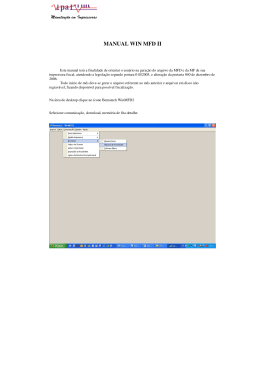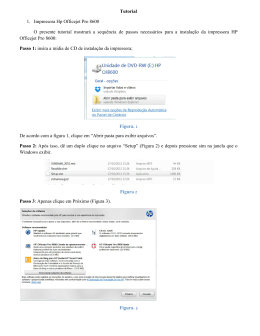Manual do Utilizador
Interface da Rede
Rev. 1.02
SRP-F310
SRP-F312
http://www.bixolon.com
Interface da Rede
■ Índice
1. Especificações ...............................................................................................................3
2. Como conectar...............................................................................................................5
2-1 Conexão Inicial LAN Sem Fio (Windows 2000) .......................................................8
2-2 Conexão Sem Fio LAN (Windows XP) ....................................................................8
2-3 Conexão Inicial Sem Fio Lan (Windows VISTA, Windows 7).................................13
3. Configuração................................................................................................................19
3-1 Configuration Tool (Ferramenta de Configuração) .................................................21
3-2 Browser Web .........................................................................................................28
3-3 FTP........................................................................................................................31
3-4 Telnet .....................................................................................................................33
4. SMTP.............................................................................................................................34
5. Ethernet/Teste WLAN executando
uma página de teste do Windows..................36
6. Resetagem de fábrica..................................................................................................42
7. Troubleshooting (Resolução de Problemas).............................................................44
Rev.1.02
-2-
Interface da Rede
1. Especificações
(1) WLAN USB Adapter (Adaptador WLAN USB) (IEEE 802.11b/g)
SRP-F310 necessita de um adaptador WLAN USB para usar a função sem fio LAN.
SRP-F310 é compatível com os adaptadores WLAN que usam o chip Ralink RT73,
ZD1211rw. WLAN USB adapters (Adaptadores WLAN USB) usam os chips ao passo
que os Ralink RT73, ZD1211rw não funcionarão quando estiverem conectados ao
SRP-F310.
A impressora poderá ser usada como uma impressora LAN sem fio através da conexão
com um WLAN USB adapter (adaptador WLAN USB) fornecido pela BIXLON como item
opcional.
Além disso o WLAN USB adapter (adaptador WLAN USB) fornecido pela BIXOLON, além
dos adaptadores WLAN USB que usam o chip RT73 poderão ser usados.
São recomendados os seguintes produtos. (Teste concluído)
Chip RT73
Fabricante
Nome do Modelo
CNET
CWD-854
TP-Link
TL-WN32G
D-Link
DWA-110
D-Link
DWL-G122
Buffalo
WLI-U2-SG54HP
ZIO
F7
Fabricante
Nome do Modelo
3COM
3CRUSB10075
PCI
GW-US54GXS
ZYXEL
AG-225H
Chip ZD1211rw
Rev.1.02
-3-
Interface da Rede
Chip RT2070sta
Chip 8712u(support
Fabricante
Nome do Modelo
PREMIERTEK
PL-H5DN-3070
TP-Link
TL-WN321G
802.11 b/g/n)
Fabricante
Nome do Modelo
IOGEAR
GWU-625
ZIO
ZIO-3000NU
AZiO
AWU212N
(2) Protocolo Ethernet / WLAN
Camada
Camada de Rede
Protocolo
ARP, IP, ICMP
Camada de transporte TCP, UDP
Camada de aplicação
DHCP, DNS
Impressão bruta
SMTP (notificar status da impressora)
HTTP, HTTPS (configurações)
FTP (configurações)
TELNET (configurações)
(3) Segurança Ethernet
- HTTPS (SSL2.0, SSL3.0, TLS1.0)
(4) Segurança
-
Rev.1.02
WEP64/128
WPA/WPA2 (TKIP/AES-CCMP) PSK
EAP(PEAP, FAST, LEAP, TTLS)
HTTPS (SSL2.0, SSL3.0, TLS1.0)
-4-
Interface da Rede
2. Como conectar
Tanto a Ethernet e a WLAN podem ser configuradas através da interface Ethernet da
impressora. Portanto, a Ethernet e a WLAN podem ser configuradas através da interface
Ethernet da impressora. Quando você quiser mudar a Ethernet ou o WLAN da impressora,
as configurações de rede (PC, PDA, etc) e a Ethernet ou o WLAN da impressora deverá
estar configurada correctamente para que a comunicação possa ser estabelecida.
(1) Connecting Printer (Conectando a impressora)
1) LAN
Conecte o cabo LAN a impressora.
Um cabo directo ou um cabo cruzado poderá ser conectado ao Hub ou ao Hospedeiro
para que o mesmo possa ser usado.
2) WLAN
Conecte o AP (Ponto de Acesso) configurado no modo de infraestructura de modo a
conectar a rede LAN/sem fio.
AP
Infrastructure Mode (Modo de Infraestructura)
De modo a configurar a rede entre terminais sem fio, conecte o terminal em Ad-hoc Mode
(modo Ad Hoc).
Modo Ad Hoc
Rev.1.02
-5-
Interface da Rede
(2) Verificando as configurações da Rede
1) Function Key (Chave Função)
Premir a tecla de função enquanto a força estiver LIGADA (ON) irá imprimir uma página
da configuração LAN/WLAN.
*Mensagem de Saída
CONFIGURAÇÃO DE ETHERNET
ENDEREÇ. MAC: xx:xx:xx:xx:xx:xx
LAN_DHCP desabilitado
ENDEREÇ.IP: 192.168.192.123
MÁSCARA NET : 255.255.255.0
GATEWAY : 192.168.192.254
PORTA: 9100
CONFIGURAÇÕES WLAN
REDE: adhoc
AUTORIZAÇÃO: aberta
ENCRIPTADO: nenhum
ESSID: BIXOLON_adhoc
WLAN_DHCP disabilitado
ENDEREÇ. IP: 192.168.1.1
MÁSCARA NET : 255.255.255.0
GATEWAY : 192.168.1.2
PORTA: 9100
Rev.1.02
-6-
Interface da Rede
2) Self-test (Auto-teste)
Quando a impressora estiver desligada, ligue a impressora ao premir o botão de
alimentação. Os valores de configuração da impressora serão impressos com um som de
beep.
*Output Message (Mensagem de Saída)
SRP-F310 V01.00 STD 010110
================================
ASCII
!"#$%&'()*+,-./0123456789:;<=>?@
"#$%&'()*+,-./0123456789:;<=>?@A
#$%&'()*+,-./0123456789:;<=>?@AB
$%&'()*+,-./0123456789:;<=>?@ABC
%&'()*+,-./0123456789:;<=>?@ABCD
&'()*+,-./0123456789:;<=>?@ABCDE
'()*+,-./0123456789:;<=>?@ABCDEF
()*+,-./0123456789:;<=>?@ABCDEFG
) * + , - . / 0 1 2 3 4 5 67 8 9 : ; < = > ? @ A B C D E F G H
*+,-./0123456789:;<=>?@ABCDEFGHI
+,-./0123456789:;<=>?@ABCDEFGHIJ
, -. /0 1 2 3 4 5 6 7 8 9 : ; < = > ? @ A B C D E F G H I J K
-./0123456789:;<=>?@ABCDEFGHIJKL
./0123456789:;<=>?@ABCDEFGHIJKLM
/0123456789:;<=>?@ABCDEFGHIJKLMN
0123456789:;<=>?@ABCDEFGHIJKLMNO
123456789:;<=>?@ABCDEFGHIJKLMNOP
23456789:;<=>?@ABCDEFGHIJKLMNOPQ
3456789:;<=>?@ABCDEFGHIJKLMNOPQR
456789:;<=>?@ABCDEFGHIJKLMNOPQRS
56789:;<=>?@ABCDEFGHIJKLMNOPQRST
6789:;<=>?@ABCDEFGHIJKLMNOPQRSTU
789:;<=>?@ABCDEFGHIJKLMNOPQRSTUV
89:;<=>?@ABCDEFGHIJKLMNOPQRSTUVW
9:;<=>?@ABCDEFGHIJKLMNOPQRSTUVWX
FPGA INFORMATION
BOARD VER.: 0x3
PROGRAM VER. : 0x11
DIP SWITCH STATUS
12345678
ON:
*
OFF: ******
*
MEMORY SWITCH STATUS
MSW1 12345678
MSW2 12345678
MSW3 12345678
MSW4 12345678
MSW5 12345678
MSW6 12345678
MSW11 12345678
MSW12 12345678
SERIAL SETTING
BAUD RATE
: 115200 BPS
DATA BITS
: 8 BITS
PARITY CHECK : NONE
STOP BITS
: 1 BIT OR MORE
HANDSHAKING : DTR/DSR
PC437
ÇüéâäàåçêëèïîìÄÅÉæÆôöòûùÿÖÜ¢£¥Ptƒ
üéâäàåçêëèïîìÄÅÉæÆôöòûùÿÖÜ¢£¥Ptƒá
éâäàåçêëèïîìÄÅÉæÆôöòûùÿÖÜ¢£¥Ptƒáí
âäàåçêëèïîìÄÅÉæÆôöòûùÿÖÜ¢£¥Ptƒáíó
äàåçêëèïîìÄÅÉæÆôöòûùÿÖÜ¢£¥Ptƒáíóú
àåçêëèïîìÄÅÉæÆôöòûùÿÖÜ¢£¥Ptƒáíóúñ
åçêëèïîìÄÅÉæÆôöòûùÿÖÜ¢£¥PtƒáíóúñÑ
çêëèïîìÄÅÉæÆôöòûùÿÖÜ¢£¥PtƒáíóúñѪ
êëèïîìÄÅÉæÆôöòûùÿÖÜ¢£¥PtƒáíóúñѪº
ëèïîìÄÅÉæÆôöòûùÿÖÜ¢£¥PtƒáíóúñѪº¿
èïîìÄÅÉæÆôöòûùÿÖÜ¢£¥PtƒáíóúñѪº¿┌
ïîìÄÅÉæÆôöòûùÿÖÜ¢£¥PtƒáíóúñѪº¿┌ ┐
îìÄÅÉæÆôöòûùÿÖÜ¢£¥PtƒáíóúñѪº¿┌ ┐½
ìÄÅÉæÆôöòûùÿÖÜ¢£¥PtƒáíóúñѪº¿┌ ┐½¼
ÄÅÉæÆôöòûùÿÖÜ¢£¥PtƒáíóúñѪº¿┌ ┐½¼¡
ÅÉæÆôöòûùÿÖÜ¢£¥PtƒáíóúñѪº¿┌ ┐½¼¡«
ÉæÆôöòûùÿÖÜ¢£¥PtƒáíóúñѪº¿┌ ┐½¼¡«»
æÆôöòûùÿÖÜ¢£¥PtƒáíóúñѪº¿┌ ┐½¼¡«»▓
ÆôöòûùÿÖÜ¢£¥PtƒáíóúñѪº¿┌ ┐½¼¡«»▓▒
ôöòûùÿÖÜ¢£¥PtƒáíóúñѪº¿┌ ┐½¼¡«»▓▒░
öòûùÿÖÜ¢£¥PtƒáíóúñѪº¿┌ ┐½¼¡«»▓▒░┃
òûùÿÖÜ¢£¥PtƒáíóúñѪº¿┌ ┐½¼¡«»▓▒░┃┤
ûùÿÖÜ¢£¥PtƒáíóúñѪº¿┌ ┐½¼¡«»▓▒░┃┤╡
ùÿÖÜ¢£¥PtƒáíóúñѪº¿┌ ┐½¼¡«»▓▒░┃┤╡╢
ÿÖÜ¢£¥PtƒáíóúñѪº¿┌┐½¼¡«»▓▒░┃┤╡╢╖
ETHERNET SETTING
MAC ADDR: 00:11:22:33:44:55
LAN_DHCP disabled
IP ADDR : 192.168.192.123
NETMASK : 255.255.255.0
GATEWAY : 192.168.192.254
PORTA: 9100
WLAN SETTING
NETWORK: adhoc
AUTH: open
ENCRYPT: none
ESSID: BIXOLON_adhoc
WLAN_DHCP disabled
IPADDR: 192.168.1.1
NETMASK: 255.255.255.0
GATEWAY: 192.168.1.2
PORTA: 9100
BUFFER CAPACITY: 512KBYTES
PRINT DENSITY
LIGHT [ 1 2 3 4 ] DARK
*
SELF-TEST PRINTING
PLEASE PRESS THE FEED BUTTON
Rev.1.02
-7-
Interface da Rede
2-1 Conexão Inicial LAN Sem Fio (Windows 2000)
Windows 2000 não fornece suporte a configurações de conexões de redes sem fio.
Ao usar o Windows 2000, será necessário configurar a opção de utilidade conforme
determinado abaixo antes da instalação do programa de utilidade relacionando ao driver
lan sem fio que será usado.
- Modo de Rede : Ad-hoc
- SSID : BIXOLON_adhoc
- Endereço IP : 192.168.1.2
- Máscara Sub-Rede : 255.255.255.0
- Autenticação (Criptografia) : Abertos(Nenhum)
2-2 Conexão Sem Fio LAN (Windows XP)
Quando o programa do utilitário sem fio estiver instalado, você deve estabelecer os
valores de controlo sem fio através do programa, caso contrário terá que finalizar o
programa de modo a configurar correctamente após os seguintes passos 'Painel de
Controlo>>Ferramentas Administrativas>>Serviços>>Configuração Zero Sem Fio>>Iniciar'.
1) Clique com o botão direito no ícone
e seleccione Properties (Propriedades)
2) Selecione e clique com o botão direito em conexão de rede sem fio e selecione
Properties (Propriedades).
Rev.1.02
-8-
Interface da Rede
3) Seleccione Internet Protocol (Protocolo de Internet) (TCP/IP), e então clique em
Properties (Propriedades)
4) Configure o IP conforme mostrado abaixo e clique em OK
Rev.1.02
-9-
Interface da Rede
5) Selecione a aba da Wireless LAN (conexão sem fio LAN), então seleccione
“Use Windows to configure my wireless network settings.”
(Use o Windows para configurar as configurações da minha rede sem fio).
Clique no botão [Advanced] (Avançar)
6) Seleccione “Computer-to-computer (ad hoc) network only.” (Somente rede (ad-hoc)
Computador-a-computador)
Rev.1.02
- 10 -
Interface da Rede
7) Clique no botão [Add] (Adicionar)
8) Digite “BIXOLON_adhoc” como o nome da rede (SSID).
Seleccione a conexão, mesmo se a rede não estiver divulgada.
Autenticação de rede: Seleccionar [Open] (Abrir)
Criptografia de dados: Seleccionar [Disabled] (Desabilitar)
Clique no botão [OK]
Rev.1.02
- 11 -
Interface da Rede
9) Clique na aba “Conectar” e assinale “Conectar” quando esta rede estiver disponível.”
10) Checar se as configurações estão actualizadas conforme mostrado abaixo e então
clique em [Fechar]
Quando a impressora estiver configurada no valor padrão (modo Adhoc, SSID:
BIXOLON_adhoc), conectará automaticamente.
Rev.1.02
- 12 -
Interface da Rede
2-3 Conexão Inicial Sem Fio Lan (Windows VISTA, Windows 7)
Quando o programa utilitário sem fio estiver instalado, os valores de controle sem fio que
deverão ser configurados serão fornecidos através dos valores de controle sem fio do
programa, caso contrário, o programa deverá ser finalizado para completar as
configuraçÕes adequadas após os seguintes passos 'Painel de Controlo>>Ferramentas
Adminstrativas>>Serviços>>Configuração Sem Fio Zero>>Iniciar’.
1) Clicar em “Iniciar>>Painel de Controlo”.
2) Clicar em “Ver status de rede e tarefas”..
Rev.1.02
- 13 -
Interface da Rede
3) Clicar em “Modificar configurações do Adaptador”.
Clicar em “Propriedades de adaptador de rede sem fio”.
4) Seleccione Versão 4 da versão de Protocolo Internet (TCP/IPv4), e então clique em
Propriedades.
Rev.1.02
- 14 -
Interface da Rede
5) Estabeleça as configurações IP conforme mostrado abaixo, e então clique em OK.
6) Clique em “Gerenciar redes sem fio”.
Rev.1.02
- 15 -
Interface da Rede
7) Clique em “Agregar”.
8) Clique em “Criar uma rede ad hoc”.
.
Rev.1.02
- 16 -
Interface da Rede
9) Clique em “Próximo”..
10) ‘Nome da Rede’ = BIXOLON_adhoc,
‘Security type’ = Open,
‘Salve esta rede’ assinalar e então clique em “Próximo”.
Rev.1.02
- 17 -
Interface da Rede
11) Clique em “Fechar”.
12) Após o término da configuração, a rede Bixolon_adhoc será criada
Quando a impressora estiver configurada com o valor padrão,(Adhoc mode, SSID:
BIXOLON_adhoc), a mesma conectará automaticamente
Rev.1.02
- 18 -
Interface da Rede
3. Configuração
LAN Setting Values (Valores de Configuração LAN)
Classific
ação
Item
Nome da
Impressora
Nome da Impressora
Letras 0~32
Porta da
Impressora
Porta TCP intacta que
poderá ser usada pela
impressora
integrais 0~32767
Senha de
Usuário
Senha a ser usado para ftp, telnet,
1~32 letras
registo de web server
TELNET
FTP
SMTP
Período de
Inactividade
Método de
designação IP
Endereçamento
IP
Gateway
DNS
1~32 letras
1~32 letras
Configurar se HTTPs deverão ser
usados
Habilitar
Http não poderá ser usado
/ Desabilitar
juntamente com Https
Configurar o uso do Telnet
Habilitar
/ Desabilitar
Configurar o uso do FTP
Habilitar
/ Desabilitar
Configurar o uso do SMTP
Habilitar
/ Desabilitar
Período de Retenção de Conexão Integrais
TCP
(Sec)
0~3600
Método de designação IP
DHCP/Manual
Impressão IP
Endereçamento IP
Máscara Subnet Máscara Subnet
Rev.1.02
80, 443, 3318)
ID a ser usado para ftp, telnet,
registo de web server
SSL Webserver
Rede
(excepto 21, 23, 25,
Nome de
Usuário
Confirmar senha Confirmar senha
Protocol
o
Faixa de Entrada
Exibição de status de
configuração LAN
Home
Sistema
Comentários
Endereçamento IP
Gateway padrão
Endereçamento IP
Nome do domínio do Servidor IP
Endereçamento IP
- 19 -
Interface da Rede
WLAN Setting Values (Valores de Configuração WLAN)
Classificação
Item
Home
Porta da Impressora
Sistema
Nome de Usuário
Senha de Usuário
Confirmar senha
SSL Webserver
Rede
Autenticação
Faixa de Entrada
Exibição de status de configuração WLAN
Nome da
Impressora
Protocolo
Comentários
TELNET
FTP
SMTP
Modo de rede
Canal Adhoc
SSID
Período de
Inactividade
Método de
designação IP
Endereçamento IP
Máscara Subnet
Gateway
DNS
Nome da Impressora
Letras 0~32
Porta TCP intacta que poderá ser usada
pela impressora
integrais 0~32767
(exceto
21,23,25,80,443,3318)
ID a ser usado para ftp, telnet, registo de
web server
Senha a ser usado para ftp, telnet, registo
de web server
Confirmar senha
Configurar o uso do HTTPS
Http não poderá ser usado juntamente com
Https
Configurar o uso do Telnet
Configurar o uso do FTP
Configurar o uso do SMTP
Modo de operação rede sem fio WLAN
Canal ao criar uma rede Adhoc
ID de AP para conectar
Habilitar / Desabilitar
Habilitar / Desabilitar
Habilitar / Desabilitar
Infraestructura / Adhoc
1~14
1~32 letras
Período de Retenção de Conexão TCP
Integrais 0~3600
Método de designação IP
DHCP/Manual
Impressão IP
Máscara Subnet
Gateway padrão
Nome do domínio do Servidor IP
1~32 letras
1~32 letras
1~32 letras
Habilitar / Desabilitar
Chave WEP
Chave para o método de encriptação WEP
Endereçamento IP
Endereçamento IP
Endereçamento IP
Endereçamento IP
aberto, compartilhado,
wpa1/2-psk, wpa1/2
nenhuma, WEP64/128,
TKIP, AES
nenhum, PEAP, TLS,
LEAP, FAST
WEP64 (5 Ascii, 10 Hex)
WEP128 (13 Ascii, 26
Chave PSK
Chave para o método de encriptação PSK
1~64 letras
ID para Autenticação EAP
1~32 letras
Password para Autenticação EAP
Configurar o tutorial para cada passo
1~32 letras
Autenticação
Método de Autenticação sem fio LAN
Encriptado
Método de encriptação Wireless LAN
Modo EAP
Modo de Autenticação
Hex)
ID de Autenticação
Antenticação PW
Tutorial
Rev.1.02
- 20 -
Interface da Rede
3-1 Configuration Tool (Ferramenta de Configuração)
Instale SRP-F310 PSP e execute-o a partir do CD.
(Start>>BIXOLON>>SRP-F310 POS Software Package>>PSP Launcher)
Seleccione “Configuração da Impressora>>Configurações Comm” e clique em “Botão de
configuração Net”
Clique no botão Ethernet Configuration (Configuração Ethernet) quando a impressora
estiver conectada a Ethernet, ou clique no botão WLAN quando a impressora estiver
conectada através de WLAN.
Rev.1.02
- 21 -
Interface da Rede
LAN Configuration (Configuração LAN)
Ao pressionar o botão de pesquisa, a impressora SRP-F310 ligada à rede será mostrado
na lista.
A seguinte mensagem de aviso aparecerá ser o firewall estiver activo.
Seleccione [Unblock] (Desbloquear) e volte a operação de Search (Pesquisar)
Rev.1.02
- 22 -
Interface da Rede
Selecione a impressora SRP-F310 da lista e pressione a tecla [Setting] (Configurar), em
seguida, aparecerá a janela para definir as configurações de rede Ethernet.
Digite o endereço IP, a máscara Subnet e o Gateway para a rede actualmente em uso, e
então premir o botão Save (Salvar) para salvar as configurações
(Configuração do dispositivo da taxa de Baud, que é usado para outros modelos, não é
necessário para o SRP-F310.)
Selecione a impressora SRP-F310 na lista e pressione a tecla [Configuration(Web)]
(Configuração (Web)) e, em seguida a janela de Login irá aparecer.
Introduza o ID e senha definida para a impressora, e clique em OK
(As configurações padrão são ID: "admin", Password: “password”)
Rev.1.02
- 23 -
Interface da Rede
Quando se registar, verá as configurações para mudar o Ethernet e o WLAN, conforme
mostrado abaixo.
WLAN Configuration (Configuração WLAN)
Ao pressionar o botão Search (pesquisa), a impressora SRP-F310 ligada à rede será
mostrado na lista.
Rev.1.02
- 24 -
Interface da Rede
Selecione a impressora SRP-F310 da lista e pressione a tecla [Setting] (Configurar), em
seguida, aparecerá a janela para definir as configurações WLAN
Digite o endereço IP, a máscara Subnet e o Gateway para a rede actualmente em uso, e
então premir o botão [Salvar] para salvar as configurações
(Configuração do dispositivo da taxa de Baud, que é usado para outros modelos, não é
necessário para o SRP-F310.)
Rev.1.02
- 25 -
Interface da Rede
Selecione a impressora SRP-F310 na lista e pressione a tecla [Configuration(web)]
(Configuração (Web)) e, em seguida a janela de Login irá aparecer.
Introduza o ID e senha definida para a impressora, e clique em OK.
(As configurações padrão são ID: "admin", Password: “password”)
Quando se registar, verá as configurações para mudar o Ethernet e o WLAN, conforme
mostrado abaixo.
Rev.1.02
- 26 -
Interface da Rede
Você pode pesquisar as informações da rede wireless sem fio premindo o botão BSS.
Ao pressionar o botão Info BSS, informações sobre o SSID, BSSID, modelo de rede,
criptografia e informações da rede em uma faixa próxima será mostrado como se segue.
Rev.1.02
- 27 -
Interface da Rede
3-2 Browser Web
O SRP-F310 suporta protocolo de segurança avançadas https bem como as http. Quando
o SSL do servidor do SRP-F310 estiver habilitado, você deve digitar o endereço com
"https" ao invés de "http" na barra de endereço para se conectar ao web-server.
(Conexão automática será feita durante a conexão com a ferramenta de configuração.)
Quando o servidor SSL do Web for habilitado,
* uma janela de aviso de segurança aparecerá ao tentar uma conexão com o https.
Aceite o certificado fornecido pela impressora na janela de aviso e prossiga.
Quando o SSL do servidor web for desabilitado.
digite o endereço IP da impressora na barra de endereço, e a seguinte janela de login
aparecerá.
Introduza o ID e senha definida para a impressora, e clique em [OK]
(As configurações padrão são ID: "admin", Password: “password”)
Rev.1.02
- 28 -
Interface da Rede
Quando o ID e senha corresponder aos registados para a impressora, a seguinte janela
será aberta.
Tanto LAN e WLAN podem ser configuradas nesta desta janela.
LAN Configuration Selection (Seleção de Configuração LAN)
Configurações relacionadas com Home, Sistema, protocolo e Rede (LAN) podem ser
configurados nesta janela.
Rev.1.02
- 29 -
Interface da Rede
Wireless LAN selection (Selecção sem fio LAN)
Home, Sistema, Protocolo, Rede (WLAN), e Autenticação podem ser configuradas nesta
janela, e o modo de assistente também é fornecido para facilitar a configuração passo a
passo.
Rev.1.02
- 30 -
Interface da Rede
3-3 FTP
Os arquivos da configuração serão descarregados e carregados no seguinte endereço.
Neste caso, o endereço é “C:\Documents and Settings”.
Digite "ftp Printer IP" e digite o ID e a senha definida para a impressora.
Digite o comando "ls" para verificar o nome do arquivo a ser descarregado.
Digite "f310.config get" para baixar o arquivo de configuração.
Você pode ver que o arquivo f310.config foi criado no diretório correspondente.
Digite o comando "f310.config" caso queira fazer o upload do arquivo de configuração no
diretório correspondente da impressora.
Rev.1.02
- 31 -
Interface da Rede
O conteúdo do arquivo f310.config são os seguintes.
* O formato do arquivo de configuração é “Configuration item: Setting value”(item de
configuração: Ajuste de valor)
Carregando um arquivo que não tem o formato mostrado acima não irá alterar os
valores de configuração.
Rev.1.02
- 32 -
Interface da Rede
3-4 Telnet
Digite “telnet Printer IP”.
Introduza o ID e senha definida para a impressora.
A tela relacionada com a configuração de rede será exibida.
Você pode selecionar o menu para configurar e modificar as definições.
Rev.1.02
- 33 -
Interface da Rede
4. SMTP
As mudanças do status da impressora são monitoradas, e uma notificação de e-mail será
enviada para os administradores registados.
SMTP deverá estar habilitado para usar a função de SMTP.
Você pode usar o web browser, telnet ou FTP para habilitar o SMTP.
(Consulte a configuração)
Utilizando o Web Browser
Conectar ao servidor web da impressora. (Digite o endereço IP da impressora na barra de
endereçamento)
Seleccione LAN ou configuração WLAN, e em seguida, seleccione a guia Protocolo.
Rev.1.02
- 34 -
Interface da Rede
Clique no botão Configuration (Configuração) para exibir a janela seguinte
Checar os valores configurados do SMTP
ID de usuário SMTP
Senha SMTP
Nome do Servidor SMTP
Número de porta SMTP
Do Endereço
Para o Endereço
Checar o intervalo
Papel vazio
Tampa aberta
Erro do cortador
Checar a identificação registada do servidor de email.
Digite a senha da Identificação de usuário correspondente
Digite o servidor de email (Exemplo: Domínio ou servidor de email IP)
* Checar configurações DNS ao digitar o DNS
Digitar porta SMTP
Valor padrão da porta SMTP é 25
Digite o endereço de email a ser visto pelo receptor do email.
Digite o endereço do email que irá receber
Registe o periodo em que o status da impressora deverá ser checado
O valor registado será efectivo na segunda unidade.
LIGADO - O email é enviado quando não há papel
DESLIGADO - O status de impressora sem papel não foi checado
LIGADO - O email é enviado quando a tampa do papel está aberta
DESLIGADO - O status da tampa da impressora não foi checado
LIGADO - Email é enviado quando há notificação de erro do cortador
DESLIGADO - Erro do cortador não foi checado
LIGADO - O email é enviado quando a impressora está quase sem
Quase no término
papel.
DESLIGADO - O status de papel remanescente não foi checado.
Rev.1.02
- 35 -
Interface da Rede
5. Ethernet/Teste WLAN executando uma página de teste do
Windows
Você pode usar o driver de impressora do Windows, conforme mostrado abaixo quando
não houver nenhum programa de teste. Os sistemas operacionais que permitem que
você use o driver de impressora do Windows são o Windows 2000, XP, 2003 Server,
VISTA, 2008 Server, 7.
1) Instale o driver de impressora do Windows.
[Nota]
-O controlador do Windows está incluído no CD, e você pode baixar a versão mais
recente na nossa home page.
(www.bixolon.com)
2) Clique no botão Start (Iniciar) e, em seguida, selecione Printers and
Faxes.”(Impressoras e fax.)
3) Selecione e clique com o botão direito no modelo correspondente e selecione
Properties (Propriedades).
Rev.1.02
- 36 -
Interface da Rede
4) Selecione as abas “Ports” (Portas) na janela de Properties (Propriedades).
5) Clique em “Add Port”(Adicionar Portas)…
Rev.1.02
- 37 -
Interface da Rede
6) Seleccione “Standard TCP/IP Port” (Porta TCP/IP Padrão) e clique em “New Port...”
(Nova Porta)
7) Clique no botão [Next] (Próximo) em "Add Standard TCP (Adicione TCP Padrão) /
janela do "IP Printer Port Wizard" (Tutorial da Porta da Impressora)
8) Digite o endereço IP atribuído à impressora no campo “Printer Name or IP Address"
(Nome da Impressora ou Endereço IP) em na janela do pop up "Add Port" (Adicionar
Porta) e clique no botão [Next] (Próximo).
[Nota]
- Introduza o endereço IP que foi registado durante a instalação do cartão da interface.
Apenas insira o “Printer name or IP address.” (Nome da impressora ou endereço IP)
Rev.1.02
- 38 -
Interface da Rede
9) Clique no botão [Next] (Próximo) na janela “Additional Port Information Required”
(Informação Adicional da Porta Necessária)
[Nota]
- Clique no botão [Next] (Próximo) para continuar sem mudanças.
10) Clique no botão [Finish] (Terminar) na janela de “Completing the Add Standard
TCP/IP Printer Port Wizard” (Tutorial da Porta da Impressora da Adição de TCP/IP
Padrão)
9) Clique no botão [Next] (Próximo) na janela da porta de impressão, fechando a mesma.
Rev.1.02
- 39 -
Interface da Rede
12) Clique no botão de “Configure Port...” (Configurar Porta) na janela de propriedades.
13) Digite os mesmos números que foram digitados como conjuntos da porta local durante
a instalação do cartão da interface no campo “Port Number” (Números de Porta)
em configurações intactas.
[Nota]
- Não mude nenhum outro item a não ser as configurações INTACTAS.
Rev.1.02
- 40 -
Interface da Rede
14) Clique em [OK] ao terminar de registar os valores requeridos, e depois clique no botão
[Apply] (Aplicar]
15) Seleccione a aba “General” (Geral) na janela de propriedades, e então seleccione
“Print Test Page” (Imprimir uma página de teste) para checar o status da impressão.
Rev.1.02
- 41 -
Interface da Rede
6. Resetagem de fábrica
Esta função altera as configurações Ethernet e WLAN da impressora para as
configurações iniciais da fábrica
Método
A fim de realizar o resetagem de fábrica, desligue a impressora e depois ligue a
impressora ao pressionar o botão de resetagem conforme mostrado na figura a seguir.
As configurações serão alteradas de acordo com as configurações padrão de fábrica,
conforme indicado, com um sinal sonoro.
Rev.1.02
- 42 -
Interface da Rede
Factory Reset Values (Valores de Resetagem de Fábrica)
Nome da Impressora
Nome da Impressora
SRP-F310 / 312
Número de Porta da Impressora 9100
ID de Usuário
admin
Senha de Usuário
Senha
FTP
Desabilitado
TELNET
Desabilitado
HTTPS
Desabilitado
Desabilitado
Nome do Servidor SMTP: ""
Número da Porta do SMTP: 25
Protocolo
Do Endereço : ""
Para o endereço: ""
SMTP
Checagem de Intervalo (Sec) : 10
Papel Vazio: DESLIGADO
Tampa Aberta: DESLIGADO
Erro do Cortador DESLIGADO
Quase no término: DESLIGADO
Autenticação
LAN
Abrir Sistema
Nenhum
Chave Compartilhada
Nenhum
Método de designação IP
Modo de rede
SSID
WLAN
Ad-hoc, canal 6
BIXOLON_adhoc
Método de designação IP
IP, Subnet, Gateway
Rev.1.02
DHCP
- 43 -
manual
IP : 192.168.1.1
Subnet : 255.255.255.0
Gateway : 192.168.1.2
Interface da Rede
7. Troubleshooting (Resolução de Problemas)
Quando a impressora não está em funcionamento
Checar configurações de rede
Ao usar a Ethernet
- Endereçamento IP
Checar se o a banda do endereço IP da impressora e do AP (ou
terminais sem fio) são os mesmos.
Os primeiros três dígitos do valor de quatro dígitos no endereço IP
deverão ser o mesmo..
- Máscara Subnet
Checar se a máscara do subnet da impressora está condizente com
aquele no AP (ou no terminal sem fio)
- Porta
Checar se a porta configurada na impressora e no host (PC, PDA)
são os mesmos.
Ao usar o WLAN
Checar as configurações da rede sem fio do AP e da impressora.
(Consulte Configuração para verificar / alterar as configurações da impressora)
- SSID
Checar se a SSID da impressora está condizente com aquele no AP
(ou no terminal sem fio)
- modo 802.11
Checar se o AP suporta 802.11b ou 802.11g.
A Impressora BIXOLON suporta 802.11b / g, e não é compatível. com
802.11a
- Modo de rede
Checar o modo de rede da impressora.
O Modo da rede deverá ser configurado como "Infraestructura" para
se conectar ao AP e "ad-hoc" e ligar-se entre os terminais sem fio.
- Endereçamento IP
Checar a banda do endereço IP
Checar se a banda da impressora e o AP (ou terminais sem fio) são
os mesmos.
Os primeiros três dígitos do valor que possui quatro dígitos no
endereço IP deverão ser o mesmo.
Rev.1.02
- 44 -
Interface da Rede
-
-
-
Máscara Subnet
Checar se a máscara do subnet da impressora está condizente com
aquele no AP (ou no terminal sem fio)
Porta
Checar se a porta configurada na impressora e no host (PC, PDA)
são os mesmos.
Autenticação / Encriptação
Verifique o status da autenticação / criptografia
Checar se a configuração da impressora e o AP (ou terminais sem
fio) são os mesmos.
Checagem de PING
Controlo de colisão de IP
- Ao digitar o endereço IP sem o uso do DHCP, você deverá checar se
o respectivo endereço IP é usado por outra máquina. A impressora
pode não funcionar normalmente quando há coincidências quanto ao
endereço IP.
-
Quando a impressora está descarregada, execute o teste Ping no IP
da Impressora.
-
Desligue a impressora
Seleccione “Run”(Executar) no meuu iniciar do Windows e então
digite "cmd"
Digite "ARP–d” e delete a tabela ARP.
Digite “ping {printer IP}”.
ARP –d, ping {IP address}
TESTE Ping
-
Ao ver “Request timed out.”(Solicitação expirada) conforme mostrado abaixo, isso quer
dizer que não há coincidências O IP correspondente poderá ser usado.
Rev.1.02
- 45 -
Interface da Rede
Por outro lado, se há uma resposta conforme mostrado abaixo, então o IP correspondente
está em uso por outro terminal de rede e não poderá ser usado pela impressora IP.
Checar o cabo
Ao usar a Ethernet
- De modo a checar se o problema é causado pelo cabo da LAN,
conecte o cabo conectado a impressora a outros terminais ou ao PC
para confirmar se a operação é normal.
Ao usar o WLAN
-
Rev.1.02
É recomendável usar o cabo USB de extensão fornecido pela
BIXOLON.
Conecte o cabo de extensão da USB e o dongle WLAN a outros
terminais ou ao PC e conforme se a operação em questão é normal.
Checar se o adaptador WLAN USB usa o chipset Ralink RT73
Adaptadores WLAN USB que usam os chips que não são os mesmos
que o Ralink RT73 não funcionarão quando estiverem conectados ao
SRP-F310.
- 46 -
Download