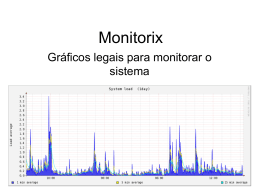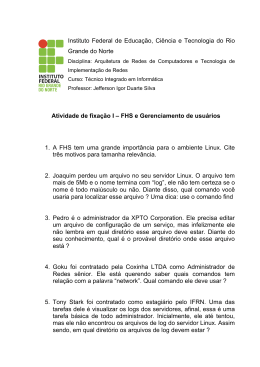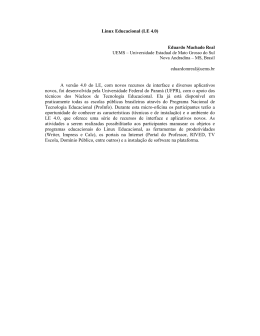SUSE Linux Referência www.novell.com 10.0 09/13/2005 Referência List of Authors: Jörg Arndt, Stefan Behlert, Frank Bodammer, James Branam, Volker Buzek, Klara Cihlarova, Stefan Dirsch, Olaf Donjak, Roman Drahtmüller, Thorsten Dubiel, Torsten Duwe, Thomas Fehr, Stefan Fent, Werner Fink, Kurt Garloff, Joachim Gleißner, Carsten Groß, Andreas Grünbacher, Berthold Gunreben, Franz Hassels, Andreas Jaeger, Jana Jaeger, Klaus Kämpf, Andi Kleen, Hubert Mantel, Lars Marowsky-Bree, Chris Mason, Johannes Meixner, Lars Müller, Matthias Nagorni, Anas Nashif, Siegfried Olschner, Edith Parzefall, Peter Pöml, Thomas Renninger, Hannes Reinecke, Thomas Rölz, Heiko Rommel, Marcus Schäfer, Thomas Schraitle, Klaus Singvogel, Hendrik Vogelsang, Klaus G. Wagner, Rebecca Walter, Christian Zoz A propriedade intelectual desta publicação é da Novell Inc. O seu conteúdo pode ser duplicado, em parte ou integralmente, desde que um rótulo de copyright esteja visivelmente localizado em cada cópia. Todas as informações deste manual foram compiladas com a maior atenção possível aos detalhes. Entretanto, isso não garante uma precisão absoluta. O SUSE LINUX GmbH, os autores ou os tradutores não deverão ser responsabilizados por possíveis erros ou conseqüências decorrentes. Muitas das descrições de software e hardware mencionadas neste manual são marcas registradas. Todos os nomes comerciais estão sujeitos a restrições de copyright e podem ser marcas registradas. O SUSE LINUX GmbH está essencialmente em conformidade com a ortografia do fabricante. Os nomes de produtos e as marcas registradas que aparecem neste manual (com ou sem notação específica) estão igualmente sujeitos às leis de proteção de marcas registradas e comerciais e, portanto, enquadramse em restrições de copyright. Envie sugestões e comentários para [email protected]. Contents Sobre este guia xv Parte I Cenários de distribuição avançados 19 1 Instalação remota 21 1.1 1.2 1.3 1.4 1.5 Cenários de instalação para instalação remota . . . . . . . Configurando o servidor que mantém as fontes de instalação Preparando a inicialização do sistema de destino . . . . . Inicializando o sistema de destino para instalação . . . . . Monitorando o processo de instalação . . . . . . . . . . . . . . . . . . . . . . . . . . . . . . . . . . . . . . . . 2 Configuração de disco avançada 2.1 2.2 2.3 Nomes permanentes para dispositivos SCSI . . . . . . . . . . . . . . Configuração da LVM . . . . . . . . . . . . . . . . . . . . . . . Configuração de RAID de software . . . . . . . . . . . . . . . . . 21 30 40 50 55 59 59 60 67 Parte II Internet 73 3 Browser da Web Konqueror 75 3.1 3.2 3.3 3.4 3.5 3.6 Navegação em guias . . . . . . . . . . . . . . . . . . . . . . . . Gravando páginas da Web e elementos gráficos . . . . . . . . . . . . Palavras-chave da Internet . . . . . . . . . . . . . . . . . . . . . Favoritos . . . . . . . . . . . . . . . . . . . . . . . . . . . . Java e JavaScript . . . . . . . . . . . . . . . . . . . . . . . . . Para obter mais informações . . . . . . . . . . . . . . . . . . . . 76 77 77 78 79 79 4 Firefox 4.1 4.2 4.3 4.4 4.5 4.6 4.7 Navegando em sites na Web . . . Localizando informações . . . . . Gerenciando marcadores . . . . . Usando o gerenciador de downloads Personalizando o Firefox . . . . . Imprimindo no Firefox . . . . . . Mais informações . . . . . . . . 81 . . . . . . . . . . . . . . . . . . . . . . . . . . . . . . . . . . . . . . . . . . . . . . . . . . . . . . . . . . . . . . . . . . . . . . . . . . . . . . . . . . . . . . . . . . . . . . . . . . . . . . . . . . . . . . . . . . . . . . . 5 Linphone—VoIP para o Linux Desktop 5.1 5.2 5.3 5.4 5.5 5.6 5.7 5.8 91 Configuração do Linphone . . . . . . . . . . . . . . . . . . . . . Teste do Linphone . . . . . . . . . . . . . . . . . . . . . . . . Realização de chamada . . . . . . . . . . . . . . . . . . . . . . Para atender uma chamada . . . . . . . . . . . . . . . . . . . . . O Bloco de Endereços . . . . . . . . . . . . . . . . . . . . . . . Solução de problemas . . . . . . . . . . . . . . . . . . . . . . Glossário . . . . . . . . . . . . . . . . . . . . . . . . . . . . Mais informações . . . . . . . . . . . . . . . . . . . . . . . . 6 Criptografia com KGpg 6.1 6.2 6.3 6.4 6.5 6.6 Gerando um novo par de chaves . . . Exportando a chave pública . . . . . Importando chaves . . . . . . . . . Caixa de diálogo do servidor de chaves Criptografia de texto e arquivo . . . . Para obter mais informações . . . . . 91 97 97 99 99 100 101 102 103 . . . . . . . . . . . . . . . . . . . . . . . . . . . . . . . . . . . . . . . . . . . . . . . . . . . . . . . . . . . . . . . . . . . . . . . . . . . . . . . . . . . . . . . . . . 103 105 106 107 110 111 Parte III Multimídia 113 7 Som no Linux 115 7.1 7.2 7.3 7.4 7.5 Mixers . . . . . . . . . . . . . . . . . . Leitores multimídia . . . . . . . . . . . . . CDs: Reprodução e ripagem . . . . . . . . . Gravação no disco rígido com o Audacity . . . Gravação direta e reprodução de arquivos WAV . . . . . . . . . . . . . . . . . . . . . . . . . . . . . . . . . . . . . . . . . . . . . . . . . . . . . . . 8 TV, vídeo, rádio e webcam 8.1 8.2 8.3 iv 81 83 83 86 86 89 90 Assistindo TV com o motv . . . . . . . . . . . . . . . . . . . . . Suporte ao texto de vídeo . . . . . . . . . . . . . . . . . . . . . Webcams e motv . . . . . . . . . . . . . . . . . . . . . . . . 115 120 125 130 134 135 135 138 138 8.4 8.5 nxtvepg – Revista de TV para seu PC . . . . . . . . . . . . . . . . Assistindo transmissões de vídeo digital com o xawtv4 . . . . . . . . . 9 K3b — Gravando CDs ou DVDs 9.1 9.2 9.3 9.4 9.5 9.6 Criando um CD de dados . . . . . Criando um CD de áudio . . . . . Copiando um CD ou DVD . . . . . Gravando imagens ISO . . . . . . Criando um CD ou DVD multissessão Mais informações . . . . . . . . 139 141 145 . . . . . . . . . . . . . . . . . . . . . . . . . . . . . . . . . . . . . . . . . . . . . . . . . . . . . . . . . . . . . . . . . . . . . . . . . . . . . . . . . . . . . . . . . . . . . . . . 145 149 150 151 151 152 Parte IV Office 153 1 0 Suíte para escritórios OpenOffice.org 155 10.1 10.2 10.3 10.4 10.5 10.6 Compatibilidade com outros aplicativos do Office Processamento de texto com o Writer . . . . . Apresentando o Calc . . . . . . . . . . . . . Apresentando o Impress . . . . . . . . . . . Apresentando o Base . . . . . . . . . . . . . Mais informações . . . . . . . . . . . . . . . . . . . . . . . . . . . . . . . . . . . . . . . . . . . . . . . . . . . . . . . . . . . . . . . . . . . . . . . . . . 1 1 Evolution: programa de e-mail e calendário 11.1 11.2 11.3 11.4 11.5 11.6 11.7 11.8 Importando e-mails de outros programas de e-mail Visão geral sobre o Evolution . . . . . . . . . Correio . . . . . . . . . . . . . . . . . . . Contatos . . . . . . . . . . . . . . . . . . Calendários . . . . . . . . . . . . . . . . . Sincronizando dados com dispositivos portáteis . Evolution para usuários do GroupWise . . . . . Para obter mais informações . . . . . . . . . . 165 . . . . . . . . . . . . . . . . . . . . . . . . . . . . . . . . . . . . . . . . . . . . . . . . . . . . . . . . . . . . . . . . . . . . . . . . . . . . . . . . 1 2 Kontact: um programa de e-mail e calendário 12.1 12.2 12.3 12.4 12.5 12.6 12.7 12.8 156 157 160 161 161 162 Importando e-mail de outros programas de mensagens Visão geral do Kontact . . . . . . . . . . . . . . Correio . . . . . . . . . . . . . . . . . . . . . Contatos . . . . . . . . . . . . . . . . . . . . Calendário . . . . . . . . . . . . . . . . . . . Sincronizando dados com um dispositivo portátil . . . Kontact para usuários do GroupWise . . . . . . . . Mais informações . . . . . . . . . . . . . . . . 165 166 167 172 174 176 176 177 179 . . . . . . . . . . . . . . . . . . . . . . . . . . . . . . . . . . . . . . . . . . . . . . . . . . . . . . . . . . . . . . . . 179 180 182 187 190 192 192 194 v 1 3 Sincronizando um computador portátil com o KPilot 13.1 13.2 13.3 13.4 13.5 Conduítes usados pelo KPilot . . . . . . . Configurando a conexão do dispositivo portátil Configurando o conduíte do KAddressBook . Gerenciando itens de afazeres e eventos . . Trabalhando com o KPilot . . . . . . . . . . . . . . . . . . . . . . . . . . . . . . . . . . . . . . . 195 . . . . . . . . . . . . . . . . . . . . . . . . . . . . . . 1 4 Usando o Beagle 14.1 14.2 203 Indexando dados . . . . . . . . . . . . . . . . . . . . . . . . Pesquisando dados . . . . . . . . . . . . . . . . . . . . . . . . 204 206 Parte V Gráficos 209 1 5 Câmeras digitais e Linux 211 15.1 15.2 15.3 15.4 15.5 15.6 Conectando a câmera Acessando a câmera . Usando o Konqueror . Usando o Digikam . . Usando o f-spot . . . Mais informações . . . . . . . . . . . . . . . . . . . . . . . . . . . . . . . . . . . . . . . . . . . . . . . . . . . . . . . . . . . . . . . . . . . . . . . . . . . . . . . . . . . . . . . . . . . . . . . . . . . . . . . . . . . . . . . . . . . . . . . . . . . . . . . . . . . . . . 1 6 Kooka — Aplicativo de digitalização 16.1 16.2 16.3 16.4 16.5 Visualização . . . . . . . . . . . . Digitalização final . . . . . . . . . Menus . . . . . . . . . . . . . . Galeria . . . . . . . . . . . . . . Reconhecimento Óptico de Caracteres 17.1 17.2 17.3 17.4 17.5 17.6 Formatos gráficos . . . . . Iniciando o GIMP . . . . . Noções básicas do GIMP . . Gravando imagens . . . . . Imprimindo imagens . . . . Para obter mais informações . . . . . . . . . . . . . . . . . . . 211 212 213 213 223 231 233 . . . . . . . . . . . . . . . . . . . . . . . . . . . . . . . . . . . . . . . . . . . . . . . . . . . . . . . . . . . . . . . . . . . . . . . . . . . 1 7 Manipulando gráficos com o GIMP vi 196 197 198 199 200 234 235 236 237 238 241 . . . . . . . . . . . . . . . . . . . . . . . . . . . . . . . . . . . . . . . . . . . . . . . . . . . . . . . . . . . . . . . . . . . . . . . . . . . . . . . . . . . . . . . . . . . . . . . . 241 242 244 245 247 248 Parte VI Mobilidade 251 1 8 Computação móvel com o Linux 253 18.1 18.2 18.3 18.4 Laptops . . . . . . . . Hardware móvel . . . . . Telefones celulares e PDAs Mais informações . . . . . . . . . . . . . . . . . . . . . . . . . . . . . . . . . . . . . . . . . . . . . . . . . . . . . . . . . . . . . . . . . . . . . . . . . . . . . . . . . . . . 1 9 PCMCIA 19.1 19.2 263 Hardware . . . . . . . . . . . . . . . . . . . . . . . . . . . . Software . . . . . . . . . . . . . . . . . . . . . . . . . . . . 2 0 System Configuration Profile Management 20.1 20.2 20.3 20.4 20.5 20.6 20.7 Terminologia . . . . . . . . . . . . . . . Usando o Gerenciador de Perfis do YaST . . . . Configurando o SCPM com a linha de comando Usando o applet Seletor de Perfil . . . . . . . Solução de problemas . . . . . . . . . . . Selecionando um perfil ao inicializar o sistema . Mais informações . . . . . . . . . . . . . Funções de economia de energia . . . . APM . . . . . . . . . . . . . . . . ACPI . . . . . . . . . . . . . . . . Descanso do disco rígido . . . . . . . O Pacote powersave . . . . . . . . . O módulo Gerenciamento de energia YaST . . . . . . . . . . . . . . . . . . . . . . . . . . . . . . . . . . . . . . . . . . . . . . . . . . . . . . . . . . . . . . . . . . . . . . . . . . . . . 266 266 270 274 274 275 275 277 . . . . . . . . . . . . . . . . . . . . . . . . . . . . . . . . . . . . . . . . . . . . . . . . . . . . . . . . . . . . . . . . . . . . . . . . . . . . . . . . . . . . 2 2 Comunicação sem fio 22.1 22.2 22.3 263 264 265 2 1 Gerenciamento de energia 21.1 21.2 21.3 21.4 21.5 21.6 253 260 261 262 LAN sem fio . . . . . . . . . . . . . . . . . . . . . . . . . . . Bluetooth . . . . . . . . . . . . . . . . . . . . . . . . . . . . Transmissão de dados infravermelhos . . . . . . . . . . . . . . . . 278 279 280 287 289 297 303 303 314 325 Parte VII Administração 329 2 3 Segurança no Linux 331 23.1 Mascaramento e firewalls . . . . . . . . . . . . . . . . . . . . . 331 vii 23.2 23.3 23.4 SSH: operações seguras de rede . . . . . . . . . . . . . . . . . . Criptografando partições e arquivos . . . . . . . . . . . . . . . . Segurança e confidencialidade . . . . . . . . . . . . . . . . . . . 2 4 Listas de controle de acesso no Linux 24.1 24.2 24.3 24.4 24.5 365 Vantagens das ACLs . . . . . . . . . . . . . . . . . . . . . . . Definições . . . . . . . . . . . . . . . . . . . . . . . . . . . Gerenciando ACLs . . . . . . . . . . . . . . . . . . . . . . . . Suporte a ACL em aplicativos . . . . . . . . . . . . . . . . . . . Para obter mais informações . . . . . . . . . . . . . . . . . . . . 2 5 Utilitários de monitoramento do sistema 25.1 25.2 25.3 25.4 25.5 25.6 25.7 25.8 25.9 25.10 25.11 25.12 25.13 25.14 25.15 25.16 25.17 25.18 25.19 25.20 25.21 25.22 Lista de arquivos abertos: lsof . . . . . . . . . . . . . . . Arquivos de acesso do usuário: fuser . . . . . . . . . . . . Propriedades de arquivo: stat . . . . . . . . . . . . . . . Dispositivos USB: lsusb . . . . . . . . . . . . . . . . . . Informações sobre um dispositivo SCSI: scsiinfo . . . . . . . Processos: top . . . . . . . . . . . . . . . . . . . . . . Lista de processos: ps . . . . . . . . . . . . . . . . . . . Árvore de processos: pstree . . . . . . . . . . . . . . . . Quem está fazendo o quê: w . . . . . . . . . . . . . . . . . Uso da memória: free . . . . . . . . . . . . . . . . . . . Buffer do anel de kernel: dmesg . . . . . . . . . . . . . . . Sistemas de arquivos e sua utilização: mount, df e du . . . . . O sistema de arquivos /proc . . . . . . . . . . . . . . . . vmstat, iostat e mpstat . . . . . . . . . . . . . . . . procinfo . . . . . . . . . . . . . . . . . . . . . . . . Recursos PCI: lspci . . . . . . . . . . . . . . . . . . . . Chamadas do sistema de uma execução de programa: strace . . Chamadas da biblioteca de uma execução de programa: ltrace . Especificação da biblioteca necessária: ldd . . . . . . . . . . Informações adicionais sobre binários ELF . . . . . . . . . . . Comunicação entre processos: ipcs . . . . . . . . . . . . . Medição do tempo com time . . . . . . . . . . . . . . . . 342 348 351 365 366 367 375 376 377 . . . . . . . . . . . . . . . . . . . . . . . . . . . . . . . . . . . . . . . . . . . . . . . . . . . . . . . . . . . . . . . . . . Parte VIII Sistema 378 379 379 380 381 381 382 384 384 385 386 386 387 389 390 391 392 393 393 394 395 395 397 2 6 Aplicativos de 32 bits e 64 bits em um ambiente de sistema de 64 bits 399 26.1 26.2 viii Suporte ao tempo de execução . . . . . . . . . . . . . . . . . . Desenvolvimento de software . . . . . . . . . . . . . . . . . . . 399 400 26.3 26.4 Compilação de software em plataformas biarch . . . . . . . . . . . Especificações do kernel . . . . . . . . . . . . . . . . . . . . . 2 7 Trabalhando com o Shell 27.1 27.2 27.3 27.4 Usando Bash na linha de comando Usuários e permissões de acesso . Comandos importantes do Linux . Editor vi . . . . . . . . . . . 403 . . . . . . . . . . . . . . . . . . . . . . . . . . . . . . . . . . . . . . . . . . . . . . . . . . . . . . . . . . . . . . . . . . . . 2 8 Inicializando e configurando um sistema Linux 28.1 28.2 28.3 Processo de inicialização do Linux . . . . . . . . . . . . . . . . . O processo init . . . . . . . . . . . . . . . . . . . . . . . . . Configuração do sistema via /etc/sysconfig . . . . . . . . . . . . . . Gerenciamento de boot . . . . . . . . . . . Selecionando um carregador de boot . . . . . Inicializando com o GRUB . . . . . . . . . . Configurando o carregador de boot com o YaST Desinstalando a controladora de boot do Linux . Criando CDs de boot . . . . . . . . . . . . A tela gráfica do SUSE . . . . . . . . . . . Solução de problemas . . . . . . . . . . . Mais informações . . . . . . . . . . . . . Informações sobre pacotes de software especiais Consoles virtuais . . . . . . . . . . . . . . Mapeamento de teclado . . . . . . . . . . Configurações de idioma e específicas de país . . . . . . . . . . . . . . . . . . . . . . . . . . . . . . . . . . . . . . . . . . . . . . . . . . . . . . . . . . . . . . . . . . . . . . . . . . . . . . . . . . . . . . . . . . . . . . . . . . . . 454 455 455 466 471 472 473 473 475 477 . . . . . . . . . . . . . . . . . . . . . . . . . . . . . . . . . . . . . . . . . . . . 3 1 Operação da impressora 31.1 31.2 31.3 31.4 31.5 31.6 31.7 437 441 450 453 3 0 Recursos especiais do SUSE Linux 30.1 30.2 30.3 30.4 403 414 420 432 437 2 9 O Carregador de Boot 29.1 29.2 29.3 29.4 29.5 29.6 29.7 29.8 29.9 401 402 Fluxo de trabalho do sistema de impressão . . . Métodos e protocolos de conexão de impressoras Instalação do software . . . . . . . . . . . . Configuração da impressora . . . . . . . . . . Configuração de aplicativos . . . . . . . . . . Recursos especiais do SUSE Linux . . . . . . . . Solução de problemas . . . . . . . . . . . . 477 484 485 486 491 . . . . . . . . . . . . . . . . . . . . . . . . . . . . . . . . . . . . . . . . . . . . . . . . . . . . . . . . . . . . . . . . . . . . . . 493 493 494 495 501 502 507 ix 3 2 O sistema hotplug 32.1 32.2 32.3 32.4 32.5 32.6 517 Dispositivos e interfaces . . . . . . . Eventos hotplug . . . . . . . . . . Configuração do dispositivo hotplug . Carregamento de módulo automático . O Script de boot coldplug . . . . . . Análise de erro . . . . . . . . . . . . . . . . . . . . . . . . . . . . . . . . . . . . . . . . . . . . . . . . . . . . . . . . . . . . . . . . . . . . . . . . . . . . . . . . . . . . . . . . . . . . . . . . . . . . 3 3 Nós de dispositivo dinâmicos com udev 33.1 33.2 33.3 33.4 33.5 Criando regras . . . . . . . . . . . Substituição de marcador . . . . . . Correspondência de padrões em chaves Seleção de chaves . . . . . . . . . Nomes persistentes para dispositivos de 525 . . . . . . . . . . . . . . . . . . . . . . . . . . . . . . . . . . . . armazenamento em . . . . . . . . . . . . massa . . . . . . . . . . . . . . . 3 4 Sistemas de arquivos no Linux 34.1 34.2 34.3 34.4 34.5 Terminologia . . . . . . . . . . . . . Principais sistemas de arquivos no Linux . . Outros sistemas de arquivos suportados . . LFS (Large File Support - Suporte a Arquivos Para obter mais informações . . . . . . . Configuração do X11 com o SaX2 Otimizando a configuração do X . Instalando e configurando fontes . Configuração 3D do OpenGL . . . . . . . . . . . . . . . . . . . . . . . . . . . . . Grandes) no Linux . . . . . . . . . . . . . . . . . . . . . . . . . . . . . . . . . . . . . . . . . . . . . . . . . . . . . . . . . . . . . . . . . . . . . . . . . . . . . . . . . . . . . . . . . . . . . . . . . . Estrutura de um arquivo de configuração A configuração PAM do sshd . . . . . Configuração de módulos PAM . . . . Mais informações . . . . . . . . . . x 545 547 553 559 563 PAM . . . . . . . . . . . . . . . . . . . . . . . . . . . . . . . . . . . . . . . . . . . . . . . . . . . . . . 3 7 Virtualização com o Xen 37.1 37.2 37.3 37.4 531 532 539 541 542 545 3 6 Autenticação com o PAM 36.1 36.2 36.3 36.4 526 527 527 527 529 531 3 5 O sistema X Window 35.1 35.2 35.3 35.4 518 519 519 522 522 522 Instalação do Xen . . . . . . . . . . . . Instalação do domínio . . . . . . . . . . Configurando um domínio convidado do Xen Iniciando e controlando domínios do Xen . . 564 566 568 570 573 . . . . . . . . . . . . . . . . . . . . . . . . . . . . . . . . . . . . . . . . . . . . . . . . 575 576 579 581 37.5 Para obter mais informações . . . . . . . . . . . . . . . . . . . . 582 Parte IX Serviços 583 3 8 Rede básica 585 38.1 38.2 38.3 38.4 38.5 38.6 Roteamento e endereços IP . . . . . . . . . . IPv6— A Internet da próxima geração . . . . . . Resolução de nomes . . . . . . . . . . . . . Configurando uma conexão de rede com o YaST . Configurando uma conexão de rede manualmente smpppd como Assistente de Discagem . . . . . . . . . . . . . . . . . . . . . . . . . . . . . . . . . . . . . . . . . . . . . . . . . . . . . . . . . . . . . . . . . 3 9 Serviços SLP na rede 39.1 39.2 39.3 39.4 Registrando seus próprios serviços Front ends de SLP no SUSE Linux . Ativando o SLP . . . . . . . . Mais informações . . . . . . . 629 . . . . . . . . . . . . . . . . . . . . . . . . . . . . . . . . . . . . . . . . . . . . . . . . . . . . . . . . . . . . . . . . . . . . 4 0 Domain Name System (Sistema de Nomes de Domínio) 40.1 40.2 40.3 40.4 40.5 40.6 40.7 40.8 40.9 Informações básicas sobre o DNS . . . . . Configuração com o YaST . . . . . . . . Iniciando o BIND do servidor de nomes . . O arquivo de configuração /etc/named.conf Arquivos de zona . . . . . . . . . . . Atualização dinâmica dos dados da zona . Transações de segurança . . . . . . . . Segurança do DNS . . . . . . . . . . . Para obter mais informações . . . . . . . . . . . . . . . . . . . . . . . . . . . . . . . . . . . . . . . . . . . . . . . . . . . . . . . . . . . . . . . . . . . . . . . . . . . . . . . . . . . . . . . . . . . . . . . . . . . . . . . . . . . . . . . . . . . . . . . . . . . . Configurando servidores NIS usando o YaST . . . . . . . . . . . . . Configurando clientes NIS . . . . . . . . . . . . . . . . . . . . . Importando sistemas de arquivos com o YaST . Importando sistemas de arquivos manualmente Exportando sistemas de arquivos com o YaST . Exportando sistemas de arquivos manualmente . 633 633 641 643 648 652 652 653 654 655 4 2 Compartilhando sistemas de arquivos com o NFS 42.1 42.2 42.3 42.4 629 630 631 631 633 4 1 Usando o NIS 41.1 41.2 588 591 601 602 613 625 . . . . . . . . . . . . 655 660 663 . . . . . . . . . . . . . . . . . . . . . . . . . . . . . . . . 663 664 665 666 xi 4 3 DHCP 43.1 43.2 43.3 43.4 Configurando um servidor DHCP com o YaST Pacotes de software DHCP . . . . . . . . O dhcpd do servidor DHCP . . . . . . . . Para obter mais informações . . . . . . . . 669 . . . . . . . . . . . . . . . . . . . . . . . . . . . . . . . . . . . . . . . . . . . . . . . . 4 4 Sincronização de horário com xntp 44.1 44.2 44.3 679 Configurando um cliente NTP com YaST . . . . . . . . . . . . . . . Configurando o xntp na rede . . . . . . . . . . . . . . . . . . . Configurando um relógio de referência local . . . . . . . . . . . . . 4 5 LDAP—Um serviço de diretório 45.1 45.2 45.3 45.4 45.5 45.6 45.7 LDAP versus NIS . . . . . . . . . . . . . Estrutura de uma árvore de diretórios LDAP . Configuração do servidor com slapd.conf . . Tratamento de dados no diretório LDAP . . . O cliente LDAP do YaST . . . . . . . . . . Configurando grupos e usuários LDAP no YaST Para obter mais informações . . . . . . . . . . . . . . . . . . . . . . . . . . . . . . . . . . . . . . . . . . . . . . . . . . . . . . . . . . . . . . . . . . . . . . . . . . . . . . . . . . . . . . . . . . . . Prefácio e terminologia . . . . . . . . . . . . . . . . . . . . . . Instalação . . . . . . . . . . . . . . . . . . . . . . . . . . . . Configuração . . . . . . . . . . . . . . . . . . . . . . . . . . Hosts virtuais . . . . . . . . . . . . . . . . . . . . . . . . . . Módulos do Apache . . . . . . . . . . . . . . . . . . . . . . . Segurança . . . . . . . . . . . . . . . . . . . . . . . . . . . Solução de problemas . . . . . . . . . . . . . . . . . . . . . . Para obter mais informações . . . . . . . . . . . . . . . . . . . . xii Software de sincronização de dados disponível . . . Determinando fatores para selecionar um programa. Introdução ao Unison . . . . . . . . . . . . . Introdução ao CVS . . . . . . . . . . . . . . . Introdução ao Subversion . . . . . . . . . . . . Introdução ao rsync . . . . . . . . . . . . . . Introdução ao mailsync . . . . . . . . . . . . . 687 688 691 696 700 708 709 711 4 7 Sincronização de arquivos 47.1 47.2 47.3 47.4 47.5 47.6 47.7 679 683 683 685 4 6 O servidor Web do Apache 46.1 46.2 46.3 46.4 46.5 46.6 46.7 46.8 670 673 673 677 711 713 720 737 741 753 754 755 759 . . . . . . . . . . . . . . . . . . . . . . . . . . . . . . . . . . . . . . . . . . . . . . . . . . . . . . . . . . . . . . . 759 762 766 768 771 774 776 4 8 Samba 48.1 48.2 48.3 48.4 48.5 Configurando o servidor . . . . . . . . . Samba como servidor de login . . . . . . . Configurando um servidor Samba com o YaST Configurando clientes . . . . . . . . . . Otimização . . . . . . . . . . . . . . . Índice Remissivo 781 . . . . . . . . . . . . . . . . . . . . . . . . . . . . . . . . . . . . . . . . . . . . . . . . . . . . . . . . . . . . 783 787 789 791 792 795 xiii Sobre este guia Este manual oferece uma visão geral do SUSE Linux. Ele se destina principalmente a administradores de sistemas e usuários domésticos com conhecimentos básicos de administração de sistemas. Este manual apresenta uma seleção de aplicativos necessários na vida quotidiana e oferece descrições detalhadas de cenários de instalação e configuração avançadas. Cenários de distribuição avançada Informações sobre como distribuir o SUSE Linux em ambientes complexos. Internet, Multimídia, Office e Gráficos Visão geral dos principais aplicativos de que um usuário doméstico pode precisar. Mobilidade Informações básicas sobre computação móvel com o SUSE Linux e configuração das diversas opções de computação sem fio, gerenciamento de energia e gerenciamento de perfil. Administração Informações sobre segurança no SUSE Linux, controles de acesso a sistemas de arquivos e alguns importantes utilitários para administradores do Linux. Sistema Informações sobre o funcionamento dos componentes do sistema Linux e detalhes sobre sua interação. Serviços Informações sobre como configurar os diversos serviços de rede e de arquivos oferecidos pelo SUSE Linux. 1 Feedback Queremos receber seus comentários e sugestões sobre este manual e sobre a documentação restante que acompanha este produto. Use a função Comentários do Usuário, situada na parte inferior de cada página da documentação online, ou vá até http://www.novell.com/documentation/feedback.html e digite seus comentários. 2 Documentação adicional Há outros manuais disponíveis sobre o produto SUSE Linux: online em http://www .novell.com/documentation/ ou no sistema instalado em /usr/share/ doc/manual/: Inicialização Este guia aborda os primeiros passos com o SUSE Linux. Uma versão online deste documento pode ser encontrada em http://www.novell.com/ documentation/suse10/. Guia de Instalação e Inicialização Rápida do Novell AppArmor Powered by Immunix 1.2 Este guia descreve o procedimento inicial de instalação do produto AppArmor. Uma versão online deste documento pode ser encontrada em http://www.novell .com/documentation/apparmor/. Guia de Administração do Novell AppArmor Powered by Immunix 1.2 Este guia contém informações detalhadas sobre o uso do AppArmor em seu ambiente. Uma versão online deste documento pode ser encontrada em http://www .novell.com/documentation/apparmor/. 3 Convenções da documentação As seguintes convenções tipográficas são usadas neste manual: • /etc/passwd: nomes de arquivo e diretório • marcador: substitua marcador pelo valor real • PATH: a variável de ambiente PATH • ls, --help: comandos, opções e parâmetros • user: usuários ou grupos • xvi Alt , Alt + F1 : uma tecla para pressionar ou uma combinação de teclas • Arquivo, Arquivo → Salvar Como: itens de menu, botões • Pingüins dançando (Capítulo Penguins (Pingüins), ↑Referência): Esta é uma referência a outro manual. 4 Reconhecimento Os desenvolvedores do Linux estão voluntariamente empenhados com a promoção do desenvolvimento do Linux em escala global. Agradecemos por seus esforços — esta distribuição não seria possível sem eles. Ademais, gostaríamos de agradecer a Frank Zappa e a Pawar. Agradecimentos especiais, claro, a Linus Torvalds. Divirta-se! Equipe SUSE Sobre este guia xvii Parte I Cenários de distribuição avançados 1 Instalação remota O SUSE Linux pode ser instalado de várias maneiras. Como na instalação comum de CD ou DVD abordada no Chapter Instalação com o YaST (↑Inicialização), você pode escolher entre vários métodos baseados em rede ou até mesmo optar por um método totalmente sem intervenção para a instalação do SUSE Linux. Cada método é apresentado por meio de duas listas de verificação breves: uma que relaciona os pré-requisitos do método e outra que ilustra o procedimento básico. São fornecidos mais detalhes para todas as técnicas usadas nos cenários de instalação. NOTA Nas seções a seguir, o sistema que manterá a instalação do seu novo SUSE Linux é conhecido como sistema de destino ou destino de instalação. O termo fonte de instalação é usado para todas as fontes de dados de instalação. Isso inclui mídia física, como CD e DVD e servidores de rede que distribuem os dados de instalação na sua rede. 1.1 Cenários de instalação para instalação remota Esta seção apresenta os cenários de instalação mais comuns para instalações remotas. Para cada cenário, verifique cuidadosamente a lista de pré-requisitos e siga o procedimento descrito para este cenário. Se necessitar de instruções detalhadas para uma etapa específica, siga os links fornecidos para cada uma. Instalação remota 21 IMPORTANTE A configuração do sistema X Window não faz parte de nenhum processo de instalação remota. Ao término da instalação, efetue login no sistema de destino como root, digite init 3 e inicie SaX2 para configurar o hardware de vídeo, como descrito na Seção 35.1, “Configuração do X11 com o SaX2” (p 545). 1.1.1 Instalação remota simples por VNC: configuração de rede estática Este tipo de instalação ainda requer algum grau de acesso físico ao sistema de destino para inicializar na instalação. A instalação em si é inteiramente controlada por uma estação de trabalho remota usando VNC para se conectar ao programa de instalação. A interação do usuário é necessária, como na instalação manual no Chapter Instalação com o YaST (↑Inicialização). Para este tipo de instalação, verifique se os seguintes requisitos foram atendidos: • Fonte da instalação remota: NFS, HTTP, FTP ou SMB com conexão de rede ativa • Sistema de destino com conexão de rede ativa • Sistema de controle com conexão de rede ativa e software visualizador VNC ou browser habilitado para Java (Firefox, Konqueror, Internet Explorer ou Opera) • Mídia física de inicialização (CD ou DVD) para inicializar o sistema de destino • Endereços IP estático válidos já atribuídos à fonte de instalação e ao sistema de controle • Endereços IP estático válidos para atribuir ao sistema de destino Para executar este tipo de instalação, proceda da seguinte maneira: 1 Configure a fonte de instalação como descrito na Seção 1.2, “Configurando o servidor que mantém as fontes de instalação” (p 30). 2 Inicialize o sistema de destino usando o primeiro CD ou DVD do kit de mídia do SUSE Linux. 22 3 Quando a tela de inicialização do sistema de destino for exibida, use o prompt de opções de inicialização para definir as opções de VNC apropriadas e o endereço da fonte de instalação. Isso está descrito detalhadamente na Seção 1.4, “Inicializando o sistema de destino para instalação” (p 50). O sistema de destino é inicializado em um ambiente baseado em texto, apresentando o endereço de rede e número de exibição sob o qual o ambiente de instalação gráfico pode ser endereçado por qualquer aplicativo visualizador VNC ou browser. As instalações VNC se anunciam em OpenSLP e podem ser encontradas usando-se o Konqueror no modo service:// ou slp://. 4 Na estação de trabalho de controle, abra um aplicativo de visualização VNC ou browser da Web e conecte-se ao sistema de destino como descrito na Seção 1.5.1, “Instalação VNC” (p 55). 5 Execute a instalação como descrito no Chapter Instalação com o YaST (↑Inicialização). Será necessário reconectar-se ao sistema de destino depois de reinicializado, para concluir a parte final da instalação. 6 Conclua a instalação. 1.1.2 Instalação remota simples por VNC: configuração de rede dinâmica por DHCP Este tipo de instalação ainda requer algum grau de acesso físico ao sistema de destino para inicializar na instalação. A configuração de rede é feita com DHCP. A instalação em si é inteiramente controlada por uma estação de trabalho remota usando VNC para conectar-se ao instalador, mas ainda requer a interação do usuário no trabalho real de configuração. Para este tipo de instalação, verifique se os seguintes requisitos foram atendidos: • Fonte da instalação remota: NFS, HTTP, FTP ou SMB com conexão de rede ativa • Sistema de destino com conexão de rede ativa Instalação remota 23 • Sistema de controle com conexão de rede ativa e software visualizador VNC ou browser habilitado para Java (Firefox, Konqueror, Internet Explorer ou Opera) • Mídia física de inicialização (CD, DVD, disco de inicialização personalizado) para inicializar o sistema de destino • Servidor DHCP em execução fornecendo endereços IP Para executar este tipo de instalação, proceda da seguinte maneira: 1 Configure a fonte de instalação como descrito na Seção 1.2, “Configurando o servidor que mantém as fontes de instalação” (p 30). Escolha um servidor de rede NFS, HTTP ou FTP. No caso de uma fonte de instalação SMB, consulte a Seção 1.2.5, “Gerenciando uma fonte de instalação SMB” (p 39). 2 Inicialize o sistema de destino usando o primeiro CD ou DVD do kit de mídia do SUSE Linux. 3 Quando a tela de inicialização do sistema de destino for exibida, use o prompt de opções de inicialização para definir as opções de VNC apropriadas e o endereço da fonte de instalação. Isso está descrito detalhadamente na Seção 1.4, “Inicializando o sistema de destino para instalação” (p 50). O sistema de destino é inicializado em um ambiente baseado em texto, apresentando o endereço de rede e número de exibição sob o qual o ambiente de instalação gráfico pode ser endereçado por qualquer aplicativo visualizador VNC ou browser. As instalações VNC se anunciam em OpenSLP e podem ser encontradas usando-se o Konqueror no modo service:// ou slp://. 4 Na estação de trabalho de controle, abra um aplicativo de visualização VNC ou browser da Web e conecte-se ao sistema de destino como descrito na Seção 1.5.1, “Instalação VNC” (p 55). 5 Execute a instalação como descrito no Chapter Instalação com o YaST (↑Inicialização). Será necessário reconectar-se ao sistema de destino depois de reinicializado, para concluir a parte final da instalação. 6 Conclua a instalação. 24 1.1.3 Instalação remota por VNC: inicialização PXE e Wake on LAN Este tipo de instalação ocorre totalmente sem intervenção. A máquina de destino é inicializada remotamente. A interação do usuário só é necessária para a instalação em si. Este método é adequado para distribuições entre sites. Para executar este tipo de instalação, verifique se os seguintes requisitos foram atendidos: • Fonte da instalação remota: NFS, HTTP, FTP ou SMB com conexão de rede ativa • Servidor TFTP • Servidor DHCP em execução para sua rede • Sistema de destino com recurso de inicialização PXE, rede e Wake on LAN, conectado à rede • Sistema de controle com conexão de rede ativa e software visualizador VNC ou browser habilitado para Java (Firefox, Konqueror, Internet Explorer ou Opera) Para executar este tipo de instalação, proceda da seguinte maneira: 1 Configure a fonte de instalação como descrito na Seção 1.2, “Configurando o servidor que mantém as fontes de instalação” (p 30). Escolha um servidor de rede NFS, HTTP, FTP ou configure uma fonte de instalação SMB como descrito na Seção 1.2.5, “Gerenciando uma fonte de instalação SMB” (p 39). 2 Configure um servidor TFTP para manter uma imagem de inicialização que possa ser extraída pelo sistema de destino. Isso está descrito na Seção 1.3.2, “Configurando um servidor TFTP” (p 42). 3 Configure um servidor DHCP para fornecer endereços IP a todas as máquinas e revelar a localização do servidor TFTP para o sistema de destino. Isso está descrito na Seção 1.3.1, “Configurando um servidor DHCP” (p 40). 4 Prepare o sistema de destino para a inicialização PXE. Isso está descrito detalhadamente na Seção 1.3.5, “Preparando o sistema de destino para inicialização PXE” (p 48). Instalação remota 25 5 Inicie o processo de inicialização do sistema de destino usando Wake on LAN. Isso está descrito na Seção 1.3.7, “Wake on LAN” (p 49). 6 Na estação de trabalho de controle, abra um aplicativo de visualização VNC ou browser da Web e conecte-se ao sistema de destino como descrito na Seção 1.5.1, “Instalação VNC” (p 55). 7 Execute a instalação como descrito no Chapter Instalação com o YaST (↑Inicialização). Será necessário reconectar-se ao sistema de destino depois de reinicializado, para concluir a parte final da instalação. 8 Conclua a instalação. 1.1.4 Instalação remota simples por SSH: configuração de rede estática Este tipo de instalação ainda requer algum grau de acesso físico ao sistema de destino para a inicialização na instalação e para determinar o endereço IP do destino de instalação. A instalação em si é inteiramente controlada de uma estação de trabalho remota usando SSH para se conectar ao instalador. A interação do usuário é necessária, como na instalação comum descrita no Chapter Instalação com o YaST (↑Inicialização). Para este tipo de instalação, verifique se os seguintes requisitos foram atendidos: • Fonte da instalação remota: NFS, HTTP, FTP ou SMB com conexão de rede ativa • Sistema de destino com conexão de rede ativa • Sistema de controle com conexão de rede ativa e software visualizador VNC ou browser habilitado para Java (Firefox, Konqueror, Internet Explorer ou Opera) • Mídia física de inicialização (CD, DVD, disco de inicialização personalizado) para o sistema de destino • Endereços IP estático válidos já atribuídos à fonte de instalação e ao sistema de controle 26 • Endereços IP estático válidos para atribuir ao sistema de destino Para executar este tipo de instalação, proceda da seguinte maneira: 1 Configure a fonte de instalação como descrito na Seção 1.2, “Configurando o servidor que mantém as fontes de instalação” (p 30). 2 Inicialize o sistema de destino usando o primeiro CD ou DVD do kit de mídia do SUSE Linux. 3 Quando a tela de inicialização do sistema de destino for exibida, use o prompt de opções de inicialização para definir os parâmetros apropriados de conexão de rede, o endereço da fonte de instalação e a habilitação SSH. Isso está descrito detalhadamente na Seção 1.4.3, “Usando opções de inicialização personalizadas” (p 52). O sistema de destino é inicializado em um ambiente baseado em texto, apresentando o endereço de rede e número de exibição sob o qual o ambiente de instalação gráfico pode ser endereçado por qualquer cliente SSH. 4 Na estação de trabalho de controle, abra uma janela de terminal e conecte-se ao sistema de destino como descrito na “Conectando-se ao programa de instalação” (p 57). 5 Execute a instalação como descrito no Chapter Instalação com o YaST (↑Inicialização). Será necessário reconectar-se ao sistema de destino depois de reinicializado, para concluir a parte final da instalação. 6 Conclua a instalação. 1.1.5 Instalação remota simples por SSH: configuração de rede dinâmica por DHCP Este tipo de instalação ainda requer algum grau de acesso físico ao sistema de destino para a inicialização na instalação e para determinar o endereço IP do destino de Instalação remota 27 instalação. A instalação em si é inteiramente controlada por uma estação de trabalho remota usando VNC para conectar-se ao instalador, mas ainda requer a interação do usuário no trabalho real de configuração. Para este tipo de instalação, verifique se os seguintes requisitos foram atendidos: • Fonte da instalação remota: NFS, HTTP, FTP ou SMB com conexão de rede ativa • Sistema de destino com conexão de rede ativa • Sistema de controle com conexão de rede ativa e software visualizador VNC ou browser habilitado para Java (Firefox, Konqueror, Internet Explorer ou Opera) • Mídia física de inicialização (CD ou DVD) para inicializar o sistema de destino • Servidor DHCP em execução fornecendo endereços IP Para executar este tipo de instalação, proceda da seguinte maneira: 1 Configure a fonte de instalação como descrito na Seção 1.2, “Configurando o servidor que mantém as fontes de instalação” (p 30). Escolha um servidor de rede NFS, HTTP ou FTP. No caso de uma fonte de instalação SMB, consulte a Seção 1.2.5, “Gerenciando uma fonte de instalação SMB” (p 39). 2 Inicialize o sistema de destino usando o primeiro CD ou DVD do kit de mídia do SUSE Linux. 3 Quando a tela de inicialização do sistema de destino for exibida, use o prompt de opções de inicialização para passar os parâmetros apropriados de conexão de rede, a localização da fonte de instalação e a habilitação SSH. Consulte a Seção 1.4.3, “Usando opções de inicialização personalizadas” (p 52) para obter instruções detalhadas sobre o uso desses parâmetros. O sistema de destino é inicializado em um ambiente baseado em texto, apresentando o endereço de rede sob o qual o ambiente de instalação gráfica pode ser endereçado por qualquer cliente SSH. 4 Na estação de trabalho de controle, abra uma janela de terminal e conecte-se ao sistema de destino como descrito na “Conectando-se ao programa de instalação” (p 57). 28 5 Execute a instalação como descrito no Chapter Instalação com o YaST (↑Inicialização). Será necessário reconectar-se ao sistema de destino depois de reinicializado, para concluir a parte final da instalação. 6 Conclua a instalação. 1.1.6 Instalação remota por SSH: inicialização PXE e Wake on LAN Este tipo de instalação ocorre totalmente sem intervenção. A máquina de destino é inicializada remotamente. Para executar este tipo de instalação, verifique se os seguintes requisitos foram atendidos: • Fonte da instalação remota: NFS, HTTP, FTP ou SMB com conexão de rede ativa • Servidor TFTP • Servidor DHCP em execução para sua rede, fornecendo um IP estático para o host que precisa ser instalado • Sistema de destino com recurso de inicialização PXE, rede e Wake on LAN, conectado à rede • Sistema de controle com conexão de rede ativa e software cliente SSH Para executar este tipo de instalação, proceda da seguinte maneira: 1 Configure a fonte de instalação como descrito na Seção 1.2, “Configurando o servidor que mantém as fontes de instalação” (p 30). Escolha um servidor de rede NFS, HTTP ou FTP. Para obter informações sobre como configurar uma fonte de instalação SMB, consulte a Seção 1.2.5, “Gerenciando uma fonte de instalação SMB” (p 39). 2 Configure um servidor TFTP para manter uma imagem de inicialização que possa ser extraída pelo sistema de destino. Isso está descrito na Seção 1.3.2, “Configurando um servidor TFTP” (p 42). Instalação remota 29 3 Configure um servidor DHCP para fornecer endereços IP a todas as máquinas e revelar a localização do servidor TFTP para o sistema de destino. Isso está descrito na Seção 1.3.1, “Configurando um servidor DHCP” (p 40). 4 Prepare o sistema de destino para a inicialização PXE. Isso está descrito detalhadamente na Seção 1.3.5, “Preparando o sistema de destino para inicialização PXE” (p 48). 5 Inicie o processo de inicialização do sistema de destino usando Wake on LAN. Isso está descrito na Seção 1.3.7, “Wake on LAN” (p 49). 6 Na estação de trabalho de controle, inicie um cliente VNC e conecte-se ao sistema de destino como descrito na Seção 1.5.2, “Instalação SSH” (p 57). 7 Execute a instalação como descrito no Chapter Instalação com o YaST (↑Inicialização). Será necessário reconectar-se ao sistema de destino depois de reinicializado, para concluir a parte final da instalação. 8 Conclua a instalação. 1.2 Configurando o servidor que mantém as fontes de instalação Dependendo do sistema operacional executado na máquina a ser usada como fonte de instalação em rede para o SUSE Linux, há várias opções para a configuração do servidor. A maneira mais fácil de configurar um servidor de instalação é usar o YaST no SUSE LINUX Enterprise Server 9 ou SUSE Linux 9.3 e superior. Em outras versão do SUSE LINUX Enterprise Server ou do SUSE Linux, configure a fonte de instalação manualmente. DICA Você pode usar uma máquina Microsoft Windows como servidor de instalação para a distribuição do Linux. Consulte a Seção 1.2.5, “Gerenciando uma fonte de instalação SMB” (p 39) para obter detalhes. 30 1.2.1 Configurando um servidor de instalação usando YaST O YaST oferece uma ferramenta gráfica para criar fontes de instalação em rede. Ele possui suporte a servidores de instalação em rede HTTP, FTP e NFS. 1 Efetue login como root na máquina que deverá atuar como servidor de instalação. 2 Inicie YaST → Diversos → Servidor de Instalação. 3 Selecione o tipo de servidor (HTTP, FTP ou NFS). O serviço de servidor selecionado é iniciado automaticamente toda vez que o sistema inicializa. Se um serviço do tipo selecionado já estiver em execução no seu sistema e você quiser configurá-lo manualmente para o servidor, desative a configuração automática do serviço de servidor com Não configure serviços de rede. Em ambos os casos, defina o diretório em que os dados da instalação devem estar disponíveis no servidor. 4 Configure o tipo de servidor necessário. Esta etapa refere-se à configuração automática dos serviços de servidor. Ela é ignorada quando a configuração automática está desativada. Defina um álias para o diretório raiz do servidor FTP ou HTTP no qual os dados de instalação devem ser encontrados. A fonte de instalação posteriormente estará localizada em ftp://IP do servidor/Álias/Nome (FTP) ou em http://IP do servidor/Álias/Nome (HTTP). Nome significa o nome da fonte de instalação, que é definida na etapa seguinte. Se você selecionou NFS na etapa anterior, defina curingas e opções de exportações. O servidor NFS estará disponível em nfs://IP do servidor/Nome. Detalhes sobre NFS e exportações são encontrados no Capítulo 42, Compartilhando sistemas de arquivos com o NFS (p 663). 5 Configure a fonte de instalação. Antes que as mídias de instalação sejam copiadas para seu destino, defina o nome da fonte de instalação (de preferência, uma abreviação fácil de ser lembrada do produto e da versão). O YaST permite fornecer imagens ISO da mídia em vez de cópias dos CDs de instalação. Se desejar, ative a caixa de seleção relevante e Instalação remota 31 especifique o caminho de diretório no qual os arquivos ISO podem ser encontrados localmente. Dependendo do produto a distribuir usando este servidor de instalação, talvez sejam necessários mais CDs de expansão ou CDs de service pack para instalar o produto completamente. Se você ativar Solicitar CDs adicionais, o YaST o lembrará automaticamente de fornecer essas mídias. Para anunciar o servidor de instalação na rede por OpenSLP, ative a opção adequada. DICA Considere anunciar a sua fonte de instalação por OpenSLP se a sua configuração de rede for compatível com esta opção. Isto o livra de digitar o caminho de instalação da rede em todas as máquinas de destino. Os sistemas de destino, inicializados com a opção de inicialização SLP, encontrarão a fonte de instalação de rede sem outras configurações. Para obter detalhes sobre esta opção, consulte a Seção 1.4, “Inicializando o sistema de destino para instalação” (p 50). 6 Faça o upload dos dados de instalação. A etapa mais longa da configuração de um servidor de instalação é copiar os CDs de instalação. Insira a mídia na seqüência solicitada pelo YaST e aguarde o término do procedimento de cópia. Quando as fontes tiverem sido completamente copiadas, volte para a visão geral das fontes de informações existentes e feche a configuração selecionando Concluir. O seu servidor de instalação agora está totalmente configurado e pronto para serviço. Ele é inicializado automaticamente toda vez que o sistema é iniciado. Nenhuma outra intervenção é necessária. Você precisa apenas configurar e inicializar este serviço de forma correta e manualmente se tiver desativado a configuração automática do serviço de rede selecionado com YaST como etapa inicial. Para desativar uma fonte de instalação, selecione Mudar na visão geral para chegar a uma lista de todas as fontes de instalação disponíveis. Escolha a entrada para remover e selecione Apagar. Este procedimento de exclusão só diz respeito à desativação do serviço de servidor. Os dados de instalação em si permanecem no diretório escolhido. No entanto, você pode removê-lo manualmente. Se o seu servidor de instalação fornecer os dados de instalação para mais de um produto da versão de produto, inicie o módulo de servidor de instalação YaST e selecione 32 Configurar na visão geral das fontes de instalação existentes para configurar a nova fonte de instalação. 1.2.2 Configuração manual de uma fonte de instalação NFS A configuração de uma fonte NFS para instalação é feita basicamente em duas etapas. Na primeira etapa, crie a estrutura de diretório que manterá os dados de instalação e copie a mídia de instalação nessa estrutura. Em seguida, exporte o diretório que manterá os dados de instalação para a rede. Para criar um diretório para manter os dados de instalação, proceda da seguinte maneira: 1 Efetue login como root. 2 Crie um diretório que posteriormente manterá todos os dados de instalações e vá até ele. Por exemplo: mkdir install/produto/versão_do_produto cd install/produto/versão_do_produto Substituaproduto por uma abreviação do nome do produto (neste caso, SUSE Linux) e versão_do_produto por uma string que contenha o nome e a versão do produto. 3 Para cada CD contido no kit de mídia, execute os seguintes comandos: a Copie todo o conteúdo do CD de instalação para o diretório do servidor de instalação: cp -a /media/caminho_unidade_de_CD-ROM . Substitua caminho_unidade_de_CD-ROM pelo caminho real no qual está endereçada sua unidade de CD ou DVD. Dependendo do tipo de unidade usado no seu sistema, as opções são cdrom, cdrecorder, dvd ou dvdrecorder. b Renomeie o diretório com o número do CD: mv caminho_unidade_de_CD-ROM CDx Instalação remota 33 Substitua x pelo número real do seu CD. Para exportar as fontes de instalação por NFS usando YaST, proceda da seguinte maneira: 1 Efetue login como root. 2 Inicie YaST → Serviços de Rede → Servidor NFS. 3 Selecione Iniciar Servidor NFS e Abrir Porta no Firewall e clique em Próximo. 4 Selecione Adicionar Diretório e digite o caminho do diretório que mantém os dados de instalação. Neste caso, é /versão_do_produto. 5 Selecione Adicionar Host e digite os nomes de host das máquinas para as quais exportar os dados de instalação. Em vez de especificar os nomes de host aqui, você pode usar curingas, faixas de endereços de rede ou apenas o nome de domínio da sua rede. Digite as opções de exportação adequadas ou mantenha o padrão, que funciona bem na maioria das configurações. Para obter mais informações sobre a sintaxe usada na exportação de compartilhamentos NFS, leia a página de manual sobre export . 6 Clique em Concluir. O servidor NFS que mantém as fontes de instalação do SUSE Linux é inicializado automaticamente e integrado ao processo de inicialização. Se você preferir exportar manualmente as fontes de instalação por NFS em vez de usar o módulo de servidor NFS do YaST, proceda da seguinte maneira: 1 Efetue login como root. 2 Abra o arquivo /etc/exports e digite a seguinte linha: /versão_do_produto *(ro,root_squash,sync) Isso exporta o diretório /versão_do_produto para qualquer host que faça parte desta rede ou para qualquer host que possa se conectar com este servidor. Para limitar o acesso a este servidor, use máscaras de rede ou nomes de domínio em vez do curinga geral *. Consulte a página de manual sobre export para obter detalhes. Grave e saia deste arquivo de configuração. 34 3 Para adicionar o serviço NFS à lista de servidores iniciados durante a inicialização do sistema, execute os seguintes comandos: insserv /etc/init.d/nfsserver insserv /etc/init.d/portmap 4 Inicie o servidor NFS usando o seguinte comando: rcnfsserver start Se você precisar mudar a configuração do seu servidor NFS posteriormente, modifique o arquivo de configuração e reinicie o daemon NFS com rcnfsserver restart. Anunciar o servidor NFS por OpenSLP faz o seu endereço ser conhecido por todos os clientes da sua rede. 1 Efetue login como root. 2 Digite o diretório /etc/slp.reg.d/. 3 Crie um arquivo de configuração chamado install.suse.nfs.reg contendo as seguintes linhas: # Register the NFS Installation Server service:install.suse:nfs://$HOSTNAME/caminho_fonte_inst/CD1,en,65535 description=NFS Installation Source Substitua caminho_fonte_inst pelo caminho real da fonte de instalação no seu servidor. 4 Grave este arquivo de configuração e inicie o daemon OpenSLP usando o seguinte comando: rcslpd start Instalação remota 35 Para obter mais informações sobre OpenSLP, consulte a documentação do pacote localizada em /usr/share/doc/packages/openslp/ ou consulte o Capítulo 39, Serviços SLP na rede (p 629). 1.2.3 Configuração manual de uma fonte de instalação FTP Criar uma fonte de instalação FTP é muito semelhante à criação de uma fonte de instalação NFS. As fontes de instalação FTP podem ser anunciadas na rede também usando OpenSLP. 1 Crie um diretório que mantenha as fontes de instalação conforme descrito na Seção 1.2.2, “Configuração manual de uma fonte de instalação NFS” (p 33). 2 Configure o servidor FTP para distribuir o conteúdo do seu diretório de instalação: a Efetue login como root e instale o pacote pure-ftpd (um servidor FTP simples) usando o gerenciador de pacotes do YaST. b Digite o diretório raiz do servidor FTP: cd/srv/ftp c Crie um subdiretório que mantenha as fontes de instalação no diretório raiz do FTP: mkdirfonte_inst Substitua fonte_inst pelo nome do produto. d Copie o conteúdo de todos os CDs de instalação no diretório raiz do servidor FTP (semelhante ao procedimento descrito na Seção 1.2.2, “Configuração manual de uma fonte de instalação NFS” (p 33), Passo 3 (p 33)). Como alternativa, monte o conteúdo do repositório de instalação já existente no ambiente raiz de mudanças do servidor FTP: mount --bind caminho_fonte_inst /srv/ftp/fonte_inst 36 Substitua caminho_fonte_inst e fonte_inst pelos valores correspondentes à sua configuração. Se precisar tornar os valores permanentes, adicione-os a /etc/fstab. e Inicie pure-ftpd: pure-ftpd & 3 Anuncie a fonte de instalação por OpenSLP, se for suportado pela configuração da sua rede: a Crie um arquivo de configuração chamado install.suse.ftp.reg em /etc/slp/reg.d/ com as seguintes linhas: # Register the FTP Installation Server service:install.suse:ftp://$HOSTNAME/srv/ftp/fonte_inst/CD1,en,65535 description=FTP Installation Source Substitua fonte_inst pelo nome real no diretório da fonte de instalação do seu servidor. A linha service: deve ser digitada como uma linha contínua. b Grave este arquivo de configuração e inicie o daemon OpenSLP usando o seguinte comando: rcslpd start 1.2.4 Configuração manual de uma fonte de instalação HTTP Criar uma fonte de instalação HTTP é muito semelhante à criação de uma fonte de instalação NFS. As fontes de instalação HTTP podem ser anunciadas na rede também usando OpenSLP. 1 Crie um diretório que mantenha as fontes de instalação conforme descrito na Seção 1.2.2, “Configuração manual de uma fonte de instalação NFS” (p 33). 2 Configure o servidor HTTP para distribuir o conteúdo do seu diretório de instalação: Instalação remota 37 a Efetue login como root e instale o pacote apache2 usando o gerenciador de pacotes do YaST. b Digite o diretório raiz do servidor HTTP (/srv/www/htdocs) e crie um subdiretório que manterá as fontes de instalação: mkdir fonte_inst Substitua fonte_inst pelo nome do produto. c Crie um link simbólico do local das fontes de instalação para o diretório raiz do servidor Web (/srv/www/htdocs): ln -s /caminho_fonte_inst /srv/www/htdocs/fonte_inst d Modifique o arquivo de configuração do servidor HTTP (/etc/apache2/ default-server.conf) para fazê-lo seguir links simbólicos. Substitua a seguinte linha: Options None por Options Indexes FollowSymLinks e Reinicie o servidor HTTP usando rcapache2 restart. 3 Anuncie a fonte de instalação por OpenSLP, se for suportado pela configuração da sua rede: a Crie um arquivo de configuração chamado install.suse.http.reg em /etc/slp/reg.d/ com as seguintes linhas: # Register the HTTP Installation Server service:install.suse:http://$HOSTNAME/srv/www/htdocs/caminho_fonte_inst/CD1/,en,65535 description=HTTP Installation Source Substitua caminho_fonte_inst pelo caminho real da fonte de instalação no seu servidor. A linha service: deve ser digitada como uma linha contínua. b Grave este arquivo de configuração e inicie o daemon OpenSLP usando rcslpd restart. 38 1.2.5 Gerenciando uma fonte de instalação SMB Com o SMB (Samba), é possível importar as fontes de instalação de um servidor Microsoft Windows e iniciar a distribuição do Linux mesmo sem nenhuma máquina Linux. Para configurar um Compartilhamento Windows exportado mantendo as suas fontes de instalação do SUSE Linux, proceda da seguinte maneira: 1 Efetue login na sua máquina Windows. 2 Inicie o Explorer e crie uma nova pasta que manterá toda a árvore de instalação e denomine-a INSTALAR, por exemplo. 3 Exporte este compartilhamento de acordo com o procedimento descrito na sua documentação do Windows. 4 Digite este compartilhamento e crie uma subpasta, denominada produto. produto deve ser substituído pelo nome real do produto (SUSE Linux neste caso). 5 Copie cada CD do SUSE Linux em uma pasta separada e denomine essas pastas CD1, CD2, CD3 etc. 6 Digite o diretório superior do compartilhamento exportado (INSTALAR, neste exemplo) e copie os seguintes arquivos de produto/CD1 para esta pasta: content, media.1, control.xml e boot. 7 Crie uma nova pasta em INSTALAR e denomine-a yast. 8 Digite a pasta yast e crie os arquivos order e instorder. 9 Abra o arquivo order e digite a seguinte linha: /NLD/CD1 smb://usuário:senha@nome_do_host/produtoCD1 Substitua usuário pelo nome de usuário que você usa na máquina Windows ou use Guest para habilitar o login de convidado a este compartilhamento. senha deve ser substituído por sua senha de login ou qualquer outra string para Instalação remota 39 login de convidado. nome_do_host deve ser substituído pelo nome de rede da sua máquina Windows. 10 Abra o arquivo instorder e digite a seguinte linha: /produto/CD1 Para usar um compartilhamento SMB montado como fonte de instalação, proceda da seguinte maneira: 1 Inicialize o destino de instalação. 2 Selecione Instalação. 3 Pressione F4 para obter uma seleção de fontes de instalação. 4 Escolha SMB e digite o nome ou endereço IP da máquina Windows, o nome de compartilhamento (INSTALAR, neste exemplo), nome de usuário e senha. Depois que você pressionar a instalação. Enter , o YaST será iniciado e você poderá executar 1.3 Preparando a inicialização do sistema de destino Esta seção aborda as tarefas de configuração necessárias em cenários complexos de inicialização. Contém exemplos de configurações prontas para aplicar referentes a DHCP, inicialização PXE, TFTP e Wake on LAN. 1.3.1 Configurando um servidor DHCP A configuração de um servidor DHCP em SUSE Linux é feita editando-se manualmente os arquivos de configuração apropriados. Esta seção aborda a extensão de configuração de um servidor DHCP existente visando fornecer os dados necessários para atender um ambiente TFTP, PXE e WOL. 40 Configuração manual de um servidor DHCP Tudo o que o servidor DHCP deve fazer, além de fornecer alocação de endereço automática para os seus clientes de rede, é anunciar o endereço IP do servidor TFTP e o arquivo que deve ser extraído pelas rotinas de instalação na máquina de destino. 1 Efetue login como root na máquina que hospeda o servidor DHCP. 2 Anexe as linhas seguintes ao arquivo de configuração do seu servidor DHCP localizado em /etc/dhcpd.conf: group { # PXE related stuff # # "next server" defines the tftp server that will be used next server ip_servidor_tftp: # # "filename" specifiies the pxelinux image on the tftp server # the server runs in chroot under /srv/tftpboot filename "pxelinux.0"; } Substitua ip_servidor_tftp pelo endereço IP real do servidor TFTP. Para obter mais informações sobre as opções disponíveis em dhcpd.conf, consulte a página de manual sobre dhcpd.conf. 3 Reinicie o servidor DHCP executando rcdhcpd restart Se você planeja usar SSH para controle remoto de uma instalação PXE e Wake on LAN, especifique explicitamente o endereço IP que o DHCP deve fornecer ao destino de instalação. Para isso, modifique a configuração DHCP mencionada acima de acordo com o exemplo a seguir: group { # PXE related stuff # # "next server" defines the tftp server that will be used next server ip_servidor_tftp: # # "filename" specifiies the pxelinux image on the tftp server # the server runs in chroot under /srv/tftpboot filename "pxelinux.0"; host test { hardware ethernet endereço_mac; fixed-address um_endereço_ip; } } Instalação remota 41 A declaração de host apresenta o nome de host do destino de instalação. Para vincular o nome de host e o endereço IP a um host específico, você precisa conhecer e especificar o endereço de hardware do sistema (MAC). Substitua todas as variáveis usadas neste exemplo pelos valores reais que correspondem ao seu ambiente. Após a reinicialização do servidor DHCP, ele fornece um IP estático para o host especificado, habilitando-o a conectar-se ao sistema por SSH. 1.3.2 Configurando um servidor TFTP A configuração de um servidor TFTP pode ser feita com YaST ou manualmente em qualquer outro sistema operacional Linux que tenha suporte a xinetd e tftp. O servidor TFTP fornece a imagem de inicialização para o sistema de destino uma vez que inicializa e envia uma solicitação ao mesmo. Configurando um servidor TFTP usando YaST 1 Efetue login como root. 2 Inicie YaST → Serviços de Rede → Servidor TFTP e instale o pacote solicitado. 3 Clique em Habilitar para verificar se o servidor foi iniciado e incluído nas rotinas de inicialização. De sua parte, não é necessária nenhuma outra ação de proteção. O xinetd inicia o tftpd no momento de inicialização. 4 Clique em Abrir Porta no Firewall para abrir a porta adequada no firewall em execução na sua máquina. Se nenhum firewall estiver em execução no seu servidor, esta opção não está disponível. 5 Clique em Pesquisar para pesquisar o diretório de imagem de inicialização. O diretório padrão /tftpboot é criado e selecionado automaticamente. 6 Clique em Concluir para aplicar as suas configurações e iniciar o servidor. Configuração manual de um servidor TFTP 1 Efetue login como root e instale os pacotes tftp e xinetd. 42 2 Se indisponível, crie os diretórios /srv/tftpboot e /srv/tftpboot/ pxelinux.cfg. 3 Adicione os arquivos adequados para a imagem de inicialização conforme descrito na Seção 1.3.3, “Inicialização PXE” (p 43). 4 Modifique a configuração de xinetd localizada em /etc/xinetd.d/ para verificar se o servidor TFTP é iniciado durante a inicialização: a Se não existir, crie um arquivo chamado tftp neste diretório com touch tftp. Em seguida, execute chmod 755 tftp. b Abra o arquivo tftp e adicione as seguintes linhas: service tftp { socket_type protocol wait user server server_args disable } = = = = = = = dgram udp yes root /usr/sbin/in.tftpd -s /tftpboot no c Grave o arquivo e reinicie xinetd com rcxinetd restart. 1.3.3 Inicialização PXE Informações técnicas e especificações completas sobre PXE estão disponíveis no documento Preboot Execution Environment (PXE) Specification (ftp://download .intel.com/labs/manage/wfm/download/pxespec.pdf). 1 Vá até o diretório do seu repositório de instalação e copie os arquivos linux, initrd, message e memtest para o diretório /srv/tftpboot digitando o seguinte: cp -a boot/loader/linux boot/loader/initrd boot/loader/message boot/loader/memtest /srv/tftpboot 2 Instale o pacote syslinux diretamente dos seus CDs ou DVDs de instalação com YaST. Instalação remota 43 3 Copie o arquivo /usr/share/syslinux/pxelinux.0 para o diretório /srv/tftpboot digitando o seguinte: cp -a /usr/share/syslinux/pxelinux.0 /srv/tftpboot 4 Vá até o diretório do seu repositório de instalação e copie o arquivo isolinux .cfg para /srv/tftpboot/pxelinux.cfg/default digitando o seguinte: cp -a boot/loader/isolinux.cfg /srv/tftpboot/pxelinux.cfg/default 5 Edite o arquivo /srv/tftpboot/pxelinux.cfg/default e remova as linhas que começam com gfxboot, readinfo e framebuffer. 6 Insira as seguintes entradas nas linhas anexas dos rótulos padrão failsafe e apic: insmod=e100 Por meio desta entrada, o módulo de kernel para uma placa de rede Intel 100MBit/s é carregado nos clientes PXE. Esta entrada depende do hardware do cliente e deve ser adaptada de acordo. No caso de uma placa de rede Broadcom GigaBit, esta entrada deve indicar insmod=bcm5700. netdevice=eth0 Esta entrada define a interface de rede do cliente que deve ser usada para a instalação da rede. Só será necessária se o cliente possuir várias placas de rede, devendo ser adaptada de acordo. No caso de uma única placa de rede, esta entrada pode ser omitida. install=nfs://ip_servidor_inst/caminho_fonte_inst/CD1 Esta entrada define o servidor NFS e a fonte de instalação para a instalação do cliente. Substitua ip_servidor_inst pelo endereço IP real do seu servidor de instalação. caminho_fonte_inst deve ser substituído pelo caminho real para as fontes de instalação. As fontes HTTP, FTP ou SMB são endereçadas de maneira semelhante, exceto pelo prefixo de protocolo, que deve indicar http, ftp ou smb. IMPORTANTE Se precisar passar outras opções de inicialização para as rotinas de instalação, como parâmetros de inicialização SSH ou VNC, anexe-os 44 à entrada install. Uma visão geral dos parâmetros e alguns exemplos são apresentados na Seção 1.4, “Inicializando o sistema de destino para instalação” (p 50). A seguir, temos um exemplo de arquivo /srv/tftpboot/pxelinux.cfg/default. Ajuste o prefixo de protocolo para a fonte de instalação para corresponder à configuração da sua rede e especifique o seu método de conexão preferido para o instalador adicionando as opções vnc e vncpassword ou ssh e sshpassword à entrada install. As linhas separadas por \ devem ser digitadas como uma linha contínua sem quebra de linha e sem \. default linux # default label linux kernel linux append initrd=initrd ramdisk_size=65536 insmod=e100 \ install=nfs://ip_servidor_inst/caminho_fonte_inst/produto # failsafe label failsafe kernel linux append initrd=initrd ramdisk_size=65536 ide=nodma apm=off acpi=off \ insmod=e100 install=nfs://ip_servidor_inst/caminho_fonte_inst/produto # apic label apic kernel linux append initrd=initrd ramdisk_size=65536 apic insmod=e100 \ install=nfs://ip_servidor_inst/caminho_fonte_inst/produto # manual label manual kernel linux append initrd=initrd ramdisk_size=65536 manual=1 # rescue label rescue kernel linux append initrd=initrd ramdisk_size=65536 rescue=1 # memory test label memtest kernel memtest # hard disk label harddisk kernel linux append SLX=0x202 Instalação remota 45 implicit display prompt timeout 0 message 1 100 Substitua ip_servidor_inst e caminho_fonte_inst pelos valores usados na sua configuração. A seção a seguir serve como breve referência às opções PXELINUX usadas nesta configuração. Mais informações sobre as opções disponíveis são encontradas na documentação do pacote syslinux localizada em /usr/share/doc/ packages/syslinux/. 1.3.4 Opções de configuração PXELINUX As opções relacionadas aqui são um subconjunto de todas as opções disponíveis para o arquivo de configuração PXELINUX. DEFAULT opções de kernel... Configura a linha de comando padrão do kernel. Se PXELINUX é inicializado automaticamente, atua como se as entradas após DEFAULT tivessem sido digitadas no prompt de inicialização, exceto a opção auto, que é adicionada automaticamente, indicando uma inicialização automática. Se nenhum arquivo de configuração ou nenhuma entrada DEFAULT estiver presente no arquivo de configuração, o padrão será o nome de kernel “linux” sem opções. APPEND opções... Adicione uma ou mais opções à linha de comando do kernel. São adicionadas para inicializações manuais e automáticas. As opções são adicionadas no início da linha de comando do kernel, normalmente permitindo que as opções de kernel digitadas explicitamente as substituam. LABEL rótulo KERNEL imagem APPEND opções... Indica que se rótulo for digitado como kernel de inicialização, PXELINUX deve, por sua vez, inicializar imagem, e as opções APPEND especificadas devem ser usadas em vez das que estão especificadas na seção global do arquivo (antes do primeiro comando LABEL). O padrão para imagem é o mesmo de rótulo e, se não for fornecido nenhum APPEND, o padrão será usar a entrada global (se houver). Até 128 entradas LABEL são permitidas. 46 Observe que GRUB usa a seguinte sintaxe: title meutítulo kernel meu_kernel opções_kernel initrd meuinitrd enquanto que PXELINUX usa a seguinte sintaxe: label meurótulo kernel meukernel append minhasopções Os rótulos são desmembrados como se fossem nomes de arquivo e devem ser exclusivos após o desmembramento. Por exemplo, não seria possível distinguir os dois rótulos “v2.1.30” e “v2.1.31” em PXELINUX, pois ambos são desmembrados em um mesmo nome de arquivo do DOS. O kernel não tem precisa ser um kernel do Linux; pode ser um setor de inicialização ou um arquivo COMBOOT. APPEND Não anexa nada. APPEND com um único hífen como argumento em uma seção LABEL pode ser usado para anular um APPEND global. LOCALBOOT tipo Em PXELINUX, especificar LOCALBOOT 0 em vez de uma opção KERNEL significa chamar este rótulo específico e causa uma inicialização de disco local em vez de uma inicialização de kernel. Argumento Descrição 0 Executa uma inicialização normal 4 Executa uma inicialização local com o driver UNDI (Universal Network Driver Interface) ainda residente na memória 5 Realiza uma inicialização local com toda a pilha PXE, incluindo o driver UNDI, ainda residente na memória Instalação remota 47 Todos os outros valores são indefinidos. Se você não sabe quais são as pilhas UNDI ou PXE, especifique 0. TIMEOUT tempo_de_espera Indica quanto tempo esperar no prompt de inicialização até inicializar automaticamente, em unidades de 1/10 de segundo. O tempo de espera é cancelado tão logo o usuário digite algo no teclado, partindo do princípio de que o usuário conclui o comando iniciado. O tempo de espera zero desabilita completamente o tempo de espera (que é também o padrão). O valor do tempo de espera máximo possível é 35996 (pouco menos de uma hora). PROMPT val_flag Se val_flag for 0, só exibirá o prompt de inicialização se Shift ou Alt estiver pressionado ou Caps Lock ou Scroll Lock estiver definido (que é o padrão). Se val_flag for 1, exibirá sempre o prompt de inicialização. F2 nome_do_arquivo F1 nome_do_arquivo ..etc... F9 nome_do_arquivo F10nome_do_arquivo Exibe o arquivo indicado na tela quando uma tecla de função é pressionada no prompt de inicialização. Isso pode ser usado para implementar a ajuda online de pré-inicialização (supostamente para as opções de linha do comando do kernel). Para compatibilidade com versões anteriores, F10 também pode ser digitado como F0 . Observe que atualmente não há meio de vincular nomes de arquivo a F11 e F12 . 1.3.5 Preparando o sistema de destino para inicialização PXE Prepare o BIOS do sistema para a inicialização PXE incluindo a opção PXE na ordem de inicialização do BIOS. 48 ATENÇÃO Não coloque a opção PXE na frente da opção de inicialização do disco rígido no BIOS. Caso contrário, este sistema tentará reinstalar-se toda vez que você o inicializar. 1.3.6 Preparando o sistema de destino para Wake on LAN Wake on LAN (WOL) requer que a opção de BIOS adequada seja habilitada antes da instalação. Além disso, anote o endereço MAC do sistema de destino. Esses dados são necessários para iniciar o Wake on LAN. 1.3.7 Wake on LAN Wake on LAN permite que a máquina seja ligada por um pacote de rede especial que contém o endereço MAC da máquina. Como toda máquina no mundo tem um identificador MAC exclusivo, você não precisa se preocupar em ligar acidentalmente a máquina errada. IMPORTANTE Se a máquina controladora não estiver localizada no mesmo segmento de rede que o destino de instalação que deve ser desperto, configure as solicitações WOL para serem enviadas como multicasts ou controle remotamente uma máquina naquele segmento de rede para atuar como remetente das solicitações. 1.3.8 Wake on LAN manual 1 Efetue login como root. 2 Inicie YaST → Instalar e Remover Software e instale o pacote netdiag. Instalação remota 49 3 Abra um terminal e digite os seguintes comandos como root para despertar o destino: ether-wakemac_do_destino Substitua mac_do_destino pelo endereço MAC real do destino. 1.4 Inicializando o sistema de destino para instalação Basicamente, há duas maneiras diferentes de personalizar o processo de inicialização para instalação, além das mencionadas na Seção 1.3.7, “Wake on LAN” (p 49) e na Seção 1.3.3, “Inicialização PXE” (p 43). Você pode usar as opções de inicialização padrão e as teclas F ou usar o prompt de opções da tela de inicialização da instalação para passar quaisquer opções de inicialização que o kernel de instalação possa precisar neste hardware específico. 1.4.1 Usando as opções padrão de inicialização As opções de inicialização já foram descritas detalhadamente no Chapter Instalação com o YaST (↑Inicialização). Geralmente, basta selecionar Instalação para iniciar o processo de inicialização de instalação. Se houver problemas, as opções Instalação — ACPI Desabilitada ou Instalação — Configurações Seguras podem ser úteis. Para obter mais informações sobre solução de problemas no processo de instalação, consulte a Seção “Problemas de instalação” (Capítulo 9, Problemas comuns e suas soluções, ↑Inicialização). 1.4.2 Usando as teclas F A barra de menus na tela inferior oferece algumas funcionalidades avançadas necessárias em algumas configurações. Usando as teclas F, você pode especificar opções adicionais para passar as rotinas de instalação sem conhecer a sintaxe detalhada dos parâmetros 50 que você precisaria se os inserisse como opções de inicialização (consulte a Seção 1.4.3, “Usando opções de inicialização personalizadas” (p 52)). Consulte na tabela abaixo o conjunto completo das opções disponíveis. Tabela 1.1 Teclas F durante a instalação Tecla Objetivo Opções disponíveis Valor padrão F1 Fornecer ajuda Nenhuma Nenhum F2 Selecionar o idioma da instalação Todos os idiomas suportados Inglês F3 Mudar a resolução de tela para instalação • Modo de texto • VESA • resolução 1 • O valor padrão depende do seu hardware de vídeo • resolução 2 • ... F4 Selecionar a fonte de instalação • CD-ROM/DVD CD-ROM/DVD • SLP • FTP • HTTP • NFS • SMB • Disco rígido Instalação remota 51 Tecla Objetivo Opções disponíveis Valor padrão F5 Aplicar disco de atualização do driver Driver Nenhum 1.4.3 Usando opções de inicialização personalizadas Usar o conjunto adequado de opções de inicialização facilita o procedimento de instalação. Vários parâmetros também podem ser configurados posteriormente usando as rotinas linuxrc, mas usar as opções de inicialização é mais fácil. Em algumas configurações automatizadas, as opções de inicialização podem ser fornecidas com initrd ou um arquivo info. A tabela a seguir relaciona todos os cenários de instalação mencionados neste capítulo com os parâmetros necessários para inicialização e as opções de inicialização correspondentes. Basta anexar todos eles na ordem em que aparecem nesta tabela para obter uma string de opção de inicialização que é passada para as rotinas de instalação. Por exemplo (todos em uma linha): install=... netdevice=... hostip=...netmask=... vnc=... vncpassword=... Substitua todos os valores (...) nesta string pelos valores adequados para a sua configuração. Tabela 1.2 52 Cenários de instalação (inicialização) usados neste capítulo Cenário de instalação Parâmetros necessários para inicialização Opções de inicialização Chapter Instalação com o YaST (↑Inicialização) Nenhum: o sistema é inicializado automaticamente Nenhuma é necessária Cenário de instalação Seção 1.1.1, “Instalação remota simples por VNC: configuração de rede estática” (p 22) Parâmetros necessários para inicialização Opções de inicialização • Localização do servidor de instalação • Dispositivo de rede • Endereço IP • Máscara de rede • Gateway • Habilitação VNC • Senha VNC • install=(nfs,http, ftp,smb)://caminho _mídia_inst Seção 1.1.2, “Instalação remota simples por VNC: configuração de rede dinâmica por DHCP” (p 23) • Localização do servidor de instalação • Habilitação VNC • Senha VNC • install=(nfs,http, ftp,smb)://caminho _mídia_inst • vnc=1 • vncpassword=uma _senha Seção 1.1.3, “Instalação remota por VNC: inicialização PXE e Wake on LAN” (p 25) • Localização do servidor de instalação • Localização do servidor TFTP • Habilitação VNC • Senha VNC • netdevice=um_disp _rede (necessário apenas se vários dispositivos de rede estiverem disponíveis) • hostip=um_ip • netmask=uma _máscara_rede • gateway=gateway_ip • vnc=1 • vncpassword=uma _senha Não aplicável; processo gerenciado via PXE e DHCP Instalação remota 53 Cenário de instalação Seção 1.1.4, “Instalação remota simples por SSH: configuração de rede estática” (p 26) 54 Parâmetros necessários para inicialização Opções de inicialização • Localização do servidor de instalação • Dispositivo de rede • Endereço IP • Máscara de rede • Gateway • Habilitação SSH • Senha SSH • install=(nfs,http, ftp,smb)://caminho _mídia_inst Seção 1.1.5, “Instalação remota simples por SSH: configuração de rede dinâmica por DHCP” (p 27) • Localização do servidor de instalação • Habilitação SSH • Senha SSH • install=(nfs,http, ftp,smb)://caminho _mídia_inst • usessh=1 • sshpassword=uma _senha Seção 1.1.6, “Instalação remota por SSH: inicialização PXE e Wake on LAN” (p 29) • Localização do servidor de instalação • Localização do servidor TFTP • Habilitação SSH • Senha SSH • netdevice=um_disp _rede (necessário apenas se vários dispositivos de rede estiverem disponíveis) • hostip=um_ip • netmask=uma _máscara_rede • gateway=gateway_ip • usessh=1 • sshpassword=uma _senha Não aplicável; processo gerenciado via PXE e DHCP DICA Saiba mais sobre as opções de inicialização linuxrc usadas para inicializar um sistema Linux em /usr/share/doc/packages/linuxrc/linuxrc.html. 1.5 Monitorando o processo de instalação Há várias opções para monitorar o processo de instalação remotamente. Se as opções de inicialização adequadas tiverem sido especificadas ao inicializar para instalação, VNC ou SSH podem ser usados para controlar a instalação e a configuração do sistema a partir de uma estação de trabalho remota. 1.5.1 Instalação VNC Usando um software visualizador VNC, você pode controlar remotamente a instalação do SUSE Linux de virtualmente qualquer sistema operacional. Esta seção apresenta a configuração usando um visualizador VNC ou um browser da Web. Preparando para instalação VNC Tudo o que você precisa fazer no destino da instalação para preparar uma instalação VNC é fornecer as opções de inicialização adequadas na inicialização inicial para instalação (consulte a Seção 1.4.3, “Usando opções de inicialização personalizadas” (p 52)). O sistema de destino inicializa em um ambiente baseado em texto e espera que um cliente VNC conecte-se ao programa de instalação. O programa de instalação anuncia o endereço IP e exibe o número necessário a conectar para instalação. Se você tiver acesso físico ao sistema de destino, essas informações são fornecidas logo depois do sistema ser inicializado para instalação. Digite esses dados quando eles forem solicitados pelo software cliente VNC e forneça a sua senha VNC. Como o destino da instalação anuncia a si mesmo por OpenSLP, você pode recuperar a informação do endereço do destino da instalação com um browser SLP sem a Instalação remota 55 necessidade de qualquer contato físico com a instalação em si, desde que a sua configuração de rede e todas as máquinas tenham suporte a OpenSLP: 1 Inicie o arquivo KDE e o browser da Web Konqueror. 2 Digite service://yast.installation.suse na barra de localização. O sistema de destino aparece como um ícone na tela do Konqueror. Clicar neste ícone inicia o visualizador VNC do KDE no qual executar a instalação. Outra alternativa é executar o seu software visualizador VNC com o endereço IP fornecido e adicionar :1 no final do endereço IP para exibir a instalação que está sendo executada. Conectando-se ao programa de instalação Basicamente, há duas maneiras de se conectar a um servidor VNC (o destino de instalação, neste caso). Você pode iniciar um visualizador VNC independente em qualquer sistema operacional ou conectar-se usando um browser da Web habilitado para Java. Com o VNC, é possível controlar a instalação de um sistema Linux de qualquer outro sistema operacional, incluindo outras variedades do Linux, Windows ou Mac OS. Em uma máquina Linux, verifique se o pacote tightvnc está instalado. Em uma máquina Windows, instale a porta Windows deste aplicativo, que pode ser obtida na home page do TightVNC (http://www.tightvnc.com/download.html). Para conectar-se ao programa de instalação executado na máquina de destino, proceda da seguinte maneira: 1 Inicie o visualizador VNC. 2 Digite o endereço IP e o número de exibição do destino de instalação como fornecidos pelo browser SLP ou pelo próprio programa de instalação: endereço_ip:número_exibição 56 Uma janela é aberta na área de trabalho, mostrando as telas do YaST como em uma instalação local normal. Ao usar um browser da Web para conectar-se ao programa de instalação, você fica totalmente independente de qualquer software VNC ou do sistema operacional subjacente. Visto que o aplicativo browser tenha o suporte Java habilitado, você pode usar qualquer browser (Firefox, Internet Explorer, Konqueror, Opera etc.) para executar a instalação do sistema Linux. Para executar uma instalação VCN, proceda da seguinte maneira: 1 Inicie o seu browser da Web favorito. 2 Digite o seguinte no prompt de endereço: http://endereço_ip_do_destino:5801 3 Digite sua senha VNC quando solicitado. A janela do browser agora exibe as telas do YaST como em uma instalação local normal. 1.5.2 Instalação SSH Com o SSH, você pode controlar remotamente a instalação da sua máquina Linux usando qualquer software cliente SSH. Preparando para instalação SSH Além de instalar o pacote de software adequado (OpenSSH para Linux e PuTTY para Windows), você só precisa passar as opções de inicialização adequadas para habilitar o SSH para instalação. Consulte a Seção 1.4.3, “Usando opções de inicialização personalizadas” (p 52) para obter detalhes. O OpenSSH é instalado por padrão em qualquer sistema operacional baseado no SUSE Linux. Conectando-se ao programa de instalação 1 Recupere o endereço IP do destino da instalação. Instalação remota 57 Se você tiver acesso físico à máquina de destino, basta usar o endereço IP fornecido pelas rotinas de instalação no console após a primeira inicialização. Caso contrário, use o endereço IP que foi atribuído a este host específico na configuração de servidor DHCP. 2 Em uma linha de comando, digite o seguinte comando: ssh -X root@endereço_ip_do_destino Substitua endereço_ip_do_destino pelo endereço IP real do destino de instalação. 3 Quando for solicitado um nome de usuário, digite root. 4 Quando for solicitada uma senha, digite a senha que foi definida pela opção de inicialização do SSH. Depois que você autenticar com êxito, será exibido um prompt de linha de comando para o destino da instalação. 5 Digite yast para iniciar o programa de instalação. Uma janela é aberta mostrando as telas normais do YaST como descrito no Chapter Instalação com o YaST (↑Inicialização). 58 Configuração de disco avançada 2 As configurações sofisticadas do sistema requerem configurações de disco especiais. Para obter uma nomeação persistente em dispositivos SCSI, use um script de inicialização específico. O LVM (Logical Volume Management - Gerenciamento de Volumes Lógicos) é um esquema de particionamento de disco projetado para ser muito mais flexível que o particionamento físico usado nas configurações padrão. Sua funcionalidade de instantâneo permite criar facilmente backups de dados. A RAID (Redundant Array of Independent Disks - Matriz Redundante de Discos Independentes) oferece maior integridade de dados, desempenho e tolerância a falhas. 2.1 Nomes permanentes para dispositivos SCSI Quando o sistema é inicializado, são designados nomes de arquivo aos dispositivos SCSI de uma forma mais ou menos dinâmica. Isso não representa um problema, desde que o número ou a configuração dos dispositivos não mude. No entanto, se um novo disco rígido SCSI for adicionado e detectado pelo kernel antes do disco rígido antigo, será designado um novo nome ao disco antigo, e a entrada na tabela de montagem /etc/fstab não corresponderá mais. Para evitar esse problema, é possível usar o script de inicialização do sistemaboot .scsidev. Habilite esse script usando /sbin/insserv e defina parâmetros para ele em /etc/sysconfig/scsidev. O script /etc/rc.d/boot.scsidev gerencia a configuração dos dispositivos SCSI durante o procedimento de inicialização e insere nomes de dispositivo permanentes em /dev/scsi/. Em seguida, esses nomes Configuração de disco avançada 59 podem ser usados em /etc/fstab. Além disso, o /etc/scsi.alias pode ser usado para definir nomes persistentes para a configuração SCSI. O esquema de nomeação dos dispositivos em /etc/scsi é explicado em man scsidev. No modo de especialista do editor do runlevel, ative boot.scsidev para o nível B. Os links necessários para gerar os nomes durante o procedimento de inicialização são criados em /etc/init.d/boot.d. DICA: Nomes de dispositivos e udev No SUSE Linux, apesar de o boot.scsidev ainda ser suportado, a melhor forma de criar nomes de dispositivo persistentes é usar o udev para criar nós de dispositivo com nomes persistentes no /dev/by-id/. 2.2 Configuração da LVM Esta seção descreve brevemente os princípios por trás do LVM e os recursos básicos que o tornam úteis em várias circunstâncias. Na Seção 2.2.2, “Configuração do LVM com o YaST” (p 62), aprenda como configurar o LVM com o YaST. ATENÇÃO A utilização do LVM pode se associada a um aumento de risco, como perda de dados. O risco também inclui falhas de aplicativo, de energia e em comandos. Grave os dados antes de implementar o LVM ou reconfigurar volumes. Nunca trabalhe sem backup. 2.2.1 Gerenciador de Volumes Lógicos O LVM (Logical Volume Manager - Gerenciador de Volumes Lógicos) permite uma distribuição flexível de espaço em disco rígido em vários sistemas de arquivos. Ele foi desenvolvido porque algumas vezes a necessidade de mudar a segmentação do espaço no disco rígido surge apenas depois que é feito o particionamento inicial durante a instalação. Como é difícil modificar partições em um sistema em execução, o LVM fornece um pool virtual, ou seja, VG (Volume Group - Grupo de Volume) de espaço em memória com base no qual os LVs (Logical Volumes - Volumes Lógicos) podem ser criados conforme o necessário. O sistema operacional acessa esses LVs, em vez de 60 acessar as partições físicas. Os grupos de volume podem ocupar mais de um disco; portanto, vários discos ou partes deles podem constituir um único VG. Dessa forma, o LVM fornece um tipo de abstração a partir do espaço do disco físico que permite que sua segmentação seja mudada de uma forma mais fácil e segura do que o reparticionamento físico proporciona. É possível encontrar outras informações sobre o particionamento físico na “Tipos de partição” (Capítulo 1, Instalação com o YaST, ↑Inicialização) e naSeção “Particionador” (Capítulo 3, Configuração do sistema com YaST, ↑Inicialização). Figura 2.1 Particionamento físico versus LVM DISK PART PART DISK 1 PART PART PART DISK 2 PART PART VG 1 MP MP MP PART VG 2 LV 1 LV 2 LV 3 LV 4 MP MP MP MP A Figura 2.1, “Particionamento físico versus LVM” (p 61) compara o particionamento físico (esquerda) com a segmentação do LVM (direita). Do lado esquerdo, um único disco rígido foi dividido em três PART (Physical Partitions - Partições Físicas), cada uma com um MP (Mount Point - Ponto de Montagem) designado, de forma que o sistema operacional possa acessá-las. Do lado direito, dois discos foram divididos em duas e três partições físicas cada. Foram definidos dois grupos de volume (VG1 e VG2) do LVM. O VG1 contém duas partições do DISCO 1 e uma do DISCO 2. O VG2 contém as duas partições restantes do DISCO 2. No LVM, as partições físicas do disco incorporadas a um grupo de volume são chamadas de PVs (physical volumes - volumes físicos). Nos grupos de volume, foram definidos quatro volumes lógicos (LV1 a LV4), que podem ser usados pelo sistema operacional por meio dos pontos de montagem associados. A fronteira entre os volumes lógicos diferentes não deve ser alinhada com as fronteiras das partições. Veja a fronteira entre LV1 e LV2 neste exemplo. Recursos do LVM: • vários discos rígidos ou partições podem ser combinados em um grande volume lógico. Configuração de disco avançada 61 • Desde que a configuração seja adequada, um LV (como /usr) pode ser ampliado quando o espaço em disco estiver esgotado. • Usando o LVM, adicione discos rígidos ou LVs em um sistema em execução. No entanto, esse procedimento requer um hardware altamente permutável, capaz de executar tais ações. • É possível ativar um "modo de distribuição" que distribui o fluxo de dados de um volume lógico em vários volumes físicos. Se esses volumes físicos residirem em discos diferentes, o desempenho de leitura e gravação poderá ser melhorado como ocorre com o RAID 0. • O recurso instantâneo permite backups consistentes (especialmente para servidores) no sistema em execução. Com esses recursos, a utilização do LVM é sensata em PCs domésticos muito usados ou pequenos servidores. Se você tem um estoque de dados crescente, como no caso de bancos de dados, arquivos de música ou diretórios de usuário, o LVM é simplesmente a opção correta. Ele permite o uso de sistemas de arquivos maiores do que o disco rígido físico. Outra vantagem do LVM é a possibilidade de adicionar até 256 LVs. Entretanto, lembre-se de que trabalhar com o LVM é diferente de trabalhar com partições convencionais. Instruções e informações adicionais sobre a configuração do LVM estão disponíveis no HOWTO (Como Fazer) oficial do LVM, em http://tldp.org/ HOWTO/LVM-HOWTO/. Começando na versão 2.6 do kernel, a versão 2 do LVM está disponível, sendo compatível com versões anteriores do LVM e permitindo o gerenciamento contínuo de antigos grupos de volume. Ao criar novos grupos de volume, decida se vai usar o novo formato ou a versão compatível com versões anteriores. O LVM 2 não requer qualquer patch de kernel. Ele usa o mapeador de dispositivos integrado ao kernel 2.6. Esse kernel suporta somente a versão 2 do LVM. Portanto, sempre que o LVM for abordado nesta seção, será considerada a versão 2. 2.2.2 Configuração do LVM com o YaST A configuração do LVM com YaST pode ser feita com o Particionador Expert do YaST (consulte aSeção “Particionador” (Capítulo 3, Configuração do sistema com YaST, ↑Inicialização)). Essa ferramenta profissional de particionamento permite editar e apagar partições existentes, e criar novas que devem ser usadas com o LVM. Crie uma partição 62 do LVM clicando primeiro em Criar → Não formatar e selecionando 0x8E Linux LVM como identificador de partição. Depois de criar todas as partições para usar o LVM, clique em LVM para iniciar sua configuração. Criando grupos de volume Se ainda não houver grupos de volume no sistema, você será solicitado a adicionar um (consulte aFigura 2.2, “Criando um grupo de volume” (p 63)). É possível criar grupos adicionais com a opção Adicionar, mas normalmente um único grupo de volume é suficiente. O nome sugerido para o grupo de volume em que os arquivos do sistema SUSE Linux se localizarão é system. O tamanho físico de extensão define o tamanho de um bloco físico no grupo de volume. Todo o espaço em disco de um grupo de volume é gerenciado em pacotes desse tamanho. Esse valor é normalmente definido como 4 MB e permite um tamanho máximo de 256 GB para volumes físicos e lógicos. O tamanho físico de extensão só deve ser aumentado, por exemplo, para 8, 16 ou 32 MB, se você precisar de volumes lógicos maiores que 256 GB. Figura 2.2 Criando um grupo de volume Configurando volumes físicos Depois que um grupo de volume é criado, a caixa de diálogo a seguir lista todas as partições com os tipos “LVM do Linux” ou “nativas do Linux”. Nenhuma partição DOS ou de troca é mostrada. Se uma partição já tiver sido designada a um grupo de Configuração de disco avançada 63 volume, o nome dele será exibido na lista. Partições não designadas são indicadas com “--”. Se houver vários grupos de volume, defina o grupo de volume atual na caixa de seleção do canto superior esquerdo. Os botões do canto superior direito permitem criar grupos de volume adicionais, bem como apagar grupos de volumes existentes. Somente grupos de volume sem partições designadas podem ser apagados. Todas as partições designadas a um grupo de volume também são citadas como um PV (Physical Volume - Volume Físico). Figura 2.3 Configuração do volume físico Para adicionar uma partição previamente não designada ao grupo de volume selecionado, primeiro clique na partição, depois clique em Adicionar Volume. Nesse momento, o nome do grupo de volume é inserido ao lado da partição selecionada. Designe todas as partições reservadas para o LVM a um grupo de volume. Caso contrário, o espaço da partição permanecerá não utilizado. Antes de sair da caixa de diálogo, é necessário designar pelo menos um volume físico a cada grupo de volume. Depois de designar todos os volumes físicos, clique em Próximo para continuar a configuração de volumes lógicos. 64 Configurando volumes lógicos Depois de o grupo de volume ser preenchido com volumes físicos, defina os volumes lógicos que o sistema operacional deverá usar na próxima caixa de diálogo. Defina o grupo de volume atual em uma caixa de seleção no canto superior esquerdo. Ao lado dela, é exibido o espaço livre no grupo de volumes atual. A lista a seguir contém todos os volumes lógicos do grupo de volume. Todas as partições normais do Linux às quais um ponto de montagem é designado, todas as partições de troca e todos os volumes lógicos já existentes são listados aqui. Adicione, edite e remova volumes lógicos conforme o necessário, até esgotar todo o espaço do grupo de volume. Designe pelo menos um volume lógico a cada grupo de volume. Figura 2.4 Gerenciamento de volume lógico Para criar um novo volume lógico, clique em Adicionar e preencha a janela que é aberta. No que diz respeito ao particionamento, digite o tamanho, o sistema de arquivos e o ponto de montagem. Normalmente, um sistema de arquivos, como reiserfs ou ext2, é criado em um volume lógico e então um ponto de montagem é designado a ele. Os arquivos armazenados nesse volume lógico podem ser encontrados nesse ponto de montagem do sistema instalado. Além disso, é possível distribuir o fluxo de dados no volume lógico entre vários volumes físicos. Se esses volumes físicos residirem em discos rígidos diferentes, os desempenhos de leitura e gravação podem ser melhorados Configuração de disco avançada 65 (como ocorre com RAID 0). No entanto, um LV de distribuição com n distribuições só poderá ser criado corretamente se o espaço em disco rígido necessário para o LV puder ser distribuído uniformemente em n volumes físicos. Se, por exemplo, houver apenas dois volumes físicos disponíveis, será impossível haver um volume lógico com três distribuições. ATENÇÃO: Distribuindo A essa altura, o YaST não tem como verificar se suas entradas estão corretas no que diz respeito à distribuição. Qualquer erro realizado aqui será mostrado somente mais tarde, quando o LVM for implementado em disco. Figura 2.5 Criando volumes lógicos Se você já configurou o LVM no sistema, os volumes lógicos existentes poderão ser inseridos agora. Antes de continuar, designe pontos de montagem apropriados a esses volumes lógicos também. Usando a opção Próximo, volte para o Particionador Expert do YaST e conclua seu trabalho. 66 Gerenciamento direto do LVM Se você já configurou o LVM e só quer mudar alguma coisa, há uma forma alternativa de fazê-lo. No Centro de Controle do YaST, selecione Sistema → LVM. Essa caixa de diálogo basicamente permite as mesmas ações descritas anteriormente, com a exceção do particionamento físico. Ela mostra os volumes físicos e os volumes lógicos existentes em duas listas, e você pode gerenciar seu sistema LVM usando os métodos já descritos. 2.3 Configuração de RAID de software A finalidade do RAID (redundant array of inexpensive disks) é combinar várias partições de disco rígido em um grande disco rígido virtual para otimizar o desempenho, a segurança dos dados ou ambos. Quando esse método é usado, no entanto, uma vantagem é obtida em detrimento de outra. A maioria das controladoras RAID usa o protocolo SCSI porque ele é capaz de lidar com um grande número de discos rígidos com mais eficiência que o protocolo IDE, além de ser mais apropriado para o processamento de comandos em paralelo. Algumas controladoras RAID suportam discos rígidos IDE ou SATA. Consulte o site de banco de dados de hardware em http://cdb.suse.de. 2.3.1 RAID de software O RAID de software é capaz de executar as mesmas tarefas que uma controladora RAID, que pode ser bastante cara. O SUSE Linux oferece a opção de combinar vários discos rígidos em um sistema RAID de software com a ajuda do YaST, uma alternativa bastante razoável ao RAID de hardware. O RAID requer diversas estratégias para a combinação de vários discos rígidos em um sistema RAID, cada uma delas com diferentes objetivos, vantagens e características. Essas variações geralmente são conhecidas como níveis de RAID. Os níveis de RAID comuns são: RAID 0 Esse nível melhora o desempenho do acesso aos dados dividindo blocos de cada arquivo entre várias unidades de disco. Na verdade, isso não é realmente um RAID, porque não oferece o backup dos dados, mas o nome RAID 0 para esse tipo de Configuração de disco avançada 67 sistema tornou-se uma norma. Com o RAID 0, dois ou mais discos rígidos são unidos em um pool. O desempenho é muito bom, mas, em caso de falha até mesmo de um disco rígido, o sistema RAID é destruído e seus dados são perdidos. RAID 1 Esse nível fornece a segurança adequada para seus dados, porque eles são copiados para outro disco rígido 1:1. Isso é conhecido como espelhamento de disco rígido. Se um disco for destruído, uma cópia de seu conteúdo estará disponível em outro disco. Mesmo que todos os discos, com exceção de um, sejam danificados, você não corre o risco de perder seus dados. O desempenho de gravação fica um pouco prejudicado no processo de cópia, em comparação ao uso do acesso a um único disco (dez a vinte por cento mais lento), mas o acesso de leitura é significativamente mais rápido se comparado com o de qualquer um dos discos rígidos físicos normais, uma vez que os dados são duplicados e, conseqüentemente, podem ser explorados em paralelo. Em geral, pode-se dizer que o Nível 1 fornece praticamente o dobro da velocidade de transação de leitura dos discos individuais e quase a mesma velocidade de transação de gravação que eles. RAID 2 e RAID 3 Essas são implementações de RAID não muito comuns. O Nível 2 divide os dados no nível de bits, em vez de no nível de blocos. O Nível 3 fornece a divisão no nível de bytes com um disco de paridade dedicada, e não pode atender várias solicitações ao mesmo tempo. Ambos os níveis raramente são usados. RAID 4 O Nível 4 fornece a divisão no nível de blocos, exatamente como o Nível 0 combinado com um disco de paridade dedicada. No caso de uma falha de disco de dados, os dados de paridade são usados para criar um disco de substituição. No entanto, o disco de paridade pode criar um gargalo para o acesso de gravação. Mesmo assim, o Nível 4 às vezes é usado. RAID 5 O RAID 5 é um compromisso otimizado entre o Nível 0 e o Nível 1 em termos de desempenho e redundância. O espaço em disco rígido é igual ao número de discos usados menos um. Os dados são distribuídos pelos discos rígidos, assim como no RAID 0. Os blocos de paridade, criados em uma das partições, estão lá por motivos de segurança. Eles são vinculados uns aos outros com XOR, o que habilita o conteúdo, via XOR, para ser reconstruído pelo bloco de paridade correspondente no caso de uma falha do sistema. Com o RAID 5, apenas um disco rígido pode 68 falhar por vez. Se um disco rígido falhar, ele deverá ser substituído assim que possível, para evitar o risco da perda de dados. Outros níveis de RAID Vários outros níveis de RAID foram desenvolvidos (RAIDn, RAID 10, RAID 0+1, RAID 30, RAID 50, etc.), sendo alguns deles implementações proprietárias criadas por fornecedores de hardware. Esses níveis não estão muitos difundidos, portanto, não serão explicados aqui. 2.3.2 Configuração de RAID de software com o YaST A configuração de RAID de software do YaST pode ser obtida a partir do Particionador Expert do YaST, descrito na Seção “Particionador” (Capítulo 3, Configuração do sistema com YaST, ↑Inicialização). Essa ferramenta profissional de particionamento permite editar e excluir partições existentes e criar novas partições que devem ser usadas com o RAID de software. Nela, você cria partições RAID clicando em Criar → Não formatar e, em seguida, selecionando 0xFD Linux RAID como identificador de partição. Para o RAID 0 e o RAID 1, pelo menos duas partições são necessárias; para o RAID 1, geralmente são necessárias exatamente duas partições, não mais. Se o RAID 5 for usado, pelo menos três partições serão necessárias. É recomendável usar apenas partições com o mesmo tamanho. As partições RAID devem ser armazenadas em diferentes discos rígidos para diminuir o risco da perda de dados caso um deles esteja danificado (RAID 1 e 5) e para otimizar o desempenho do RAID 0. Após criar todas as partições para uso com o RAID, clique em RAID → Criar RAID para iniciar a configuração do RAID. Na caixa de diálogo seguinte, escolha entre os níveis de RAID 0, 1 e 5 (consulte a Seção 2.3.1, “RAID de software” (p 67) para obter detalhes). Após clicar em Próximo, a caixa de diálogo a seguir lista todas as partições com o tipo “RAID Linux” ou “nativo do Linux” (consulte a Figura 2.6, “Partições RAID” (p 70)). Não são exibidas partições do DOS ou de troca. Se uma partição já estiver atribuída a um volume RAID, o nome do dispositivo de RAID (por exemplo, /dev/md0) será exibido na lista. As partições não atribuídas são indicadas com “--”. Configuração de disco avançada 69 Figura 2.6 Partições RAID Para adicionar uma partição anteriormente não atribuída ao volume RAID selecionado, primeiro clique na partição e, em seguida, em Adicionar. Nesse ponto, o nome do dispositivo de RAID é inserido ao lado da partição selecionada. Atribua todas as partições reservadas para o RAID. Caso contrário, o espaço na partição permanecerá sem uso. Após atribuir todas as partições, clique em Próximo para continuar na caixa de diálogo de configurações, onde você pode ajustar o desempenho (consulte a Figura 2.7, “Configurações do sistema de arquivos” (p 71)). 70 Figura 2.7 Configurações do sistema de arquivos Assim como no particionamento convencional, defina o sistema de arquivos a ser usado, assim como a criptografia e o ponto de montagem do volume RAID. Marcar Superbloco Persistente garante que as partições RAID sejam reconhecidas como tais na inicialização. Após concluir a configuração com Concluir, verifique o dispositivo /dev/md0 e outros dispositivos indicados com RAID no particionador expert. 2.3.3 Solução de problemas Verifique o arquivo /proc/mdstats para saber se uma partição RAID foi destruída. No caso de uma falha do sistema, encerre o sistema Linux e substitua o disco rígido danificado por um novo, particionado da mesma maneira. Depois, reinicie o sistema e digite o comando mdadm /dev/mdX --add /dev/sdX. Substitua 'X' por seus próprios identificadores de dispositivo. Isso integra o disco rígido automaticamente ao sistema RAID e o reconstrói totalmente. Configuração de disco avançada 71 2.3.4 Para obter mais informações Instruções de configuração e mais detalhes sobre o RAID de software podem ser encontrados nos HOWTOs, em: • /usr/share/doc/packages/raidtools/Software-RAID.HOWTO .html • http://en.tldp.org/HOWTO/Software-RAID-HOWTO.html Também estão disponíveis listas de discussão relacionadas ao RAID do Linux, como em http://www.mail-archive.com/[email protected]. 72 Parte II Internet Browser da Web Konqueror 3 O Konqueror não é apenas um gerenciador de arquivos versátil, é também um moderno browser da Web. Quando você inicia o browser usando o ícone no painel, o Konqueror é aberto com o perfil do browser da Web. Como browser, o Konqueror oferece navegação por meio de guias, a possibilidade de salvar páginas da Web com gráficos, palavras-chave da Internet e suporte para Java e JavaScript. Inicie o Konqueror a partir do menu principal ou inserindo o comando konqueror. Para carregar uma página da Web, insira o seu endereço na barra de local, por exemplo, http://www.suse.com. O Konqueror agora tenta alcançar o endereço e exibir a página. Inserir o protocolo no início do endereço (http:// neste caso) não é estritamente necessário. O programa também é capaz de completar o endereço automaticamente, mas isso só funciona de forma confiável com endereços da Web. Para um endereço de FTP, sempre insira ftp:// no início do campo de entrada. Browser da Web Konqueror 75 Figura 3.1 Janela do browser do Konqueror 3.1 Navegação em guias Se você normalmente usa mais de uma página da Web de uma só vez, a navegação em guias pode facilitar a alternância entre elas. Carregue sites na Web em guias separadas em uma única janela. A vantagem é que você mantém controle sobre sua área de trabalho pois só tem uma janela principal. Após o logout, o gerenciamento de sessão do KDE permite salvar sua sessão da Web no Konqueror. Na próxima vez em que você efetuar login, o Konqueror carrega os URLs exatos visitados na última vez. Para abrir uma nova guia, selecione Janela → Nova Guia ou pressione Ctrl + Shift + N . Para alterar o comportamento das guias, vá para Configurações → Configurar Konqueror. Na caixa de diálogo aberta, selecione Comportamento Web → Navegação em Guias. Para abrir novas guias em vez de janelas, habilite Abrir links em uma nova guia ao invés de em uma nova janela. Você também pode ocultar a barra de guias com Ocultar a barra de guias quando somente uma guia estiver aberta. Para ver mais opções, pressione Opções Avançadas. 76 Você pode salvar suas guias com URLs e a posição de uma janela em um perfil. Isso é um pouco diferente do gerenciamento de sessão mencionado acima. Com perfis, você tem suas guias salvas e acessíveis e sem o tempo de inicialização intensivo como com o gerenciamento de sessão. No Konqueror, vá para Configurações → Configurar Perfis de Visão e forneça um nome a seu perfil. Você pode salvar o tamanho da janela no perfil também com a respectiva opção. Verifique se Salvar URLs no perfil está selecionado. Aprove com Salvar. Na próxima vez que você precisar da “coleção de guias,” vá para Configurar → Carregar Perfil de Visão e veja o nome listado no menu. Após selecionar o nome, o Konqueror restaura suas guias. 3.2 Gravando páginas da Web e elementos gráficos Como em outros navegadores, é possível gravar páginas da Web. Para fazer isso, selecione Localização → Salvar como e especifique um nome para o arquivo HTML. No entanto, as imagens não serão gravadas. Para arquivar uma página da Web inteira, inclusive as imagens, selecione Ferramentas → Arquivar página web. O Konqueror sugere um nome de arquivo que você pode em geral aceitar. O nome de arquivo termina com .war, a extensão usada para arquivos Web. Para ver o arquivo gravado, basta clicar no arquivo correspondente e a página da Web será exibida no Konqueror com as imagens. 3.3 Palavras-chave da Internet Efetuar pesquisas na Web usando o Konqueror é uma tarefa muito fácil. O Konqueror define mais de 70 filtros de busca para você, todos com um atalho específico. Para pesquisar determinado tópico na Internet, digite o atalho e a palavra-chave separados por dois-pontos. A página relevante com os resultados da pesquisa é exibida. Para ver os atalhos já definidos, vá para Configurações → Configurar Konqueror. Na caixa de diálogo que aparece, selecione Atalhos da Web. Agora você pode ver os nomes dos provedores de busca e os atalhos. O Konqueror define vários filtros de busca: os mecanismos de busca “clássicos”, como Google, Yahoo e Lycos e vários filtros para Browser da Web Konqueror 77 propósitos menos comuns, como um banco de dados de acrônimos, o banco de dados de filmes da Internet ou buscas de aplicativos de KDE. Se você não encontrar o seu mecanismo de busca preferido aqui, defina um facilmente. Por exemplo, para pesquisar nosso banco de dados de suporte em busca de alguns artigos interessantes, normalmente vá para http://portal.suse.com/, localize a página de busca e insira sua consulta. Isso pode ser simplificado usando atalhos. Na caixa de diálogo mencionada, selecione Novo e forneça um nome ao atalho em Procurar nome de provedor. Insira suas abreviações em Atalhos URI. Pode haver mais de um, separado por vírgulas. O campo de texto importante é URI de Busca. Pressionar Shift + F1 e clicar no campo abre uma ajuda pequena. A consulta de busca é especificada como \{@}. O desafio é inserir isso na posição correta. Neste caso, as configurações para o banco de dados de suporte do SUSE têm a seguinte aparência: Procurar nome de provedor é Banco de Dados de Suporte do SUSE, URI de Busca é (uma linha) https://portal.suse.com/PM/page/search.pm?q=\{@}&t= optionSdbKeywords&m=25&l=en&x=true e Atalhos URI é sdb_en. Após aprovar com Ok duas vezes, insira sua consulta na barra de local do Konqueror, por exemplo, sdb_en:kernel. O resultado é exibido na janela atual. 3.4 Favoritos Em vez de lembrar e reinserir endereços para sites visitados com freqüência, você pode marcar esses URLs usando o menu Favorito. Além dos endereços de páginas da Web, também é possível marcar quaisquer diretórios do disco local desta forma. Para criar um novo favorito no Konqueror, clique em Favoritos → Adicionar Favorito. Quaisquer marcadores adicionados previamente são incluídos como itens no menu. É uma boa idéia organizar a coleção de marcadores por assuntos em uma estrutura hierárquica, para que você não perca itens diferentes. Crie um novo subgrupo para seus favoritos com Nova Pasta de Favoritos. Selecionar Favoritos → Editar Favoritos abre o editor de favoritos. Use esse programa para organizar, reordenar, adicionar e apagar favoritos. Se você estiver usando o Netscape, Mozilla ou o Firefox como browsers adicionais, não é necessário recriar seus favoritos. As opções Arquivo → Importar Favoritos do Netscape, no editor de favoritos, permitem integrar os favoritos do Netscape e do Mozilla à sua coleção mais atual. O inverso também é possível por meio de Exportar como Favorito do Netscape . 78 Mude seus favoritos clicando o botão direito do mouse sobre a entrada. No menu popup exibido, selecione a ação desejada (recortar, copiar, excluir etc). Quando estiver satisfeito com o resultado, salve os favoritos com Arquivo → Salvar. Se você deseja alterar somente o nome ou o link, clique o botão direito na entrada na barra de ferramenta de favoritos e selecione Propriedades. Altere o nome e o local e confirme com Atualizar. Para gravar a lista de favoritos e ter acesso instantâneo a ela, torne os favoritos visíveis no Konqueror. Selecione Configurações → Barra de Ferramentas → Barra de Ferramentas de Favoritos (Konqueror). Um painel de favoritos é automaticamente exibido na janela atual do Konqueror. 3.5 Java e JavaScript Não confunda essas duas linguagens. Java é uma linguagem de programação da Sun Microsystems orientada ao objeto e que independe de plataforma. Ela é freqüentemente usada para pequenos programas (applets) executados na Internet para operações bancárias online, bate-papo e compras. JavaScript é uma linguagem de script, usada principalmente para a estruturação dinâmica de páginas da Web, por exemplo, para menus e outros efeitos. O Konqueror permite habilitar ou desabilitar essas duas linguagens. Isso pode ser feito até mesmo de uma forma específica ao domínio, o que significa que você pode permitir acesso a alguns hosts e bloqueá-lo a outros. As linguagens Java e JavaScript são freqüentemente desabilitadas por questões de segurança. Infelizmente, algumas páginas da Web necessitam de JavaScript para serem visualizadas corretamente. 3.6 Para obter mais informações Se você tiver quaisquer questões ou problemas ao trabalhar com o Konqueror, consulte o manual do aplicativo, que está disponível no menu Ajuda. O Konqueror também tem uma página da Web, localizada em http://www.konqueror.org. Browser da Web Konqueror 79 4 Firefox O SUSE Linux está incluído no browser da Web Mozilla Firefox. Com recursos como guias, bloqueio de janelas pop-up, download e gerenciamento de imagens, o Firefox combina as tecnologias da Web mais recentes. Exiba mais de uma página da Web em uma única janela. Suprima anúncios irritantes e desabilite imagens que só servem para reduzir sua produtividade. Seu fácil acesso a diversos mecanismos de pesquisa ajudao a encontrar as informações necessárias. Inicie o programa no menu principal ou digitando o comando firefox. Os principais recursos do programa serão descritos nas seções seguintes. 4.1 Navegando em sites na Web O Firefox tem praticamente a mesma aparência e operacionalidade de outros browsers. Você pode ver isso na Figura 4.1, “Janela do browser do Firefox” (p 82). A barra de ferramentas de navegação contém ícones para avançar e voltar e uma barra de localização para endereços da Web. Também há marcadores disponíveis para garantir acesso rápido. Para obter mais informações sobre os vários recursos do Firefox, use o menu Help (Ajuda). Firefox 81 Figura 4.1 Janela do browser do Firefox 4.1.1 Navegação em guias Se você normalmente usa mais de uma página da Web de uma só vez, a navegação em guias pode facilitar a alternância entre elas. Carregue sites na Web em guias separadas em uma única janela. Para abrir uma nova guia, selecione File → New Tab (Arquivo - Nova Guia). Esse procedimento abre uma guia vazia na janela do Firefox. Como alternativa, clique o botão direito do mouse em um link e selecione Open link in new tab (Abrir link em nova guia). Clique o botão direito na guia para acessar mais opções. Você pode criar uma nova guia, recarregar uma ou todas elas ou fechá-las. 82 4.1.2 Usando a barra lateral Use o lado esquerdo da janela do browser para exibir os marcadores ou o histórico de navegação. As extensões também podem permitir novas maneiras de usar a barra lateral. Para exibir a barra lateral, selecione View → Sidebar (Exibir - Barra Lateral) e selecione o conteúdo desejado. 4.2 Localizando informações Há duas maneiras de localizar informações no Firefox: a barra de pesquisa e a barra de localização. A barra de pesquisa procura páginas, ao passo que a barra de localização procura itens na página atual. 4.2.1 Usando a barra de pesquisa O Firefox tem uma barra de pesquisa que pode acessar diversos mecanismos, como Google, Yahoo ou Amazon. Por exemplo, para localizar informações sobre o SUSE usando o mecanismo atual, clique na barra de pesquisa, digite SUSE e pressione Enter . Os resultados são exibidos na janela. Para escolher o mecanismo de pesquisa, clique no ícone na barra de pesquisa. É aberto um menu com uma lista de mecanismos de pesquisa disponíveis. 4.2.2 Usando a barra de localização Para pesquisar em uma página da Web, clique em Edit → Find in This Page (Editar Localizar Nesta Página) ou pressione Ctrl + F para abrir a barra de localização. Em geral, ela é exibida na parte inferior da janela. Digite sua consulta no campo de entrada. O Firefox realça todas as ocorrências dessa frase. Com Highlight (Realçar), habilite e desabilite o realce. 4.3 Gerenciando marcadores Os marcadores oferecem uma maneira fácil de gravar links nos seus sites favoritos. Para adicionar o site na Web atual à lista de marcadores, clique em Bookmarks → Firefox 83 Bookmark This Page (Marcadores - Marcar Esta Página). Se o browser exibir vários sites da Web em guias, somente o URL da guia selecionada atualmente será adicionado à lista de marcadores. Ao adicionar um marcador, você pode especificar outro nome para ele e selecionar uma pasta para o Firefox armazená-lo. Para remover um site da lista de marcadores, clique em Bookmarks (Marcadores), clique o botão direito do mouse no marcador e clique em Delete (Excluir). 4.3.1 Usando o gerenciador de marcadores O gerenciador de marcadores pode ser usado para gerenciar as propriedades (nome e endereço) de cada marcador, como também organizar os marcadores em pastas e seções. Ele se assemelha à Figura 4.2, “Usando o gerenciador de marcadores do Firefox” (p 84). Figura 4.2 Usando o gerenciador de marcadores do Firefox Para abrir o gerenciador de marcadores, clique em Bookmark → Manage Bookmarks (Marcador - Gerenciar Marcadores). Uma janela é aberta exibindo os marcadores. Com New Folder (Nova Pasta), crie uma nova pasta com um nome e uma descrição. Se você precisar de um novo marcador, clique em New Bookmark (Novo Marcador). Em seguida, 84 você poderá inserir o nome, o local, as palavras-chave e também uma descrição. A palavra-chave é um atalho para o marcador. Para adicionar o marcador recém-criado à barra lateral, marque Load this bookmark in the sidebar (Carregar este marcador na barra lateral). 4.3.2 Migrando marcadores Se você usou outro browser anteriormente, provavelmente vai querer usar também suas preferências e marcadores no Firefox. No momento, é possível importar do Netscape 4.x, 6, 7, Mozilla 1.x e Opera. Para importar suas configurações, clique em File → Import (Arquivo - Importar). Selecione o browser do qual as configurações serão importadas. Depois que você clicar em Next (Avançar), as configurações serão importadas. Localize os marcadores importados em uma pasta recém-criada, começando com From (De). 4.3.3 Marcadores ativos Os marcadores ativos exibem cabeçalhos no menu de marcadores e o mantém atualizado em relação às últimas notícias. Desse modo, você pode economizar tempo com uma rápida olhada nos seus sites favoritos. Muitos sites e blogs suportam esse formato. Um site indica isso mostrando um retângulo laranja com RSS no canto inferior direito. Clique nele e escolha Subscribe to NAME OF THE FEED (Inscrever-se em NOME DA ALIMENTAÇÃO). É exibida uma caixa de diálogo em que você pode selecionar o nome e o local dos marcadores ativos. Confirme com Add (Adicionar). Alguns sites não informam ao Firefox que suportam a alimentação de notícias, embora realmente o façam. Para adicionar manualmente um marcador ativo, é necessário o URL da alimentação. Faça o seguinte: Procedimento 4.1 Adicionando manualmente um marcador ativo 1 Abra o gerenciador de marcadores, clique em Bookmarks → Manage Bookmarks (Marcadores - Gerenciar Marcadores). Uma nova janela é aberta. Firefox 85 2 Selecione File → New Live Bookmark (Arquivo - Novo Marcador Ativo). Uma caixa de diálogo é aberta. 3 Insira um nome para o marcador ativo e adicione seu URL, por exemplo, http://www.novell.com/newsfeeds/rss/coolsolutions.xml. O Firefox atualiza os marcadores ativos. 4 Feche o gerenciador de marcadores. 4.4 Usando o gerenciador de downloads Com a ajuda do gerenciador de downloads, controle os downloads atuais e anteriores. Para abrir o gerenciador de downloads, clique em Tools → Downloads (Ferramentas Downloads). O Firefox abre uma janela com seus downloads. Ao fazer download de um arquivo, observe a barra de andamento e o arquivo atual. Pause o download e continue-o mais tarde, se necessário. Para abrir um arquivo transferido por download, clique em Open (Abrir). Com Remove (Remover), apague-o da mídia. Se precisar de informações sobre o arquivo, clique o botão direito em seu nome e escolha Properties (Propriedades). Se você precisar controlar melhor o Gerenciador de Dowloads, abra a janela de configuração em Edit → Preferences (Editar - Preferências) e vá para a guia Downloads. Aqui, determine a pasta de download, o comportamento do gerenciador e algumas configurações de tipos de arquivo. 4.5 Personalizando o Firefox Com a capacidade de instalar extensões, mudar temas e adicionar palavras-chave inteligentes às pesquisas online, o Firefox pode ser personalizado de forma abrangente. 4.5.1 Extensões O Mozilla Firefox é um aplicativo multifuncional. Isso significa que você pode fazer download de complementos, conhecidos como extensões, e instalá-los. Por exemplo, 86 adicione um novo gerenciador de downloads e movimentos do mouse. A vantagem é que o Firefox não fica sobrecarregado. Para adicionar uma extensão, clique em Tools → Extensions (Ferramentas - Extensões). No canto inferior direito, clique em Get More Extensions (Obter Mais Extensões) para abrir a página da Web de atualização de extensões do Mozilla, na qual você pode escolher entre várias extensões disponíveis. Clique na extensão a ser instalada e, em seguida, clique no link de instalação para fazer o download e instalá-la. Quando você reiniciar o Firefox, a nova extensão estará funcionando. Também é possível encontrar várias extensões em http://update.mozilla.org/. Figura 4.3 Instalando extensões do Firefox 4.5.2 Mudando temas Se você não gostar da aparência do Firefox, instale um novo tema. Os temas não mudam a funcionalidade do browser, somente a aparência. Durante a instalação de um tema, o Firefox solicita uma confirmação primeiro. Permita a instalação ou cancele-a. Após uma instalação bem-sucedida, é possível habilitar o novo tema. 1 Click Tools → Theme (Ferramentas - Tema). 2 Uma nova caixa de diálogo é aberta. Clique em Get More Themes (Mostrar Mais Temas). Se você já tiver instalado um tema, localize-o na lista, como na Figura 4.4, “Instalando temas do Firefox” (p 88). Firefox 87 Figura 4.4 Instalando temas do Firefox 3 Uma nova janela é exibida com o site https://update.mozilla.org. 4 Escolha um tema e clique em Install Now (Instalar Agora). 5 Confirme o download e a instalação. 6 Após a conclusão do download do tema, é exibida uma caixa de diálogo informando sobre a lista de temas. Ative o novo tema com Use Theme (Usar Tema). 7 Feche a janela e reinicie o Firefox. Se um tema for instalado, você sempre poderá alternar para um tema diferente sem reiniciar o computador, clicando em Tools → Themes (Ferramentas - Temas) e, em seguida, em Use Theme (Usar Tema). Se você não for mais usar um tema, poderá apagálo na mesma caixa de diálogo com Uninstall (Desinstalar). 4.5.3 Adicionando palavras-chave inteligentes às pesquisas online A pesquisa na Internet é uma das principais tarefas que um browser pode realizar. O Firefox permite que você defina suas próprias palavras-chave inteligentes: abreviações a serem usadas como um “comando” para pesquisa na Web. Por exemplo, se você usa 88 a Wikipedia com freqüência, use uma palavra-chave inteligente para simplificar essa tarefa: 1 Vá para http://en.wikipedia.org. 2 Uma vez aberta a página da Web, observe o campo de texto de pesquisa. Clique o botão direito do mouse e escolha Add a Keyword for this Search (Adicionar uma Palavra-chave para esta Pesquisa) no menu exibido. 3 A caixa de diálogo Add Bookmark (Adicionar Marcador) é exibida. Em Name (Nome), atribua um nome a esta página da Web, por exemplo, Wikipedia (en). 4 Em Keyword (Palavra-chave), atribua uma abreviação a esta página da Web, por exemplo, wiki. 5 Com Create in (Criar em), escolha o local da entrada da seção de indicadores. Você pode colocá-la em Quick Searches (Pesquisas Rápidas), mas qualquer outro nível também é adequado. 6 Finalize com Add (Adicionar). Você terá gerado uma nova palavra-chave. Sempre que precisar pesquisar na Wikipedia, não precisará usar o URL completo. Basta digitar wiki Linux para ver uma entrada sobre o Linux. 4.6 Imprimindo no Firefox Configure a maneira como o Firefox imprime o conteúdo que exibe, usando a caixa de diálogo Page Setup (Configuração de Página). Clique em File (Arquivo) → Page Setup (Configuração de Página) e vá para a guia Format & Options (Formato e Opções) para selecionar a orientação das tarefas de impressão. Você pode ajustar manualmente ou definir o ajuste de forma automática. Para imprimir um segundo plano, selecione Print Background (colors & images)(Imprimir Segundo Plano (cores e imagens)). Clique na guia Margins & Header/Footer (Margens e Cabeçalho/Rodapé) para ajustar as margens e selecionar o que deve ser incluído nos cabeçalhos e rodapés. Após definir as configurações, imprima uma página da Web com File (Arquivo) → Print (Imprimir). Selecione a impressora ou um arquivo no qual gravar a saída. Com Properties (Propriedades), defina o tamanho do papel, especifique o comando de Firefox 89 impressão, escolha a escala de cinza e determine as margens. Quando estiver satisfeito com as configurações, confirme com Print (Imprimir). 4.7 Mais informações Obtenha mais informações sobre o Firefox na home page oficial em http://www .mozilla.org/products/firefox/. Consulte a ajuda integrada para saber mais sobre certas opções ou recursos. 90 Linphone—VoIP para o Linux Desktop 5 O Linphone é um pequeno aplicativo de telefone da Web para a área de trabalho do Linux. Ele permite que você realize chamadas entre dois computadores pela Internet. Não há necessidade de itens de hardware especiais: uma estação de trabalho padrão com uma placa de som configurada corretamente, microfone e alto-falantes ou fones de ouvido são todos os itens necessários para usar o Linphone. 5.1 Configuração do Linphone Antes de começar a usar o Linphone, existem algumas decisões básicas a serem tomadas e algumas tarefas de configuração a completar. Primeiro, determine e configure o modo de execução do Linphone, determine o tipo de conexão a ser usado e, em seguida, inicie a configuração do Linphone (Vá para → Preferências) para realizar os ajustes necessários. 5.1.1 Determinação do Modo de Execução do Linphone O Linphone pode ser executado de dois modos diferentes, dependendo do tipo de área de trabalho executado e de sua configuração. Linphone—VoIP para o Linux Desktop 91 Aplicativo normal Depois da instalação do software do Linphone, ele pode ser iniciado pelos menus de aplicativo do GNOME e KDE ou pela linha de comando. Quando o Linphone não estiver sendo executado, as chamadas não poderão ser recebidas. Applet do painel do GNOME O Linphone pode ser adicionado ao painel do GNOME. Clique o botão direito do mouse em uma área vazia do painel, selecione Adicionar ao Painel e, em seguida, Linphone. O Linphone é então permanentemente adicionado ao painel e inicializado automaticamente no login. Enquanto você não receber chamadas, ele será executado em segundo plano. Assim que for recebida uma chamada, a janela principal será aberta e você poderá receber a chamada. Para abrir a janela principal para ligar para alguém, basta clicar no ícone do applet. 5.1.2 Determinação do tipo de conexão Existem muitas maneiras diferentes de fazer uma chamada no Linphone. A maneira pela qual você está conectado à rede ou à Internet determina como você realizará a chamada e como alcançará a outra parte. O Linphone utiliza o SIP (session initiation protocol) para estabelecer uma conexão com um host remoto. No SIP, cada parte é identificada pelo URL SIP : sip:username@hostname username é o seu login na máquina Linux e hostname é o nome do computador que você está usando. Se você é um provedor SIP, o URL será parecido com o exemplo a seguir: sip:username@sipserver username é o nome do usuário escolhido durante o registro em um servidor SIP. sipserver é o endereço do servidor SIP ou do seu provedor SIP. Para obter os detalhes sobre o procedimento de registro, consulte a Seção 5.1.5, “Configuração das opções SIP” (p 95) e verifique a documentação de registro do provedor. Para obter uma lista dos provedores apropriados para este propósito, consulte as páginas da Web citadas na Seção 5.8, “Mais informações” (p 102). O URL a ser usado é determinado pelo tipo de conexão escolhida. Se optar por ligar para a outra parte diretamente sem roteamento adicional por um provedor SIP, você 92 deverá informar um URL do primeiro tipo. Se optar por ligar para a outra parte por meio de um servidor SIP, você deverá informar um URL do segundo tipo. Chamada na mesma rede Se quiser ligar para um amigo ou colega da mesma rede, você só precisará dos nomes de usuário e de host corretos para criar um URL SIP válido. O mesmo se aplica se essa pessoa quiser ligar para você. Não serão necessárias outras configurações se não houver um firewall entre você e a outra parte. Chamadas através de redes ou pela Internet (Configuração de IP estático) Se você estiver conectado à Internet usando um endereço IP estático, qualquer pessoa que quiser ligar para você só precisará do seu nome de usuário e nome de host ou endereço IP da sua estação de trabalho para criar um URL SIP válido, como descrito na “Chamada na mesma rede” (p 93). Se você ou a outra parte estiver sob a proteção de um firewall que filtre o tráfego de entrada e saída, abra a porta SIP (5060) e a porta RTP (7078) na máquina do firewall para habilitar o tráfego do Linphone através do firewall. Chamadas através de redes ou pela Internet (Configuração de IP dinâmico) Se a sua configuração não for estática, isto é, se você receber um novo endereço IP sempre que se conectar à Internet, será impossível para qualquer chamador criar um URL SIP baseado em seu nome de usuário e endereço IP. Nesses casos, utilize os serviços oferecidos por um provedor SIP ou use uma configuração DynDNS para garantir que o chamador externo consiga se conectar à máquina de host correta. Mais informações sobre o DynDNS podem ser encontradas em http://en.wikipedia .org/wiki/Dynamic_DNS. Chamadas através de redes e firewalls As máquinas escondidas atrás de um firewall não revelam o seu endereço IP pela Internet. Assim, elas não podem ser alcançadas diretamente por nenhuma pessoa que tente ligar para o usuário que estiver trabalhando nessa máquina. O Linphone suporta Linphone—VoIP para o Linux Desktop 93 ligações através de fronteiras de rede e firewalls utilizando um proxy SIP ou retransmitindo as chamadas para um provedor SIP. Consulte a Seção 5.1.5, “Configuração das opções SIP” (p 95) para obter uma descrição detalhada dos ajustes necessários para utilizar um servidor SIP externo. 5.1.3 Configuração dos parâmetros de rede A maioria das configurações contidas na guia Rede não precisa de mais ajustes. Será possível fazer a sua primeira chamada sem as mudar. Opções NAT Traversal Habilite essa opção somente se você se encontrar em uma rede privada por trás de um firewall e se não utiliza um provedor SIP para rotear as chamadas. Marque a caixa de seleção e informe o endereço IP da máquina de firewall em notação com pontos, como 192.168.34.166. Propriedades RTP O Linphone utiliza o RTP (real-time transport protocol) para transmitir os dados de áudio de suas chamadas. A porta para o RTP é definida como 7078 e não deve ser modificada, a não ser que outro aplicativo esteja usando essa porta. O parâmetro de compensação jitter é usado para controlar o número de pacotes de áudio nos quais o Linphone aplica buffer antes de realmente reproduzi-los. Ao aumentar este parâmetro, você melhora a qualidade da transmissão. Quanto mais pacotes em buffer, maior a chance de que os “atrasados” sejam reproduzidos. Por outro lado, o aumento dos pacotes em buffer também aumenta a latência, isto é, você escutará a voz de seu correspondente com um certo atraso. Quando mudar este parâmetro, equilibre cuidadosamente esses dois fatores. Outros Se você usar uma combinação de VoIP e telefonia fixa, poderá optar por usar a tecnologia DTMF (dual tone multiplexed frequency) para acionar determinadas ações, como a verificação remota de seu correio de voz apenas com a ajuda de algumas teclas. O Linphone suporta dois protocolos para transmissão DTMF, SIP INFO e RTP rfc2833. Se você precisar da funcionalidade da tecnologia DTMF no Linphone, escolha um provedor SIP que suporte um desses protocolos. Para obter uma lista abrangente de provedores VoIP, consulte a Seção 5.8, “Mais informações” (p 102). 94 5.1.4 Configuração do dispositivo de som Depois que a sua placa de som for detectada corretamente pelo Linux, o Linphone utilizará automaticamente o dispositivo detectado como o seu dispositivo de som padrão. Não mude o valor da opção Use sound device (Usar dispositivo de som). Use a opção Recording source (Fonte de gravação) para determinar qual fonte de gravação deve ser usada. Na maioria dos casos, essa fonte seria um microfone (micro). Para selecionar um som de campainha personalizado, use a opção Browse (Pesquisar) para escolher uma opção e teste a sua escolha utilizando a opção Listen (Ouvir). Clique em Apply (Aplicar) para aceitar as mudanças. 5.1.5 Configuração das opções SIP A caixa de diálogo SIP contém todas as definições de configuração SIP. Porta SIP Determine em qual porta o agente do usuário SIP deve ser executado. A porta padrão do SIP é 5060. Não mude a configuração padrão, a não ser que você conheça outro aplicativo ou protocolo que precise usar essa porta. Identidade Qualquer pessoa que quiser ligar diretamente para você sem usar um proxy SIP ou um provedor SIP precisará conhecer o seu endereço SIP válido. O Linphone cria um endereço SIP válido para você. Serviços remotos Esta lista contém um ou mais provedores de serviço SIP onde você criou uma conta do usuário. As informações sobre servidor podem ser adicionadas, modificadas ou apagadas a qualquer momento. Consulte a Adição de um proxy SIP e registro em um servidor SIP remoto (p 96) para conhecer o procedimento de registro. Informações de autenticação Para registrar um servidor SIP remoto, forneça determinados dados de autenticação como senha e nome de usuário. O Linphone armazena esses dados assim que são fornecidos. Para descartar esses dados por motivos de segurança, clique em Clear all stored authentification data (Apagar todos os dados de autenticação armazenados). Linphone—VoIP para o Linux Desktop 95 A lista Remote services (Serviços remotos) pode ser preenchida com vários endereços de proxies SIP remotos ou provedores de serviço. Procedimento 5.1 Adição de um proxy SIP e registro em um servidor SIP remoto 1 Escolha um provedor SIP adequado e crie uma conta de usuário. 2 Inicie o Linphone. 3 Vá para Ir → Preferências → SIP. 4 Clique em Add proxy/registrar (Adicionar proxy/registrar) para abrir o formulário de registro. 5 Preencha os valores apropriados para as opções Registration Period (Período de Registro), SIP Identity (Identidade SIP), SIP Proxy (Proxy SIP) e Route (Rota). Se estiver trabalhando por trás de um firewall, sempre selecione a opção Send registration (Enviar registro) e digite um valor apropriado para a opção Registration Period (Período de Registro). Esta ação envia novamente os dados de registro originais depois de um determinado tempo para manter o firewall aberto nas portas necessárias ao Linphone. Caso contrário, essas portas seriam fechadas automaticamente se o firewall não recebesse mais pacotes deste tipo. Também é necessário enviar novamente os dados de registro para manter o servidor SIP informado sobre o status atual da conexão e o local do chamador. Para a opção SIP identity (Identidade SIP) digite o URL SIP que deve ser usado para as chamadas locais. Para usar este servidor também como um proxy SIP, digite os mesmos dados para a opção SIP Proxy (Proxy SIP). Finalmente, adicione uma rota opcional, se necessário, e deixe a caixa de diálogo com OK. 5.1.6 Configuração dos codecs de áudio O Linphone suporta vários codecs para a transmissão de dados de voz. Defina o seu tipo de conexão e escolha seus codecs preferidos na janela de lista. Os codecs que não são adequados para o seu tipo de conexão atual ficam em vermelho e não podem ser selecionados. 96 5.2 Teste do Linphone Verifique a configuração do Linphone utilizando o sipomatic, um pequeno programa de testes que pode responder a chamadas feitas do Linphone. Procedimento 5.2 Teste de configuração do Linphone 1 Abra um terminal. 2 Digite sipomatic no prompt da linha de comando. 3 Inicie o Linphone. 4 Digite sip:[email protected]:5064 como o endereço SIP e clique em Call or Answer (Ligar ou Atender). 5 Se o Linphone estiver configurado corretamente, você ouvirá um telefone tocando e, após um curto período de tempo, um pequeno anúncio. Se você completar este procedimento corretamente, poderá ter certeza de que suas configurações de áudio e de rede estão funcionando. Se este teste falhar, verifique se o seu dispositivo de som está configurado corretamente e se o nível de reprodução está definido para um valor razoável. Se ainda não conseguir ouvir nada, verifique a configuração da rede, incluindo os números de porta para SIP e RTP. Se nenhum outro aplicativo ou protocolo utilizar as portas padrão para eles, como proposto pelo Linphone, considere a opção de mudar as portas e tentar novamente. 5.3 Realização de chamada Depois que o Linphone estiver configurado corretamente, será muito fácil fazer uma chamada. Dependendo do tipo de chamada (consulte a Seção 5.1.2, “Determinação do tipo de conexão” (p 92) para obter referências), os procedimentos de chamada são um pouco diferentes. 1 Inicie o Linphone utilizando o menu ou uma linha de comando. 2 Digite o endereço SIP da outra parte no prompt SIP address (Endereço SIP). O endereço deve ser parecido com sip:username@domainname ou Linphone—VoIP para o Linux Desktop 97 username@hostname, para chamadas diretas locais, ou username@sipserver ou userid@sipserver, para chamadas em proxy ou chamadas que utilizam os serviços de um provedor SIP. 3 Se estiver utilizando um provedor de serviço SIP ou um proxy, selecione o proxy ou provedor apropriado em Proxy to use (Proxy a ser utilizado) e forneça a data de autenticação solicitada por este proxy. 4 Clique em Call or Answer (Ligar ou Atender) e espere que a outra parte atenda ao telefone. 5 Assim que terminar ou quiser terminar a chamada, clique em Release or Refuse (Liberar ou Recusar) e saia do Linphone. Se precisar ajustar os parâmetros de som durante a chamada, clique em Show more (Mais informações) para exibir quatro guias contendo mais opções. A primeira contém as opções Sound (Som) para o Playback level (Nível de reprodução) e Recording level (Nível de gravação). Use os controles deslizantes para ajustar os volumes de acordo com a sua necessidade. A guia Presence (Presença) permite que você defina o seu status online. Essas informações podem ser retransmitidas para qualquer pessoa que tentar entrar em contato com você. Se você está fora permanentemente e deseja informar isso à pessoa que ligar, apenas marque a opção Away (Ausente). Se você está apenas ocupado, mas deseja que a outra parte ligue novamente, marque a opção Busy, I'll be back in ... min (Ocupado, estarei de volta em ... min) e especifique por quanto tempo não poderá ser contatado. Quando estiver disponível novamente, retorne o status para o padrão (Reachable (Disponível)). A Subscribe Policy (Política de Inscrição), definida no bloco de endereços, como descrito na Seção 5.5, “O Bloco de Endereços” (p 99), determina se a outra parte pode verificar o seu status online. Se alguma pessoa listada em seu bloco de endereços publicar o status online dela, você poderá monitorá-la utilizando a guia My online friends (Meus amigos online). A guia DTMF pode ser usada para informar os códigos DTMF para verificação de correio de voz. Para verificar o seu correio de voz, informe o endereço SIP adequado e use o teclado na guia DTMF para digitar o código do correio de voz. Finalmente, clique em Call or Answer (Ligar ou Atender) como se fosse fazer uma ligação normal. 98 5.4 Para atender uma chamada Dependendo do modo de execução selecionado para o Linphone, existem várias maneiras de perceber o recebimento de uma chamada: Aplicativo normal As chamadas só podem ser recebidas e atendidas se o Linphone já estiver sendo executado. Você escutará um som de campainha no fone de ouvido ou alto-falante. Se o Linphone não estiver sendo executado, a chamada não poderá ser recebida. Applet do painel do GNOME Normalmente, o applet do painel do Linphone seria executado silenciosamente, sem dar nenhum sinal de sua existência. Isso muda assim que uma chamada é recebida: a janela principal do Linphone é aberta e você escuta um som de campainha em seu fone de ouvido ou nos alto-falantes. Assim que você perceber o recebimento de uma chamada, clique em Call or Answer (Ligar ou Atender) para atender ao telefone e começar a falar. Se não quiser aceitar a ligação, clique em Release of Refuse (Liberação de Recusa). 5.5 O Bloco de Endereços Com o Linphone, você pode gerenciar os seus contatos SIP. Inicie o bloco de endereços em Go (Ir) → Address book (Bloco de endereços). Uma janela de lista vazia é exibida. Clique em Add (Adicionar) para adicionar um contato. As entradas a seguir precisam ser feitas para um contato válido: Name (Nome) Digite o nome do contato. Pode ser o nome completo ou um apelido. Escolha algo que o faça lembrar dessa pessoa. Se você quiser ver o status online da pessoa, esse nome será exibido na guia My online friends (Meus amigos online) da janela principal. SIP Address (Endereço SIP) Digite um endereço SIP válido para o contato. Linphone—VoIP para o Linux Desktop 99 Proxy to Use (Proxy a ser usado) Se necessário, informe o proxy a ser usado para esta conexão em particular. Na maioria dos casos, este seria apenas o endereço SIP do servidor SIP que você usa. Subscribe Policy (Política de Inscrição) A sua política de inscrição determina se a sua presença ou ausência pode ser rastreada por terceiros. Para ligar para qualquer contado do bloco de endereços, selecione o contato com o mouse, clique em Select (Selecionar) para fazer com que o endereço seja exibido no campo de endereço da janela principal e inicie a chamada com a opção Call or Answer (Ligar ou Atender), como de costume. 5.6 Solução de problemas Tentei ligar para uma pessoa, mas não consegui estabelecer uma conexão. Existem vários motivos que podem causar a falha de uma ligação: A sua conexão com a Internet caiu. Como o Liphone utiliza a Internet para retransmitir as suas chamadas, verifique se o computador está corretamente conectado e configurado para a Internet. Para fazer isso, basta tentar exibir uma página da Web utilizando o browser. Se a conexão com a Internet funcionar, o problema pode ser com a outra parte. A pessoa para quem você está ligando não pode ser contactada. Se a outra parte recusar a sua chamada, você não será conectado. Se o Linphone não estiver sendo executado na máquina da outra pessoa quando você ligar para ela, você não será conectado. Se a conexão com a Internet da outra parte tiver caído, não será possível fazer a conexão. Parece que a minha ligação foi completada, mas eu não consigo escutar nada. Primeiro, verifique se o seu dispositivo de som está configurado corretamente. Faça isso inicializando outro aplicativo que utiliza a saída de som, como um leitor de mídia. Verifique se o Linphone tem permissões suficientes para abrir esse dispositivo. Feche todos os outros programas que utilizam o dispositivo de som para evitar conflitos de recursos. Se as verificações acima forem bem-sucedidas, mas você ainda não conseguir escutar nada, aumente os níveis de gravação e reprodução na guia Som. 100 A saída de som em ambas as extremidades soa estranhamente cortada. Tente ajustar o buffer de jitter utilizando as RTP properties (Propriedades RTP) em Preferences (Preferências) → Network (Rede) para compensar os pacotes de voz atrasados. Quando fizer isso, lembre-se de que esse processo aumenta a latência. O DTMF não funciona. Você tentou verificar o correio de voz utilizando o teclado numérico DTMF, mas a conexão não pôde ser estabelecida. Existem três tipos diferentes de protocolos usados para a transmissão de dados DTMF, mas somente dois desses protocolos são suportados pelo Linphone (SIP INFO e RTP rfc2833). Verifique com seu provedor se ele suporta uma dessas opções. O protocolo padrão usado pelo Linphone é rfc2833, mas se ele falhar, você pode definir o protocolo para SIP INFO em Preferences (Preferências) → Network (Rede) → Other (Outros). Se ele não funcionar com nenhuma das opções, a transmissão não poderá ser realizada com o Linphone. 5.7 Glossário Veja algumas explicações resumidas dos termos técnicos e protocolos mais importantes mencionados neste documento: VoIP VoIP corresponde a voice over Internet protocol. Esta tecnologia possibilita a transmissão de ligações comuns de telefone pela Internet utilizando rotas packetlinked. As informações de voz são enviadas em pacotes distintos, como qualquer outro tipo de dados transmitido pela Internet via IP. SIP SIP corresponde a session initiation protocol. Este protocolo é usado para estabelecer sessões de mídia pelas redes. Em um contexto do Linphone, o SIP é a mágica que aciona a campainha na máquina da pessoa para quem você liga, inicia e também termina a ligação assim que uma das partes decide desligar. A transmissão real de voz é tratada pelo RTP. RTP RTP corresponde a real-time transport protocol. Ele possibilita o transporte de streaming de mídia pelas redes e funciona sobre o UDP. Os dados são transmitidos através de pacotes distintos que são numerados e que carregam uma marcação de horário para permitir o seqüenciamento e a detecção corretos de pacotes perdidos. Linphone—VoIP para o Linux Desktop 101 DTMF Um codificador DTMF, como um telefone normal, utiliza pares de tons para representar as várias teclas. Cada tecla é associada a uma combinação exclusiva entre um tom alto e outro baixo. Um decodificador então traduz essas combinações entre tom e toque para números. O Linphone suporta os sinais DTMF para acionar ações remotas, como a verificação de correio de voz. codec Codecs são algoritmos especialmente desenvolvidos para compactar dados de áudio e vídeo. jitter O Jitter é a variação da latência (atraso) em uma conexão. Os dispositivos de áudio ou sistemas voltados para a conexão, como o ISDN ou o PSTN, precisam de um streaming contínuo de dados. Para compensar isto, os terminais e gateways VoIP implementam um buffer de jitter que coleta os pacotes antes de retransmiti-los para outros dispositivos de áudio ou linhas voltadas para conexão (como o ISDN). O aumento do tamanho do buffer de jitter diminui a probabilidade de perda de dados, mas a latência da conexão aumenta. 5.8 Mais informações Para obter informações gerais sobre VoIP, verifique a seção VoIP Wiki em http:// voip-info.org/tiki-index.php. Para obter uma lista abrangente de provedores que oferecem serviços VoIP em seu país, consulte a http://voip-info.org/ wiki-VOIP+Service+Providers+Residential. 102 6 Criptografia com KGpg O KGpg é um componente importante da infra-estrutura de criptografia do sistema. Com a ajuda desse programa, é possível gerar e gerenciar todas as chaves necessárias, usar a função de editor para criar e criptografar arquivos rapidamente, ou usar o applet no painel para criptografar ou descriptografar com o recurso de arrastar e soltar. Outros programas, como os de e-mail (Kontact ou Evolution), acessam os dados de chaves para processar conteúdos assinados ou criptografados. Este capítulo abrange as funções básicas necessárias para o trabalho diário com arquivos criptografados. 6.1 Gerando um novo par de chaves Para poder trocar mensagens criptografadas com outros usuários, primeiro gere seu próprio par de chaves. Uma das chaves, a chave pública, será distribuída a seus parceiros de comunicação, que poderão usá-la para criptografar os arquivos ou mensagens de email que enviarem. A outra parte do par de chaves, a chave privada, será usada para decodificar o conteúdo criptografado. IMPORTANTE: Chave privada versus chave pública A chave pública se destina à esfera pública e deve ser distribuída a todos os seus parceiros de comunicação. No entanto, só você deve ter acesso à chave privada. Não permita que outros usuários tenham acesso a esses dados. Inicie o KGpg no menu principal, selecionando Utilitários → KGpg, ou digite kgpg na linha de comando. Quando você iniciar o programa pela primeira vez, um assistente será exibido para orientá-lo na configuração. Siga as instruções até o ponto em que Criptografia com KGpg 103 estiver pronto para criar uma chave. Insira um nome, um endereço de e-mail e, opcionalmente, um comentário. Se você não estiver satisfeito com as configurações padrão fornecidas, defina também o prazo de validade para a chave, o tamanho da chave e o algoritmo de criptografia usado. Consulte Figura 6.1, “KGpg: Criando uma chave” (p 104). Figura 6.1 KGpg: Criando uma chave Confirme as configurações com OK. A próxima caixa de diálogo solicita que você digite a senha duas vezes. O programa então gera um par de chaves e exibe um resumo. É recomendável salvar ou imprimir o certificado de revogação na hora. Tal certificado será necessário caso você esqueça a senha de sua chave privada e tenha que revogá-la. Depois de confirmar com OK, o KGpg exibirá a janela principal. Consulte Figura 6.2, “Gerenciador de chaves” (p 105). 104 Figura 6.2 Gerenciador de chaves 6.2 Exportando a chave pública Após gerar o novo par de chaves, disponibilize a chave pública para todos os usuários. Esse procedimento permitirá que eles usem o par para criptografar ou assinar as mensagens ou arquivos que enviarem a você. Para disponibilizar a chave pública para outras pessoas, selecione Chaves → Exportar Chave(s) Pública(s). A caixa de diálogo aberta oferece quatro opções: E-mail Sua chave pública será enviada por e-mail ao destinatário que você escolher. Se você ativar essa opção e confirmar com OK, será exibida a caixa de diálogo para criação de nova mensagem de e-mail com KMail. Especifique o destinatário e clique em Enviar. O destinatário receberá sua chave e poderá enviar-lhe conteúdo criptografado. Área de transferência Você poderá usar essa opção para informar sua chave pública antes de continuar a processá-la. Servidor de chave padrão Para disponibilizar sua chave pública para um número maior de pessoas, exporte-a para um dos servidores de chaves da Internet. Para obter mais informações, consulteSeção 6.4, “Caixa de diálogo do servidor de chaves” (p 107). Criptografia com KGpg 105 Arquivo Se você preferir distribuir sua chave na forma de arquivo em um meio de dados em vez de enviá-la por e-mail, clique nessa opção, confirme ou mude o caminho e o nome do arquivo e clique em OK. 6.3 Importando chaves Se você receber uma chave em um arquivo (como anexo de e-mail, por exemplo), integre-a ao seu chaveiro usando o recurso Importar Chave e use-a nas comunicações criptografadas com o remetente. O procedimento é semelhante ao da exportação de chaves, já descrito. 6.3.1 Assinando chaves As chaves podem ser assinadas como qualquer outro arquivo para garantir sua autenticidade e integridade. Se você tiver certeza absoluta de que uma chave importada pertence à pessoa especificada como proprietário, expresse sua confiança na autenticidade da chave, assinando-a. IMPORTANTE: Estabelecendo uma rede de confiança A comunicação criptografada só é segura enquanto você consegue associar as chaves públicas em circulação ao usuário específico. Ao cruzar as referências das chaves e assiná-las, você contribui para o estabelecimento de uma rede de confiança. Na lista de chaves, selecione a chave a ser assinada. Selecione Chaves → Assinar Chaves Na caixa de diálogo seguinte, designe a chave privada a ser usada com a assinatura. Um alerta o lembrará de verificar a autenticidade da chave antes de assinála. Se essa verificação já tiver sido feita, clique em Continuar e digite a senha da chave privada selecionada na próxima etapa. Agora, outros usuários podem verificar a assinatura usando sua chave pública. 106 6.3.2 Confiando em chaves Normalmente, o programa correspondente pergunta se você confia na chave (se você supõe que seja realmente usada por seu proprietário autorizado). Isso ocorre sempre que for necessário descriptografar uma mensagem ou verificar uma assinatura. Para evitar essa situação, edite o nível de confiança da chave recém-importada. Clique o botão direito do mouse na nova chave importada para acessar um pequeno menu de contexto do gerenciamento de chaves. Selecione Editar Chave no Terminal. O KGpg abrirá um console de texto no qual você poderá definir o nível de confiança por meio de alguns comandos. No prompt do console de texto (Command >), digite trust. Em uma escala entre 1 (sem confiança) e 5 (confiança total), faça uma estimativa do quanto você confia que os assinantes da chave importada tenham verificado a real identidade do proprietário da chave. Digite o valor selecionado no prompt (Your decision?). Se tiver realmente certeza sobre a confiabilidade do assinante, digite 5. Responda a pergunta digitando y. Finalmente, digite quit para sair do console e retornar à lista de chaves. A chave agora tem o nível de confiança Definitivo. O nível de confiança das chaves de seu chaveiro é indicado por uma barra colorida ao lado do nome da chave. Quanto mais baixo for o nível de confiança, menos você confia que o assinante da chave tenha verificado a identidade das chaves assinadas. Você pode estar totalmente seguro sobre a identidade do assinante, mas ainda assim ele pode ter preguiça de verificar a identidade de outras pessoas antes de assinar as chaves. Portanto, você pode continuar confiando nele e na respectiva chave, mas atribua níveis de confiança mais baixos às chaves assinadas por ele. O objetivo do nível de confiança é apenas servir de lembrete. Ele não aciona qualquer ação automática pelo KGpg. 6.4 Caixa de diálogo do servidor de chaves Vários servidores baseados em Internet oferecem chaves públicas de vários usuários. Para estabelecer comunicação criptografada com um grande número de usuários, use esses servidores para distribuir sua chave pública. Para isso, exporte sua chave pública para um desses servidores. Da mesma forma, o KGpg permite que você procure as Criptografia com KGpg 107 chaves de determinadas pessoas em algum desses servidores e as importe. Abra a caixa de diálogo do servidor da chave em Arquivo → Caixa de Diálogo do Servidor da Chave. 6.4.1 Importando uma chave de um servidor de chaves Usando a guia Importar da caixa de diálogo do servidor de chaves, importe chaves públicas de um dos servidores de chaves baseados na Internet. Use o menu suspenso para selecionar um dos servidores de chaves pré-configurados e inserir uma string de busca (endereço de e-mail do parceiro de comunicação) ou o ID da chave a ser procurada. Quando você clica em Pesquisar, o sistema se conecta à Internet e procura no servidor de chaves especificado uma chave que corresponda às especificações. Consulte a Figura 6.3, “Tela de pesquisa para importação de chave” (p 108). Figura 6.3 Tela de pesquisa para importação de chave Se a pesquisa no servidor de chaves for bem-sucedida, em uma nova janela, será exibida uma lista de todas as entradas recuperadas do servidor. Selecione a chave a ser incluída no seu chaveiro e clique em Importar. Consulte Figura 6.4, “Resultados e importação” (p 109). Confirme a mensagem seguinte com OK e saia da caixa de diálogo do servidor de chaves com Fechar. A chave importada aparecerá na visão geral principal do gerenciador de chaves e estará pronta para uso. 108 Figura 6.4 Resultados e importação 6.4.2 Exportando suas chaves para um servidor de chaves Para exportar sua chave para um dos servidores acessíveis gratuitamente na Internet, selecione Exportar na caixa de diálogo do servidor de chaves. Designe o servidor de destino e a chave a ser exportada em dois menus suspensos. Em seguida, inicie a exportação clicando em Exportar. Figura 6.5 Exportando uma chave para um servidor de chaves Criptografia com KGpg 109 6.5 Criptografia de texto e arquivo O KGpg também oferece a possibilidade de criptografar texto ou conteúdo da área de transferência. Clique no ícone de cadeado para encontrar as opções Criptografar Área de Transferência e Descriptografar Área de Transferência, bem como a opção para abrir o editor integrado. 6.5.1 Criptografando e descriptografando a área de transferência Os arquivos copiados para a área de transferência podem ser facilmente criptografados. Abra a visão geral da função clicando no ícone do KGpg. Selecione Criptografar Área de Transferência e designe a chave a ser usada. Uma mensagem de status sobre o procedimento de criptografia será exibida na área de trabalho. Nesse momento, o conteúdo criptografado pode ser acessado na área de transferência conforme necessário. Descriptografar o conteúdo da área de transferência também é uma tarefa fácil. Basta abrir o menu no painel, selecionar Descriptografar Área de Transferência e digitar a senha associada à chave privada. A versão descriptografada estará disponível para processamento na área de transferência e no editor do KGpg. 6.5.2 Arrastando e soltando para criptografar e descriptografar Para criptografar ou descriptografar arquivos, clique nos ícones da área de trabalho ou no gerenciador de arquivos, arraste-os até o cadeado no painel e solte-os sobre ele. Se o arquivo não estiver criptografado, o KGpg solicitará a chave a ser usada. Assim que você selecionar uma chave, o arquivo será criptografado e não serão exibidas outras mensagens. No gerenciador de arquivos, os arquivos criptografados são designados com o sufixo .asc e com o ícone de cadeado. Para descriptografar esses arquivos, clique em um de seus ícones, arraste-os até o símbolo KGpg no painel e solte-os. Decida se o arquivo deverá ser descriptografado e gravado ou exibido no editor. 110 6.5.3 O editor do KGpg Em vez de criar conteúdo para criptografia em um editor externo e, depois, criptografar o arquivo usando um dos métodos descritos acima, você pode usar o editor integrado do KGpg para criar o arquivo. Abra o editor selecionando Abrir Editor no menu de contexto, digite o texto desejado e clique em Criptografar. Em seguida, selecione a chave a ser usada e conclua o procedimento de criptografia. Para descriptografar arquivos, use opção Descriptografar e digite a senha associada à chave. Gerar e verificar assinaturas é tão fácil quando criptografar diretamente no editor. Vá para Assinatura → Gerar Assinatura e selecione o arquivo a ser assinado na caixa de diálogo. Em seguida, designe a chave privada a ser usada e digite a senha associada. O KGpg informará sobre a geração bem-sucedida da assinatura. Os arquivos também podem ser assinados no editor com um simples clique em Assinar/Verificar. Para verificar um arquivo assinado, vá para Assinatura → Verificar Assinatura e selecione o arquivo a ser verificado na caixa de diálogo seguinte. Depois que você confirmar a seleção, o KGpg verificará a assinatura e reportará o resultado da operação. Outra possibilidade é carregar o arquivo assinado no editor e clicar em Assinar/Verificar. 6.6 Para obter mais informações Para obter informações teóricas sobre o método de criptografia, consulte a breve e clara apresentação nas páginas do projeto GnuPG em http://www.gnupg.org/ documentation/howtos.html.en. Este documento também fornece uma lista com outras fontes de informação. Criptografia com KGpg 111 Parte III Multimídia 7 Som no Linux O Linux contém uma grande variedade de aplicativos de som e multimídia. Alguns desses aplicativos fazem parte de um dos principais ambientes de área de trabalho. Com os aplicativos descritos aqui, controle o volume e equilíbrio da reprodução, reproduza CDs e arquivos de música, e grave e compacte seus próprios dados de áudio. 7.1 Mixers Os mixers são um meio conveniente de controlar o volume e o equilíbrio da saída e da entrada de som nos computadores. A principal diferença entre os diversos mixers é a aparência externa da interface do usuário. Entretanto, existe uma série de mixers que são designados para um hardware específico. Um exemplo é o envy24control, mixer do Envy 24 e chip de som. Outro é o hdspmixer, que se destina às placas RME Hammerfall. Dos mixers disponíveis, escolha aquele que melhor atenda às suas necessidades. DICA: Teste seu mixer Geralmente, recomendamos abrir o aplicativo de mixagem antes de abrir outros aplicativos de som. Use o mixer para testar e ajustar as configurações de controle de entrada e saída da placa de som. Som no Linux 115 7.1.1 Applet KDE Mixer O KMix é o aplicativo de mixagem do KDE. Ele é integrado ao painel do KDE assim como um pequeno applet do painel localizado na bandeja do sistema. Clique no ícone do painel para ajustar o volume dos alto-falantes com um controle deslizante. Se você clicar o botão direito do mouse em um ícone, o menu de contexto do KMix será exibido. Selecione Sem Áudio para desligar a saída de som. O ícone do painel, em seguida, muda seu aspecto Quando você clica em Sem Áudio novamente, o volume é ativado. Para ajustar suas configurações de som, selecione Mostrar Janela de Mixagem e configure Saída, Entrada e Switches. Cada um dos dispositivos apresentados ali possui seu próprio menu de contexto que é aberto clicando-se o botão direito do mouse no ícone do dispositivo. Você pode desativar ou ocultar cada um deles separadamente. Figura 7.1 Mixer KMix 7.1.2 Applet GNOME Mixer GMix, o applet de controle de volume da área de trabalho do GNOME, é integrado ao painel do GNOME. Clique no ícone do painel para ajustar o volume dos alto-falantes com um simples controle deslizante. Para desligar a saída de som, clique o botão direito do mouse no ícone e selecione Sem Áudio. O ícone do controle de volume, em seguida, modifica seu aspecto. Para ativar a saída de som, clique o botão direito do mouse no ícone novamente e selecione Sem Áudio no menu. Selecione Abrir Controle de Volume para acessar os recursos mais avançados de mixagem, mostrados na Figura 7.2, “Applet GNOME Mixer” (p 117). Cada dispositivo de som possui sua própria guia de mixagem. 116 Figura 7.2 Applet GNOME Mixer 7.1.3 alsamixer O alsamixer pode ser executado a partir da linha de comando, fora do ambiente X, de modo que é inteiramente controlado por meio de atalhos do teclado. Uma janela alsamixer sempre consiste nos seguintes elementos: uma linha superior contendo informações básicas sobre a placa e o tipo de chip, o tipo de visualização selecionado e o item de mixagem. Em seguida, as barras de volume abaixo da área de informações. Use ← e → para percorrer à esquerda ou direita se os controles não puderem ser exibidos em uma tela. Os nomes dos controles aparecem abaixo deles e o controle atualmente selecionado está na cor vermelha. Alterne entre o status desativado e ativado de qualquer controle de mixagem usando M . Um controle desativado requer a inscrição MM abaixo do nome. Qualquer controle dotado de recursos de captura (gravação) possui um flag de captura vermelho. O alsamixer possui três modos de visualização diferentes: Reprodução, Captura e Todos. Por padrão, o alsamixer é iniciado em modo de reprodução, exibindo somente os controles de mixagem relevantes para a reprodução (Volume Master, PCM, CD, etc.). Captura exibe somente os controles usados para a gravação. Todos exibe todos os controles disponíveis. Alterne entre os modos de visualização usando F3 , F4 e F5 . Selecione os canais com → e ← ou N e P . Use ↑ e ↓ ou + e - para aumentar e diminuir o volume. Os canais estéreo podem ser controlados de maneira independente, usando Q , W e E para aumentar o volume e Z , X e C para diminuí-lo. As teclas Som no Linux 117 numéricas entre 0 e 9 podem ser usadas para mudar o volume absoluto com rapidez. Essas teclas correspondem à faixa de zero a noventa por cento do volume máximo. 7.1.4 Aparência e funcionamento dos aplicativos de mixagem A aparência e o funcionamento dos aplicativos de mixagem dependerá do tipo de placa de som usada. Alguns drivers, como o SB Live!, possuem diversos elementos de mixagem controláveis (sintonizáveis), ao passo que os drivers de placas de som profissionais podem ter elementos com nomes totalmente diferentes. Chip de som na placa A maioria dos chips de som PCI em placa se baseia no padrão AC97 codec. Mestre controla o volume principal dos alto-falantes frontais. Surround, Central e LFE controlam os alto-falantes traseiros, centrais e bass-boost. Cada um desses possui um botão Mudo. Além disso, algumas placas possuem volumes individuais para Fone de Ouvido e Master Mono. Este último é usado com o alto-falante embutido em alguns laptops. PCM controla o nível do volume interno da reprodução digital WAVE. PCM é o acrônimo de Pulse Code Modulation (Modulação de Código de Pulso), um dos formatos dos sinais digitais. Esse controle também possui um switch de áudio individual. Outros volumes, como CD, Linha, Microfone e Aux, controlam o volume de loopback da entrada correspondente para a saída principal. Eles não influenciam o nível de gravação, somente os volumes de reprodução. Para gravar, ligue o switch Capturar. Esse é o switch de gravação mestre. O volume Capturar é o ganho de entrada para a gravação. Por padrão, esse switch é definido com o valor zero. Escolha uma fonte de gravação, como Linha ou Microfone. Como a fonte de gravação é exclusiva, você não pode escolher duas fontes ao mesmo tempo. Mix é uma fonte de gravação especial. É possível gravar o sinal em reprodução a partir dessa fonte. Dependendo do chip codec AC97, efeitos especiais, como 3D ou baixo/agudo, também estão disponíveis. 118 Família SoundBlaster Live! e Audigy O SoundBlaster Live! e o SB Audigy1 possuem diversos controles de mixagem para o chip codec AC97 e o motor DSP. Além dos controles já descritos, eles dispõem dos volumes Wave, Música e AC97 para controlar o roteamento de sinais internos e a atenuação de mixagem PCM, WaveTable MIDI e AC97. Mantenha o volume em 100% para ouvir todos esses elementos. O SB Audigy2 (dependendo do modelo) possui menos controles do que o SB Live, mas ainda assim dispõe dos controles Wave e Música. A gravação no SB Live é semelhante ao chip em placa. Você pode escolher Wave e Música como a fonte de gravação adicional para gravar os sinais PCM e WaveTable reproduzidos. Dispositivos de áudio USB Os dispositivos de áudio USB geralmente possuem um número pequeno de controles de mixagem. Às vezes, chegam a não ter controle algum. A maioria dos dispositivos possui um switch de controle Mestre ou PCM para ajustar o volume de reprodução. 7.1.5 Mixer para o chip de som Envy24 O envy24control é um aplicativo de mixagem para placas de som que usa o chip Envy24 (ice1712). A flexibilidade do chip Envy24 pode resultar em diferentes funcionalidades em várias placas de som. Para obter os detalhes mais recentes sobre esse chip de som, consulte /usr/share/doc/packages/alsa-tools/envy24control. Figura 7.3 Monitor e mixer digital do envy24control Som no Linux 119 O Mixer Monitor do envy24control mostra os níveis de sinais que podem ser mixados digitalmente na placa de som. Os sinais designados como Saída PCM são gerados por aplicativos que enviam dados PCM à placa de som. Os sinais das entradas analógicas são mostrados em Entrada de H/W. As entradas S/PDIF são mostradas à direita na tela. Ajuste os níveis de entrada e saída dos canais analógicos em Volume Analógico. Use os controles deslizantes do Mixer Monitor para fazer a mixagem digital. Os respectivos níveis são exibidos em Mixer Digital. Para cada canal de saída, Patchbay contém uma linha de botões de opção para a seleção da fonte de canal desejada. Ajuste a amplificação dos conversores de analógico para digital e vice-versa em Volume Analógico. Use os controles deslizantes DAC com os canais de saída e os controles deslizantes ADC com os canais de entrada. As configurações do canal S/PDIF são efetuadas na guia Configurações de Hardware. O chip Envy24 reage a alterações de volume com um atraso a ser configurado em Alteração de Volume. 7.2 Leitores multimídia 7.2.1 amaroK O leitor de mídia amaroK aceita vários formatos de áudio e reproduz transmissões de streaming de áudio de estações de rádio da Internet. O programa usa todos os tipos de arquivos suportados pelo servidor de som, agindo como backend, atualmente aRts ou GStreamer. Na primeira inicialização, o amaroK inicia um Assistente de Primeira Execução, que é útil para a configuração do amaroK. Na primeira etapa, configure a aparência do amaroK de sua preferência. Opte pela exibição do leitor e da lista de reprodução em janelas separadas (veja a Figura 7.4, “Leitor de mídia amaroK” (p 121)) ou combine sua funcionalidade em uma única janela. Na segunda etapa, determine o local em que o amaroK deve buscar sua coleção de música. O amaroK procura mídia reproduzível nessas pastas. Por padrão, o amaroK é configurado para explorar as pastas selecionadas recursivamente (de modo a incluir todos os subdiretórios na busca), monitorar mudanças no conteúdo dos diretórios selecionados e importar as eventuais listas de reprodução encontradas. Para modificar as configurações feitas com o assistente posteriormente, inicie o assistente outra vez em Ferramentas → Assistente de Primeira Execução. 120 Figura 7.4 Leitor de mídia amaroK Gerenciando listas de reprodução Na inicialização, o amaroK busca arquivos multimídia no sistema de arquivos de acordo com as configurações feitas com o assistente. O canto direito da janela da lista de reprodução relaciona as listas encontradas. Reproduza os títulos listados na ordem desejada. Se nenhuma lista for encontrada, crie uma. A melhor forma de fazer isso é usar a barra lateral à esquerda da janela. Mais à esquerda, há algumas guias que podem ser usadas para abrir diversas telas. Em cada uma dessas telas, arraste títulos individuais ou diretórios inteiros e solte-os na lista de reprodução para incluí-los. Veja abaixo uma descrição do funcionamento de cada guia. Contexto Nesta guia, veja informações sobre sua coleção e sobre o artista atual. Por exemplo, a tela contém informações sobre seus títulos favoritos, novos títulos adicionados à coleção e outros detalhes. A visualização Início oferece estatísticas sobre seus hábitos de audição e relaciona suas faixas favoritas, mais recentes e menos reproduzidas. Faixa Atual apresenta dados relativos à faixa reproduzida no momento, como a capa Som no Linux 121 do disco data (consulte a “Gerenciador de capas” (p 123)), as estatísticas de audição referentes à faixa em questão e muito mais. Se você tiver interesse na letra da música, use a guia Letra para exibi-la. Navegador de coleção Use esta tela para gerenciar e exibir sua coleção pessoal de títulos. A tela da coleção pode incluir arquivos de vários locais. O ícone de chave inglesa da barra de ferramentas permite determinar os locais em que a busca de arquivos de música deve ser feita. Uma vez selecionados os diretórios, a busca começa automaticamente. O resultado é exibido em uma estrutura em árvore. Usando Primário e Secundário, organize as duas ramificações superiores da árvore de acordo com os critérios de Álbum, Artista, Gênero e Ano. Quando a visualização em forma de árvore estiver pronta, localize os títulos digitando-os no campo de entrada. A seleção feita na visualização o conduz até a primeira entrada correspondente à medida que você digita. Para atualizar os dados da sua coleção, inicie uma nova pesquisa do sistema de arquivos usando Ferramentas → Pesquisar Coleção Novamente. Navegador de lista de reprodução O navegador de lista de reprodução é dividido em duas partes. A parte superior relaciona todas as listas personalizadas criadas arrastando faixas para a janela da lista de reprodução e clicando em Gravar Lista de Reprodução Como. Para visualizar seu conteúdo, clique no sinal de + próximo ao nome da lista. Modifique essas listas arrastando e soltando. Para carregar uma delas, clique duas vezes na lista. IMPORTANTE: Compartilhando listas de reprodução com outros leitores Grave as listas de reprodução no formato m3u ou pls e compartilhe-as depois em outros leitores que usam esses formatos. O amaroK pode compilar listas de reprodução úteis (“Listas de Reprodução Inteligentes”) dinamicamente. Use a parte inferior do navegador de lista de reprodução para selecionar uma das listas inteligentes ou clique em Criar Lista de Reprodução Inteligente para definir uma lista inteligente personalizada. Digite um nome, critério de pesquisa, ordem e limite de faixa opcional. Navegador de Arquivos Essa guia abre um navegador de arquivos. Ela corresponde à caixa de diálogo de seleção de arquivos do KDE padrão com os controles normais para navegar no sistema de arquivos. Digite um URL ou diretório diretamente no campo de entrada de texto. No conteúdo exibido, arraste elementos para a lista de reprodução para 122 incluí-los. Também é possível realizar uma pesquisa recursiva para encontrar um arquivo em um determinado diretório. Para fazer isso, digite uma string de texto para o título ou local onde a pesquisa será feita. Em seguida, selecione Pesquisar e aguarde os resultados serem exibidos na parte inferior da janela. Gerenciador de capas O amaroK vem com um gerenciador de capas que permite manter a correspondência entre os dados de música e imagem nos álbuns reproduzidos. Inicie o Gerenciador de Capas clicando em Ferramentas → Gerenciador de Capas. Uma visualização em forma de árvore no lado esquerdo da janela relaciona todos os álbuns da sua coleção. As capas recuperadas da Amazon são exibidas no lado direito da janela. Em Visualização, selecione o que deve ser exibido na visualização da lista de capas. Todos os álbuns lista a totalidade dos álbuns da sua coleção, independentemente de terem a imagem da capa ou não. Álbuns com capa relaciona somente os que possuem uma capa e Álbuns sem capa relaciona os que não têm capa. Para recuperar dados sobre capas, escolha seu Local da Amazon e depois clique em Buscar Capas Ausentes. O amaroK tenta obter as capas de todos os álbuns contidos na sua coleção. Efeitos Selecione o botão FX da janela do leitor ou use o menu do aplicativo amaroK para abrir uma caixa de diálogo na qual é possível ativar e configurar vários efeitos de som, como um equalizador, o equilíbrio de som estéreo e efeito surround. Selecione os efeitos desejados e ajuste as configurações, se disponíveis, para cada opção. Visualizações O amaroK é fornecido com inúmeras visualizações que exibem um efeito gráfico para a música reproduzida. As visualização nativas do amaroK são exibidas na janela do leitor. Veja os vários modos de exibição disponíveis clicando na animação. Além do acima descrito, o amaroK também dá suporte aos plug-ins de visualização do leitor de mídia XMMS. Para usá-los, primeiro instale o pacote xmms-plugins e selecione Visualizações no menu do amaroK. Será exibida a janela com os plug-ins disponíveis. Os plug-ins XMMS são sempre exibidos em outra janela. Em alguns casos, existe uma opção para exibi-los no modo de tela cheia. Com alguns plug-ins, talvez Som no Linux 123 você não consiga obter um efeito visual uniforme se não usar uma placa de vídeo de aceleração 3D. 7.2.2 XMMS O XMMS é outro leitor de mídia com recursos completos e suporte avançado para áudio. Portanto, será muito rara a ocorrência de saltos e falhas durante a reprodução. O aplicativo é fácil de usar. O botão para exibir o menu está localizado no canto superior esquerdo da janela do programa. Para aqueles que preferirem uma aparência e funcionamento semelhante ao GNOME, está disponível uma versão GTK2 do XMMS, o Beep Media Player. Basta instalar o pacote bmp. Contudo, nem todos os plug-ins XMMS recebem suporte dessa porta de XMMS. Figura 7.5 O XMMS com Equalizer, OpenGL Spectrum Analyzer e Infinity Plug-Ins Selecione o módulo de plug-in de saída com Opções → Preferências → Plug-ins de E/S de Áudio. Se o pacote xmms-kde estiver instalado, o servidor de som aRts poderá ser configurado aqui. IMPORTANTE: Usando o plug-in de gravador de disco O XMMS automaticamente redireciona sua saída para o Plug-in de Gravador de Disco se não conseguir encontrar uma placa de som configurada. Nesse 124 caso, os arquivos reproduzidos são gravados no disco rígido no formato WAV. O marcador de tempo é mais rápido na gravação do que na reprodução da saída executada por meio de uma placa de som. Inicie os diversos plug-ins de visualização com Opções → Preferências → Plug-Ins de Visualização. Se você possui uma placa de vídeo com aceleração 3D, selecione um aplicativo como o analisador de espectro OpenGL. Se o pacote xmms-plugins estiver instalado, tente o plug-in Infinity. À esquerda, abaixo do botão de menu, há cinco botões com letras diferentes. Esses botões permitem acesso rápido a menus, caixas de diálogo e configurações adicionais. Abra a lista de reprodução com PL e o equalizador com EQ. 7.3 CDs: Reprodução e ripagem Existem muitas formas de reproduzir as faixas musicais de sua preferência. Você pode reproduzir um CD ou versões digitalizadas dos CDs. A seção abaixo apresenta alguns aplicativos de leitura de CDs, além de alguns aplicativos que podem ser usados para a ripagem e codificação de CDs de áudio. IMPORTANTE: CDDA e reprodução analógica de CDs Há duas formas diferentes de reproduzir CDs de áudio. Unidades de CD e DVD capazes de realizar a reprodução analógica de CDs lêem os dados de áudio e os enviam ao dispositivo de saída de som. Algumas unidades externas conectadas via PCMCIA, FireWire ou USB precisam usar CDDA (Compact Disk Digital Audio) para primeiro extrair os dados de áudio e depois reproduzi-los como PCM digital. Os leitores apresentados nas seções a seguir não dão suporte ao CDDA. Use o XMMS se precisar de suporte ao CDDA. 7.3.1 KsCD — Leitor de CD de áudio O KsCD é um leitor de CD de áudio fácil de usar. Ele é integrado na barra de tarefas do KDE e pode ser configurado para iniciar a reprodução automaticamente após a inserção de um CD. Para acessar o menu de configuração, selecione Extras → Configurar KsCD. Busque informações sobre álbuns e faixas de um servidor CDDB na Internet se o KsCD estiver configurado para isso. Você também pode fazer o upload Som no Linux 125 de informações de CDDB para fins de compartilhamento. Use a caixa de diálogo CDDB para a recuperação e upload de informações. Figura 7.6 Interface do usuário do KsCD 7.3.2 Applet de reprodução de CD do GNOME Este é um applet simples que pode ser integrado a um painel do GNOME. Com o ícone de ferramentas, configure seu comportamento e selecione um tema. Controle a reprodução com os botões situados na parte inferior da janela do leitor ou usando o menu de contexto que se abre ao clicar o botão direito do mouse no ícone do painel ou janela do leitor. 7.3.3 Compactando dados de áudio A compactação de áudio pode ser feita por diversas ferramentas. As seções a seguir apresentam uma abordagem de linha de comando para a codificação e reprodução de dados de áudio, bem como alguns aplicativos gráficos capazes de realizar a compactação de áudio. Ferramentas de linha de comando para a codificação e reprodução de dados de áudio O Ogg Vorbis (pacote vorbis-tools) é um formato gratuito de compactação de áudio que hoje é suportado pela maioria dos leitores de áudio e até por leitores portáteis de MP3. O endereço da página do projeto é http://www.xiph.org/ogg/vorbis. 126 O SUSE Linux traz diversas ferramentas de suporte ao Ogg Vorbis. O oggenc é uma ferramenta de linha de comando para a codificação de arquivos WAV para o Ogg. Basta executar oggenc myfile.wav para transformar um determinado arquivo .wav em Ogg Vorbis. A opção -h exibe uma visão geral dos outros parâmetros. O Oggenc dá suporte à codificação com uma taxa de bits variável. Desse modo, um grau ainda maior de compactação pode ser alcançado. Em vez da taxa de bits, especifique a qualidade desejada com o parâmetro -q; já o parâmetro -b determine a taxa de bits média; -m e -M especificam a taxa de bits mínima e máxima. O ogg123 é um leitor de linha de comando Ogg. Inicie-o com um comando como ogg123 mysong.ogg. Compactando dados de áudio usando o Grip O Grip é um leitor e reprodutor de CDs do GNOME (veja a Figura 7.7, “Ripando CDs de áudio com o Grip” (p 128)). A funcionalidade de leitor de CD é totalmente controlada pelos botões situados na parte inferior da janela. Controle a funcionalidade de ripagem e codificação usando as guias localizadas na parte superior da janela. Para visualizar e editar as informações sobre faixa e álbum ou para selecionar as faixas para ripagem, abra a guiaFaixas. Para selecionar uma faixa, clique na caixa de seleção próxima ao título da faixa. Para editar as informações sobre a faixa, clique em Alternar editor de disco e envie suas modificações. A guia Ripar seleciona o modo de ripagem de preferência e controla esse processo. Acesse a configuração inteira do Grip na guia Config. Use Status para verificar o status do aplicativo. Som no Linux 127 Figura 7.7 Ripando CDs de áudio com o Grip Compactando dados de áudio usando o KAudioCreator O KAudioCreator é um aplicativo simples de ripagem de CD (veja a Figura 7.8, “Ripando CDs de áudio com o KAudioCreator” (p 129)). Ao ser iniciado, ele lista todas as faixas do CD na guia Faixas do CD. Selecione as faixas para ripagem e codificação. Para editar as informações relativas a faixas, use o Editor de Álbum em Arquivo → Editar Álbum. Do contrário, basta iniciar a ripagem e codificação com Arquivo → Ripar Seleção. Observe o andamento dessas tarefas usando a guia Tarefas. Se configurado para tanto, o KAudioCreator também gera arquivos de lista de reprodução da sua seleção, que podem ser usados por leitores, como o amaroK e o XMMS. 128 Figura 7.8 Ripando CDs de áudio com o KAudioCreator Compactando CDs de áudio usando o Konqueror Antes de iniciar o processo de ripagem propriamente dito com o Konqueror, configure o tratamento de CDs de áudio e o codificador Ogg Vorbis no Centro de Controle KDE. Selecione Som & Multimídia → CDs de Áudio. O módulo de configuração é dividido em três guias: Geral, Nomes e Codificador Ogg Vorbis. Normalmente, um dispositivo de CD adequado é detectado automaticamente. Não mude esse padrão, a menos que a detecção automática tenha falhado e você precise ajustar o dispositivo de CD manualmente. A correção de erros e a prioridade do codificador também podem ser definidas aqui. A guia Codificador Ogg Vorbis determina a qualidade da codificação. Para configurar a busca online de informações sobre álbuns, faixas e artistas para a sua ripagem de dados de áudio, selecione Adicionar Informações sobre Faixa. Para iniciar o processo de ripagem, insira o CD na unidade de CD-ROM e digite audiocd:/ na barra Local. Em seguida, o Konqueror relaciona as faixas do CD e algumas pastas (veja a Figura 7.9, “Ripando dados de áudio com o Konqueror” (p 130)). Som no Linux 129 Figura 7.9 Ripando dados de áudio com o Konqueror Para manter dados de áudio descompactados no disco, basta selecionar os arquivos .wav e arrastá-los até outra janela do Konqueror para copiá-los para o destino final. Para iniciar a codificação do Ogg Vorbis, arraste a pasta Ogg Vorbis para outra janela do Konqueror. A codificação começa logo que você solta a pasta Ogg Vorbis em seu destino. 7.4 Gravação no disco rígido com o Audacity O audacity (pacote audacity) grava e edita arquivos de áudio. Esse processo é chamado de gravação no disco rígido. Ao iniciar o programa pela primeira vez, selecione o idioma. Nas outras ocasiões, mude a configuração de idioma em Arquivo → Preferências → Interface. A mudança de idioma passa a valer na próxima vez que o programa for iniciado. 130 Figura 7.10 Visualização espectral dos dados de áudio 7.4.1 Gravando arquivos WAV e importando arquivos Clique no botão vermelho de gravação para criar um faixa estéreo vazia e iniciar a gravação. Para mudar os parâmetros padrão, defina as configurações desejadas em Arquivo → Preferências. E/S de Áudio e Qualidade são importantes para a gravação. Mesmo que já existam faixas, ao pressionar o botão de gravação novas faixas são criadas. Esse processo pode ser confuso a princípio, pois essas faixas não podem ser vistas na janela do programa de tamanho padrão. Para importar arquivos de áudio, selecione Projeto → Importar Áudio. O programa dá suporte ao formato WAV e ao formato Ogg Vorbis compactado. Consulte a Seção 7.3.3, “Compactando dados de áudio” (p 126) para obter mais informações sobre esse formato. Som no Linux 131 7.4.2 Editando arquivos de áudio Abra o menu AudioTrack no lado esquerdo da faixa. Esse menu oferece diversas opções de diferentes visualizações e operações básicas de edição. Para renomear a faixa, selecione Nome e digite o novo nome. Os diferentes modos de visualização oferecidos pelo Audacity incluem Waveform, Waveform (dB), Spectrum e Pitch. Escolha aquele que atender às suas necessidades. Caso deseje editar cada canal de uma faixa estéreo separadamente, selecione Dividir Faixa. Em seguida, cada canal pode ser tratado como uma faixa separada. Defina Formato de Amostra (em bits) e Taxa de Amostra (em Hz) para cada faixa. Antes de usar a maioria das ferramentas oferecidas no menu Editar, primeiro selecione o canal e o segmento da faixa a editar. Após fazer a seleção, você pode aplicar todo tipo de modificação e efeitos a ela. Dependendo do tipo de arquivo escolhido, diversos formatos de visualização para seleções de segmentos são oferecidos em Visualização → Definir Formato da Seleção. Com o recurso Ajustar ao Modo, os limites do segmento podem ser automaticamente ajustados ao formato de visualização selecionados. Por exemplo, se você selecionar Frames PAL como o formato de visualização e ativar Instantâneo, os limites de segmentos serão sempre selecionados em múltiplos de frames. Como todas as ferramentas de edição vêm com dicas, seu uso fica fácil. A função Histórico de Desfazer, acessada em Visualização → Histórico, é um útil recurso para exibir etapas de edição recentes e desfazê-las clicando na lista. Use a função Descartar com cautela, pois ela apaga etapas de edição da lista. Uma vez descartadas, essas etapas não podem mais ser desfeitas. 132 Figura 7.11 Espectro O analisador de espectro interno assiste na rápida identificação de ruídos. Para visualizar o espectro do segmento selecionado, vá até Visualização → Plotar Espectro. Selecione uma escala de freqüência logarítmica em oitavos com Freqüência Logarítmica. Quando você move o ponteiro do mouse no interior do espectro, as freqüências dos picos são automaticamente exibidas juntas com as respectivas notas. Para remover freqüências indesejadas, vá até Efeito → Filtro FFT. Em conexão com o processo de filtragem, pode ser necessário reajustar a amplitude do sinal com Amplificar. Além disso, use Amplificar para verificar a amplitude. Por padrão, a Amplitude de Novos Picos é definida em 0.0 dB. Esse valor representa a amplitude máxima no formato de áudio selecionado. Amplificação mostra o valor necessário para amplificar o segmento selecionado até a amplitude desse pico. Um valor negativo indica excesso de amplificação. 7.4.3 Gravando e exportando Para gravar o projeto inteiro, selecione Arquivo → Gravar Projeto ou Gravar Projeto Como. Essa ação gera um arquivo XML com a extensão .aup, que descreve o projeto. Os dados de áudio efetivos são gravados em um diretório com o mesmo nome do projeto com a extensão _data. Som no Linux 133 O projeto inteiro ou o segmento selecionado atualmente também pode ser exportado como um arquivo WAV estéreo. Para exportar o projeto em formato Ogg Vorbis, consulte as informações contidas na Seção 7.3.3, “Compactando dados de áudio” (p 126). 7.5 Gravação direta e reprodução de arquivos WAV Os programas arecord e aplay, contidos no pacote alsa, oferecem uma interface simples e flexível com os dispositivos PCM. Já os programas arecord e aplay podem ser usados para gravar e reproduzir dados de áudio em vários formatos, inclusive WAV. O comando arecord -d 10 -f cd -t wav mysong.wav grava um arquivo WAV de 10 segundos em qualidade de CD (16 bit, 44,1 kHz). Para listar todas as opções do arecord e aplay, execute-os com a opção --help. O qaRecord (pacote kalsatools) é um programa de gravação simples com uma interface gráfica e exibição de nível. Tendo em vista que esse programa usa um buffer interno de aproximadamente 1 MB (configurável com --buffersize), ele permite gravações ininterruptas mesmo em hardware lento, sobretudo se for executado com prioridade de tempo real. Durante a gravação, o tamanho do buffer em uso é exibido na linha de status em Buffer e o tamanho máximo do buffer necessário até o momento para essa gravação é exibido em Pico. Figura 7.12 134 QARecord — Um aplicativo de gravação de disco rígido simples TV, vídeo, rádio e webcam 8 Este capítulo apresenta alguns aplicativos básicos de vídeo, rádio e webcam do Linux. Aprenda a configurar e usar o motv para assistir TV analógica, usar uma webcam e navegar pelo texto do vídeo. Use o xawtv4 para transmissões digitais de vídeo. As webcams podem ser executadas com o uso do gqcam. Informações sobre o EPG podem ser acessadas com o uso do nxtvepg ou do xawtv4. 8.1 Assistindo TV com o motv O motv é um sucessor aperfeiçoado do xawtv. Ele incorpora todas as funções essenciais à interface do usuário. Inicie o aplicativo com Multimídia → Vídeo → motv. Inicie-o na linha de comando com motv. Inicialmente, apenas uma janela de TV aparece depois que o aplicativo é iniciado. Clique o botão direito do mouse em uma janela de menu para abri-la. TV, vídeo, rádio e webcam 135 Figura 8.1 Aplicativo de TV motv 8.1.1 Fonte de vídeo e pesquisa de rede Em Configurações → Entrada, selecione a fonte de vídeo. Se você selecionar Televisão aqui, configure a rede de transmissão antes de iniciar o aplicativo. Isso ocorre automaticamente com a pesquisa de rede, também localizada no menu Configurações. Se você clicar em Gravar configurações, a rede encontrada será inserida no arquivo .xawtv do seu diretório pessoal e estará disponível na próxima vez em que o aplicativo for iniciado. DICA: Selecionando canais Se você não quiser percorrer todos os canais disponíveis, localize o próximo canal com Ctrl + ↑ . Se necessário, ajuste também a freqüência de transmissão com ← ou → . 8.1.2 Recuperando dados de áudio A saída de áudio da placa de TV é conectada à entrada de linha da sua placa de som, aos alto-falantes ou a um amplificador. Algumas placas de TV podem mudar o volume da saída de áudio. O volume pode ser configurado com os controles deslizantes exibidos 136 depois que você seleciona Configurações → Barra Deslizante. Essa janela também contém os controles deslizantes que definem brilho, contraste e cor. Para usar sua placa de som para reprodução de áudio, verifique as configurações do mixer usando o gamix, descritas na Seção 7.1, “Mixers” (p 115). Para placas de som que atendem às especificações AC97, defina Entrada-MUX como Linha. O volume pode ser posteriormente ajustado com os controles deslizantes Master e Linha. 8.1.3 Proporções de tela e modo de tela cheia A maioria das imagens de televisão tem uma proporção de altura e largura de 4:3. Essas proporções podem ser definidas em Ferramentas → Dimensões de Tela. Se 4:3 for selecionado (esta é a configuração padrão), as dimensões de tela serão mantidas automaticamente, mesmo quando o tamanho da tela for alterado. Com F ou Ferramentas → Tela cheia, mude para o modo de tela cheia. Se a imagem de TC no modo de tela cheia não se dimensionar no monitor inteiro, será necessário realizar um ajuste manual. Muitas placas de vídeo podem dimensionar a imagem de televisão do modo de tela cheia no tamanho total do monitor sem alterar o modo de vídeo. Se sua placa não suporta essa função, o modo de vídeo deve ser alterado para 640x480 para o modo de tela cheia. Crie a configuração relacionada em Configurações → Configuração. Depois de reiniciar o motv, o modo de monitor também será alterado se você tiver mudado para o modo de tela cheia. DICA: Armazenando a configuração no .xawtv Para que o arquivo .xawtv seja criado automaticamente e atualizado, clique em Configurações → Gravar configurações. Os transmissores serão gravados com a configuração. Para obter mais informações sobre o arquivo de configuração, consulte a página do manual sobre o xawtvrc. 8.1.4 Menu disparador Use o menu Disparador para iniciar outros aplicativos e usá-los com o motv. Inicie o mixer de áudio gamix e o aplicativo de texto de vídeo alevt, por exemplo, usando um TV, vídeo, rádio e webcam 137 atalho de teclado. Os aplicativos a serem iniciados a partir do motv devem ser inseridos no arquivo .xawtv. As entradas devem ser como: [launch] Gamix = Ctrl+G, gamix AleVT = Ctrl+A, alevt O atalho e o comando usados para iniciar o aplicativo devem concordar com o nome do aplicativo propriamente dito. Inicie os aplicativos especificados em [launch] por meio do menu Ferramenta. 8.2 Suporte ao texto de vídeo Use alevt para navegar em páginas de texto de vídeo. Inicie o aplicativo com Multimídia → Vídeo → alevt ou na linha de comando com alevt. O aplicativo grava todas as páginas da estação selecionada ativadas com o motv. Navegue pelas páginas digitando o número de página desejado ou clicando no número de página. Avance ou volte páginas clicando em << ou >>, localizado na margem da janela inferior. Versões recentes do motv e de seu sucessor, o xawtv4, incluem seus próprios aplicativos viewers de texto de vídeo: mtt (motv) e mtt4 (xawtv4). O mtt4 suporta até mesmo placas DVB. 8.3 Webcams e motv Se sua webcam já é suportada pelo Linux, acesse-a com o motv. Encontre um resumo dos dispositivos USB suportados em http://www.linux-usb.org. Se você já tiver usado o motv para acessar a placa de TV antes de acessar a webcam, o driver do bttv já estará carregado. O driver da webcam é carregada automaticamente quando a webcam é conectada à USB. Inicie o motv na linha de comando com o parâmetro -c /dev/video1 para acessar a webcam. Acesse a placa de TV com motv -c /dev/video0. Quando você conecta a webcam à porta USB antes de o driver bttv ser automaticamente carregado (por exemplo, iniciando um aplicativo de TV), /dev/video0 é reservado para a webcam. Neste caso, se você iniciar o motv com o parâmetro -c /dev/video1 para acessar a placa de TV, poderá receber uma mensagem de erro, porque o driver do bttv não foi automaticamente carregado. Solucione esse problema carregando o driver 138 separadamente com modprobe bttv como usuário root. Acesse uma visão geral dos dispositivos de vídeo configuráveis no sistema com motv -hwscan. 8.4 nxtvepg – Revista de TV para seu PC Em algumas estações emissoras, é transmitido um sinal EPG (Electronic Program Guide, Guia Eletrônico de Programação) com o sinal de texto de vídeo. Visualize esse guia eletrônico facilmente usando o programa nxtvepg. Para isso, no entanto, é necessário ter uma placa de TV suportada pelo driver bttv e ser capaz de receber algum dos canais transmitidos com EPG. Com o nxtvepg, as transmissões são classificadas por canal e tópico, como cinema e esporte, e filtradas segundo critérios como Ao Vivo, Estéreo ou Legendado. Inicie o aplicativo com Multimídia → Vídeo → nxtvepg ou na linha de comando, com nxtvepg. 8.4.1 Importando o banco de dados do EPG Para configurar e atualizar o banco de dados de programação usando o sinal EPG, ajuste o sintonizador da placa de TV na estação que transmite o EPG. Isso pode ser feito com um aplicativo de TV, como motv ou nxtvepg. Apenas um aplicativo pode acessar o sintonizador por vez. Se você definir um transmissor de EPG no motv, o nxtvepg começará imediatamente a importar a lista atual de programação da TV. O andamento da importação será exibido. TV, vídeo, rádio e webcam 139 Figura 8.2 Revista eletrônica de TV nxtvepg Se você não tiver iniciado um aplicativo de TV, o nxtvepg poderá procurar transmissores de EPG. Para isso, use Configurar → Pesquisar provedores. Use .xatv é ativado por padrão. Isso indica que o nxtvepg está acessando os transmissores gravados nesse arquivo. DICA: Solução de problemas Se houver problemas, verifique se a fonte de vídeo adequada foi escolhida em Entrada de placa de TV. Selecione um dos provedores de EPG encontrados em Configurar → Selecionar Provedor. Configurar → Mesclar Provedores cria até mesmo associações flexíveis entre os vários bancos de dados de provedores. 8.4.2 Classificando os programas O nxtvepg fornece uma função de filtragem conveniente para o gerenciamento até mesmo das mais amplas ofertas de programação. Ative uma lista de seleção de rede com Configurar → Mostrar redes. O menu Filtrar oferece várias funções de filtragem. 140 Clique o botão direito do mouse na lista de programas para abrir um menu de filtragem especial e ativar funções de filtragem contextual. O menu Navegar é especialmente interessante. Ele é criado diretamente com dados do EPG. O menu aparece no idioma usado pela rede. 8.5 Assistindo transmissões de vídeo digital com o xawtv4 Depois que o hardware tiver sido configurado adequadamente com o YaST, inicie o xawtv4 a partir do menu principal (Multimídia → Vídeo → xawtv4 ). Para que você possa realmente começar a assistir suas transmissões favoritas, crie um banco de dados de estações do DVB. Figura 8.3 Executando o xawtv4 Clique o botão direito do mouse na janela inicial para abrir a janela de controle (consulte a Figura 8.3, “Executando o xawtv4” (p 141)). Comece a exploração das estações do DVB disponíveis com Editar → Explorar DVB. É aberta uma janela de scanner de canal e browser. Selecione um conjunto para preparar a exploração. Isso pode ser feito manualmente com Comandos → Ajustar manualmente, se você já souber os parâmetros TV, vídeo, rádio e webcam 141 de ajuste do conjunto, ou solicitando esses parâmetros de um banco de dados interno do xawtv4 via Banco de Dados → _país_ → _número-do-canal_ (substitua _país_ e _número-do-canal_) pelos valores reais para sua localização. Assim que o scanner for ajustado, os primeiros dados serão exibidos na janela do browser. Inicie uma exploração completa de todas as estações disponíveis com Comando → Pesquisa Completa. Enquanto o scanner estiver em execução, você pode selecionar suas estações favoritas e adicioná-las à lista de estações simplesmente arrastando-as para a janela de controle. Saia do scanner de canal e selecione um dos canais para começar a assistir a transmissão. DICA: Editando a lista de estações Usando atalhos de teclado, controle a seleção dos canais com o teclado. Para definir um atalho para qualquer estação de sua lista, selecione a estação, clique em Editar → Editar Estação. Uma caixa de diálogo chamada Propriedades da Estação de TV é aberta. Insira o atalho e saia da caixa de diálogo com OK. Essa caixa de diálogo também permite definir submenus com grupos de estações (como “notícias” ou “particulares”). O pacote de software do xawtv4 contém vários aplicativos multimídia independentes úteis: pia4 Um aplicativo reprodutor de filmes controlado apenas por linha de comando que pode ser usado para reproduzir qualquer fluxo de filme gravado pelo xawtv4. mtt4 Um browser de texto de vídeo (consulte a Figura 8.4, “O browser de texto de vídeo mtt4” (p 143)). 142 Figura 8.4 O browser de texto de vídeo mtt4 alexplore Um aplicativo scanner de canal DVB independente. Sua funcionalidade é integrada ao xawtv4. dvbradio Um reprodutor de rádio DVB. Use-o para ouvir fluxos de rádio DVB-S após ter concluído a exploração inicial de estações (consulte a Figura 8.5, “Rádio DVB” (p 143)). Figura 8.5 Rádio DVB TV, vídeo, rádio e webcam 143 dvbrowse Um aplicativo de browser de EPG. Use-o para obter informações de EPG após ter concluído a exploração inicial de estações. 144 K3b — Gravando CDs ou DVDs 9 O K3b é um programa abrangente para a gravação de CDs e DVDs de dados e de áudio. Inicie o programa no menu principal ou digitando o comando k3b. As seções a seguir oferecem a você um resumo de como iniciar um processo de gravação básico para obter o seu primeiro CD ou DVD feito no Linux. 9.1 Criando um CD de dados Para criar um CD de dados, vá para Arquivo → Novo Projeto → Novo Projeto de Dados. A tela do projeto é exibida na parte inferior da janela, como mostrado na Figura 9.1, “Criando um novo CD de dados” (p 146). Arraste os diretórios ou arquivos individuais desejados do diretório principal para a pasta do projeto e solte-os. Nomeie e grave o projeto usando Arquivo → Gravar como. K3b — Gravando CDs ou DVDs 145 Figura 9.1 Criando um novo CD de dados Selecione Queimar na barra de ferramentas ou pressione Ctrl + B . Será exibida uma caixa de diálogo com seis guias que oferecem várias opções para a gravação do CD. Consulte a Figura 9.2, “Personalizando o processo de gravação” (p 147). 146 Figura 9.2 Personalizando o processo de gravação A guia Gravando possui várias configurações para o dispositivo de gravação, como opções de velocidade e gravação. Estas são as opções oferecidas: Dispositivo de Gravação O gravador detectado é exibido neste menu popup. Você pode selecionar a velocidade aqui também. ATENÇÃO: Tenha cuidado ao selecionar a velocidade de gravação Normalmente, você deve selecionar Automático, que opta pela velocidade máxima de gravação possível. No entanto, se você aumentar esse valor, mas o seu sistema não for capaz de enviar os dados de modo rápido o suficiente, a probabilidade de que ocorra um esvaziamento do buffer aumentará. Modo de Gravação Esta opção determina como o laser gravará o CD. No modo DAO (disk at once), o laser não é desativado enquanto o CD está sendo gravado. Esse modo é recomendado para a criação de CDs de áudio. No entanto, nem todos os CDs podem usá-lo. No modo TAO (track at once), um processo de gravação separado é usado para cada trilha individual. O modo RAW não é usado com freqüência, pois o gravador não corrige os dados. A melhor configuração é a do modo Automático, pois permite ao K3b usar as configurações mais adequadas. K3b — Gravando CDs ou DVDs 147 Simular Esta função pode ser usada para verificar se seu sistema suporta a velocidade de gravação escolhida. A gravação é realizada com o laser desativado para testar o sistema. On the Fly Grava os dados desejados sem primeiro criar um arquivo de imagem (não use esse recurso em máquinas de baixo desempenho). Um arquivo de imagem, também conhecido como imagem ISO, é um arquivo que armazena o conteúdo inteiro do CD e que, posteriormente, é gravado como está. Somente Criar Imagem Esta opção cria um arquivo de imagem. Defina o caminho desse arquivo em Arquivo Temporário. O arquivo de imagem pode ser gravado em CD posteriormente. Para isso, use Ferramentas → CD → Queimar Imagem de CD. Se essa opção for usada, todas as outras opções dessa seção serão desativadas. Remover Imagem Remova o arquivo de imagem temporário do disco rígido ao concluir. Verificar Dados Gravados Verifique a integridade dos dados gravados, comparando as somas do MD5 dos dados originais e dos gravados. A guia Imagem só pode ser acessada se a opção Somente criar imagem da guia anterior estiver selecionada. Se esse for o caso, você pode determinar o arquivo em que o ISO será gravado. A guia Configurações contém duas opções: Modo de Trilha de Dados e Multissessão. As opções do Modo de Trilha de Dados contêm a configuração de como as trilhas de dados podem ser gravadas. Em geral, Automático é considerado o método mais adequado. O Multissessão é usado para acrescentar dados a um CD já gravado, mas que ainda não foi finalizado. Na guia Descrição do Volume, digite algumas informações gerais que podem ser usadas para identificar esse projeto de dados específico, seu editor e elaborador, bem como o aplicativo e sistema operacional usados em sua criação. Em Sistema de Arquivo, especifique configurações para o sistema de arquivos do CD (RockRidge, Joliet, UDF). Determine, também, como serão tratados links simbólicos, 148 permissões de arquivos e espaços em branco. Na guia Avançado, usuários experientes podem criar outras configurações. Após ajustar todas as configurações necessárias, inicie realmente o processo de gravação usando Queimar. Uma outra opção é gravar essas configurações para uso e ajuste futuros com Salvar. 9.2 Criando um CD de áudio Basicamente não há diferenças significativas entre a criação de um CD de áudio e de um CD de dados. Selecione Arquivo → Novo Projeto de Áudio. Arraste cada trilha de áudio e solte-a na pasta do projeto. Os dados de áudio devem estar no formato WAV ou Ogg Vorbis. Determine a seqüência das trilhas movendo-as para cima ou para baixo na pasta do projeto. Com a ajuda de CD-Texto, você pode adicionar determinadas informações de texto a um CD, como o título do CD, o nome do artista e da trilha. Leitores de CD que suportam esse recurso podem ler e exibir essas informações. Para adicionar informações de CDTexto às suas trilhas de áudio, selecione primeiro a trilha. Clique com o botão direito do mouse e selecione Propriedades. Será aberta uma nova janela para que você digite suas informações. A caixa de diálogo de gravação do CD de áudio não é muito diferente da exibida na gravação do CD de dados. No entanto, os modos Disco imediatamente e Trilha imediatamente são de maior importância. O modo Trilha imediatamente insere um intervalo de dois segundos após cada trilha. DICA: Preservando a integridade dos dados Ao gravar CDs de áudio, escolha uma velocidade de gravação menor para reduzir o risco de erros de gravação. Após ajustar todas as configurações necessárias, inicie realmente o processo de gravação usando Queimar. Uma outra opção é gravar essas configurações para uso e ajuste futuros com Salvar. K3b — Gravando CDs ou DVDs 149 9.3 Copiando um CD ou DVD Selecione Ferramentas → Copiar CD ou Ferramentas → Copiar DVD, dependendo da mídia. Na caixa de diálogo que é aberta, configure o dispositivo de leitura e gravação como mostrado na Figura 9.3, “Copiando um CD” (p 150). As opções de gravação discutidas acima também estão disponíveis aqui. Uma função adicional permite a criação de várias cópias do CD ou DVD. Figura 9.3 Copiando um CD Marque On the fly para gravar o CD assim que ele for lido ou selecione Somente Criar Imagem para criar uma imagem no caminho especificado em Diretório Temporário → Gravar arquivo de imagem para e grave a imagem posteriormente. 150 9.4 Gravando imagens ISO Se você já tiver uma imagem ISO, vá para Ferramentas → CD → Queimar imagem de CD. É aberta uma janela para que você digite o local da Imagem para Queimar. O K3b calcula uma soma de verificação e a exibe em Soma MD5. Se o arquivo ISO foi obtido por download da Internet, essa soma mostrará se o download foi bem-sucedido. Use as guias Opções e Avançado para definir suas preferências. Para gravar o CD, clique em Iniciar. 9.5 Criando um CD ou DVD multissessão Os discos multissessão podem ser usados para a gravação de dados em mais de uma sessão. Isso é útil, por exemplo, no caso de gravações de backups que são menores do que a mídia. Em cada sessão, você pode adicionar outro arquivo de backup. O interessante nisso é que você não fica limitado somente a CDs ou DVDs de dados. Pode também adicionar sessões de áudio em um disco multissessão. Para iniciar um novo disco multissessão, faça o seguinte: 1 Crie primeiro o seu disco de dados e adicione todos os arquivos. Você não pode iniciar com uma sessão de CD de áudio. Verifique se você não preencheu todo o disco, pois se tiver preenchido, não poderá acrescentar uma nova sessão. 2 Grave os seus dados usando Projeto → Queimar. Uma caixa de diálogo é exibida. 3 Vá para a guia Configurações e selecione Iniciar Multissessão. 4 Configure outras opções se for necessário. Consulte também a Seção 9.1, “Criando um CD de dados” (p 145). 5 Inicie a sessão de gravação com Queimar. Um disco multissessão será criado após um processo de gravação bem-sucedido. Desde que haja espaço suficiente na mídia, você poderá acrescentar mais sessões se desejar. K3b — Gravando CDs ou DVDs 151 Finalize os discos apenas se você tiver certeza de que não precisa de novas sessões ou se o espaço estiver ocupado. NOTA: Sobre o espaço de armazenamento em disco multissessão Esteja ciente de que discos multissessão precisam de espaço para manter todas as entradas das suas sessões. Isso resulta em uma quantidade menor de espaço disponível no disco. A quantidade depende do número de sessões. 9.6 Mais informações Além das duas funções principais descritas acima, o K3b oferece outras funções como a criação de cópias de DVD, a leitura de dados de áudio no formato WAV, a regravação de CDs e a reprodução de música com o leitor de áudio integrado. Veja uma descrição detalhada de todos os recursos disponíveis do programa em http://k3b .sourceforge.net. 152 Parte IV Office Suíte para escritórios OpenOffice.org 10 O OpenOffice.org é uma suíte avançada que oferece ferramentas para todos os tipos de tarefas de escritório, como elaboração de textos, trabalho com planilhas ou criação de gráficos e apresentações. Com o OpenOffice.org, use os mesmos dados em todas as diferentes plataformas de computação. Também é possível abrir e editar arquivos em formatos Microsoft Office e gravá-los novamente nesse formato, se necessário. Este capítulo descreve apenas as habilidades básicas que são necessárias para você começar a trabalhar com o OpenOffice.org. Inicie o aplicativo no menu do SUSE ou com o comando ooffice. O OpenOffice.org compreende vários módulos de aplicativos (subprogramas) que foram desenvolvidos para interagir entre si. Esses módulos estão listados na Tabela 10.1, “Módulos de aplicativos do OpenOffice.org” (p 155). Neste capítulo, a abordagem principal é o Writer. Existe uma descrição completa de cada módulo na ajuda online, explicada na Seção 10.6, “Mais informações” (p 162). Tabela 10.1 Módulos de aplicativos do OpenOffice.org Writer Avançado processador de textos eletrônico Calc Planilha eletrônica que inclui um utilitário de gráficos Draw Aplicativo de desenho para criação de gráficos vetoriais Math Aplicativo para elaboração de fórmulas matemáticas Impress Aplicativo para criação de apresentações Suíte para escritórios OpenOffice.org 155 Base Aplicativo de banco de dados O aspecto do aplicativo varia de acordo com o gerenciador de área de trabalho ou janela usada. Além disso, são usados os formatos de caixa de diálogo para abrir e gravar na sua área de trabalho. Independentemente do aspecto, as funções e o layout básicos são os mesmos. 10.1 Compatibilidade com outros aplicativos do Office O OpenOffice.org é capaz de funcionar com documentos, planilhas, apresentações e bancos de dados do Microsoft Office. Eles podem ser abertos sem problemas, como outros arquivos, e gravados naquele formato. Como os formatos da Microsoft são fechados e as especificidades não ficam disponíveis para outros aplicativos, eventualmente há problemas de formatação. Se você tiver problemas com os documentos, considere a possibilidade de abri-los no aplicativo original e regravá-los em um formato aberto, como RTF no caso de documentos de texto ou CSV, no caso de planilhas. Para converter uma série de documentos, como por exemplo quando ocorre a migração para o aplicativo, selecione Arquivo → Assistente → Conversor de Documentos. Escolha o formato do arquivo que será convertido. Há vários formatos do StarOffice e do Microsoft Office disponíveis. Após a seleção do formato, clique em Próximo e especifique onde o OpenOffice.org deve procurar os modelos e documentos para conversão e o diretório em que os arquivos convertidos devem ser colocados. Antes de continuar, verifique se todas as outras configurações estão corretas. Clique em Próximo para ver um resumo das ações a serem executadas, oferecendo outra oportunidade para verificar se todas as configurações estão corretas. Por fim, inicie a conversão clicando em Converter. IMPORTANTE: Localizando arquivos do Windows Os documentos da partição do Windows geralmente ficam em um subdiretório de /windows. Ao compartilhar documentos, você tem várias opções. Se o destinatário somente precisar ler o documento, exporte-o para um arquivo PDF clicando em Arquivo → Exportar 156 como PDF. Os PDFs podem ser lidos em qualquer plataforma com um visualizador como o Adobe Acrobat Reader. Para compartilhar um documento para edição, use um dos formatos de documento normais. Os formatos padrão obedecem ao formato XML do padrão OASIS, tornando-os compatíveis com uma série de aplicativos. Os formatos TXT e RTF, embora limitados em termos de formatação, podem ser uma boa opção para documentos de texto. O formato CSV é útil para planilhas. O OpenOffice.org também pode oferecer o formato da preferência do seu destinatário, principalmente formatos da Microsoft. O OpenOffice.org está disponível para uma série de sistemas operacionais. Isso faz dele uma excelente ferramenta quando um grupo de usuários precisa compartilhar arquivos com freqüência e não utiliza o mesmo sistema operacional. 10.2 Figura 10.1 Processamento de texto com o Writer OpenOffice.org Writer Suíte para escritórios OpenOffice.org 157 Há duas maneiras de criar um documento. Para criar um documento totalmente novo, use Arquivo → Novo → Documento de Texto. Para utilizar um formato padrão e elementos predefinidos em seus documentos, use um assistente. Os assistentes são pequenos utilitários que permitem tomar algumas decisões básicas e criar um documento “pronto para o uso” a partir de um modelo. Por exemplo, para criar uma carta comercial, selecione Arquivo → Assistentes → Carta. Usando as caixas de diálogo do assistente, crie um documento básico com facilidade usando um formato padrão. Uma caixa de diálogo de um assistente é mostrada na Figura 10.2, “Assistente do OpenOffice.org” (p 158). Figura 10.2 Assistente do OpenOffice.org Digite texto na janela do documento de acordo com sua preferência. Use a barra de ferramentas Formatação ou o menu Formato para ajustar a aparência do documento. Use o menu Arquivo ou os botões pertinentes da barra de ferramentas para imprimir e gravar o documento. Com as opções de Inserir, adicione itens extras ao documento, como uma tabela, uma imagem ou um gráfico. 10.2.1 Selecionando texto Para selecionar texto, clique no início da seleção desejada e, com o botão do mouse pressionado, mova o cursor até o fim da seleção (que pode ser caracteres, linhas ou 158 parágrafos inteiros). Solte o botão quando todo o texto desejado estiver selecionado. Enquanto estiver selecionado, o texto será exibido com as cores invertidas. Clique o botão direito do mouse na seleção para abrir um menu de contexto. Use o menu de contexto para mudar a fonte e seu estilo, além de outras propriedades do texto. O texto selecionado pode ser cortado ou copiado para a área de transferência. O texto cortado ou copiado pode ser colado de volta em outro local do documento. Use o menu de contexto, Editar, ou os ícones da barra de ferramentas pertinentes para acessar essas funções. 10.2.2 Navegando em documentos grandes O Navigator exibe informações sobre o conteúdo dos documentos. Ele também permite que você acesse rapidamente os diversos elementos incluídos. Por exemplo, use o Navigator para ter uma visão geral de todos os capítulos ou para ver uma lista das imagens incluídas no documento. Para abri-lo, selecione Editar → Navigator. A Figura 10.3, “Navigator no Writer” (p 159) mostra o Navigator em ação. Os elementos relacionados no Navigator variam de acordo com o documento carregado no Writer. Figura 10.3 Navigator no Writer Suíte para escritórios OpenOffice.org 159 10.2.3 Formatando com estilos A caixa de diálogo que se abre com Formato → Estilos e Formatação pode ajudá-lo a formatar o texto de inúmeras maneiras. Se você definir Automático na lista suspensa na parte inferior dessa caixa de diálogo, o OpenOffice.org oferecerá uma seleção de estilos adaptados à tarefa em questão. Se você selecionar Todos os Estilos, o Stylist oferecerá todos os estilos do grupo ativo. Selecione os grupos com os botões da parte superior. Ao usar esse método para formatar seu texto, chamado formatação automática, o texto não é formatado diretamente. Em vez disso, um estilo é aplicado. O estilo pode ser modificado com facilidade, automaticamente resultando em uma mudança de formatação de todo o texto ao qual ele está designado. Para designar um estilo a um parágrafo, selecione o estilo a ser usado e clique no ícone em forma de lata de tinta em Estilos e Formatações. Clique nos parágrafos aos quais o estilo será designado. Para interromper a designação do estilo, pressione a tecla Esc ou clique no ícone de tinta novamente. Crie com facilidade seus próprios estilos formatando um parágrafo ou caractere como desejar, usando o menu Formatar ou a barra de ferramentas. Selecione o item formatado do qual o estilo deve ser copiado. Em seguida, clique e mantenha o botão à direita da lata de tinta pressionado em Estilos e Formatação em selecionar Novo Estilo da Seleção no menu que é aberto. Digite um nome para o estilo e clique em OK. Esse estilo pode então ser aplicado a outros textos. Para mudar detalhes de um estilo, selecione o estilo na lista, clique o botão direito do mouse nele e selecione Modificar no menu. Será aberta uma caixa de diálogo com todas as possíveis propriedades de formatação disponíveis para modificação. 10.3 Apresentando o Calc O Calc é o aplicativo de planilhas do OpenOffice. Crie uma nova planilha com Arquivo → Novo → Planilhaou abra uma com Arquivo → Abrir. A leitura e gravação do Calc podem ser feitas no formato Microsoft Excel. 160 Nas células da planilha, digite dados fixos ou fórmulas. Uma fórmula pode manipular dados de outras células para gerar um valor para a célula em que está inserida. Também é possível criar gráficos a partir de valores de células. 10.4 Apresentando o Impress O Impress foi projetado para a criação de apresentações para exibição na tela ou impressão, como transparências. Crie uma apresentação da estaca zero com Arquivo → Novo → Apresentação. Para criar uma apresentação com a ajuda de um assistente, use Arquivo → Assistentes → Apresentação. Abra uma apresentação existente com Arquivo → Abrir. O Impress pode abrir e gravar apresentações do Microsoft PowerPoint. 10.5 Apresentando o Base O OpenOffice 2.0 apresenta um novo módulo de banco de dados. Crie um banco de dados com Arquivo → Novo → Banco de Dados. Um assistente se abrirá para ajudar na criação do banco de dados. O Base também pode funcionar com os bancos de dados do Microsoft Access. Suíte para escritórios OpenOffice.org 161 Figura 10.4 Base — bancos de dados do OpenOffice.org Tabelas, formulários, consultas e relatórios podem ser criados manualmente ou por meio de um prático assistente. Por exemplo, o assistente de tabela contém uma série de campos comuns para negócios e uso pessoal. Os bancos de dados criados no Base podem ser usados como fontes de dados, como por exemplo durante a criação de cartas. 10.6 Mais informações O OpenOffice.org inclui uma série de opções de informação, que prestam quatro diferentes níveis de informação. Para saber tudo sobre um tópico, selecione Ajuda → Ajuda do OpenOffice.org. O sistema de ajuda fornece informações detalhadas sobre cada módulo do OpenOffice.org (Writer, Calc, Impress e outros). Quando o aplicativo é iniciado pela primeira vez, ele dá Dicas, informações breves sobre botões quando o mouse passa sobre eles, e o Agente de Ajuda, informações baseadas em ações realizadas. Para obter informações sobre botões mais completas do que as informações das Dicas, use a Ajuda → O que é isso? e, em seguida, passe o mouse sobre os botões desejados. Para terminar o modo O que é Isso, clique. Se você precisar dessa função com freqüência, considere a ativação de Dicas em Ferramentas 162 → Opções → OpenOffice.org → Geral. O Agente de Ajuda e as Dicas também podem ser ativados e desativados aqui. O Website do OpenOffice.org é o seguinte: http://www.openoffice.org. Lá, procure listas de discussão, artigos e informações sobre defeitos. O site oferece versões de diversos sistemas operacionais para download. Suíte para escritórios OpenOffice.org 163 Evolution: programa de e-mail e calendário 11 O Evolution é uma suíte de groupware que oferece os recursos comuns de e-mail com recursos estendidos, como listas de tarefas e um calendário. O aplicativo também fornece um bloco de endereços completo que inclui a capacidade de enviar informações de contato para outras pessoas no formato vCard. Inicie o Evolution do menu principal ou com evolution. Quando iniciado pela primeira vez, o Evolution oferece um assistente de configuração. Seu uso é descrito na Seção 11.3.1, “Configurando contas” (p 167). IMPORTANTE: Contas do Microsoft Exchange Para usar o Evolution com o Microsoft Exchange, você deve instalar o pacote ximian-connector. Instale-o com o YaST. 11.1 Importando e-mails de outros programas de e-mail Para importar mensagens de outros programas de e-mail, como o Netscape, selecione File → Import (Arquivo - Importar). Para formatos mbox, selecione Import a single file (Importar um único arquivo). No Netscape, selecione Import data and settings from older programs (Importar dados e configurações de programas mais antigos). Para trabalhar com dados de programas usando o formato maildir, como KMail, configure uma conta para acessar o diretório de e-mails. Evolution: programa de e-mail e calendário 165 11.2 Visão geral sobre o Evolution A janela padrão é mostrada na Figura 11.1, “Janela do Evolution com e-mail” (p 166). Os menus, itens de menu e ícones disponíveis na barra de ferramentas variam de acordo com o componente aberto. Use o quadro esquerdo para selecionar as informações a serem exibidas no quadro direito. Ajuste o tamanho dos quadros arrastando as barras divisoras. Figura 11.1 Janela do Evolution com e-mail 11.2.1 Correio Nesta tela, a parte superior da janela mostra o conteúdo da pasta atual. A parte inferior é um painel de visualização destinado a exibir a mensagem de e-mail selecionada. Para exibir outra pasta, selecione-a na lista de pastas no quadro esquerdo. Use a barra de pesquisa para pesquisar as mensagens em uma pasta. Para classificar as mensagens pelo cabeçalho de uma tabela, clique no cabeçalho desejado. A seta à direita mostra se a coluna é classificada na ordem crescente ou decrescente. Clique no cabeçalho da coluna até as mensagens sejam classificadas na direção desejada. 166 11.2.2 Contatos Esta tela mostra todos os endereços do bloco de endereços. Para localizar um endereço específico, use a barra de pesquisa ou clique no botão à direita para exibir a primeira letra do sobrenome do contato. Adicione contatos ou listas com a barra de ferramentas. 11.2.3 Calendário A exibição inicial mostra uma tela do dia atual com o mês e uma lista de tarefas mostrada em um painel adicional à direita. As telas de semana, semana de trabalho e mês também estão disponíveis na barra de ferramentas ou no menu View (Exibir). Use a barra de pesquisa para encontrar um compromisso digitado no calendário. Adicione compromissos e tarefas usando os botões da barra de ferramentas. Você também pode usar a barra de ferramentas para percorrer o calendário ou ir para uma data específica. 11.2.4 Tarefas A opção Tasks (Tarefas) fornece uma lista de tarefas. Os detalhes da tarefa selecionada são mostrados na parte inferior da janela. Use File → New → Task (Arquivo - Novo Tarefa) para adicionar uma nova tarefa. Pesquise as tarefas com a barra de pesquisa. Para designar tarefas a outras pessoas, clique o botão direito nas tarefas e selecione Assign Task (Designar Tarefa). Use a opção Open (Abrir) para abrir a tarefa e adicionar mais detalhes, como uma data de vencimento e o status de conclusão. 11.3 Correio O componente de correio do Evolution pode funcionar com várias contas em diversos formatos. Ele oferece recursos úteis, como pastas virtuais para a exibição de resultados de pesquisa e a filtragem de mensagens indesejadas. Configure o aplicativo em Edit → Preferences (Editar - Preferências). 11.3.1 Configurando contas O Evolution pode recuperar e-mails de várias contas de e-mail. A conta a partir da qual você deseja enviar e-mails pode ser selecionada quando você redige uma mensagem. Evolution: programa de e-mail e calendário 167 Configure as contas de e-mail em Edit → Preferences → Mail Accounts (Editar Preferências - Contas de Correio). Para modificar uma configuração existente, selecionea e clique em Edit (Editar). Para apagar uma conta, selecione-a e clique em Delete (Apagar). Para adicionar uma nova conta, clique em Add (Adicionar). Esse procedimento abre o assistente de configuração. Clique em Forward (Encaminhar) para usá-lo. Digite seu nome e endereço de e-mail nos respectivos campos. Se desejar, digite as informações opcionais. Marque Make this my default account (Tornar esta a minha conta padrão) para usar essa conta por padrão ao criar e-mails. Clique em Forward (Encaminhar). Selecione o formato de e-mail recebido adequado para esse endereço em Server Type (Tipo de Servidor). POP é o formato mais comum para fazer download de e-mails em um servidor remoto. IMAP funciona com pastas de correio em um servidor especial. Obtenha essas informações com o provedor de serviços de Internet ou com o administrador do sistema. Preencha os outros campos relevantes exibidos quando o tipo de servidor é selecionado. Quando terminar, clique em Forward (Encaminhar). Selecione as Receiving Options (Opções de Recebimento) desejadas, se disponíveis. Clique em Forward. Depois, configure as opções de entrega de e-mail. Para submeter os e-mails enviados ao sistema local, selecione Sendmail. Para um servidor remoto, selecione SMTP. Obtenha essas informações com o provedor de serviços de Internet ou com o administrador do sistema. Para SMTP, preencha os outros campos exibidos após a seleção. Quando terminar, clique em Forward. Por padrão, o endereço de e-mail é usado como o nome de identificação da conta. Digite outro nome se desejar. Clique em Forward. Clique em Apply (Aplicar) para gravar a configuração da conta. Para tornar uma conta o padrão para o envio de e-mails, selecione a conta desejada e pressione Default (Padrão). Para desabilitar a recuperação de e-mails de uma conta, selecione-a e clique em Disable (Desabilitar). Uma conta desabilitada ainda pode ser usada como o endereço de envio, mas ela não é verificada em relação aos e-mails recebidos. Se necessário, reative a conta com Enable (Habilitar). 168 11.3.2 Criando mensagens Para criar uma nova mensagem, clique em New → Mail Message (Nova - Mensagem de E-mail). Se uma mensagem for respondida ou encaminhada, o mesmo editor de mensagens será aberto. Ao lado de From (De), selecione a conta da qual a mensagem será enviada. Nos campos de destinatário, digite um endereço de e-mail ou parte de um nome ou endereço contido no seu bloco de endereços. Se for encontrada uma correspondência no bloco de endereços para o que foi digitado, uma lista de opções será exibida. Clique no contato desejado ou conclua sua entrada se não houver correspondências. Para selecionar um destinatário diretamente no bloco de endereços, clique em To (Para) ou CC. O Evolution pode enviar e-mails como texto simples ou HTML. Para formatar e-mails em HTML, selecione Format (Formatar) na barra de ferramentas. Para enviar anexos, selecione Attach (Anexar) ou Insert → Attachment (Inserir - Anexo). Para enviar a mensagem, clique em Send (Enviar). Se ainda não estiver pronto para enviá-la imediatamente, faça outra seleção em File (Arquivo). Por exemplo, grave a mensagem como rascunho ou envie-a posteriormente. 11.3.3 E-Mail criptografado e assinaturas O Evolution suporta a criptografia de e-mails com PGP. Ele pode assinar e-mails e verificar as mensagens de e-mail assinadas. Para usar esses recursos, gere e gerencie chaves com um aplicativo externo, como gpg ou KGpg. Para assinar a mensagem de e-mail antes de enviá-la, selecione Security → PGP Sign (Segurança - Assinatura PGP). Quando você clica em Send (Enviar), uma caixa de diálogo solicita a senha de sua chave secreta. Digite a senha e saia da caixa de diálogo com OK para enviar o e-mail assinado. Para assinar outras mensagens de e-mail durante esta sessão sem precisar “desbloquear” a chave secreta repetidamente, marque Remember this password for the remainder of this session (Lembrar esta senha no restante desta sessão). Quando você recebe e-mails assinados de outros usuários, um pequeno ícone de cadeado aparece no final da mensagem. Se você clicar nesse símbolo, o Evolution iniciará um programa externo (gpg) para verificar a assinatura. Se a assinatura for válida, uma marca de seleção verde aparecerá ao lado do símbolo. Se a assinatura for inválida, aparecerá um cadeado quebrado. Evolution: programa de e-mail e calendário 169 Também é muito fácil criptografar e descriptografar e-mails. Após redigir uma mensagem de e-mail, vá para Security → PGP encrypt (Segurança - Criptografia PGP) e envie-a. Quando você recebe mensagens criptografadas, uma caixa de diálogo solicita a senha de sua chave secreta. Digite a frase secreta para descriptografar a mensagem de e-mail. 11.3.4 Pastas Em geral, é conveniente classificar as mensagens de e-mail em várias pastas. A árvore de pastas é mostrada no quadro esquerdo. Se os e-mails forem acessados através do IMAP, as respectivas pastas também serão mostradas nessa barra de pastas. Para POP e a maioria dos outros formatos, as pastas são armazenadas localmente e classificadas em Local Folders (Pastas Locais). Várias pastas estão incluídas por padrão. Inbox (Caixa de Entrada) é o local onde novas mensagens obtidas de um servidor são inicialmente colocadas. Sent (Enviados) é usado para gravar cópias de mensagens de e-mail enviadas. A Outbox (Caixa de Saída) fornece armazenamento temporário para e-mails que ainda não foram enviados. Ela será útil se você estiver trabalhando offline ou se o servidor de correio de saída estiver temporariamente inacessível. Drafts (Rascunhos) é usado para gravar cópias de mensagens de e-mail inacabadas. A pasta Trash (Lixo) destina-se ao armazenamento temporário de itens apagados. Junk (Mensagens Indesejadas) destina-se ao recurso de filtragem de mensagens indesejadas do Evolution. É possível criar novas pastas em On This Computer (Neste Computador) ou como subpastas de pastas existentes. Crie uma hierarquia de pastas com a complexidade desejada. Para criar uma nova pasta, selecione File → New → Mail Folder (Arquivo - Novo - Pasta de E-mails). Na caixa de diálogo Mail Folder, digite um nome para a nova pasta. Use o mouse para determinar a pasta-pai na qual colocar a nova pasta. Clique em OK para sair da caixa de diálogo. Para mover uma mensagem para uma pasta, selecione a mensagem. Clique o botão direito do mouse para abrir o menu de contexto. Selecione Move to Folder (Mover para Pasta) e, na caixa de diálogo exibida, a pasta de destino. Clique em OK para mover a mensagem. O cabeçalho da mensagem na pasta original é mostrado com uma linha atravessada, significando que a mensagem está marcada para ser apagada dessa pasta. A mensagem é armazenada na nova pasta. É possível copiar mensagens de uma maneira semelhante. 170 A transferência manual de diversas mensagens para pastas diferentes pode ser demorada. É possível usar filtros para automatizar esse procedimento. 11.3.5 Filtros O Evolution oferece diversas opções para a filtragem de e-mails. É possível usar filtros a fim de mover uma mensagem para uma pasta específica ou para apagar uma mensagem. Também é possível mover mensagens diretamente para a lixeira com um filtro. Há duas opções para criar um novo filtro: criá-lo do zero ou com base em uma mensagem a ser filtrada. A última opção é muito útil para a filtragem de mensagens enviadas para uma lista de discussão. Configurando um filtro Selecione Ferramentas → Filtros. Essa caixa de diálogo lista os filtros existentes, que podem ser editados ou apagados. Clique em Add (Adicionar) para criar um novo filtro. Como alternativa, para criar um filtro com base em uma mensagem, selecione-a e, em seguida, selecione Tools → Create Filter from Message (Ferramentas - Criar Filtro a Partir de Mensagem). Digite um nome para o novo filtro em Rule Name (Nome da Regra). Selecione os critérios a serem usados para o filtro. A opções são: remetente, destinatários, conta de origem, assunto, data e status. A caixa suspensa mostrando Contains (Contém) oferece várias opções, como contains (contém), is (é) e is not (não é). Selecione a condição adequada. Digite o texto pelo qual pesquisar. Clique em Add (Adicionar) para adicionar mais critérios de filtragem. Use Execute actions (Executar ações) para determinar se todos os critérios ou somente alguns devem ser atendidos para que o filtro seja aplicado. Na parte inferior da janela, determine a ação a ser executada quando os critérios de filtragem forem atendidos. É possível, por exemplo, mover ou copiar as mensagens para uma pasta ou atribuir-lhes uma cor especial. Ao movê-las ou copiá-las, clique para selecionar a pasta de destino. Na lista de pastas exibida, selecione a pasta. Para criar uma nova pasta, clique em New (Nova). Clique em OK quando a pasta correta for selecionada. Ao terminar de criar o filtro, clique em OK. Evolution: programa de e-mail e calendário 171 Aplicando filtros Os filtros são aplicados na ordem listada na caixa de diálogo acessada com Tools → Filters (Ferramentas - Filtros). Para mudar a ordem, realce um filtro e clique em Up (Para Cima) ou Down (Para Baixo). Ao terminar, clique em OK para fechar a caixa de diálogo de filtro. Os filtros são aplicados a todas as novas mensagens de e-mail. Eles não são aplicados aos e-mails já contidos nas pastas. Para aplicar filtros às mensagens já recebidas, selecione as mensagens desejadas e, em seguida, Actions → Apply Filters (Ações Aplicar Filtros). 11.4 Contatos O Evolution pode usar vários blocos de endereços. Os blocos disponíveis são listados no quadro esquerdo. Pesquise um contato específico usando a barra de pesquisa. Adicione contatos em vários formatos ao bloco de endereços do Evolution usando File → Import (Arquivo - Importar). Clique o botão direito do mouse em um contato para abrir um menu de opções a serem selecionadas, como encaminhar o contato ou graválo como vCard. Clique duas vezes em um contato para editá-lo. 172 Figura 11.2 Bloco de endereços do Evolution 11.4.1 Adicionando contatos Juntamente com o nome e o endereço de e-mail, o Evolution pode armazenar outras informações de endereço e de contato sobre uma pessoa. Adicione rapidamente o endereço de e-mail de um remetente clicando o botão direito no endereço marcado na visualização da mensagem. Para digitar um contato totalmente novo, clique em New Contact (Novo Contato) na tela Contacts (Contatos). Os dois métodos abrem uma caixa de diálogo na qual as informações de contato podem ser digitadas. Na guia Contact (Contato), digite o nome do contato, os endereços de e-mail, os números de telefone e as identidades de mensagens instantâneas. A opção Personal Information (Informações Pessoais) destina-se a endereços da Web e outras informações detalhadas. Digite as outras informações de endereço do contato em Mailing Address (Endereço para Correspondência). Após digitar todos os detalhes desejados para o contato, clique em OK para adicioná-lo ao bloco de endereços. Evolution: programa de e-mail e calendário 173 11.4.2 Criando uma lista Se você envia mensagens de e-mail com freqüência para um grupo de pessoas, pode simplificar o processo criando uma lista com esses endereços. Clique em File → New → Contact List (Arquivo - Novo - Lista de Contatos). O editor de lista de contatos é aberto. Digite um nome para a lista. Para adicionar um endereço, digite-o na caixa e clique em Add (Adicionar) ou arraste os contatos da tela Contacts (Contatos) e solteos na caixa. Alterne para Hide addresses (Ocultar endereços) para selecionar se os destinatários devem ver as outras pessoas que receberam o e-mail. Quando terminar, clique em OK. Agora, a lista é um dos seus contatos e aparece na janela de composição após a digitação das primeiras letras. 11.4.3 Adicionando blocos de endereços Configurar blocos de endereços adicionais do GroupWise e Exchange na configuração dessa conta. Para adicionar outros blocos LDAP ou locais, selecione File → New → Address Book (Arquivo - Novo - Bloco de Endereços). Na caixa de diálogo exibida, selecione o tipo de bloco de endereços e digite as informações necessárias. 11.5 Calendários O Evolution pode trabalhar com vários calendários. Com File → Import (Arquivo Importar), importe calendários no formato iCalendar. Use o calendário para digitar compromissos e programar reuniões com outras pessoas. Se desejar, defina lembretes para que você saiba quando começarão os compromissos programados. 174 Figura 11.3 Calendário do Evolution 11.5.1 Adicionando compromissos Para adicionar um novo compromisso ao calendário, clique em File → New → Appointment (Arquivo - Novo - Compromisso). Na guia Appointment (Compromisso), digite os detalhes do compromisso. Se desejar, selecione uma categoria para facilitar a pesquisa e classificação posteriores. Opcionalmente, use Alarm para definir um alarme para que você seja lembrado antes do início do compromisso. Se o compromisso ocorrer com regularidade, defina as datas recorrentes em Recurrence (Recorrência). Clique em OK depois de fazer todas as configurações. Em seguida, o novo compromisso é mostrado no calendário. 11.5.2 Programando uma reunião Para programar uma reunião com outras pessoas, selecione File → New → Meeting (Arquivo - Novo - Reunião). Digite informações como faria para um compromisso. Adicione os participantes em Invitations (Convites) ou Scheduling (Programação). Para digitar os participantes do seu bloco de endereços, use Contacts (Contatos) para abrir uma lista dos contatos no bloco. A opção Scheduling (Programação) também pode ser usada para programar um horário que se ajuste a todos os participantes. Para encontrar Evolution: programa de e-mail e calendário 175 um horário de forma automática, pressione Autopick (Escolher Automaticamente) depois de configurar os participantes. 11.5.3 Adicionando calendários Os calendários do GroupWise e Exchange devem ser definidos na configuração da conta. Para adicionar outros calendários locais ou da Web, selecione File → New → Calendar (Arquivo - Novo - Calendário). Selecione o tipo desejado e digite as informações necessárias. 11.6 Sincronizando dados com dispositivos portáteis O Evolution foi projetado para que seus dados possam ser sincronizados com dispositivos portáteis, como um Palm. A sincronização usa o GNOME Pilot. Selecione Tools → Pilot Settings (Ferramentas - Configurações do Piloto) para abrir o assistente de configuração. Consulte a Ajuda para obter mais informações. 11.7 Evolution para usuários do GroupWise Os usuários do GroupWise não devem ter muitos problemas em usar o Evolution para acessar suas contas do GroupWise. O Evolution e o GroupWise usam uma terminologia bem semelhante. Os usuários familiarizados com um sistema devem conseguir aprender a usar o outro com esforço mínimo. 11.7.1 Configurando o Evolution para acessar o sistema GroupWise Use o assistente de configuração de e-mail do Evolution para configurar o acesso deste ao sistema GroupWise. Para iniciar o assistente, clique em Preferences → Mail Accounts → Add (Preferências - Contas de E-mail - Adicionar) e clique em Forward (Encaminhar). 176 Na página Identity (Identidade), forneça seu endereço de e-mail no sistema GroupWise (por exemplo, [email protected]) e clique em Forward (Encaminhar). Na página Receiving Email (Recebendo E-mails), selecione IMAP na lista Server Type (Tipo de Servidor), especifique o nome do host do servidor GroupWise no campo Host, defina as outras configurações na página Receiving Options (Opções de Recebimento) da maneira adequada para o sistema e clique em Forward (Encaminhar). Na página Receiving Email (Recebendo E-mails), selecione SMTP na lista Server Type (Tipo de Servidor), especifique o nome do host do servidor GroupWise no campo Host, defina as outras opções em Sending Email (Enviando E-mails) da maneira adequada para o sistema e clique em Forward (Encaminhar). Na página Account Management (Gerenciamento de Contas), especifique o nome que deseja usar para identificar a conta na página Evolution Settings (Configurações do Evolution) e clique em Forward (Encaminhar). Clique em Apply (Aplicar) para criar a conta do GroupWise. Agora, a caixa de correio do GroupWise será exibida na lista de contas de e-mail disponíveis. 11.8 Para obter mais informações O Evolution oferece páginas de ajuda interna abrangente. Use o menu Help (Ajuda) para acessar essas informações. Para obter mais informações sobre o Evolution, consulte o site do projeto em http://www.gnome.org/projects/evolution/. Evolution: programa de e-mail e calendário 177 Kontact: um programa de e-mail e calendário 12 O Kontact combina a funcionalidade de vários aplicativos do KDE em uma única interface conveniente para o gerenciamento de informações pessoais. Esses aplicativos incluem KMail para e-mail, KOrganizer para calendário, KAddressbook para contatos e KNotes para notas. Também é possível sincronizar dados com dispositivos externos como um PalmPilot ou outro dispositivo portátil. O Kontact é facilmente integrado com o restante da área de trabalho do KDE e se conecta a diversos servidores de groupware. Ele inclui recursos extras, como filtragem de spam e de vírus e um leitor RSS. Inicie o Kontact no menu principal com Office → Kontact (Personal Information Manager). Outra opção é digitar kontact na linha de comando. Você também pode abrir os componentes individuais em vez do aplicativo combinado se precisar somente de funcionalidade parcial. 12.1 Importando e-mail de outros programas de mensagens Para importar um e-mail de outros aplicativos, selecione Ferramentas → Importar Mensagens na tela de mensagens do Kontact. Ele contém filtros de importação para Outlook Express, formato mbox, formato de texto de e-mail, Pegasus Mail, Opera, Evolution, além de outros. O utilitário de importação também pode ser iniciado separadamente com o comando kmailcvt. Kontact: um programa de e-mail e calendário 179 Selecione o aplicativo correspondente e confirme com Continuar. Um arquivo ou pasta deve ser especificado, dependendo do tipo selecionado. Em seguida, o Kontact conclui o processo. 12.2 Visão geral do Kontact A tela da janela padrão, que mostra o Resumo, é exibida na Figura 12.1, “Janela do Kontact que mostra o Resumo” (p 180). Use os botões na seção à esquerda para acessar os diferentes componentes. O Resumo fornece informações básicas, que incluem tarefas e aniversários futuros, informações sobre meteorologia e o status do KPilot. A seção de notícias pode acessar fontes jornalísticas RSS para fornecer notícias atualizadas que sejam do seu interesse. Use Configurações → Configurar Tela de Resumo para configurar a informação exibida. Figura 12.1 180 Janela do Kontact que mostra o Resumo 12.2.1 Correio A área de pastas, localizada à esquerda na tela, contém uma relação de todas as pastas de mensagens (caixas postais), indicando o número total de mensagens e quantas delas ainda não foram lidas. Clique em uma pasta para selecioná-la. As mensagens dessa pasta aparecerão no quadro superior direito. O número de mensagens dessa pasta também é exibido na barra de status localizada na parte inferior da janela do aplicativo. Itens como assunto, remetente e hora de recebimento de cada mensagem são relacionados na área de cabeçalho, à direita na tela. Clique na mensagem para selecioná-la e exibila na janela de mensagem. Classifique as mensagens clicando em um dos cabeçalhos das colunas (assunto, remetente, data, etc.). O conteúdo da mensagem selecionada no momento é exibido no quadro de mensagens da janela. Os anexos são representados em forma de ícones no fim da mensagem, de acordo com o seu tipo MIME, ou podem ser exibidos em linha. As mensagens podem ser marcadas com diferentes flags de status. Mude o status com Mensagem → Marcar Mensagem. Você pode usar esse recurso para atribuir um status a uma mensagem, como importante ou ignorada. Por exemplo, você pode realçar mensagens importantes das quais você precisa se lembrar. Exiba somente mensagens com um determinado status usando Status na barra de pesquisa. 12.2.2 Contatos O quadro superior esquerdo deste componente mostra todos os endereços dos blocos de endereços ativados no momento. O quadro inferior esquerdo relaciona os blocos de endereços e mostra se cada um deles está ativo no momento. O quadro direito mostra o contato selecionado no momento. Use a barra de pesquisa na parte superior para encontrar um determinado contato. 12.2.3 Lista de pendências A Lista de Pendências mostra a sua lista de tarefas. Clique no campo localizado na parte superior para adicionar um novo item à lista. Clique com o botão direito do mouse na coluna de um item existente para fazer mudanças no valor dessa coluna. Um item pode ser dividido em vários subitens. Clique com o botão direito do mouse e selecione Kontact: um programa de e-mail e calendário 181 Nova Subtarefa para criar um subitem. Você também pode atribuir pendências a outras pessoas. 12.2.4 Calendário A tela do calendário é dividida em diversos quadros. Por padrão, é exibido um pequeno calendário do mês atual e uma tela da semana atual. Também podem ser encontradas uma lista de pendências, uma tela detalhada da pendência ou do evento atual e uma lista de calendários com o status de cada um. Selecione uma outra tela na barra de ferramentas ou no menu Ver. 12.2.5 Notas Use o componente Notas para manter as notas com você. Se você estiver usando o KDE, torne as suas notas visíveis na área de trabalho por meio do ícone do KNote, localizado na bandeja do sistema. 12.3 Correio O Kontact usa o KMail como seu componente de e-mail. Para configurá-lo, abra o componente de e-mail e, em seguida, selecione Configurações → Configurar KMail. O KMail é um cliente de e-mail com uma variedade de recursos que suporta diversos protocolos. Ferramentas contém várias ferramentas úteis para gerenciar e-mails indesejados. Use Localizar para realizar uma pesquisa detalhada nas mensagens. O Assistente Antispam pode ajudá-lo a gerenciar ferramentas para filtrar e-mails comerciais indesejados. O Assistente Antivírus ajuda a gerenciar scanners de vírus de e-mail. Esses dois assistentes funcionam com software externo de spam e vírus. Se as opções estiverem desabilitadas, instale pacotes adicionais para a proteção contra spam e vírus. 182 Figura 12.2 O componente de e-mail do Kontact 12.3.1 Configurando contas O Kontact pode gerenciar várias contas de e-mail, como seus endereços de e-mail particular e comercial. Ao redigir um e-mail, selecione uma das identidades definidas previamente, clicando em Ver → Identidade. Para criar o perfil de uma nova identidade, selecione Configurações → Configurar KMail e, em seguida, Identidades → Nova. Na caixa de diálogo que é aberta, atribua um nome à nova identidade como “particular” ou “escritório”. Clique em OK para abrir uma caixa de diálogo na qual você digitará informações adicionais. Você também pode atribuir uma identidade a uma pasta de forma que, ao responder a uma mensagem dessa pasta, a identidade atribuída seja selecionada. Em Geral, digite seu nome, organização e endereço de e-mail. Em Criptografia, selecione as teclas para enviar mensagens assinadas digitalmente ou criptografadas. Para que os recursos de criptografia funcionem, crie primeiro uma chave com KGpg, como descrito no Capítulo 6, Criptografia com KGpg (p 103). Em Avançado, você pode digitar uma resposta e um endereço de cópia oculta, escolher um dicionário, selecionar as pastas para os rascunhos e as mensagens enviadas, e definir Kontact: um programa de e-mail e calendário 183 como as mensagens devem ser enviadas. Em Assinatura, decida se cada uma das suas mensagens deve ser assinada e a forma como devem ser assinadas com um bloco de texto extra no final. Por exemplo, você pode assinar cada e-mail com suas informações de contato. Para ativar essa opção, selecione Habilitar Assinatura e decida se quer obter a assinatura a partir de um arquivo, de um campo de entrada ou da saída de um comando. Após concluir todas as suas configurações de identidade, confirme com OK. As configurações em Rede decidem como o Kontact recebe e envia e-mail. Existem duas guias: uma para o envio e outra para o recebimento de mensagens. Muitas configurações variam de acordo com o sistema e a rede em que seu servidor de mensagens está localizado. Se você não tiver certeza sobre as configurações ou os itens a serem selecionados, consulte seu Provedor de Serviços de Internet ou o administrador do sistema. Para criar caixas de saída de mensagens na guia Envio, clique em Adicionar. Escolha entre os tipos de transporte SMTP e sendmail. SMTP é a opção correta na maioria dos casos. Após essa seleção, será exibida uma janela na qual você pode digitar os dados do servidor SMTP. Forneça um nome e digite o endereço do servidor (como fornecido por seu Provedor de Serviços de Internet). Se o servidor requer que você se autentique, habilite Servidor requer autenticação. As configurações de segurança estão na guia Segurança, que é o local no qual você especifica o método de criptografia de sua preferência. Selecione as configurações para o recebimento de e-mail na guia Recebendo. Use a opção Adicionar para criar uma conta nova. Escolha um dos diferentes métodos de recuperação de e-mail, como local (armazenado em formato Mbox ou Maildir), POP3 ou IMAP. Torne as configurações adequadas para o seu servidor. 12.3.2 Criando mensagens Para criar novas mensagens, selecione Mensagem → Nova Mensagem ou clique no ícone correspondente na barra de ferramentas. Para enviar mensagens de diferentes contas de e-mail, selecione uma das identidades conforme descrito na Seção 12.3.1, “Configurando contas” (p 183). Em Para, digite um endereço de e-mail ou parte de um nome ou endereço no bloco de endereços. Se o Kontact puder fazer a correspondência entre aquilo que você digita e algo que esteja no bloco de endereços, será aberta uma lista de seleção. Clique no contato desejado ou complete a sua entrada se nenhuma delas corresponder. Para selecionar diretamente do bloco de endereços, clique no botão ..., ao lado do campo Endereço. 184 Para anexar arquivos à sua mensagem, clique no ícone em forma de clipe de papel e selecione o arquivo a ser anexado. Você também pode arrastar o arquivo da área de trabalho ou de outra pasta e soltá-lo na janela Nova Mensagem ou selecionar uma das opções do menu Anexar. Normalmente, o formato de um arquivo é reconhecido corretamente. Se o formato não for reconhecido, clique com o botão direito do mouse no ícone. No menu que aparece, selecione Propriedades. Defina o formato e o nome do arquivo na próxima caixa de diálogo e adicione uma descrição. Além disso, decida se o arquivo anexado deve ser assinado ou criptografado. Ao terminar de redigir sua mensagem, envie-a imediatamente com Mensagem → Enviar ou mova a mensagem para a caixa de saída com Mensagem → Fila. Se você enviar o e-mail, a mensagem será copiada para sent-mail depois de ser enviada com sucesso. As mensagens movidas para outbox podem ser editadas ou apagadas. 12.3.3 E-mail criptografado e assinaturas Para criptografar seus e-mails, primeiro gere um par de chaves como descrito no Capítulo 6, Criptografia com KGpg (p 103). Para configurar os detalhes do procedimento de criptografia, selecione Configurações → Configurar KMail → Identidades para especificar a identidade sob a qual enviará mensagens criptografadas e assinadas. Em seguida, pressione Modificar. Após confirmar com OK, a chave deverá ser exibida no campo correspondente. Feche a caixa de diálogo de configuração com OK. 12.3.4 Pastas Pastas de mensagens ajudam a organizar as suas mensagens. Por padrão, elas estão localizadas no diretório ~/.kde/share/apps/kmail/mail. Na primeira vez em que iniciar o KMail, o programa criará várias pastas. inbox é o local em que novas mensagens recebidas de um servidor são inicialmente armazenadas. outbox é usada para o armazenamento temporário de mensagens que estão na fila para serem enviadas. sent-mail é para cópias de mensagens enviadas. trash contém cópias de todos os e-mails apagados com Del ou Editar → Apagar. drafts é o local em que você pode gravar mensagens que não estão concluídas. Se você estiver usando IMAP, as pastas do IMAP serão relacionadas abaixo das pastas locais. Cada servidor de mensagens recebidas, por exemplo local ou IMAP, possui suas pastas na Lista de pastas. Kontact: um programa de e-mail e calendário 185 Se você deseja organizar suas mensagens em pastas adicionais, crie novas pastas selecionando Pasta → Nova Pasta. Esse procedimento abre uma janela na qual você especifica o nome e o formato da nova pasta. Clique com o botão direito do mouse na pasta para acessar um menu de contexto que oferece várias operações da pasta. Clique em Expirar para especificar a data de vencimento de mensagens lidas ou não lidas, o que deve acontecer com elas após o vencimento e se as mensagens expiradas devem ser apagadas ou movidas para uma pasta. Se você pretende usar a pasta para armazenar mensagens de uma lista de discussão, defina as opções necessárias em Pasta → Gerenciamento de Lista de Discussão. Para mover uma ou várias mensagens de uma pasta para outra, realce as mensagens a serem movidas e pressione M ou selecione Mensagem → Mover para. Na lista de pastas exibida, selecione a pasta na qual você quer incluir as mensagens. As mensagens podem ser movidas se você arrastá-las da janela superior e soltá-las na pasta apropriada, na janela esquerda. 12.3.5 Filtros Os filtros são um método conveniente de processar mensagens recebidas automaticamente. Eles usam aspectos da mensagem, como o remetente ou o tamanho, para mover a mensagem para determinadas pastas, para apagar mensagens indesejadas, retornar mensagens para o remetente ou realizar diversas outras ações. Configurando um filtro Para criar um filtro a partir do zero, selecione Configurações → Configurar Filtros. Para criar um filtro com base em uma mensagem existente, selecione a mensagem desejada na lista de cabeçalhos e, em seguida, selecione Ferramentas → Criar Filtro e os critérios do filtro desejado. Selecione o método de correspondência para os critérios do filtro (todo ou qualquer). Em seguida, selecione os critérios que se aplicam somente às mensagens desejadas. Em Ações de Filtro, defina o que o filtro deve fazer com as mensagens que coincidirem com os critérios. Opções Avançadas oferece um controle de quando o filtro é aplicado e se filtros adicionais devem ser considerados para essas mensagens. 186 Aplicando filtros Os filtros são aplicados na ordem relacionada na caixa de diálogo acessada com Configurações → Configurar Filtros. Altere a ordem, selecionando um filtro e clicando nos botões de seta. Os filtros são aplicados somente em novas mensagens recebidas ou enviadas, como especificado nas opções avançadas do filtro. Para aplicar filtros em mensagens existentes, selecione as mensagens desejadas e Mensagem → Aplicar Filtros. Caso os seus filtros não atuem conforme o esperado, monitore-os com Ferramentas → Visualizador de Registro do Filtro. Quando o registro estiver habilitado nessa caixa de diálogo, ela mostrará como as mensagens são processadas por seus filtros e podem ajudar a localizar o problema. 12.4 Contatos O componente de contatos usa o KAddressBook. Configure-o com Configurações → Configurar KAddressBook. Para pesquisar um determinado contato, use a barra de pesquisa. Com Filtro, faça uma seleção para exibir somente os contatos de uma determinada categoria. Clique com o botão direito do mouse para abrir um menu no qual você seleciona uma variedade de opções, como o envio de informações de contato em um e-mail. Kontact: um programa de e-mail e calendário 187 Figura 12.3 O bloco de endereços do Kontact 12.4.1 Adicionando contatos Para que você, a partir de um e-mail, possa adicionar um contato com o nome e endereço de e-mail, clique com o botão direito do mouse no endereço no componente de e-mail e selecione Abrir no Bloco de Endereços. Para adicionar um novo contato sem usar um e-mail, selecione Arquivo → Novo Contato no componente de endereço. Os dois métodos abrem uma caixa de diálogo na qual você digita as informações sobre o contato. Na guia Geral, digite as informações básicas do contato, como nome, endereço de email e números de telefone. As categorias podem ser usadas para classificar os endereços. Detalhes contém mais informações específicas, como aniversário e nome do esposo. Se o seu contato usar um programa de mensagem instantânea, você poderá adicionar essas identidades em Endereço IM. Se você fizer isso e o Kopete ou outro programa de bate-papo do KDE estiver sendo executado simultaneamente com o Kontact, exiba informações de status sobre essas identidades no Kontact. Em Configurações de Criptografia, digite os dados de criptografia do contato, como a chave pública. 188 Misc possui informações adicionais, como uma fotografia e o local das informações do tipo Livre/Ocupado do usuário. Use Campos Personalizados para adicionar suas próprias informações ao contato ou ao bloco de endereços. Os contatos também podem ser importados em uma variedade de formatos. Use Arquivo → Importar e selecione o formato desejado. Em seguida, selecione o arquivo a ser importado. 12.4.2 Criando uma lista de distribuição Se você envia mensagens de e-mail com freqüência para o mesmo grupo de pessoas, uma lista de distribuição permite que você armazene vários endereços de e-mail como o item de um único contato de forma que você não tenha que digitar cada nome individualmente em cada e-mail que envia para esse grupo. Primeiro, clique em Configurações → Mostrar Barra de Extensão → Editor de Lista de Distribuição. Na nova seção que aparece, clique em Nova Lista. Digite um nome para a lista e clique em OK. Adicione contatos à lista arrastando-os da lista de endereços e soltando-os na janela da lista de distribuição. Use essa lista como faria com um contato individual ao criar um e-mail. 12.4.3 Adicionando blocos de endereços IMPORTANTE: Blocos de endereços de groupware A melhor maneira de adicionar recursos de groupware é através do Assistente Groupware, uma ferramenta separada. Para usá-lo, feche o Kontact e, em seguida, execute groupwarewizard na linha de comando ou no grupo do Office do menu do KDE. Selecione o tipo de servidor, como SLOX, GroupWise ou Exchange, na lista oferecida e, em seguida, digite os dados do endereço e da autenticação. Em seguida, o assistente adiciona os recursos disponíveis ao Kontact. O Kontact pode acessar vários blocos de endereços, como alguns que estejam compartilhados e sejam oferecidos pelo Novell GroupWise ou por um servidor LDAP. Selecione Configurações → Mostrar Barra de Extensão → Blocos de Endereços para exibir os blocos de endereços atuais. Pressione Adicionar para adicionar um endereço e, em seguida, selecione o tipo e digite as informações necessárias. Kontact: um programa de e-mail e calendário 189 As caixas de seleção em frente aos blocos mostram o status de ativação de cada bloco de endereço. Para impedir a exibição de um bloco sem apagá-lo, anule sua seleção. Remover apaga o bloco selecionado da lista. 12.5 Calendário O Kontact usa o KOrganizer como seu componente de calendário. Para configurá-lo, use Configurações → Configurar KOrganizer. Com o calendário, digite compromissos e programe reuniões com outras pessoas. Se desejar, você pode ser lembrado de futuros eventos. Também pode importar, exportar e arquivar calendários com as opções em Arquivo. Figura 12.4 O calendário do Kontact 12.5.1 Programando um evento Adicione um novo evento ou reunião com Ações → Novo Evento. Digite os detalhes desejados. Em Lembrete, especifique o horário exato (minutos, horas ou dias de antecedência) no qual os participantes devem ser lembrados do evento. Se um evento for recorrente, especifique o intervalo adequado. Outra forma de criar um evento em 190 um ponto específico no calendário é clicar duas vezes no campo correspondente em uma das telas do calendário do programa. Esse procedimento abre a janela da mesma caixa de diálogo disponível pelo menu. Outra opção é selecionar o intervalo de tempo na tela Calendário e clicar com o botão direito do mouse. Especifique os participantes de um evento, digitando seus dados manualmente na caixa de diálogo ou inserindo os dados a partir do bloco de endereços. Para digitar os dados manualmente, selecione Novo. Para importar os dados do bloco de endereços, clique em Selecionar destinatário e, em seguida, selecione as entradas correspondentes na caixa de diálogo. Para programar o evento com base na disponibilidade dos participantes, vá para Livre/Ocupado e clique em Escolher Data. Use a guia Recorrência para configurar um evento que acontece regularmente. Os Anexos podem ser convenientes para vincular outras informações ao evento, como uma agenda para uma reunião. 12.5.2 Adicionando calendários IMPORTANTE: Calendários de groupware A melhor maneira de adicionar recursos de groupware é através do Assistente Groupware, uma ferramenta separada. Para usá-lo, feche o Kontact e, em seguida, execute groupwarewizard na linha de comando ou no grupo do Office do menu do KDE. Selecione o tipo de servidor, como SLOX, GroupWise ou Exchange, na lista oferecida e, em seguida, digite os dados do endereço e da autenticação. Em seguida, o assistente adiciona os recursos disponíveis ao Kontact. O módulo do calendário pode se conectar a vários calendários simultaneamente. Isso é útil, por exemplo, para combinar um calendário pessoal com um organizacional. Para adicionar um novo calendário, clique em Adicionar e selecione o tipo de calendário. Complete os campos necessários. As caixas de seleção em frente aos calendários mostram o status de ativação de cada um deles. Para impedir a exibição de um calendário sem apagá-lo, anule sua seleção. Remover apaga o calendário selecionado da lista. Kontact: um programa de e-mail e calendário 191 12.6 Sincronizando dados com um dispositivo portátil O Kontact foi desenvolvido de forma que os seus dados possam ser sincronizados com dispositivos portáteis, como um Palm. Veja informações sobre o status do KPilot no resumo. Consulte o Capítulo 13, Sincronizando um computador portátil com o KPilot (p 195) para obter informações sobre como configurar e usar o KPilot. 12.7 Kontact para usuários do GroupWise Se você estiver habituado a trabalhar com o GroupWise, deverá ter poucos problemas para se adaptar ao Kontact. Os dois programas compartilham muitos conceitos e fornecem vários serviços iguais. Esta seção discute diferenças de terminologia consideráveis e fornece algumas dicas para ajudar os usuários do GroupWise a tirar o máximo de proveito do Kontact. 12.7.1 Diferenças de terminologia A tabela a seguir relaciona algumas das diferenças principais de terminologia entre o Kontact e o GroupWise. Tabela 12.1 192 Diferenças de terminologia entre o Kontact e o GroupWise GroupWise Kontact Compromissos Eventos Ocupado Livre/Ocupado Notas Entradas do Diário GroupWise Kontact Itens publicados ou não publicados Um evento sem participantes é publicado. Se houver participantes em um evento, este será um item enviado. Tarefas Pendências 12.7.2 Dicas para usuários do GroupWise Esta seção contém dicas para ajudar os usuários do GroupWise a lidar com algumas diferenças entre o GroupWise e o Kontact. Informações dos contatos Você pode adicionar o GroupWise Messenger e contatos de e-mail às informações dos seus contatos do Kontact. Em seguida, você pode criar um e-mail ou abrir uma sessão de mensagens instantâneas com esse contato, clicando com o botão direito do mouse na tela Contatos. Codificação de cores É útil atribuir um código de cor a itens do GroupWise, bem como a itens de outras fontes. A codificação de cores facilita a exploração de e-mails, contatos e outras informações de itens de uma determinada fonte. Convidando participantes para eventos Diferentemente do GroupWise, o Kontact não o insere automaticamente como um participante dos eventos que você programa. Não se esqueça de enviar um convite para você. Kontact: um programa de e-mail e calendário 193 12.8 Mais informações O Kontact contém uma ajuda dele próprio e de seus vários componentes. Acesse esse recurso com Ajuda → Manual do Kontact. A página Web do projeto, http://www .kontact.org, também é informativa. 194 Sincronizando um computador portátil com o KPilot 13 O uso dos computadores portáteis está generalizado entre os usuários que precisam sempre carregar consigo programações, listas de afazeres e anotações. Muitas vezes, os usuários querem que os mesmos dados fiquem disponíveis tanto no desktop como no dispositivo portátil. É aí que entra o KPilot: trata-se de uma ferramenta para sincronizar dados em um dispositivo portátil com o dispositivo usado pelos aplicativos do KDE KAddressBook, KOrganizer e KNotes, que fazem parte do Kontact. O principal objetivo do KPilot é permitir o compartilhamento de dados entre os aplicativos de um computador portátil e seus correspondentes do KDE. O KPilot vem com seu próprio visualizador de memorandos embutido, visualizador de endereços e instalador de arquivos, que não podem, entretanto, ser usados fora do ambiente do KPilot. Aplicativos independentes do KDE estão disponíveis para todas essas funções, exceto o instalador de arquivos. Para a comunicação entre o dispositivo portátil e os diferentes programas do desktop, o KPilot conta com conduítes. O próprio KPilot é o programa que monitora todos os intercâmbios de dados entre os dois computadores. O uso de uma determinada função do dispositivo manual em seu desktop exige que o conduíte correspondente esteja habilitado e configurado. No geral, como esses conduítes são projetados para interagir com programas do KDE específicos, eles normalmente não podem ser usados com outros aplicativos de desktop. O conduíte de sincronização de horário é especial porque não tem um programa visível ao usuário. Ele é ativado em segundo plano com cada operação de sincronização, porém somente deve ser habilitado em computadores que usam um servidor de horário de rede para corrigir seu próprio registro de tempo. Sincronizando um computador portátil com o KPilot 195 Quando uma sincronização é iniciada, os conduítes são ativados em seqüência para a realização da transferência de dados. Há dois métodos diferentes de sincronização: uma operação de HotSync somente sincroniza os dados para os quais conduítes tenham sido habilitados, ao passo que uma operação de backup realiza um backup completo de todos os dados armazenados no dispositivo portátil. Alguns conduítes abrem um arquivo durante uma operação de sincronização, o que significa que o programa correspondente não deve estar em execução naquele momento. Em termos específicos, o KOrganizer não deve estar em execução durante uma operação de sincronização. 13.1 Conduítes usados pelo KPilot Os conduítes usados pelo KPilot podem ser habilitados e configurados após a seleção de Configurações → Configurar KPilot. A seguir há uma lista de alguns conduítes importantes: Bloco de Endereços Esse conduíte trata o intercâmbio de dados com o bloco de endereços do dispositivo portátil. O correspondente do KDE para o gerenciamento desses contatos é o KAddressBook. Inicie-o no menu principal ou com o comando kaddressbook. KNotes/Memorandos Esse conduíte permite transferir anotações criadas com o KNotes para o aplicativo de memorandos do dispositivo portátil. Inicie o aplicativo do KDE no menu principal ou com o comando knotes. Calendário (KOrganizer) Esse conduíte é responsável pela sincronização dos compromissos (eventos) do dispositivo portátil. O equivalente no desktop é o KOrganizer. Afazeres (KOrganizer) Esse conduíte é responsável pela sincronização dos afazeres. O equivalente no desktop é o KOrganizer. Conduíte de Sincronização de Horário A habilitação desse conduíte ajusta o relógio do dispositivo portátil ao relógio do desktop durante cada operação de sincronização. Essa somente é uma boa idéia se 196 o próprio relógio do desktop for corrigido por um servidor de horário em intervalos razoavelmente freqüentes. Figura 13.1 13.2 Caixa de diálogo de configuração com os conduítes disponíveis Configurando a conexão do dispositivo portátil Para poder usar o KPilot, primeiro configure a conexão com o computador portátil. A configuração depende do tipo de encaixe (unidade de acoplagem) usado com o dispositivo portátil. Há dois tipos de encaixe: Encaixes ou cabos USB e encaixes ou cabos seriais. 13.2.1 Configurando a conexão de dentro do KPilot A maneira mais fácil de configurar a conexão é usando o assistente de configuração. Selecione Configurações → Assistente de Configuraçãopara iniciar o assistente. No primeiro passo, digite seu nome de usuário e o nome do dispositivo ao qual o computador portátil está conectado. O assistente tenta detectá-los sozinho se você selecionar Detectar Automaticamente o Dispositivo Portátil & Nome de Usuário. Se a detecção automática falhar, consulte a Seção 13.2.2, “Criando um link /dev/pilot” (p 198). Sincronizando um computador portátil com o KPilot 197 Após confirmar com Próximo, o assistente solicita a especificação dos aplicativos que devem ser usados para a sincronização. Você pode escolher entre a suíte de aplicativos do KDE (padrão), Evolution e nenhum. Após selecionar, clique em Concluir para fechar a janela. 13.2.2 Criando um link /dev/pilot A configuração da conexão com um encaixe portátil serial é diferente da conexão USB. Dependendo do encaixe usado, você pode ou não precisar criar um link simbólico chamado /dev/pilot. USB Normalmente, um encaixe USB é detectado automaticamente, de modo que não deve haver a necessidade de criação do link simbólico mencionado. Serial Com um encaixe serial, é necessário saber a qual porta serial ele é efetivamente conectado. Os dispositivos seriais recebem o nome de /dev/ttyS?, começando a partir de /dev/ttyS0 para a primeira porta. Para configurar um encaixe conectado à primeira porta serial, digite o comando: ln -s /dev/ttyS0 /dev/pilot 13.3 Configurando o conduíte do KAddressBook Inicialmente, deve ser suficiente habilitar o conduíte do KAddressBook sem alterar nenhum valor predeterminado. Após a primeira sincronização dos dados, configure os detalhes: o que fazer em caso de conflitos, a forma como os bancos de dados de backup são gravados e como certos campos armazenados no dispositivo portátil devem ser atribuídos aos campos esperados pela KAddressBook. 198 13.4 Gerenciando itens de afazeres e eventos Na área de trabalho do KDE, afazeres (tarefas) e eventos (compromissos) são gerenciados com o KOrganizer. Inicie o aplicativo no menu principal, com o comando korganizer ou como parte do Kontact. Após habilitar o calendário e o conduíte de afazeres do KPilot, defina algumas opções de configuração antes de usá-las. Figura 13.2 Configuração do KPilot O KOrganizer armazena seus arquivos no diretório ~/.kde/share/apps/ korganizer. Entretanto, tendo em vista que o diretório .kde/ começa com um ponto, ele pode não ser exibido pela caixa de diálogo de seleção de arquivos. Nesse caso, digite o caminho completo ou alterne explicitamente a exibição de arquivos ocultos (arquivos com ponto) na caixa de diálogo de seleção. O atalho padrão para isso é F8 . Após abrir o diretório ~/.kde/share/apps/korganizer, selecione um arquivo que possa ser usado como arquivo de calendário pelo KOrganizer. Nesse exemplo, trata-se do arquivo palm.ics. No caso de um usuário chamado tux, o caminho e nome de arquivo completos seriam /home/tux/.kde/share/apps/ korganizer/palm.ics, conforme mostra Figura 13.3, “Caixa de diálogo mostrando o caminho para um arquivo de calendário do KOrganizer” (p 200). Sincronizando um computador portátil com o KPilot 199 Figura 13.3 Caixa de diálogo mostrando o caminho para um arquivo de calendário do KOrganizer O KOrganizer não deve estar em execução quando estiverem sendo intercambiados dados com o dispositivo portátil. Do contrário, o KPilot não consegue realizar a operação de sincronização. 13.5 Trabalhando com o KPilot A sincronização dos dados dos aplicativos do KDE com os dados do computador portátil é bastante fácil. Basta iniciar o KPilot e, em seguida, pressionar o botão HotSync no encaixe ou cabo para iniciar a operação de sincronização. 200 Figura 13.4 Janela principal do KPilot 13.5.1 Fazendo backup de dados do dispositivo portátil Para fazer um backup completo, selecione Arquivo → Backup. O backup é realizado durante a próxima operação de sincronização. Depois disso, para alternar para o estado anterior, selecione Arquivo → HotSync no menu. Do contrário, o demorado backup completo será realizado novamente durante a próxima operação de sincronização. Após um backup completo, todas as cópias dos programas e bancos de dados do computador portátil serão encontradas em ~/.kde/share/apps/kpilot/ DBBackup/USERNAME, em que USERNAME é o nome do usuário registrado no dispositivo da mapa. Os dois visualizadores do KPilot embutidos podem ser usados para uma rápida consulta a endereços e memorandos, porém não foram projetados para fazer o gerenciamento de fato desses dados. Os aplicativos do KDE citados acima são bem mais adequados a essas tarefas. Sincronizando um computador portátil com o KPilot 201 13.5.2 Instalando programas no dispositivo portátil O módulo Instalador de Arquivos é uma ferramenta interessante e útil para a instalação de programas portáteis. Esses programas normalmente possuem a extensão .prc e estão prontos para iniciar imediatamente após seu upload no dispositivo. Antes de usar esses programas de expansão, leia as respectivas licenças e também as instruções. 13.5.3 Sincronizando seus blocos de endereços e calendários Para sincronizar seus calendários e endereços, use as ferramentas do KDE, MultiSynK. Inicie a ferramenta com o comando multisynk. Crie um par Konnector antes de sincronizar os dados. Vá até Arquivo → Novo e selecione seus Konnectors. Aprove com Ok. O nome é listado na janela principal. Para sincronizar com um computador portátil, vá até Arquivo → Sync. 202 Usando o Beagle 14 Beagle é uma ferramenta de pesquisa que indexa o espaço de suas informações pessoais para ajudá-lo a encontrar o que você estiver procurando. Você pode usar o Beagle para encontrar documentos, e-mails, históricos da Web, conversas do Instant Messenger e ITC, códigos-fonte, imagens, arquivos de música, aplicativos e muito mais. O Beagle suporta as seguintes origens de dados: • Sistemas de arquivos • Disparadores de aplicativos • Bloco de endereços e correio do Evolution • Registros de mensagens instantâneas do Gaim • Páginas da Web do Firefox (conforme são exibidas) • Agregadores RSS Blam e Liferea • Anotações do Tomboy Ele também suporta os seguintes formatos de arquivo: • OpenOffice.org • Microsoft Office (doc, ppt, xls) • HTML Usando o Beagle 203 • PDF • Imagens (jpeg, png) • Áudio (mp3, ogg, flac) • AbiWord • Rich Text Format (rtf) • Texinfo • Páginas de manual • Código-fonte (C, C++, C#, Fortran, Java, JavaScript, Pascal, Perl, PHP, Python) • Texto simples O Beagle indexa automaticamente tudo no diretório pessoal, mas você pode excluir certos arquivos ou diretórios. Ele também contém várias ferramentas que você pode usar para pesquisar os dados. 14.1 Indexando dados O daemon do Beagle (beagled) executa automaticamente todas a indexação. Por padrão, todo o conteúdo do diretório pessoal é indexado. O Beagle detecta as mudanças feitas nesse diretório e reindexa os dados de forma adequada. • Os arquivos são indexados imediatamente quando criados, são reindexados quando modificados e são eliminados do índice quando apagados. • Os e-mails são indexados logo que recebidos. • As conversas do IM são indexadas durante o bate-papo, uma linha por vez. A indexação dos dados requer uma quantidade considerável de energia computacional, mas o daemon do Beagle tenta ser moderado o máximo possível. Ele contém um programador que trabalha para priorizar as tarefas e controlar o uso da CPU, com base no fato de você estar usando ativamente sua estação de trabalho. 204 14.1.1 Impedindo que arquivos e diretórios sejam indexados Se você deseja impedir que um diretório e todos os seus subdiretórios sejam indexados, crie um arquivo vazio chamado .noindex e coloque-o no diretório. Você pode adicionar uma lista de arquivos e diretórios ao arquivo .noindex para impedir que esses arquivos e diretórios sejam indexados. Curingas são permitidos no arquivo .noindex. Você também pode colocar um arquivo .neverindex no seu diretório pessoal com uma lista dos arquivos que nunca devem ser indexados. Curingas também são permitidos nesse arquivo. Use os mesmos curingas usados para glob (por exemplo, f*le?? .txt). Também é possível usar expressões regulares mais eficientes adicionando uma barra normal antes e depois do padrão, /file.*.txt/). Para obter mais informações, consulte o site glob-UNIX na Web (http://docs.python.org/lib/module-glob.html). 14.1.2 Indexando manualmente O Beagle tem um sistema eficiente que determina quando os arquivos devem ser indexados, além de tentar não interferir nos outros aplicativos em execução. Ele sincroniza intencionalmente sua indexação com base na carga e na inatividade do sistema, de modo a não afetar negativamente a utilização da área de trabalho. Contudo, se você deseja indexar imediatamente o diretório pessoal, digite o seguinte comando em uma janela de terminal antes de executar o Beagle: export BEAGLE_EXERCISE_THE_DOG=1 14.1.3 Verificando o status do índice O Beagle contém os seguintes comandos para que você possa ver o status atual da indexação: beagle-index-info Exibe quantos documentos foram indexados e que tipo de documentos foram indexados. Usando o Beagle 205 beagle-status Exibe o trabalho que o daemon do Beagle está realizando (continuamente). 14.2 Pesquisando dados O Beagle oferece as seguintes ferramentas para que os dados indexados sejam pesquisados. 14.2.1 Best Best (Bleeding Edge Search Tool) é uma ferramenta gráfica que pesquisa as informações indexadas. Ela não consulta o índice diretamente; em vez disso, passa os termos da pesquisa ao daemon do Beagle, que envia as correspondências encontradas de volta ao Best. Em seguida, o Best exibe os resultados e permite a execução de ações nos objetos correspondentes. Para abrir o Best no KDE, clique em Menu K → Sistema → Sistema de Arquivos → Pesquisa via Beagle. No GNOME, clique em Aplicativos → Sistema → Sistema de Arquivos → Pesquisa via Beagle. Para usar o Best, basta digitar o texto da pesquisa na caixa de entrada na parte superior e pressionar Enter ou clicar em Localizar. O Best consulta os arquivos indexados e retorna os resultados. 206 Figura 14.1 Pesquisa via Beagle Você pode usar a lista de resultados para abrir um arquivo ou enviá-lo por e-mail, enviar uma mensagem instantânea, repetir em um arquivo, encaminhar um arquivo ou exibilo no gerenciador de arquivos. As opções disponíveis para cada arquivo dependem de seu tipo. Você também pode usar Anywhere para limitar a pesquisa a arquivos de um local específico, como seu bloco de endereços ou páginas da Web, ou para exibir somente um tipo específico de arquivo na lista de resultados. 14.2.2 beagle-query O Beagle tem uma ferramenta de linha de comando que pode ser usada para pesquisar o índice do Beagle. Para usar essa ferramenta, digite o seguinte comando em uma janela de terminal: beagle-querysearch Usando o Beagle 207 Substitua search pelo texto a ser localizado, e a ferramenta beagle-query retornará os resultados. Você pode usar curingas com esse comando. Use beagle-query --verbose search para exibir informações detalhadas sobre os resultados da pesquisa. 208 Parte V Gráficos 15 Câmeras digitais e Linux Se você tiver as ferramentas certas, o gerenciamento das fotos da sua câmera poderá ser divertido. O Linux oferece diversos utilitários práticos para a classificação e organização de fotografias. Entre eles estão o gphoto2, o Konqueror, o Digikam e o fspot. Uma lista abrangente de câmeras suportadas está disponível em http://www.gphoto .org/proj/libgphoto2/support.php. Se o gphoto2 estiver instalado, recupere a lista com o comando gphoto2 --list-cameras. Informações sobre os comandos disponíveis podem ser obtidas com gphoto2 --help. DICA: Câmeras não suportadas Se você não encontrar sua câmera na lista do gphoto, não se preocupe. É bem provável que o suporte à sua câmera seja o mesmo dado a dispositivos de armazenamento em massa USB. Mais informações podem ser encontradas em Seção 15.2, “Acessando a câmera” (p 212). 15.1 Conectando a câmera A forma mais rápida e conveniente de conectar câmeras digitais ao computador é o USB, contanto que este seja suportado pelo kernel, pela câmera e pelo computador. O kernel SUSE padrão oferece esse suporte. Um cabo adequado também é necessário. Câmeras digitais e Linux 211 Basta conectar a câmera à porta USB e ligá-la. Talvez seja necessário usar um modo de transferência especial na câmera. Sobre esse procedimento, consulte o manual da câmera digital. 15.2 Acessando a câmera Existem três possibilidades de acesso às fotografias da câmera, a depender da câmera e do protocolo suportado por ela. Em geral, é usado o armazenamento em massa USB, que é tratado pelo sistema hotplug, ou o protocolo PTP (também conhecido como PictBridge). Alguns modelos de câmera não funcionam com nenhum dos dois protocolos. Para dar suporte a esses modelos, o gphoto2 vem com drivers específicos. Tudo fica mais fácil se a sua câmera vier com suporte para armazenamento em massa USB. Leia a documentação da sua câmera se não tiver certeza dessa possibilidade. Algumas dão suporte a dois protocolos, como o PTP e o armazenamento em massa USB. Infelizmente, também existem algumas que se comunicam com um protocolo proprietário, o que pode complicar as tarefas. Se sua câmera não oferecer suporte ao armazenamento em massa USB ou ao PTP, as descrições a seguir não funcionarão. Experimente usar o comando gphoto2 --list-cameras e as informações contidas em http://www.gphoto.org/. Se a sua câmera puder ser comutada para um dispositivo de armazenamento em massa USB, selecione essa opção. Depois de conectada à porta USB do computador e ligada, ela será detectada pelo sistema hotplug. Desse modo, o dispositivo é montado automaticamente, para que seu acesso fique fácil. A área de trabalho do KDE exibe um ícone de câmera quando a montagem é bem-sucedida. Depois de montar a câmera com êxito, você verá um novo diretório em /media, começando com usb e vários números. Cada fornecedor e produto tem um número, dessa forma, o nome será o mesmo quando você conectar um dispositivo ao seu computador. Dependendo do que foi conectado ao barramento USB, você encontrará entradas diferentes. O único problema restante é encontrar a entrada correta para a câmera. Tente listar um destes diretórios (DCIM/xxx) para ver o que acontece. Como cada câmera possui uma estrutura em árvore diferente, não existe uma regra geral. Se houver arquivos JPEG em um diretório, provavelmente você o encontrou. Depois de encontrar o diretório correto, você poderá copiar, mover ou apagar os arquivos da câmera com um gerenciador de arquivos, como o Konqueror, ou com simples 212 comandos de shell (consulte Seção 27.3, “Comandos importantes do Linux” (p 420) e a Referência). 15.3 Usando o Konqueror Os usuários do KDE podem acessar facilmente câmeras digitais por meio da conhecida interface do Konqueror. Conecte sua câmera à porta USB. Um ícone de câmera deve aparecer na área de trabalho. Clique nele para abrir a câmera no Konqueror. A câmera também poderá ser acessada digitando-se o URL camera:/ no Konqueror. Navegue pela estrutura de diretórios da câmera até que os arquivos sejam exibidos. Use os recursos normais de gerenciamento de arquivos do Konqueror para copiar os arquivos conforme desejado. Para obter mais informações sobre como usar o Konqueror, consulte Capítulo 3, Browser da Web Konqueror (p 75). 15.4 Usando o Digikam O Digikam é um programa KDE para download de fotografias de câmeras digitais. Na primeira vez em que é executado, o Digikam pergunta onde o álbum de fotos deve ser armazenado. Se você digitar um diretório que já contém uma coleção de fotografias, o Digikam tratará cada subpasta como um álbum. Na inicialização, o Digikam apresenta uma janela com duas seções: seus álbuns são exibidos à esquerda e as fotografias do álbum atual são exibidas à direita. Consulte a Figura 15.1, “Janela principal do Digikam” (p 214). Câmeras digitais e Linux 213 Figura 15.1 Janela principal do Digikam 15.4.1 Configurando a câmera Para configurar uma câmera no Digikam, selecione Câmera → Adicionar Câmera. Primeiro, tente detectar automaticamente a câmera com a opção Detecção Automática. Se isso não funcionar, percorra a lista e selecione seu modelo com Adicionar. Se seu modelo de câmera não estiver incluído na lista, use um modelo mais antigo ou use a câmera de armazenamento em massa USB/IEEE. Confirme com OK. 15.4.2 Fazendo download de fotos da câmera Após a correta configuração da câmera, conecte-se a ela com o menu Câmera e o nome atribuído na caixa de diálogo a partir de Seção 15.4.1, “Configurando a câmera” (p 214). O Digikam abre uma janela e inicia o download de miniaturas e as exibe como em Figura 15.2, “Fazendo download de fotos da câmera” (p 215). Clique o botão direito do mouse em uma imagem para abrir um menu popup com as opções Ver, exibir algumas Propriedades ou Informações EXIF, Fazer Download ou Apagar a imagem. Em Avançado, selecione as opções de renomeação e e como trabalhar com as informações (EXIF) fornecidas pela câmera. 214 Figura 15.2 Fazendo download de fotos da câmera As opções de renomeação podem ser bastante práticas se a câmera não usar nomes de arquivo expressivos. Você pode deixar que o Digikam renomeie as fotografias automaticamente. Dê um prefixo exclusivo e, opcionalmente, uma data, horário ou número de seqüência. O Digikam faz o resto. Selecione todas as fotografias para download na câmera pressionando o botão esquerdo do mouse ou clicando em cada fotografia com a tecla Ctrl pressionada. As fotografias selecionadas aparecerão com cores invertidas. Clique em Fazer Download. Selecione o destino na lista ou crie um novo álbum com Novo Álbum. Essa opção sugere automaticamente um nome de arquivo com a data atual. Confirme com OK para iniciar o processo de download. 15.4.3 Obtendo informações Não é difícil obter informações sobre a fotografia. Um breve resumo é exibido como uma dica de ferramenta quando você aponta o cursor do mouse para a miniatura. Para obter informações mais detalhadas, clique o botão direito do mouse na fotografia e selecione Propriedades no menu. Você verá uma caixa de diálogo com três guias: Geral, EXIF e Histograma. A guia Geral lista nome, tipo, proprietário e outras informações básicas. A parte mais interessante é a guia EXIF. A câmera armazena alguns metadados para cada fotografia. O Digikam lê essas propriedades e as exibe nessa lista. Encontre o tempo de exposição, as dimensões em pixel etc. Para obter mais informações sobre a entrada selecionada na Câmeras digitais e Linux 215 lista, pressione Shift + F1 . É exibida uma pequena dica de ferramenta. A última guia, Histograma, exibe informações estatísticas. 15.4.4 Gerenciando álbuns O Digikam insere uma pasta chamada Meus Álbuns por padrão, que coleta todas as suas fotografias. Essas fotografias podem posteriormente ser armazenadas em subpastas. Os álbuns podem ser classificados pelo layout de diretório, pelo nome da coleção definido nas propriedades do álbum ou pela data de criação dos álbuns (essa data também pode ser mudada nas propriedades de cada álbum). Algumas possibilidades para criar um novo álbum: • Fazer o upload de novas fotografias da câmera • Criar um novo álbum clicando no botão Novo Álbum, na barra de ferramentas • Importar uma pasta de fotografias existente do disco rígido (selecione Álbum → Importar → Importar Pastas) • Clicar o botão direito do mouse em Importar Pastas e selecionar Novo Álbum Depois que você cria um álbum no modo que preferir, uma caixa de diálogo é exibida. Dê um título ao álbum. Opcionalmente, escolha uma coleção, insira comentários e selecione uma data para o álbum. Uma coleção é uma forma de organizar seus álbuns usando um rótulo comum. Esse rótulo é usado quando você seleciona Ver → Ordenar Álbuns → Por Coleção. O comentário é exibido no banner na parte superior da janela principal. A data do álbum é usada quando você seleciona Ver → Álbuns → Por Data. O Digikam usa a primeira fotografia do álbum como o ícone de visualização na lista Meus Álbuns. Para selecionar outro ícone, clique o botão direito do mouse na respectiva fotografia e selecione Definir como Miniatura do Álbum no menu de contexto. 15.4.5 Gerenciando tags Às vezes, o gerenciamento de uma grande quantidade de fotografias em diferentes álbuns pode ser uma tarefa complexa. Para organizar fotografias avulsas, o Digikam oferece o sistema Minha Tag. 216 Por exemplo, você fotografou seu amigo John em diferentes momentos e deseja coletar todas as imagens, independentemente do álbum onde estejam. Esse recurso permite que você encontre todas as fotografias com bastante facilidade. Primeiro, crie uma nova tag clicando em Minhas Tags → Pessoas. No menu de contexto, selecione Nova Tag. Na caixa de diálogo que aparece, digite John como título e, opcionalmente, defina um ícone. Confirme com OK. Depois de criar a tag, atribua-a às imagens desejadas. Vá para cada álbum e selecione as respectivas fotografias. Clique o botão direito do mouse e escolha Atribuir Tag → Pessoas → John no menu exibido. Outra opção é arrastar as fotografias até o nome da tag em MinhasTags e soltá-las. Repita o procedimento com os outros álbuns conforme a necessidade. Para exibir todas as imagens, clique em Minhas Tags → Pessoas → John. Você pode atribuir mais de uma tag a cada fotografia. A edição de tags e comentários pode ser tediosa. Para simplificar essa tarefa, clique o botão direito do mouse em uma fotografia e selecione Editar Comentários e Tags. Essa ação abre uma caixa de diálogo com uma visualização, um campo de comentários e uma lista de tags. Nessa caixa, você pode inserir todos os tags necessários e adicionar um comentário. Navegue no álbum usando Avançar e Voltar. Armazene suas mudanças com Aplicar e para sair use OK. 15.4.6 Exportando coleções de imagens O Digikam oferece diversas opções de exportação úteis para o arquivamento e a publicação de coleções de imagens pessoais. Ele oferece arquivamento em CD ou DVD (com o aplicativo k3b), exportação em HTML e exportação para uma galeria remota. Para gravar sua coleção de imagens em CD ou DVD, proceda da seguinte forma: 1 Selecione Arquivo → Exportar → Arquivar em CD/DVD. 2 Faça ajustes na caixa de diálogo Criar Arquivo de CD/DVD usando os diversos submenus. Em seguida, clique em OK para iniciar o processo de gravação. a Seleção: Para determinar que parte da sua coleção deve ser arquivada, selecione álbuns e tags. b Interface HTML: Decida se a coleção de imagens deve ficar acessível via interface HTML e se a funcionalidade de execução automática deve ser Câmeras digitais e Linux 217 adicionada ao arquivo de CD/DVD. Defina um título para a seleção e as propriedades de imagem, fonte e segundo plano. c Descritor do Volume de Mídia: Mude as configurações da descrição de volume se necessário. d Gravação de Mídia: Ajuste as opções de gravação conforme necessário. Para criar uma exportação em HTML da sua coleção de imagens, proceda da seguinte maneira: 1 Selecione Arquivo → Exportar → Exportação HTML. 2 Use os diversos submenus para ajustar as configurações em Criar Galerias de Imagens às suas necessidades. Ao terminar, clique em OK para iniciar a criação da galeria. a Seleção: Para determinar que parte da sua coleção deve ser arquivada, selecione álbuns e tags. b Aparência: Defina o título e a aparência da galeria HTML. c Álbum: Determine a localização da galeria no disco, assim como o tamanho, a compactação e o formato das imagens, e a quantidade de metadados exibida na galeria resultante. d Miniaturas: Assim como as imagens de destino, especifique o tamanho, a compactação e o tipo de arquivo das miniaturas usadas na navegação da galeria. Para exportar a coleção para uma galeria de imagens externa na Internet, proceda da seguinte forma: 1 Obtenha uma conta de um site externo que abrigue a galeria. 2 Selecione Arquivo → Exportar → Exportar para Galeria Remota e forneça o URL, o nome de usuário e a senha para o site externo quando for solicitado. 218 O Digikam estabelece uma conexão com o site especificado e abre uma nova janela chamada Exportação de Galeria. 3 Determine a localização do novo álbum no interior da galeria. 4 Clique em Novo Álbum e forneça as informações solicitadas pelo Digikam. 5 Para fazer o upload das imagens para o novo álbum, use Adicionar Fotos. 15.4.7 Ferramentas úteis O Digikam oferece diversas ferramentas para simplificar algumas tarefas. Elas podem ser encontradas no menu Ferramentas. A seguir há uma pequena seleção das ferramentas disponíveis. Criando um calendário Se você quiser agradar alguém, um calendário personalizado pode ser um bom presente. Vá para Ferramentas → Criar Calendário, será aberto um assistente como esse em Figura 15.3, “Criando um modelo de calendário” (p 220). Câmeras digitais e Linux 219 Figura 15.3 Criando um modelo de calendário Personalize as configurações (tamanho do papel, posição da imagem, fonte etc.) e confirme com Próximo. Agora é possível digitar o ano e selecionar as imagens a serem usadas. Depois de clicar em Próximo novamente, você verá um resumo. O último botão Próximo abre a caixa de diálogo da Impressora KDE. Nessa caixa, você pode escolher visualizar o calendário, gravá-lo no formato PDF ou imprimi-lo. Procurando fotografias duplicadas Às vezes, você tira várias fotos de cenas semelhantes e deseja manter apenas as melhores. Essa é a tarefa perfeita para o plug-in Procurar Duplicata. Vá para Ferramentas → Procurar Imagens Duplicadas. Selecione os álbuns ou tags a serem usados. Em Método e Cache, escolha o método de pesquisa: um método mais preciso ou um método mais rápido. Depois que você confirma com OK, o Digikam prossegue com a investigação. 220 Se encontrar duplicatas, ele exibe o resultado em uma janela semelhante a Figura 15.4, “Resultados da busca” (p 221). Para selecionar as imagens a serem apagadas, ative as caixas de seleção desejadas e clique em Apagar. Para sair da janela, clique em Fechar. Figura 15.4 Resultados da busca Processos em lote O Digikam também oferece alguns processos em lote que realizam uma tarefa específica em diversos arquivos. Essas tarefas podem ser renomeações, conversões, redimensionamentos e muitas outras. Esses processos estão localizados em Ferramentas → Processos em Lote. Câmeras digitais e Linux 221 15.4.8 Visualização e edição básica de imagens com o Digikam O Digikam vem com seu próprio programa enxuto de visualização e edição de imagens. Ele abre automaticamente quando você clica duas vezes na miniatura de uma imagem. Use essa ferramenta para fazer edições básicas nas imagens recém-baixadas da sua câmera. Você pode cortar, girar ou inverter a imagem, fazer ajustes básicos de cor, aplicar diversos filtros coloridos (por exemplo, exportar uma imagem colorida para preto e branco) e reduzir com eficiência olhos vermelhos em retratos. Os menus mais importantes são: Imagem Use Editar Comentários e Tags para digitar comentários para uma determinada imagem e para atribuir uma tag (categoria) a essa imagem. Propriedades abre uma janela com três guias contendo informações gerais, informações EXIF e o histograma da imagem. Corrigir Esse menu contém algumas das funções de edição mais necessárias na fotografia digital. Cores conduz a um submenu onde você pode modificar todas as configurações básicas de cor. Também é possível aumentar ou reduzir a nitidez da imagem inteira ou de uma parte selecionada da imagem. Para reduzir o efeito de olhos vermelhos em um retrato, faça uma seleção preliminar da região do olho clicando e segurando o ponteiro esquerdo do mouse. Expanda gradualmente a seleção, escolha Redução de Olho Vermelho e selecione redução fraca ou forte dependendo da seleção feita (a área inteira ou apenas os olhos). Transformar O menu Transformar oferece as funções de corte, giro, inversão e redimensionamento. Você também pode usar a opção Corte de Proporção para produzir cortes com uma proporção fixa. Filtros Se você precisar transformar suas fotos coloridas em fotos em preto e branco e desejar dar um aspecto de envelhecimento a elas, verifique o menu Filtros e escolha uma entre as diversas opções de exportação. 222 Uma descrição mais detalhada dessa ferramenta pode ser encontrada na ajuda online do Digikam em Editor de Imagens digiKam, que pode ser acessado por meio do botão Ajuda na barra de menus do Digikam. DICA: Processamento avançado de imagens A edição profissional de imagens pode ser feita com o GIMP. Mais informações sobre o GIMP podem ser encontradas em Capítulo 17, Manipulando gráficos com o GIMP (p 241). 15.5 Usando o f-spot O f-spot é uma ferramenta de gerenciamento para a sua coleção de imagens digitais adaptada à área de trabalho do GNOME. Ela permite atribuir diferentes tags às imagens a fim de categorizá-las e oferece uma variedade de excelentes opções para edição de imagens. A primeira vez que executar o f-spot, informe à ferramenta onde encontrar as imagens a serem importadas para a sua coleção do f-spot. Se você já tiver uma coleção de imagens armazenada no disco rígido, digite o caminho do respectivo diretório e, opcionalmente, inclua subpastas. O f-spot importa essas imagens para o banco de dados. DICA: Marcando imagens na importação Se todas as imagens sendo importadas pertencerem à mesma categoria, você poderá anexar a tag apropriada na importação. Selecione Anexar Tag e escolha a tag correspondente no menu suspenso. Figura 15.5 Importando imagens para o f-spot Câmeras digitais e Linux 223 A janela principal do f-spot está dividida em três áreas principais. Categorias, tags e informações detalhadas sobre as imagens selecionadas são exibidas em uma barra lateral à esquerda, enquanto a área direita da janela mostra uma miniatura de todas as imagens com a categoria ou a tag selecionada ou, se nada tiver sido selecionado, a coleção inteira. Figura 15.6 Janela principal do f-spot A barra de menus localizada na parte superior da janela permite acessar os menus principais. A barra de ferramentas na parte inferior oferece diversas funções diferentes representadas pelo ícone correspondente: Girar para a Esquerda ou para a Direita Use esse atalho para mudar a orientação de uma imagem. Pesquisar O modo Pesquisar permite exibir e pesquisar a coleção inteira ou subconjuntos com tags. Também é possível usar a linha de tempo para pesquisar imagens por data de criação. 224 Editar Imagem Esse modo permite selecionar uma imagem e fazer processamentos básicos. Detalhes estão disponíveis em Seção 15.5.6, “Processamento básico de imagens com o fspot” (p 230). Tela Cheia Alterne para o modo de exibição de tela cheia. Show de Slides Inicie uma apresentação de slides. 15.5.1 Fazendo download de fotos da câmera Importe novas imagens da câmera digital conectada à porta USB do computador usando Arquivo → Importar da Câmera. A detecção do tipo de câmera é automática. Câmeras digitais e Linux 225 Figura 15.7 Importar da câmera O f-spot inicia uma janela de visualização exibindo todas as imagens disponíveis para download da câmera. Os arquivos são copiados para o diretório de destino especificado por meio de Copiar Arquivos para. Se a opção Importar arquivos depois de copiar tiver sido selecionada, todas as imagens copiadas da câmera serão automaticamente importadas para o banco de dados do f-spot. A marcação com tags pode ser feita na importação, se você selecionar a tag apropriada com Selecionar Tags. Se não quiser importar todas as imagens da câmera para o banco de dados, basta anular a seleção das imagens indesejadas na janela de visualização. 15.5.2 Obtendo informações Uma vez selecionada uma imagem, algumas informações estatísticas básicas sobre ela são exibidas na porção inferior esquerda da janela. Essas informações incluem o nome 226 do arquivo, sua versão (cópia ou imagem original), a data de criação, o tamanho e a exposição usada para criar a imagem. Exiba os dados EXIF associados ao arquivo de imagem usando Ver → Dados EXIF. 15.5.3 Gerenciando tags Use tags para categorizar qualquer uma das suas imagens e criar subconjuntos gerenciáveis da coleção. Por exemplo, se desejar fazer algum tipo de ordenamento na sua coleção de retratos de pessoas queridas, proceda da seguinte forma: 1 Selecione o modo Pesquisar do f-spot. 2 No frame esquerdo da janela do f-spot, selecione a categoria Pessoas, clique o botão direito do mouse nela e escolha (Criar Nova Tag) Assim, os novos tags são exibidos como subcategorias da categoria Pessoas: a Crie uma nova tag chamado Amigos. b Crie uma nova tag chamado Família. 3 Agora, associe tags a imagens ou grupos de imagens selecionadas. Clique o botão direito em uma imagem, escolha Anexar Tag e selecione a tag apropriada para a imagem. Para associar uma tag a um grupo de imagens, clique na primeira imagem, pressione a tecla Shift e selecione as outras sem soltar a tecla Shift . Clique o botão direito do mouse no menu de tags e selecione a categoria correspondente. Após a categorização das imagens, você poderá pesquisar sua coleção por tags. Basta procurar por Pessoas → Família e a coleção exibida será limitada às imagens com a tag Família. A pesquisa da coleção por tag também é possível por meio de Procurar → Procurar por Tag. O resultado da pesquisa é exibido na janela de visão geral de miniaturas. A remoção de tags de imagens avulsas ou de grupos de imagens funciona do mesmo modo que a sua anexação. As funções de edição de tags também podem ser acessadas por meio do menu Tags, na barra de menus superior. Câmeras digitais e Linux 227 15.5.4 Pesquisar e Encontrar Conforme mencionado em Seção 15.5.3, “Gerenciando tags” (p 227), os tags podem ser usados como um meio para se encontrar certas imagens. Outro método, exclusivo do f-spot, é usar a Linha de Tempo situada abaixo da barra de ferramentas. Arrastando o pequeno frame ao longo dessa linha do tempo, você limita as imagens exibidas na visão geral de miniaturas às imagens escolhidas no frame de tempo selecionado. O fspot inicia com uma linha de tempo padrão criteriosamente escolhida, mas esse intervalo pode ser editado movendo os controles deslizantes para as extremidades direita e esquerda da linha de tempo. 15.5.5 Exportando coleções de imagens O f-spot oferece uma variedade de funções de exportação para as suas coleções em Arquivo → Exportar. É provável que as funções mais usadas sejam Exportar para Galeria da Web e Exportar para CD. Para exportar uma seleção de imagens para uma galeria na Web, proceda da seguinte maneira: 1 Selecione as imagens a serem exportadas. 2 Clique em Arquivo → Exportar → Exportar para Galeria da Web e selecione uma galeria para a qual exportar as imagens ou adicione uma nova. O f-spot estabelece uma conexão com o local indicado como galeria da Web. Selecione o álbum para o qual exportar as imagens e decida se deseja dimensionar as imagens automaticamente e exportar títulos e comentários. 228 Figura 15.8 Exportando imagens para uma galeria da Web Para exportar uma seleção de imagens para um CD, proceda da seguinte maneira: 1 Selecione as imagens a serem exportadas. 2 Clique em Arquivo → Exportar → Exportar para CD e clique em OK. O f-spot copia os arquivos e abre a caixa de diálogo de gravação do CD. Atribua um nome ao disco de imagem e determine a velocidade de gravação. Clique em Gravar para iniciar o processo de gravação do CD. Câmeras digitais e Linux 229 Figura 15.9 Exportando imagens para o CD 15.5.6 Processamento básico de imagens com o f-spot O f-spot oferece diversas funcionalidades básicas de edição de imagens. Para especificar o modo de edição do f-spot, clique no ícone Editar Imagem na barra de ferramentas ou clique duas vezes na imagem para editá-la. Alterne imagens usando as teclas de seta na parte inferior direita. Escolha entre as funções de edição a seguir: Focar Acesse essa função por meio de Editar → Focar. Ajuste os valores de Quantidade, Raio e Limite de acordo com suas necessidades e clique em OK. Cortar Imagem Para cortar a imagem conforme selecionado, escolha um corte de proporção fixa ou a opção Sem Restrições no menu suspenso na parte inferior esquerda, selecione a região a cortar e clique no ícone de tesoura próximo ao menu de proporção. 230 Redução de Olho Vermelho Em um retrato, selecione a região dos olhos do rosto e clique no ícone de olhos vermelhos. Ajustar Cor Exiba o histograma usado na criação da imagem e corrija a exposição e a temperatura da cor se necessário. DICA: Processamento avançado de imagens A edição profissional de imagens pode ser feita com o GIMP. Mais informações sobre o GIMP podem ser encontradas em Capítulo 17, Manipulando gráficos com o GIMP (p 241). 15.6 Mais informações Para obter mais informações sobre o uso de câmeras digitais com o Linux, consulte os sites da Web a seguir: • http://digikam.sourceforge.net/ - Informações sobre o Digikam • http://www.gphoto.org - Informações sobre o gPhoto2 • http://www.gphoto.org/proj/libgphoto2/support.php - Uma lista abrangente de câmeras suportadas • http://www.thekompany.com/projects/gphoto/ - Informações sobre o Kamera, um front end KDE para o gPhoto2 Câmeras digitais e Linux 231 16 Kooka — Aplicativo de digitalização O Kooka é um aplicativo do KDE para digitalização. Este capítulo explica a interface do usuário e a funcionalidade do aplicativo. Além de criar arquivos de imagens a partir de mídia impressa, como fotografias ou revistas, o Kooka possui recursos de reconhecimento de caracteres. Isso significa que ele pode ser útil na conversão de textos escritos em arquivos de texto editáveis. Inicie o Kooka a partir do menu principal ou digite o comando kooka. Quando iniciado, o Kooka abre uma janela de três frames com uma barra de menus no canto superior esquerdo e, imediatamente abaixo desta, uma barra de ferramentas. Todas as janelas podem ser livremente reajustadas ou reorganizadas com o mouse. Também é possível destacar completamente frames individuais da janela do Kooka e colocá-los em qualquer local da área de trabalho. Para movimentar os frames, clique e arraste a linha dupla fina imediatamente acima do frame. Qualquer frame, exceto a janela principal, pode ser colocado dentro de outro, alinhado à esquerda, à direita, na parte superior ou inferior ou centralizado. As janelas centralizadas têm o mesmo tamanho, são empilhadas e podem ser colocadas em primeiro plano com guias. Por padrão, os frames Visualizador de Imagens e Visualização da Digitalização compartilham uma janela. As guias permitem alternar entre eles. O frame esquerdo mostra a galeria. É um pequeno browser de arquivos para acessar as imagens digitalizadas. O frame no canto inferior direito é compartilhado pelo OCR e as miniaturas, que podem ser carregadas no visualizador de imagens com um simples clique do mouse. Consulte a Figura 16.1, “Janela principal do Kooka” (p 234). Kooka — Aplicativo de digitalização 233 Figura 16.1 16.1 Janela principal do Kooka Visualização Sempre é adequado criar uma visualização quando o objeto a ser digitalizado é menor que a área de digitalização total. Defina alguns parâmetros à esquerda do frame de visualização. Selecione o tamanho da digitalização com Personalizado ou usando os formatos padrão. Consulte a Figura 16.2, “Janela de visualização do Kooka” (p 235). A configuração Personalizado é a mais flexível porque permite selecionar a área desejada com o mouse. Depois de definir as configurações, visualize a imagem a ser digitalizada clicando em Pré-visualização da Digitalização em Parâmetros da Digitalização. 234 Figura 16.2 16.2 Janela de visualização do Kooka Digitalização final Se você selecionou Personalizado para o tamanho da digitalização, use o mouse para selecionar a área retangular a ser digitalizada. A área selecionada é delimitada por uma borda pontilhada. Escolha entre digitalização em preto e branco e em cores e defina a resolução com o controle deslizante. Consulte a Figura 16.3, “Parâmetros de digitalização do Kooka” (p 236). Quanto maior for a resolução, melhor será a qualidade da imagem digitalizada. No entanto, isso também resulta em um arquivo igualmente maior, e o processo de digitalização poderá ser mais demorado com resoluções mais altas. Ative Usar tabela de gamas personalizados e clique em Editar para alterar as configurações de brilho, contraste e gama. Kooka — Aplicativo de digitalização 235 Figura 16.3 Parâmetros de digitalização do Kooka Depois de definir todas as configurações, clique em Digitalização Final para digitalizar a imagem. A imagem digitalizada é exibida como uma miniatura no visualizador de imagens. Quando solicitado, selecione o formato para gravação da imagem. Para gravar todas as imagens futuras nesse mesmo formato, marque a caixa correspondente. Confirme com OK. 16.3 Menus Algumas funções da barra de ferramentas também estão disponíveis nos menus Arquivo e Imagem. Modifique as configurações de preferências do Kooka em Configurações. Arquivo Use este menu para iniciar o assistente de impressão KPrinter, criar uma nova pasta para suas imagens e gravar, apagar e fechar arquivos. Os resultados OCR de um 236 documento de texto digitalizado podem ser gravados aqui. Use esse menu também para fechar o Kooka. Image (Imagem) O menu Imagem permite iniciar um aplicativo gráfico de pós-processamento ou reconhecimento ótico de caracteres de uma imagem. O texto reconhecido de uma operação OCR é exibido em seu próprio frame. Estão disponíveis várias ferramentas para dimensionar, girar e inverter as imagens. Essas funções também podem ser acessadas na barra de ferramentas. O submenu Criar da Seleção permite gravar uma área de uma imagem anteriormente marcada com o mouse. Configurações Configurações ajusta a aparência e o funcionamento do Kooka. É possível ativar e desativar a barra de ferramentas e a barra de status e definir atalhos de teclados para entradas do menu. Configurar Barra de Ferramentas oferece uma lista de todas as funções disponíveis para a barra de ferramentas. Configurar Kooka abre uma caixa de diálogo de configuração para modificar a aparência e funcionamento do Kooka. Normalmente, no entanto, os padrões são suficientes. Nas Visualizações de Ferramentas, ative e desative o visualizador de miniaturas, a visualização, a galeria, os parâmetros de digitalização e a janela de resultados OCR. Ajuda O menu Ajuda oferece acesso ao manual de ajuda online do Kooka. Use-o também para acessar um canal de informações sobre problemas e sugestões. Ele também fornece informações sobre a versão, os autores e a licença do Kooka e do KDE. 16.4 Galeria A janela da galeria mostra a pasta padrão na qual o Kooka armazena todos os seus arquivos de imagens. A Figura 16.4, “Galeria do Kooka” (p 238) mostra um exemplo. Para gravar uma imagem em seu diretório pessoal principal, clique na miniatura e selecione Arquivo → Gravar Imagem. Em seguida, digite seu diretório pessoal principal e dê ao arquivo um nome descritivo. Kooka — Aplicativo de digitalização 237 Figura 16.4 Galeria do Kooka Para adicionar imagens à galeria, arraste-as do Konqueror e solte-as. Inicie o Konqueror, navegue até o diretório que contém as imagens a serem adicionadas à galeria e arrasteas com o mouse, soltando-as em uma pasta da galeria do Kooka. 16.5 Reconhecimento Óptico de Caracteres Se o módulo de reconhecimento de caracteres estiver instalado, os documentos poderão ser digitalizados no modo vetorial, gravados no formato proposto e processados para reconhecimento de texto no menu Imagem. Processe o documento inteiro ou apenas uma área previamente selecionada. A caixa de diálogo informa ao módulo se o texto original é do tipo impresso, manuscrito ou padronizado. Defina também o idioma para que o módulo possa processar o documento corretamente. Consulte a Figura 16.5, “OCR com o Kooka” (p 239). 238 Figura 16.5 OCR com o Kooka Alterne para a janela Texto Resultado do OCR e verifique se o texto precisa ser revisado. Para isso, grave-o com Arquivo → Salvar Texto Resultado do OCR. O texto poderá ser processado com o OpenOffice.org ou com o KWrite. Kooka — Aplicativo de digitalização 239 Manipulando gráficos com o GIMP 17 O GIMP (GNU Image Manipulation Program) é um programa de criação e edição de gráficos de pixels. Em quase todos os aspectos, seus recursos são comparáveis aos recursos do Adobe Photoshop e de outros programas comerciais. Use-o para redimensionar e retocar fotografias, desenhar imagens para páginas da Web, criar capas para CDs personalizados ou praticamente qualquer outro projeto gráfico. Ele atende às necessidades de amadores e profissionais. Como vários outros programas do Linux, o GIMP é desenvolvido com o esforço conjunto de desenvolvedores do mundo inteiro que oferecem voluntariamente seu tempo e código para o projeto. O programa está em constante desenvolvimento. Por isso, a versão incluída no seu SUSE Linux poderá variar ligeiramente da versão mencionada aqui. O layout das janelas e seções individuais é o item que mais pode variar. O GIMP é um programa extremamente complexo. Apenas alguns recursos, ferramentas e itens de menu serão discutidos neste capítulo. Consulte a Seção 17.6, “Para obter mais informações” (p 248) para saber onde encontrar mais informações sobre o programa. 17.1 Formatos gráficos Existem dois formatos principais de gráficos: pixel e vetor. O GIMP funciona apenas com gráficos de pixels, que é o formato normal de fotografias e imagens digitalizadas. Os gráficos de pixels consistem em pequenos blocos de cores que, reunidos, criam uma imagem completa. Os arquivos podem facilmente aumentar por causa disso. Não é possível aumentar o tamanho da imagem de pixel sem perder qualidade. Manipulando gráficos com o GIMP 241 Ao contrário dos gráficos de pixels, os gráficos de vetor não armazenam informações para cada pixel individual. Em vez disso, eles armazenam informações sobre como os pontos, linhas ou áreas da imagem são agrupados. As imagens de vetor também podem ser facilmente dimensionadas. O aplicativo de desenho do OpenOffice.org, por exemplo, usa esse formato. 17.2 Iniciando o GIMP Inicie o GIMP no menu principal. Outra opção é digitar gimp & na linha de comando. 17.2.1 Configuração inicial Quando o GIMP é iniciado pela primeira vez, um assistente de configuração é aberto para a configuração preparatória. As configurações padrão são aceitáveis para a maioria das finalidades. Pressione Continuar em cada caixa de diálogo, a menos que você esteja familiarizado com as configurações e prefira escolher outras. 17.2.2 Janelas padrão Por padrão, três janelas são exibidas. Elas podem ser organizadas na tela e, com exceção da caixa de ferramentas, podem ser fechadas quando não forem mais necessárias. Ao fechar a caixa de ferramentas, você fecha o aplicativo. Na configuração padrão, o GIMP grava o layout de janela quando você sai do programa. As caixas de diálogo deixadas abertas reaparecem quando você reinicia o programa. Caixa de ferramentas A janela principal do GIMP, como mostra a Figura 17.1, “Janela principal” (p 243), contém os controles principais do aplicativo. Ao fechar a janela, você sai do aplicativo. Na parte superior, a barra de menus oferece acesso a funções de arquivos, extensões e ajuda. Abaixo dela, estão os ícones de várias ferramentas. Passe o mouse sobre o ícone para exibir informações sobre a ferramenta. 242 Figura 17.1 Janela principal As cores de primeiro e segundo plano são mostradas em duas caixas sobrepostas. As cores padrão são preto para segundo plano e branco para primeiro plano. Clique na caixa para abrir uma caixa de diálogo de seleção de cor. Troque as cores de primeiro e segundo plano usando o símbolo de seta dobrada localizado no canto superior direito das caixas. Use o símbolo em preto e branco no canto inferior esquerdo para redefinir as cores com a configuração padrão. À direita, são mostrados o pincel, o padrão e o gradiente atuais. Clique no que estiver exibido para acessar a caixa de diálogo de seleção. A parte inferior da janela permite configurar várias opções para a ferramenta atual. Camadas, canais, caminhos, desfazer Na primeira seção, use a caixa suspensa para selecionar a imagem à qual a guia se refere. Clicando em Automático, controle se a imagem ativa será escolhida automaticamente. Por padrão, Automático estará habilitado. Manipulando gráficos com o GIMP 243 A opção Camadas mostra os diferentes níveis nas imagens atuais e pode ser usada para manipular as camadas. Canais mostra e pode manipular os canais de cores da imagem. Os caminhos são um método avançado de selecionar partes de uma imagem. Eles também podem ser usados para desenhar. Caminhos mostra os caminhos disponíveis para uma imagem e oferece acesso às suas funções. Desfazer mostra um histórico limitado de modificações feitas na imagem atual. A parte inferior da janela contém três guias. Com elas, selecione o pincel, o gradiente e o padrão atuais. 17.3 Noções básicas do GIMP Embora o GIMP possa ser um tanto complexo para usuários novos, a maioria logo descobre que ele é fácil de usar depois de conhecer algumas funções básicas. As funções básicas cruciais são criação, abertura e gravação de imagens. 17.3.1 Criando uma nova imagem Para criar uma nova imagem, selecione Arquivo → Novo ou pressione Ctrl + N . Será aberta uma caixa de diálogo onde você poderá configurar a nova imagem. Se desejar, use Modelo para selecionar um modelo no qual sua nova imagem se baseará. O GIMP inclui vários modelos, desde folha de papel A4 até capa de CD. Para criar um modelo personalizado, selecione Arquivo → Diálogos → Modelos e use os controles oferecidos pela janela aberta. Na seção Tamanho da Imagem, defina o tamanho da imagem a ser criada em pixels ou em outra unidade. Clique na unidade para selecionar outra na lista de unidades disponíveis. A proporção entre pixels e unidade é definida em Resolução, que é exibida quando a seção Opções Avançadas é aberta. Uma resolução de 72 pixels por polegada corresponde à exibição de tela. Ela é suficiente para imagens de páginas da Web. Use uma resolução mais alta para as imagens a serem impressas. Na maioria das impressoras, a resolução de 300 pixels por polegada produz qualidade aceitável. Em Espaço de cor, escolha se a imagem deve estar em cores (RGB) ou Tons de cinza. Selecione o Tipo de Preenchimento para a nova imagem. Cor de Frente e Cor de Fundo usam as cores selecionadas na caixa de ferramentas. Branco usa um segundo plano branco na imagem. Transparente cria uma imagem transparente. A transparência é 244 representada por um padrão quadriculado cinza. Digite um comentário para a nova imagem em Comentário. Quando estiver satisfeito com as configurações, clique em OK. Para restaurar as configurações padrão, pressione Reiniciar. Pressionando Cancelar, você cancela a criação de uma nova imagem. 17.3.2 Abrindo uma imagem existente Para abrir uma imagem existente, selecione Arquivo → Abrir ou pressione Ctrl + O . Na caixa de diálogo exibida, selecione o arquivo desejado. Clique em OK para abrir a imagem selecionada. Pressione Cancelar para não abrir a imagem. 17.3.3 Janela da imagem A nova imagem ou a imagem aberta aparece em sua própria janela. A barra de menus na parte superior da janela oferece acesso a todas as funções de imagem. Você também pode acessar o menu clicando o botão direito na imagem ou clicando no pequeno botão de seta no canto esquerdo das réguas. Arquivo oferece as opções padrão de arquivo, como Salvar e Imprimir. Fechar fecha a imagem exibida. Encerrar fecha todo o aplicativo. Com os itens do menu Exibir, controle a exibição da imagem e da sua janela. Nova Visão abre uma segunda janela com a imagem atual. As alterações feitas em uma tela são refletidas em todas as outras telas da mesma imagem. Telas alternadas são úteis para aumentar uma parte da imagem que está sendo manipulada e, ao mesmo tempo, ver a imagem completa em outra tela. Ajuste o nível de aumento da janela atual usando Zoom. Quando Ajustar Janela à Imagem é selecionada, a janela da imagem é redimensionada para caber exatamente na exibição da imagem atual. 17.4 Gravando imagens Nenhuma função de imagem é tão importante como Arquivo → Salvar. É melhor gravar várias vezes que raramente. Use Arquivo → Salvar como para gravar a imagem com um novo nome de arquivo. É uma boa idéia gravar fases da imagem com nomes Manipulando gráficos com o GIMP 245 diferentes ou fazer backups em outro diretório. Assim, você pode restaurar facilmente um estado anterior. Ao gravar pela primeira vez ou usar Salvar como, é exibida uma caixa de diálogo para que você especifique o nome e o tipo do arquivo. Digite o nome do arquivo no campo na parte superior. Para Salvar na pasta, selecione o diretório no qual deseja salvar o arquivo de uma lista de diretórios usados normalmente. Para usar um diretório diferente ou criar um novo, abra a opção Navegar para outras pastas. Recomendamos deixar Selecionar Tipo de Arquivo definido como Por Extensão. Com essa configuração, o GIMP determina o tipo de arquivo com base na extensão anexada ao seu nome. Os seguintes tipos de arquivos são freqüentemente úteis: XCF Esse é o formato nativo do aplicativo. Ele grava todas as informações de camada e caminho junto com a própria imagem. Mesmo que você precise de uma imagem em outro formato, geralmente é uma boa idéia gravar uma cópia como XCF para simplificar futuras modificações. PAT Esse é o formato usado por padrões GIMP. Gravar uma imagem nesse formato permite usá-la como padrão de preenchimento no GIMP. JPG JPG ou JPEG é um formato comum para fotografias e imagens de páginas da Web sem transparência. Seu método de compactação permite reduzir o tamanho do arquivo, mas algumas informações são perdidas na compactação. Pode ser uma boa idéia usar a opção de visualização ao ajustar o nível de compactação. Os níveis de 85% a 75% freqüentemente resultam em qualidade de imagem aceitável com compactação razoável. Também é recomendado gravar um backup em formato sem perdas, como o XCF. Se estiver editando uma imagem, grave apenas a imagem finalizada no formato JPG. O carregamento repetido de JPG e a sua gravação resultam rapidamente em baixa qualidade de imagem. GIF Embora muito popular no passado para gráficos com transparência, o GIF é menos usado agora por motivos de licença. O GIF também é usado para imagens animadas. O formato só grava imagens indexadas. Geralmente, o tamanho do arquivo pode ser pequeno se apenas algumas cores são usadas. 246 PNG Com suporte a transparências, compactação sem perdas, disponibilidade gratuita e crescente suporte a browsers, o PNG vem substituindo o GIF como o formato preferido de imagens da Web com transparência. Uma vantagem adicional: o PNG oferece transparência parcial, o que não ocorre com o GIF. Isso permite transições mais suaves de áreas coloridas para áreas transparentes (suavização). Para gravar a imagem no formato escolhido, pressione Salvar. Para interromper, pressione Cancelar. Se a imagem possuir recursos que não podem ser gravados no formato escolhido, será exibida uma caixa de diálogo com opções para solucionar o problema. Escolher Exportar, se oferecido, normalmente produz os resultados esperados. Uma janela é aberta exibindo as opções de formato. São fornecidos valores padrão razoáveis. 17.5 Imprimindo imagens Para imprimir uma imagem, selecione Arquivo → Imprimir no menu da imagem. Se a sua impressora estiver configurada no SUSE, ela deverá aparecer na lista. Em alguns casos, pode ser necessário selecionar um driver adequado em Configurar Impressora. Selecione o tamanho de papel apropriado em Tamanho da Mídia e o tipo em Tipo de Mídia. Outras configurações estão disponíveis na guia Imagem/Configurações de Saída. Manipulando gráficos com o GIMP 247 Figura 17.2 Caixa de diálogo de impressão Na parte inferior da janela, ajuste o tamanho da imagem. Pressione Usar Tamanho Original da Imagem para usar as configurações da própria imagem. Isso é recomendado se você define um tamanho de impressão e uma resolução adequados na imagem. Ajuste a posição da imagem na página com os campos de Posição ou arrastando a imagem em Pré-visualização. Quando estiver satisfeito com as configurações, pressione Imprimir. Para gravar as configurações para uso futuro, use Imprimir e Salvar Configurações. Cancelar interrompe a impressão. 17.6 Para obter mais informações Veja abaixo alguns recursos úteis para o usuário do GIMP. Infelizmente, muitos recursos se aplicam a versões mais antigas. 248 • A Ajuda oferece acesso ao sistema de ajuda interno. Esta documentação também está disponível nos formatos HTML e PDF em http://docs.gimp.org. • O Grupo de Usuários do GIMP disponibiliza um site informativo e interessante em http://gug.sunsite.dk. • A home page oficial do GIMP é http://www.gimp.org. • Grokking the GIMP, escrito por Carey Bunks, é um excelente livro sobre uma versão mais antiga do GIMP. Embora alguns aspectos do programa tenham mudado, a obra pode oferecer ótimas orientações sobre manipulação de imagens. Uma versão online está disponível em http://gimp-savvy.com/BOOK/. • http://gimp-print.sourceforge.net é a página da Web do plug-in de impressão do GIMP. O manual do usuário disponível no site fornece informações detalhadas sobre a configuração e o uso do programa. Manipulando gráficos com o GIMP 249 Parte VI Mobilidade Computação móvel com o Linux 18 Este capítulo oferece uma visão geral dos diversos aspectos relativos ao uso do Linux para computação móvel. Há uma breve introdução dos diversos campos de uso e uma descrição dos recursos essenciais do hardware empregado. As soluções de software para requisitos e opções especiais de máximo desempenho são abordadas juntamente com possibilidades para minimizar o consumo de energia. O capítulo termina com uma visão geral das fontes de informação mais importantes sobre o assunto. A maioria das pessoas associa a computação móvel a laptops, PDAs e telefones celulares, e ao intercâmbio de dados entre esses aparelhos. Este capítulo amplia o foco para componentes de hardware móveis, como discos rígidos externos, unidades flash ou câmeras digitais, que podem ser conectados a laptops ou sistemas de desktop. 18.1 Laptops O hardware de laptops difere do hardware de um sistema de desktop normal. Isso ocorre porque critérios como intercambiamento, espaço ocupado e consumo de energia são propriedades relevantes. Os fabricantes de hardware móvel desenvolveram o padrão PCMCIA (Personal Computer Memory Card International Association - Associação Internacional de Cartões de Memória para Computadores Pessoais). Esse padrão abrange cartões de memória, placas de interface de rede, ISDN e placas de modem, além de discos rígidos externos. A forma como o suporte para tal hardware é implementado no Linux, os pontos a serem levados em consideração durante a configuração, qual software está disponível para o controle do PCMCIA e como solucionar quaisquer possíveis problemas são descritos em Capítulo 19, PCMCIA (p 263). Computação móvel com o Linux 253 18.1.1 Conservação de energia A inclusão de componentes de sistema com otimização de energia durante a fabricação de laptops contribui para a sua adequação ao uso sem acesso à rede elétrica. A contribuição desses componentes para a preservação de energia é, ao menos, tão importante quanto a do sistema operacional. O SUSE Linux dá suporte a diversos métodos que influenciam o consumo de energia de um laptop e surtem efeitos variáveis sobre o tempo de operação com a carga da bateria. A lista a seguir está em ordem decrescente de contribuição para a conservação de energia: • Regulagem da velocidade da CPU • Desativação da iluminação da tela durante pausas • Ajuste manual da iluminação da tela • Desconexão de acessórios não utilizados e habilitados para hotplug (CD-ROM USB, mouse externo, placas PCMCIA não utilizadas etc.) • Colocar o disco rígido em modo de espera quando inativo Informações de apoio detalhadas sobre o gerenciamento de energia no SUSE Linux e sobre a operação do módulo de gerenciamento de energia YaST podem ser encontradas em Capítulo 21, Gerenciamento de energia (p 277). 18.1.2 Integração em ambientes operacionais variáveis Seu sistema precisa se adaptar a ambientes operacionais variáveis quando for usado para a computação móvel. Vários serviços dependem do ambiente e os clientes subjacentes precisam ser reconfigurados. O SUSE Linux se encarrega dessa tarefa para você. 254 Figura 18.1 Integrando um laptop em uma rede ? ? Printing Mail ? ? ? ? ? ? Proxy X configuration Network Os serviços afetados no caso de um laptop que transita entre uma pequena rede doméstica e uma rede de escritório são: Configuração de rede Inclui a atribuição de endereço IP, a resolução do nome, a conectividade à Internet e a conectividade a outras redes. Impressão Precisam estar presentes um banco de dados atual de impressoras disponíveis e um servidor de impressão disponível, dependendo da rede. E-Mail e proxies Assim como ocorre com a impressão, a lista dos servidores correspondentes precisa ser atual. Configurando X Se o seu laptop estiver temporariamente conectado a um projetor ou monitor externo, as diferentes configurações de exibição precisam estar disponíveis. O SUSE Linux oferece duas opções de integração de um laptop a ambientes operacionais existentes. Essas opções podem ser combinadas. Computação móvel com o Linux 255 SCPM O SCPM (system configuration profile management - gerenciamento de perfil de configuração do sistema) permite o armazenamento de estados de configuração arbitrários de um sistema em um tipo de “instantâneo” chamado de perfil. Os perfis podem ser criados para diferentes situações. Eles são úteis quando um sistema é operado em ambientes variáveis (rede doméstica, rede de escritório). Sempre é possível alternar entre perfis. Informações sobre o SCPM podem ser encontradas em Capítulo 20, System Configuration Profile Management (p 265). O applet Seletor de Perfil do kicker no KDE permite alternar entre perfis. O aplicativo requer a senha do root antes de alternar. SLP O SLP (Service Location Protocol) simplifica a conexão de um laptop a uma rede existente. Sem o SLP, o administrador do laptop normalmente necessita ter conhecimentos detalhados sobre os serviços disponíveis em uma rede. O SLP transmite a disponibilidade de um determinado tipo de serviço a todos os clientes de uma rede local. Os aplicativos que dão suporte ao SLP podem processar as informações despachadas pelo SLP e podem ser configurados automaticamente. O SLP pode até ser usado para instalar um sistema e poupar o esforço de busca de uma fonte de instalação adequada. Informações detalhadas sobre o SLP podem ser encontradas em Capítulo 39, Serviços SLP na rede (p 629). O ponto forte do SCPM é a habilitação e a manutenção de condições de sistema reproduzíveis. O SLP torna a configuração de um computador em rede bem mais fácil, automatizando boa parte desse processo. 18.1.3 Opções de software Diversas áreas de tarefas especiais no uso móvel são abrangidas por software dedicado: monitoramento do sistema (principalmente a carga da bateria), sincronização de dados e comunicação sem fio com periféricos e a Internet. As seções a seguir tratam dos aplicativos mais importantes oferecidos pelo SUSE Linux para cada tarefa. Monitoramento do sistema Duas ferramentas de monitoramento do sistema KDE são oferecidas pelo SUSE Linux. O applet KPowersave no kicker exibe o status simples da bateria recarregável do laptop. O monitoramento de sistema complexo é realizado pelo KSysguard. Quando você usa 256 o GNOME, as funções descritas são fornecidas pelo ACPI (como um applet do painel) do GNOME e pelo Monitor do Sistema. KPowersave O KPowersave é um applet que exibe o estado da bateria recarregável no painel de controle. O ícone se ajusta de modo a representar o tipo de fonte de energia. Ao trabalhar em corrente alternada, um pequeno ícone de plug é exibido. Ao trabalhar com bateria, o ícone se transforma em uma bateria. O menu correspondente abre o módulo YaST de gerenciamento de energia após solicitar a senha do root. Desse modo, é possível configurar o comportamento do sistema com diferentes tipos de fontes de energia. Informações sobre o gerenciamento de energia e sobre o módulo YaST correspondente podem ser encontradas em Capítulo 21, Gerenciamento de energia (p 277). KSysguard O KSysguard é um aplicativo independente que reúne todos os parâmetros mensuráveis do sistema em um único ambiente de monitoramento. O KSysguard possui monitores de ACPI (status da bateria), carga da CPU, rede, particionamento e uso da memória. Ele também pode observar e exibir todos os processos do sistema. A apresentação e filtragem dos dados coletados podem ser personalizadas. É possível monitorar diferentes parâmetros do sistema em diversas páginas de dados ou coletar os dados de diversas máquinas em paralelo na rede. O KSysguard também pode ser executado como um daemon em máquinas desprovidas de um ambiente KDE. Mais informações sobre esse programa são fornecidas na sua função de ajuda integrada ou nas páginas de ajuda do SUSE. Figura 18.2 Monitorando o status da bateria com o KSysguard Computação móvel com o Linux 257 Sincronizando dados Ao alternar entre o trabalho em uma máquina móvel desconectada da rede e o trabalho em uma estação em rede em um escritório, é necessário manter a sincronização dos dados processados em todas as instâncias. Isso pode incluir pastas de e-mail, diretórios e arquivos individuais que precisam estar presentes tanto para o trabalho remoto como para o trabalho no escritório. A solução nos dois casos é a seguinte: Sincronização de e-mail Use uma conta IMAP para armazenar seus e-mails na rede do escritório. Os e-mails passam a ser acessados da estação de trabalho com o uso de qualquer cliente de email desconectado habilitado para IMAP, como o Mozilla Thunderbird Mail, o Evolution ou o KMail, conforme descrito na Inicialização. O cliente de e-mail precisa ser configurado de tal modo que as Mensagens enviadas sejam sempre acessadas da mesma pasta. Isso assegura a disponibilidade de todas as mensagens com informações sobre seu status após a conclusão do processo de sincronização. Use um servidor SMTP implementado no cliente de e-mail para o envio de mensagens, em vez do postfix ou do sendmail do MTA em todo o sistema, para receber retorno confiável sobre e-mails não enviados. Sincronizando arquivos e diretórios Existem diversos utilitários adequados para a sincronização de dados entre um laptop e uma estação de trabalho. Para obter informações detalhadas, consulte Capítulo 47, Sincronização de arquivos (p 759). Comunicação sem fio Além da conexão a redes domésticas ou de escritórios com um cabo, também é possível fazer uma conexão sem fio de um laptop a outros computadores, periféricos, telefones celulares ou PDAs. O Linux dá suporte a três tipos de comunicação sem fio: WLAN Com o maior alcance dessas tecnologias sem fio, o WLAN é a única adequada para a operação de redes de grande porte e, às vezes, até mesmo de redes desconectadas virtualmente. Máquinas individuais podem se conectar entre si para formar uma rede sem fio independente ou para acessar a Internet. Dispositivos chamados de pontos de acesso atuam como estações de base para dispositivos habilitados para WLAN, além de servir como intermediários para o acesso à Internet. Um usuário móvel pode alternar entre pontos de acesso dependendo do local e de que ponto de 258 acesso ofereça a melhor conexão. Assim como na telefonia celular, uma rede de grande porte está disponível aos usuários da WLAN sem restringi-los a um local específico para o acesso. Detalhes sobre a WLAN podem ser encontrados em Seção 22.1, “LAN sem fio” (p 303). Bluetooth O Bluetooth possui o mais amplo espectro de aplicação de todas as tecnologias sem fio. Ele pode ser usado na comunicação entre computadores (laptops) e PDAs ou telefones celulares, assim como o IrDA. Também pode ser utilizado para conectar diversos computadores dentro de uma faixa visível. O Bluetooth também é usado para conectar componentes sem fio do sistema, como um teclado ou mouse. Entretanto, o alcance dessa tecnologia não é suficiente para conectar sistemas remotos a uma rede. A WLAN é a melhor opção de tecnologia para comunicações em locais com obstáculos físicos, como paredes. Mais informações sobre o Bluetooth, suas aplicações e sua configuração podem ser encontradas em Seção 22.2, “Bluetooth” (p 314). IrDA O IrDA é a tecnologia sem fio de menor alcance. As duas extremidades da comunicação precisam estar a uma distância visível uma da outra. Não é possível contornar obstáculos como paredes. Uma aplicação possível do IrDA é a transmissão de arquivos de um laptop para um telefone celular. O curto caminho do laptop para o telefone celular é coberto com o uso do IrDA. O transporte de longo alcance do arquivo ao seu destinatário é feito pela rede móvel. Outra aplicação do IrDA é a transmissão sem fio de serviços de impressão no escritório. Mais informações sobre o IrDA podem ser encontradas em Seção 22.3, “Transmissão de dados infravermelhos” (p 325). 18.1.4 Segurança de dados Em termos ideais, os dados contidos no seu laptop são protegidos de diversas maneiras contra o acesso não autorizado. Possíveis medidas de segurança podem ser tomadas nas seguintes áreas: Proteção contra roubo Sempre que possível proteja a integridade física do seu sistema contra roubo. Diversas ferramentas de segurança, como correntes, podem ser adquiridas em lojas varejistas. Computação móvel com o Linux 259 Protegendo dados no sistema Dados importantes devem ser criptografados não apenas durante a transmissão, mas também no disco rígido. Essa medida assegura sua segurança em caso de roubo. A criação de uma partição criptografada com o SUSE Linux é descrita em Seção 23.3, “Criptografando partições e arquivos” (p 348). IMPORTANTE: Segurança de dados e o evento Suspender para Disco As partições criptografadas não são desmontadas durante um evento de suspender para disco. Assim, todos os dados contidos nessas partições ficarão disponíveis para qualquer pessoa que conseguir roubar o hardware e inicializar o disco rígido. Segurança de rede Qualquer transferência de dados deve ser protegida, independentemente de como seja feita. Questões gerais de segurança relativas ao Linux e a redes podem ser encontradas em Seção 23.4, “Segurança e confidencialidade” (p 351). Medidas de segurança referentes a redes sem fio são fornecidas em Capítulo 22, Comunicação sem fio (p 303). 18.2 Hardware móvel O SUSE Linux dá suporte à detecção automática de dispositivos de armazenamento móveis no Firewire (IEEE 1394) ou USB. O termo dispositivo de armazenamento móvel se aplica a qualquer tipo de disco rígido Firewire ou USB, unidade flash USB ou câmera digital. Esses dispositivos são automaticamente detectados e configurados por meio do sistema hotplug logo que são conectados ao sistema pela interface correspondente. O subfs e o submount asseguram a montagem dos dispositivos nos locais correspondentes no sistema de arquivos. O usuário é totalmente poupado da montagem e desmontagem manuais encontradas em versões anteriores do SUSE Linux. Um dispositivo pode ser simplesmente desconectado quando não houver nenhum programa acessando-o. Discos rígidos externos (USB e Firewire) Logo após o correto reconhecimento de um disco rígido externo pelo sistema, seu ícone aparece em Meu Computador (KDE) ou em Computador (GNOME), na lista de unidades montadas. Clique no ícone para exibir o conteúdo da unidade. É possível criar pastas e arquivos aqui, além de editá-los ou apagá-los. Para mudar o nome que um disco rígido recebeu do sistema, clique o botão direito do mouse no ícone e 260 selecione o item correspondente no menu. Essa mudança de nome é limitada à exibição no gerenciador de arquivos. O descritor pelo qual o dispositivo é montado em /media/usb-xxx ou /media/ieee1394-xxx não é afetado. Unidades flash USB Esses dispositivos são tratados pelo sistema como discos rígidos externos. Também nesses dispositivos é possível renomear as entradas do gerenciador de arquivos. Câmeras digitais (USB e Firewire) As câmeras digitais reconhecidas pelo sistema também aparecem como unidades externas na visão geral do gerenciador de arquivos. O KDE permite a leitura e o acesso às imagens no URL camera:/. Essas imagens podem ser processadas com o Digikam ou o GIMP. Ao usar o GNOME, o Nautilus exibe as imagens em sua própria pasta. Um utilitário simples de processamento e gerenciamento de imagens é o f-spot. O processamento avançado de fotos é feito com o GIMP. Para obter mais detalhes sobre câmeras digitais e sobre o gerenciamento de imagens, consulte Capítulo 15, Câmeras digitais e Linux (p 211). 18.3 Telefones celulares e PDAs Tanto um sistema de desktop como um laptop podem se comunicar com um telefone celular via Bluetooth ou IrDA. Alguns modelos dão suporte aos dois protocolos; outros, somente a um dos dois. As áreas de uso dos dois protocolos e a documentação ampliada correspondente já foram citadas em “Comunicação sem fio” (p 258). A configuração desses protocolos nos telefones celulares é descrita nos respectivos manuais. A configuração do componente Linux é descrita em Seção 22.2, “Bluetooth” (p 314) e Seção 22.3, “Transmissão de dados infravermelhos” (p 325). O suporte à sincronização com dispositivos portáteis fabricados pela Palm, Inc., já vem incorporado ao Evolution e ao Kontact. Nos dois casos, a conexão inicial com o dispositivo é facilmente realizada com um assistente. Após a configuração do suporte para Palm Pilots, é necessário determinar que tipo de dados deve ser sincronizado (endereços, compromissos etc.). Os dois aplicativos de groupware são descritos na Inicialização. O programa KPilot, conforme integração no Kontact, também está disponível como um utilitário independente. Sua descrição está na Inicialização. O programa KitchenSync também está disponível para a sincronização de dados de endereços. Computação móvel com o Linux 261 18.4 Mais informações O ponto central de referência para todas as dúvidas relativas a dispositivos móveis e o Linux é http://tuxmobil.org/. Diversas seções desse site da Web tratam de aspectos de hardware e software de laptops, PDAs, telefones celulares e outros hardwares móveis. Uma abordagem semelhante de http://tuxmobil.org/ é feita por http:// www.linux-on-laptops.com/. Informações sobre laptops e dispositivos portáteis podem ser encontradas nesse local. O SUSE mantém uma lista de discussão em alemão dedicada a laptops. Consulte http://lists.suse.com/archive/suse-laptop/. Nessa lista, usuários e desenvolvedores discutem todos os aspectos da computação móvel com o uso do SUSE Linux. As mensagens em inglês são respondidas, mas a maioria das informações dos arquivos está disponível somente em alemão. No caso de problemas com o gerenciamento de energia com o SUSE Linux em laptops, é recomendável ler o arquivo README em /usr/share/doc/packages/ powersave. Como muitas vezes contém comentários bem recentes de testadores e desenvolvedores, esse diretório oferece dicas valiosas para a solução de problemas. 262 PCMCIA 19 Esta seção discute aspectos especiais do hardware e do software PCMCIA encontrados em laptops. PCMCIA é o acrônimo de Personal Computer Memory Card International Association, e é usado como termo coletivo para todo o hardware e software relacionado. 19.1 Hardware O componente mais importante é a placa PCMCIA. Existem dois tipos de placa PCMCIA: Placas PC Essas placas existem desde o surgimento do padrão PCMCIA. Elas usam um barramento de 16 bits para a transmissão de dados e geralmente são muito baratas. Algumas pontes PCMCIA modernas têm dificuldade para detectar essas placas. No entanto, uma vez detectadas, elas geralmente funcionam bem e sem problemas. Placas CardBus Esse é um padrão mais recente. Essas placas usam um barramento de 32 bits, o que as torna mais rápidas, porém mais caras também. Elas são integradas ao sistema como placas PCI e também apresentam um bom funcionamento. O segundo componente importante é a controladora PCMCIA, ou a placa PC ou ponte CardBus, que estabelece a conexão entre a placa e o barramento PCI. Todos os modelos comuns são suportados. No caso de um dispositivo PCI interno, o comando lspci -vt fornece informações adicionais. PCMCIA 263 19.2 Software Com o kernel atual, as pontes e placas PCMCIA são gerenciadas pelo subsistema de hotplug. Existem eventos pcmcia_socket para cada ponte e eventos pcmcia. udevd carrega todos os módulos necessários e chama as ferramentas requeridas para configurar esses dispositivos. Essas ações são definidas em /etc/udev/rules.d/. /etc/pcmcia/config.opts é usado para a configuração de recursos. O driver necessário é determinado pelas tabelas do dispositivo nos drivers. Informações sobre o estado atual dos soquetes e das placas podem ser encontradas em /sys/class/ pcmcia_socket/ e usando-se pccardctl. Uma vez que existem mudanças em andamento no sistema PCMCIA, esta documentação não é completa. Para obter uma visão geral mais abrangente, consulte /usr/share/ doc/packages/pcmciautils/README.SUSE. 264 System Configuration Profile Management 20 Com a ajuda do SCPM (System Configuration Profile Management - Gerenciamento de Perfil da Configuração do Sistema) adapte a configuração do seu computador a diferentes ambientes operacionais ou configurações de hardware. O SCPM gerencia um conjunto de perfis do sistema para os diferentes cenários. O SCPM permite alternar facilmente entre perfis do sistema, eliminando a necessidade de reconfigurar manualmente o sistema. Algumas situações requerem uma configuração do sistema modificada. Isso seria em geral o caso para computadores móveis que são operados em locais variáveis. O SCPM é prático se um sistema do desktop deve ser operado temporariamente usando componentes de hardware diferentes dos normais. A restauração da configuração do sistema original deve ser fácil e a modificação da configuração do sistema pode ser reproduzida. Com o SCPM, qualquer parte da configuração do sistema pode ser mantida em um perfil personalizado. O campo principal de aplicação do SCPM é a configuração de rede em laptops. Configurações de rede diferentes geralmente requerem configurações diferentes de outros serviços, como e-mail ou proxies. Depois disso, vêm outros elementos, como impressoras diferentes em casa e no escritório, uma configuração personalizada de servidor X para o projetor multimídia em conferências, configurações especiais de economia de energia para viagens ou um fuso horário diferente em uma subsidiária estrangeira. System Configuration Profile Management 265 20.1 Terminologia A seguir, estão alguns termos usados na documentação do SCPM e no módulo YaST. • O termo configuração do sistema refere-se à configuração completa do computador. Ele abrange todas as configurações fundamentais, como o uso de partições de disco rígido, configurações de rede, seleção de fuso horário e mapeamentos de teclado. • Um perfil, também chamado de perfil de configuração, é um estado que foi preservado e que pode ser restaurado a qualquer momento. • Perfil ativo refere-se ao perfil que foi selecionado por último. Isso não significa que a configuração do sistema atual corresponde exatamente a este perfil, porque ela pode ser modificada a qualquer momento. • Um recurso no contexto do SCPM é um elemento que contribui para a configuração do sistema. Pode se tratar de um arquivo ou um softlink que inclua metadados (como o usuário), permissões ou tempo de acesso. Também pode ser um serviço do sistema que é executado neste perfil, mas está desabilitado em outro. • Cada recurso pertence a um determinado grupo de recursos. Esses grupos contêm todos os recursos que logicamente devem estar juntos. A maioria de grupos conteria um serviço e seus arquivos de configuração. É muito fácil agrupar recursos gerenciados pelo SCPM porque isso não requer nenhum conhecimento dos arquivos de configuração do serviço desejado. O SCPM é fornecido com uma seleção de grupos de recursos pré-configurados que devem ser suficientes para a maioria dos cenários. 20.2 Usando o Gerenciador de Perfis do YaST Inicie o gerenciador de perfis do YaST a partir do centro de controle do YaST com Sistema → Gerenciador de Perfis. Ao iniciar pela primeira vez, habilite explicitamente o SCPM selecionando Habilitado na caixa de diálogo Opções do SCPM, mostrada na Figura 20.1, “Opções do SCPM do YaST” (p 267). Em Configurações, determine se os popups de progresso devem ser fechados automaticamente e se devem ser exibidas mensagens com detalhes sobre o progresso da sua configuração do SCPM. Para Modo 266 de Troca, determine se os recursos modificados do perfil ativo devem ser gravados ou descartados quando o perfil é alternado. Se Modo de Troca estiver definido para Normal, todas as mudanças no perfil ativo serão gravadas quando ele for alternado. Para definir o comportamento do SCPM no momento da inicialização, defina Modo de Boot para Salvar Mudanças (configuração padrão) ou para Descartar Mudanças. Figura 20.1 Opções do SCPM do YaST 20.2.1 Configurando grupos de recursos Para fazer mudanças na configuração de recursos atual, escolha Configurar Recursos na caixa de diálogo Opções do SCPM. A próxima caixa de diálogo, mostrada na Figura 20.2, “Configurando grupos de recursos” (p 268), relaciona todos os grupos de recursos disponíveis no seu sistema. Para adicionar ou editar um grupo de recursos, especifique ou modifique Grupo de Recursos e Descrição. Para um serviço LDAP, por exemplo, digite ldap como Grupo de Recursos e Serviço de cliente LDAP como Descrição. Digite então os recursos apropriados (serviços, arquivos de configuração ou ambos) ou modifique os existentes. Apague aqueles que não são usados. Para redefinir o status dos recursos selecionados (descarte quaisquer mudanças feitas a eles e retorne aos valores de configuração iniciais), escolha Reconfigurar Grupo. Suas mudanças são gravadas no perfil ativo. System Configuration Profile Management 267 Figura 20.2 Configurando grupos de recursos 20.2.2 Criando um novo perfil Para criar um novo perfil, clique em Adicionar na caixa de diálogo de início (System Configuration Profile Management). Na janela que será aberta, selecione se o novo perfil deve ser baseado na configuração do sistema atual (o SCPM recupera automaticamente a configuração atual e a grava no seu perfil) ou em um perfil existente. Se você usar a configuração do sistema atual como a base do novo perfil, poderá marcar o novo perfil como o novo perfil ativo. Isso não faz mudanças no perfil antigo e não inicia nem interrompe os serviços. Forneça um nome e uma breve descrição para o novo perfil na caixa de diálogo a seguir. Para que o SCPM execute scripts especiais em uma alternação de perfis, digite os caminhos de cada executável (consulte a Figura 20.3, “Configurações de perfil especiais” (p 269)). Consulte a Seção 20.3.4, “Configurações avançadas de perfil” (p 272) para obter mais informações. O SCPM executa uma verificação para os recursos do novo perfil. Depois que este teste foi concluído com sucesso, o novo perfil estará pronto para ser usado. 268 Figura 20.3 Configurações de perfil especiais 20.2.3 Modificando perfis existentes Para modificar um perfil existente, escolha Editar na caixa de diálogo de início (System Configuration Profile Management). Em seguida, modifique o nome, a descrição, os scripts e os recursos de acordo com as suas necessidades. 20.2.4 Alternando perfis Para alternar perfis, abra o gerenciador de perfis. O perfil ativo é marcado com uma seta. Selecione o perfil para o qual alternar e clique em Trocar para. O SCPM verifica recursos novos ou modificados e os adiciona, se necessário. Se um recurso foi modificado, o YaST abre a caixa de diálogo Confirmar Troca. Grupos de Recurso do Perfil Ativo Modificados relaciona todos os grupos de recursos do perfil ativo que foram modificados, mas que ainda não foram salvos no perfil ativo. Gravar ou Ignorar para o grupo de recursos selecionado atualmente determina se as mudanças feitas nesse grupo de recursos devem ser gravadas no perfil ativo ou descartadas. Alternativamente, selecione cada recurso e clique em Detalhes para analisar as mudanças em detalhes. Isso mostra uma lista de todos os arquivos de configuração ou executáveis System Configuration Profile Management 269 pertencentes a esse grupo de recursos que foram modificados. Para obter uma comparação linha por linha entre a versão antiga e a nova, clique em Mostrar Modificações. Após analisar as mudanças, decida o que fazer com elas em Ação: Salvar Recurso Grava este recurso no perfil ativo, mas deixa todos os outros perfis intactos. Ignorar Recurso Deixa o recurso ativo intacto. Essa mudança é descartada. Salvar em Todos os Perfis Copia a configuração inteira deste recurso para todos os outros recursos. Fazer Patch em todos os Perfis Aplica somente as mudanças mais recentes a todos os perfis. Salvar ou Ignorar Todos simplesmente grava ou descarta as mudanças de todos os recursos mostrados nesta caixa de diálogo. Após confirmar as mudanças no perfil ativo, saia da caixa de diálogo Confirmar Troca clicando em OK. O SCPM alterna para o novo perfil. Ao alternar, ele executa os scripts pré-parar e pós-parar do perfil antigo e os scripts pré-início e pós-início do novo perfil. 20.3 Configurando o SCPM com a linha de comando Esta seção introduz a configuração de linha de comando do SCPM. Aprenda como iniciá-la, configurá-la e trabalhar com perfis. 20.3.1 Iniciando o SCPM e definindo grupos de recursos O SCPM deve ser ativado antes de ser usado. Ative o SCPM com scpm enable. Ao ser executado pela primeira vez, o SCPM é inicializado, o que leva alguns segundos. Desative o SCPM com scpm disable a qualquer momento para evitar a troca não intencional de perfis. Uma reativação subseqüente simplesmente reinicia a inicialização. 270 Por padrão, o SCPM trata configurações de rede e impressora, assim como a configuração X.Org. Para gerenciar serviços ou arquivos de configuração especiais, ative os grupos de recursos respectivos. Para relacionar os grupos de recursos predefinidos, use scpm list_groups. Para ver somente os grupos já ativados, use scpm list_groups -a. Emita estes comandos como root na linha de comando. scpm list_groups -a nis mail ntpd xf86 autofs network printer Network Information Service client Mail subsystem Network Time Protocol daemon X Server settings Automounter service Basic network settings Printer settings Ative ou desative um grupo com scpm activate_group NOME ou scpm deactivate_group NOME. Substitua NOME pelo nome de grupo relevante. 20.3.2 Criando e gerenciando perfis Um perfil chamado default já existe depois que o SCPM foi ativado. Obtenha uma lista de todos os perfis disponíveis com scpm list. Este perfil existente também é o perfil ativo, que pode ser verificado com scpm active. O perfil default é uma configuração básica da qual os outros perfis são derivados. Por este motivo, todas as configurações que devem ser idênticas em todos os perfis devem ser criadas primeiro. Em seguida, armazene essas modificações no perfil ativo com scpm reload. O perfil default pode ser copiado e renomeado como a base de novos perfis. Existem duas maneiras de adicionar um novo perfil. Se o novo perfil (chamado trabalho aqui) deve ser baseado no perfil default, crie-o com scpm copy default trabalho. O comando scpm switch trabalho muda para o novo perfil, que pode então ser modificado. Convém modificar a configuração do sistema para finalidades especiais e gravar as mudanças em um novo perfil. O comando scpm add trabalho cria um novo perfil gravando a configuração do sistema atual no perfil trabalho e tornando-a ativa. A execução de scpm reload grava as mudanças no perfil trabalho. Os perfis podem ser renomeados ou apagados com os comandos scpm rename x y e scpm delete z. Por exemplo, para renomear trabalho para projeto, digite System Configuration Profile Management 271 scpm rename trabalho projeto. Para apagar projeto, digite scpm delete projeto. O perfil ativo não pode ser apagado. 20.3.3 Alternando perfis de configuração O comando scpm switch trabalho alterna para um outro perfil (o perfil trabalho, neste caso). Alterne para o perfil ativo a fim de incluir configurações modificadas da configuração do sistema no perfil. Isso corresponde ao comando scpm reload. Ao alternar perfis, o SCPM primeiro verifica que recursos do perfil ativo foram modificados. Em seguida, ele consulta se a modificação de cada recurso deve ser adicionada ao perfil ativo ou descartada. Se você preferir ter uma lista separada de recursos (como em versões antigas do SCPM), use o comando de troca com o parâmetro -r: scpm switch -r trabalho. scpm switch -r trabalho Checking for modified resources Checking for Resources to be started/shut down Checking for dependencies Restoring profile default O SCPM compara então a configuração do sistema atual com o perfil para o qual alternar. Nesta fase, o SCPM avalia que serviços do sistema precisam ser interrompidos ou reiniciados devido a dependências mútuas ou a fim de refletir as mudanças na configuração. Isso é como uma reinicialização parcial do sistema que somente afeta uma pequena parte do sistema enquanto o resto continua operando sem mudanças. É somente neste ponto que os serviços do sistema são interrompidos, todos os recursos modificados, como arquivos de configuração, são gravados, e os serviços do sistema são reiniciados. 20.3.4 Configurações avançadas de perfil Você pode digitar uma descrição para cada perfil que é exibido com scpm list. Para o perfil ativo, defina-o com scpm set description "texto". Forneça o nome do perfil para perfis inativos, por exemplo, scpm set description "texto" trabalho. Talvez convenha, algumas vezes, executar ações adicionais não fornecidas pelo SCPM ao alternar perfis. Anexe de um a quatro executáveis para cada perfil. Eles 272 são chamados em estágios diferentes do processo de alternação. Estes estágios são conhecidos como: pré-parar antes de interromper serviços ao deixar o perfil pós-parar após interromper serviços ao deixar o perfil pré-iniciar antes de iniciar serviços ao ativar o perfil pós-iniciar após iniciar serviços ao ativar os perfis Insira estas ações com o comando set digitando scpm set pré-parar filename, scpm set pós-parar filename, scpm set pré-iniciar filename ou scpm set pós-iniciar filename. Os scripts devem ser executáveis e devem indicar o interpretador correto. ATENÇÃO: Integrando um script personalizado Os scripts adicionais a serem executados pelo SCPM devem ser legíveis e executáveis para o superusuário (root). O acesso a esses arquivos deve ser bloqueado para todos os usuários. Digite os comandos chmod 700 filename e chown root:root filename para dar ao root permissões exclusivas aos arquivos. Consulte todas as configurações adicionais digitadas com set com get. O comando scpm get pós-iniciar, por exemplo, retorna o nome da chamada pós-iniciar ou simplesmente nada se nada foi anexado. Redefina essas configurações subregravando com "". O comando scpm set pré-parar "" remove o programa pré-parar anexado. Todos os comandos set e get podem ser aplicados a um perfil arbitrário da mesma maneira que os comentários são adicionados. Por exemplo, scpm get pré-parar filename trabalho ou scpm get pré-parar trabalho. System Configuration Profile Management 273 20.4 Usando o applet Seletor de Perfil O applet Seletor de Perfil no seu painel da área de trabalho do GNOME ou KDE permite controlar facilmente suas configurações SCPM. Crie, modifique ou apague perfis através do YaST conforme descrito na Seção 20.2, “Usando o Gerenciador de Perfis do YaST” (p 266) e alterne perfis. Você pode alternar perfis como usuário normal desde que o administrador do sistema permita que isso ocorra. Inicie o Seletor de Perfil a partir do seu menu da área de trabalho usando Sistema → Applet de Desktop → Seletor de Perfil. Permita que os usuários normais alternem perfis clicando o botão direito do mouse no ícone Seletor de Perfil no painel da área de trabalho e escolhendo Permitir alternar por usuários não-raiz no menu que abre. Forneça a senha do root. Qualquer usuário autorizado no seu sistema pode alternar perfis de agora em diante. Todos os perfis configurados no YaST, diretamente através de uma chamada do YaST ou através de Iniciar Módulo de Gerenciamento de Perfil do YaST2 são exibidos depois que você clica no ícone Seletor de Perfil. Selecione o perfil para o qual alternar usando as teclas do cursor e as mudanças do SCPM ao novo perfil automaticamente. 20.5 Solução de problemas Esta seção abrange problemas freqüentes encontrados com o SCPM. Aprenda como eles podem ocorrer e como você pode resolvê-los. 20.5.1 Encerramento durante o processo de alternação Às vezes, o SCPM pára de funcionar durante um procedimento de alternação. Isso pode ser causado por algum efeito externo, como uma interrupção do usuário, uma falha de energia ou mesmo um erro no próprio SCPM. Se isso ocorrer, uma mensagem de erro que declara que o SCPM está bloqueado será exibida na próxima vez que você iniciar o SCPM. Isso é para a segurança do sistema, pois os dados armazenados no seu banco de dados talvez sejam diferentes do estado do sistema. Para resolver essa questão, execute scpm recover. O SCPM executa todas as operações ausentes da execução 274 anterior. Você também pode executar scpm recover -b, que tenta desfazer todas as operações já executadas da execução anterior. Se estiver usando o gerenciador de perfis do YaST, obtenha uma caixa de diálogo de recuperação na inicialização que oferece a execução dos comandos descritos acima. 20.5.2 Mudando a configuração do grupo de recursos Para modificar a configuração do grupo de recursos quando o SCPM já foi inicializado, digite scpm rebuild após adicionar ou remover grupos. Dessa forma, novos recursos são adicionados a todos os perfis e os recursos removidos são apagados permanentemente. Se os recursos apagados forem configurados de forma diferente nos vários perfis, esses dados de configuração serão perdidos, exceto para a versão atual no seu sistema, que o SCPM deixa intacta. Se você modificar a configuração com o YaST, o comando de reconstrução não precisará ser digitado, pois isso é tratado pelo YaST. 20.6 Selecionando um perfil ao inicializar o sistema Para selecionar um perfil ao inicializar o sistema, pressione F3 na tela de inicialização para acessar uma lista de perfis disponíveis. Use as teclas de seta para selecionar um perfil e confirmar sua seleção com Enter . O perfil selecionado é então usado como uma opção de inicialização. 20.7 Mais informações A documentação mais recente está disponível nas páginas de informações do SCPM (info scpm). As informações para desenvolvedores estão disponíveis em /usr/share/ doc/packages/scpm. System Configuration Profile Management 275 Gerenciamento de energia 21 O gerenciamento de energia é especialmente importante em laptops, mas também é útil em outros sistemas. Duas tecnologias estão disponíveis: APM (Advanced Power Management - Gerenciamento Avançado Energia) e ACPI (Advanced Configuration and Power Interface - Interface de Energia e Configuração Avançada). Além delas, também é possível controlar o dimensionamento de freqüência de CPU para economizar energia ou reduzir o ruído. Estas opções podem ser configuradas manualmente ou usando um módulo YaST especial. Ao contrário de APM, que era usado em laptops apenas para gerenciamento de energia, a ferramenta ACPI de configuração e informações sobre hardware está disponível em todos os computadores modernos (laptops, desktops e servidores). Todas as tecnologias de gerenciamento de energia exigem hardware adequado e rotinas BIOS. A maioria dos laptops e muitas áreas de trabalho e servidores modernos atendem a estes requisitos. APM era usado em muitos computadores antigos. Como APM consiste amplamente em um conjunto de funções implementado no BIOS, o nível de suporte de APM pode variar, dependendo do hardware. O mesmo vale para o ACPI, que é ainda mais complexo. Por esta razão, é virtualmente impossível recomendar um ou outro. Teste os diversos procedimentos no seu hardware e selecione a tecnologia que é suportada de forma melhor. IMPORTANTE: Gerenciamento de energia para processadores AMD64 Processadores AMD64 com kernel de 64 bits suportam apenas o ACPI. Gerenciamento de energia 277 21.1 Funções de economia de energia As funções de economia de energia não são significativas apenas para o uso móvel de laptops, como também para sistemas desktop. As principais funções e uso respectivo nos sistemas de gerenciamento de energia APM e ACPI são: Standby Este modo operacional desativa a exibição. Em alguns computadores, o desempenho do processador é restringido. Essa função não está disponível em todas as implementações do APM. Ela corresponde ao estado S1 ou S2 da ACPI. Suspender (para memória) Este modo grava todo o estado do sistema na memória RAM. Em seguida, todo o sistema é colocado para adormecer, salvo a memória RAM. Neste estado, o computador consome pouquíssima energia. A vantagem desse estado é a possibilidade de reiniciar o trabalho no mesmo ponto em alguns segundos sem precisar inicializar e reiniciar os aplicativos. Dispositivos que usam APM geralmente podem ser suspensos fechando-se a tampa e ativados abrindo-a. Esta função corresponde ao estado S3 de ACPI. O suporte desse estado ainda está em desenvolvimento e, portanto, depende muito do hardware. Suspender (para o disco) Neste modo operacional, o estado do sistema inteiro é gravado no disco rígido e o sistema é desligado. A reativação desse estado leva de 30 a 90 segundos. O estado anterior ao suspenso é restaurado. Alguns fabricantes oferecem variantes híbridas desse modo, como RediSafe em Thinkpads da IBM. O estado correspondente da ACPI é S4. No Linux, suspender para disco é realizado pelas rotinas kernel que são independentes de APM e ACPI. Monitor de bateria ACPI e APM verificam o status da carga da bateria e fornecem informações sobre o status da carga. Além disso, os dois sistemas coordenam ações a realizar quando um status de carga é atingido. Desligamento automático Após um encerramento, o computador é desligado. Isto é especialmente importante quando um encerramento automático é realizado pouco antes da bateria esgotar-se. 278 Encerramento dos componentes do sistema Desativar o disco rígido é o principal aspecto do potencial de economia de energia de todo o sistema. Dependendo da confiabilidade do sistema, o disco rígido pode ser colocado para adormecer por algum tempo. No entanto, o risco de perder dados aumenta com a duração dos períodos de adormecimento. Outros componentes podem ser desativados por meio de ACPI (pelo menos em teoria) ou permanentemente na configuração do BIOS. Controle de velocidade do processador Junto com a CPU, é possível economizar energia de três maneiras: escala de freqüência e voltagem (também conhecida como PowerNow! ou Speedstep), obstruindo e colocando o processador para adormecer (estados C). Dependendo do modo operacional do computador, esses métodos também podem ser combinados. 21.2 APM Algumas das funções de economia de energia são realizadas pelo próprio BIOS do APM. Em muitos laptops, os estados standby e suspender podem ser ativados com combinações de tecla ou fechando a tampa sem qualquer função especial do sistema operacional. No entanto, para ativar esses modos com um comando, algumas ações devem ser acionadas antes que o sistema seja suspenso. Para visualizar o nível de carga da bateria, são necessários pacotes especiais de programa e um kernel adequado. Os kernels do SUSE Linux têm suporte de APM interno. No entanto, APM só é ativado se ACPI não estiver implementada no BIOS e for detectado um BIOS de APM. Para ativar o suporte APM, ACPI deve ser desativado com acpi=off no prompt de inicialização. Digite cat /proc/apm para verificar se APM está ativo. Uma saída composta de vários números indica que tudo está OK. Você agora poderá desligar o computador com o comando shutdown -h. As implementações do BIOS que não forem totalmente compatíveis com o padrão poderão provocar problemas com APM. Alguns problemas poderão ser contornados com parâmetros de boot especiais. Todos os parâmetros são gravados no prompt de inicialização no formato apm=parameter: ativar ou desativar Habilitar ou desabilitar suporte APM. Gerenciamento de energia 279 (no-)allow-ints Permitir interrupções durante a execução das funções do BIOS (no-)broken-psr A função “GetPowerStatus” do BIOS não funciona corretamente. (no-)realmode-power-off Redefina o processador para o modo real antes de desligar. (no-)debug Registre os eventos APM no registro do sistema. (no-)realmode-power-off Desligue o sistema após o encerramento. bounce-interval=n Tempo em centésimos de segundo após um evento suspenso durante o qual os eventos suspensos adicionais são ignorados. idle-threshold=n Porcentagem de inatividade do sistema na qual a função do BIOSidle é executada (0=sempre, 100=nunca). idle-period=n Tempo em centésimos de segundo após o qual a atividade do sistema é medida. O daemon APM (apmd) não é mais usado. A sua funcionalidade agora é tratada pela nova economia de energia, que também aceita dimensionamento de freqüência de ACPI e CPU. 21.3 ACPI A ACPI (Interface de Energia e Configuração Avançada) foi projetada para habilitar o sistema operacional a configurar e controlar os componentes individuais do hardware. A ACPI substitui PnP e APM. Envia informações sobre a bateria, adaptador de CA, temperatura, ventilador e eventos do sistema, como “fechar tampa” ou “bateria fraca.” O BIOS fornece tabelas que contém informações sobre os componentes individuais e métodos de acesso ao hardware. O sistema operacional usa essas informações para 280 tarefas como atribuir interrupções ou ativar e desativar componentes. Como o sistema operacional executa comandos armazenados no BIOS, a funcionalidade depende da implementação do BIOS. As tabelas que a ACPI podem detectar e carregar são reportadas em /var/log/boot.msg. Consulte Seção 21.3.4, “Solução de problemas” (p 286) para obter mais informações sobre solução de problemas da ACPI. 21.3.1 ACPI em ação Se o kernel detectar um BIOS de ACPI quando o sistema for inicializado, a ACPI será automaticamente ativada e o APM desativado. O parâmetro de inicialização acpi=force poderá ser necessário para algumas máquinas mais antigas. O computador deve aceitar ACPI 2.0 ou posterior. Verifique as mensagens de boot do kernel em /var/log/boot.msg para ver se a ACPI foi ativada. Em seguida, deverá ser carregado um número de módulos. Isso é feito pelo script de início do daemon de economia de energia. Se algum destes módulos causar problemas, o módulo respectivo poderá ser excluído de carregar ou descarregar em /etc/ sysconfig/powersave/common. O registro do sistema (/var/log/messages) contém as mensagens dos módulos, permitindo que você veja que componentes foram detectados. /proc/acpi agora contém vários arquivos que fornecem informações sobre o estado do sistema ou que podem ser usados para mudar alguns dos estados. Alguns recursos ainda não funcionam porque estão em desenvolvimento e o suporte de algumas funções depende muito da implementação do fabricante. Todos os arquivos (exceto dsdt e fadt) podem ser lidos com cat. Em alguns arquivos, as configurações podem ser modificadas com echo, por exemplo, echo X > file para especificar valores adequados para X. Use sempre o comando powersave para acessar estas informações e as opções de controle. Os arquivos mais importantes estão descritos abaixo: /proc/acpi/info Informações gerais sobre a ACPI. /proc/acpi/alarm Aqui, especifique quando o sistema deve ser ativado de um estado de inatividade. Atualmente, esse recurso não é totalmente suportado. Gerenciamento de energia 281 /proc/acpi/sleep Fornece informações sobre possíveis estados de adormecimento. /proc/acpi/event Todos os eventos são reportados aqui e processados pelo daemon do Powersave (powersaved). Se nenhum daemon acessar o arquivo, eventos como um clique rápido no botão de alimentação ou fechamento da tampa podem ser lidos com cat /proc/acpi/event (encerrar com Ctrl + C ). /proc/acpi/dsdt e /proc/acpi/fadt Estes arquivos contêm as tabelas DSDT (differentiated system description table tabela de descrição de sistema diferenciado) e FADT (fixed ACPI description table - tabela de descrição de ACPI fixa) da ACPI. Elas podem ser lidas com acpidmp, acpidisasm e dmdecode. Estes programas e sua documentação localizam-se no pmtools do pacote. Por exemplo, acpidmp DSDT | acpidisasm. /proc/acpi/ac_adapter/AC/state Mostra se o adaptador de CA está conectado. /proc/acpi/battery/BAT*/{alarme,info,estado} Informações detalhadas sobre o estado da bateria. O nível de carga é lido através da comparação da última capacidade cheia e info com a capacidade remanescente no estado. Um modo mais confortável de fazer isto é usar um dos programas especiais apresentados em Seção 21.3.3, “Ferramentas da ACPI” (p 286). O nível de carga em que o evento bateria é acionado pode ser especificado em alarme. /proc/acpi/button Este diretório contém informações sobre vários switches. /proc/acpi/fan/FAN/state Mostra se o ventilador está ativo atualmente. Ativar ou desativar o ventilador manualmente, escrevendo 0 (ligado) ou 3 (desligado) neste arquivo. No entanto, os dois códigos da ACPI no kernel e no hardware (ou no BIOS) sobregravam esta configuração no caso de aquecimento. /proc/acpi/processor/* É mantido um subdiretório separado para cada CPU incluída no seu sistema. 282 /proc/acpi/processor/*/info Informações sobre as opções de economia de energia do processador. /proc/acpi/processor/*/power Informações sobre o estado atual do processador. Um asterisco próximo a C2 indica que o processador está inativo. Este é o estado mais freqüente, como pode ser verificado no valor de utilização. /proc/acpi/processor/*/throttling Pode ser usado para configurar o throttling do relógio do processador. Normalmente, é possível o throttling em oito níveis. Isto é independente do controle de freqüência da CPU. /proc/acpi/processor/*/limit Se o desempenho (desatualizado) e o throttling forem controlados automaticamente por um daemon, os limites máximos podem ser especificados aqui. Alguns dos limites são determinados pelo sistema. Alguns podem ser ajustados pelo usuário. /proc/acpi/thermal_zone/ Existe um subdiretório separado para cada zona térmica. Uma zona térmica é uma área com propriedades térmicas similares, cujo número e nomes são designados pelo fabricante do hardware. No entanto, muitas das possibilidades oferecidas pela ACPI raramente são implementadas. Ao contrário, o controle de temperatura convencionalmente é administrado pelo BIOS. O sistema operacional não tem muita oportunidade de intervir, porque a vida útil do hardware está ameaçada. Portanto, alguns dos arquivos têm apenas um valor teórico. /proc/acpi/thermal_zone/*/temperature Temperatura atual da zona térmica. /proc/acpi/thermal_zone/ O estado indica se tudo está ok ou se a ACPI aplica o resfriamento ativo ou passivo. No caso de controle de ventilador independente da ACPI, o estado está sempre ok. /proc/acpi/thermal_zone/*/cooling_mode Selecione o método de resfriamento controlado pela ACPI Escolha o modo de resfriamento passivo (menor desempenho, econômico) ou ativo (total desempenho, ruído do ventilador). Gerenciamento de energia 283 /proc/acpi/thermal_zone/*/trip_points Habilita a determinação de limites de temperatura para acionamento de ações específicas, como resfriamento ativo ou passivo, suspensão (quente), ou um shutdown (crítico). As ações possíveis são definidas no DSDT (dependente do dispositivo). Os pontos de desligamento determinados na especificação da ACPI são crítico, quente, passivo, ativo1 e ativo2. Mesmo que nem todos eles sejam implementados, devem ser sempre digitados neste arquivo nesta ordem. Por exemplo, a entrada echo 90:0:70:0:0 > trip_points configura a temperatura de crítico a 90 e a temperatura de passivo a 70 (todas as temperaturas medidas em graus Celsius). /proc/acpi/thermal_zone/*/polling_frequency Se o valor em temperatura não for atualizado automaticamente quando a temperatura mudar, alterne o modo polling aqui. Com o comando echo X > /proc/acpi/thermal_zone/*/polling_frequency a temperatura é verificada a cada X segundos. Configure X=0 para desabilitar o polling. Nenhuma destas configurações, informações e eventos precisam ser editados manualmente. Isto pode ser feito com o daemon do Powersave (economia de energia) e diversos aplicativos, como powersave, kpowersave e wmpowersave. Consulte Seção 21.3.3, “Ferramentas da ACPI” (p 286). Como powersaved cobre as funcionalidades do acpid antigo, acpid não é mais necessário. 21.3.2 Controlando o desempenho da CPU A CPU pode economizar energia de três maneiras. Dependendo do modo operacional do computador, estes métodos também podem ser combinados. Economizar energia também significa que o sistema esquenta menos e os ventiladores são ativados com menos freqüência. Dimensionamento de freqüência e voltagem PowerNow! e Speedstep são as designações de uso AMD e Intel para esta tecnologia. No entanto, essa tecnologia também é aplicada em processadores de outros fabricantes. A freqüência do relógio da CPU e sua voltagem básica são reduzidas ao mesmo tempo, resultando em economias de energia mais do que lineares. Isso significa que quando a freqüência for reduzida pela metade (meio desempenho), muito menos que metade da energia é consumida. Essa tecnologia é independente de APM e ACPI e exige um daemon que adapte a necessidade de freqüência e a 284 necessidade atual de desempenho. As configurações podem ser feitas no diretório /sys/devices/system/cpu/cpu*/cpufreq/. Throttling da freqüência do relógio Esta tecnologia omite uma determinada porcentagem dos impulsos de sinal do relógio para a CPU. Com throttling a 25%, todo quarto impulso é omitido. A 87,5%, apenas cada oitavo impulso chega ao processador. No entanto, as economias de energia são pouco menos que lineares. Normalmente, o throttling só é usado se o dimensionamento da freqüência não estiver disponível ou para maximizar as economias de energia. Essa tecnologia também deve ser controlada por um processo especial. A interface do sistema é /proc/acpi/processor/*/throttling. Colocando o processador para hibernar O sistema operacional coloca o processador para hibernar sempre que não houver nada para fazer. Neste caso, o sistema operacional envia um comando de halt para a CPU. Há três estados: C1, C2 e C3. No estado mais econômico, C3, até a sincronização do cache do processador com a memória principal é interrompida. Portanto, esse estado só pode ser aplicado se nenhum dispositivo modificar o conteúdo da memória principal por meio de atividade do barramento mestre. Alguns drivers impedem o uso de C3. O estado atual é exibido em /proc/acpi/ processor/*/power. O dimensionamento e o throttling da freqüência só são relevantes se o processador estiver ocupado, porque o estado C mais econômico é aplicado sempre que o processador está inativo. Se a CPU estiver ocupada, o dimensionamento da freqüência é o método recomendado para economia de energia. Em geral o processador só trabalha com carga parcial. Neste caso, pode ser executado com uma freqüência inferior. Normalmente, o dimensionamento dinâmico de freqüência controlado por um daemon, como powersaved, é o melhor método. Uma configuração estática em baixa freqüência é útil para operações a bateria ou se você desejar que o computador permaneça frio ou em silêncio. Throttling deve ser usado como última alternativa, por exemplo, para ampliar o tempo de operação da bateria, apesar de uma alta carga do sistema. Contudo, alguns sistemas não são executados suavemente quando ocorrem throttlings em excesso. Ademais, o throttling da CPU não faz sentido se a CPU tem pouco a fazer. No SUSE Linux estas tecnologias são controladas pelo daemon do powersave. A configuração está explicada em Seção 21.5, “O Pacote powersave” (p 289). Gerenciamento de energia 285 21.3.3 Ferramentas da ACPI A faixa mais ou menos abrangente dos utilitários da ACPI inclui ferramentas que apenas exibem informações, como o nível de carga e a temperatura da bateria (acpi, klaptopdaemon, wmacpimon, etc.), ferramentas que facilitam o acesso às estruturas de /proc/acpi ou que auxiliam no monitoramento das mudanças (akpi, acpiw, gtkacpiw) e ferramentas para edição das tabelas da ACPI no BIOS (pacote pmtools). 21.3.4 Solução de problemas Há dois tipos de problemas. De um lado, o código ACPI do kernel pode conter erros que não foram detectados em tempo útil. Neste caso, uma solução estará disponível para download. No entanto, o mais comum é que os problemas sejam causados pelo BIOS. Às vezes, desvios da especificação da ACPI são integrados de propósito no BIOS para contornar erros na implementação da ACPI em outros sistemas operacionais amplamente utilizados. Componentes de hardware que têm erros sérios na implementação da ACPI são gravados em uma lista negra que impede que o kernel do Linux use a ACPI para esses componentes. A primeira ação a ser tomada quando problemas forem detectados, é atualizar o BIOS. Se o computador não inicializar de jeito nenhum, um dos seguintes parâmetros de inicialização poderá ser útil: pci=noacpi Não use ACPI para configurar os dispositivos PCI. acpi=oldboot Realize apenas uma configuração com recursos simples. Não use a ACPI para outros fins. acpi=off Desabilitar a ACPI. ATENÇÃO: Problemas de inicialização sem ACPI Algumas máquinas mais novas (especialmente os sistemas SMP e AMD64) precisam de ACPI para configurar o hardware corretamente. Nestas máquinas, desabilitar a ACPI pode causar problemas. 286 Monitore as mensagens de inicialização do sistema com o comando dmesg | grep -2i acpi (ou todas as mensagens, porque o problema pode não ser causado pela ACPI) após a inicialização. Se ocorrer um erro ao analisar uma tabela da ACPI, a tabela mais importante, a DSDT, pode ser substituída por uma versão aperfeiçoada. Neste caso, a DSDT defeituosa do BIOS é ignorada. O procedimento está descrito em Seção 21.5.4, “Solução de problemas” (p 295). Na configuração do kernel, há um switch para ativar as mensagens de depuração da ACPI. Se um kernel com depuração da ACPI for compilado e instalado, os técnicos que procuram o erro podem ser auxiliados com informações detalhadas. Se você tiver problemas com BIOS ou hardware, é sempre recomendável entrar em contato com os fabricantes. Especialmente se eles nem sempre derem assistência ao Linux, devem ser indagados em caso de problemas. Os fabricantes só levarão a questão a sério se compreenderem que um número satisfatório de seus clientes usa Linux. Para obter mais informações Documentação adicional e suporte para a ACPI: • http://www.cpqlinux.com/acpi-howto.html (ACPI HOWTO detalhado, contém patches DSDT) • http://www.intel.com/technology/iapc/acpi/faq.htm (ACPI FAQ @Intel) • http://acpi.sourceforge.net/ (O projeto ACPI4Linux em Sourceforge) • http://www.poupinou.org/acpi/ (patches DSDT por Bruno Ducrot) 21.4 Descanso do disco rígido No Linux, o disco rígido pode colocado em hibernação total se não estiver em uso e pode ser executado em modo mais econômico ou silencioso. Nos laptops modernos, não é necessário desativar o disco rígido manualmente, porque entram automaticamente em um modo operacional econômico sempre que não estão em uso. Contudo, se quiser maximizar a economia de energia, teste um dos seguintes métodos. A maioria das funções pode ser controlada com powersaved e o módulo de gerenciamento de energia Gerenciamento de energia 287 YaST, que é explicado em mais detalhes em Seção 21.6, “O módulo Gerenciamento de energia YaST” (p 297). O aplicativo hdparm pode ser usado para modificar diversas configurações do disco rígido. A opção -y alterna instantaneamente o disco rígido para o modo standby. -Y coloca-o em hibernação. hdparm -S x faz o disco rígido ser encerrado após um determinado período de inatividade. Substitua x como segue: 0 desabilita este mecanismo, fazendo com que o disco rígido seja executado continuamente. Valores de 1 a 240 são multiplicados por 5 segundos. Valores de 241 a 251 correspondem de 1 a 11 vezes 30 minutos. As opções de economia de energia interna do disco rígido podem ser controladas pela opção -B. Selecione um valor de 0 a 255 para obter de economia máxima a throughput máximo. O resultado depende do disco rígido usado e é difícil de avaliar. Para tornar um disco rígido mais silencioso, use a opção -M. Selecione um valor de 128 a 254 para obter de silencioso à rápido. Muitas vezes não é fácil colocar o disco rígido para hibernar. No Linux, vários processos gravam no disco rígido, ativando-o repetidamente. Portanto, é importante entender como o Linux trata os dados que necessitam ser gravados no disco rígido. Primeiro, todos os dados estão no buffer da memória RAM. O buffer é monitorado pelo daemon do kernel update (kupdated). Quando os dados atingem uma determinada idade limite ou quando o buffer está cheio até certo grau, o conteúdo do buffer é descarregado para o disco rígido. O tamanho do buffer é dinâmico e depende do tamanho da memória e da carga do sistema. Por padrão, kupdated é configurado em intervalos curtos para atingir a integridade de dados máxima. Verifica o buffer a cada 5 segundos e notifica o daemon do bdflush quando os dados têm mais de 30 segundos ou quando o buffer atinge um nível de preenchimento de 30%. Em seguida, o daemon do bdflush grava os dados no disco rígido. Também grava independentemente do kupdated se, por exemplo, o buffer estiver cheio. ATENÇÃO: Deficiência da integridade de dados Mudanças nas configurações do daemon de atualização do kernel colocam a integridade dos dados em perigo. Além destes processos, sistemas de arquivo de registro em diário, como ReiserFS e Ext3, gravam seus metadados independentemente de bdflush, que também impede o disco rígido de ser encerrado. Para evitar isso, foi desenvolvida uma extensão especial 288 de kernel para dispositivos móveis. Consulte /usr/src/linux/Documentation/ laptop-mode.txt para obter detalhes. Outro fator importante é o modo como se comportam os programas ativos. Por exemplo, os bons editores gravam regularmente backups ocultos do arquivo modificado no momento para o disco rígido, fazendo com que ele saia do modo de hibernação. Recursos como este podem ser desabilitados às custas da integridade dos dados. Com relação a isso, o mail daemon postfix faz uso da variável POSTFIX_LAPTOP. Se essa variável for configurada para sim, postfix acessa o disco rígido com muito menos freqüência. No entanto, isto é irrelevante se o intervalo pra kupdated for aumentado. 21.5 O Pacote powersave O pacote powersave é responsável pela função de economia de energia em laptops durante a operação com bateria. Alguns dos seus recursos também são úteis para estações de trabalho e servidores normais, como suspender, standby, funcionalidade do botão ACPI e colocar os discos rígidos IDE para adormecer. Este pacote contém todos os recursos de gerenciamento de energia do seu computador. Suporta hardware que usa discos rígidos ACPI, APM, IDE e tecnologias PowerNow! ou SpeedStep. As funcionalidades dos pacotes apmd, acpid, ospmd e cpufreqd (agora cpuspeed) foram consolidadas no pacote powersave. Daemons desses pacotes não devem ser executados simultaneamente com o daemon de economia de energia. Mesmo que o seu sistema não contenha todos os elementos de hardware listados acima, use o daemon powersave para controlar a função de economia de energia. Como ACPI e APM excluem-se mutuamente, você só pode usar um destes sistemas no seu computador. O daemon detecta automaticamente quaisquer mudanças na configuração do hardware. 21.5.1 Configurando o Pacote powersave Normalmente, a configuração de powersave é distribuída para vários arquivos: Gerenciamento de energia 289 /etc/sysconfig/powersave/common Este arquivo contém configurações gerais para o daemon de economia de energia. Por exemplo, a quantidade de mensagens de depurar em /var/log/messages pode ficar maior, aumentando-se o valor da variável DEBUG. /etc/sysconfig/powersave/events O daemon de economia de energia precisa deste arquivo para processar eventos do sistema. Um evento pode receber atribuição de ações externas ou de ações realizadas pelo próprio daemon. Para as ações externas, o daemon tenta executar um arquivo executável em /usr/lib/powersave/scripts/. Ações internas predefinidas: • ignore • throttle • dethrottle • suspend_to_disk • suspend_to_ram • standby • do_suspend_to_disk • do_suspend_to_ram • do_standby throttle torna o processador mais lento de acordo com o valor definido em MAX_THROTTLING. Este valor depende do esquema atual. dethrottle configura o processador para desempenho total. suspend_to_disk, suspend_to_ram e standby acionam o evento do sistema para um modo adormecido. Essas três ações são de maneira geral responsáveis pelo acionamento do modo adormecido, mas elas devem ser sempre associadas a eventos específicos do sistema. O diretório /usr/lib/powersave/scripts contém scripts para processamento de eventos: notify Notificação sobre um evento no console, na janela X ou sinal acústico. 290 screen_saver Ativa a proteção de tela. switch_vt Útil se a tela for deslocada após suspensão ou standby. wm_logout Salva as configurações e efetua logout de GNOME, KDE ou outros gerenciadores de janela. wm_shutdown Salva as configurações GNOME ou KDE e desliga o sistema. Se, por exemplo, a variável EVENT_GLOBAL_SUSPEND2DISK="prepare_suspend_to_disk do_suspend_to_disk" for configurada, os dois scripts ou ações são processados na ordem especificada tão logo o usuário dê ao powersaved o comando para o modo adormecido suspender para disco. O daemon executa o script externo /usr/lib/powersave/scripts/prepare_suspend_to_disk. Após o script ser processado com êxito, o daemon executa a ação interna do_suspend_to_disk e configura o computador para o modo adormecido depois que o script tiver descarregado módulos críticos e interrompido serviços. As ações para o evento de um botão adormecido podem ser modificadas como em EVENT_BUTTON_SLEEP="notify suspend_to_disk". Neste caso, o usuário é informado sobre a suspensão pelo script externo notify. Em seguida, o evento EVENT_GLOBAL_SUSPEND2DISK é gerado, resultando na execução das ações mencionadas e um modo suspenso de sistema seguro. É possível personalizar o script notify com a variável NOTIFY_METHOD em /etc/ sysconfig/powersave/common. /etc/sysconfig/powersave/cpufreq Contém variáveis para otimizar as configurações dinâmicas de freqüência da CPU. /etc/sysconfig/powersave/battery Contém limites de bateria e outras configurações específicas da bateria. /etc/sysconfig/powersave/sleep Neste arquivo, ative os modos adormecidos e determine que módulos críticos devem ser descarregados e que serviços devem ser interrompidos antes de um evento suspender ou aguardar. Quando o sistema é reiniciado, os módulos são recarregados Gerenciamento de energia 291 e os serviços iniciam novamente. Você pode até retardar um modo adormecido acionado, por exemplo, para gravar arquivos. As configurações padrões referem-se sobretudo aos módulos USB e PCMCIA. Normalmente, uma falha de suspender ou aguardar é causada por determinados módulos. Consulte Seção 21.5.4, “Solução de problemas” (p 295) para obter mais informações sobre identificação do erro. /etc/sysconfig/powersave/cpufreq Ativa o controle de resfriamento e térmico. Detalhes sobre este assunto estão disponíveis no arquivo /usr/share/doc/packages/powersave/README .thermal. /etc/sysconfig/powersave/scheme_* Estes são os vários esquemas que adaptam o consumo de energia a determinados cenários de distribuição. Vários esquemas são pré-configurados e podem ser usados na forma como são apresentados. Esquemas personalizados podem ser salvos aqui. 21.5.2 Configurando APM e ACPI Suspender e Standby Por padrão, os modos adormecidos são inativos, porque ainda não funcionam em alguns computadores. Há três modos adormecidos básicos de ACPI e dois de APM: Suspender para Disco (ACPI S4, suspender APM) Grava todo o conteúdo da memória no disco rígido. O computador é completamente desativado e não consome nenhuma energia. Suspender para RAM (ACPI S3, suspender APM) Grava os estados de todos os dispositivos na memória principal. Apenas a memória principal continua consumindo energia. Standby (ACPI S1, APM standby) Desativa alguns dispositivos (dependente do fabricante). Verifique se as seguintes opções padrões estão configuradas no arquivo /etc/ sysconfig/powersave/events para o correto processamento de suspender, standby e reiniciar (configurações padrões de acordo com a instalação do SUSE Linux): EVENT_GLOBAL_SUSPEND2DISK= "prepare_suspend_to_disk do_suspend_to_disk" 292 EVENT_GLOBAL_SUSPEND2RAM= "prepare_suspend_to_ram do_suspend_to_ram" EVENT_GLOBAL_STANDBY= "prepare_standby do_standby" EVENT_GLOBAL_RESUME_SUSPEND2DISK= "restore_after_suspend_to_disk" EVENT_GLOBAL_RESUME_SUSPEND2RAM= "restore_after_suspend_to_ram" EVENT_GLOBAL_RESUME_STANDBY= "restore_after_standby" Estados de bateria padronizados No arquivo /etc/sysconfig/powersave/battery, defina três níveis de carga de bateria (em porcentagem) que acionem alertas do sistema ou ações específicas quando forem atingidos. BATTERY_WARNING=20 BATTERY_LOW=10 BATTERY_CRITICAL=5 As ações ou scripts a executar quando os níveis de carga caem abaixo dos limites especificados estão definidos no arquivo de configuração /etc/sysconfig/ powersave/events. As ações padrões para botões podem ser modificadas como descrito em Seção 21.5.1, “Configurando o Pacote powersave” (p 289). EVENT_BATTERY_NORMAL="ignore" EVENT_BATTERY_WARNING="notify" EVENT_BATTERY_LOW="notify" EVENT_BATTERY_CRITICAL="wm_shutdown" Adaptando o consumo de energia a várias condições O comportamento do sistema pode ser adaptado ao tipo de fonte de alimentação. O consumo de energia do sistema deve ser reduzido quando o sistema estiver desconectado da fonte de alimentação CA e operar com bateria. Da mesma maneira, o desempenho deve aumentar automaticamente, tão logo o sistema seja conectado à fonte de alimentação CA. A freqüência da CPU, a função de economia de energia de IDE e vários outros parâmetros podem ser modificados. As ações a executar quando o computador for desconectado ou conectado à fonte de alimentação CA estão definidas em /etc/sysconfig/powersave/events. Selecione os esquemas a usar em /etc/sysconfig/powersave/common: Gerenciamento de energia 293 AC_SCHEME="performance" BATTERY_SCHEME="powersave" Os esquemas são armazenados em arquivos em /etc/sysconfig/powersave. Os nomes de arquivos têm o formato scheme_name-of-the-scheme. O exemplo refere-se a dois esquemas: scheme_performance e scheme_powersave. desempenho, powersave, apresentação e acústico são pré-configurados. Os esquemas existentes podem ser editados, criados, apagados ou associados com diferentes estados de fonte de alimentação com o auxílio do módulo gerenciamento de energia YaST descrito em Seção 21.6, “O módulo Gerenciamento de energia YaST” (p 297). 21.5.3 Recursos de ACPI adicionais Se usar ACPI, você poderá controlar a resposta do seu sistema para os botões ACPI (energia, adormecido, tampa aberta e tampa fechada). Configure a execução das ações em /etc/sysconfig/powersave/events. Consulte este arquivo de configuração para obter uma explicação sobre as opções individuais. EVENT_BUTTON_POWER="wm_shutdown" Quando o botão de alimentação é pressionado, o sistema responde desligando o respectivo gerenciador de janela (KDE, GNOME, fvwm, etc.). EVENT_BUTTON_SLEEP="suspend_to_disk" Quando o botão adormecido é pressionado, o sistema é configurado para o modo suspend-to-disk. EVENT_BUTTON_LID_OPEN="ignore" Nada acontece quando a tampa está aberta. EVENT_BUTTON_LID_CLOSED="screen_saver" Quando a tampa está fechada, o protetor de tela é ativado. É possível mais throttling do desempenho da CPU se a carga da CPU não exceder um limite especificado durante um período especificado. Especifique o limite de carga em PROCESSOR_IDLE_LIMIT e o tempo de espera em CPU_IDLE_TIMEOUT. Se a carga da CPU ficar abaixo do limite mais tempo do que o tempo de espera, o evento configurado em EVENT_PROCESSOR_IDLE é ativado. Se a CPU estiver ocupada novamente, EVENT_PROCESSOR_BUSY é executado. 294 21.5.4 Solução de problemas Todas as mensagens de erro e alertas são registradas no arquivo /var/log/ messages. Se não conseguir encontrar as informações necessárias, aumente o detalhamento das mensagens de economia de energia usando DEBUG no arquivo /etc/ sysconfig/powersave/common. Aumente o valor da variável para 7 ou mesmo 15 e reinicie o daemon. As mensagens de erro mais detalhadas em /var/log/ messages devem ajudá-lo a localizar o erro. As seguintes seções abordam os problemas mais comuns relacionados à economia de energia. ACPI ativada com suporte de hardware mas funções não funcionam Se você tiver problemas com a ACPI, use o comando dmesg|grep -i acpi para pesquisar a saída de dmesg para mensagens específicas à ACPI. Poderá ser necessário atualizar o BIOS para solucionar o problema. Na home page do fabricante do seu laptop, procure uma versão atualizada do BIOS e instale-a. Peça ao fabricante para estar em conformidade com a última especificação da ACPI. Se os erros persistirem após a atualização do BIOS, faça o seguinte para substituir a tabela DSDT defeituosa no seu BIOS com um DSDT atualizado: 1 Faça o download do DSDT para o seu sistema em http://acpi .sourceforge.net/dsdt/tables. Verifique se o arquivo está descompactado e compilado como mostra a extensão de arquivo .aml (linguagem computacional ACPI). Se for o caso, continue com a etapa 3. 2 Se a extensão de arquivo da tabela do download for .asl (linguagem fonte ACPI), compile-a com iasl (pacote pmtools). Digite o comando iasl -sa file.asl. A última versão de iasl (compilador ACPI da Intel) está disponível em http://developer.intel.com/technology/iapc/acpi/ downloads.htm. 3 Copie o arquivo DSDT.aml para qualquer localização (/etc/DSDT.aml é recomendada). Edite /etc/sysconfig/kernel e adapte o caminho para o arquivo DSDT de forma compatível. Inicie mkinitrd (pacote mkinitrd). Sempre que instalar o kernel e usar mkinitrd para criar um initrd, o DSDT modificado é integrado e carregado quando o sistema é inicializado. Gerenciamento de energia 295 A freqüência da CPU não funciona Consulte as fontes de kernel (kernel-source) para ver se o seu processador é suportado. Você poderá precisar de um módulo de kernel ou de opção especial para ativar o controle de freqüência da CPU. Essas informações estão disponíveis em /usr/ src/linux/Documentation/cpu-freq/*. Se for necessário um módulo especial ou de opção, configure-o no arquivo /etc/sysconfig/powersave/ cpufreq por meio das variáveis CPUFREQD_MODULE e CPUFREQD_MODULE_OPTS. Suspender e Standby não funcionam Há vários problemas relacionados ao kernel que impedem o uso de suspender e standby nos sistemas da ACPI: • Atualmente, os sistemas com mais de 1 GB de RAM não oferecem suporte a suspender. • Atualmente, os sistemas multiprocessadores e sistemas com um processador P4 (com hyperthreading) não oferecem suporte a suspender. O erro também pode ser devido à implementação errada de DSDT (BIOS). Se for o caso, instale um novo DSDT. Em sistemas ACPI e APM: Quando o sistema tenta descarregar módulos defeituosos, o sistema é verificado ou o evento suspenso não é acionado. O mesmo também pode acontecer se você não descarregar módulos ou interromper serviços que impeçam suma suspensão bem-sucedida. Em ambos os casos, tente identificar o módulo defeituoso que impediu o modo adormecido. Os arquivos de registro gerados pelo daemon de economia de energia em /var/log/sleep mode são muito úteis em relação a isto. Se o computador não entrar no modo adormecido, a causa está no último módulo descarregado. Manipule as seguintes configurações em /etc/sysconfig/ powersave/sleep para descarregar módulos problemáticos antes de suspender ou colocar em standby. UNLOAD_MODULES_BEFORE_SUSPEND2DISK="" UNLOAD_MODULES_BEFORE_SUSPEND2RAM="" UNLOAD_MODULES_BEFORE_STANDBY="" SUSPEND2DISK_RESTART_SERVICES="" SUSPEND2RAM_RESTART_SERVICES="" STANDBY_RESTART_SERVICES="" 296 Se suspender ou colocar em standby ambientes de rede em transformação ou em conexão com sistemas de arquivo montados remotamente, como Samba e NIS, use automounter para montá-los ou adicionar os serviços respectivos como smbfs ou nfs, na variável acima mencionada. Se um aplicativo acessar o sistema de arquivo montado remotamente antes de suspender ou colocar em standby, o serviço não pode ser interrompido corretamente e o sistema de arquivo não pode ser desmontado de forma adequada. Após reiniciar o sistema, o sistema de arquivo pode estar corrompido e deve ser remontado. Usando ACPI, a economia de energia não avisa os limites da bateria Com ACPI, o sistema operacional pode solicitar ao BIOS para enviar uma mensagem quando o nível de carga da bateria cair abaixo de determinado limite. A vantagem deste método é que o estado da bateria não precisa ser pesquisado constantemente, o que prejudicaria o desempenho do computador. Contudo, esta notificação pode não ocorrer quando o nível de carga cai baixo do limite especificado, mesmo que, supostamente, o BIOS suporte este recurso. Se isto acontecer no seu sistema, configure a variável FORCE_BATTERY_POLLING no arquivo /etc/sysconfig/powersave/ battery em sim para forçar o polling da bateria. 21.5.5 Para obter mais informações Informações sobre o pacote powersave também estão disponíveis em /usr/share/ doc/packages/powersave. 21.6 O módulo Gerenciamento de energia YaST O módulo de gerenciamento de energia YaST pode definir todas as configurações de gerenciamento de energia já descritas. Quando iniciado no Centro de Controle YaST com Sistema → Gerenciamento de Energia, a primeira caixa de diálogo se abre. Isso é mostrado em Figura 21.1, “Seleção de Esquema” (p 298). Gerenciamento de energia 297 Figura 21.1 Seleção de Esquema Nesta caixa de diálogo, selecione os esquemas a usar na operação a bateria e na operação de CA. Para adicionar ou modificar os esquemas, clique em Editar Esquemas, que abre uma visão geral dos esquemas existentes como a da Figura 21.2, “Visão geral dos esquemas existentes” (p 299). 298 Figura 21.2 Visão geral dos esquemas existentes Na visão geral dos esquemas, selecione o esquema a modificar e clique em Editar. Para criar um novo esquema, clique em Adicionar. A caixa de diálogo que abre é a mesma nos dois casos e é mostrada em Figura 21.3, “Configurando um esquema” (p 299). Figura 21.3 Configurando um esquema Gerenciamento de energia 299 Primeiro, digite um nome adequado e uma descrição para o esquema novo ou editado. Determine se e como o desempenho da CPU deve ser controlado para este esquema. Decida se e em que medida o dimensionamento de freqüência e o throttling devem ser usados. Na caixa de diálogo seguinte para o disco rígido, defina uma Política de Standby para desempenho máximo ou para economia de energia. A Política de Acústica controla o nível de ruído do disco rígido (suportado por poucos discos rígidos). A Política de Resfriamento determina o método de resfriamento a ser usado. Infelizmente, este tipo de controle térmico raras vezes é suportado pelo BIOS. Leia /usr/share/doc/ packages/powersave/README.thermal para aprender como usar o ventilador e métodos de resfriamento passivos. As configurações globais de gerenciamento de energia também podem ser feitas da caixa de diálogo inicial usando Alerta de Bateria, Configurações ACPI ou Habilitar Suspend. Clique em Alerta de Bateria para acessar a caixa de diálogo do nível de carga de bateria, mostrada em Figura 21.4, “Nível de carga de bateria” (p 300). Figura 21.4 Nível de carga de bateria O BIOS do seu sistema notifica o sistema operacional sempre que o nível de carga cai abaixo de certos limites configuráveis. Nesta caixa de diálogo, defina três limites: Alerta de Capacidade, Capacidade Baixa e Capacidade Crítica. Ações específicas são acionadas quando o nível de carga cai abaixo desses limites. Normalmente, os dois primeiros estados apenas acionam uma notificação para o usuário. O terceiro nível crítico aciona um shutdown, porque a energia restante não é suficiente para operação 300 continuada do sistema. Selecione os níveis de carga adequados e as ações desejadas e clique em OK para retornar à caixa de diálogo de inicialização. Figura 21.5 Configurações ACPI Acesse a caixa de diálogo para configurar os botões de ACPI usando Configurações ACPI. Isso é mostrado em Figura 21.5, “Configurações ACPI” (p 301). As configurações dos botões de ACPI determinam como o sistema deve responder a certos switches. Configure a resposta do sistema ao pressionar o botão de energia e o botão sleep e ao fechar a tampa do laptop. Clique em OK para concluir a configuração e retornar à caixa de diálogo inicial. Clique em Habilitar Suspensão para inserir uma caixa de diálogo na qual determinar se e como os usuários deste sistema podem usar a funcionalidade suspender ou aguardar. Clique em OK para retornar à caixa de diálogo principal. Clique em OK novamente para sair do módulo e confirmar as suas configurações de gerenciamento de energia. Gerenciamento de energia 301 Comunicação sem fio 22 Há várias possibilidades de usar o sistema Linux para estabelecer comunicação com outros computadores, telefones celulares ou dispositivos periféricos. A WLAN (wireless LAN - LAN sem fio) pode ser usada para colocar laptops em rede. O bluetooth pode ser usado para conectar componentes individuais do sistema (mouse, teclado), dispositivos periféricos, telefones celulares, PDAs e computadores individuais uns com os outros. O IrDA é mais usado para comunicação com PDAs ou telefones celulares. Este capítulo introduz todas as três tecnologias e sua configuração. 22.1 LAN sem fio As LANs sem fio tornaram-se um aspecto indispensável da computação móvel. Atualmente, a maioria dos laptops tem placas WLAN embutidas. O padrão 802.11 para a comunicação sem fio de placas WLAN foi preparado pela organização IEEE. Originalmente, este padrão forneceu uma taxa de transmissão máxima de 2 MBit/s. Entretanto, vários suplementos foram adicionados para aumentar a taxa de dados. Esses suplementos definem detalhes como a modulação, saída de transmissão e taxas de transmissão: Comunicação sem fio 303 Tabela 22.1 Visão geral de vários padrões WLAN Nome Banda (GHz) Taxa de Nota transmissão máxima (MBit/s) 802.11 2.4 2 Desatualizado; praticamente nenhum dispositivo final disponível 802.11b 2.4 11 Comum 802.11a 5 54 Menos comum 802.11g 2.4 54 Compatibilidade retroativa com 11b Além disso, existem padrões patenteados, como a variação 802.11b da Texas Instruments com uma taxa de transmissão máxima de 22 MBit/s (às vezes conhecida como 802.11b+). Porém, a popularidade de placas que utilizam este padrão é limitada. 22.1.1 Hardware Placas 802.11 não são suportadas pelo SUSE Linux. A maioria das placas que utilizam 802.11a, 802.11b e 802.11g é suportada. Placas novas normalmente são compatíveis com o padrão 802.11g, mas as placas que utilizam o 802.11b ainda estão disponíveis. Normalmente, placas com os seguintes chips são suportadas: • Aironet 4500, 4800 • Atheros 5210, 5211, 5212 • Atmel at76c502, at76c503, at76c504, at76c506 • Intel PRO/Wireless 2100, 2200BG, 2915ABG • Intersil Prism2/2.5/3 • Intersil PrismGT 304 • Lucent/Agere Hermes • Ralink RT2400, RT2500 • Texas Instruments ACX100, ACX111 • ZyDAS zd1201 Várias placas antigas que raramente são usadas e que não estão mais disponíveis também são suportadas. Uma ampla lista de placas WLAN e os chips que elas utilizam está disponível no site da Web da AbsoluteValue Systems no endereço http://www .linux-wlan.org/docs/wlan_adapters.html.gz. http://wiki .uni-konstanz.de/wiki/bin/view/Wireless/ListeChipsatz oferece uma visão geral de vários chips WLAN. Algumas placas precisam de uma imagem de firmware que deve ser carregada na placa quando o driver é inicializado. Isto acontece com o Intersil PrismGT, Atmel e TI ACX100 e ACX111. O firmware pode ser facilmente instalado com a Atualização Online YaST. O firmware para placas Intel PRO/Wireless é fornecido com o SUSE Linux e é instalado automaticamente pelo YaST assim que uma placa desse tipo é detectada. Mais informações sobre esse assunto estão disponíveis no sistema instalado em /usr/share/doc/packages/wireless-tools/README.firmware. Placas sem o suporte nativo do Linux podem ser usadas com a execução do aplicativo ndiswrapper. O ndiswrapper utiliza os drivers do Windows que são fornecidos junto com a maioria das placas WLAN. É possível encontrar uma descrição do ndiswrapper em /usr/share/doc/packages/ndiswrapper/README.SUSE quando o pacote ndiswrapper é instalado. Para obter informações mais detalhadas sobre ndiswrapper, consulte o site da Web do projeto em http://ndiswrapper .sourceforge.net/support.html. 22.1.2 Função Nas redes sem fio, várias técnicas e configurações são usadas para assegurar conexões rápidas, seguras e com alta qualidade. Tipos operacionais diferentes adaptam-se a configurações diferentes. Pode ser difícil escolher o método de autenticação correto. Os métodos de criptografia disponíveis possuem diferentes vantagens e armadilhas. Comunicação sem fio 305 Modo de funcionamento Basicamente, as redes sem fio podem ser classificadas como redes gerenciadas e redes ad-hoc. As redes gerenciadas possuem um elemento de gerenciamento: o ponto de acesso. Neste modo (também conhecido como modo de infra-estrutura), todas as conexões das estações WLAN na rede passam pelo ponto de acesso, que também pode servir como uma conexão para uma ethernet. Redes ad-hoc não possuem um ponto de acesso. As estações se comunicam diretamente umas com as outras. A faixa de transmissão e o número de estações participantes são muito limitados nas redes ad-hoc. Portanto, um ponto de acesso normalmente é mais eficiente. É até mesmo possível usar uma placa WLAN como um ponto de acesso. A maioria das placas suporta esta funcionalidade. Como uma rede sem fio é muito mais fácil de interceptar e comprometer do que uma rede com fio, os vários padrões incluem métodos de autenticação e criptografia. Na versão original do padrão IEEE 802.11, esses métodos são descritos sob o termo WEP. Porém, como foi provado que o WEP não é seguro (consulte a “Segurança” (p 312)), a indústria WLAN (reunida sob o nome Wi-Fi Alliance) definiu uma nova extensão, chamada WPA, que supostamente elimina os pontos fracos do WEP. O padrão IEEE 802.11i posterior (também conhecido como WPA2, porque o WPA é baseado em uma versão de rascunho do 802.11i) inclui o WPA e alguns outros métodos de autenticação e criptografia. Autenticação Para garantir que apenas as estações autorizadas possam se conectar, vários mecanismos de autenticação são usados em redes gerenciadas: Aberto Um sistema aberto é um sistema que não precisa de autenticação. Qualquer estação pode se juntar à rede. Contudo, a criptografia WEP (consulte a “Criptografia” (p 308)) pode ser usada. Chave compartilhada (de acordo com o padrão IEEE 802.11) Neste procedimento, a chave WEP é usada para autenticação. Porém, este procedimento não é recomendado, porque torna a chave WEP mais suscetível a ataques. Tudo o que um invasor precisa fazer é escutar durante tempo suficiente a comunicação entre a estação e o ponto de acesso. Durante o processo de autenticação, ambos os lados trocam as mesmas informações, uma vez de forma criptografada e 306 outra de forma não criptografada. Isso possibilita a reconstrução da chave com as ferramentas adequadas. Como esse método utiliza a chave WEP para a autenticação e para a criptografia, ele não melhora a segurança da rede. Uma estação com a chave WEP correta pode ser autenticada, criptografada e descriptografada. Uma estação que não tem a chave não pode descriptografar os pacotes recebidos. Da mesma maneira, ela não pode se comunicar, mesmo que tenha que se autenticar. WPA-PSK (de acordo com o padrão IEEE 802.1x) O WPA-PSK (PSK corresponde a preshared key - chave pré-compartilhada) funciona de maneira semelhante ao procedimento Chave compartilhada. Todas as estações participantes, assim como o ponto de acesso, precisam da mesma chave. A chave tem 256 bits de tamanho e normalmente é digitada como uma frase secreta. Este sistema não precisa de um gerenciamento de chave complexo como o WPA-EAP e é mais adequado para uso privado. Portanto, o WPA-PSK é às vezes conhecido como WPA “Home”. WPA-EAP (de acordo com o padrão IEEE 802.1x) Na verdade, o WPA-EAP não é um sistema de autenticação, e sim um protocolo para transporte de informações de autenticação. O WPA-EAP é usado para proteger redes sem fio em empresas. Em redes privadas, ele é raramente usado. Por este motivo, o WPA-EAP é às vezes conhecido como WPA “Enterprise”. O WPA-EAP precisa de um servidor Radius para autenticar os usuários. O EAP oferece três métodos diferentes de conexão e autenticação no servidor: TLS (Transport Layer Security), TTLS (Tunneled Transport Layer Security) e PEAP (Protected Extensible Authentication Protocol). Em resumo, essas opções funcionam da seguinte maneira: EAP-TLS A autenticação TLS utiliza a troca mútua de certificados para servidor e cliente. Primeiro, o servidor apresenta o seu certificado para o cliente, onde ele é avaliado. Se o certificado for considerado válido, o cliente, por sua vez, apresenta o seu certificado para o servidor. Embora o TLS seja seguro, ele exige uma infraestrutura de gerenciamento de certificação que funcione em sua rede. Esta infraestrutura é raramente encontrada em redes particulares. EAP-TTLS e PEAP Os protocolos TTLS e PEAP são protocolos de dois estágios. No primeiro estágio, a segurança é estabelecida e, no segundo, os dados de autenticação do Comunicação sem fio 307 cliente são trocados. Eles exigem muito menos overhead de gerenciamento de certificação do que o TLS, se houver. Criptografia Existem vários métodos de criptografia para assegurar que pessoas não autorizadas não possam ler os pacotes de dados que são trocados em uma rede sem fio nem obter acesso à rede: WEP (definido no padrão IEEE 802.11) Este padrão utiliza o algoritmo de criptografia RC4, originalmente com um tamanho de chave de 40 bits, posteriormente também com 104 bits. Muitas vezes, o tamanho é declarado como 64 bits ou 128 bits, dependendo da inclusão ou não dos 24 bits do vetor de inicialização. Porém, este padrão possui algumas fraquezas. Os ataques contra as chaves geradas por este sistema podem ser bem-sucedidos. Contudo, é melhor usar o WEP do que não criptografar a rede de nenhuma maneira. TKIP (definido no padrão WPA/IEEE 802.11i) Este protocolo de gerenciamento de chave definido no padrão WPA utiliza o mesmo algoritmo de criptografia do WEP, mas elimina sua fraqueza. Como uma nova chave é gerada para cada pacote de dados, os ataques contra essas chaves são em vão. O TKIP é usado junto com o WPA-PSK. CCMP (definido no padrão IEEE 802.11i) O CCMP descreve o gerenciamento de chave. Normalmente, ele é usado na conexão com o WPA-EAP, mas também pode ser usado com o WPA-PSK. A criptografia acontece de acordo com o AES e é mais forte do que a criptografia RC4 do padrão WEP. 22.1.3 Configuração com YaST Para configurar uma placa de rede sem fio, inicio o módulo Placa de Rede do YaST. Em Configuração de Endereço de Rede, selecione o tipo de dispositivo Sem Fio e clique em Próximo. Em Configuração de Placa de Rede Sem Fio, exibido na Figura 22.1, “YaST Configurando a placa de rede sem fio” (p 309), defina as configurações básicas para a operação da WLAN: 308 Figura 22.1 YaST Configurando a placa de rede sem fio Modo de funcionamento Uma estação pode ser integrada em uma WLAN de três modos diferentes. O modo mais adequado depende da rede na qual deve ocorrer a comunicação: Ad-hoc (rede não-hierárquica sem ponto de acesso), Gerenciada (a rede é gerenciada por um ponto de acesso) ou Master (sua placa de rede deve ser usada como o ponto de acesso). Para usar qualquer um dos modos WPA-PSK ou WPA-EAP, o modo de funcionamento deverá ser definido como gerenciado. Nome da Rede (ESSID) Todas as estações em uma rede sem fio precisam do mesmo ESSID para se comunicar umas com as outras. Se nenhuma opção for especificada, a placa selecionará automaticamente um ponto de acesso, que pode não ser o desejado. Modo de Autenticação Selecione um método de autenticação adequado para a sua rede: Abra, Chave Compartilhada, WPA-PSK ou WPA-EAP. Se você selecionar a autenticação WPA, um nome de rede deverá ser definido. Configurações de Usuário Avançado Este botão abre uma caixa de diálogo com as configurações detalhadas da sua conexão WLAN. Uma descrição detalhada desta caixa de diálogo será fornecida posteriormente. Comunicação sem fio 309 Após serem completadas as configurações básicas, a sua estação estará pronta para a distribuição na WLAN. IMPORTANTE: Segurança em redes sem fio Certifique-se de usar um dos métodos de autenticação e criptografia suportados para proteger o tráfego da rede. As conexões de WLAN não criptografadas permitem que terceiros interceptem todos os dados da rede. Mesmo uma criptografia mais fraca (WEP) é melhor do que nenhuma. Consulte a “Criptografia” (p 308) e a “Segurança” (p 312) para obter mais informações. Dependendo do método de autenticação selecionado, o YaST solicita que você faça um ajuste fino das configurações em outra caixa de diálogo. Para a opção Aberto, não há nada para definir, porque essa configuração implementa operações não criptografadas sem autenticação. Chaves WEP Defina um tipo de entrada de chave. Selecione dentre Frase Secreta, ASCII ou Hexadecimal. É possível manter até quatro chaves diferentes para criptografar os dados transmitidos. Clique em Várias Chaves para informar a caixa de diálogo de configuração de chave. Defina o tamanho da chave: 128 bits ou 64 bits. A configuração padrão é 128 bits. Na área de listas na parte inferior da caixa de diálogo, até quatro chaves diferentes podem ser especificadas para serem usadas pela sua estação para a criptografia. Pressione Definir como Padrão para definir uma delas como a chave padrão. A não ser que você mude a opção, o YaST utiliza a primeira chave informada como a chave padrão. Se a chave padrão for apagada, uma das outras chaves deverá ser marcada manualmente como a chave padrão. Clique em Editar para modificar as entradas de lista existentes ou criar novas chaves. Neste caso, uma janela pop-up solicita que você selecione um tipo de entrada (Frase Secreta, ASCII ou Hexadecimal). Se você selecionar Frase Secreta, digite uma palavra ou string de caractere da qual uma chave é gerada de acordo com o tamanho especificado anteriormente. O ASCII exige uma entrada de 5 caracteres para uma chave de 64 bits e 13 caracteres para uma chave de 128 bits. Para a opção Hexadecimal, digite 10 caracteres para uma chave de 64 bits ou 26 caracteres para uma chave de 128 bits em notação hexadecimal. WPA-PSK Para digitar uma chave para WPA-PSK, selecione o método de entrada Frase Secreta ou Hexadecimal. No modo Frase Secreta, a entrada deve ser de 8 a 63 caracteres. No modo Hexadecimal, digite 64 caracteres. 310 WPA-EAP Digite as credenciais fornecidas pelo seu administrador de rede. Para TLS, forneça o Certificado de Cliente e o Certificado de Servidor. TTLS e PEAP exigem Identidade e Senha. O Certificado de Servidor é opcional. O YaST procura algum certificado em /etc/cert, então grave os certificados dados a você neste local e restrinja o acesso a esses arquivos a 0600 (leitura e gravação do proprietário). Clique em Configurações de Usuário Avançado para sair da caixa de diálogo para a configuração básica da conexão WLAN e informe a configuração de usuário avançado. As seguintes opções estão disponíveis nesta caixa de diálogo: Canal A especificação de um canal no qual a estação WLAN deve funcionar é necessária somente nos modos Ad-hoc e Master. No modo Gerenciado, a placa pesquisa automaticamente os canais disponíveis para pontos de acesso. No modo Ad-hoc, selecione um dos 12 canais oferecidos para a comunicação da sua estação com as outras estações. No modo Master, determine em qual canal a sua placa deve oferecer funcionalidade de ponto de acesso. A configuração padrão para esta opção é Auto. Taxa de Bits Dependendo do desempenho da sua rede, você pode definir uma determinada taxa de bits para a transmissão de um ponto para outro. Na configuração padrão Automático, o sistema tenta usar a taxa de transmissão de dados mais alta possível. Algumas placas WLAN não suportam a configuração da taxa de bits. Ponto de Acesso Em um ambiente com vários pontos de acesso, um deles pode ser pré-selecionado especificando-se o endereço MAC. Utilizar o Gerenciamento de Energia Quando você estiver em trânsito, use as tecnologias de gerenciamento de energia para maximizar o tempo de funcionamento da bateria. Mais informações sobre o gerenciamento de energia estão disponíveis no Capítulo 21, Gerenciamento de energia (p 277). Comunicação sem fio 311 22.1.4 Utilitários O hostap (pacote hostap) é usado para executar uma placa WLAN como um ponto de acesso. Mais informações sobre este pacote estão disponíveis na home page do projeto (http://hostap.epitest.fi/). O kismet (pacote kismet) é uma ferramenta de diagnóstico de rede com a qual é possível escutar o tráfego de pacote WLAN. Desta forma, você também pode detectar quaisquer tentativas de invasão na rede. Mais informações estão disponíveis em http://www.kismetwireless.net/ e na página do manual. 22.1.5 Dicas sobre a configuração de uma WLAN Essas dicas podem ajudar a ajustar a velocidade e a estabilidade, assim como os aspectos de segurança da sua WLAN. Estabilidade e velocidade O desempenho e a confiabilidade de uma rede sem fio dependem principalmente do fato de as estações participantes receberem ou não um sinal claro das outras estações. Obstruções como paredes podem enfraquecer grandemente o sinal. Quanto menor a força do sinal, mais lenta fica a transmissão. Durante a operação, verifique a força do sinal com o utilitário iwconfig na linha de comando (campo Qualidade do Link) ou com o KInternet no KDE. Se tiver problemas com a qualidade do sinal, tente configurar os dispositivos em outro lugar ou ajuste a posição das antenas do seu ponto de acesso. Antenas auxiliares que melhoram substancialmente a recepção estão disponíveis para várias placas PCMCIA WLAN. A taxa especificada pelo fabricante, como 54 MBit/s, é um valor nominal que representa o máximo teórico. Na prática, o throughput máximo de dados não passa da metade desse valor. Segurança Se você desejar configurar uma rede sem fio, lembre-se de que qualquer pessoa dentro da faixa de transmissão poderá acessá-la facilmente se não forem implementadas medidas de segurança. Portanto, certifique-se de ativar o método de criptografia. Todas as placas 312 WLAN e pontos de acesso suportam a criptografia WEP. Embora ainda não seja completamente segura, ela representa um obstáculo para um invasor em potencial. A criptografia WEP é normalmente adequada para uso particular. A WPA-PSK é ainda melhor, mas não é implementada em pontos de acesso ou roteadores antigos com funcionalidade WLAN. Em alguns dispositivos, o WPA pode ser implementado por meio de uma atualização de firmware. Além disso, o Linux não suporta o WPA em todos os componentes de hardware. Quando esta documentação estava sendo preparada, o WPA funcionava somente com placas que utilizavam chips Atheros, Intel PRO/Wireless ou Prism2/2.5/3. No chip Prism2/2.5/3, o WPA funcionava somente se o driver hostap estivesse em uso (consulte a “Problemas com placas Prism2” (p 313)). Se o WPA não estiver disponível, é melhor utilizar a criptografia WEP do que nenhum tipo de criptografia. Em empresas com requisitos de segurança avançados, as redes sem fio devem ser operadas somente com WPA. 22.1.6 Solução de problemas Se a sua placa WLAN falhar na resposta, verifique se realizou o download do firmware necessário. Consulte a Seção 22.1.1, “Hardware” (p 304). Os parágrafos a seguir descrevem alguns problemas conhecidos. Vários dispositivos de rede Os laptops modernos normalmente possuem uma placa de rede e uma placa WLAN. Se você configurou ambos os dispositivos com DHCP (designação automática de endereço), poderá encontrar problemas com a resolução de nome e o gateway padrão. Isto fica evidente quando você pode efetuar ping no roteador, mas não pode navegar na Internet. O Banco de Dados de Suporte no endereço http://portal.suse.com apresenta um artigo sobre o assunto. Para encontrar o artigo, digite “DHCP” na caixa de diálogo de pesquisa. Problemas com placas Prism2 Vários drivers estão disponíveis para dispositivos com chips Prism2. As várias placas funcionam mais ou menos adequadamente com os vários drivers. Com essas placas, a criptografia WPA somente pode ser usada com o driver hostap. Se tal placa não funcionar adequadamente ou não funcionar ou se você desejar usar a criptografia WPA, leia /usr/share/doc/packages/wireless-tools/README.prism2. Comunicação sem fio 313 WPA O suporte a criptografia WPA é muito novo no SUSE Linux e ainda está em desenvolvimento. Além disso, o YaST não suporta a configuração de todos os métodos de autenticação WPA. Nem todas as placas e drivers LAN suportam a criptografia WPA. Algumas placas precisam de uma atualização do firmware para habilitar a criptografia WPA. Se você deseja usar a criptografia WPA, leia /usr/share/doc/ packages/wireless-tools/README.wpa. 22.1.7 Mais informações As páginas da Internet de Jean Tourrilhes, que desenvolveu as Ferramentas Sem Fio para o Linux, apresentam uma grande variedade de informações sobre dispositivos sem fio. Consulte a página http://www.hpl.hp.com/personal/Jean _Tourrilhes/Linux/Wireless.html. 22.2 Bluetooth Bluetooth é uma tecnologia sem fio para conexão de vários dispositivos, como telefones celulares, PDAs, dispositivos periféricos ou componentes de sistema como teclado ou mouse. O nome deriva do rei dinamarquês Harold Bluetooth, que uniu várias facções guerreiras na Escandinávia. O logotipo da Bluetooth baseia-se nas runas de “H” (lembra uma estrela) e “B”. Vários aspectos importantes distinguem o Bluetooth do IrDA. Primeiro, os dispositivos individuais não precisam “ver” um ao outro diretamente e, segundo, vários dispositivos podem ser conectados em uma rede. Contudo, a taxa de dados máxima é de 720 Kbps (na versão atual 1.2). Teoricamente, o Bluetooth pode se comunicar até através de paredes. Na prática, porém, isto depende das propriedades da parede e da classe do dispositivo. Há três classes de dispositivos com faixas de transmissão entre dez e 100 metros. 314 22.2.1 Noções básicas As seções a seguir resumem os princípios básicos da maneira como o Bluetooth trabalha. Obtenha mais informações sobre os requisitos que o software deve atender, como o Bluetooth interage com o seu sistema e como ele traça o seu perfil de trabalho. Software Para poder usar o Bluetooth, você precisa de um adaptador de Bluetooth (adaptador interno ou dispositivo externo), drivers e uma pilha de protocolos Bluetooth. O kernel do Linux já contém os drivers básicos para usar o Bluetooth. O sistema Bluez é usado como pilha de protocolos. Para verificar se os aplicativos funcionam com o Bluetooth, os pacotes básicos bluez-libs e bluez-utils devem estar instalados. Esses pacotes oferecem diversos serviços e utilitários necessários. Além disso, alguns adaptadores, como Broadcom ou AVM BlueFritz! exigem que o pacote bluez-firmware seja instalado. O pacote bluez-cups habilita a impressão nas conexões Bluetooth. Interação geral Um sistema Bluetooth consiste em quatro camadas interbloqueadas que fornecem a funcionalidade desejada: Hardware O adaptador e um driver adequado para suporte pelo kernel do Linux. Arquivos de configuração Usados para controlar o sistema Bluetooth. Daemons Serviços que são controlados pelos arquivos de configuração e fornecem a funcionalidade. Aplicativos Os aplicativos possibilitam que a funcionalidade fornecida pelos daemons seja usada e controlada pelo usuário. Ao inserir um adaptador Bluetooth, seu driver é carregado pelo sistema hotplug. Depois que o driver for carregado, o sistema verifica os arquivos de configuração para ver se Comunicação sem fio 315 o Bluetooth deve ser iniciado. Se for o caso, determina os serviços a serem iniciados. Com base nestas informações, os daemons respectivos são iniciados. Os adaptadores Bluetooth são examinados durante a instalação. Se for encontrado um ou mais, o Bluetooth é habilitado. Caso contrário, o sistema Bluetooth é desativado. Qualquer dispositivo Bluetooth acrescentado depois deve ser habilitado manualmente. Perfis No Bluetooth, os serviços são definidos por meio de perfis, como o perfil de transferência de arquivo, o perfil de impressão básica e o perfil de rede de área pessoal. Para habilitar um dispositivo para usar os serviços de outro dispositivo, ambos devem compreender o mesmo perfil. Freqüentemente, essa parte das informações não é incluída no pacote e no manual do dispositivo. Infelizmente, alguns fabricantes não atendem rigorosamente as definições dos perfis individuais. Apesar disto, a comunicação entre os dispositivos em geral funciona uniformemente. No texto a seguir, os dispositivos locais são os fisicamente conectados ao computador. Os demais dispositivos que só podem ser acessados por conexões sem fio são chamados de dispositivos remotos. 22.2.2 Configuração Esta seção apresenta a configuração do Bluetooth. Saiba quais os arquivos de configuração envolvidos, que ferramentas são necessárias e como configurar o Bluetooth com YaST ou manualmente. Configurando o Bluetooth com YaST Use o módulo YaST do Bluetooth, mostrado em Figura 22.2, “Configuração YaST do Bluetooth” (p 317), para configurar o suporte do Bluetooth no sistema. Assim que o hotplug detectar um adaptador de Bluetooth no sistema (por exemplo, durante a inicialização ou quando você conectar um adaptador), o Bluetooth inicia automaticamente com as configurações desse módulo. 316 Figura 22.2 Configuração YaST do Bluetooth Na primeira etapa da configuração, determine se os serviços Bluetooth devem ser inicializados no sistema. Se tiver habilitado os serviços Bluetooth, dois itens podem ser configurados. Primeiro, o Nome do Dispositivo. É o nome que outros dispositivos exibem quando o seu computador tiver sido descoberto. Há dois marcadores de espaço disponíveis — %h significa o nome de host do sistema (útil, por exemplo, se foi atribuído dinamicamente por DHCP) e %d insere o número da interface (só é útil se você tiver mais de um adaptador Bluetooth no computador). Por exemplo, se você gravar Laptop %h no campo e DHCP atribuir o nome unidade123 ao seu computador, outros dispositivos remotos reconheceriam o seu computador como Laptop unidade123. O parâmetro Gerenciador de Segurança refere-se ao comportamento do sistema local quando um dispositivo remoto tenta se conectar. A diferença está no tratamento do número PIN. Permita que qualquer dispositivo se conecte sem um PIN ou, se o PIN for necessário, determine como o correto é escolhido. Você pode gravar um PIN (armazenado em um arquivo de configuração) no campo de entrada adequado. Se um dispositivo tentar se conectar, primeiro usa este PIN. Se falhar, ele recua para utilização sem PIN. Para máxima segurança, é melhor escolher Solicitar PIN Sempre. Esta opção permite que você use vários PINs para vários dispositivos (remotos). Clique em Configuração Daemon Avançada para ativar a caixa de diálogo para selecionar e configurar os serviços disponíveis (chamados perfis no Bluetooth). Todos Comunicação sem fio 317 os serviços disponíveis são exibidos em uma lista e podem ser habilitados ou desabilitados clicando em Ativar ou Desativar. Clique em Editar para abrir uma caixa de diálogo na qual especificar argumentos adicionais para o serviço selecionado (daemon). Não mude nada, a menos que conheça o serviço. Após concluir a configuração dos daemons, saia desta caixa de diálogo clicando em OK. De volta à caixa de diálogo principal, clique em Opções de Segurança para abrir a caixa de diálogo de segurança e especificar criptografia, autenticação e configurações de exploração. Em seguida, saia da caixa de diálogo de segurança para retornar à caixa de diálogo principal. Após fechar a caixa de diálogo principal com Concluir, o sistema Bluetooth está pronto para uso. Da caixa de diálogo principal, você também pode acessar a caixa de diálogo Classes de Dispositivo e Serviço. Os dispositivos Bluetooth são agrupados em várias classes de dispositivo. Nesta caixa de diálogo, escolha o correto para o seu computador, como Desktop ou Laptop. A classe de dispositivo não é muito importante, ao contrário da classe de serviço, também configurada aqui. Às vezes, dispositivos Bluetooth remotos, como telefones celulares, só aceitam determinadas funções se puderem detectar a classe de serviço correta configurada no sistema. Isso ocorre com freqüência com os telefones celulares que esperam uma classe chamada Transferência de Objeto antes de permitir a transferência dos arquivos de ou para o computador. Você pode escolher várias classes. Não é útil selecionar todas as classes “por via das dúvidas.” A seleção padrão deve ser adequada na maioria dos casos. Para usar o Bluetooth para configurar uma rede, ative PAND na caixa de diálogo Configuração Daemon Avançada e configure o modo do daemon com Editar. Para uma conexão de rede Bluetooth funcional, um pand deve operar no modo Recepção e o peer no modo Pesquisar. Por padrão, o modo Recepção é predefinido. Adapte o comportamento do seu pand local. Adicionalmente, configure a interface bnepX (X representa o número do dispositivo no sistema) no módulo YaST daPlaca de Rede. Configurando o Bluetooth manualmente Os arquivos de configuração dos componentes individuais do sistema Bluez estão localizados no diretório /etc/bluetooth. A única exceção é o arquivo /etc/ sysconfig/bluetooth para inicialização dos componentes, que é modificada pelo módulo YaST. Os arquivos de configuração descritos abaixo só podem ser modificados pelo root do usuário. Atualmente, não há interface de usuário gráfico para mudar todas as 318 configurações. Os mais importantes podem ser configurados com o módulo YaST do Bluetooth, descrito em “Configurando o Bluetooth com YaST” (p 316). Todas as outras configurações só são do interesse de usuários experientes com casos especiais. Normalmente, as configurações padrão devem ser adequadas. Um número PIN fornece proteção básica contra conexões indesejadas. Telefones móveis normalmente consultam o PIN quando estabelecem o primeiro contato (ou quando configuram um dispositivo de contato no telefone). Para que dois dispositivos possam se comunicar, ambos devem se identificar com o mesmo PIN. No computador, o PIN se localiza no arquivo /etc/bluetooth/pin. IMPORTANTE: Segurança das conexões Bluetooth Apesar dos PINs, a transmissão entre dois dispositivos pode não ser totalmente segura. Por padrão, a autenticação e a criptografia das conexões Bluetooth são desativadas. Ativar a autenticação e a criptografia pode resultar em problemas de comunicação com alguns dispositivos Bluetooth. Várias configurações, como os nomes de dispositivo e o modo de segurança podem ser mudados no arquivo de configuração /etc/bluetooth/hcid.conf. Normalmente, as configurações padrão devem ser adequadas. O arquivo contém comentários descrevendo as opções para as diversas configurações. Duas seções no arquivo incluído são designadas como opções e dispositivo. O primeiro contém informações gerais que hcid usa para iniciar. O último contém configurações para dispositivos Bluetooth individuais e locais. Uma das configurações mais importantes da seção opções é segurança automática. Se configurado em auto, hcid tenta usar o PIN local para as conexões recebidas. Se falhar, alterna para nenhum e estabelece a conexão. Para maior segurança, esta configuração padrão deve ser definida para usuário para verificar se o usuário é solicitado a digitar um PIN toda vez que uma conexão é estabelecida. Configure o nome sob o qual o computador é exibido do outro lado na seção dispositivo. A classe de dispositivo, como Desktop, Laptop ou Servidor é definida nessa seção. Autenticação e criptografia também são habilitadas ou desabilitadas aqui. Comunicação sem fio 319 22.2.3 Componentes e utilitários do sistema A operabilidade do Bluetooth depende da interação de vários serviços. Pelo menos dois daemons em segundo plano são necessários: hcid (daemon da interface do controlador de host), que atua como interface para o dispositivo Bluetooth e o controla e sdpd (daemon de protocolo de discovery de serviços), por meio do qual um dispositivo pode descobrir que serviços o host torna disponível. Se não forem ativados automaticamente quando o sistema é inicializado, hcid e sdpd podem ser ativados com o comando rcbluetooth start. Este comando deve ser executado como root. Os parágrafos a seguir descrevem resumidamente as ferramentas shell mais importantes que podem ser usadas para trabalhar com o Bluetooth. Embora vários componentes gráficos sejam agora disponíveis para controlar o Bluetooth, pode ser válido verificar esses programas. Alguns dos comandos só podem ser executados como root. Entre eles o comando l2ping device_address para testar a conexão a um dispositivo remoto. hcitool hcitool pode ser usado para determinar se dispositivos locais e remotos são detectados. O comando hcitool dev lista os dispositivos locais. A saída gera uma linha na forma interface_name device_address para todo dispositivo local detectado. Procure dispositivos remotos com o comando hcitool inq. Três valores retornam para todo dispositivo detectado: o endereço do dispositivo, a diferença de relógio e a classe de dispositivo. O endereço do dispositivo é importante, porque outros comandos o usam para identificar o dispositivo de destino. A diferença de relógio serve principalmente para um propósito técnico. A classe especifica o tipo de dispositivo e o tipo de serviço como um valor hexadecimal. O comando hcitool name device-address pode ser usado para determinar o nome do dispositivo de um dispositivo remoto. No caso de um computador remoto, a classe e o nome do dispositivo correspondem às informações em seu /etc/ bluetooth/hcid.conf. Endereços de dispositivo local geram uma saída de erro. 320 hciconfig O comando /usr/sbin/hciconfig envia mais informações sobre o dispositivo local. Se hciconfig for executado sem quaisquer argumentos, a saída mostra informações do dispositivo, como o nome do dispositivo (hciX), o endereço do dispositivo físico (um número de 12 dígitos no formato 00:12:34:56:78) e informações sobre a quantidade de dados transmitida. hciconfig hci0 name exibe o nome que é retornado pelo seu computador quando recebe solicitações de dispositivos remotos. Assim como consultar as configurações do dispositivo local, hciconfig pode ser usado para modificar essas configurações. Por exemplo, hciconfig hci0 name TEST configura o nome em TEST. sdptool O programa sdptool pode ser usado para verificar que serviços se tornam disponíveis por um dispositivo específico. O comando sdptool browse device_address retorna todos os serviços de um dispositivo. Use o comando sdptool search service_code para procurar um serviço específico. Este comando digitaliza todos os dispositivos acessíveis para o serviço solicitado. Se um dos dispositivos oferecer o serviço, o programa imprime o nome completo do serviço retornado pelo dispositivo com uma breve descrição. Veja uma lista de todos os códigos de serviço possíveis digitando sdptool sem parâmetros. 22.2.4 Aplicativos gráficos Em Konqueror, digite o URL bluetooth:/ para listar dispositivos Bluetooth locais e remotos. Clique duas vezes em um dispositivo para obter uma visão geral dos serviços fornecidos pelo dispositivo. Se você mover por um dos serviços especificados com o mouse, a barra de status do browser mostra que perfil é usado para o serviço. Se você clicar em um serviço, uma caixa de diálogo é aberta, perguntando o que fazer: salvar, usar o serviço (deve ser iniciado um aplicativo para fazer isto) ou cancelar a ação. Marque uma caixa de seleção se não quiser que a caixa de diálogo seja exibida novamente mas quer que a ação selecionada seja realizada. Para alguns serviços, o suporte ainda não está disponível. Para outros, pode ser necessário instalar pacotes adicionais. Comunicação sem fio 321 22.2.5 Exemplos Esta seção oferece dois exemplos típicos de possíveis cenários Bluetooth. O primeiro mostra como uma conexão de rede entre dois hosts pode ser estabelecida através do Bluetooth. O segundo apresenta uma conexão entre um computador e um telefone móvel. Conexão de rede entre dois hosts No primeiro exemplo, é estabelecida uma conexão de rede entre os hosts H1 e H2. Estes dois hosts têm endereços do dispositivo Bluetooth baddr1 e baddr2 (determinado nos dois hosts com o comando hcitool dev como descrito acima). Os hosts devem ser identificados com os endereços IP 192.168.1.3 (H1) e 192.168.1.4 (H2). A conexão Bluetooth é estabelecida com a ajuda de pand (daemon de personal area network). Os seguintes comandos devem ser executados pelo usuário root. A descrição enfoca as ações específicas do Bluetooth e não fornece uma explicação detalhada do comando de rede ip. Digite pand -s para iniciar pand no host H1. Em seguida, uma conexão pode ser estabelecida no host H2 com pand -c baddr1. Se você digitar ip link show em um dos hosts para listar as interfaces de rede disponíveis, a saída deve conter uma entrada como a seguinte: bnep0: <BROADCAST,MULTICAST> mtu 1500 qdisc noop qlen 1000 link/ether 00:12:34:56:89:90 brd ff:ff:ff:ff:ff:ff Em vez de 00:12:34:56:89:90, a saída deve conter o endereço do dispositivo local baddr1 ou baddr2. Agora é necessário atribuir e ativar um endereço IP a esta interface. Em H1, isso pode ser feito com os dois comandos seguintes: ip addr add 192.168.1.3/24 dev bnep0 ip link set bnep0 up Em H2: ip addr add 192.168.1.4/24 dev bnep0 ip link set bnep0 up Agora H1 pode ser acessado de H2 com o IP 192.168.1.3. Use o comando ssh 192.168.1.4 para acessar H2 de H1, supondo que H2 executa um sshd, que é ativado 322 por padrão no SUSE Linux. O comando ssh 192.168.1.4 também pode ser executado como um usuário normal. Transferência de dados de um telefone móvel para o computador O segundo exemplo mostra como transferir uma fotografia criada em um telefone móvel com uma câmara digital interna para um computador (sem incorrer em custos adicionais para a transmissão de uma mensagem multimídia). Embora a estrutura do menu possa ser diferente em vários telefones móveis, o procedimento geralmente é bastante semelhante. Consulte o manual do seu telefone, se necessário. Este exemplo descreve a transferência de uma fotografia de um telefone móvel Sony Ericsson para um laptop. O serviço Obex-Push deve estar disponível no computador e o computador deve conceder acesso ao telefone móvel. Na primeira etapa, o serviço se torna disponível no laptop. Isto é feito através do opd daemon do pacote bluez-utils. Inicie o daemon com o seguinte comando: opd --mode OBEX --channel 10 --daemonize --path /tmp --sdp São usados dois importantes parâmetros: --sdp registra o serviço com sdpd e --path /tmp instrui o programa onde salvar os dados recebidos, neste caso em /tmp. Você também pode especificar qualquer outro diretório ao qual tenha acesso de gravação. Agora o telefone móvel deve reconhecer o computador. Para isso, abra o menu Conectar no telefone e selecione Bluetooth. Se necessário, clique em Ativar antes de selecionar Meus dispositivos. Selecione Novo dispositivo e deixe o seu telefone procurar o laptop. Se um dispositivo for detectado, o nome aparecerá na tela. Selecione o dispositivo associado ao laptop. Se encontrar uma consulta de PIN, digite o PIN especificado em /etc/bluetooth/pin. Agora o seu telefone reconhece o laptop e é capaz de trocar dados com o laptop. Saia do menu atual e vá para o menu da imagem. Selecione a imagem a transferir e pressione Mais. No menu seguinte, pressione Enviar para selecionar um modo de transmissão. Selecione Via Bluetooth. O laptop deve ser listado como dispositivo de destino. Selecione o laptop para iniciar a transmissão. A imagem é então salva no diretório especificado com o comando opd . Faixas de áudio podem ser transferidas para o laptop da mesma maneira. Comunicação sem fio 323 22.2.6 Solução de problemas Se tiver dificuldades em estabelecer uma conexão, prossiga de acordo com a seguinte lista. Lembre-se de que o erro pode estar de um lado da conexão ou mesmo de ambos. Se possível, reconstrua o problema com outro dispositivo Bluetooth para verificar se o dispositivo não está com defeito. O dispositivo local está listado na saída do hcitool dev? Se o dispositivo local não estiver listado nesta saída, hcid não é iniciado ou o dispositivo não é reconhecido como um dispositivo Bluetooth. Isto pode ter várias causas. O dispositivo pode estar com defeito ou o driver correto pode estar faltando. Laptops com Bluetooth interno em geral têm um switch de ativar e desativar para dispositivos sem fio, como WLAN e Bluetooth. Consulte o manual do laptop para ver se o seu dispositivo tem este switch. Reinicie o sistema Bluetooth com o comando rcbluetooth restart e verifique se há erros reportados em /var/log/ messages. O seu adaptador Bluetooth precisa de um arquivo firmware? Nesse caso, instale bluez-bluefw e reinicie o sistema Bluetooth com rcbluetooth restart. A saída de hcitool inq retorna outros dispositivos? Teste este comando mais de uma vez. A conexão pode ter interferências, porque a banda da freqüência do Bluetooth já é usada por outros dispositivos. Os PINs correspondem? Verifique se o número PIN do computador (em /etc/bluetooth/pin) corresponde ao do dispositivo de destino. O dispositivo remoto pode “ver” o seu computador? Tente estabelecer a conexão do dispositivo remoto. Verifique se este dispositivo vê o computador. A conexão de rede pode ser estabelecida (veja “Conexão de rede entre dois hosts” (p 322))? A configuração descrita em “Conexão de rede entre dois hosts” (p 322) pode não funcionar por várias razões. Por exemplo, um dos dois computadores pode não ter suporte para o protocolo ssh. Tente ping 192.168.1.3 ou ping 192.168.1.4. Se funcionar, verifique se sshd está ativo. Outro problema pode ser que um dos dois dispositivo já possui configurações de rede que conflitam com 324 o endereço 192.168.1.X do exemplo. Se for o caso, tente vários endereços, como 10.123.1.2 e 10.123.1.3. O laptop parece um dispositivo de destino (consulte “Transferência de dados de um telefone móvel para o computador” (p 323))? O dispositivo móvel reconhece o serviço Obex-Push no laptop? Em Meus dispositivos, selecione o respectivo dispositivo e veja a lista de Serviços. Se Obex-Push não for exibido (mesmo depois da atualização da lista), o problema é causado por opd no laptop. O opd está ativo? Você tem acesso de gravação ao diretório especificado? O cenário descrito em “Transferência de dados de um telefone móvel para o computador” (p 323) funciona na direção contrária? Se o pacote obexftp estiver instalado, o comando obexftp -b device_address -B 10 -p image pode ser usado em alguns dispositivos. Vários modelos Siemens e Sony Ericsson foram testados e demonstraram ser funcionais. Consulte a documentação em /usr/share/doc/packages/ obexftp. 22.2.7 Para obter mais informações Uma ampla visão geral de várias instruções para o uso e a configuração do Bluetooth está disponível em http://www.holtmann.org/linux/bluetooth/. Outras informações e instruções úteis: • Documentação HOWTO oficial sobre a pilha de protocolos Bluetooth integrada ao kernel: http://bluez.sourceforge.net/howto/index.html • Conexão para PalmOS PDA: http://www.cs.ucl.ac.uk/staff/s .zachariadis/btpalmlinux.html 22.3 Transmissão de dados infravermelhos A IrDA (Infrared Data Association - Associação de Dados Infravermelhos) é um padrão da indústria para comunicação sem fio com luz infravermelha. Muitos laptops vendidos Comunicação sem fio 325 atualmente são equipados com um transceptor compatível com IrDA que permite a comunicação com outros dispositivos, como impressoras, modems, LANs ou outros laptops. A velocidade de transferência varia de 2.400 bps a 4 Mbps. Há dois modos de operação IrDA. O modo padrão, SIR, acessa a porta infravermelha por meio de uma interface serial. Esse modo funciona em quase todos os sistemas, sendo suficiente para a maioria dos requisitos. O modo mais rápido, FIR, requer um driver especial para o chip do IrDA. Nem todos os tipos de chip são suportados no modo FIR, devido à ausência de drivers apropriados. Defina o modo de IrDA desejado no BIOS de seu computador. O BIOS também mostra que interface serial é usada no modo SIR. É possível encontrar informações sobre o IrDA no guia do IrDA da Werner Heuser, em http://tuxmobil.org/Infrared-HOWTO/Infrared-HOWTO.html. Além disso, consulte o site da Web do Projeto IrDA do Linux, em http://irda .sourceforge.net/. 22.3.1 Software Os módulos de kernel necessários são incluídos no pacote do kernel. O pacote irda fornece os aplicativos ajudantes necessários para suportar a interface infravermelha. A documentação pode ser encontrada em /usr/share/doc/packages/irda/ README, depois da instalação do pacote. 22.3.2 Configuração O serviço do sistema IrDA não é iniciado automaticamente quando o sistema é iniciado. Use o módulo IrDA do YaST para a ativação. Só é possível modificar uma configuração neste módulo: a interface serial do dispositivo infravermelho. A janela de teste mostra duas saídas. Uma é a saída de irdadump, que registra todos os pacotes de IrDA enviados e recebidos. Essa saída deve conter o nome do computador e os nomes de todos os dispositivos infravermelhos da faixa de transmissão. Há um exemplo dessas mensagens na Seção 22.3.4, “Solução de problemas” (p 328). Todos os dispositivos para os quais existe uma conexão IrDA são relacionados na parte inferior da janela. O IrDA consome uma quantidade considerável de energia da bateria, pois pacotes de descoberta são enviados com um intervalo de poucos segundos para detectar outros dispositivos periféricos. Portanto, caso você dependa da energia da bateria, o IrDA só 326 deverá ser iniciado quando necessário. Digite o comando rcirda start para ativálo ou rcirda stop para encerrá-lo. Todos os módulos de kernel necessários serão carregados automaticamente quando a interface for ativada. A configuração manual pode ser executada no arquivo /etc/sysconfig/irda. O arquivo contém apenas uma variável, IRDA_PORT, que determina a interface a ser usada no modo SIR. 22.3.3 Uso Os dados podem ser enviados para o arquivo de dispositivo /dev/irlpt0 para impressão. O arquivo do dispositivo /dev/irlpt0 age como a interface cabeada /dev/lp0 normal, sendo que os dados de impressão são enviados em modo sem fio com a luz infravermelha. Para imprimir, verifique se a impressora está dentro da faixa visual da interface infravermelha do computador e se o suporte a infravermelho foi iniciado. Uma impressora operada pela interface infravermelha pode ser configurada com o módulo Impressora do YaST. Como ela não é detectada automaticamente, configurea manualmente clicando em Outro (não detectado). Na caixa de diálogo seguinte, selecione Impressora IrDA. Normalmente, a conexão correta é irlpt0. Os detalhes sobre as impressoras em operação no Linux estão disponíveis no Capítulo 31, Operação da impressora (p 491). A comunicação com outros hosts e com telefones celulares ou dispositivos semelhantes é conduzida por meio do arquivo de dispositivo /dev/ircomm0. Os telefones celulares Siemens S25 e Nokia 6210, por exemplo, podem discar e se conectar com a Internet com o aplicativo wvdial, usando a interface infravermelha. A sincronização de dados com um Palm Pilot também é possível, desde que a configuração do dispositivo do aplicativo correspondente seja definida como /dev/ircomm0. Se desejar, você poderá usar apenas dispositivos que suportem os protocolos da impressora ou IrCOMM. Dispositivos que suportam o protocolo IROBEX, como 3Com Palm Pilot, podem ser acessados com aplicativos especiais, como irobexpalm e irobexreceive. Consulte IR-HOWTO (http://tldp.org/HOWTO/ Infrared-HOWTO/) para obter mais informações. Os protocolos suportados pelo dispositivo são relacionados entre colchetes depois do nome do dispositivo, na saída de irdadump. O suporte ao protocolo rLAN ainda está “em andamento”. Comunicação sem fio 327 22.3.4 Solução de problemas Se os dispositivos conectados à porta infravermelha não responderem, use o comando irdadump (como root) para verificar se o outro dispositivo é reconhecido pelo computador. Algo semelhante ao Exemplo 22.1, “Saída de irdadump” (p 328) será exibido regularmente, quando uma impressora Canon BJC-80 estiver dentro de uma faixa visível do computador: Exemplo 22.1 Saída de irdadump 21:41:38.435239 21:41:38.525167 21:41:38.615159 21:41:38.705178 21:41:38.795198 21:41:38.885163 21:41:38.965133 xid:cmd xid:cmd xid:cmd xid:cmd xid:cmd xid:cmd xid:rsp 5b62bed5 > ffffffff S=6 s=0 (14) 5b62bed5 > ffffffff S=6 s=1 (14) 5b62bed5 > ffffffff S=6 s=2 (14) 5b62bed5 > ffffffff S=6 s=3 (14) 5b62bed5 > ffffffff S=6 s=4 (14) 5b62bed5 > ffffffff S=6 s=5 (14) 5b62bed5 < 6cac38dc S=6 s=5 BJC-80 hint=8804 [Printer IrCOMM ] (23) 21:41:38.975176 xid:cmd 5b62bed5 > ffffffff S=6 s=* earth hint=0500 [ PnP Computer ] (21) Verifique a configuração da interface se não houver saída ou se o outro dispositivo não responder. Verifique se a interface correta está sendo usada. Algumas vezes, a interface infravermelha está localizada em /dev/ttyS2 ou em /dev/ttyS3, e interrupções diferentes de IRQ 3 são usadas ocasionalmente. Essas configurações podem ser verificadas e modificadas no menu de configuração do BIOS de quase todos os laptops. Uma simples câmera de vídeo também pode ajudar a determinar se o LED infravermelho está acendendo. A maioria das câmeras de vídeo pode ver a luz infravermelha, que nossos olhos não vêem. 328 Parte VII Administração 23 Segurança no Linux O mascaramento e um firewall garantem um fluxo de dados e um intercâmbio de dados controlados. O SSH (secure shell) permite que você efetue login em hosts remotos por uma conexão criptografada. A criptografia de arquivos ou partições inteiras protege seus dados no caso de terceiros obterem acesso ao seu sistema. Encontre instruções técnicas e informações sobre aspectos de segurança das redes Linux. 23.1 Mascaramento e firewalls Sempre que o Linux é usado em um ambiente de rede, você pode usar as funções de kernel que permitem a manipulação de pacotes de rede, para manter uma separação entre as áreas de rede interna e externa. O framework do filtro de rede do Linux oferece meios de estabelecer um firewall eficiente que mantém redes diferentes distanciadas. Com a ajuda de iptables, uma estrutura de tabela genérica para a definição de conjuntos de regras, controle precisamente os pacotes com permissão de passagem por uma interface de rede. Um filtro de pacote como esse pode ser configurado facilmente com a ajuda do SuSEfirewall2 e o módulo YaST correspondente. 23.1.1 Filtragem de pacotes com iptables Os componentes netfilter e iptables são responsáveis pela filtragem e manipulação de pacotes de rede, assim como pela NAT (Network Address Translation - Conversão de Endereços de Rede). Os critérios de filtragem e quaisquer ações associadas a eles são armazenados em cadeias, que precisam estar relacionadas uma após a outra, por pacotes de rede individuais, à medida que forem chegando. As cadeias a serem relacionadas Segurança no Linux 331 são armazenadas em tabelas. O comando iptables permite alterar esses conjuntos regras e tabelas. O kernel do Linux mantém três tabelas, cada qual para uma categoria de funções específicas do filtro do pacote: filter Essa tabela contém o volume das regras do filtro, pois ele implementa o mecanismo de filtragem de pacotes em sentido restrito, que determina se os pacotes passam por (ACCEPT) ou se são descartados (DROP), por exemplo. nat Essa tabela define quaisquer mudanças feitas nos endereços de origem e de destino dos pacotes. O uso dessas funções permite implementar um mascaramento, que é um caso especial da NAT, usado para vincular uma rede privada à Internet. mangle As regras determinadas nessa tabela possibilitam manipular valores armazenados em cabeçalhos IP (como o tipo do serviço). 332 Figura 23.1 iptables: Caminhos possíveis de um pacote PREROUTING incoming packet mangle nat INPUT mangle Routing filter FORWARD Processes mangle in the local system filter OUTPUT Routing mangle nat filter POSTROUTING mangle nat outgoing packet Estas tabelas contêm várias cadeias predefinidas para relacionar pacotes: Segurança no Linux 333 PREROUTING Esta cadeia é aplicada a pacotes recebidos. INPUT Esta cadeia é aplicada a pacotes destinados aos processos internos do sistema. FORWARD Esta cadeia é aplicada a pacotes roteados somente pelo sistema. OUTPUT Esta cadeia é aplicada a pacotes originados do próprio sistema. POSTROUTING Esta cadeia é aplicada a todos os pacotes enviados. A Figura 23.1, “iptables: Caminhos possíveis de um pacote” (p 333) ilustra os caminhos pelos quais um pacote de rede pode viajar em um determinado sistema. Para manter a simplicidade, a figura lista tabelas como partes de cadeias. Contudo, na realidade, essas cadeias estão contidas nas próprias tabelas. Em um dos casos mais simples possível, um pacote recebido destinado ao próprio sistema chega na interface eth0. Primeiro, o pacote é reconhecido pela cadeia PREROUTING da tabela mangle e, depois, na cadeia PREROUTING da tabela nat. A etapa a seguir, referente ao roteamento do pacote, determina que o destino real do pacote é um processo do próprio sistema. Depois de passar pelas cadeias INPUT das tabelas mangle e filter, o pacote por fim chega ao seu destino, desde que as regras da tabela filter tenham sido realmente relacionadas. 23.1.2 Informações básicas sobre mascaramento Mascaramento é a forma específica do Linux para a NAT. Pode ser usado para conectar uma LAN pequena (em que hosts usam endereços IP da faixa privada — consulte a Seção 38.1.2, “Máscaras de rede e roteamento” (p 589)) à Internet (em que endereços IP oficiais são usados). Para que os hosts da LAN sejam capazes de se conectar à Internet, seus endereços privados são convertidos em um oficial. Isso é feito no roteador, que atua como gateway entre a LAN e a Internet. O princípio subjacente é bastante simples: o roteador possui mais de uma interface de rede, normalmente uma placa de rede e uma interface separada conectadas à Internet. Enquanto a última vincula o roteador 334 ao mundo externo, uma ou várias outras o vinculam-no aos hosts da LAN. Com esses hosts na rede local conectados à placa de rede (como o eth0) do roteador, eles podem enviar qualquer pacote não destinado à rede local para seus roteadores ou gateways padrão. IMPORTANTE: Usando a máscara de rede correta Ao configurar a rede, verifique se o endereço de broadcast e a máscara de rede são os mesmos para todos os hosts locais. Sem essa verificação, os pacotes poderão não ser roteados corretamente. Conforme mencionado, sempre que um dos hosts da LAN enviar um pacote destinado a um endereço da Internet, ele irá para o roteador padrão. Entretanto, o roteador precisará estar configurado antes de encaminhar esse pacote. Por razões de segurança, o SUSE Linux não habilita essa função em sua instalação padrão. Para habilitá-la, configure a variável IP_FORWARD no arquivo /etc/sysconfig/sysctl para IP_FORWARD=yes. O host de destino da conexão poderá ver o roteador, mas não saberá sobre o host da rede interna, do qual os pacotes são provenientes. Essa é a razão de a técnica ser chamada de mascaramento. Devido à conversão do endereço, o roteador é o primeiro destino de qualquer pacote de resposta. O roteador precisa identificar esses pacotes recebidos e converter seus endereços de destino, para que os pacotes possam ser encaminhados ao host correto na rede local. Com o roteamento do tráfego de entrada, dependendo da tabela de mascaramento, não há como abrir uma conexão para um host interno pela parte externa. Para uma conexão como essa, não haveria entrada na tabela. Além disso, qualquer conexão já estabelecida possui uma entrada de status que lhe foi designada na tabela; portanto, a entrada não pode ser usada por outra conexão. Como conseqüência de tudo isso, talvez você tenha alguns problemas com um número de protocolos de aplicativos, como ICQ, cucme, IRC (DCC, CTCP) e FTP (no modo PORTA). Netscape, o programa padrão de FTP, e muitos outros usam o modo PASV. Esse modo passivo é bem menos problemático, contanto que o mascaramento e a filtragem de pacotes estejam envolvidos. Segurança no Linux 335 23.1.3 Informações básicas sobre firewall Firewall é, provavelmente, o termo mais amplamente usado para descrever um mecanismo que fornece e gerencia um link entre redes e, ao mesmo tempo, controla o fluxo de dados entre eles. Falando estritamente, o mecanismo descrito nesta seção é chamado de filtro de pacote. Um filtro de pacote regula o fluxo de dados de acordo com certos critérios, como protocolos, portas e endereços IP. Isso permite bloquear pacotes que, de acordo com seus respectivos endereços, não deveriam entrar em sua rede. Para permitir acesso público ao seu servidor Web, por exemplo, abra explicitamente a porta correspondente. Entretanto, um filtro de pacote não explora o conteúdo de pacotes com endereços legítimos, como aqueles direcionados para o servidor Web. Por exemplo, se pacotes recebidos tivessem a finalidade de comprometer um programa CGI no servidor Web, o filtro de pacote os deixaria entrar mesmo assim. Um mecanismo mais eficiente, porém mais complexo, é a combinação de vários tipos de sistemas, como um filtro de pacote interagindo com um proxy ou gateway de aplicativo. Nesse caso, o filtro de pacote rejeita qualquer pacote destinado a portas desabilitadas. Somente pacotes direcionados ao gateway do aplicativo são aceitos. Esse gateway ou proxy finge ser o cliente real do servidor. De certo modo, tal proxy poderia ser considerado um host de mascaramento no nível de protocolo usado pelo aplicativo. Um exemplo desse proxy é o Squid, um servidor de proxy HTTP. Para usar o Squid, o browser precisa estar configurado para se comunicar através do proxy. Quaisquer páginas HTTP solicitadas são atendidas pelo cache do proxy e as não encontradas no cache são obtidas na Internet pelo proxy. Como exemplo adicional, o SUSE proxy-suite (proxy-suite) oferece um proxy para o protocolo FTP. A seção a seguir enfoca o filtro de pacote que vem com o SUSE Linux. Para obter mais informações sobre firewall e filtragem de pacotes, leia o HOWTO do Firewall, incluído no pacote howto. Se esse pacote estiver instalado, leia o HOWTO com o less /usr/share/doc/howto/en/txt/Firewall-HOWTO.gz. 23.1.4 SuSEfirewall2 O SuSEfirewall2 é um script que lê as variáveis configuradas em /etc/sysconfig/ SuSEfirewall2 para gerar um conjunto de regras iptables. Ele define três zonas de segurança, apesar de somente a primeira e a segunda serem consideradas na configuração de amostra a seguir: 336 Zona externa Considerando que não há como controlar o que ocorre na rede externa, os hosts precisam ser protegidos contra ela. Na maioria dos casos, a rede externa é a Internet, mas poderia ser outra rede sem segurança, como uma WLAN. Zona interna Ela se refere à rede privada, normalmente, a LAN. Se os hosts dessa rede usam endereços IP do intervalo privado (consulte a Seção 38.1.2, “Máscaras de rede e roteamento” (p 589)), habilite a NAT, para que os hosts da rede interna possam acessar a externa. DMZ (Demilitarized Zone - Zona Desmilitarizada) Apesar de os hosts localizados nessa zona poderem ser localizados tanto da rede externa quanto da interna, eles não conseguem acessar sozinhos a rede interna. Essa configuração pode ser usada para incluir uma linha adicional de defesa na frente da rede interna, pois os sistemas DMZ ficam isolados da rede interna. Qualquer tipo de tráfego de rede não explicitamente permitido pelo conjunto de regras de filtragem é suprimido por iptables. Portanto, cada uma das interfaces com tráfego recebido precisa ser posicionada em uma das três zonas. Para cada uma das zonas, defina os serviços ou protocolos permitidos. O conjunto de regras é aplicado somente em pacotes originados de hosts remotos. Pacotes gerados localmente não são capturados pelo firewall. A configuração pode ser executada com o YaST (consulte a “Configurando com o YaST” (p 337)). Também pode ser feita manualmente no arquivo /etc/sysconfig/ SuSEfirewall2, que contém vários comentários. Além disso, vários cenários de exemplo estão disponíveis em /usr/share/doc/packages/SuSEfirewall2/ EXAMPLES. Configurando com o YaST IMPORTANTE: Configuração automática de firewall Depois da instalação, o YaST inicia um firewall automaticamente em todas as interfaces configuradas. Se um servidor for configurado e ativado no sistema, o YaST poderá modificar a configuração de firewall gerada automaticamente com as opções Abrir Portas da Interface Selecionada no Firewall ou Abrir Portas no Firewall nos módulos de configuração do servidor. Algumas caixas de diálogo Segurança no Linux 337 do módulo do servidor incluem o botão Detalhes do Firewall para ativar serviços e portas adicionais. O módulo de configuração de firewall do YaST pode ser usado para ativar, desativar ou reconfigurar o firewall. As caixas de diálogo do YaST para a configuração gráfica podem ser acessadas no Centro de Controle do YaST. Selecione Segurança e Usuários → Firewall. A configuração é dividida em sete seções que podem ser acessadas diretamente da estrutura em árvore no lado esquerdo. Inicialização Configure o comportamento de inicialização nesta caixa de diálogo. Em uma instalação padrão, o SUSEfirewall2 é iniciado automaticamente. Você também pode iniciar e parar o firewall aqui. Para implementar suas novas configurações em um firewall em execução, use Salvar Configurações e Reiniciar Firewall Agora. Figura 23.2 A configuração de firewall do YaST Interfaces Todas as interfaces de rede conhecidas estão listadas aqui. Para remover uma interface de uma zona, selecione-a, pressione Modificar e escolha Nenhuma Zona Designada. Para adicionar uma interface a uma zona, selecione-a, pressione Modificar e escolha qualquer das zonas disponíveis. Você também pode criar uma interface especial com suas próprias configurações usando Personalizar. 338 Serviços permitidos Essa opção é necessária para oferecer serviços do seu sistema para uma zona da qual ele é protegido. Por padrão, o sistema é protegido somente de zonas externas. Permita, de forma explícita, os serviços que devem estar disponíveis para hosts externos. Ative os serviços após selecionar a zona desejada em Serviços permitidos para zona selecionada. Mascaramento O mascaramento oculta sua rede interna das redes externas, como a Internet, e habilita hosts na rede interna para acessarem a rede externa de forma transparente. As solicitações da rede externa para a interna são bloqueadas e as solicitações da rede interna parecem ser emitidas pelo servidor de mascaramento quando vistas externamente. Se serviços especiais de uma máquina interna precisarem estar disponíveis para a rede externa, adicione regras especiais de redirecionamento ao serviço. Broadcast Nessa caixa de diálogo, configure as portas UDP que permitem broadcasts. Adicione os serviços ou números de porta solicitados à zona apropriada, separados por espaços. Consulte também o arquivo /etc/services. O registro de broadcasts não aceitos pode ser habilitado aqui. Isso pode ser problemático, pois os hosts do Windows usam broadcasts para sua identificação e, assim, geram muitos pacotes que não são aceitos. Suporte a IPsec Configure nesta caixa de diálogo se o serviço IPsec deve estar disponível para a rede externa. Configure quais pacotes são confiáveis em Detalhes. Nível de registro Há duas regras para o registro: pacotes aceitos e não aceitos. Pacotes não aceitos são DESCARTADOS ou REJEITADOS. Selecione Registrar Tudo, Registrar Apenas Críticos ou Não Registrar Nenhum para as duas opções. Ao concluir a configuração do firewall, saia dessa caixa de diálogo com Próximo. Será aberto um resumo orientado por zona da configuração do firewall. Nele, verifique todas as configurações. Todos os serviços, portas e protocolos permitidos estão listados nesse resumo. Para modificar a configuração, use Voltar. Pressione Aceitar para gravar as configurações. Segurança no Linux 339 Configurando manualmente Os parágrafos a seguir fornecem instruções passo a passo para executar uma configuração bem-sucedida. Cada item de configuração é marcado se é relevante para firewall ou para mascaramento. Os aspectos relacionados à DMZ, conforme mencionado no arquivo de configuração, não serão abordados aqui. Eles são aplicáveis somente a uma infraestrutura de rede mais complexa, encontrada em organizações maiores (redes corporativas), que exigem uma configuração extensa e conhecimento profundo sobre o assunto. Primeiro, use o módulo do YaST Serviços do Sistema (Nível de Execução) para habilitar o SuSEfirewall2 no seu nível de execução (provavelmente, 3 ou 5). Ele configura os symlinks para o SuSEfirewall2_* scripts nos diretórios /etc/init.d/rc?.d/. FW_DEV_EXT (firewall, mascaramento) O dispositivo vinculado à Internet. Para obter uma conexão via modem, digite ppp0. Para obter um link ISDN, use o ippp0. As conexões DSL usam o dsl0. Especifique auto para usar a interface que corresponde à rota padrão. FW_DEV_INT (firewall, mascaramento) O dispositivo vinculado à rede privada, interna (como a eth0). Deixe esse espaço vazio se não houver rede interna e o firewall protegerá somente o host em que estiver sendo executado. FW_ROUTE (firewall, mascaramento) Se você precisar da função mascaramento, configure como yes. Os hosts internos não ficarão visíveis de fora, pois seus endereços de rede privada (por exemplo, 192.168.x.x) serão ignorados pelos roteadores da Internet. Para um firewall sem mascaramento, configure como yes somente se desejar permitir acesso à rede interna. Os hosts internos precisam usar IPs registrados oficialmente nesse caso. No entanto, normalmente você não deveria permitir o acesso externo à sua rede interna. FW_MASQUERADE (mascaramento) Configure como yes, se você precisar da função mascaramento. Com isso, você terá uma conexão praticamente direta com a Internet para os hosts internos. É mais seguro haver um servidor proxy entre os hosts da rede interna e a Internet. O mascaramento não é necessário para serviços fornecidos por um servidor proxy. 340 FW_MASQ_NETS (mascaramento) Especifique as redes ou os hosts que devem ser mascarados, deixando um espaço entre as entradas individuais. Por exemplo: FW_MASQ_NETS="192.168.0.0/24 192.168.10.1" FW_PROTECT_FROM_INT (firewall) Configure como yes e o host do firewall ficará protegido contra ataques que surgirem em sua rede interna. Os serviços só estarão disponíveis para a rede interna se estiverem explicitamente habilitados. Consulte também os serviços FW_SERVICES_INT_TCP e FW_SERVICES_INT_UDP. FW_SERVICES_EXT_TCP (firewall) Digite as portas TCP que devem ficar disponíveis. Deixe esse espaço vazio para uma estação de trabalho residencial normal, que não deve oferecer serviços. FW_SERVICES_EXT_UDP (firewall) Deixe esse espaço vazio, a menos que você execute um serviço UDP e deseje disponibilizá-lo externamente. Os serviços que usam o UDP incluem os servidores DNS, IPSec, TFTP, DHCP e outros. Nesse caso, digite as portas UDP a serem usadas. FW_SERVICES_INT_TCP (firewall) Com essa variável, defina os serviços disponíveis para a rede interna. A notação é a mesma do FW_SERVICES_EXT_TCP, mas as configurações são aplicadas à rede interna. A variável só precisará ser configurada se o FW_PROTECT_FROM_INT estiver configurado como yes. FW_SERVICES_INT_UDP (firewall) Consulte o FW_SERVICES_INT_TCP. Depois de configurar o firewall, teste sua configuração. Os conjuntos de regras de firewall são criados digitando SuSEfirewall2 start como root. Depois, use telnet, por exemplo, de um host externo para ver se a conexão foi realmente negada. Depois disso, reveja /var/log/messages, em que deverá aparecer algo semelhante a: Mar 15 13:21:38 linux kernel: SFW2-INext-DROP-DEFLT IN=eth0 OUT= MAC=00:80:c8:94:c3:e7:00:a0:c9:4d:27:56:08:00 SRC=192.168.10.0 DST=192.168.10.1 LEN=60 TOS=0x10 PREC=0x00 TTL=64 ID=15330 DF PROTO=TCP SPT=48091 DPT=23 WINDOW=5840 RES=0x00 SYN URGP=0 OPT (020405B40402080A061AFEBC0000000001030300) Segurança no Linux 341 Outros pacotes que testam a configuração de um firewall são o nmap ou o nessus. A documentação do nmap pode ser encontrada em /usr/share/doc/packages/ nmap e a do nessus no diretório /usr/share/doc/packages/nessus-core depois que o respectivo pacote estiver instalado. 23.1.5 Para obter mais informações As informações mais recentes e outras documentações sobre o pacote SuSEfirewall2 podem ser encontradas em /usr/share/doc/packages/SuSEfirewall2. A home page do projeto iptables e netfilter, http://www.netfilter.org, oferece uma grande coleção de documentos em vários idiomas. 23.2 SSH: operações seguras de rede Com cada vez mais computadores instalados em ambientes de rede, sempre torna-se necessário acessar hosts de um local remoto. Isso normalmente significa que um usuário envia strings de login e senha para fins de autenticação. Como essas strings são transmitidas como texto simples, elas podem ser interceptadas e usadas de forma incorreta para obter acesso à conta do usuário sem que o usuário autorizado sequer saiba disso. Além da possibilidade de todos os arquivos do usuário serem abertos por um invasor, a conta ilegal pode ser usada para obter acesso de administrador ou root, ou para penetrar em outros sistemas. Anteriormente, as conexões remotas eram estabelecidas com telnet, que não oferece proteção contra espionagem na forma de criptografia nem de outros mecanismos de segurança. Há outros canais de comunicação sem proteção, como o tradicional protocolo FTP e alguns programas de cópia remotos. A suíte do SSH fornece a proteção necessária, criptografando as strings de autenticação (normalmente um nome de login e uma senha) e todos os outros dados que sofrem intercâmbio nos hosts. Com o SSH, o fluxo de dados ainda pode ser registrado por terceiros, mas o conteúdo é criptografado e não pode ser revertido em texto simples, a menos que a chave de criptografia seja conhecida. Dessa forma, o SSF permite a comunicação segura em redes desprotegidas, como a Internet. O padrão de SSH que vem com o SUSE Linux é o OpenSSH. 342 23.2.1 Pacote OpenSSH O SUSE Linux instala o pacote OpenSSH por padrão. Os programas ssh, scp e sftp são alternativas disponíveis ao telnet, rlogin, rsh, rcp e ftp. Na configuração padrão, o acesso a um sistema SUSE Linux só é possível com os utilitários do OpenSSH e somente se o firewall permitir acesso. 23.2.2 Programa ssh Usando o programa ssh, é possível fazer login em sistemas remotos e trabalhar de forma interativa. Ele substitui o telnet e o rlogin. O programa slogin é apenas um link simbólico para o ssh. Por exemplo, efetue login no host sun com o comando ssh sun. O host solicita a senha para o sun. Depois da autenticação bem-sucedida, você pode trabalhar na linha de comando remota ou usar aplicativos interativos, como o YaST. Se o nome de usuário local for diferente do nome de usuário remoto, você poderá efetuar login usando um nome de login diferente, com ssh -l augustine sun, ou ssh augustine@sun. Além disso, o ssh oferece a possibilidade de executar comandos em sistemas remotos, como conhecido no rsh. No exemplo a seguir, execute o comando uptime no host sun e crie um diretório com o nome tmp. A saída do programa será exibida no terminal local do host earth. ssh otherplanet "uptime; mkdir tmp" tux@otherplanet's password: 1:21pm up 2:17, 9 users, load average: 0.15, 0.04, 0.02 As aspas são necessárias aqui para enviar as duas instruções com um comando. Somente com esse procedimento o segundo comando é executado no sun. 23.2.3 scp (Secure Copy - Cópia Segura) O scp copia arquivos em uma máquina remota. Ele é um substituto seguro e criptografado para o rcp. Por exemplo, scp MyLetter.tex sun: copia o arquivo MyLetter .tex do host earth para o host sun. Se o nome de usuário do earth for diferente do nome de usuário do sun, especifique o do sun usando o formato username@host. Não há opção -l para esse comando. Segurança no Linux 343 Depois que a senha correta é digitada, o scp inicia a transferência de dados e mostra uma linha crescente de asteriscos para simular uma barra de progresso. Além disso, o programa exibe o tempo estimado de chegada à direita da barra de progresso. Suprima toda a saída fornecendo a opção -q. O scp também fornece um recurso de cópia recursiva para diretórios inteiros. O comando scp -r src/ sun:backup/ copia todo o conteúdo do diretório src, incluindo todos os subdiretórios, no diretório backup do host sun. Se esse subdiretório ainda não existir, ele será criado automaticamente. A opção -p avisa ao scp para não mudar a marcação de horário dos arquivos. A opção -C compacta a transferência de dados. Assim o volume de dados a ser transferido é minimizado, embora seja criada uma carga mais pesada para o processador. 23.2.4 sftp (Secure File Transfer Transferência Segura de Arquivos) O programa sftp pode ser usado como alternativa ao scp para a transferência segura de arquivos. Durante uma sessão do sftp, você pode usar muitos comandos conhecidos do ftp. O programa sftp pode ser uma alternativa melhor ao scp, especialmente na transferência de dados em que os nomes de arquivos são desconhecidos. 23.2.5 Daemon SSH (sshd) - executado no servidor Para trabalhar com os programas clientes do SSH ssh e scp, o servidor daemon SSH deve estar em execução em segundo plano, escutando conexões na porta TCP/IP 22. O daemon garante três pares de chaves quando é iniciado pela primeira vez. Cada par de chaves consiste em uma chave privada e uma pública. Portanto, esse procedimento é conhecido como baseado em chave pública. Para garantir a segurança da comunicação via SSH, o acesso a arquivos de chave privada deve ser restrito ao administrador do sistema. As permissões de arquivos são definidas adequadamente pela instalação padrão. As chaves privadas só são exigidas localmente pelo daemon SSH e não devem ser fornecidas a ninguém mais. Os componentes da chave pública (reconhecidos pela extensão de nome .pub) são enviados para o cliente que solicita a conexão. Todos os usuários podem lê-los. 344 O cliente SSH inicia uma conexão. O daemon SSH e o cliente SSH que solicitou a conexão fazem um intercâmbio de dados de identificação para comparar as versões de software e o protocolo, e para evitar conexões pela porta errada. Como um processo filho do daemon SSH original responde à solicitação, várias conexões de SSH podem ser feitas ao mesmo tempo. Para a comunicação entre o servidor SSH e o cliente SSH, o OpenSSH suporta as versões 1 e 2 do protocolo SSH. Os sistemas SUSE Linux recentes têm a versão 2 como padrão. Para continuar usando a versão 1 depois de uma atualização, siga as instruções de /usr/share/doc/packages/openssh/README.SuSE. Este documento também descreve como um ambiente SSH 1 pode ser transformado em um ambiente de trabalho SSH 2 em apenas algumas etapas. Ao usar a versão 1 do SSH, o servidor envia sua chave pública de host e uma chave de servidor, que é gerada novamente pelo daemon SSH a cada hora. Ambas permitem que o cliente SSH criptografe uma chave de sessão escolhida livremente, que é enviada ao servidor SSH. O cliente SSH também comunica ao servidor qual método de criptografia (cifra) deve ser usado. A versão 2 do protocolo de SSH não requer uma chave de servidor. Os dois lados usam um algoritmo de acordo com Diffie-Helman para fazer o intercâmbio de suas chaves. O host privado e as chaves do servidor são absolutamente necessários para descriptografar a chave da sessão e não podem ser derivados de partes públicas. Somente o daemon SSH contatado pode descriptografar a chave da sessão usando suas chaves privadas (consulte man /usr/share/doc/packages/openssh/RFC.nroff). Essa fase inicial de conexão pode ser observada de perto, se você ativar a opção de depuração verbosa -v do cliente SSH. A versão 2 do protocolo SSH é usada por padrão. Substitua-a pela versão 1 do protocolo com o switch -1. O cliente armazena todas as chaves públicas do host no arquivo ~/ .ssh/known_hosts depois de seu primeiro contato com um host remoto. Esse procedimento evita ataques man-in-the-middle (MITM) - tentativas de servidores SSH estrangeiros usarem nomes e endereços IP falsos. Esses ataques são detectados por uma chave de host não incluída em ~/.ssh/known_hosts ou pela incapacidade do servidor de descriptografar a chave da sessão na ausência de um correlativo privado apropriado. É recomendável fazer backup das chaves públicas e privadas armazenadas em /etc/ ssh/ em um local externo seguro. Desta forma, as modificações das chaves podem Segurança no Linux 345 ser detectadas e as chaves antigas podem ser usadas novamente depois de uma reinstalação. Esse procedimento poupa os usuários de avisos de desproteção. Verificouse que, apesar do aviso - na realidade trata-se do servidor SSH correto -, a entrada para o sistema existente deve ser removida de ~/.ssh/known_hosts. 23.2.6 Mecanismos de autenticação do SSH Agora é hora da verdadeira autenticação, que, em sua forma mais simples, consiste na digitação de uma senha, conforme mencionado anteriormente. A meta do SSH é apresentar um software seguro que também seja fácil de usar. Como ele deve substituir o rsh e o rlogin, o SSH também deve ser capaz de fornecer um método de autenticação apropriado para uso diário. O SSH consegue isso por meio de outro par de chaves, gerado pelo usuário. O pacote do SSH fornece um programa de auxílio para isso: sshkeygen. Depois da digitação de ssh-keygen -t rsa ou ssh-keygen -t dsa, o par de chaves é gerado e você deverá informar o nome do arquivo básico em que as chaves serão armazenadas. Confirme a configuração padrão e responda à solicitação de uma frase secreta. Mesmo se o software sugerir que a frase secreta fique em branco, é recomendável inserir um texto de 10 a 30 caracteres para o procedimento descrito aqui. Não use palavras e frases curtas e simples. Confirme a frase secreta repetindo-a. Depois, você verá o local de armazenamento das chaves pública e privada, neste exemplo os arquivos id_rsa e id_rsa.pub. Use ssh-keygen -p -t rsa ou ssh-keygen -p -t dsa para mudar sua frase secreta antiga. Copie o componente da chave pública (id_rsa.pub, no exemplo) na máquina remota e salve-o como ~/.ssh/authorized_keys. Você será solicitado a autenticar-se com sua frase secreta na próxima vez em que estabelecer uma conexão. Se isso não ocorrer, verifique o local e o conteúdo desses arquivos. A longo prazo, esse procedimento será mais importuno do que fornecer sempre a senha. Portanto, o pacote do SSH fornece outra ferramenta, o ssh-agent, que mantém as chaves privadas durante uma sessão X. Toda a sessão X é iniciada como um processo-filho do ssh-agent. A forma mais fácil de fazer isso é definir a variável usessh no começo do arquivo .xsession como yes e efetuar login por meio de um gerenciador de vídeo, como o KDM ou o XDM. Como alternativa, digite ssh-agent startx. Agora você pode usar o ssh ou o scp como de costume. Se tiver distribuído sua chave pública como descrito acima, não será mais solicitado a informar sua senha. Fique 346 atento para concluir a sessão X ou bloqueá-la com um aplicativo de proteção de senha, como o xlock. Todas as mudanças relevantes resultantes do lançamento da versão 2 do protocolo SSH também estão documentadas no arquivo /usr/share/doc/packages/openssh/ README.SuSE. 23.2.7 X, autenticação e mecanismos de encaminhamento Além das melhorias relativas a segurança descritas anteriormente, o SSH também simplifica o uso dos aplicativos X remotos. Se você executar ssh com a opção -X, a variável DISPLAY será automaticamente definida na máquina remota, e todas as saídas X serão exportadas para a máquina remota pela conexão SSH existente. Ao mesmo tempo, os aplicativos X iniciados remotamente e visualizados localmente com esse método não poderão ser interceptados por pessoas sem autorização. Com a adição da opção -A, o mecanismo de autenticação ssh-agent passa para a próxima máquina. Dessa forma, você poderá trabalhar em máquinas diferentes sem precisar digitar a senha, mas somente se tiver distribuído sua chave pública nos hosts de destino e a gravado adequadamente neles. Os dois mecanismos são desativados nas configurações padrão, mas podem ser ativados de forma permanente a qualquer momento no arquivo de configuração de todo o sistema /etc/ssh/sshd_config ou pelo ~/.ssh/config do usuário. O ssh também pode ser usado para redirecionar conexões TCP/IP. Nos exemplos abaixo, o SSH foi configurado para redirecionar as portas SMTP e POP3, respectivamente. ssh -L 25:sun:25 earth Com esse comando, qualquer conexão direcionada para a porta 25 (SMTP) do earth é redirecionada para a porta SMTP do sun por meio de um canal criptografado. Esse recurso é especialmente útil para os que usam servidores SMTP sem os recursos SMTPAUTH ou POP-before-SMTP. De qualquer local arbitrário conectado a uma rede, é possível transferir e-mails para o servidor de correio eletrônico “doméstico” para entrega. Da mesma forma, todas as solicitações de POP3 (porta 110) do earth podem ser encaminhadas para a porta POP3 do sun com esse comando. ssh -L 110:sun:110 earth Segurança no Linux 347 Os dois comandos devem ser executados como root, pois a conexão é feita para portas locais privilegiadas. Os e-mails são enviados e recuperados por usuários normais em uma conexão SSH existente. Os hosts SMTP e POP3 devem ser definidos como localhost para que isso funcione. Outras informações podem ser encontradas nas páginas de manual referentes a cada programa descrito acima, bem como nos arquivos em /usr/share/doc/packages/openssh. 23.3 Criptografando partições e arquivos Todo usuário tem alguns dados confidenciais que não devem ser acessados por terceiros. Quanto mais abrangentes forem sua conexão e mobilidade, mais cuidado você deve ter para tratar seus dados. A criptografia de arquivos ou de partições inteiras será recomendável se outras pessoas tiverem acesso por uma conexão de rede ou acesso físico direto. ATENÇÃO: A mídia criptografada é uma proteção limitada Lembre-se de que, com os métodos descritos nesta seção, você não pode impedir que seu sistema em execução seja comprometido. Após a montagem da mídia criptografada, todas as pessoas com permissões adequadas terão acesso a ela. A mídia criptografada será útil se você perder seu computador ou se ele for roubado e pessoas não autorizadas quiserem ler seus dados confidenciais. A lista a seguir apresenta diversos cenários de uso imagináveis. Laptops Se você levar seu laptop em uma viagem, é uma boa idéia criptografar as partições do disco rígido que contenham dados confidenciais. Se você perder o laptop ou se ele for roubado, seus dados ficarão fora de alcance se residirem em um sistema de arquivos criptografado ou em um único arquivo criptografado. Mídia removível Unidades flash USB ou discos rígidos externos são tão suscetíveis a roubo quanto laptops. Um sistema de arquivos criptografado fornece proteção contra o acesso de terceiros. 348 Estações de trabalho Em empresas nas quais quase todas as pessoas têm acesso ao seu computador, pode ser útil criptografar a partição ou arquivos individuais. 23.3.1 Configurando um sistema de arquivos criptografado com o YaST O YaST permite a criptografia de arquivos ou partições durante a instalação, bem como em um sistema já instalado. É possível criar um arquivo criptografado a qualquer momento, pois ele se ajusta perfeitamente ao layout de uma partição existente. Para criptografar uma partição inteira, separe uma no layout de partições. A proposta padrão de particionamento, como sugerida pelo YaST, não inclui por padrão uma partição criptografada. Adicione-a manualmente na caixa de diálogo de particionamento. Criando uma partição criptografada durante a instalação ATENÇÃO: Entrada de senha Observe os avisos sobre segurança de senhas ao definir a senha de partições criptografadas e memorize-a também. Sem a senha, os dados criptografados não podem ser acessados nem restaurados. A caixa de diálogo do especialista do YaST em particionamento, descrita na Seção “Particionador” (Capítulo 3, Configuração do sistema com YaST, ↑Inicialização), oferece as opções necessárias para criar uma partição criptografada. Clique em Criar como se estivesse criando uma partição normal. Na caixa de diálogo exibida, digite os parâmetros de particionamento para a nova partição, como a formatação desejada e o ponto de montagem. Para concluir o processo, clique em Sistema de Arquivo Criptografado. Na caixa de diálogo seguinte, digite a senha duas vezes. A nova partição criptografada é criada depois que você clica em OK para fechar a caixa de diálogo de particionamento. Durante a inicialização, o sistema operacional solicita a senha antes da montagem da partição. Se você não quiser montar a partição criptografada durante a inicialização, clique em Enter quando a senha for solicitada. Em seguida, não digite a senha novamente. Nesse caso, o sistema de arquivos criptografado não será montado, e o sistema operacional Segurança no Linux 349 continuará a inicialização bloqueando o acesso aos seus dados. Uma vez montada, a partição estará disponível a todos os usuários. Se o sistema de arquivos criptografado somente for montado quando necessário, habilite a opção Não Montar na Inicialização do Sistema na caixa de diálogo Opções de fstab. A respectiva partição não será montada durante a inicialização do sistema. Para tornála disponível no futuro, monte-a manualmente com mount nome_da_partição ponto_de_montagem. Digite a senha quando solicitada. Após terminar o trabalho na partição, desmonte-a com umount nome_da_partição para protegê-la contra o acesso de outros usuários. Criando uma partição criptografada em um sistema em execução ATENÇÃO: Ativando a criptografia em um sistema em execução Também é possível criar partições criptografadas em um sistema em execução como ocorre na instalação. Contudo, a criptografia de uma partição existente destrói todos os respectivos dados. Em um sistema em execução, selecione Sistema → Particionamento no centro de controle do YaST. Clique em Sim para continuar. Em vez de selecionar Criar como mencionado acima, clique em Editar. O restante do procedimento é igual. Instalando arquivos criptografados Em vez de usar uma partição, é possível criar sistemas de arquivos criptografados dentro de arquivos individuais para armazenar dados confidenciais. Esses sistemas são criados na mesma caixa de diálogo do YaST. Selecione Arquivo Crypt e digite o caminho do arquivo a ser criado, bem como seu tamanho pretendido. Aceite as configurações de formatação propostas e o tipo do sistema de arquivos. Em seguida, especifique o ponto de montagem e decida se o sistema de arquivos criptografado deve ser montado quando o sistema for inicializado. A vantagem dos arquivos criptografados é que eles podem ser adicionados sem o reparticionamento do disco rígido. Eles são montados com a ajuda de um dispositivo de loop e se comportam como partições normais. 350 Usando o vi para criptografar arquivos A desvantagem de usar partições criptografadas é que, enquanto elas são montadas, pelo menos root pode acessar os dados. Para evitar isso, o vi pode ser usado no modo criptografado. Use vi -x nomedoarquivo para editar um novo arquivo. O vi solicita que você defina uma senha e, em seguida, criptografa o conteúdo do arquivo. Sempre que você acessar esse arquivo, o vi solicitará a senha correta. Para obter mais segurança, você pode incluir o arquivo de texto criptografado em uma partição criptografada. Isso é recomendável porque a criptografia usada no vi não é muito eficiente. 23.3.2 Criptografando o conteúdo da mídia removível O YaST trata a mídia removível, ou seja, discos rígidos externos ou unidades flash USB, como qualquer outro disco rígido. É possível criptografar arquivos ou partições nesse tipo de mídia, como descrito acima. Contudo, não faça a montagem dessas mídias durante a inicialização do sistema, pois normalmente elas só ficam conectadas enquanto o sistema está em execução. 23.4 Segurança e confidencialidade Uma das principais características de um sistema Linux ou UNIX é sua capacidade de manter vários usuários ao mesmo tempo (multiusuário) e permitir que esses usuários executem inúmeras tarefas (multitarefas) no mesmo computador simultaneamente. Além disso, o sistema operacional é transparente à rede. Os usuários normalmente não sabem se os dados e aplicativos que usam são fornecidos localmente por suas máquinas ou disponibilizados pela rede. Com o recurso multiusuário, os dados de usuários diferentes precisam ser armazenados separadamente. A segurança e privacidade precisam ser garantidas. A segurança dos dados já era considerada uma questão importante, mesmo antes de os computadores poderem se vincular através de redes. Como nos dias de hoje, a maior preocupação era Segurança no Linux 351 a capacidade de manter os dados disponíveis, apesar da perda ou danificação do meio dos dados, na maioria das vezes, um disco rígido. Esta seção enfoca, principalmente, problemas de confidencialidade e formas de proteger a privacidade de usuários. Porém, ela não se estende o suficiente para abordar o conceito abrangente de segurança, que deve sempre incluir procedimentos para ter um backup regularmente atualizado, utilizável e testado à disposição. Sem isso, você pode ter muita dificuldade na recuperação de seus dados—não só no caso de algum defeito de hardware, mas também se suspeitar de alguém ter adquirido acesso não autorizado e falsificado arquivos. 23.4.1 Segurança local e de rede Há várias formas de acessar dados: • comunicação pessoal com quem possui as informações desejadas ou acesso aos dados através de um computador • diretamente do console de um computador (acesso físico) • através de uma linha serial • usando um link de rede Em todos esses casos, o usuário deve ser autenticado antes de acessar os recursos ou dados em questão. Um servidor da Web talvez seja menos restritivo a esse respeito, ainda assim, você não gostaria que ele divulgasse todos os seus dados pessoais para qualquer pessoa na rede. Na lista acima, o primeiro caso é onde a maior quantidade de interação humana está envolvida, por exemplo, quando você contacta um funcionário de um banco e ele solicita que você prove que é a pessoa proprietária daquela conta de banco. Então, solicitam sua assinatura, um PIN ou uma senha para provar que você é aquela pessoa. Em alguns casos, pode ser possível extrair informações de uma pessoa esclarecida apenas mencionando poucos detalhes conhecidos, suficientes para ganhar a confiança dessa pessoa, usando uma retórica inteligente. A vítima pode ser levada a revelar, gradativamente, mais informações, talvez sem nem mesmo se dar conta disso. Entre os hackers, isso é chamado de engenharia social. A única forma de se proteger contra isso é educar as pessoas e saber lidar com linguagem e informações de uma forma consciente. Antes de invadirem sistemas de computador, os invasores geralmente tentam atingir 352 recepcionistas, auxiliares que trabalham na empresa ou até mesmo membros de uma família. Em muitos casos, como um ataque baseado em engenharia social, ele só é descoberto muito tempo depois. Uma pessoa que deseja obter acesso não autorizado aos seus dados poderia também tentar obtê-lo da forma tradicional, diretamente através do seu hardware. Portanto, a máquina deve ser protegida contra qualquer falsificação, para que ninguém possa remover, substituir ou danificar seus componentes. Isso também se aplica a backups e, até mesmo, a qualquer cabo de rede ou de energia. Proteja também o procedimento de inicialização, pois há algumas combinações de tecla bastante conhecidas que podem provocar um comportamento anormal. Proteja-se contra isso, configurando senhas para o BIOS e para o carregador de boot. Os terminais seriais conectados a portas seriais ainda são usados em muitos locais. Diferente das interfaces de rede, eles não usam um protocolo de rede para se comunicar com o host. Um cabo simples ou porta infravermelha envia e retorna caracteres simples entre os dispositivos. O próprio cabo é o ponto mais fraco de um sistema desses: com uma impressora mais antiga conectada a ele, é fácil registrar qualquer coisa que seja transmitida pelos cabos. O que se consegue com uma impressora também pode ser feito de outras formas, dependendo do esforço envolvido no ataque. Ler um arquivo localmente em um host exige outras regras de acesso, diferentes de abrir uma conexão de rede com um servidor em um host diferente. Não há distinção entre segurança local e segurança de rede. A linha é desenhada onde os dados devem ser colocados em pacotes para serem enviados para outro local. Segurança local A segurança local começa com o ambiente físico, no local onde o computador é executado. Configure sua máquina em um local onde a segurança esteja de acordo com suas expectativas e necessidades. O principal objetivo da segurança local é manter usuários separados entre si, para que nenhum assuma a permissão ou a identidade do outro. Essa é uma regra geral a ser observada, mas é extremamente verdadeira para o root do usuário, que contém a força suprema do sistema. root pode assumir a identidade de qualquer usuário local sem que lhe seja solicitada uma senha e pode ler qualquer arquivo armazenado localmente. Segurança no Linux 353 Senhas Em um sistema Linux, as senhas não são armazenadas como texto simples e a string de texto digitada não corresponde diretamente com o padrão salvo. Se fosse assim, todas as contas do seu sistema estariam comprometidas assim que alguém tivesse acesso ao arquivo correspondente. Em vez disso, a senha armazenada é criptografada e, toda vez que é digitada, é novamente criptografada para que as duas strings criptografadas sejam comparadas. Isso oferece mais segurança somente se a senha criptografada não puder ser computada de forma inversa na string de texto original. Isso pode ser feito através de um tipo especial de algoritmo, também chamado de algoritmo trapdoor, pois ele só funciona em uma direção. Um invasor que obteve a string criptografada não é capaz de obter sua senha simplesmente aplicando o mesmo algoritmo novamente. Em vez disso, seria preciso testar todas as combinações de caracteres possíveis, até encontrar uma que se parecesse com sua senha quando criptografada. Em senhas com oito caracteres, há um número considerável de combinações possíveis de serem calculadas. Nos anos setenta, dizia-se que esse método seria mais seguro do que outros, devido à relativa lentidão do algoritmo usado, que levava alguns segundos para criptografar apenas uma senha. Entretanto, enquanto isso, os PCs foram se tornando mais potentes o suficiente para executar centenas de milhares ou até milhões de criptografias por segundo. Por causa disso, as senhas criptografadas não devem ficar visíveis para usuários regulares (/etc/shadow não pode ser lida por usuários normais). É até mais importante que senhas não sejam fáceis de adivinhar, no caso de um arquivo de senha ficar visível por algum erro. Conseqüentemente, não é de muita utilidade “traduzir” uma senha como “tantalize” para “t@nt@1lz3”. Substituir algumas letras da palavra por números parecidos não é seguro o suficiente. Programas para fraudar senhas, que usam dicionários para adivinhar palavras, também testam substituições como essa. Uma forma melhor é criar uma palavra sem um significado comum, mas que só faça sentido para você, como as primeiras letras das palavras de uma frase ou do título de um livro, como “The Name of the Rose” by Umberto Eco (O Nome da Rosa, de Umberto Eco). A senha segura criada ficaria assim: “TNotRbUE9”. Diferentemente, senhas como “beerbuddy” ou “jasmine76” são de fácil adivinhação, mesmo por alguém que tenha pouco conhecimento a seu respeito. 354 O procedimento de inicialização Configure o sistema de forma que não possa ser inicializado de um disquete ou CD, removendo totalmente as unidades ou configurando uma senha para o BIOS e configurando-o para que inicialize somente a partir de um disco rígido. Normalmente, um sistema Linux é iniciado por um carregador de boot, permitindo que você passe opções adicionais para o kernel inicializado. Para evitar que outros usem esses parâmetros durante a inicialização, configure uma senha adicional em /boot/grub/ menu.lst (consulte o Capítulo 29, O Carregador de Boot (p 453)). Isso é imprescindível para a segurança do sistema. O kernel não só é executado com permissões de root, como também é a primeira autoridade a conceder permissões de root na inicialização do sistema. Permissões de arquivo Como regra geral, sempre trabalhe com os privilégios mais restritivos possíveis para uma determinada tarefa. Por exemplo, definitivamente, não é necessário ser root para ler ou gravar e-mails. Se o programa de correio possuir um bug, esse bug pode ser explorado para um ataque que atue com as permissões exatas do programa quando foi inicializado. Ao seguir a regra acima, os possíveis danos serão minimizados. As permissões de mais de 200.000 arquivos incluídos em uma distribuição SUSE são escolhidos cuidadosamente. Um administrador de sistemas que instale softwares adicionais ou outros arquivos deve ser cuidadoso ao fazê-lo, especialmente quando configurar os bits de permissão. Administradores de sistemas experientes e atentos à segurança sempre usam a opção -l com o comando ls, para obter uma lista de arquivos extensa, que ajuda na detecção imediata de qualquer permissão de arquivo incorreta. Um atributo de arquivo incorreto não significa somente que os arquivos podem ser mudados ou apagados. Esses arquivos modificados podem ser executados pelo root ou, no caso de arquivos de configuração, programas poderiam usar tais arquivos com as permissões do root. Isso aumenta significativamente as possibilidades de um ataque. Ataques como esse são chamados de cuckoo eggs (ovos de cuco), pois o programa (o ovo) é executado (quebrado) por um usuário diferente (pássaro), exatamente como um cuco engana outros pássaros para quebrar seus ovos. Um sistema SUSE Linux inclui os arquivos permissions, permissions.easy, permissions.secure e permissions.paranoid, todos no diretório /etc. A função desses arquivos é definir permissões especiais, como diretórios graváveis mundialmente ou, para arquivos, o bit do setuser ID (programas com o conjunto de bits Segurança no Linux 355 setuser ID não são executados com as permissões do usuário que os inicializou e sim com as do proprietário do arquivo, na maioria dos casos, o root). Um administrador pode usar o arquivo /etc/permissions.local para adicionar suas próprias configurações. Para definir qual dos arquivos acima é usado pelos programas de configuração do SUSE para definir permissões compatíveis, selecione Segurança no YaST. Para saber mais sobre esse tópico, leia os comentários em /etc/permissions ou consulte a página do manual do chmod (man chmod). Bugs de string de formato e overflows de buffer Deve-se ter extremo cuidado sempre que um programa cuja função é processar dados possa ser modificado por um usuário. Porém, esse é um problema mais para o programador de um aplicativo do que para usuários regulares. O programador deve verificar se o aplicativo interpreta os dados de forma correta, sem gravá-lo em áreas da memória muito pequenas para mantê-lo. Da mesma forma, o programa deve manter os dados de forma consistente, usando as interfaces definidas para esse fim. Um overflow de buffer pode ocorrer se o tamanho real do buffer da memória não for levado em conta quando uma gravação for feita nesse buffer. Há casos em que esses dados (como os gerados pelo usuário) usam mais espaço do que o disponibilizado no buffer. Como conseqüência, os dados são gravados além da área final do buffer, o que, em certas circunstâncias, possibilita que um programa execute seqüências de programa influenciado pelo usuário (e não pelo programador), em vez de apenas processar os dados do usuário. Um bug desse tipo pode trazer sérias conseqüências, especialmente se o programa estiver sendo executado com privilégios especiais (consulte a “Permissões de arquivo” (p 355)). Bugs de string de formato funciona um pouco diferente, porém novamente é a entrada do usuário que pode controlar a bandeja do programa. Na maioria dos casos, esses erros de programação são explorados com programas executados com permissões especiais—programas setuid e setgid—o que também significa que você pode proteger os dados e o sistema desses bugs, removendo dos programas os privilégios de execução correspondentes. Novamente, a melhor forma é aplicar uma política de uso de privilégios mais baixos possíveis (consulte a “Permissões de arquivo” (p 355)). Como os overflows de buffer e bugs de string de formato são bugs relacionados ao manuseio de dados do usuário, eles não são só exploráveis se o acesso tiver sido concedido a uma conta local. Muitos dos bugs relatados também podem ser explorados 356 por um link de rede. Da mesma forma, bugs de string de formato e overflows de buffer devem ser classificados como relevantes tanto para a segurança de rede quanto a local. Vírus Contrário ao que dizem algumas pessoas, há vírus que são executados no Linux. Entretanto, os vírus conhecidos foram criados por seus autores como um protótipo, para provar que a técnica funciona como determinado. Nenhum desses vírus foi apontado em lugar algum até agora. Os vírus não conseguem sobreviver e se espalharem sem que haja um host onde possam permanecer. Nesse caso, o host seria um programa ou uma área de armazenamento importante do sistema, como o MBR (Master Boot Record), que precisa ser gravável para o código de programa do vírus. Devido aos seus recursos de multiusuário, o Linux pode restringir o acesso de gravação a certos arquivos especialmente importantes para arquivos do sistema. Portanto, se você trabalhou normalmente com as permissões de root, as chances de o sistema ser infectado por vírus aumentarão. Por outro lado, se você seguiu os princípios do uso de privilégios mais baixos possíveis, conforme mencionado anteriormente, há poucas chances de um vírus entrar no computador. Independente disso, nunca execute um programa às pressas a partir de algum site da Internet que você não conheça bem. Os pacotes RPM do SUSE possuem uma assinatura criptográfica como rótulo digital indicando o extremo cuidado utilizado durante sua criação. Os vírus são um sinal típico de que o administrador ou o usuário não possuem uma precaução de segurança necessária, colocando em risco um sistema que deveria estar altamente protegido. Vírus não devem ser confundidos com worms, que pertencem inteiramente ao mundo das redes. Worms não precisam de um host para se espalharem. Segurança de rede A segurança da rede é importante para a proteção contra um ataque iniciado externamente. O procedimento de login típico, que exige um nome de usuário e senha para a autenticação do usuário ainda é uma questão de segurança local. No caso específico de efetuar login em uma rede, existe uma diferença entre os dois aspectos de segurança. O que acontece até a autenticação real é a segurança da rede e tudo o que acontece depois disso é a segurança local. Segurança no Linux 357 Sistema x window e autenticação x Conforme mencionado no início, a transparência da rede é uma das características principais de um sistema UNIX. X, o sistema de janelas dos sistemas operacionais do UNIX, usa esse recurso de uma forma impressionante. Com X, basicamente não há problemas para efetuar login em um host remoto e iniciar um programa gráfico que será, depois, enviado para a rede para ser exibido no computador. Quando um cliente X deve ser exibido remotamente usando um servidor X, o último deve proteger o recurso gerenciado por ele (a tela) de acessos não autorizados. Em termos mais concretos, certas permissões precisam ser fornecidas ao programa cliente. Com o sistema X Window, há duas formas de fazer isso, chamadas controle de acesso baseado em host e controle de acesso baseado em cookie. O anterior se baseia no endereço IP do host onde o cliente deve ser executado. O programa que controla isso é o xhost. O xhost. insere o endereço IP de um cliente legítimo em um banco de dados mínimo pertencente ao servidor X. Entretanto, basear-se em endereços IP para autenticação não é muito seguro. Por exemplo, se houvesse um segundo usuário trabalhando no host que envia o programa cliente, esse usuário também teria acesso ao servidor X—o mesmo acesso de alguém que desejasse roubar o endereço IP. Devido a essas faltas, esse método de autenticação não é descrito mais detalhadamente aqui, mas você pode obter mais informações sobre ele com o man xhost. No caso do controle de acesso baseado em cookie, uma string de caracteres gerada é conhecida somente pelo servidor X e pelo usuário legítimo, da mesma forma que uma placa ID de algum tipo. Esse cookie (a palavra é originada não de cookies (biscoitos) comuns, mas dos fortune cookies chineses (biscoitos da sorte chineses) que contêm um epigrama) é armazenado durante o login no arquivo .Xauthority no diretório principal do usuário e fica disponível para qualquer cliente X que deseje usar o servidor X para exibir uma janela. O arquivo .Xauthority pode ser examinado pelo usuário com a ferramenta xauth. Se você renomeasse o .Xauthority ou se apagasse acidentalmente o arquivo do seu diretório principal, não conseguiria abrir nenhuma janela ou cliente X novos. Leia mais sobre os mecanismos de segurança do sistema X Window na página do manual do Xsecurity (man Xsecurity). O SSH (secure shell) pode ser usado para criptografar uma conexão de rede completamente e encaminhá-la para um servidor X de forma transparente, sem que o mecanismo de criptografia seja percebido pelo usuário. Também é chamado de encaminhamento de X. O encaminhamento de X é feito simulando um servidor X no lado do servidor e configurando uma variável DISPLAY para o shell no host remoto. 358 Informações detalhadas sobre o SSH podem ser encontradas em Seção 23.2, “SSH: operações seguras de rede” (p 342). ATENÇÃO Se você não considera seguro o host onde efetua login, não use o encaminhamento de X. Com o encaminhamento de X habilitado, um invasor pode se autenticar através da conexão SSH e invadir o servidor X para farejar sua entrada de teclado, por exemplo. Bugs de string de formato e overflows de buffer Conforme discutido na “Bugs de string de formato e overflows de buffer” (p 356), os bugs de overflows de buffer e de strings de formato devem ser classificados como relevantes tanto para a segurança de rede quanto a local. Como as variantes locais desses bugs, os overflows de buffer em programas de rede, quando são explorados com sucesso, quase sempre são usados para obter permissões de root. Mesmo que não seja o caso, um invasor poderia usar o bug para ter acesso a uma conta local não privilegiada para explorar quaisquer outras vulnerabilidades que pudessem existir no sistema. Bugs de overflows de buffer e de strings de formato exploráveis em um link de rede são, certamente, a forma mais freqüente de ataques remotos em geral. As explorações desses programas—que exploram furos de segurança recentemente encontrados—geralmente são enviadas para listas de discussão de segurança. Elas podem ser usadas para identificar a vulnerabilidade, sem saber os detalhes do código. Através dos anos, a experiência mostrou que a disponibilidade de códigos de exploração contribuiu para a criação de sistemas operacionais mais seguros, obviamente devido ao fato de os criadores de sistemas operacionais terem sido forçados a consertar os problemas em seus softwares. Com software livre, qualquer pessoa tem acesso ao código fonte (o SUSE Linux vem com todos os códigos fonte disponíveis) e qualquer um que encontre uma vulnerabilidade e seu código de exploração poderá submeter um patch para consertar o bug correspondente. DoS (Denial of Service) A finalidade de um ataque DoS (denial of service) é bloquear um programa de servidor ou mesmo todo o sistema, algo que pode ser realizado de várias formas: sobrecarregar o servidor, mantendo-o ocupado com pacotes de lixo ou explorar um overflow de buffer remoto. Geralmente, a única finalidade de um ataque DoS é fazer o serviço desaparecer. Segurança no Linux 359 Entretanto, quando um determinado serviço não está mais disponível, as comunicações podem ficar vulneráveis a ataques man-in-the-middle (farejamento, roubo de conexão de TCP, falsificação) e envenenamento do DNS. Man in the middle: farejamento, roubo, falsificação Em geral, qualquer ataque remoto executado por um invasor que se coloca entre os hosts de comunicação é chamado de ataque man-in-the-middle. O que a maioria dos tipos de ataques man-in-the-middle tem em comum é que a vítima, geralmente, não percebe o que está acontecendo. Há muitas variantes possíveis, por exemplo, o invasor pode escolher uma solicitação de conexão e encaminhá-la para a máquina de destino. Agora, a vítima estabeleceu, involuntariamente, uma conexão com o host errado, porque a outra extremidade está posando como a máquina de destino legítima. A forma mais simples de um ataque man-in-the-middle se chama sniffer—o invasor “apenas” escuta a passagem do tráfego de rede. Em um ataque mais complexo, o “man in the middle” pode tentar controlar uma conexão já estabelecida (roubar). Para fazer isso, o invasor precisa analisar os pacotes durante algum tempo, para ser capaz de prever os números da seqüência do TCP pertencentes à conexão. Quando o invasor finalmente identifica a função do host de destino, as vítimas percebem isso, pois elas recebem uma mensagem de erro informando que a conexão foi encerrada devido a uma falha. O que facilita os invasores é o fato de haver protocolos pouco seguros contra roubos através de criptografia, que apenas executam um procedimento de autenticação simples quando estabelecem a conexão. Falsificação é um ataque onde os pacotes são modificados para conter dados de origem falsificada, normalmente, o endereço IP. A maioria dos ataques ativos se baseia em enviar esses pacotes falsos—algo que, em uma máquina Linux, só pode ser feito pelo superusuário (root). Muitos dos ataques mencionados são executados junto com um DoS. Se um invasor vir uma oportunidade de desativar abruptamente um host, mesmo que por um curto período, será mais fácil para ele usar o ataque ativo, pois o host não será capaz de interferir contra o ataque por algum tempo. Envenenamento de DNS O envenenamento de DNS significa que o invasor corrompe o cache de um servidor DNS respondendo a ele com pacotes de respostas de DNS falsificados, para tentar fazer 360 com que o servidor envie certos dados a uma vítima que esteja solicitando informações a esse servidor. Muitos servidores mantêm uma relação de confiança com outros hosts, baseada nos endereços IP ou nos nomes de host. O invasor precisa ter um bom conhecimento da estrutura real das relações de confiança entre os hosts, para ser distinguido como um dos hosts confiáveis. Normalmente, o invasor analisa alguns pacotes recebidos do servidor para obter as informações necessárias. O invasor geralmente também precisa planejar um ataque DoS bem programado ao servidor de nomes. Proteja-se, usando conexões criptografadas que possam verificar a identidade dos hosts aos quais deve se conectar. Worms Worms geralmente são confundidas com vírus, mas há uma clara diferença entre os dois. Diferente dos vírus, worms não precisam infectar um programa de host para viverem. Em vez disso, suas especialidades são se espalharem o mais rápido possível por estruturas de rede. Os worms que apareciam antigamente, como Ramen, Lion ou Adore, faziam uso de falhas conhecidas na segurança dos programas de servidor, como bind8 ou lprNG. A proteção contra worms é relativamente fácil. Considerando que um certo tempo decorre entre a descoberta de uma falha na segurança e o momento em que o worm entra no servidor, há uma boa chance de uma versão atualizada do programa afetado estar disponível a tempo. Isso só tem utilidade se o administrador realmente instalar as atualizações de segurança nos sistemas em questão. 23.4.2 Algumas dicas e truques gerais de segurança Para usar a segurança de forma competente, é importante estar atualizado com os novos produtos desenvolvidos e manter-se informado sobre as questões de segurança mais recentes. Uma boa forma de proteger o sistema contra problemas de todos os tipos é obter e instalar os pacotes atualizados recomendados pelos anúncios de segurança o mais rápido possível. Os anúncios de segurança do SUSE são publicados em uma lista de discussão na qual você pode se inscrever através do link http://www.novell .com/linux/security/securitysupport.html. A lista [email protected] é a fonte principal de informações referente a pacotes atualizados e inclui membros da equipe de segurança do SUSE entre seus contribuintes ativos. Segurança no Linux 361 A lista de discussão [email protected] é um bom local para discutir quaisquer problemas de segurança de seu interesse. Inscreva-se nela na mesma página da Web. [email protected] é uma das listas de discussão sobre segurança mais conhecidas no mundo. A leitura dessa lista, que recebe entre 15 a 20 publicações por dia, é recomendada. Mais informações podem ser encontradas em http://www .securityfocus.com. A seguir, uma lista de regras que podem ser úteis para lidar com questões de segurança básica: • De acordo com a regra de uso do conjunto de permissões mais restritivo para cada trabalho, evite fazer seus trabalho regulares no root. Isso reduzirá o risco de obter um cuckoo egg (ovo do cuco) ou um vírus e protegerá seu computador dos seus próprios erros. • Se possível, tente sempre usar conexões criptografadas para trabalhar em uma máquina remota. O uso de ssh (shell seguro) para substituir telnet, ftp, rsh e rlogin deve ser uma prática padrão. • Evite usar métodos de autenticação baseados em endereços IP isolados. • Tente manter os pacotes relacionados à rede mais importantes atualizados e inscrevase nas listas de discussão correspondentes, para receber anúncios sobre novas versões desses programas (bind, sendmail, ssh, etc.). O mesmo deve se aplicar aos softwares relevantes à segurança local. • Mude o arquivo /etc/permissions, para otimizar as permissões dos arquivos cruciais para a segurança do seu sistema. Se você remover o setuid bit de um programa, haverá grandes chances de ele não ser mais capaz de executar suas respectivas funções da forma devida. Por outro lado, considere que, na maioria dos casos, o programa não será mais um risco potencial à segurança. Você pode usar um método semelhante, com arquivos e diretórios internacionalmente graváveis. • Desabilite quaisquer serviços de rede que não sejam absolutamente necessários para o servidor funcionar adequadamente. Isso torna o sistema mais seguro. Portas abertas, com o estado do socket LISTEN, podem ser encontradas no programa netstat. Para as opções, é recomendável usar netstat -ap ou netstat -anp. A opção -p permite que você veja que processo está ocupando uma porta com qual nome. 362 Compare os resultados do netstat com os de uma exploração de porta mais completa feita fora do host. Um programa excelente para esse trabalho é o nmap, que não só verifica as portas da máquina, como também conclui quais serviços estão aguardando atrás delas. Entretanto, a exploração da porta pode ser interpretada como um ato agressivo, portanto, não a faça em um host sem a aprovação explícita do administrador. Por fim, lembre-se de que é importante não só explorar as portas TCP, mas também as portas UDP (opções -sS e -sU). • Para monitorar a integridade dos arquivos do seu sistema de forma confiável, use o programa AIDE (Advanced Intrusion Detection Environment), disponível no SUSE Linux. Criptografe o banco de dados criado pelo AIDE, para evitar que alguém o falsifique. Além disso, mantenha um backup desse banco de dados disponível fora da máquina, armazenado em um meio de dados externo não conectado à rede. • Instale cuidadosamente qualquer software de terceiros. Houve casos de um hacker ter criado um Cavalo de Tróia no arquivo tar de um pacote de softwares de segurança, mas, felizmente, o ataque foi descoberto rapidamente. Se você instalar um pacote binário, não tenha dúvidas quanto ao site de onde foi feito o seu download. Os pacotes RPM do SUSE são gpg-signed (assinados pelo gpg). A chave usada pelo SUSE para a assinatura é: ID:9C800ACA 2000-10-19 SUSE Package Signing Key <[email protected]> Key fingerprint = 79C1 79B2 E1C8 20C1 890F 9994 A84E DAE8 9C80 0ACA O comando rpm --checksig package.rpm mostra se o checksum e a assinatura de um pacote desinstalado estão corretos. Encontre a chave no primeiro CD de distribuição e na maioria dos servidores de chaves em todo o mundo. • Verifique os backups de arquivos do sistema e usuário regularmente. Considere que, se você não testar os backups para ver se funcionam, eles serão, na verdade, inúteis. • Verifique seus arquivos de registro. Sempre que possível, grave um pequeno script para pesquisar entradas suspeitas. Com certeza, essa não é exatamente uma tarefa trivial. No final, somente você saberá quais entradas não são comuns e quais são. Segurança no Linux 363 • Use o tcp_wrapper para restringir o acesso a serviços individuais executados na sua máquina, para que você tenha controle total sobre quais endereços IP podem se conectar a um serviço. Para obter informações adicionais referentes ao tcp_wrapper, consulte as páginas do manual do tcpd e do hosts_access (man 8 tcpd, man hosts_access). • Use o SuSEfirewall para aprimorar a segurança fornecida pelo tcpd (tcp_wrapper). • Defina suas medidas de segurança para serem redundantes: uma mensagem vista duas vezes é melhor do que não ver mensagem alguma. 23.4.3 Usando o Central Security Reporting Address (Endereço de Relatórios de Segurança Central) Se encontrar um problema relacionado à segurança (verifique, primeiro, os pacotes de atualização disponíveis), escreva um e-mail para [email protected]. Inclua uma descrição detalhada do problema e o número de versão do pacote em questão. O SUSE tentará enviar uma resposta o mais rápido possível. Você é incentivado a criptografar por pgp suas mensagens de e-mail. A chave pgp do SUSE é: ID:3D25D3D9 1999-03-06 SUSE Security Team <[email protected]> Key fingerprint = 73 5F 2E 99 DF DB 94 C4 8F 5A A3 AE AF 22 F2 D5 Essa chave também está disponível para download em http://www.novell.com/ linux/security/securitysupport.html. 364 Listas de controle de acesso no Linux 24 Este capítulo apresenta um breve resumo do segundo plano e das funções das ACLs (listas de controle de acesso) POSIX para os sistemas de arquivos do Linux. As ACLs podem ser usadas como expansão do conceito tradicional de permissão para objetos do sistema de arquivos. Com as ACLs, as permissões podem ser definidas com mais flexibilidade do que permite o conceito de permissão tradicional. O termo ACL POSIX sugere que este é um verdadeiro padrão POSIX (portable operating system interface). Os respectivos padrões de rascunho POSIX 1003.1e e POSIX 1003.2c foram removidos por vários motivos. Contudo, as ACLs, como encontradas em vários sistemas pertencentes à família UNIX, são baseadas nesses rascunhos, e a implementação das ACLs do sistema de arquivos, como descrita neste capítulo, também segue esses padrões. Elas podem ser vistas em http://wt.xpilot.org/publications/ posix.1e/. 24.1 Vantagens das ACLs Tradicionalmente, três conjuntos de permissões são definidos para cada objeto de arquivo em um sistema Linux. Esses conjuntos incluem as permissões de leitura (r), gravação (w) e execução (x) para cada um dos três tipos de usuários: o proprietário do arquivo, o grupo e os outros usuários. Além disso, é possível definir o set user id, o set group id e o sticky bit. Este conceito simples é completamente adequado para a maioria dos casos práticos. Porém, para os cenários mais complexos ou aplicativos avançados, os administradores de sistema tiveram que usar anteriormente várias estratégias para se esquivar das limitações do conceito tradicional de permissão. Listas de controle de acesso no Linux 365 As ACLs podem ser usadas em situações que exigem uma extensão do conceito tradicional de permissão de arquivo. Elas admitem a atribuição de permissões a usuários individuais ou a grupos, mesmo que eles não correspondam ao proprietário original ou ao grupo proprietário. As listas de controle de acesso são um recurso do kernel do Linux e são atualmente suportadas por ReiserFS, Ext2, Ext3, JFS e XFS. Com as ACLs, cenários complexos podem ser realizados sem a implementação de modelos de permissão complexos no nível do aplicativo. As vantagens das ACLs ficam muito evidentes em situações como a substituição de um servidor Windows por um servidor Linux. Algumas das estações de trabalho conectadas podem continuar em execução no Windows, mesmo após a migração. O sistema Linux oferece serviços de arquivo e impressão para os clientes Windows com Samba. Levando-se em consideração que o Samba suporta listas de controle de acesso, as permissões de usuário podem ser configuradas em servidores Linux e Windows com interface gráfica do usuário (somente Windows NT e posterior). Com o winbindd, é possível até mesmo atribuir permissões a usuários que existem somente no domínio do Windows sem nenhuma conta no servidor Linux. 24.2 Definições classe de usuário O conceito convencional de permissão POSIX utiliza três classes de usuários para atribuir permissões no sistema de arquivos: o proprietário, o grupo proprietário e os outros usuários. Três bits de permissões podem ser definidos para cada classe de usuário, concedendo permissão de leitura (r), gravação (w) e execução (x). ACL de acesso As permissões de acesso de usuário e grupo para todos os tipos de objetos Sistema de arquivos (arquivos e diretórios) são determinadas através das ACLs de acesso. ACL padrão As ACLs padrão podem ser aplicadas somente a diretórios. Elas determinam as permissões que um objeto Sistema de arquivos herda de seu diretório pai quando é criado. entrada de ACL Cada ACL consiste em um conjunto de entradas de ACL. Uma entrada de ACL contém um tipo (consulte a Tabela 24.1, “Tipos de entrada de ACL” (p 368)), um 366 qualificador para o usuário ou o grupo ao qual a entrada se refere e um conjunto de permissões. Para alguns tipos de entrada, o qualificador para o grupo ou usuários é indefinido. 24.3 Gerenciando ACLs A Tabela 24.1, “Tipos de entrada de ACL” (p 368) resume os seis tipos possíveis de entradas de ACL, cada um definindo permissões para um usuário ou um grupo de usuários. A entrada proprietário define as permissões do usuário proprietário do arquivo ou diretório. A entrada grupo proprietário define as permissões do grupo proprietário do arquivo. O superusuário pode mudar o proprietário ou o grupo proprietário com chown ou chgrp. Neste caso, as entradas de proprietário e grupo proprietário referemse ao novo usuário e grupo proprietário. Cada entrada de usuário nomeado define as permissões do usuário especificado no campo qualificador da entrada, que é o campo do meio no formulário de texto exibido na Tabela 24.1, “Tipos de entrada de ACL” (p 368). Cada entrada grupo nomeado define as permissões do grupo especificado no campo qualificador da entrada. Somente as entradas usuário nomeado e grupo nomeado possuem um campo qualificador que não está vazio. A entrada outros define as permissões de todos os outros usuários. A entrada máscara limita ainda mais as permissões concedidas pelas entradas usuário nomeado, grupo nomeado e grupo proprietário ao definir qual das permissões naquelas entradas são efetivas e quais são mascaradas. Se existirem permissões em uma das entradas mencionadas, assim como na máscara, elas serão efetivas. As permissões contidas somente na máscara ou somente na entrada real não são efetivas, significando que as permissões não são concedidas. Todas as permissões definidas nas entradas proprietário e grupo proprietário são sempre efetivas. O exemplo na Tabela 24.2, “Mascarando permissões de acesso” (p 368) demonstra este mecanismo. Existem duas classes básicas de ACLs. Uma ACL mínima contém somente as entradas dos tipos proprietário, grupo proprietário e outros, que correspondem aos bits de permissão convencionais para arquivos e diretórios. Uma ACL estendida vai além disso. Ela deve conter uma entrada máscara e pode conter várias entradas dos tipos usuário nomeado e grupo nomeado. Listas de controle de acesso no Linux 367 Tabela 24.1 Tipos de entrada de ACL Tipo Formato do texto proprietário user::rwx usuário nomeado user:name:rwx grupo proprietário group::rwx grupo nomeado group:name:rwx máscara mask::rwx outros other::rwx Tabela 24.2 Mascarando permissões de acesso Tipo de entrada Formato do texto Permissões usuário nomeado user:geeko:r-x r-x máscara mask::rw- rw- permissões efetivas: r-- 24.3.1 Entradas de ACL e bits de permissão do modo do arquivo A Figura 24.1, “ACL mínima: entradas de ACL comparadas a bits de permissão” (p 369) e a Figura 24.2, “ACL estendida: entradas de ACL comparadas a bits de permissão” (p 369) ilustram os dois casos de uma ACL mínima e de uma ACL estendida. As figuras são estruturadas em três blocos: o bloco esquerdo mostra as especificações de tipo das entradas de ACL, o bloco central mostra uma ACL de exemplo e o bloco direito mostra os respectivos bits de permissão, de acordo com o conceito convencional de permissão, por exemplo, como mostrado pelo comando ls -l. Em ambos os casos, as permissões classe proprietária são mapeadas para a entrada de ACL proprietário. As permissões 368 outra classe são mapeadas para a respectiva entrada de ACL. Porém, o mapeamento das permissões classe de grupo é diferente nos dois casos. Figura 24.1 ACL mínima: entradas de ACL comparadas a bits de permissão No caso de uma ACL mínima (sem máscara), as permissões classe de grupo são mapeadas para a entrada de ACL grupo proprietário. Você pode ver isso na Figura 24.1, “ACL mínima: entradas de ACL comparadas a bits de permissão” (p 369). No caso de uma ACL estendida (com máscara), as permissões classe de grupo são mapeadas para a entrada máscara. Você pode ver isso na Figura 24.2, “ACL estendida: entradas de ACL comparadas a bits de permissão” (p 369). Figura 24.2 ACL estendida: entradas de ACL comparadas a bits de permissão Este método de mapeamento assegura uma interação uniforme de aplicativos, tenham eles suporte a ACL ou não. As permissões de acesso que foram atribuídas através de bits de permissão representam o limite superior para todos os outros “ajustes finos” feitos com uma ACL. As mudanças feitas nos bits de permissão são refletidas pela ACL e vice-versa. 24.3.2 Diretório com uma ACL de acesso O gerenciamento de ACLs de acesso é demonstrado no exemplo a seguir: Listas de controle de acesso no Linux 369 Antes de criar o diretório, use o comando umask para definir quais permissões de acesso devem ser mascaradas cada vez que um objeto de arquivo for criado. O comando umask 027 define as permissões ao conceder ao proprietário todas as permissões (0), ao negar o acesso de gravação de grupo (2) e ao não conceder nenhuma permissão aos outros usuários (7). O comando umask, na verdade, mascara os bits de permissão correspondentes ou os desativa. Para obter detalhes, consulte a página de manual correspondente (man umask). O comando mkdir meudir deve criar o diretório meudir com as permissões padrão, como definido por umask. Use ls -dl meudir para verificar se todas as permissões foram atribuídas corretamente. A saída para este exemplo é: drwxr-x--- ... tux project3 ... meudir Com o comando getfacl meudir, verifique o estado inicial da ACL. Ele fornece informações como: # file: meudir # owner: tux # group: project3 user::rwx group::r-x other::--- A saída de getfacl reflete precisamente o mapeamento de bits de permissão e entradas ACL, como descrito na Seção 24.3.1, “Entradas de ACL e bits de permissão do modo do arquivo” (p 368). As primeiras três linhas de saída mostram o nome, o proprietário e o grupo proprietário do diretório. As próximas três linhas contêm as três entradas de ACL proprietário, grupo proprietário e outros. Na verdade, no caso desta ACL mínima, o comando getfacl não produz nenhuma informação que você não pudesse obter com o comando ls. Modifique a ACL para atribuir permissões de leitura, gravação e execução para um usuário geeko adicional e um grupo mascotes com: setfacl -m user:geeko:rwx,group:mascotes:rwx meudir A opção -m solicita que setfacl modifique a ACL existente. O argumento a seguir indica as entradas de ACL a serem modificadas (várias entradas são separadas por vírgulas). A parte final especifica o nome do diretório no qual essas modificações devem ser aplicadas. Use o comando getfacl para dar uma olhada na ACL resultante. # file: meudir # owner: tux # group: project3 370 user::rwx user:geeko:rwx group::r-x group:mascotes:rwx mask::rwx other::--- Além das entradas iniciadas para o usuário geeko e o grupo mascotes, uma entrada máscara foi gerada. Esta entrada máscara é definida automaticamente para que todas as permissões sejam efetivas. O comando setfacl adapta automaticamente as entradas máscara existentes às configurações modificadas, a não ser que você desative este recurso com -n. máscara define as permissões máximas de acesso efetivo para todas as entradas na classe de grupo. Isto inclui usuário nomeado, grupo nomeado e grupo proprietário. Os bits de permissão de classe de grupo exibidos pelo comando ls -dl meudir agora correspondem à entrada máscara. drwxrwx---+ ... tux project3 ... mydir A primeira coluna da saída agora contém um sinal de + extra para indicar que existe uma ACL estendida para esse item. De acordo com a saída do comando ls, as permissões para a entrada máscara incluem o acesso de gravação. Tradicionalmente, tais bits de permissão significariam que o grupo proprietário (aqui, project3) também teria acesso de gravação no diretório meudir. Porém, as permissões de acesso efetivas para o grupo proprietário correspondem à parte sobreposta das permissões definidas para o grupo proprietário e para a máscara, que é r-x em nosso exemplo (consulte a Tabela 24.2, “Mascarando permissões de acesso” (p 368)). Em relação às permissões efetivas do grupo proprietário neste exemplo, nada mudou mesmo após a adição das entradas de ACL. Edite a entrada máscara com setfacl ou chmod. Por exemplo, use chmod g-w meudir. O comando ls -dl meudir mostrará: drwxr-x---+ ... tux project3 ... meudir getfacl meudir fornece a seguinte saída: # file: meudir # owner: tux # group: project3 user::rwx user:geeko:rwx group::r-x group:mascotes:rwx mask::r-x other::--- # effective: r-x # effective: r-x Listas de controle de acesso no Linux 371 Após executar o comando chmod para remover a permissão de gravação dos bits classe de grupo, a saída do comando ls será suficiente para ver que os bits máscara devem ter mudado de acordo: a permissão de gravação é novamente limitada ao proprietário de meudir. A saída de getfacl confirma isso. Esta saída inclui um comentário para todas aquelas entradas nas quais os bits de permissão efetiva não correspondem às permissões originais, já que são filtrados de acordo com a entrada máscara. As permissões originais podem ser restauradas a qualquer momento com chmod g+w meudir. 24.3.3 Diretório com uma ACL padrão Os diretórios podem ter uma ACL padrão, que é um tipo especial de ACL que define permissões de acesso herdadas pelos objetos no diretório quando são criados. Uma ACL padrão afeta subdiretórios e arquivos. Efeitos em uma ACL padrão Existem dois modos diferentes de passar as permissões de uma ACL padrão do diretório para os seus arquivos e subdiretórios: • Um subdiretório herda a ACL padrão do diretório pai como sua ACL padrão e como uma ACL de acesso. • Um arquivo herda a ACL padrão como a sua ACL de acesso. Todas as chamadas de sistema que criam objetos Sistema de arquivos utilizam um parâmetro mode que define as permissões de acesso para o objeto Sistema de arquivos recém-criado. Se o diretório pai não tiver uma ACL padrão, os bits de permissão, como definidos por umask, serão subtraídos das permissões quando passados pelo parâmetro mode, e o resultado será atribuído ao novo objeto. Se existir uma ACL padrão para o diretório pai, os bits de permissão atribuídos ao novo objeto corresponderão à parte sobreposta das permissões do parâmetro mode e daqueles definidos na ACL padrão. O comando umask é desconsiderado neste caso. Aplicação das ACLs padrão Os três exemplos a seguir mostram as operações principais de diretórios e ACLs padrão: 372 1. Adicione uma ACL padrão ao diretório meudir existente com: setfacl -d -m group:mascotes:r-x meudir A opção -d do comando setfacl solicita que setfacl realize as seguintes modificações (opção -m) na ACL padrão. Preste bem atenção no resultado deste comando: getfacl meudir # file: meudir # owner: tux # group: project3 user::rwx user:geeko:rwx group::r-x group:mascotes:rwx mask::rwx other::--default:user::rwx default:group::r-x default:group:mascotes:r-x default:mask::r-x default:other::--- getfacl retorna a ACL de acesso e a ACL padrão. A ACL padrão é formada por todas as linhas que começam com default. Embora você tenha simplesmente executado o comando setfacl com uma entrada para o grupo mascotes na ACL padrão, setfacl copiou automaticamente todas as outras entradas da ACL de acesso para criar uma ACL padrão válida. As ACLs padrão não têm efeito imediato nas permissões de acesso. Elas apenas surgem quando os objetos Sistema de arquivos são criados. Esses novos objetos herdam permissões somente da ACL padrão de seu diretório pai. 2. No próximo exemplo, use mkdir para criar um subdiretório em meudir, que herda a ACL padrão. mkdir meudir/meusubdir getfacl meudir/meusubdir # file: meudir/meusubdir # owner: tux # group: project3 user::rwx group::r-x group:mascotes:r-x mask::r-x Listas de controle de acesso no Linux 373 other::--default:user::rwx default:group::r-x default:group:mascotes:r-x default:mask::r-x default:other::--- Como esperado, o subdiretório meusubdir recém-criado tem permissões da ACL padrão do diretório pai. A ACL de acesso de meusubdir é um reflexo exato da ACL padrão de meudir. A ACL padrão que este diretório transmitirá para os seus objetos subordinados também é a mesma. 3. Use o comando touch para criar um arquivo no diretório meudir, por exemplo, touch meudir/meuarq. O comando ls -l meudir/meuarq mostrará: -rw-r-----+ ... tux project3 ... meudir/meuarq O resultado de getfacl meudir/meuarq será: # file: meudir/meuarq # owner: tux # group: project3 user::rwgroup::r-x # effective:r-group:mascotes:r-x # effective:r-mask::r-other::--- touch usa um mode com o valor 0666 quando cria novos arquivos, o que significa que os arquivos são criados com permissões de leitura e gravação para todas as classes de usuários, desde que não existam outras restrições em umask ou na ACL padrão (consulte a “Efeitos em uma ACL padrão” (p 372)). Na verdade, isto significa que todas as permissões de acesso não contidas no valor mode são removidas de suas respectivas entradas de ACL. Embora nenhuma permissão tenha sido removida da entrada de ACL da classe de grupo, a entrada máscara foi modificada para mascarar permissões não definidas em mode. Este método assegura uma interação uniforme de aplicativos, como compiladores, com as ACLs. Você pode criar arquivos com permissões de acesso restritas e marcá-los como executáveis. O mecanismo mask garante que os usuários e grupos corretos poderão executá-los como desejado. 374 24.3.4 Algoritmo de verificação da ACL Um algoritmo de verificação é aplicado antes que qualquer processo ou aplicativo receba acesso a um objeto Sistema de arquivos protegido por ACL. Como regra básica, as entradas de ACL são examinadas na seguinte seqüência: proprietário, usuário nomeado, grupo proprietário ou grupo nomeado e outros. O acesso é gerenciado de acordo com a entrada que melhor se adequar ao processo. Permissões não são cumulativas. A situação será mais complicada se um processo pertencer a mais de um grupo e potencialmente se adaptar a várias entradas de grupo. Uma entrada é selecionada aleatoriamente das entradas adequadas com as permissões necessárias. Não importa qual das entradas aciona o resultado final “acesso concedido”. Do mesmo modo, se nenhuma das entradas adequadas de grupo contiver as permissões necessárias, uma entrada selecionada aleatoriamente acionará o resultado final “acesso negado”. 24.4 Suporte a ACL em aplicativos As ACLs podem ser usadas para implementar cenários de permissão complexos que satisfaçam os requisitos dos aplicativos modernos. O conceito tradicional de permissão e as ACLs podem ser combinados de maneira inteligente. Os comandos de arquivo básicos (cp, mv, ls etc.) suportam ACLs, assim como o Samba. Infelizmente, muitos editores e gerenciadores de arquivos ainda não possuem suporte a ACL. Quando se copia arquivos com o Konqueror, por exemplo, as ACLs desses arquivos são perdidas. Quando se modifica arquivos com um editor, as ACLs dos arquivos às vezes são mantidas, outras vezes não, dependendo do modo de backup do editor usado. Se o editor gravar as mudanças no arquivo original, a ACL de acesso será mantida. Se o editor gravar o conteúdo atualizado em um novo arquivo renomeado posteriormente com o antigo nome de arquivo, as ACLs poderão ser perdidas, a não ser que o editor suporte as ACLs. Não existe atualmente nenhum aplicativo de backup que mantenha ACLs, exceto o star archiver. Listas de controle de acesso no Linux 375 24.5 Para obter mais informações Informações detalhadas sobre as ACLs estão disponíveis em http://acl.bestbits .at/. Consulte também as páginas de manual de getfacl(1), acl(5) e setfacl(1). 376 Utilitários de monitoramento do sistema 25 Vários programas e mecanismos, alguns dos quais apresentamos aqui, podem ser usados para examinar o status do sistema. Também são descritos alguns utilitários para o trabalho de rotina, bem como seus parâmetros mais importantes. Para cada comando apresentado, são fornecidos exemplos das saídas relevantes. Nesses exemplos, a primeira linha é o comando propriamente dito (após o sinal de cifrão). Os comentários são indicados entre colchetes ([...]) e linhas extensas são reduzidas quando necessário. Quebras de linhas extensas são indicadas por uma barra invertida (\). $ comando -x -y linha de saída 1 linha de saída 2 linha de saída 3 é muito longa, por isso \ quebramos para a linha de saída 3 [...] linha de saída 98 linha de saída 99 Procuramos oferecer descrições curtas para podermos mencionar o maior número possível de utilitários. Para obter mais informações sobre os comandos, consulte as páginas de manual. A maior parte dos comandos também compreende o parâmetro --help, que gera uma breve lista de parâmetros possíveis. Utilitários de monitoramento do sistema 377 25.1 Lista de arquivos abertos: lsof Para ver uma lista de todos os arquivos abertos para o processo com ID PID, use -p. Por exemplo, para ver todos os arquivos usados pelo shell atual, digite: $ lsof -p $$ COMMAND PID USER FD TYPE DEVICE SIZE NODE zsh 4694 jj cwd DIR 0,18 144 25487368 (totan:/real-home/jj) zsh 4694 jj rtd DIR 3,2 608 2 zsh 4694 jj txt REG 3,2 441296 20414 zsh 4694 jj mem REG 3,2 104484 10882 4694 jj mem REG 3,2 11648 20610 /usr/lib/zsh/4.2.0/zsh/rlimits.so [...] zsh 4694 jj mem REG 3,2 13647 10891 zsh 4694 jj mem REG 3,2 88036 10894 zsh 4694 jj mem REG 3,2 316410 147725 zsh 4694 jj mem REG 3,2 170563 10909 zsh 4694 jj mem REG 3,2 1349081 10908 zsh 4694 jj mem REG 3,2 56 12410 /usr/lib/locale/de_DE.utf8/LC_TELEPHONE [...] zsh 4694 jj mem REG 3,2 59 14393 /usr/lib/locale/en_US/LC_NUMERIC zsh 4694 jj mem REG 3,2 178476 14565 /usr/lib/locale/en_US/LC_CTYPE zsh 4694 jj mem REG 3,2 56444 20598 /usr/libzsh/4.2.0zsh/computil.so zsh 4694 jj 0u CHR 136,48 50 zsh 4694 jj 1u CHR 136,48 50 zsh 4694 jj 2u CHR 136,48 50 zsh 4694 jj 10u CHR 136,48 50 NAME /suse/jj/t / /binzsh /lib/ld-2.3.3.so zsh /lib/libdl.so.2 /lib/libnsl.so.1 /lib/libncurses.so.5.4 /lib/tls/libm.so.6 /lib/tls/libc.so.6 /dev/pts/48 /dev/pts/48 /dev/pts/48 /dev/pts/48 Foi usada a variável de shell especial $$, cujo valor é o ID do processo do shell. O comando lsof lista todos os arquivos atualmente abertos quando usado com quaisquer outros parâmetros. Como há milhares de arquivos abertos, raramente é útil listá-los. No entanto, a lista de todos os arquivos pode ser combinada com funções de pesquisa para gerar listas úteis. Por exemplo, listar todos os dispositivos de caracteres usados: $ lsof | grep CHR sshd 4685 sshd 4685 sshd 4693 sshd 4693 zsh 4694 zsh 4694 378 root root jj jj jj jj mem mem mem mem 0u 1u CHR 1,5 CHR 1,5 CHR 1,5 CHR 1,5 CHR 136,48 CHR 136,48 45833 45833 45833 45833 50 50 /dev/zero /dev/zero /dev/zero /dev/zero /dev/pts/48 /dev/pts/48 zsh zsh X lsof lsof grep grep 25.2 4694 4694 6476 13478 13478 13480 13480 jj jj root jj jj jj jj 2u 10u mem 0u 2u 1u 2u CHR CHR CHR CHR CHR CHR CHR 136,48 136,48 1,1 136,48 136,48 136,48 136,48 50 50 38042 50 50 50 50 /dev/pts/48 /dev/pts/48 /dev/mem /dev/pts/48 /dev/pts/48 /dev/pts/48 /dev/pts/48 Arquivos de acesso do usuário: fuser Pode ser útil determinar os processos ou usuários que estão acessando atualmente determinados arquivos. Suponha, por exemplo, que você queira desmontar um sistema de arquivos montado em /mnt. unmount retorna "device is busy" (dispositivo ocupado). O comando fuser pode ser usado para determinar os processos que estão acessando o dispositivo: $ fuser -v /mnt/* USER /mnt/notes.txt jj PID ACCESS COMMAND 26597 f.... less Ao fim do processo less, que estava sendo executado em outro terminal, o sistema de arquivos poderá ser desmontado com êxito. 25.3 Propriedades de arquivo: stat O comando stat exibe propriedades de arquivo: $ stat xml-doc.txt File: `xml-doc.txt' Size: 632 Blocks: 8 IO Block: 4096 regular file Device: eh/14d Inode: 5938009 Links: 1 Access: (0644/-rw-r--r--) Uid: (11994/ jj) Gid: ( 50/ suse) Access: 2004-04-27 20:08:58.000000000 +0200 Modify: 2003-06-03 15:29:34.000000000 +0200 Change: 2003-07-23 17:48:27.000000000 +0200 O parâmetro --filesystem produz detalhes das propriedades do sistema de arquivos no qual o arquivo específico está localizado: $ stat . --filesystem File: "." Utilitários de monitoramento do sistema 379 ID: 0 Namelen: 255 Type: ext2/ext3 Blocks: Total: 19347388 Free: 17831731 Available: 16848938 Inodes: Total: 9830400 Free: 9663967 Size: 4096 Se você usar o shell z (zsh), deverá digitar /usr/bin/stat, porque o shell z possui um shell interno stat com opções e formato de saída diferentes: % type stat stat is a shell builtin % stat . device 769 inode 4554808 mode 16877 nlink 12 uid 11994 gid 50 rdev 0 size 4096 atime 1091536882 mtime 1091535740 ctime 1091535740 blksize 4096 blocks 8 link 25.4 Dispositivos USB: lsusb O comando lsusb lista todos os dispositivos USB. Com a opção -v, imprima uma lista mais detalhada. As informações detalhadas são lidas do diretório /proc/bus/ usb/. Abaixo é apresentada a saída de lsusb após a conexão de um dispositivo de memória USB. As últimas linhas indicam a presença do novo dispositivo. Bus Bus Bus Bus Bus 380 004 003 002 001 001 Device Device Device Device Device 001: 001: 001: 001: 018: ID ID ID ID ID 0000:0000 0000:0000 0000:0000 0000:0000 0402:5634 ALi Corp. 25.5 Informações sobre um dispositivo SCSI: scsiinfo O comando scsiinfo lista informações sobre um dispositivo SCSI. Com a opção -l, liste todos os dispositivos SCSI conhecidos pelo sistema (informações semelhantes são obtidas com o comando lsscsi). Veja abaixo a saída de scsiinfo -i /dev/sda, que fornece informações sobre o disco rígido. A opção -a fornece ainda mais informações. Inquiry command --------------Relative Address Wide bus 32 Wide bus 16 Synchronous neg. Linked Commands SftRe Device Type Peripheral Qualifier Removable? Device Type Modifier ISO Version ECMA Version ANSI Version AENC TrmIOP Response Data Format Vendor: Product: Revision level: 0 0 1 1 1 Command Queueing 0 0 0 0 0 0 0 3 0 0 2 FUJITSU MAS3367NP 0104A0K7P43002BE 1 Existe uma lista de defeitos com duas tabelas de blocos defeituosos de um disco rígido: primeiro, o oferecido pelo fornecedor (tabela do fabricante) e, depois, a lista de blocos deficientes que apareceu na operação (tabela de crescimento). Se o número de entradas da tabela de crescimento aumentar, convém substituir o disco rígido. 25.6 Processos: top O comando top, que é o acrônimo de "tabela de processos" em inglês, exibe uma lista de processos que são atualizados a cada dois segundos. Para finalizar o programa, Utilitários de monitoramento do sistema 381 pressione Q . O parâmetro -n 1 finaliza o programa após uma única exibição da lista de processos. Veja abaixo um exemplo da saída do comando top -n 1: top - 14:19:53 up 62 days, 3:35, 14 users, load average: 0.01, 0.02, 0.00 Tasks: 102 total, 7 running, 93 sleeping, 0 stopped, 2 zombie Cpu(s): 0.3% user, 0.1% system, 0.0% nice, 99.6% idle Mem: 514736k total, 497232k used, 17504k free, 56024k buffers Swap: 1794736k total, 104544k used, 1690192k free, 235872k cached PID USER 1426 root 20836 jj 1 root 2 root 3 root 4 root 5 root [...] 1362 root 1363 root 1377 root 1379 root 1380 root 15 15 34 15 15 PR NI VIRT RES SHR S %CPU %MEM TIME+ Command 15 0 116m 41m 18m S 1.0 8.2 82:30.34 X 15 0 820 820 612 R 1.0 0.2 0:00.03 top 0 100 96 72 S 0.0 0.0 0:08.43 init 0 0 0 0 S 0.0 0.0 0:04.96 keventd 19 0 0 0 S 0.0 0.0 0:00.99 ksoftirqd_CPU0 0 0 0 0 S 0.0 0.0 0:33.63 kswapd 0 0 0 0 S 0.0 0.0 0:00.71 bdflush 15 15 17 18 18 0 0 0 0 0 488 488 56 56 56 452 452 4 4 4 404 404 4 4 4 S S S S S 0.0 0.0 0.0 0.0 0.0 0.1 0.1 0.0 0.0 0.0 0:00.02 0:00.04 0:00.00 0:00.01 0:00.01 nscd nscd mingetty mingetty mingetty Se você pressionar F enquanto o comando top estiver em execução, aparecerá um menu no qual será possível mudar o formato da saída. O parâmetro -U UID monitora apenas os processos associados a um usuário específico. Substitua UID pelo ID do usuário. O comando top -U $(id -u nomedeusuário) retorna o UID do usuário em questão e exibe seus processos. 25.7 Lista de processos: ps O comando ps gera uma lista de processos. Se o parâmetro r for adicionado, apenas os processos que estiverem usando tempo de computação serão mostrados: $ ps r PID TTY 22163 pts/7 3396 pts/3 20027 pts/7 20974 pts/7 27454 pts/7 STAT R R R R R TIME COMMAND 0:01 -zsh 0:03 emacs new-makedoc.txt 0:25 emacs xml/common/utilities.xml 0:01 emacs jj.xml 0:00 ps r Esse parâmetro deve ser escrito sem o sinal de subtração. Os vários parâmetros são escritos algumas vezes com e outras vezes sem o sinal de subtração. A página de manual 382 pode facilmente afastar usuários potenciais, mas felizmente o comando ps --help produz uma página breve de ajuda. Para verificar quantos processos emacs estão em execução, use: $ ps x | grep 1288 ? 3396 pts/3 3475 ? 20027 pts/7 20974 pts/7 emacs S 0:07 emacs S 0:04 emacs new-makedoc.txt S 0:03 emacs .Xresources S 0:40 emacs xml/common/utilities.xml S 0:02 emacs jj.xml $ pidof emacs 20974 20027 3475 3396 1288 O parâmetro -p seleciona processos por meio do ID do processo: $ ps www -p $(pidof xterm) PID TTY STAT TIME COMMAND 9025 ? S 0:01 xterm -g 100x45+0+200 9176 ? S 0:00 xterm -g 100x45+0+200 29854 ? S 0:21 xterm -g 100x75+20+0 -fn \ -B&H-LucidaTypewriter-Medium-R-Normal-Sans-12-120-75-75-M-70-iso10646-1 4378 ? S 0:01 xterm -bg MistyRose1 -T root -n root -e su -l 25543 ? S 0:02 xterm -g 100x45+0+200 22161 ? R 0:14 xterm -g 100x45+0+200 16832 ? S 0:01 xterm -bg MistyRose1 -T root -n root -e su -l 16912 ? S 0:00 xterm -g 100x45+0+200 17861 ? S 0:00 xterm -bg DarkSeaGreen1 -g 120x45+40+300 19930 ? S 0:13 xterm -bg LightCyan 21686 ? S 0:04 xterm -g 100x45+0+200 -fn \ lucidasanstypewriter-12 23104 ? S 0:00 xterm -g 100x45+0+200 26547 ? S 0:00 xterm -g 100x45+0+200 A lista de processos pode ser formatada de acordo com suas necessidades. A opção -L retorna uma lista com todas as palavras-chave. Digite o comando a seguir para gerar uma lista de todos os processos classificados conforme o uso de memória: $ ps ax --format pid,rss,cmd --sort rss PID RSS CMD 2 0 [ksoftirqd/0] 3 0 [events/0] 17 0 [kblockd/0] [...] 10164 5260 xterm 31110 5300 xterm 17010 5356 xterm 3896 29292 /usr/X11R6/bin/X -nolisten tcp -br vt7 -auth /var/lib/xdm/authdir/au Utilitários de monitoramento do sistema 383 25.8 Árvore de processos: pstree O comando pstree gera uma lista de processos na forma de árvore: $ pstree init-+-atd |-3*[automount] |-bdflush |-cron [...] |-usb-storage-1 |-usb-storage-2 |-10*[xterm---zsh] |-xterm---zsh---mutt |-2*[xterm---su---zsh] |-xterm---zsh---ssh |-xterm---zsh---pstree |-ypbind---ypbind---2*[ypbind] `-zsh---startx---xinit4-+-X `-ctwm-+-xclock |-xload `-xosview.bin O parâmetro -p adiciona o ID do processo a um nome determinado. Para que as linhas de comando também sejam exibidas, use o parâmetro -a: $ pstree -pa init,1 |-atd,1255 [...] `-zsh,1404 `-startx,1407 /usr/X11R6/bin/startx `-xinit4,1419 /suse/jj/.xinitrc [...] |-X,1426 :0 -auth /suse/jj/.Xauthority `-ctwm,1440 |-xclock,1449 -d -geometry -0+0 -bg grey |-xload,1450 -scale 2 `-xosview.bin,1451 +net -bat +net 25.9 Quem está fazendo o quê: w Com o comando w, você pode saber quem efetuou login no sistema e o que cada usuário está fazendo. Por exemplo: $ w 15:17:26 up 62 days, 4:33, 14 users, load average: 0.00, 0.04, 0.01 USER TTY LOGIN@ IDLE JCPU PCPU WHAT 384 jj jj jj jj [...] jj jj [...] jj pts/0 pts/1 pts/2 pts/3 30Mar04 23Mar04 23Mar04 23Mar04 4days 5days 5days 3:28m 0.50s 0.20s 1.28s 3.21s 0.54s 0.20s 1.28s 0.50s pts/7 pts/9 07Apr04 25Mar04 0.00s 3:24m 9.02s 7.70s 0.01s w 7.38s mutt pts/14 12:49 0.20s 0.13s ssh totan 37:34 xterm -e su -l -zsh -zsh -zsh A última linha mostra que o usuário jj estabeleceu uma conexão de shell segura (ssh) com o computador totan. Se algum usuário do sistema tiver efetuado login remotamente, o parâmetro -f mostrará os computadores dos quais ele estabeleceu a conexão. 25.10 Uso da memória: free O utilitário free examina o uso da RAM. São mostrados detalhes da memória livre e da memória utilizada (em áreas de troca): $ free total Mem: 514736 -/+ buffers/cache: Swap: 1794736 used 273964 195716 104096 free 240772 319020 1690640 shared 0 buffers 35920 cached 42328 Com a opção -m, todos os tamanhos são expressos em megabytes: $ free -m total Mem: 502 -/+ buffers/cache: Swap: 1752 used 267 191 101 free 235 311 1651 shared 0 buffers 35 cached 41 A informação realmente interessante vem na próxima linha: -/+ buffers/cache: 191 311 Essa linha calcula a quantidade de memória ocupada pelos buffers e caches. O parâmetro -d delay assegura que a exibição seja atualizada a cada atraso segundos. Por exemplo, free -d 1.5 produz uma atualização a cada 1,5 segundo. Utilitários de monitoramento do sistema 385 25.11 Buffer do anel de kernel: dmesg O kernel Linux mantém certas mensagens em um buffer em anel. Para ver essas mensagens, digite o comando dmesg: $ dmesg [...] sdc : READ CAPACITY failed. sdc : status = 1, message = 00, host = 0, driver = 08 Info fld=0xa00 (nonstd), Current sd00:00: sense key Not Ready sdc : block size assumed to be 512 bytes, disk size 1GB. sdc: test WP failed, assume Write Enabled sdc: I/O error: dev 08:20, sector 0 I/O error: dev 08:20, sector 0 I/O error: dev 08:20, sector 2097144 I/O error: dev 08:20, sector 2097144 I/O error: dev 08:20, sector 0 I/O error: dev 08:20, sector 0 unable to read partition table I/O error: dev 08:20, sector 0 nfs: server totan not responding, still trying nfs: server totan OK A última linha indica que existe um problema temporário no servidor NFS totan. As linhas até esse ponto são acionadas pela inserção de uma unidade de memória flash USB. Eventos mais antigos são registrados nos arquivos /var/log/messages e /var/log/warn. 25.12 Sistemas de arquivos e sua utilização: mount, df e du O comando mount mostra o sistema de arquivos (dispositivo e tipo) que está montado e seu ponto de montagem: $ mount /dev/hdb2 on / type ext2 (rw) proc on /proc type proc (rw) devpts on /dev/pts type devpts (rw,mode=0620,gid=5) /dev/hda1 on /data type ext2 (rw) shmfs on /dev/shm type shm (rw) usbdevfs on /proc/bus/usb type usbdevfs (rw) automount(pid1012) on /suse type autofs \ 386 (rw,fd=5,pgrp=1012,minproto=2,maxproto=3) totan:/real-home/jj on /suse/jj type nfs \ (rw,nosuid,rsize=8192,wsize=8192,hard,intr,nolock,addr=10.10.0.1) Obtenha informações sobre a utilização total dos sistemas de arquivos com o comando df. O parâmetro -h (ou --human-readable) transforma a saída em um formato inteligível para o usuário comum. $ df -h Filesystem /dev/hdb2 /dev/hda1 shmfs totan:/real-home/jj Size 7.4G 74G 252M 350G Used Avail Use% Mounted on 5.1G 2.0G 73% / 5.8G 65G 9% /data 0 252M 0% /dev/shm 324G 27G 93% /suse/jj Os usuários do servidor de arquivos NFS totan devem limpar seus diretórios principais imediatamente. Exiba o tamanho total de todos os arquivos de um determinado diretório e seus subdiretórios com o comando du. O parâmetro -s suprime a saída de informações detalhadas. -h novamente transforma os dados em um formato compreensível para o usuário comum. Com este comando: $ du -sh ~ 361M /suse/jj veja o espaço ocupado por seu próprio diretório principal. 25.13 O sistema de arquivos /proc O sistema de arquivos /proc é um pseudossistema de arquivos no qual o kernel reserva informações importantes na forma de arquivos virtuais. Por exemplo, exiba o tipo de CPU com este comando: $ cat /proc/cpuinfo processor : 0 vendor_id : AuthenticAMD cpu family : 6 model : 8 model name : AMD Athlon(tm) XP 2400+ stepping : 1 cpu MHz : 2009.343 cache size : 256 KB fdiv_bug : no [...] A alocação e o uso de interrupções podem ser consultados com o seguinte comando: Utilitários de monitoramento do sistema 387 $ cat /proc/interrupts CPU0 0: 537544462 1: 820082 2: 0 8: 2 9: 0 10: 13970 11: 146467509 12: 8061393 14: 2465743 15: 1355 NMI: 0 LOC: 0 ERR: 0 MIS: 0 XT-PIC XT-PIC XT-PIC XT-PIC XT-PIC XT-PIC XT-PIC XT-PIC XT-PIC XT-PIC timer keyboard cascade rtc acpi usb-uhci, usb-uhci ehci_hcd, usb-uhci, eth0 PS/2 Mouse ide0 ide1 Alguns arquivos importantes e seu conteúdo: /proc/devices dispositivos disponíveis /proc/modules módulos kernel carregados /proc/cmdline linha de comando do kernel /proc/meminfo detalhes sobre a utilização da memória /proc/config.gz arquivo de configuração gzip compactado do kernel executado atualmente Mais informações estão disponíveis no arquivo de texto /usr/src/linux/ Documentation/filesystems/proc.txt. Você pode encontrar informações sobre os processos em execução nos diretórios /proc/NNN, onde NNN é o ID do processo (PID) relevante. Cada processo pode encontrar suas próprias características em /proc/self/: $ ls -l /proc/self lrwxrwxrwx 1 root root 64 Apr 29 13:52 /proc/self -> 27585 $ ls -l /proc/self/ total 0 dr-xr-xr-x 2 jj suse 0 Apr 29 13:52 attr -r-------- 1 jj suse 0 Apr 29 13:52 auxv 388 -r--r--r-lrwxrwxrwx -r--r--r--r-------lrwxrwxrwx dr-x------rw-------r--r--r--rw-------r--r--r-lrwxrwxrwx -r--r--r--r--r--r--r--r--r-dr-xr-xr-x -r--r--r-- 1 1 1 1 1 2 1 1 1 1 1 1 1 1 3 1 jj jj jj jj jj jj jj jj jj jj jj jj jj jj jj jj suse suse suse suse suse suse suse suse suse suse suse suse suse suse suse suse 0 0 0 0 0 0 0 0 0 0 0 0 0 0 0 0 Apr Apr Apr Apr Apr Apr Apr Apr Apr Apr Apr Apr Apr Apr Apr Apr 29 29 29 29 29 29 29 29 29 29 29 29 29 29 29 29 13:52 13:52 13:52 13:52 13:52 13:52 13:52 13:52 13:52 13:52 13:52 13:52 13:52 13:52 13:52 13:52 cmdline cwd -> /suse/jj/t delay environ exe -> /bin/ls fd mapped_base maps mem mounts root -> / stat statm status task wchan A atribuição de endereço de executáveis e bibliotecas pode ser encontrada no arquivo maps: $ cat /proc/self/maps 08048000-0804c000 r-xp 0804c000-0804d000 rw-p 0804d000-0806e000 rwxp 40000000-40016000 r-xp 40016000-40017000 rw-p 40017000-40018000 rw-p 4002b000-40135000 r-xp 40135000-4013d000 rw-p 4013d000-40141000 rw-p bfffe000-c0000000 rw-p ffffe000-fffff000 ---p 25.14 00000000 00003000 0804d000 00000000 00015000 40017000 00000000 0010a000 4013d000 bfffe000 00000000 03:02 03:02 00:00 03:02 03:02 00:00 03:02 03:02 00:00 00:00 00:00 22890 22890 0 10882 10882 0 10908 10908 0 0 0 /bin/cat /bin/cat /lib/ld-2.3.3.so /lib/ld-2.3.3.so /lib/tls/libc.so.6 /lib/tls/libc.so.6 vmstat, iostat e mpstat O utilitário vmstat reporta estatísticas da memória virtual. Ele lê os arquivos /proc/ meminfo, /proc/stat e /proc/*/stat. É útil para identificar gargalos no desempenho do sistema. O comando iostat reporta estatísticas sobre a CPU e a entrada e saída de dispositivos e partições. As informações exibidas são obtidas dos arquivos /proc/stat e /proc/partitions. A saída pode ser usada para equilibrar melhor a entrada e a saída de carga entre os discos rígidos. O comando mpstat reporta estatísticas referentes à CPU. Utilitários de monitoramento do sistema 389 25.15 procinfo Informações importantes do sistema de arquivos /proc são resumidas pelo comando procinfo: $ procinfo Linux 2.6.4-54.5-default (geeko@buildhost) (gcc 3.3.3 ) #1 1CPU [roth.suse.de] Memory: Mem: Swap: Total 516696 530136 Bootup: Wed Jul user : nice : system: idle : uptime: Used 513200 1352 Free 3496 528784 7 14:29:08 2004 2:42:28.08 0:31:57.13 0:38:32.23 3d 19:26:05.93 4d 0:22:25.84 1.3% 0.2% 0.3% 97.7% Shared 0 Buffers 43284 Load average: 0.07 0.04 0.01 1/126 5302 page in : 0 page out: 0 swap in : 0 swap out: 0 context :207939498 irq 0: 776561217 timer irq 8: 2 rtc irq 1: irq 9: 24300 VIA8233 irq 2: irq 3: 3 irq 12: 3435071 i8042 irq 4: 3 irq 14: 2236471 ide0 irq 6: 2 irq 15: 251 ide1 276048 i8042 0 cascade [4] irq 11: 38610118 acpi, eth0, uhci_hcd Para ver todas as informações, use o parâmetro -a. O parâmetro -nN produz atualizações das informações a cada N segundos. Nesse caso, termine o programa pressionando Q . Por padrão, são exibidos valores cumulativos. O parâmetro -d produz valores diferenciais. procinfo -dn5 exibe os valores modificados nos últimos cinco segundos: Memory: Mem: Swap: Total 0 0 Used 2 0 Bootup: Wed Feb 25 09:44:17 2004 user : nice : system: idle : 390 0:00:00.02 0:00:00.00 0:00:00.00 0:00:04.99 0.4% 0.0% 0.0% 99.6% Free -2 0 Shared 0 Buffers 0 Cached 0 Load average: 0.00 0.00 0.00 1/106 31902 page page swap swap in : out: in : out: 0 0 0 0 disk disk disk disk 1: 2: 3: 4: 0r 0r 0r 0r 0w 0w 0w 0w uptime: irq 0: irq 10: irq 1: irq 11: irq 2: irq 12: ide0 irq acpi 64d 3:59:12.62 501 0 1 32 0 132 8: 25.16 context : timer usb-uhci, usb-uhci keyboard ehci_hcd, usb-uhci, cascade [4] PS/2 Mouse irq 6: 0 rtc 1087 0 irq 15: irq 14: 0 ide1 irq 9: 0 0 Recursos PCI: lspci O comando lspci lista os recursos PCI: $ lspci 00:00.0 Host bridge: VIA Technologies, Inc. \ VT8366/A/7 [Apollo KT266/A/333] 00:01.0 PCI bridge: VIA Technologies, Inc. \ VT8366/A/7 [Apollo KT266/A/333 AGP] 00:0b.0 Ethernet controller: Digital Equipment Corporation \ DECchip 21140 [FasterNet] (rev 22) 00:10.0 USB Controller: VIA Technologies, Inc. USB (rev 80) 00:10.1 USB Controller: VIA Technologies, Inc. USB (rev 80) 00:10.2 USB Controller: VIA Technologies, Inc. USB (rev 80) 00:10.3 USB Controller: VIA Technologies, Inc. USB 2.0 (rev 82) 00:11.0 ISA bridge: VIA Technologies, Inc. VT8235 ISA Bridge 00:11.1 IDE interface: VIA Technologies, Inc. VT82C586/B/686A/B \ PIPC Bus Master IDE (rev 06) 00:11.5 Multimedia audio controller: VIA Technologies, Inc. \ VT8233 AC97 Audio Controller (rev 50) 01:00.0 VGA compatible controller: Matrox Graphics, Inc. \ MGA G550 AGP (rev 01) Usar -v resulta em uma lista mais detalhada: $ lspci -v [...] 01:00.0 \ VGA compatible controller: Matrox Graphics, Inc. MGA G550 AGP (rev 01) \ (prog-if 00 [VGA]) Subsystem: Matrox Graphics, Inc. Millennium G550 Dual Head DDR 32Mb Flags: bus master, medium devsel, latency 32, IRQ 10 Memory at d8000000 (32-bit, prefetchable) [size=32M] Memory at da000000 (32-bit, non-prefetchable) [size=16K] Memory at db000000 (32-bit, non-prefetchable) [size=8M] Expansion ROM at <unassigned> [disabled] [size=128K] Capabilities: <available only to root> Informações sobre a resolução de nomes do dispositivo podem ser obtidas do arquivo /usr/share/pci.ids. Os IDs do PCI não listados nesse arquivo são marcados como “Unknown device” (arquivo desconhecido). Utilitários de monitoramento do sistema 391 O parâmetro -w produz todas as informações que poderiam ser consultadas pelo programa. Para ver valores puramente numéricos, use o parâmetro -n. 25.17 Chamadas do sistema de uma execução de programa: strace O utilitário strace permite rastrear todas as chamadas do sistema de um processo em execução. Digite o comando normalmente, adicionando strace ao início da linha: $ strace -e open ls execve("/bin/ls", ["ls"], [/* 88 vars */]) = 0 uname({sys="Linux", node="edison", ...}) = 0 brk(0) = 0x805b000 old_mmap(NULL, 4096, PROT_READ|PROT_WRITE, MAP_PRIVATE|MAP_ANONYMOUS, -1, 0) \ = 0x40017000 open("/etc/ld.so.preload", O_RDONLY) = -1 ENOENT (No such file or directory) open("/etc/ld.so.cache", O_RDONLY) = 3 fstat64(3, {st_mode=S_IFREG|0644, st_size=76333, ...}) = 0 old_mmap(NULL, 76333, PROT_READ, MAP_PRIVATE, 3, 0) = 0x40018000 [...] ioctl(1, SNDCTL_TMR_TIMEBASE or TCGETS, {B38400 opost isig icanon echo ...}) = 0 ioctl(1, TIOCGWINSZ, {ws_row=53, ws_col=110, ws_xpixel=897, ws_ypixel=693}) = 0 open(".", O_RDONLY|O_NONBLOCK|O_LARGEFILE|O_DIRECTORY) = 3 fstat64(3, {st_mode=S_IFDIR|0755, st_size=144, ...}) = 0 fcntl64(3, F_SETFD, FD_CLOEXEC) = 0 getdents64(3, /* 5 entries */, 4096) = 160 getdents64(3, /* 0 entries */, 4096) = 0 close(3) = 0 fstat64(1, {st_mode=S_IFCHR|0620, st_rdev=makedev(136, 48), ...}) = 0 mmap2(NULL, 4096, PROT_READ|PROT_WRITE, MAP_PRIVATE|MAP_ANONYMOUS, -1, 0) \ = 0x40018000 write(1, "ltrace-ls.txt myfile.txt strac"..., 41) = 41 munmap(0x40018000, 4096) = 0 exit_group(0) = ? Por exemplo, para rastrear todas as tentativas de abertura de um arquivo específico, use: $ strace -e open ls myfile.txt open("/etc/ld.so.preload", O_RDONLY) = -1 ENOENT (No such file or directory) open("/etc/ld.so.cache", O_RDONLY) = 3 open("/lib/tls/librt.so.1", O_RDONLY) = 3 open("/lib/libacl.so.1", O_RDONLY) = 3 open("/lib/libselinux.so.1", O_RDONLY) = 3 open("/lib/tls/libc.so.6", O_RDONLY) = 3 open("/lib/tls/libpthread.so.0", O_RDONLY) = 3 open("/lib/libattr.so.1", O_RDONLY) = 3 open("/proc/mounts", O_RDONLY) = 3 392 [...] open("/proc/filesystems", O_RDONLY) = 3 open("/proc/self/attr/current", O_RDONLY) = 4 Para rastrear todos os processos-filho, use o parâmetro -f. O comportamento e o formato da saída de strace podem ser amplamente controlados. Para obter informações, consulte man strace. 25.18 Chamadas da biblioteca de uma execução de programa: ltrace O comando ltrace permite rastrear as chamadas de biblioteca de um processo. Esse comando é usado de forma semelhante a strace. O parâmetro -c gera o número e a duração das chamadas de biblioteca ocorridas: $ ltrace -c find /usr/share/doc % time seconds usecs/call calls errors syscall ------ ----------- ----------- --------- --------- ---------------86.27 1.071814 30 35327 write 10.15 0.126092 38 3297 getdents64 2.33 0.028931 3 10208 lstat64 0.55 0.006861 2 3122 1 chdir 0.39 0.004890 3 1567 2 open [...] 0.00 0.000003 3 1 uname 0.00 0.000001 1 1 time ------ ----------- ----------- --------- --------- ---------------100.00 1.242403 58269 3 total 25.19 Especificação da biblioteca necessária: ldd O comando ldd pode ser usado para descobrir as bibliotecas que carregariam o executável dinâmico especificado como argumento: $ ldd /bin/ls linux-gate.so.1 => (0xffffe000) librt.so.1 => /lib/tls/librt.so.1 (0x4002b000) libacl.so.1 => /lib/libacl.so.1 (0x40033000) Utilitários de monitoramento do sistema 393 libselinux.so.1 => /lib/libselinux.so.1 (0x40039000) libc.so.6 => /lib/tls/libc.so.6 (0x40048000) libpthread.so.0 => /lib/tls/libpthread.so.0 (0x4015d000) /lib/ld-linux.so.2 => /lib/ld-linux.so.2 (0x40000000) libattr.so.1 => /lib/libattr.so.1 (0x4016d000) Binários estáticos não precisam de bibliotecas dinâmicas: $ ldd /bin/sash not a dynamic executable $ file /bin/sash /bin/sash: ELF 32-bit LSB executable, Intel 80386, version 1 (SYSV), \ for GNU/Linux 2.2.5, statically linked, stripped 25.20 Informações adicionais sobre binários ELF O conteúdo dos binários pode ser lido com o utilitário readelf. Isso também funciona com arquivos ELF criados para outras arquiteturas de hardware: $ readelf --file-header /bin/ls ELF Header: Magic: 7f 45 4c 46 01 01 01 00 00 00 00 00 00 00 00 00 Class: ELF32 Data: 2's complement, little endian Version: 1 (current) OS/ABI: UNIX - System V ABI Version: 0 Type: EXEC (Executable file) Machine: Intel 80386 Version: 0x1 Entry point address: 0x8049b40 Start of program headers: 52 (bytes into file) Start of section headers: 76192 (bytes into file) Flags: 0x0 Size of this header: 52 (bytes) Size of program headers: 32 (bytes) Number of program headers: 9 Size of section headers: 40 (bytes) Number of section headers: 29 Section header string table index: 26 394 25.21 Comunicação entre processos: ipcs O comando ipcs produz uma lista dos recursos IPC em uso: $ ipcs ------ Shared Memory Segments -------key shmid owner perms 0x000027d9 5734403 toms 660 0x00000000 5767172 toms 666 0x00000000 5799941 toms 666 bytes 64528 37044 37044 ------ Semaphore Arrays -------key semid owner perms 0x000027d9 0 toms 660 1 ------ Message Queues -------key msqid owner 25.22 perms nattch status 2 2 2 nsems used-bytes messages Medição do tempo com time O tempo usado pelos comandos pode ser determinado com o utilitário time. Esse utilitário está disponível em duas versões: como shell interno e como programa (/usr/bin/time). $ time find . > /dev/null real user sys 0m4.051s 0m0.042s 0m0.205s Utilitários de monitoramento do sistema 395 Parte VIII Sistema 26 Aplicativos de 32 bits e 64 bits em um ambiente de sistema de 64 bits O SUSE Linux está disponível para várias plataformas de 64 bits. Isso não significa necessariamente que todos os aplicativos incluídos tenham sido transpostos para plataformas de 64 bits. O SUSE Linux suporta o uso de aplicativos de 32 bits em um ambiente de sistema de 64 bits. Este capítulo oferece uma breve visão geral de como este suporte é implementado em plataformas Linux de 64 bits. Ele explica como aplicativos de 32 bits são executados (suporte do tempo de execução) e como aplicativos de 32 bits devem ser compilados para que possam ser executados em ambientes de sistema de 32 bits e 64 bits. Além disso, você vai encontrar informações sobre API do Kernel e uma explicação sobre como aplicativos de 32 bits podem ser executados com um kernel de 64 bits. O SUSE Linux para as plataformas de 64 bits AMD64 e EM64T foi criado para que os aplicativos de 32 bits existentes sejam executados no ambiente de 64 bits “sem necessidade de mudanças”. Este suporte significa que você pode continuar a usar os aplicativos de 32 bits de sua preferência sem esperar que uma porta de 64 bits correspondente se torne disponível. 26.1 Suporte ao tempo de execução IMPORTANTE: Conflitos entre versões de aplicativos Se um aplicativo estiver disponível para ambientes de 32 bits e de 64 bits, a instalação paralela das duas versões provavelmente resultará em problemas. Em tais casos, opte pela instalação e pelo uso de uma das duas versões. Aplicativos de 32 bits e 64 bits em um ambiente de sistema de 64 bits 399 Para que os aplicativos sejam executados corretamente, cada um deles requer uma variedade de bibliotecas. Infelizmente, os nomes das versões de 32 bits e 64 bits das bibliotecas são idênticos. Eles devem ser diferenciados uns dos outros de outra forma. Para obter compatibilidade com a versão de 32 bits, as bibliotecas são armazenadas no mesmo local no sistema e no ambiente de 32 bits. A versão de 32 bits de libc.so.6 está localizada em /lib/libc.so.6 nos ambientes de 32 bits e 64 bits. Todos os arquivos de objetos e todas as bibliotecas de 64 bits estão localizados em diretórios denominados lib64. Os arquivos de objetos de 64 bits que normalmente são encontrados em /lib, /usr/lib e usr/X11R6/lib agora estão em /lib64, /usr/lib64 e /usr/X11R6/lib64. Isso significa que há espaço para bibliotecas de 32 bits em /lib /usr/lib e /usr/X11R6/lib, de forma que os nomes de arquivo das duas versões possam permanecer inalterados. Nenhum subdiretório dos diretórios de objetos cujo conteúdo de dados não dependa do tamanho da palavra será movido. Por exemplo, as fontes X11 ainda se encontram no local habitual, em /usr/X11R6/lib/X11/fonts. Este esquema está em conformidade com a LSB (Linux Standards Base - Base de padrões Linux) e com o FHS (File System Hierarchy Standard - Padrão de hierarquia de sistema de arquivos). 26.2 Desenvolvimento de software Uma cadeia de ferramentas de desenvolvimento biarch permite a geração de objetos de 32 bits e 64 bits. O padrão é compilar objetos de 64 bits. É possível gerar objetos de 32 bits usando sinalizadores especiais. Para GCC, o sinalizador especial é -m32. Todos os arquivos de cabeçalho devem ser escritos em um formato independente de arquitetura. As bibliotecas de 32 bits e 64 bits instaladas devem ter uma API (application programming interface - interface de programação de aplicativo) que corresponda aos arquivos de cabeçalho instalados. O ambiente SUSE normal é projetado de acordo com esse princípio. No caso de bibliotecas atualizadas manualmente, solucione esses problemas por conta própria. 400 26.3 Compilação de software em plataformas biarch Para desenvolver binários para outra arquitetura em uma arquitetura biarch, as respectivas bibliotecas da segunda arquitetura devem ser instaladas adicionalmente. Esses pacotes são chamados de rpmname-32bit. Você também precisará dos respectivos cabeçalhos e bibliotecas dos pacotes rpmname-devel e das bibliotecas de desenvolvimento para a segunda arquitetura de rpmname-devel-32bit. A maioria dos programas de código-fonte aberto usa uma configuração de programa baseada em autoconf. Para usar o autoconf com o objetivo de configurar um programa para a segunda arquitetura, sobregrave as configurações do compilador normal e do linker de autocong executando o script configure com variáveis de ambiente adicionais. Os exemplos a seguir se referem a um sistema AMD64 ou EM64T com x86 como segunda arquitetura: 1. Defina autoconf para usar o compilador de 32 bits: CC="gcc -m32" 2. Instrua o linker a processar objetos de 32 bits: LD="ld -m elf64_i386" 3. Defina o assembler para gerar objetos de 32 bits: AS="gcc -c -m32" 4. Determine que as bibliotecas para libtool e as demais venham de /usr/ lib: LDFLAGS="-L/usr/lib" 5. Determine que as bibliotecas sejam armazenadas no subdiretório lib: --libdir=/usr/lib 6. Determine que as bibliotecas X de 32 bits sejam usadas: Aplicativos de 32 bits e 64 bits em um ambiente de sistema de 64 bits 401 --x-libraries=/usr/X11R6/lib/ Nem todas essas variáveis são necessárias para todos os programas. Adapte-as para o respectivo programa. CC="gcc -m64" \ LDFLAGS="-L/usr/lib64;" \ .configure \ --prefix=/usr \ --libdir=/usr/lib64 make make install 26.4 Especificações do kernel Os kernels de 64 bits para AMD64 e EM64T oferecem uma ABI (application binary interface - interface binária de aplicativo) de kernel de 32 bits e de 64 bits. A de 64 bits é idêntica à ABI do kernel de 32 bits correspondente. Isso significa que o aplicativo de 32 bits pode se comunicar com o kernel de 64 bits da mesma forma que com o kernel de 32 bits. A emulação de 32 bits de chamadas do sistema para um kernel de 64 bits não suporta várias APIs usadas pelos programas do sistema. Isso depende da plataforma. Por esta razão, alguns aplicativos, como lspci ou os programas de administração LVM, devem ser compilados como programas de 64 bits para funcionar adequadamente. Um kernel de 64 bits só pode carregar módulos de kernel de 64 bits especificamente compilados para esse kernel. Não é possível usar módulos de kernel de 32 bits. DICA Alguns aplicativos requerem módulos separados carregáveis pelo kernel. Se você pretende usar um aplicativo de 32 bits desse tipo em um ambiente de sistema de 64 bits, entre em contato com o provedor do aplicativo e do SUSE para verificar se a versão de 64 bits do módulo carregável pelo kernel e a versão compilada de 32 bits da API do kernel estão disponíveis para esse módulo. 402 27 Trabalhando com o Shell As interfaces gráficas de usuário estão ficando cada vez mais importantes para o Linux, mas usar o mouse nem sempre é a melhor forma de realizar as tarefas diárias. A linha de comando oferece alta flexibilidade e eficiência. Os aplicativos baseados em texto são principalmente importantes para controlar computadores em links de rede lentos ou se você deseja executar tarefas como root na linha de comando em um xterm. O shell Bash é o interpretador de linha de comando padrão no SUSE Linux. Linux é um sistema multiusuário e o acesso a arquivos é controlado pelas permissões do usuário. Independentemente de usar a linha de comando ou uma interface gráfica de usuário, é útil entender o conceito de permissão. Ao usar a linha de comando, um número de comandos são importantes. O editor de textos vi geralmente é usado ao configurar um sistema a partir da linha de comando. Ele também é conhecido por vários administradores do sistema e desenvolvedores. 27.1 Usando Bash na linha de comando Na barra de tarefas do KDE, existe um ícone que ilustra um monitor com uma concha. Quando você clica nesse ícone, uma janela de terminal é aberta para a digitação de comandos. O Konsole, o programa de terminal, normalmente executa o Bash (Bourne again shell), um programa desenvolvido como parte do projeto GNU. Na área de trabalho GNOME, clique no ícone de monitor de computador no painel superior para iniciar um terminal que normalmente executa o Bash. Trabalhando com o Shell 403 Depois de abrir o shell, veja a primeira linha do prompt. O prompt geralmente consiste no nome do usuário, nome do host e no caminho atual, mas pode ser personalizado. Quando o cursor está depois desse prompt, você pode enviar comandos diretamente ao seu sistema de computador. 27.1.1 Digitando comandos Um comando é composto de vários elementos. O primeiro elemento é sempre o comando real, seguido por parâmetros e opções. Os comandos são executados quando você pressiona Enter . Antes disso, você pode editar a linha de comando, adicionar opções ou corrigir erros de digitação com facilidade. Um dos comandos mais usados é o ls, que pode ser usado com ou sem argumentos. Digitar o comando ls simples no console mostra o conteúdo do diretório atual. As opções são prefixadas com hífen. O comando ls -l, por exemplo, mostra o conteúdo do mesmo diretório em detalhes (formato de listagem longa). Ao lado de cada nome de arquivo, você pode ver sua data de criação, seu tamanho em bytes e mais detalhes, que serão abordados mais adiante. Uma opção muito importante que existe para vários comandos é --help. Quando você digita ls --help, todas as opções do comando ls são exibidas. É importante usar as “aspas” corretamente. Se um nome de arquivo contiver um espaço, anule o espaço usando uma barra invertida (\) ou delimite o nome do arquivo entre aspas simples ou duplas. Caso contrário, o Bash interpretará um nome de arquivo como Meus Documentos como os nomes de dois arquivos ou diretórios. A diferença entre as aspas simples e duplas é que a expansão de variáveis ocorre dentro de aspas duplas. As aspas simples garantem que o shell veja a string com aspas de forma literal. 27.1.2 Arquivos e diretórios Para usar o shell de forma eficaz, é muito útil conhecer um pouco sobre as estruturas de arquivos e diretórios do sistema Linux. Você pode considerar os diretórios como pastas eletrônicas nas quais são armazenados arquivos, programas e subdiretórios. O diretório de nível superior na hierarquia é o diretório raiz, indicado como /. É a partir dele que todos os outros diretórios podem ser acessados. O diretório /home contém os diretórios em que os usuários individuais podem armazenar seus arquivos pessoais. Figura 27.1, “Exemplo de uma árvore de diretórios 404 padrão” (p 405) mostra a árvore de diretórios padrão no Linux, com os diretórios pessoais dos usuários de exemplo xyz, linux e tux. A árvore de diretórios do sistema Linux tem uma estrutura funcional que segue o FHS (Filesystem Hierarchy Standard - Padrão da Hierarquia do Sistema de Arquivos). A lista abaixo oferece uma breve descrição dos diretórios padrão do Linux. Figura 27.1 Exemplo de uma árvore de diretórios padrão / bin boot dev etc home lib mnt media vmlinuz kde opt proc root srv sbin sys tmp usr var gnome ld.so hda sda st0 yxz bin linux tux bin X11R6 test.c Mail bin xdm xterm etc lib local sbin share f2c lib xv man bin bin lib lib ftp pub man faq doc howto man packages / Diretório raiz, ponto inicial da árvore de diretórios /home Diretórios pessoais de usuários /dev Arquivos de dispositivos que representam componentes de hardware /etc Arquivos importantes para a configuração do sistema /etc/init.d Scripts de boot /usr/bin Programas genericamente acessíveis Trabalhando com o Shell 405 /bin Programas necessários anteriormente no processo de boot /usr/bin Programas reservados ao administrador do sistema /sbin Programas reservados ao administrador do sistema e necessários para inicialização /usr/include Arquivos de cabeçalho para o compilador C /usr/include/g++ Arquivos de cabeçalho para o compilador C++ /usr/share/doc Arquivos de documentação variados /usr/share/man Páginas do manual do sistema (páginas de manual) /usr/src Código-fonte do software do sistema /usr/src/linux Código-fonte do kernel /tmp, /var/tmp Arquivos temporários /usr Todos os programas aplicativos /var Arquivos de configuração (por exemplo, aqueles vinculados de /usr) /var/log Arquivos de registro do sistema /var/adm Dados do administrador do sistema 406 /lib Bibliotecas compartilhadas (para programas vinculados dinamicamente) /proc Sistema de arquivos de processamento /sys Sistema de arquivos do sistema em que são reunidas todas as informações sobre dispositivos do kernel /usr/local Local, extensões independentes de distribuição /opt Software opcional, pacotes de programas complementares maiores (como KDE, GNOME, Netscape) 27.1.3 Recursos do Bash Há dois recursos importantes do shell que podem facilitar o seu trabalho: Histórico Para repetir um comando que tenha sido digitado anteriormente, pressione ↑ até o comando anterior aparecer no prompt. Mova para o próximo da lista de comandos digitados anteriormente pressionando ↓ . Para editar a linha de comando, mova o cursor até a posição desejada usando as teclas de seta e inicie a digitação. Use Ctrl + R para pesquisar o histórico. Finalização Finalize o nome do arquivo após digitar suas primeiras letras até que ele possa ser identificado com exclusividade. Para isso, digite as primeiras letras e pressione Tab . Se houver vários nomes de arquivo iniciando com as mesmas letras, obtenha uma lista de tais nomes pressionando Tab duas vezes. Primeiro exemplo: Gerenciando arquivos Agora que você já sabe qual é a aparência de um comando, conhece os diretórios do SUSE Linux e sabe como agilizar procedimentos usando o Bash, coloque esse conhecimento em prática neste pequeno exercício. Trabalhando com o Shell 407 408 1. Abra um console na área de trabalho do KDE OU GNOME clicando no ícone de concha. 2. Digite o comando ls para ver o conteúdo do seu diretório pessoal. 3. Use o comando mkdir (que significa criar diretório) para criar um novo subdiretório chamado test digitando mkdir test. 4. Agora, inicie um editor pressionando Alt + F2 e digitando kate Kate para KDE gedit para Gedit no GNOME. Digite algumas letras no editor e salve o arquivo como Testfile no seu diretório pessoal. O Linux diferencia maiúsculas de minúsculas. Por exemplo, use um T maiúsculo. 5. Exiba o conteúdo do seu diretório pessoal novamente. Em vez de digitar ls mais uma vez, pressione ↑ duas vezes e o comando ls reaparecerá no prompt. Para executar o comando, pressione Enter . O diretório test recém-criado deverá aparecer em letras azuis e Testfile em letras pretas. É dessa forma que diferenciamos diretórios de arquivos em um console. 6. Mova Testfile para o subdiretório test com o comando mv. Para agilizar o processo, use a função de expansão: digite mv T e pressione Tab . Se não houver outro arquivo cujo nome comece com essa letra no diretório, o shell expandirá o nome do arquivo e adicionará a string estfile. Caso contrário, adicione uma ou duas letras por conta própria e experimente pressionar Tab todas as vezes para ver se o shell expande o nome. Por fim, digite um espaço e test após o nome do arquivo expandido e pressione Enter para executar o comando. 7. Nesse momento, o Testfile provavelmente não estará mais no diretório. Digite ls novamente para verificar se realmente não está. 8. Para ver se o arquivo foi de fato movido, vá para o diretório test com o comando cd test. Digite ls novamente. Você deverá ver Testfile na listagem. Volte para o seu diretório pessoal em qualquer ponto digitando apenas cd. 9. Para fazer cópia de um arquivo, use cp. Por exemplo, digite cp Testfile Testbackup para copiar o Testfile para o Testbackup. Mais uma vez, o comando ls pode ser usado para constatar se os arquivos estão nos diretórios. 27.1.4 Especificando caminhos Quando você estiver trabalhando com arquivos ou diretórios, é importante especificar o caminho correto. Entretanto, você não precisa digitar o caminho completo (absoluto) desde o diretório raiz até o respectivo arquivo. Você pode iniciar no diretório atual. Acesse seu diretório pessoal diretamente com ~. Isso significa que há duas maneiras de listar o arquivo Testfile no diretório test: digitando o caminho relativo com o comando ls test ou especificando o caminho absoluto com ls ~/test. Para relacionar o conteúdo dos diretórios pessoais dos outros usuários, digite ls ~nomedousuário. Na árvore de diretórios mencionada acima, um dos usuários de exemplo é tux. Nesse caso, ls ~tux relacionaria o conteúdo do diretório pessoal de tux. Faça referência ao diretório atual com um ponto (.). O próximo nível superior na árvore é representado por dois pontos (..). Digitando ls .., veja o conteúdo do diretório pai do diretório atual. O comando ls ../.. mostra o conteúdo do diretório dois níveis acima na hierarquia. Segundo exemplo: Trabalhando com caminhos Veja aqui outro exemplo que ilustra como percorrer os diretórios do sistema SUSE Linux. 1. Vá para o seu diretório pessoal com o comando cd. Em seguida, crie um diretório com o nome test2 digitando mkdir test2. 2. Vá para o novo diretório com o comando cd test2 e crie nele um subdiretório com o nome subdirectory. Para ir até ele, use a função de expansão: digite cd su e pressione Tab . O shell expandirá o restante do nome do diretório. 3. Agora tente mover o arquivo criado anteriormente Testbackup para o diretório atual (subdirectory) sem mudar o diretório novamente. Para isso, especifique o caminho relativo desse arquivo: mv ../../test/Testbackup . (observe o ponto no final). O ponto no fim do comando é necessário para informar ao shell que o diretório atual é o destino do arquivo. ../../, neste exemplo, referese ao seu diretório pessoal. Trabalhando com o Shell 409 27.1.5 Curingas Outra vantagem oferecida pelo shell são os curingas para a expansão de nomes de caminho. Existem três tipos diferentes no Bash: ? Corresponde exatamente a um caractere arbitrário. * Corresponde a qualquer número de caracteres [set] Corresponde a um dos caracteres do grupo especificado entre os colchetes, que aqui é representado pela string set. Com parte de set , você também pode especificar as classes de caractere usando a sintaxe [:classe:], onde a classe pode ser alnum, alpha, ascii etc. Se você usar ! ou ^ no início do grupo ([!set]), haverá correspondência com um caractere diferente daqueles identificados por set. Pressupondo-se que o diretório test contenha os arquivos Testfile, Testfile1, Testfile2 e datafile, o comando ls Testfile? listará os arquivos Testfile1 e Testfile2. Com ls Test*, a lista também incluirá Testfile. ls *fil* mostra todos os arquivos de exemplo. Por fim, você pode usar o curinga set para acessar todos os arquivos de exemplo cujo último caractere é um número: ls Testfile[1-9] ou, usando classes, ls Testfile[[:digit:]]. Dos quatro tipos de curingas, o mais inclusivo é o asterisco. Ele pode ser usado para copiar todos os arquivos contidos em um diretório para outro diretório ou apagar todos os arquivos com um único comando. O comando rm *fil*, por exemplo, apaga todos os arquivos do diretório cujo nome inclua a string fil. 27.1.6 Less (Menos) e More (Mais) O Linux inclui dois programas pequenos para a exibição de arquivos de texto diretamente no shell. Em vez de iniciar um editor para ler um arquivo como Readme.txt, basta digitar less Readme.txt para exibir o texto na janela de console. Use Space para rolar uma página para baixo. Use as teclas Page Up e Page Down para mover o texto para frente ou para trás. Para sair do programa less, pressione Q . 410 Em vez de less, você também pode usar o programa mais antigo more. Entretanto, é menos conveniente porque ele não permite que você role para trás. O programa less recebeu esse nome devido ao preceito de que menos é mais. Ele também pode ser usado para ver a saída de comandos de forma conveniente. Para verificar como isso funciona, leia Seção 27.1.7, “Pipes e redirecionamento” (p 411). 27.1.7 Pipes e redirecionamento Normalmente, a saída padrão no shell é a sua tela ou a janela de console, e a entrada padrão é o teclado. Para encaminhar a saída de um comando para um aplicativo como less, use um pipeline. Para ver os arquivos no diretório test, digite o comando ls test | less. O conteúdo do diretório test será exibido por meio do less. Isso é recomendável quando a saída normal com ls é muito extensa. Por exemplo, se você vir o conteúdo do diretório dev com ls /dev, apenas uma pequena parte da janela estará visível. Exiba a lista toda com ls /dev | less. Também é possível salvar a saída de comandos em um arquivo. Por exemplo, echo "test one" > Content genera um novo arquivo chamado Content que contém as palavras test one. Exiba o arquivo com less Content. Você também pode usar um arquivo como a entrada de um comando. Por exemplo, com tr, substitua os caracteres da entrada padrão redirecionada do arquivo Content e grave o resultado na saída padrão: substitua t por x chamando tr t x < Content. A saída do comando tr é enviada para a tela. Se você precisar de um novo arquivo que contenha a saída, direcione a saída do comando tr para um arquivo. Para testar isso, vá para test e digite o comando tr t x < ../Content > new. Por fim, exiba new com less new. Assim como na saída padrão, a saída de erro padrão é enviada para o console. Entretanto, para redirecionar a saída de erro padrão para um arquivo chamado errors, acrescente 2> errors ao comando correspondente. A saída padrão e o erro padrão serão salvos em um arquivo chamado alloutput se você acrescentar >& alloutput. Por fim, para acrescentar a saída de um comando a um arquivo já existente, o comando deve ser seguido por >> em vez de um único >. Trabalhando com o Shell 411 27.1.8 Pacotes e compactação de dados Agora que você já criou vários arquivos e diretórios, pense em criar pacotes e compactar dados. Suponhamos que você queira que o diretório test inteiro seja compactado em um arquivo que possa ser salvo em um chaveiro USB como uma cópia de backup ou enviado por e-mail. Para isso, use o comando tar (para o copiador em fita). Com tar --help, exiba todas as opções do comando tar. As opções mais importantes serão explicadas aqui: -c (para criação) Cria um novo arquivo. -t (para tabela) Exibe o conteúdo de um pacote. -x (para extração) Descompacta o pacote. -v (para detalhes) Mostra na tela todos os arquivos durante a criação do pacote. -f (para arquivo) Escolhe um nome para o arquivo do pacote. Quando você estiver criando um pacote, esta opção deverá ser sempre a última a ser especificada. Para compactar o diretório test com todos os arquivos e subdiretórios em um arquivo denominado testarchive.tar, use as opções -c e -f. Para fins de teste, adicione também -v para continuar com o empacotamento, embora esta opção não seja obrigatória. Depois de usar cd para mudar para o seu diretório pessoal, onde o diretório test está localizado, digite tar -cvf testarchive.tar test. Em seguida, exiba o conteúdo do arquivo do pacote com tar -tf testarchive.tar. O diretório test com todos esses arquivos e diretórios permaneceu inalterado no disco rígido. Para descompactar o arquivo, digite tar -xvf testarchive.tar, mas não faça isso ainda. No caso de compactação de arquivos, a escolha óbvia é gzip ou, para uma taxa de compactação ainda melhor, bzip2. Digite apenas gzip testarchive.tar (ou bzip2 testarchive.tar, mas gzip é usado neste exemplo). Com o comando ls, observe que o arquivo testarchive.tar não existe mais e que o arquivo 412 testarchive.tar.gz foi criado. Esse arquivo é bem menor e, portanto, mais adequado para transferência por e-mail ou armazenamento em um chaveiro USB. Agora, descompacte o arquivo no diretório test2 criado anteriormente. Para isso, digite cp testarchive.tar.gz test2 para copiar o arquivo para esse diretório. Mude para o diretório usando cd test2. Um arquivo compactado com a extensão .tar.gz pode ser descompactado com o comando gunzip. Digite gunzip testarchive.tar.gz, que resulta no arquivo testarchive.tar, e depois extraia ou descompacte o tar usando o comando tar -xvf testarchive.tar. Você também pode descompactar e extrair o arquivo compactado em uma única etapa com tar -xvf testarchive.tar.gz (não é mais necessário adicionar a opção -z). Com ls, observe que um novo diretório test foi criado com o mesmo conteúdo do diretório test no seu diretório pessoal. 27.1.9 mtools mtools consiste em um conjunto de comandos para se trabalhar com os sistemas de arquivos do MS-DOS. Os comandos incluídos em mtools permitem que você se refira à primeira unidade de disquete como a:, assim como no MS-DOS. Além disso, os comandos se assemelham aos do MS-DOS, exceto pelo fato de que eles são iniciados com o prefixo m: mdir a: Exibe o conteúdo do disquete na unidade a: mcopy Testfile a: Copia o arquivo Testfile para o disquete mdel a:Testfile Apaga o Testfile em a: mformat a: Formata o disquete no formato MS-DOS (usando o comando fdformat) mcd a: Faz com que a: seja seu diretório atual mmd a:test Cria o subdiretório test no disquete Trabalhando com o Shell 413 mrd a:test Apaga o subdiretório test do disquete 27.1.10 Limpando Após este curso rápido, você deverá estar familiarizado com as noções básicas sobre a linha de comando ou o shell do Linux. Convém limpar o seu diretório pessoal apagando vários arquivos de teste e diretórios com os comandos rm e rmdir. Em Seção 27.3, “Comandos importantes do Linux” (p 420), localize uma lista dos comandos mais importantes e uma breve descrição de suas funções. 27.2 Usuários e permissões de acesso Desde o seu lançamento no início dos anos 90, o Linux foi desenvolvido como um sistema multiusuário. Um número ilimitado de usuários pode trabalhar no Linux simultaneamente. Os usuários precisam efetuar login no sistema antes de iniciar uma sessão na estação de trabalho. Cada usuário possui um nome de usuário com uma senha correspondente. Essa diferenciação entre usuários garante que aqueles não autorizados não possam ver os arquivos aos quais não têm permissão. Mudanças maiores no sistema, como instalações de novos programas, geralmente também são inviáveis ou restritas para usuários normais. Somente o usuário, ou superusuário, possui capacidade irrestrita de efetuar mudanças no sistema e tem acesso ilimitado a todos esses arquivos. Aqueles que usam esse conceito com discernimento, apenas efetuando login com acesso total de root quando necessário, podem evitar a perda não intencional de dados. Em circunstâncias normais, somente o root pode apagar arquivos de sistema ou formatar discos rígidos. Portanto, a ameaça do efeito do Cavalo de Tróia ou da digitação acidental de comandos destrutivos pode ser consideravelmente reduzida. 27.2.1 Permissões do sistema de arquivos Basicamente, todo arquivo em um sistema de arquivos do Linux pertence a um usuário e a um grupo. Os grupos proprietários e todos os outros podem ser autorizados a gravar, ler ou executar esses arquivos. 414 Nesse caso, um grupo pode ser definido como um conjunto de usuários conectados que têm determinados direitos coletivos. Por exemplo, chame um grupo que trabalhe em determinado projeto de project3. Cada usuário de um sistema Linux é um membro de pelo menos um grupo proprietário, normalmente users. Podem existir quantos grupos forem necessários no sistema, mas somente o root é capaz de adicionar grupos. Com o comando groups, todo usuário pode descobrir de quais grupos ele faz parte. Acesso a arquivos A organização das permissões em sistemas de arquivos pode ser diferente para arquivos e diretórios. As informações sobre permissões de arquivos podem ser exibidas com o comando ls -l. A saída pode aparecer como no Exemplo 27.1, “Exemplo de saída com permissões de arquivos” (p 415). Exemplo 27.1 Exemplo de saída com permissões de arquivos -rw-r----- 1 tux project3 14197 Jun 21 15:03 Roadmap Como indica a terceira coluna, esse arquivo pertence ao usuário tux. Ele está atribuído ao grupo project3. Para descobrir as permissões de usuário do arquivo Roadmap, a primeira coluna deve ser examinada com mais cuidado. - rw- r-- --- Tipo Permissões de usuários Permissões de grupo Permissões para outros usuários Essa coluna contém um caractere inicial seguido de nove caracteres agrupados em três. A primeira das dez letras representa o tipo de componente do sistema de arquivos. O travessão (–) mostra que este é um arquivo. Um diretório (d), um link (l), um dispositivo de bloco (b) ou um dispositivo de caractere também poderia ser indicado. Os três próximos blocos seguem um padrão. Os três primeiros caracteres indicam se o arquivo é legível (r) ou não (–). Um w na posição central significa que o objeto correspondente pode ser editado, e um travessão (–) significa que não é possível gravá-lo no arquivo. Um x na terceira posição significa que o objeto pode ser executado. Como o arquivo do exemplo é um arquivo de texto, e não um executável, o acesso executável a esse arquivo específico não é necessário. Trabalhando com o Shell 415 Neste exemplo, tux possui, como proprietário do arquivo Roadmap, acesso de leitura (r) e gravação (w), mas não pode executá-lo (x). Os membros do grupo project3 podem ler o arquivo, mas não podem modificá-lo ou executá-lo. Outros usuários não têm qualquer tipo de acesso a esse arquivo. Outras permissões podem ser atribuídas por meio de ACLs (Access Control Lists). Consulte a Seção 27.2.6, “Listas de controle de acesso” (p 419) para obter mais informações. Permissões de diretório As permissões de acesso a diretórios são do tipo d. O significado das permissões individuais para diretórios é ligeiramente diferente. Exemplo 27.2 Exemplo de saída com permissões de diretórios drwxrwxr-x 1 tux project3 35 Jun 21 15:15 ProjectData No Exemplo 27.2, “Exemplo de saída com permissões de diretórios” (p 416), o proprietário (tux) e o grupo proprietário (project3) do diretório ProjectData são fáceis de reconhecer. Ao contrário das permissões de acesso do arquivo em Acesso a arquivos (p 415), o conjunto de permissões de leitura (r) significa que o conteúdo do diretório pode ser mostrado. A permissão de gravação (w) significa que novos arquivos podem ser criados. A permissão executável (x) significa que o usuário pode mudar para esse diretório. No exemplo acima, o usuário tux e os membros do grupo project3 podem mudar para o diretório ProjectData (x), exibir o seu conteúdo (r) e adicionar ou apagar arquivos (w). Por outro lado, os outros usuários recebem menos permissões de acesso. Eles podem digitar o diretório (x) e pesquisá-lo (r), mas não podem digitar novos arquivos (w). 27.2.2 Modificando permissões de arquivos Mudando permissões de acesso As permissões de acesso de um arquivo ou diretório podem ser mudadas pelo proprietário e, obviamente, pelo root com o comando chmod seguido dos parâmetros que mudam as permissões e os nomes de um ou mais arquivos. Os parâmetros formam categorias diferentes: 1. usuários interessados • u (usuário) – proprietário do arquivo 416 • g (grupo) – grupo que possui o arquivo • o (outros) – usuários adicionais (se nenhum parâmetro for informado, as mudanças se aplicarão a todas as categorias) 2. um caractere para apagamento (-), configuração (=) ou inserção (+) 3. as abreviações • r - ler • w - gravar • x - executar 4. nome ou nomes de arquivos separados por espaços Se, por exemplo, o usuário tux em Exemplo 27.2, “Exemplo de saída com permissões de diretórios” (p 416) também deseja conceder a outros usuários acesso de gravação (w) ao diretório ProjectData, ele pode fazer isso usando o comando chmod o+w ProjectData. Entretanto, se ele quiser negar a todos os usuários, exceto a si mesmo, permissões de gravação, é possível fazer isso digitando o comando chmod go-w ProjectData. Para proibir todos os usuários de adicionarem um novo arquivo à pasta ProjectData, digite chmod -w ProjectData. Assim, nem mesmo o proprietário pode gravar o arquivo sem primeiro restabelecer as permissões de gravação. Mudando permissões de propriedade Outros comandos importantes para controlar a propriedade e as permissões dos componentes do sistema de arquivos são chown (mudar usuário) e chgrp (mudar grupo). O comando chown pode ser usado para transferir a propriedade de um arquivo para outro usuário. Entretanto, somente o root tem permissão para efetuar essa mudança. Suponha que o arquivo Roadmap do Exemplo 27.2, “Exemplo de saída com permissões de diretórios” (p 416) não deva mais pertencer a tux, e sim ao usuário geeko. O root deverá digitar chown geeko Roadmap. Trabalhando com o Shell 417 chgrp muda a propriedade do grupo do arquivo. Contudo, o proprietário do arquivo deve ser um membro do novo grupo. Dessa forma, o usuário tux do Exemplo 27.1, “Exemplo de saída com permissões de arquivos” (p 415) pode alternar o grupo que possui o arquivo ProjectData para project4 com o comando chgrp project4 ProjectData, desde que ele seja membro desse novo grupo. 27.2.3 setuid Bit Em determinadas situações, as permissões de acesso podem ser muito restritivas. No entanto, o Linux possui configurações adicionais para permitir a mudança temporária do usuário atual e da identidade do grupo para uma ação específica. Por exemplo, o programa passwd normalmente requer permissões de root para acessar /etc/passwd. Este arquivo contém algumas informações importantes, como os diretórios pessoais de usuários e IDs de usuário e grupo. Sendo assim, um usuário normal não poderia mudar passwd, já que seria muito arriscado conceder a todos os usuários acesso direto a este arquivo. Uma possível solução para esse problema é o mecanismo setuid. O setuid (definir ID do usuário) é um atributo de arquivo especial que instrui o sistema a executar programas marcados adequadamente com um ID de usuário específico. Considere o comando passwd: -rwsr-xr-x 1 root shadow 80036 2004-10-02 11:08 /usr/bin/passwd Você pode ver o s que denota que setuid bit está definido para a permissão do usuário. Por meio do setuid bit, todos os usuários iniciando o comando passwd o executam como root. 27.2.4 setgid Bit O setuid bit se aplica a usuários. Entretanto, existe também uma propriedade equivalente para grupos: o setgid bit. Um programa para o qual esse bit foi definido é executado com o ID do grupo no qual ele foi gravado, independentemente do usuário que iniciou o programa. No entanto, em um diretório com o setgid bit, todos os arquivos e diretórios criados recentemente são atribuídos ao grupo ao qual o diretório pertence. Considere o seguinte diretório de exemplo: drwxrws--- 2 tux archive 48 Nov 19 17:12 backup 418 Você pode ver o s que denota que o setuid bit está definido para a permissão do usuário. O proprietário do diretório e membros do grupo archive poderão acessar este diretório. Os usuários que não são membros deste grupo são “mapeados” para o grupo respectivo. O ID de grupo efetivo de todos os arquivos gravados será archive. Por exemplo, um programa de backup que é executado com o ID de grupo archive é capaz de acessar este diretório mesmo sem privilégios de root. 27.2.5 Sticky Bit Também existe o sticky bit. Existe uma diferença caso ele pertença a um programa executável ou a um diretório. Se ele pertencer a um programa, qualquer arquivo marcado dessa forma será carregado na memória RAM a fim de evitar a necessidade de obtê-lo no disco rígido toda vez que for usado. Esse atributo é usado raramente, pois os discos rígidos modernos são muito rápidos. Se este bit estiver designado a um diretório, ele impedirá que usuários apaguem arquivos de outros usuários. Exemplos típicos incluem os diretórios /tmp e /var/tmp: drwxrwxrwt 2 root root 1160 2002-11-19 17:15 /tmp 27.2.6 Listas de controle de acesso O conceito de permissão tradicional para objetos do sistema de arquivos do Linux, como arquivos ou diretórios, pode ser expandido com o uso de ACLs. Elas admitem a atribuição de permissões a usuários individuais ou a grupos que não sejam o proprietário original ou a um grupo proprietário de um objeto do sistema de arquivos. Arquivos ou diretórios com permissões de acesso estendidas podem ser detectados com um simples comando ls -l: -rw-r--r--+ 1 tux project3 14197 Jun 21 15:03 Roadmap O proprietário do Roadmap é o tux que pertence ao grupo project3. O tux contém acesso de gravação e leitura a este arquivo. O grupo e todos os usuários têm acesso de leitura. A única diferença que diferencia esse arquivo de um arquivo sem uma ACL é o + extra na primeira coluna com os bits de permissão. Obtenha detalhes sobre a ACL executando getfacl Roadmap: # file: Roadmap # owner: tux # group: project3 Trabalhando com o Shell 419 user::rwuser:jane:rwgroup::r-group:djungle:rwmask::r-other::--- effective: r-effective: r-- As três primeiras linhas da saída não retêm informações que não estejam disponíveis com ls -l. Essas linhas informam somente o nome do arquivo, o proprietário e o grupo proprietário. As linhas de 4 a 9 contêm as entradas de ACL. As permissões de acesso convencional representam um subconjunto das possíveis permissões quando se usa ACLs. A ACL do exemplo concede acesso de leitura e gravação ao proprietário do arquivo, assim como ao usuário jane (linhas 4 e 5). O conceito convencional foi expandido permitindo o acesso a um usuário extra. O mesmo se aplica ao acesso de grupo. O grupo proprietário possui permissões de leitura (linha 6) e o grupo djungle possui permissões de leitura e gravação. A entrada mask na linha 8 reduz as permissões efetivas para o usuário jane e o grupo djungle para acesso de leitura. Outros usuários e grupos não recebem nenhum tipo de acesso ao arquivo (linha 9). Foram fornecidas apenas informações básicas. Encontre mais informações detalhadas sobre ACLs no Capítulo 24, Listas de controle de acesso no Linux (p 365). 27.3 Comandos importantes do Linux Esta seção oferece uma visão geral dos comandos mais importantes do sistema SUSE LINUX. Existem muitos comandos além dos relacionados neste capítulo. Junto com os comandos individuais, são relacionados parâmetros e, quando apropriado, é apresentado o exemplo de um típico aplicativo. Para saber mais sobre os vários comandos, use as páginas de manual, acessadas com man seguidas pelo nome do comando, por exemplo, man ls. Nas páginas de manual, desloque-se para cima e para baixo com PgUp e PgDn . Desloquese entre o início e o fim do documento com Home e End . Conclua esta exibição pressionando Q . Aprenda mais sobre o próprio comando man com man man. Na visão geral a seguir, os elementos do comando individual são gravados em estilos de fonte diferentes. O comando e suas opções obrigatórias são sempre impressos como 420 opção de comando. Especificações ou parâmetros que não são necessários estão localizados entre [colchetes]. Ajuste as configurações de acordo com as suas necessidades. Não faz sentido escrever ls file se não há um arquivo chamado file. Geralmente, você pode combinar vários parâmetros, por exemplo, escrevendo ls -la em vez de ls -l -a. 27.3.1 Comandos de arquivo A seção a seguir lista os comandos mais importantes para o gerenciamento de arquivos. Ela abrange desde a administração geral dos arquivos até a manipulação das ACLs (Access Control Lists - Listas de Controle de Acesso) do sistema de arquivos. Administração de arquivos ls [options] [files] Se você executar o comando ls sem nenhum parâmetro adicional, o programa relacionará resumidamente o conteúdo do diretório atual. -l Lista detalhada -a Exibe arquivos ocultos cp [options] source target Copia source para target. -i Aguarda a confirmação, se necessário, antes que um target seja sobrescrito -r Copia recursivamente (inclui subdiretórios) mv [options] source target Copia source para target e depois apaga o source original. Trabalhando com o Shell 421 -b Cria uma cópia de backup do source antes do deslocamento -i Aguarda a confirmação, se necessário, antes que um targetfile seja sobrescrito rm [options] files Remove os arquivos especificados do sistema de arquivos. Os diretórios não são removidos por rm, a menos que a opção -r seja usada. -r Apaga subdiretórios existentes -i Aguarda confirmação antes de apagar cada arquivo. ln [options] source target Cria um link interno do source para o target. Normalmente, um link como esse aponta diretamente para o source no mesmo sistema de arquivos. Entretanto, se ln for executado com a opção -s, ele criará um link simbólico que apontará apenas para o diretório no qual o source está localizado, permitindo vincular sistemas de arquivos. -s Cria um link simbólico cd [options] [directory] Muda o diretório atual. O comando cd sem parâmetros muda para o diretório pessoal do usuário. mkdir [options] directory Cria um novo diretório. rmdir [options] directory Apaga o diretório especificado, se ele já estiver vazio. 422 chown [options] username[:[group]] files Transfere a propriedade de um arquivo para o usuário com o nome de usuário especificado. -R Muda arquivos e diretórios em todos os subdiretórios chgrp [options] groupname files Transfere a propriedade do grupo de determinado file para o grupo com o nome especificado. O proprietário do arquivo só pode mudar a propriedade do grupo se for membro tanto do grupo atual quanto do novo grupo. chmod [options] mode files Muda as permissões de acesso. O parâmetro mode tem três partes: group, access e access type. group aceita os seguintes caracteres: u user g group o others Usando access, conceda acesso com o comando + e negue-o com -. O access type é controlado pelas seguintes opções: r read w write x execute – executando arquivos ou mudando para o diretório. Trabalhando com o Shell 423 s Setuid bit – o aplicativo ou programa é iniciado como se ele tivesse sido inicializado pelo proprietário do arquivo Uma opção é usar um código numérico. Os quatro dígitos desse código são compostos pela soma dos valores 4, 2 e 1 – o resultado decimal de uma máscara binária. O primeiro dígito define o set user ID (SUID) (4), o set group ID (2) e os bits sticky (1). O segundo dígito define as permissões do proprietário do arquivo. O terceiro dígito define as permissões dos membros do grupo e o último define as permissões para todos os usuários. A permissão de leitura é definida com 4, a permissão de gravação com 2 e a permissão para execução de um arquivo com 1. O proprietário do arquivo recebe um 6 ou 7 para arquivos executáveis. gzip [parameters] files Este programa compacta o conteúdo dos arquivos usando algoritmos matemáticos complexos. Os arquivos compactados dessa forma recebem a extensão .gz e precisam ser descompactados antes de serem usados. Para compactar vários arquivos ou até mesmo diretórios inteiros, use o comando tar. -d Descompacta os arquivos gzip compactados para que eles retornem ao seu tamanho original e possam ser processados normalmente (como o comando gunzip) tar options archive files tar coloca um ou mais arquivos em um arquivo. A compactação é opcional. O comando tar é razoavelmente complexo, com algumas opções disponíveis. As opções usadas mais freqüentemente são: -f Grava a saída em um arquivo, e não na tela, como geralmente é o caso -c Cria um novo arquivo tar -r Adiciona arquivos a um arquivo existente 424 -t Apresenta a saída do conteúdo de um arquivo -u Adiciona arquivos, mas somente se eles forem mais novos que os arquivos já existentes no arquivo -x Descompacta arquivos de um arquivo (extração) -z Compacta o arquivo resultante com gzip -j Compacta o arquivo resultante com bzip2 -v Relaciona os arquivos processados Os arquivos criados pelo comando tar terminam com .tar. Se o arquivo tar também tiver sido compactado com o comando gzip, a extensão será .tgz ou .tar.gz. Se ele tiver sido compactado com o comando bzip2, a extensão será .tar.bz2. Os exemplos de aplicativos podem ser encontrados em Seção 27.1.8, “Pacotes e compactação de dados” (p 412). locate patterns Este comando só estará disponível se você tiver instalado o pacote findutils-locate. O comando locate pode localizar o diretório em que um arquivo especificado se encontra. Se desejar, use curingas para especificar nomes de arquivo. O programa é muito rápido, pois usa um banco de dados especificamente criado para esse propósito (em vez de pesquisar todo o sistema de arquivos). Entretanto, esse fato também resulta em uma grande desvantagem: o comando locate é incapaz de localizar os arquivos criados após a última atualização do banco de dados. O banco de dados pode ser gerado por root com updatedb. updatedb [options] Este comando efetua uma atualização do banco de dados usado por locate. Para incluir arquivos em todos os diretórios existentes, execute o programa como root. Também é viável colocá-lo em segundo plano acrescentando um &; assim você Trabalhando com o Shell 425 poderá continuar a trabalhar na mesma linha de comando (updatedb &). Esse comando geralmente é executado como uma tarefa cron diária (consulte cron .daily). find [options] Com find, procure um arquivo em determinado diretório. O primeiro argumento especifica o diretório no qual deve-se iniciar a pesquisa. A opção -name deve ser seguida por uma string de pesquisa que também pode incluir curingas. Diferentemente do comando locate, que usa um banco de dados, o find explora o diretório. Comandos para acessar o conteúdo do arquivo cat [options] files O comando cat exibe o conteúdo de um arquivo imprimindo o conteúdo inteiro na tela, sem interrupção. -n Numera a saída na margem esquerda less [options] files Este comando pode ser usado para procurar o conteúdo do arquivo especificado. Role meia página para cima ou para baixo PgUp e PgDn ou uma página inteira para baixo com Space . Vá para o início ou fim do arquivo usando Home e End . Pressione Q para sair do programa. grep [options] searchstring files O comando grep procura uma string de pesquisa específica nos arquivos especificados. Se a string de pesquisa for encontrada, o comando exibirá a linha na qual searchstring foi encontrada com o nome do arquivo. -i Ignorar maiúsculas/minúsculas -H Exibe apenas os nomes dos respectivos arquivos, mas não as linhas de texto 426 -n Adicionalmente, exibe os números das linhas nas quais encontrou uma ocorrência -l Relaciona apenas os arquivos nos quais searchstring não ocorre diff [options] file1 file2 O comando diff compara o conteúdo de dois arquivos. A saída produzida pelo programa relaciona todas as linhas que não são correspondentes. Esse comando é freqüentemente usado por programadores que só precisam enviar suas alterações de programa, e não o código-fonte inteiro. -q Informa apenas se os dois arquivos são diferentes -u Produz um diff “unificado”, que torna a saída mais legível Sistemas de arquivos mount [options] [device] mountpoint Este comando pode ser usado para montar qualquer mídia de dados, como discos rígidos, unidades de CD-ROM e outras unidades, em um diretório do sistema de arquivos do Linux. -r montagem apenas leitura -t filesystem Especifica o sistema de arquivos; normalmente ext2 para discos rígidos do Linux, msdos para mídia do MS-DOS, vfat para o sistema de arquivos do Windows e iso9660 para CDs. Para discos rígidos não definidos no arquivo /etc/fstab, também deve ser especificado o tipo de dispositivo. Nesse caso, apenas root pode montá-lo. Se o sistema de arquivos também tiver de ser montado por outros usuários, digite a opção user na linha adequada no arquivo /etc/fstab (separado por vírgulas) e grave essa mudança. Mais informações estão disponíveis na página de manual mount(1). Trabalhando com o Shell 427 umount [options] mountpoint Este comando desmonta uma unidade montada no sistema de arquivos. Para evitar a perda de dados, execute o comando antes de retirar uma mídia de dados removível da sua unidade. Normalmente, apenas root tem permissão para executar os comandos mount e umount. Para permitir que outros usuários executem esses comandos, edite o arquivo /etc/fstab para especificar a opção user para a respectiva unidade. 27.3.2 Comandos do sistema As seções a seguir relacionam alguns dos comandos mais importantes necessários para a recuperação de informações do sistema e o controle de rede e processos. Informações do sistema df [options] [directory] O comando df (disk free), quando usado sem opções, exibe informações sobre o espaço total em disco, o espaço em disco atualmente em uso e o espaço livre em todos as unidades montadas. Se um diretório for especificado, as informações se limitarão à unidade na qual o diretório está localizado. -h Mostra o número de blocos ocupados em gigabytes, megabytes ou quilobytes – em formato legível -T Tipo do sistema de arquivos (ext2, nfs, etc.) du [options] [path] Este comando, quando executado sem nenhum parâmetro, mostra o espaço total em disco ocupado pelos arquivos e subdiretórios no diretório. -a Exibe o tamanho de cada arquivo individual 428 -h Saída em forma legível -s Exibe apenas o tamanho total calculado free [options] O comando free exibe informações sobre o uso de RAM e de espaço de troca, mostrando a quantidade total e usada nas duas categorias. Consulte Seção 30.1.6, “O comando free” (p 482) para obter mais informações. -b Saída em bytes -k Saída em quilobytes -m Saída em megabytes date [options] Este simples programa exibe a hora atual do sistema. Se ele for executado como root, também poderá ser usado para mudar a hora do sistema. Detalhes sobre o programa estão disponíveis na página de manual date(1). Processos top [options] top oferece uma visão geral rápida dos processos em execução. Pressione H para acessar uma página que explica resumidamente as opções principais para personalizar o programa. ps [options] [process ID] Se for executado sem opções, este comando exibirá uma tabela de todos os seus próprios programas ou processos – aqueles que você tiver iniciado. As opções para o comando não são precedidas de hífen. Trabalhando com o Shell 429 aux Exibe uma lista detalhada de todos os processos, independentemente do proprietário kill [options] process ID Infelizmente, às vezes, um programa não pode ser concluído de forma normal. Na maioria dos casos, você ainda poderá interromper um programa fora de controle ao executar o comando kill, especificando o ID do respectivo processo (consulte top e ps). O kill envia um sinal TERM que instrui o programa a se autodesligar. Se isso não ajudar, o seguinte parâmetro poderá ser usado: -9 Envia um sinal KILL em vez de um sinal TERM, na maioria dos casos encerrando o processo especificado killall [options] processname Este comando assemelha-se ao kill, mas usa o nome do processo (em vez do ID do processo) como um argumento, eliminando todos os processos com esse nome. Rede ping [options] hostname or IP address O comando ping é a ferramenta padrão usada para testar a funcionalidade básica das redes TCP/IP. Ele envia um pequeno pacote de dados para o host de destino solicitando uma resposta imediata. Se isso funcionar, o ping exibirá uma mensagem que indica que o link da rede está basicamente funcionando. -c number Determina o número total de pacotes a serem enviados e é concluído logo depois que os pacotes são despachados (por padrão, não há limitação definida). -f flood ping: envia o máximo possível de pacotes de dados; um método comum, reservado para root para o teste de redes 430 -i value Especifica o intervalo entre dois pacotes de dados em segundos (padrão: um segundo) nslookup O sistema de nomes de domínio soluciona nomes de domínio para endereços IP. Com essa ferramenta, envie consultas para os servidores de nomes (servidores DNS). telnet [options] hostname or IP address [port] Na realidade, Telnet é um protocolo de Internet que permite trabalhar em hosts remotos de uma rede. Também é o nome de um programa do Linux que usa esse protocolo para habilitar operações em computadores remotos. ATENÇÃO Não use telnet em uma rede que esteja suscetível a “invasões” de terceiros. Especialmente na Internet, use os métodos de transferência criptografada, como ssh, para evitar que uma senha seja usada indevidamente (consulte a página de manual sobre ssh). Diversos passwd [options] [username] Os usuários podem mudar suas próprias senhas, quando quiserem, com este comando. O administrador root pode usar o comando para mudar a senha de qualquer usuário no sistema. su [options] [username] O comando su possibilita o login com outro nome de usuário em uma sessão em execução. Especifique um nome de usuário e a senha correspondente. A senha não é necessária no root, pois o root é autorizado a assumir a identidade de qualquer usuário. Ao usar o comando sem especificar um nome de usuário, você deve informar a senha root e mudar o superusuário (root). Use su - para iniciar um shell de login para o outro usuário. Trabalhando com o Shell 431 halt [options] Para evitar a perda de dados, você sempre deve usar esse programa para desligar o sistema. reboot [options] Faz o mesmo que halt, exceto que o sistema efetua uma reinicialização imediata. clear Este comando limpa a área visível do console. Não tem opções. 27.3.3 Mais informações Existem muitos comandos além dos relacionados neste capítulo. Para obter informações sobre outros comandos ou obter informações mais detalhadas, é recomendável ler a publicação de O'Reilly, Linux in a Nutshell. 27.4 Editor vi Os editores de texto ainda são usados por várias tarefas da administração do sistema como também para programação. No mundo do Unix, vi significa um editor que oferece funções de edição confortáveis e é mais ergonômico que muitos editores com suporte de mouse. 27.4.1 Modos de funcionamento Basicamente, o vi tem três modos de funcionamento: modo de inserção, modo de comando e modo estendido. As chaves têm funções diferentes dependendo do modo. Na inicialização, o vi é normalmente definido para o modo de comando. A primeira coisa a aprender é como alternar entre os modos: Modo de comando para Modo de inserção Existem várias possibilidades, incluindo A para anexar, uma nova linha sob a linha atual. 432 I para inserir ou O para Modo de inserção para Modo de comando Pressione Esc para sair do modo de inserção. O vi não pode ser terminado no modo de inserção, então é importante acostumar-se a pressionar Esc . Modo de comando para Modo estendido O modo estendido do vi pode ser ativado digitando-se dois-pontos (:). O modo estendido ou modo ex é semelhante a um editor independente orientado a linhas que pode ser usado para tarefas simples ou mais complexas. Modo estendido para Modo de comando Após executar um comando no modo estendido, o editor retorna automaticamente para o modo de comando. Se você decidir não executar nenhum comando no modo estendido, apague os dois-pontos com <— . O editor retorna para o modo de comando. Não é possível alternar diretamente do modo de inserção para o modo estendido sem primeiro alternar para o modo de comando. O vi, como outros editores, tem o seu próprio procedimento para terminar o programa. Você não pode terminar o vi enquanto estiver no modo de inserção. Primeiro, saia do modo de inserção pressionando Esc . Subseqüentemente, há duas opções: 1. Sair sem gravar: Para terminar o editor sem gravar as mudanças, digite : – Q – ! no modo de comando. O ponto de exclamação (!) faz com que o vi ignore quaisquer mudanças. 2. Gravar e sair: Existem várias possibilidades para gravar suas mudanças e terminar o editor. No modo de comando, use Shift + Z + Z . Para sair do programa e gravar todas as mudanças com o modo estendido, digite : – W – Q . No modo estendido, w corresponde a writ e q a quit. 27.4.2 vi em Ação o vi pode ser usado como um editor normal. No modo de inserção, digite e apague texto com as teclas <— e Del . Use as teclas de seta para mover o cursor. No entanto, estas teclas de controle geralmente causam problemas, porque existem vários tipos de terminais que usam códigos de tecla especiais. É aqui que o modo de comando entra em ação. Pressione Esc para alternar do modo de inserção para o modo Trabalhando com o Shell 433 de comando. No modo de comando, mova o cursor com as seguintes funções: H , J, K e L . Essas teclas têm H move um caractere para a esquerda J move uma linha para baixo K move uma linha para cima L move um caractere para a direita Os comandos no modo de comando permitem diversas variações. Para executar um comando várias vezes, simplesmente digite o número de repetições antes de digitar o comando real. Por exemplo, digite 5 L para mover o cursor cinco caracteres para a direita. Uma seleção de comandos importantes é mostrada na Tabela 27.1, “Comandos simples do Editor vi” (p 434), mas esta lista ainda está bastante incompleta. Mais listas completas estão disponíveis na documentação encontrada na Seção 27.4.3, “Mais informações” (p 435) Tabela 27.1 434 Comandos simples do Editor vi Esc Muda para o modo de comando I Muda para o modo de inserção (caracteres aparecem na posição do cursor atual) A Muda para o modo de inserção (caracteres aparecem depois da posição do cursor atual) Shift + A Muda para o modo de inserção (caracteres são adicionados no fim da linha) Shift + R Muda para o modo de substituição (sobregrava o texto antigo) R Substitui o caractere sob o cursor O Muda para o modo de inserção (uma nova linha é inserida após a atual) Shift + O Muda para o modo de inserção (uma nova linha é inserida antes da atual) Apaga o caractere atual X D – D Apaga a linha atual D – W Apaga a palavra atual até o fim C – W Muda para o modo de inserção (o resto da palavra é sobregravado pelas próximas entradas do usuário) Desfaz o último comando U Ctrl Shift . + + R Refaz a mudança que foi desfeita J Une a linha seguinte à linha atual Repete o último comando 27.4.3 Mais informações O vi suporta uma grande variedade de comandos. Ele permite o uso de macros, atalhos, buffers nomeados e vários outros recursos úteis. Uma descrição detalhada das várias opções excederia o escopo deste manual. O SUSE Linux é fornecido com vim (vi aperfeiçoado), uma versão melhorada do vi. Existem diversas fontes de informações para este aplicativo: • vimtutor é um tutor interativo para vim. • No vim, digite o comando :help para obter ajuda sobre várias questões. Trabalhando com o Shell 435 • Um manual sobre o vim está disponível online em http://www.truth.sk/ vim/vimbook-OPL.pdf. • As páginas da Web do projeto vim em http://www.vim.org apresentam todos os tipos de notícias, listas de distribuição e outra documentação. • Um número de fontes do vim estão disponíveis na Internet: http://www .selflinux.org/selflinux/html/vim.html, http://www .linuxgazette.com/node/view/9039 e http://www.apmaths.uwo .ca/~xli/vim/vim_tutorial.html. Consulte http:// linux-universe.com/HOWTO/Vim-HOWTO/vim-tutorial.html para obter mais links a tutoriais. IMPORTANTE: A Licença do VIM O vim é “software para caridade” o que significa que os autores não cobram pelo software mas o encorajam a suportar um projeto sem fins lucrativos com uma contribuição monetária. Este projeto solicita ajuda para crianças pobres na Uganda. Há mais informações disponíveis online em http:// iccf-holland.org/index.html, http://www.vim.org/iccf/ e http://www.iccf.nl/. 436 Inicializando e configurando um sistema Linux 28 A inicialização de um sistema Linux envolve vários componentes. Este capítulo descreve os princípios subjacentes e realça os componentes envolvidos, além de abordar o conceito de runlevels e a configuração do sistema SUSE com osysconfig. 28.1 Processo de inicialização do Linux O processo de inicialização do Linux consiste em vários estágios, e cada um deles é representado por outro componente. A lista a seguir resume o processo de inicialização e apresenta todos os principais componentes envolvidos. 1. BIOS Depois que o computador é desligado, o BIOS inicializa a tela e o teclado e testa a memória principal. Até esse estágio, a máquina não acessa nenhuma mídia de armazenamento em massa. Em seguida, as informações sobre a data e o horário atuais e sobre os periféricos mais importantes são carregadas dos valores do CMOS. Quando o primeiro disco rígido e sua geometria são reconhecidos, o controle do sistema passa do BIOS para o carregador de boot. 2. Carregador de boot O primeiro setor de dados físico de 512 bytes do primeiro disco rígido é carregado na memória principal e o carregador de boot existente no início desse setor assume o controle. Os comandos executados pelo carregador de boot determinam a parte restante do processo de boot. Desse modo, os primeiros 512 bytes do primeiro disco rígido são chamados de MBR (Master Boot Record - Registro Mestre de Inicialização). O carregador de boot passa o Inicializando e configurando um sistema Linux 437 controle para o sistema operacional real, nesse caso, o kernel Linux. Mais informações sobre o GRUB, o carregador de boot do Linux, podem ser encontradas no Capítulo 29, O Carregador de Boot (p 453). 3. Kernel e initramfs Para passar o controle do sistema, o carregador de boot carrega na memória o kernel e um sistema de arquivos inicial baseado em RAM (initramfs). O conteúdo do ramfs inicial pode ser usado diretamente pelo kernel. O init ramfs contém um pequeno executável chamado init que realiza a montagem do sistema de arquivos raiz. Em versões anteriores do SUSE Linux, essas tarefas eram realizadas pelo initrd e linuxrc, respectivamente. Para obter mais informações sobre o initramfs, consulte a Seção 28.1.1, “initramfs” (p 438). 4. init no initramfs Este programa executa todas as ações necessárias para montar o sistema de arquivos raiz adequado, por exemplo, fornecer a funcionalidade de kernel para o sistema de arquivos e os drivers de dispositivo necessários aos controladores de armazenamento em massa. Uma vez encontrado o sistema de arquivos raiz, ele é verificado quanto a erros e montado. Se esse procedimento for bem-sucedido, o initramfs será limpo e o programa init no sistema de arquivos raiz será executado. Para obter mais informações sobre o init, consulte a Seção 28.1.2, “init no initramfs” (p 439). 5. init O init realiza a inicialização do sistema através de diversos níveis, oferecendo funcionalidades diferentes. Ele é descrito na Seção 28.2, “O processo init” (p 441). 28.1.1 initramfs initramfs é um pequeno sistema de arquivos que pode ser carregado pelo kernel em um disco RAM. Ele fornece um ambiente Linux mínimo que permite a execução de programas antes da montagem do sistema de arquivos raiz. Esse ambiente é carregado na memória pelas rotinas de BIOS e não têm requisitos de hardware específicos, além de memória suficiente. O initramfs deve sempre fornecer um executável chamado init que deve executar o programa init no sistema de arquivos raiz para a continuação do processo de boot. Antes da montagem do sistema de arquivos raiz e a inicialização do sistema operacional, o kernel precisa dos drivers correspondentes para acessar o dispositivo em que o sistema de arquivos raiz está localizado. Esses drivers podem incluir drivers especiais para determinados tipos de unidades de disco rígido ou até drivers de rede para acesso a um 438 sistema de arquivos de rede. Os módulos necessários para o sistema de arquivos raiz podem ser carregados pelo init no initramfs. O initramfs está disponível durante todo o processo de boot. Assim, é possível manipular todos os eventos hotplug gerados durante o boot. Se você precisar mudar o hardware (discos rígidos) em um sistema instalado e esse hardware necessitar da existência de diversos drivers no kernel durante o boot, será necessário atualizar o initramfs. Para isso, basta chamar o mkinitrd, o que também era feito no initrd, predecessor do initramfs. A chamada de mkinitrd sem argumentos cria um initramfs. A chamada de mkinitrd -R cria um initrd. No SUSE Linux, os módulos a serem carregados são especificados pela variável INITRD_MODULES em /etc/sysconfig/kernel. Após a instalação, essa variável é definida automaticamente com o valor correto. Os módulos são carregados na mesma ordem em que são exibidos em INITRD_MODULES. Isso será especialmente importante se vários drivers SCSI forem usados, pois, caso contrário, os nomes dos discos rígidos seriam mudados. Em suma, seria suficiente apenas carregar os drivers necessários para acessar o sistema de arquivos raiz. Contudo, todos os drivers SCSI necessários à instalação são carregados por meio do initramfs ou initrd porque o carregamento posterior poderia ser problemático. IMPORTANTE: Atualizando o initramfs ou o initrd O carregador de boot carrega o initramfs ou initrd da mesma maneira que o kernel. Não é necessário reinstalar o GRUB após a atualização do initramfs ou initrd, pois o GRUB procura o arquivo correto no diretório durante a inicialização. 28.1.2 init no initramfs O principal objetivo do init no initramfs é preparar a montagem do sistema de arquivos raiz e o acesso a este. Dependendo da configuração do sistema, o init é responsável pelas tarefas a seguir. Carregamento de módulos Kernel Dependendo da configuração do seu hardware, drivers especiais podem ser necessários para acessar os componentes de hardware do computador (sendo que o componente mais importante é a unidade de disco rígido). Para acessar o sistema Inicializando e configurando um sistema Linux 439 de arquivos raiz final, o kernel precisa carregar os drivers adequados do sistema de arquivos. Gerenciamento de configurações RAID e LVM Se você tiver configurado o sistema para armazenar o sistema de arquivos raiz na RAID ou LVM, o init configurará a LVM ou a RAID para permitir acesso posterior ao sistema de arquivos raiz. Informações sobre a RAID podem ser encontradas na Seção 2.3, “Configuração de RAID de software” (p 67). Informações sobre a LVM podem ser encontradas na Seção 2.2, “Configuração da LVM” (p 60). Gerenciamento de conexões de rede Se você tiver configurado o sistema para usar um sistema de arquivos raiz montado em rede (via NFS), o init deverá ter certeza de que os drivers de rede corretos foram carregados e de que estejam configurados para permitir acesso ao sistema de arquivos raiz. Quando o init é chamado durante a primeira inicialização como parte do processo de instalação, suas tarefas são diferentes daquelas mencionadas anteriormente: Localização da mídia de instalação Quando o processo de instalação é iniciado, a máquina carrega um kernel de instalação e um initrd especial com o instalador do YaST proveniente da mídia de instalação. O instalador do YaST, que é executado em um sistema de arquivos RAM, precisa ter informações sobre a localização da mídia de instalação para acessá-la e instalar o sistema operacional. Inicialização do reconhecimento de hardware e carregamento dos módulos kernel adequados Como mencionado na Seção 28.1.1, “initramfs” (p 438), o processo de boot inicia com um conjunto mínimo de drivers que pode ser usado com a maioria das configurações de hardware. O init inicia um processo de exploração de hardware que determina o conjunto de drivers adequado para sua configuração de hardware. Esses valores são gravados posteriormente em INITRD_MODULES em /etc/ sysconfig/kernel para que qualquer processo de boot subseqüente possa usar um initrd personalizado. Durante o processo de instalação, o init carrega esse conjunto de módulos. 440 Carregamento do sistema de instalação ou do sistema de recuperação Depois que o hardware for reconhecido adequadamente e os drivers adequados forem carregados, o init iniciará o sistema de instalação, que contém o instalador do YaST ou o sistema de recuperação. Inicialização do YaST Por fim, o init inicia o YaST que, por sua vez, inicia a instalação do pacote e a configuração do sistema. 28.2 O processo init O programa init é o processo de número 1. Ele é responsável pela inicialização do sistema da maneira necessária e, além disso, tem uma função especial. Ele é iniciado diretamente pelo kernel e resiste ao sinal 9, que normalmente elimina os processos. Todos os outros programas são iniciados diretamente pelo init ou por um de seus processos-filho. O init é configurado centralmente no arquivo /etc/inittab em que os runlevels são definidos (consulte a Seção 28.2.1, “Runlevels” (p 441)). O arquivo também especifica os serviços e os daemons disponíveis em cada um dos níveis. Dependendo das entradas em /etc/inittab, vários scripts são executados pelo init. Para fins de clareza, esses scripts, chamados scripts init, residem no diretório /etc/init.d (consulte a Seção 28.2.2, “Scripts Init” (p 444)). Todo o processo de inicialização e encerramento do sistema é mantido pelo init. Desse ponto de vista, o kernel pode ser considerado um processo em segundo plano cuja tarefa é manter todos os outros processos e ajustar o horário da CPU e o acesso ao hardware, de acordo com as solicitações de outros programas. 28.2.1 Runlevels No Linux, os runlevels definem como o sistema é iniciado e quais serviços estão disponíveis no sistema em execução. Após a inicialização, o sistema é iniciado conforme definido em /etc/inittab na linha initdefault. Normalmente, é 3 ou 5. Consulte a Tabela 28.1, “Runlevels disponíveis” (p 442). Como alternativa, é possível especificar o runlevel durante a inicialização (no prompt, por exemplo). Os parâmetros que não forem avaliados diretamente pelo próprio kernel serão passados para o init. Inicializando e configurando um sistema Linux 441 Tabela 28.1 Runlevels disponíveis Runlevel Descrição 0 Desligamento do sistema S Modo de usuário único; do prompt de inicialização, somente com mapeamento de teclado americano 1 Modo de usuário único 2 Modo multiusuário local sem rede remota (NFS, etc.) 3 Modo multiusuário completo com rede 4 Não usado 5 Modo multiusuário completo com rede e gerenciador de vídeo X — KDM, GDM ou XDM 6 Reinicialização do sistema IMPORTANTE: Evite o Runlevel 2 com uma partição /usr montada via NFS Você não deverá usar o runlevel 2 se seu sistema montar a partição /usr através do NFS. O diretório /usr mantém programas importantes, essenciais ao funcionamento adequado do sistema. Como o serviço NFS não está disponível no runlevel 2 (modo multiusuário local sem rede remota), o sistema seria seriamente restringido em muitos aspectos. Para mudar os runlevels durante a execução do sistema, digite init e o número correspondente como um argumento. Somente o administrador do sistema pode fazer isso. A lista a seguir resume os comandos mais importantes na área de runlevel. init 1 ou shutdown now O sistema muda para o modo de usuário único. Esse modo é usado para manutenção do sistema e tarefas de administração. 442 init 3 Todos os programas e serviços essenciais (incluindo a rede) são iniciados, e os usuários comuns podem efetuar login e trabalhar no sistema sem um ambiente gráfico. init 5 O ambiente gráfico é habilitado. Ele pode ser uma das áreas de trabalho (GNOME ou KDE) ou qualquer gerenciador de janelas. init 0 ou shutdown -h now O sistema é desligado. init 6 ou shutdown -r now O sistema é desligado e, em seguida, reinicializado. Runlevel 5 é o runlevel padrão em todas as instalações padrão do SUSE Linux. É solicitado o login dos usuários em uma interface gráfica. Se o runlevel padrão for 3, o Sistema Windows X deverá ser configurado adequadamente, conforme descrito no Capítulo 35, O sistema X Window (p 545), antes que o runlevel seja alternado para 5. Se isso for feito, verifique se o sistema funciona da maneira desejada, digitando init 5. Se tudo ocorrer conforme o esperado, você poderá usar o YaST para definir o runlevel padrão como 5. ATENÇÃO: Os erros em /etc/inittab podem resultar em uma falha de inicialização do sistema Se /etc/inittab for danificado, o sistema poderá não ser inicializado adequadamente. Portanto, seja extremamente cuidadoso ao editar /etc/ inittab e sempre mantenha um backup de uma versão intacta. Para reparar o dano, tente digitar init=/bin/sh após o nome do kernel no prompt de inicialização para inicializar diretamente em um shell. Depois disso, torne seu sistema de arquivos raiz gravável com o comando mount -o remount,rw / e substitua /etc/inittab pela versão de backup usando cp. Para impedir erros no sistema de arquivos, mude o sistema de arquivos raiz para somente leitura antes de reinicializar com mount -o remount,ro /. Geralmente, há duas situações quando os runlevels são mudados. Primeiro, os scripts de parada do runlevel atual são iniciados, fechando alguns programas essenciais ao runlevel atual. Em seguida, os scripts do novo runlevel são iniciados. Na maioria dos Inicializando e configurando um sistema Linux 443 casos, vários programas são iniciados. Por exemplo, ocorre o seguinte quando o runlevel 3 muda para 5: 1. O administrador (root) solicita que o init mude para um runlevel diferente digitando init 5. 2. O init consulta seu arquivo de configuração (/etc/inittab) e determina se ele deve iniciar /etc/init.d/rc com o novo runlevel como parâmetro. 3. O rc chama todos os scripts de parada do runlevel atual, mas somente aqueles para os quais não há script de início no novo runlevel. Neste exemplo, todos os scripts residem em /etc/init.d/rc3.d (o runlevel antigo era 3) e iniciam com K. O número depois de K especifica a ordem de início, pois algumas dependências devem ser consideradas. 4. Os scripts do novo runlevel são os últimos a serem iniciados. Neste exemplo, eles estão em /etc/init.d/rc5.d e começam com S. O mesmo procedimento relativo à ordem em que eles foram iniciado se aplica nesse caso. Ao mudar para o mesmo runlevel que o atual, o init somente verifica as mudanças em /etc/inittab e inicia as etapas adequadas, por exemplo, para iniciar um getty em outra interface. 28.2.2 Scripts Init Há dois tipos de scripts em /etc/init.d: Scripts executados diretamente pelo init Isso só ocorrerá durante o processo de boot ou se um encerramento imediato do sistema for iniciado (falha de energia ou pressionamento de Ctrl + Alt + Del ). A execução desses scripts é definida em /etc/inittab. Scripts executados indiretamente pelo init São executados durante a mudança do runlevel e sempre chamam o script master /etc/init.d/rc, que garante a ordem correta dos scripts relevantes. Todos os scripts estão localizados em /etc/init.d. Os scripts para mudança do runlevel também são encontrados nesse local, mas são chamados através de links simbólicos em um dos subdiretórios (/etc/init.d/rc0.d para /etc/init.d/ 444 rc6.d). Isso só serve para fins de clareza, além de evitar scripts duplicados se forem usados em vários runlevels. Como todos os scripts podem ser executados como de início ou de parada, eles devem entender os parâmetros start e stop. Os scripts também entendem as opções restart, reload, force-reload e status. Essas diversas opções são explicadas na Tabela 28.2, “Opções possíveis do script init” (p 445). Os scripts executados diretamente pelo init não têm esses links. Eles são executados independentemente do runlevel, quando necessário. Tabela 28.2 Opções possíveis do script init Opção Descrição start Inicia o serviço. stop Pára o serviço. restart Se o serviço estiver sendo executado, o pára e o reinicia. Se não estiver, o inicia. reload Recarrega a configuração sem parar e reiniciar o serviço. force-reload Recarrega a configuração se o serviço suportá-la. Caso contrário, age como se restart tivesse sido ativado. status Mostra o status atual do serviço. Os links em cada subdiretório específico de runlevel possibilitam a associação de scripts a diferentes runlevels. Durante a instalação ou desinstalação de pacotes, esses links são adicionados e removidos com a ajuda do programa insserv (ou usando /usr/lib/ lsb/install_initd, que é um script que chama esse programa). Consulte a página de manual insserv(8) para obter detalhes. Veja a seguir uma pequena apresentação dos scripts de boot e de parada iniciados primeiro e por último, respectivamente, bem como uma explicação do script de manutenção. boot Executado na inicialização do sistema usando diretamente o init. É independente do runlevel escolhido e só é executado uma vez. Nesse momento, os sistemas de arquivos proc e pts são montados e o blogd (boot logging daemon) é ativado. Se Inicializando e configurando um sistema Linux 445 o sistema for inicializado pela primeira vez após uma atualização ou instalação, a configuração inicial do sistema será iniciada. O daemon blogd é um serviço iniciado por boot e rc antes de qualquer outro. Ele será parado depois que os acionamentos feitos pelos scripts acima (por meio da execução de vários subscripts, por exemplo) forem concluídos. O blogd gravará a saída de tela no arquivo de registro /var/log/boot.msg, mas somente se e quando /var for montado para leitura-gravação. Caso contrário, o blogd armazenará no buffer todos os dados de tela até que /var se torne disponível. Obtenha mais informações sobre o blogd na página de manual blogd(8). O script boot também é responsável pela inicialização de todos os scripts em /etc/init.d/boot.d com um nome iniciado com S. Nesse local, todos os sistemas de arquivos são verificados e os dispositivos de loop são configurados se necessário. O horário do sistema também é definido. Se ocorrer um erro durante a verificação e o reparo automáticos do sistema de arquivos, o administrador do sistema poderá intervir após digitar a senha raiz. Por fim, é executado o script boot.local. boot.local Digite aqui comandos adicionais a serem executados na inicialização antes de mudar para um runlevel. Ele pode ser comparado ao AUTOEXEC.BAT em sistemas DOS. boot.setup Este script é executado quando o modo de usuário único é mudado para outro runlevel e é responsável por várias configurações básicas, como o layout do teclado e a inicialização dos consoles virtuais. halt Este script é executado somente durante a mudança para o runlevel 0 ou 6. Ele é executado como halt ou reboot. O modo como halt é chamado determina se o sistema deve ser encerrado ou reinicializado. rc Este script chama os scripts de parada adequados do runlevel atual e os scripts de início do runlevel recém-selecionado. Você pode criar seus próprios scripts e integrá-los facilmente no esquema descrito acima. Para obter instruções sobre como formatar, nomear e organizar scripts personalizados, consulte as especificações do LSB e as páginas de manual do init, 446 init.d e insserv. Além disso, consulte as páginas de manual do startproc e killproc. ATENÇÃO: Scripts init defeituosos podem desligar o seu sistema Scripts init defeituosos podem travar sua máquina. Edite esses scripts com muito cuidado e, se possível, submeta-os a testes detalhados no ambiente multiusuário. Algumas informações úteis sobre os scripts init podem ser encontradas na Seção 28.2.1, “Runlevels” (p 441). Para criar um script init personalizado para determinado programa ou serviço, use o arquivo /etc/init.d/skeleton como gabarito. Grave uma cópia desse arquivo com o novo nome e edite o programa relevante e nomes de arquivos, caminhos e outros detalhes necessários. Você também pode precisar aprimorar o script com suas próprias partes, de modo que os acionamentos corretos sejam feitos pelo procedimento init. O bloco INIT INFO na parte superior é uma parte necessária do script e deve ser editada. Consulte o Exemplo 28.1, “Um bloco INIT INFO mínimo” (p 447). Exemplo 28.1 Um bloco INIT INFO mínimo # BEGIN INIT INFO # Provides: # Required-Start: # Required-Stop: # Default-Start: # Default-Stop: # Description: ### END INIT INFO FOO $syslog $remote_fs $syslog $remote_fs 3 5 0 1 2 6 Start FOO to allow XY and provide YZ Na primeira linha do bloco INFO, após Provides:, especifique o nome do programa ou serviço controlado pelo script init. Nas linhas Required-Start: e Required-Stop:, especifique todos os serviços que precisam ser iniciados ou parados antes de o próprio serviço ser iniciado ou parado. Essas informações são usadas posteriormente para gerar a numeração dos nomes de script, como encontrada nos diretórios de runlevel. Após Default-Start: e Default-Stop:, especifique os runlevels em que o serviço deve ser iniciado ou parado automaticamente. Por fim, para Description:, forneça uma breve descrição do serviço em questão. Para criar os links dos diretórios de runlevel (/etc/init.d/rc?.d/) para os scripts correspondentes em /etc/init.d/, digite o comando insserv new-script-name. O programa insserv avalia o cabeçalho INIT INFO para criar Inicializando e configurando um sistema Linux 447 os links necessários para os scripts de início e parada nos diretórios de runlevel (/etc/ init.d/rc?.d/). O programa também se encarrega da ordem correta de início e parada para cada runlevel, incluindo os números necessários nos nomes desses links. Se você preferir uma ferramenta gráfica para criar esses links, use o editor de runlevel fornecido pelo YaST, como descrito na Seção 28.2.3, “Configurando serviços do sistema (runlevel) com o YaST” (p 448). Se um script já existir em /etc/init.d/, deve ser integrado ao esquema de runlevel existente. Crie os links nos diretórios de runlevel imediatamente com insserv ou por meio do serviço correspondente no editor de runlevel do YaST. As mudanças serão aplicadas durante a próxima reinicialização, e o novo serviço será iniciado automaticamente. Não defina esses links manualmente. Se houver algum erro no Bloco INFO, surgirão problemas quando insserv for executado posteriormente para algum outro serviço. 28.2.3 Configurando serviços do sistema (runlevel) com o YaST Depois que o módulo YaST é iniciado com YaST → Sistema → Serviços do Sistema (Runlevel), ele exibe uma visão geral que lista todos os serviços disponíveis e o status atual de cada um deles (desabilitado ou habilitado). Decida se o módulo deve ser usado no Modo Simples ou no Modo de Especialista. O Modo Simples padrão deve ser suficiente na maior parte dos casos. A coluna à esquerda mostra o nome do serviço, a coluna ao centro indica seu status atual e a coluna à direita fornece uma descrição resumida. Para o serviço selecionado, uma descrição mais detalhada é fornecida na parte inferior da janela. Para habilitar um serviço, selecione-o na tabela e, em seguida, selecione Habilitar. As mesmas etapas se aplicam para desabilitar um serviço. 448 Figura 28.1 Serviços do Sistema (Runlevel) Para ter mais controle sobre os runlevels em que um serviço é iniciado ou parado ou para mudar o runlevel padrão, selecione primeiro Modo de Especialista. O runlevel padrão atual ou o “initdefault” (o runlevel em que o sistema é inicializado por padrão) é exibido na parte superior. Normalmente, o runlevel padrão de um sistema SUSE Linux é o 5 (modo multiusuário completo com rede e X). Uma alternativa adequada poderia ser o runlevel 3 (modo multiusuário completo com rede). Esta caixa de diálogo do YaST permite a seleção de um dos runlevels (como listado na Tabela 28.1, “Runlevels disponíveis” (p 442)) como o novo padrão. Além disso, use a tabela mostrada nessa janela para habilitar ou desabilitar serviços e daemons individuais. A tabela lista os serviços e daemons disponíveis, mostra se eles estão habilitados no sistema e, se estiverem, para quais runlevels. Após selecionar uma das linhas com o mouse, clique nas caixas de seleção que representam os runlevels (B, 0, 1, 2, 3, 5, 6 e S) para definir os runlevels em que o serviço ou daemon selecionado deve estar em execução. O runlevel 4 é inicialmente indefinido para permitir a criação de um runlevel personalizado. Uma breve descrição do serviço ou daemon selecionado no momento é fornecida abaixo da visão geral da tabela. Com Iniciar, Parar ou Atualizar, decida se um serviço deve ser ativado. Situação da Renovação verifica o status atual. Inicializar/Reinicializar permite selecionar se você deseja aplicar as mudanças ao sistema ou restaurar as configurações existentes antes Inicializando e configurando um sistema Linux 449 da inicialização do editor de runlevel. A seleção de Concluir grava no disco as configurações mudadas. ATENÇÃO: Configurações de runlevel defeituosas podem danificar o sistema Configurações de runlevel defeituosas podem tornar um sistema inutilizável. Antes de aplicar as mudanças, tenha absoluta certeza sobre suas conseqüências. 28.3 Configuração do sistema via /etc/sysconfig A configuração principal do SUSE Linux é controlada pelos arquivos de configuração em /etc/sysconfig. Os arquivos individuais em /etc/sysconfig são lidos somente pelos scripts para os quais são relevantes. Isso garante que as configurações de rede, por exemplo, somente precisem ser analisadas pelos scripts relacionados à rede. Muitos outros arquivos de configuração do sistema são gerados de acordo com as configurações em /etc/sysconfig. Essa tarefa é executada pelo SuSEconfig. Por exemplo, se você mudar a configuração da rede, o SuSEconfig também poderá fazer mudanças no arquivo /etc/host.conf, pois esse é um dos arquivos relevantes para a configuração da rede. Esse conceito permite realizar mudanças básicas na configuração sem a necessidade de reinicializar o sistema. Há duas maneiras de editar a configuração do sistema. Use o Editor sysconfig do YaST ou edite manualmente os arquivos de configuração. 28.3.1 Mudando a configuração do sistema usando o Editor sysconfig do YaST O editor sysconfig do YaST fornece um front end fácil de usar para a configuração do sistema. Sem conhecimento do local da variável de configuração que precisa ser mudada, você pode apenas usar a função de pesquisa interna desse módulo, mudar o valor dessa variável conforme o necessário, e permitir que o YaST se encarregue de aplicar essas mudanças, atualizando as configurações que dependem dos valores definidos no sysconfig e reiniciando os serviços. 450 ATENÇÃO: A modificação dos arquivos /etc/sysconfig/* pode danificar a instalação Não modifique os arquivos /etc/sysconfig se você não tiver experiência e conhecimento prévios. Isso pode causar sérios danos ao sistema. Os arquivos em /etc/sysconfig contêm um pequeno comentário sobre cada variável para explicar seu efeito real. Figura 28.2 Configuração do sistema usando o Editor sysconfig A caixa de diálogo do Editor sysconfig do YaST é divida em três partes. A parte esquerda mostra uma tela de árvore de todas as variáveis configuráveis. Quando você seleciona uma variável, a parte direita exibe a seleção e a definição atuais dessa variável. Abaixo, uma terceira janela exibe uma pequena descrição da finalidade da variável, os valores possíveis, o valor padrão e o arquivo de configuração do qual essa variável se origina. A caixa de diálogo também fornece informações sobre qual script de configuração é executado após a mudança da variável e qual novo serviço é iniciado como resultado da mudança. O YaST solicita a confirmação das mudanças e informa quais scripts serão executados depois que você sair da caixa de diálogo selecionando Concluir. Além disso, selecione os serviços e scripts que devem ser ignorados agora e iniciados mais tarde. O YaST aplica todas as mudanças automaticamente e reinicia os serviços envolvidos para que elas sejam efetivadas. Inicializando e configurando um sistema Linux 451 28.3.2 Mudando manualmente a configuração do sistema Para mudar manualmente a configuração do sistema, faça o seguinte 1 Torne-se root. 2 Coloque o sistema no modo de usuário único (runlevel 1) com init 1. 3 Mude os arquivos de configuração, conforme o necessário, com um editor de sua preferência. Se você não usar o YaST para mudar os arquivos de configuração em /etc/ sysconfig, verifique se os valores das variáveis vazias estão representados por duas aspas (KEYTABLE="") e se os valores com espaços em branco estão delimitados por aspas. Os valores constituídos de somente uma palavra não precisam ficar entre aspas. 4 Execute SuSEconfig para verificar se as mudanças foram efetivadas. 5 Coloque o sistema de volta no runlevel anterior com o comando init default_runlevel. Substitua runlevel_padrão pelo runlevel padrão do sistema. Escolha 5 para retornar ao modo multiusuário completo com rede e X ou escolha 3 se preferir trabalhar no modo multiusuário completo com rede. Esse procedimento é relevante principalmente durante a mudança das configurações em todo o sistema, como a configuração da rede. Pequenas mudanças não devem requerer alternar para o modo de usuário único, mas você pode fazer isso para ter certeza de que todos os programas em questão foram reiniciados corretamente. DICA: Definindo a configuração automatizada do sistema Para desabilitar a configuração automatizada do sistema pelo SuSEconfig, defina a variável ENABLE_SUSECONFIG em /etc/sysconfig/suseconfig como no. Não desabilite o SuSEconfig se quiser usar o suporte de instalação do SUSE. Também é possível desabilitar parcialmente a configuração automática. 452 29 O Carregador de Boot Este capítulo descreve como configurar o GRUB, o carregador de boot utilizado no SUSE Linux. Para realizar todas as configurações, há disponível um módulo especial YaST. Se você não estiver familiarizado com a idéia de entrar para o Linux, leia as seções a seguir para obter algumas informações de apoio. Este capítulo também descreve alguns problemas freqüentemente encontrados quando se inicializa com o GRUB e mostra as soluções para eles. Este capítulo se concentra no gerenciamento de boot e na configuração do carregador de boot do GRUB. O procedimento de boot como um todo é detalhado em Capítulo 28, Inicializando e configurando um sistema Linux (p 437). O carregador de boot representa a interface entre a máquina (BIOS) e o sistema operacional (SUSE Linux). A configuração do carregador de boot influencia diretamente o boot do sistema operacional. Os termos a seguir aparecem com freqüência neste capítulo e talvez precisem de alguma explicação: Master boot record (registro mestre de boot) A estrutura do MBR é definida por uma convenção que independe do sistema operacional. Os primeiros 446 bytes são reservados para o código do programa. Em geral, eles mantêm o programa do carregador de boot, neste caso, o GRUB. Os 64 bytes seguintes fornecem espaço para uma tabela de partição de até quatro entradas (consulte a seção “Tipos de partição” (Capítulo 1, Instalação com o YaST, ↑Inicialização)). A tabela de partição contém informações sobre o particionamento do disco rígido e sobre o tipo de sistema de arquivos. O sistema operacional precisa dessa tabela para lidar com o disco rígido. Os dois últimos bytes do MBR devem conter um “número mágico” estático (AA55). O MBR que contém um valor diferente O Carregador de Boot 453 é registrado como inválido pela BIOS e por todos os sistemas operacionais que rodam em PCs. Setores de boot Os setores de boot são os primeiros setores das partições do disco rígido, com a execução da partição estendida, que serve meramente como “container” para outras partições. Esses setores de boot têm 512 bytes de espaço para o código usado para inicializar um sistema operacional instalado na partição respectiva. Isso se aplica aos setores de boot das partições formatadas do DOS, Windows e OS/2, que também contêm alguns dados básicos importantes do sistema de arquivos. Por outro lado, os setores de boot das partições do Linux estão inicialmente vazias depois de se configurar um sistema de arquivos. Portanto, uma partição do Linux não é inicializável por si mesma, mesmo que contenha um kernel e um sistema válido de arquivos raiz. Um setor de boot com código válido para inicializar o sistema tem o mesmo número mágico que o MBR em seus dois últimos bytes (AA55). 29.1 Gerenciamento de boot No caso mais simples, ou seja, se houver apenas um sistema operacional instalado no computador, o gerenciamento de boot ocorre como descrito a seguir. Se houver vários sistemas operacionais instalados no computador, estão disponíveis as seguintes opções: Inicializando sistemas adicionais a partir de mídias externas Um dos sistemas operacionais pode ser inicializado do disco rígido. Os outros sistemas operacionais são inicializados através de um gerenciador de boot instalado em uma mídia externa (disquete, CD, mídia de armazenamento USB). Instalando um gerenciador de boot no MBR O gerenciador de boot permite a instalação simultânea e o uso alternado de vários sistemas em um computador. Os usuários podem selecionar o sistema a ser inicializado durante o processo de boot. Para escolher outro sistema, o computador deve ser reinicializado. Isso só é possível se o gerenciador de boot selecionado for compatível com os sistemas operacionais instalados. GRUB, o gerenciador de boot usado no SUSE Linux. 454 29.2 Selecionando um carregador de boot Por padrão, o carregador de boot GRUB é usado no SUSE Linux. No entanto, em alguns casos e para grupos especiais de hardwares e softwares, o LILO pode ser mais adequado. Se você atualizar uma versão mais antiga do SUSE Linux que usa LILO, este é instalado. No Banco de Dados de Suporte, na palavra-chave LILO e em /usr/share/doc/ packages/lilo, há informações disponíveis sobre a instalação e a configuração do LILO. 29.3 Inicializando com o GRUB O GRUB (Grand Unified Bootloader) compreende dois estágios: o stage1 consiste em 512 bytes e é gravado no MBR ou no setor de boot da partição de um disco rígido ou de um disquete. Depois disso, o stage2 é carregado. Este estágio contém o código real do programa. A única tarefa do primeiro estágio é carregar o segundo estágio do carregador de boot. O stage2 consegue acessar os sistemas de arquivos. Atualmente, são suportados o Ext2, Ext3, ReiserFS, Minix e o sistema de arquivos FAT do DOS usado pelo Windows. Até certo ponto, JFS, XFS, e UFS e FFS usados pelos sistemas BSD também são suportados. Desde a versão 0.95, o GRUB também pode ser inicializado de um CD ou DVD que contenha um sistema de arquivos padrão ISO 9660 que está de acordo com a especificação “El Torito”. Mesmo antes de o sistema ser inicializado, o GRUB pode acessar os sistemas de arquivos dos dispositivos de disco BIOS suportados (disquetes ou discos rígidos, unidades de CD e unidades de DVD detectadas pelo BIOS). Portanto, as alterações realizadas no arquivo de configuração do GRUB (menu.lst) não exigem a reinstalação do gerenciador de boot. Quando o sistema é inicializado, o GRUB carrega o arquivo de menu com os caminhos e dados de partição válidos do kernel ou do disco RAM inicial (initrd) e localiza os arquivos. A configuração atual do GRUB se baseia em três arquivos que são descritos a seguir: O Carregador de Boot 455 /boot/grub/menu.lst Este arquivo contém todas as informações sobre partições ou sistemas operacionais que podem ser inicializados com o GRUB. Sem essas informações, o controle de sistema não pode ser passado para o sistema operacional. /boot/grub/device.map Esse arquivo traduz os nomes dos dispositivos da notação do GRUB e do BIOS para os nomes de dispositivos do Linux. /etc/grub.conf Esse arquivo contém os parâmetros e as opções que o shell do GRUB precisa para instalar corretamente o carregador de boot. O GRUB pode ser controlado de várias maneiras. As entradas de boot de uma configuração existente podem ser selecionadas no menu gráfico (tela de apresentação). A configuração é carregada a partir do arquivo menu.lst. No GRUB, todos os parâmetros de boot podem ser alterados antes do boot. Por exemplo, os erros cometidos durante a edição do arquivo de menu podem ser corrigidos desta maneira. Os comandos de boot também podem ser inseridos de forma interativa através de um tipo de prompt de entrada (consulte o item “Editando as entradas de menu durante o procedimento de boot” (p 461)). O GRUB oferece a possibilidade de determinar a localização do kernel e do initrd antes do boot. Dessa maneira, você pode até inicializar um sistema operacional instalado para o qual não existe entrada na configuração do carregador de boot. O shell do GRUB fornece uma emulação do GRUB no sistema instalado. Ele pode ser usado para instalar o GRUB ou testar novas configurações antes de aplicá-las. Consulte o item Seção 29.3.4, “O shell do GRUB” (p 464). 29.3.1 O menu de boot do GRUB A tela de apresentação gráfica com o menu de boot baseia-se no arquivo de configuração do GRUB /boot/grub/menu.lst, que contém todas as informações sobre todas as partições ou sistemas operacionais que podem ser inicializados pelo menu. 456 Todas as vezes em que o sistema é inicializado, o GRUB carrega o arquivo de menu a partir do sistema de arquivos. Por essa razão, o GRUB não precisa ser reinstalado depois de todas as modificações no arquivo. Use o carregador de boot YaST para modificar a configuração do GRUB conforme descrito no Seção 29.4, “Configurando o carregador de boot com o YaST” (p 466). O arquivo de menu contém comandos. A sintaxe é muito simples. Cada linha contém um comando seguido de parâmetros opcionais separados por espaços, como ocorre no shell. Por razões históricas, alguns comandos admitem um = na frente do primeiro parâmetro. Os comentários são introduzidos por um hash (#). Para identificar os itens do menu na visão geral do menu, especifique um título para cada entrada. O texto (incluindo os espaços) que vem depois da palavra-chave título é exibido como opção selecionável no menu. Todos os comandos até o próximo título são executados quando se seleciona esse item de menu. O caso mais simples é o redirecionamento para os carregadores de boot de outros sistemas operacionais. O comando é chainloader, e o argumento é geralmente o bloco de boot de outra partição na notação do bloco do GRUB. Por exemplo: chainloader (hd0,3)+1 Os nomes de dispositivo no GRUB são explicados em “Convenções de nomenclatura para discos rígidos e partições” (p 458). O exemplo apresentado especifica o primeiro bloco da quarta partição do primeiro disco rígido. Use o comando kernel para especificar uma imagem do kernel. O primeiro argumento é o caminho para a imagem do kernel em uma partição. Os outros argumentos são passados para o kernel na linha de comando. Se o kernel não contiver drivers incorporados para acesso à partição raiz, o initrd deve ser especificado com um comando separado do GRUB cujo único argumento é o caminho para o arquivo initrd. Como o endereço de carregamento do initrd é gravado na imagem do kernel carregado, o comando initrd deve vir imediatamente após o comando kernel. O comando root simplifica a especificação do kernel e dos arquivos initrd. O único argumento de root é um dispositivo do GRUB ou uma partição em um dispositivo do GRUB. Esse dispositivo é usado para todos os kernels, initrd, ou para outros caminhos de arquivo para os quais não há dispositivos explicitamente especificados O Carregador de Boot 457 até o próximo comando root. Esse comando não é usado no arquivo menu.lst gerado durante a instalação. Ele apenas facilita a edição manual. O comando boot está implícito no fim de cada entrada do menu, assim ele não precisa ser gravado no arquivo de menu. No entanto, para usar o GRUB interativamente para o boot, você deve inserir o comando boot no final. O comando em si não tem argumentos. Ele meramente inicializa a imagem do kernel carregado ou do carregador de cadeia especificado. Depois de gravar todas as entradas de menu, defina uma delas como entrada default. Do contrário, é utilizada a primeira (entrada 0). Você também pode especificar um tempo de espera em segundos depois do qual a entrada default deve ser inicializada. timeout e default geralmente precedem as entradas de menu. Um arquivo de exemplo é descrito em “Um exemplo de arquivo de menu” (p 459). Convenções de nomenclatura para discos rígidos e partições As convenções de nomenclatura que o GRUB utiliza para discos rígidos e partições diferem daquelas usadas para os dispositivos normais do LINUX. No GRUB, a numeração das partições começa no zero. Assim, (hd0,0) é a primeira partição do primeiro disco rígido. Em uma máquina desktop comum, com um disco rígido conectado como master principal, o nome do dispositivo correspondente no Linux é /dev/hda1. As quatro partições principais possíveis são atribuídas aos números de partição de 0 a 3. As partições lógicas são numeradas a partir de 4: (hd0,0) (hd0,1) (hd0,2) (hd0,3) (hd0,4) (hd0,5) primeira partição primária do primeiro disco rígido segunda partição primária terceira partição primária quarta partição primária (em geral uma partição estendida) primeira partição lógica segunda partição lógica O GRUB não faz distinção entre os dispositivos IDE, SCSI e RAID. Todos os discos rígidos reconhecidos pelo BIOS ou por outras controladoras são numerados de acordo com a seqüência de boot predefinido no BIOS. Infelizmente, o GRUB não consegue mapear os nomes dos dispositivos do Linux exatamente para os nomes dos dispositivos da BIOS. Ele gera esse mapeamento com a ajuda de um algoritmo e o salva no arquivodevice.map, que pode ser editado se 458 necessário. Em Seção 29.3.2, “O arquivo device.map” (p 462), há informações sobre o arquivo device.map. O caminho completo do GRUB consiste em um nome de dispositivo escrito entre parênteses e no caminho para o arquivo no sistema de arquivos na partição especificada. O caminho começa com uma barra. Por exemplo, o kernel inicializável poderia ser especificado como segue em um sistema com um disco rígido único de IDE que contém o Linux em sua primeira partição: (hd0,0)/boot/vmlinuz Um exemplo de arquivo de menu O exemplo a seguir mostra a estrutura de um arquivo de menu do GRUB. A instalação de exemplo compreende uma partição de boot do Linux em /dev/hda5, uma partição raiz em /dev/hda7 e uma instalação do Windows em /dev/hda1. ggfxmenu (hd0,4)/message color white/blue black/light-gray default 0 timeout 8 title linux kernel (hd0,4)/vmlinuz root=/dev/hda7 vga=791 initrd (hd0,4)/initrd title windows chainloader(hd0,0)+1 title floppy chainloader(fd0)+1 title failsafe kernel (hd0,4)/vmlinuz.shipped root=/dev/hda7 ide=nodma \ apm=off acpi=off vga=normal nosmp maxcpus=0 3 initrd (hd0,4)/initrd.shipped O primeiro bloco define a configuração da tela de apresentação: gfxmenu (hd0,4)/message A mensagem da imagem de segundo plano localiza-se em /dev/hda5. color white/blue black/light-gray Esquema de cor: branco (primeiro plano), azul (segundo plano), preto (seleção) e cinza-claro (segundo plano da seleção). O esquema de cores não tem efeito sobre O Carregador de Boot 459 a tela de apresentação, apenas sobre o menu personalizável do GRUB que você pode acessar saindo da tela de apresentação com Esc . default 0 Por padrão, a primeira entrada do menu, title linux, é a utilizada para inicializar. timeout 8 Após oito segundos sem nenhuma entrada do usuário, o GRUB inicializa automaticamente a entrada default. Para desativar o boot automático, exclua a linha timeout. Se você definir timeout 0, o GRUB inicializa a entrada default imediatamente. O segundo e maior bloco lista os vários sistemas operacionais inicializáveis. As seções para os sistemas operacionais individuais são introduzidas pelo título. • A primeira entrada (title linux) é responsável por inicializar o SUSE Linux. O kernel (vmlinuz) localiza-se na primeira partição lógica (a partição de boot) do primeiro disco rígido. Os parâmetros do kernel, tais como a partição raiz e o modo VGA, são anexados aqui. A partição raiz é especificada de acordo com a convenção de nomenclatura do Linux (/dev/hda7/), pois essas informações são lidas pelo kernel e não têm nada a ver com o GRUB. O initrd também se localiza na primeira partição lógica do primeiro disco rígido. • A segunda entrada é responsável por carregar o Windows. O Windows é inicializado a partir da primeira partição do primeiro disco rígido (hd0,0). O comando chainloader +1 faz com que o GRUB leia e execute o primeiro setor da partição especificada. • A próxima entrada permite o boot a partir do disco rígido sem modificar as configurações do BIOS. • A opção de boot failsafe inicia o Linux com uma seleção de parâmetros do kernel que permite que o Linux seja inicializado nos sistemas problemáticos. O arquivo de menu pode ser alterado sempre que for necessário. O GRUB utiliza, então, as configurações modificadas durante o próximo boot. Edite o arquivo permanentemente usando o YaST ou um editor da sua escolha. Como alternativa, faça as alterações temporárias de forma interativa usando a função de edição do GRUB. Consulte o item “Editando as entradas de menu durante o procedimento de boot” (p 461). 460 Editando as entradas de menu durante o procedimento de boot No menu gráfico de boot do GRUB, selecione o sistema operacional a ser inicializado com as teclas de seta. Se selecionar um sistema Linux, você pode inserir parâmetros extras de boot no prompt de boot. Para editar diretamente as entradas individuais do menu, pressione Esc para sair da tela de apresentação e depois pressione E . As alterações feitas desta maneira só se aplicam ao procedimento atual de boot, não sendo adotadas permanentemente. IMPORTANTE: Layout do teclado durante o procedimento de boot O layout do teclado norte-americano é o único disponível na hora de inicializar. Depois de ativar o modo de edição, use as teclas de seta para selecionar a entrada de menu cuja configuração deve ser editada. Para tornar a configuração editável, pressione E uma vez mais. Dessa maneira, edite as especificações incorretas das partições ou do caminho antes que tenham um efeito negativo sobre o processo de boot. Pressione Enter para sair do modo de edição e retornar ao menu. Depois pressione B para inicializar essa entrada. No texto de ajuda da parte inferior, são mostradas mais ações possíveis. Para inserir permanentemente as opções alteradas de boot e passá-las para o kernel, abra o arquivo menu.lst como raiz do usuário e anexe os respectivos parâmetros do kernel à linha existente, separados por espaços: title linux kernel (hd0,0)/vmlinuz root=/dev/hda3 additional parameter initrd (hd0,0)/initrd O GRUB adota automaticamente os novos parâmetros na próxima vez em que o sistema é inicializado. Como alternativa, essa alteração também pode ser feita com o módulo do carregador de boot YaST. Anexe os novos parâmetros à linha existente, separados por espaços. Usando curingas para selecionar o kernel de boot Especialmente quando se desenvolvem ou se usam kernels personalizados, você deve mudar as entradas no menu.lst ou editar a linha de comando para refletir o kernel atual e os nomes de arquivos initrd. Para simplificar esse procedimento, use curingas para atualizar dinamicamente a lista do kernel do GRUB. Assim, todas as imagens do O Carregador de Boot 461 kernel que correspondem a um padrão específico são automaticamente acrescentadas à lista de imagens inicializáveis. Observe que não há suporte a esse recurso. Ative a opção do curinga inserindo uma entrada extra de menu no menu.lst. Para serem úteis, todas as imagens initrd e do kernel têm um nome-base comum e um identificador que corresponde ao kernel com o seu initrd associado. Considere a seguinte configuração: initrd-default initrd-test vmlinuz-default vmlinuz-test Nesse caso, você pode acrescentar imagens de boot em uma configuração do GRUB. Para obter as entradas do menu linux-default e linux-test, seria necessária a seguinte entrada no menu.lst: title linux-* wildcard (hd0,4)/vmlinuz-* kernel (hd0,4)/vmlinuz-* root=/dev/hda7 vga=791 initrd (hd0,4)/initrd-* Nesse exemplo, o GRUB pesquisa a partição (hd0,4) para ver se há entradas que correspondam ao curinga. Essas entradas são usadas para gerar novas entradas de menu do GRUB. No exemplo anterior, o GRUB comporta-se como se as seguintes entradas existissem no menu.lst: title linux-default wildcard (hd0,4)/vmlinuz-default kernel (hd0,4)/vmlinuz-default root=/dev/hda7 vga=791 initrd (hd0,4)/initrd-default title linux-test wildcard (hd0,4)/vmlinuz-test kernel (hd0,4)/vmlinuz-test root=/dev/hda7 vga=791 initrd (hd0,4)/initrd-test Com essa configuração, podem-se esperar problemas caso os nomes de arquivo não forem usados de forma consistente, ou se estiver faltando um dos arquivos expandidos, como uma imagem initrd. 29.3.2 O arquivo device.map O arquivo device.map mapeia os nomes de dispositivos do GRUB para os nomes de dispositivos do Linux. Em um sistema misto que contém discos rígidos IDE e SCSI, o GRUB deve tentar determinar a seqüência de boot através de um procedimento 462 especial, pois o GRUB não tem acesso às informações do BIOS na seqüência de boot. O GRUB salva o resultado desta análise no arquivo /boot/grub/device.map. Para um sistema no qual a seqüência de boot no BIOS é configurada como IDE antes de SCSI, o arquivo device.map poderia aparecer da seguinte forma: (fd0) (hd0) (hd1) /dev/fd0 /dev/hda /dev/sda Como a ordem da IDE, da SCSI e de outros discos rígidos depende de vários fatores, e como o Linux não consegue identificar o mapeamento, a seqüência no arquivo device .map pode ser configurada manualmente. Se você encontrar problemas na hora do boot, verifique se a seqüência neste arquivo corresponde à seqüência no BIOS e use o shell do GRUB, descrito em Seção 29.3.4, “O shell do GRUB” (p 464), para modificála temporariamente, conforme se fizer necessário. Depois que o sistema Linux for inicializado, o arquivo device.map pode ser permanentemente editado com o módulo do carregador de boot YaST ou com um editor da sua preferência. Depois de alterar manualmente o device.map, execute o seguinte comando para reinstalar o GRUB. Este comando faz com que o arquivo device.map seja recarregado e os comandos listados em grub.conf sejam executados: grub --batch < /etc/grub.conf 29.3.3 O arquivo /etc/grub.conf O terceiro arquivo importante de configuração do GRUB, depois do menu.lst e do device.map, é o /etc/grub.conf. Esse arquivo contém os parâmetros e as opções que o comando grub precisa para instalar corretamente o carregador de boot: root (hd0,4) install /grub/stage1 d (hd0) /grub/stage2 0x8000 (hd0,4)/grub/menu.lst quit Significado das entradas individuais: root (hd0,4) Esse comando diz para o GRUB aplicar os seguintes comandos à primeira partição lógica do primeiro disco rígido (o local dos arquivos de boot). O Carregador de Boot 463 install parameter O comando grub deve ser executado com o parâmetro install. O stage1 do carregador de boot deve ser instalado no MBR do primeiro disco rígido (/grub/stage1 d (hd0)). O stage2 deve ser carregado no endereço de memória 0x8000 (/grub/stage2 0x8000). A última entrada ((hd0,4)/grub/menu.lst) mostra para o GRUB onde ele deve procurar o arquivo de menu. 29.3.4 O shell do GRUB O GRUB existe em duas versões: como carregador de boot e como programa normal do Linux em /usr/sbin/grub. Esse programa é conhecido como shell do GRUB. A funcionalidade para instalar o GRUB como carregador de boot em um disco rígido ou em um disquete é integrada no GRUB na forma dos comandos install e setup. Isso está disponível no shell do GRUB quando o Linux é carregado. No entanto, os comandos setup e install também estão disponíveis durante o procedimento de boot antes de o Linux ser iniciado. Isso facilita a reparação de um sistema com defeito que não pode mais ser inicializado, pois o arquivo de configuração defeituoso do carregador de boot pode ser evitado ao se inserir parâmetros manualmente. A inserção manual de parâmetros durante o procedimento de boot também é útil para testar novas configurações sem danificar o sistema nativo. Basta inserir o arquivo de configuração experimental com uma sintaxe semelhante àquela existente no menu .lst. Depois teste a funcionalidade dessa entrada sem alterar o arquivo de configuração atual. Por exemplo, para testar um novo kernel, insira o comando kernel e o caminho para o novo kernel. Se o procedimento de boot falhar, você poderá continuar a usar o arquivo menu.lst intacto na próxima vez em que inicializar o sistema. Da mesma forma, a interface da linha de comando também pode ser usada para inicializar um sistema apesar de um arquivo menu.lst defeituoso, inserindo-se os parâmetros corrigidos. No sistema em execução, os parâmetros corretos podem ser inseridos no menu.lst para tornar o sistema permanentemente inicializável. O mapeamento dos dispositivos do GRUB com os nomes dos dispositivos do Linux só é relevante quando se executa o shell do GRUB como um programa Linux (inserindose grub como descrito em Seção 29.3.2, “O arquivo device.map” (p 462)). Para essa finalidade, o programa lê o arquivo device.map. Para obter mais informações, consulte o item Seção 29.3.2, “O arquivo device.map” (p 462). 464 29.3.5 Configurando uma senha de boot Mesmo antes de o sistema operacional ser inicializado, o GRUB permite acesso aos sistema de arquivos. Os usuários que não têm permissões raiz podem acessar os arquivos no seu sistema Linux aos quais não têm acesso depois que o sistema é inicializado. Para bloquear esse tipo de acesso ou impedir que os usuários inicializem certos sistemas operacionais, defina uma senha de boot. IMPORTANTE: Senha de boot e tela de apresentação Se você usar uma senha de boot para o GRUB, a tela normal de apresentação não será exibida. Como a raiz do usuário, proceda da seguinte forma para definir uma senha de boot: 1 No prompt raiz, insira grub. 2 Criptografe a senha no shell do GRUB: grub> md5crypt Password: **** Encrypted: $1$lS2dv/$JOYcdxIn7CJk9xShzzJVw/ 3 Cole a string criptografada na seção global do arquivo menu.lst: gfxmenu (hd0,4)/message color white/blue black/light-gray default 0 timeout 8 password --md5 $1$lS2dv/$JOYcdxIn7CJk9xShzzJVw/ Agora os comandos do GRUB só podem ser executados no prompt raiz depois que se pressionar P e se inserir a senha. No entanto, os usuários ainda podem inicializar todos os sistemas operacionais a partir do menu de boot. 4 Para impedir que um ou vários sistemas operacionais sejam inicializados a partir do menu de boot, acrescente a entrada lock em cada seção no menu.lst que não deveria ser inicializada sem se inserir uma senha. Por exemplo: title linux kernel (hd0,4)/vmlinuz root=/dev/hda7 vga=791 initrd (hd0,4)/initrd lock O Carregador de Boot 465 Depois de reiniciar o sistema e selecionar a entrada no Linux no menu de boot, é exibida a seguinte mensagem de erro: Erro 32: Precisa de autenticação Pressione Enter para inserir o menu. Depois pressione P para obter o prompt da senha. Depois de inserir a senha e pressionar Enter , o sistema operacional selecionado (o Linux, neste caso) não deve inicializar. 29.4 Configurando o carregador de boot com o YaST O modo mais fácil de configurar o carregador de boot em seu sistema SUSE Linux é utilizar o módulo do YaST. No Centro de Controle do YaST, selecione Sistema → Configuração do Carregador de Boot. A configuração atual do carregador de boot do sistema é exibida, possibilitando que você faça as mudanças desejadas. Consulte a Figura 29.1, “Configurando o carregador de boot com o YaST” (p 466). Figura 29.1 Configurando o carregador de boot com o YaST A janela principal consiste em duas guias: 466 Gerenciamento de Seções Use esta guia para editar, mudar e apagar seções do carregador de boot referentes aos sistemas operacionais individuais. Para adicionar uma opção, clique em Adicionar. Para mudar o valor de uma opção existente, selecione-o com o mouse e clique em Editar. Se não quiser usar nenhuma opção existente, selecione-a e clique em Apagar. Se não estiver familiarizado com as opções do carregador de boot, leia primeiro a Seção 29.3, “Inicializando com o GRUB” (p 455). Instalação do Carregador de Boot Use esta guia para ver e mudar as configurações relacionadas a tipo, localização ou outras configurações do carregador de boot. 29.4.1 Tipo de Carregador de Boot O tipo de carregador de boot é definido na guia Instalação do Carregador de Boot. O carregador de boot padrão no SUSE Linux é o GRUB. Para usar o LILO, proceda da seguinte maneira: Procedimento 29.2 Mudando o tipo de carregador de boot 1 Abra a guia Instalação do Carregador de Boot. 2 No painel Tipo, clique no menu do Carregador de Boot e selecione LILO. 3 Selecione uma das seguintes ações do menu pop-up: Propor Nova Configuração O YaST propõe uma nova configuração. Converter Configuração Atual O YaST converte a configuração atual. Na conversão da configuração, algumas definições podem ser perdidas. Iniciar Nova Configuração do Início Use esta opção para gravar uma configuração personalizada. Esta ação não fica disponível durante a instalação do SUSE Linux. Ler Configuração Salva em Disco Use esta opção para carregar o seu próprio /etc/lilo.conf. Esta ação não fica disponível durante a instalação do SUSE Linux. O Carregador de Boot 467 4 Clique em OK para gravar as mudanças. 5 Clique em Concluir na janela de diálogo principal para ativar as mudanças. Após a conversão, a antiga configuração do GRUB é gravada no disco. Para utilizá-la, basta voltar o tipo de carregador de boot para GRUB e selecionar Recuperar Configuração Salva Antes da Conversão do menu pop-up. Esta ação fica disponível somente em um sistema instalado. NOTA: Carregador de boot personalizado Se quiser usar um carregador de boot que não seja o GRUB nem o LILO, clique na opção Não Instalar Nenhum Carregador de Boot. Leia a documentação do seu carregador de boot cuidadosamente antes de escolher esta opção. 29.4.2 Localização do carregador de boot Pode ser necessário mudar a localização do carregador de boot. Este módulo do YaST o ajuda a fazer isso. Procedimento 29.3 Mudando a localização do carregador de boot 1 Para mudar a localização do carregador de boot, clique na guia Instalação do Carregador de Boot e selecione as seguintes opções do menu Localização do Carregador de Boot: MBR (Master Boot Record) de /dev/hdX Registro mestre de inicialização de um disco. Esta opção é recomendada sempre que o SUSE determinar que o sistema pode ser inicializado desta maneira. O X identifica o disco rígido, isto é, a, b, c, d: hda => ide0 hdb => hdc => hdd => master ide0 slave ide1 master ide1 slave Setor de Boot da Partição de Boot /dev/hdXY Setor de inicialização da partição /boot. Esta opção será padrão se você tiver vários sistemas operacionais instalados no disco rígido. O Y corresponde 468 à partição, isto é, 1, 2, 3, 4, 5 etc. A entrada, portanto, poderá ser semelhante a: /dev/hda1 Setor de Boot da Partição Raiz /dev/hdXY O setor de inicialização da partição / (raiz). Esta opção também será usada se você tiver vários sistemas operacionais instalados no disco rígido e quiser continuar usando o antigo gerenciador de inicialização. Outros Esta opção permite que você especifique a localização do carregador de boot. 2 Clique em Concluir para ativar as mudanças. 29.4.3 Sistema padrão Para mudar o sistema padrão, proceda da seguinte maneira: Procedimento 29.4 Definindo o sistema padrão 1 Abra a guia Gerenciamento de Seções. 2 Na lista, selecione o sistema desejado com o mouse ou clicando em para cima ou para baixo. 3 Clique em Definir como Padrão. 4 Clique em Concluir para ativar essas mudanças. 29.4.4 Tempo de espera do carregador de boot O carregador de boot não inicializa o sistema padrão imediatamente. Durante este tempo de espera, é possível parar a reinicialização do sistema padrão e mudar o sistema a ser inicializado ou gravar alguns parâmetros do kernel. Para aumentar ou diminuir o tempo de espera do carregador de boot, proceda da seguinte maneira: O Carregador de Boot 469 Procedimento 29.5 Mudando o tempo de espera do carregador de boot 1 Abra a guia Instalação do Carregador de Boot. 2 Clique em Opções do Carregador de Boot. 3 Marque a opção Mostrar Menu de Boot. 4 No Menu de Boot, mude o valor de Tempo de Espera do Menu de Boot digitando um novo valor, clicando na tecla de seta apropriada com o mouse ou utilizando as teclas de seta do teclado. 5 Clique em OK. 6 Clique em Concluir para ativar as mudanças. Você pode decidir se o menu de inicialização deve ser exibido permanentemente sem contagem regressiva clicando na caixa Continuar Boot após Tempo de Espera. 29.4.5 Configurações de segurança Utilizando este módulo do YaST, é possível definir uma senha para proteger o carregador de boot. Este procedimento aumenta o nível de segurança. Procedimento 29.6 Configurando a senha do carregador de boot 1 Abra a guia Instalação do Carregador de Boot. 2 Clique em Opções do Carregador de Boot. 3 Em Proteção por Senha, marque a opção Proteger Carregador de Boot com Senha e defina a senha. 4 Clique em OK. 5 Clique em Concluir para ativar as mudanças. 470 29.4.6 Ordem do disco Se o seu computador tiver mais de um disco rígido, é possível especificar a seqüência de inicialização dos discos, como definido no setup do BIOS da máquina (consulte a Seção 29.3.2, “O arquivo device.map” (p 462)). Para fazer isso, proceda da seguinte maneira: Procedimento 29.7 Configurando a ordem do disco 1 Abra a guia Instalação do Carregador de Boot. 2 Clique em Detalhes de Instalação do Carregador de Boot. 3 Se mais de um disco for listado, selecione um disco e clique em Para cima ou Para baixo para reordenar os discos exibidos. 4 Clique em OK para gravar as mudanças. 5 Clique em Concluir para ativar as mudanças. Utilizando este módulo, também é possível substituir o MBR por um código genérico (que inicializa a partição ativa). Clique em Substituir MBR por Código Genérico em Atualização da Área do Sistema do Disco. Também é possível clicar em Ativar Partição do Carregador de Boot no mesmo painel para ativar a partição que contém o carregador de boot. Clique em Concluir para ativar as mudanças. 29.5 Desinstalando a controladora de boot do Linux O YaST pode ser usado para desinstalar o carregador de boot do Linux e recuperar o MBR para o estado que ele tinha antes da instalação do Linux. Durante a instalação, o YaST cria automaticamente uma cópia de backup do MBR original e o restaura sob solicitação, sobrescrevendo o GRUB. Para desinstalar o GRUB, inicie o módulo do carregador de boot YaST (Sistema → Configuração do Carregador de Boot). Nessa primeira caixa de diálogo, selecione O Carregador de Boot 471 Redefinir → Restaurar MBR do Disco Rígido e clique em Concluir para sair. No MBR, o GRUB é sobrescrito com os dados do MBR original. 29.6 Criando CDs de boot Se a inicialização do sistema com um gerenciador de boot apresentar problemas ou se o gerenciador de boot não puder ser instalado no MBR do disco rígido ou do disquete, também será possível criar um CD inicializável com os arquivos de inicialização necessários para o Linux. É necessário haver um gravador de CD instalado no sistema. A criação de um CR-ROM inicializável com GRUB requer simplesmente um formato especial de stage2 chamadostage2_eltorito e, opcionalmente, um menu.lst personalizado. Os clássicos arquivos stage1 e stage2 não são necessários. Crie um diretório para criação da imagem ISO, por exemplo, com cd /tmp emkdir iso. Crie também um subdiretório para GRUM, com mkdir -p iso/boot/grub. Copie o arquivo stage2_eltorito no diretório grub: cp /usr/lib/grub/stage2_eltorito iso/boot/grub Copie também o kernel (/boot/vmlinuz), o initrd (/boot/initrd) e o arquivo /boot/message em iso/boot/: cp /boot/vmlinuz iso/boot/ cp /boot/initrd iso/boot/ cp /boot/message iso/boot/ Para torná-los disponíveis para o GRUB, copie o arquivo menu.lst em iso/boot/ grub e ajuste as entradas do caminho para que apontem para um dispositivo de CDROM. Faça isso substituindo o nome do dispositivo dos discos rígidos, listados no formato (hd*), nos nomes de caminho, pelo nome de dispositivo da unidade do CDROM, que é (cd): gfxmenu (cd)/boot/message timeout 8 default 0 title Linux kernel (cd)/boot/vmlinuz root=/dev/hda5 vga=794 resume=/dev/hda1 splash=verbose showopts initrd (cd)/boot/initrd Finalmente, crie a imagem ISO com o seguinte comando: 472 mkisofs -R -b boot/grub/stage2_eltorito -no-emul-boot \ -boot-load-size 4 -boot-info-table -o grub.iso iso Em seguida, grave o arquivo resultante grub.iso em um CD usando seu utilitário preferido. 29.7 A tela gráfica do SUSE Desde o SUSE Linux 7.2, a tela gráfica do SUSE é exibida no primeiro console se a opção “vga=<value>” for usada como parâmetro de kernel. Se você fizer a instalação usando o YaST, essa opção é automaticamente ativada de acordo com a resolução e a placa de vídeo selecionadas. Há três maneiras de desativar a tela SUSE, se desejado: Desabilitando a tela do SUSE quando necessário. Insira o comando echo 0 >/proc/splash na linha de comando para desativar a tela gráfica. Para ativá-la novamente, insira echo 1 >/proc/splash. Desabilitando a tela do SUSE por padrão. Acrescente o parâmetro de kernel splash=0 à configuração do seu carregador de boot. O Capítulo 29, O Carregador de Boot (p 453) fornece mais informações sobre isso. No entanto, se você preferir o modo de texto, que foi o padrão nas versões anteriores, configure vga=normal. Desativando completamente a tela SUSE. Compile um novo kernel e desative a opção Usar a tela de apresentação em vez do logotipo de boot no suporte a framebuffer. DICA A desabilitação do suporte a framebuffer no kernel também desabilita automaticamente a tela de apresentação. O SUSE não pode fornecer suporte ao seu sistema se você o executar com um kernel personalizado. 29.8 Solução de problemas Essa seção lista alguns dos problemas freqüentemente encontrados na hora de inicializar com o GRUB e uma breve descrição das possíveis soluções. Alguns desses problemas O Carregador de Boot 473 são analisados em artigos do Banco de Dados de Suporte, em http://portal.suse .de/sdb/en/index.html. Se o seu problema específico não estiver incluído nesta lista, use a caixa de diálogo de pesquisa do Banco de Dados de Suporte, no endereço https://portal.suse.com/PM/page/search.pm, para pesquisar palavraschave como GRUB, boot e carregador de boot. GRUB e XFS O XFS não deixa espaço para o stage1 no bloco de boot da partição. Portanto, não especifique uma partição XFS como local do carregador de boot. Esse problema pode ser resolvido com a criação de uma partição separada de boot que não é formatada com o XFS. GRUB e JFS Embora tecnicamente possível, a combinação do GRUB com o JFS é problemática. Nesse caso, crie uma partição de separada de boot (/boot) e formate-a com o Ext2. Instale o GRUB nessa partição. O GRUB reporta um erro de geometria no GRUB O GRUB verifica a geometria dos discos rígidos conectados quando o sistema é inicializado. Às vezes, a BIOS retorna informações inconsistentes e o GRUB cria um erro de geometria do GRUB. Se este for o caso, use o LILO ou atualize a BIOS. No Banco de Dados de Suporte, na palavra-chave LILO, há informações detalhadas sobre a instalação, configuração e manutenção do LILO. O GRUB também retorna essa mensagem de erro se o Linux foi instalado em um disco rígido adicional que não está registrado no BIOS. O stage1 do carregador de boot é encontrado e carregado corretamente, mas o stage2 não é encontrado. Esse problema pode ser remediado registrando-se o novo disco rígido na BIOS. O sistema contendo discos rígidos IDE e SCSI não inicializa Durante a instalação, o YaST pode ter determinado incorretamente a seqüência de boot dos discos rígidos (e talvez você não a tenha corrigido). Por exemplo, o GRUB pode considerar /dev/hda como hd0 e /dev/sda como hd1, embora a seqüência de boot no BIOS seja ao contrário (SCSI antes de IDE). Nesse caso, corrija os discos rígidos durante o processo de boot com a ajuda da linha de comando do GRUB. Depois que o sistema for inicializado, edite o arquivo device.map para aplicar o novo mapeamento permanentemente. Depois verifique os nomes de dispositivo do GRUB nos arquivos /boot/grub/menu.lst e 474 /boot/grub/device.map e reinstale o carregador de boot com o seguinte comando: grub --batch < /etc/grub.conf Inicializando o Windows do segundo disco rígido Alguns sistemas operacionais, como o Windows, podem ser inicializados apenas do primeiro disco rígido. Se um sistema operacional desse tipo for instalado em um disco rígido que não for o primeiro, você pode efetuar uma mudança lógica na respectiva entrada do menu. ... title windows map (hd0) (hd1) map (hd1) (hd0) chainloader(hd1,0)+1 ... Nesse exemplo, o Windows é iniciado a partir do segundo disco rígido. Para essa finalidade, a ordem lógica dos discos rígidos é alterada com map. Essa alteração não afeta a lógica dentro do arquivo de menu do GRUB. Portanto, o segundo disco rígido deve ser especificado para chainloader. 29.9 Mais informações Em http://www.gnu.org/software/grub/, há informações abrangentes sobre o GRUB. Se texinfo for instalado na sua máquina, visite as páginas de informações do GRUB em um shell inserindo info grub. Você também pode pesquisar a palavrachave “GRUB” no Banco de Dados de Suporte, em http://portal.suse.de/ sdb/en/index.html, para obter informações sobre problemas específicos. O Carregador de Boot 475 Recursos especiais do SUSE Linux 30 Este capítulo começa com informações sobre vários pacotes de software, os consoles virtuais e o layout de teclado. Abordamos componentes de software como bash, cron e logrotate, porque eles foram mudados ou aperfeiçoados durante os últimos ciclos de lançamento. Mesmo que eles sejam pequenos ou considerados de menor importância, talvez os usuários desejem mudar o seu comportamento padrão, porque esses componentes muitas vezes estão intimamente ligados ao sistema. O capítulo termina com uma seção sobre configurações específicas de país e idioma (I18N e L10N). 30.1 Informações sobre pacotes de software especiais Os programas bash, cron, logrotate, locate, ulimit e free, e o arquivo resolv.conf são muito importantes para os administradores de sistema e para vários usuários. Páginas do manual e de informações são duas fontes úteis de informações sobre comandos, mas nem sempre ambas estão disponíveis. O GNU Emacs é um editor de texto popular e muito configurável. 30.1.1 O pacote bash e /etc/profile Bash é o shell padrão no SUSE Linux. Quando usado com um shell de login, ele lê vários arquivos de inicialização. O Bash os processa na ordem que são exibidos na lista. 1. /etc/profile Recursos especiais do SUSE Linux 477 2. ~/.profile 3. /etc/bash.bashrc 4. ~/.bashrc Configurações personalizadas podem ser feitas em ~/.profile ou em ~/.bashrc. Para assegurar o processamento correto desses arquivos, é necessário copiar as configurações básicas de /etc/skel/.profile ou /etc/skel/.bashrc no diretório pessoal do usuário. É recomendável copiar as configurações de /etc/skel após uma atualização. Execute os seguintes comandos de shell para evitar a perda de ajustes pessoais: mv cp mv cp ~/.bashrc ~/.bashrc.old /etc/skel/.bashrc ~/.bashrc ~/.profile ~/.profile.old /etc/skel/.profile ~/.profile Em seguida, copie os ajustes pessoais novamente dos arquivos *.old. 30.1.2 O pacote cron Se você deseja executar comandos de maneira regular e automática em segundo plano, em momentos pré-definidos, o cron é a ferramenta tradicional a ser utilizada. O cron é regido por tabelas de tempo formatadas especialmente. Algumas delas são fornecidas com o sistema e os usuários podem gravar as suas próprias tabelas, se necessário. As tabelas cron estão localizadas em /var/spool/cron/tabs. A /etc/crontab atua como uma tabela cron global do sistema. Digite o nome do usuário que deve executar o comando diretamente após da tabela de tempo. No Exemplo 30.1, “Entrada in /etc/crontab” (p 478), root é digitado. Tabelas específicas de pacote, localizadas em /etc/cron.d, possuem o mesmo formato. Consulte a página de manual cron (man cron). Exemplo 30.1 1-59/5 * * * * Entrada in /etc/crontab root test -x /usr/sbin/atrun && /usr/sbin/atrun Você não pode editar /etc/crontab chamando o comando crontab -e. Este arquivo deve ser carregado diretamente em um editor, modificado e, em seguida, gravado. 478 Alguns pacotes instalam scripts de shell nos diretórios /etc/cron.hourly, /etc/ cron.daily, /etc/cron.weekly e /etc/cron.monthly, cujas instruções são controladas por /usr/lib/cron/run-crons. /usr/lib/cron/ run-crons é executado a cada 15 minutos da tabela principal (/etc/crontab). Isso garante que os processos que tenham sido negligenciados possam ser executados no momento adequado. Para executar os scripts de manutenção por hora, diário ou outros scripts de manutenção periódica em horários personalizados, remova os arquivos de marcação de horário regularmente, utilizando as entradas /etc/crontab (consulte Exemplo 30.2, “/etc/crontab: Remoção de Arquivos de Marcação de Hora” (p 479), que remove a opção por hora antes de cada hora cheia, a opção diário uma vez ao dia às 2h14, etc.). Exemplo 30.2 /etc/crontab: Remoção de Arquivos de Marcação de Hora 59 14 29 44 root root root root * 2 2 2 * * * 1 * * * * * * 6 * rm rm rm rm -f -f -f -f /var/spool/cron/lastrun/cron.hourly /var/spool/cron/lastrun/cron.daily /var/spool/cron/lastrun/cron.weekly /var/spool/cron/lastrun/cron.monthly Os trabalhos de manutenção diária de sistema foram distribuídos a vários scripts por motivos de clareza. Eles estão contidos no pacote aaa_base. /etc/cron.daily contém, por exemplo, os componentes suse.de-backup-rpmdb, suse .de-clean-tmp ou suse.de-cron-local. 30.1.3 Arquivos de registro: Pacote logrotate Existem vários serviços de sistema (daemons) que, junto com o próprio kernel, gravam regularmente o status do sistema e eventos específicos em arquivos de registro. Desta maneira, o administrador pode verificar regularmente o status do sistema em um determinado momento, reconhecer erros ou funções defeituosas e solucioná-los com total precisão. Esses arquivos de registro são normalmente armazenados em /var/ log, como especificado pelo FHS e crescem em uma base diária. O pacote logrotate ajuda a controlar o crescimento desses arquivos. Recursos especiais do SUSE Linux 479 Configuração Configure o logrotate com o arquivo /etc/logrotate.conf. Em particular, a especificaçãoinclude configura principalmente os arquivos adicionais a serem lidos. O SUSE Linux assegura que os programas que produzem arquivos de registro instalam arquivos de configuração individual em /etc/logrotate.d. Por exemplo, tais programas acompanham os pacotes apache2 (/etc/logrotate.d/apache2) e syslogd (/etc/logrotate.d/syslog). Exemplo 30.3 Exemplo para /etc/logrotate.conf # consulte "man lo rotate" para obter os detalhes # rotacione os arquivos de registro semanalmente semanalmente # mantenha 4 semanas de backlogs rotacione 4 # crie arquivos de registro novos (vazios) após rotacionar os antigos criados # ative esta opção se deseja que os arquivos de registro sejam compactados #compactar # As informações de rotação de registro de drop de pacotes RPM neste diretório incluem /etc/logrotate.d # nenhum pacote possui lastlog ou wtmp - nós iremos rotacioná-los aqui #/var/log/wtmp { # mensal # criar 0664 root utmp # rotacionar 1 #} # registros específicos de sistema também podem ser configurados aqui. logrotate é controlado pelo cron e é chamado diariamente por /etc/cron.daily/ logrotate. IMPORTANTE A opção create lê todas as configurações feitas pelo administrador em /etc/ permissions*. Certifique-se de que não haja conflitos devido a modificações pessoais. 480 30.1.4 O comando locate locate, um comando para localização rápida de arquivos, não está incluído no escopo padrão do software instalado. Se desejado, instale o pacote find-locate. O processo updatedb é iniciado automaticamente a cada noite ou aproximadamente 15 minutos após a inicialização do sistema. 30.1.5 O comando ulimit Com o comando ulimit (user limits), é possível definir limites para o uso de recursos do sistema e fazer com que sejam exibidos. ulimit é particularmente útil para a limitação da memória disponível para aplicativos. Com ele, pode-se evitar que um aplicativo utilize muita memória, o que poderia travar o sistema. O comando ulimit pode ser usado com várias opções. Para limitar o uso da memória, use as opções listadas na Tabela 30.1, “ulimit: Configuração de Recursos para o Usuário” (p 481). Tabela 30.1 ulimit: Configuração de Recursos para o Usuário -m Tamanho máximo da memória física -v Tamanho máximo da memória virtual -s Tamanho máximo da pilha -c Tamanho máximo dos arquivos básicos -a Exibição de definição de limites Configurações globais de sistema podem ser feitas em /etc/profile. Lá, habilite a criação de arquivos básicos, necessários para os programadores para depuração. Um usuário normal não pode aumentar os valores especificados em /etc/profile pelo administrador do sistema, mas pode fazer entradas especiais em ~/.bashrc. Recursos especiais do SUSE Linux 481 Exemplo 30.4 ulimit: Configurações em ~/.bashrc # limite de memória física: ulimit -m 98304 # limite de memória virtual: ulimit -v 98304 As quantidades de memória devem ser especificadas em KB. Para obter informações mais detalhadas, consulte man bash. IMPORTANTE Nem todos os shells suportam as diretivas ulimit. O PAM (por exemplo, pam_limits) oferece possibilidades abrangentes de ajustes se você depende de configurações abrangentes para essas restrições. 30.1.6 O comando free O comando free é um pouco confuso se a sua meta é determinar a quantidade de memória RAM usada no momento. Essas informações podem ser encontradas em /proc/meminfo. Atualmente, os usuários com acesso a um sistema operacional moderno, como o Linux, não precisam se preocupar muito com memória. O conceito de RAM disponível surgiu antes da época do gerenciamento unificado de memória. O slogan memória livre é memória ruim se aplica bem ao Linux. Como resultado, o Linux sempre se esforçou para equilibrar caches externos sem realmente permitir memória livre ou sem uso. Basicamente, o kernel não tem conhecimento direto de nenhum aplicativo ou dados de usuário. Em vez disso, ele gerencia aplicativos e dados de usuário em um cache de página. Se a memória diminuir, partes dele são gravadas na partição de troca ou em arquivos, dos quais podem ser lidas inicialmente com a ajuda do comando mmap (consulte man mmap). O kernel também contém outros caches, como o cache slab, onde os caches usados para acesso a rede são armazenados. Isso pode explicar as diferenças entre os contadores em /proc/meminfo. A maioria deles (mas não todos) pode ser acessada via /proc/ slabinfo. 482 30.1.7 O arquivo /etc/resolv.conf A resolução de nome de domínio é tratada pelo arquivo /etc/resolv.conf. Consulte o Capítulo 40, Domain Name System (Sistema de Nomes de Domínio) (p 633). Este arquivo é atualizado pelo script /sbin/modify_resolvconf exclusivamente, e nenhum outro programa tem permissão para modificar diretamente o /etc/resolv .conf. Forçar esta regra é a única maneira de garantir que a configuração de rede do sistema e os arquivos relevantes sejam mantidos em um estado consistente. 30.1.8 Páginas de manual e de informações Para alguns aplicativos GNU (como o tar), as páginas de manuais não são mais mantidas. Para esses comandos, use a opção --help para obter um rápido resumo das páginas de informações, que fornecem instruções mais detalhadas. O info é um sistema hipertexto do GNU. Leia uma introdução sobre este sistema digitando info info. As páginas de informações podem ser exibidas com Emacs ao se digitar emacs -f info ou diretamente em um console com info. Também é possível usar tkinfo, xinfo ou o sistema de ajuda do SUSE para exibir as páginas de informações. 30.1.9 Configurações para GNU Emacs O GNU Emacs é um complexo ambiente de trabalho. As seções a seguir descrevem os arquivos de configuração processados quando o GNU Emacs é iniciado. Há mais informações em http://www.gnu.org/software/emacs/. Na inicialização, o Emacs lê vários arquivos que contêm as configurações do usuário, administrador do sistema e distribuidor para personalização ou pré-configuração. O arquivo de inicialização ~/.emacs é instalado nos diretórios pessoais dos usuários individuais a partir de /etc/skel. O .emacs, por sua vez, lê o arquivo /etc/ skel/.gnu-emacs. Para personalizar o programa, copie o arquivo .gnu-emacs para o diretório pessoal (com cp /etc/skel/.gnu-emacs ~/.gnu-emacs) e faça as configurações desejadas nesse diretório. O .gnu-emacs define o arquivo ~/.gnu-emacs-custom como arquivo personalizado. Se os usuários fizerem as configurações com as opções Recursos especiais do SUSE Linux 483 personalizar no Emacs, as configurações serão salvas no arquivo ~/ .gnu-emacs-custom. Com o SUSE Linux, o pacote do emacs instala o arquivo site-start.el no diretório /usr/share/emacs/site-lisp. O arquivo site-start.el é carregado antes do arquivo de inicialização ~/.emacs. Entre outras coisas, o arquivo site-start.el assegura que os arquivos de configuração especial distribuídos com os pacotes de expansão do Emacs, como o psgml, sejam carregados automaticamente. Os arquivos de configuração deste tipo estão localizados em /usr/share/emacs/ site-lisp, também, e sempre começam com o nome suse-start-. O administrador do sistema local pode especificar configurações globais do sistema no arquivo default.el. Mais informações sobre esses arquivos estão disponíveis no arquivo de informações do Emacs em Init File: info:/emacs/InitFile. Informações sobre como desabilitar o carregamento desses arquivos, se necessário, também são fornecidas neste local. Os componentes do Emacs são divididos em vários pacotes: • O pacote base emacs. • emacs-x11 (normalmente instalado): o programa com suporte X11. • emacs-nox: o programa sem suporte X11. • emacs-info: documentação online em formato info. • emacs-el: os arquivos de biblioteca não compilados em Emacs Lisp. Eles não são necessários em tempo de execução. • Numerosos pacotes de expansão podem ser instalados, se houver necessidade: emacs-auctex (para LaTeX), psgml (para SGML e XML), gnuserv (para operação de cliente e servidor) e outros. 30.2 Consoles virtuais O Linux é um sistema multiusuário e multitarefa. As vantagens desses recursos podem ser apreciadas mesmo em um sistema de PC independente. No modo de texto, existem 484 seis consoles virtuais disponíveis. Alterne entre eles utilizando a combinação de teclas Alt + F1 para Alt + F6 . O sétimo console é reservado para X e o décimo console mostra as mensagens do kernel. Podem ser atribuídos mais ou menos consoles com a modificação do arquivo /etc/inittab. Para alternar para um console de X sem fechá-lo, use a combinação de teclas Alt + F1 para Ctrl + Alt + F6 . Para voltar para X, pressione Alt + F7 . 30.3 Ctrl + Mapeamento de teclado Para padronizar o mapeamento de teclado de programas, foram feitas mudanças nos seguintes arquivos: /etc/inputrc /usr/X11R6/lib/X11/Xmodmap /etc/skel/.Xmodmap /etc/skel/.exrc /etc/skel/.less /etc/skel/.lesskey /etc/csh.cshrc /etc/termcap /usr/lib/terminfo/x/xterm /usr/X11R6/lib/X11/app-defaults/XTerm /usr/share/emacs/<VERSION>/site-lisp/term/*.el Essas mudanças afetam apenas aplicativos que utilizam entradas terminfo ou cujos arquivos de configuração são mudados diretamente (vi, less, etc.). Os aplicativos que não acompanham o SUSE Linux devem ser adaptados a esses padrões. Em X, a chave de composição (multikey) pode ser acessada utilizando Ctrl + Shift (direita). Consulte também a entrada correspondente em /usr/X11R6/lib/X11/ Xmodmap. Outras configurações são possíveis utilizando a Extensão de Teclado X (XKB). Esta extensão também é usada pelos ambientes de área de trabalho do GNOME (gswitchit) e KDE (kxkb). DICA: Mais informações Informações sobre o XKB estão disponíveis em /etc/X11/xkb/README e nos documentos ali relacionados. Recursos especiais do SUSE Linux 485 Informações detalhadas sobre a entrada dos idiomas chinês, japonês e coreano (CJK) estão disponíveis na página de Mike Fabian em: http://www.suse .de/~mfabian/suse-cjk/input.html. 30.4 Configurações de idioma e específicas de país O SUSE Linux é amplamente internacionalizado e pode ser modificado para satisfazer as necessidades locais de maneira flexível. Em outras palavras, a internacionalização (I18N) permite localizações específicas (L10N). As abreviações I18N e L10N são derivadas das primeiras e últimas letras das palavras e, no meio, está o número de letras omitidas. As configurações são feitas com variáveis LC_ definidas no arquivo /etc/ sysconfig/language. Estas referem-se não somente ao suporte ao idioma nativo, mas também às categoriasMensagens (Idioma), Conjunto de Caracteres, Ordem de Classificação, Hora e Data, Números e Moeda. Cada uma dessas categorias pode ser definida diretamente com sua própria variável ou indiretamente com uma variável master no arquivo language (consulte a página de manual local). RC_LC_MESSAGES, RC_LC_CTYPE, RC_LC_COLLATE, RC_LC_TIME, RC_LC_NUMERIC, RC_LC_MONETARY Essas variáveis são passadas para o shell sem o prefixo RC_ e representa as categorias listadas. Os perfis shell de referência estão listados abaixo. A configuração atual pode ser exibida com o comando locale. RC_LC_ALL Esta variável, se definida, sobregrava os valores das variáveis já mencionadas. RC_LANG Se nenhuma das variáveis anteriores for definida, este é o fallback. Por padrão, o SUSE Linux apenas define RC_LANG. Isto facilita o processo para que os usuários informem seus próprios valores. ROOT_USES_LANG Uma variável yes ou no. Se for definida como no, root sempre funcionará no ambiente POSIX. 486 As outras variáveis podem ser definidas via editor sysconfig do YaST (consulte Seção 28.3.1, “Mudando a configuração do sistema usando o Editor sysconfig do YaST” (p 450)). O valor de tal variável contém o código do idioma, código do país, codificação e modificador. Os componentes individuais são conectados por caracteres especiais: LANG=<language>[[_<COUNTRY>].<Encoding>[@<Modifier>]] 30.4.1 Alguns exemplos Você deve sempre definir os códigos do idioma e do país juntos. As configurações do idioma seguem o padrão ISO 639 disponível em http://www.evertype.com/ standards/iso639/iso639-en.html e http://www.loc.gov/ standards/iso639-2/. Os códigos de país estão listados na variável ISO 3166 disponível em http://www.din.de/gremien/nas/nabd/iso3166ma/ codlstp1/en_listp1.html. Só faz sentido definir valores para os quais os arquivos de descrição utilizáveis podem ser encontrados em /usr/lib/locale. Arquivos de descrição adicionais podem ser criados de arquivos em /usr/share/i18n utilizando o comando localedef. Os arquivos de descrição fazem parte do pacote glibc-i18ndata. Um arquivo de descrição para en_US.UTF-8 (para inglês e Estados Unidos) pode ser criado com: localedef -i en_US -f UTF-8 en_US.UTF-8 LANG=en_US.UTF-8 Esta é a configuração padrão se Inglês americano for selecionado durante a instalação. Se você selecionou outro idioma, aquele idioma será habilitado, mas ainda com o UTF-8 como a codificação de caractere. LANG=en_US.ISO-8859-1 Este define o idioma para inglês, país para Estados Unidos e a definição de caractere para ISO-8859-1. Esta definição de caractere não suporta o sinal de Euro, mas às vezes pode ser útil para programas que não foram atualizados para suportar UTF-8. A string que define o conjunto de caracteres (ISO-8859-1 neste caso) é então avaliada por programas como o Emacs. LANG=en_IE@euro O exemplo acima inclui explicitamente o sinal de Euro em uma configuração de idioma. Falando estritamente, esta configuração é atualmente obsoleta, porque o Recursos especiais do SUSE Linux 487 UTF-8 também cobre o símbolo de Euro. Ela é útil apenas se um aplicativo não suportar o UTF-8, mas o ISO-8859-15. O SuSEconfig lê as variáveis em /etc/sysconfig/language e grava as mudanças necessárias em /etc/SuSEconfig/profile e /etc/SuSEconfig/csh .cshrc. /etc/SuSEconfig/profile é lido ou originado por /etc/profile. /etc/SuSEconfig/csh.cshrc é originado por /etc/csh.cshrc. Isso torna as configurações disponíveis em todo o sistema. Os usuários anular os padrões do sistema editando o seu ~/.bashrc de acordo. Por exemplo, se você não quiser usar o en_US global de sistema para mensagens de programa, inclua LC_MESSAGES=es_ES, então as mensagens serão exibidas em espanhol. 30.4.2 Configurações de suporte de idioma Arquivos na categoria Mensagens são, como regra, armazenados somente no diretório do idioma correspondente (como en) para ter um fallback. Se você definir LANG para en_US e o arquivo de mensagem em /usr/share/locale/en_US/LC _MESSAGES não existir, ele voltará para /usr/share/locale/en/LC _MESSAGES. Uma cadeia de fallback também pode ser definida, por exemplo, para bretão para francês ou galego para espanhol para português: LANGUAGE="br_FR:fr_FR" LANGUAGE="gl_ES:es_ES:pt_PT" Se desejado, use as variantes noruegas Nynorsk e Bokmål (com fallback adicional para não): LANG="nn_NO" LANGUAGE="nn_NO:nb_NO:no" ou LANG="nb_NO" 488 LANGUAGE="nb_NO:nn_NO:no" Observe que em norueguês, LC_TIME também é tratado de maneira diferente. Um problema que pode surgir é um separador usado para delimitar grupos de dígitos não ser reconhecido corretamente. Isso acontece se LANG for definido para um código de idioma com somente duas letras, como de, mas o arquivo de definição que o glibc utiliza está localizado em /usr/share/lib/de_DE/LC_NUMERIC. Por isso, LC_NUMERIC deve ser definido para de_DE para tornar a definição de separador visível para o sistema. 30.4.3 Mais informações • The GNU C Library Reference Manual, Capítulo “Locales and Internationalization”. Ele está incluído em glibc-info. • Markus Kuhn, UTF-8 and Unicode FAQ for Unix/Linux, atualmente em http:// www.cl.cam.ac.uk/~mgk25/unicode.html. • Unicode-Howto, de Bruno Haible: /usr/share/doc/howto/en/html/ Unicode-HOWTO.html. Recursos especiais do SUSE Linux 489 31 Operação da impressora CUPS é o sistema de impressão padrão do SUSE Linux. O CUPS é altamente orientado ao usuário. Em muitos casos, é compatível com LPRng ou pode ser adaptado com relativamente pouco esforço. O LPRng é incluído no SUSE Linux apenas por motivos de compatibilidade. As impressoras podem ser distinguidas pela interface, como USB ou rede, e pela linguagem de impressão. Ao comprar uma impressora, verifique se a interface do equipamento é suportada pelo hardware e se a linguagem da impressora é adequada. As impressoras podem ser categorizadas com base em três classes de linguagem: Impressoras PostScript PostScript é a linguagem de impressora na qual a maior parte dos trabalhos de impressão Linux e Unix são gerados e processados pelo sistema de impressão interno. Essa linguagem já existe há bastante tempo e é muito eficiente. Se documentos PostScript puderem ser diretamente processados pela impressora e não precisarem ser convertidos em estágios adicionais do sistema de impressão, o número de origens de erro potenciais será reduzido. Como as impressoras PostScript estão sujeitas a custos de licenciamento substanciais, elas geralmente custam mais que as impressoras sem interpretador PostScript. Impressora padrão (linguagens como PCL e ESC/P) Embora essas linguagens de impressora tenham surgido há bastante tempo, ainda são usadas e sofrem constantes desenvolvimentos para se adaptarem aos novos recursos de impressoras. No caso de linguagens conhecidas, o sistema pode converter tarefas de impressão PostScript na respectiva linguagem de impressão com a ajuda do Ghostscript. Esse estágio de processamento é chamado de interpretação. As linguagens mais conhecidas são a PCL, mais usada pelas impressoras HP e seus Operação da impressora 491 clones, e a ESC/P, utilizada nas impressoras Epson. Geralmente, essas linguagens são suportadas no Linux e produzem um resultado de impressão satisfatório. Pode ocorrer de o Linux não conseguir lidar com algumas funções de impressoras muito novas e sofisticadas, já que os desenvolvedores do código-fonte aberto ainda estarão trabalhando nesses recursos. Além da HP, que desenvolve os drivers hpijs, nenhum outro fabricante cria ou disponibiliza drivers Linux aos distribuidores como licença de código-fonte aberto. A maior parte dessas impressoras está na faixa de preços intermediária. Impressoras proprietárias (geralmente, impressoras GDI) Em geral, apenas um ou vários drivers Windows estão disponíveis para impressoras proprietárias. Essas impressoras não aceitam nenhuma das linguagens de impressão comuns, e as que usam estão sujeitas a alteração quando uma nova edição de um modelo é lançada. Consulte a Seção 31.7.1, “Impressoras sem suporte de linguagem de impressora padrão” (p 508) para obter mais informações. Antes de comprar uma nova impressora, consulte as seguintes fontes para verificar a abrangência do suporte ao equipamento pretendido: • http://cdb.suse.de/ — banco de dados de impressoras do SUSE Linux • http://www.linuxprinting.org/ — banco de dados de impressoras do site LinuxPrinting.org • http://www.cs.wisc.edu/~ghost/ — site do Ghostscript na Web • /usr/share/doc/packages/ghostscript/catalog.devices — lista de drivers incluídos Os bancos de dados online sempre mostram o status de suporte Linux mais recente. No entanto, a distribuição do Linux só pode integrar os drivers disponíveis no momento da produção. Da mesma forma, uma impressora atualmente classificada como “perfeitamente suportada” poderá não apresentar esse status quando a próxima versão do SUSE Linux for lançada. Assim, os bancos de dados não indicarão necessariamente o status correto, mas apenas uma informação aproximada. 492 31.1 Fluxo de trabalho do sistema de impressão O usuário cria uma tarefa de impressão. Essa tarefa consiste nos dados a serem impressos, além de informações para o spooler, como nome da impressora ou nome da fila de impressão e, opcionalmente, dados para o filtro, como opções específicas da impressora. Existe uma fila de impressão dedicada para cada impressora. O spooler mantém a tarefa de impressão em fila até que a impressora desejada esteja pronta para receber dados. Uma vez pronta, o spooler envia os dados pelo filtro, tendo a impressora como back end. O filtro converte os dados que o usuário deseja imprimir (ASCII, PostScript, PDF, JPEG etc.) em dados específicos de impressora (PostScript, PCL, ESC/P etc.). Os recursos da impressora são descritos nos arquivos PPD. O arquivo PPD contém opções da impressora com os parâmetros necessários para habilitá-los. O sistema de filtros verifica se as opções selecionadas pelo usuário foram habilitadas. Se você usa uma impressora PostScript, o sistema de filtros converte os dados em PostScript específico da impressora. Isso não exige um driver de impressora. Se você usa uma impressora não-PostScript, o sistema de filtros converte os dados em dados específicos da impressora usando o Ghostscript. Isso exige um driver Ghostscript adequado à sua impressora. O back end recebe do filtro os dados específicos da impressora e os repassa a ela. 31.2 Métodos e protocolos de conexão de impressoras Existem várias possibilidades para conectar uma impressora ao sistema. A configuração do sistema de impressão CUPS não faz distinção entre uma impressora local e uma impressora conectada ao sistema pela rede. No Linux, impressoras locais devem ser conectadas conforme descrito no manual do respectivo fabricante. O CUPS suporta conexões seriais, USB, paralelas e SCSI. Para obter mais informações sobre a conexão de impressoras, leia o artigo CUPS in a Nutshell (Aprendendo mais um pouco sobre Operação da impressora 493 CUPs) no Banco de Dados de Suporte, em http://portal.suse.com. Para encontrar o artigo, digite cups na caixa de diálogo de pesquisa. ATENÇÃO: Conexão do cabo à máquina Ao conectar a impressora à máquina, não esqueça de que apenas dispositivos USB podem ser conectados ou desconectados durante a operação. Desligue o sistema antes de modificar outros tipos de conexão. 31.3 Instalação do software PPD (descrição de impressora PostScript) é a linguagem de computador que descreve as propriedades, como resolução, e as opções, como disponibilidade de uma unidade duplex. Essas descrições são necessárias para o uso de várias opções de impressora no CUPS. Sem um arquivo PPD, os dados de impressão seriam encaminhados à impressora em estado “bruto”, o que normalmente não é desejado. Durante a instalação do SUSE Linux, vários arquivos PPD são pré-instalados, habilitando o uso de até mesmo impressoras sem suporte a PostScript. Para configurar uma impressora PostScript, a melhor opção é obter um arquivo PPD adequado. Há vários arquivos PPD disponíveis no pacote de PPDs do fabricante, que são automaticamente instalados no escopo da instalação padrão. Consulte a Seção 31.6.3, “Arquivos PPD em pacotes diferentes” (p 505) e a Seção 31.7.2, “Nenhum arquivo PPD adequado disponível para impressora PostScript” (p 508). Novos arquivos PPD podem ser armazenados no diretório /usr/share/cups/ model/ ou adicionados ao sistema de impressão por meio do YaST (consulte a “Configuração manual” (p 496)). Posteriormente, é possível selecionar o arquivo PPD durante a instalação. Tenha cuidado se o fabricante pedir que você instale pacotes de software inteiros para modificar arquivos de configuração. Em primeiro lugar, esse tipo de instalação pode resultar na perda do suporte oferecido pelo SUSE Linux. Em segundo lugar, os comandos de impressão poderão funcionar de forma diferente, e talvez o sistema não consiga abordar dispositivos de outros fabricantes. Por isso, não recomendamos instalar o software do fabricante. 494 31.4 Configuração da impressora Após conectar a impressora ao computador e instalar o software, instale a impressora no sistema. Faça isso usando as ferramentas que acompanham o SUSE Linux. Como o SUSE Linux enfatiza a segurança, ferramentas de terceiros não funcionarão bem com as restrições de segurança e causarão mais problemas que benefícios. Consulte a Seção 31.6.1, “Servidor e firewall do CUPS” (p 502) e a Seção 31.6.2, “Mudanças no serviço de impressão do CUPS” (p 503) para obter mais informações sobre como solucionar problemas. 31.4.1 Impressoras locais Se for detectada uma impressora local não configurada quando você efetuar login, o YaST será iniciado para configurá-la. Serão usadas as mesmas caixas de diálogo mostradas abaixo para a descrição da configuração. Para configurar a impressora, selecione Hardware → Impressora no centro de controle do YaST. Isso abrirá a janela de configuração principal da impressora, onde os dispositivos detectados são listados na parte superior. A parte inferior relaciona as listas configuradas até então. Se sua impressora não foi detectada, configure-a manualmente. IMPORTANTE Se a entrada Impressora não estiver disponível no centro de controle do YaST, provavelmente o pacote yast2-printer não está instalado. Para solucionar esse problema, instale o pacote yast2-printer e reinicie o YaST. Configuração automática O YaST poderá configurar a impressora automaticamente se for possível configurar automaticamente a porta paralela ou USB e se a impressora conectada puder ser detectada. O banco de dados da impressora também deve conter a string do ID da impressora que o YaST recupera durante a detecção automática do hardware. Se o ID do hardware for diferente do da designação do modelo, selecione o modelo manualmente. Operação da impressora 495 Para assegurar que tudo funcione adequadamente, cada configuração deve ser verificada com a função de teste de impressão do YaST. A página de teste também fornece informações importantes sobre a configuração testada. Configuração manual Se os requisitos da configuração automática não forem atendidos, ou se você quiser fazer uma configuração personalizada, configure a impressora manualmente. Dependendo do sucesso da detecção automática e da quantidade de informações sobre o modelo de impressora encontradas no banco de dados, o YaST poderá determinar as configurações corretas automaticamente ou, pelo menos, fazer uma pré-seleção razoável. Os seguintes parâmetros devem ser configurados: Conexão de Hardware (Porta) A configuração da conexão de hardware dependerá da habilidade do YaST em encontrar a impressora durante a detecção automática de hardware. Se o YaST conseguir detectar o modelo de impressora automaticamente, poderemos deduzir que a conexão da impressora está funcionando no nível de hardware, não sendo necessário modificar qualquer configuração a esse respeito. Se o YaST não conseguir detectar automaticamente o modelo de impressora, poderá haver algum problema na conexão no nível do hardware. Nesse caso, será necessária alguma intervenção manual para configurar a conexão. Na caixa de diálogo Configuração da Impressora, pressione Configurar para iniciar o fluxo de trabalho de configuração manual. Selecione o Tipo de Impressora (por exemplo, Impressora USB) e, clicando em Próximo, digite a Conexão de Impressora e selecione o dispositivo. Nome da Fila O nome da fila é usado quando emitimos comandos de impressão. O nome deve ser relativamente curto e composto apenas por letras minúsculas e números. Digite o Nome para impressão na próxima caixa de diálogo (Nome da fila). Modelo de Impressora e Arquivo PPD Todos os parâmetros específicos da impressora, como o driver Ghostscript a ser usado e os parâmetros do filtro de impressão, são armazenados em um arquivo PPD (PostDescription Printer Description). Consulte Seção 31.3, “Instalação do software” (p 494) para obter mais informações sobre arquivos PPD. 496 Para muitos modelos de impressora, haverá vários arquivos PPD disponíveis se, por exemplo, vários drivers Ghostscript funcionarem com o modelo em questão. Quando você selecionar um fabricante e um modelo na próxima caixa de diálogo (Modelo de impressora), o YaST selecionará o arquivo PPD que corresponde à impressora. Se houver vários arquivos PPD disponíveis para o modelo, o YaST assumirá um deles como padrão (normalmente aquele marcado como recomendado). É possível modificar o arquivo PPD escolhido na próxima caixa de diálogo usando Editar. Para modelos não-PostScript, todos os dados específicos da impressora são produzidos pelo driver Ghostscript. Por esse motivo, a configuração do driver é o fator mais importante a determinar a qualidade da impressão. A impressão é afetada pelo tipo de driver Ghostscript (arquivo PPD) selecionado e pelas opções especificadas para ele. Se necessário, mude as opções adicionais (conforme disponibilizadas pelo arquivo PPD) depois de selecionar Editar. Figura 31.1 Seleção do modelo de impressora Sempre verifique se suas configurações estão funcionando como esperado. Para isso, imprima a página de teste. Se a impressão sair com erros (por exemplo, com várias páginas praticamente vazias), pare a impressão removendo todo o papel e, em seguida, interrompendo o teste no YaST. Operação da impressora 497 Se o banco de dados da impressora não incluir uma entrada para o modelo, será possível adicionar um novo arquivo PPD selecionando Adicionando Arquivo PPD ao Banco de Dados ou usando um grupo de arquivos PPD genéricos para forçar a impressora a usar uma das linguagens de impressão padrão. Para isso, selecione FABRICANTE DESCONHECIDO como fabricante da impressora. Configurações Avançadas Normalmente, não é necessário alterar essas configurações. 31.4.2 Impressoras de rede Uma impressora de rede pode suportar vários protocolos, alguns deles simultaneamente. Embora a maioria dos protocolos suportados sejam padronizados, alguns fabricantes expandem (modificam) o padrão porque eles testam sistemas que não implementaram o padrão corretamente ou porque querem fornecer certas funções que não estão disponíveis no padrão. Os fabricantes fornecem drivers apenas para alguns sistemas operacionais, eliminando dificuldades relativas a eles. Infelizmente, raros são os drivers para Linux. Na situação atual, não é possível agir como se todos os protocolos funcionassem perfeitamente no Linux. Portanto, talvez seja necessário testar várias opções para obter uma configuração funcional. O CUPS suporta os protocolos soquete, LPD, IPP e smb. Veja abaixo alguns detalhes sobre esses protocolos: soquete Soquete se refere a uma conexão na qual os dados são enviados a um soquete de Internet sem precedência de handshake de dados. Alguns dos números de portas de soquete normalmente usados são 9100 ou 35. Um exemplo de URI de dispositivo é socket://host-printer:9100/. LPD (daemon de impressora de linha) O protocolo LPD comprovado é descrito em RFC 1179. Nesse protocolo, alguns dados relativos à tarefa, como ID da fila de impressão, são enviados antes dos dados de impressão propriamente ditos. Portanto, deve ser especificada uma fila de impressão durante a configuração do protocolo LPD para a transmissão de dados. As implementações de fabricantes de impressoras diferentes são flexíveis o suficiente para aceitar qualquer nome como fila de impressão. Se necessário, o manual da impressora indicará o nome a ser usado. LPT, LPT1, LP1 ou semelhantes são os nomes normalmente usados. Também é possível configurar uma fila LPD em um 498 host Linux ou Unix diferente no sistema CUPS. O número de porta para o serviço LPD é 515. Um exemplo de URI de dispositivo é lpd://host-printer/LPT1. IPP (protocolo de impressão de Internet) O IPP é um protocolo relativamente novo (1999) baseado no protocolo HTTP. Com o IPP, mais dados referentes à tarefa são transmitidos. O CUPS usa o IPP em transmissões internas de dados. É o protocolo escolhido para a fila de encaminhamento entre dois servidores CUPS. É necessário indicar o nome da fila de impressão para que o IPP seja configurado corretamente. A porta padrão do IPP é 631. Exemplos de URIs de dispositivo são ipp://host-printer/ps e ipp://host-cupsserver/printers/ps. SMB (compartilhamento Windows) O CUPS também suporta a impressão em impressoras conectadas a compartilhamentos Windows. O protocolo usado para essa finalidade é o SMB. O SMB usa os números de porta 137, 138 e 139. Exemplos de URIs de dispositivos são smb://user:password@workgroup/server/printer, smb://user:password@host/printer e smb://server/printer. O protocolo suportado pela impressora deve ser determinado antes da configuração. Se o fabricante não fornecer as informações necessárias, o comando nmap, que vem com o pacote nmap, poderá ser usado para descobrir o protocolo. nmap verificar as portas abertas do host. Por exemplo: nmap -p 35,137-139,515,631,9100-10000 printerIP Configuração do CUPS na rede com YaST As impressoras de rede devem ser configuradas com o YaST. O YaST facilita a configuração e é mais bem equipado para lidar com restrições de segurança no CUPS (consulte a Seção 31.6.2, “Mudanças no serviço de impressão do CUPS” (p 503)). Para obter orientações sobre a instalação do CUPS na rede, leia o artigo CUPS in a Nutshell no Banco de Dados de Suporte, em http://portal.suse.com. Selecione Outro (não detectado) e clique em Configurar. Se não houver orientação contrária do administrador de rede, tente a opção Imprimir Diretamente em Impressora de Rede e prossiga de acordo com os requisitos locais. Operação da impressora 499 Configuração com ferramentas da linha de comando O CUPS também pode ser configurado com ferramentas de linha de comando como lpadmin e lpoptions. Você precisará de um URI de dispositivo consistente em um back end, como usb, e parâmetros como /dev/usb/lp0. Por exemplo, o URI completo poderia ser parallel:/dev/lp0 (impressora conectada à primeira porta paralela) ou usb:/dev/usb/lp0 (primeira impressora conectada à porta USB). Com lpadmin, o administrador do servidor CUPS pode adicionar, remover ou gerenciar filas de classe e de impressão. Para adicionar uma fila de impressão, use a seguinte sintaxe: lpadmin -p queue -v device-URI \ -P PPD-file -E O dispositivo (-v) estará disponível como fila (-p), usando o arquivo PPD especificado (-P). Isso significa que você deve conhecer o arquivo PPD e o nome do dispositivo se quiser configurar a impressora manualmente. Não use -E como primeira opção. Em todos os comandos CUPS, -E como primeiro argumento define o uso de uma conexão criptografada. Para habilitar a impressora, -E deve ser usado como mostrado no seguinte exemplo: lpadmin -p ps -v parallel:/dev/lp0 -P \ /usr/share/cups/model/Postscript.ppd.gz -E O seguinte exemplo configura uma impressora de rede: lpadmin -p ps -v socket://192.168.1.0:9100/ -P \ /usr/share/cups/model/Postscript-level1.ppd.gz -E Para obter mais opções de lpadmin, consulte a página de manual lpadmin(1). Durante a instalação do sistema, algumas opções são definidas como padrão. Essas opções podem ser modificadas para cada tarefa de impressão (dependendo da ferramenta de impressão utilizada). Também é possível modificar essas opções padrão com o YaST. Usando ferramentas de linha de comando, defina opções padrão da seguinte forma: 1 Primeiro, liste todas as opções: lpoptions -p queue -l Exemplo: Resolução/Resolução de Saída: 150dpi *300dpi 600dpi 500 A opção padrão ativada fica evidente com o asterisco precedente (*). 2 Mude a opção com lpadmin: lpadmin -p queue -o Resolution=600dpi 3 Verifique a nova configuração: lpoptions -p queue -l Resolução/Resolução de Saída: 150dpi 300dpi *600dpi Quando um usuário comum executa lpoptions, as configurações são gravadas em ~/.lpoptions. As configurações de root são gravadas em /etc/cups/ lpoptions. 31.5 Configuração de aplicativos Os aplicativos, assim como as ferramentas da linha de comando, dependem das filas de impressora existentes. Geralmente, não é necessário reconfigurar a impressora de um aplicativo específico porque provavelmente você conseguirá imprimir usando as filas disponíveis. Para imprimir da linha de comando, digite lp-d nome da fila nome do arquivo, substituindo os nomes correspondentes do nome da fila e nome do arquivo. Alguns aplicativos dependem do comando lp para imprimir. Nesse caso, digite o comando correto na caixa de diálogo do aplicativo, geralmente sem especificar nome do arquivo, por exemplo lp -dnome da fila. Para que isso funcione com programas KDE, habilite Impressão através de programa externo. Caso contrário, você não poderá digitar o comando de impressão. Ferramentas como o xpp e o programa kprinter do KDE oferecem uma interface gráfica que permite escolher filas e definir opções padrão do CUPS e específicas da impressora disponibilizadas por meio do arquivo PPD. Você pode usar o kprinter como interface de impressão padrão de aplicativos não KDE especificando kprinter ou kprinter--stdin como comando de impressão nas caixas de diálogo desses aplicativos. O comportamento do aplicativo determinará o comando a ser escolhido. Se configurado corretamente, o aplicativo deverá chamar a caixa de diálogo kprinter Operação da impressora 501 sempre que uma tarefa de impressão for emitida. Por isso, você pode usar a caixa de diálogo para selecionar uma fila e definir outras opções de impressão. Isso requer que a configuração de impressão do próprio aplicativo não conflite com a do kprinter, e que as opções de impressão somente sejam modificadas por meio de kprinter depois que este seja habilitado. 31.6 Recursos especiais do SUSE Linux Vários recursos do CUPS foram adaptados para o SUSE Linux. Algumas das mudanças mais importantes são abordadas aqui. 31.6.1 Servidor e firewall do CUPS Existem várias maneiras de configurar o CUPS como cliente de um servidor de rede. 1. Para cada fila do servidor de rede, você pode configurar uma fila local por meio da qual encaminhará todas as tarefas ao servidor de rede correspondente. Geralmente, essa abordagem não é recomendada porque todas as máquinas clientes devem ser reconfiguradas sempre que a configuração do servidor de rede sofrer alguma mudança. 2. As tarefas de impressão também podem ser encaminhadas diretamente a um servidor de rede. Para esse tipo de configuração, não execute um daemon CUPS local. A chamada de lp ou da biblioteca correspondente de outros programas pode enviar tarefas diretamente ao servidor de rede. No entanto, essa configuração não funcionará se você também quiser imprimir em uma impressora local. 3. O daemon CUPS pode ouvir pacotes de transmissão IPP que outros servidores de rede enviam para anunciar as filas disponíveis. Para usar esse método, a porta 631/UDP deve estar aberta para pacotes de entrada. Essa é a melhor configuração do CUPS para impressão em servidores CUPS remotos. No entanto, há o risco de que um invasor envie transmissões IPP com filas e o daemon local acesse uma fila falsa. Se ele exibir a fila com o mesmo nome de outra fila no servidor local, o proprietário da tarefa poderá acreditar 502 que a tarefa foi enviada a um servidor local, enquanto, na verdade, ela foi enviada ao servidor do invasor. O YaST pode localizar os servidores CUPS verificando todos os hosts de rede para ver se eles oferecem esse serviço e ouvindo transmissões IPP. O segundo método é usado durante a instalação do sistema para localizar servidores CUPS para a proposta. Ele exige que a porta 631/UDP esteja aberta para pacotes de entrada. Abrir uma porta para configurar acesso a filas remotas por meio do segundo método pode constituir um risco de segurança porque o invasor pode transmitir um servidor que pode ser aceito pelos usuários. A configuração padrão do firewall mostrada na caixa de diálogo da proposta é rejeitar transmissões IPP em qualquer interface. Da mesma forma, o segundo método para detecção de filas remotas e o terceiro método para acesso de filas remotas não funcionarão. Portanto, a configuração do firewall deve ser modificada marcando-se uma das interfaces como interna, que abre a porta por padrão, ou abrindo-se explicitamente a porta de uma interface externa. Por motivos de segurança, nenhuma porta é aberta por padrão. A configuração de firewall proposta deve ser modificada para habilitar o CUPS a detectar filas remotas durante a instalação e acessar servidores remotos do sistema local durante a operação normal. O usuário também pode detectar os servidores CUPS verificando ativamente os hosts de rede locais ou configurar filas manualmente. No entanto, por causa das razões mencionadas no início desta seção, esse método não é recomendado. 31.6.2 Mudanças no serviço de impressão do CUPS Estas mudanças foram inicialmente aplicadas para o SUSE Linux 9.1. Execuções de cupsd como usuário lp Na inicialização, cupsd muda do usuário root para o usuário lp. Isso oferece um nível de segurança muito maior porque o serviço de impressão CUPS não é executado com permissões irrestritas, mas somente com as permissões necessárias para o serviço de impressão. Operação da impressora 503 Entretanto, a autenticação (a verificação de senha) não pode ser executada via /etc/ shadow, porque lp não tem acesso a /etc/shadow. Em vez disso, deve ser usada a autenticação específica do CUPS via /etc/cups/passwd.md5. Para esses fins, o administrador do CUPS com o grupo de administração do CUPS sys e a senha do CUPS devem ser digitados em /etc/cups/passwd.md5. Para isso, digite o seguinte como root: lppasswd -g sys -a CUPS-admin-name Esta configuração também é essencial se você quiser usar o front end da Web de administração (CUPS) ou a ferramenta de administração da impressora (KDE). Quando cupsd é executado como lp, /etc/printcap não pode ser gerado, porque lp não pode criar arquivos em /etc/. Portanto, cupsd gera /etc/cups/ printcap. Para assegurar que os aplicativos que lêem somente nomes de fila de /etc/printcap continuem a funcionar adequadamente, /etc/printcap é um link simbólico que aponta para /etc/cups/printcap. Quando cupsd é executado como lp, a porta 631 não pode ser aberta. Portanto, cupsd não pode ser recarregado com rccups reload. Use rccups restart. Funcionalidade genérica para BrowseAllow e BrowseDeny As permissões de acesso para BrowseAllow e BrowseDeny se aplicam a todos os tipos de pacotes enviados para cupsd. As configurações padrão em /etc/cups/ cupsd.conf são as seguintes: BrowseAllow @LOCAL BrowseDeny All e <Local /> Order Deny,Allow Deny From All Allow From 127.0.0.1 Allow From 127.0.0.2 Allow From @LOCAL </Local> Dessa forma, somente hosts LOCAL podem acessar cupsd em um servidor CUPS. Hosts LOCAL são hosts cujos endereços IP pertencem a uma interface não-PPP 504 (interfaces cujos sinalizadores IFF_POINTOPOINT não estão definidos) e pertencem à mesma rede do servidor CUPS. Pacotes de todos os outros hosts serão rejeitados imediatamente. cupsd ativado por padrão Em uma instalação padrão, cupsd é ativado automaticamente, permitindo fácil acesso a filas de servidores de rede CUPS sem qualquer ação manual adicional. Os itens em “Execuções de cupsd como usuário lp” (p 503) e “Funcionalidade genérica para BrowseAllow e BrowseDeny” (p 504) são pré-condições essenciais desse recurso, caso contrário a segurança não seria suficiente para ativação automática de cupsd. 31.6.3 Arquivos PPD em pacotes diferentes A configuração de impressora do YaST define as filas do CUPS usando apenas os arquivos PPD instalados em /usr/share/cups/model/ no sistema. Para localizar os arquivos PPD adequados ao modelo de impressora, o YaST compara o fabricante e o modelo determinados durante a detecção do hardware aos fabricantes e modelos de todos os arquivos PPD disponíveis em /usr/share/cups/model/ no sistema. Para isso, a configuração de impressora do YaST gera um banco de dados com as informações de fabricante e modelo extraídas dos arquivos PPD. Quando você seleciona uma impressora na lista de fabricantes e modelos, recebe os arquivos PPD que correspondem ao fabricante e modelo adequados. A configuração usando apenas arquivos PPD e nenhuma outra fonte de informação tem a vantagem de permitir a livre modificação de arquivos PPD em /usr/share/cups/ model/. A configuração de impressora do YaST reconhece as mudanças e gera novamente o banco de dados de fabricantes e modelos. Por exemplo, se você tem apenas impressoras PostScript, normalmente não precisa dos arquivos PPD Foomatic do pacote cups-drivers ou os arquivos PPD Gimp-Print do pacote cups-drivers-stp. Em vez disso, os arquivos PPD de suas impressoras PostScript podem ser copiados diretamente para /usr/share/cups/model/ (se já não existem no pacote manufacturer-PPDs) para que você obtenha uma configuração ideal para suas impressoras. Operação da impressora 505 Arquivos PPD do CUPS do pacote cups Os arquivos PPD genéricos do pacote cups foram complementados com arquivos PPD Foomatic adaptados para impressoras PostScript nível 1 e 2: • /usr/share/cups/model/Postscript-level1.ppd.gz • /usr/share/cups/model/Postscript-level2.ppd.gz Arquivos PPD do pacote cups-drivers Normalmente, o filtro de impressora Foomatic foomatic-rip é usado junto com Ghostscript para impressoras não-PostScript. Os arquivos PPD Foomatic adequados têm as entradas *NickName: ... Foomatic/Ghostscript driver e *cupsFilter: ... foomatic-rip. Esses arquivos PPD estão localizados no pacote cups-drivers. O YaST preferirá um arquivo PPD Foomatic se um arquivo destes com a entrada *NickName: ... Foomatic ... (recommended) corresponder ao modelo de impressora e o pacote manufacturer-PPDs não contiver um arquivo PPD mais adequado. Arquivos PPD Gimp-Print do pacote cups-drivers-stp Em vez de foomatic-rip, o filtro CUPS rastertoprinter do Gimp-Print pode ser usado em várias impressoras não-PostScript. Esse filtro e os arquivos PPD GimpPrint adequados estão disponíveis no pacote cups-drivers-stp. Os arquivos PPD Gimp-Print estão localizados em /usr/share/cups/model/stp/ e têm as entradas *NickName: ... CUPS+Gimp-Print e *cupsFilter: ... rastertoprinter. Arquivos PPD de fabricantes de impressoras no pacote manufacturer-PPDs O pacote manufacturer-PPDs contém arquivos PPD de fabricantes de impressoras que são liberados mediante uma licença suficientemente permissiva. Impressoras 506 PostScript devem ser configuradas com o arquivo PPD adequado do fabricante da impressora, já que esse arquivo permite o uso de todas as funções da impressora PostScript. O YaST preferirá um arquivo PPD do pacote manufacturer-PPDs se as seguintes condições forem atendidas: • O fabricante e o modelo determinados durante a detecção do hardware correspondem ao fabricante e ao modelo de um arquivo PPD do pacote manufacturer-PPDs. • O arquivo PPD do pacote manufacturer-PPDs é o único arquivo PPD adequado para o modelo de impressora ou existe um arquivo PPD Foomatic com uma entrada *NickName: ... Foomatic/Postscript (recommended) que também corresponde ao modelo de impressora. Assim, o YaST não usa nenhum arquivo PPD do pacote manufacturer-PPDs nos seguintes casos: • O arquivo PPD do pacote manufacturer-PPDs não corresponde ao fabricante e ao modelo. Isso poderá ocorrer se o pacote manufacturer-PPDs contiver apenas um arquivo PPD para modelos semelhantes, por exemplo, se não houver arquivo PPD separado para os modelos individuais de uma série de modelos, mas o nome do modelo for especificado na forma Funprinter 1000 series no arquivo PPD. • O arquivo PPD Foomatic PostScript não é recomendado. Isso talvez ocorra porque o modelo de impressora não funciona suficientemente bem no modo PostScript; por exemplo, a impressora pode não ser confiável nesse modo porque tem pouca memória ou é muito lenta porque seu processador é fraco. Além disso, a impressora pode não suportar PostScript por padrão porque, por exemplo, o suporte a PostScript só está disponível como módulo opcional. Se um arquivo PPD do pacote manufacturer-PPDs for adequado para uma impressora PostScript, mas o YaST não puder configurá-lo por esses motivos, selecione manualmente o modelo de impressora respectivo no YaST. 31.7 Solução de problemas As seções a seguir abordam alguns dos problemas mais encontrados em relação a hardware e software de impressora, bem como formas de solucionar ou superar esses problemas. Operação da impressora 507 31.7.1 Impressoras sem suporte de linguagem de impressora padrão As impressoras que não suportam nenhuma linguagem de impressora comum e só podem ser endereçadas com seqüências de controle especiais são chamadas de impressoras GDI. Essas impressoras só funcionam com as versões do sistema operacional para as quais o fabricante oferece driver. GDI é uma interface de programação desenvolvida pela Microsoft para dispositivos gráficos. O verdadeiro problema não é a interface de programação, mas o fato de que as impressoras GDI só podem ser endereçadas com a linguagem de impressora proprietária do respectivo modelo de impressora. Algumas impressoras podem ser modificadas para funcionar no modo GDI ou em uma das linguagens de impressora padrão. Alguns fabricantes oferecem drivers proprietários para suas impressoras GDI. A desvantagem dos drivers de impressora proprietários é que não há garantia de que vão funcionar com o sistema de impressão instalado e de que são adequados para as diferentes plataformas de hardware. Em contraste, impressoras que suportam uma linguagem de impressora padrão não dependem de uma versão do sistema de impressão especial ou de plataforma de hardware especial. Em vez de desperdiçar tempo tentando fazer um driver Linux proprietário funcionar, pode ser mais eficaz comprar uma impressora suportada. Isso solucionaria o problema do driver de uma vez por todas, eliminando a necessidade de instalar e configurar software de driver especial e obter atualizações do driver eventualmente necessárias devido a novos avanços no sistema de impressão. 31.7.2 Nenhum arquivo PPD adequado disponível para impressora PostScript Se o pacote manufacturer-PPDs não contiver qualquer arquivo PPD adequado para uma impressora PostScript, será possível usar o arquivo PPD do CD do driver do fabricante da impressora ou fazer download de um arquivo PPD adequado da página da Web do fabricante. 508 Se o arquivo PPD for fornecido como arquivo compactado (.zip) ou arquivo compactado de auto-extração (.exe), faça a descompactação com unzip. Primeiro, reveja os termos de licença do arquivo PPD. Use o utilitário cupstestppd para verificar se o arquivo PPD é compatível com a “Especificação de Formato do Arquivo de Descrição de Impressora Adobe PostScript, versão 4.3”. Se o utilitário retornar “FAIL”, os erros dos arquivos PPD são sérios e provavelmente causarão grandes problemas. Os problemas reportados pelo cupstestppd devem ser eliminados. Se necessário, peça o arquivo PPD adequado ao fabricante da impressora. 31.7.3 Portas paralelas A abordagem mais segura é conectar a impressora diretamente à primeira porta paralela e selecionar as configurações de porta paralela no BIOS: • Endereço de E/S: 378 (hexadecimal) • Interrupção: irrelevante • Modo: Normal, SPP ou Output Only • DMA: desabilitado Se a impressora não puder ser endereçada na porta paralela apesar dessas configurações, digite o endereço de E/S explicitamente de acordo com a configuração no BIOS no formato 0x378 em /etc/modprobe.conf. Se houver duas portas paralelas definidas para os endereços de E/S 378 e 278 (hexadecimal), digite-os no formato 0x378,0x278. Se a interrupção 7 estiver livre, poderá ser ativada com a entrada mostrada em Exemplo 31.1, “/etc/modprobe.conf: Modo de interrupção para a primeira porta paralela” (p 510). Antes de ativar o modo de interrupção, verifique o arquivo /proc/ interrupts para ver quais interrupções já estão sendo usadas. Somente as interrupções usadas atualmente são exibidas. Isso pode mudar dependendo dos componentes de hardware ativos. A interrupção da porta paralela não deve ser usada por outro dispositivo. Se não tiver certeza, use o modo de polling com irq=none. Operação da impressora 509 Exemplo 31.1 paralela /etc/modprobe.conf: Modo de interrupção para a primeira porta alias parport_lowlevel parport_pc options parport_pc io=0x378 irq=7 31.7.4 Conexões da impressora de rede Identificação de problemas de rede Conecte a impressora diretamente ao computador. Para fins de teste, configure-a como impressora local. Se isso funcionar, o problema está na rede. Verificando a rede TCP/IP A rede TCP/IP e a resolução de nomes devem ser funcionais. Verificando um lpd remoto Use o comando a seguir para testar o estabelecimento de uma conexão TCP com lpd (porta 515) no host. netcat -z host 515 && echo ok || echo failed Se a conexão com lpd não for estabelecida, o lpd pode não estar ativo ou pode haver problemas básicos de rede. Como usuário root, use o seguinte comando para consultar um relatório de status (possivelmente muito longo) sobre a fila no host remoto, considerando que o respectivo lpd esteja ativo e o host aceite consultas: echo -e "\004queue" \ | netcat -w 2 -p 722 host 515 Se o lpd não responder, ele pode não estar ativo ou pode haver problemas básicos de rede. Se o lpd responder, a resposta deve mostrar por que não é possível imprimir na fila do host. Se você receber uma resposta como a do Exemplo 31.2, “Mensagem de erro do lpd” (p 510), o problema está sendo causado pelo lpd remoto. Exemplo 31.2 Mensagem de erro do lpd lpd: your host does not have line printer access lpd: queue does not exist printer: spooling disabled printer: printing disabled 510 Verificando um cupsd remoto Por padrão, o servidor de rede CUPS deve transmitir suas filas a cada 30 segundos na porta UDP 631. Por isso, o seguinte comando pode ser usado para testar a existência de um servidor de rede CUPS na rede. netcat -u -l -p 631 & PID=$! ; sleep 40 ; kill $PID Se existir um servidor de rede CUPS de transmissão, a saída aparecerá conforme mostrado no Exemplo 31.3, “Transmissão do servidor de rede CUPS” (p 511). Exemplo 31.3 Transmissão do servidor de rede CUPS ipp://host.domain:631/printers/queue Use o comando a seguir para testar o estabelecimento de uma conexão TCP com cupsd (porta 631) no host. netcat -z host 631 && echo ok || echo failed Se a conexão com cupsd não for estabelecida, o cupsd pode não estar ativo ou existem problemas básicos de rede. lpstat -h host -l -t retorna um relatório de status (possivelmente muito longo) para todas as filas do host, desde que o respectivo cupsd esteja ativo e o host aceite consultas. O próximo comando pode ser usado para testar se a fila do host aceita uma tarefa de impressão consistindo em um único caractere de retorno de carro. Nada será impresso. Possivelmente, será ejetada uma página em branco. echo -en "\r" \ | lp -d fila -h host Solução de problemas da impressora de rede ou da caixa do servidor de impressão Algumas vezes, spoolers executados na caixa do servidor de impressão causam problemas quando precisam lidar com muitas tarefas de impressão. Como isso é causado pelo spooler nessa caixa, não há solução para o problema. Como paliativo, desvie o spooler na caixa do servidor de impressão endereçando a impressora conectada à caixa diretamente por meio do soquete TCP. Consulte a Seção 31.4.2, “Impressoras de rede” (p 498). Dessa forma, a caixa do servidor de impressão é reduzida a um conversor entre as várias formas de transferência de dados (conexão de rede TCP/IP e impressora local). Para usar esse método, você precisa conhecer a porta TCP da caixa do servidor de impressão. Se a impressora estiver conectada à caixa do servidor de impressão e ligada, a porta TCP poderá, geralmente, ser determinada com o utilitário nmap Operação da impressora 511 do pacote nmap depois que essa caixa for ativada. Por exemplo, nmapendereço IP pode resultar na seguinte saída para a caixa do servidor de impressão: Port 23/tcp 80/tcp 515/tcp 631/tcp 9100/tcp State open open open open open Service telnet http printer cups jetdirect Essa saída indica que a impressora conectada à caixa do servidor de impressão pode ser endereçada via soquete TCP na porta 9100. Por padrão, nmap verifica somente algumas portas mais conhecidas listadas em /usr/share/nmap/ nmap-services. Para verificar todas as portas possíveis, use o comando nmap-pporta_de_origem-porta_de_destino endereço-IP. O processo pode demorar. Para obter mais informações, consulte a página de manual nmap. Digite um comando como echo -en "\rHello\r\f" | netcat -w 1 porta endereço-IP arquivo cat | netcat -w 1 porta endereço-IP para enviar strings de caracteres ou arquivos diretamente à respectiva porta para testar se a impressora pode ser endereçada dessa porta. 31.7.5 Defeitos na impressão sem mensagem de erro Para o sistema de impressão, a tarefa de impressão é concluída quando o back end do CUPS finaliza a transferência de dados ao destinatário (impressora). Se houver falha no processamento posterior no destinatário (por exemplo, se a impressora não imprimir seus dados específicos), o sistema de impressão não notará. Se a impressora não imprimir seus dados específicos, selecione outro arquivo PPD mais adequado à impressora. 31.7.6 Filas desabilitadas Se a transferência de dados para o destinatário falhar completamente após várias tentativas, o back end do CUPS, como usb ou soquete, reportará um erro ao sistema de impressão (ao cupsd). O back end decide se e quantas tentativas devem ser feitas 512 até que a transferência de dados seja reportada como impossível. Como tentativas posteriores podem ser inúteis, o cupsd desabilita a impressão da fila respectiva. Após eliminar a causa do problema, o administrador do sistema deve reabilitar a impressão com o comando /usr/bin/enable. 31.7.7 Navegação no CUPS: apagando tarefas de impressão Se um servidor de rede CUPS transmitir suas filas aos hosts de clientes via navegação e um cupsd local adequado estiver ativo nos hosts de clientes, o cupsd cliente aceitará tarefas de impressão de aplicativos e as encaminhará para o cupsd no servidor. Quando o cupsd aceita uma tarefa de impressão, esta recebe um novo número. Portanto, o número da tarefa no host cliente é diferente do número da tarefa no servidor. Como geralmente a tarefa de impressão é encaminhada de imediato, não pode ser apagada com o número de tarefa do host cliente, porque o cupsd cliente considera a tarefa como concluída assim que ela é encaminhada ao cupsd do servidor. Para apagar a tarefa de impressão no servidor, use um comando como lpstat -h servidor-de-impressão -o para determinar o número da tarefa no servidor, contanto que o servidor não tenha concluído a tarefa de impressão (isto é, enviado para a impressora). Usando este número, a tarefa de impressão pode ser apagada no servidor: cancel -h servidor-de-impressão fila-nr_taref 31.7.8 Tarefas de impressão defeituosas e erros de transferência de dados As tarefas de impressão permanecerão nas filas e a impressão recomeçará se você desligar e ligar a impressora ou desligar e reinicializar o computador durante o processo de impressão. As tarefas de impressão defeituosas devem ser removidas da fila com cancel. Se a tarefa de impressão apresentar defeito ou se ocorrer um erro na comunicação entre o host e a impressora, a impressora imprimirá várias folhas de papel com caracteres ininteligíveis porque não conseguiu processar os dados corretamente. Para solucionar esse problema, siga este procedimento: Operação da impressora 513 1 Para interromper a impressão, remova todo o papel das bandejas da impressora jato de tinta ou laser. Impressoras de alta qualidade têm um botão de cancelamento da impressão. 2 A tarefa de impressão pode ainda estar na fila, já que as tarefas são removidas somente depois de enviadas completamente à impressora. Use lpstat -o ou lpstat -h servidor-de-impressão -o para verificar a fila que está sendo impressa. Apague a tarefa com cancelfila-númerodatarefa ou cancel -hservidor-de-impressão fila-númerodatarefa. 3 Alguns dados podem ainda ser transferidos à impressora mesmo que a tarefa seja apagada da fila. Verifique se há um processo back end do CUPS em execução para a fila respectiva e termine-o. Por exemplo, para uma impressora conectada à porta paralela, o comando fuser -k /dev/lp0 pode ser usado para terminar todos os processos que ainda estão acessando a impressora (mais precisamente: a porta paralela). 4 Reinicialize a impressora completamente deixando-a desligada por um tempo. Em seguida, insira o papel e ligue a impressora. 31.7.9 Depuração do sistema de impressão do CUPS Use o seguinte procedimento genérico para localizar problemas no sistema de impressão do CUPS: 1 Defina LogLevel debug em /etc/cups/cupsd.conf. 2 Pare o cupsd. 3 Remova /var/log/cups/error_log* para não precisar procurar em arquivos de registro muito grandes. 4 Inicie o cupsd. 5 Repita a ação que causou o problema. 6 Verifique as mensagens em /var/log/cups/error_log* para identificar a causa do problema. 514 31.7.10 Mais informações Soluções para vários problemas específicos são apresentadas no Banco de Dados de Suporte. Em caso de problemas com a impressora, consulte os artigos do Banco de Dados de Suporte Installing a Printer e Printer Configuration from SUSE Linux 9.2, que você pode procurar com a palavra-chave printer. Operação da impressora 515 32 O sistema hotplug O sistema hotplug controla a inicialização da maioria dos dispositivos em um computador. Ele não é usado para dispositivos que podem ser inseridos e removidos durante a operação, mas para todos os dispositivos detectados enquanto o sistema está inicializando. Ele trabalha junto com o sistema de arquivos sysfs e udev, que estão descritos em Capítulo 33, Nós de dispositivo dinâmicos com udev (p 525). Até que o kernel tenha sido inicializado, somente dispositivos que são absolutamente necessários, como o sistema de barramento, discos de inicialização e teclado, são inicializados. O kernel aciona eventos hotplug para todos os dispositivos detectados. O daemon udevd ouve esses eventos e executa o udev para criar o nó de dispositivos e configurar o dispositivo. Para dispositivos que não podem ser detectados automaticamente, como cartões ISA antigos, uma configuração estática é utilizada. Fora algumas exceções históricas, a maioria dos dispositivos é inicializada imediatamente assim que estão acessíveis, durante a inicialização do sistema ou quando os dispositivos estão conectados por hotplug. Durante a inicialização, as interfaces são registradas com o kernel. Este registro aciona mais eventos hotplug que causam uma configuração automática da respectiva interface. Em versões anteriores do SUSE Linux, um conjunto estático de dados de configuração era usado como a base para os dispositivos de inicialização. Quaisquer eventos hotplug eram tratados por scripts separados, chamados agentes. Com este lançamento do SUSE Linux, o subsistema hotplug é integrado ao udev, com udev, as regras fornecem a funcionalidade dos antigos agentes hotplug. As configurações gerais para o subsistema hotplug podem ser encontradas em /etc/ sysconfig/hotplug. Todas as variáveis são comentadas. A configuração geral O sistema hotplug 517 do dispositivo é realizada dependendo de regras correspondentes encontradas em /etc/ udev/rules.d (consulte Capítulo 33, Nós de dispositivo dinâmicos com udev (p 525)). Arquivos de configuração para dispositivos específicos estão localizados em /etc/sysconfig/hardware. A rechamada do evento hotplug usada na versão anterior do SUSE Linux, /proc/sys/kernel/hotplug, é geralmente vazia pois udevd recebe mensagens hotplug através de um soquete de netlink. 32.1 Dispositivos e interfaces O sistema hotplug configura dispositivos e interfaces. Um dispositivo é em geral conectado a um barramento e fornece a funcionalidade necessária para uma interface. Uma interface representa a abstração visível ao usuário de todo o dispositivo ou de um determinado subconjunto. Um dispositivo em geral exige um driver de dispositivos na forma de módulos de kernel para funcionar de forma adequada. Além disso, algum driver e nível superior pode ser necessário para fornecer a interface ao usuário. Interfaces são em geral representadas por nós de dispositivo criados por udev. A distinção entre dispositivos e interfaces é importante para compreender o conceito geral. Dispositivos inseridos no sistema de arquivos sysfs são encontrados sob /sys/ devices. Interfaces estão localizadas sob /sys/class ou /sys/block. Todas as interfaces em sysfs devem ter um link a seus dispositivos. Porém, há ainda alguns drivers que não são adicionados automaticamente a este link. Sem este link, não é possível saber a qual dispositivo pertence esta interface e uma configuração adequada não poderá ser localizada. Dispositivos tratados através de uma descrição de dispositivo. Esse pode ser o caminho do dispositivo em sysfs (/sys/devices/pci0000:00/0000:00:1e.0/ 0000:02:00.0), uma descrição do ponto de conexão (bus-pci-0000:02:00 .0), um ID individual (id-32311AE03FB82538), ou algo similar. No passado, interfaces eram tratadas através de seus nomes. Esses nomes representavam uma numeração simples dos dispositivos existentes e pode ter sido alterada quando dispositivos foram adicionados ou removidos. Interfaces também podem ser tratadas através de uma descrição do dispositivo associado. Em geral, o contexto indica se a descrição refere-se ao próprio dispositivo ou à sua interface. Exemplos típicos de dispositivos, interfaces e descrições incluem: 518 Placa de rede PCI Um dispositivo que é conectado ao barramento PCI (/sys/devices/pci0000: 00/0000:00:1e.0/0000:02:00.0 ou bus-pci-0000:02:00.0) e tem uma interface de rede (eth0, id-00:0d:60:7f:0b:22 ou bus-pci-0000: 02:00.0). A interface de rede é usada por serviços de rede ou conectada a um dispositivo de rede virtual, como um túnel ou VLAN, que por sua vez tem uma interface. Controlador PCI SCSI Um dispositivo (/sys/devices/pci0000:20/0000:20:01.1/host1/ 1:0:0:0 ou bus-scsi-1:0:0:0) que torna disponíveis várias interfaces físicas na forma de um barramento (/sys/class/scsi_host/host1). Disco rígido SCSI Um dispositivo (/sys/devices/pci0000:20/0000:20:01.1/host1/ 1:0:0:0 ou bus-scsi-1:0:0:0) com várias interfaces (/sys/block/ sda*). 32.2 Eventos hotplug Cada dispositivo e cada interface tem um evento hotplug associado, que é processado por udev. Eventos hotplug são acionados pelo kernel quando um link a um dispositivo é estabelecido ou removido ou quando um driver registra ou exclui uma interface. Desde o SUSE Linux 9.3, o udevd recebe e processa eventos hotplug. O udevd ouve diretamente mensagens de netlink do kernel ou /sbin/udevsend deve ser especificado em /proc/sys/kernel/hotplug. udevd configura o dispositivo de acordo com um conjunto de regras (consulte Capítulo 33, Nós de dispositivo dinâmicos com udev (p 525)). 32.3 Configuração do dispositivo hotplug Agentes hotplug foram desaprovados a partir do SUSE Linux 10.0. Toda a configuração de dispositivos agora deve ser realizada via regras de udev. udev fornece uma regra O sistema hotplug 519 de compatibilidade para chamar agentes personalizados existentes. Porém, converter agentes personalizados em regras udev deve ser considerado. Um agente hotplug é um programa executável que executa ações adequadas para um evento. Os agentes para os eventos de dispositivo estão localizados em /etc/hotplug .d/nome do evento e /etc/hotplug.d/default. Todos os programas nesses diretórios com o sufixo .hotplug são executados em ordem alfabética. Para facilitar a configuração do dispositivo, em geral é suficiente carregar um módulo de kernel. Em alguns casos, comandos adicionais precisam ser chamados para uma configuração de dispositivo adequada. No SUSE Linux, isso é tratado geralmente por regras de udev. Porém, se uma configuração de dispositivo personalizada é necessária, a configuração do dispositivo é realizada por /sbin/hwup ou /sbin/hwdown. Esses programas procuram uma configuração adequada para o dispositivo no diretório /etc/sysconfig/hardware e a aplicam. Por exemplo, para evitar que um dispositivo específico seja inicializado, crie um arquivo de configuração com um nome apropriado e defina o modo de inicialização para manual ou off. Se /sbin/hwup não encontrar qualquer configuração, ele procura pela variável de ambiente MODALIAS. Se ela existir, modprobe automaticamente carrega o módulo correspondente. A variável MODALIAS é gerada automaticamente por eventos hotplug do kernel para dispositivos que exigem um módulo para serem carregados. Para obter mais informações, consulte Seção 32.4, “Carregamento de módulo automático” (p 522). Mais informações sobre /sbin/hwup estão disponíveis no arquivo /usr/share/doc/packages/ sysconfig/README e na página de manual man hwup. Antes de agentes de interface serem chamados, udev geralmente gera um nó de dispositivo que o sistema pode acessar. udev permite a atribuição de nomes persistentes a interfaces. Consulte Capítulo 33, Nós de dispositivo dinâmicos com udev (p 525) para obter detalhes. Em seguida, as próprias interfaces são configuradas de acordo com as regras de udev respectivas. Os procedimentos para algumas interfaces estão descritos abaixo. 32.3.1 Ativando interfaces de rede Interfaces de rede são inicializadas com /sbin/ifup e desativadas com /sbin/ ifdown. Detalhes são fornecidos no arquivo /usr/share/doc/packages/ sysconfig/README e na página de manual ifup. 520 Se um computador tem vários dispositivos de rede com drivers diferentes, as designações da interface podem ser alteradas se outro driver for carregado de forma mais rápida enquanto o sistema está inicializando. O SUSE Linux tenta manter a numeração persistente—os dispositivos mantêm o nome de interface ao qual foram atribuídos durante a configuração. A atribuição é realizada via regras de udev. Para alterar a atribuição posteriormente, as regras de udev devem ser alteradas. Porém, a melhor solução é usar as designações de interface persistentes. Você pode especificar os nomes das interfaces individuais nos arquivos de configuração. Detalhes sobre este método estão disponíveis no arquivo /usr/share/doc/packages/ sysconfig/README. Desde o SUSE Linux 9.3, o udev também lida com interfaces de rede, embora estes não sejam nós de dispositivo. Isso permite o uso de nomes de interface persistentes de forma mais padronizada. 32.3.2 Ativando dispositivos de armazenamento Interfaces para armazenar dispositivos devem ser montadas para que seja possível acessá-las. Isso pode ser totalmente automatizado ou pré-configurado. Além disso, o SUSE Linux distingue entre dispositivos de usuário e sistema. Dispositivos de sistema só podem ser montados automaticamente através da criação de uma entrada em /etc/ fstab. Dispositivos de usuário são tratados via hal por padrão. Se uma configuração diferente para dispositivos de usuário for necessária, esses dispositivos podem ser inseridos em /etc/fstab. Alternativamente, o tratamento deste dispositivo em hal pode ser modificado. Para obter mais informações sobre hal, consulte /usr/share/ doc/packages/hal/hal-spec.html. O uso de nomes de dispositivos persistentes é recomendado, pois nomes de dispositivos tradicionais podem ser alterados, dependendo da seqüência de inicialização. Detalhes sobre nomes de dispositivos persistentes estão disponíveis em Capítulo 33, Nós de dispositivo dinâmicos com udev (p 525). O sistema hotplug 521 32.4 Carregamento de módulo automático Se /sbin/hwup falhar em detectar um arquivo de configuração, modprobe procurará um módulo correspondente baseado no conteúdo da variável de ambiente MODALIAS. Essa variável de ambiente é gerada pelo kernel para o evento hotplug correspondente. Para usar um driver diferente do padrão para o kernel, um arquivo de configuração de hardware apropriado em /etc/sysconfig/hardware deve ser criado. 32.5 O Script de boot coldplug boot.coldplug é responsável pela inicialização de todos os dispositivos que não foram configurados durante a inicialização. Ele chama hwup para toda configuração de dispositivo estática designada como /etc/sysconfig/hardware/ hwcfg-static-*. Após, ele repete todos os eventos armazenados em /lib/ klibc/events para inicializar todos os dispositivos. 32.6 Análise de erro 32.6.1 Arquivos de registro A menos que especificado de outra forma, hotplug envia somente algumas mensagens importantes para syslog. Para obter mais informações, defina a variável HOTPLUG_DEBUG no arquivo /etc/sysconfig/hotplug para yes. Se você definir esta variável para o valor max, todo comando shell será registrado para scripts de hotplug. Isso significa que /var/log/messages nas quais syslog armazena todas as mensagens torna-se bem maior. Como syslog é iniciado durante o processo de inicialização após hotplug e coldplug, é possível, porém, que as primeiras mensagens não sejam registradas. Se essas mensagens forem importantes para você, especifique um arquivo de registro via a variável HOTPLUG_SYSLOG. Informações sobre este tópico estão disponíveis em /etc/sysconfig/hotplug. 522 32.6.2 Problemas de inicialização Se um computador desligar durante o processo de inicialização, desative hotplug ou coldplug digitando NOHOTPLUG=yes ou NOCOLDPLUG=yes no prompt de inicialização. Devido à desativação do hotplug, o kernel não emite quaisquer eventos hotplug. No sistema em execução, você pode ativar o hotplug digitando o comando /etc/init.d/boot.hotplug start. Todos os eventos gerados até o momento são emitidos e processados. Para rejeitar os eventos na fila, primeiro digite /bin/true em /proc/sys/kernel/hotplug e redefina a entrada para /sbin/hotplug após algum tempo. Devido à desativação do coldplug, as configurações estáticas não são aplicadas. Para aplicar as configurações estáticas, digite posteriormente /etc/init.d/boot.coldplug start. Para descobrir se um módulo específico carregado por hotplug é responsável pelo problema, digite HOTPLUG_TRACE=<N> no prompt de inicialização. Os nomes de todos os módulos a serem carregados são então listados na tela antes de serem realmente carregados após N segundos. Você não pode intervir enquanto isto estiver ocorrendo. 32.6.3 O gravador de eventos O script /sbin/hotplugeventrecorder é executado para cada evento por uma regra de udev. Se um diretório /events existir, todos os eventos hotplug são armazenados como arquivos individuais neste diretório. Desta forma, eventos podem ser regenerados para propósitos de teste. Se este diretório não existir, nada será registrado. O sistema hotplug 523 Nós de dispositivo dinâmicos com udev 33 O kernel 2.6 do Linux introduz uma nova solução de espaço do usuário para um diretório de dispositivos dinâmicos /dev com designações de dispositivo persistentes: udev. Ele fornece somente os arquivos para dispositivos que estejam realmente presentes. Ele cria ou remove arquivos de nós de dispositivo geralmente localizados no diretório /dev e é capaz de renomear interfaces do usuário. A implementação anterior de um /dev dinâmico com devfs foi substituída pelo udev. Tradicionalmente, os nós de dispositivo eram armazenados no diretório /dev nos sistemas Linux. Havia um nó para cada tipo possível de dispositivo, independentemente de se ele realmente existia no sistema. Como resultado, este diretório continha milhares de arquivos não usados. Antes de que um subsistema adicionado ou dispositivo de kernel fosse utilizável, os nós correspondentes precisavam ser criados com um aplicativo especial. O sistema de arquivos devfs trouxe uma melhora significante, porque somente os dispositivos que realmente existiam e eram conhecidos pelo kernel receberam um nó de dispositivo em /dev. O udev introduz uma nova maneira de criar nós de dispositivo. O kernel exporta seu estado interno no sysfs e, cada vez que um dispositivo é reconhecido pelo kernel, ele atualiza as informações no sysfs e envia um evento ao espaço do usuário. Com as informações disponibilizadas pelo sysfs, o udev corresponde a uma sintaxe de regras simples com os atributos do dispositivo fornecidos e cria ou remove os nós de dispositivo correspondentes. O usuário não precisa criar uma regra udev para novos dispositivos. Se o dispositivo estiver conectado, o nó de dispositivo apropriado será criado automaticamente. No entanto, as regras introduzem a possibilidade de definir uma política de nomeação de dispositivos. Isso também oferece a conveniência de substituir um nome de dispositivo Nós de dispositivo dinâmicos com udev 525 enigmático por um nome que seja fácil de lembrar e também de ter nomes de dispositivo persistentes onde dois dispositivos do mesmo tipo foram conectados ao mesmo tempo. Pressuponha que você tenha duas impressoras, uma impressora a laser em cores de alta qualidade e uma impressora de jato de tinta em preto e branco, ambas conectadas através do USB. Elas aparecem como /dev/usb/lpX, onde X é um número dependendo da ordem na qual elas foram conectadas. Usando o udev, crie regras udev personalizadas nomeando uma impressora /dev/colorlaser e a outra /dev/inkprinter. Como esses nós de dispositivo são criados pelo udev com base nas características do dispositivo, eles sempre apontam para o dispositivo correto, independentemente da ordem de conexão ou do status. 33.1 Criando regras Antes de que o udev crie nós de dispositivo em /dev, ele lê todos os arquivos em /etc/udev/rules.d com o sufixo .rules em ordem alfabética. A primeira regra que se ajuste em um dispositivo será usada, mesmo que as outras regras também se apliquem. Os comentários são introduzidos com hash (#). As regras têm a seguinte forma: chave, [chave,...] NOME [, LINK SIMBÓLICO] Pelo menos uma chave deve ser especificada, porque são atribuídas regras a dispositivos com base nessas chaves. Também é essencial especificar um nome. O nó de dispositivo criado em /dev tem esse nome. O parâmetro de link simbólico opcional permite que sejam criados nós em outros locais. Uma regra para uma impressora teria a seguinte forma: BUS=="usb", SYSFS{serial}=="12345", NAME="lp_hp", SYMLINK+="printers/hp" Neste exemplo, existem duas chaves, BUS e SYSFS{serial}. O udev compara o número serial ao número serial do dispositivo que está conectado ao barramento USB. Para atribuir o nome lp_hp ao dispositivo no diretório /dev, todas as chaves devem ser idênticas. Além disso, é criado um link simbólico /dev/printers/hp, que se refere ao nó do dispositivo. Ao mesmo tempo, o diretório printers é automaticamente criado. Os trabalhos de impressão podem ser enviados ao /dev/printers/hp ou /dev/lp_hp. 526 33.2 Substituição de marcador Os parâmetros NAME e SYMLINK permitem o uso de marcadores para substituir valores especiais. Um exemplo simples ilustra o procedimento: BUS=="usb", SYSFS{vendor}=="abc", SYSFS{model}=="xyz", NAME="camera%n" O operador %n no nome é substituído pelo número do dispositivo da câmera, como camera0 ou camera1. Outro operador útil é %k, que é substituído pelo nome do dispositivo padrão do kernel, por exemplo, hda1. Você também pode chamar um programa externo em regras udev e usar a string que é retornada nos valores NAME e SYMLINK. A lista completa de possíveis marcadores é descrita na página do manual do udev. 33.3 Correspondência de padrões em chaves Nas chaves de regras udev, você poderá usar correspondência de padrões no estilo shell, conhecidos como curingas. Por exemplo, o caractere * pode ser usado como um marcador para quaisquer caracteres ou ? pode ser usado para precisamente um caractere arbitrário. KERNEL="ts*", NAME="input/%k" Esta regra atribui o nome de kernel padrão no diretório padrão a um dispositivo cuja designação começa com as letras “ts”. Encontre informações detalhadas sobre o uso de correspondência de padrões em regras udev na página do manual do udev. 33.4 Seleção de chaves Para identificar um dispositivo exclusivamente e diferenciar vários dispositivos entre eles, uma propriedade exclusiva é essencial para um regra udev ativa. Aqui estão alguns exemplos de chaves padrão: SUBSYSTEM O subsistema do qual o dispositivo faz parte Nós de dispositivo dinâmicos com udev 527 BUS O tipo de barramento de dispositivo KERNEL O nome do dispositivo que o kernel usa ID Número de dispositivo no barramento (por exemplo, ID do barramento PCI) SYSFS{...} atributos do dispositivo sysfs, como rótulo, fornecedor ou número serial As chaves SUBSYSTEM e ID podem ser úteis, mas geralmente as chaves BUS, KERNEL e SYSFS{...} são usadas. A configuração udev também fornece chaves que chamam scripts externos e avaliam seus resultados. Encontre detalhes sobre isso na página do manual do udev. O sistema de arquivos sysfs expõe informações sobre o hardware em uma árvore do diretório. Cada arquivo geralmente contém somente um item de informação, como o nome do dispositivo, o fornecedor ou o número serial. Cada um desses arquivos pode ser usado para corresponder a uma chave. Para usar várias chaves SYSFS em uma regra, no entanto, você pode somente usar arquivos no mesmo diretório como valores de chave. A ferramenta udevinfo pode ajudar a encontrar valores de chaves úteis e exclusivos. Você deve encontrar um subdiretório de /sys que se refira ao dispositivo relevante e contenha um arquivo dev. Esses diretórios estão todos localizados sob /sys/block ou /sys/class. Se um nó de dispositivo já existir para o dispositivo, udevinfo poderá encontrar o subdiretório correto para você. O comando udevinfo -q path -n /dev/sda tem como saída /block/sda. Isso significa que o diretório desejado é /sys/block/sda. Chame agora udevinfo com o comando udevinfo -a -p /sys/block/sda. Os dois comandos também podem ser combinados, como em udevinfo -a -p `udevinfo -q path -n /dev/sda`. A seguir está um extrato da saída: BUS=="scsi" ID=="0:0:0:0" SYSFS{detach_state}=="0" SYSFS{type}=="0" SYSFS{max_sectors}=="240" SYSFS{device_blocked}=="0" SYSFS{queue_depth}=="1" SYSFS{scsi_level}=="3" 528 SYSFS{vendor}==" " SYSFS{model}=="USB 2.0M DSC" SYSFS{rev}=="1.00" SYSFS{online}=="1" Nas informações de saída, procure chaves apropriadas que não mudem. Lembre-se de que você não pode usar chaves de diretórios diferentes em uma regra. 33.5 Nomes persistentes para dispositivos de armazenamento em massa O SUSE Linux é fornecido com regras predefinidas que permitem que você sempre atribua as mesmas designações a discos rígidos e outros dispositivos de armazenamento, independentemente da ordem em que são inicializados. Os atributos de dispositivo exclusivos, como números seriais de hardware, UUIDs ou rótulos de sistema de arquivos, podem ser lidos com pequenos programas de ajuda que são fornecidos com o udev. Os programas de ajuda tornam as informações de dispositivo específicas disponíveis ao processamento de regras udev. Como um exemplo simplificado, a primeira regra importa os valores obtidos do dispositivo SCSI no ambiente udev. A segunda regra usa os valores importados a fim de criar um link simbólico persistente. KERNEL="sd*[!0-9]", IMPORT="/sbin/scsi_id -g -x -s $p -d %N" KERNEL="sd*[!0-9]", SYMLINK+="$env{ID_TYPE}/by-id/$env{ID_BUS}-$env{ID_SERIAL}" Assim que um driver para um dispositivo de armazenamento em massa tiver sido carregado, ele registrará todos os discos rígidos disponíveis com o kernel. Cada um deles aciona um evento de bloqueio de hotplug que chama o udev. A seguir, o udev lê as regras para determinar se um link simbólico precisa ser criado. Se o driver for carregado através do initrd, os eventos de hotplug serão perdidos. No entanto, todas as informações são armazenadas no sysfs. O utilitário udevstart encontra todos os arquivos de dispositivo sob /sys/block e /sys/class e inicia o udev. Também existe um script de inicialização boot.udev, que recria todos os nós de dispositivo durante o processo de inicialização. No entanto, o script de inicialização Nós de dispositivo dinâmicos com udev 529 deve ser ativado através do editor de níveis de execução do YaST ou com o comando insserv boot.udev. 530 Sistemas de arquivos no Linux 34 O Linux suporta diversos sistemas de arquivos. Este capítulo apresenta uma breve visão geral sobre os sistemas de arquivos Linux mais populares, abordando seu conceito de design, suas vantagens e os campos de aplicação. Também são fornecidas algumas informações adicionais sobre LFS (Large File Support - Suporte a Arquivo Grande) no Linux. 34.1 Terminologia metadados Uma estrutura de dados interna ao sistema de arquivos que assegura que todos os dados de um disco sejam organizados adequadamente e de forma acessível. Essencialmente, tratam-se de “dados sobre os dados.” Quase todo sistema de arquivos tem sua própria estrutura de metadados, razão pela qual os sistemas de arquivos exibem diferentes características de desempenho. É extremamente importante manter os metadados intactos, caso contrário todos os dados do sistema de arquivos podem se tornar inacessíveis. inode Inodes contêm várias informações sobre um arquivo, incluindo tamanho, número de links, data e horário da criação, da modificação e do acesso, e indicadores para os blocos de disco em que o conteúdo do arquivo está armazenado no momento. diário No contexto de um sistema de arquivos, o diário é uma estrutura em disco que contém um tipo de registro em que o sistema de arquivos armazena o que está prestes Sistemas de arquivos no Linux 531 a ser modificado em seus metadados. Os diários reduzem imensamente o tempo de recuperação de um sistema Linux, pois eles tornam obsoleto o extenso processo de pesquisa que verifica todo o sistema de arquivos na inicialização do sistema. Em vez disso, somente o diário é reproduzido. 34.2 Principais sistemas de arquivos no Linux Diferentemente do que ocorria há dois ou três anos, escolher um sistema de arquivos para um sistema Linux não é mais uma questão de segundos (Ext2 ou ReiserFS?). Kernels a partir do 2.4 oferecem uma variedade de opções de sistemas de arquivos. A seguir será mostrada uma visão geral de como esses sistemas de arquivos basicamente funcionam e quais as vantagens que oferecem. É muito importante lembrar que pode não haver um sistema de arquivos adequado a todos os tipos de aplicativos. Cada sistema de arquivos tem seus pontos fortes e fracos específicos, o que deve ser considerado. No entanto, nem mesmo o sistema de arquivos mais sofisticado pode ser substituído por uma estratégia de backup razoável. Os termos integridade de dados e consistência de dados, quando usados neste capítulo, não se referirão à consistência dos dados do espaço do usuário (os dados que seu aplicativo grava nos arquivos). O próprio aplicativo deve controlar se os dados são consistentes ou não. IMPORTANTE: Configurando sistemas de arquivos A menos que declarado em outra seção deste capítulo, todas as etapas necessárias para configurar ou mudar partições em sistemas de arquivos podem ser realizadas com o módulo do YaST. 34.2.1 ReiserFS Oficialmente um dos recursos mais importantes da versão 2.4 do kernel, o ReiserFS tornou-se disponível como um patch para kernels SUSE 2.2 x desde a versão 6.4 do SUSE Linux. O ReiserFS foi criado por Hans Reiser e pela equipe de desenvolvimento da Namesys. Ele provou ser uma alternativa robusta ao antigo Ext2. Seus bens mais 532 importantes são a melhor utilização do espaço em disco, o melhor desempenho do acesso ao disco e uma recuperação de falhas mais rápida. Os pontos fortes do ReiserFS, em mais detalhes, são: Melhor utilização do espaço em disco No ReiserFS, todos os dados são organizados em uma estrutura chamada árvore equilibrada (B*- tree). A estrutura de árvore contribui para uma melhor utilização do espaço em disco, pois arquivos pequenos podem ser armazenados diretamente nos nós da folha da árvore equilibrada B*, em vez de serem armazenados em outro local e simplesmente manterem um indicador no local do disco. Além disso, o armazenamento não é alocado em pacotes de 1 ou 4 kB, mas em porções do tamanho exato necessário. Uma outra vantagem está na alocação dinâmica de inodes. Ela mantém o sistema de arquivos mais flexível do que os sistemas de arquivos tradicionais, como Ext2, em que a densidade do inode deve ser especificada no momento da criação do sistema de arquivos. Melhor desempenho do acesso ao disco Para arquivos pequenos, os respectivos dados e as informações (inode) “stat_data” são sempre armazenados lado a lado. Eles podem ser lidos com uma simples operação E/S de disco, o que quer dizer que é necessário somente um acesso ao disco para recuperar todas as informações necessárias. Rápida recuperação de falhas A utilização de um diário para controlar as mudanças de metadados recentes faz com que a verificação de um sistema de arquivos leve segundos, mesmo no caso dos muito grandes. Confiabilidade por meio do registro dos dados em diário O ReiserFS também suporta o registro de dados em diário e modos de dados ordenados similares aos conceitos realçados na seção Ext3, Seção 34.2.3, “Ext3” (p 534). O modo padrão é data=ordered, que garante a integridade dos dados e dos metadados, mas usa o registro de dados em diário somente para metadados. 34.2.2 Ext2 A origem do Ext2 remonta ao início da história do Linux. Seu predecessor, o Extended File System, foi implementado em abril de 1992 e integrado ao Linux 0.96c. O Extended File System passou por uma série de modificações e, como o Ext2, tornou-se o sistema Sistemas de arquivos no Linux 533 de arquivos Linux mais popular por muitos anos. Com a criação dos sistemas de arquivos com registro em diário e seus surpreendentes e curtos tempos de recuperação, o Ext2 ficou menos importante. Um breve resumo dos pontos fortes do Ext2 podem ajudar a mostrar por que ele foi, e ainda é em algumas áreas, o sistema de arquivos Linux favorito de muitos usuários. Solidez Por ser um “veterano,” o Ext2 passou por várias melhorias e foi bastante testado. Esta pode ser a razão para as pessoas sempre se referirem a ele como "sólido como uma pedra". Depois de uma falha no sistema em que o sistema de arquivos não pode ser desmontado inteiramente, o e2fsck começa a analisar os dados do sistema de arquivos. Os metadados são levados a um estado consistente e os arquivos pendentes ou blocos de dados são gravados em um diretório designado (chamado lost +found). Em contraste com os sistemas de arquivos de registro em diário, o e2fsck analisa todo o sistema de arquivos e não somente os bits de metadados modificados recentemente. Esse procedimento demora muito mais do que a verificação dos dados de registro de um sistema de arquivos com registro em diário. Dependendo do tamanho do sistema de arquivos, ele pode levar meia hora ou mais. Portanto, não é desejável optar pelo Ext2 em servidores que precisem de grande disponibilidade. No entanto, como o Ext2 não mantém um diário e usa muito menos memória, algumas vezes ele é mais rápido do que outros sistemas de arquivos. Fácil capacidade de upgrade O código do Ext2 é a base sólida sobre a qual o Ext3 poderia se tornar um sistema de arquivos de última geração amplamente aclamado. Sua confiabilidade e solidez foram combinadas de forma elegante com as vantagens de um sistema de arquivos de registro em diário. 34.2.3 Ext3 O Ext3 foi criado por Stephen Tweedie. Diferentemente de todos os sistemas de arquivos de última geração, o Ext3 não segue totalmente um princípio de design novo. Ele é baseado no Ext2. Esses dois sistemas de arquivos têm uma relação muito próxima. Um sistema de arquivos Ext3 pode ser facilmente criado sobre um sistema de arquivos Ext2. A diferença mais importante entre o Ext2 e o Ext3 é que o Ext3 suporta o registro em diário. Em resumo, o Ext3 tem três grandes vantagens a oferecer: 534 Upgrades do Ext2 fáceis e altamente confiáveis. Como o Ext3 é baseado no código do Ext2 e compartilha seu formato em disco, bem como seu formato de metadados, as atualizações do Ext2 para o Ext3 são incrivelmente fáceis. Diferentemente de transições para outros sistemas de arquivos de registro em diário, como o ReiserFS, o JFS e o XFS, que podem ser bastante tediosas (fazer backup de todo o sistema e recriá-lo de um rascunho), a transição para o Ext3 é uma questão de minutos. Ela também é muito segura, pois a recriação de um sistema de arquivos inteiro de um rascunho pode não ser perfeita. Considerando o número de sistemas Ext2 existentes que aguardam um upgrade para um sistema de arquivos de registro em diário, você pode imaginar facilmente por que o Ext3 pode ter alguma importância para vários administradores de sistema. O downgrade do Ext3 para o Ext2 é tão fácil quanto o upgrade. Simplesmente execute uma desmontagem completa do sistema de arquivos Ext3 e remonte-o como um sistema de arquivos Ext2. Confiabilidade e desempenho Alguns outros sistemas de arquivos de registro em diário seguem a abordagem de registro em diário de “Apenas Metadados”. Isso significa que seus metadados são sempre mantidos em um estado consistente, mas o mesmo não pode ser garantido automaticamente para os próprios dados do sistema de arquivos. O Ext 3 foi criado para cuidar dos dados e dos metadados. O grau de “cuidado” pode ser personalizado. Habilitar o Ext3 no modo data=journal oferece segurança máxima (integridade de dados), mas também deixa o sistema mais lento, pois os dados e os metadados são registrados em diário. Uma abordagem relativamente nova é usar o modo data=ordered, que garante a integridade dos dados e metadados, mas usa o registro em diário apenas para metadados. O driver do sistema de arquivos coleta todos os blocos de dados que correspondem a uma atualização de metadados. Esses blocos de dados são gravados em disco antes da atualização dos metadados. Como resultado, obtém-se consistência para dados e metadados sem sacrificar o desempenho. Uma terceira opção é usar o data=writeback, para que os dados sejam gravados no mesmo sistema de arquivos depois que seus metadados forem confirmados no diário. Essa opção é sempre considerada a melhor em desempenho. Contudo, ela pode permitir que dados antigos surjam novamente nos arquivos depois de uma falha e recuperação, enquanto a integridade do sistema do arquivo é mantida. A menos que você especifique de forma diferente, o Ext3 será executado no modo data=ordered por padrão. Sistemas de arquivos no Linux 535 34.2.4 Convertendo um sistema de arquivos Ext2 em Ext3 A conversão do Ext2 em Ext3 envolve três etapas distintas: Criação do diário Efetue login como root e execute tune2fs -j. Esse procedimento criará um diário do Ext3 com os parâmetros padrão. Para que você decida o tamanho do diário e em que dispositivo ele deverá residir, execute tune2fs -J, juntamente com as opções de diário desejadas size= e device=. Mais informações sobre o programa tune2fs estão disponíveis em sua respectiva página de manual (tune2fs(8)). Especificação do tipo de sistema de arquivos em /etc/fstab Para garantir que o sistema de arquivos Ext3 seja reconhecido como tal, edite o arquivo /etc/fstab, mudando o tipo de sistema de arquivos especificado pela partição correspondente de ext2 para ext3. A mudança terá efeito na próxima reinicialização. Uso do Ext3 como diretório raiz Para inicializar uma configuração de sistema de arquivos raiz como uma partição Ext3, inclua os módulos ext3 e jbd no initrd. Para fazer isso, edite o arquivo /etc/sysconfig/kernel com o objetivo de incluir os dois módulos em INITRD_MODULES. Em seguida, execute o comando mkinitrd. 34.2.5 Reiser4 Logo depois que o kernel 2.6 foi lançado, a família de sistemas de arquivos com registro em diário recebeu outro membro: o Reiser4. O Reiser4 é fundamentalmente diferente de seu predecessor, o ReiserFS (versão 3.6). Ele apresenta o conceito de plug-ins para ajustar a funcionalidade do sistema de arquivos e um conceito de segurança mais refinado. Conceito de segurança refinado Na criação do Reiser4, seus desenvolvedores enfatizaram a implementação de recursos relevantes de segurança. Portanto, o Reiser4 contém um conjunto de plugins de segurança dedicados. O mais importante deles apresenta o conceito de “itens” de arquivo. Atualmente, os controles de acesso a arquivos são definidos por arquivo. Se existe um arquivo grande contendo informações relevantes para vários usuários, 536 grupos ou aplicativos, os direitos de acesso devem ser razoavelmente imprecisos para incluir todas as partes envolvidas. No Reiser4, é possível dividir esses arquivos em partes menores (os “itens”). Os direitos de acesso podem então ser definidos para cada item e cada usuário separadamente, permitindo um gerenciamento de segurança de arquivos muito mais preciso. Um exemplo perfeito seria /etc/ passwd. Atualmente, somente os usuários root podem ler e editar o arquivo, enquanto os não-root só obtêm acesso de leitura a esse arquivo. Usando o conceito de item do Reiser4, você pode dividir esse arquivo em um conjunto de itens (um item por usuário) e permitir que os usuários ou aplicativos modifiquem seus próprios dados, mas sem acessar os dados de outros usuários. Esse conceito aumenta a segurança e flexibilidade. Extensibilidade por meio de plug-ins Muitas funções do sistema de arquivos e funções externas normalmente usadas por um sistema de arquivos são implementadas como plug-ins no Reiser4. Esses plugins podem ser facilmente adicionados ao sistema básico. Você não precisa mais compilar o kernel ou reformatar o disco rígido para adicionar novas funcionalidades ao sistema de arquivos. Melhor layout do sistema de arquivos por meio de alocação atrasada Assim como o XFS, o Reiser4 suporta a alocação atrasada. Consulte a Seção 34.2.7, “XFS” (p 538). A utilização da alocação atrasada, até mesmo para metadados, pode resultar em um melhor layout geral. 34.2.6 JFS O JFS (Journaling File System - Sistema de Arquivos de Registro em Diário) foi desenvolvido pela IBM. A primeira versão beta da porta Linux JFS entrou na comunidade Linux em meados do ano 2000. A versão 1.0.0 foi lançada em 2001. O JFS foi criado para atender às necessidades de ambientes de servidores com alto throughput, em que o desempenho é a principal meta. Sendo um sistema de arquivos de 64 bits completo, o JFS suporta arquivos e partições grandes, outra razão para ele ser utilizado em ambientes de servidores. Uma análise mais apurada do JFS mostra por que esse sistema de arquivos pode ser uma boa alternativa para seu servidor Linux: Sistemas de arquivos no Linux 537 Registro em diário eficiente O JFS segue uma abordagem “Apenas Metadados”. Em vez de uma verificação extensa, somente as mudanças dos metadados geradas por uma atividade recente do sistema de arquivos são verificadas, o que poupa muito tempo de recuperação. Operações simultâneas que requerem várias entradas de registro concorrentes podem ser combinadas em um compromisso de grupo, reduzindo imensamente a perda de desempenho do sistema de arquivos por meio de várias operações de gravação. Organização de diretório eficiente O JFS tem duas organizações de diretório. Para diretórios menores, ele permite que o conteúdo seja armazenado diretamente no inode. Para diretórios maiores, ele usa árvores equilibradas B+, que facilitam muito o gerenciamento de diretório. Melhor utilização do espaço com a alocação dinâmica do inode No Ext2, você deve definir a densidade do inode com antecedência (o espaço ocupado pelas informações de gerenciamento), o que restringe o número máximo de arquivos ou diretórios do sistema de arquivos. O JFS o poupa dessas considerações: ele aloca dinamicamente espaço para o inode e o libera quando não é mais necessário. 34.2.7 XFS Com intenção original de ser um sistema de arquivos para o sistema operacional IRIX, a SGI iniciou o desenvolvimento do XFS no começo de 1990. A idéia por trás do XFS era criar um sistema de arquivos de registro em diário de 64 bits de alto desempenho para atender aos altos desafios de computação de hoje. O XFS é muito bom na manipulação de arquivos grandes e tem bom desempenho em hardware de ponta. Entretanto, até mesmo o XFS tem uma desvantagem. Assim como o ReiserFS, o XFS cuida bastante da integridade dos metadados, mas nem tanto da integridade dos dados. Uma rápida análise dos recursos fundamentais do XFS explica por que ele pode ser um forte concorrente para outros sistemas de arquivos de registro em diário em computação de ponta. Alta escalabilidade por meio do uso de grupos de alocação No momento de criação de um sistema de arquivos XFS, o dispositivo de bloco subjacente ao sistema de arquivos é dividido em oito ou mais regiões lineares do mesmo tamanho. Elas são denominadas grupos de alocação. Cada grupo de alocação gerencia seus próprios inodes e espaços liberados em disco. Praticamente, os grupos 538 de alocação podem ser vistos como sistemas de arquivos dentro de um sistema de arquivos. Como grupos de alocação são independentes uns dos outros, mais de um pode ser abordado pelo kernel ao mesmo tempo. Esse recurso é a chave da grande escalabilidade do XFS. Naturalmente, o conceito de grupos de alocação independente corresponde às necessidades dos sistemas com multiprocessadores. Alto desempenho por meio de um eficiente gerenciamento de espaço em disco O espaço em disco e os inodes são controlados por árvores equilibradas B+ dentro dos grupos de alocação. O uso de árvores equilibradas B+ contribui muito para o desempenho e a escalabilidade do XFS. O XFs usa a alocação atrasada. Ele lida com a alocação dividindo o processo em duas partes. Uma transação pendente é armazenada em RAM e o espaço necessário é reservado. O XFS ainda não decide exatamente onde (tratando-se do bloco do sistema de arquivos) os dados devem ser armazenados. Essa decisão é atrasada até o último momento possível. Alguns dados temporários de vida curta talvez nunca cheguem no disco, pois podem ficar obsoletos devido ao tempo que o XFS leva para decidir onde gravá-los. Portanto, o XFS aumenta o desempenho de gravação e reduz a fragmentação do sistema de arquivos. Como a alocação atrasada resulta em eventos de gravação menos freqüentes do que em outros sistemas de arquivos, é provável que a perda de dados depois de uma falha durante a gravação seja mais severa. Pré-alocação para evitar a fragmentação do sistema de arquivos Antes de gravar os dados no sistema de arquivos, o XFS reserva (pré-aloca) o espaço livre necessário para um arquivo. Portanto, a fragmentação do sistema de arquivos é amplamente reduzida. O desempenho aumenta porque o conteúdo dos arquivos não é distribuído em todo o sistema de arquivos. 34.3 Outros sistemas de arquivos suportados Tabela 34.1, “Tipos de sistema de arquivos no Linux” (p 540) resume alguns dos sistemas de arquivos suportados pelo Linux. Eles são suportados principalmente para garantir a compatibilidade e o intercâmbio de dados com diferentes tipos de mídia de sistemas operacionais estrangeiros. Sistemas de arquivos no Linux 539 Tabela 34.1 540 Tipos de sistema de arquivos no Linux cramfs Sistema de arquivos ROM compactado: um sistema de arquivos compactados apenas leitura para ROMs. hpfs Sistema de arquivos de alto desempenho: o sistema de arquivos padrão da IBM OS/2 — suportado no modo apenas leitura. iso9660 Sistema de arquivos padrão em CD-ROMs. minix Este sistema de arquivos foi originado de projetos acadêmicos em sistemas operacionais e foi o primeiro usado no Linux. Atualmente, ele é usado como um sistema de arquivos para disquetes. msdos fat, o sistema de arquivos originariamente usado por DOS, hoje é usado por vários sistemas operacionais. ncpfs Sistema de arquivos para montagem de volumes Novell em redes. nfs Sistema de arquivos de rede: os dados podem ser armazenados em qualquer máquina em uma rede, e o acesso pode ser concedido via rede. smbfs O Bloco de Mensagens do Servidor é usado por produtos como o Windows para permitir o acesso a arquivos em uma rede. sysv Usado no SCO UNIX, no Xenix e no Coherent (sistemas UNIX comerciais para PCs). ufs Usado por BSD, SunOS e NeXTstep. Suportado somente no modo apenas leitura. umsdos UNIX em MS-DOS: aplicado sobre um sistema de arquivos fat normal, atinge a funcionalidade UNIX (permissões, links, nomes longos de arquivos) criando arquivos especiais. vfat Virtual FAT: extensão do sistema de arquivos fat (suporta nomes longos de arquivos). ntfs 34.4 Sistema de arquivos do Windows NT, apenas leitura. LFS (Large File Support Suporte a Arquivos Grandes) no Linux Originariamente, o Linux suportava um tamanho máximo de arquivo de 2 GB. Isso era o suficiente antes da explosão da multimídia e enquanto ninguém tentava manipular enormes bancos de dados no Linux. Ao se tornarem cada vez mais importantes na computação de servidores, o kernel e a biblioteca C foram modificados para suportar tamanhos de arquivo maiores que 2 GB, usados em um novo conjunto de interfaces que os aplicativos devem usar. Atualmente, todos os grandes sistemas de arquivos oferecem suporte a LFS, permitindo o desempenho de uma computação de ponta. A Tabela 34.2, “Tamanhos máximos de sistemas de arquivos (formato no disco)” (p 541) oferece uma visão geral das limitações atuais dos arquivos Linux e dos sistemas de arquivos. Tabela 34.2 Tamanhos máximos de sistemas de arquivos (formato no disco) Sistema de arquivos Tamanho do arquivo (bytes) Tamanho do sistema de arquivos (bytes) Ext2 ou Ext3 (tamanho do bloco de 234 (16 GB) 1 kB) 241 (2 TB) Ext2 ou Ext3 (tamanho do bloco de 238 (256 GB) 2 kB) 243 (8 TB) Ext2 ou Ext3 (tamanho do bloco de 241 (2 TB) 4 kB) 244 (16 TB) Ext2 ou Ext3 (tamanho do bloco de 246 (64 TB) 8 kB) (sistemas com páginas de 8 kB, como o Alpha) 245 (32 TB) Sistemas de arquivos no Linux 541 Sistema de arquivos Tamanho do arquivo (bytes) Tamanho do sistema de arquivos (bytes) ReiserFS v3 246 (64 GB) 245 (32 TB) XFS 263 (8 EB) 263 (8 EB) JFS (tamanho do bloco de 512 bytes) 263 (8 EB) 249 (512 TB) JFS (tamanho do bloco de 4 kB) 263 (8 EB) 252 (4 PB) NFSv2 (lado cliente) 231 (2 GB) 263 (8 EB) NFSv3 (lado cliente) 263 (8 EB) 263 (8 EB) IMPORTANTE: Limites de kernel do Linux A Tabela 34.2, “Tamanhos máximos de sistemas de arquivos (formato no disco)” (p 541) descreve as limitações com relação ao formato no disco. O kernel 2.6 impõe seus próprios limites ao tamanho dos arquivos e aos sistemas de arquivos gerenciados por ele. Os limites são os seguintes: Tamanho do arquivo Em sistemas de 32 bits, os arquivos não podem exceder o tamanho de 2 41 TB (2 bytes). Tamanho do sistema de arquivos 73 Os sistemas de arquivos podem ter até 2 de tamanho. Entretanto, esse limite ainda está fora do alcance para o hardware disponível atualmente. 34.5 Para obter mais informações Cada projeto de sistema de arquivos descrito anteriormente mantém sua própria home page, na qual é possível encontrar informações de listas de discussão, outras documentações e FAQs (perguntas freqüentes). 542 • http://e2fsprogs.sourceforge.net/ • http://www.zipworld.com.au/~akpm/linux/ext3/ • http://www.namesys.com/ • http://oss.software.ibm.com/developerworks/opensource/ jfs/ • http://oss.sgi.com/projects/xfs/ Um tutorial abrangente e multiparte sobre os sistemas de arquivos Linux pode ser encontrado em IBM developerWorks: http://www-106.ibm.com/ developerworks/library/l-fs.html. Para obter uma comparação dos diferentes sistemas de arquivos de registro em diário no Linux, consulte o artigo de Juan I. Santos Florido em Linuxgazette: http://www.linuxgazette.com/ issue55/florido.html. Os interessados em uma análise mais aprofundada do LFS no Linux podem acessar o site de Andreas Jaeger: http://www.suse.de/ ~aj/linux_lfs.html. Sistemas de arquivos no Linux 543 35 O sistema X Window O sistema X Window (X11) é o padrão de fato para interfaces gráficas de usuário no UNIX. O X é baseado em rede, permitindo que aplicativos iniciados em um host sejam exibidos em outro host conectado em qualquer tipo de rede (LAN ou Internet). Este capítulo descreve a configuração e a otimização do ambiente do sistema X Window, fornece informações de base sobre o uso de fontes no SUSE Linux e explica a configuração do OpenGL e 3D. 35.1 Configuração do X11 com o SaX2 A interface gráfica de usuário, ou servidor X, lida com a comunicação entre o hardware e o software. Áreas de trabalho, como KDE e GNOME e a grande variedade de gerenciadores de janelas, usam o servidor X para interação com o usuário. A interface gráfica do usuário é inicialmente configurada durante a instalação. Para mudar depois as configurações, use o módulo respectivo do centro de controle do YaST ou execute o SaX2 manualmente da linha de comando com o comando sax2. A janela principal do SaX2 fornece um guarda-sol comum para os módulos individuais do centro de controle do YaST. O sistema X Window 545 Figura 35.1 A janela principal do SaX2 Na barra de navegação esquerda, há seis itens, cada um mostrando a caixa de diálogo de configuração respectiva do centro de controle do YaST. Encontre as seções mencionadas abaixo no Chapter Configuração do sistema com YaST (↑Inicialização). Monitor Para obter uma descrição da configuração da placa de vídeo e o monitor, consulte a Seção “Propriedades da Placa e do Monitor” (Capítulo 3, Configuração do sistema com YaST, ↑Inicialização). Mouse Para obter uma descrição da configuração do mouse no ambiente gráfico, consulte a Seção “Propriedades do Mouse” (Capítulo 3, Configuração do sistema com YaST, ↑Inicialização). Teclado Para obter uma descrição da configuração do teclado no ambiente gráfico, consulte a Seção “Propriedades do Teclado” (Capítulo 3, Configuração do sistema com YaST, ↑Inicialização). 546 Mesa Para obter uma descrição da configuração da mesa gráfica, consulte a Seção “Propriedades da mesa digitalizadora” (Capítulo 3, Configuração do sistema com YaST, ↑Inicialização). Tela sensível ao toque Para obter uma descrição da configuração da tela sensível ao toque, consulte a Seção “Propriedades da Tela Sensível ao Toque” (Capítulo 3, Configuração do sistema com YaST, ↑Inicialização). VNC Para obter uma descrição da configuração de VNC, consulte a Seção “Propriedades do Acesso Remoto” (Capítulo 3, Configuração do sistema com YaST, ↑Inicialização). 35.2 Otimizando a configuração do X O X.Org é uma implementação de código-fonte aberto do sistema X Window. Ele também é desenvolvido pela X.Org Foundation, que é responsável ainda pelo desenvolvimento de novas tecnologias e padrões do sistema X Window. Para usar da melhor forma possível o hardware disponível, inclusive o mouse, a placa gráfica, o monitor e o teclado, a configuração pode ser otimizada manualmente. Alguns aspectos desta otimização são explicados abaixo. Para obter informações detalhadas sobre como configurar o sistema X Window, consulte os vários arquivos no diretório /usr/share/doc/packages/Xorg e man xorg.conf. ATENÇÃO Tenha cuidado ao configurar o sistema X Window. Nunca inicie o sistema X Window antes que a configuração esteja concluída. Um sistema configurado de forma errada pode causar danos irreparáveis ao seu hardware (isso aplicase especialmente a monitores de freqüência fixa). Os autores deste livro e o SUSE Linux não podem ser considerados responsáveis por danos. Essas informações foram pesquisadas cuidadosamente, mas isso não garante que todos os métodos apresentados aqui estejam corretos e não danifiquem o seu hardware. O sistema X Window 547 Os programas SaX2 e xorgconfig criam o arquivo xorg.conf, por padrão no /etc/ X11. Esse é o arquivo de configuração principal para o sistema X Window. A seguir estão todas as configurações referentes ao monitor, ao mouse e à placa de vídeo. Os parágrafos a seguir descrevem a estrutura do arquivo de configuração /etc/X11/ xorg.conf. Ela consiste em várias seções, cada uma delas referente a um determinado aspecto da configuração. Cada seção se inicia com a palavra-chave Section <designation> e termina com EndSection. As seções têm o seguinte formato: Section designation entry 1 entry 2 entry n EndSection Os tipos de seção disponíveis estão listados na Tabela 35.1, “Seções em /etc/X11/xorg.conf” (p 548). Tabela 35.1 548 Seções em /etc/X11/xorg.conf Tipo Significado Files Esta seção descreve os caminhos usados por fontes e a tabela de cores RGB. ServerFlags Switches gerais são definidos aqui. InputDevice Dispositivos de entrada, como teclados e dispositivos de entrada especiais (touchpads, joysticks, etc.), são configurados nesta seção. Parâmetros importantes nesta seção são Driver e as opções que definem o Protocol e o Device. Monitor Descreve o monitor usado. Os elementos individuais desta seção são o nome, que é referenciado posteriormente na definição de Screen, a bandwidth e os limites de freqüência de sincronização (HorizSync e VertRefresh). As configurações são fornecidas em MHz, kHz e Hz. Normalmente, o servidor recusa qualquer linha modelo que não corresponda à especificação do monitor. Isso evita que freqüências muito altas sejam enviadas ao monitor por acidente. Tipo Significado Modes Os parâmetros da linha modelo são armazenados aqui para resoluções de tela específicas. Esses parâmetros podem ser calculados por SaX2 com base nos valores fornecidos pelo usuário e, normalmente, não precisam ser modificados. Intervenha manualmente neste ponto se, por exemplo, você desejar conectar um monitor de freqüência fixa. Há detalhes sobre o significado de valores numéricos individuais no arquivo HOWTO /usr/share/doc/howto/en/ XFree86-Video-Timings-HOWTO.gz. Device Esta seção define uma placa de vídeo específica. Ela é referenciada por seu nome descritivo. Screen Esta seção junta um Monitor e um Device para formar todas as configurações necessárias para X.Org. Na subseção Display, especifique o tamanho da tela virtual (Virtual), a ViewPort e os Modes usados com esta tela. ServerLayout Esta seção define o layout de uma configuração única ou multihead. Esta seção junta os dispositivos de entrada InputDevice e os dispositivos de exibição Screen. Monitor, Device e Screen são explicados em mais detalhes abaixo. Mais informações sobre as outras seções podem ser encontradas nas páginas de manual de X.Org e xorg.conf. Há várias seções Monitor e Device diferentes em xorg.conf. Mesmo várias seções Screen são possíveis. A seção ServerLayout a seguir determina qual é usada. 35.2.1 Seção de Tela Primeiro, observe atentamente a seção de tela, que combina um monitor com uma seção de dispositivo e determina a resolução e a intensidade de cor a serem usadas. Uma seção de tela pode ter a aparência do Exemplo 35.1, “Seção de tela do arquivo /etc/X11/xorg.conf” (p 550). O sistema X Window 549 Exemplo 35.1 Seção de tela do arquivo /etc/X11/xorg.conf Section "Screen" DefaultDepth 16 SubSection "Display" Depth 16 Modes "1152x864" "1024x768" "800x600" Virtual 1152x864 EndSubSection SubSection "Display" Depth 24 Modes "1280x1024" EndSubSection SubSection "Display" Depth 32 Modes "640x480" EndSubSection SubSection "Display" Depth 8 Modes "1280x1024" EndSubSection Device "Device[0]" Identifier "Screen[0]" Monitor "Monitor[0]" EndSection A linha Identifier (aqui Screen[0]) fornece a esta seção um nome definido com o qual pode ser exclusivamente referenciado na seguinte seção ServerLayout. As linhas Device e Monitor especificam a placa de vídeo e o monitor que pertence a esta definição. Estes são links às seções Device e Monitor com seus nomes correspondentes ou identificadores. Estas seções são abordadas em detalhes abaixo. Use a configuração DefaultDepth para selecionar a intensidade de cor que o servidor deve usar a menos que seja iniciado com uma intensidade de cor específica. Há uma subseção Display para cada intensidade de cor. A palavra-chave Depth atribui a intensidade de cor válida para essa subseção. Valores possíveis para Depth são 8, 15, 16 e 24. Nem todos os módulos do servidor X suportam esses valores. Após a intensidade de cor, uma lista de resoluções é definida na seção Modes. O servidor X verifica essa lista da esquerda para a direita. Para cada resolução, o servidor X procura uma Modeline adequada na seção Modes. A Modeline depende da capacidade do monitor e da placa de vídeo. As configurações de Monitor determinam a Modeline resultante. A primeira resolução encontrada é o Default mode. Com Ctrl + Alt + + (no teclado numérico), alterne para a resolução seguinte na lista à direita. Com Ctrl + Alt + – (no 550 teclado numérico), alterne para a esquerda. Isso permite a você variar a resolução enquanto o X está sendo executado. A última linha da subseção Display com Depth 16 refere-se ao tamanho da tela virtual. O tamanho máximo possível de uma tela virtual depende da quantidade de memória instalada na placa de vídeo e a intensidade de cor desejada, não a resolução máxima do monitor. Como placas de vídeo modernas têm uma grande quantidade de memória de vídeo, você pode criar áreas de trabalho virtuais bem grandes. Porém, você talvez não seja mais capaz de usar a funcionalidade de 3D se preencher a maior parte da memória de vídeo com uma área de trabalho virtual. Se a placa tem 16 MB de memória RAM de vídeo, por exemplo, a tela virtual pode ser de até 4096x4096 pixels em tamanho com intensidade de cor de 8 bits. Porém, principalmente para placas aceleradas, não é recomendável usar toda a memória para a tela virtual, pois a memória na placa também é usada para vários caches de vídeo e fontes. 35.2.2 Seção do dispositivo Uma seção de dispositivo descreve uma placa de vídeo específica. Você pode ter quantas entradas de dispositivo em xorg.conf desejar, desde que os nomes sejam diferenciados, usando a palavra-chave Identifier. Como regra — se você tiver mais de uma placa de vídeo instalada — as seções são simplesmente numeradas em ordem. A primeira é chamada Device[0], a segunda Device[1] e assim por diante. O arquivo a seguir mostra um exemplo da seção Device de um computador com uma placa de vídeo de PCI Matrox Millennium: Section "Device" BoardName "MGA2064W" BusID "0:19:0" Driver "mga" Identifier "Device[0]" VendorName "Matrox" Option "sw_cursor" EndSection Se você usar SaX2 para a configuração, a seção de dispositivo deve ter a aparência similar ao exemplo acima. Ambos o Driver e o BusID são dependentes do hardware instalado no seu computador e são detectados pelo SaX2 automaticamente. O BusID define o slot PCI ou AGP no qual a placa de vídeo está instalada. Isso corresponde ao ID exibido pelo comando lspci. O servidor X precisa de detalhes no formato decimal, mas o lspci os exibe no formato hexadecimal. O sistema X Window 551 Através do parâmetro Driver, especifique o driver a ser usado para esta placa de vídeo. Se a placa for Matrox Millennium, o módulo do driver será chamado mga. Em seguida, o servidor X pesquisa através do ModulePath definido na seção Files no subdiretório drivers. Em uma instalação padrão, este é o diretório /usr/X11R6/ lib/modules/drivers. _drv.o será adicionado ao nome, por isso, no caso do driver mga, o arquivo de driver mga_drv.o será carregado. O comportamento do servidor X ou do driver também pode ser influenciado através de opções adicionais. Um exemplo disso é a opção sw_cursor, definida na seção de dispositivo. Isso desativa o cursor do mouse do hardware e mostra o cursor do mouse usando o software. Dependendo do módulo do driver, há várias opções disponíveis, que podem ser encontradas nos arquivos de descrição dos módulos do driver no diretório /usr/X11R6/lib/X11/doc. Geralmente, opções válidas também podem ser encontradas nas páginas de manual (man xorg.conf e man X.Org). 35.2.3 Seção Monitor e Modos Como as seções Device, as seções Monitor e Modes descrevem um monitor cada. O arquivo de configuração /etc/X11/xorg.conf pode conter quantas seções Monitor você desejar. A seção de layout do servidor especifica qual seção Monitor é relevante. Definições de monitor devem ser configuradas por usuários experientes. As linhas modelo constituem uma parte importante das seções Monitor. Linhas modelo definem temporizações verticais para a respectiva resolução. As propriedades do monitor, especialmente as freqüências permitidas, estão armazenadas na seção Monitor. ATENÇÃO A menos que você tenha um conhecimento profundo de funções de monitor e placa de vídeo, nada deve ser mudado nas linhas modelo, pois isso poderia causar danos severos ao seu monitor. As pessoas que tentam desenvolver suas próprias descrições de monitor devem estar familiarizadas com a documentação em /usr/X11/lib/X11/doc. A seção cobrindo os modos de vídeo merece uma atenção especial. Ela descreve, em detalhes, como o hardware funciona e como criar linhas modelo. 552 A especificação manual de linhas modelo raramente é exigida atualmente. Se você está usando um monitor multisync moderno, as freqüências permitidas e as resoluções ótimas podem, como regra, serem lidas do monitor pelo servidor X através de DDC, como descrito na seção de configuração do SaX2. Se isso não for possível por algum motivo, use um dos modos VESA incluídos no servidor X. Isso funcionará com praticamente todas as combinações de monitor e placa de vídeo. 35.3 Instalando e configurando fontes A instalação de fontes adicionais no SUSE Linux é muito fácil. Simplesmente copie as fontes para qualquer diretório localizado no caminho da fonte X11 (consulte a Seção 35.3.2, “Fontes centrais X11” (p 557)). Para habilitar o uso das fontes, o diretório de instalação deve ser um subdiretório dos diretórios configurados em /etc/fonts/ fonts.conf (consulte a Seção 35.3.1, “Xft” (p 554)). Os arquivos de fontes podem ser copiados manualmente (como root) para um diretório adequado, como /usr/X11R6/lib/X11/fonts/truetype. Alternativamente, a tarefa pode ser realizada com o instalador de fontes do KDE no Centro de Controle do KDE. O resultado é o mesmo. Em vez de copiar as fontes reais, você também pode criar links simbólicos. Por exemplo, é recomendável fazer isso se você tem fontes licenciadas em uma partição do Windows montada e deseja usá-las. Em seguida, execute SuSEconfig --module fonts. SuSEconfig --module fonts executa o script /usr/sbin/fonts-config, que lida com a configuração das fontes. Para ver o que o script faz, consulte a página de manual do script (man fonts-config). O procedimento é o mesmo para fontes de bitmap, fontes TrueType e OpenType e fontes Type1 (PostScript). Todos esses tipos de fonte podem ser instalados em qualquer diretório. Somente fontes indexadas ao CID exigem um procedimento um pouco diferente. Para isso, consulte a Seção 35.3.3, “Fontes indexadas do CID” (p 558). X.Org contém dois sistemas de fontes completamente diferentes: O sistema de fontes central X11 antigo e o sistema Xft and fontconfig recém-criado. As seções a seguir descrevem brevemente esses dois sistemas. O sistema X Window 553 35.3.1 Xft Desde o início, os programadores do Xft certificaram-se de que as fontes escaláveis, incluindo as de antialiasing, tivessem suporte adequado. Se o Xft for usado, as fontes serão exibidas pelo aplicativo usando as fontes, não pelo servidor X como no sistema de fontes central X11. Desta forma, o respectivo aplicativo tem acesso aos arquivos de fontes reais e controle total sobre como os glifos são exibidos. Isso constitui a base para a exibição correta do texto em vários idiomas. Acesso direto aos arquivos de fontes é bastante útil para embutir fontes para impressão para certificar-se de que a impressão tem a mesma aparência da saída da tela. No SUSE Linux, os dois ambientes de área de trabalho do KDE e do GNOME, Mozilla, e vários outros aplicativos já usam o Xft por padrão. O Xft já é usado por mais aplicativos do que o sistema de fontes central X11 antigo. O Xft usa a biblioteca fontconfig para localizar fontes e influenciar como elas são exibidas. As propriedades de fontconfig são controladas pelo arquivo de configuração global /etc/fonts/fonts.conf e o arquivo de configuração específico ao usuário ~/.fonts.conf. Cada um destes arquivos de configuração fontconfig deve iniciar com <?xml version="1.0"?> <!DOCTYPE fontconfig SYSTEM "fonts.dtd"> <fontconfig> e terminar com </fontconfig> Para adicionar diretórios para pesquisar fontes, acrescente linhas como as seguintes: <dir>/usr/local/share/fonts/</dir> Porém, isso geralmente não é necessário. Por padrão, o diretório específico ao usuário ~/.fonts já está inserido em /etc/fonts/fonts.conf. Da mesma maneira, tudo o que você precisa fazer para instalar fontes adicionais é copiá-las para ~/.fonts. Você também pode inserir regras que influenciam a aparência das fontes. Por exemplo, digite <match target="font"> <edit name="antialias" mode="assign"> <bool>false</bool> 554 </edit> </match> Para desabilitar o antialiasing para todas as fontes ou <match target="font"> <test name="family"> <string>Luxi Mono</string> <string>Luxi Sans</string> </test> <edit name="antialias" mode="assign"> <bool>false</bool> </edit> </match> para desabilitar o antialiasing para fontes específicas. Por padrão, a maioria dos aplicativos usa os nomes de fontes sans-serif (ou o equivalente sans), serif ou monospace. Estas não são fontes reais, mas somente aliás que são resolvidos para uma fonte adequada, dependendo da configuração de idioma. Usuários podem facilmente adicionar regras para ~/.fonts.conf a fim de resolver esses aliás para suas fontes favoritas: <alias> <family>sans-serif</family> <prefer> <family>FreeSans</family> </prefer> </alias> <alias> <family>serif</family> <prefer> <family>FreeSerif</family> </prefer> </alias> <alias> <family>monospace</family> <prefer> <family>FreeMono</family> </prefer> </alias> Como quase todos os aplicativos usam esses aliás por padrão, isso afeta praticamente todo o sistema. Desta forma, você pode facilmente usar suas fontes favoritas praticamente em qualquer local sem precisar modificar as configurações de fontes nos aplicativos individuais. O sistema X Window 555 Use o comando fc-list para encontrar as fontes instaladas e disponíveis para uso. Por exemplo, o comando fc-list retorna uma lista de todas as fontes. Para descobrir quais das fontes escaláveis disponíveis (:outline=true) contêm todos os glifos exigidos para hebraico (:lang=he), os nomes de fontes (family), o estilo (style), o peso (weight) e o nome dos arquivos contendo as fontes, digite o seguinte comando: fc-list ":lang=he:outline=true" family style weight A saída do comando pode ter a seguinte aparência: FreeSansBold.ttf: FreeSans:style=Bold:weight=200 FreeMonoBoldOblique.ttf: FreeMono:style=BoldOblique:weight=200 FreeSerif.ttf: FreeSerif:style=Medium:weight=80 FreeSerifBoldItalic.ttf: FreeSerif:style=BoldItalic:weight=200 FreeSansOblique.ttf: FreeSans:style=Oblique:weight=80 FreeSerifItalic.ttf: FreeSerif:style=Italic:weight=80 FreeMonoOblique.ttf: FreeMono:style=Oblique:weight=80 FreeMono.ttf: FreeMono:style=Medium:weight=80 FreeSans.ttf: FreeSans:style=Medium:weight=80 FreeSerifBold.ttf: FreeSerif:style=Bold:weight=200 FreeSansBoldOblique.ttf: FreeSans:style=BoldOblique:weight=200 FreeMonoBold.ttf: FreeMono:style=Bold:weight=200 Parâmetros importantes podem ser consultados com fc-list: Tabela 35.2 556 Parâmetros de fc-list Parâmetro Significado e valores possíveis family Nome da família da fonte, por exemplo, FreeSans. foundry Nome do fabricante da fonte, por exemplo, urw. style O estilo da fonte, como Medium, Regular, Bold, Italic, Heavy. lang O idioma que a fonte suporta, por exemplo, de para alemão, ja para japonês, zh-TW para chinês tradicional ou zh-CN para chinês simplificado. weight O peso da fonte, como 80 para normal, 200 para negrito. slant A inclinação, geralmente 0 para nenhum e 100 para itálico. Parâmetro Significado e valores possíveis file O nome do arquivo contendo a fonte. outline true para fontes de bordas, false para outras fontes. scalable true para fontes escaláveis, false para outras fontes. bitmap true para fontes de bitmap, false para outras fontes. pixelsize Tamanho de fonte em pixels. Em conexão com a fc-list, esta opção só faz sentido para fontes de bitmap. 35.3.2 Fontes centrais X11 Atualmente, o sistema de fontes centrais X11 suporta não somente fontes de bitmap, mas também fontes escaláveis, como fontes Type1, TrueType e OpenType e fontes indexadas do CID. Fontes Unicode também já têm suporte há algum tempo. Em 1987, o sistema de fontes centrais X11 foi desenvolvido originalmente para X11R1 para o propósito de processar fontes de bitmap monocromáticas. Todas as extensões mencionadas acima foram adicionadas posteriormente. Fontes escaláveis são suportadas somente sem a exibição de subpixel e antialiasing e o carregamento de fontes escaláveis grandes para vários idiomas pode levar muito tempo. O uso de fontes Unicode também pode ser lento e exige mais memória. O sistema de fontes centrais X11 tem algumas fraquezas inerentes. Ele está desatualizado e não pode mais ser estendido de forma significativa. Embora ele possa ser mantido por motivos de compatibilidade retroativa, o sistema Xft e fontconfig mais moderno deve ser usado se for possível. Para essa operação, o servidor X precisa saber quais fontes estão disponíveis e onde no sistema ele pode encontrá-las. Isso é tratado por uma variável FontPath, que contém o caminho para todos os diretórios de fontes de sistemas válidos. Em cada um desses diretórios, um arquivo chamado fonts.dir lista as fontes disponíveis neste diretório. O FontPath é gerado pelo servidor X na inicialização. Ele procura um arquivo fonts .dir válido em cada uma das entradas FontPath no arquivo de configuração /etc/ X11/xorg.conf. Essas entradas são encontradas na seção Files. Exiba o FontPath O sistema X Window 557 real com xset q. Esse caminho também pode ser modificado no tempo de execução com xset. Para adicionar um outro caminho, use xset +fp <path>. Para remover um caminho indesejado, use xset -fp <path>. Se o servidor X já estiver ativo, fontes recém-instaladas em diretórios montados podem tornar-se disponíveis com o comando xset fp rehash. Este comando é executado por SuSEconfig --module fonts. Como o comando xset precisa de acesso ao servidor X em execução, isso funciona somente se SuSEconfig --module fonts for iniciado de um shell com acesso ao servidor X em execução. A maneira mais fácil de conseguir isso é assumir permissões de root digitando su e a senha de root. su transfere as permissões de acesso do usuário que iniciou o servidor X para o shell do root. Para verificar se as fontes foram instaladas corretamente e estão disponíveis através do sistema de fontes centrais X11, use o comando xlsfonts para listar todas as fontes disponíveis. Por padrão, o SUSE Linux usa locales UTF-8. Desta forma, fontes Unicode devem ser preferidas (nomes de fontes terminando com iso10646-1 na saída xlsfonts). Todas as fontes Unicode disponíveis podem ser listadas com xlsfonts | grep iso10646-1. Praticamente todas as fontes Unicode disponíveis no SUSE Linux contêm pelo menos os glifos necessários para idiomas europeus (anteriormente codificado como iso-8859-*). 35.3.3 Fontes indexadas do CID Em contraste com outros tipos de fontes, você não pode simplesmente instalar fontes indexadas do CID em somente qualquer diretório. Fontes indexadas do CID devem ser instaladas em /usr/share/ghostscript/Resource/CIDFont. Isso não é relevante para Xft e fontconfig, mas é necessário para Ghostscript e o sistema de fontes centrais X11. DICA Consulte http://www.xfree86.org/current/fonts.html para obter mais informações sobre fontes sob X11. 558 35.4 Configuração 3D do OpenGL 35.4.1 Suporte a hardware O SUSE Linux inclui vários drivers do OpenGL para suporte a hardware 3D. A Tabela 35.3, “Hardware 3D suportados” (p 559) fornece uma visão geral. Tabela 35.3 Hardware 3D suportados Driver do OpenGL Hardware suportado nVidia nVidia Chips: todos, com exceção do Riva 128(ZX) DRI 3Dfx Voodoo Banshee, 3Dfx Voodoo-3/4/5, Intel i810/i815/i830M, Intel 845G/852GM/855GM/865G/915, Matrox G200/G400/G450/G550, ATI Rage 128(Pro)/Radeon (até 9250) Se você estiver fazendo uma instalação com o YaST pela primeira vez, a aceleração 3D poderá ser ativada durante a instalação, uma vez que o YaST detecta suporte a 3D. Para chips de gráficos nVidia, é necessário instalar o driver nVidia antes. Para fazer isso, selecione o patch do driver nVidia em YOU (YaST Online Update - Atualização Online do YaST). Devido a restrições de licença, o driver do nVidia não está incluído na distribuição. O procedimento de configuração do suporte ao hardware 3D será diferente, caso uma atualização esteja sendo usada, em vez de uma nova instalação, ou caso seja necessário configurar um adaptador gráfico de expansão 3Dfx (Voodoo Graphics ou Voodoo-2). Isso depende de qual driver do OpenGL está sendo usado. Detalhes adicionais serão fornecidos na próxima seção. O sistema X Window 559 35.4.2 Drivers do OpenGL Os drivers nVidia e DRI do OpenGL podem ser facilmente configurados com SaX2. Para adaptadores nVidia, é necessário instalar o driver nVidia antes. Digite o comando 3Ddiag para verificar se a configuração do nVidia ou DRI está correta. Por razões de segurança, somente usuários pertencentes ao grupo vídeo têm permissão para acessar o hardware 3D. Portanto, verifique se todos os usuários locais são membros desse grupo. Caso contrário, o fallback de renderização de software lento do driver do OpenGL será usado para aplicativos do OpenGL. Use o comando id para verificar se o usuário atual pertence ao grupo vídeo. Se não for o caso, use o YaST para adicionar o usuário ao grupo. 35.4.3 Ferramenta de diagnóstico 3Ddiag A ferramenta de diagnóstico 3Ddiag permite verificar a configuração 3D do SUSE Linux. Essa é uma ferramenta da linha de comando que deve ser iniciada em um terminal. Digite 3Ddiag -h para relacionar possíveis opções para a 3Ddiag. Para verificar a configuração de X.Org, a ferramenta verifica se os pacotes necessários para o suporte 3D estão instalados e se a biblioteca do OpenGL e a extensão GLX corretas estão sendo usadas. Se receber mensagens de falha, siga as instruções da 3Ddiag. Se tudo estiver correto, serão exibidas somente mensagens de conclusão na tela. 35.4.4 Utilitários de teste do OpenGL Para testar o OpenGL, pode ser útil usar o programa glxgears e jogos como tuxracer e armagetron (os pacotes têm os mesmos nomes). Se o suporte 3D tiver sido ativado, será possível reproduzi-los adequadamente em um computador novo. Sem suporte 3D, esses jogos seriam executados muito lentamente (efeito apresentação de slide). Use o comando glxinfo para verificar se o 3D está ativo. Em caso positivo, a saída conterá uma linha com direct rendering: Yes. 560 35.4.5 Solucionando problemas Se os resultados do teste 3D do OpenGL forem negativos (os jogos não forem reproduzidos adequadamente), use a 3Ddiag para verificar se não há erros na configuração (mensagens de erro). Se a correção não ajudar ou as mensagens de erro não tiverem sido exibidas, analise os arquivos de registro X.Org. Com freqüência, você encontrará a linha DRI is disabled no arquivo X.Org /var/log/Xorg.0.log. A causa exata só poderá ser descoberta por meio de um exame detalhado do arquivo de registro, tarefa que requer experiência. Em tais casos, não há erros de configuração, pois eles teriam sido detectados pela 3Ddiag. Conseqüentemente, nesse ponto a única alternativa é usar o fallback de renderização do software do driver DRI, que não fornece suporte a hardware 3D. Você também deverá ficar sem suporte a 3D, se houver instabilidade ou erros de representação do OpenGL. Use o SaX2 para desabilitar totalmente o suporte a 3D. 35.4.6 Suporte à instalação Além do fallback de renderização de software do driver DRI, todos os drivers do OpenGL no Linux estão em fase de desenvolvimento e, portanto, são considerados experimentais. Os drivers são incluídos na distribuição devido à alta demanda de aceleração do hardware 3D no Linux. Considerando o status experimental dos drivers do OpenGL, o SUSE não pode oferecer suporte à instalação para configuração da aceleração do hardware 3D, nem fornecer assistência adicional a problemas relacionados. A configuração básica da interface gráfica do usuário (sistema X Window) não inclui configuração de aceleração do hardware 3D. Se você tiver problemas com a aceleração do hardware 3D, é recomendável desabilitar totalmente o suporte a 3D. 35.4.7 Documentação online adicional Para obter informações sobre DRI, consulte /usr/X11R6/lib/X11/doc/README .DRI (xorg-x11-doc) Mais informações sobre a instalação do driver nvidia são encontradas em http://ftp.suse.com/pub/suse/i386/supplementary/ X/nvidia-installer-HOWTO.html. O sistema X Window 561 Autenticação com o PAM 36 O Linux usa o PAM (Pluggable Authentication Modules) no processo de autenticação como uma camada mediadora entre o usuário e o aplicativo. Como os módulos PAM estão disponíveis em todo o sistema, eles podem ser solicitados por qualquer aplicativo. Este capítulo descreve o funcionamento e a configuração do mecanismo de autenticação modular. Os programadores e administradores do sistema muitas vezes desejam restringir o acesso a certas partes do sistema ou limitar o uso de certas funções de um aplicativo. Sem o PAM, os aplicativos precisam ser adaptados toda vez que é introduzido um novo mecanismo de autenticação, como o LDAP ou o SAMBA. Entretanto, esse processo é bastante demorado e propenso a erros. Uma forma de evitar essas desvantagens é separar os aplicativos do mecanismo de autenticação e delegar este último a módulos gerenciados centralmente. Sempre que um esquema de autenticação passa a ser necessário, basta adaptar ou gravar um módulo PAM adequado para ser usado pelo programa em questão. Todo programa baseado no mecanismo PAM tem um arquivo de configuração próprio no diretório /etc/pam.d/programname. Esses arquivos definem os módulos PAM usados para a autenticação. Além disso, existem arquivos de configuração globais para a maioria dos módulos PAM em /etc/security, que definem o exato comportamento desses módulos (alguns exemplos são pam_env.conf, pam _pwcheck.conf, pam_unix2.conf e time.conf). Todo aplicativo que usa um módulo PAM na realidade chama um conjunto de funções do PAM que, em seguida, processa as informações nos diversos arquivos de configuração e apresenta o resultado ao aplicativo que chamou. Autenticação com o PAM 563 36.1 Estrutura de um arquivo de configuração PAM Cada linha de um arquivo de configuração PAM contém, no máximo, quatro colunas: <Tipo de módulo> <Flag de controle> <Caminho do módulo> <Opções> Os módulos PAM são processados como pilhas. Diferentes tipos de módulos servem a diferentes objetivos. Por exemplo, um módulo verifica a senha, outro verifica a localização de onde o sistema está sendo acessado e outro lê configurações específicas ao usuário. O PAM tem conhecimento sobre quatro tipos diferentes de módulos: auth (autenticação) O objetivo desse tipo de módulo é verificar a autenticidade do usuário. Essa verificação tradicionalmente é feita por meio de uma consulta a senha, mas também pode ser realizada com a ajuda de um cartão com chip ou de biometria (impressões digitais ou leitura da íris). account (conta) Os módulos desse tipo verificam se o usuário possui uma permissão geral para usar o serviço solicitado. A título de exemplo, essa verificação deve ser realizada para assegurar que ninguém seja capaz de efetuar o login com o nome de usuário de uma conta vencida. password (senha) O objetivo desse tipo de módulo é permitir a mudança de um token de autenticação. Na maioria dos casos, trata-se de uma senha. session (sessão) Os módulos desse tipo são responsáveis pelo gerenciamento e configuração de sessões de usuários. Eles são iniciados antes e depois da autenticação para registrar tentativas de login em registros do sistema e para configurar o ambiente específico do usuário (contas de e-mail, diretório pessoal, limites do sistema etc.). A segunda coluna contém flags de controle para influenciar o comportamento dos módulos iniciados: 564 required (obrigatório) Um módulo com esse flag precisa ser processado com êxito para que a autenticação possa prosseguir. Após a falha de um módulo com o flag required (obrigatório), todos os outros módulos com o mesmo flag serão processados antes que o usuário receba uma mensagem sobre a falha da tentativa de autenticação. requisite (necessário) Os módulos com esse flag também precisam ser processados com êxito, de modo bastante semelhante ao módulo com o flag required (obrigatório). Contudo, em caso de falha, um módulo com esse flag dá um retorno imediato ao usuário e os módulos restantes deixam de ser processados. Em caso de êxito, os outros módulos são processados, exatamente como qualquer módulo com o flag required (obrigatório). O flag requisite (necessário) pode ser usado como um filtro básico para verificar a existência de determinadas condições essenciais para a correta autenticação. sufficient (suficiente) Após o processamento com êxito de um módulo com esse flag, o aplicativo que chamou recebe imediatamente uma mensagem sobre o êxito e o processamento dos módulos é interrompido, exceto quando houver falhas anteriores em um módulo com o flag required (obrigatório). A falha de um módulo com o flag sufficient (suficiente) não traz conseqüências diretas, com os módulos subseqüentes sendo processados na sua respectiva ordem. optional (opcional) A falha ou êxito de um módulo com esse flag não traz conseqüências diretas. Isso pode ser útil no caso de módulos cujo único propósito é exibir uma mensagem (por exemplo, informar ao usuário sobre a chegada de e-mails) sem executar nenhuma ação adicional. include (incluir) Quando esse flag é dado, o arquivo especificado como argumento é inserido nesse lugar. O caminho do módulo não precisa ser explicitado, contanto que o módulo fique localizado no diretório padrão /lib/security (para todas as plataformas de 64 bits suportadas pelo SUSE Linux, o diretório é /lib64/security). A quarta coluna pode conter uma opção para o módulo específico, como debug (permite a depuração) ou nullok (permite o uso de senhas vazias). Autenticação com o PAM 565 36.2 A configuração PAM do sshd Para demonstrar o funcionamento da teoria do PAM, considere a configuração PAM do sshd como um exemplo prático: Exemplo 36.1 Configuração PAM do sshd #%PAM-1.0 auth include common auth auth required pam_nologin.so account include common-account password include common-password session include common-session # Habilitar a seguinte linha para obter suporte de resmgr para # sessões ssh (consulte /usr/share/doc/packages/resmgr/README.SuSE) #session optional pam_resmgr.so fake_ttyname A configuração PAM típica de um aplicativo (sshd, nesse caso) contém quatro instruções include (incluir) referentes aos arquivos de configuração de quatro tipos de módulo: common-auth, common-account, common-password e common-session. Esses quatro arquivos abrigam a configuração padrão de cada tipo de módulo. Ao incluílos em vez de chamar cada módulo separadamente para cada aplicativo do PAM, será possível obter automaticamente uma configuração PAM atualizada se o administrador mudar os padrões. Antigamente, era necessário fazer o ajuste manual de todos os arquivos de configuração para todos os aplicativos quando ocorriam mudanças no PAM ou quando um novo aplicativo era instalado. Agora, a configuração PAM é feita com arquivos de configuração centrais e todas as mudanças são automaticamente herdadas pela configuração PAM de cada serviço. O primeiro arquivo incluído (common-auth) chama dois módulos do tipo auth (autenticação): pam_env e pam_unix2. Consulte Exemplo 36.2, “Configuração padrão da seção auth (autenticação)” (p 566). Exemplo 36.2 auth auth required required Configuração padrão da seção auth (autenticação) pam_env.so pam_unix2.so O primeiro, pam_env, carrega o arquivo /etc/security/pam_env.conf para definir as variáveis de ambiente conforme especificado nesse arquivo. Esse módulo pode ser usado para definir o valor correto da variável DISPLAY, pois o módulo pam _env tem conhecimento do local de onde o login está sendo feito. O segundo, pam _unix2, compara o login e a senha do usuário a /etc/passwd e /etc/shadow. 566 Depois da chamada com êxito dos módulos especificados em common-auth, um terceiro módulo chamado pam_nologin verifica se o arquivo /etc/nologin existe. Em caso afirmativo, somente o usuário root poderá efetuar o login. A pilha inteira de módulos auth (autenticação) é processada antes que o sshd receba qualquer retorno sobre o êxito do login. Tendo em vista que todos os módulos da pilha apresentam o flag de controle required (obrigatório), todos precisam ser processados com êxito antes que o sshd receba uma mensagem sobre o resultado positivo. Se algum dos módulos falhar, a pilha de módulos inteira ainda será processada e somente aí é que o sshd será notificado sobre o resultado negativo. Logo após o processamento com êxito de todos os módulos do tipo auth (autenticação), outra instrução include (incluir) é processada. Nesse caso, a que está em Exemplo 36.3, “Configuração padrão da seção account (conta)” (p 567). O common-account contém apenas um módulo, o pam_unix2. Se o pam_unix2 retornar o resultado de que o usuário existe, o sshd receberá uma mensagem de êxito e a próxima pilha de módulos (password - senha) será processada, conforme mostrado em Exemplo 36.4, “Configuração padrão da seção password (senha)” (p 567). Exemplo 36.3 Configuração padrão da seção account (conta) account required Exemplo 36.4 pam_unix2.so Configuração padrão da seção password (senha) password required password required #password required pam_pwcheck.so pam_unix2.so pam_make.so nullok nullok use_first_pass use_authtok /var/yp Mais uma vez, a configuração PAM do sshd envolve apenas uma instrução include (incluir) referente à configuração padrão dos módulos password (senha) localizados em common-password. Esses módulos precisam ser concluídos com êxito (flag de controle required - obrigatório) sempre que o aplicativo solicita a mudança de um token de autenticação. A mudança de uma senha ou de outro token de autenticação requer uma verificação de segurança. Essa ação é possibilitada pelo módulo pam _pwcheck. O módulo pam_unix2 usado posteriormente vem com quaisquer senhas antigas e novas do módulo pam_pwcheck, de modo que o usuário não precise autenticar novamente. Isso também torna impossível driblar as verificações realizadas pelo pam_pwcheck. Os módulos do tipo password (senha) devem ser usados sempre que os módulos precedentes do tipo account (conta) ou auth (autenticação) são configurados para fazer uma queixa sobre uma senha vencida. Autenticação com o PAM 567 Exemplo 36.5 Configuração padrão da seção session (sessão) session required session required pam_limits.so pam_unix2.so Na etapa final, os módulos do tipo session (sessão), integrados no arquivo common-session, são chamados para configurar a sessão de acordo com as configurações do usuário em questão. Embora o pam_unix2 seja processado novamente, não há conseqüências práticas devido à opção none (nenhum) especificada no respectivo arquivo de configuração desse módulo, o pam_unix2.conf. O módulo pam_limits carrega o arquivo /etc/security/limits.conf, que pode definir limites sobre o uso de certos recursos do sistema. Os módulos session (sessão) são chamados uma segunda vez quando o usuário efetua logout. 36.3 Configuração de módulos PAM Alguns dos módulos PAM são configuráveis. Os arquivos de configuração correspondentes estão localizados em /etc/security. Essa seção apresenta uma breve descrição dos arquivos de configuração relevantes para o exemplo do sshd: pam _unix2.conf, pam_env.conf, pam_pwcheck.conf e limits.conf. 36.3.1 pam_unix2.conf O método tradicional de autenticação baseada em senha é controlado pelo módulo PAM pam_unix2. Ele consegue ler os dados necessários de /etc/passwd, /etc/ shadow, mapas NIS, tabelas NIS+ ou de um banco de dados LDAP. Para influenciar o comportamento desse módulo, configure as opções de PAM do aplicativo em si ou efetue uma mudança global editando /etc/security/pam_unix2.conf. Um arquivo de configuração do módulo bastante básico é mostrado em Exemplo 36.6, “pam_unix2.conf” (p 568). Exemplo 36.6 pam_unix2.conf auth: nullok account: password: session: nullok none A opção nullok para os tipos de módulo auth (autenticação) e password (senha) especifica que senhas vazias são permitidas para o tipo de conta correspondente. Os 568 usuários também têm permissão para mudar as senhas de suas contas. A opção none (nenhum) do tipo de módulo session (sessão) especifica que nenhuma mensagem foi registrada em seu nome (esse é o padrão). Obtenha mais informações sobre opções adicionais de configuração nos comentários do próprio arquivo e na página pam_unix2(8) do manual. 36.3.2 pam_env.conf Esse arquivo pode ser usado para definir um ambiente padronizado para os usuários que será definido sempre que o módulo pam_env for chamado. Com ele, predefina variáveis de ambiente usando a seguinte sintaxe: VARIÁVEL [DEFAULT=[valor]] [OVERRIDE=[valor]] VARIÁVEL Nome da variável de ambiente a ser definida. [DEFAULT=[valor]] Valor padrão que o administrador deseja definir. [OVERRIDE=[valor]] Os valores que podem ser usados para consulta e definidos por pam_env, substituindo o valor padrão. Um exemplo típico de como o módulo pam_env pode ser usado é a adaptação da variável DISPLAY, que é mudada sempre que ocorre um login remoto. Você pode ver isso na Exemplo 36.7, “pam_env.conf” (p 569). Exemplo 36.7 REMOTEHOST DISPLAY pam_env.conf DEFAULT=localhost OVERRIDE=@{PAM_RHOST} DEFAULT=${REMOTEHOST}:0.0 OVERRIDE=${DISPLAY} A primeira linha define o valor da variável REMOTEHOST para o localhost, que é usada sempre que pam_env não puder determinar qualquer outro valor. A variável DISPLAY, por sua vez, contém o valor de REMOTEHOST. Mais informações podem ser encontradas nos comentários do arquivo /etc/security/pam_env.conf. Autenticação com o PAM 569 36.3.3 pam_pwcheck.conf Esse arquivo de configuração se destina ao módulo pam_pwcheck, que lê opções dele para todos os módulos do tipo password (senha). As configurações armazenadas nesse arquivo têm prioridade sobre as configurações PAM de um aplicativo individual. Se configurações específicas a um aplicativo não tiverem sido definidas, o aplicativo usará as configurações globais. Exemplo 36.8, “pam_pwcheck.conf” (p 570) instrui o módulo pam_pwcheck a permitir senhas vazias e a modificação de senhas. Mais opções para o módulo são citadas no arquivo /etc/security/pam_pwcheck .conf. Exemplo 36.8 password: pam_pwcheck.conf nullok 36.3.4 limits.conf Os limites do sistema podem ser definidos para um usuário ou para um grupo no arquivo limits.conf, que é lido pelo módulo pam_limits. O arquivo permite a definição de limites fixos, que não podem ser excedidos em hipótese alguma, e limites flexíveis, que podem ser excedidos temporariamente. Para obter informações sobre a sintaxe e as opções disponíveis, leia os comentários contidos no arquivo. 36.4 Mais informações No diretório /usr/share/doc/packages/pam do sistema instalado, você encontra a seguinte documentação adicional: READMEs No nível superior desse diretório, há alguns arquivos README gerais. O subdiretório modules abriga arquivos README sobre os módulos PAM disponíveis. The Linux-PAM System Administrators' Guide (Guia do Administrador do Sistema Linux-PAM) Esse documento contém todas as informações que o administrador do sistema deve saber sobre o PAM. Ele aborda uma variedade de tópicos, desde a sintaxe dos 570 arquivos de configuração até os aspectos de segurança do PAM. O documento está disponível em formato PDF, HTML e como texto simples. The Linux-PAM Module Writers' Manual (Manual do Elaborador de Módulos Linux-PAM) Esse documento sintetiza esse tópico do ponto de vista do desenvolvedor, com informações sobre como elaborar módulos PAM em conformidade com os padrões. O documento está disponível em formato PDF, HTML e como texto simples. The Linux-PAM Application Developers' Guide (Guia do Desenvolvedor de Aplicativos Linux-PAM) Esse documento contém todas as informações necessárias a um desenvolvedor de aplicativos que queira usar as bibliotecas PAM. O documento está disponível em formato PDF, HTML e como texto simples. Thorsten Kukuk desenvolveu uma série de módulos PAM para o SUSE Linux e disponibilizou algumas informações a esse respeito em http://www.suse.de/ ~kukuk/pam/. Autenticação com o PAM 571 Virtualização com o Xen 37 O Xen torna possível executar vários sistemas Linux em uma máquina física. O hardware para os sistemas diferentes é fornecido virtualmente. Este capítulo fornece uma visão geral das possibilidades e limitações desta tecnologia. As seções sobre instalação, configuração e execução do Xen completam essa introdução. Máquinas virtuais comumente precisam emular o hardware que o sistema precisa. A desvantagem é que o hardware emulado é mais lento do que o silício real. O Xen tem uma abordagem diferente. Ele restringe a emulação para o mínimo de partes possível. Para obter isso, o Xen usa a paravirtualização. Esta é uma técnica que apresenta máquinas virtuais similarmente, mas não identicamente ao hardware subjacente. Portanto, os sistemas operacionais de host e convidados estão adaptados no nível do kernel. O espaço do usuário permanece inalterado. O Xen controla o hardware com um hypervisor e um convidado de controle, também chamado domain-0. Eles fornecem todos os dispositivos de rede e blocos virtualizados necessários. Os sistemas convidados usam esses dispositivos de rede e blocos virtuais para executar o sistema e conectar-se a outros convidados ou à rede local. Quando várias máquinas físicas executando o Xen são configuradas de forma que os dispositivos e rede e os blocos virtuais estejam disponíveis, também é possível migrar um sistema convidado de um equipamento de hardware para outro enquanto ele está em execução. Originalmente o Xen foi desenvolvido para executar até 100 sistemas convidados em um computador, mas esse número depende bastante dos requisitos de sistema dos sistemas convidados em execução, especialmente o consumo de memória. Para limitar o uso de CPU, o hypervisor do Xen oferece três programadores diferentes. O programador também pode ser mudado durante a execução do sistema convidado, tornando possível mudar a prioridade da execução do sistema convidado. Em um nível Virtualização com o Xen 573 mais alto, migrar um convidado também pode ser usado para ajustar a energia do CPU disponível. O sistema de virtualização do Xen também tem algumas desvantagens relativas ao hardware suportado: • Vários drivers de código-fonte fechado, como os da Nvidia ou ATI, não funcionam como esperado. Nesses casos, você deve usar os drivers de código-fonte aberto se disponíveis, mesmo que eles não suportem as capacidades totais dos chips. Além disso, vários chips de WLAN e pontes cardbus não são suportados durante o uso do Xen. • Na versão 2, o Xen não suporta PAE (extensão de endereço físico), significando que ele não suporta mais do que 4 GB de memória. • Não há suporte para ACPI. O gerenciamento de energia e outros modos que dependem da ACPI não funcionam. 574 Figura 37.1 Visão geral do Xen Management Application Management Host OS userspace applications Service Guest OS Service Guest OS userspace applications userspace applications Linux Kernel Linux Kernel NetWare Kernel (paravirtualized) (paravirtualized) (paravirtualized) Physical Device Drivers IO IO Xen virt. Console virt. CPU virt. Memory CPU virt. Network virt. Blockdev Memory Physical Hardware (CPU, Memory, Network, Block Devices) 37.1 Instalação do Xen O procedimento de instalação do Xen envolve a configuração de um domínio domain0 e a instalação de clientes do Xen. Primeiro, verifique se os pacotes necessários estão instalados. Esses são python, bridge-utils, xen e um pacote kernel-xen. Ao usar pacotes do SUSE, o Xen é adicionado à configuração do GRUB. Para outros casos, digite uma entrada em boot/grub/menu.lst. Essa entrada deve ser similar ao seguinte: title Xen2 kernel (hd0,0)/boot/xen.gz dom0_mem=458752 module (hd0,0)/boot/vmlinuz-xen <parameters> module (hd0,0)/boot/initrd-xen Virtualização com o Xen 575 Substitua (hd0,0) pela partição que mantém o seu diretório /boot. Consulte também o Capítulo 29, O Carregador de Boot (p 453). Mude a quantidade ded dom0_mem para corresponder ao seu sistema. O valor máximo é a memória do seu sistema em kB menos 65536. Substitua <parameters> pelos parâmetros normalmente usados para inicializar um kernel do Linux. Em seguida, reinicialize no modo Xen. Isso inicializa o hypervisor do Xen e um kernel do Linux levemente modificado como Domain-0 que executa a maioria do hardware. Além das exceções já mencionadas, tudo deve funcionar normalmente. 37.2 Instalação do domínio A instalação e a configuração de um domínio convidado envolve vários procedimentos. No exemplo a seguir, um primeiro domínio convidado é instalado e todas as tarefas diferentes para criar uma primeira conexão de rede são concluídas. Para instalar um sistema convidado, você deve fornecer um sistema de arquivos root em um dispositivo de bloco ou em uma imagem de sistema de arquivos, que precisa ser configurado. Para acessar o sistema mais tarde, use um console emulado ou configure a conexão de rede para este convidado. A instalação do SUSE Linux em um diretório é suportada pelo YaST. Os requisitos de hardware de tal convidado são similares a uma instalação normal do Linux. Domínios podem compartilhar sistemas de arquivos que são montados somente leitura de todos os domínios, como /usr ou /opt. Nunca compartilhe um sistema de arquivos que é montado como leitura e gravação. Para compartilhar dados graváveis em vários domínios convidados, use o NFS ou outros sistemas de arquivos de rede ou do cluster. ATENÇÃO: Iniciando um domínio convidado Ao iniciar um domínio convidado, verifique se os sistemas de arquivos do convidado não estejam mais montados por um instalador ou pelo domain-0 controlador. A primeira ação é criar uma imagem do sistema de arquivos no qual o Linux para o convidado está instalado: 1 Para criar uma imagem vazia chamada guest1 no diretório /var/tmp/ de 4 GB de tamanho, use o comando a seguir: 576 dd if=/dev/zero of=/var/tmp/guest1 seek=1M bs=4096 count=1 2 A imagem é um arquivo grande vazio sem informações. Para poder gravar arquivos nele, um sistema de arquivos é necessário: mkreiserfs -f /var/tmp/guest1 O comando mkreiserfs informa que este não é um dispositivo especial de bloco e pede uma confirmação. Digite Y e Enter para continuar. 3 A instalação real é feita em um diretório. Desta forma, a imagem do sistema de arquivos /var/tmp/guest1 deve ser montada em um diretório: mkdir -p /var/tmp/dirinstall mount -o loop /var/tmp/guest1 /var/tmp/dirinstall IMPORTANTE Quando tiver terminado a instalação, desmonte essa imagem de sistema de arquivos novamente. O YaST também monta o sistema de arquivos /proc durante a instalação, que deve ser desmontado também: umount /var/tmp/dirinstall/proc umount /var/tmp/dirinstall 37.2.1 Usando o YaST para instalar um domínio convidado Para instalar um domínio convidado com o YaST, você precisa da imagem do sistema de arquivos previamente preparado para o novo convidado. Inicie o YaST e selecione Software → Instalação no Diretório para XEN. O módulo YaST para a instalação do diretório tem várias opções que devem ser definidas de acordo com suas necessidades: • Diretório de destino: /var/tmp/dirinstall Defina esta opção para o ponto de montagem da imagem do sistema de arquivos a ser usado. O padrão é geralmente aceitável. • Executar YaST e SuSEconfig após primeiro boot: Sim Virtualização com o Xen 577 Defina essa opção para Sim. Você será solicitado a digitar uma senha de root e um primeiro usuário ao iniciar o convidado pela primeira vez. • Criar imagem: Não A imagem criada é somente um arquivo tar do diretório de instalação. Isso não é útil aqui. • Software Selecione o tipo de instalação a ser usada. Qualquer um dos padrões é um bom começo. Clique em Avançar para iniciar a instalação. Dependendo do número de pacotes, a instalação pode ser um pouco demorada. Após a conclusão da instalação, as bibliotecas tls devem ser movidas: mv /var/tmp/dirinstall/lib/tls /var/tmp/dirinstall/lib/tls.disabled O Xen usa um dos kernels instalados no domain-0 para iniciar o domínio convidado. Para poder usar a rede no convidado, os módulos deste kernel devem estar disponíveis para o convidado também. cp -a /lib/modules/$(rpm -qf --qf %{VERSION}-%{RELEASE}-xen \ /boot/vmlinuz-xen) /var/tmp/dirinstall/lib/modules Para evitar erros no sistema de arquivos, a imagem de sistema de arquivos deve ser desmontada após a instalação: umount /var/tmp/dirinstall/proc umount /var/tmp/dirinstall/ Seria possível criar kernels especializados para o domain-0 em uma extremidade e para os sistemas convidados na outra extremidade. A diferença principal são os drivers do hardware que são desnecessários em sistemas convidados. Como esses drivers são modulares e não usados em sistemas convidados, o SUSE entrega somente um kernel para ambas as tarefas. 578 37.2.2 Configurando um sistema de resgate para funcionar como um domínio convidado A maneira mais fácil de executar um sistema rapidamente é reutilizar um sistema de arquivos raiz existente, como o sistema de resgate do SUSE Linux. Basicamente, troque a imagem de kernel e os drivers do dispositivo do bloco virtual e dispositivos de rede nesta imagem. Para facilitar esta tarefa, o script mk-xen-rescue-img.sh está disponível em /usr/share/doc/packages/xen/. A desvantagem de usar o método de resgate para criar um sistema de arquivos raiz é que o resultado não tem um banco de dados RPM, então você não pode adicionar pacotes facilmente usando RPM. No lado positivo, o resultado é relativamente pequeno, mas tem praticamente tudo o que é necessário para iniciar a rede. Para executar o script mk-xen-rescue-img.sh, você precisa de pelo menos o diretório com a imagem de resgate e um local de destino para a imagem resultante. Por padrão, o diretório reside no DVD de boot no diretório /boot. cd /usr/share/doc/packages/xen ./mk-xen-rescue-img.sh /media/dvd/boot /usr/local/xen 64 O primeiro parâmetro do script é o diretório da imagem de resgate. O segundo parâmetro é o destino do arquivo de imagem. Parâmetros opcionais são os requisitos de espaço em disco do domínio convidado recém-gerado e a versão de kernel a ser usada. Em seguida, o script copia a imagem para o novo local, substitui o kernel e vários módulos de kernel e desabilita o diretório tls no sistema. Como última etapa, ele gera um arquivo de configuração para a nova imagem em /etc/xen/. 37.3 Configurando um domínio convidado do Xen A documentação sobre como configurar um domínio convidado não é muito completa. A maioria das informações sobre como configurar tal domínio pode ser encontrada no arquivo de configuração de exemplo /etc/xen/config. As opções necessárias são explicadas junto com o valor padrão ou pelo menos uma configuração de exemplo. Virtualização com o Xen 579 Para a instalação descrita na Seção 37.2.1, “Usando o YaST para instalar um domínio convidado” (p 577), crie um arquivo /etc/xen/guest1 com o seguinte conteúdo: kernel = "/boot/vmlinuz-xen" ❶ ramdisk = "/boot/initrd-xen" ❷ memory = 128 ❸ name = "guest1" ❹ nics = "1" ❺ vif = [ 'mac=aa:cc:00:00:00:ab, bridge=xen-br0' ] ❻ disk = [ 'file:/var/tmp/guest1,hda1,w' ] ❼ root = "/dev/hda1 ro" ❽ extra = "3" ❾ 580 ❶ Digite o caminho para o kernel do Xen no domain-0. Este kernel será executado no sistema convidado mais tarde. ❷ Selecione o disco de RAM inicial apropriado que contém os drivers do dispositivo para o kernel do Xen. Sem isso, o kernel geralmente falha, pois não é capaz de montar seu sistema de arquivos raiz. ❸ Defina a quantidade de memória que deve ser fornecida ao domínio convidado. Isso falhará se o sistema não tiver memória suficiente disponível para os convidados. ❹ O nome para esse convidado. ❺ O número de interfaces de rede virtual para o domínio convidado. ❻ A configuração da interface de rede virtual, incluindo seu endereço MAC e a ponte à qual está conectada. ❼ Defina os dispositivos de bloco virtual para o convidado do Xen. Para usar dispositivos de bloco reais, crie entradas como ['phy:sdb1,hda1,w', 'phy:system/swap1,hda2,w']. ❽ Define o dispositivo raiz para o kernel. Esse deve ser o dispositivo virtual conforme visto pelo convidado. ❾ Adicione parâmetros de kernel extra aqui. O exemplo 3 significa que o convidado é iniciado no nível de execução 3. 37.4 Iniciando e controlando domínios do Xen Antes que o domínio convidado possa ser iniciado, o hypervisor do Xen deve ter memória livre suficiente para o novo convidado. Primeiro, verifique a quantidade de memória usada: xm list Name Domain-0 Id 0 Mem(MB) 458 CPU 0 State r---- Time(s) 181.8 Console Se este for um computador com 512 MB, o hypervisor do Xen usa 64 MB e o Domain0 ocupa o restante. Para liberar parte da memória para o novo convidado, o comando xm balloon será usado. Para definir o tamanho do Domain-0 para 330 MB, digite o seguinte como root: xm balloon 0 330 Na próxima xm list, o uso de memória de Domain-0 deverá ter diminuído para 330 MB. Agora há memória suficiente disponível para iniciar um convidado com 128 MB. O comando xm start guest1 -c inicia o convidado e vincula o console do convidado inicial ao terminal atual. Se esta for a primeira vez em que esse convidado é iniciado, termine a instalação com o YaST. Sempre é possível destacar esse console ou reconectá-lo de outro terminal. Para destacálo, use Ctrl + ] . Para reconectá-lo, primeiro verifique o ID do convidado necessário com xm list e conecte-o ao ID com xm console ID. A ferramenta xm do Xen tem vários parâmetros possíveis. Exiba uma lista com uma explicação curta digitando xm help. A Tabela 37.1, “Comandos xm” (p 581) fornece alguns dos comandos mais importantes como ponto de início. Tabela 37.1 Comandos xm xm help Imprima uma lista de comandos disponíveis para a ferramenta xm. xm console ID Conecte ao primeiro console (tty1) do convidado com o ID ID. Virtualização com o Xen 581 xm balloon ID Mem Defina o tamanho da memória do domínio com o ID ID para Mem em MB. xm create domname Inicie o domínio com o arquivo de configuração domname. O -c opcional vincula o terminal atual ao [-c] primeiro tty do novo convidado. xm shutdown ID Realize um encerramento normal do convidado com o ID ID. xm destroy ID Termine o convidado com ID ID imediatamente. xm list Imprima uma lista de todos os domínios em execução com o ID respectivo, a memória e os valores de tempo de CPU. xm info Exiba informações sobre o host do Xen, incluindo informações de memória e CPU. 37.5 Para obter mais informações Mais informações sobre o Xen podem ser encontradas nos seguintes sites: • file:/usr/share/doc/packages/xen/user/html/index .html—Informações oficiais para usuários do Xen. Exige o pacote xen-doc-html. • file:/usr/share/doc/packages/xen/interface/html/index .html—Mais documentação de interface técnica. Também exige o pacote xen-doc-html. • http://www.cl.cam.ac.uk/Research/SRG/netos/xen/index .html—Home page do Xen com vários links de documentação diferentes. • http://lists.xensource.com/—Várias listas de discussão sobre o Xen. 582 Parte IX Serviços 38 Rede básica O Linux oferece os recursos e as ferramentas de rede necessários para a integração em todos os tipos de estruturas de rede. O protocolo Linux comum, TCP/IP, possui vários serviços e recursos especiais abordados aqui. O acesso à rede através de placa de rede, modem ou outro dispositivo pode ser configurado com o YaST. A configuração também pode ser feita manualmente. Somente os mecanismos fundamentais e os arquivos de configuração de rede relevantes serão discutidos neste capítulo. Linux e outros sistemas operacionais Unix usam o protocolo TCP/IP. Não é um protocolo de rede único, mas uma família de protocolos de rede que oferece vários serviços. Os protocolos listados na Tabela 38.1, “Vários protocolos na família de protocolos TCP/IP” (p 586) são fornecidos com a finalidade de trocar dados entre duas máquinas através do TCP/IP. A redes combinadas por TCP/IP compõem uma rede mundial também chamada de “Internet.” RFC significa Request for Comments. Os RFCs são documentos que descrevem vários procedimentos de implementação e protocolos da Internet para o sistema operacional e seus aplicativos. Os documentos RFC descrevem a configuração dos protocolos da Internet. Para ampliar seu conhecimento sobre qualquer dos protocolos, consulte os documentos de RFC apropriados. Eles estão disponíveis online em http://www .ietf.org/rfc.html. Rede básica 585 Tabela 38.1 Vários protocolos na família de protocolos TCP/IP Protocolo Descrição TCP Protocolo de controle de transmissão: um protocolo seguro orientado por conexão. Os dados a serem transmitidos são primeiramente enviados pelo aplicativo como um fluxo de dados. Depois, são convertidos pelo sistema operacional no formato apropriado. Os dados chegam ao respectivo aplicativo no host de destino no formato do fluxo de dados original no qual foram inicialmente enviados. O TCP determina se algum dado foi perdido durante a transmissão e se não foram misturados. O TCP é implementado onde a seqüência de dados for necessária. UDP UDP: um protocolo inseguro, sem conexão. Os dados a serem transmitidos são enviados na forma de pacotes gerados pelo aplicativo. A ordem em que os dados chegam ao destinatário não é garantida e eles podem ser perdidos. O UDP é adequado para aplicativos orientados por registro. Ele possui um período de latência menor que o TCP. ICMP ICMP: essencialmente, não é um protocolo para o usuário final, mas um protocolo de controle especial que emite relatórios de erros e pode controlar o comportamento de máquinas que participam da transferência de dados TCP/IP. Além disso, ele fornece um modo de eco especial, que pode ser visualizado usando o programa ping. IGMP IGMP: este protocolo controla o comportamento da máquina durante o multicast IP. Conforme mostrado na Figura 38.1, “Modelo de camadas simplificado para TCP/IP” (p 587), a troca de dados ocorre em camadas diferentes. A camada de rede real é a transferência de dados insegura por IP. Acima do IP, o TCP garante, até certo ponto, a segurança na transferência de dados. A camada IP é suportada pelo protocolo dependente de hardware subjacente, como uma ethernet. 586 Figura 38.1 Modelo de camadas simplificado para TCP/IP Host sun Host earth Application Layer Applications Application Layer Transport Layer TCP, UDP Transport Layer Network Layer IP Network Layer Data Link Layer Ethernet, FDDI, ISDN Data Link Layer Physical Layer Cable, Fiberglass Physical Layer Data Transfer O diagrama fornece um ou dois exemplos para cada camada. As camadas são organizadas de acordo com os níveis de abstração. A camada mais baixa fica muito próxima do hardware. A camada mais alta é quase completamente abstraída do hardware. Todas as camadas possuem suas funções especiais próprias. As funções especiais de cada camada, na maioria das vezes, estão implícitas em suas descrições. O link de dados e as camadas físicas representam a rede física usada, como uma ethernet. Quase todos os protocolos de hardware funcionam em uma base orientada por pacotes. Os dados a serem transmitidos são fornecidos em pacotes, pois não podem ser enviados todos de uma vez. O tamanho máximo de um pacote TCP/IP é de, aproximadamente, 64 KB. Os pacotes são normalmente um pouco menores, pois o hardware da rede pode ser um fator de limitação. O tamanho máximo de um pacote de dados em uma ethernet é em torno de 1.500 bytes. O tamanho de um pacote TCP/IP limita-se a esse máximo quando os dados são enviados por uma ethernet. Se mais dados forem transferidos, mais pacotes de dados precisarão ser enviados pelo sistema operacional. Para que as camadas executem suas respectivas funções, informações adicionais referentes a cada uma delas devem ser gravadas no pacote de dados. Isso ocorre no cabeçalho do pacote. Todas as camadas anexam um pequeno bloco de dados, chamado cabeçalho do protocolo, à frente de cada pacote emergente. Um exemplo de um pacote Rede básica 587 de dados TCP/IP transmitido por um cabo ethernet é exibido na Figura 38.2, “Pacote Ethernet TCP/IP” (p 588). A soma de teste está localizada no final do pacote e não no início. Isso torna as coisas mais simples para o hardware de rede. Figura 38.2 Pacote Ethernet TCP/IP Usage Data (maximum 1460 bytes) TCP (Layer 4) Protocol Header (approx. 20 bytes) IP (Layer 3) Protocol Header (approx. 20 bytes) Ethernet (Layer 2) Protocol Header (approx. 14 bytes) + Checksum (2 bytes) Quando um aplicativo envia dados por uma rede, eles passam por cada camada, todas implementadas no kernel do Linux, exceto a camada física. Cada camada é responsável pela preparação dos dados, para que eles possam passar para a camada seguinte. A camada mais baixa é a responsável pelo envio de dados. Todo o processo é invertido quando os dados são recebidos. Como camadas de uma cebola, em cada uma os cabeçalhos de protocolo são removidos dos dados transportados. Por fim, a camada de transporte é responsável por disponibilizar os dados para uso pelos aplicativos de destino. Dessa forma, cada camada se comunica somente com a camada diretamente acima ou abaixo dela. Para os aplicativos, é relevante se os dados são transmitidos através de uma rede FDDI de 100 MBit/s ou de uma linha de modem de 56 kbit/s. Da mesma forma, é relevante para a linha de dados os tipos de dados transmitidos, contanto que os pacotes estejam no formato correto. 38.1 Roteamento e endereços IP Esta seção limita-se à abordagem de redes IPv4. Para obter informações sobre o protocolo IPv6, sucessor do IPv4, consulte a Seção 38.2, “IPv6— A Internet da próxima geração” (p 591). 588 38.1.1 Endereços IP Todo computador na Internet possui um endereço de 32 bits exclusivo. Esses 32 bits (ou 4 bytes) são normalmente gravados conforme ilustrado na segunda linha no Exemplo 38.1, “Gravando endereços IP” (p 589). Exemplo 38.1 Gravando endereços IP IP Address (binary): 11000000 10101000 00000000 00010100 IP Address (decimal): 192. 168. 0. 20 Na forma decimal, os quatro bytes são gravados no sistema de números decimais, separados por pontos. O endereço IP é designado a um host ou a uma interface de rede. Ele não pode ser usado em nenhum outro lugar no mundo. Há exceções a essa regra, mas não são relevantes nas passagens a seguir. Os pontos nos endereços IP indicam o sistema hierárquico. Até os anos 90, os endereços IP eram estritamente categorizados em classes. Entretanto, esse sistema provou ser excessivamente inflexível e foi interrompido. Agora, o CIDR (Classless Interdomain Routing - Roteamento Interdomínio sem Classes) é usado. 38.1.2 Máscaras de rede e roteamento As máscaras de rede são usadas para definir a faixa de endereços de uma sub-rede. Se dois hosts estão em uma mesma sub-rede, eles podem se encontrar diretamente. Caso não estejam na mesma sub-rede, precisam do endereço de gateway que controla todo o tráfego entre a sub-rede e o resto do mundo. Para verificar se dois endereços IP estão em uma mesma sub-rede, basta “E” os dois endereços com a máscara de rede. Se o resultado for idêntico, os dois endereços IP estarão na mesma rede local. Se houver diferenças, o endereço IP remoto e, portanto, a interface remota, só poderão ser localizados através de um gateway. Para compreender como as máscaras de rede funcionam, consulte a Exemplo 38.2, “Vinculando endereços IP à máscara de rede” (p 590). A máscara de rede consiste em 32 bits que identificam quanto de um endereço IP pertence à rede. Todos os bits 1 marcam o bit correspondente no endereço IP como pertencente à rede. Todos os bits 0 marcam os bits dentro da sub-rede. Isso significa que quanto maior a quantidade de bits 1, menor será o tamanho da sub-rede. Como a máscara de rede sempre consiste em vários bits 1 sucessivos, também é possível apenas contar o número de bits da máscara Rede básica 589 de rede. Na Exemplo 38.2, “Vinculando endereços IP à máscara de rede” (p 590) a primeira rede com 24 bits também poderia ser gravada como 192.168.0.0/24. Exemplo 38.2 Vinculando endereços IP à máscara de rede IP address (192.168.0.20): 11000000 10101000 00000000 00010100 Netmask (255.255.255.0): 11111111 11111111 11111111 00000000 --------------------------------------------------------------Result of the link: 11000000 10101000 00000000 00000000 In the decimal system: 192. 168. 0. 0 IP address (213.95.15.200): 11010101 10111111 00001111 11001000 Netmask (255.255.255.0): 11111111 11111111 11111111 00000000 --------------------------------------------------------------Result of the link: 11010101 10111111 00001111 00000000 In the decimal system: 213. 95. 15. 0 Para dar outro exemplo: todas as máquinas conectadas ao mesmo cabo ethernet, normalmente, estão localizadas na mesma sub-rede e são diretamente acessíveis. Mesmo quando a sub-rede é dividida fisicamente por switches ou pontes, esses hosts ainda assim podem ser diretamente localizados. Endereços IP fora da sub-rede local só poderão ser localizados se um gateway for configurado para a rede de destino. Nos casos mais comuns, há somente um gateway que controla todo o tráfego externo. Entretanto, também é possível configurar vários gateways para sub-redes diferentes. Se um gateway tiver sido configurado, todos os pacotes IP externos serão enviados para o gateway apropriado. Esse gateway tentará então encaminhar os pacotes da mesma forma (de host para host) até acessar o host de destino ou até o TTL (time to live) do pacote expirar. Tabela 38.2 Endereços específicos Tipo de endereço Descrição Endereço de rede de Essa é a máscara de rede E qualquer endereço na rede, base conforme mostrado na Exemplo 38.2, “Vinculando endereços IP à máscara de rede” (p 590) em Resultado. Esse endereço não pode ser designado a nenhum host. Endereço de broadcast 590 Isso significa, basicamente, “Acessar todos os hosts nesta subrede.” Para gerar isso, a máscara de rede é invertida no formato Tipo de endereço Descrição binário e vinculada ao endereço de rede base com um OU lógico. O exemplo acima resulta, portanto, em 192.168.0.255. Esse endereço não pode ser designado a nenhum host. Host local O endereço 127.0.0.1 é designado ao “dispositivo loopback” em cada host. Uma conexão pode ser configurada em sua própria máquina com esse endereço. Como os endereços IP precisam ser exclusivos em qualquer parte do mundo, não é possível selecionar endereços aleatoriamente. Há três domínios de endereços a serem usados para configurar uma rede baseada em IP privado. Eles não conseguem se conectar ao restante da Internet, pois não podem ser transmitidos através dela. Esses domínios de endereço são especificados no RFC 1597 e listados na Tabela 38.3, “Domínios de endereços IP privados” (p 591). Tabela 38.3 Domínios de endereços IP privados Rede/máscara de rede Domínio 10.0.0.0/255.0.0.0 10.x.x.x 172.16.0.0/255.240.0.0 172.16.x.x – 172.31.x.x 192.168.0.0/255.255.0.0 192.168.x.x 38.2 IPv6— A Internet da próxima geração Devido ao surgimento da WWW (World Wide Web), a Internet teve um crescimento explosivo com um número cada vez maior de computadores se comunicando através de TCP/IP nos últimos quinze anos. Desde que Tim Berners-Lee da CERN (http:// public.web.cern.ch) inventou a WWW em 1990, o número de hosts da Internet cresceu de poucos milhares para centenas de milhões deles. Rede básica 591 Conforme mencionado, um endereço IPv4 consiste em apenas 32 bits. Da mesma forma, poucos endereços IP são perdidos — eles não podem ser usados devido à forma como as redes são organizadas. O número de endereços disponíveis na sua sub-rede é dois elevado à potência do número de bits, menos dois. Uma sub-rede tem, por exemplo, 2, 6 ou 14 endereços disponíveis. Para conectar 128 hosts à Internet, por exemplo, você precisa de uma sub-rede com 256 endereços IP, dos quais somente 254 são utilizáveis, pois dois endereços IP são necessários para a estrutura da própria sub-rede: o endereço da rede de base e broadcast. No protocolo IPv4 atual, DHCP ou NAT (Network Address Translation - Conversão de Endereços de Rede) são os mecanismos comuns usados para contornar a grande falta de endereços. Combinado à convenção de manter endereços públicos e privados separados por espaços, esses métodos podem certamente reduzir a falta de endereços. O problema deles está em suas configurações, trabalhosas para configurar e difíceis de manter. Para configurar um host em uma rede IPv4, é preciso haver vários itens de endereços, como o próprio endereço IP do host, a máscara de sub-rede, o endereço de gateway e talvez o endereço do servidor de nomes. Todos esses itens precisam ser conhecidos e não podem ser derivados de outro lugar. Com o IPv6, tanto a falta de endereços quanto as configurações complicadas passariam a ser problemas do passado. As seções a seguir oferecem mais informações sobre os aprimoramentos e benefícios trazidos pelo IPv6 e sobre a transição do protocolo antigo para o novo. 38.2.1 Vantagens A melhoria mais importante e visível oferecida pelo novo protocolo é a expansão enorme do espaço disponível para endereços. Um endereço IPv6 é criado com valores de 128 bits em vez dos 32 bits tradicionais. Ele é capaz de fornecer 'quatrilhões' de endereços IP. Entretanto, os endereços IPv6 não diferem de seus antecessores apenas em relação ao comprimento. Também possuem uma estrutura interna diferente, que pode conter mais informações específicas sobre os sistemas e as redes a que pertencem. Leia mais detalhes sobre eles na Seção 38.2.2, “Estrutura e tipos de endereços” (p 594). A seguir, há uma lista de algumas outras vantagens do novo protocolo: 592 Configuração automática O IPv6 torna apto o “plug and play” da rede, o que significa que um sistema recentemente configurado é integrado à rede (local) sem qualquer configuração manual. O novo host usa seu mecanismo de configuração automática para derivar seu próprio endereço a partir das informações disponibilizadas pelos roteadores vizinhos, com base em um protocolo chamado protocolo ND (Neighbor Discovery - Descoberta de Vizinho). Esse método não exige nenhuma intervenção por parte do administrador e não há necessidade de manter um servidor central para alocação de endereços; uma vantagem adicional em relação ao IPv4, cuja alocação automática de endereços exige um servidor DHCP. Mobilidade O IPv6 torna possível a designação de vários endereços a uma interface de rede ao mesmo tempo. Isso permite que usuários acessem várias redes facilmente, o que é comparado aos serviços de roaming internacionais oferecidos pelas empresas de celulares: quando você viaja com seu celular, ele automaticamente se conecta a um serviço interurbano, assim que entra na área correspondente. Dessa forma, você pode ser localizado no mesmo número de celular em qualquer lugar e pode fazer ligações como se estivesse em sua cidade. Comunicação segura Com o IPv4, a segurança da rede é uma função adicional. O IPv6 inclui IPSec como um de seus recursos principais, permitindo que sistemas se comuniquem através de um túnel seguro, para evitar a intromissão de estranhos na Internet. Compatibilidade retroativa De forma realista, seria impossível mudar toda a Internet de IPv4 para IPv6 de uma só vez. Portanto, é essencial que ambos os protocolos sejam capazes de coexistir na Internet, mas também em um sistema. Isso é garantido por endereços compatíveis (endereços IPv4 podem facilmente ser convertidos em endereços IPv6) e através do uso de vários túneis. Consulte a Seção 38.2.3, “Coexistência de IPv4 e IPv6” (p 599). Da mesma forma, os sistemas podem se basear em uma técnica IP de pilha dupla para suportar os dois protocolos ao mesmo tempo, significando que possuem duas pilhas de rede completamente separadas, de tal forma que não há interferência entre as duas versões de protocolos. Serviços adaptados e personalizados através de Multicast Com o IPv4, alguns serviços, como SMB, precisam transmitir seus pacotes para todos os host na rede local. O IPv6 oferece uma abordagem mais detalhada, permitindo que os servidores enviem hosts através de multicast — determinando Rede básica 593 um número de hosts como partes de um grupo (diferente de direcionar todos os hosts através de broadcast ou cada host individualmente através de unicast). Os hosts enviados como grupos talvez dependam do aplicativo concreto. É possível enviar todos os servidores de nomes para alguns grupos predefinidos (o grupo multicast de servidores de nomes), por exemplo ou todos os roteadores (o grupo multicast de todos os roteadores). 38.2.2 Estrutura e tipos de endereços Como mencionado, está faltando no protocolo IP atual dois aspectos importantes: há um aumento de falta de endereços IP e a configuração de rede e manutenção de tabelas de roteamento vêm se tornando tarefas cada vez mais complexas e trabalhosas. O IPv6 soluciona o primeiro problema, expandindo o espaço dos endereços para 128 bits. O segundo problema é contornado com a introdução de uma estrutura hierárquica de endereços, combinada com técnicas sofisticadas para alocar endereços de rede, assim como multihoming (a capacidade de designar vários endereços a um dispositivo, permitindo acesso a diversas redes). Ao utilizar o IPv6, é útil saber que há três tipos diferentes de endereços: Unicast Endereços desse tipo são associados com exatamente uma interface de rede. Pacotes com esse tipo de endereço são entregues em apenas um destino. Da mesma forma, os endereços unicast são usados para transferir pacotes para hosts individuais na rede local ou na Internet. Multicast Endereços desse tipo estão relacionados a um grupo de interfaces de rede. Pacotes com esse tipo de endereço são entregues a todos os destinos pertencentes ao grupo. Endereços multicast são usados, principalmente, por certos tipos de serviços de rede para se comunicarem com determinados grupos de host de forma bem direcionada. Anycast Endereços desse tipo estão relacionados a um grupo de interfaces. Pacotes com esse tipo de endereço são entregues ao membro do grupo mais próximo do remetente, de acordo com os princípios do protocolo de roteamento subjacente. Endereços anycast são usados para que hosts possam descobrir mais facilmente servidores que oferecem certos serviços na área da rede determinada. Todos os servidores do mesmo tipo possuem o mesmo endereço anycast. Sempre que um host solicita um serviço, 594 ele recebe uma resposta do servidor com o local mais próximo, conforme determinado pelo protocolo de roteamento. Caso ocorra alguma falha com esse servidor, o protocolo selecionará automaticamente o segundo servidor mais próximo ou então o terceiro e assim por diante. Um endereço IPv6 é constituído de oito campos de quatro dígitos, cada um representando 16 bits, gravados em notação hexadecimal. Também são separados por dois-pontos (:). Quaisquer zero bytes iniciais em um determinado campo podem ser descartados, mas zeros dentro ou no final do campo não podem ser descartados. Outra convenção é a de que mais de quatro zero bytes consecutivos podem retornar como dois-pontos duplos. Entretanto, somente um como :: é permitido em cada endereço. Esse tipo de notação reduzida é mostrado no Exemplo 38.3, “Amostra de endereço IPv6” (p 595), em que todas as três linhas representam o mesmo endereço. Exemplo 38.3 Amostra de endereço IPv6 fe80 : 0000 : 0000 : 0000 : 0000 : 10 : 1000 : 1a4 fe80 : 0 : 0 : 0 : 0 : 10 : 1000 : 1a4 fe80 : : 10 : 1000 : 1a4 Cada parte de um endereço IPv6 possui uma função definida. Os primeiros bytes formam o prefixo e especificam o tipo de endereço. A parte central é a porção do endereço na rede, mas pode não ser utilizada. O final do endereço forma a parte do host. Com o IPv6, a máscara de rede é definida indicando o comprimento do prefixo depois de uma barra no final do endereço. Um endereço, como mostrado no Exemplo 38.4, “Endereço IPv6 especificando o comprimento do prefixo” (p 595), contém as informações de que os primeiros 64 bits formam a parte da rede do endereço e que os últimos 64 formam a parte do host. Em outras palavras, 64 significa que a máscara de rede está preenchida com 64 valores de 1 bit a partir da esquerda. Da mesma forma que o IPv4, o endereço IP é combinado com E com os valores da máscara de rede, para determinar se o host está localizado na mesma sub-rede ou em outra. Exemplo 38.4 Endereço IPv6 especificando o comprimento do prefixo fe80::10:1000:1a4/64 O IPv6 conhece vários tipos de prefixos predefinidos. Alguns são mostrados na Tabela 38.4, “Vários prefixos IPv6” (p 596). Rede básica 595 Tabela 38.4 Vários prefixos IPv6 Prefixo (hex) Definição 00 Endereços IPv4 e endereços de compatibilidade de IPv4 sobre IPv6. Esses são usados para manter a compatibilidade com IPv4. O seu uso ainda exige um roteador capaz de converter pacotes IPv6 em pacotes IPv4. Vários endereços especiais, como o do dispositivo loopback, também possuem esse prefixo. 2 ou 3 como o primeiro dígito Endereços unicast globais agregativos. Como no caso do IPv4, uma interface pode ser designada para fazer parte de uma determinada sub-rede. Atualmente, há os seguintes espaços de endereços: 2001::/16 (espaço de endereço da qualidade de produção) e 2002::/16 (espaço de endereço 6to4). fe80::/10 Endereços locais de links. Endereços com esse prefixo não devem ser roteados e, portanto, só devem ser encontrados na mesma sub-rede. fe80::/10 Endereços locais de sites. Esses podem ser roteados, mas somente na rede da organização a que pertencem. Na verdade, eles são o equivalente IPv6 do espaço de endereço de rede privada atual, como 10.x.x.x. ff Esses são endereços multicast. Um endereço unicast consiste em três componentes básicos: Topologia pública A primeira parte (que também contém um dos prefixos mencionados acima) é usada para rotear pacotes através da Internet pública. Ela inclui informações sobre a empresa ou instituição que fornece o acesso à Internet. Topologia do site A segunda parte contém informações de roteamento sobre a sub-rede à qual o pacote deve ser entregue. 596 ID de interface A terceira parte identifica a interface à qual o pacote deve ser entregue. Isso também permite que o MAC faça parte do endereço. Como MAC é um identificador fixo globalmente exclusivo codificado no dispositivo pelo fabricante do hardware, o procedimento de configuração é bastante simplificado. Na verdade, os primeiros 64 bits de endereço são consolidados para formar o token EUI-64, com os últimos 48 bits obtidos no MAC e os 24 bits restantes contendo informações especiais sobre o tipo de token. Isso também possibilita designar um token EUI-64 a interfaces que não possuem MAC, como aquelas baseadas em PPP ou ISDN. No topo dessa estrutura básica, o IPv6 faz distinção entre cinco tipos de endereços unicast: :: (não especificado) Esse endereço é usado pelo host como seu endereço de origem quando a interface é inicializada pela primeira vez — quando o endereço ainda não pode ser determinado por outros meios. ::1 (loopback) O endereço do dispositivo loopback. Endereços compatíveis com o IPv4 O endereço IPv6 é formado pelo endereço IPv4 e um prefixo consistindo em 96 zero bits. Esse tipo de endereço de compatibilidade é usado para um túnel (consulte a Seção 38.2.3, “Coexistência de IPv4 e IPv6” (p 599)) para permitir que os hosts IPv4 e IPv6 se comuniquem com outros que estejam operando em um ambiente IPv4 puro. Endereços IPv4 mapeados para IPv6 Esse tipo de endereço especifica um endereço IPv4 puro em uma notação IPv6. Endereços locais Há dois tipos de endereços para uso local: link-local Esse tipo de endereço só pode ser usado na sub-rede local. Pacotes com endereço de origem ou de destino desse tipo não devem ser roteados para a Internet nem para outras sub-redes. Esses endereços contêm um prefixo especial (fe80::/10) e o ID da interface da placa de rede, com a parte do meio consistindo em zero bytes. Endereços desse tipo são usados durante a Rede básica 597 configuração automática para se comunicarem com outros hosts pertencentes à mesma sub-rede. site-local Pacotes com esse tipo de endereço podem ser roteados para outras sub-redes, mas não para a Internet mais ampla. Eles precisam permanecer dentro da própria rede da organização. Tais endereços são usados para intranets e equivalem ao espaço de endereço privado definido pelo IPv4. Eles contêm um prefixo especial (fec0::/10), o ID da interface e um campo de 16 bits especificando o ID da sub-rede. Novamente, o restante é preenchido com zero bytes. Como um recurso completamente novo, introduzido com o IPv6, cada interface de rede normalmente obtém vários endereços IP, com a vantagem de que várias redes podem ser acessadas através da mesma interface. Uma dessas redes pode ser totalmente configurada automaticamente usando o MAC e um prefixo conhecido, resultando na possibilidade de todos os hosts na rede local serem encontrados assim que o IPv6 for habilitado (usando o endereço link-local). Com o MAC fazendo parte disso, qualquer endereço IP usado no mundo será exclusivo. As únicas partes variáveis do endereço são aquelas especificando a topologia do site e a topologia pública, dependendo da rede real na qual o host estiver atualmente operando. Para que um host avance e retroceda entre duas redes diferentes ele precisa de, pelo menos, dois endereços. Um deles, o endereço pessoal, contém não só o ID de interface, como também um identificador da rede doméstica a que ele normalmente pertence (e o prefixo correspondente). O endereço pessoal é um endereço estático e, portanto, normalmente não se modifica. Mesmo assim, todos os pacotes destinados ao host móvel podem ser entregues a ele, independentemente de ele operar na rede doméstica ou em outro local externo. Isso é possível devido aos recursos totalmente novos introduzidos com o IPv6, como configuração automática sem estado e descoberta de vizinho. Além do endereço residencial, um host móvel obtém um ou mais endereços adicionais pertencentes às redes interurbanas com roaming. Eles são chamados endereços careof. A rede doméstica tem um recurso que encaminha qualquer pacote destinado ao host quando ele está em roaming. Em um ambiente IPv6, essa tarefa é executada pelo agente local, que retransmite todos os pacotes destinados ao endereço residencial através de um túnel. Por outro lado, esses pacotes destinados ao endereço care-of são diretamente transferidos para o host móvel sem qualquer desvio especial. 598 38.2.3 Coexistência de IPv4 e IPv6 A migração de todos os hosts conectados à Internet do IPv4 para o IPv6 é um processo gradual. Os dois protocolos coexistirão durante algum tempo. A coexistência deles em um sistema é garantida onde houver uma implementação de pilha dupla de ambos os protocolos. Ainda resta a dúvida de como um host habilitado do IPv6 deve se comunicar com um host IPv4 e como pacotes do IPv6 devem ser transportados pelas redes atuais, que são predominantemente baseadas no IPv4. As melhores soluções oferecem endereços de compatibilidade e túnel (consulte aSeção 38.2.2, “Estrutura e tipos de endereços” (p 594)). Os hosts do IPv6 relativamente isolados na rede IPv4 (mundial) podem se comunicar através de túneis: Pacotes IPv6 são encapsulados como pacotes IPv4 para serem movidos por uma rede IPv4. Tal conexão entre dois hosts IPv4 é chamada de túnel. Para que isso ocorra, os pacotes precisam incluir o endereço de destino do IPv6 (ou o prefixo correspondente), assim como o endereço IPv4 do host remoto no destino final do túnel. Um túnel básico pode ser configurado manualmente, de acordo com um contrato entre os administradores dos hosts. Também é chamado de túnel estático. Entretanto, a configuração e manutenção de túneis estáticos é normalmente muito trabalhosa para ser usada diariamente em comunicações. Portanto, o IPv6 fornece três métodos de túneis dinâmicos: 6over4 Os pacotes IPv6 são automaticamente encapsulados como pacotes IPv4 e enviados por uma rede IPv4 com capacidade multicast. O IPv6 é induzido a considerar toda a rede (Internet) como uma LAN enorme. Com isso, é possível determinar automaticamente o destino final do túnel IPv4. Entretanto, esse método não faz um dimensionamento muito bom e também é dificultado pelo fato de o multicast IP não ser tão difundido na Internet. Portanto, ele apenas fornece uma solução para redes corporativas ou institucionais menores, em que o multicast pode ser habilitado. As especificações para esse método estão descritas no RFC 2529. 6to4 Com esse método, os endereços IPv4 são automaticamente gerados a partir de endereços IPv6, habilitando a comunicação de hosts IPv6 isolados através de uma rede IPv4. Entretanto, alguns problemas foram relatados no que tange à comunicação entre esses hosts IPv6 isolados e a Internet. O método está descrito no RFC 3056. Rede básica 599 Controlador do túnel IPv6 Esse método se baseia em servidores especiais que fornecem túneis dedicados para hosts IPv6. É descrito no RFC 3053. IMPORTANTE: A Iniciativa 6bone Nos principais locais “mais estabelecidos” da Internet, já existe uma rede globalmente distribuída de sub-redes IPv6 conectadas através de túneis. Essa é a rede 6bone (http://www.6bone.net), um ambiente de testes IPv6 que pode ser usado por programadores e provedores da Internet que desejam desenvolver e oferecer serviços baseados no IPv6, a fim de obter a experiência necessária para implementar o novo protocolo. Mais informações podem ser encontradas no site desse projeto na Internet. 38.2.4 Configurando o IPv6 Para configurar o IPv6, normalmente não é necessário fazer mudanças nas estações de trabalho individuais. Entretanto, o suporte do IPv6 precisa ser carregado. Para fazer isso, digite modprobe ipv6 como raiz. Devido ao conceito de configuração automática do IPv6, um endereço é designado à placa de rede na rede link-local. Normalmente, nenhum gerenciamento de tabela de roteamento é feito em uma estação de trabalho. Os roteadores de rede podem ser consultados pela estação de trabalho, usando o protocolo de anúncios do roteador, para o qual devem ser implementados um prefixo e gateways. O programa radvd pode ser usado para configurar um roteador IPv6. Esse programa informa às estações de trabalho o prefixo que deve ser usado para os endereços IPv6 e os roteadores. Outra opção é usar zebra para a configuração automática dos dois endereços e roteamento. Consulte a página de manual do ifup(8) para obter informações sobre como configurar vários tipos de túneis usando os arquivos /etc/sysconfig/network. 38.2.5 Mais informações A visão geral acima não abrange totalmente o tópico do IPv6. Para obter informações mais detalhadas sobre o novo protocolo, consulte os livros e a documentação online a seguir: 600 http://www.ngnet.it/e/cosa-ipv6.php Uma série de artigos fornecendo uma introdução explicativa sobre os fundamentos básicos do IPv6. Um bom manual sobre o tópico. http://www.bieringer.de/linux/IPv6/ Aqui, encontre o Linux IPv6-HOWTO e muitos links relacionados ao tópico. http://www.6bone.net/ Visite esse site se desejar se juntar a uma rede IPv6 com túnel. http://www.ipv6.org/ O ponto de partida para tudo relativo ao IPv6. RFC 2640 Informações fundamentais do RFC sobre o IPv6. IPv6 Essentials Um livro que descreve todos os aspectos importantes do tópico é o IPv6 Essentials de Silvia Hagen (ISBN 0-596-00125-8). 38.3 Resolução de nomes O DNS ajuda na designação de um endereço IP a um ou mais nomes e na designação de um nome a um endereço IP. No Linux, essa conversão normalmente é executada por um tipo especial de software chamado bind. A máquina responsável por essa conversão é chamada de servidor de nomes. Os nomes criam um sistema hierárquico, no qual cada componente do nome é separado por pontos. A hierarquia de nomes é, entretanto, independente da hierarquia de endereços IP descrita acima. Considere um nome completo, como earth.example.com, gravado no formato hostname.domain. Um nome completo, denominado FQDN (Fully Qualified Domain Name - Nome de Domínio Totalmente Qualificado), consiste em um nome de host e um nome de domínio (example.com). O último também inclui o TLD (Top Level Domain - Domínio de Nível Superior (com). A designação TLD tornou-se bastante confusa por razões históricas. Tradicionalmente, nomes de domínio com três letras são usados nos EUA. No resto do mundo, os códigos nacionais ISO de duas letras são o padrão. Além disso, TLDs mais longos foram Rede básica 601 introduzidos em 2000, representando certas esferas de atividades (por exemplo, .info, .name, .museum). No início da Internet (antes de 1990), o arquivo /etc/hosts era usado para armazenar os nomes de todas as máquinas representadas na Internet. Isso rapidamente se tornou impraticável, devido ao crescente número de computadores conectados à Internet. Por essa razão, um banco de dados descentralizado foi desenvolvido para armazenar nomes de hosts de uma forma amplamente distribuída. Esse banco de dados, semelhante ao servidor de nomes, não possui os dados pertencentes a todos os hosts na Internet já disponíveis, mas pode encaminhar solicitações a outros servidores de nomes. A parte superior da hierarquia é ocupada pelos servidores de nomes raiz. Esses servidores de nomes raiz gerenciam os domínios de nível superior e são executados pelo NIC (Network Information Center). Cada servidor de nomes raiz conhece os servidores de nomes responsáveis por um determinado domínio de nível superior. Para obter informações sobre NICs de domínio superior, vá para http://www.internic .net. O DNS pode fazer mais do que apenas resolver nomes de hosts. O servidor de nomes também distingue qual host recebe e-mails para um domínio inteiro — o MX (Mail Exchanger - Servidor de Correio). Para sua máquina resolver um endereço IP, ela precisa pelo menos conhecer um servidor de nomes e seu respectivo endereço IP. É fácil especificar esse servidor de nomes com a ajuda do YaST. Se você tiver uma conexão de discagem por modem, talvez não precise nem mesmo configurar um servidor de nomes manualmente. O protocolo de discagem fornece o endereço do servidor de nomes enquanto a conexão é efetuada. A configuração de acesso ao servidor de nomes com o SUSE Linux é descrita no Capítulo 40, Domain Name System (Sistema de Nomes de Domínio) (p 633). O protocolo whois está intimamente relacionado ao DNS. Com esse programa, é possível descobrir rapidamente o responsável por qualquer domínio especificado. 38.4 Configurando uma conexão de rede com o YaST Há muitos tipos de redes suportadas no Linux. A maioria delas usa nomes de dispositivos diferentes e os arquivos de configuração se espalham por vários locais no sistema de 602 arquivos. Para obter uma visão geral detalhada dos aspectos da configuração manual de rede, consulte a Seção 38.5, “Configurando uma conexão de rede manualmente” (p 613). Durante a instalação, o YaST pode ser usado para configurar automaticamente todas as interfaces detectadas. Hardwares adicionais podem ser configurados em qualquer momento após sua instalação no sistema. As seções a seguir descrevem a configuração de rede para todos os tipos de conexões de rede suportadas pelo SUSE Linux. 38.4.1 Configurando a placa de rede com o YaST Depois de iniciar o módulo, o YaST exibe uma caixa de diálogo da configuração geral da rede. A parte superior mostra uma lista com todas as placas de rede ainda não configuradas. Qualquer placa devidamente detectada é listada com seu nome. Os dispositivos que não puderam ser detectados podem ser configurados com Outro (não detectado), conforme descrito na “Configuração manual de uma placa de rede não detectada” (p 603). Na parte inferior, a caixa de diálogo exibe uma lista dos dispositivos configurados até agora, com seus endereços e tipos de rede. Agora, você pode configurar uma nova placa de rede ou mudar uma configuração existente. Configuração manual de uma placa de rede não detectada A configuração de uma placa de rede não detectada (listada em Outro) inclui os seguintes itens: Configuração de rede Configure o tipo de dispositivo da interface a partir das opções disponíveis e do nome de configuração. As informações sobre as convenções de nomeação para nomes de configuração estão disponíveis na página de manual do getcfg(8). Módulo de Kernel Nome de Configuração de Hardware especifica o nome do arquivo /etc/ sysconfig/hardware/hwcfg-* que contém as configurações de hardware da sua placa de rede. Também contém o nome do módulo de kernel adequado, assim como as opções necessárias para inicializar o hardware. Normalmente, o YaST Rede básica 603 sugere nomes úteis para os hardwares PCMCIA e USB. Para outros hardwares, o hwcfg-static-0 costuma funcionar somente se a placa estiver configurada com o nome de configuração 0. Se a placa de rede for um dispositivo PCMCIA ou USB, ative as respectivas caixas de seleção e saia dessa caixa de diálogo com Próximo. Caso contrário, selecione o modelo da placa de rede em Selecionar da Lista. O YaST selecionará automaticamente o módulo de kernel adequado para a placa. Saia dessa caixa de diálogo com Próximo. Figura 38.3 Configuração da placa de rede Configurando o endereço de rede Configure o tipo de dispositivo da interface e o nome da configuração. Selecione o tipo de dispositivo entre os fornecidos. Especifique o nome da configuração de acordo com suas necessidades. Normalmente, as configurações padrão são úteis e podem ser aceitas. As informações sobre as convenções de nomeação para nomes de configuração estão disponíveis na página de manual do getcfg(8). Se tiver selecionado Wireless como tipo de dispositivo da interface, configure o modo operacional, o nome da rede (ESSID) e a criptografia na caixa de diálogo seguinte, Configuração de Placa de Rede Wireless. Clique em OK para concluir a configuração 604 da placa. Uma descrição detalhada da configuração de placas WLAN é fornecida na Seção 22.1.3, “Configuração com YaST” (p 308). Para todos os outros tipos de interface, prossiga com a configuração de endereço de rede: Configuração Automática de Endereço (via DHCP) Se sua rede incluir um servidor DHCP, você poderá configurar o endereço de rede com segurança de forma automática. A opção também deverá ser usada se você estiver usando uma linha DSL sem IP estático designado pelo provedor de serviços da Internet. Se decidir usar o DHCP, configure os detalhes depois de selecionar Opções do Cliente DHCP. Especifique se o servidor DHCP deve sempre atender a solicitações de broadcast e permitir o uso por qualquer identificador. Por padrão, os servidores DHCP usam o endereço de hardware da placa para identificar uma interface. Se você tiver uma configuração de host virtual, em que hosts diferentes se comunicam através da mesma interface, um identificador será necessário para distingui-los. Configuração de endereço estático Se você possui um endereço estático, habilite essa opção. Depois, digite o endereço e a máscara de sub-rede para sua rede. A máscara de sub-rede predefinida deve corresponder aos requisitos de uma rede doméstica típica. Saia dessa caixa de diálogo, selecionando Próximo ou continue a configurar o nome de host, servidor de nomes e detalhes de roteamento (consulte as seções em Servidor DNS (↑Inicialização) e em Roteamento (↑Inicialização)). Avançado permite especificar configurações mais complexas. Em Configurações Detalhadas, use Controlado pelo Usuário para delegar o controle sobre a placa de rede desde o administrador (root) até o usuário normal. Em operações móveis, isso permite ao usuário adaptar a mudança de conexões de rede de uma forma mais flexível, pois ele pode controlar a ativação ou desativação da interface. A MTU (Maximum Transmission Unit - Unidade de Transmissão Máxima) e o tipo de Ativação do Dispositivo também podem ser configurados nessa caixa de diálogo. 38.4.2 Modem No Centro de Controle do YaST, acesse a configuração do modem em Dispositivos de Rede. Se o modem não tiver sido detectado automaticamente, abra a caixa de diálogo e faça uma configuração manual. Na caixa de diálogo aberta, digite a interface à qual o modem está conectado em Modem. Rede básica 605 Figura 38.4 Configuração do modem Se você estiver usando um PBX, talvez precise digitar um prefixo de discagem. Normalmente, é um zero. Consulte as instruções que acompanham o PBX para descobrir. Selecione também se usará a discagem por tom ou pulso, se o alto-falante estará ligado e se o modem aguardará até detectar um tom de discagem. A última opção não deve ser habilitada se o modem estiver conectado a um intercâmbio. Em Detalhes, configure a taxa de transmissão e as strings de inicialização do modem. Somente mude essas configurações se seu modem não tiver sido detectado automaticamente ou se ele exigir configurações especiais para o funcionamento da transmissão de dados. Esse é basicamente o caso dos adaptadores do terminal ISDN. Saia dessa caixa de diálogo clicando em OK. Para delegar controle sobre o modem para um usuário normal, sem permissões de root, ative Controlado pelo Usuário. Dessa forma, um usuário sem permissões de administrador poderá ativar ou desativar uma interface. Em Dial Prefix Expressão Regular, especifique uma expressão regular. O Prefixo de Discagem no KInternet, que pode ser modificado por um usuário normal, precisa corresponder a essa expressão regular. Se esse campo for deixado vazio, o usuário não poderá configurar um Prefixo de Discagem diferente sem as permissões de administrador. Na caixa de diálogo a seguir, selecione o ISP (Internet Service Provider - Provedor de Serviços da Internet). Para escolher a partir de uma lista de ISPs predefinida operacional em seu país, selecione País. Ou então, clique em Novo para abrir uma caixa de diálogo 606 em que você fornecerá os dados do seu ISP. Isso inclui um nome para a conexão de discagem e o ISP, assim como o login e a senha fornecidos pelo seu ISP. Habilite Sempre Solicitar Senha para que a senha seja solicitada sempre que você se conectar. Na última caixa de diálogo, especifique as opções de conexão adicionais: Discagem sob Demanda Se você habilitar a discagem sob demanda, configure, pelo menos, um servidor de nomes. Modificar DNS quando conectado Essa opção é habilitada por padrão, com o efeito de que o endereço do servidor de nomes é atualizado sempre que você se conectar à Internet. Receber DNS automaticamente Se o provedor não transmitir seu servidor de nomes de domínio após a conexão, desabilite essa opção e digite os dados do DNS manualmente. Modo Estúpido Essa opção é habilitada por padrão. Com ela, prompts de entrada enviados pelo servidor do ISP são ignorados para que não interfiram no processo de conexão. Interface Externa do Firewall e Reiniciar Firewall A seleção dessas opções habilita o SUSEfirewall2, que protege contra ataques externos enquanto você está conectado à Internet. Tempo Ocioso (em segundos) Com essa opção, especifique um período de inatividade da rede depois do qual o modem se desconectará automaticamente. Detalhes IP Essa opção abre a caixa de diálogo de configuração de endereço. Se o ISP não designar um endereço IP dinâmico ao host, desabilite Endereço IP Dinâmico e, depois, digite o endereço IP local do host e o endereço IP remoto. Peça essa informação ao ISP. Habilite Rota Padrão e feche a caixa de diálogo, selecionando OK. Selecionando Próximo, você retorna à caixa de diálogo original, que exibirá um resumo da configuração do modem. Feche essa caixa de diálogo com Concluir. Rede básica 607 38.4.3 ISDN Use esse módulo para configurar uma ou várias placas ISDN para o seu sistema. Se o YaST não tiver detectado a placa ISDN, selecione-a manualmente. É possível haver várias Interfaces, mas diversos ISPs podem ser configurados para uma única interface. Nas caixas de diálogo subseqüentes, configure as opções de ISDN necessárias para o funcionamento adequado da placa. Figura 38.5 Configuração ISDN Na caixa de diálogo a seguir, mostrada na Figura 38.5, “Configuração ISDN” (p 608), selecione o protocolo a ser usado. O padrão é Euro-ISDN (EDSS1), mas para intercâmbios mais antigos ou maiores, selecione 1TR6. Se você estiver nos E.U.A., selecione NI1. Selecione seu país no campo relevante. O código de país correspondente aparecerá no campo próximo a ele. Por fim, forneça seu Código de Área e o Prefixo de Discagem, se necessário. Modo de Início define como a interface do ISDN deve ser iniciada: Em Tempo de Boot inicializa o driver do ISDN sempre que o sistema for inicializado. Manualmente exige que você carregue o driver do ISDN como root com o comando rcisdn start. Em Hotplug, usado para dispositivos PCMCIA ou USB, carrega o driver depois que o dispositivo é conectado. Ao concluir essas configurações, selecione OK. 608 Na caixa de diálogo a seguir, especifique o tipo de interface para a placa ISDN e adicione ISPs a uma interface existente. As interfaces podem ser do tipo SyncPPP ou RawIP, mas a maioria dos ISPs opera no modo SyncPPP, descrito abaixo. Figura 38.6 Configuração da interface ISDN O número a ser digitado para Meu Número Telefônico dependerá da sua configuração específica: Placa ISDN conectada diretamente à saída do fone Uma linha ISDN padrão fornece três números telefônicos (chamados MSNs ou multiple subscriber numbers). Se o assinante pediu mais números, poderá ter até 10. Um desses MSNs precisa ser digitado aqui, mas sem o código de área. Se você digitar o número errado, o operador de fone retornará automaticamente ao primeiro MSN designado à sua linha ISDN. Placa ISDN conectada a um PBX Novamente, a configuração poderá variar de acordo com o equipamento instalado: 1. PBX menores, criados para fins domésticos, normalmente usam o protocolo Euro-ISDN (EDSS1) para chamadas internas. Esses intercâmbios possuem um barramento S0 interno e usam números internos para o equipamento conectado a eles. Rede básica 609 Use um dos números internos como o seu MSN. Você deveria usar, pelo menos, um dos MSNs de intercâmbio habilitados para discagem direta para fora. Se não funcionar, tente um único zero. Para obter mais informações, consulte a documentação que acompanha o intercâmbio do fone. 2. Intercâmbios de fone maiores criados para negócios normalmente usam o protocolo 1TR6 para chamadas internas. Seus MSNs são chamados EAZ e, geralmente, correspondem ao número de discagem direta. Para a configuração no Linux, deverá ser suficiente digitar o último dígito de EAZ. Como última opção, tente cada um dos dígitos de 1 a 9. Para que a conexão seja encerrada pouco antes de terminar a próxima unidade de carga, habilite ChargeHUP. Entretanto, lembre-se de que talvez não funcione com todos os ISPs. Você também pode habilitar o agrupamento de canais (multilink PPP) selecionando a opção correspondente. Por fim, você pode habilitar o SuSEfirewall2 para o link selecionando Interface Externa do Firewall e Reiniciar Firewall. Para que o usuário normal sem permissões de administrador possa ativar ou desativar a interface, selecione a opção Controlado pelo Usuário. Detalhes abre uma caixa de diálogo em que se implementa esquemas de conexão mais complexos, pouco relevantes para usuários domésticos. Saia da caixa de diálogo Detalhes selecionando OK. Na caixa de diálogo seguinte, configure endereços IP. Se o provedor não tiver fornecido um IP estático, selecione Endereço IP Dinâmico. Caso contrário, use os campos fornecidos para digitar o endereço IP local e o remoto do seu host, de acordo com as especificações do ISP. Se a interface for a rota padrão para a Internet, selecione Rota Padrão. Cada host só pode ter uma interface configurada como a rota padrão. Saia dessa caixa de diálogo selecionando Próximo. A caixa de diálogo a seguir permite que você defina seu país e selecione um ISP. Os ISPs incluídos na lista são apenas provedores do tipo chamada-por-chamada. Se seu ISP não estiver na lista, selecione Novo. A caixa de diálogo Parâmetros do Provedor será aberta para que você digite todos os detalhes do seu ISP. Ao digitar o número telefônico, não inclua espaços vazios nem vírgulas entre os dígitos. Por fim, digite seu login e senha, conforme fornecido pelo ISP. Ao terminar, selecione Próximo. Para usar Discagem sob Demanda em uma estação de trabalho independente, especifique também o servidor de nomes (servidor DNS). A maioria dos ISPs suporta DNS dinâmico, o que significa que o endereço IP de um servidor de nomes é enviado pelo ISP toda 610 vez que você se conecta. Entretanto, para uma única estação de trabalho, é preciso fornecer um endereço marcador, como 192.168.22.99. Se o ISP não suportar um DNS dinâmico, especifique os endereços IP do servidor de nomes do ISP. Se desejar, especifique um tempo de espera para a conexão — o período de inatividade da rede (em segundos) depois do qual a conexão deve encerrar automaticamente. Confirme as configurações com Próximo. O YaST exibe um resumo das interfaces configuradas. Para ativar todas essas configurações, selecione Concluir. 38.4.4 Modem a cabo Em alguns países, como a Áustria e os E.U.A., é bastante comum acessar a Internet pela rede de TV a cabo. O assinante de TV a cabo normalmente recebe um modem, que é conectado à saída do cabo da TV em uma ponta e à placa de rede do computador na outra (usando um cabo de par trançado 10Base-TG). O modem a cabo então fornece uma conexão dedicada à Internet com um endereço IP fixo. Dependendo das instruções fornecidas pelo ISP, ao configurar a placa de rede, selecione Configuração Automática de Endereço (via DHCP) ou Configuração de Endereço Estático. A maioria dos provedores usa atualmente o DHCP. Um endereço IP estático freqüentemente vem como parte de uma conta comercial especial. 38.4.5 DSL Para configurar o dispositivo DSL, selecione o módulo DSL na seção Dispositivos de Rede do YaST. O módulo YaST consiste em várias caixas de diálogo nas quais configura-se os parâmetros de links DSL com base em um dos seguintes protocolos: • PPPoE (PPP sobre Ethernet) • PPPoATM (PPP sobre ATM) • CAPI para ADSL (Placas Fritz) • PPTP (Point-to-Point Tunneling Protocol) — Áustria A configuração de uma conexão DSL baseada no PPPoE ou no PPTP exige que a placa de rede correspondente já esteja configurada de forma correta. Se isso ainda não foi feito, primeiro configure a placa, selecionando Configurar Placas de Rede (consulte a Seção 38.4.1, “Configurando a placa de rede com o YaST” (p 603)). No caso de um link Rede básica 611 DSL, os endereços podem ser designados automaticamente, mas não via DHCP, e é por isso que você não deve habilitar a opção Configuração Automática de Endereço (via DHCP). Em vez disso, digite um endereço estático simulado para a interface, como 192.168.22.1. Em Máscara de Sub-rede, digite 255.255.255.0. Se estiver configurando uma estação de trabalho independente, deixe a opção Gateway Padrão vazia. DICA Os valores em Endereço IP e Máscara de Sub-rede são apenas marcadores. Eles são necessários apenas para inicializar a placa de rede e não representam o link DSL. Figura 38.7 Configuração DSL Para iniciar a configuração DSL (consulte a Figura 38.7, “Configuração DSL” (p 612)), primeiro selecione o modo PPP e a placa ethernet à qual o modem DSL está conectado (normalmente, é a eth0). Então, use a opção Ativação do Dispositivo, para especificar se o link DSL deve ser estabelecido durante o processo de inicialização. Clique em Controlado pelo Usuário, para autorizar o usuário normal sem permissões de root para ativar ou desativar a interface com o KInternet. A caixa de diálogo também permite que você selecione seu país e escolha um ISP entre os que nele operam. Os detalhes de quaisquer caixas de diálogo subseqüentes da configuração DSL dependem das opções 612 configuradas até agora. É por essa razão que eles são apenas rapidamente mencionados nos parágrafos a seguir. Para obter detalhes sobre as opções disponíveis, leia a ajuda detalhada disponível nas caixas de diálogo. Para usar Discagem sob Demanda em uma estação de trabalho independente, especifique também o servidor de nomes (servidor DNS). A maioria dos ISPs suporta DNS dinâmico — o endereço IP de um servidor de nomes é enviado pelo ISP toda vez que você se conecta. Entretanto, para uma única estação de trabalho, é preciso fornecer um endereço marcador, como 192.168.22.99. Se o ISP não suportar um DNS dinâmico, especifique o endereço IP do servidor de nomes fornecido pelo ISP. Tempo Ocioso (em segundos) define um período de inatividade da rede depois do qual a conexão é encerrada automaticamente. Um valor de tempo de espera razoável fica entre 60 e 300 segundos. Se a opção Discagem sob Demanda estiver desabilitada, talvez seja útil configurar o tempo de espera como zero para evitar um desligamento automático. A configuração do T-DSL é muito parecida com a do DSL. Basta selecionar T-Online como seu provedor e o YaST abrirá a caixa de diálogo de configuração do T-DSL. Nessa caixa de diálogo, forneça algumas informações adicionais necessárias para o TDSL — o ID da linha, o número do T-Online, o código de usuário e sua senha. Tudo isso deve estar incluído nas informações que você recebeu após se inscrever no T-DSL. 38.5 Configurando uma conexão de rede manualmente A configuração manual do software de rede deve ser sempre a última alternativa. É recomendável usar o YaST. Entretanto, essas informações de base sobre a configuração de rede também podem ajudar você na utilização do YaST. Todas as placas de rede embutidas e hotplug (PCMCIA, USB e algumas PCI) são detectadas e configuradas através do hotplug. O sistema identifica uma placa de rede de duas formas diferentes: primeira, como um dispositivo físico e, segunda, como uma interface. A inserção ou detecção de um dispositivo aciona um evento hotplug. Esse evento de hotplug aciona a inicialização do dispositivo com o script hwup. Quando a placa de rede é inicializada como uma nova interface de rede, o kernel gera outro evento de hotplug que aciona a configuração da interface com ifup. Rede básica 613 A interface de números kernel define nomes de acordo com a ordem temporal de seus registros. A seqüência de inicialização é decisiva para a designação de nomes. Se alguma das muitas placas de rede falhar, a numeração de todas as placas inicializadas subseqüentemente será deslocada. Para placas reais que aceitam hotplug, o que importa é a ordem em que os dispositivos são conectados. Para obter uma configuração flexível, a configuração do dispositivo (hardware) e a interface foram separadas e o mapeamento das configurações para dispositivos e interfaces não é mais gerenciado com base nos nomes de interface. As configurações de dispositivos estão localizadas em /etc/sysconfig/hardware/hwcfg-*. As configurações de interface estão localizadas em /etc/sysconfig/network/ ifcfg-*. Os nomes das configurações são designados de forma que descrevam os dispositivos e as interfaces aos quais estão associados. Como o mapeamento de drivers anterior exigia nomes de interface estáticos, esse tipo de mapeamento não pode mais ocorrer em /etc/modprobe.conf. No novo conceito, as entradas de álias desse arquivo causariam efeitos colaterais indesejáveis. Os nomes de configuração — tudo depois de hwcfg- ou ifcfg- — podem descrever os dispositivos por meio do slot, um ID específico de dispositivo ou por meio do nome da interface. Por exemplo, o nome de configuração para uma placa PCI poderia ser bus-pci-0000:02:01.0 (slot PCI) ou vpid-0x8086-0x1014-0x0549 (ID do produto e fornecedor). O nome da interface associada poderia ser bus-pci-0000:02:01.0 ou wlan-id-00:05:4e:42:31:7a (endereço MAC). Para designar uma determinada configuração de rede a qualquer placa de determinado tipo (em que apenas uma é inserida de cada vez), em vez de selecionar uma determinada placa, escolha nomes de configuração menos específicos. Por exemplo, bus-pcmcia seria usado para todas as placas PCMCIA. Por outro lado, os nomes podem ser limitados por um tipo de interface precedente. Por exemplo, wlan-bus-usb seria designado a placas WLAN conectadas a uma porta USB. O sistema sempre usa a configuração que melhor descreve uma interface ou o dispositivo que a fornece. A pesquisa da configuração mais adequada é executada por getcfg. A saída de getcfg fornece todas as informações que podem ser usadas para descrever um dispositivo. Detalhes referentes à especificação dos nomes de configuração estão disponíveis na página de manual do getcfg. Com o método descrito, uma interface de rede é configurada corretamente, mesmo que os dispositivos da rede nem sempre sejam inicializados na mesma ordem. Entretanto, 614 o nome da interface ainda dependerá da seqüência de inicialização. Há duas formas de garantir o acesso confiável à interface de uma determinada placa de rede: • getcfg-interface nome da configuração retorna o nome da interface de rede associada. Portanto, o nome de configuração, como firewall, dhcpd, roteamento ou várias interfaces de rede virtuais (túneis), pode ser digitado em alguns arquivos de configuração, em vez do nome da interface, que não é persistente. • Nomes de interface persistentes podem ser designados a todas as interfaces cujas configurações não incluam nomes de interface. Isso pode ser feito por meio de entradas PERSISTENT_NAME=pname em uma configuração de interface (ifcfg-*). Entretanto, o nome persistente nomep não deve ser igual ao que será automaticamente designado pelo kernel. Assim, eth*, tr*, wlan* e assim por diante não são permitidos. Em vez disso, use net* ou nomes descritivos, como externo, interno ou dmz. Um nome persistente só pode ser designado a uma interface imediatamente depois de seu registro, o que significa que o driver da placa de rede precisa ser recarregado ou a descrição do dispositivo hwup deve ser executada. O comando rcnetwork restart não é suficiente para essa finalidade. IMPORTANTE: Usando nomes de interface persistentes O uso de nomes de interface persistentes não foi testado em todas as áreas. Portanto, alguns aplicativos talvez não sejam capazes de controlar nomes de interface selecionados livremente. ifup requer uma interface existente, pois não inicializa o hardware. A inicialização do hardware é controlada pelo comando hwup (executado por hotplug ou coldplug). Quando um dispositivo for inicializado, ifup será executado automaticamente para a nova interface, através do hotplug, e a interface será configurada se o modo de início for onboot, hotplug ou auto e o serviço de rede tiver sido iniciado. Anteriormente, o comando ifup nomedainterface acionava a inicialização do hardware. Agora o procedimento foi invertido. Primeiro, o componente de hardware é inicializado e, depois, ocorrem todas as outras ações. Dessa forma, um número variável de dispositivos pode sempre ser configurado da melhor forma possível com um conjunto de configurações existente. A Tabela 38.5, “Scripts de configuração de rede manual” (p 616) resume os scripts mais importantes envolvidos na configuração de rede. Onde for possível, os scripts são distinguidos pelo hardware e pela interface. Rede básica 615 Tabela 38.5 Scripts de configuração de rede manual Estágio da configuração Comando Função Hardware hw{up,down,status} Os scripts hw* são executados por um subsistema hotplug para inicializar um dispositivo, desfazer a inicialização ou consultar o status de um dispositivo. Há mais informações disponíveis na página de manual do hwup. Interface getcfg Interface if{up,down,status} Os scripts if* iniciam interfaces de rede existentes ou retornam o status da interface especificada. Há mais informações disponíveis na página do manual de ifup. getcfg pode ser usado para consultar o nome da interface associado a um nome de configuração ou a uma descrição de hardware. Há mais informações disponíveis na página de manual do getcfg. Há mais informações disponíveis sobre hotplug e nomes de dispositivos persistentes no Capítulo 32, O sistema hotplug (p 517) e no Capítulo 33, Nós de dispositivo dinâmicos com udev (p 525). 38.5.1 Arquivos de configuração Esta seção fornece uma visão geral dos arquivos de configuração de rede e explica sua finalidade e formato usado. /etc/syconfig/hardware/hwcfg-* Esses arquivos contêm as configurações de hardware de placas de rede e de outros dispositivos. Eles contêm os parâmetros necessários, como o módulo kernel, modo de 616 início e associações de script. Consulte a página de manual do hwup para obter mais detalhes. Independentemente do hardware existente, as configurações hwcfg-static-* são aplicadas quando o coldplug é iniciado. /etc/sysconfig/network/ifcfg-* Esses arquivos contêm as configurações da interface de rede. Eles incluem informações, como o modo de início e o endereço IP. Parâmetros possíveis são descritos na página de manual do ifup. Além disso, todas as variáveis dos arquivos dhcp, wireless e config podem ser usadas nos arquivos ifcfg-* se uma configuração geral for usada somente para uma interface. /etc/sysconfig/network/config, dhcp, wireless O arquivo config contém configurações gerais para o desempenho de ifup, ifdown e ifstatus. dhcp contém configurações para DHCP e wireless para placas LAN sem fio. As variáveis em todos os três arquivos de configuração são comentadas e também podem ser usadas nos arquivos ifcfg-*, em que são tratadas com prioridade mais alta. /etc/sysconfig/network/routes,ifroute-* O roteamento estático dos pacotes TCP/IP é determinado aqui. Todas as rotas estáticas exigidas pelas várias tarefas do sistema podem ser inseridas no arquivo /etc/ sysconfig/network/routes: rotas para um host, rotas para um host através de um gateway e rotas para uma rede. Para cada interface que necessite de um roteamento individual, defina um arquivo de configuração adicional: /etc/sysconfig/ network/ifroute-*. Substitua * pelo nome da interface. As entradas nos arquivos de configuração de roteamento terão esta aparência: # Destination 127.0.0.0 204.127.235.0 default 207.68.156.51 192.168.0.0 Dummy/Gateway 0.0.0.0 0.0.0.0 204.127.235.41 207.68.145.45 207.68.156.51 Netmask 255.255.255.0 255.255.255.0 0.0.0.0 255.255.255.255 255.255.0.0 Device # lo eth0 eth0 eth1 eth1 Rede básica 617 O destino da rota está na primeira coluna. Essa coluna pode conter o endereço IP de uma rede ou host ou, no caso de servidores de nomes acessíveis, a rede ou o nome de host totalmente qualificado. A segunda coluna contém o gateway padrão ou um gateway através do qual um host ou uma rede pode ser acessada. A terceira coluna contém a máscara de rede para redes ou hosts atrás de um gateway. Por exemplo, a máscara em 255.255.255.255 para um host atrás de um gateway. A quarta coluna só é relevante para redes conectadas ao host local, como loopback, Ethernet, ISDN, PPP e dispositivo simulado. O nome do dispositivo deve ser digitado aqui. Uma quinta coluna (opcional) pode ser usada para especificar o tipo de uma rota. Colunas desnecessárias devem conter um sinal de subtração - para garantir que o analisador interprete o comando corretamente. Para obter mais detalhes, consulte a página de manual das rotas(5). /etc/resolv.conf O domínio ao qual o host pertence é especificado neste arquivo (palavra-chave search). Também está listado o status do endereço do servidor de nomes para acesso (palavrachave nameserver). Vários nomes de domínios podem ser especificados. Durante a resolução de um nome não totalmente qualificado, uma tentativa de gerar um nome será feita, anexando as entradas de pesquisa individuais. Use vários servidores de nomes digitando várias linhas, todas iniciadas pelo servidor de nomes. Preceda os comentários com sinais #. O YaST insere o servidor de nomes especificado neste arquivo. O Exemplo 38.5, “/etc/resolv.conf” (p 618) mostra como a aparência de /etc/resolv.conf poderá ser. Exemplo 38.5 /etc/resolv.conf # Our domain search example.com # # We use sun (192.168.0.20) as nameserver nameserver 192.168.0.20 Alguns serviços, como pppd (wvdial), ipppd (isdn), dhcp (dhcpcd e dhclient), pcmcia e hotplug modificam o arquivo /etc/resolv.conf através do script modify_resolvconf. Se o arquivo /etc/resolv.conf tiver 618 sido temporariamente modificado por esse script, ele conterá um comentário predefinido com informações sobre o serviço que o modificou, o local onde foi feito o backup do arquivo original e como desligar o mecanismo de modificação automática. Se /etc/ resolv.conf for modificado várias vezes, o arquivo incluirá modificações de forma aninhada. Isso pode ser revertido de forma completa, mesmo que essa reversão ocorra em uma ordem diferente da ordem em que as modificações foram introduzidas. Entre os serviços que talvez necessitem dessa flexibilidade, estão incluídos isdn, pcmcia e hotplug. Se um serviço não tiver terminado de forma normal e limpa, modify_resolvconf poderá ser usado para restaurar o arquivo original. Da mesma forma, na inicialização do sistema, uma verificação é feita para ver se há um resolv.conf modificado que não esteja limpo. Por exemplo, após uma falha no sistema, o resolv.conf original (não modificado) será restaurado. O YaST usa o comando modify_resolvconf check para descobrir se o resolv .conf foi modificado e, logo depois, avisa o usuário de que as modificações serão perdidas após a restauração do arquivo. Além disso, o YaST não se baseia no modify _resolvconf, o que significa que o impacto de modificar o resolv.conf através do YaST é o mesmo que o de qualquer mudança manual. Em ambos os casos, as mudanças têm um efeito permanente. As modificações solicitadas pelos serviços mencionados são somente temporárias. /etc/hosts Nesse arquivo, mostrado em Exemplo 38.6, “/etc/hosts” (p 619), os endereços IP são designados a nomes de host. Se nenhum servidor de nomes for implementado, todos os hosts nos quais uma conexão IP for configurada precisarão ser listados aqui. Para cada host, digite uma linha no arquivo com o endereço IP, o nome de host totalmente qualificado e o nome de host. O endereço IP precisa estar no início da linha e as entradas separadas por espaços vazios e guias. Comentários são sempre precedidos pelo sinal #. Exemplo 38.6 /etc/hosts 127.0.0.1 localhost 192.168.0.20 sun.example.com sun 192.168.0.0 earth.example.com earth Rede básica 619 /etc/networks Aqui, os nomes de rede são convertidos em endereços de rede. O formato é semelhante ao do arquivo hosts, exceto que os nomes de rede precedem os endereços. Consulte o Exemplo 38.7, “/etc/networks” (p 620). Exemplo 38.7 loopback localnet /etc/networks 127.0.0.0 192.168.0.0 /etc/host.conf Resolução do nome — a conversão dos nomes de host e de rede através da biblioteca resolver— é controlada por esse arquivo. Esse arquivo é usado somente para programas vinculados a libc4 ou libc5. Para programas glibc atuais, consulte as configurações em /etc/nsswitch.conf. Um parâmetro precisa estar sempre independente em sua própria linha. Comentários são precedidos pelo sinal #. A Tabela 38.6, “Parâmetros para /etc/host.conf” (p 620) mostra os parâmetros disponíveis. Uma amostra de /etc/ host.conf é mostrada no Exemplo 38.8, “ /etc/host.conf ” (p 621). Tabela 38.6 Parâmetros para /etc/host.conf order hosts, bind Especifica em que ordem os serviços são acessados para a resolução de nomes. Os argumentos disponíveis são (separados por espaços vazios ou vírgulas): hosts: pesquisa o arquivo /etc/hosts bind: acessa um servidor de nomes nis: usa o NIS 620 multi on/off Define se um host digitado em /etc/hosts pode ter vários endereços IP. nospoof on spoofalert on/off Esses parâmetros influenciam o spoofing do servidor de nomes, mas, além disso, não exercem qualquer influência na configuração da rede. trim domainname Exemplo 38.8 O nome de domínio especificado é separado do nome de host depois da resolução do nome de host (desde que o nome de host inclua o nome de domínio). Essa opção será útil somente se os nomes de um domínio local estiverem no arquivo /etc/ hosts, mas ainda deverão ser reconhecidos com os nomes de domínio anexados. /etc/host.conf # We have named running order hosts bind # Allow multiple addrs multi on /etc/nsswitch.conf O lançamento do GNU C Library 2.0 foi acompanhado pelo lançamento do NSS (Name Service Switch). Consulte a página de manual do nsswitch.conf(5) e The GNU C Library Reference Manual (Manual de Referência da Biblioteca GNU C) para obter mais detalhes. A ordem das consultas é definida no arquivo /etc/nsswitch.conf. Uma amostra do nsswitch.conf é exibida em Exemplo 38.9, “/etc/nsswitch.conf” (p 621). Comentários são introduzidos pelo sinal #. Neste exemplo, a entrada no banco de dados hosts significa que uma solicitação foi enviada para /etc/hosts (arquivos) através do DNS (consulte oCapítulo 40, Domain Name System (Sistema de Nomes de Domínio) (p 633)). Exemplo 38.9 /etc/nsswitch.conf passwd: group: compat compat hosts: networks: files dns dns de arquivos services: protocols: db files db files netgroup: automount: files files nis Rede básica 621 Os “bancos de dados” disponíveis em NSS estão listados na Tabela 38.7, “Bancos de dados disponíveis através de /etc/nsswitch.conf” (p 622). Além disso, automount, bootparams, netmasks e publickey são aguardados em breve. As opções de configuração para bancos de dados NSS estão listadas na Tabela 38.8, “Opções de Configuração para Bancos de Dados “NSS”” (p 623). Tabela 38.7 622 Bancos de dados disponíveis através de /etc/nsswitch.conf aliases Álias de correio implementados por sendmail; consulte man 5 aliases. ethers Endereços de Ethernet. group Para grupos de usuários, usados por getgrent. Consulte também a página de manual para group. hosts Para nomes de hosts e endereços IP, usados por gethostbyname e funções similares. netgroup Listas de usuários e hosts válidos na rede com a finalidade de controlar permissões de acesso, consulte a página de manual do netgroup(5). networks Nomes e endereços de redes, usados por getnetent. passwd Senhas de usuários, usadas por getpwent; consulte a página de manual do passwd(5). protocols Protocolos de rede, usados por getprotoent; consulte a página de manual do protocols(5). rpc Nomes e endereços de RPC (Remote Procedure Call) usados por getrpcbyname e funções similares. services Serviços de rede, usados por getservent. shadow Senhas transitórias de usuários, usadas por getspnam; consulte a página de manual do shadow(5). Tabela 38.8 Opções de Configuração para Bancos de Dados “NSS” arquivos arquivos de acesso direto, por exemplo, /etc/aliases db acesso através de um banco de dados nis, nisplus NIS, consulte também o Capítulo 41, Usando o NIS (p 655) dns só pode ser usado como uma extensão de hosts e networks compat só pode ser usado como uma extensão de passwd, shadow e group /etc/nscd.conf Esse arquivo é usado para configurar o nscd (name service cache daemon). Consulte as páginas de manual de nscd(8) e nscd.conf(5). Por padrão, as entradas do sistema de passwd e groups são armazenadas em cache pelo nscd. Isso é importante para o desempenho de serviços de diretório, como NIS e LDAP, pois, caso contrário, a conexão de rede precisaria ser usada para cada acesso a nomes ou grupos. hosts não é armazenado em cache por padrão, porque o mecanismo no nscd para armazenar hosts em cache impede o sistema local de confiar em verificações de pesquisa forward e reverse. Em vez de solicitar ao nscd para armazenar nomes em cache, configure um servidor DNS para armazenamento em cache. Se o armazenamento em cache de passwd estiver ativado, normalmente levará quinze segundos para que um usuário local recentemente adicionado seja reconhecido. Reduza esse tempo de espera reiniciando o nscd com o comando rcnscd restart. /etc/HOSTNAME Contém o nome de host sem o nome de domínio anexado. Esse arquivo é lido por vários scripts durante a inicialização da máquina. Ele só pode conter uma linha na qual o nome de host é configurado. Rede básica 623 38.5.2 Scripts de Inicialização Além dos arquivos de configuração descritos acima, há também vários scripts que carregam os programas de rede durante a inicialização da máquina. Eles são iniciados assim que o sistema é alternado para um dos runlevels multiusuário. Alguns desses scripts são descritos na Tabela 38.9, “Alguns scripts de inicialização para programas de rede” (p 624). Tabela 38.9 Alguns scripts de inicialização para programas de rede /etc/init.d/network Este script controla a configuração das interfaces de rede. O hardware já precisa ter sido inicializado pelo /etc/init.d/coldplug (através do hotplug). Se o serviço de rede não tiver sido iniciado, nenhuma interface de rede será implementada quando for inserida pelo hotplug. /etc/init.d/network Inicia o xinetd. O xinetd pode ser usado para disponibilizar os serviços do servidor no sistema. Por exemplo, ele pode iniciar o vsftpd sempre que uma conexão FTP for inicializada. /etc/init.d/portmap Inicia o portmapper necessário para o servidor RPC, como um servidor NFS. 624 /etc/init.d/ nfsserver Inicia o servidor NFS. /etc/init.d/ sendmail Controla o processo sendmail. /etc/init.d/ypserv Inicia o servidor NIS. /etc/init.d/ypbind Inicia o cliente NIS. 38.6 smpppd como Assistente de Discagem A maioria dos usuários domésticos não possui uma linha dedicada de conexão à Internet. Em vez disso, usam conexões por discagem. Dependendo da forma de discagem (ISDN ou DSL), a conexão é controlada por ipppd ou pppd. Basicamente, tudo que precisa ser feito para estabelecer a conexão é iniciar esses programas corretamente. Se você tiver uma conexão com tarifa fixa que não gere custos adicionais para a conexão por discagem, basta iniciar o respectivo daemon. Controle a conexão por discagem com um applet KDE ou uma interface de linha de comando. Se o portal de Internet não for o host que você estiver usando, você poderá controlar a conexão por discagem por intermédio de um host de rede. É aí que entra o smpppd. Ele oferece uma interface uniforme para programas auxiliares e funciona nas duas direções. Primeiro, ele programa o pppd ou ipppd necessário e controla suas propriedades de discagem. Em segundo lugar, disponibiliza diversos provedores aos programas do usuário e transmite informações sobre o atual status da conexão. Já que o smpppd também pode ser controlado por meio da rede, é adequado para controlar conexões por discagem à Internet a partir de uma estação de trabalho de uma sub-rede privada. 38.6.1 Configurando o smpppd As conexões fornecidas pelo smpppd são automaticamente configuradas pelo YaST. Os programas por discagem KInternet e cinternet propriamente ditos também são préconfigurados. Configurações manuais somente são necessárias para configurar recursos adicionais do smpppd, como o controle remoto. O arquivo de configuração do smpppd é o /etc/smpppd.conf. Por padrão, ele não habilita o controle remoto. As opções mais importantes desse arquivo de configuração são: open-inet-socket = yes|no Para controlar o smpppd por meio da rede, essa opção precisa ser definida como yes. A porta em que o smpppd realiza a escuta é a 3185. Se esse parâmetro for Rede básica 625 definido como yes, os parâmetros bind-address, host-range e password deverão ser definidos da mesma forma. bind-address = ip Se um host tiver diversos endereços IP, use esse parâmetro para determinar o endereço IP em que o smpppd deve aceitar conexões. host-range = min ip max ip O parâmetro host-range define uma faixa de rede. Os hosts cujos endereços IP se situam dentro dessa faixa recebem acesso ao smpppd. O acesso é recusado a todos os hosts localizados fora dessa faixa. password = senha Ao atribuir uma senha, limite os clientes a hosts autorizados. Como se trata de uma senha de texto simples, não é recomendável superestimar a segurança por oferecida. Se nenhuma senha for atribuída, todos os clientes terão permissão para acessar o smpppd. slp-register = yes|no Com esse parâmetro, o serviço smpppd pode ser anunciado na rede por meio do SLP. Mais informações sobre o smpppd estão disponíveis nas páginas do manual smpppd(8) e smpppd.conf(5). 38.6.2 Configurando KInternet, cinternet e qinternet para Uso Remoto KInternet, cinternet e qinternet podem ser usados para controlar um smpppd local ou remoto. O cinternet é o equivalente da linha de comando do KInternet gráfico. Em linhas gerais, como o qinternet é idêntico ao KInternet, mas não usa as bibliotecas do KDE, pode ser usado sem o KDE e deve ser instalado separadamente. Para preparar esses utilitários para uso com um smpppd remoto, edite o arquivo de configuração /etc/smpppd-c.conf manualmente ou com o KInternet. Esse arquivo usa três opções apenas: sites = lista de sites Indique aos front ends onde procurar o smpppd. Os front ends testam as opções na ordem especificada. A opção local ordena o estabelecimento de uma conexão ao 626 smpppd local. O gateway aponta para um smpppd no gateway. A conexão deve ser estabelecida conforme especificações contidas em server, em config-file. O slp ordena aos front ends que se conectem a um smpppd encontrado por meio do SLP. server = servidor Especifique o host em que o smpppd deve ser executado. password = senha Insira a senha selecionada para o smpppd. Se o smpppd estiver ativo, será possível acessá-lo, por exemplo, com cinternet --verbose --interface-list. Se você tiver dificuldades nesse ponto, consulte as páginas do manual smpppd-c.conf(5) e cinternet(8). Rede básica 627 39 Serviços SLP na rede O SLP foi criado para simplificar a configuração dos clientes em rede dentro de uma rede local. Para configurar um cliente em rede, inclusive todos os serviços necessários, o administrador normalmente precisa ter conhecimento detalhado dos servidores disponíveis na rede. O SLP divulga a disponibilidade de um determinado serviço a todos os clientes da rede local. Os aplicativos que dão suporte ao SLP podem usar as informações distribuídas e podem ser configurados automaticamente. O SUSE Linux dá suporte à instalação com o uso de origens de instalação fornecidas via SLP e contém diversos serviços de sistema com suporte integrado para SLP. O YaST e o Konqueror possuem front ends apropriados para SLP. Você pode usar o SLP para oferecer funções centrais aos clientes em rede, como um servidor de instalação, servidor YOU, servidor de arquivos ou servidor de impressão no SUSE Linux. 39.1 Registrando seus próprios serviços Muitos aplicativos contidos no SUSE Linux já possuem suporte integrado ao SLP com o uso da biblioteca libslp. Se um serviço não tiver sido compilado com o suporte ao SLP, use um dos métodos a seguir para disponibilizá-lo com SLP: Registro estático via /etc/slp.reg.d Crie um arquivo de registro separado para cada novo serviço. A seguir há um exemplo de arquivo para o registro de serviço de scanner: Serviços SLP na rede 629 ## Register a saned service on this system ## en means english language ## 65535 disables the timeout, so the service registration does ## not need refreshes service:scanner.sane://$HOSTNAME:6566,en,65535 watch-port-tcp=6566 description=SANE scanner daemon A linha mais importante desse arquivo é a linha URL do serviço, que começa com service:. Essa linha contém o tipo de serviço (scanner.sane) e o endereço em que o serviço está disponível no servidor. $HOSTNAME é automaticamente substituída pelo nome completo do host. Em seguida, vem o nome da porta TCP em que o serviço em questão pode ser encontrado, separado por dois-pontos. A seguir, especifique o idioma em que o serviço deve ser exibido e a duração do registro em segundos. Esses dados devem ser separados do URL do serviço por vírgulas. Defina o valor da duração do registro entre 0 e 65535. O valor 0 impede o registro. O valor 65535 elimina todas as restrições. O arquivo de registro também contém as duas variáveis watch-tcp-port e descrição. A primeira associa o anúncio do serviço SLP à atividade do serviço em questão fazendo com que o slpd verifique o status do serviço. A segunda variável contém uma descrição mais precisa do serviço que é exibido nos browsers aplicáveis. Registro estático com /etc/slp.reg A única diferença em relação ao procedimento anterior é o agrupamento de todos os serviços em um arquivo central. Registro dinâmico com slptool Se um serviço tiver de ser registrado para o SLP a partir de scripts proprietários, use o front end de linha de comando slptool. 39.2 Front ends de SLP no SUSE Linux O SUSE Linux contém diversos front ends que permitem que as informações relativas ao SLP sejam verificadas e usadas por meio de uma rede: 630 slptool O slptool é um programa de linha de comando simples que pode ser usado para anunciar consultas SLP na rede ou anunciar serviços proprietários. slptool --help relaciona todas as opções e funções disponíveis. O slptool também pode ser chamado a partir de scripts que processam informações relativas ao SLP. Browser SLP do YaST O YaST contém um browser SLP separado que lista todos os serviços da rede local anunciados via SLP em um diagrama em forma de árvore em Serviços de Rede → Browser SLP. Konqueror Quando usado como um browser de rede, o Konqueror pode exibir todos os serviços SLP disponíveis na rede local em slp:/. Clique nos ícones da janela principal para obter mais informações detalhadas sobre o serviço em questão. Se você usar o Konqueror com service:/, clique no respectivo ícone uma vez na janela do browser para configurar uma conexão com o serviço selecionado. 39.3 Ativando o SLP O slpd deve ser executado no seu sistema se você desejar oferecer serviços. Não é necessário iniciar esse daemon apenas para fazer consultas sobre serviços. Assim como a maioria dos serviços de sistema no SUSE Linux, o daemon slpd é controlado por intermédio de um script de inicialização separado. O daemon fica inativo por padrão. Para ativá-lo durante uma sessão, execute rcslpd start como root para iniciá-lo e rcslpd stop para interrompê-lo. Efetue uma verificação de reinicialização ou status com restart ou status. Se o slpd tiver de ficar ativo por padrão, execute o comando insserv slpd uma vez como root. Essa ação inclui automaticamente o slpd no conjunto de serviços a serem iniciados durante a inicialização de um sistema. 39.4 Mais informações As fontes a seguir fornecem informações adicionais sobre o SLP: Serviços SLP na rede 631 RFC 2608, 2609, 2610 O RFC 2608 geralmente trata da definição de SLP. O RFC 2609 trata da sintaxe dos URLs de serviço usados em maior detalhe e o RFC 2610 trata do DHCP via SLP. http://www.openslp.com A home page do projeto OpenSLP. file:/usr/share/doc/packages/openslp/* Esse diretório contém toda a documentação disponível sobre SLP, inclusive um arquivo README.SuSE contendo os detalhes sobre o SUSE Linux, os RFCs citados acima e dois documentos HTML introdutórios. Os programadores que desejarem usar as funções SLP devem instalar o pacote openslp-devel para consultar o Programmers Guide (Guia de Programadores) que o acompanha. 632 Domain Name System (Sistema de Nomes de Domínio) 40 O DNS (Domain Name System - Sistema de Nomes de Domínio) é necessário para resolver nomes de domínio e nomes de host em endereços IP. Dessa forma, o endereço IP 192.168.0.0 é designado ao nome de host earth, por exemplo. Antes de configurar o servidor de nomes, leia as informações gerais sobre o DNS na Seção 38.3, “Resolução de nomes” (p 601). Os exemplos de configuração a seguir se referem ao BIND. 40.1 Informações básicas sobre o DNS 40.2 Configuração com o YaST Você pode usar o módulo DNS do YaST para configurar um servidor DNS em sua rede local. Quando o módulo é iniciado pela primeira vez, um assistente é iniciado, solicitando que você tome algumas decisões básicas com relação à administração do servidor. A conclusão desse procedimento inicial propicia uma configuração básica do servidor, que deve funcionar nos aspectos essenciais. O modo de especialista pode ser usado para lidar com tarefas de configuração mais avançadas. Domain Name System (Sistema de Nomes de Domínio) 633 40.2.1 Configuração do assistente O assistente consiste em três etapas ou caixas de diálogo. Nos locais apropriados das caixas de diálogo, você terá a oportunidade de inserir o modo de configuração de especialista. Configurações do encaminhador Ao iniciar o módulo pela primeira vez, consulte a caixa de diálogo exibida na Figura 40.1, “Instalação do servidor DNS: configurações do encaminhador” (p 634). Decida se o daemon PPP deve fornecer uma lista de encaminhadores de chamada via DSL ou ISDN (O Daemon PPP Define os Encaminhadores) ou se você deseja fornecer a própria lista (Definir Encaminhadores Manualmente). Figura 40.1 Instalação do servidor DNS: configurações do encaminhador Zonas do DNS Esta caixa de diálogo consiste em várias partes e é responsável pelo gerenciamento de arquivos da zona, descrito na Seção 40.5, “Arquivos de zona” (p 648). Forneça um nome para uma nova zona em Nome da Zona. Para adicionar uma zona reversa, o nome deve terminar em .in-addr.arpa. Finalmente, selecione o Tipo de Zona (master ou escrava). Consulte a Figura 40.2, “Instalação do servidor DNS: zonas do DNS” (p 635). Clique em Editar Zona para definir outras configurações em uma zona existente. Para remover uma zona, clique em Apagar Zona. 634 Figura 40.2 Instalação do servidor DNS: zonas do DNS Finalizar Assistente Na caixa de diálogo final, é possível abrir as portas do serviço DNS no firewall ativado durante a instalação e decidir se o DNS deve ser iniciado. A configuração de especialista também pode ser acessada nessa caixa de diálogo. Consulte a Figura 40.3, “Instalação do servidor DNS: Finalizar Assistente” (p 636). Domain Name System (Sistema de Nomes de Domínio) 635 Figura 40.3 Instalação do servidor DNS: Finalizar Assistente 40.2.2 Configuração de especialista Depois de iniciar o módulo, o YaST abre uma janela exibindo várias opções de configuração. A definição dessas opções resulta em uma configuração de servidor DNS com as funções básicas estabelecidas: Inicializar Em Inicializar, defina se o servidor DNS deve ser inicializado juntamente com a inicialização do sistema ou manualmente. Para iniciar o servidor DNS imediatamente, selecione Iniciar Servidor DNS Agora. Para encerrar o servidor DNS, selecione Parar Servidor DNS Agora. Para gravar as configurações atuais, selecione Salvar Configurações e Reiniciar Servidor DNS Agora. É possível abrir a porta do DNS no firewall com a opção Abrir Porta no Firewall e modificar as configurações do firewall com Detalhes do Firewall. Encaminhadores Esta é a mesma caixa de diálogo que foi aberta depois do início da configuração do assistente (consulte Configurações do encaminhador (p 634)). 636 Registro Esta seção permite definir o que o servidor DNS deve registrar e como. Em Tipo de Log, especifique o local em que o servidor DNS deve gravar os dados de registro. Use o arquivo de registro /var/log/messages de todo o sistema selecionando Inserir no Registro do Sistema, ou especifique um arquivo diferente selecionando Registrar em Arquivo. Nesse caso, especifique também o tamanho máximo do arquivo em megabytes e o número de arquivos de registro a serem armazenados. Outras opções estão disponíveis em Registro Adicional. A habilitação do recurso Registrar Todas as Consultas de DNS faz com que todas as consultas sejam registradas, caso em que o arquivo de registro pode ficar extremamente grande. Por essa razão, não é uma boa idéia habilitar essa opção para fins que não sejam de depuração. Para registrar o tráfego de dados durante as atualizações de zonas entre o DHCP e o servidor DNS, habilite a opção Registrar Atualizações de Zona. Para registrar o tráfego de dados durante uma transferência de zona de master para escrava, habilite a opção Registrar Transferência de Zonas. Consulte a Figura 40.4, “Servidor DNS: registro” (p 637). Figura 40.4 Servidor DNS: registro Zonas do DNS Esta caixa de diálogo é explicada para a configuração do assistente. Consulte a Seção 40.2.1, “Configuração do assistente” (p 634). Domain Name System (Sistema de Nomes de Domínio) 637 Editor de Zona Escrava Esta caixa de diálogo será aberta se você selecionar o tipo de zona Escrava na etapa descrita em Zonas do DNS (p 637). Em Servidor DNS Master, especifique o master no qual a escrava deve buscar seus dados. Para limitar acesso ao servidor, selecione um dos ACLs da lista. Consulte a Figura 40.5, “Servidor DNS: Editor de Zona Escrava” (p 638). Figura 40.5 Servidor DNS: Editor de Zona Escrava Editor de Zona Master Esta caixa de diálogo será aberta se você selecionar o tipo de zona Master na etapa descrita em Zonas do DNS (p 637). A caixa de diálogo compreende várias páginas: Básico (a aberta primeiro), Registros NS, Registros MX, SOA e Registros. Editor de Zona (Registros NS) Esta caixa de diálogo permite definir servidores de nomes alternativos nas zonas especificadas. Verifique se o nome do seu próprio servidor está incluído na lista. Para adicionar um registro, digite o nome dele em Servidor de Nome para Adicionar e, em seguida, confirme com Adicionar. Consulte a Figura 40.6, “Servidor DNS: Editor de Zona (Registros NS)” (p 639). 638 Figura 40.6 Servidor DNS: Editor de Zona (Registros NS) Editor de Zona (Registros MX) Para adicionar á lista existente um servidor de correio eletrônico para a zona atual, digite o endereço correspondente e o valor de prioridade. Depois disso, confirme a seleção em Adicionar. Consulte a Figura 40.7, “Servidor DNS: Editor de Zona (Registros MX)” (p 640). Domain Name System (Sistema de Nomes de Domínio) 639 Figura 40.7 Servidor DNS: Editor de Zona (Registros MX) Editor de Zona (SOA) Esta página permite criar registros de SOA (start of authority). Para obter uma explicação sobre opções específicas, consulte o Exemplo 40.6, “Arquivo /var/lib/named/world.zone” (p 648). 640 Figura 40.8 Servidor DNS: Editor de Zona (SOA) Editor de Zona (Registros) Esta caixa de diálogo gerencia a resolução de nomes. Em Chave de Registro, digite o nome de host e selecione seu tipo. A-Record representa a entrada principal. Seu valor deve ser um endereço IP. CNAME é um álias. Utilize os tipos NS e MX para obter registros detalhados ou parciais que expandam as informações fornecidas nas guias Registros NS e Registros MX. Estes três tipos resolvem um registro A existente. PTR é para zonas reversas. É o oposto de um registro A. 40.3 Iniciando o BIND do servidor de nomes Em um sistema SUSE Linux, o BIND (Berkeley Internet Name Domain - Domínio de Nomes Berkeley da Internet) do servidor de nomes vem pré-configurado, de forma que ele pode ser iniciado logo após a instalação, sem problemas. Se você já tiver uma conexão de Internet em funcionamento e digitar 127.0.0.1 como endereço do servidor de nomes para localhost, em /etc/resolv.conf, já terá uma resolução de nomes em funcionamento, sem que seja necessário conhecer o DNS do provedor. O BIND realiza a resolução de nomes por meio do servidor de nomes raiz, um processo notavelmente mais lento. Normalmente, o DNS do provedor deve ser digitado com o Domain Name System (Sistema de Nomes de Domínio) 641 endereço IP no arquivo de configuração /etc/named.conf, em forwarders, para garantir uma resolução de nomes segura e eficaz. Se ele estiver funcionando até agora, o servidor de nomes será executado como um servidor de nomes apenas para cache. Somente quando você configurar as zonas dele próprio, ele se tornará um DNS adequado. Um exemplo simples disso está incluído na documentação, em /usr/ share/doc/packages/bind/sample-config. DICA: Adaptação automática das informações do servidor de nomes Dependendo do tipo de conexão de Internet ou de conexão de rede, as informações do servidor de nomes podem ser automaticamente adaptadas às condições atuais. Para isso, defina a variável MODIFY_NAMED_CONF_DYNAMICALLY no arquivo /etc/sysconfig/ network/config como yes. Entretanto, não configure nenhum domínio oficial antes de algum ser designado pela instituição responsável. Mesmo que você tenha seu próprio domínio e ele seja gerenciado pelo provedor, é melhor não utilizá-lo, pois o BIND não encaminharia solicitações para esse domínio. O servidor Web no provedor, por exemplo, poderia não ficar acessível para esse domínio. Para iniciar o servidor de nomes, digite o comando rcnamed start como root. Se “done” for exibido à direita, em verde, e com o mesmo nome do processo do servidor de nomes, esse servidor terá sido iniciado com êxito. Teste o servidor de nomes imediatamente no sistema local com os programas host ou dig, que devem retornar localhost como servidor padrão, com o endereço 127.0.0.1. Se esse não é o caso, o arquivo /etc/resolv.conf provavelmente contém uma entrada de servidor de nomes incorreta ou não existe. No primeiro teste, digite host 127.0.0.1, que sempre funciona. Se você obtiver uma mensagem de erro, use rcnamed status para verificar se o servidor está sendo realmente executado. Se o servidor de nomes não for iniciado ou agir de forma inesperada, você poderá encontrar a causa no arquivo de registro /var/log/messages. Para usar o servidor de nomes do provedor ou um servidor de nomes que já esteja em execução na rede como encaminhador, digite o endereço IP ou os endereços correspondentes na seção options, em forwarders. Os endereços incluídos no Exemplo 40.1, “Opções de encaminhamento no named.conf” (p 643) são apenas exemplos. Ajuste essas entradas de acordo com sua própria configuração. 642 Exemplo 40.1 Opções de encaminhamento no named.conf options { directory "/var/lib/named"; forwarders { 10.11.12.13; 10.11.12.14; }; listen-on { 127.0.0.1; 192.168.0.99; }; allow-query { 127/8; 192.168.0/24; }; notify no; }; A entrada options é seguida de entradas para a zona, localhost e 0.0.127.in-addr.arpa. A entrada type hint em “.” deve estar sempre presente. Os arquivos correspondentes não precisam ser modificados e devem funcionar como estão. Verifique também se cada entrada está fechada com um “;” e se as chaves estão nos locais corretos. Depois de mudar o arquivo de configuração /etc/named .conf ou os arquivos de zona, solicite ao BIND que os releia com o comando rcnamed reload. Faça o mesmo interrompendo e reiniciando o servidor de nomes com rcnamed restart. Pare o servidor a qualquer momento digitando rcnamed stop. 40.4 O arquivo de configuração /etc/named.conf Todas as configurações do servidor de nomes BIND são armazenadas no arquivo /etc/ named.conf. Entretanto, os dados de zona que os domínios devem gerenciar, consistindo em nomes de host, endereços IP etc, são armazenados em arquivos separados, no diretório /var/lib/named. Os detalhes serão descritos posteriormente. /etc/named.conf é dividido em aproximadamente duas áreas. Uma é a seção options para configurações gerais, e a outra consiste nas entradas da zone dos domínios específicos. Uma seção logging e entradas de acl (access control list lista de controles de acesso) são opcionais. Linhas de comentário começam com um sinal de # ou //. Um arquivo /etc/named.conf mínimo é exibido no Exemplo 40.2, “Um arquivo /etc/named.conf básico” (p 644). Domain Name System (Sistema de Nomes de Domínio) 643 Exemplo 40.2 Um arquivo /etc/named.conf básico options { directory "/var/lib/named"; forwarders { 10.0.0.1; }; notify no; }; zone "localhost" in { type master; file "localhost.zone"; }; zone "0.0.127.in-addr.arpa" in { type master; file "127.0.0.zone"; }; zone "." in { type hint; file "root.hint"; }; 40.4.1 Opções importantes de configuração diretório "nomedoarquivo"; Especifica o diretório no qual o BIND pode encontrar os arquivos contendo os dados da zona. Normalmente, é o /var/lib/named. forwarders { endereço-ip; }; Especifica os servidores de nomes (principalmente do provedor) para os quais as solicitações do DNS devem ser encaminhadas se não puderem ser resolvidas diretamente. Substitua endereço-ip por um endereço IP como 10.0.0.1. forward first; Faz com que solicitações do DNS sejam encaminhadas antes de uma tentativa ser feita para resolvê-las por meio dos servidores de nomes raiz. Em vez de forward first, é possível escrever forward only para que todas as solicitações sejam encaminhadas e nenhuma delas seja enviada para os servidores de nomes raiz. Isso faz sentido para configurações de firewall. 644 listen-on port 53 { 127.0.0.1; endereço-ip; }; Comunique ao BIND em que interfaces de rede e porta ele deve aceitar consultas de cliente. A porta 53 não precisa ser especificada explicitamente, pois 53 é a porta padrão. Digite 127.0.0.1 para permitir solicitações do host local. Se você omitir totalmente essa entrada, todas as interfaces serão usadas por padrão. listen-on-v6 port 53 {any; }; Comunique ao BIND qual porta ele deve escutar para solicitações de clientes IPv6. A única alternativa para any é none. Até onde o IPv6 está envolvido, o servidor só aceita um endereço curinga. query-source address * port 53; Esta entrada será necessária se um firewall estiver bloqueando as solicitações de saída do DNS. Assim o BIND é avisado para publicar as solicitações externamente à porta 53, e não de qualquer outra porta superior acima da 1024. query-source-v6 address * port 53; Comunica ao BIND qual porta deve ser usada para consultas do IPv6. allow-query { 127.0.0.1; rede; }; Define as redes a partir das quais os clientes podem publicar solicitações de DNS. Substitua rede pelas informações de endereço, como 192.168.1/24. /24, no fim, é uma expressão de abreviação para uma máscara de rede, neste caso, 255.255.255.0. allow-transfer ! *;; controla quais hosts podem solicitar transferências de zona. No exemplo, tais solicitações são completamente negadas com ! *. Sem essa entrada, as transferências de zona podem ser solicitadas de qualquer local, sem restrições. statistics-interval 0; Na ausência desta entrada, o BIND gera várias linhas de informações estatísticas por hora em /var/log/messages. Defina-a como 0 para suprimir totalmente estas estatísticas ou definir um intervalo em minutos. cleaning-interval 720; Esta opção define os intervalos de tempo em que o BIND limpa seu cache. Ela aciona uma entrada em /var/log/messages sempre que isso ocorre. A especificação de tempo é em minutos. O padrão é de 60 minutos Domain Name System (Sistema de Nomes de Domínio) 645 interface-interval 0; O BIND pesquisa regularmente as interfaces de rede em busca de interfaces novas ou não existentes. Se seu valor for definido como 0, isso não será feito, e o BIND escutará apenas as interfaces detectadas na inicialização. Caso contrário, o intervalo poderá ser definido em minutos. O padrão é de 60 minutos notify no; no evita que outros servidores de nomes sejam informados sobre a ocorrência de mudanças nos dados da zona ou sobre quando o servidor de nomes foi reiniciado. 40.4.2 Registro O BIND pode ser extensivamente configurado para que se determine qual registro está sendo usado, como e onde. Normalmente, as configurações padrão devem ser suficientes. O Exemplo 40.3, “Entrada para desabilitar o registro” (p 646) mostra a forma mais simples de uma entrada como esta e suprime totalmente qualquer registro. Exemplo 40.3 Entrada para desabilitar o registro logging { category default { null; }; }; 40.4.3 Entradas das zonas Exemplo 40.4 Entrada da zona para my-domain.de zone "my-domain.de" in { type master; file "my-domain.zone"; notify no; }; Depois de zone, especifique o nome do domínio para o administrador (my-domain.de), seguido de in e um bloco de opções relevantes incluídas entre chaves, como mostrado no Exemplo 40.4, “Entrada da zona para my-domain.de” (p 646). Para definir uma zona escrava, altere type para slave e especifique um servidor de nomes que administre essa zona como master (que, por sua vez, pode ser uma escrava de outra master), como mostrado no Exemplo 40.5, “Entrada da zona para otherdomain.de” (p 647). 646 Exemplo 40.5 Entrada da zona para other-domain.de zone "other-domain.de" in { type slave; file "slave/other-domain.zone"; masters { 10.0.0.1; }; }; As opções de zona: type master; Ao especificar master, comunique ao BIND que a zona é gerenciada pelo servidor de nomes local. Esse procedimento pressupõe que um arquivo de zona tenha sido criado no formato correto. type slave; Esta zona é transferida de outro servidor de nomes. Ela deve ser usada juntamente com masters. type hint; A zona . do tipo hint é usada para definir os servidores de nomes raiz. Essa definição de zona pode ser deixada assim. arquivo my-domain.zone ou arquivo “slave/other-domain.zone”; Esta entrada especifica o arquivo em que os dados da zona para o domínio estão localizados. Este arquivo não é necessário para uma escrava, pois os dados são buscados em outro servidor de nomes. Para diferenciar arquivos master de escravos, use o diretório slave para os arquivos escravos. masters { endereço-ip-servidor; }; Esta entrada só é necessária para zonas escravas. Ela especifica o servidor de nomes do qual o arquivo da zona deve ser transferido. allow-update {! *; }; Esta opção controla o acesso de gravação externo, permitindo que os clientes façam uma entrada no DNS, o que normalmente não é desejável por razões de segurança. Sem essa entrada, as atualizações da zona não são permitidas. A entrada acima obtém o mesmo porque ! * proíbe efetivamente qualquer atividade afim. Domain Name System (Sistema de Nomes de Domínio) 647 40.5 Arquivos de zona São necessários dois tipos de arquivos de zona. Um designa endereços IP a nomes de hosts e o outro faz o oposto: fornece um nome de host a um endereço IP. DICA: Usando o ponto em arquivos de zona O . tem um significado importante nos arquivos de zona. Se os nomes de host forem designados sem um . final, a zona será anexada. Nomes de host completos especificados sem um nome de domínio completo devem terminar com um . para evitar que o domínio seja adicionado a eles novamente. Pontos ausentes ou colocados erradamente são provavelmente a causa mais freqüente de erros de configuração do servidor de nomes. O primeiro caso a considerar é o arquivo de zona world.zone, responsável pelo domínio world.cosmos, exibido no Exemplo 40.6, “Arquivo /var/lib/named/world.zone” (p 648). Exemplo 40.6 Arquivo /var/lib/named/world.zone $TTL 2D world.cosmos. IN SOA 2003072441 1D 2H 1W 2D ) gateway sun moon earth mars www ; ; ; ; ; gateway serial refresh retry expiry minimum IN NS IN MX gateway 10 sun IN IN IN IN IN IN IN 192.168.0.1 192.168.1.1 192.168.0.2 192.168.0.3 192.168.1.2 192.168.1.3 moon root.world.cosmos. ( A A A A A A CNAME Linha 1: $TTL define o tempo padrão de operação a ser aplicado em todas as entradas deste arquivo. Neste exemplo, as entradas são válidas por um período de dois dias (2 D). 648 Linha 2: Onde o registro de controle SOA (start of authority) é iniciado: • O nome do domínio a ser administrado é world.cosmos na primeira posição. Ele termina com um ., caso contrário a zona seria anexada outra vez. Como alternativa, é possível inserir uma @ aqui, caso em que a zona seria extraída da entrada correspondente em /etc/named.conf. • Depois, IN SOA será o nome do servidor de nomes master dessa zona. O nome é expandido de gateway para gateway.world.cosmos, pois ele não termina com um .. • Depois, é exibido o endereço de e-mail da pessoa responsável por esse servidor de nomes. Como o sinal de @ já tem um significado especial, o . é inserido aqui, no lugar dele. Para [email protected], a entrada deve ser lida como root.world.cosmos.. O . deve ser incluído no fim para evitar que a zona seja adicionada. • O ( inclui todas as linhas até ), no registro do SOA. Linha 3: O serial number é um número arbitrário que é aumentado sempre que o arquivo é mudado. Ele é necessário para informar os servidores de nomes secundários (servidores escravos) sobre as mudanças. Para isso, um número de 10 dígitos com a data e um número de execução, escrito como YYYYMMDDNN , é o formato mais usado. Linha 4: A refresh rate especifica o intervalo de tempo no qual os servidores de nomes secundários verificam o serial number da zona. Neste caso, um dia: Linha 5: retry rate especifica o intervalo de tempo no qual um servidor de nomes secundário tenta entrar em contato com o servidor primário novamente, no caso de erro. Aqui, duas horas. Linha 6: O expiration time especifica o intervalo de tempo no qual um servidor de nomes secundário descarta os dados em cache, caso não tenha conseguido restabelecer contato com o servidor primário. Aqui, uma semana. Domain Name System (Sistema de Nomes de Domínio) 649 Linha 7: A última entrada do registro de SOA especifica o negative caching TTL — o tempo em que resultados de consultas não resolvidas do DNS de outros servidores podem ser armazenados em cache. Linha 9: O IN NS especifica o servidor de nomes responsável por este domínio. gateway é estendido para gateway.world.cosmos, pois não termina com um .. Pode haver várias linhas como esta: uma para o servidor de nomes primário e outra para o secundário. Se notify não for enviado para no em /etc/named.conf, todos os servidores de nomes listados aqui serão informados sobre as mudanças feitas nos dados da zona. Linha 10: O registro MX especifica o servidor de correio eletrônico que aceita, processa e encaminha e-mails para o domínio world.cosmos. Neste exemplo, o host é sun.world.cosmos. O número na frente do nome do host é o valor de preferência. Se houver várias entradas de MX, o servidor de correio eletrônico com menor valor será pego primeiro e se houver falha na entrega de mensagens, será feita uma nova tentativa com o próximo valor mais alto. Linhas 12 a 17: Estes são os registros reais em que um ou mais endereços IP são atribuídos a nomes de host. Os nomes são listados aqui sem um ., pois eles não incluem seus domínios, então world.cosmos é adicionado a todos. Dois endereços IP são designados ao host gateway, pois ele tem duas placas de rede. Em todos os locais em que o endereço de host for tradicional (IPv4), o registro será marcado com A. Se o endereço for um endereço IPv6, a entrada será marcada com A6. O token anterior para os endereços IPv6 era AAAA, agora obsoleto. Linha 18: O álias www pode ser usado como endereço mond (CNAME significa nome canônico). O pseudodomínio in-addr.arpa é usado para a pesquisa reversa de endereços IP em nomes de hosts. Ele é anexado à parte de rede do endereço, em notação reversa. Então, 192.168.1 é resolvido como 1.168.192.in-addr.arpa. Consulte Exemplo 40.7, “Pesquisa reversa” (p 651). 650 Exemplo 40.7 Pesquisa reversa $TTL 2D 1.168.192.in-addr.arpa. IN SOA gateway.world.cosmos. root.world.cosmos. ( 2003072441 ; serial 1D ; refresh 2H ; retry 1W ; expiry 2D ) ; minimum 1 2 3 IN NS gateway.world.cosmos. IN PTR IN PTR IN PTR gateway.world.cosmos. earth.world.cosmos. mars.world.cosmos. Linha 1: STLL define o TTL padrão aplicado a todas as entradas aqui. Linha 2: O arquivo de configuração deve ativar a pesquisa reversa para a rede 192.168.1.0. Supondo que a zona seja chamada de 1.168.192.in-addr.arpa, ela não deve ser adicionada a nomes de hosts. Portanto, todos os nomes de host são digitados na forma completa, com seu domínio e um . no fim. As entradas restantes correspondem às descritas no exemplo de world.cosmos anterior. Linhas 3 a 7: Consulte o exemplo anterior para world.cosmos. Linha 9: Novamente, esta linha especifica o servidor de nomes responsável pela zona. No entanto, dessa vez o nome é digitado na forma completa, com o domínio e um . no fim. Linhas 11 a 13: Estas são as dicas dos registros do indicador nos endereços IP dos respectivos hosts. Somente a última parte do endereço IP é digitada no começo da linha, sem o . no fim. Anexar a zona a ele (sem .in-addr.arpa) resulta na ordem reversa de todo o endereço IP. Normalmente, as transferências de zona entre versões diferentes do BIND devem ser possíveis sem problemas. Domain Name System (Sistema de Nomes de Domínio) 651 40.6 Atualização dinâmica dos dados da zona O termo atualização dinâmica se refere a operações pelas quais as entradas dos arquivos de zona de um servidor master são adicionadas, mudadas ou apagadas. Esse mecanismo é descrito no RFC 2136. A atualização dinâmica é configurada individualmente para cada entrada de zona, se você adicionar uma regra allow-update ou update-policy opcional. As zonas a serem atualizadas dinamicamente não devem ser editadas manualmente. Transmita as entradas a serem atualizadas para o servidor com o comando nsupdate. Para obter a sintaxe exata deste comando, verifique a página de manual correspondente a nsupdate (man 8 nsupdate). Por razões de segurança, qualquer atualização desse tipo deve ser executada com chaves TSIC, conforme descrito na Seção 40.7, “Transações de segurança” (p 652). 40.7 Transações de segurança Transações seguras podem ser feitas com a ajuda de TSIGs (Transaction Signatures, Assinaturas de Transação), baseadas em chaves secretas compartilhadas (também chamadas de chaves TSIGs). Esta seção descreve como gerar e usar tais chaves. Transações seguras são necessárias para a comunicação entre servidores diferentes e para a atualização dinâmica dos dados de zona. Tornar o controle de acesso dependente de chaves é muito mais seguro do que meramente confiar em endereços IP. Gere uma chave TSIG com o seguinte comando (para obter detalhes, consulte man dnssec-keygen): dnssec-keygen -a hmac-md5 -b 128 -n HOST host1-host2 Serão criados dois arquivos com nomes similares a: Khost1-host2.+157+34265.private Khost1-host2.+157+34265.key A chave (uma string como ejIkuCyyGJwwuN3xAteKgg==) é encontrada nos dois arquivos. Para usá-la em transações, o segundo arquivo (Khost1-host2.+157 +34265.key) deve ser transferido para o host remoto, de preferência de forma segura 652 (usando scp, por exemplo). No servidor remoto, a chave deve ser incluída no arquivo /etc/named.conf para permitir uma comunicação segura entre host1 e host2: key host1-host2. { algorithm hmac-md5; secret ";ejIkuCyyGJwwuN3xAteKgg==; }; ATENÇÃO: Permissões de arquivo de /etc/named.conf Verifique se as permissões do arquivo /etc/named.conf foram restringidas adequadamente. O padrão para esse arquivo é 0640, com o proprietário sendo root e o grupo, named. Como alternativa, mova as chaves para um outro arquivo com permissões especialmente limitadas, que então será incluído de /etc/named.conf. Para permitir que o servidor host1 use a chave para host2 (que tem o endereço 192.168.2.3 neste exemplo), o arquivo /etc/named.conf do servidor deve incluir a seguinte regra: server 192.168.2.3 { keys { host1-host2. ;}; }; Entradas análogas devem ser incluídas nos arquivos de configuração de host2. Adicione chaves TSIG a quaisquer ACLs (listas de controle de acesso, não confundir com as ACLs do sistema de arquivos) definidas por endereços IP e intervalos de endereço para possibilitar a segurança da transação. A entrada correspondente deve ter esta aparência: allow-update { key host1-host2. ;}; Este tópico é discutido com mais detalhes no BIND Administrator Reference Manual (Manual de Referência do Administrador BIND), em update-policy. 40.8 Segurança do DNS A DNSSEC, ou segurança do DNS, é descrita no RFC 2535. As ferramentas disponíveis para a DNSSEC serão discutidas no Manual do BIND. Domain Name System (Sistema de Nomes de Domínio) 653 Uma zona considerada segura deve ter uma ou mais chaves associadas a ela. Elas são geradas com o comando dnssec-keygen, assim como as chaves do host. O algoritmo de criptografia de DSA é usado atualmente para gerar essas chaves. As chaves públicas geradas devem ser incluídas no arquivo de zona correspondente, com uma regra $INCLUDE. Com o comando dnssec-makekeyset, todas as chaves geradas são empacotadas em um conjunto, que deve ser transferido para a zona-pai de forma segura. Na zonapai, o conjunto é assinado com dnssec-signkey. Os arquivos gerados por esse comando são usados para assinar as zonas com o comando dnssec-signzone, que por sua vez gera os arquivos a serem incluídos em cada zona de /etc/named.conf. 40.9 Para obter mais informações Para obter mais informações, consulte o BIND Administrator Reference Manual (Manual de Referência do Administrador do BIND), que está instalado em /usr/share/doc/ packages/bind/. Considere ainda consultar os RFCs citados pelo manual e as páginas de manual incluídas no BIND. O arquivo /usr/share/doc/packages/ bind/README.SuSE contém informações atualizadas sobre o BIND no SUSE Linux. 654 41 Usando o NIS Assim que vários sistemas UNIX em uma rede desejam acessar recursos comuns, tornase muito importante que todas as identidades de usuário e grupo sejam a mesma para todas as máquinas nessa rede. A rede deve ser transparente para os usuários: qualquer que seja a máquina que estiverem usando, sempre se encontrarão exatamente no mesmo ambiente. Isso é possível através dos serviços do NIS e do NFS. O NFS distribui sistemas de arquivos em uma rede e é discutido no Capítulo 42, Compartilhando sistemas de arquivos com o NFS (p 663). O NIS (Network Information Service - Serviço de Informações de Rede) pode ser descrito como um serviço parecido com um banco de dados que fornece acesso ao conteúdo de /etc/passwd, /etc/shadow e /etc/group através de redes. O NIS também pode ser usado para outros fins (disponibilizar o conteúdo de arquivos como /etc/hosts ou /etc/services, por exemplo), mas isso está além do escopo dessa introdução. As pessoas, normalmente, referem-se ao NIS como YP (Yellow Pages - Páginas Amarelas), pois ele funciona como se fosse as “páginas amarelas” da rede. 41.1 Configurando servidores NIS usando o YaST Para configurar, selecione Servidor NIS no módulo Serviços de Rede do YaST. Se ainda não houver servidor NIS em sua rede, ative Instalar e configurar servidor de NIS Mestre na tela a seguir. O YaST instalará imediatamente os pacotes solicitados. Usando o NIS 655 Se você já tiver instalado o software NIS, clique em Criar um servidor de NIS Mestre. Se você já tiver um servidor NIS (um master), poderá adicionar um servidor NIS escravo (por exemplo, se desejar configurar uma nova sub-rede). Primeiro, é descrita a configuração do servidor master. Se clicar em Não fazer nada e abandonar a configuração, você retornará ao Centro de Controle do YaST sem ter gravado as mudanças. Figura 41.1 Configuração do servidor NIS Uma vez instalados todos os pacotes, digite o nome de domínio do NIS na parte superior da caixa de diálogo de configuração, mostrada na Figura 41.1, “Configuração do servidor NIS” (p 656). Na caixa de seleção, defina se o host também deve ser um cliente NIS, possibilitando que usuários efetuem login e acessem dados no servidor NIS. Marque as caixas que deseja aplicar, incluindo a opção Mudança de senhas. Opções adicionais podem ser definidas clicando em Outras configurações globais. Aqui, você acessa uma tela na qual pode mudar o diretório de origem, mesclar senhas e definir um mínimo de IDs de grupo e usuário. Clique em OK para retornar à caixa de diálogo principal. Clique em Próximo para continuar a configuração. 656 Figura 41.2 Configuração de servidor master Na tela a seguir, especifique quais mapas devem ficar disponíveis. Ao clicar em Próximo, você entra na tela seguinte, na qual determina quais hosts podem consultar o servidor NIS. Você pode adicionar, apagar e editar hosts. Clique em Concluir para gravar as mudanças e sair da caixa de diálogo de configuração. Usando o NIS 657 Figura 41.3 Configuração de mapas do servidor NIS Para configurar NIS adicionais (servidores escravos) na sua rede, ative Instalar e configurar servidor de NIS Escravo agora. Se o software NIS já tiver sido instalado, clique em Criar um servidor de NIS Escravo e em Próximo para continuar. Na tela seguinte, digite o nome de domínio NIS e marque as caixas que se aplicam a ele. Para permitir que os usuários da rede (tanto usuários locais quanto os gerenciados pelo servidor NIS) mudem suas senhas no servidor NIS (com o comando yppasswd), ative a opção correspondente. Isso disponibiliza as opções Permitir mudanças no campo GECOS e Permitir mudanças no shell de login. “GECOS” significa que os usuários também podem mudar suas configurações de endereço e nomes com o comando ypchfn. “SHELL” permite que os usuários mudem seu shell padrão com o comando ypchsh, por exemplo, para alternar de bash para sh. Opções adicionais podem ser definidas clicando em Outras configurações globais. Aqui você acessa uma tela, mostrada na Figura 41.4, “Mudando o diretório e sincronizando arquivos para um servidor NIS” (p 659), em que você pode mudar o diretório de origem do servidor NIS (/etc por padrão). Além disso, senhas e grupos podem ser mesclados aqui. A configuração deve ser Sim, para que os arquivos (/etc/ passwd, /etc/shadow e /etc/group) possam ser sincronizados. Determine também o menor ID de grupo e usuário. Clique em OK para confirmar suas configurações e retorne à tela anterior. 658 Após concluir suas configurações, avance para a tela seguinte, clicando em Próximo. Na caixa de diálogo seguinte, marque quais mapas estarão disponíveis e, depois, clique em Próximo para continuar. Na última tela, digite quais hosts podem consultar o servidor NIS. Você pode adicionar, editar ou apagar hosts, clicando nos botões adequados. Clique em Concluir, para gravar as mudanças e sair da configuração. Depois, clique em Próximo. Figura 41.4 Mudando o diretório e sincronizando arquivos para um servidor NIS Se você habilitou anteriormente a opção Existe um servidor de NIS escravo ativo, digite os nomes de host usados como escravos e clique em Próximo. Se você não usa servidores escravos, a configuração escrava é ignorada e você continuará diretamente na caixa de diálogo para a configuração do banco de dados. Aqui, especifique os mapas, os bancos de dados parciais a serem transferidos do servidor NIS para o cliente. As configurações padrão geralmente são adequadas. Próximo continua até a última caixa de diálogo, mostrada na Figura 41.5, “Configurando permissões de solicitação para um servidor NIS” (p 660). Especifique de quais redes as solicitações podem ser enviadas para o servidor NIS. Normalmente, esta é sua rede interna. Nesse caso, deve haver as duas entradas a seguir: 255.0.0.0 0.0.0.0 127.0.0.0 0.0.0.0 Usando o NIS 659 A primeira entrada habilita conexões do seu próprio host, que é o servidor NIS. A segunda permite que todos os hosts com acesso à mesma rede enviem solicitações ao servidor. Figura 41.5 Configurando permissões de solicitação para um servidor NIS IMPORTANTE: Configuração automática de firewall Se um firewall estiver ativo no seu sistema (SuSEfirewall2), o YaST adaptará sua configuração para o servidor NIS habilitando o serviço portmap quando Abrir Portas no Firewall for selecionado. 41.2 Configurando clientes NIS Use este módulo para configurar um cliente NIS. Depois de escolher usar o NIS e, dependendo das circunstâncias, o automontador, essa caixa de diálogo se abrirá. Selecione se o host possui um endereço IP estático ou se recebe um emitido pelo DHCP. O DHCP também fornece o domínio NIS e o servidor NIS. Para obter mais informações sobre o DHCP, consulte o Capítulo 43, DHCP (p 669). Se um endereço IP estático for usado, especifique o domínio NIS e o servidor NIS manualmente. Consulte a Figura 41.6, “Definindo o domínio e o endereço de um servidor NIS” (p 661). Procurar faz o YaST 660 procurar um servidor NIS ativo na rede. Broadcast habilita a procura na rede local por um servidor quando não há resposta dos servidores especificados. Você também pode especificar vários servidores, digitando seus endereços em Endereços IP dos servidores NIS e separando-os com espaços. Nas configurações avançadas, desabilite a opção Responder aos Hosts Remotos para que outros hosts não possam consultar o servidor usado pelo seu cliente. Ao marcar a opção Servidor Estragado, o cliente poderá receber respostas de um servidor que se comunica por uma porta sem privilégio. Para obter mais informações, consulte man ypbind. Ao terminar suas configurações, clique em Concluir para mudá-las e retornar ao Centro de Controle do YaST. Figura 41.6 Definindo o domínio e o endereço de um servidor NIS Usando o NIS 661 Compartilhando sistemas de arquivos com o NFS 42 Como mencionado no Capítulo 41, Usando o NIS (p 655), o NFS funciona com o NIS para tornar uma rede transparente para o usuário. Com o NFS, é possível distribuir sistemas de arquivos pela rede. Não importa em qual terminal os usuários estão conectados. Eles sempre se encontram no mesmo ambiente. Da mesma forma que o NIS, o NFS é um serviço assimétrico. Há servidores NFS e clientes NFS. Uma máquina pode ser ambos — pode fornecer sistemas de arquivos pela rede (exportar) e montar sistemas de arquivos a partir de outros hosts (importar). Geralmente, há servidores com um disco rígido cuja capacidade é bem grande e cujos sistemas de arquivos são montados por outros clientes. IMPORTANTE: Necessidade do DNS A princípio, todas as exportações podem ser feitas usando somente endereços IP. Para evitar tempos de espera, você deve ter um sistema DNS em funcionamento. Isso é necessário pelo menos para fins de registro, pois o daemon montado inverte pesquisas. 42.1 Importando sistemas de arquivos com o YaST Usuários autorizados para fazer isso podem montar diretórios NFS a partir de um servidor NFS em suas próprias árvores de arquivos. Isso pode ser feito mais facilmente usando o módulo YaST Cliente NFS. Basta digitar o nome de host do servidor NFS, o Compartilhando sistemas de arquivos com o NFS 663 diretório a ser importado e o ponto de montagem no qual esse diretório deve ser montado localmente. Tudo isso é feito depois de você clica em Adicionar na primeira caixa de diálogo. Clique em Abrir Porta no Firewall para abrir o firewall e permitir que computadores remotos acessem o serviço. O status do firewall é mostrado próximo à caixa de seleção. Ao clicar em OK, você grava suas mudanças. Consulte a Figura 42.1, “Configuração do cliente NFS com o YaST” (p 664). Figura 42.1 42.2 Configuração do cliente NFS com o YaST Importando sistemas de arquivos manualmente Os sistemas de arquivos podem ser facilmente importados manualmente de um servidor NFS. O único pré-requisito é executar um mapeador de porta RPC, que pode ser iniciado digitando o comando rcportmap start como root. Depois que esse pré-requisito é executado, os sistemas de arquivos remotos exportados nas respectivas máquinas podem ser montados no sistema de arquivos da mesma forma que discos rígidos locais, usando o comando mount com a seguinte sintaxe: mount host:remote-path local-path 664 Se os diretórios de usuário da máquina sun, por exemplo, precisarem ser importados, use o seguinte comando: mount sun:/home /home 42.3 Exportando sistemas de arquivos com o YaST Com o YaST, transforme um host de sua rede em um servidor NFS — um servidor que exporta diretórios e arquivos para todos os hosts aos quais ele concede acesso. Isso poderia ser feito para fornecer aplicativos a todos os membros de um grupo, sem instalálos localmente em cada um dos hosts. Para instalar um servidor como esse, inicie o YaST e selecione Serviços de Rede → Servidor NFS. Uma caixa de diálogo como a da Figura 42.2, “Ferramenta de configuração do servidor NFS” (p 665) é exibida. Figura 42.2 Ferramenta de configuração do servidor NFS Em seguida, ative Iniciar Servidor NFS e clique em Próximo. No campo de texto superior, digite os diretórios a serem exportados. Abaixo, digite os hosts que devem ter acesso a eles. Essa caixa de diálogo é mostrada na Figura 42.3, “Configurando um servidor NFS com o YaST” (p 666). Há quatro opções que podem ser configuradas para Compartilhando sistemas de arquivos com o NFS 665 cada host: host único, grupos de rede, curingas e redes IP. Uma explicação mais detalhada dessas opções é fornecida por man exports. Sair conclui a configuração. Figura 42.3 Configurando um servidor NFS com o YaST IMPORTANTE: Configuração automática de firewall Se um firewall estiver ativo no seu sistema (SuSEfirewall2), o YaST adaptará sua configuração para o servidor NFS habilitando o serviço nfs quando Abrir Portas no Firewall for selecionado. 42.4 Exportando sistemas de arquivos manualmente Se não você deseja usar o YaST, verifique se os sistemas a seguir podem ser executados no servidor NFS: • portmapper RPC (portmap) 666 • daemon de montagem do RPC (rpc.mountd) • daemon NFS do RPC (rpc.nfsd) Para que esses serviços sejam iniciados pelos scripts /etc/init.d/portmap e /etc/init.d/nfsserver quando o sistema for inicializado, digite os comandos insserv /etc/init.d/nfsserver e insserv /etc/init.d/portmap. Defina também quais sistemas de arquivos devem ser exportados para que hosts do arquivo de configuração /etc/exports. Para que cada diretório possa exportar, uma linha é necessária para configurar as máquinas que podem acessar esse diretório com determinadas permissões. Todos os subdiretórios desse diretório também são automaticamente exportados. As máquinas autorizadas são normalmente especificadas com seus nomes completos (incluindo o nome de domínio), mas é possível usar curingas como * ou ? (que se expandem da mesma forma que o shell Bash). Se nenhuma máquina for especificada aqui, qualquer máquina poderá importar esse sistema de arquivos com as permissões fornecidas. Configure as permissões entre colchetes após o nome da máquina para o sistema de arquivos a ser exportado. As opções mais importantes são mostradas na Tabela 42.1, “Permissões para sistema de arquivos exportados” (p 667). Tabela 42.1 Permissões para sistema de arquivos exportados opção significado ro O sistema de arquivos é exportado com permissão Apenas Leitura (padrão). rw O sistema de arquivos é exportado com permissão leituragravação. root_squash Isso garante que o usuário root de uma máquina importada não possua permissões root nesse sistema de arquivos. Isso pode ser feito designando o ID de usuário 65534 a usuários com o ID 0 (root). Esse ID de usuário deve ser configurado como nobody (que é o padrão). no_root_squash Não designa o ID de usuário 0 ao ID de usuário 65534, mantendo as permissões de root válidas. Compartilhando sistemas de arquivos com o NFS 667 opção significado link_relative Converte links absolutos (os que iniciam com /) em uma seqüência de ../. Isso só terá utilidade se todo o sistema de arquivos de uma máquina estiver montado (padrão). link_absolute Os links simbólicos permanecem intactos. map_identity Os IDs de usuário são exatamente os mesmos no cliente e no servidor (padrão). map_daemon Cliente e servidor não possuem IDs de usuário correspondentes. Isso faz com que o nfsd crie uma tabela de conversão para IDs de usuário. O daemon ugidd é necessário para que isso funcione. Seu arquivo exportações talvez fique parecido com o Exemplo 42.1, “/etc/exports” (p 668). /etc/exports é lido por mountd e nfsd. Se você fizer mudanças nesse arquivo, reinicie mountd e nfsd para que elas sejam efetivadas. Isso pode ser feito facilmente com o rcnfsserver restart. Exemplo 42.1 # # /etc/exports # /home /usr/X11 /usr/lib/texmf / /home/ftp # End of exports 668 /etc/exports sun(rw) venus(rw) sun(ro) venus(ro) sun(ro) venus(rw) earth(ro,root_squash) (ro) 43 DHCP A finalidade do DHCP é designar configurações de redes de forma central, a partir de um servidor, em vez de defini-las localmente em cada estação de trabalho. Um host configurado para usar o DHCP não tem controle sobre seu próprio endereço estático. Ele é habilitado para configurar a si mesmo de forma completa e automática, de acordo com as direções do servidor. Uma forma de usar o DHCP é identificar cada cliente através do endereço de hardware de sua respectiva placa de rede (na maioria dos casos, fixa) e, então, fornecer a esse cliente configurações idênticas toda vez que ele se conectar ao servidor. O DHCP também pode ser configurado para que o servidor designe endereços a cada cliente interessado de forma dinâmica, a partir de um pool de endereços configurado para essa finalidade. No último caso, o servidor DHCP tenta designar o mesmo endereço ao cliente toda vez que ele recebe uma solicitação deste, mesmo durante períodos mais longos. Obviamente, isso só funciona enquanto a rede não tiver mais clientes do que endereços. Com essas possibilidades, o DHCP pode facilitar a vida dos administradores de sistema de duas maneiras. Quaisquer mudanças, mesmo as maiores, relacionadas a endereços e à configuração de rede, geralmente podem ser implementadas de forma centralizada, editando o arquivo de configuração do servidor. Isso é mais conveniente do que reconfigurar inúmeras estações de trabalho. Também é muito mais fácil integrar máquinas, especialmente as mais novas, na rede, pois podem receber um endereço IP do pool. A recuperação de configurações de rede apropriadas de um servidor DHCP pode ser muito útil no caso de laptops regularmente usados em redes diferentes. Um servidor DHCP não só fornece o endereço IP e a máscara de rede, como também os endereços do servidor de nomes, o nome de host, o nome de domínio e o gateway a DHCP 669 ser usado pelo cliente. Além disso, o DHCP permite que vários outros parâmetros sejam configurados de forma centralizada, por exemplo, um servidor de horários do qual clientes possam fazer poll do horário atual ou até mesmo um servidor de impressão. 43.1 Configurando um servidor DHCP com o YaST Quando o módulo é iniciado pela primeira vez, um assistente é iniciado, solicitando que você tome algumas decisões básicas referentes à administração do servidor. A conclusão dessa configuração inicial produz uma configuração de servidor muito básica, que deve funcionar com aspectos essenciais. O modo de especialista pode ser usado para lidar com tarefas de configuração mais avançadas. Seleção de placa Na primeira etapa, o YaST procura interfaces de rede disponíveis no sistema e, depois, mostra-as em uma lista. Na lista, selecione a interface em que o servidor DHCP deve escutar e clique em Adicionare, em seguida, selecione Abrir Firewall para Interfaces Selecionadas a fim de abrir o firewall para essa interface. Consulte a Figura 43.1, “Servidor DHCP: seleção de placa” (p 670). Figura 43.1 670 Servidor DHCP: seleção de placa Configurações globais Nos campos de entrada, forneça os detalhes da rede para todos os clientes que o servidor DHCP deve gerenciar. Esses detalhes são o nome de domínio, o endereço de um servidor de horário, os endereços do servidor de nomes primário e secundário, os endereços de um servidor WINS e de impressão (para uma rede mista com os clientes Windows e Linux), o endereço de gateway e o tempo de aluguel. Consulte a Figura 43.2, “Servidor DHCP: configurações globais” (p 671). Figura 43.2 Servidor DHCP: configurações globais DHCP dinâmico Nessa etapa, configure o nível de dinamismo dos endereços IP designados aos clientes. Para fazer isso, especifique uma faixa IP a partir da qual o servidor pode designar endereços a clientes DHCP. Todos esses endereços precisam ser cobertos pela mesma máscara de rede. Especifique também o tempo de aluguel durante o qual um cliente pode manter seu endereço IP sem precisar solicitar uma extensão do aluguel. Outra opção é especificar o tempo de aluguel máximo, que é o período durante o qual o servidor reserva um endereço IP para um cliente específico. Consulte a Figura 43.3, “Servidor DHCP: DHCP dinâmico” (p 672). DHCP 671 Figura 43.3 Servidor DHCP: DHCP dinâmico Concluindo a configuração e definindo o modo de início Depois da terceira parte do assistente de configuração, uma última caixa de diálogo é mostrada, na qual você pode definir como o servidor DHCP deve ser inicializado. Aqui, especifique se o servidor DHCP deve iniciar automaticamente quando o sistema for inicializado ou iniciar manualmente (por exemplo, para fins de teste) quando necessário. Clique em Concluir para concluir a configuração do servidor. Consulte a Figura 43.4, “Servidor DHCP: Inicialização” (p 673). 672 Figura 43.4 43.2 Servidor DHCP: Inicialização Pacotes de software DHCP Tanto um servidor DHCP quanto clientes DHCP estão disponíveis para o SUSE Linux. O servidor DHCP disponível é o dhcpd (publicado pelo Internet Software Consortium). No lado do cliente, escolha entre dois programas clientes DHCP: dhclient (também do ISC) e daemon cliente do DHCP no pacote dhcpcd. O SUSE Linux instala o dhcpcd por padrão. O programa é muito fácil de manusear e é iniciado automaticamente em cada inicialização do sistema para monitorar um servidor DHCP. Ele não precisa de um arquivo de configuração para fazer seu trabalho e funciona assim que é instalado na maioria das configurações padrão. Em situações mais complexas, use o dhclient ISC, que é controlado por meio de um arquivo de configuração /etc/dhclient.conf. 43.3 O dhcpd do servidor DHCP O núcleo de qualquer sistema DHCP é o daemon do protocolo de configuração do host dinâmico. Esse servidor aluga endereços e observa como são usados, de acordo com DHCP 673 as configurações definidas no arquivo de configuração /etc/dhcpd.conf. Ao mudar os parâmetros e valores desse arquivo, um administrador de sistemas pode influenciar o comportamento do programa de várias formas. Observe o arquivo de amostra básica /etc/dhcpd.conf em Exemplo 43.1, “Arquivo de configuração /etc/dhcpd.conf” (p 674). Exemplo 43.1 Arquivo de configuração /etc/dhcpd.conf tempo de aluguel padrão 600; tempo de aluguel máx 7200; opção opção opção opção opção # 10 minutos # 2 horas nome de domínio "cosmos.all"; servidores de nomes de domínio 192.168.1.1, 192.168.1.2; endereço de broadcast 192.168.1.255; roteadores 192.168.1.254; máscara de sub-rede 255.255.255.0; sub-rede 192.168.1.0 máscara de rede 255.255.255.0 { intervalo 192.168.1.10 192.168.1.20; intervalo 192.168.1.100 192.168.1.200; } Esse arquivo de configuração simples deve ser suficiente para que o servidor DHCP designe endereços IP à rede. Verifique se um ponto-e-vírgula foi inserido no final de cada linha, caso contrário, o dhcpd não será iniciado. O arquivo de amostra anterior pode ser dividido em três seções. A primeira define quantos segundos um endereço IP é alugado para um cliente que o solicitou por padrão (tempo de aluguel padrão) antes de solicitar uma renovação. Essa parte também inclui uma declaração do período máximo em que uma máquina pode manter um endereço IP designado pelo servidor DHCP sem solicitar uma renovação (max-lease-time). Na segunda parte, alguns parâmetros de rede básicos são definidos em um nível global: • A linha option domain-name define o domínio padrão da sua rede. • Com a entrada option domain-name-servers, especifique até três valores para os servidores DNS usados para resolver endereços IP em nomes de host e vice-versa. Preferencialmente, configure um servidor de nomes em sua máquina ou em qualquer outra da rede antes de configurar o DHCP. Esse servidor de nomes deve também definir um nome de host para cada endereço dinâmico e vice-versa. 674 Para aprender a configurar o seu próprio servidor de nomes, leia o Capítulo 40, Domain Name System (Sistema de Nomes de Domínio) (p 633). • A linha option broadcast-address define o endereço de broadcast a ser usado pelo cliente solicitante. • Com option routers, informe ao servidor o destino de pacotes de dados que não podem ser enviados para um host da rede local (de acordo com o endereço de host de origem e de destino e da máscara de sub-rede fornecidos). Na maioria dos casos, especialmente em redes menores, esse roteador é idêntico ao gateway da Internet. • Com option subnet-mask, especifique a máscara de rede designada a clientes. A última seção do arquivo existe para definir uma rede, incluindo uma máscara de subrede. Para concluir, especifique a faixa de endereços que o daemon do DHCP deve usar para designar endereços IP a clientes interessados. Neste exemplo, os clientes podem receber qualquer endereço entre 192.168.1.10 e 192.168.1.20, assim como 192.168.1.100 e 192.168.1.200. Depois de editar essas poucas linhas, você deverá conseguir ativar o daemon do DHCP com o comando rcdhcpd start. Ele poderá ser usado imediatamente. Use o comando rcdhcpd check-syntax para executar uma rápida verificação de sintaxe. Se houver problemas inesperados em sua configuração (o servidor for interrompido com um erro ou não retornar done na inicialização), você deverá descobrir o que aconteceu de errado, procurando informações no registro do sistema principal /var/log/ messages ou no console 10 ( Ctrl + Alt + F10 ). Em um sistema SUSE Linux padrão, o daemon do DHCP é iniciado em um ambiente chroot por razões de segurança. Os arquivos de configuração precisam ser copiados para o ambiente chroot para que o daemon possa localizá-los. Normalmente, não é preciso se preocupar com isso, pois o comando rcdhcpd start copia automaticamente os arquivos. 43.3.1 Clientes com endereços IP fixos Conforme mencionado antes, o DHCP também pode ser usado para designar um endereço estático predefinido a um cliente específico para cada solicitação. Endereços designados explicitamente sempre têm prioridade sobre endereços dinâmicos do pool. DHCP 675 Além disso, um endereço estático nunca expira da mesma forma que o dinâmico, por exemplo, se não houver endereços suficientes disponíveis, o servidor precisará redistribuí-los entre clientes. Para identificar um cliente configurado com um endereço estático, o dhcpd usa o endereço de hardware, que é um código numérico fixo, globalmente exclusivo, consistindo em seis pares de octetos para a identificação de todos os dispositivos da rede (por exemplo, 00:00:45:12:EE:F4). Se as respectivas linhas, como as que estão no Exemplo 43.2, “Adições ao arquivo de configuração” (p 676), forem adicionadas ao arquivo de configuração do Exemplo 43.1, “Arquivo de configuração /etc/dhcpd.conf” (p 674), o daemon do DHCP sempre designará o mesmo conjunto de dados ao cliente correspondente em qualquer circunstância. Exemplo 43.2 Adições ao arquivo de configuração host earth { hardware ethernet 00:00:45:12:EE:F4; fixed-address 192.168.1.21; } O nome do respectivo cliente (host nome do host, aqui earth) é digitado na primeira linha e o endereço MAC na segunda linha. Em hosts Linux, esse endereço pode ser determinado com o comando ifstatus, seguido do dispositivo de rede (por exemplo, eth0). Se necessário, ative a placa de rede primeiro com ifup eth0. A saída deve conter algo como link/ether 00:00:45:12:EE:F4 No exemplo anterior, um cliente com uma placa de rede, cujo endereço MAC é 00:00:45:12:EE:F4, adquire o endereço IP 192.168.1.21 e o nome de host earth automaticamente. O tipo de hardware a ser inserido é ethernet em quase todos os casos, embora token-ring, utilizado freqüentemente em sistemas IBM, também seja suportado. 43.3.2 Versão SUSE Linux Para aprimorar a segurança, a versão SUSE do servidor DHCP do ISC vem com o patch não-raiz/chroot de Ari Edelkind aplicado. Isso permite que o dhcpd seja executado com o ID de usuário nobody e em um ambiente chroot (/var/lib/dhcp). Para que isso seja possível, o arquivo de configuração dhcpd.conf precisa estar localizado em 676 /var/lib/dhcp/etc. O script init copia automaticamente o arquivo para esse diretório na inicialização. Controle o comportamento do servidor em relação a esse recurso, por meio de entradas no arquivo /etc/sysconfig/dhcpd. Para executar o dhcpd sem o ambiente chroot, configure a variável DHCPD_RUN_CHROOTED em /etc/sysconfig/dhcpd para “não”. Para permitir que o dhcpd resolva nomes de host, mesmo de dentro do ambiente chroot, alguns outros arquivos de configuração também precisam ser copiados: • /etc/localtime • /etc/host.conf • /etc/hosts • /etc/resolv.conf Esses arquivos são copiados para /var/lib/dhcp/etc/ quando o script init é iniciado. Faça as mudanças necessárias nessas cópias, caso sejam modificadas dinamicamente por scripts como /etc/ppp/ip-up. Entretanto, você não precisará se preocupar com isso se o arquivo de configuração especificar somente endereços IP (em vez de nomes de host). Se a configuração incluir arquivos adicionais que devem ser copiados para o ambiente chroot, especifique-os na variável DHCPD_CONF_INCLUDE_FILES do arquivo /etc/sysconfig/dhcpd. Para garantir que o recurso de registro DHCP continue funcionando, mesmo depois de uma reinicialização do daemon do syslog, é necessário adicionar a opção "-a /var/lib/dhcp/dev/log" em SYSLOGD_PARAMS do arquivo /etc/sysconfig/syslog. 43.4 Para obter mais informações Há mais informações disponíveis sobre o DHCP no site do Internet Software Consortium (http://www.isc.org/products/DHCP/). Também é possível encontrar informações nas páginas de manual do dhcpd, dhcpd.conf, dhcpd.leases e dhcp-options. DHCP 677 44 Sincronização de horário com xntp O mecanismo NTP (network time protocol) é um protocolo para sincronizar a hora do sistema na rede. Primeiro, uma máquina pode obter a hora de um servidor, que é uma fonte de tempo confiável. Segundo, a máquina pode agir como uma fonte de horário para outros computadores na rede. O objetivo é duplo—manter o tempo absoluto e a sincronização do horário do sistema de todas as máquinas na rede. Manter uma hora de sistema exata é importante em várias situações. O relógio do hardware interno (BIOS) não atende aos requisitos de aplicativos como bancos de dados. A correção manual da hora do sistema levaria a problemas severos pois, por exemplo, um pulo inverso pode causar o mau funcionamento de aplicativos críticos. Em uma rede, em geral é necessário sincronizar a hora do sistema em todas as máquinas, mas o ajuste de hora manual não é uma boa abordagem. O xntp fornece um mecanismo para resolver esses problemas. Ele ajusta continuamente a hora do sistema com a ajuda de servidores de horário confiáveis na rede. Ele habilita também o gerenciamento de relógios de referência local como relógios controlados pelo rádio. 44.1 Configurando um cliente NTP com YaST O xntp está predefinido para usar o relógio do computador local como referência de horário. Usar o relógio (BIOS), porém, serve somente como uma alternativa caso não haja uma fonte de horário de precisão maior disponível. O SUSE Linux facilita a configuração de um cliente NTP com YaST. Use a configuração rápida ou complexa Sincronização de horário com xntp 679 em clientes que não executam o SUSEfirewall porque esses clientes pertencem a uma intranet protegida. Ambas estão descritas no seguinte. 44.1.1 Configuração de cliente NTP rápida A configuração de cliente NTP fácil (Serviços de Rede → Cliente NTP) consiste em duas caixas de diálogo. Defina o modo de inicialização do xntpd e do servidor para consultar a primeira caixa de diálogo. Para iniciar o xntpd automaticamente quando o sistema for inicializado, clique em Durante a Inicialização. Em seguida, clique em Selecionar para acessar uma segunda caixa de diálogo na qual é possível selecionar um servidor de horário adequado para a rede. Figura 44.1 YaST: Configurando um cliente NTP Na caixa de diálogo de servidor detalhada, determine se você implementará a sincronização de horário usando um servidor de horário a partir da rede local (Servidor NTP Local) ou um servidor de horário baseado na Internet que lida com o seu fuso horário (Servidor NTP Público). Para um servidor de horário local, clique em Busca para iniciar uma consulta SLP por servidores de horário disponíveis na sua rede. Selecione o servidor de horário mais adequado a partir da lista de resultados de pesquisa e saia da caixa de diálogo com OK. Para um servidor de horário público, selecione o país (fuso horário) e um servidor adequado da lista sob Servidor NTP Público, em 680 seguida, saia da caixa de diálogo com OK. Na caixa de diálogo principal, teste a disponibilidade do servidor selecionado com Testar e saia da caixa de diálogo com Concluir. 44.1.2 Configuração de Cliente NTP Complexa A configuração complexa de um cliente NTP pode ser acessada sob Configuração Complexa na caixa de diálogo principal do módulo Cliente NTP, mostrado em Figura 44.1, “YaST: Configurando um cliente NTP” (p 680), após selecionar o modo de inicialização conforme descrito na configuração rápida. Figura 44.2 YaST: Configuração de Cliente NTP Complexa Em Configuração de Cliente NTP Complexa, determine se xntpd deve ser iniciado em uma cadeia chroot. Isso aumenta a segurança caso ocorra um ataque em xntpd, pois isso evita que o invasor comprometa todo o sistema. Configurar o Daemon NTP via DHCP configura o cliente NTP para obter uma lista dos servidores NTP disponíveis na rede via DHCP. Sincronização de horário com xntp 681 Os servidores e outras fontes de horário para cliente a serem consultados estão listados na parte inferior. Modifique esta lista conforme necessário com Adicionar, Editar e Apagar. Exibir Registro fornece a possibilidade de exibir os arquivos de registro do seu cliente. Clique em Adicionar para adicionar uma nova fonte de informação de horário. Na caixa de diálogo seguinte, selecione o tipo de fonte com a qual a sincronização de horário deve ser realizada. As seguintes opções estão disponíveis: Servidor Outra caixa de diálogo permite selecionar um servidor NTP (conforme descrito em Seção 44.1.1, “Configuração de cliente NTP rápida” (p 680)). Ative Usar para Sincronização Inicial para acionar a sincronização da informação de horário entre o servidor e o cliente quando o sistema é inicializado. Um campo de entrada permite especificar opções adicionais para xntpd. Consulte /usr/share/doc/ packages/xntp-doc (parte do pacote xntp-doc) para obter informações detalhadas. Parceiro Um parceiro é uma máquina à qual uma relação simétrica é estabelecida: ele age como um servidor de horário e como cliente. Para usar um parceiro na mesma rede em vez de um servidor, insira o endereço do sistema. O restante da caixa de diálogo é igual à caixa de diálogo Servidor. Relógio controlado pelo rádio Para usar um relógio controlado pelo rádio no seu sistema para a sincronização de horário, insira o tipo de relógio, o número da unidade, o nome do dispositivo e outras opções nesta caixa de diálogo. Clique em Calibração do Driver para ajustar o driver. Informações detalhadas sobre a operação de um relógio controlado por rádio local estão disponíveis em /usr/share/doc/packages/xntp-doc/ html/refclock.htm. Transmissão de saída Consultas e informações sobre horário também podem ser transmitidas na rede. Nesta caixa de diáligo, insira o endereço ao qual estas transmissões devem ser enviadas. Não ative a transmissão a menos que você tenha uma fonte de horário confiável como um relógio controlado por rádio. 682 Transmissão de entrada Se você deseja que o seu cliente receba suas informações através de transmissão, insira o endereço do qual os respectivos pacotes devem ser aceitos nestes campos. 44.2 Configurando o xntp na rede A forma mais fácil de usar um servidor de horário na rede é definir parâmetros de servidor. Por exemplo, se um servidor de horário chamado ntp.example.com for alcançável a partir da rede, adicione seu nome ao arquivo /etc/ntp.conf adicionando a linha server ntp.example.com. Para adicionar mais servidores de horário, insira linhas adicionais com o servidor de palavras-chave. Após inicializar o xntpd com o comando rcxntpd start, leva aproximadamente uma hora até que o horário esteja estabilizado e o arquivo de registro para corrigir o relógio do computador local seja criado. Com o arquivo de registro, o erro sistemático do relógio do hardware pode ser computado assim que o computador for ligado. A correção é usada imediatamente, resultando em uma estabilidade maior do horário do sistema. Há duas maneiras possíveis de usar o mecanismo NTP como um cliente: Primeiro, o cliente pode consultar o horário a partir de um servidor conhecido em intervalos regulares. Com vários clientes, esta abordagem pode causar uma carga alta no servidor. Segundo, o cliente pode esperar por transmissões de NTP enviadas por servidores de horário de transmissão na rede. Esta abordagem tem a desvantagem de que a qualidade do servidor é desconhecida e um servidor transmitindo a informação errada pode causar problemas graves. Se o horário for obtido através de uma transmissão você não precisa do nome do servidor. Neste caso, insira a linha broadcastclient no arquivo de configuração /etc/ ntp.conf. Para usar um ou mais servidores de horário conhecidos exclusivamente, insira seus nomes na linha iniciando com servers. 44.3 Configurando um relógio de referência local O pacote de software xntp contém drivers para conectar relógios de referência local. Uma lista de relógios suportados está disponível no pacote xntp-doc no arquivo /usr/share/doc/packages/xntp-doc/html/refclock.htm. Cada driver Sincronização de horário com xntp 683 está associado a um número. No xntp, a configuração real ocorre através de pseudo IPs. Os relógios são inseridos no arquivo /etc/ntp.conf como se existissem na rede. Para este propósito, endereços IP especiais são atribuídos a eles na forma 127.127.t.u. Aqui, t representa o tipo de relógio e determina o driver a ser usado e u para unidade, que determina a interface usada. Normalmente, os drivers individuais têm parâmetros especiais que descrevem detalhes de configuração. O arquivo /usr/share/doc/packages/xntp-doc/html/ driverNN.htm (onde NN é o número do driver) fornece informações sobre o tipo específico de relógio. Por exemplo, o relógio “type 8” (relógio controlado por rádio na interface serial) exige um modo adicional que especifica o relógio de forma mais precisa. O módulo de recebimento Conrad DCF77, por exemplo, tem o mode 5. Para usar este relógio como referência preferida, especifique a palavra-chave prefer. A linha do servidor completa para um módulo de recebimento Conrad DCF77 seria: server 127.127.8.0 mode 5 prefer Outros relógios seguem o mesmo padrão. Seguindo a instalação do pacote xntp-doc, a documentação para o xntp está disponível no diretório /usr/share/doc/ packages/xntp-doc/html. O arquivo /usr/share/doc/packages/ xntp-doc/html/refclock.htm fornece links para as páginas do driver descrevendo os parâmetros do driver. 684 LDAP—Um serviço de diretório 45 O LDAP é um conjunto de protocolos criado para acessar e manter diretórios de informações. O LDAP pode ser usado para vários propósitos, como gerenciamento de grupos e usuários, gerenciamento de configuração de sistema ou gerenciamento de endereços. Este capítulo fornece uma compreensão básica sobre como o OpenLDAP funciona e como gerenciar dados do LDAP com o YaST. Embora haja várias implementações do protocolo LDAP, este capítulo concentra-se inteiramente na implementação do OpenLDAP. É crucial em um ambiente de rede manter informações importantes estruturadas e rapidamente disponíveis. Isso pode ser realizado com um serviço de diretório que, como as páginas amarelas comuns, mantém informações disponíveis em uma forma bem estruturada e rapidamente pesquisável. No caso ideal, um servidor central mantém os dados em um diretório e os distribui a todos os clientes usando um determinado protocolo. Os dados são estruturados de forma a permitir que uma ampla variedades de aplicativos os acessem. Desta forma, não é necessário para cada ferramenta de calendário e cliente de e-mail manter seu próprio banco de dados—um repositório central pode ser acessado em vez disso. Isso reduz bastante o esforço de administração para as informações. O uso de um protocolo padronizado e aberto como o LDAP garante que muitos aplicativos de cliente diferentes possam acessar tais informações. Um diretório neste contexto é um tipo de banco de dados otimizado para pesquisa e leitura rápida e efetiva: • Para possibilitar vários acessos de leitura (simultâneos), o acesso de gravação está limitado a um pequeno número de atualizações pelo administrador. Bancos de LDAP—Um serviço de diretório 685 dados convencionais são otimizados para aceitar o mais amplo volume de dados possível em um período curto de tempo. • Como acessos de gravação só podem ser executados de forma restrita, um serviço de diretório é usado para administrar, em sua maioria, informações estáticas, sem alterações. Dados em um banco de dados convencional normalmente são alterados com freqüência (dados dinâmicos). Números de telefone em um diretório de empresa não são alterados com tanta freqüência como, por exemplo, os números administrados em contabilidade. • Quando dados estáticos são administrados, atualizações dos conjuntos de dados existentes são muito raras. Ao trabalhar com dados dinâmicos, especialmente relativos a conjuntos de dados como contas de banco ou contabilidade, a consistência dos dados é de importância fundamental. Se um valor deve ser subtraído de um local para ser adicionado a outro, ambas as operações devem ocorrer simultaneamente, em uma transação, para garantir o equilíbrio sobre o estoque de dados. Bancos de dados suportam estas transações. Diretórios não suportam estas transações. Inconsistências de curto prazo dos dados são aceitáveis em diretórios. O design de um serviço de diretório como o LDAP não é criado para suportar mecanismos de consulta ou atualização complexa. Todos os aplicativos acessando este serviço devem obter acesso de forma rápida e fácil. Vários serviços de diretório existiram previamente e ainda existem no Unix e fora dele. Novell NDS, Microsoft ADS, Banyan's Street Talk e o OSI standard X.500 são apenas alguns exemplos. O LDAP foi originalmente planejado como uma versão menor do DAP, o protocolo de acesso de diretório, que foi desenvolvido para acessar o X.500. O padrão do X.500 regula a organização hierárquica de entradas de diretório. O LDAP é uma versão menor do DAP. Sem perder a hierarquia de entrada do X.500, beneficie-se das capacidades de plataforma cruzada do LDAP e salve recursos. O uso de TCP/IP facilita o estabelecimento de interfaces entre um aplicativo de acoplagem e o serviço LDAP. O LDAP, enquanto isso, evoluiu e é usado cada vez mais como uma solução independente sem o suporte do X.500. O LDAP suporta referências com o LDAPv3 (a versão de protocolo no pacote openldap2), possibilitando ter bancos de dados distribuídos. O uso de SASL (autenticação simples e camada de segurança) também é novo. 686 O LDAP não está limitado a consultar dados dos servidores X.500, como foi planejado originalmente. Há um servidor de código aberto slapd, que pode armazenar informações de objetos em um banco de dados local. Há também uma extensão chamada slurpd, que é responsável por replicar vários servidores LDAP. O pacote openldap2 consiste em: slapd Um servidor LDAPv3 independente que administra informações de objeto em um banco de dados baseado em BerkeleyDB. slurpd Este programa habilita a replicação de modificações aos dados no servidor LDAP local para outros servidores LDAP instalados na rede. ferramentas adicionais para manutenção do sistema slapcat, slapadd, slapindex 45.1 LDAP versus NIS O administrador do sistema Unix tradicionalmente usa o serviço NIS para resolução de nomes e distribuição de dados em uma rede. Os dados de configuração contidos nos arquivos em /etc e os diretórios group, hosts, mail, netgroup, networks, passwd, printcap, protocols, rpc e services são distribuídos por clientes em toda a rede. Estes arquivos podem ser mantidos sem maior esforço pois são arquivos de texto simples. O tratamento de grandes quantidades de dados, porém, torna-se mais difícil devido a estrutura não existente. O NIS é criado somente para plataformas Unix, o que torna o seu uso como administrador de dados central em uma rede heterogênea impossível. Ao contrário do NIS, o serviço LDAP não está restrito a redes Unix puras. Servidores do Windows (do 2000) suportam o LDAP como um serviço de diretório. A Novell também oferece um serviço LDAP. Tarefas de aplicativo mencionadas acima são suportadas adicionalmente em sistemas não-Unix. O princípio LDAP pode ser aplicado a qualquer estrutura de dados que deva ser administrado de forma central. Alguns exemplos de aplicativos são: • Utilização como substituto do serviço NIS LDAP—Um serviço de diretório 687 • Rota de correio (postfix, sendmail) • Blocos de endereços para clientes de correio, como Mozilla, Evolution e Outlook • Administração de descrições de zona para um servidor de nomes BIND9 • Autenticação do usuário com Samba em redes heterogêneas Esta lista pode ser estendida pois o LDAP é extensível, ao contrário do NIS. A estrutura hierárquica claramente definida dos dados facilita a administração de grandes quantidades de dados, pois pode ser pesquisada de forma melhor. 45.2 Estrutura de uma árvore de diretórios LDAP Um diretório LDAP tem uma estrutura de árvores. Todas as entradas (chamadas objetos) do diretório têm uma posição definida nesta hierarquia. Esta hierarquia é chamada de árvore de informação de diretórios (DIT). O caminho completo à entrada desejada, que a identifica de forma clara, é chamado nome distinto ou DN. Um único nó no caminho para esta entrada é chamado nome distinto relativo ou RDN. Objetos podem geralmente ser atribuídos a um ou dois tipos possíveis: container Estes objetos podem conter outros objetos. Tais classes de objetos são root (o elemento root da árvore de diretórios, que não existe realmente), c (país) ou (unidade organizacional) e dc (componente do domínio). Este modelo é comparável aos diretórios (pastas) em um sistema de arquivos. folha Estes objetos estão no final de uma ramificação e não têm objetos subordinados. Exemplos: person, InetOrgPerson ou groupofNames. O topo da hierarquia de diretório tem um elemento root root. Isso pode conter c (país), dc (componente de domínio) ou o (organização) como elementos subordinados. As relações em uma árvore de diretórios LDAP tornam-se mais evidentes no exemplo seguinte, mostrado em Figura 45.1, “Estrutura de um diretório LDAP” (p 689). 688 Figura 45.1 Estrutura de um diretório LDAP O diagrama completo compreende uma árvore de informações de diretório ficcional. As entradas em três níveis estão apresentadas. Cada entrada corresponde a uma caixa na figura. O nome distinto válido e completo para o funcionário SUSE ficcional Geeko Linux, neste caso é cn=Geeko Linux,ou=doc,dc=suse,dc=de. Ele é composto através da adição do RDN cn=Geeko Linux ao DN da entrada anterior ou=doc,dc=suse,dc=de. A determinação global dos tipos de objetos que devem ser armazenados no DIT é realizada segundo um esquema. O tipo de um objeto é determinado pela classe de objeto. A classe de objeto determina quais atributos podem ou devem ser atribuídos ao objeto em questão. Portanto, um esquema deve conter definições de todos atributos e classes de objetos usados no cenário do aplicativo desejado. Há alguns esquemas comuns (consulte RFC 2252 e 2256). Porém, é possível criar esquemas personalizados ou usar vários esquemas complementando um ao outro se isso for exigido pelo ambiente no qual o servidor LDAP deve operar. Tabela 45.1, “Atributos e classes de objeto usados comumente” (p 690) oferece uma pequena visão geral das classes de objeto de core.schema e inetorgperson .schema usadas no exemplo, incluindo atributos necessários e valores de atributos válidos. LDAP—Um serviço de diretório 689 Tabela 45.1 Atributos e classes de objeto usados comumente Classe de objeto Significado Entrada de exemplo Atributos compulsórios dcObject domainComponent (nomeie componentes do domínio) suse dc organizationalUnit organizationalUnit (unidade organizacional) doc ou inetOrgPerson Geeko Linux sn e cn inetOrgPerson (dados relativos a pessoas para a intranet ou Internet) Exemplo 45.1, “Exemplo de schema.core ” (p 690) mostra um exemplo de uma diretiva de esquemas com explicações (numeração de linha para motivos explanatórios). Exemplo 45.1 Exemplo de schema.core #1 attributetype (2.5.4.11 NAME ( 'ou' 'organizationalUnitName') #2 DESC 'RFC2256: unidade organizacional à qual este objeto pertence' #3 nome SUP ) ... #4 objectclass ( 2.5.6.5 NAME 'organizationalUnit' #5 DESC 'RFC2256: an organizational unit' #6 SUP top STRUCTURAL #7 MUST ou #8 MAY (userPassword $ searchGuide $ seeAlso $ businessCategory $ x121Address $ registeredAddress $ destinationIndicator $ preferredDeliveryMethod $ telexNumber $ teletexTerminalIdentifier $ telephoneNumber $ internationaliSDNNumber $ facsimileTelephoneNumber $ street $ postOfficeBox $ postalCode $ postalAddress $ physicalDeliveryOfficeName $ st $ l $ description) ) ... O tipo de atributo organizationalUnitName e a classe de objeto correspondente organizationalUnit servem como um exemplo aqui. A linha 1 apresenta o nome do atributo, seu OID exclusivo (identificador de objeto) (numérico) e a abreviação do atributo. 690 A linha 2 fornece uma descrição breve do atributo com DESC. O RFC correspondente na qual a definição é baseada também é mencionado aqui. SUP na linha 3 indica um tipo de atributo super ordenado ao qual este atributo pertence. A definição da classe de objeto organizationalUnit começa na linha 4, como na definição do atributo, com um OID e o nome da classe de objeto. A linha 5 apresenta uma breve descrição da classe de objeto. A linha 6, com esta entrada SUP top, indica que esta classe de objeto não está subordinada a outra classe de objeto. A linha 7, começando com MUST, lista todos os tipos de atributo que devem ser usados em conjunto com um objeto do tipo organizationalUnit. A linha 8, começando com MAY, lista todos os tipos de atributos que são permitidos em conjunto com esta classe de objeto. Uma boa introdução para o uso de esquemas pode ser encontrada na documentação de OpenLDAP. Quando instalada, encontre-a em /usr/share/doc/packages/ openldap2/admin-guide/index.html. 45.3 Configuração do servidor com slapd.conf O seu sistema instalado contém um arquivo de configuração completo para o seu servidor LDAP em /etc/openldap/slapd.conf. As únicas entradas estão descritas brevemente aqui e os ajustes necessários são explicados. Entradas com prefixo de hash (#) são inativas. Este caractere de comentário deve ser removido para ativá-las. 45.3.1 Diretivas globais em slapd.conf Exemplo 45.2 slapd.conf: Incluir diretiva para esquemas include include include include include /etc/openldap/schema/core.schema /etc/openldap/schema/cosine.schema /etc/openldap/schema/inetorgperson.schema /etc/openldap/schema/rfc2307bis.schema /etc/openldap/schema/yast.schema A primeira diretiva em slapd.conf, mostrada em Exemplo 45.2, “slapd.conf: Incluir diretiva para esquemas” (p 691), specifica o esquema através do qual o diretório LDAP é organizado. A entrada core.schema é compulsória. Esquemas necessários adicionais LDAP—Um serviço de diretório 691 estão anexados a esta diretiva. Informações podem ser encontradas na documentação do OpenLDAP incluída. Exemplo 45.3 slapd.conf: pidfile e argsfile pidfile /var/run/slapd/slapd.pid argsfile /var/run/slapd/slapd.args Estes dois arquivos contêm o PID (ID de processo) e alguns dos argumentos com os quais o processo slapd é iniciado. Não há necessidade para modificações aqui. Exemplo 45.4 slapd.conf: Controle de acesso # Sample Access Control # Allow read access of root DSE # Allow self write access # Allow authenticated users read access # Allow anonymous users to authenticate # access to dn="" by * read access to * by self write by users read by anonymous auth # # if no access controls are present, the default is: # Allow read by all # # rootdn can always write! Exemplo 45.4, “slapd.conf: Controle de acesso” (p 692) é o exemplo de slapd.conf que regula as permissões de acesso para o diretório LDAP no servidor. As configurações realizadas aqui na seção global de slapd.conf são válidas desde que nenhuma regra de acesso personalizada seja declarada na seção específica ao banco de dados. Estas devem sobrescrever as declarações globais. Conforme apresentado aqui, todos os usuários têm acesso de leitura ao diretório, mas somente o administrador (rootdn) pode gravar para este diretório. O regulamento de controle de acesso no LDAP é um processo altamente complexo. As dicas a seguir podem ajudar: • Toda regra de acesso tem a seguinte estrutura: acesso a <what> por <who> <access> • what é um marcador para o objeto ou atributo ao qual acesso é concedido. Ramificações de diretório individuais podem ser protegidas explicitamente com regras separadas. Também é possível processar regiões da árvore de diretórios com uma única regra usando expressões regulares. slapd avalia todas as regras na ordem em que elas estão listadas no arquivo de configuração. Mais regras gerais 692 devem estar listadas após outras mais específicas—a primeira regra slapd considerada válida é avaliada e todas as entradas seguintes são ignoradas. • who determina a quem deve ser concedido acesso às áreas determinadas com what. Expressões regulares podem ser usadas. slapd novamente anula a avaliação de who após a primeira correspondência, por isso regras mais específicas devem ser listadas antes das mais gerais. As entradas mostradas em Tabela 45.2, “Grupos de usuários e suas concessões de acesso” (p 693) são possíveis. Tabela 45.2 Grupos de usuários e suas concessões de acesso Tag Escopo * Todos os usuários sem exceção anônimos Usuários (“anônimos”) não autenticados usuários Usuários autenticados próprio Usuários conectados com o objeto de destino dn.regex=<regex> Todos os usuários que correspondem à expressão regular • acesso especifica o tipo de acesso. Use as opções listadas em Tabela 45.3, “Tipos de acesso” (p 693). Tabela 45.3 Tipos de acesso Tag Escopo do acesso nenhum Sem acesso autenticação Para entrar em contato com o servidor comparar Para objetos para acesso de comparação busca Para a utilização de filtros de busca LDAP—Um serviço de diretório 693 Tag Escopo do acesso ler Acesso de leitura gravar Acesso de gravação slapd compara o direito de acesso solicitado pelo cliente com os concedidos em slapd.conf. Acesso é concedido ao cliente se as regras permitirem um direito igual ou maior do que o solicitado. Se o cliente solicitar direitos maiores do que os declarados nas regras, o acesso é negado. Exemplo 45.5, “slapd.conf: Exemplo de controle de acesso” (p 694) mostra um exemplo de um simples controle de acesso que pode ser desenvolvido arbitrariamente usando expressões regulares. Exemplo 45.5 slapd.conf: Exemplo de controle de acesso access to dn.regex="ou=([^,]+),dc=suse,dc=de" by dn.regex="cn=administrator,ou=$1,dc=suse,dc=de" write by user read by * none Esta regra declara que somente o seu respectivo administrador tem acesso de gravação a uma entrada ou individual. Todos os outros usuários autenticados têm acesso de leitura e o restante do mundo não tem acesso. DICA: Estabelecendo regras de acesso Se não houver acesso a uma regra ou nenhuma correspondência por diretiva, o acesso é negado. Somente direitos de acesso explicitamente declarados são concedidos. Se nenhuma regra for declarada, o princípio padrão é o acesso de gravação para o administrador e o acesso de leitura para o restante do mundo. Encontre informações detalhadas e uma configuração de exemplo para direitos de acesso LDAP na documentação online do pacote openldap2 instalado. Fora a possibilidade de administrar permissões de acesso com o arquivo de configuração do servidor central (slapd.conf), não há informações de controle de acesso (ACI). A ACI permite o armazenamento das informações de acesso para objetos individuais na árvore LDAP. Este tipo de controle de acesso ainda não é comum e é considerado 694 experimental pelos desenvolvedores. Consulte http://www.openldap.org/ faq/data/cache/758.html para obter informações. 45.3.2 Diretivas específicas de bancos de dados em slapd.conf Exemplo 45.6 slapd.conf: Diretivas específicas de bancos de dados database bdb checkpoint 1024 5 cachesize 10000 suffix "dc=suse,dc=de" rootdn "cn=admin,dc=suse,dc=de" # Cleartext passwords, especially for the rootdn, should # be avoided. Consulte slappasswd(8) e slapd.conf(5) para obter detalhes. # O uso de autenticação forte é encorajado. rootpw secret # O diretório de banco de dados DEVE existir antes da execução de slapd E # deve estar acessível somente pelas slapd/tools. Mode 700 recommended. directory /var/lib/ldap # Indices to maintain index objectClass eq O tipo de banco de dados, um banco de dados Berkeley neste caso, é determinado na primeira linha desta seção (consulte Exemplo 45.6, “slapd.conf: Diretivas específicas de bancos de dados” (p 695)). checkpoint determina a quantidade de dados (em kb) mantida no registro de transação antes que seja gravada no banco de dados real e o tempo (em minutos) entre as duas ações de gravação. cachesize define o número de objetos mantidos no cache do banco de dados. suffix determina por qual parte da árvore LDAP este servidor deve ser responsável. O rootdn seguinte determina quem possui direitos de administrador para este servidor. O usuário declarado aqui não precisa ter uma entrada LDAP ou existir como um usuário regular. A senha do administrador é definida com rootpw. Em vez de usar secret aqui, é possível inserir o hash da senha do administrador criado por slappasswd. A diretiva directory indica o diretório (no sistema de arquivos) onde os diretórios de bancos de dados estão armazenados no servidor. A última diretiva, index objectClass eq, resulta na manutenção de um índice de todas as classes de objetos. Atributos para os quais os usuários pesquisam com freqüência podem ser adicionados aqui de acordo com a experiência. Regras de acesso personalizado definidas aqui para o banco de dados são usadas em vez de regras de acesso global. LDAP—Um serviço de diretório 695 45.3.3 Iniciando e interrompendo os servidores Depois que o servidor LDAP estiver totalmente configurado e todas as entradas desejadas tiverem sido realizadas de acordo com o padrão descrito em Seção 45.4, “Tratamento de dados no diretório LDAP” (p 696), inicie o servidor LDAP como root inserindo rcldap start. Para interromper o servidor manualmente, insira o comando rcldap stop. Solicite o status do servidor LDAP em execução com o rcldap status. O editor de níveis de execução YaST, descrito em Seção 28.2.3, “Configurando serviços do sistema (runlevel) com o YaST” (p 448), pode ser usado para que o servidor seja iniciado e interrompido automaticamente na inicialização e na pausa do sistema. Também é possível criar os links correspondentes aos scripts de início e interrupção com o comando insserv de um prompt de comando, conforme descrito na Seção 28.2.2, “Scripts Init” (p 444). 45.4 Tratamento de dados no diretório LDAP O OpenLDAP oferece uma série de ferramentas para a administração de dados no diretório LDAP. A quatro ferramentas mais importantes para adicionar, apagar, pesquisar e modificar o estoque de dados são explicadas abaixo. 45.4.1 Inserindo dados em um diretório LDAP Depois que a configuração do seu servidor LDAP em /etc/openldap/lsapd .conf estiver correta e pronta (ela apresenta entradas apropriadas para suffix, directory, rootdn, rootpw e index), continue a inserir registros. OpenLDAP oferece o comando ldapadd para esta tarefa. Se possível, adicione os objetos ao banco de dados em pacotes por razões práticas. O LDAP é capaz de processar o formato LDIF (formato intercambiável de dados LDAP) para isso. Um arquivo LDIF é um arquivo de texto simples que pode conter um número arbitrário de pares de atributo e valor. Consulte os arquivos de esquema declarados em slapd.conf para os atributos e as 696 classes de objeto disponíveis. O arquivo LDIF para criar uma estrutura bruta para o exemp
Download