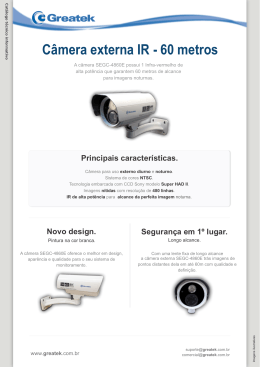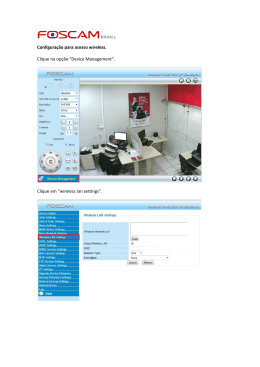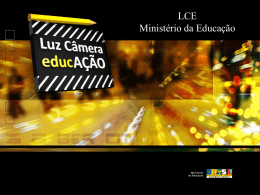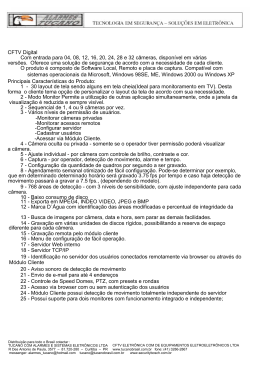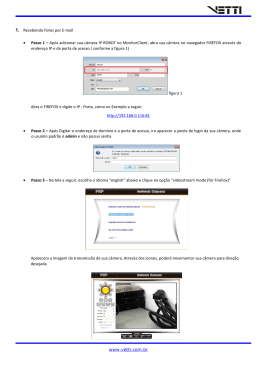Índice Conteúdo do pacote.............................................................................................................................................4 Requisitos mínimos do Sistema...........................................................................................................................5 Introdução............................................................................................................................................................6 Características e benefícios ................................................................................................................................7 Hardware..............................................................................................................................................................9 Instalação de hardware.......................................................................................................................................11 Conecte a antena (apenas para DCS-2121)..............................................................................................11 Conectando a câmera na base..................................................................................................................11 Conecte o cabo Ethernet...........................................................................................................................12 Conecte o adaptador de alimentação........................................................................................................12 Auto instalação...................................................................................................................................................13 Software de instalação.......................................................................................................................................14 Ajustar o foco da câmera....................................................................................................................................23 Configurando uma conexão wireless com WPS(apenas para DCS-2121)........................................................24 Utilizando o Menu de configuração....................................................................................................................25 LIVE VIDEO...............................................................................................................................................26 LIVE Video > Camera........................................................................................................................26 SETUP........................................................................................................................................................27 SETUP > Wizard...............................................................................................................................27 SETUP > Network Setup...................................................................................................................28 SETUP > Wireless (apenas para DCS-2121)....................................................................................30 SETUP > Dynamic DNS....................................................................................................................31 SETUP > Image Setup......................................................................................................................32 SETUP > Audio and Video.................................................................................................................33 SETUP > Motion Detection................................................................................................................35 SETUP > Time and Date...................................................................................................................36 SETUP > Recording..........................................................................................................................37 2 SETUP > Snapshot.......................................................................................................................... 40 SETUP > Digital Output.....................................................................................................................42 MAINTENANCE.........................................................................................................................................43 MAINTENANCE > Device Management...........................................................................................43 MAINTENANCE > Backup and Restore............................................................................................45 MAINTENANCE > Firmware Upgrade ..............................................................................................46 STATUS......................................................................................................................................................47 STATUS> Device Info........................................................................................................................47 STATUS> Log....................................................................................................................................48 HELP...................................................................................................................................................................49 Instalando sua câmera em um roteador.............................................................................................................50 1) Identifique sua câmera na rede.............................................................................................................50 2) Atribua um endereço de IP e a porta de sua câmera............................................................................51 3) Abra a porta HTTP.................................................................................................................................52 4) Libere as portas no Virtual Server para ativar o acesso remoto das imagens......................................54 Exibindo sua câmera através da Internet...........................................................................................................55 Exibindo sua câmera na da Internet através de um roteador.............................................................................55 Perguntas frequentes.........................................................................................................................................56 Como efetuar o teste de ping no seu endereço IP..............................................................................................59 Especificações das entradas DI / DO ................................................................................................................61 Especificações técnicas......................................................................................................................................62 3 Conteúdo do pacote Se qualquer um dos itens a seguir não estiver na caixa, por favor verifique com o seu revendedor. DCS-2102 Megapixel Internet Camera D-Link DCS-2102 Megapixel Internet Camera; Cabo CAT 5 Ethernet; Adaptador de energia; Kit de montagem; Guia de intalação rápida; CD-ROM com Software e Documento do produto; DCS-2121 Megapixel Internet Camera D-Link DCS-2121 Megapixel Internet Camera; Cabo CAT 5 Ethernet; Adaptador de energia; Kit de montagem; Guia de intalação rápida; CD-ROM com Software e Documento do produto; 4 Requisitos mínimos do Sistema Cabo de rede (10/100 Fast Ethernet) Rede Wireless 802.11g (apenas para DCS-2121) Computador com: Processador 1.3 GHz ou superior; 128MB de memória ou mais; Windows XP SP2 ou Vista; Internet Explorer 6 ou superior; Multiplas câmeras exigem: Processador 2.4 GHz ou superior; 512MB de memória ou mais; Placa de vídeo / chipset com 32 MB de RAM; Windows XP SP2 ou Vista; Internet Explorer 6 ou superior; Placa Wireless (apenas para DCS-2121); Roteador Wireless 802.11g ou Access Point (somente para uso sem fio); 5 Introdução Parabéns pela sua aquisição da DCS-2102/2121 Megapixel Camera Internet! A DCS-2102/2121 é uma versátil solução para seu pequeno escritório ou casa. Ao contrário de uma webcam normal, a DCS2102/2121 tem um sistema completo e servidor web que transmite imagens de alta qualidade de vídeo de vigilância. A DCS-2102/2121 pode ser acessada remotamente, e controlada a partir de qualquer computador/ Noteboook na rede local ou através da Internet via navegador. A instalação é simples e baseada na web, oferece fácil integração com a conexão a cabo e via wireless. A DCS-2102/2121 também vem com monitoramento remoto e detecção de movimento. Monitore remotamente sua casa ou seu escritório; Baseado na web, grava as imagens para o computador – não é necessário nenhum software; Inclui o software D-ViewCam 2.0, sistema de monitoramento e gestão; Detecção de movimento para acionar a gravação e enviar alertas de e-mail; Suporte a DDNS, apoio para o acesso à Web, fácil de lembrar o nome do domínio; Proteção com Senha e nome de Usuário; Suporte a UPnP para configuração da rede; Sensor Megapixel CMOS (1280x1024); 0.5 Lux CMOS, sensor para ambientes com baixa luminosidade; Vigilância móvel 3GPP; Slot para SD card para front-end storage; Interface DI/DO; Simultâneamente MJPEG e MPEG-4, permite a otimização dos fluxos e qualidade de imagem, eficiência e largura de banda. Apoio a WPS, fácil configuração de rede (DCS-2121); Conectividade wireless (DCS-2121); 6 Características e benefícios Simples de usar: a DCS-2102/2121 tem um sistema interno que não necessita de qualquer software ou hardware especial. A DCS-2102/2121 tem suporte a ActiveX para Internet Explorer. Tudo o que é necessário é um computador com Internet Explorer 6.0 ou superior. Suporta uma variedade de plataformas: suporta rede TCP/IP, HTTP, Internet e outros protocolos relacionados. Também pode ser integrado facilmente em outra Internet/Intranet. Snapshot e imagens gravadas: usando o Snapshot e os recursos de gravação, você pode guardar fotografias e gravar vídeo e áudio diretamente a partir do Navegador para um disco rígido local sem instalar qualquer software, tonando-o conveniente para a captura de imediato e a qualquer momento à partir de um acesso remoto. Grave diretamente de uma NAS: a DCS-2102/2121 permite gravar diretamente a um dispositivo de armazenamento na rede, sem a utilização de um PC dedicado para armazenamento de video. Gravação em luz baixa: a DCS-2102/2121 tem 0.5 lux de sensibilidade, permite capturar vídeo em salas com o mínimo de iluminação, tornando-a ideal para uso em ambientes de baixa luz. Configuração Web: usando um navegador, os administradores podem configurar e gerenciar a câmera a partir da Internet da sua própria casa. Isso significa que você pode acessar a sua DCS-2102/2121 a qualquer hora e em qualquer parte do mundo. Monitoramento remoto: o D-ViewCam acrescenta recursos e funcionalidades para a câmera e permite aos administradores configurar e acessar a câmera através de acesso remoto ou Internet. Outras características incluem monitoramento de imagens, gravação de imagens para uma unidade de disco rígido, visualizando até 32 câmeras em uma tela, e tirar fotos. Ampla gama de aplicações: com os serviços de Internet de alta velocidade, a câmera pode proporcionar a solução ideal para vídeos ao vivo pela Internet para monitoramento remoto. A câmera permite o acesso remoto a partir de um navegador da Web para visualizar imagens ao vivo, e permite ao administrador gerenciar e controlar a câmera a qualquer momento, de qualquer lugar no mundo. Existem muitos aplicativos, incluindo monitoramento industrial e público de casas, escritórios, bancos, hospitais, centros de cuidados para crianças e parque de diversão. Grave diretamente para um SD Card: salve as imagens e vídeos diretamente em um cartão SD. 7 Para a DCS-2121 Megapixel Wireless Internet Camera: Wireless 802.11g ou Ethernet/Fast Ethernet Support: a DCS-2121 oferece tanto wireless 802.11g como conectividade Ethernet / Fast Ethernet, tornando a câmera fácil de integrar ao seu ambiente de rede já existente. A DCS-2121 trabalha com uma rede baseada nos padrões Fast Ethernet, e trabalha com roteadores wireless e access point. O Site Survey também permite você visualizar e conectar-se a outras redes wireless nas proximidades. 8 Hardware 1. Lentes da câmera 2. Foco 3. Led Status 4. Microfone 5. Antena Wireless (apenas na DCS-2121) 6. Slot para SD Card 7. Botão de Reset 8. Conector da antena (apenas na DCS-2121) 9. Botão WPS e Led (apenas na DCS-2121) 10. Base da câmera 9 1. 2. 3. 4. Alto-falante externos; Entrada do cabo de energia; Porta Ethernet; Porta DI/DO; 10 Instalação de hardware Conecte a Antena (apenas na DCS-2121) Parafuse a antena no conector. Conectando a câmera na base 1. 2. 3. 4. 5. Rosqueie a haste na base. Pegue a dobradiça e rosqueie o botão de ajuste. Rosqueie a dobradiça na haste. Rosqueie o anel na dobradiça. Rosqueie a câmera na dobradiça e aperte o anel para fixar. Você pode ajustar o ângulo da câmera pelo botão de ajuste da dobradiça movendo para a posição desejada. 11 Conecte o cabo Ethernet Conecte o cabo Ethernet na parte inferior da DCS-2102/2121 e a outra ponta do cabo no roteador ou switch. Conecte o cabo de energia Conecte o adaptador de alimentação na entrada do cabo de energia na parte inferior da câmera e depois ligue o adaptador na tomada. Depois de conectar o adaptador na energia, verifique se o Led Status em frente a câmera está ligado. O Led Status acenderá uma luz vermelha quando ligar. O Led ficará verde quando a câmera se conectar na rede, e irá piscar verde quando a câmera estiver sendo acessada. 12 Auto instalação Insira o CD-ROM de instalação em seu computador para iniciar o programa de auto instalação (Autorun). O conteúdo do CD-ROM de instalação inclui: View QIG: clique aqui para visualizar o Guia de instalação rápida para um passo-a-passo de instalação da câmera. View Manual: clique aqui para visualizar o Manual do Usuário para obter informações detalhadas sobre a câmera. Installation Wizard: clique aqui para iniciar o software de instalação de configuração. D-ViewCam: clique aqui para instalar o D-ViewCam, que lhe permite gerenciar várias câmeras, permitindo procurar, configurar e monitorar todas as suas câmeras na rede. ffdshow: clique aqui para instalar o codec ffdshow, o que permitirá ver a gravação de vídeo. O código fonte para este programa está disponível no CD. Acrobat Reader: clique aqui para instalar o Acrobat Reader, que é necessário para visualizar o Guia de Instalação rápida e o Manual do Usuário. Support: clique para exibir as informações sobre como obter mais suporte para seu produto. Exit: clique para fechar o programa de auto instalação. 13 Software de instalação Clique no botão Installation Wizard a partir do CD de instalação para configurar através da auto instalação. Siga os passos a seguir para executar o Setup Wisard (Assistente de Instalação) para auxiliá-lo através do processo de instalação. Clique em Próximo (Next). 14 Clique em Sim (Yes). Clique em Próximo (Next). Clique em Finalizar (Finish). 15 Agora, clique em ffdshow a partir da tela de auto configuração. Isso irá instalar os codecs apropriados que permitiram que você reproduza tomadas de vídeo através da câmera. Clique em Eu aceito (I Agree). Clique em Próximo (Next). 16 Clique em Instalar (Install). Clique em Fechar (Close). 17 Antes de utilizar o ffdshow, você deverá configurar suas propriedades. A partir de seu computador, clique em Iniciar > Programas > ffdshow > Configuração. Nas propriedades da janela de ffdshow, baixe a barra de rolagem e clique em Diversos (Miscellaneous). Tenha certeza de que Detecção Automática (Autodetect) está marcado e que Erro de Resiliência (Error Resilience) e Ocultação de erros (Error concealment) estão definidos para Nenhum (None). Clique em OK e feche a janela. 18 Para executar o Setup Wizard, clique em Iniciar > Programas > D-Link Setup Wizard SE. O Setup Wizard irá então procurar por todas as câmeras disponíveis na sua rede cabeada. Cada câmera irá aparecer com o seu MAC Address, endereço IP atual, e o nome da câmera. Você pode escolher entre as seguintes opções a partir dos botões à esquerda: Wizard: irá guiá-lo através da configuração inicial de rede da câmera selecionada. Search: irá atualizar a lista de câmeras após efetuar a varredura na rede cabeada. Link: irá abrir a interface web de configuração da câmera selecionada. About: fornece informações sobre o Setup Wizard, como a versão. Exit: fecha o programa Setup Wizard. Wizard Clicando sobre o Wizard, será aberto o assistente de configuração (Setup Wizard), que irá guiá-lo através da configuração da sua câmera na rede. Por padrão, a informação de login é: Admin ID: admin Password: deixe em branco Este é o seu login e senha de acesso à tela de configuração. Também é recomendado que você mude de senha no momento da configuração, a fim de manter a configuração da câmera segura. Para alterar a senha, marque a caixa Change, em seguida, digite a senha que pretende utilizar no campo New Password e confirme no campo Reconfirm. 19 Aqui, você pode definir se a câmera deve usar um IP estático ou DHCP. Se você usar um IP estático, o endereço de IP, Máscara de sub-rede, Gateway e os endereços DNS da câmera deveram corresponder às suas configurações de rede para que você possa acessar a câmera. Se você não tem certeza das configurações de sua rede, por favor consulte o seu administrador de rede ou o fornecedor de Internet. Após inserir suas configurações, clique em Next. (apenas para DCS-2121) A disponibilidade de uma conexão sem fio depende do modo como sua câmera está conectada à sua rede. Clique em Infrastructure para o uso com um roteador ou Adhoc para uma ligação peer-to-peer. Os campos Network Name, Wireless Channel, Security Mode e Authentication devem corresponder com as configurações da sua rede sem fio para o funcionamento correto da câmera. Clique em Next. Digite o Encryption Mode, Key Format e Encryption Keys para a sua rede wireless. Clique em Next. 20 Se você precisar fazer qualquer alteração, clique em Back para voltar e alterar as configurações de sua câmera. Caso contrário, clique em Restart para salvar e aplicar as suas configurações. Isso pode levar alguns minutos. (As configurações de wireless são apenas para a DCS-2121) A configuração da câmera agora está completa. Espere até que o LED Link da câmera fique verde e, em seguida, clique em Link para poder verificar as imagens pelo navegador. 21 Depois de clicar no botão Link, o assistente de instalação irá automaticamente abrir o seu navegador da web para o endereço IP da câmera, e pedirá um nome de usuário e senha. Digite admin no campo User Name e, em seguida clique em OK. Se você alterou sua senha no assistente de configuração, digite sua senha e clique em OK. Depois que você acessar a página de configuração de sua câmera, o vídeo será exibido dentro da janela do navegador. 22 Ajustando o foco da câmera Após abrir a tela de configuração, vire o anel de foco para a direita ou esquerda até que a imagem fique nítida. Você pode utilizar o vídeo que aparece na tela de configuração como guia. Observação: você pode ajustar outras configurações como brilho, contraste, orientação na seção do Setup > Image Setup da tela de configuração. Aviso: a exposição direta ao sol pode causar danos permanentes ao sensor CMOS. Por isso, não exponha as lentes das câmeras diretamente à luz solar. A câmera é projetada para uso interno (indoor). 23 Configurando uma conexão wireless com WPS (apenas na DCS-2121) Se o seu access point ou roteador wireless tiver a função Wireless Protected Setup (WPS), você pode rapidamente configurar a rede sem fio da câmera, sem utilizar a tela de configuração. Depois de ligar o cabo de energia na câmera, o LED Status irá acender, mantenha pressionado o botão WPS por 3 segundos (botão localizado na parte de trás da câmera). Após pressionar o botão, ele deverá começar a piscar em azul. Agora, pressione por 1 minuto o botão de WPS no roteador ou access point para ativar a função nos equipamentos e permitir que a conexão sem fio seja configurada automaticamente. Após o WPS ser ativado com êxito, o Led WPS em sua câmera irá parar de piscar e irá ficar aceso em azul, em seguida reinicie. Observação: em alguns roteadores/access points, poderá ser necessário abrir a tela de configuração para ativar o WPS. Consulte o manual do equipamento para obter assistência. 24 Usando o menu de Configuração Depois de completar o Setup Wizard, você está pronto para utilizar sua câmera. A configuração do utilitário web foi projetado para uma fácil configuração e acesso à sua DCS-2102/2121. Clicando no botão “Link”, irá abrir a página principal de configuração. Se você quiser abrir a página de configuração a partir de um navegador web, insira o endereço IP que você atribuiu à sua câmera. Neste exemplo, o endereço IP da câmera é 192.168.0.20. Sua câmera poderá ter um endereço IP diferente que é atribuído pelo seu roteador ou pela Internet. Você precisará digitar o nome de usuário e senha para acessar (nome de usuário é “admin”, e a senha ficará em branco por padrão). Depois de acessar a tela de configuração, a tela inicial irá aparecer. Use as opções a seguir para configurar e visualizar sua câmera: LIVE VIDEO SETUP MAINTENANCE STATUS HELP 25 LIVE VIDEO Essa opção permite a você utilizar sua câmera IP para vídeos ao vivo usando os seguintes botões abaixo: LIVE VIDEO > Camera Screen Size: serve para mudar o tamanho da tela para pequeno, médio ou grande. Full Screen: permite ver o vídeo em tela cheia. Para sair do modo tela cheia, pressione a tecla Esc. Snapshot: clique neste botão para capturar uma imagem (foto). Record Video: clique neste botão para iniciar ou parar a gravação de vídeo no arquivo especificado, clique no botão Set Path. Set Path: você pode alterar a pasta onde as gravações serão guardadas. Start / Stop Audio: Este botão liga ou desliga o microfone embutido na câmera. O áudio vem ativado por padrão. Start / Stop Talking: irá mudar o envio de áudio para um alto-falante (não incluídos) conectado à porta de áudio na câmera. Isto pode ser utilizado para falar com outras pessoas perto da câmera. Start / Stop GP Output: isso irá a alternar a saída de GP DO de entrada e saída. 26 SETUP Esta seção permite criar ou alterar a configuração de sua câmera IP. Setup > Wizard O Setup Wizard irá guiá-lo através da configuração inicial de sua câmera IP. Você pode usar o Internet Connection Setup Wizard para a configuração inicial da rede, ou você pode usar o Motion Detection Setup Wizard para configurar a detecção de movimento. Basta seguir as instruções dadas em cada etapa do assistente para configurar sua câmera. Alternativamente, você pode configurar manualmente a conexão com a Internet, clicando em Manual Internet Connection Setup, e você pode também configurar manualmente a detecção de movimentos clicando em Manual Motion Detection Setup. Você também pode ver essas configurações clicando nos botões do lado esquerdo (Network Setup, Wireless Setup, Motion Detection, Snapshot). Observação: se a câmera estiver definida para modo SXGA em Audio and Vídeo, o Motion Detection e o Motion Triggered Snapshots serão desabilitados. 27 SETUP > Network Setup Esta opção, Network Setup, permite configurar a rede local e a Internet, incluindo as configurações de Lan, PPPoE e portas. DHCP Connection: permite que a câmera obtenha um endereço IP automaticamente a partir do seu roteador ou pelo serviço de Internet. Se você não tem certeza de qual configuração de Lan utilizar, tente utilizar o modo DHCP primeiro. Static IP Address: permite definir manualmente o endereço IP para sua câmera. Isto pode ser obrigatório para se conectar à Internet. IP Address: digite o endereço IP que a câmera irá usar. Subnet Mask: digite a máscara de sub rede que a câmera irá usar. Default Gateway: digite o gateway padrão que a câmera irá usar. Primary DNS: digite o IP do servidor de DNS primário que a câmera irá utilizar. Secondary DNS: digite o IP do servidor de DNS secundário que a câmera irá utilizar. Observação: se você precisa usar um endereço IP estático e não sabe qual informação utilizar, contate o seu fornecedor de serviços de Internet para obter assistência. Enable UPnP: Universal Plug & Play (UPnP) permite que os PC's Windows localizem a câmera sem que seja feita a configuração primeiramente. Enable UPnP port forwarding: permite que a câmera adicione uma porta de redirecionamento de entrada em seu roteador automaticamente quando selecionada, se o seu router suportar UPnP port forwarding. 28 PPPoE Settings: se você estiver usando uma conexão PPPoE, habilite esta opção e digite o nome de usuário e senha da sua conta. Você pode obter essas informações a partir do seu fornecedor de Internet. HTTP Port: esta é a porta que permite o usuário se conectar à tela de configuração da câmera. Por padrão a porta está definida para 80. Você pode alterar o número da porta se estiver utilizando múltiplas câmeras. RTSP Port: esta é a porta que a câmera usa para stream de vídeo. Por padrão a porta está definida para 554. Você pode alterar o número da porta se estiver usando múltiplas câmeras. Observação: você também deverá configurar o seu roteador (Port Forwarding/Mapping), o que permitirá sua câmera ser visualizada remotamente através da Internet. Por favor, verifique o manual do seu roteador sobre como abrir portas. Para obter ajuda adicional sobre como configurar sua câmera para trabalhar com o seu roteador, cosulte Instalando sua câmera em um roteador mais para frente no Manual do Usuário. Para a instalação de múltiplas câmeras, uma porta deve ser aberta em seu roteador, a porta do servidor web (HTTP). Depois de fazer quaisquer alterações, clique no botão Save Settings para salvar as alterações, ou clique no botão Don't Save Settings para descartar as alterações. 29 SETUP > Wireless (apenas para a DCS-2121) Para configurar a rede wireless da sua câmera IP, habilite primeiro a opção Wireless Settings nesta janela. Em seguida, continue a configuração. Site survey: ao clicar neste botão, será feita uma busca das redes sem fio disponíveis. Após a verificação, você pode usar o menu de seleção para selecionar uma rede sem fio disponível, as informações relativas (SSID, Wireless Mode, Channel, Authentication, Encryption) será automaticamente preenchido para você. SSID: digite o SSID do access point que deseja usar. Channel: se você estiver usando o modo Ad Hoc, escolha o canal da rede sem fios que deseja conectar-se, ou selecione Auto. Wireless Mode: use o menu de seleção para selecionar o modo da rede wireless que deseja conectar-se. Infraestrutura é normalmente usado para se conectar a um access point ou roteador. Ad Hoc é normalmente usado para se conectar diretamente a outro computador. Authentication: selecione a autenticação que você deseja usar em sua rede wireless: Open, WEP, WPA-PSK, ou WPA-PSK2. Encryption: se você usar WPA-PSK OU WPA-PSK2, você terá que especificar se a sua rede sem fio usa criptografia TKIP ou AES. Se você usar Open ou Shared, esta opção será definida automaticamente. Key: se você usar WEP, WPA-PSK ou WPA-PSK2, digite a chave (também conhecida como senha) usada para a sua rede wireless. Depois de fazer quaisquer alterações, clique no botão Save Settings para salvar as alterações, ou clique no botão Don't Save Settings para descartar as alterações. 30 SETUP > Dynamic DNS (DDNS) Se você tem um fornecedor de serviços de internet DSL ou Cable Modem que muda o seu endereço de IP periodicamente, o Dynamic DNS (Domain Name Service), é um método de conservação de um nome de domíno ligado a um endereço de IP dinâmico. Como a maioria das conexões a Cabo e DSL, você terá um endereço IP dinâmico, e o IP é utilizado apenas para a duração dessa conexão específica. Com a DCS-2102/2121, você pode configurar o seu DDNS e a câmera irá atualizar automaticamente o seu servidor DDNS toda vez que ele receber um IP diferente. Server Address: use o menu de seleção à direita para selecionar um serviço DDNS. Host Name: digite o nome do Host do DDNS que irá utilizar. User Name: digite o seu nome de usuário DDNS. Password: digite a senha do serviço DDNS. Verify password: repita a senha do serviço DDNS. Depois de fazer quaisquer alterações, clique no botão Save Settings para salvar as alterações, ou clique no botão Don't Save Settings para descartar as alterações. 31 SETUP > Image Setup As opções de configurações da imagem permitem ajustar as configurações do sensor e imagem. Brightness: ajusta o brilho da imagem. Está definido em 60 por padrão. Saturation: ajusta a saturação da cor da imagem da câmera. Está definido em 60 por padrão. Contrast: ajusta o contraste da imagem. Está definido em 0 por padrão. Frequency: esta opção ajusta o sensor da câmera para evitar que a imagem fique cintilando sob determinadas fontes de luz, como luz fluorescente. Está definido para Auto por padrão. White balance: você pode alterar o equilíbrio do branco da imagem da câmera, selecionando uma configuração a partir do menu de seleção. Está definido para Auto por padrão. B / W: marcando esta opção irá mudar a imagem para preto e branco. Flip: vira a imagem verticalmente. Mirror: este vira a imagem horizontalmente e tal forma que o seu lado esquerdo vai estar à esquerda da tela e vice-versa. Observação: Mirror e Flip podem ser usados se você optar por instalar as câmeras de cabeça para baixo, por exemplo: no teto. 32 SETUP > Audio and Video A opção Audio and Video permite a você configurar a qualidade, resolução e a taxa de quadros. Video Sensor Sensor Output: você pode configurar o sensor de saída da câmera para qualidade VGA (640x640), XGA (1024x768), ou SXGA (1280x1024). Observação: quando utilizar o modo SXGA, observe que o Motion Detection e Motion Triggered serão desativados e a gravação será feita pela resolução máxima. IE Browser Video Setup (usa MPEG-4) Max frame rate: define o valor máximo da taxa de quadros ao ver seus vídeos da câmera através do Internet Explorer. O máximo admissível de taxa de quadros irá variar de acordo com o valor selecionado no sinal de saída. Fixed bit rate: irá definir a taxa de bits do vídeo. Non-IE Browser Video Setup (usa MJPEG) Max frame rate: define o valor máximo da taxa de quadros ao ver seus videos da câmera através de um navegador que não seja o Internet Explorer. Resolution: define a resolução do vídeo ao visualizar sua câmera através de um navegador que não seja o Internet Explorer. Fixed quality: configura a qualidade do vídeo. 33 Mobile Video Setup (usa MPEG-4) Max frame rate: define o valor máximo da taxa de quadros ao ver seus vídeos através de um dispositivo móvel, como um celular ou PDA. Resolution: define a resolução do vídeo ao visualizar sua câmera através de um dispositivo móvel, como um celular ou PDA. Fixed bit rate: define a taxa de bits de alimentação ao visualizar o vídeo de sua câmera através de um dispositivo móvel, como um celular ou PDA. Audio Setup Enable Speaker: ao marcar esta opção irá permitir enviar áudio para um alto falante externo (não incluído) associado ao falante externo de sua câmera. Irá permitir falar com outra pessoa através de sua câmera. Volume: define o nível de volume do alto falante externo. Enable Microphone: ao marcar esta opção, irá permitir ouvir o áudio capturado pelo microfone da câmera. Isto permitirá ouvir o que está acontecendo perto de sua câmera. Volume: define o nível de volume do áudio recebido. Observação: o aumento do frame size, frame rate e bit rates lhe fornecerá melhor qualidade, mas eles também exigem mais largura de banda. Para melhor visualização dos resultados em um telefone celular, sugerimos que defina a taxa de quadros de 5 fps e taxa de bits para 20 Kbps. Depois de fazer quaisquer alterações, clique no botão Save Settings para salvar suas alterações, ou clique no botão Don't Save Settings para descartar as alterações. 34 SETUP > Motion Detection Essa opção permite a configuração do Motion Detection em sua câmera IP. Você deve primeiramente marcar a opção Enable Motion Video. Você pode então clicar sobre a janela de vídeo e determinar as zonas de detecção clicando e arrastando o mouse sobre a imagem. As áreas em vermelho indicam as áreas que serão monitoradas pelo Motion Detection. Sensitivity: esta opção ajusta a sensibilidade da câmera, em que 100% será mais sensível aos movimentos e 0% será menos sensível. Drawing Mode: permite desenhar as áreas em que terá detecção de movimento clicando e arrastando, ou apagar as áreas de detecção quando clicar e arrastar o mouse, dependendo a opção que você selecionou. Clear: ao clicar neste botão, irá limpar todas as zonas de detecção de movimento. Depois de fazer quaisquer alterações, clique no botão Save Settings para salvar suas alterações, ou clique no botão Don't Save Settings para descartar as alterações. Observação: se a câmera estiver definida para o modo SXGA em Audio and Video, a detecção de movimento será desativada. 35 SETUP > Time and Date Esta opção permite configurar, atualizar e manter a hora certa no sistema interno de relógio da câmera. A partir deste ponto é possível definir o fuso horário em que você está e configurar o NTP (Network Time Protocol). O horário de verão também pode ser configurado para ser ajustado automaticamente. Time Zone: selecione o fuso horário no menu suspenso. Enable Daylight Saving: se a sua região utilizar o horário de verão, marque esta opção. Auto Daylight Saving: essa opção ajusta o horário de verão automanticamente. Set date and time manually: selecionando esta opção, irá permitir que você ajuste o horário de verão manualmente. Daylight Saving Offset: irá definir o horário de verão que será utilizado. Daylight Saving Date: irá definir as datas de início e fim do período de horário de verão. Você pode ter o relógio da câmera definido automaticamente ou manualmente. Synchronize with NTP Server: ao marcar esta opção, permitirá que a câmera sincronize seu relógio com um servidor NTP. NTP Server: use o menu de seleção à direita para selecionar um servidor NTP para usar, ou você pode escolher um. Set date and time manually: marque esta opção para definir a hora e a data manualmente. Você pode então usar os menus para selecionar o ano, o mês, o dia, a hora, o minuto e o segundo. Você também pode clicar no botão Copy Your Computer's Settings para copiar a data e hora atuais do seu computador. Depois de fazer quaisquer alterações, clique no botão Save Settings para salvar suas alterações, ou clique no botão Don't Save Settings para descartar as alterações. 36 SETUP > Recording Esta opção permite definir as configurações de gravação e de agendamento. Você pode gravar o vídeo para um cartão SD (Secure Digital) inserido no slot SD card, ou você pode ter o vídeo guardado em um servidor Samba. Enable recording: marque esta opção para permitir a gravação. Após ativar a gravação, você terá que escolher um local para gravar (SD Card ou servidor Samba) e você terá que escolher um método de programação. Record to: SD Card: selecionando esta opção, irá permitir gravar para um SD Card inserido no slot SD ao lado direito da câmera. Samba Network drive: permitirá que você grave para uma unidade de rede Samba em sua rede com ou sem fios. Samba Auth: selecione Anonymous se não for necessário nome de usuário ou senha para acessar a sua unidade Samba. Se você precisar de um nome de usuário e senha para acessar a sua unidade Samba, selecione Account e preencha os seguintes dados: User name: digite o nome exigido para acessar a sua unidade Samba. Password: digite a senha necessária para acessar a sua unidade Samba. Password confirm: digite novamente a senha para confirmação. Server: digite o nome do local onde a unidade Samba está instalada. Shared Folder: digite o caminho que aponta para a pasta compartilhada, por exemplo: \\DNS-G121\share. 37 Recording Options Resolution: permitirá que você defina a resolução do vídeo que será gravado. Record until: você pode usar esta configuração para ajustar o espaço que deve permancer livre quando gravar. É sugerido que você defina para pelo menos 32M para ter espaço suficiente para a câmera poder gravar sem problemas. Quando o armazenamento está cheio: quando o seu dispositivo de armazenamento estiver completo ou atingiu o espaço livre no limite indicado no Record until, você pode optar por interromper a gravação, ou você pode configurar a câmera para deletar as gravações antigas para liberar espaço para que novas gravações sejam salvas. Observação: se a câmera estiver definida para modo SXGA em Audio and Video, as gravações serão feitas em uma única resolução. 38 Scheduling Event Based: vai permitir gravar o vídeo quando eventos específicos acontecerem. Motion detection triggered recording: ativando esta opção, você poderá configurar a câmera para gravar quando for detectado movimento pela câmera. Digital input triggered recording: quando a câmera receber um sinal do seu DI input, irá começar a gravar. Você pode encontrar mais informações sobre a interface DI/DO no final deste documento. Prerecord: esta função definirá quantos segundos antes do evento acontecer, irá começar a gravar. Postrecord: irá definir quantos segundos de vídeo após a realização dos eventos, serão gravados. Exemplo: usando o Motion Detection Triggered Recording e Prerecord em 5 segundos e o Postrecord em 9 segundos, a câmera irá começar a gravar 5 segundos antes do movimento ser detectado e 9 segundos depois que o movimento foi detectado. Continuous: irá ajustar a câmera para gravar continuamente. Este método só pode ser feito quando a gravação é feita para uma unidade Samba. Scheduling Recording: irá ajustar a câmera para gravar o vídeo automaticamente durante horários especificados no quadro. Este método de agendamento só pode ser feito quando a gravação é feita para uma unidade Samba. Depois de fazer quaisquer alterações, clique no botão Save Settings para salvar suas alterações, ou clique no botão Don't Save Settings para descartar as alterações. 39 SETUP > Snapshot Aqui você pode definir a câmera para tirar fotografias instantâneas quando for detectado movimento ou quando um sinal é enviado para a entrada DI. As fotos podem ser enviadas para um endereço de e-mail ou para um servidor FTP. Enable Snapshot: marque esta opção para habilitar o recurso instantâneo. Trigger Event: Motion detection: irá ajustar a câmera para tirar uma foto quando for detectado movimento. D/I: irá ajustar a câmera para tirar uma foto instantânea quando um sinal for enviado para o D/I input. Você pode encontrar mais informações sobre o DI / DO no final deste documento. Send to: E-mail Address: quando marcada esta opção, a câmera irá enviar as fotografias para o e-mail indicado. Se você não sabe qual nome de usuário, senha ou SMTP Mail Server, contate seu fornecedor de serviços de e-mail para mais detalhes. User Name: digite o nome de usuário ou nome de login para a conta de e-mail. Password: digite a senha da sua conta de e-mail. SMTP Mail Server: digite o servidor SMTP para sua conta de e-mail. Sender E-mail Address: digite o endereço de e-mail que você quer que apareça no campo “From: “ no e-mail enviado. Recipient E-mail Address: digite o endereço de e-mail que você deseja enviar suas fotos. 40 FTP Server: quando marcado, a câmera irá enviar as fotos para o e-mail especificado. Se você não sabe qual informações introduzir, entre em contato com o administrador do servidor FTP para obter detalhes. User name: digite o nome de usuário de sua conta de FTP. Password: digite a senha de sua conta de FTP. Host Name: digite o nome do host de sua conta de FTP. Path: digite o caminho do arquivo para o local do servidor de FTP que pretende enviar as fotos. Filename Prefix: indique o prefixo que você deseja anexar aos seus arquivos de fotos. Port: digite a porta usada pelo servidor FTP. Passive Mode: se o servidor FTP requer que você use modo passivo, marque esta opção. Depois de fazer quaisquer alterações, clique no botão Save Settings para salvar suas alterações, ou clique no botão Don't Save Settings para descartar as alterações. Observação: se a câmera estiver definida para modo SXGA em Audio and Video, o Motion Triggered Snapshots será desabilitado. 41 SETUP > Digital Output Essa tela permite que você ative o Digital Out (D/O) da porta e permite selecionar que eventos acionarão o sinal Digital Out. Enable D/O: marque esta opção para ativar a porta D/O. Motion Detection: quando marcado, a porta D/O irá enviar um sinal quando algum movimento for detectado pela câmera (quando o Motion Detection estiver ativado). D/I: quando marcada esta opção, a porta D/O irá enviar um sinal quando for detectado um sinal sobre a porta Digital In (D/I). Observação: se a câmera estiver definida para modo SXGA em Audio and Video, o Motion Detection será desabilitado. 42 MAINTENANCE MAINTENANCE > Device Management Aqui você pode mudar o password admin, adicionar e gerenciar usuários, e ajustar algumas configurações da câmera. Admin Password Settings: esta opção permite que você altere a senha administrativa utilizada para acessar a tela de configuração da câmera e ajustar as configurações. Após a instalação da câmera pela primeira vez, é altamente recomendado que você altere a senha administrativa para fins de segurança. New Password: digite a nova senha administrativa. Retype Password: digite novamente a senha administrativa para verificação. Depois de digitar a nova senha, clique no botão “Save” para salvar suas mudanças. Add User Account: permite que outros usuários possam fazer login na sua câmera para ver a imagem de vídeo. Os usuários não podem alterar quaisquer definições. As configurações serão somente realizadas pelo administrador através do login admin. User Name: digite o nome de usuário que deseja usar para a nova conta de usuário. New Password: digite a senha para a nova conta de usuário. Retype Password: digite novamente a senha para a nova conta de usuário para verificação. Depois de digitar a senha novamente, clique em Add para adicionar a nova conta de usuário. 43 User List: aqui você pode ver a lista atual de usuários usando o menu de seleção. Você também pode excluir um usuário, selecionando-o no menu de seleção e, em seguida, clicando no botão Delete. Device Settings: aqui você pode alterar várias outras definições para a sua câmera. Camera Name: aqui você pode alterar o nome da sua câmera. Enable OSD: irá ativar a barra de informações On Screen Display (OSD) que irá aparecer quando for assistir aos vídeos. Label: este texto é a etiqueta que aparecerá no OSD. Show time: caso seja marcado, a hora atual será exibida na OSD. LED ligth: irá acender ou apagar os leds frontais da câmera. Observação: caso você utilize mais de uma câmera na rede, elas deveram ter endereços IP's diferentes para não causar conflito na rede, e nomes diferentes para ser mais fácil a identificação das câmeras na rede. 44 MAINTENANCE > Backup and Restore Essa tela permite salvar e restaurar a configuração atual da câmera. Você também pode redefinir todas as configurações padrão, e reiniciar o equipamento. Save To Local Hard Drive: clique no botão Save Configuration para salvar a configuração atual em um disco rígido (HD). Load From Local Hard Drive: para carregar uma configuração salva, clique no botão Browse... para selecionar o arquivo de configuração no seu disco rígido, clique em Load Configuration para carregar o arquivo da configuração. Restore To Factory Defaults: ao clicar neste botão, irá restaurar todas as configurações para as de fábrica. Se você escolher redefinir suas configurações, você precisará configurar sua câmera novamente. Reboot Device: clique neste botão para reiniciar a sua câmera. 45 MAINTENANCE > Firmware Upgrade Aqui você pode verificar a atual versão de firmware e você pode também atualizar sua firmware para uma nova versão. As atualizações e correções de firmwares estão disponíveis em nosso site www.dlink.com.br/suporte. Para atualizar a firmware, vá em nosso site e faça o download da última versão de firmware disponível e salve em seu computador. Na tela de configuração da câmera, clique em Browse..., selecione o arquivo da firmware, em seguida, clique no botão Upload. Enquanto a firmware estiver sendo atualizada, não desligue o computador ou a câmera, e não desconecte sua conexão de rede do seu computador e câmera. A atualização de firmware não irá alterar nenhuma configuração, mas é aconselhável que você salve a configuração antes de fazer uma atualização de firmware. Observação: é recomendado que você utilize uma conexão física para o seu computador e a câmera quando atualizar a firmware. 46 STATUS A opção Status mostra os detalhes sobre sua câmera IP. STATUS > Device Info Esta tela mostram várias informações sobre a sua câmera e suas configurações atuais. 47 STATUS> Log O Current Log mostra uma lista de eventos que aconteceram recentemente. Você pode baixar o Log clicando no botão Download, ou você pode esvaziar o registro clicando no botão Clear. 48 HELP O Help (Ajuda) fornece informações sobre a câmera por referência. Clique no nome desejado, e abrirá uma outra tela com todas as informações sobre o assunto. 49 Instalando sua câmera utilizando um roteador Se você ligar a sua câmera em um roteador ligado à Internet, siga estes passos para permitir o acesso remoto à sua câmera, assim você poderá acessar sua câmera à partir de qualquer PC conectado à Internet. 1- Identifique sua câmera na rede; 2- Atribua um endereço IP e uma porta para sua câmera; 3- Abrindo a porta HTTP; 4- Libere as portas no Virtual Server para ativar o acesso remoto das imagens; 1- Identifique sua câmera na rede Faça o login na sua câmera a partir de um navegador do computador no mesmo local de rede. Clique na guia Maintenance e selecione Device Management. Digite o nome da câmera. Observação: dar um nome diferente para cada câmera é importante quando existem múltiplas câmeras em sua rede. 50 2- Atribua um endereço IP e uma porta para sua câmera Clique na guia Setup e selecione Network Setup. Um endereço IP local é necessário para configurar a sua câmera para poder visualizá-la dentro da rede local. Você pode usar o endereço IP padrão da câmera, 192.168.0.20. Se você quiser usar um endereço IP diferente, não se esqueça que as configurações da câmera correspondem às suas configurações de rede. O Gateway padrão será o endereço IP do seu roteador (exemplo: 192.168.0.1, caso esteja usando um roteador D-Link). 51 3- Abrindo a porta HTTP A porta HTTP é uma opção utilizada quando várias câmeras estão sendo instaladas em um único endereço IP e vai ser acessada remotamente, ou utilizam uma porta diferente da porta padrão para imagens de vídeo. Para cada câmera adicional que está instalada, é necessário atribuir uma nova porta de servidor Web para permitir a visualização remota. Por padrão, a porta 80 (porta de servidor Web) está aberta. Se estas portas estão disponíveis para uso, você não precisa abrir uma segunda porta. Se a porta 80 não estiver disponível (por exemplo: se você estiver usando a porta 80 para executar um servidor Web ou ISP, a porta 80 é bloqueada) terá que abrir uma segunda porta e designar uma nova porta de servidor Web (800, 801, 802, etc). Da mesma forma se a porta 554 não está disponível, você terá que abrir uma porta diferente para RTSP. Observação: alguns ISP's bloqueiam o tráfego nas portas comumente utilizadas, como a porta 80, utilizada para impedir os usuários de colocar um servidor em sua rede. Certifique-se de verificar seu ISP para que você possa abrir as portas adequadas nesse sentido. Se o ISP não passar o tráfego na porta 80, você precisará alterar a porta do servidor Web que a câmera usa, de 80 para outra, exemplo: porta 800. Se você estiver usando um gateway residencial, será necessário abrir uma porta correspondente ao seu gateway. Nem todos os gateways são os mesmos, por favor consulte o seu manual do usuário específico para instruções sobre como abrir portas. 52 Configuração do Roteador Os passos a seguir geralmente se aplicam a qualquer roteador que você possua em sua rede. O D-Link DIR300 é utilizado como um exemplo para explicar o processo de configuração. Observação: como um endereço IP de WAN dinâmico pode mudar de tempos em tempos, dependendo do seu ISP, você pode querer obter um endereço IP estático. A opção Static IP Address é um endereço de IP fixo que não irá mudar com o tempo e será mais conveniente para que você possa usar para acessar sua câmera a partir de uma conexão remota. Você pode utilizar um DDNS para obter um endereço de IP, por favor consulte a página 31 para obter mais informações. 53 4- Libere as portas no Virtual Server para ativar o acesso remoto das imagens A função Virtual Server Ports do roteador deve ser aberta para acessar remotamente a sua câmera. Isso também é referido como encaminhamento de porta. Por favor, siga o procedimento a seguir: Selecione Enable para ativar as configurações do Virtual Settings. Selecione um nome de câmera. Digite o seu endereço IP local da câmera no campo de IP. Selecione TCP no tipo de protocolo. Digite 80 para a porta pública, ou qual for a porta HTTP usada pela câmera (80 é o padrão). Observação: ser você estiver usando mais de uma câmera, você terá que escolher uma porta pública diferente para cada câmera. Se você não puder usar a porta 80 para porta pública (por exemplo, se você já estiver executando um servidor web), escolha uma porta pública diferente para a sua câmera. O Schedule deve ser configurado para Always, para que as imagens da câmera possam ser acessadas a qualquer momento. No Virtual Server List, uma marca de seleção aparecerá antes do nome da câmera, isso indicará que as portas estão ativadas. Clique em Apply para salvar as configurações. Você precisará repetir esses passos para abrir uma porta RTSP para a sua câmera (porta 554 por padrão). 54 Exibindo sua câmera através da Internet Depois que todas as configurações forem feitas corretamente, um usuário dentro ou fora da rede terão acesso à câmera através de um navegador da Web. Para acessar a sua câmera, basta digitar o endereço IP do roteador que lhe foi dado pelo ISP, dois pontos, e o número da porta HTTP que você deu à sua câmera. Exemplo: http://<endereço IP>:<porta> Para acessar sua câmera de vídeo diretamente, abra o seu navegador ou Media Player e digite o endereço IP do roteador que lhe foi dado pelo seu ISP, dois pontos, o número porta RTSP que você deu à sua câmera, então o tipo de vídeo que você quer ver, como segue: 3gpp stream (celular/pda): rtsp://<endereço IP>:<porta>/3gpp MPEG-4 stream (PC): rtsp://<endereço IP>:<porta>/mp4 MJPEG stream (PC): rtsp://<endereço IP>:<porta>/jpeg Para acessar sua câmera a partir de um computador na sua rede local, basta digitar o endereço IP local de sua câmera. Se estiver usando outras portas além da porta 80, você deve digitar o endereço IP seguido por dois pontos e digitar o número da porta. Exibindo sua câmera na Internet através de um roteador Se você quiser ver uma de suas câmeras através da Internet e seu computador estiver conectado em um roteador ou firewall, poderá ser necessário ativar o Port Triggering. Isso irá permitir abrir as portas necessárias para a visualização do vídeo de sua câmera. Consulte o manual de seu roteador / firewall, e use as seguintes informações para configurar o Port Triggering: Port trigger: 554 (se tiver mudado a porta RTSP de sua câmera, use esse número ). Portas abertas para: 6970 – 6990 55 Perguntas frequentes Funcionalidades da câmera IP 1- O que é uma câmera IP? Uma câmera IP é um sistema autônomo que se conecta diretamente a uma rede Ethernet, Fast Ethernet ou pela transmissão sem fio baseados no padrão IEEE 802.11g, onde uma câmera IP convencional que exige uma conexão com o PC alimentado para funcionar. Uma câmera IP é um sistema tudo-em-um, proporcionando um baixo custo de solução web que podem transmitir imagens de vídeo de alta qualidade para o monitoramento. A câmera IP pode ser gerenciada, acessada e controlada a partir de qualquer PC local ou remotamente através de um navegador. 2- Qual é o número máximo de usuários que podem ser autorizados a acessar a câmera simultaneamente? O número máximo de usuários que podem acessar a câmera ao mesmo tempo são 10. Lembre-se que o desempenho de vídeo irá desacelerar quando múltiplos usuários estiverem conectados à câmera. 3- Qual é o algoritmo utilizado para compactar a imagem digital? MPEG-4 e MJPEG são usados para fornecer imagens de alta qualidade a baixas larguras de banda. 4- Posso capturar imagens fixas (fotos) a partir da câmera IP? Sim. Você pode tirar fotos instantâneas utilizando o recurso Snapshot na página inicial de configuração. Ao visualizar esta página, pressione o botão Snapshot para capturar a imagem e salvá-la no computador. 5- A câmera IP pode ser usada em locais externos (outdoors)? A câmera não é resistente ao tempo (chuva, ventos, etc). Não é recomendado a utilização em locais externos. 56 6- Qual tipo de cabeamento é necessário para a câmera IP? A câmera usa cabo Crossover. 7- A câmera IP pode ser usada como uma webcam para meu computador? Não, pois a câmera IP utiliza uma conexão Ethernet ou wireless (wireless somente a DCS-2121). Outras câmeras, como as DSB-C110 e DSB-C310 podem ser usadas como webcam. 8- A câmera pode ser conectada a uma rede mesmo se a rede consistir em apenas endereços IP privados? Sim, a câmera pode ser ligada a uma rede Lan com endereços IP privados. 9- A câmera pode ser instalada se existe um firewall instalado na rede? Se existe um firewall na rede, a porta 80 tem que ser aberta para a comunicação de dados. Você precisará fazer o redirecionamento de porta, abrindo uma porta para a câmera. Por favor, verifique o manual do firewall para informações mais detalhadas. 10- Por que não consigo acessar minha câmera a partir do navegador? Uma possível causa poderá estar no endereço IP para a câmera, se já estiver sendo usado por outro dispositivo. Para corrigir o possível problema, você precisará primeiramente desconectar a câmera da rede. Em seguida, efetue o teste de ping para o endereço IP que a câmera está configurada para usar (siga as instruções na seção intitulada Como efetuar o teste de ping no seu endereço IP). Se houver uma resposta positiva, indica que não há outro dispositivo na rede com o mesmo endereço IP. Outros possíveis problemas podem ser atribuídos à rede a cabo, tente utilizar um outro cabo de rede. Teste a interface do produto, mediante uma ligação da câmera ao computador, utilizando um cabo Crossover, e executando o teste de ping, verifique também em outro navegador. Se o problema não for resolvido, a câmera pode estar com defeito. 57 11- Por que o Led power não acende? Certifique-se que você está usando uma fonte de alimentação de 5V fornecida pela câmera e verifique se a fonte está conectada corretamente. 12- Por que a câmera funciona localmente mas não externamente? Esta situação pode ser causada por um firewall. Verifique com o administrador do sistema, o firewall pode necessitar de alguns ajustes a fim de que a câmera possa ser acessada fora da rede local. Consulte a página 50 para obter mais informações sobre como instalar a câmera usando um roteador. Certifique-se que a câmera não está em conflito com o servidor web que você possa ter funcionando em sua rede. A configuração padrão do roteador poderia ser um possível motivo. Verifique se a configuração do roteador permite que as configurações da câmera possam ser acessados de fora da rede local. 13- Por que um amplo conjunto de linhas verticais brancas aparecem através da imagem? Pode ser que o sensor CMOS utilizado para gravar o vídeo teve uma sobrecarga de luzes brilhantes, como a exposição à luz solar direta ou luz branca. Reposicione a câmera em uma área sombreada. A exposição à claridade intensa irá danificar o sensor CMOS. 14- A imagem de vídeo está embaçada, como posso corrigir isso? Regule a focagem manualmente, conforme descrito na seção “Ajustando o foco da câmera” neste manual. 15- A imagem de vídeo está com ruídos (tem pequenos pontos coloridos). Como posso resolver isso? As imagens de vídeo podem ter ruídos se a câmera estiver sendo usada em um ambiente com luminosidade muito baixa. 16- Por que não há imagens disponíveis através do navegador web? O ActiveX pode estar desativado no seu navegador web. Se você estiver visualizando as imagens certifique-se de que o ActiveX tenha sido ativado no menu de Opções da Internet a partir do Internet Explorer. Você também pode precisar alterar as configurações de segurança do seu navegador para permitir que o plug-in ActiveX seja instalado. Se você estiver usando o Internet Explorer versão 5 ou inferior, então você terá que atualizar o software do seu navegador. Além disso, verifique se seu programa anti-vírus não está bloqueando os controles ActiveX. 58 Como efetuar o teste de ping para o seu endereço IP. O PING (Packet Internet Groper) é um comando que pode determinar se um endereço IP específico está acessível através do envio de um pacote para o endereço específico e aguardar uma resposta. É uma ferramenta muito útil para confirmar se o endereço IP está em conflito com a câmera através da rede. Siga o procedimento de passo-a-passo a seguir para utilizar o comando PING: Abra uma janela do DOS em Iniciar > Programas > Acessórios > Prompt de Comando (este caminho serve para Windows XP e Windows Vista). Digite ping x.x.x.x, onde x.x.x.x é o endereço IP da câmera. (Exemplo: ping 192.168.0.20). Uma boa conexão com a câmera será indicado por 4 respostas (igual abaixo) 59 Se falhar ao tentar se conectar com a câmera, você receberá a seguinte mensagem: Verifique se você digitou o endereço IP da câmera corretamente ou se o endereço IP da câmera está correto. 60 Especificações das entradas DI / DO DO - Digital Output: Normal: circuito aberto Trigger: circuito fechado Após a alimentação ou após reiniciar, a câmera vai estar em modo normal por padrão. DI - Digital Input: Normal: nenhuma corrente Trigger: corrente de 12V Como a entrada de sinal digital é controlada por um dispositivo externo, é recomendado que você não alimente com uma corrente normal, mas alimente com uma corrente de 12V para somente acionar o evento Digital Input na DCS-2121. 61 Especificações técnicas Codec de vídeo MPEG-4 / MJPEG Codec de áudio GSM-AMR: 8Kbps, ADPCM: 8Kbps Sensor 1/4” color 1.3MP sensor CMOS SDRAM 64 Mbytes Flash 8 Mbytes Slot SD-Card Suporta SD Cards de até 16GB Lentes 5.01mm, F2.8 LAN porta 10/100 IEEE 802.3 compliant IEEE 802.3u compliant Suporta operação Full-Duplex Negociação MDI/MDIX Controle de fluxo 802.3x para modo Full-Duplex 62 MIC 50dB +/- 3dB, Omni-direcional Conector I/O 1 entrada (foto relay, atividade alta 12V +/- 3V, dropout: 0VDC) 1 saída (foto relay, corrente de circuito fechado: 100mADC ou AC 70mA; 40 Ohm; tensão cirtuito aberto 240VAC ou 350VDC) Saída de Áudio Sim Botão Reset Restaura a configuração para a de fábrica Peso DCS-2121: 281.4g (sem o suporte) DCS-2102: 265.3g (sem o suporte) Consumo de energia 6W Entrada: 100-240VCA, 50/60 Hz Saída: 5VDC, 2.5A 63 Networking Protocolo IPV4, ARP, TCP, UDP, ICMP DHCP Client NTP Client DNS Client DDNS Client SMTP Client FTP Client HTTP Server Samba Client PPPoE RTP RTSP RTCP 3GPP Conectividade Wireless 802.11b/g com segurança WEP / WPA / WPA2 (somente na DCS-2121) 10/100Mbps Fast Ethernet Auto Negotiation Vídeo Algoritmo utilizado MPEG-4 / MJPEG formato simultâneo JPEG para imagem estática (foto) Recursos Ajuste da imagem em tamanho e qualidade Ajuste de hora e texto a ser mostrado na imagem Configuração de zonas de detecção de movimento 64 Resolução 1.3M: 1280 x 1024 até 10fps 1024 x 768 / 512 x 384 / 256 x 192 até 10fps 300K: 640 x 480 / 320 x 240 / 160 x 120 até 30fps Mínimo de Lux 0.5 lux @ F2.8 Controle 3A AGC, AWB, AES Áudio Taxa de exploração AMR: 8Kbps, PCM: 8Kbps Microfone Direção Omni-direcional Frequência 50~16000Hz Relação S / N 50dB +/- 3dB, omini-direcional 65 Sistema Operacional Equipamento Windows 2000 / Windows XP / Windows Vista / Celular 3GPP Utility Windows 2000 / Windows XP / Windows Vista *Para configurações específicas, acesse também o site http://www.dlink.com.br/suporte ou entre em contato conosco pelo nosso Chat. Clique aqui e fale agora com um de nossos colaboradores! Suporte via E-mail [email protected] Horário de atendimento: De Segunda à Sexta-feira, das 9:00 às 21:00h, e aos Sábados, das 9:00 às 15:00h. São Paulo: (11) 2755-6950 66
Download