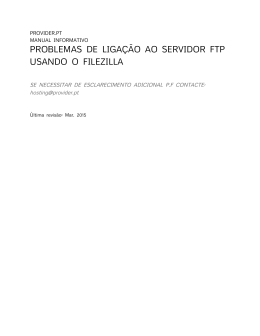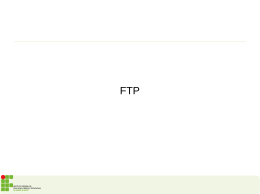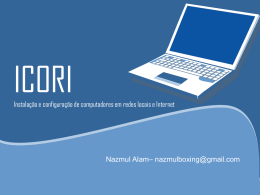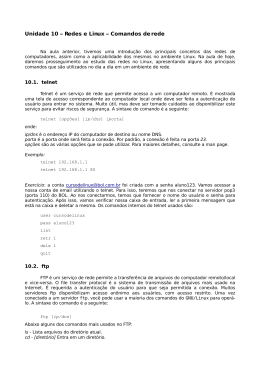Campus São José Curso Técnico em Telecomunicações Redes de Computadores Laboratório 1 – Uso de Aplicações Internet Objetivo: Utilizar aplicações Internet como Web, FTP, SSH e Email, destacando os protocolos, conceitos e terminologias associadas a cada uma e verificando a utilidade das mesmas. EXERCÍCIOS Verificando a conectividade da rede 1. Utilizando o sistema operacional Linux, inicie o sistema gráfico Gnome e também abra um terminal modo texto (o terminal modo texto também pode ser aberto usando CTRL+ALT+F1, CTRL+ALT+F2, ..., o comando CTRL+ALT+F7 retorna ao modo gráfico). Use a conta aluno com senha aluno. 2. Conferir a conectividade de sua máquina na Internet utilizando uma aplicação Internet. Utilizando a aplicação WWW A aplicação WWW é uma aplicação cliente/servidor, onde um programa cliente (por exemplo o Iexplorer, FireFox, lynx, etc) acessa um servidor WWW (o qual roda o lado servidor da aplicação, por exemplo Apache). 1. Acessar páginas Web (www.sj.ifsc.edu.br, www.ufsc.br e www.folha.com.br) utilizando uma URL completa, utilizando um navegador gráfico (Mozilla) e no terminal modo texto usando o navegador lynx (instalar caso necessário). Ler as notícias do dia no utilizando o navegador lynx (exemplo: $ lynx www.ufolha.com.br). 2. Use o navegador como paginador de arquivos e diretórios do seu computador. Use a URL file:///home ou file:///home/aluno. 3. Utilize o comando ping (exemplo: $ ping www.ufsc.br) para verificar o endereço IP dos servidores acessados. 4. Repetir o exercício 3 usando diretamente o IP e o número da porta do servidor. Utilizando a aplicação FTP – parte 1 A aplicação de transferência de arquivos é uma aplicação cliente/servidor, onde um programa cliente ftp acessa um servidor ftp. Note que o lado cliente e servidor da aplicação são programas diferentes. 1. Acesse um servidor da aplicação FTP usando um navegador Web e faça a transferência de um arquivo (download) para seu computador. 2. Em um terminal Linux, execute o comando ftp (exemplo: $ ftp). Este comando acessa o ambiente FTP que vai permitir transferir arquivos usando um terminal modo texto. Este ambiente aceita comandos específicos: tecle help ou ? e veja os comandos possíveis, para sair basta digitar bye. Um comando específico pode ser consultado como nos exemplos abaixo: ftp> help ls ls list contents of remote directory ftp> help get get receive file ftp> help put put send one file 3. Acesse o servidor www.sj.ifsc.edu.br com o FTP ($ ftp www.sj.ifsc.edu.br) utilizando sua conta de 4. usuário. Em seguida transfira arquivos de sua máquina local para o servidor e vice-versa. Note que os arquivos que você disponibilizar ficarão acessíveis via Web a partir da URL www.sj.ifsc.edu.br/~usuario. Caso você não possua conta de usuário em um servidor FTP, muitas vezes, se o servidor assim permitir, você poderá acessá-lo como anônimo. Por exemplo, acesse o servidor FTP ftp.sj.ifsc.edu.br a partir de um terminal, usando como login o usuário anonymous e como senha teu email. Faça a transferência de um arquivo (download). Exemplo: $ ftp ftp.sj.ifsc.edu.br Connected to hendrix.sj.ifsc.edu.br. Name (ftp.sj.ifsc.edu.br:aluno): anonymous Password: [email protected] 230 Login successful. Ftp> Utilizando a aplicação FTP – parte 2 1. Crie um usuário com nome servidor e senha tcpip. 2. Configure o seu micro para permitir conexões do tipo ssh e ftp. 3. Crie um arquivo com nome /home/servidor/ftp.txt, mude as permissões para 777, com o seguinte conteúdo: ● Este é o meu arquivo originalmente editado no micro nome_do_micro que tem o seguinte IP: 192.168.2.x. 4. Dê um ssh (ssh [email protected]) no computador do seu vizinho ao lado e faça uma cópia deste arquivo, no próprio micro do vizinho, com o nome ftp.txt.nome_do_seu_micro e acrescente uma linha com o seguinte conteúdo: ● Reeditado pelo micro nome_do_micro IP: 192.168.2.x 5. Dê um ftp para o micro ao seu lado, como usuário servidor, e baixe o arquivo ftp.txt, feche a conexão. 6. Altere o arquivo e acrescente a linha: este arquivo foi alterado no meu computador que tem nome nome_do_computador e ip: 192.168.2.x. Mude o nome do arquivo para ftp.txt.alterado. 7. Faça um novo ftp e agora copie este arquivo alterado para o computador do seu vizinho. 8. Acesse o arquivo alterado pelo seu vizinho. 9. Tente conexão com um destes sítios, através do ftp, com usuário anonymous, e tente baixar algum arquivo (pequeno): ftp.gnu.org ftp.mozilla.org 10. Use o scp (veja em man scp) para copiar algum arquivo, do micro ao seu lado, para o seu micro. Agora copie um arquivo qualquer de seu micro para o micro ao seu lado. Utilizando a aplicação de acesso remoto (ssh) A aplicação de acesso remoto é uma aplicação cliente/servidor, onde um programa cliente ssh acessa um servidor ssh. Note que o lado cliente e servidor da aplicação são programas diferentes. O telnet também é uma aplicação de acesso remoto, todavia, dificilmente vamos encontrar servidores telnet disponíveis da Internet, pois nesta aplicação as senhas trafegam em modo ASCII, sem criptografia, facilitando o ataque de hackers visando obter a senhas dos usuários. Para sair do ssh remoto basta digitar exit. 1. A partir de um terminal modo texto executar uma chamada cliente SSH a partir do comando “ssh usuário@endereço_IP” 2. Conectar-se a uma máquina do laboratório usando o ssh (por exemplo: % ssh usuario@<ip_destino>). 3. Faça algumas operações remotas para testar a aplicação, por exemplo, criando um sub-diretório. 4. Execute o comando firefox, na máquina remota, e observe o que ocorre. Utilizando o scp (cópia remota segura de arquivos em servidores SSH) O comando scp permite a cópia de arquivos entre duas máquinas utilizando-se os recursos de criptografia do SSH e pode ser uma alternativa ao uso do FTP. Sua forma básica é: $ scp arquivo-origem arquivo-destino A origem e o destino podem se localizar na máquina cliente ou na máquina servidor, sendo necessário fornecer a senha de login para a operação ser realizada. Por exemplo, para copiar um arquivo da máquina local para o servidor você poderá usar o scp assim: $ scp arquivo usuario@servidor: $ scp usuario@servidor:/caminho/arquivo . (Copia do servidor para a máquina local). 1. Faça cópias, usando o scp, entre seu computador e um computador remoto. Utilizando o Correio Eletrônico (Email) A aplicação de correio eletrônico também é uma aplicação cliente/servidor, onde um programa leitor de email acessa um servidor de email, o qual mantém as caixas postais dos usuários e realiza o envio de mensagens. Note que o lado cliente e servidor da aplicação são programas diferentes. 1. Acessar sua conta de email no servidor do IFSC (ou em outro servidor) utilizando como agente usuário o Webmail. Enviar email ao professor ([email protected]) com seus dados pessoais: nome, idade, matrícula, disciplinas cursadas no semestre. 2. Se seu servidor permitir, é possível também acessar sua caixa postar utilizando agentes usuários especializados, como o Eudora, OutLook, etc. Com estes agentes usuários é possível descarregar as mensagens no computador local e fazer a leitura das mesmas off-line. 3. Também se seu servidor permitir, é possível fazer um acesso remoto ao seu servidor de email e acessar utilizando agentes usuário modo texto, como o mail ou o pine.
Download