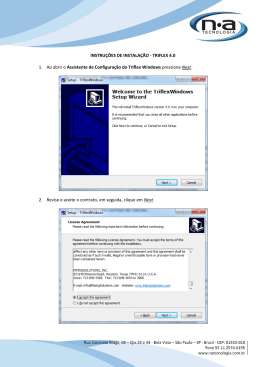KM-2810/KM-2820 GUIA DE CONFIGURAÇÃO Leia esta Guia de Configuração antes de usar esta máquina. Mantenha-a próxima à máquina para fácil referência. Introdução Sobre este Guia Este guia explica o seguinte método de configuração, necessário para uso desta máquina. Instalação da máquina • Desembalamento • Instalação do Frasco de Toner • Colocação de papel • Conecção dos Cabos • Conecção dos Cabos Modulares Operação no painel da máquina • Seleção de Idioma • Configuração de Data e Hora • Configuração dos Parâmetros da Interface de Rede Operação no Computador • Acesso ao COMMAND CENTER (Página Interna da web em HTML) • Compartilhamento de Pasta para uso do Scan em SMB • Instalação do driver de impressora • Configuração do Driver TWAIN • Configuração do Driver WIA IMPORTANTE: Leia as informações de segurança no Guia de Operação antes de instalar esta máquina. Informações sobre a Marca Registrada • • • Windows é uma marca registrada da Microsoft Corporation nos E.U.A. e/ou de outros países. Windows XP e Windows Vista são marcas registradas da Microsoft Corporation. Esta máquina contém o software com módulos desenvolvidos por Independent JPEG Group. Todos os outros nomes de empresas e produtos contidos neste guia, são marcas registradas ou de suas empresas respectivas. As designações ™ e ® não serão usadas neste guia. 2 1 Preparativos Liberação 500 mm (19-11/16") 300 mm (11-13/16") 300 mm (11-13/16") 300 mm (11-13/16") 1.000 mm (39-3/8") Ambiente • • • Temperatura: 10 à 32,5°C (50 à 90,5°F) Umidade: 15 à 80 %UR Fonte de alimentação: 120 V AC, 60 Hz, 7,4 A / 220 à 240 V AC, 50/60 Hz, 3,8 A CUIDADO: Certifique-se de prover espaço suficiente ao redor da impressora. O uso prolongado sem espaço suficiente pode causar super aquecimento. Desembalamento 1 Desembale a máquina e todos os componentes inclusos. Se a máquina é KM-2820, o cabo modular com o núcleo de ferrite está incluso. IMPORTANTE: Coloque a máquina na posição estável. Ao carregar a impressora, sempre segure-a pelos dois lados como indicado. GUIA DE CONFIGURAÇÃO 3 Preparativos 2 Remova a fita de embalo e a folha protetora. 3 Deslize a Trava de Transporte para a posição de destravar. Trava de Transporte IMPORTANTE: Ao instalar o Processador de Documento, consulte o Guia de Instalação anexado ao Processador de Documento. 4 Anexe a Pasta do Guia à direita da máquina como requisitado. Pasta do Guia Instalação do Frasco de Toner 1 Abra a tampa frontal. 2 Remova a unidade de processo da máquina. IMPORTANTE: Coloque a unidade de processo em uma superfície limpa e plana, onde não será exposta à nenhum tipo de impacto ou choque. O cilindro na unidade de processo é sensível à luz e não deve ser exposto à luz natural de escritório por mais de cinco minutos. 4 GUIA DE CONFIGURAÇÃO Preparativos 3 Vire o nivelador de trava para a posição DESTRAVAR. 4 Sacuda o frasco de toner horizontalmente 5 ou 6 vezes para que a composição de dentro do toner seja distribuída igualmente. 5 Remova o selo protetor laranja. 6 Alinhe a ponta do lado esquerdo do frasco com o encaixe na unidade de processo e coloque o frasco do toner dentro da unidade de processo. 7 Pressione sobre as marcas PUSH no frasco de toner até que o frasco encaixe na posição correta. GUIA DE CONFIGURAÇÃO 5 Preparativos 8 Pressione o nivelador de trava na posição TRAVAR (mantenha distância). 9 Alinhe os botões em ambos os lados da unidade de processo com as guias dentro da máquina, deslize a unidade de processo para dentro da máquina até que ela pare. 10 Feche a tampa frontal. Colocação de papel 6 1 Puxe o cassete com cuidado, totalmente para fora da máquina e remova a embalagem protetora de dentro do cassete. 2 Ajuste o comprimento do papel, pressionando os botões de liberação e deslize o controlador de papel para encaixar no tamanho do papel. Os tamanhos de papel estão marcados na parte de baixo do cassete. 3 Ajuste a largura do papel, pressionando os botões de liberação e deslizando as guias para encaixar na largura do papel. GUIA DE CONFIGURAÇÃO Preparativos 4 Sopre o papel, ou bata-o em uma superfície plana para evitar embolamentos ou impressão torta. 5 Posicione o papel no cassete, com o lado a ser impresso para baixo, de forma que a borda principal esteja alinhada com o controlador de papel. IMPORTANTE: Não exceda o limite superior do cassete. Caso contrário poderá causar embolamento do papel. 6 Pressione o cassete firmemente de volta para a máquina até que ele pare. Conecção dos Cabos 1 Vire o interruptor de energia para a posição Desligado (O). GUIA DE CONFIGURAÇÃO 7 Preparativos 2 Conecte a máquina ao PC ou ao seu dispositivo de rede. Remova a tampa ao usar a interface de rede. Estes cabos são vendidos separadamente. Interfaces Padrão Disponíveis: Interface Função Cabo Necessário Interface de Rede Impressora/ Scanner/FAX de Rede LAN (10Base-T ou 100Base-TX, Protegido) Interface USB Impressora/ TWAIN/WIA Cabo compatível com USB2.0 (Compatível com USB de Alta Velocidade, Máximo de 5,0 m, Protegido) 3 Conecte o cabo de energia à máquina e a outra extremidade à saída de energia. 4 Vire o interruptor de energia para a posição Ligado (l). A impressora começará o aquecimento. A impressora começará a encher o toner novamente, isto levará aproximadamente 15 minutos. Depois que o toner estiver cheio, a frase Pronto para copiar aparecerá no visor de mensagens. 8 GUIA DE CONFIGURAÇÃO Preparativos Conexão de Cabos Modulares (Somente KM-2820) 1 Vire o interruptor de energia para a posição Desligado (O). 2 Conecte o cabo modular com o núcleo de ferrite anexo à saída de linha (A) da máquina. Depois, conecte o cabo modular à saída de telefone (B) da máquina. A B 3 Roteie os cabos como demonstrado na figura. 4 Vire o interruptor de energia para a posição Ligado (l). A impressora começará o aquecimento. Se for a primeira instalação da máquina, ela começará a encher o toner e isto levará aproximadamente 15 minutos. Depois que o toner estiver cheio, a frase Pronto para copiar aparecerá no visor de mensagens. GUIA DE CONFIGURAÇÃO 9 Instalação do Painel 2 Instalação do Painel Painel de Operação Tecla [Menu de Sistema/Contador] Tecla Seta Tecla [OK] Tecla [Selecionar Esquerda] Tecla [Selecionar Direita] Teclas numéricas Tecla [Voltar] Seleção de Idioma Realize o procedimento a seguir para selecionar o idioma do visor de mensagens. A mensagem padrão está em Português. 1 Pressione a tecla [Menu de Sistema/Contador]. A tela Menu/Cont. sist. aparece. 2 Pressione U ou V ([Tecla Seta]) para selecionar Config. comum. 3 Pressione [OK]. A tela Config. comum aparece. 4 Pressione U ou V para selecionar Idioma. 5 Pressione [OK]. A tela Idioma aparece, exibindo a lista de idiomas. 6 Pressione U ou V para selecionar o idioma desejado. 7 Pressione [OK]. O idioma é definido e o menu de Config. comum reaparecerá. Configuração de Data e Hora Configuração do Fuso Horário Realize o procedimento a seguir para selecionar o Fuso Horário. 10 1 No menu Config. comum, pressione U ou V para selecionar Config dados. 2 Pressione [OK]. A tela Config dados aparece. GUIA DE CONFIGURAÇÃO Instalação do Painel 3 Pressione U ou V para selecionar Fuso Horário. 4 Pressione [OK]. A tela Fuso Horário aparece. 5 Pressione U ou V para selecionar o fuso horário no qual você se encontra. 6 Pressione [OK]. O fuso horário é definido e o menu de Config dados reaparece. Horário de Verão Realize o procedimento a seguir para mudar a configuração de hora de verão (horário de verão) para ligado ou desligado. NOTA: Esta configuração é válida somente na área onde existe horário de verão. 1 No menu Config dados, pressione U ou V para selecionar Horário de Verão. 2 Pressione [OK]. A tela Horário de verão aparece. 3 Pressione U ou V para selecionar se o horário de verão está ativado. 4 Pressione [OK]. O horário de verão é definido e o menu de Config dados reaparece. Configuração da Data e Hora atual Realize o procedimento a seguir para definir a data e hora atuais. NOTA: Verifique periodicamente a hora que é exibida no visor de mensagens e ajuste de acordo com o necessário para coincidir a hora atual. 1 No menu Config dados, pressione U ou V para selecionar Data/hora. 2 Pressione [OK]. A tela Data/hora (mês:dia:ano) aparece. 3 Para definir a data, para cada campo pressione U ou Vquantas vezes for necessário até exibir o valor correto, depois pressione Zpara mudar para o próximo campo. Use Y e Z para mover o cursor para a direita e para a esquerda. 4 Quando a data estiver correta, pressione [OK]. A tela de configuração da hora (hora:minuto:segundo) é exibida. 5 Para definir a hora, para cada campo pressione U ou Vquantas vezes for necessário até exibir o valor correto, depois pressione Zpara mudar para o próximo campo. 6 Pressione [OK]. A data e hora são definidas e o menu de Config dados reaparece. GUIA DE CONFIGURAÇÃO 11 Instalação do Painel Configuração dos Parâmetros da Interface de Rede A máquina suporta protocolos TCP/IP e TCP/IP (IPv6). IP é a abreviação para Protocolo de Internet. A máquina usará sempre o protocolo TCP/IP (IPv4), mas oferece uma configuração separada para a próxima geração de IP, IPv6. Configure os parâmetros de rede da impressora conforme seu PC e seu ambiente de rede. IMPORTANTE: Verifique com seu administrador de rede quando se deve selecionar as configurações de rede. Após todas as configurações relacionadas à rede terem sido definidas, DESLIGUE a máquina e LIGUE-A novamente. TCP/IP (Ativar/Desativar TCP/IP) Isto seleciona as configurações para TCP/IP. 1 Pressione a tecla [Menu de Sistema/Contador]. A tela Menu/Cont. sist. aparece. 2 Pressione U ou V para selecionar Sistema. 3 Insira o ID de usuário e senha para se registrar. NOTA: As configurações padrão do ID de usuário e senha são ambos 2800. 4 Pressione [OK]. A tela Sistema aparece. 5 Pressione U ou V para selecionar Conf. de Rede. 6 Pressione [OK]. A tela Conf. de Rede aparece. 7 Pressione U ou V para selecionar Config. TCP/IP. 8 Pressione [OK]. A tela Config. TCP/IP aparece. 9 Pressione U ou V para selecionar TCP/IP. 10 Pressione [OK]. A tela TCP/IP aparece. 11 Pressione U ou V para selecionar se o TCP/IP está ativado. 12 Pressione [OK]. O TCP/IP é definido e o menu de Config. TCP/IP reaparecerá. Configurações IPv4 (Configurações TCP/IP IPv4) Isto seleciona as configurações para TCP/IP (IPv4). 1 No menu Config. TCP/IP, pressione U ou V para selecionar Config. IPv4. 2 Pressione [OK]. A tela do menu Config. IPv4 aparece. A opção disponível nas configurações TCP/IP (IPv4) são estas a seguir: 12 GUIA DE CONFIGURAÇÃO Instalação do Painel • • • • • DHCP (Configuração DHCP) Bonjour (Configuração do Bonjour) Endereço IP (Configuração do endereço IP) Máscara de Sub-rede (Configuração de máscara de sub-rede) Gateway Padrão (Configuração do Gateway) DHCP 1 No menu Config. IPv4, pressione U ou V para selecionar DHCP. 2 Pressione [OK]. A tela DHCP aparece. 3 Pressione U ou V para selecionar se o DHCP está ativado. 4 Pressione [OK]. O DHCP é definido e o menu de Config. IPv4 reaparecerá. Bonjour 1 No menu Config. IPv4, pressione U ou V para selecionar Bonjour. 2 Pressione [OK]. A tela Bonjour aparece. 3 Pressione U ou V para selecionar se o Bonjour está ativado. 4 Pressione [OK]. O Bonjour automático é definido e o menu de Config. IPv4 reaparecerá. Endereço IP 1 No menu Config. IPv4, pressione U ou V para selecionar Endereço IP. 2 Pressione [OK]. A tela Endereço IP aparece. 3 Use as teclas seta para definir o endereço IP. Pressione U e V para aumentar ou diminuir, respectivamente, o valor no cursor intermitente. Você pode definir qualquer valor entre 000 e 255. Use Y e Z para mover o cursor para a direita e para a esquerda. 4 Pressione [OK]. O endereço IP é armazenado e o menu de Config. IPv4 reaparecerá. Máscara de Sub-rede 1 No menu Config. IPv4, pressione U ou V para selecionar Másc. Sub-rede. 2 Pressione [OK]. A tela Másc. Sub-Rede aparece. 3 Use as teclas seta para definir máscara de sub-rede. Pressione U e V para aumentar ou diminuir, respectivamente, o valor no cursor intermitente. Você pode definir qualquer valor entre 000 e 255. GUIA DE CONFIGURAÇÃO 13 Instalação do Painel Use Y e Z para mover o cursor para a direita e para a esquerda. 4 Pressione [OK]. A máscara de sub-rede é armazenada e o menu de Config. IPv4 reaparecerá. Gateway Padrão 1 No menu Config. IPv4, pressione U ou V para selecionar Gateway padrão. 2 Pressione [OK]. A tela Gateway padrão aparece. 3 Use as teclas seta para definir gateway padrão. Pressione U e V para aumentar ou diminuir, respectivamente, o valor no cursor intermitente. Você pode definir qualquer valor entre 000 e 255. Use Y e Z para mover o cursor para a direita e para a esquerda. 4 Pressione [OK]. O gateway padrão é armazenado e o menu de Config. IPv4 reaparecerá. Configurações IPv6 (Configurações TCP/IP IPv6) Isto seleciona as configurações para TCP/IP (IPv6). 1 No menu Config. TCP/IP, pressione U ou V para selecionar Config. IPv6. 2 Pressione [OK]. A tela Config. IPv6 aparece. A opção disponível nas configurações TCP/IP (IPv6) são estas a seguir: • • • • TCP/IP(IPv6) (Ativar/Desativar TCP/IP (IPv6)) Comprimento do Prefixo (Configuração do Comprimento do Prefixo) RA(Stateless) (Configurações RA (Stateless)) DHCPv6 (Configurações DHCPv6) TCP/IP (IPv6) 1 No menu Config. IPv6, pressione U ou V para selecionar TCP/IP (IPv6). 2 Pressione [OK]. A tela TCP/IP (IPv6) aparecerá. 3 Pressione U ou V para selecionar se o TCP/IP (IPv6) está ativado. 4 Pressione [OK]. O TCP/IP (IPv6) é definido e o menu de Config. IPv6 reaparecerá. Comprimento do Prefixo 14 1 No menu Config. IPv6, pressione U ou V para selecionar Comprim. prefixo. 2 Pressione [OK]. A tela Comprim. prefixo aparece. 3 Use as teclas seta para definir gateway padrão. GUIA DE CONFIGURAÇÃO Instalação do Painel Pressione U ou V para aumentar ou diminuir, respectivamente, o valor no cursor intermitente. Você pode definir qualquer valor entre 0 e 128. Use Y e Z para mover o cursor para a direita e para a esquerda. 4 Pressione [OK]. O Comprimento do Prefixo é definido e o menu de Config. IPv6 reaparecerá. DHCPv6 1 No menu Config. IPv6, pressione U ou V para selecionar DHCPv6. 2 Pressione [OK]. A tela DHCPv6 aparece. 3 Pressione U ou V para selecionar se o DHCPv6 está ativado. 4 Pressione [OK]. O DHCPv6 é definido e o menu de Config. IPv6 reaparecerá. RA(Stateless) 1 No menu Config. IPv6, pressione U ou V para selecionar RA(Stateless). 2 Pressione [OK]. A tela RA(Stateless) aparece. 3 Pressione U ou V para selecionar se o RA(Stateless) está ativado. 4 Pressione [OK]. O RA(Stateless) é definido e o menu de Config. IPv6 reaparecerá. AppleTalk (Configuração AppleTalk) Apple Talk é um protocolo de comunicação usado primeiramente em computadores Macintosh e também para se referir às funções de rede do Sistema Operacional do Mac. A configuração padrão é Ativado. 1 Pressione a tecla [Menu de Sistema/Contador]. A tela Menu/Cont. sist. aparece. 2 Pressione U ou V para selecionar Sistema. 3 Pressione [OK]. A tela Sistema aparece. 4 Pressione U ou V para selecionar Conf. de Rede. 5 Pressione [OK]. A tela Conf. de Rede aparece. 6 Pressione U ou V para selecionar Apple Talk. 7 Pressione [OK]. A tela Apple Talk aparece. 8 Pressione U ou V para selecionar se o Apple Talk está ativado. GUIA DE CONFIGURAÇÃO 15 Instalação do Painel 9 16 Pressione [OK]. O Apple Talk é definido e o menu de Conf. de Rede reaparecerá. GUIA DE CONFIGURAÇÃO Acesso ao COMMAND CENTER 3 Acesso ao COMMAND CENTER O COMMAND CENTER se refere à página interna da internet em HTML, instalada na máquina, de onde você pode verificar o status da operação da máquina e configurar de acordo com a segurança, impressão de rede, transmissão de email e rede de trabalho avançada. 1 Execute o navegador da Web. 2 Em Endereço ou Local, insira o endereço IP da máquina de acordo com a URL, ex.: http://192.168.110.171/. A página da web exibe informações básicas sobre a máquina e o COMMAND CENTER, assim como o status atual da máquina. 3 Selecione uma categoria a partir da barra de navegação à esquerda para visualizar e estabelecer valores para esta categoria. 4 A Configuração de Senha do Administrador restringe acesso à usuários em geral às páginas a não ser páginas de Início. Por medidas de segurança, é altamente recomendado a configuração de uma senha do Administrador. A senha do Administrador, fornecida como padrão de fábrica é admin00. Configurações de rede Esta página permite que você realize configurações necessárias para a impressão de rede e envio de email. Reinicie esta máquina após a conclusão destas configurações para registrar adequadamente o conteúdo destas configurações na máquina. 1 Clique em Básico -> Rede. 2 Insira as configurações corretas em cada campo. A tabela abaixo oferece um resumo dos itens exibidos na página de Rede. Item Descrição Nome do host Especifica um nome para o componente de rede de sistemas de impressão. Este nome é usado como o nome de impressora NetBEUI, assim como o nome do dispositivo WSD. GUIA DE CONFIGURAÇÃO 17 Acesso ao COMMAND CENTER Item Descrição Interface de rede Especifica a taxa de comunicação a partir de Auto, 10BASE-T-Half, 10BASE-TFull, 100BASE-TX-Half, e 100BASE-TX-Full. Configurações IPv4 DHCP/BOOTP Especifica a necessidade de se obter automaticamente ou não, um endereço IP utilizando o DHCP ou BOOTP. Endereço IP (IPv4) Atribui o endereço de Protocolo da Internet no componente de rede de sistema de impressão. O formato do endereço IP um número com quatro bites (32 bit), separado por pontos, ex.: 192.168.110.171. Máscara de subrede Especifica a máscara de sub-rede dos hosts ou rede com o qual o sistema de impressão está conectado. Se você atribuiu um endereço de IP manualmente, que se inicia com um número entre 192 e 223, recomenda-se que você ajuste a máscara de sub-rede para "255.255.255.0". Gateway padrão Especifica o endereço IP do gateway padrão. Configurações IPv6 IPv6 Especifica se deve ou não ativar o protocolo do IPv6. Selecione Ativado para usar o protocolo do IPv6. Endereço IP (IPv6) Atribui um endereço IPv6 para o componente de rede de sistema de impressão. O formato do endereço IPv6 é uma sequência de números (128 bit no total) separados por dois pontos, ex.: 2001:db8:3c4d:15::1a2c:1a1f. Comprimento do prefixo Especifica o comprimento do prefixo IPv6 dos hosts ou rede com o qual o sistema de impressão está conectado. RA (Stateless) Selecione Ativado para usar o RA para configurar endereços IPv6. Gateway padrão Especifica o endereço IPv6 do gateway padrão. DHCPv6 Especifica a necessidade de se obter os endereços IPv6 utilizando uma configuração automática. Quando o RA estiver ativado, ou seja, em Ativado, os endereços IP e informações de servidor são obtidos através do DHCPv6 baseado nas configurações automáticas realizadas sob o RA (configurações do roteador). 3 Clique em Enviar. Configurações de E-mail O procedimento a seguir explica sobre o método para anexar dados digitalizados em email para transmissão. A digitalização para e-mail funciona dentro dos seguintes ambientes: • • • Você deve ter um ambiente de rede no qual esta máquina pode se conectar a um servidor de mensagens. É recomendado que a máquina seja usada em um ambiente no qual pode-se conectar ao servidor de mensagens a qualquer momento em uma LAN. As configurações SMTP devem ser concluídas. Use o COMMAND CENTER para registrar o endereço IP ou nome do host do servidor SMTP. Pode ser que algumas vezes não seja possível estabelecer transmissão devido ao tamanho de cada item do email. O componente de rede do sistema digitalizador oferece a função e-mail. O SMTP é um protocolo embutido para suportar esta função. Para usar a função de e-mail, o sistema do scanner precisa estar conectado à um servidor de email usando o protocolo POP3. 18 GUIA DE CONFIGURAÇÃO Acesso ao COMMAND CENTER 1 Clique em Avançado -> SMTP -> Geral. 2 Insira as configurações corretas em cada campo. A tabela abaixo oferece um resumo dos itens exibidos na página de Configurações de Protocolo SMTP. Item Descrição Protocolo SMTP Habilita ou desabilita o protocolo SMTP. Para usar e-mail, este protocolo deve estar habilitado. Número da porta de SMTP Defina o Número da Porta SMTP ou use a porta SMTP padrão 25. Nome do servidor de SMTP Insira o nome do servidor SMTP, ou seu endereço IP. Se inserir o nome, ao invés de um endereço IP, o endereço do servidor DNS também deve ser configurado. O endereço do servidor DNS poderá ser inserido na aba Geral TCP/IP. Tempo serv. de SMTP Estabelece o tempo limite em segundos durante o qual esta máquina tenta se conectar ao servidor SMTP. Protocolo de autenticação Habilita ou desabilita o protocolo de autenticação SMTP ou define POP antes de SMTP como o protocolo. A autenticação do SMTP suporta o Microsoft Exchange 2000. Autenticar como Especifica o usuário a ser autenticado na autenticação SMTP. Quando o Usuário POP3 1 para 3 e Usuário iFAX estão definidos, você pode selecionar um deles. Se você desejar selecionar um usuário diferente, selecione Outro e insira o nome da conta de login e senha de login para autenticação. Nome de usuário de login Quando seleciona-se Outro para Autenticar como, o nome da conta definido aqui será usado para a autenticação do SMTP. Senha de login Quando seleciona-se Outro para Autenticar como, a senha definida aqui, será usada para a autenticação. Tempo de espera do POP expirado antes do SMTP Insira o tempo limite em segundos durante o qual esta máquina tenta se conectar ao servidor SMTP, sempre que definir POP antes de SMTP como o Protocolo de autenticação. Teste Testa para confirmar que as configurações desta página estão corretas. Quando o botão Teste é pressionado, esta máquina tenta se conectar ao servidor POP3. Lim.tam.p/e-mail Insira o tamanho máximo do E-mail que pode ser enviado em kilobytes. Quando o valor é 0, a limitação para o tamanho do e-mail é desabilitada. GUIA DE CONFIGURAÇÃO 19 Acesso ao COMMAND CENTER Item Descrição Endereço do remetente Insira o endereço de e-mail da pessoa responsável pelo sistema de impressão, tal como o administrador da impressora, para que a resposta ou relatório de falha de entrega chegue à uma pessoa ao invés de chegar à uma máquina. O endereço do remetente deve ser inserido corretamente para a autenticação do SMTP. Note que não é possível enviar nenhuma mensagem, a não ser que o endereço do remetente seja especificado. Assinatura Insira a assinatura. A assinatura é em formato de texto livre, o qual aparecerá no final do corpo do e-mail. É geralmente usada para futura identificação da máquina. Restr. p/domínio Insira os nomes de domínios que podem ser permitidos ou rejeitados. Você também pode especificar endereços de e-mail. 3 Clique em Enviar. Habilitação da Função SMB Armazena os dados de imagem dos originais digitalizados como um arquivo em uma pasta específica em seu PC. Habilita os parâmetros do SMB no COMMAND CENTER. Para acessar o PC, você deve consultar o administrador para verificar as seguintes informações em cada servidor e registrá-las nesta máquina. • • • • • Usuário de Login e Senha (usando painel de operações) Nome do host ou endereço IP do PC Número da Porta Caminho (caminho desde o diretório home do PC até a pasta para armazenamento) Compartilha a pasta do PC de destino (Consulte a Compartilhamento de Pasta de PC na página 24) Nome do Usuário do Login e Senha do Login são idênticos para a Autenticação do Usuário Windows no PC, onde se encontra armazenada a pasta acessada. Os direitos de acesso do usuário desta máquina à pasta necessária deve ser registrado com o Windows neste PC. 1 20 Clique em Scanner -> SMB. GUIA DE CONFIGURAÇÃO Acesso ao COMMAND CENTER 2 Insira as configurações corretas em cada campo. A tabela abaixo oferece um resumo dos itens exibidos na página do scanner SMB. Item Descrição Protocolo SMB Muda o Protocolo SMB Ativado ou Desativado. Nº da porta SMB Defina o Número de Porta padrão SMB ou use a porta 139 padrão SMB (Para Windows Vista, use 445). 3 Clique em Enviar. Habilitação da Função FTP A função de transmissão do FTP converte os dados dos originais digitalizados nesta máquina para os formatos PDF, TIFF, JPEG ou XPS e carrega-os diretamente em um servidor FTP. Habilita os parâmetros do FTP no COMMAND CENTER. Para acessar um servidor FTP, você deve consultar o administrador para verificar as seguintes informações em cada servidor e registrá-las nesta máquina. • • • • • • Nome de Usuário de Login e Senha (usando painel de operações) Senha (usando o painel de operações) Nome do host ou endereço IP do servidor FTP Número da porta (geralmente 21) Caminho (caminho desde o diretório home do servidor FTP até a pasta para armazenamento) Compartilha o servidor FTP Nome de usuário de Login e senha de Login são idênticos ao Login de Usuário do FTP. A conta de usuário do FTP para a máquina precisa ser instalada e administrada no servidor FTP. 1 Clique em Scanner -> FTP. 2 Insira as configurações corretas em cada campo. A tabela abaixo oferece um resumo dos itens exibidos na página do scanner FTP. Item Descrição FTP Liga ou Desliga o Protocolo FTP com Ativado ou Desativado. Nº da porta FTP Defina o Número da Porta FTP ou use a porta FTP padrão 21. GUIA DE CONFIGURAÇÃO 21 Acesso ao COMMAND CENTER Item Descrição TX criptografado para FTP Isto habilita ou desabilita a Criptografia para comunicação. Quando estiver ligado, ou seja, em Ativado, a comunicação de dados são criptografadas usando aquela específica dos algorítmos. Criptografia Isto permite que você especifique o algorítmo da criptografia para comunicação de dados. Você pode usar mais de um algorítmo de cada vez. (Isto se faz possível, mudando o botão do TX criptografado para FTP para Ativado.) 3 Clique em Enviar. Editando a Agenda de Endereços A máquina possui uma função de agenda de endereços. Quando um endereço de e-mail, o caminho da pasta do PC (SMB), caminho do servidor FTP, FAX e o número do i-FAX estão registrados nesta agenda, ela pode transmitir diretamente a partir do painel de operações. Esta página permite que você adicione, edite ou remova Contatos ou Grupos. Adicionar um Novo Contato 1 Abra a página Contatos do bloco de endereços. 2 Clique em Adicionar contato. A página Contatos do bloco de endereços Adicionar abre. 3 Insira a informação para o contato a ser registrado. Você pode especificar um número de FAX e o i-FAX até se o Sistema de FAX não estiver instalado. 4 Clique em Enviar. Adicionar um Novo Grupo 22 1 Abra a página Grupos do bloco de endereços. 2 Clique em Adicionar Grupo. A página Grupos do bloco de endereços Adicionar aparece. GUIA DE CONFIGURAÇÃO Acesso ao COMMAND CENTER 3 Insira o número e nome do grupo. 4 Clique em Enviar. A página dos Membros de Grupos do bloco de endereços Adicionar aparece. 5 Selecione os membros a serem adicionados ao grupo criado. Verifique os membros que você deseja adicionar. Os membros devem ser registrados antes de serem adicionados. 6 Depois de selecionar os membros, clique em Enviar. A página Grupos do bloco de endereços - Editar aparece. Clique em Enviar. Você pode continuar a editar grupos, assim como mudar nomes de grupos e adicionar ou remover membros. GUIA DE CONFIGURAÇÃO 23 Compartilhamento de Pasta de PC 4 Compartilhamento de Pasta de PC Para usar o Scan para a função SMB (PC), uma "pasta compartilhada" deve ser definida junto ao computador de destino para receber os dados. IMPORTANTE: Para usar o Scan para função SMB (PC), a máquina deve estar conectada à uma rede TCP/IP. A próxima seção explica como enviar dados à um computador de domínio controlado. Configurações do Firewall do Windows (Para Windows Vista) Se o destino de arquivos for o computador baseado no Windows Vista, você deve configurar as exceções do Windows Firewall. Com exceções, habilite o compartilhamento do arquivo e impressora e adicione uma porta que você queira usar para o Scan para SMB (PC). IMPORTANTE: Autentique-se no Windows com os previlégios do administrador. 1 Na caixa de diálogos das Configurações do Firewall do Windows, clique na aba Exceções. A partir do menu Iniciar selecione Painel de Controle e clique em Permitir um programa pelo Firewall do Windows. 2 No Controle de Conta de Usuário aceite o prompt, e clique em Continuar. 3 Clique na caixa de seleção sob Compartilhamento de Arquivo e Impressora, e depois clique em Aplicar. 4 Clique em OK. Criar uma Pasta Compartilhada Crie uma pasta compartilhada para receber dados no computador de destino. Compartilhe a pasta ativando o compartilhamento de pasta em uma pasta comum. 24 GUIA DE CONFIGURAÇÃO Compartilhamento de Pasta de PC O exemplo a seguir explica como criar uma pasta chamada "scannerdata" no drive C. IMPORTANTE: Autentique-se no Windows com os previlégios do administrador. NOTA: A descrição a seguir é um exemplo de screenshots do Windows XP. Os detalhes diferem dependendo no tipo de sistema operacional. 1 Crie uma pasta com nome "scannerdata" no drive C. 2 Clique com o botão da direita na pasta "scannerdata" e selecione Compartilhamento e segurança.... A caixa de diálogo Propriedades de Scannerdata aparecerá. 3 Selecione Partilhar esta pasta. 4 Clique em Permissões. A caixa de diálogo Permissões para Scannerdata aparece. 5 Selecione o grupo ou usuário para quem você deseja dar permissões para a pasta compartilhada. NOTA: O exemplo a seguir explica como fornecer permissões para Everyone. Everyone é a configuração que permite que qualquer usuário compartilhe da pasta na rede. Clique em Adicionar para adicionar grupos ou usuários que são selecionáveis a partir de Nomes de grupo ou de utilizador. Use esta configuração se você deseja limitar acesso à pasta compartilhada para usuários ou grupos específicos. GUIA DE CONFIGURAÇÃO 25 Compartilhamento de Pasta de PC 6 Clique na caixa de seleção sob Permitir para Alterar e Ler, e depois clique em OK a partir da caixa de diálogos de Permissões. 7 Clique na aba Segurança, e depois clique em Adicionar. 8 Adicione o nome do usuário exibido em Nomes de grupo ou de utilizador. Clique em Adicionar, e depois clique em Locais. Selecione o computador para o qual a pasta compartilhada foi criada (Exemplo: PC4050) e depois clique em OK. 9 Insira o nome do usuário adicionado como um usuário local na caixa de texto e clique em OK. 10 Selecione o usuário adicionado, clique na caixa de seleção sob Permitir para Modificar e Ler, e depois clique em OK. 11 Clique em OK para fechar a caixa de diálogos Propriedades. Especificar Destino Verifique as informações do computador requeridas para inserir no painel de toque ao enviar um arquivo. As informações que você precisa para verificar como usar o computador são: • • • 26 Entrada para Nome do Host Entrada para Caminho Entrada para Nome de Usuário de Login GUIA DE CONFIGURAÇÃO Compartilhamento de Pasta de PC Verificação da Entrada para Nome de Host Verificar o nome do computador de destino. 1 Clique com o botão da Direita em Meu Computador e selecione Propriedades. A caixa de diálogo Propriedades do sistema aparece. 2 Clique na aba Nome do computador para visualizar o nome do computador. Se a aba Nome do computador contiver o Nome completo do computador e Domínio Os caracteres à esquerda do primeiro ponto (.) na caixa de texto Nome completo do computador corresponde à entrada para Nome de Host. (Exemplo: pc4050) Se a aba Nome do computador contiver o Nome completo do computador e Grupo de trabalho Todos os caracteres na caixa de texto Nome completo do computador corresponde à entrada para Nome do Host. (Exemplo: pc4050) Verificação da Entrada para Caminho Verifique o nome de compartilhamento para a pasta compartilhada onde os dados são enviados. 1 Clique em Pesquisar no menu Iniciar. A página Resultado de pesquisa se abrirá. 2 Pesquise o computador de destino para o qual o arquivo é enviado. Em Search Companion, clique em Impressoras, computadores ou pessoas, e depois clique em Um computador na rede. 3 Na caixa de textos Nome do computador digite o nome do computador (pc4050) que você selecionou em página 27, e depois clique em Procurar. 4 Clique duas vezes no nome do computador (pc4050) exibido no resultado de pesquisas. 5 Clique duas vezes na pasta "scannerdata" e verifique o caminho completo exibido na Barra de Endereço. Os caracteres à direita da terceira barra invertida (\) GUIA DE CONFIGURAÇÃO 27 Compartilhamento de Pasta de PC corresponde à entrada para Caminho. (Exemplo: scannerdata) NOTA: Você deve usar alfabeto, numerais e símbolos (códigos ASCII de 0 × 20 à 0 × 7F) somente para inserir o Caminho. Você pode especificar uma sub-pasta na pasta compartilhada como o local para onde os dados foram enviados. Neste caso, a entrada para Path é “compartilhar nome/nome de uma pasta na pasta compartilhada”. Na janela de amostra acima, “scannerdata\projectA” corresponde à Caminho. Verificação da Entrada para NomedoCaminho Você pode usar as seguintes etapas para verificar o nome do domínio e nome de usuário que devem ser inseridos no Nome do Usuário de Login. 28 1 Abra a janela Prompt de Comando. A partir do menu Iniciar selecione Todos os Programas, Acessórios e depois Prompt de Comando. 2 Em Prompt de Comando, insira “net config workstation” e depois pressione Enter. GUIA DE CONFIGURAÇÃO Instalação do driver de impressora 5 Instalação do driver de impressora Verifique se a impressora está conectada ao PC antes de começar a instalar o driver de impressora do CD-ROM. Instalação do Driver de Impressora em Windows Se estiver conectando esta impressora a um PC Windows, siga as etapas abaixo para instalar o driver da impressora. O exemplo exibe como conectar a máquina à um PC Windows Vista. NOTA: No Windows Vista, Windows XP e Windows 2000, você deve ter efetuado o login com previlégios de administrador. É possível usar o Modo expresso ou o Modo personalizado para instalar o software. O Modo expresso detecta automaticamente as máquinas conectadas e instala o software necessário. Use o Modo personalizado se desejar especificar a porta da impressora e selecionar o software a ser instalado. 1 Ligue o computador e inicie o Windows. Se a caixa de diálogo Bem-vindo ao assistente para adicionar novo hardware for exibida, clique em Cancelar. 2 Insira o CD-ROM fornecido com a máquina na unidade ótica do PC. No Windows Vista, a janela de gerenciamento da conta de usuário aparece. Clique em Permitir. O programa de instalação será executado. NOTA: Se o assistente de instalação de software não executar automaticamente, abra a janela do CD-ROM no Windows Explorer e clique duas vezes em Setup.exe. 3 Clique em Exibir o Acordo de Licença e leia o Acordo de Licença. Clique em Aceitar. GUIA DE CONFIGURAÇÃO 29 Instalação do driver de impressora 4 Clique em Instalar Software. O assistente de instalação de software é inicializado. A partir desta etapa, o procedimento difere dependendo da sua versão do Windows e de seu método de conexão. Prossiga para o procedimento correto para seu tipo de conexão. • • Modo expresso Modo personalizado Modo expresso No Modo expresso, o instalador detecta automaticamente a máquina quando ela está ligada. Use o Modo expresso para os métodos de conexão padrão. 1 Na janela de seleção de método de instalação, selecione Mode expresso. A janela de detecção do sistema de impressão aparece, e o instalador detecta as máquinas conectadas. Se o instalador não detectar um sistema de impressão, verifique se o sistema de impressão está conectado via USB ou rede e se está ligado. Em seguida, volte para a janela de detecção de sistema de impressão. NOTA: Embora as informações exibidas nas caixas de diálogo de instalação do Windows Vista e do Windows XP sejam ligeiramente diferentes, o procedimento de instalação é o mesmo. 30 2 Selecione o sistema de impressão a ser instalado e clique em Avançar. 3 Você pode personalizar o nome do sistema de impressão na janela de configurações de instalação. Este será o nome exibido na janela da impressora e nas listas da impressora exibidas nos aplicativos. Especifique se deseja compartilhar o nome do sistema de impressão ou configurar o sistema de impressão como uma máquina já existente e, em seguida, clique em Avançar. GUIA DE CONFIGURAÇÃO Instalação do driver de impressora IMPORTANTE: A etapa 3 aparece somente se o sistema de impressão estiver conectado via rede. Ela não aparece se o sistema de impressão estiver conectado via USB. 4 É exibida uma janela na qual é possível verificar as configurações. Verifique as configurações atentamente e, em seguida, clique em Instalar. NOTA: Se a janela de segurança do Windows aparecer, clique em Instalar este software do driver mesmo assim. 5 É exibida uma mensagem informando que a impressora foi instalada com sucesso. Clique em Finalizar para sair do assistente de instalação de impressora e retornar ao menu principal do CD-ROM. Se a caixa de diálogo de configuração do dispositivo aparecer depois de clicar em Finalizar, você pode especificar as configurações de itens como os recursos opcionais instalados no sistema de impressão. Você também pode especificar as configurações do dispositivo depois que sair da instalação. Para obter detalhes, consulte Configurações do Dispositivo no manual de operação do driver da impressora no CD-ROM. Isso finaliza o procedimento de instalação do driver da impressora. Siga as instruções na tela para reiniciar o sistema, se necessário. Modo personalizado Use o Modo personalizado se desejar especificar a porta da impressora e selecionar o software a ser instalado. Por exemplo, se você não deseja que as fontes instaladas em seu computador sejam substituídas, selecione Modo personalizado e desmarque a caixa de seleção Fontes na aba de utilitários. NOTA: Instale o driver TWAIN ou o driver WIA em seu computador neste modo. 1 Selecione Modo personalizado. 2 De acordo com as instruções na janela de assistente de instalação, selecione os pacotes do software a serem instalados e especifique a porta, etc. Para mais detalhes, consulte Instalação Personalizada no manual de operação do driver da impressora no CD-ROM. Instalação do Driver de Impressora no Macintosh 1 Ligue a impressora e o Macintosh. 2 Insira o CD-ROM (Product Library) incluso na unidade de CD-ROM. GUIA DE CONFIGURAÇÃO 31 Instalação do driver de impressora 3 Clique duas vezes no ícone do CD-ROM. 4 Clique duas vezes em OS X 10.2 and 10.3 Only ou OS X 10.4 or heigher dependendo da versão do sistema operacional Mac. 5 Clique duas vezes em Kyocera OS X x.x. 6 O programa de instalação do driver da impressora é inicializado. 7 Escolha Selecionar Destino, Tipo de Instalação e instale o driver da impressora seguindo as instruções no software de instalação. Além de Instalação Fácil, as opções em Tipo de Instalação incluem Instalação Personalizada, a qual permite que você especifique os componentes a serem instalados. IMPORTANTE: Na tela de autenticação, digite o nome e senha usados para efetuar o login no sistema operacional. Isso finaliza a instalação do driver da impressora. Em seguida, especifique as configurações de impressão. Se uma conexão IP ou AppleTalk for usada, as configurações abaixo são necessárias. Se uma conexão USB for usada, a impressora é automaticamente reconhecida e conectada. 8 32 Abra Preferências do Sistema e clique em Impressão e Fax. GUIA DE CONFIGURAÇÃO Instalação do driver de impressora 9 Clique no símbolo de adição (+) para adicionar o driver da impressora instalado. 10 Clique no ícone IP para uma conexão IP ou no ícone AppleTalk para uma conexão AppleTalk e, em seguida, digite o endereço IP e o nome da impressora. 11 Selecione o driver da impressora instalado e clique em Adicionar. 12 Selecione as opções disponíveis para a impressora e clique em Continuar. GUIA DE CONFIGURAÇÃO 33 Instalação do driver de impressora 13 A máquina selecionada é adicionada. Isso finaliza o procedimento de configuração da impressora. Configuração do Driver TWAIN Registre esta máquina no Driver TWAIN. 1 Selecione o botão Iniciar do visor do Windows, Todos os Programas, Kyocera e depois TWAIN Driver Setting. NOTA: Você também pode adicionar a máquina à um PC quando selecionar Iniciar a partir do visor do Windows Painel de Controle e depois Kyocera TWAIN. 34 2 Clique em Adicionar. 3 Insira o nome da máquina no campo Nome. 4 Clique no botão T próximo ao campo Modelo e selecione esta máquina na lista. GUIA DE CONFIGURAÇÃO Instalação do driver de impressora 5 Insira o endereço IP da máquina ou nome do host no Endereço do scanner. NOTA: Quando o endereço IP da máquina for desconhecido, entre em contato com o Administrador. 6 Clique em Configurações de autenticação do usuário. Se a administração do login de usuário for inválida, vá para a Etapa 8. 7 Selecione a caixa de seleção ao lado da Autenticação, insira o Nome do Usuário de Login (até 64 caracteres) e a Senha (até 64 caracteres) e depois clique em OK. 8 Clique em OK. 9 A máquina é registrada em um PC e o nome da máquina e nome do modelo são exibidos no campo Lista de scanners. NOTA: Clique em Excluir para remover a máquina adicionada. Clique em Editar para modificar nomes. Configurar o Driver WIA ( Windows Vista ™ e Windows® Server 2008) Registre esta máquina no Driver WIA. NOTA: Não é necessário registrar a etapa a seguir ao usar as posses da máquina, um endereço IP ou nome do host que você especificou durante a instalação do Driver WIA. 1 Selecione Iniciar a partir do visor do Windows, Painel de Controle e depois Scanners e Câmeras. GUIA DE CONFIGURAÇÃO 35 Instalação do driver de impressora 2 Selecione o mesmo nome que esta máquina a partir dos Drivers WIA, e pressione o botão Propriedades. NOTA: Se a Segurança do Windows e o Controle de Conta de Usuário forem exibidos, você não deve encontrar nenhum problema com a operação após a instalação do driver e software que fornecemos. Continuar a instalação. 3 Clique na aba Settings e selecione Image Compression e Compression Level. Se a administração do login de usuário for inválida, vá para a Etapa 5. NOTA: Quando o endereço IP da máquina for desconhecido, entre em contato com o Administrador. 4 Selecione a caixa de seleção ao lado da Authentication, insira o Nome do Usuário de Login (até 64 caracteres) e a Senha (até 64 caracteres) e depois clique em OK. 5 Clique em Fechar. A máquina é registrada no PC. 36 GUIA DE CONFIGURAÇÃO Primeira edição 2009.6
Download