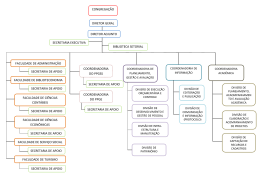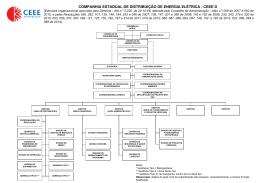Coordenação Geral: Eliane Bastos Martins Gil Vicente Macedo Realização: Francisco José Monteiro Gerson Coelho ♦ Relatórios Ergon – Coordenadoria de Administração de RH Sumário Relação dos Relatórios Disponibilizados no Sistema Ergon ........................................... 3 Passos e Procedimentos Básicos - Telas para Execução dos Relatórios 5 Formação de Grupo de Eleitos ................. ........................................................................... 16 2 ♦ Relatórios Ergon – Coordenadoria de Administração de RH Relação de Relatórios da Sistema Ergon – Cadastro – disponíveis aos Órgãos Setoriais de Recursos Humanos, de acordo com acesso do Usuário do Sistema. Sistema Ergon: 01 – Histórico Funcional • 01 – Relação de Funcionários • 02 – Relação de Funcionários com Chefia • 06 – Relação de Funcionários Ativos com Mais de “N” Anos • 08 – Relação de Funcionários por Setor • 10 – Relação de Aniversariantes do Mês • 11 – Funcionários Aniversariantes do Mês (com dados) • 12 – Relação de Dependentes • 13 – Relação de Funcionários por Cód. Frequência no período • 14 – Previsão de Férias para Funcionários 07 – Quantitativos • 01 – Quantitativos de Funcionários por Categoria • 03 – Total de Servidores por Categoria, Subcategoria e Lotação 3 ♦ Relatórios Ergon – Coordenadoria de Administração de RH Sistema C_Ergon: IPL 01 – Histórico Funcional • IPL 01 – Funcionários Afastados (em férias ou LE) por Lotação • IPL 03 – Emissão de Laudas de Apostilas de Fixação IPL 01 – Tabelas • IPL 01 – Relação de Servidores por Cargo/Lotação IPL 07 – Quantitativos • IPL 01 – Quantitativos de Funcionários por Categoria • IPL 03 – Total de Servidores por Categoria, Subcategoria e Lotação IPL 10 – Frequência • IPL 06 – Funcionários Licenciados em CC/FG num determinado período • IPL 10 – Lista de Servidores com Períodos Aquisitivos de LE não Gozadas • IPL 11 – Servidores Ativos com mais de NN Anos • IPL 12 – Período Aquisitivo de Férias Gozadas e Pendentes • IPL 16 – Tempo de Serviço (CTS) • IPL 18 – Informa Cargo em Comissão p/ Estrutura (relação de Funcionários num det. Período) • IPL 19 – LE fechando num período 4 ♦ Relatórios Ergon – Coordenadoria de Administração de RH - Passos Básicos – 01 – O usuário deverá clicar no Menu de Opções na opção ARCHON e, em seguida clicar em RELATÓRIOS e, finalmente em EXECUTA. . 5 ♦ Relatórios Ergon – Coordenadoria de Administração de RH 6 ♦ Relatórios Ergon – Coordenadoria de Administração de RH 01 – O usuário deverá clicar em Sistema para selecionar. 02 - Após selecionar ir em Lista de Valores. O usuário deverá clicar no Menu de opções que, por sua vez, exibirá uma relação dos Sistemas disponibilizados para Emissão de Relatórios. Aparecerão 3 sistemas: Hades Ergon C_Ergon 7 ♦ Relatórios Ergon – Coordenadoria de Administração de RH 8 ♦ Relatórios Ergon – Coordenadoria de Administração de RH 03 - O usuário deverá escolher o Sistema Ergon ou C_Ergon, conforme lista de relatório apresentado no início deste manual. Como exemplo escolher o Sistema C_Ergon. 9 ♦ Relatórios Ergon – Coordenadoria de Administração de RH 10 ♦ Relatórios Ergon – Coordenadoria de Administração de RH Exemplo de Execução de um Relatório: 01 – Após selecionar o Sistema Ergon ou C_Ergon, o usuário terá em sua tela a relação dos relatórios da área de RH disponibilizados para seu padrão de acesso. Após: O usuário deverá clicar no Menu de opções e escolher o Relatório desejado. 02 – Como exemplo, iremos escolher o Relatório em Grupo de Relatórios IPL 01 – Histórico Funcional e, 03 – Em seguida, selecionar no Bloco Relatórios: IPL 01 - Funcionários Afastados (em férias ou LE) por Lotação. 04 – Para “rodar” o Relatório, o usuário deverá clicar em: EXECUTAR 11 ♦ Relatórios Ergon – Coordenadoria de Administração de RH 12 ♦ Relatórios Ergon – Coordenadoria de Administração de RH Após selecionar o Relatório desejado, o usuário deverá preencher os seguintes campos: 01 – TIPO DESTINO: deixar a opção SCREEN 02 – NOME DESTINO: não é necessário o preenchimento (deixar em branco) 03 – HIERARQUIA: clicar na opção O-PADRÃO Obs.: Padrão: Estrutura Organizacional Agente de Pessoal: Corresponde ao antigo núcleo 04 – SETOR PAI: esta opção destina-se para selecionar grupos pré-definidos no Ergon, para este exemplo, deve-se utilizar 1 - PREFEITURA DA CIDADE DO RIO DE JANEIRO 05 – EMPRESA: esta opção destina-se para selecionar grupos pré-definidos no Ergon, para este exemplo, deve-se utilizar 1 - PREFEITURA DA CIDADE DO RIO DE JANEIRO 06 – MOSTRA: selecionar a opção TODAS AS LOTAÇÕES 13 ♦ Relatórios Ergon – Coordenadoria de Administração de RH 07 – GRUPO DE ELEITOS: deixar TODOS OS FUNCIONÁRIOS quando não se desejar um grupo específico de servidores e para selecionar um grupo específico utilizar o número do Grupo de Eleitos já pré-definido anteriormente, nesse caso os órgãos setoriais irão utilizar, por exemplo, no caso de ser a SMG, utilizaria o número 22095 – SMG – RELATÓRIOS Vale ressaltar que os órgãos setoriais só estarão habilitados a consultar seus próprios funcionários. 08 – DATA INÍCIO DA PESQUISA: 01/06/2003 (data início desejada) 09 – DATA FIM DA PESQUISA: 30/06/2003 (data fim desejada) 10 – ATALHO: após todos os itens já definidos clicar no atalho EXECUTAR RELATÓRIO 11 – ATALHO: para interromper a execução do relatórios clicar no atalho CANCELAR RELATÓRIO Obs.: Após a execução do relatório estar completa, o relatório aparecerá na tela disponibilizado para impressão ou consulta na própria tela. 14 ♦ Relatórios Ergon – Coordenadoria de Administração de RH 1 - Prefeitura da Cidade do Rio de Janeiro Todas as Lotações 15 ♦ Relatórios Ergon – Coordenadoria de Administração de RH Apresentação para definição de Grupo de Eleitos Caminho de Acesso para Cadastrar um Grupo de Eleitos: 01 – Ir no menu principal posicionar seta do mouse em PROCESSOS; CONJUNTO DE FUNCIONÁRIOS e, finalmente clicar em CADASTRO DE ELEITOS 16 ♦ Relatórios Ergon – Coordenadoria de Administração de RH 17 ♦ Relatórios Ergon – Coordenadoria de Administração de RH 01 – Identificação do BLOCO 1 – Grupo de Eleitos 02 - Identificação do BLOCO 2 – Eleitos Externos 03 – No Bloco 1, levar o cursor a uma linha em branco, Clicar direto em OBSERVAÇÕES. Após isso, digitar o nome do grupo de eleitos a ser criado. Nesse momento é importante, para padronizar o nome dos grupos, utilizar o nome com formato determinado abaixo: Primeiro: Sigla do Órgão Segundo: - (hífen) Terceiro: a palavra RELATORIO (sem acento) Quarto: - (hífen) Por Último: identificação pessoal (livre) Ex.: SME – RELATORIO – DPE 04 – Após isso salvar o grupo de eleitos, acionando a tecla F10 ou clicar no ícone indicado na figura. A seguir, automaticamente, o Sistema irá dar o número do grupo de eleitos e a data. 18 ♦ Relatórios Ergon – Coordenadoria de Administração de RH 19 ♦ Relatórios Ergon – Coordenadoria de Administração de RH Depois de Salvo, o Grupo pode ser definido nessa mesma tela ou definir o Grupo por regras, com indicações mais adiante: Definição do Grupo digitando matrículas: 01 – Indo ao bloco 2, o Grupo de matrícula eleitas deverá ser digitada linha a linha, conforme a necessidade. 02 - Devendo sempre salvar para gravar as matrículas (digitar F10 ou ícone indicado na figura) 20 ♦ Relatórios Ergon – Coordenadoria de Administração de RH 21 ♦ Relatórios Ergon – Coordenadoria de Administração de RH Gerando os Eleitos por regras: Caminho de Acesso para Gerar Grupo de Eleitos: 01 – Ir no menu principal posicionar seta do mouse em PROCESSOS; CONJUNTO DE FUNCIONÁRIOS e, finalmente clicar em GERAÇÃO DE ELEITOS POR REGRA 22 ♦ Relatórios Ergon – Coordenadoria de Administração de RH 23 ♦ Relatórios Ergon – Coordenadoria de Administração de RH Preenchimento da Tela – Exemplo: 01 – Data para pesquisa: 01/06/2003 02 – Situação: selecionar ATIVOS 03 – Opção para pesquisa: CARGO 04 – Itens Disponíveis: para definir o cargo a ser consultado, consultar código do cargo, neste caso, o usuário deverá saber o código do cargo ou consultar no próprio Ergon na tela de cargos. 05 – Descrição do item em itens Disponíveis: executando o procedimento acima, neste exemplo, aparecerá o identificação do cargo 06 – Setas: Após o(s) código(s) selecionados, Clicar nas setas, para preencher com o item selecionado, todos os itens caso for desejado. Há também as opções de remover um item ou todos 07 – Filtro para formação do grupo: quadro com os itens selecionados 08 – Limpa Filtro: clicar somente se desejar desistir dos itens selecionados para o grupo 24 ♦ Relatórios Ergon – Coordenadoria de Administração de RH 09 – Grupo de Eleitos: preencher esse campo com o número do grupo de eleitos previamente criado. Ex.: Grupo n.º 22170: SME – RELATORIOS – DPE 10 – Botão: Gerar Grupo: Tudo OK ! Clicar no botão para gerar o grupo 11 – Aparece o número total de eleitos 25 ♦ Relatórios Ergon – Coordenadoria de Administração de RH 26 ♦ Relatórios Ergon – Coordenadoria de Administração de RH Voltar a tela de Cadastro do Grupo de Eleitos para visualizar o Grupo de Matrículas Selecionadas 01 – Após consultar o número do grupo, aparecerá as matrículas eleitas com os respectivos nomes Após esse procedimento ir em Relatórios para Executar o mesmo 27 ♦ Relatórios Ergon – Coordenadoria de Administração de RH 28
Download