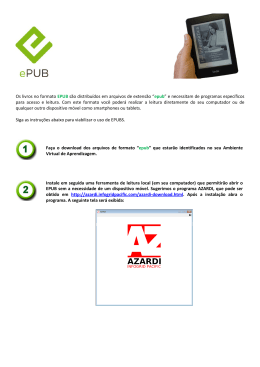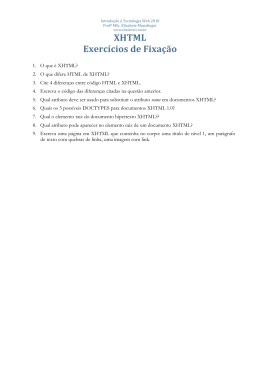» Manual para criação de ePUB Antes de acessar a este manual registre-se em www.escrytos.com.br Antes de iniciar o processo de criação do seu livro em ePUB saiba que: 1) 2) 3) 4) Este manual foi elaborado para a utilização do software SIGIL. O livro deve ter um título, um autor e um texto. A capa deve estar no formato JPEG. Por razões de segurança, é recomendável fazer uma cópia de segurança do seu livro antes de iniciar o processo de autopublicação. 5) Durante o processo será necessário retirar as imagens, ilustrações, quadros ou gráficos. Na conversão para ePUB serão incluídas diretamente através do SIGIL. 6) É preciso obter um ISBN para o seu livro. 7) A publicação de um livro em formato ePUB pressupõe uma sequência de conteúdos: a. b. c. d. e. f. g. h. Capa Ficha Técnica Agradecimentos Dedicatória Biografia Prefácio Texto Bibliografia - obrigatório - obrigatório - opcional - opcional - opcional - opcional - obrigatório - opcional Página 1 de 31 »Introdução Este manual explica como converter o conteúdo de um livro em formato ePUB. O formato ePUB é um padrão standard desenvolvido pela IDPF (International Data Publishing Forum) que permite a compatibilidade com todos os equipamentos onde o livro pode ser lido. O SIGIL é um editor de ePUB gratuito, muito poderoso e fácil de usar, desenvolvido com o objetivo de fornecer a autores, editores e editoras, profissionais e amadores, a capacidade de criar e controlar com precisão, o design e aparência de eBooks em formato ePUB. O SIGIL pode ser baixado aqui e está disponível para os seguintes sistemas operativos: • • • • • Windows XP Vista Windows 7 (a 32 ou 64 bits) MAC OS 10.6 (SnowLeopard) x 64 bit ou superior Linux Existe um manual de utilização do SIGIL que pode ser consultado aqui para informação mais detalhada. » Passo 1 Baixe e instale o SIGIL aqui » Passo 2 Baixe o arquivo “modelo.epub” aqui » Passo 3 Salve o arquivo numa pasta do seu computador e renomeie o arquivo “modelo.epub” com o título do seu livro “titulodolivro.epub”. Página 2 de 31 Página 3 de 31 » Passo 4 Abra o programa SIGIL e vá ao menu File»Open, selecione a pasta onde salvou o seu arquivo “titulodolivro.epub” e faça duplo clique. A sua tela deve ficar assim: » Passo 5 Adapte a estrutura do modelo ao seu livro: 5.1. Capa a) Selecione a pasta “Images”, clique com o botão direito do mouse no arquivo capa.jpg e clique em remove. Página 4 de 31 b) Adicione a capa do seu livro ao SIGIL. Clicar com o botão direito do mouse em cima da pasta “images”»“AddExisting Files”. Procure a pasta no seu computador onde a capa está salva e clique em “Open”. O arquivo da capa terá obrigatoriamente de chamar-se capa.jpg. Página 5 de 31 O SIGIL não faz o refresh da imagem automaticamente. Após a inserção da capa, clique em e de seguida em . Agora a sua capa vai aparecer na tela. 5.2. FichaTécnica a) Alterar a “Ficha Técnica” do modelo fazendo duplo clique no arquivo ficha_tecnica.xhtml. Página 6 de 31 b) Substitua as linhas Título, Autor e ISBN (ver processo de obtenção de um ISBN aqui). 5.2. Áreas Opcionais Se pretender colocar no seu livro alguma das áreas opcionais, tais como: • Agradecimentos • Dedicatória • Biografia • Prefácio • Bibliografia Selecione a opção que pretende e altere o texto. Os arquivos que não pretende utilizar devem ser apagados, clicando com o botão direito do mouse em cima do arquivo e escolhendo a opção Remove. » Passo 6 - Texto Por razões desegurança, antes de iniciar este processo, faça uma cópia de segurança do seu livro. No caso do arquivo do seu livro ter imagens, ilustrações, quadros ou gráficos, deverão ser todos retirados do arquivo de trabalho que vai passar para ePUB. Página 7 de 31 a) Abra o arquivo do livro no Microsoft Word e selecione Ficheiro(File)»Guardar Como(Save As). Escolha a pasta onde pretende salvar o arquivo com um nome e na opção Salvar com o tipo (Save as Type), escolha Página Web, filtrada (Web PageFiltered)(*.htm, *.html) e depois clique no botão Guardar(Save) Feche o Microsoft Word,selecione a pasta onde guardou o arquivo “html” e abra o arquivo com dois cliques. Seu original aparecerá em formato html. b) Clique com o botão direito do mouse em cima do texto e escolha a opção SelectAll, conforme figura abaixo. Página 8 de 31 Após ter executado esta ação todo o fundo do texto ficará a azul. Clique com o botão direito do mouse e escolha a opção Copy. Página 9 de 31 Abra o programa SIGIL e verifique se o arquivo texto.xhtml está aberto. A visualização deve ser a seguinte: Página 10 de 31 Siga as instruções que estão no ficheiro texto.xhtml: Selecione com o mouse a linha completa Aqui entra o texto do livro, clique com o botão direito do mouse e escolha a opção Paste. Neste momento todo o seu livro foi copiado para dentro do SIGIL. A visualização deverá ser semelhante à imagem seguinte: Página 11 de 31 Agora desça a página (scrolldown) e verifique se o texto que se encontra no SIGIL está igual ao seu original e se todos os estilos e formatações foram respeitados pelo programa. Caso encontre alguma anomalia deverá corrigi-la dentro do SIGIL, utilizando as funcionalidades que o programa disponibiliza para este efeito. c) Títulos de capítulos Quando encontrar o “Capítulo 2” do seu livro, faça as seguintes operações: Coloque o cursor na linha antes do “Capítulo 2” e selecione a opção Chapter Break, mostrando o símbolo ou então indo ao Menu »Edit » Split Chapter Página 12 de 31 Após fazer esta operação, o SIGIL cria automaticamente um novo arquivo chamado Section001.xhtml. 1) Renomeie este arquivo para capitulo_2.xhtml, 2) Selecione a palavra Capítulo 2 3) Escolha o estilo Heading 1para que o título do capítulo assuma as caraterísticas de Título e apareça no final no Índice TOC (TableofContents). Página 13 de 31 Continue a verificar todo o texto do “Capítulo 2” até encontrar o “Capítulo 3” e repita os passos anteriormente descritos para a criação do “Capítulo 2”.E assim sucessivamente para todos os capítulos do seu livro. Após a inserção dos Chapters Breaks em todos os capítulos, o aspecto do livro deve ser o seguinte: Página 14 de 31 O SIGIL criou automaticamente os arquivos Section001.xhtml, Section002.xhtml, Section003.xhtml,que correspondem aos capítulos do livro. Estes arquivos têm de ser renomeados para capitulo_2, capitulo_3, capitulo_4, respectivamente. » Passo 7 - Imagens Os eBooks em formato ePUB suportam imagens. Se quiser inserir imagens e/ou fotos no seu livro deve adicioná-las primeiro ao ePUB e, em seguida, inseri-las no local desejado do livro. 7.1.Adicionar Imagens no SIGIL Para adicionar imagens ao seu livro, selecione FileNew »AddExisting Files,ou clique com o botão direito do mouse no Book Browser e selecione AddExistingFiles no menu de contexto. Será exibida uma caixa de diálogo que permite que você selecione um ou mais arquivos do seu computador. Selecione quantas imagens desejar. As imagens serão adicionadasà pasta de imagens (dentro do SIGIL) na área “Book Browser”. Neste momento, as imagens estão disponíveis para serem inseridas no local desejado do seu livro. Página 15 de 31 7.2.Inserir Imagens no Livro Uma vez inseridas no SIGIL,as imagens podem ser colocadas em qualquer local do seu livro. Posicione o cursor do mouse no local do livro onde deseja que tenha imagem e de seguida use Edit » InsertImage, ou então o ícone de InsertImage na barra de ferramentas principal. Selecione a imagem que deseja inserir e faça OK. A imagem aparece no local indicado. Poderá ainda formatar o alinhamento da sua imagem. É aconselhável utilizar imagens em formato .jpeg com uma largura máxima de 600 pixels e com 150 DPI de resolução. » Passo 8 – Notas de Rodapé A inserção de notas de rodapé nesta versão do SIGIL é uma tarefa um pouco complexa. Vamos explicar o processo de parametrização no SIGIL, mas aconselhamos que, caso o seu livro tenha várias notas de rodapé, recorra aos nossos serviços de “Conversão Profissional”. Página 16 de 31 As notas de rodapé de seu livro terão de ser criadas no Microsoft Word utilizando as funcionalidades do Word criar Notas de Rodapé Inserir » Rodapé (InsertFootnoote). Guarde o arquivo como .html. Conforme descrito anteriormente no Passo 5 deste manual. Página 17 de 31 Abra o arquivo anteriormente salvo num browser de Internet. Página 18 de 31 Selecione todo o texto e copie Página 19 de 31 Cole todo o texto no modelo previamente aberto no SIGIL, conforme descrito nos capítulos anteriores. Corte todas as notas de rodapé que se encontram no fim do arquivo. Página 20 de 31 Página 21 de 31 Abra o arquivo notas_de_rodape.xhtml e cole as notas de rodapé, anteriormente cortadas, neste arquivo. Em seguida faça a separação do arquivo capitulo_1, inserindo os Chapter Breaks para a divisão de cada capítulo ficar no seu arquivo, conforme descrito em capítulos anteriores do manual. Renomeie os arquivos de acordo com o nome do capítulo. Ex.: capitulo_2.xhtml, capitulo_2.xhtml, etc. Página 22 de 31 Em seguida abra o arquivo em modo de visualização CodeView (HTML) onde está a origem da nota de rodapé. Página 23 de 31 Localize a origem da nota de rodapé (ex.: [1]) e faça a sua substituição pela seguinte linha: <sup><ahref="../Text/notas_de_rodape.xhtml#_ftn1"id="_ftnref1">[1]</a></sup> Página 24 de 31 Realize esta operação para todas as origens das notas de rodapé e em todos os capítulos onde possam eventualmente surgir, alterando sempre o número do href, do id e da nota de rodapé, de maneira sequencial (ex.: 1, 2, 3, … etc.). <sup><ahref="../Text/notas_de_rodape.xhtml#_ftn1"id="_ftnref1">[1]</a></sup> <sup><ahref="../Text/notas_de_rodape.xhtml#_ftn2"id="_ftnref2">[2]</a></sup> <sup><ahref="../Text/notas_de_rodape.xhtml#_ftn3"id="_ftnref3">[3]</a></sup> Etc… De seguida abra o arquivo notas_de_rodape.xhtml em modo de visualização CodeView (HTML) onde tem o destino da nota de rodapé. Localize a origem da nota de rodapé (ex.: [1]) e faça a sua substituição pela seguinte linha: <sup><ahref="../Text/capitulo_1.xhtml#_ftn1"id="_ftnref1">[1]</a></sup> Página 25 de 31 Faça esta operação para todos os destinos das notas de rodapé, alterando sempre o número de maneira sequencial (ex.: 1, 2, 3, … etc.), de maneira a que o destino tenha o mesmo número da origem. Nesta fase, além do número Página 26 de 31 da nota de rodapé, altere também a linha com o nome do arquivo onde se encontra a origem. <sup><ahref="../Text/capitulo_1.xhtml#_ftn1"id="_ftnref1">[1]</a></sup> <sup><ahref="../Text/capitulo_1.xhtml#_ftn2"id="_ftnref2">[2]</a></sup> <sup><ahref="../Text/capitulo_2.xhtml#_ftn3"id="_ftnref3">[3]</a></sup> Etc… Resumindo: Se a origem da nota de rodapé estiver no Capítulo 1, então na linha href do arquivo notas_de_rodape.xhtml (onde se encontra o destino), também terá de estar o nome do arquivo (exatamente igual) correspondente ao Capítulo 1. Ex.: Capítulo 1 – Nota de rodapé 1 <sup><ahref="../Text/capitulo_1.xhtml#_ftn1"id="_ftnref1">[1]</a></sup> Capítulo 3 – Nota de rodapé 7 <sup><ahref="../Text/capitulo_3.xhtml#_ftn7"id="_ftnref1">[7]</a></sup> Bibliografia – Nota de rodapé 32 <sup><ahref="../Text/bibliografia.xhtml#_ftn32"id="_ftnref32">[32]</a></s up> Se tudo tiver sido feito corretamente, as notas de rodapé deverão funcionar como hiperlinks, de maneira a que o leitor possa navegar entre elas com um simples clique. Página 27 de 31 » Passo 9 - Índice O índice ou TOC (Table os Contents) do livro será gerado automaticamente. Clique em cima do botão Generate TOC fromHeadings e aparecerá a seguinte janela: Confirme se todas as áreas do seu livro aparecem e estão selecionadas. Para impedir que uma área apareça no índice TOC deve des-selecionar a mesma. » Passo 10 Agora vamos inserir os metadados no ePUB. Vá ao menu Edit e selecione a opção Meta Editor, conforme a imagem seguinte: Página 28 de 31 Deve aparecer a seguinte janela, cuja informação deverá ser alterada. Insira o Título do Livro, o nome do Autor, e o ISBN que lhe foi atribuído pela APEL. Depois das alterações efetuadas, faça OK. Página 29 de 31 » Passo 11 – Validação do ePUB Este último passo consiste na validação do ePUB de acordo com as normas deste formato. Clique na imagem acima ou vá ao menu File »ValidateePUB. Se aparecerem mensagens de erro siga as instruções fornecidas pelo SIGIL para a correções dos erros. O seu ePUB está de acordo com as normas do formato quando aparecer a seguinte mensagem: No problemsfound! Página 30 de 31 Para terminar salve o arquivo clicando em “File” » “Save As” e escolha um nome e local para salvar o seu livro em formato ePUB. » Passo 12 Após ter validado todos os conteúdos do seu livro ele deve ser inserido na plataforma Escrytos.com.br Depois de se registrar, selecione no menu lateral Publicar Livro, siga todos os passos e, no final, na Conversão pelo Autor no campo Manuscritos clique no símbolo do livro e selecione o arquivo salvo em ePUBe termine clicando no botão Enviar. A Escrytos irá validar o seu ePUB. Se não houver erros, o seu livro será aceito e deverá seguir as instruções em escrytos.com.br até ao final do processo. Caso sejam detectados erros no seu ePUB, aEscrytos indicará quais os erros detectados e que devem ser corrigidos antes de enviar novamente o ePUB. Para uma maior comodidade e facilidade de conversão, utilize, se preferir, os serviços de Conversão Profissional em www.escrytos.com.br Página 31 de 31
Download