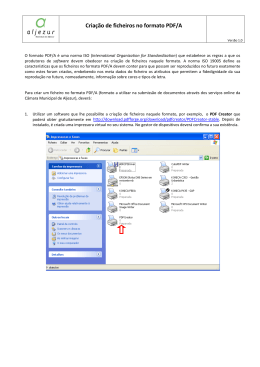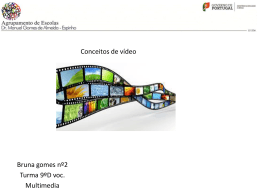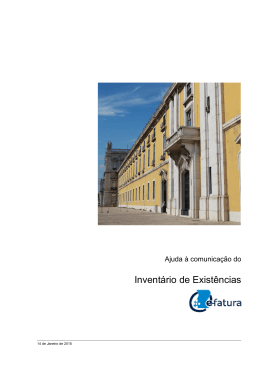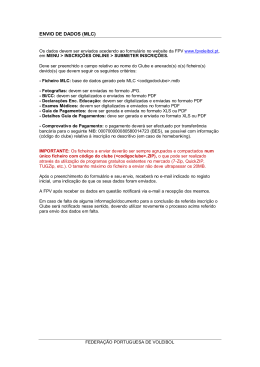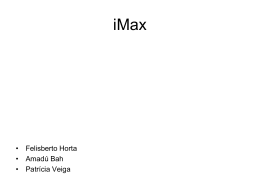Manual de Instalação Cascais, 20 de Janeiro de 2005 Versão 6.27 Nota iniciais: • Partiu-se do pressuposto que a instalação é efectuada em “C:\AGROGESTAO”, se não for o caso interpretem-se todas localizações relativamente à localização escolhida. • A apresentação do símbolo no texto, corresponde a um erro cuja causa está relacionada com o tópico que se estiver a tratar. Aconselha-se uma primeira leitura do documento sem dar muita atenção a estes erros, para formar uma noção geral do processo. Depois então, poder-se-á voltar a ler tudo numa segunda abordagem já mais orientada. (é apenas um sugestão). I. Processo de Instalação O CD fornecido apresenta a seguinte estrutura: 1) Imagens – pasta onde está contida toda a estrutura de imagens necessária ao funcionamento das aplicações da FZ. Deverá ser copiada integralmente “à mão” para dentro da pasta C:\AGROGESTAO uma vez que o processo de instalação não o faz. Nota: esta pasta não é necessária para as instalações normais de AGROGESTÃO, mas apenas para: ENOGESTÃO, ZOOGESTÃO (incluindo gestão de livros genealógicos), CINEGESTÃO e GENESIS (pelo menos até esta data). Dessa forma, pode ser omitida na generalidade dos clientes. 2) Net – pasta de ficheiros de instalação, subdivide-se em: a) Runtime – pasta com os ficheiros de instalação do OSP (Office System Pack) e Access Runtime 2002; b) Support – pasta com os ficheiros descomprimidos que compõem o AGROGESTÃO (não utilizada na instalação, como o nome refere, serve apenas para suporte); c) AGROGESTÃO.cab - pasta comprimida com os ficheiros de instalação do AGROGESTÃO (o instalador vai buscar os ficheiros para a instalação do AGROGESTÃO a esta pasta, que se assemelha a um zip); F Z A G R O G E S T Ã O – C o n s u l t o r i a e m M e i o R u r a l , L d a . Av. República 412 2750-475 Cascais TEL: 214847440 FAX: 214847441 [email protected] ■ ■ w ww . a g r o g e s t a o . c o m 1/14 d) Setup.exe – ficheiro instalador. Numa situação normal é o único ficheiro que se deverá correr do CD, pois despoletará todo o processo de instalação (chamando em cadeia os vários ficheiros de instalação); e) Setup.lst – ficheiro com as especificações da instalação, que será utilizado pelo setup.exe para identificar quais os ficheiros a utilizar, onde os colocar, que atalhos criar, etc... Ficheiro exemplo.xxx. An access violation occurred while copying the file... (ou qualquer erro semelhante) Durante a instalação o ficheiro exemplo.xxx não conseguiu ser copiado para a localização especificada. Consultar as notas da 7ª secção do Anexo I deste documento para ver a resolução. 3) AUTORUN.INF - ficheiro que permite que a instalação arranque automaticamente quando se insere o CD. Nota: esta iniciação automática poderá estar desactivada no PC, sendo, nesses casos, necessário correr o ficheiro setup.exe que se encontra dentro da pasta “Net” do CD. O processo completo de instalação é composto pelas seguintes fases (podendo algumas ser intervaladas de reinicializações do PC, conforme o sistema operativo): 1) Fornecimento da localização de instalação (defeito C:\AGROGESTAO). Atenção: se já existir uma instalação nesta localização serão substituídas todos as pastas e/ou ficheiros comuns. Para evitar confusões e dúvidas, se já existir uma instalação que se queira remover, é muito aconselhável renomear a directoria C:\AGROGESTAO já existente e posteriormente apagá-la. 2) Verificação da necessidade de instalação do “Office System Pack” (OSP) e consequente instalação (se necessário). Nota: O OSP instala componentes básicas do sistema operativo do PC que são necessárias para o funcionamento do Access Runtime 2002 (e consequentemente do AGROGESTÃO). F Z A G R O G E S T Ã O – C o n s u l t o r i a e m M e i o R u r a l , L d a . Av. República 412 2750-475 Cascais TEL: 214847440 FAX: 214847441 [email protected] ■ ■ w ww . a g r o g e s t a o . c o m 2/14 The Office System Pack cannot be installed on this system because it requires Windows NT 4.0 Service Pack 6 or later…… Visual Basic 6.0 Setup toolkit: The Office System Pack cannot be installed on this system because the languages are not the same. Install the Office System Pack for the appropriate language on your computer. Estes erros ocorrem nesta fase e dizem respeito à instalação do OSP. Em princípio estão corrigidos nesta versão do instalador para a maioria dos sistemas operativos. Se surgirem (frequentemente em Windows 98) fazer o seguinte: • Abrir as “Opções Regionais e de Idiomas” (Regional Settings), disponível no Painel de Controlo; • Mudar a linguagem para “Inglês (Estados Unidos)”; • Reiniciar a máquina (apenas necessário em Win98); • Tentar correr o setup.exe de novo; Nota: se não funcionar pode tentar-se correr manualmente o instalador do OSP, correndo o ficheiro ...\Net\Runtime\OSP.MSI. Posteriormente voltar a tentar correr o setup.exe. • Se tudo correr normalmente, em windows 98 pode implicar mais duas reinicilizações durante o processo; Atenção: sempre que o acesso ao computador for efectuado por utilizador e palavra-passe é obrigatório que, depois de cada reinicialização, se utilize sempre o mesmo utilizador que iniciou a instalação. • Voltar a mudar a linguagem para “Português (Portugal)”; • Reiniciar a máquina (apenas necessário em Win98); Atenção: se não voltarem a mudar a linguagem, as definições regionais vão alterar o funcionamento do programa em pequenos pontos (como o aparecimento inexplicável de códigos misturados com designações em caixas de selecção com lista – combo boxes, alteração do formato das datas). 3) Verificação da necessidade de instalação do “Access Runtime 2002” e consequente instalação (se necessário). Nota: O Access Runtime 2002 é uma versão do Access que apenas pode ser utilizada para correr ficheiros “aplicativos”, ou seja, que possuem um interface, realizando-se todas as acções F Z A G R O G E S T Ã O – C o n s u l t o r i a e m M e i o R u r a l , L d a . Av. República 412 2750-475 Cascais TEL: 214847440 FAX: 214847441 [email protected] ■ ■ w ww . a g r o g e s t a o . c o m 3/14 por código (macros ou módulos em VBA). É para esta versão que a empresa possui licença de distribuição e deverá ser a aplicação de suporte ao AGROGESTÃO e outras aplicações da FZ. Atenção: Mesmo nos clientes que já possuam o Access 2002 instalado, o instalador instalará a versão Runtime (e é conveniente que o faça), A localização dessa instalação (e consequentemente do ficheiro principal “MSACCESS.EXE”) é geralmente: “C:\Program Files\Common Files\Microsoft Shared\Access Runtime\Office10” ou, em sistemas portugueses, “C:\Programas\Ficheiros Comuns\Microsoft Shared\Access Runtime\Office10” Depois da instalação os atalhos não funcionam referindo que não encontram o MSACCESS.EXE. Significa que o Access Runtime 2002 (apesar de não ter dado erro) não foi instalado. Fazer o seguinte: • Verificar se ele não existe mesmo na localização que o atalho indica (dúvidas ler Anexo II deste documento); • Verificar se a conta de utilizador que se utilizou na instalação possui permissões de administração (se não possuir voltar a instalar com uma que possua); • Verificar se existe algum anti-virus activo e tentar voltar a correr o setup com ele desligado; • No caso de existirem outras versões de access: a. fazer uma pesquisa dos ficheiros MSACCESS.EXE existentes e renomeá-los para MSACCESS_OLD.EXE; b. voltar a correr o instalador; c. voltar a renomear como MSACCESS.EXE os ficheiros alterados em a). Atenção: Para evitar erros, confusões de versões, etc..., todos os atalhos deverão apontar para este ficheiro de Access (ver Anexo II deste documento). 4) Instalação do AGROGESTÃO propriamente dita, dividida em duas fases: a) Escolha da localização dos atalhos dentro da entrada “Programas” do menu Iniciar (se não existir nada em contrário utilizar o defeito “AGROGESTÃO”); Nota: a sobreposição de atalhos segue a mesma regra explicada na chamada de atenção do ponto 1. b) Colocação dos ficheiros nos locais certos. 5) Fim do setup com uma mensagem de sucesso (clicar OK). F Z A G R O G E S T Ã O – C o n s u l t o r i a e m M e i o R u r a l , L d a . Av. República 412 2750-475 Cascais TEL: 214847440 FAX: 214847441 [email protected] ■ ■ w ww . a g r o g e s t a o . c o m 4/14 6) Inicio da instalação da chave HASP (apenas uma janela de MSDOS que se fecha automaticamente, ver secção II deste documento). Qualquer erro não descrito que impeça a instalação Se ocorrer algum erro diferente dos já referidos, que não possa ser resolvido por nenhuma solução apresentada e que impeça completamente a instalação, poder-se-á tentar uma solução alternativa de instalar tudo “à mão”. Para o fazer há que ter alguns conceitos por base: Cada processo de instalação utiliza sempre no mínimo dois ficheiros que deverão posicionar-se “lado a lado” (na mesma directoria, seja ela do CD ou PC criada por cópia do CD): o Um instalador com extensão .exe ou .msi; o Uma pasta comprimida com extensão .cab (semelhante a um zip) que contém todos os ficheiros necessários à instalação. O processo será o seguinte: Instalar o Access Runtime isoladamente, correndo o ficheiro: “...\Net\Runtime\ACCESSRT.MSI” que vai utilizar o ficheiro “...\Net\Runtime\Office1.cab” Instalar o AGROGESTÃO copiando da pasta “...\Net\Support “ todos os ficheiros listados na 7º secção do ficheiro “...\Net\Setup.lst” para as localizações lá também especificadas. Criar atalhos fazendo o seguinte: o Localizar o MSACCESS.EXE do Access Runtime 2002 instalado (geralmente em “C:\Program Files\Common Files\Microsoft Shared\Access Runtime\Office10” ou, em sistemas portugueses, “C:\Programas\Ficheiros Comuns\Microsoft Shared\Access Runtime\Office10” como já referido); o Clicar com o botão do lado direito sobre ele e escolher “Enviar para...> Ambiente de Trabalho (criar atalho)”; o Alterar o novo atalho no ambiente de trabalho de acordo com o explicado no anexo II deste documento. F Z A G R O G E S T Ã O – C o n s u l t o r i a e m M e i o R u r a l , L d a . Av. República 412 2750-475 Cascais TEL: 214847440 FAX: 214847441 [email protected] ■ ■ w ww . a g r o g e s t a o . c o m 5/14 II. Nova instalação da chave Hasp A instalação vai criar uma nova pasta “HASP” dentro da directoria de instalação (em princípio C:\AGROGESTAO) onde podem encontrar 5 ficheiros: 1) haspds_windows.dll – ficheiro auxiliar do hinstall.exe (não interessa para que serve); 2) hinstall.exe – ficheiro base de instalação da HASP que funciona com “Command-Prompt”, ou seja, com comandos de MS-DOS. Desta forma, NÃO pode ser corrido directamente; 3) InfoHASP.bat – executar para obter informação sobre a chave instalada (se não o estiver aparecerá essa informação). Abre uma janela de MS-DOS e uma mensagem normal. Para fechar clicar no “OK”; 4) InstHASP.bat – executar para instalar a chave HASP. Não abre nenhum assistente como acontecia nas instalações antigas, abrindo apenas uma janela de MS-DOS que se fecha automaticamente (depois deste fecho a chave está instalada, podendo-se correr o ficheiro referido anteriormente para o verificar). Chave HASP não instalada no final da instalação Devido a definições de segurança pouco controláveis, é muito frequente o CD não instalar a chave Hasp no final. Quando tal acontece é necessário correr o ficheiro acima indicado (InstHASP.bat). 5) RemoHASP.bat – executar para desinstalar (remover) a chave HASP. Também abre apenas uma janela de MS-DOS que se fecha automaticamente (depois de ter fechado a chave está desinstalada). F Z A G R O G E S T Ã O – C o n s u l t o r i a e m M e i o R u r a l , L d a . Av. República 412 2750-475 Cascais TEL: 214847440 FAX: 214847441 [email protected] ■ ■ w ww . a g r o g e s t a o . c o m 6/14 III. ANEXO I – Estrutura do ficheiro Setup.lst Neste anexo, está incluído o conteúdo do ficheiro Setup.lst (que pode ser visualizado e alterado abrindo-o com o NotePad ou WordPad) e uns breves comentários a verde. Se alguém estiver interessado em saber mais, pode consultar o seguinte artigo da microsoft: http://support.microsoft.com/default.aspx?scid=kb;EN-US;189743 Nota: se for necessário efectuar qualquer alteração a este ficheiro, como os ficheiros no CD são só de leitura, deverão começar por copiar a pasta NET para o PC a instalar (para um local qualquer), correndo posteriormente o setup.exe dessa nova localização. ***********************************************Inicio ficheiro Setup.lst******************************************************************************* 1ª) Secção de Indicações gerais da instalação [Bootstrap] SetupTitle=Install SetupText=Copying files, please stand by. CabFile=AGROGESTÃO.cab Ficheiro CAB a utilizar na instalação Spawn=Setup1.exe Segundo instalador Uninstal=odeunst.exe TmpDir=msftqws.pdw Cabs=1 2ª) Secção de ficheiros necessários para iniciar o próprio instalador [Bootstrap Files] [email protected],$(WinSysPathSysFile),,,11/3/98 12:00:00 AM,101888,6.0.82.67 [email protected],&(WinSysPathSysFile),$(DLLSelfRegister),,11/3/98 12:00:00 AM,22288,4.71.1460.1 [email protected],$(WinSysPathSysFile),$(TLBRegister),,12/7/99 6:00:00 AM,16896,2.40.4512.1 [email protected],$(WinSysPathSysFile),,,12/7/99 6:00:00 AM,147728,2.40.4512.1 [email protected],$(WinSysPathSysFile),$(DLLSelfRegister),,12/7/99 6:00:00 AM,164112,5.0.4512.1 [email protected],$(WinSysPathSysFile),$(DLLSelfRegister),,12/7/99 6:00:00 AM,614672,2.40.4512.1 [email protected],$(WinSysPathSysFile),$(DLLSelfRegister),,12/7/99 6:00:00 AM,1384448,6.0.84.95 3ª) Secção de Identificação da linguagem [Language] LangID=1033 (significa Inglês) 4ª) Secção de Identificação dos grupo(s) de atalhos a criar na entrada “Programas” [IconGroups] Group0=AGROGESTÃO Nome do grupo PrivateGroup0=True Parent0=$(Programs) 5ª) Secção de identificação dos atalhos a criar no grupo “AGROGESTÃO” Notas: para saber o significado das constantes de localização (começadas por $) consultar as notas da 7ª secção [AGROGESTÃO] ShortcutPath1=""$(ARTFolder)\MSAccess.exe" /Runtime "$(AppPath)\agrogestao.mde" /WrkGrp "$(WinSysPath)\agrogestao.mdw"" IconImage1=$(AppPath)\ICONS\agrogest.ico Title1=AGROGESTÃO StartIn1=$(AppPath) ShortcutPath2=""$(ARTFolder)\MSAccess.exe" /Runtime /Compact "$(AppPath)\agrogestao.mde" /WrkGrp "$(WinSysPath)\agrogestao.mdw"" IconImage2=$(AppPath)\ICONS\Tool.ico Title2=Manutenção AGROGESTÃO F Z A G R O G E S T Ã O – C o n s u l t o r i a e m M e i o R u r a l , L d a . Av. República 412 2750-475 Cascais TEL: 214847440 FAX: 214847441 [email protected] ■ ■ w ww . a g r o g e s t a o . c o m 7/14 StartIn2=$(AppPath) ShortcutPath3=""$(ARTFolder)\MSAccess.exe" /Runtime /Compact "$(AppPath)\dados_demo.mdb" /WrkGrp "$(WinSysPath)\agrogestao.mdw"" IconImage3=$(AppPath)\ICONS\Tool.ico Title3=Manutenção Dados AGROGESTÃO StartIn3=$(AppPath) 6ª) Secção de especificações gerais da instalação do AGROGESTÃO [Setup] Title=AGROGESTÃO DefaultDir=C:\AGROGESTAO Directoria de defeito onde se procederá à instalação AppExe=$(AppPath)\agrogestao.mde Identificação do ficheiro principal da aplicação AppToUninstall=$(AppPath)\agrogestao.mde 7ª) Secção dos ficheiros e respectivas localizações de destino (a origem já foi identificada no início AGROGESTÃO.CAB) Notas: esta secção é a mais importante porque é onde eventualmente se podem realizar algumas alterações. Cada linha corresponde a um ficheiro e contém a seguinte informação: Nº do ficheiro=@Nome do ficheiro, Local de destino, .......(não interessa o resto)......... Os locais de destino são sempre relacionais e utilizam constantes com o seguinte significado: $ARTFOLDER = localização ACCESS RUNTIME $(AppPath) = local de instalação da aplicação (C:\AGROGESTAO por defeito) $(WinSysPath) ou $(WinSysPathSysFile) = directoria de sistema: • em windows 98 = C:\WINDOWS\SYSTEM • em windows NT = C:\WINNT\SYSTEM32 • em windows XP = C:\WINDOWS\SYSTEM32 A cada uma destas constantes pode-se acrescentar subdirectorias, por exemplo: $(AppPath)\ICONS = geralmente C:\AGROGESTAO\ICONS Quando ocorre um erro durante a instalação relacionado com o ficheiro específico, pode significar que simplesmente o instalador não está a conseguir colocá-lo na localização especificada. Nestes casos, depois de identificar a linha correspondente ao ficheiro, pode efectuar-se uma das seguintes alterações: • alterar o local de destino do ficheiro, mudando, por exemplo, para $(AppPath) • eliminar completamente a linha do ficheiro Atenção: neste última caso é necessário renumerar todos os ficheiros da secção (FileX) para que não se verifique um salto de numeração (que iria estragar a instalação) [Setup1 Files] [email protected],$(AppPath),,,1/6/2005 16:25:40,35119104,0.0.0.0 [email protected],$(WinSysPathSysFile),,,10/13/2003 22:11:52,2144824,10.0.6308 [email protected],$(WinSysPathSysFile),$(DLLSelfRegister),,6/6/2002 18:13:0,1077344,6.01.9545 [email protected],$(AppPath),,,10/22/2001 19:53:56,3878,0.0.0.0 [email protected],$(AppPath),,,6/11/2003 16:25:8,367133,0.0.0.0 [email protected],$(WinSysPath),,$(Shared),4/30/1998 12:0:0,84992,0.0.0.0 File7=@erros_ag.mdb,$(AppPath)\LOG,,,3/31/2003 17:45:12,86016,0.0.0.0 [email protected],$(WinSysPath),,$(Shared),3/25/2004 10:14:1,135168,0.0.0.0 [email protected],$(WinSysPath),,$(Shared),12/9/2002 21:35:0,62976,3.02 [email protected],$(AppPath)\ICONS,,,6/4/2004 11:4:47,2238,0.0.0.0 File11=@dados_demo.mdb,$(AppPath),,$(Shared),1/4/2005 11:42:47,7618560,0.0.0.0 [email protected],$(WinSysPathSysFile),$(DLLSelfRegister),,9/29/2004 10:52:11,134928,6.00.8418 [email protected],$(AppPath)\HASP,,$(Shared),12/2/2004 18:49:0,3174400,4.96 File14=@haspds_windows.dll,$(AppPath)\HASP,,$(Shared),8/16/2004 13:43:0,1853471,1.11 [email protected],$(AppPath)\ICONS,,$(Shared),1/4/2005 16:48:46,3126,0.0.0.0 [email protected],$(AppPath)\HASP,,$(Shared),1/5/2005 12:48:51,74,0.0.0.0 F Z A G R O G E S T Ã O – C o n s u l t o r i a e m M e i o R u r a l , L d a . Av. República 412 2750-475 Cascais TEL: 214847440 FAX: 214847441 [email protected] ■ ■ w ww . a g r o g e s t a o . c o m 8/14 [email protected],$(AppPath)\HASP,,$(Shared),1/5/2005 12:12:47,36,0.0.0.0 [email protected],$(AppPath)\HASP,,$(Shared),1/5/2005 12:47:55,71,0.0.0.0 [email protected],$(AppPath)\ICONS,,$(Shared),6/4/2004 11:4:48,2238,0.0.0.0 8ª) Secção de informação que especifica se os instaladores do OSP, ACCESSRUNTIME e Internet Explorer, foram ou não incluídos [Runtime] Included=-1 OSPIncluded=-1 OSPLCID=1033 IEIncluded=0 9ª) Secção de indicação do ficheiro que deverá correr no final da instalação [RunCommands] Command1=0,1,$(AppPath),$(AppPath)\HASP\InstHASP.bat Neste caso é o instalador da HASP ***********************************************Final ficheiro Setup.lst******************************************************************************* F Z A G R O G E S T Ã O – C o n s u l t o r i a e m M e i o R u r a l , L d a . Av. República 412 2750-475 Cascais TEL: 214847440 FAX: 214847441 [email protected] ■ ■ w ww . a g r o g e s t a o . c o m 9/14 IV. ANEXO II – Explicação sobre aplicações e “atalhos” As aplicações da FZ, geralmente não são executáveis (ou seja não têm extensão .exe), são ficheiros de Access (com extensão .mdb e .mde) e como tal precisam deste programa da Microsoft para correrem. Ao abrir um ficheiro através dum simples duplo-clique no explorador, o windows vai procurar qual o programa de defeito que está designado para aquela extensão e vai tentar corrê-lo com ele. Desta forma, se um cliente tiver instalado o Access 97, ao efectuar o procedimento referido, por exemplo no agrogestao.mde, irá ocorrer um erro a dizer que o ficheiro não é de formato conhecido (o que por vezes poderá até corromper o ficheiro). Para evitar o erro descrito, as aplicações da FZ são sempre corridas através de atalhos que, além de especificarem o ficheiro mde, indicam previamente a aplicação de Access (ficheiro MSACCESS.EXE) que o deverá abrir. As características de cada atalho pode ser consultada da seguinte forma: Clicando com botão do lado direito sobre o atalho e escolhendo “Propriedades”. Consultar o campo “Destino” (“Target”) E têm a seguinte estrutura: “Localização do MSACCESS.EXE” /Runtime “Localização Ficheiro.mde ou .mdb” /WrkGrp “Localização Ficheiro.mdw” Secção vermelha: caminho para o ficheiro do Access Runtime e seus argumentos de abertura, indicados através duma barras invertida (/). Estes argumentos podem ser: • /Runtime – abrir o Access em modo de runtime (já explicado); • /Repair – efectuar uma reparação do ficheiro especificado a seguir (utilizar apenas em casos extremos, utilizado por regra pode agravar o estado do ficheiro); • /Compact – efectuar o compactação sobre o ficheiro especificado (na secção seguinte – azul) (utilizar frequentemente, é bom para a “saúde” do ficheiro). Sempre que se apagam registos, ou mesmo pelo funcionamento normal da aplicação os ficheiros têm sempre tendência a crescer, sendo esta opção a única forma diminuir o seu tamanho; • /WrkGrp – especificação do ficheiro de informação do grupo de trabalho a ser utilizado na sessão de Access (explicado na secção verde). Notas: Sempre que a localização do ficheiro (caminho) incluir espaços (como ...\Program Files\...) o texto deve estar obrigatoriamente entre aspas. No entanto, para evitar erros pode tomar-se como regra utilizar sempre aspas (aplicável às outras secções); Os argumentos de abertura são acumuláveis; São sempre precedidos e seguidos de um espaço; Não pode existir espaço entre a barra / e a opção (errado /_Runtime; correcto /Runtime). Secção azul: caminho para o ficheiro .mde ou .mdb a abrir. F Z A G R O G E S T Ã O – C o n s u l t o r i a e m M e i o R u r a l , L d a . Av. República 412 2750-475 Cascais TEL: 214847440 FAX: 214847441 [email protected] ■ ■ w ww . a g r o g e s t a o . c o m 10/14 Secção verde: esta opção de abertura do access (/WrkGrp) é tão importante, que deverá ser considerada uma secção diferente. O Access trabalha com utilizadores e grupos de utilizadores, armazenando essa informação (incluindo identificações e palavras—passe) em ficheiros com a extensão mdw, designados de “Microsoft Access Workgroup Information”, ou seja, informação do grupo de trabalho. Uma sessão de Access necessita obrigatoriamente de ter associado um (e um só) ficheiro deste tipo, e por defeito utiliza o ficheiro system.mdw que está dentro da directoria de sistema (ou numa pasta do utilizador da máquina). Depois, dentro de cada base de dados existe a informação que estabelece permissões de cada utilizador especificado do mdw sobre os seus objectos componentes (tabelas, formulários, etc…). No caso da FZ, interessa que já existam definidos no ficheiro mdw associado (que pode ser partilhado até por várias versões de Access instaladas na mesma máquina) alguns utilizadores, para os quais se definiu permissões. Dessa forma, a solução é enviar na instalação também um ficheiro deste género (o agrogestao.mdw, colocado dentro da pasta de sistema). O problema reside que, embora fosse possível, não será aconselhável ligar definitivamente o Access a esse ficheiro mdw, pois o cliente poderá ter outras aplicações ou bases de dados próprias, cujas permissões poderiam vir a ficar comprometidas. Assim, se justifica que todos os atalhos especifiquem (não seria obrigatório) qual o ficheiro mdw a ser utilizado naquela sessão (e apenas naquela) de access. Concluindo, apresento alguns exemplos de atalhos frequentes: • para abertura do AGROGESTÃO (agrogestao.mde): “C:\Program Files\Common Files\Microsoft Shared\Access Runtime\Office10\MSACCESS.EXE” /Runtime “C:\AGROGESTAO\agrogestao.mde” /WrkGrp “C:\WINDOWS\SYSTEM32\agrogestao.mdw” • para manutenção (compactação) do AGROGESTÃO (agrogestao.mde): “C:\Program Files\Common Files\Microsoft Shared\Access Runtime\Office10\MSACCESS.EXE” /Runtime /Compact “C:\AGROGESTAO\agrogestao.mde” /WrkGrp “C:\WINDOWS\SYSTEM32\agrogestao.mdw” • para reparação (reparação e compactação) do AGROGESTÃO (agrogestao.mde): “C:\Program Files\Common Files\Microsoft Shared\Access Runtime\Office10\MSACCESS.EXE” /Runtime /Repair /Compact “C:\AGROGESTAO\agrogestao.mde” /WrkGrp “C:\WINDOWS\SYSTEM32\agrogestao.mdw” • para manutenção (compactação) dos dados (dados_demo.mdb): “C:\Program Files\Common Files\Microsoft Shared\Access Runtime\Office10\MSACCESS.EXE” /Runtime /Compact “C:\AGROGESTAO\dados_demo.mdb” /WrkGrp “C:\WINDOWS\SYSTEM32\agrogestao.mdw” • para reparação (reparação e compactação) dos dados (dados_demo.mdb): “C:\Program Files\Common Files\Microsoft Shared\Access Runtime\Office10\MSACCESS.EXE” /Runtime /Repair /Compact “C:\AGROGESTAO\ dados_demo.mdb” /WrkGrp “C:\WINDOWS\SYSTEM32\agrogestao.mdw” F Z A G R O G E S T Ã O – C o n s u l t o r i a e m M e i o R u r a l , L d a . Av. República 412 2750-475 Cascais TEL: 214847440 FAX: 214847441 [email protected] ■ ■ w ww . a g r o g e s t a o . c o m 11/14 V. ANEXO III – Boas Práticas de Instalação no Cliente Por vários motivos é útil que se sigam práticas de instalação similares em todos os clientes: 1) Para que todos possam dar assistência aos clientes uns dos outros; 2) Para que se possa facilmente dar assistência pelo telefone; 3) Para facilitar o processo de Upgrade; 4) No que diz respeito ao AGROGESTÃO, para prever o aparecimento de novos anos (exercícios) – o que não se verifica noutras aplicações (ZOOGESTÃO, GENESIS, PLANIGESTÃO,...) em que não existe a lógica de vários exercícios. Uma das práticas aconselhável é a criação de uma pasta “DEMO” (C:\AGROGESTAO\DEMO) aonde se colocam os ficheiros mde e mdb (geralmente dados_demo.mdb) com os dados de demonstração. Esta pasta tem duas finalidades: 1) A disponibilização de uma zona de aprendizagem, para testes e procura de esclarecimentos. 2) A definição de uma base de referência, importante para os momentos de actualizações de versão (upgrade). O processo actual de UPGRADE de versões deverá seguir os seguintes passos: a) Colocar na máquina do cliente as versões actuais dos mde e mdb (dentro desta pasta DEMO); b) Ligá-los, ou seja, pô-los a funcionar em conjunto; c) Só depois é que se pode fazer uma ligação desse novo mde ao antigo mdb. Nesse momento a função de actualização vai detectar que esse ficheiro de dados está desactualizado, e pergunta se quer fazer uma actualização utilizando o ficheiro de dados como referência (por isso é que é importante que os ficheiros estejam bem conectados). É também aconselhável que se crie em cada cliente uma pasta para cada ano, por exemplo: “2005” (C:|\AGROGESTAO\2005) aonde se posicionam um ficheiro agrogestao.mde e um ficheiro de dados (por exemplo: silva_2005.mdb). Com esta normalização qualquer um dos nossos técnicos poderá dar apoio a qualquer um dos nossos clientes, mesmo que por telefone. Na transição para um novo ano cria-se uma nova pasta, por exemplo: “2006” (C:\AGROGESTAO\2006) e repete-se o referido procedimento. Se o cliente tiver várias empresas em que se conclua que devem ser trabalhadas com ficheiros independentes então o número de pastas multiplica-se podendo ficar da seguinte forma: C:\AGROGESTAO\SILVA\2005, C:\AGROGESTAO\SANTOS\2005, C:\AGROGESTAO\SILVA\2006 e C:\AGROGESTAO\SANTOS\2006. F Z A G R O G E S T Ã O – C o n s u l t o r i a e m M e i o R u r a l , L d a . Av. República 412 2750-475 Cascais TEL: 214847440 FAX: 214847441 [email protected] ■ ■ w ww . a g r o g e s t a o . c o m 12/14 Uma vez que podem existir vários ficheiros agrogestao.mde (ou mesmo vários planigestao.mde, etc...) é importante que não existam ficheiros agrogestao.mde ou dados.mdb (ou outros mde) perdidos directamente na pasta C:\AGROGESTAO. Todos os ficheiros devem estar arrumados em pastas que especifiquem a sua função. Tanto os ficheiros de demonstração, como os ficheiros de cada ano (cada empresa) deverão ter pelo menos um atalho no menu do botão “Iniciar” (do Windows – “Start Menu”) e em alguns casos (se não em todos) um atalho no “Ambiente de Trabalho” (Desktop). Nota: A melhor forma de trabalhar os atalhos do menu “Iniciar” é usando o Explorador do Windows na seguinte localização: C:\Definições Pessoais\SILVA\Menu Iniciar\Programas\AGRO.GESTÃO (C:\Documents and Settings\SILVA\Start Menu\Programs\AGRO.GESTÃO). A designação SILVA pretende ser um exemplo de uma das possibilidades que podem encontrar, tudo depende de qual o utilizador que estava activo no momento da instalação: pode ser o nome do cliente, o utilizador de defeito (Default User), ou “Todos” (All Users). Nesta directoria vão encontrar os atalhos que o instalador cria automaticamente, e é então necessário criar as pastas que referimos anteriormente, para que também os atalhos fiquem organizados: DEMO, 2005, SILVA, etc. Copiam os atalhos que o instalador criou e copiam-nos para cada pasta e depois procedem às alterações (em Propriedades – Destino) necessárias, conforme o explicado no Anexo II. Depois de se ter criado todos os atalhos criados pode-se fazer uma cópia directa para o Ambiente de Trabalho (Desktop) consoante as necessidades e preferências do utilizador, tendo o cuidado de alterar o nome de cada atalho para que fique explicito qual o ano (ou empresa) a que diz respeito, por exemplo: AGROGESTÃO 2005. É também importante que os atalhos de compactação de motor e de dados de todas as aplicações fiquem desde logo bem criados (ver Anexo II) e testados, para que o cliente possa periodicamente fazer a compactação dos ficheiros, e para que o técnico da FZ possa recorrer-se desse atalho para resolver problemas de funcionamento (que por vezes surgem misteriosamente). Alguns desses problemas podem surgir por ocasião de cortes de corrente, sendo que muitas vezes a única solução é proceder ao Repair dos ficheiros, pelo que nesses casos pode ser necessário guiar o utilizador de forma a alterar ligeiramente o “Destino” do atalho de Reparação e Manutenção de forma a que se possa evitar uma viagem de urgência ao cliente. Nota: A razão pela qual não é usual criar logo à partida um atalho de Reparação prende-se com o facto já referido de que a repetição exagerada desta operação poder ser perigosa. F Z A G R O G E S T Ã O – C o n s u l t o r i a e m M e i o R u r a l , L d a . Av. República 412 2750-475 Cascais TEL: 214847440 FAX: 214847441 [email protected] ■ ■ w ww . a g r o g e s t a o . c o m 13/14 É usual criar também uma pasta para localização das cópias de segurança, e depois definir em F4 – Menu “Geral - Configurações Internas” essa mesma localização. A localização da cópia de segurança é um assunto tão importante como a definição da sua periodicidade. As cópias de segurança devem ser frequentes e devem ser guardadas em local seguro. O ideal seria que as cópias de segurança ficassem guardadas em suporte digital fora do computador, e arquivadas fora do escritório, para que em caso de disco (C:|\) estragado, computador estragado e/ou danos nas instalações, se pudesse repor a informação. Como os riscos mais significativos são relacionados com possíveis danos no computador ou apenas no disco C:|\, uma boa prática é fazer Cópias para uma pasta localizada ou noutro computador ligado em rede ou pelo menos noutro disco (ex: D:\).. F Z A G R O G E S T Ã O – C o n s u l t o r i a e m M e i o R u r a l , L d a . Av. República 412 2750-475 Cascais TEL: 214847440 FAX: 214847441 [email protected] ■ ■ w ww . a g r o g e s t a o . c o m 14/14
Download