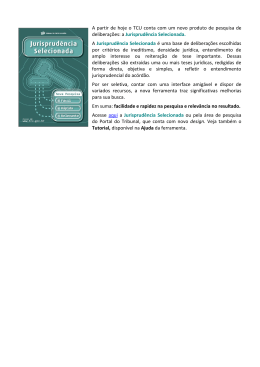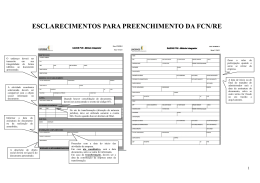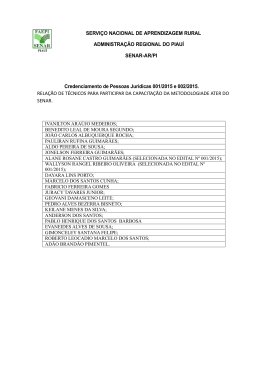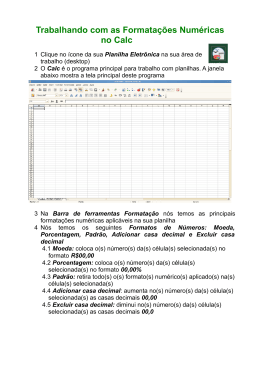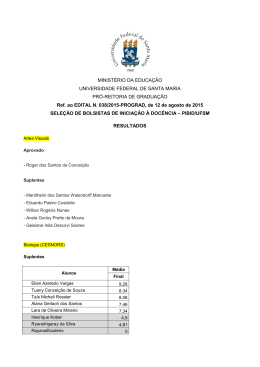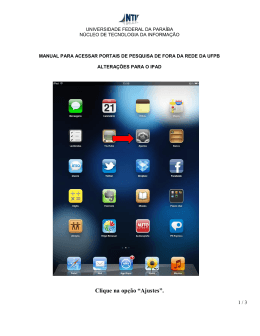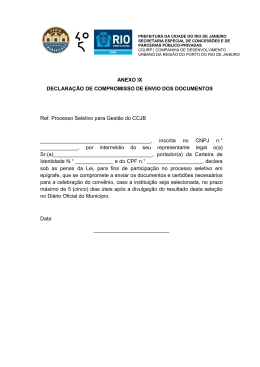Relatórios personalizados Dados de exibição rápida Versão R9 Português Março 26, 2015 Agreement The purchase and use of all Software and Services is subject to the Agreement as defined in Kaseya’s “Click-Accept” EULATOS as updated from time to time by Kaseya at http://www.kaseya.com/legal.aspx. If Customer does not agree with the Agreement, please do not install, use or purchase any Software and Services from Kaseya as continued use of the Software or Services indicates Customer’s acceptance of the Agreement.” ©2015 Kaseya. All rights reserved. | www.kaseya.com Conteúdo Introdução .................................................................................................................................................... 1 Definições do relatório................................................................................................................................ 1 Modelos de relatório ................................................................................................................................... 2 Árvore de pastas.................................................................................................................................. 5 Adicionar/editar modelo de relatórios ............................................................................................... 5 Tabela.................................................................................................................................................... 9 Gráfico de barras ............................................................................................................................... 12 Gráfico de pizza ................................................................................................................................. 15 Componente nome/valor................................................................................................................... 18 Relatar partes ............................................................................................................................................. 21 Componentes nome/valor ........................................................................................................................ 22 Árvore de pastas................................................................................................................................ 23 Adicionar/Editar conjunto de dados ................................................................................................ 23 Parâmetros bem conhecidos ........................................................................................................... 25 Contextos de relatórios..................................................................................................................... 28 Instâncias nome/valor ....................................................................................................................... 30 Página de rosto, cabeçalho, rodapé ........................................................................................................ 30 Padrões....................................................................................................................................................... 31 Índice .......................................................................................................................................................... 33 i Introdução Introdução O Centro de Informações no Virtual System Administrator™ 6.3 apresenta um novo gerador de relatórios "personalizados". Os relatórios personalizados permitem que usuários personalizem modelos e definições de relatórios. Definições de relatórios existentes são identificadas como relatórios "herdados" para diferenciá-las na interface de usuário. Entre os aprimoramentos estão: Os elementos de um relatório personalizado são chamados de "partes". As partes podem ser reutilizadas para a criação de vários layouts. Os tipos de partes incluem: Tabelas, Gráficos de barras, Gráficos de pizza e Componentes nome/valor. Um componente Nome/valor consulta o banco de dados e exibe o resultado em um relatório como um único valor ao lado de um rótulo descritivo único ou "nome". Útil para a criação de "contagens" em um relatório. Definições de relatórios personalizados modificadas podem ser salvas como novos modelos de relatórios. Uma instância de uma parte de relatório pode ser salva e reutilizada em vários modelos e definições de relatórios. Os modelos de relatórios personalizados e partes de relatórios podem ser importados/exportados. Páginas de rosto, cabeçalhos e rodapés personalizáveis podem ser atribuídos a qualquer modelo ou definição de relatório personalizado. Este guia de início rápido aborda como criar e publicar Relatórios personalizados. Definições do relatório Um relatório é publicado a partir de uma definição de relatório. As definições de relatórios contêm todas as configurações padrão que determinam o conteúdo, layout e formato de arquivo do relatório publicado. Você pode substituir estes padrões quando executar (publicar) ou agendar o relatório. As configurações das definições dos relatórios são copiadas de um modelo de relatório quando a definição do relatório é criada. A alteração de uma definição de relatório não altera o modelo do relatório a partir do qual ela foi copiada. As alterações feitas em um modelo de relatório não afetam as definições do relatório já copiadas daquele modelo. Para criar uma definição de relatório personalizada com base em um modelo de relatório: 1. Clique em Centro de informações > Emissão de relatórios > Relatórios > Novo. 2. Selecione a opção de Relatório personalizado. 3. Selecione uma categoria, um modelo e, então, clique em Criar. Nota: Um modelo de relatório personalizado deve ser publicado (página 2) para que seja possível vê-lo dentro de uma categoria de Relatórios. 4. Especifique as opções para as definições do relatório utilizando as opções de cabeçalho e três guias: (Opções de cabeçalho) - especifique o nome e o título do relatório. Você também pode requerer aprovação para o relatório. Layout: consulte Modelos de relatórios (página 2) para obter uma descrição destas opções. Nota: Quando uma definição de relatório legado é adicionada ou editada, uma guia de Parâmetros é exibida em vez da guia Layout. 1 Modelos de relatório Geral: define o tipo de saída do relatório (PDF, HTML ou EXCEL), tamanho e orientação da folha. Nota: CSV está disponível como uma saída de relatório, mas somente se o VSA estiver configurado para usar SQL Server Reporting Services, em vez do padrão Kaseya Reporting Services. A guia Geral também define a mensagem usada para notificar os usuários quando o relatório está em execução. Tokens podem ser incluídos nas mensagens de e-mail dos relatórios, tanto na linha do assunto quanto no corpo da mensagem. <gr> - grupo da máquina <id> - ID da máquina <rt> - nome do relatório <embd> - somente no corpo da mensagem, você pode embutir um relatório HTML no local específico. Utilize a barra de ferramentas de edição para adicionar imagens e formatações especiais ao texto. As imagens devem ser carregadas em vez de copiadas e coladas. - Hiperlink do texto selecionado. Pode ser necessário redefinir os links copiados e colados de outra origem. - Inserir uma tabela. - Inserir uma linha horizontal como percentual da largura ou definir uma largura fixa em pixels. - Texto recuado. - Texto com recuo para a esquerda. - Remover formatação. - Inserir um símbolo. - Inserir um emoticon. - Visualizar a exibição de textos e imagens. - Carregar um arquivo ou uma imagem. - Definir texto com subscrito. - Definir texto com sobrescrito. - Alternar para modo de tela cheia para edição e visualização. Página de rosto, cabeçalho, rodapé - seleciona a página de rosto, cabeçalho e rodapé (página 30) do relatório. Modelos de relatório Centro de informações > Configurar & Design > Modelos de relatórios A página Modelos de relatórios define os modelos de relatórios personalizáveis. Para informações detalhadas, consulte: Árvore de pastas (página 5) Adicionar/editar modelo de relatórios (página 5) Tabela (página 9) Gráfico de barras (página 12) Gráfico de pizza (página 15) 2 Modelos de relatório Gráfico de linhas Imagem do relatório Designer de texto personalizado Componente nome/valor (página 18) Termos e conceitos Definições de relatório - as definições de relatório contêm todas as configurações que determinam o conteúdo, layout e formato do arquivo de um relatório. Um relatório é publicado a partir de uma definição de relatório (página 1). Modelos de relatórios - uma definição de relatório é criada ao copiar as definições de um modelo de relatório. Os modelos de relatórios definem todas as definições padrão para o conteúdo, layout e formato do arquivo de uma definição de relatório. Há dois tipos de modelos de relatórios: Personalizado - modelos de relatórios personalizados. Herdado - modelos de relatórios com layout fixado fornecidos em sessões anteriores. Conjuntos de dados - modelos de relatórios personalizáveis são construídos a partir de conjuntos de dados. Um conjunto de dados é uma coleção de dados, em formato de tabela, consultada a partir da base de dados do servidor SQL do servidor da Kaseya. Conjuntos de dados predefinidos são listados na página Relatar partes (página 21), organizada por pasta de módulo do VSA. Por exemplo, na pasta de módulo do agente são fornecidos os seguintes conjuntos de dados: Configuração do agente Acesso ao portal do agente Configurações de proteção do agente Status do agente Colunas de dados - cada conjunto de dados é uma coleção de uma ou mais colunas de dados. Por exemplo, o conjunto de dados Status do agente lista as seguintes colunas de dados. GuidAgente Nome do computador Usuário atual Nome do grupo Último usuário conectado ID da máquina On-line Sistema operacional Informações do SO Nome do grupo reverso Mostrar Dica de ferramenta Deslocamento de fuso horário Notas da Dica de ferramenta Tempo de transição Componentes do relatório - o conteúdo e o layout de um modelo de relatório ou de definição de relatório são construídos a partir dos componentes do relatório. Ao criar um Componente de relatório, você seleciona as colunas de dados em um conjunto de dados que você quer exibir no modelo de relatório ou na definição de relatório. Cada componente somente pode selecionar colunas de dados de um único conjunto de dados. Cada componente do relatório também determina a exibição da data em um formato específico. Há diversos tipos de formatos de componentes de relatórios: Tabela - exibe uma ou mais colunas de dados em formato de tabela retornados por um conjunto de dados selecionado. Gráfico de barras - exibe um gráfico de barras baseado em duas colunas de dados retornados por um conjunto de dados selecionado. Gráfico de pizza - exibe um gráfico de pizza baseado em duas colunas de dados retornados por um conjunto de dados selecionado. 3 Modelos de relatório 4 Gráfico de linhas - exibe um gráfico de linhas baseado em duas colunas de dados retornados por um conjunto de dados selecionado. Imagem do relatório - exibe uma imagem do relatório selecionada. Designer de texto personalizado - exibe um grupo de um ou mais controles de design e texto estático. Componente do valor do nome - exibe um único valor com uma etiqueta definida pelo usuário, com base em um conjunto de dados personalizado. Por exemplo: Tickets em aberto: 247. Opções de componentes de relatórios - cada componente do relatório pode ser configurado usando as seguintes opções: Opções agregadas - As opções de agregação retornam um único valor numérico calculado a partir de células múltiplas em uma coluna selecionada. Por exemplo, a opção de agregação COUNT retorna o número de valores não nulos em uma coluna selecionada. Exceto para COUNT ou COUNT_BIG, as funções de agregação ignoram valores nulos. Ordenar por - os dados podem ser exibidos em uma ordem de preferência, usando combinações de colunas selecionadas, opções agregadas e ordem de classificação crescente/decrescente. Agrupar por - as linhas de dados retornados podem ser organizadas em subtítulos e subgrupos ao selecionar colunas "agrupar por". Diversos níveis de "agrupar por" são compatíveis. Aplica-se somente a componentes da tabela. Filtrar - os dados exibidos podem ser limitados por filtros de dados especializados. Estes incluem: Um número específico de linhas ou porcentual de linhas de dados. Comparação de colunas selecionadas com valores especificados. Campos personalizados - Campos de agente personalizados — criados usando as páginas Auditoria > Resumo da máquina ou Informações do sistema — são compatíveis com visualizações, procedimentos, relatórios herdados e em componentes de relatórios (página 21) selecionados da categoria Auditoria. Os relatórios personalizados não são compatíveis com mais de 40 campos personalizados. Página de rosto, cabeçalho, rodapé - esta página (página 30) define os elementos da apresentação que são independentes dos dados exibidos no relatório. Você pode utilizar estes elementos para "marcar" seus relatórios ao criar uma aparência única. Atribua diferentes combinações de folhas de rosto, cabeçalhos e rodapés para diversos modelos de relatórios e definições de relatórios personalizados. Publicado/Não publicado - um modelo de relatório publicado pode ser usado para criar definições de relatório. Os modelos de relatórios não publicados são ocultados da lista de modelos disponíveis para criar definições de relatórios. Criar modelo - um botão Criar modelo em Relatórios salva uma definição de relatório para uma pasta Modelos de relatórios selecionada. Por exemplo, os usuários podem criar aprimoramentos para as suas próprias definições de relatórios. Estes, por sua vez, podem ser convertidos em modelos de relatórios que outros usuários podem usar para criar definições de relatórios. Reutilização de componentes - a qualquer momento após um componente ser configurado dentro de um modelo, você pode salvar, opcionalmente, um componente na página Relatar partes (página 21). Isso o torna um componente "padrão" que pode se reutilizado em modelos e definições de relatórios. Você também pode copiar um componente diretamente de um modelo existente, sem salvá-lo como um componente "padrão". Importar/Exportar - tanto modelos de relatórios quanto componentes de relatórios podem ser importados e exportados usando Sistema > Centro de importação. Modelos de relatório Árvore de pastas Centro de informações > Configurar & Design > Modelos de relatórios Modelos de relatórios são organizados em uma única árvore de pastas no painel intermediário sob um gabinete de Modelos. Utilize as seguintes opções para gerenciar modelos de relatórios nesta árvore de pastas. Nota: As categorias que você vê ao criar uma nova definição de relatório (página 1) são baseadas em pastas de nível superior na árvore de pastas de Modelos de relatórios (página 2). Por padrão, uma pasta de nível superior é criada para cada módulo instalado. Quando o Gabinete de modelos é selecionado Retrair tudo: retrai todas as ramificações da árvore de pastas. Expandir tudo: expande todas as ramificações da árvore de pastas. Quando uma pasta é selecionada Uma pasta para cada módulo instalado que foi criado para você. Você pode usar estes ou criar o seu próprio. Adicionar pasta: adiciona uma pasta de modelos de relatório com um nome específico. Adicionar: adiciona um modelo de relatório na pasta selecionada. Compartilhar: compartilha uma pasta com funções do usuário e usuários individuais. Consulte as diretrizes para direitos de compartilhamento a objetos dentro de árvores de pastas no tópico Direitos de pastas. Quando um modelo é selecionado Adicionar: adiciona (página 5) um novo modelo de relatório na pasta selecionada. Editar: edita (página 5) um modelo de relatório selecionado. Nota: Modelos de relatórios do sistema copiados. não podem ser editados nem excluídos, mas podem ser Excluir: exclui um modelo de relatório selecionado. Renomear: renomeia um modelo de relatório selecionado. Publicar/Não publicar: alterna entre estes dois estados. Clicar em Publicar permite que um modelo de relatório seja usado para criar uma definição de relatório (página 1). Clicar em Não publicar evita que um modelo de relatório seja usado para criar uma definição de relatório. Copiar: criar uma cópia de um modelo de relatório existente. Visualizar: gera um relatório somente para o usuário atual, com base no modelo de relatório selecionado. Adicionar/editar modelo de relatórios Centro de informações > Configurar & Design > Modelos de relatórios > Adicionar modelo de relatório/Editar Descrição de design do relatório Nome - o nome do modelo de relatório. Título do modelo - o título exibido. 5 Modelos de relatório Nota: Consulte Definições de relatório (página 1) para obter uma descrição de opções na guia Geral e na guia Página de rosto, cabeçalho e rodapé. Guia Layouts No painel esquerdo, a guia Layouts exibe uma árvore de objeto de dados de conjuntos de dados. Uma tabela de duas colunas é exibida à direita do painel. É possível arrastar e soltar conjuntos de dados da árvore de objeto de dados em quaisquer células da tabela de duas colunas. Um conjunto de dados somente pode ocupar uma ou ambas células de uma única linha. Um componente do relatório exibe os dados retornados por um conjunto de dados em um formato específico. Há diversos tipos de formatos de componentes de relatórios: Tabela - exibe uma ou mais colunas de dados em formato de tabela retornados por um conjunto de dados selecionado. Gráfico de barras - exibe um gráfico de barras baseado em duas colunas de dados retornados por um conjunto de dados selecionado. Gráfico de pizza - exibe um gráfico de pizza baseado em duas colunas de dados retornados por um conjunto de dados selecionado. Gráfico de linhas - exibe um gráfico de linhas baseado em duas colunas de dados retornados por um conjunto de dados selecionado. Imagem do relatório - exibe uma imagem do relatório selecionada. Designer de texto personalizado - exibe um grupo de um ou mais controles de design e texto estático. Componente do valor do nome - exibe um único valor com uma etiqueta definida pelo usuário, com base em um conjunto de dados personalizado. Por exemplo: Tickets em aberto: 247. 6 Modelos de relatório A árvore de objeto de dados também inclui modelos existentes. Você pode arrastar e soltar um componente de um modelo existente para o painel do lado direito e, então, modificar a nova cópia do componente para o seu novo modelo. O modelo original permanece inalterado. Como adicionar um componente de relatório em um layout 1. Arraste e solte um conjunto de dados de uma árvore de objeto de dados no painel esquerdo para uma das células no painel direito. 7 Modelos de relatório 2. Selecione um formato do componente do relatório. Você não pode trocar os formatos após fazer esta seleção. Você pode excluir o componente do relatório, editá-lo novamente e, então, selecionar um formato diferente. 3. Clique no ícone da ferramenta ou clique duas vezes na célula para configurar o componente do relatório. O modelo de relatório não pode ser salvo até que um componente do relatório tenha sido configurado ao menos uma vez. Componentes de relatórios não configurados exibem uma caixa vermelha ao redor das suas células. 4. A configuração de um componente de relatório depende do tipo do componente de relatório selecionado. Consulte: Tabela (página 9) Gráfico de barras (página 12) Gráfico de pizza (página 15) Gráfico de linhas Imagem do relatório Designer de texto personalizado Componente nome/valor (página 18) 5. Utilize o ícone de redimensionamento para expandir um componente de relatório em duas células para uma única linha ou retraí-lo de volta a uma única célula. Não há suporte para a expansão de um componente de relatório em diversas linhas. 6. A qualquer momento, após a configuração de um componente dentro de um modelo, você pode, opcionalmente, salvar um componente na página Relatar partes (página 21) ao clicar no ícone de salvar . Isto o torna um componente "padrão" que pode ser usado em modelos e definições de relatórios. 8 Modelos de relatório Tabela Centro de informações > Configurar & Design > Modelos de relatórios > Adicionar modelo de relatório/Editar > Ícone de engrenagem Uma Tabela é configurada usando um assistente de três passos: Passo 1: selecionar colunas Passo 2: ordenar e agrupar Passo 3: filtrar Passo 1: layout Formato Nome da base de dados: o nome do conjunto de dados associado a esta tabela. Título: insira um título para o componente do relatório. Alinhamento do título – Left, Right, Center Exibir título: se marcado, o título é exibido no relatório publicado com este componente de relatório. Se em branco, o título é ocultado. Quebra de página: se habilitada, força uma quebra de página próxima a este componente de relatório. As opções incluem No Page Break, Before, After, Before and After. Uma quebra em qualquer célula, antes ou depois, tem precedência sobre a falta de quebra na outra célula. Uma quebra de página After é ignorada se uma tabela ultrapassa o comprimento da página em outra célula. Tamanho do texto – Extra Small, Small, Normal, Large. Colunas/Seleções de coluna Arraste e solte colunas da lista de Colunas para a lista de Seleções de coluna. Excluir linha: remove uma coluna selecionada da lista. Coluna: uma coluna selecionada para inclusão no relatório publicado. Alias: exibido como o título de uma coluna selecionada, no lugar do nome da coluna. Agregar – As opções de agregação retornam um único valor numérico calculado a partir de células múltiplas em uma coluna selecionada. Por exemplo, a opção de agregação COUNT retorna o número de valores não nulos em uma coluna selecionada. Exceto para COUNT ou COUNT_BIG, as funções de agregação ignoram valores nulos. AVG - Retorna a média dos valores em um grupo. Valores nulos são ignorados. COUNT / COUNT_BIG - Retorna o número de itens em um grupo. COUNT funciona como a função COUNT_BIG. A única diferença entre as duas funções é seus valores de retorno. COUNT sempre retorna um valor do tipo de dados int. COUNT_BIG sempre retorna um valor do tipo de dados bigint. MAX - Retorna o valor máximo em um grupo. MIN - Retorna o valor mínimo em um grupo. STDEV - Retorna o desvio padrão estatístico de todos os valores em um grupo. STDEVP - Retorna o desvio padrão estatístico da população para todos os valores em um grupo. SUM - Retorna a soma de todos os valores em um grupo. SUM somente pode ser usado com colunas numéricas. Valores nulos são ignorados. VAR - Retorna a variância estatística de todos os valores em um grupo. VARP - Retorna a variância estatística da população para todos os valores em um grupo. 9 Modelos de relatório Peso : determina a porcentagem da largura de cada coluna ao atribuir um valor numérico. Por exemplo, se quatro linhas são sequencialmente ponderadas com os valores 4, 3, 2 e 1, então: A primeira linha, com peso 4, é 40% da soma de todos os valores ponderados, 10. A segunda linha, com peso 3, é 30% da soma de todos os valores ponderados, 10. A terceira linha, com peso 2, é 20% da soma de todos os valores ponderados, 10. A quarta linha, com peso 1, é 10% da soma de todos os valores ponderados, 10. Passo 2: ordenar e agrupar Ordenar por Determina a ordem na qual os dados são exibidos, do primeiro ao último. Diversas linhas podem ser configuradas, com uma linha maior tendo precedência sobre uma linha menor. Uma ordem selecionada por colunas não tem de ser exibida no relatório. Adicionar linha: adiciona uma ordem por linha. Excluir linha: exclui uma ordem por linha. Coluna: seleciona uma coluna utilizada para determinar a ordem dos dados exibidos, do primeiro ao último. Agregar: se uma opção de agregação é selecionada, a direção de classificação é aplicada ao valor numérico retornado pela opção de agregação, e não pela coluna selecionada. Veja a descrição para cada opção de agregação descrita acima. Direção de classificação: Ascending ou Descending. Se aplica à coluna selecionada ou à opção de agregação, se uma é especificada. Agrupar por Linhas retornadas de dados podem ser organizadas em subtítulos e subgrupos ao selecionar "agrupar por" colunas. Diversos níveis de "agrupar por" são compatíveis. Se aplica somente a componentes de tabela. Adicionar linha: adiciona um grupo por linha. Excluir linha: exclui um grupo por linha. Coluna: a coluna selecionada às linhas de dados retornados do grupo. Passo 3: filtrar Os dados exibidos podem ser limitados por filtros de dados especializados. Nota: Opções de filtragem adicionais são exibidas quando uma definição de relatório ou modelo de relatório é executado ou agendado. Filtro de linhas Limitar tipo: o tipo de limite de linha especificado. Top N: limita os dados retornados ao primeiro número N de linhas retornadas. Exemplo: Se o Limite for 10, as 10 primeiras linhas das 300 linhas disponíveis serão retornadas. Resultado: 10 linhas são retornadas. Top N%: limita os dados retornados ao primeiro número N% de linhas retornadas. Exemplo: Se o Limite for 10, os primeiros 10% das 300 linhas disponíveis serão retornados. Resultado: 30 linhas são retornadas. Limite: o número especificado para o campo Tipo de limite. Selecionar distinto: se marcado, linhas duplicadas não serão retornadas. Para todas as colunas exibidas no relatório, os valores em uma linha devem corresponder aos valores de outra linha para serem considerados uma duplicação. 10 Modelos de relatório Filtro de dados Filtros de data só são exibidos se as colunas data/hora estiverem incluídas no componente do relatório. Coluna filtro de data: selecione uma coluna data/hora para filtrar os dados consultados por este componente do relatório. Nota: Você deve selecionar uma coluna data/hora para as outras opções de filtro de data abaixo para ter algum efeito. Tipo de intervalo de tempo: selecione um período para filtrar os dados consultados para este componente do relatório. Intervalos predefinidos: This Week, Last Week, This Month, Last Month, This Quarter, Last Quarter. Inherit from Report - Quando você agenda ou executa um relatório, as opções de Filtro de data são exibidas na guia Filtros e determinam o período usado para consultar os dados para este componente do relatório. Last N Days - Insira o valor de N no campo Número de dias. Fixed Range : insira Data e hora iniciais e Data e hora finais. Número de dias: insira o valor de N neste campo se a opção Last N Days tiver sido selecionada. Data e hora iniciais: selecione uma hora e data iniciais se a opção Fixed Range tiver sido selecionada. Data e hora finais: selecione uma hora e data finais se a opção Fixed Range tiver sido selecionada. Filtros avançados As linhas podem ser limitadas ao comparar colunas selecionadas com valores especificados. Adicionar linha: adiciona uma linha de comparação. Excluir linha: exclui uma linha de comparação. Campo: seleciona uma coluna usada para comparar com um valor especificado. Operador: o operador usado para comparar uma coluna selecionada com uma valor especificado. Equal (=) Insira uma lista de valores separados por vírgula para criar uma instrução OR. Not Equal (!=) Insira uma lista de valores separados por vírgula para criar uma instrução OR. Like – Se uma coluna selecionada contiver este valor especificado como uma subsequência, então esta linha será exibida. Insira uma lista de valores separados por vírgula para criar uma instrução OR. Not Like – Se uma coluna selecionada não contiver este valor especificado como uma subsequência, então esta linha será exibida. Insira uma lista de valores separados por vírgula para criar uma instrução OR. Greater Than (>) Greater Than or Equal (>=) Less Than (<) Less Than Or Equal (<=) Between – Se a coluna selecionada estiver entre dois valores de sequência, separados por vírgula, esta linha será exibida. A comparação é da esquerda para a direita. Exemplos: Formato do campo do número – 1000,9999 Formato do campo da sequência – aaa,zzz Formato do campo da data – 01-01-2014,03-31-2014 Is Empty – Se a coluna selecionada não tiver caracteres, esta linha será exibida. 11 Modelos de relatório Is Null – Se a coluna selecionada for nula, esta linha será exibida. Not Empty – Se a coluna selecionada tiver caracteres, esta linha será exibida. Not Null – Se a coluna selecionada não for nula, esta linha será exibida. Valor: o valor especificado. Gráfico de barras Centro de informações > Configurar & Design > Modelos de relatórios > Adicionar modelo de relatório/Editar > Ícone de engrenagem Um Gráfico de barras é configurado utilizando o assistente de dois passos: Passo 1: layout Passo 2: filtrar Passo 1: layout Título Nome da base de dados: o nome do conjunto de dados associado a esta tabela. Exibir título no relatório: se marcado, o título é exibido no relatório publicado com este componente de relatório. Se em branco, o título é ocultado. Título: insira um título para o componente do relatório. Descrição: uma descrição do componente do relatório. Formato Tipo de gráfico de barras: a orientação e o formato das barras no gráfico. Barra vertical Barra cilíndrica vertical Barra horizontal Barra cilíndrica horizontal Nota: Gráficos de barras horizontais podem requerer ambas colunas do layout do relatório para exibir os dados corretamente. Exibir gráfico em 3D : se marcado, o gráfico é tridimensional. Opções de barras de cilindro devem ser tridimensionais. Quebra de página: se habilitada, força uma quebra de página próxima a este componente de relatório. As opções incluem No Page Break, Before, After, Before and After. Uma quebra em qualquer célula, antes ou depois, tem precedência sobre a falta de quebra na outra célula. Uma quebra de página After é ignorada se uma tabela ultrapassa o comprimento da página em outra célula. Não exibir os títulos dos eixos: se marcado, os títulos dos eixos não são mostrados. Propriedades de dados Categoria de barra: qualquer coluna no conjunto de dados que você quer exibir pela variação dos dados numéricos. Por exemplo, você poderia exibir um valor numérico para cada grupo de máquinas incluído no relatório publicado. Valor de barra: qualquer outra coluna no conjunto de dados que pode ser representada numericamente. Um valor deve ser numérico ou expresso em números como resultado de uma agregação. 12 Modelos de relatório Se uma coluna não numérica é selecionada, você somente pode usar COUNT ou COUNT_BIG como agregações. Alias: exibido como o título de uma coluna selecionada, no lugar do nome da coluna. Agregar – As opções de agregação retornam um único valor numérico calculado a partir de células múltiplas em uma coluna selecionada. Por exemplo, a opção de agregação COUNT retorna o número de valores não nulos em uma coluna selecionada. Exceto para COUNT ou COUNT_BIG, as funções de agregação ignoram valores nulos. AVG - Retorna a média dos valores em um grupo. Valores nulos são ignorados. COUNT / COUNT_BIG - Retorna o número de itens em um grupo. COUNT funciona como a função COUNT_BIG. A única diferença entre as duas funções é seus valores de retorno. COUNT sempre retorna um valor do tipo de dados int. COUNT_BIG sempre retorna um valor do tipo de dados bigint. MAX - Retorna o valor máximo em um grupo. MIN - Retorna o valor mínimo em um grupo. STDEV - Retorna o desvio padrão estatístico de todos os valores em um grupo. STDEVP - Retorna o desvio padrão estatístico da população para todos os valores em um grupo. SUM - Retorna a soma de todos os valores em um grupo. SUM somente pode ser usado com colunas numéricas. Valores nulos são ignorados. VAR - Retorna a variância estatística de todos os valores em um grupo. VARP - Retorna a variância estatística da população para todos os valores em um grupo. Ordenar por Determina a ordem na qual os dados são exibidos, do primeiro ao último. Diversas linhas podem ser configuradas, com uma linha maior tendo precedência sobre uma linha menor. Uma ordem selecionada por colunas não tem de ser exibida no relatório. Adicionar linha: adiciona uma ordem por linha. Excluir linha: exclui uma ordem por linha. Coluna: seleciona uma coluna utilizada para determinar a ordem dos dados exibidos, do primeiro ao último. Agregar: se uma opção de agregação é selecionada, a direção de classificação é aplicada ao valor numérico retornado pela opção de agregação, e não pela coluna selecionada. Veja a descrição para cada opção de agregação descrita acima. Direção de classificação: Ascending ou Descending. Se aplica à coluna selecionada ou à opção de agregação, se uma é especificada. Passo 2: filtrar Os dados exibidos podem ser limitados por filtros de dados especializados. Nota: Opções de filtragem adicionais são exibidas quando uma definição de relatório ou modelo de relatório é executado ou agendado. Filtro de linhas Limitar tipo: o tipo de limite de linha especificado. Top N: limita os dados retornados ao primeiro número N de linhas retornadas. Exemplo: Se o Limite for 10, as 10 primeiras linhas das 300 linhas disponíveis serão retornadas. Resultado: 10 linhas são retornadas. 13 Modelos de relatório Top N%: limita os dados retornados ao primeiro número N% de linhas retornadas. Exemplo: Se o Limite for 10, os primeiros 10% das 300 linhas disponíveis serão retornados. Resultado: 30 linhas são retornadas. Limite: o número especificado para o campo Tipo de limite. Selecionar distinto: se marcado, linhas duplicadas não serão retornadas. Para todas as colunas exibidas no relatório, os valores em uma linha devem corresponder aos valores de outra linha para serem considerados uma duplicação. Filtro de dados Filtros de data só são exibidos se as colunas data/hora estiverem incluídas no componente do relatório. Coluna filtro de data: selecione uma coluna data/hora para filtrar os dados consultados por este componente do relatório. Nota: Você deve selecionar uma coluna data/hora para as outras opções de filtro de data abaixo para ter algum efeito. Tipo de intervalo de tempo: selecione um período para filtrar os dados consultados para este componente do relatório. Intervalos predefinidos: This Week, Last Week, This Month, Last Month, This Quarter, Last Quarter. Inherit from Report - Quando você agenda ou executa um relatório, as opções de Filtro de data são exibidas na guia Filtros e determinam o período usado para consultar os dados para este componente do relatório. Last N Days - Insira o valor de N no campo Número de dias. Fixed Range : insira Data e hora iniciais e Data e hora finais. Número de dias: insira o valor de N neste campo se a opção Last N Days tiver sido selecionada. Data e hora iniciais: selecione uma hora e data iniciais se a opção Fixed Range tiver sido selecionada. Data e hora finais: selecione uma hora e data finais se a opção Fixed Range tiver sido selecionada. Filtros avançados As linhas podem ser limitadas ao comparar colunas selecionadas com valores especificados. Adicionar linha: adiciona uma linha de comparação. Excluir linha: exclui uma linha de comparação. Campo: seleciona uma coluna usada para comparar com um valor especificado. Operador: o operador usado para comparar uma coluna selecionada com uma valor especificado. Equal (=) Insira uma lista de valores separados por vírgula para criar uma instrução OR. Not Equal (!=) Insira uma lista de valores separados por vírgula para criar uma instrução OR. Like – Se uma coluna selecionada contiver este valor especificado como uma subsequência, então esta linha será exibida. Insira uma lista de valores separados por vírgula para criar uma instrução OR. Not Like – Se uma coluna selecionada não contiver este valor especificado como uma subsequência, então esta linha será exibida. Insira uma lista de valores separados por vírgula para criar uma instrução OR. Greater Than (>) Greater Than or Equal (>=) Less Than (<) 14 Modelos de relatório Less Than Or Equal (<=) Between – Se a coluna selecionada estiver entre dois valores de sequência, separados por vírgula, esta linha será exibida. A comparação é da esquerda para a direita. Exemplos: Formato do campo do número – 1000,9999 Formato do campo da sequência – aaa,zzz Formato do campo da data – 01-01-2014,03-31-2014 Is Empty – Se a coluna selecionada não tiver caracteres, esta linha será exibida. Is Null – Se a coluna selecionada for nula, esta linha será exibida. Not Empty – Se a coluna selecionada tiver caracteres, esta linha será exibida. Not Null – Se a coluna selecionada não for nula, esta linha será exibida. Valor: o valor especificado. Gráfico de pizza Centro de informações > Configurar & Design > Modelos de relatórios > Adicionar modelo de relatório/Editar > Ícone de engrenagem Um Gráfico de pizza é configurado utilizando o assistente de dois passos: Passo 1: layout Passo 2: filtrar Passo 1: layout Título Título: insira um título para o componente do relatório. Exibir título no relatório: se marcado, o título é exibido no relatório publicado com este componente de relatório. Se em branco, o título é ocultado. Formato Tipo de gráfico de pizza: a orientação e o formato do gráfico de pizza. Gráfico pizza padrão Gráfico pizza estendido Exibir gráfico em 3D : se marcado, o gráfico é tridimensional. Quebra de página: se habilitada, força uma quebra de página próxima a este componente de relatório. As opções incluem No Page Break, Before, After, Before and After. Uma quebra em qualquer célula, antes ou depois, tem precedência sobre a falta de quebra na outra célula. Uma quebra de página After é ignorada se uma tabela ultrapassa o comprimento da página em outra célula. Exibir o valor da fatia dentro do gráfico de pizza: se marcado, os valores são exibidos dentro de cada fatia do gráfico de pizza. Se em branco, os valores são exibidos como textos explicativos ao redor do gráfico de pizza. Propriedades de dados Categoria: qualquer coluna no conjunto de dados que você quer exibir pela variação dos dados numéricos. Por exemplo, você poderia exibir um valor numérico para cada grupo de máquinas incluído no relatório publicado. 15 Modelos de relatório Valor: qualquer outra coluna no conjunto de dados que pode ser representada numericamente. Um valor deve ser numérico ou expresso em números como resultado de uma agregação. Se uma coluna não numérica é selecionada, você somente pode usar COUNT ou COUNT_BIG como agregações. Alias: exibido como o título de uma coluna selecionada, no lugar do nome da coluna. Agregar – As opções de agregação retornam um único valor numérico calculado a partir de células múltiplas em uma coluna selecionada. Por exemplo, a opção de agregação COUNT retorna o número de valores não nulos em uma coluna selecionada. Exceto para COUNT ou COUNT_BIG, as funções de agregação ignoram valores nulos. AVG - Retorna a média dos valores em um grupo. Valores nulos são ignorados. COUNT / COUNT_BIG - Retorna o número de itens em um grupo. COUNT funciona como a função COUNT_BIG. A única diferença entre as duas funções é seus valores de retorno. COUNT sempre retorna um valor do tipo de dados int. COUNT_BIG sempre retorna um valor do tipo de dados bigint. MAX - Retorna o valor máximo em um grupo. MIN - Retorna o valor mínimo em um grupo. STDEV - Retorna o desvio padrão estatístico de todos os valores em um grupo. STDEVP - Retorna o desvio padrão estatístico da população para todos os valores em um grupo. SUM - Retorna a soma de todos os valores em um grupo. SUM somente pode ser usado com colunas numéricas. Valores nulos são ignorados. VAR - Retorna a variância estatística de todos os valores em um grupo. VARP - Retorna a variância estatística da população para todos os valores em um grupo. Ordenar por Determina a ordem na qual os dados são exibidos, do primeiro ao último. Diversas linhas podem ser configuradas, com uma linha maior tendo precedência sobre uma linha menor. Uma ordem selecionada por colunas não tem de ser exibida no relatório. Adicionar linha: adiciona uma ordem por linha. Excluir linha: exclui uma ordem por linha. Coluna: seleciona uma coluna utilizada para determinar a ordem dos dados exibidos, do primeiro ao último. Agregar: se uma opção de agregação é selecionada, a direção de classificação é aplicada ao valor numérico retornado pela opção de agregação, e não pela coluna selecionada. Veja a descrição para cada opção de agregação descrita acima. Direção de classificação: Ascending ou Descending. Se aplica à coluna selecionada ou à opção de agregação, se uma é especificada. Passo 2: filtrar Os dados exibidos podem ser limitados por filtros de dados especializados. Nota: Opções de filtragem adicionais são exibidas quando uma definição de relatório ou modelo de relatório é executado ou agendado. Filtro de linhas Limitar tipo: o tipo de limite de linha especificado. Top N: limita os dados retornados ao primeiro número N de linhas retornadas. Exemplo: Se o Limite for 10, as 10 primeiras linhas das 300 linhas disponíveis serão retornadas. Resultado: 10 linhas são retornadas. 16 Modelos de relatório Top N%: limita os dados retornados ao primeiro número N% de linhas retornadas. Exemplo: Se o Limite for 10, os primeiros 10% das 300 linhas disponíveis serão retornados. Resultado: 30 linhas são retornadas. Limite: o número especificado para o campo Tipo de limite. Selecionar distinto: se marcado, linhas duplicadas não serão retornadas. Para todas as colunas exibidas no relatório, os valores em uma linha devem corresponder aos valores de outra linha para serem considerados uma duplicação. Filtro de dados Filtros de data só são exibidos se as colunas data/hora estiverem incluídas no componente do relatório. Coluna filtro de data: selecione uma coluna data/hora para filtrar os dados consultados por este componente do relatório. Nota: Você deve selecionar uma coluna data/hora para as outras opções de filtro de data abaixo para ter algum efeito. Tipo de intervalo de tempo: selecione um período para filtrar os dados consultados para este componente do relatório. Intervalos predefinidos: This Week, Last Week, This Month, Last Month, This Quarter, Last Quarter. Inherit from Report - Quando você agenda ou executa um relatório, as opções de Filtro de data são exibidas na guia Filtros e determinam o período usado para consultar os dados para este componente do relatório. Last N Days - Insira o valor de N no campo Número de dias. Fixed Range : insira Data e hora iniciais e Data e hora finais. Número de dias: insira o valor de N neste campo se a opção Last N Days tiver sido selecionada. Data e hora iniciais: selecione uma hora e data iniciais se a opção Fixed Range tiver sido selecionada. Data e hora finais: selecione uma hora e data finais se a opção Fixed Range tiver sido selecionada. Filtros avançados As linhas podem ser limitadas ao comparar colunas selecionadas com valores especificados. Adicionar linha: adiciona uma linha de comparação. Excluir linha: exclui uma linha de comparação. Campo: seleciona uma coluna usada para comparar com um valor especificado. Operador: o operador usado para comparar uma coluna selecionada com uma valor especificado. Equal (=) Insira uma lista de valores separados por vírgula para criar uma instrução OR. Not Equal (!=) Insira uma lista de valores separados por vírgula para criar uma instrução OR. Like – Se uma coluna selecionada contiver este valor especificado como uma subsequência, então esta linha será exibida. Insira uma lista de valores separados por vírgula para criar uma instrução OR. Not Like – Se uma coluna selecionada não contiver este valor especificado como uma subsequência, então esta linha será exibida. Insira uma lista de valores separados por vírgula para criar uma instrução OR. Greater Than (>) Greater Than or Equal (>=) Less Than (<) 17 Modelos de relatório Less Than Or Equal (<=) Between – Se a coluna selecionada estiver entre dois valores de sequência, separados por vírgula, esta linha será exibida. A comparação é da esquerda para a direita. Exemplos: Formato do campo do número – 1000,9999 Formato do campo da sequência – aaa,zzz Formato do campo da data – 01-01-2014,03-31-2014 Is Empty – Se a coluna selecionada não tiver caracteres, esta linha será exibida. Is Null – Se a coluna selecionada for nula, esta linha será exibida. Not Empty – Se a coluna selecionada tiver caracteres, esta linha será exibida. Not Null – Se a coluna selecionada não for nula, esta linha será exibida. Valor: o valor especificado. Componente nome/valor Um componente nome/valor é um tipo de objeto de dados que pode ser adicionado a um modelo de relatório ou definição de relatório. Componentes nome/valor exibem um valor único, junto de um marcador definido pelo usuário, com base em um conjunto de dados personalizado. Estes conjuntos de dados personalizados são definidos na página Componentes nome/valor (página 22). Por exemplo, você pode querer criar uma lista de contagens de valores individuais para status de tickets. Tickets Created Last <N> Days Total Tickets Past Due Tickets Closed Last <N> Days Total Open Tickets Nota: A criação ou edição de componentes nome/valor não tem suporte na plataforma de nuvem da Kaseya. Todas as contas baseadas em nuvem podem usar componentes nome/valor predefinidos por meio do gabinete de Controle ao criar um modelo de relatório ou um novo relatório personalizado. Como adicionar um componente nome/valor a um layout 1. Arraste e solte um componente nome/valor de uma árvore de pastas no painel à esquerda para uma das células no painel à direita. 18 Modelos de relatório 2. Clique no ícone da engrenagem para configurar o componente nome/valor. O modelo de relatório não pode ser salvo até que um componente nome/valor tenha sido configurado ao menos uma vez. Componentes nome/valor não configurados exibem uma caixa vermelha ao redor das suas células. 19 Modelos de relatório 3. Arraste e solte um componente nome/valor de uma árvore de pastas no painel à esquerda para a lista do Contêiner nome/valor no painel à direita. Você pode soltar diversas instâncias do mesmo componente nome/valor na mesma lista. Por exemplo, uma lista Contêiner nome/valor pode incluir duas instâncias: Agents Online e Agents Offline. Você pode, opcionalmente, editar uma instância. Vamos assumir que você deseja alterar a instância Agents Offline para Agents All. 4. Selecione a linha da instância que você deseja editar na lista Contêiner nome/valor. 5. Clique em Editar. Qualquer modificação que você fizer somente se aplica a esta instância no modelo de relatório ou na definição do relatório que você está editando. Nome: o nome exibido por esta Instância nome/valor nas caixas de diálogos de configuração. Rótulo de nome: o rótulo exibido no relatório com seu valor correspondente. Parâmetros: um ou mais parâmetros que determinam o valor retornado para este componente nome/valor quando um relatório é publicado. Os valores que um parâmetro pode ter são determinados pela consulta ou pelo procedimento armazenado especificado na página Componentes nome/valor (página 22). 20 Relatar partes Nota: Passe o mouse sobre o nome de cada parâmetro para ver uma descrição da dica dos valores aceitáveis para aquele parâmetro. Relatar partes Centro de informações > Configurar & Design > Componentes de relatório A página Componentes de relatório lista todos os conjuntos de dados predefinidos nos relatórios personalizados. Esta página também permite que você configure componentes de relatório fora de um modelo de relatório ou definição de relatório. Os componentes de relatório definidos nesta página fornecem configurações "padrão" para os componentes de relatório adicionados aos modelos e definições de relatórios. Nota: Veja Modelos de relatórios (página 2) para uma lista de termos e conceitos usados neste tópico. Campos personalizados Os campos personalizados do agente criados utilizando as páginas Auditoria > Resumo da máquina ou Informações do sistema têm suporte em visualizações, procedimentos, relatórios legados e em componentes de relatórios selecionados na categoria Auditoria. Os relatórios personalizados não são compatíveis com mais de 40 campos personalizados. Árvore de pastas Cada pasta do módulo na árvore de pastas lista um ou mais conjuntos de dados apropriados para aquele módulo. Clique em qualquer conjunto de dados na árvore de pastas para ver as colunas e as descrições das colunas incluídas naquele conjunto de dados. Clicar em um componente de relatório existente exibe sua configuração atual em formato de tabela no painel à direita. Quando o Gabinete é selecionado Retrair tudo: retrai todas as ramificações da árvore de pastas. Expandir tudo: expande todas as ramificações da árvore de pastas. Quando uma pasta é selecionada 21 Componentes nome/valor Nenhuma ação disponível. Quando um Conjunto de dados é selecionado Novo: cria um componente de relatório, baseado em um conjunto de dados selecionado. Tabela: adiciona um componente de relatório de Tabela (página 9). Gráfico de barras: adiciona um componente de relatório de Gráfico de barras (página 12). Gráfico de pizza: adiciona um componente de relatório de Gráfico de pizza (página 15). Quando um componente de relatório é selecionado Novo: cria um componente de relatório, baseado em um conjunto de dados selecionado. Tabela: adiciona um componente de relatório de Tabela (página 9). Gráfico de barras: adiciona um componente de relatório de Gráfico de barras (página 12). Gráfico de pizza: adiciona um componente de relatório de Gráfico de pizza (página 15). Editar: edita um componente de relatório selecionado. Excluir: exclui um componente de relatório selecionado. Renomear: renomeia um componente de relatório selecionado. Visualizar: gera uma visualização do componente de relatório. Componentes nome/valor Centro de informações > Configurar & Design > Componentes nome/valor A página Componentes nome/valor cria um conjunto de dados personalizado que retorna um valor único da base de dados SQL no momento em que um relatório é publicado. O valor é exibido com um nome descritivo definido pelo usuário em um relatório. Por exemplo, um componente nome/valor chamado OnlineAgents poderia retornar um único número: uma contagem de todos os agentes on-line que correspondem à filtragem selecionada para o relatório. Para informações detalhadas, consulte: Árvore de pastas (página 23) Adicionar/Editar conjunto de dados (página 23) Parâmetros bem conhecidos (página 25) Contextos de relatórios (página 28) Instâncias nome/valor (página 30) Nota: A criação ou edição de componentes nome/valor não tem suporte na plataforma de nuvem da Kaseya. Todas as contas baseadas em nuvem podem usar componentes nome/valor predefinidos por meio do gabinete de Controle ao criar um modelo de relatório ou um novo relatório personalizado. Termos e conceitos Controle nome/valor: componentes nome/valor são adicionados a um gabinete do Componente nome/valor (página 18) na página Modelos de relatórios. Cada Controle nome/valor em um modelo de relatório pode exibir um conjunto de Componentes nome/valor em formato de linha ou coluna. Por exemplo, você poderia criar uma seção Ticket Status do relatório que mostra uma série de contagens, uma para cada um dos seguintes "nomes": Tickets Created Last <N> Days Total Tickets Past Due Tickets Closed Last <N> Days Total Open Tickets 22 Componentes nome/valor Parâmetros: cada componente nome/valor pode receber um número de parâmetros. Os parâmetros devem ter argumentos padrão. O argumento de um parâmetro definido pelo usuário é inserido ou confirmado pelo usuário quando o relatório é publicado. Parâmetros bem conhecidos: certos parâmetros já são "bem conhecidos" para o sistema e não tem de ser definidos pelo usuário ou fornecer um argumento quando o relatório é publicado. Veja Parâmetros bem conhecidos (página 25). Instância nome/valor: uma instância armazena os argumentos atribuídos aos parâmetros definidos pelo usuário de um conjunto de dados personalizado. Estas instâncias nome/valor podem ser adicionadas a um controle nome/valor, ignorando a necessidade de inserir argumentos manualmente sempre que um modelo de relatório é criado. Árvore de pastas Centro de informações > Configurar & Design > Componentes nome/valor Os componentes nome/valor são organizados em uma única árvore de pastas no painel intermediário sob um gabinete Componentes nome/valor. Utilize as seguintes opções para gerenciar componentes nome/valor nesta árvore de pastas. Quando um gabinete de componentes nome/valor é selecionado Retrair tudo: retrai todas as ramificações da árvore de pastas. Expandir tudo: expande todas as ramificações da árvore de pastas. Quando uma pasta é selecionada Uma pasta para cada módulo instalado que foi criado para você. Você pode usar estes ou criar o seu próprio. Novo conjunto de dados: adiciona (página 23) um conjunto de dados personalizado na pasta selecionada. Quando um Conjunto de dados é selecionado Editar conjunto de dados: edita (página 23) um conjunto de dados selecionado. Adicionar instância nome/valor: adiciona uma instância nome/valor na pasta selecionada. Excluir: exclui um conjunto de dados personalizado. Quando uma instância nome/valor é selecionada Editar: edita uma instância nome/valor. Excluir: exclui uma instância nome/valor. Adicionar/Editar conjunto de dados Centro de informações > Configurar & Design > Componentes nome/valor > Novo conjunto de dados ou Editar conjunto de dados A janela Novo conjunto de dados ou Editar conjunto de dados especifica o conjunto de dados utilizado para retornar um único valor da base de dados do SQL. O conjunto de dados personalizado utiliza uma instrução de seleção do SQL ou um procedimento armazenado para retornar dados. O valor em uma coluna selecionada, retornado pela primeira linha de dados, é o valor exibido no relatório. 23 Componentes nome/valor Ação Criar arquivo de registro: quando você tiver adicionado ou editado um componente nome/valor usando este diálogo: 1. Clique em Criar arquivo de registro. Um link para um XML do conjunto de dados gerado é exibido na página do diálogo subsequente. 2. Faça download do XML do conjunto de dados e coloque-o no seguinte local: \<KServerInstallDirectory>\Xml\Reporting\Custom\DataSetRegistration\1 3. Clique em Sistema > Gerenciamento do servidor > Configurar > Alterar configuração da Emissão de relatórios > Executar registro para registrar o XML do componente de dados novos ou modificados com seu VSA. Propriedades Nome: o nome do conjunto de dados personalizado. Descrição: uma descrição mais detalhada do conjunto de dados personalizado. Categoria: a pasta Componentes nome/valor, que corresponde normalmente a um módulo, onde um conjunto de dados personalizado está localizado. Definição de SQL Retornar coluna: a coluna de dados na instrução de seleção do SQL que contém o valor que será usado no relatório publicado. O valor na primeira linha de dados retornado é utilizado. Legenda: a legenda exibida com o valor no relatório publicado. Tipo de dados: o tipo dos dados retornados. Este tipo de dados deve ser compatível com o tipo de dados da coluna de dados na instrução de seleção do SQL. STRING INT DECIMAL DATE BOOLEAN Contexto: determina o tipo de filtro exibido logo antes de um relatório ser gerado. O contexto deve ser compatível com os dados retornados pela definição de SQL. Por exemplo, se os dados retornados pela definição do SQL puderem ser primeiros filtrados por máquinas do agente, então, o contexto selecionado deverá ser MachineFilter. MachineFilter ServiceDeskFilter AssetsFilter DevicesFilter MobileDevicesFilter TicketingFilter Texto: uma instrução de seleção do SQL que retorna uma ou mais colunas de dados. Somente a primeira linha de dados retornada pela instrução de seleção do SQL é usada. Procedimento armazenado: o nome de um procedimento armazenado e qualquer parâmetro definido pelo usuário. Somente a primeira linha de dados retornada pelo procedimento armazenado é usado. Parâmetros Os parâmetros definidos pelo usuário especificados por uma instrução de seleção do SQL ou um procedimento armazenado deve ser registrado aqui. Isto permite que modelos de relatórios e componentes nome/valor exibam estes parâmetros nos diálogos de configuração. Ações 24 Componentes nome/valor Adicionar linha: adiciona uma linha de parâmetro. Excluir linha: exclui uma linha de parâmetro selecionado. Colunas Nome do parâmetro: o nome do parâmetro. Valor do parâmetro: o valor padrão do parâmetro. Tipo de parâmetro: o tipo de dados do parâmetro. STRING INT DECIMAL DATE BOOLEAN Tamanho: o tamanho do parâmetro. Descrição: insira uma descrição dos valores aceitáveis que este parâmetro suporta. Ao selecionar um valor diferente para um parâmetro, os usuários podem fazer referência a esta descrição ao passar o mouse sobre o nome de um parâmetro para exibir sua dica. Parâmetros bem conhecidos Ao criar componentes nome/valor, você pode incluir parâmetros bem conhecidos em suas consultas. Esta inclusão é feita nas consultas SQL no formato @<wellknownname>. Você deve adicioná-los à tabela de parâmetros. Os valores bem conhecidos que você pode usar são os seguintes: @LogoURL - O URL para o logotipo utilizado no relatório. @ViewID - A ID para a visualização selecionada quando o relatório foi criado, ou -1. @AdminID - A ID do usuário VSA que executa o relatório. @CompanyName - O nome da organização definido para MyOrg. @EffectiveDate - A data de execução do relatório, ajustada para o fuso horário. @PartitionID - A ID da partição que executa o relatório. @ReportDate - A data de execução do relatório, ajustada para o fuso horário. @ReportTitle - O título do relatório conforme definido quando o relatório foi criado. @ScopeID - A ID do escopo sob a qual o relatório é executado. @RoleID- A ID da função sob a qual o relatório é executado. @ReportSessionId - A ID usada para a execução de um relatório. É usada para ASSOCIAR a uma tabela de contexto (página 28) selecionada. Você deve escolher um contexto da lista suspensa ao utilizar a @ReportSessionId. @LangID - A ID do idioma utilizado para o relatório. @StartDateTime – Um parâmetro de data especial, que quando usado em conjunto com @EndDateTime permite que você defina o intervalo da data no tempo de execução do relatório. @EndDateTime – Um parâmetro de data especial, que quando usado em conjunto com @StartDateTime permite que você defina o intervalo da data no tempo de execução do relatório. ReportSessionID Se você está utilizando um contexto, inclua um parâmetro @ReportSessionId como o valor para um dos parâmetros. Exemplos Aqui temos alguns exemplos de como criar componentes nome/valor utilizando parâmetros bem conhecidos. 25 Componentes nome/valor 1. Este componente nome/valor utiliza @CompanyName para retornar o nome da empresa. 26 Componentes nome/valor 2. Este componente nome/valor utiliza @PartitionID para retornar a máquina com o menor espaço em disco na ID da partição. 27 Componentes nome/valor 3. Este componente nome/valor utiliza o parâmetro @ReportSessionID para retornar uma contagem do número de execuções de procedimentos do agente. O contexto (página 28) MachineFilter permite que você escolha filtros quando o relatório está em execução. Os parâmetros @StartDateTime e @EndDateTime permitem que você escolha um intervalo de datas no tempo de execução. Contextos de relatórios Você pode usar contextos de relatório para aplica filtros para os seus conjuntos de dados quando uma definição de relatório é executada ou quando um componente de relatório ou modelo de relatório é visualizado. Cada contexto fornece um filtro diferente. Um filtro preenche uma tabela temporária com uma lista de itens que você pode ASSOCIAR, o que, então, limita o que a sua consulta retorna. A seguinte tabela lista contextos de relatórios disponíveis, a tabela temporária utilizada por cada contexto, e a coluna a qual se ASSOCIAR. 28 Nome TableName Coluna MachineFilter ReportCenter.MachineFilterList AgentGuid ServiceDeskFilter ReportCenter.IncidentsFilterList IncidentId Componentes nome/valor AssetsFilter ReportCenter.AssetsFilterList AssetId DevicesFilter ReportCenter.DevicesFilterList DeviceId MobileDevicesFilter ReportCenter.MobileDevicesFilterList DeviceId TicketingFilter ReportCenter.TicketingFilterList TicketId Sua consulta deve se ASSOCIAR a uma das colunas da tabela acima e incluir uma instrução WHERE utilizando parâmetros bem conhecidos, como o parâmetro @ReportSessionId. Isso assegura que você obtenha os dados da execução atual do relatório. Exemplo O seguinte exemplo utiliza o contexto MachineFilter. SELECT COUNT(u.agentGuid) AS agentCount FROM dbo.users u INNER JOIN ReportCenter.MachineFilterList mfl ON mfl.AgentGuid = u.agentGuid WHERE mfl.ReportSessionId = @ReportSessionid AND u.firstCheckin IS NOT NULL Aqui está como você o insere no diálogo de edição do componente nome/valor. 29 Página de rosto, cabeçalho, rodapé Instâncias nome/valor Centro de informações > Configurar & Design > Componentes nome/valor Uma Instância nome/valor armazena os argumentos atribuídos aos parâmetros (página 23) definidos pelo usuário de um conjunto de dados personalizado. Estas instâncias nome/valor podem ser adicionadas a um Componente nome/valor (página 18), ignorando a necessidade de inserir argumentos manualmente sempre que um modelo de relatório é criado. Campos Nome: o nome do conjunto de dados personalizado. Rótulo de valor: o rótulo exibido com o valor retornado do conjunto de dados personalizado. Parâmetros Estes são os argumentos para cada parâmetro que são armazenados com uma instância do conjunto de dados personalizado. Página de rosto, cabeçalho, rodapé Centro de informações > Configurar & Design > Página de rosto, Cabeçalho, Rodapé A página Página de rosto, Cabeçalho, Rodapé define os elementos da apresentação que são independentes dos dados exibidos no relatório. Você pode utilizar estes elementos para "marcar" seus relatórios ao criar uma aparência única. Atribua diferentes combinações de folhas de rosto, cabeçalhos e rodapés para diversos modelos de relatórios e definições de relatórios personalizados. Guias Cada tipo de elemento é definido com uma guia separada. Página de rosto Cabeçalho Rodapé Ações Cada guia Elemento exibe o mesmo conjunto de botões. Adicionar/Editar - exibe a janela do designer do elemento. Excluir - exclui o elemento. Padrão - define este elemento como o padrão. Visualização - gera uma visualização do elemento. Janela de designer do elemento Quando a janela de designer do elemento se abrir, arraste e solte qualquer controle em qualquer uma das células no lado direita da página para adicioná-lo ao layout da página do elemento. Quando adicionado, a célula de grade exibe um dos seguintes ícones: - configura o elemento de grade. Os controles adicionados devem ser configurados para salvar o elemento. - redimensiona o elemento de grade. - exclui o elemento de grade. Adicione ou altere o seguinte no cabeçalho da janela de designer do elemento. Nome - o nome do elemento. Descrição - a descrição do elemento. 30 Padrões Padrão - se a opção for marcada, este elemento serve como um padrão quando um modelo de relatório é criado. Controles nas guias Página de rosto, Cabeçalho e Rodapé. Logotipo do relatório - configura a largura, a altura e o alinhamento do logotipo do relatório. Nota: Por padrão, os cabeçalhos de relatórios do VSA exibem a imagem especificada pelo Sistema > Personalização do site > Cabeçalho do site. Alterar o valor no campo Sistema > Configurar > Alterar configuração de relatório... > Logotipo substitui esse padrão, alterando o URL somente para cabeçalhos de relatórios. Alterar o URL no campo Alterar configuração de relatório... > Logotipo não afeta a exibição da imagem de Cabeçalho do site. Caixa de texto - especifica o texto, o alinhamento e o formato de uma caixa de texto. Tanto os controles Caixa de texto quanto Área de texto são compatíveis com as seguintes tags inseridas: <rt> = nome de relatório <rd> = data do relatório <org> = filtro de organização <gr> = filtro de grupo de máquinas <id> = filtro de máquinas Área de texto - especifica o texto, alinhamento e formato de uma área de texto. Tabela de filtro - inclui uma legenda de capa que descreve a filtragem aplicada ao relatório. Linha horizontal - especifica o formato e a cor de uma linha horizontal que separa outras linhas da grade. Espaçador - especifica o tamanho do espaço em branco vertical que separa outras linhas na grade. Controles somente nas guias Página de rosto, Cabeçalho e Rodapé. N.º da página - especifica o texto, alinhamento e formato de um número da página. Padrões Centros de informações > Configurar & Design > Padrões A página Padrões define padrões para definições de relatório. Os padrões incluem: Tamanho do papel padrão Distribuição padrão 31 Índice Índice A Add / Edit Report Template • 5 Adicionar/Editar conjunto de dados • 23 Árvore de pastas • 5, 23 C Componente nome/valor • 18 Componentes nome/valor • 22 Contextos de relatórios • 28 Cover Page, Header, Footer • 30 G Gráfico de barras • 12 Gráfico de pizza • 15 I Instâncias nome/valor • 30 Introdução • 1 P Padrões • 31 Parâmetros bem conhecidos • 25 R Relatar partes • 21 Report Definitions • 1 Report Templates • 2 T Tabela • 9 33
Download