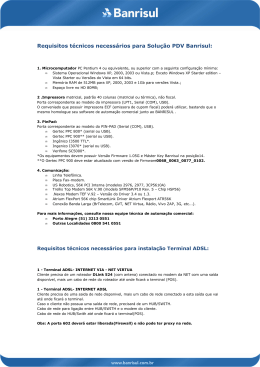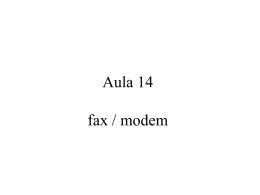222222222288822
Ferramenta de Diagnóstico à
Distância do ipLDK
Manual de Instalação e do Usuário
Edição 1.0
HISTÓRICO DE REVISÃO
Edição
Data
1.0
Out/2006
Descrição das Alterações
Lançamento Inicial
Versão S/W
3.7Aa
Ferramenta de Diagnóstico ipLDK
Edição 1.0
Índice
1. INTRODUÇÃO.......................................................................................................................................................................1
1.1. REQUISITOS DE HARDWARE/SOFTWARE ...........................................................................................................................1
1.2. CONFIGURAÇÃO DO HARDWARE ........................................................................................................................................2
1.3. PROGRAMA DE INSTALAÇÃO ..............................................................................................................................................2
1.4. DESINSTALANDO O PROGRAMA .........................................................................................................................................2
1.5. DICAS IMPORTANTES AOS USUÁRIOS ................................................................................................................................2
1.6 LAYOUT DE TELA INTEIRA ..................................................................................................................................................3
2. MENU [ARQUIVO]................................................................................................................................................................4
2.1. SUB-MENU [ABRIR].............................................................................................................................................................4
2.2. SUB-MENU [CAPTURA ON] .................................................................................................................................................5
2.3. SUB-MENU [CAPTURA OFF] ...............................................................................................................................................5
3. MENU DE [CONEXÃO] .......................................................................................................................................................6
3.1. CONEXÃO DA PORTA SERIAL COM O IPLDK......................................................................................................................7
3.2. CONEXÃO DO MODEM COM O SISTEMA IPLDK ..................................................................................................................9
3.3 CONEXÃO LAN COM O SISTEMA IPLDK...........................................................................................................................16
4. MENU DE COMANDOS [COMMANDS] MENU ............................................................................................................19
4.1. COMANDOS DE EXECUÇÃO ..............................................................................................................................................19
4.2. FUNÇÕES DOS COMANDOS ..............................................................................................................................................21
5. MENU [VIEW] [VISTA].......................................................................................................................................................33
5.1. O SUB-MENU [TOOLBAR].................................................................................................................................................33
5.2. SUB-MENU [COMMAND BAR][BARRA DE COMANDO].......................................................................................................34
5.3. O SUB-MENU [INPUT BOX BAR]........................................................................................................................................34
5.4. O SUB-MENU [CLEAR NEW] [LIMPA NOVO] .....................................................................................................................34
6. MENU DE AJUDA [HELP]..................................................................................................................................................35
6.1. O SUB-MENU [ABOUT IPLDK REMOTE DIAGNOSTIC TOOL] (SOBRE A FERRAMENTA DE DIAGNÓSTICO À DISTÂNCIA
IPLDK).
....................................................................................................................................................................................35
7. [DATA DISPLAY AREA] [ÁREA DE EXIBIÇÃO DE DADOS] ...................................................................................36
7.1. FUNÇÕES DE EXIBIÇÃO DE DADOS. .................................................................................................................................36
7.2 FUNÇÕES DE ARMAZENAMENTO AUTOMÁTICO DE DADOS .............................................................................................37
7.3 LEMBRETE IMPORTANTE ..................................................................................................................................................37
ii
Ferramenta de Diagnóstico ipLDK
1.
Edição 1.0
Introdução
[Ferramenta de Diagnóstico à Distância do IpLDK] é uma aplicação MS-Windows que pode
ser usada a partir do programa PC Admin. Este programa está destinado a identificar
problemas do sistema ipLDK bem como proporcionar manutenção ao sistema a partir de um
site à distância. Ele pode enviar e receber os resultados dos comandos de diagnóstico do
sistema ipLDK tais como teste GSXD, configuração da Placa Mãe, restaurar o contador S/W,
condição da Estação, condição CO, recuperação da Estação, mostrar a Versão utilizada,
mensagem de Ajuda e fazer o Logo ut.
1.1. Requisitos de Hardware/Software
Os requisitos de sistema para utilização deste programa são os que seguem;
1.
ipLDK
z Porta Serial instalada no MPB como opção básica.
z Porta LAN deve estar instalada no MPB para conexão LAN.
z Um Único endereço destinado para conexão LAN.
z MODU que está instalado no MPB.
2.
PC
z Pentium Celeron 233MHz CPU ou CPU maior
z Monitor VGA (800 * 600) de 256 colorido ou maior
z Uma ou mais Porta Serial
z NIC (Cartão de Interface de Rede) para conexão LAN
z Mouse com 2 botões
z Memória RAM de pelo menos 32MB
z MS-Windows 95/98/2000/me/XP/NT
z Espaço suficiente pra instalação no HD
3.
Cabos
z Cabo padrão RS-232C para conectar o PC ao ipLDK: São necessários dois conectores
para efetuar esta conexão. Um deles deve ser um conector de 9 pinos fêmea que deve
estar conectado ao ipLDK; o outro, deve ser um que encaixe na porta serial do PC. São
necessárias três linhas conectadas para que haja comunicação entre o PC e o ipLDK:
Terra-Terra, Transmissor-Transmissor e Receptor-Receptor.
z Se o PC utilizar modem externo, é necessário um cabo serial para se fazer a conexão
entre o PC e o modem. Para se obter informação sobre a conexão entre PC e modem,
o usuário deve consultar o manual do modem e seguir as instruções.
1
Ferramenta de Diagnóstico ipLDK
z
Edição 1.0
Caso utilize NIC para conexão LAN, deverá ser utilizado um cabo UTP com um soquete
RJ-45 entre o PC e o ipLDK.
1.2. Configuração do Hardware
Para se utilizar uma conexão serial entre o PC e o ipLDK, o PC precisa estar conectado a uma
porta básica serial do ipLDK.
Para se utilizar a conexão modem entre o PC e o ipLDK, deve-se instalar o MODU ao ipLDK e
o modem precisa estar instalado ao PC.
Para se usar a conexão LAN entre o PC e o ipLDK, o PC e o ipLDK precisam estar conectados
à rede local.
1.3. Programa de Instalação
Uma vez instalado o hardware necessário, você estará pronto para instalar o programa.
O Microsoft Windows precisa estar instalado no seu computador antes de você poder instalar o
programa Ferramenta de Diagnóstico Remoto do ipLDK. Para informações de como instalar o
Windows, consulte o manual apropriado do usuário.
Este programa de diagnóstico à distância faz parte do pacote de programas do PC Admin tal
como o de atualização à distância. Portanto você precisa instalar o pacote de programas PC
Admin a fim de utilizar o programa de diagnóstico à distância.
1.4. Desinstalando o Programa
Para desinstalar o programa ipLDK, você pode usar [Control panelÆ Add/Remove
Program] no seu Windows. Se você optar por desinstalar o Pacote ipLDK PCADM, o programa
ipLDK de diagnóstico à distância será desinstalado juntamente com outros aplicativos.
1.5. Dicas Importantes aos Usuários
z
[Ferramenta de Diagnóstico a Distância ipLDK] está instalado com o programa PC
Admin.
z Sempre que você instalar o programa [Ferramenta de Diagnóstico a Distância ipLDK], o
programa PC Admin também será desinstalado.
z Para utilizar a conexão modem com este programa, os programas executáveis TAPI e
TAPI32 Dynamic-Link Library e TAPISRV.EXE devem estar instalados no MS-Windows.
Estes arquivos vêm instalados na maioria dos PCs com MS-Windows.
z Pode acontecer de alguns arquivos não serem deletados ao desinstalar [Ferramenta de
Diagnóstico a Distância ipLDK], se tais arquivos foram criados após a instalação deste
programa. Esses arquivos podem ser do tipo [PhoneNo.txt] que são criados depois de se
acionar o comando [Save] na [Caixa de Diálogo Phone Number], ou arquivos que foram
salvos, cópias de backup, etc.
z Se o comando [GSXD Test] for executado no sistema que não utilize o chip GSXD, [GSXD
2
Ferramenta de Diagnóstico ipLDK
Edição 1.0
Test] exibirá uma mensagem indicando esta condição.
Para fazer novamente o log-on no ipLDK após sair dele, dê um clique em [Enter] na janela
[Input Box Bar].
z Quando este programa é executado, alguns de seus componentes (por exemplo,
[Command Bar]) podem ficar ocultos. Neste caso, aumente ou maximize a janela. Assim
você poderá visualisar todos os componentes deste programa.
z O título de uma tecla no [Command Bar] pode vir em duas linhas caso seja muito extenso.
1.6 Layout de Tela Inteira
Menu
Menu de Comando
Barra de Comando
Área de Display
Comando LDK
[Fig 1.1] Layout da Tela Inteira
3
Ferramenta de Diagnóstico ipLDK
Edição 1.0
2. Menu [Arquivo]
O menu [Arquivo] inclui [Abrir], [Salvar], [Salvar Como], [Imprimir], [Imprimir
Amostra], [Imprimir Setup], e [Arquivos Recentes] que operações correlatas de
arquivos.
[Fig 2-1] Menu do [Arquivo]
2.1. Sub-menu [Abrir]
Procedimentos:
1. Selecione sub-menu [Abrir] no menu [Arquivo]
2.
3.
4.
5.
=> aparecerá a janela [Abrir Diálogo].
O usuário também poderá utilizar o botão de ferramenta
na [Barra de Ferramenta]
para executar o mesmo comando.
Selecione um dos arquivos salvos. (Extensão do Arquivo deve ser *.dat)
Clique [OK].
A janela de diálogo é fechada, e o conteúdo do arquivo é mostrado na [Área de Exibição
de Dados].
4
Ferramenta de Diagnóstico ipLDK
Edição 1.0
2.2. Sub-menu [Captura On]
Procedimentos:
1. Selecione o sub-menu [Captura On] no menu [Arquivo].
2. Digite um nome diferente pra o arquivo.
3. Clique [OK].
2.3. Sub-menu [Captura Off]
Procedimentos:
1. Selecione o sub-menu [Captura Off] no menu [Arquivo].
5
=> aparecerá [Salvar Como].
Ferramenta de Diagnóstico ipLDK
3.
Edição 1.0
Menu de [Conexão]
O sistema ipLDK e este programa podem ser conectados de quatro maneiras, Serial,
Modem, LAN.
[Fig 2-2] Menu [Conexão]
6
Ferramenta de Diagnóstico ipLDK
Edição 1.0
3.1. Conexão da Porta Serial com o ipLDK
Para efetuar uma conexão porta serial entre o PC e o ipLDK, precisa existir uma conexão física
através de um cabo padrão RS-232C.
Condições:
1. Os pinos utilizados no cabo de conexão devem estar conectados da seguinte maneira;
z [Transmit] : [Transmit] do ipLDK e o [Transmit] do PC devem estar conectados.
z [Receive] : [Receive] do ipLDK e o [Receive] do PC devem estar conectados.
z [Ground] : [Ground] do ipLDK e o [Ground] do PC devem estar conectados.
2. O comprimento do cabo de conexão depende do ambiente de comunicação do sistema.
Em condições normais, o comprimento do cabo tem o limite de 15 metros. Em melhores
condições se permite utilizar cabo de 30 metros.
3. No sistema ipLDK, ele está conectado à porta serial do MPB. Escolha uma das taxas de
transmissão de 2400bps, 4800bps, 9600bps.
3.1.1. Sub-menu [Configuração da Porta Serial]
[Configuração da Porta Serial] é utilizada para configurar a porta serial do PC ao qual se
deseja conectar o ipLDK.
Condições:
1. Uma vez feita a conexão da porta serial, o usuário não consegue mais selecionar este
menu. Neste caso, o item do menu fica desativado.
2. Os valores escolhidos ficam armazenados para a próxima sessão na qual são
automaticamente restaurados e usados.
[Fig 2-3]Configuração da Porta Serial
7
Ferramenta de Diagnóstico ipLDK
Edição 1.0
Procedimentos:
1. Selecione o sub-menu [Serial Port Configure] no menu [Connection].
2. Aparecerá [Serial Port Configuration Dialog].
3. Digite os valores.
z [Port]: Selecione a porta de conexão que se deseja conectar ao ipLDK.
z [Baud Rate] [Taxa Baud]: Selecione um dos seguintes valores: 2400bps, 4800bps,
9600bps. Selecione [Baud Rate] que seja o mesmo do ipLDK.
z [Parity] [Paridade]: Selecione [None]. [Nenhum].
z [Data Bits] [Dados em Bits]: Selecione [8].
z [Stop Bits] [Bits de Parar]: Selecione [1].
z [Flow] [Fluxo]: Todos: [DTR/DSR], [RTS/CTS], [XON/XOFF] não devem ser
selecionados.
4. Clique [OK]
3.1.2. Sub-menu [Serial Port Connect]
O [Serial Port Connect] [Conexão da Porta Serial] conecta a porta serial do PC e do ipLDK
aos valores selecionados a partir da [Serial Port Configure].
Condições:
1. Se a conexão falhar, será exibida uma mensagem de erro. Isto significa que um outro
programa está usando a porta serial ou que a porta não existe.
[Fig 2-4] Falha na conexão da Porta Serial
2.
Se a conexão for estabelecida com sucesso, aparecerá uma mensagem. Isto significa
que a ligação entre este programa e a porta serial do PC foi feita com sucesso. Mas isto
não significa que a conexão entre o programa e o ipLDK tenha sido efetuada com
sucesso.
[Fig 2-5] Sucesso na Conexão da Porta Serial
8
Ferramenta de Diagnóstico ipLDK
3.
Edição 1.0
Caso a porta serial já tenha sido conectada, o sub-menu e o botão de ferramenta da
conexão da porta serial não poderão ser selecionados.
Procedimentos:
1. Selecione o menu [Connection].
2. Selecione [Serial Port Connect] no menu [Connection]
3.
O usuário também poderá usar o botão de ferramenta
[ToolBar] afim de executar o mesmo comando.
na barra de ferramentas
3.1.3. O Sub-menu [Serial Port Disconnect]
A [Serial Port Disconnect] [Desconectando a Porta Serial] desconecta as conexões entre o PC
e o ipLDK.
Condições:
1. Caso as duas portas serial já tenham sido desconectadas, o menu e a barra de
ferramenta para se desconectar a porta serial não podem ser selecionados
Procedimentos:
1. Selecione o menu [Connection].
2. Selecione o sub-menu [Serial Port Disconnect] no menu [Connection].
3.
O usuário também poderá usar o botão de ferramenta
[ToolBar] para executar o mesmo comando.
na barra de ferramentas
3.2. Conexão do Modem com o sistema ipLDK
Para se conectar o modem entre o PC e o ipLDK, será necessário modem interno ou externo
para PC. Antes de executar este programa, um modem deve estar instalado ao PC. A
instalação do modem não significa simplesmente uma conexão física entre o PC e o modem,
mas sim que isso também inclui todos os procedimentos como arquivos de instalação do driver
de algum periférico para o MS-Windows.
3.2.1. Sub-menu [Modem Configure]
[Modem Configure] [Configuração do Modem] destina-se a configuração de modem para PC
que esteja conectado ao ipLDK.
Condições:
1. Uma vez que a conexão do modem for estabelecida, o usuário não conseguirá selecionar
este mais. Este item fica desativado.
2. O MODU precisa estar instalado no MPB do ipLDK.
3. Clicando no botão [Configure] no [Modem Configuration Dialog], o usuário pode
selecionar ou alterar vários valores para a configuração do modem. Os valores escolhidos
estarão ativados apenas durante o tempo de execução deste programa, e ficam
9
Ferramenta de Diagnóstico ipLDK
Edição 1.0
armazenados para a próxima tarefa. Esses valores não afetam os valores escolhidos para
o modem do MS-Windows. Caso se queira alterar a configuração do modem, isso tem
que ser feito através do [Control Panel] [Painel de Controle] do MS-Windows. As
alterações efetuadas a partir do [Control Panel] são aplicadas a todos os aplicativos dos
programas que utilizam o modem.
[Fig 2-6] Configuração do Modem
Procedimentos:
1. Caso seja necessário, selecione ou altere os valores do modem através do [Control
Panel].
2. Selecione o sub-menu [Modem Configure] no menu [Connection].
3. Aparecerá a janela [Modem Configuration Dialog] [Configuração do Modem].
4. A janela mostrará os valores atuais.
z [Select Active Device] [Selecione o Periférico Ativo]: Selecione um modem que se
deseja usar como conexão de modem para o ipLDK. O valor escolhido fica armazenado,
restaurado e utilizado sempre que este programa for executado.
z O botão [Configure][Configuração]: Para escolher configurações específicas de
modem. Os valores selecionados permanecerão válidos apenas durante o tempo de
execução deste programa e não ficarão armazenados para usos futuros. Estes valores
não afetam os valores escolhidos para o modem do MS-Windows.
5. Clique [OK].
3.2.3. O sub-menu [Modem Connect] [Conectando o Modem]
[Modem Connect] executa a conexão do modem com os valores selecionados a partir do
[Modem Configuration].
Condições:
1. Se acontecer falha na conexão, aparecerá uma mensagem de erro. O motivo para isso
poderá ser instalação inadequada do modem, modem desligado, destino sobrecarregado
ou problemas diversos na telecomunicação que podem acontecer durante o procedimento
10
Ferramenta de Diagnóstico ipLDK
Edição 1.0
[Fig 2-7] Falha na Conexão do Modem
2. Se um número de telefone não disponível ou incompleto for digitado, ou se não responder
o campo do local destinado ao modem, a conexão será desconectada após o período que
foi escolhido a partir do [Modem Configure] como um valore externo..
3. Ao fazer uma conexão de modem aparecerá a janela [Call Status Dialog] [Status de
Discagem] que mostrará o modo de discagem do modem. Este programa mostrará o
modo de discagem das mensagens enviadas a partir do modem ou do driver do modem.
Portanto, as mensagens no [Call Status Dialog] podem variar de modem para modem. A
janela [Call Status Dialog] pode permanecer oculta na tela clicando [Hide] [Esconder]
no lado direito de [Call Status Dialog].
[Fig 2-9] Modo de Conectar o Modem
4. Estabelecida a conexão do modem, o usuário não poderá mais selecionar este menu. O
menu ficará inválido.
Procedimentos:
1. Selecione o sub-menu [Modem Connect] no menu [Connection] => aparecerá [Phone
Number Dialog] [Número do Telefone].
2. O usuário poderá também usar o botão de ferramenta
na [ToolBar] se quiser
executar o mesmo procedimento.
3. Digite o número de telefone e faça a discagem do modem para o local do modem
utilizando [Phone Number Dialog] [Número de Telefone]. (Consulte a lista abaixo onde
se encontrar explicação detalhada sobre como utilizar o [Phone Number Dialog].)
4. Se houver falha na conexão, aparecerá uma mensagem de erro; caso a conexão seja
estabelecida com sucesso, aparecerá uma mensagem indicativa.
3.2.3.1 [Phone Book] [Agenda Telefônica]
A [Phone Book] [Agenda Telefônica] é utilizada afim de entrar/armazenar números de
telefones e efetuar discagem de modem para o destino escolhido para o modem.
11
Ferramenta de Diagnóstico ipLDK
Edição 1.0
[Fig 2-9] Agenda Telefônica do Modem
Procedimentos:
z Para abrir a [Phone Book], clique no sub-menu [Modem Connect] [Conectando o
Modem].
z Para fechar o [Phone Book], clique [Quit] [Sair].
z Quando quiser entrar com um novo número de telefone;
[Fig 2-10] Número de Telefone do Modem
1. Clique [New] [Novo] se deseja entrar com um número de telefone. Aparecerá a janela
=> [Edit Phone Number Dialog][Editar Número de Telefone].
2. Digite o [Nome] e [Numero de Telefone]. [Name] and [Phone Number] podem conter
até 40 dígitos respectivamente. Cinco caracteres do tipo ‘{‘, ‘}’, ‘[‘, ‘]’, ‘;’ não poderão ser
digitados no campo [Name]. Já para o número de telefone, [Phone Number], somente
poderão ser digitados caracteres inválidos [Dialable Characters] [Caracteres
Inválidos]. (Consulte a lista abaixo que trata de detalhes sobres [Caracteres Inválidos].
3. O novo número digitado aparecerá na janela [Phone Number Dialog][Numero de
Telefone] se [OK] for clicado. Clique [Cancel] para cancelar.
12
Ferramenta de Diagnóstico ipLDK
Edição 1.0
4. Caso o usuário deseje salvar o novo número no arquivo [PhoneNo.txt] para usar
posteriormente basta clicar [Save][Salvar] na janela [Phone Number Dialog]. Se o
usuário fechar a janela [Phone Number Dialog] sem clicar [Save] [Salvar], o número
recém-digitado será perdido.
z Para alterar um número já existente;
1. Na janela [Phone Number List Box] [Caixa Lista de Número de Telefone], escolha
um número de telefone que deseje alterar clicando em [Name][Nome].
2. Depois que a escolha for efetuada, clique no botão [Modify] [Alterar] =>surgirá a
janela [Edit Phone Number Dialog] [Editar Número de Telefone].
3. Alterar nome [Name] e/ou número de telefone [Phone Number]. Nome [Name] e
número de telefone [Phone Number] podem conter no máximo 40 caracteres,
respectivamente. Cinco caracteres do tipo ‘{‘, ‘}’, ‘[‘, ‘]’, ‘;’ não poderão ser digitados para
nome [Name]. Para número de telefone [Phone Number], apenas [Disabled
Characters] [Caracteres Inválidos] podem ser digitados. (Consulte a lista abaixo para
explicação detalhada sobre [Disabled Characters] [Caracteres Inválidos].
4. O número de telefone alterado será exibido na janela [Phone Number Dialog]
[Numero de Telefone] se [OK] for clicado. Clique [Cancel] para cancelar o número
digitado.
5. Caso o usuário deseje salvar o número de telefone alterado no arquivo [PhoneNo.txt]
para usar posteriormente, clique [Save] na janela [Phone Number Dialog]. Se o
usuário fechar a janela [Phone Number Dialog] sem primeiro clicar em [Save], a
alteração será anulada.
z Para Apagar um número já existente;
1. Na janela [Phone Number List Box], selecione um número de telefone que deseje
Apagar clicando em [Name] do item.
2. Após selecionar o nome, clique [Delete] => aparecerá a janela [Delete Confirmation
Message Box] [Mensagem de Confirmação de Apagar].
3. O número deletado desaparecerá da janela [Phone Number Dialog] se [OK] for
clicado. Clique em [Cancel] para cancelar a operação.
4. Se o usuário desejar remover o número deletado do arquivo [PhoneNo.txt], clique
[Save] na janela [Phone Number Dialog]. Se o usuário fechar a janela [Phone
Number Dialog] sem clicar [Save], a operação não será efetivada.
z
Armazenando num arquivo o conteúdo [Phone Number List Box];
1. Clique [Save] em [Phone Number Dialog].
2.
3.
Se a operação de salvar [Save] for bem sucedida ou mau sucedida, aparecerá uma
mensagem indicando.
O conteúdo do [Phone Number List Box] é guardado no arquivo [PhoneNo.txt] que
13
Ferramenta de Diagnóstico ipLDK
Edição 1.0
fica localizado no diretório deste programa. O usuário não tem acesso a este arquivo.
Caso este arquivo seja deletado por engano, todos os dados contidos nele serão
destruídos.
¾ Como medida de precaução recomenda-se armazenar menos que 1000 números de
telefone no [Phone Number Dialog]. Entretanto, este programa não faz a verificação e
nem limita o número de telefones que o usuário utiliza.
z
z
Efetuando uma discagem de modem utilizando [Phone Number List] [Lista de Número
de Telefone];
1. Na janela [Phone Number List Box], selecione um número de telefone que se deseje
discar clicando no nome [Name] do item.
2. Clique [Call] [Discar] na janela [Phone Number Dialog] => e aparecerá a janela [Call
Information Message Box] [Caixa de Mensagem de Informação de Discagem].
3. Se [OK] for clicado, a discagem do modem terá início. Clique [Cancel] para cancelar a
discagem do modem.
Ou,
1. Clicando duas vezes no item [Phone Number List Box] => aparecerá a janela [Call
Information Message Box] [Caixa de Mensagem de Informação de Discagem].
2. Se clicar [OK], a discagem de modem será iniciada. Se quiser cancelar, clique em
[Cancel].
Fazendo discagem de modem com [Speed Call] [Discagem Rápida];
[Fig 2-11] Speed Call
1. Clique [Speed Call] [Discagem Rápida] na janela [Phone Number Dialog] => e
aparecerá a janela [Speed Call Dialog].
2. Digite o número de telefone no campo [Phone Number]. No campo [Phone Number],
serão aceitos apenas caracteres inválidos [Disabled Characters]. (Consulte a lista
abaixo com explicação detalhada sobre caracteres inválidos [Disabled Characters].)
14
Ferramenta de Diagnóstico ipLDK
Edição 1.0
3. Clicando [OK] em seguida, aparecerá a janela [Call Information Message Box]
[Caixa de Mensagem de Informação de Discagem].
4. Se [OK] for clicado na [Call Information Message Box] inicia-se a discagem do
modem. Para cancelar, clique [Cancel]. Se optar por cancelar, [Cancel], na janela
[Speed Call Dialog][Discagem Rápida], a discagem será cancelada.
3.2.3.2 [Disabled Characters] [Caracteres Inválidos]
[Disabled Characters] são usados para compor um número de telefone que pode ser discado.
Este programa de forma geral usa esses números [Disabled Characters]. Parte
destes [Caracteres Inválidos] pode não funcionar corretamente para alguns sistemas
telefônicos ou modem.
z 0–9 A–D * #
DTMF e/ou dígitos de pulso.
z !
Pôr no gancho (onhook de meio segundo, seguido de offhook de meio segundo antes de
continuar).
z P p
Discagem por pulso será usada para dígitos que forem inseridos depois deste caractere.
z T t
Discagem por Tom (DTMF) será usada para dígitos que forem inseridos depois deste
caractere.
z ,
Este caractere indica que a discagem está no modo de pausa. A duração da pausa vai
depender do tipo de aparelho. Duas vírgulas podem ser usadas para pausas longas.
z W w
Este caractere indica que a discagem pode continuar somente após ser detectado o tom
de discagem.
z $
Indica que a discagem para obter informação da conta de telefone precisa aguarda pelo
"sinal da conta" (como por exemplo, no caso de cartão de crédito).
3.2.4. O Sub-menu [Modem Disconnect] [Desconectando o Modem]
[Modem Disconnect] desconectando o modem.
Condições:
1. Uma vez desconectado o modem, o usuário não poderá utilizar este menu. Este item
ficará desativado.
Procedimentos:
1. Selecione o menu [Connection].
2. Selecione o sub-menu [Modem Disconnect] no menu [Connection].
3. O usuário também poderá usar o botão
15
na barra de ferramenta [ToolBar] para
Ferramenta de Diagnóstico ipLDK
Edição 1.0
executar o mesmo comando.
4. Caso ocorra falha na desconexão, aparecerá uma mensagem de erro, e se a conexão for
desativada, será exibida uma caixa de mensagem avisando do sucesso da operação.
3.2.5. Dicas Importantes
z O sucesso da conexão da porta serial significa que a conexão entre este programa e a
porta serial do PC foi feita com sucesso. Isto não significa que a conexão entre este
programa e o ipLDK foi bem sucedida.
z Ainda que a porta serial ou a conexão do modem seja desconectada por engano ou por
uma outra razão, o programa não consegue detectar isso. Pelo contrário, ele mostrará
uma caixa de mensagem no caso de não haver nenhuma mensagem enviada depois
enviar um comando para o ipLDK.
z Se não for possível a conexão do modem após um certo tempo que foi programado no
Menu [Modem Configure] [Configuração do Modem] como um valor de time out, este
programa interromperá o processo de conexão do modem e exibirá uma caixa de
mensagem.
3.3 Conexão LAN com o sistema ipLDK
Para conexão LAN entre PC e o ipLDK é necessário haver uma conexão física com um cabo
Base10T à rede local. Além disso, o ipLDK e o PC devem possuir endereço IP válido.
Condições:
1. ipLDK e PC devem possuir endereço IP válidos.
2. Caso você deseje conectar diretamente, terá que usar um cabo cruzado UTP. Isto
significa que o [Transmit] e [Receive] ficam cruzados. Porém, você pode conectar o
ipLDK e o PC com o HUB. Você poderá utilizar um cabo UTP normal que é usado na
sua rede local.
3. Caso deseje conectar a partir de um segmento diferente da LAN ou a partir de um site
externo (via Internet), o ipLDK deve possuir endereço correto de saída (default router).
Se isso não for possível, a conexão à distância (remota) por meio da TCP/IP não estará
disponível.
4. Se você desejar conectar o sistema ipLDK que é utilizado no site à distância, talvez
precisará solicitar ajuda do administrador da rede, porque muitos sites usam o
firewall/NAT/PAT nas suas rotas. Por essa razão, a fim de fazer a conexão através da
Internet, você talvez necessite de ajuda.
5. Para efetuar conexão à distância usando a Internet, a velocidade/estabilidade de
conexão vai depender do ambiente do tráfico e da rota WAN.
16
Ferramenta de Diagnóstico ipLDK
Edição 1.0
3.3.1. Sub-menu [LAN Configure] [Configuração da LAN]
[LAN Configure] destina-se a configuração do local de destino da IP que se deseja conectar
ao sistema LDK.
Condições:
1. Uma vez estabelecida a conexão LAN, o usuário não poderá selecionar este menu.
Este item do menu fica desativado.
2. Valores selecionados são armazenados para a sessão seguinte à qual eles são
automaticamente restaurados e usados. Porém somente um endereço IP será salvo.
[Fig 3-1] Configuração da LAN
Procedimentos:
1. Selecione o sub-menu [LAN Configure] no menu [Connection].
2. Uma janela [LAN Configuration Dialog] será exibida.
3. Digite o endereço do IP.
4. Clique [OK].
3.3.2. Sub-menu [LAN Connect]
O [LAN Connect] conecta o PC e o ipLDK com o endereço IP a partir de [LAN Configure].
Condições:
1. Se a conexão falhar, aparecerá uma mensagem de erro. Isto significa que o destino IP
não é válido ou que o ipLDK não possui endereço IP ou que ocorreram erros.
2. Se a conexão for estabelecida com sucesso, será exibida uma mensagem na área de
exibição [Display Area]. O sucesso na operação significa que a conexão entre o
programa e o NIC do PC foi bem sucedida. Isto não significa que a conexão entre o
programa e o ipLDK foi feita com sucesso. .
17
Ferramenta de Diagnóstico ipLDK
Edição 1.0
[Fig 3-2] Conexão LAN Feita com Sucesso
3. Se a porta LAN já foi conectada, não poderão ser selecionados o sub-menu e nem o
botão de ferramenta para a conexão LAN.
Procedimentos:
1. Selecione o menu [Connection]
2. Selecione [LAN Connect] no menu [Connection]
3. O usuário poderá também fazer uso do botão
para executar o mesmo procedimento.
na barra de ferramenta [ToolBar]
3.3.3. O sub-menu [LAN Disconnect]
[LAN Disconnect] desfaz a conexão LAN entre o PC e o ipLDK.
Condições:
1. Caso a conexão LAN já tenha sido desconectada, o menu a barra de tarefa para
desconectar a LAN não pode ser selecionado.
Procedimentos:
1. Selecione o menu [Connection].
2. Selecione o sub-menu [LAN Disconnect] no menu [Connection].
3. O usuário poderá também utilizar o botão
executar o mesmo procedimento.
18
na barra de ferramenta [ToolBar] para
Ferramenta de Diagnóstico ipLDK
4.
Edição 1.0
Menu de Comandos [Commands] Menu
Este programa pode enviar comandos ao sistema ipLDK a fim de obter resultados de
diagnósticos enquanto se estabelece uma conexão. Ele lê a configuração do comando a
partir do arquivo [CmdConf.txt] que se encontra instalado no arquivo executável, e utiliza os
dados para o [Menu], [Command Bar], e [Input Box Bar]. [CmdConf.txt] e o conteúdo do
arquivo possui regras especiais para a configuração de comando.
[Fig 4-1] Menu de Comandos
4.1. Comandos de Execução
Você encontrará a seguir uma lista de comandos executáveis.
* Este programa não verifica a validade de alguns comandos, e os erros são tratados pelo
ipLDK.
4.1.1 Utilizando o menu de Comandos
O menu de Comandos, [Commands], inclui todos os comandos provenientes do arquivo
[CmdConf.txt].
19
Ferramenta de Diagnóstico ipLDK
Edição 1.0
[Fig 4-2] Caixa de Comentário do Comando
z
Procedimentos
1. Selecione o menu [Commands] => Sub-menu do menu [Commands] será exibido
2. Clique no sub-menu do comando a ser executado.
3. Se o comando precisar de um comentário, a janela [Enter Command Argument
Dialog] será exibida. Entre com o comentário apropriado. O comprimento do
comentário está limitado em 6 dígitos.
4. O comando será executado.
4.1.2 Usando a barra de comando [Command Bar]
z Procedimentos para executar os comandos [Commands]
1. Clique no botão de comando para executá-lo. [Command Bar].
2. Se o comando precisar comentário, aparecerá a janela [Enter Command Argument
Dialog], e o usuário poderá digitar o comentário. O comprimento do comentário está
limitado em 6 caracteres.
3. O comando será executado.
4.1.3 Utilizando a barra de ferramenta de entrada [Input Box Bar]
A barra de ferramenta [Input Box Bar] pode ser usada para executar quase todo tipo de
comandos de diagnóstico e monitoramento apoiado pelo ipLDK. Os usos dos comandos e a
limitações seguem especificações do sistema ipLDK. O comprimento do comando de entrada
no [ipLDK Command Edit Box] está limitado em 40 caracteres.
A barra de entrada [Input Box Bar] pode ser colocada tanto no topo da janela quanto no pé.
z
Procedimentos para usar a Caixa de Edição de Comando do ipLDK,(Command
Edit Box) e o botão de Entrada, [Enter]
[Fig 4-4] Editando
20
Ferramenta de Diagnóstico ipLDK
1.
2.
3.
¾
¾
¾
Edição 1.0
Clique no comando [ipLDK Command Edit Box] de maneira que o cursor fique
piscando dentro da caixa. Se o cursor já estiver dentro dela, [ipLDK Command
Edit Box], não é necessário executar este procedimento.
Entre com o comando ipLDK na janela [ipLDK Command Edit Box]. O
comprimento da entrada é limitado em 40 caracteres.
Clique [Enter] para enviar o comando de entrada [ipLDK Command Edit Box]
até o sistema ipLDK. Ou se preferir, o usuário poderá pressionar [Enter] no teclado
para enviar o comando.
Se escolher usar a tecla [Enter] quando a janela [ipLDK Command Edit Box]
estiver vazia, um caractere que corresponda a tecla enter [Enter Key] é enviado ao
sistema ipLDK. A mesma operação poderá ser feita pressionando [Enter] quando o
cursor estiver dentro da janela [ipLDK Command Edit Box].
Se o usuário quiser fazer o log-in no ipLDK novamente depois de sair do modo de
manutenção ou monitor, poderá clicar [Enter] para entrar com a senha e efetuar o
log-in de novo.
O usuário ao tentar executar um comando a distância, do tipo (r-type command) e
que para isso necessite digitar um comando na janela [ipLDK Command Edit Box],
ele ou ela deve digitar o comentário com o comando. Isso porque a janela [ipLDK
Command Edit Box], ou [Enter Command Argument Dialog] não se encontra
disponível.
4.2. Funções dos Comandos
São os seguintes os comandos que acompanham o sistema ipLDK:
z [Monitor Commands] [Comandos do Monitor] estão disponíveis quando o usuário está
logado mediante a senha ‘jennie’.
?
t b xx
t [c|e|h|t] ([s|c|d|t|v|#]xxx) [a|r]
td
tp
d [addr1] [addr2]
m addr xx
s ###
c ###
v ###
l ###
- Help menu (Menu de Ajuda)
- Set o Traçado do Teclado
- Set o Traçado do Aparelho
- Deleta Informação
- Mostra Informação do Setup
- Memory Mump
- Altera Memória
- Status STA
- Status COL
- Status VMIB
- Status Lógico STA
21
Ferramenta de Diagnóstico ipLDK
p [v][s]
gsxd dump [all]
x
Edição 1.0
- Alocar Porta de Impressão
- esvaziar GSXD
-Sair do Monitor
z [Remote Commands] [Comandos Remoto] que estão disponíveis quando o usuário
fazer o log-in a senha ‘brandy’.
?
- AJuda
BC
-Mostra o Índice de Configuração da Placa Mãe
bl
- Canal B de audição
bs ##
- Ver o Status da Placa
db
[de][dr]
- Display de Resultado do Diagnóstico
hd
- Display do Status HDLC
log [view|clear]
- Log ou limpar
reboot
- Restaurar o Sistema Remoto
setsw [oos|nor] ##
- Setar a Chave de Serviço
ta [all][period][atd][callsum]…… - Análise do Tráfico
ts
- Display do Tempo slot de Tarefa
up
- S/W Upgrade
vc [s][u][a]…
- VMIB Annc/Usr Limpar o Greeting
ws ?
- WTIB Estatísticas
x
- Comando de Sair
Informações detalhadas do comando [db].
db cc
- Limitação da Configuração
db pf
- Falta Pré-programada
db ts
- Slot de Conflito de Tempo
db ht
- Hiway TestPre-Programmed Fault
db dt
- DTRU Teste
db ct
- CPTU Teste
db mt
- Teste de Memória
db rt
- RTC Teste
db pc
- Nível de Energia
db rc
- Capacidade de RGU
de hs
- Status HDLC
dr [is/ic]
- Status da Linha ISDN
dr [ri/rc]
- Restaurar Informação
22
Ferramenta de Diagnóstico ipLDK
dr li [d/c/v/a]
Edição 1.0
- Recurso de Tarefa
4.2.1 Monitor – Estabelecer o rastreio da Placa
Estabelece o rastreio para placa no slot xx.
Para estabelecer o rastreio para placa no slot 7:
mon>t
b
07
4.2.2 Monitor – Apagar Informação de rastreio
Apaga todos os comandos de rastreio e reverte para a condição de repouso.
4.2.3 Monitor – Aloca o rastreio do Aparelho
Aloca o rastreio para o aparelho.
As opções de comando são as seguintes:
c : Aparelho COMMAND tracing. (MP → PP)
e : EVENT tracing. (PP, Internal, Timer Event)
h : HIGHWAY tracing.
t : CTI device command / event tracing.
Opções de aparelho:
S : Rastreio relacionado com a estação
C : Rastreio relacionado com o CO
D : Rastreio relacionado com o DTMF
T : Rastreio relacionado com a CPTU
V : Rastreio relacionado com o canal VMIB
Se você desejar fazer o rastreio da Estação 102 sobre a informação do Cmd, Evt and Hiway,
você precisa entrar com a opção de comando com o número físico da estação da seguinte
maneira;
mon>t
ceh
s002
No Sxxx, xxx deve ser um número físico de estação, por exemplo, número da porta da
estação. Assim, se o número da estação for alterado de 102 para 702, o número da estação
física não sofre alteração;
mon>t
ceh
s002
23
Ferramenta de Diagnóstico ipLDK
Edição 1.0
4.2.4 Monitor – Esvaziando a Memória
Esvazia memória entre os dois endereços que estão em hexa decimal. Se você omitir um dos
dois endereços, as memórias serão esvaziadas começando pelo endereço especificado até
que seja pressionado Ctrl-C.
4.2.5 Monitor – Modify Memory (Alteração de Memória)
Altera a memória começando no endereço até que seja pressionado Ctrl−C.
4.2.6 Monitor – COL Status
Este comando mostra o status de uma linha CO conectada ao ipLDK.
Condições:
1. Este comando pode ser executado quando o programa estiver conectado ao ipLDK.
2. Se [OK] for clicado sem digitar o valor na janela [Enter Command Argument Dialog],
aparecerá uma caixa de mensagem indicativa. (Não é permitido campos em branco)
3. O usuário poderá cancelar a operação clicando [X] no topo direito da janela [Enter
4.
5.
6.
7.
Command Argument Dialog].
O limite máximo do comentário é de 6 caracteres.
O comentário é um número físico da porta que começa com o algarismo 1.
Se não for digitado nenhum valor, ipLDK considera tal número como sendo o número de
início da porta.
Se um valor inválido for digitado (ou muito grande) o ipLDK trata este erro.
Procedimentos:
1. Selecione o sub-menu [CO Status] no menu [Commands] menu, ou clique o [CO
Status] [Command Bar].
2. O usuário também poderá digitar “c #” (# : Port Number) na janela [ipLDK Command
Edit Box] e depois clicar [Enter], ou selecionar [CO Status] na janela [Remote
Command Combo Box] e em seguida clicar [Execute].
24
Ferramenta de Diagnóstico ipLDK
Mostrando o status CO do número
Edição 1.0
07
mon> c 07
Aqui está um exemplo da linha de status CO:
Slot0, Chan0, State0, AscD255T255
Slot = 00, Dev No = 00, Hiway = 00, Timeslot = 2341cc
RX_Sum Loc = ffff, TX_Sum Loc ffff
Ucd0, Store0, Sent0
22739c 00 00 00 ff 00 00 00 ff ff ff 05 ff ff ff 01 00
2273ac 00 ff ff ff ff 00 ff 00 00 00 00 00 00 00 00 00
2273bc 00 00 00 00 00 00 00 00 00 00 00 00 00 00 00 00
2273cc 00 00 00 00 00 00 00 00 00 00 00 00 00 00 00 00
2273dc 00 00 00 00 00 00 00 00 00 00 00 00 00 00 00 00
2273ec 80 00 00 10 ff ff 00 00 00 00 00 00 00 00 00 00
2273fc 00 00 00 00 00 00 00 00 00 00 00 00 00 00 00 00
22740c 00 00 00 00 00 00 00 00 00 00 00 00 00 00 00 00
22741c 00 00 00 00 07 00 00 00 00 00 00 00 00 00 00 00
22742c 00 00 ff 00 00 ff 00 ff 00 ff 64 ff 00 00 00 ff
22743c ff 00 00 00 00 ff ff 00 00 00 00 00 00 00 00 00
22744c 00 00 00 00 00 00 ff ff ff 00 ff 00 ff ff 00 ff
22745c 00 00 00 ff ff 00 ff ff ff ff ff 00 00 00
4.2.7 Monitor – STA Status
Este comando mostra o status de uma estação conectada ao sistema ipLDK.
Condições:
1. Este comando poderá ser executado quando este programa estiver conectado ao ipLDK.
2. Se o botão [OK] for clicado sem digitar nenhum valor na janela [Enter Command
Argument Dialog], uma caixa de mensagem mostrando isso será exibida. (Não se
permite campo vazio)
3. O usuário poderá cancelar o comando clicando [X] na parte superior direita da janela
[Enter Command Argument Dialog].
4. A extensão do comentário está limitada em 6 caracteres.
5. O comentário é um número físico da porta começando com 0.
6. Se for digitado um valor não-numérico, o ipLDK irá aceitá-lo como um número de início de
porta.
25
Ferramenta de Diagnóstico ipLDK
Edição 1.0
7. Se um número maior ou inválido for digitado, ipLDK cuidará disso também.
Procedimentos:
1. Selecione o sub-menu [Station Status] no menu [Commands], ou clique [Station
Status] [Command Bar].
2. O usuário também poderá digitar “s #” (# : Port Number) na janela [ipLDK Command
Edit Box] e em seguida clicar [Enter], ou selecionar [Station Status] na janela
[Remote Command Combo Box] e em seguida clique [Execute].
Mostrando o status da estação 107
mon> s 008
Exemplo de um status STA:
Slot1, Chan97, State1, AscD255T255
Ucd0, Store0, Sent0
Xfer0, Hold0, Held255
22175c 00 01 01 04 00 61 01 ff ff ff ff ff ff 00 ff ff
22176c ff ff ff 40 00 00 80 00 60 18 00 00 00 ff ff 00
22177c 00 00 00 00 00 ff ff ff ff 00 0a 08 00 ff 00 00
22178c ff ff 00 00 ff 00 00 00 00 00 00 00 ff ff ff ff
22179c ff ff ff 00 ff 00 00 00 00 00 00 00 00 00 00 00
2217ac 00 00 00 00 00 00 00 00 00 00 00 00 00 00 00 00
2217bc 00 00 00 00 00 00 00 00 00 00 00 00 00 00 00 00
2217cc 00 00 00 00 00 00 00 ff ff ff ff ff ff ff ff ff
2217dc ff ff ff ff ff ff ff ff ff ff ff ff ff ff ff ff
2217ec ff ff ff ff ff ff ff ff ff ff ff ff ff ff ff ff
2217fc ff ff ff ff ff ff ff ff ff ff ff ff ff ff ff ff
22180c ff ff ff ff ff ff ff ff ff ff ff ff ff ff ff ff
22181c ff ff ff ff ff ff ff ff ff ff ff ff ff ff ff ff
22182c ff ff ff ff ff ff ff ff ff ff ff 00 00 13 39 2e
22183c 00 2a 05 00 ff 00 00 00 00 00 00 14 00 01 00 00
22184c 00 00 00 00 00 00 00 00 00 01 00 00 00 00 00 00
22185c 00 00 00 ff 00 18 00 00 00 00 ff ff ff ff 01 b8
22186c 00 00 ff ff 00 00 00 00 00 22 18 74 00 22 18 74
22187c 00 22 18 7c 00 22 18 7c 00 00 00 00 ff 00 ff ff
22188c 00 00 00 ff 84 ff ff ff ff 02 84 ff ff ff ff 02
22189c ff ff 00 00 00 ff ff 00
26
Ferramenta de Diagnóstico ipLDK
Edição 1.0
4.2.8 Monitor – Especificando um Canal de Impressão
Especifica a porta de impressão. Você poderá selecionar uma entre várias portas de
impressão. Por default, a unidade serial de interface 1 é escolhida.
4.2.9 Monitor – x
Este comando destina-se a fazer o log-out do sistema ipLDK.
Condições:
1. Este comando poderá ser executado quando o programa estiver conectado ao sistema
ipLDK.
Procedimentos:
1. Selecione o sub-menu [Log Out] no menu [Commands], ou clique [Log Out]
[Command Bar].
2. Ou o usuário poderá digitar “x” na janela [LDK Command Edit Box] e depois clicar
[Enter], ou selecionar [Log Out] in [Remote Command Combo Box] e em seguida
clicar [Execute].
4.2.10 Monitor - ?
Este comando mostra as mensagens de ajuda do [Remote Commands].
Condições:
1. Este comando poderá ser executado quando este programa estiver conectado ao
sistema ipLDK.
Procedimentos:
1. Selecione o sub-menu na caixa [Help Message] no menu [Commands], ou clique em
[Help Message] [Command Bar].
2. Ou se preferir, o usuário poderá digitar “?” na caixa [ipLDK Command Edit Box] e em
seguida clicar [Enter], ou selecionar [Help Message] na caixa [Remote Command
Combo Box] e em seguida clicar [Execute].
4.2.11 Manutenção – Tabela de Display de Configuração da Placa (bc)
Este comando mostra a configuração da placa do sistema ipLDK.
Condições:
1. Este comando poderá ser executado quando este programa estiver conectado ao sistema
ipLDK.
2. O usuário poderá checar a configuração das placas instaladas no sistema ipLDK.
Procedimentos:
1. Selecione o sub-menu [Board Configuration] no menu [Commands], ou clicar em
[Board Configuration] [Command Bar].
27
Ferramenta de Diagnóstico ipLDK
Edição 1.0
2. Se preferir, o usuário poderá digitar “bc” na caixa [ipLDK Command Edit Box] e em
seguida clicar [Enter], ou selecionar [Board Configuration] na caixa [Remote
Command Combo Box] e depois clicar [Execute].
4.2.12 Manutenção – “Leitura” do Canal B (bl)
Faz a “leitura” do canal B de um time slot específico.
4.2.13 Manutenção – Status Geral da Placa (bs ##)
Este comando mostra o status da placa . ## é um número de slot.
4.2.14 Manutenção - Display HDLC Status(hd)
Este comando mostra o status do HDLC.
4.2.15 Manutenção – Vista geral do Log or Limpar (log [view|clear])
Informação de Log poderá ser vista e apagada através deste comando.
4.2.16 Manutenção – Sistema Remoto de Reset (reboot)
Este comando reseta o sistema. Você precisa digitar duas vezes uma senha administrativa a
fim de restaurar o sistema. Se não possuir essa senha, pode-se usar temporariamente o
número 147*.
4.2.17 Manutenção – Análise de Tráfico (ta [all][period][period_abort][atd][callsum]
[callhour] [hw] [cosum] [cohour])
Mostra dados de análise de tráfico.
As opções de comando são as se seguem:
ta all
<timetype>
- Imprime Todo o Relatório de Tráfico.
ta period
<hhmm> <timetype>
- Imprime Periodicamente o Relatório de
Tráfico
ta period_abort
- Cancela Impressão Periódica
ta atd
<timetype>
- Imprime Relatório de Atendente de Tráfico
ta callsum
- Imprime Resumo de Relatório de Chamadas
ta callhour
- Imprime Relatório de Chamadas a cada Hora
ta hw
<timetype>
- Imprime Resumo de Relatório de Uso H/W
ta cosum
<timetype>
- Print CO Traffic Summary Report
ta cohour
<cogrp#>
- Imprime Relatório Por Hora de Tráfico CO
28
Ferramenta de Diagnóstico ipLDK
Edição 1.0
timetype
(tipo de tempo)
- [tt|yt|lh|yp|tp]
- tt : Today Total (total do dia)
- yt : Yesterday Total (total de ontem)
- lh : Last Hour (Última Hora)
- yp : Yesterday Peak (Pico de Ontem)
- tp : Today Peak (Pico de Hoje)
Consulte Análise de Tráfico 2.30 para informações detalhadas e formulário de impressão.
4.2.18 Manutenção - Display de nomeação de Time-slot (ts)
Mostra nomeação de time-slot.
4.2.19 Manutenção de Upgrade de S/W Upgrade (up)
Atualização de programas.
4.2.20 Manutenção – Estatísticas WTIB (ws ## [command])
MOSTRA DADOS ESTATÍSTICOS DE WTIB.
As opções de comando são as seguintes:
[?]
: Help (Ajuda)
[upload] : Incluir estatísticas de dados.
[call]
: número total de chamada & direção
[subs]
: Informação por periférico anexado
[eoc]
: Fim da Chamada
[cell]
: Use de freqüência e slot
[traf]
: Mostra tempo de espera
[acce]
: Informação de acesso.(basic/hand-over)
[clea]
: Limpa dados estatísticos
Consulte Estatísticas WTIB Statistics para mais informações e formulário de impressão.
4.2.21 Manutenção - Sair(x)
Este comando faz o log-out do sistema ipLDK
Condições:
1. Este comando poderá ser executado quando este programa estiver conectado ao
sistema ipLDK.
29
Ferramenta de Diagnóstico ipLDK
Edição 1.0
Procedimentos:
1. Selecione o sub-menu [Log Out] no menu [Commands], ou clique [Log Out]
[Command Bar].
2. Ou se preferir, o usuário poderá digitar “x” na janela [LDK Command Edit Box] e em
seguida clicar [Enter], ou selecionar [Log Out] na janela [Remote Command Combo
Box] e então c0licar [Execute].
4.2.22 Manutenção – Ajuda (?)
Este comando mostra mensagens de ajuda do [Remote Commands].
Condições:
1. Este comando poderá ser executado quando este programa estiver conectado ao
sistema ipLDK.
Procedimentos:
1. Selecione o sub-menu [Help Message] no menu [Commands], ou clique em [Help
Message] [Command Bar].
2. Ou se preferir, o usuário poderá digitar “?” na caixa [LDK Command Edit Box] e
depois clicar [Enter], ou selecionar [Help Message] na caixa [Remote Command
Combo Box] e em seguida clicar [Execute].
4.2.23 Diagnóstico – Restrições de Configuração (db cc)
Mostra se a configuração atual satisfaz as restrições da configuração.
4.2.24 Diagnóstico – Erros Pré-programados (db pf)
Mostra falhas antes da programação. Verifica se os dados programados do administrador
diferem dos existentes nas placas instaladas no sistema. Imprime mensagens de advertência
no caso de haver alguma diferença.
4.2.25 Diagnóstico – Conflito no Time-slot (db ts [sl][cf])
Mostra a tabela de alocações de time-slot e o status de conflito das alocações de time-slot.
No caso de PRIB, os canais 31 e 32 deverão ser alocados ao mesmo time slot do canal 1. As
opções de comando são as seguintes:
[sl] – tabela de tarefa do time-slot
[cf] – conflito no time-slot
4.2.26 Diagnóstico – Teste do Hiway (Supervia) (db ht ## ## #)
Testes das vias PCM que utilizam um DKT e receptor DTMF. Caso você determine um
30
Ferramenta de Diagnóstico ipLDK
Edição 1.0
número de slot, tempo de duração do receptor dtmf e um número de supervia, este programa
testa 48 time-slots na supervia especificada. Observe que o primeiro slot do DKT designado é
usado para teste. O DKT está conectado aos time slots em seqüência e o tom do DTMF
estará também conectado ao time-slot. Caso o DKT receba o tom DTMF especificado, se
considerará que o time-slot está operando corretamente.
Uso: db ht xx yy # ( xx: número slot
supervia (0-7))
(DTIB), yy: duração do tempo dtmf #: número da
4.2.27 Diagnóstico – Teste do DTRU (db dt)
Receptor de Testes DTMF. Esta função testa todos os receptores DTMF no sistema.
Atualmente, até 32 receptores podem ser testados.
4.2.28 Diagnóstico – Teste da CPTU (db ct)
Testes da CPTU.
4.2.29 Diagnóstico – Teste de Memória (db mt)
Testes de módulos de DRAM. Grava valor específico (por exemplo 0x5a) no DRAM e o lê
novamente a fim de checar se os dados lidos são válidos.
4.2.30 Diagnóstico – Teste do RTC (db rt)
Testes do RTC. É possível ler a hora atual e modificá-la. A hora não some quando você
realiza o teste RTC; desta forma, deve-se corrigir a hora antes de se terminar o processo.
4.2.31 Diagnóstico – Potência (db pc)
Mostra a potência da PSU bem como a condição atual do sistema. Caso haja excesso no
limite de potência do rack, você precisará alterar a configuração.
4.2.32 Diagnóstico – Capacidade da RGU (db rc)
Mostra a capacidade da RGU. Esta função mostra a capacidade da RGU, a cadência de
entrada do CO e da chamada ICM. Você não precisa desinstalar a estação ainda que o
número de estações supere a capacidade da RGU.
4.2.33 Diagnóstico – Status do HDLC Status(de hs)
Mostra o status do HDLC.
31
Ferramenta de Diagnóstico ipLDK
4.2.34 Diagnóstico – Restaurar Informação dr ri
Mostra informação que foi restaurada.
4.2.35 Diagnóstico – Designação de Recursos (dr li [d|c|v|a])
Mostra a designação atual dos recursos.
d – Designação do receptor DTMF
c – Designação da CPTU
v – Designação do canal VMIB
a –Designação dos canais DTMF, CPTU, VMIB
32
Edição 1.0
Ferramenta de Diagnóstico ipLDK
5.
Edição 1.0
Menu [View] [Vista]
O menu [View] é usado para mostra/esconder as caixas [ToolBar], [Status Bar], [Command
Bar], [Input Box Bar], e para limpar a caixa [Data Display Area] além de iniciar um documento
novo.
[Fig 5-1] Menu Vista
5.1. O Sub-menu [ToolBar]
O sub-menu [ToolBar] trabalha de forma articulada, e um sinal de verificação é exibido sempre
que [ToolBar] aparece na tela.
Procedimentos:
1. Selecione o sub-menu [ToolBar] no Menu [View].
2. Se [ToolBar] estiver aparente na tela, ele vai ficar Oculto, e se ele já estiver oculto, irá
aparecer.
33
Ferramenta de Diagnóstico ipLDK
Edição 1.0
5.2. Sub-menu [Command Bar][Barra de Comando]
O sub-menu [Command Bar] trabalha de forma articulada. Um sinal de verificação aparece na
tela quando [Command Bar] for exibido.
Procedimentos:
1. Selecione o sub-menu [Command Bar] no Menu [View].
2. Se a caixa [Command Bar] estiver aparente na tela, irá ficar oculta, e se já estiver oculta,
vai se mostrar visível.
** A Barra de Comando é ativada apenas depois que você entrar no Modo Monitor, ou no Modo
Manutenção.
5.3. O sub-menu [Input Box Bar]
O sub-menu [Input Box Bar] trabalha de forma articulada e um sinal de verificação é exibido
quando a caixa [Input Box Bar] for mostrada na tela.
Procedimentos:
1. Selecione o sub-menu [Input Box Bar] no Menu [View].
2. Se a caixa [Input Box Bar] estiver visível na tela, irá ficar oculta, e se ela já estiver oculta,
será exibida.
5.4. O sub-Menu [Clear New] [Limpa Novo]
O sub-menu [Clear New] é utilizado para limpar [Data Display Area] [Área de Exibição de
Dados] e iniciar um documento novo. Uma vez que um novo documento nunca tem nome ou
título, ele vai aparecer como ‘Sem-Título’ na caixa [Title Bar] do Windows como nome do
documento.
Procedimentos:
1. Selecione o sub-menu [Clear New] no menu [View].
2. Ou se preferir, o usuário poderá usar o botão
na caixa [ToolBar] para executar o
mesmo procedimento.
3. Todos os dados exibidos na caixa [Data Display Area] são apagados e um novo
documento é aberto.
34
Ferramenta de Diagnóstico ipLDK
Edição 1.0
6. Menu de Ajuda [Help]
No menu de ajuda [Help], existe apenas o sub-menu [About ipLDK Remote Diagnostic Tool]
(Informação sobre o Diagnóstico ipLDK à Distância).
6.1. O sub-menu [About ipLDK Remote Diagnostic Tool]
(sobre a
ferramenta de diagnóstico à Distância ipLDK).
Quando se dá um clique na caixa [About ipLDK Remote Diagnostic Tool], é exibida a janela
[About ipLDK Remote Diagnostic Tool Dialog], e aparece o nome deste programa e a
informação de direitos de cópia.
[Fig 6-1] About Dialog
Procedimentos:
1. Selecione o sub-menu [About ipLDK Remote Diagnostic Tool] no menu [Help].
na caixa [ToolBar]
2. Para executar o mesmo comando o usuário poderá usar o botão
[About ipLDK Remote Diagnostic Tool Dialog].
3. Ao clicar no botão [OK], [About ipLDK Remote Diagnostic Tool Dialog] desaparecerá
da tela.
35
Ferramenta de Diagnóstico ipLDK
7.
Edição 1.0
[Data Display Area] [Área de Exibição de
Dados]
A [Data Display Area] mostra os dados provenientes da porta serial, do modem ou de um
arquivo. Ao mostrar os dados, esta área segue algumas regras e realiza funções pertinentes.
7.1. Funções de Exibição de Dados.
Se os dados a serem exibidos ultrapassarem o tamanho da [Data Display Area], aparecerá
uma barra de rolagem vertical a fim de possibilitar o manuseio dos dados na [Data Display
Area]. A barra de rolagem horizontal será sempre exibida mesmo que a largura dos dados
exibidos não ultrapasse o tamanho da [Data Display Area].
z
z
z
z
z
z
Enquanto os dados estiverem vindo da porta serial ou do modem, [Data Display Area]
automaticamente desliza até a última linha caso os dados excedam o tamanho do [Data
Display Area].
Se os dados vierem de um arquivo, [Data Display Area] não desliza até a última linha
mas exibe os dados da primeira linha.
Caso se abra um arquivo enquanto os dados estiverem vindo da porta serial ou do modem
e estejam sendo mostrados no [Data Display Area], os dados mostrados anteriormente
serão apagados e novos dados do arquivo serão exibidos no [Data Display Area]. Se
mais dados ainda estiverem saindo da porta serial ou do modem, os dados serão
anexados após a última linha do arquivo e o nome do arquivo permanecerá o mesmo. Isto
tem o propósito de evitar perda de dados de tempo real provenientes da porta serial ou do
modem.
Caso o usuário execute um comando ipLDK após abrir um arquivo, o mesmo será fechado
e um novo arquivo (ou documento) é aberto com o nome “Sem-título”.
Uma vez criado um arquivo no [Data Display Area] usando o sub-menu [Save] ou o submenu [Save As], o nome do arquivo permanece ainda que os dados venham da porta
serial ou do modem e ou que sejam exibidos. Logo os dados anexados poderão ser
armazenados no mesmo arquivo.
Caso o sub-menu [Clear New] (Limpar Novo) for selecionado, ou se clicar em [Clear New],
a caixa [Data Display Area] será apagada e um novo documento (ou arquivo) com o
nome “Sem-título” será criado.
36
Ferramenta de Diagnóstico ipLDK
7.2
Edição 1.0
Funções de Armazenamento Automático de Dados
[Data Display Area] não permanece “rolando” indefinidamente. Se o número de linhas exibidas
excederem 2.000 (em geral), o programa armazena os dados exibidos num arquivo e apaga a
[Data Display Area]. Depois disso, o programa continua mostrando os dados que vão chegando
no [Data Display Area]. O número máximo de linhas de dados depende do sistema. Quanto
menor for a fonte que o PC utilizar, mais linhas serão exibidas.
z Em geral, se o número ultrapassar 2.000 linhas de dados no [Data Display Area], esses
dados serão armazenados automaticamente num arquivo. O nome do arquivo tem o
formato “Thhmmss.dat” (hh : hora, mm: minuto, ss: segundo), e este arquivo fica salvo no
diretório deste programa. O usuário poderá abri-lo usando o sub-menu [Open] ou o botão
[Open] se desejar pesquisar o conteúdo do mesmo..
z Enquanto a função de armazenamento automático de dados estiver sendo executada,
muitos bytes podem ser perdidos. Isto acontece especialmente quando a taxa de
transferência de dados é alta e performance do PC é pequena, ou se o PC estiver
executando outras tarefas. A primeira linha de dados exibida depois de executada uma
função de armazenamento automático de dados pode ter um formato quebrado.
7.3
Lembrete Importante
Se o desempenho do PC não for satisfatório, pode acontecer de alguns dados da rolagem não
estarem completos. Caso isso aconteça, role [Data Display Area] utilizando a barra de
rolagem para atualizar a área.
37
Download