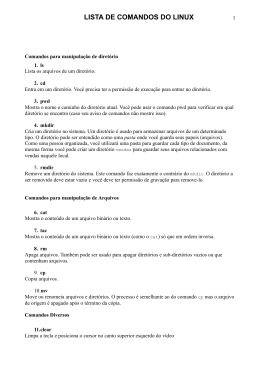Sistema Operacional
Linux
Professor: João Albertino Alves
Sumário
O Linux.......................................................................................................................................... 1
Algumas Características do Linux................................................................................................. 2
Software Livre...............................................................................................................................
3
Estrutura básica de diretórios do Sistema Linux...........................................................................
4
Comandos......................................................................................................................................
5
Opções........................................................................................................................................
5
Parâmetros..................................................................................................................................
5
Comandos Internos........................................................................................................................
5
Comandos Externos.......................................................................................................................
6
Aviso de comando (Prompt).......................................................................................................... 6
Interpretador de comandos............................................................................................................
6
Interativa.....................................................................................................................................
7
Não-interativa.............................................................................................................................
7
Terminal Virtual (console)............................................................................................................
7
Coringas........................................................................................................................................
8
Swap..............................................................................................................................................
9
Definir tamanho do swap...........................................................................................................
10
Comandos básicos do sistema LINUX..........................................................................................
11
Comandos para iniciar ou terminar uma seção........................................................................... 11
login.........................................................................................................................................
11
logout ou <Ctrl> + <d>............................................................................................................ 11
exit...........................................................................................................................................
11
Comandos para reinicializar ou desligar o computador.............................................................
12
reboot.......................................................................................................................................
12
halt...........................................................................................................................................
12
Comandos de navegação............................................................................................................. 13
cd.............................................................................................................................................
13
ls............................................................................................................................................... 13
pwd..........................................................................................................................................
15
Comandos de manipulação de arquivos.....................................................................................
16
touch........................................................................................................................................
16
rm............................................................................................................................................. 16
Professor: João Albertino Alves
página: ii
mkdir........................................................................................................................................ 17
rmdir........................................................................................................................................
17
mv............................................................................................................................................
18
cp.............................................................................................................................................
19
Comandos de paginação.............................................................................................................
19
cat............................................................................................................................................. 19
more.........................................................................................................................................
20
less...........................................................................................................................................
20
Comandos para localização de arquivos..................................................................................... 21
find........................................................................................................................................... 21
grep..........................................................................................................................................
21
whereis..................................................................................................................................... 22
locate........................................................................................................................................ 23
which.......................................................................................................................................
23
Comandos de arquivamento, compactação e descompactação................................................... 24
tar.............................................................................................................................................
24
gzip..........................................................................................................................................
24
gunzip......................................................................................................................................
25
Comandos de ajuda..................................................................................................................... 25
man..........................................................................................................................................
25
info........................................................................................................................................... 25
Comandos diversos..................................................................................................................... 26
date........................................................................................................................................... 26
df..............................................................................................................................................
26
free...........................................................................................................................................
27
head.......................................................................................................................................... 27
tail............................................................................................................................................
27
uptime......................................................................................................................................
28
su.............................................................................................................................................. 28
who..........................................................................................................................................
28
clear.........................................................................................................................................
28
shutdown.................................................................................................................................. 29
Gerenciamento de usuários............................................................................................................ 30
useradd ou adduser.....................................................................................................................
Professor: João Albertino Alves
30
página: iii
passwd........................................................................................................................................
30
finger........................................................................................................................................... 30
userdel......................................................................................................................................... 31
users............................................................................................................................................
31
w.................................................................................................................................................
31
Gerenciamento de privilégios........................................................................................................
32
chmod.........................................................................................................................................
32
chown.......................................................................................................................................... 33
Gerenciamento de processos.......................................................................................................... 34
<Ctrl>+<C>................................................................................................................................
34
<Ctrl>+<Z>................................................................................................................................
34
&.................................................................................................................................................
34
jobs.............................................................................................................................................. 34
bg................................................................................................................................................
34
fg.................................................................................................................................................
35
ps................................................................................................................................................. 35
kill...............................................................................................................................................
35
nohup..........................................................................................................................................
36
nice.............................................................................................................................................. 36
renice..........................................................................................................................................
Professor: João Albertino Alves
36
página: iv
O Linux
O Linux é um sistema operacional que foi criado em 1991 por Linus Torvalds na universidade de
Helsinki na Finlândia. É um sistema Operacional de código aberto distribuído gratuitamente pela
Internet. Seu código fonte é liberado como Free Software (software livre) o aviso de copyright do
kernel feito por Linus descreve detalhadamente isto e mesmo ele está proibido de fazer a
comercialização do sistema.
Isto quer dizer que você não precisa pagar nada para usar o Linux, e não é crime fazer cópias para
instalar em outros computadores, nós inclusive incentivamos você a fazer isto. Ser um sistema de
código aberto pode explicar a performance, estabilidade e velocidade em que novos recursos são
adicionados ao sistema.
Para rodar o Linux você precisa, no mínimo, de um computador 386 SX com 2 MB de memória e
40MB disponíveis em seu disco rígido para uma instalação básica e funcional.
O sistema segue o padrão POSIX que é o mesmo usado por sistemas UNIX e suas variantes. Assim,
aprendendo o Linux você não encontrará muita dificuldade em operar um sistema do tipo UNIX,
FreeBSD, HPUX, SunOS, etc., bastando apenas aprender alguns detalhes encontrados em cada
sistema.
O código fonte aberto permite que qualquer pessoa veja como o sistema funciona (útil para
aprendizado), corrija algum problema ou faça alguma sugestão sobre sua melhoria, esse é um dos
motivos de seu rápido crescimento, do aumento da compatibilidade de periféricos (como novas
placas sendo suportadas logo após seu lançamento) e de sua estabilidade.
Outro ponto em que ele se destaca é o suporte que oferece a placas, CD-Roms e outros tipos de
dispositivos de última geração e mais antigos (a maioria deles já ultrapassados e sendo
completamente suportados pelo sistema operacional). Este é um ponto forte para empresas que
desejam manter seus micros em funcionamento e pretendem investir em avanços tecnológicos com
as máquinas que possui.
Hoje o Linux é desenvolvido por milhares de pessoas espalhadas pelo mundo, cada uma fazendo
sua contribuição ou mantendo alguma parte do kernel gratuitamente. Linus Torvalds ainda trabalha
em seu desenvolvimento e também ajuda na coordenação entre os desenvolvedores.
O suporte ao sistema também se destaca como sendo o mais eficiente, rápido e barato do que
qualquer programa comercial disponível no mercado.
Existem centenas de consultores especializados espalhados ao redor do mundo. Você pode se
inscrever em uma lista de discussão e relatar sua dúvida ou alguma falha, e sua mensagem será vista
por centenas de usuários na Internet e algum irá te ajudar ou avisará as pessoas responsáveis sobre a
falha encontrada para devida correção.
Professor: João Albertino Alves
página: 1
Algumas Características do Linux
•
•
•
•
•
•
•
•
•
•
•
•
•
•
•
•
•
•
É de graça e desenvolvido voluntariamente por programadores experientes, hackers, e
contribuidores espalhados ao redor do mundo que tem como objetivo a contribuição para a
melhoria e crescimento deste sistema operacional. Muitos deles estavam cansados do
excesso de propaganda (Marketing) e baixa qualidade de sistemas comerciais existentes
Convivem sem nenhum tipo de conflito com outros sistemas operacionais (com o DOS,
Windows, OS/2) no mesmo computador.
Multitarefa real
Multiusuário
Suporte a nomes extensos de arquivos e diretórios (255 caracteres)
Conectividade com outros tipos de plataformas como Apple, Sun, Macintosh, Sparc, Alpha,
PowerPc, ARM, Unix, Windows, DOS, etc.
Proteção entre processos executados na memória RAM
Suporte há mais de 63 terminais virtuais (consoles)
Modularização - O GNU/Linux somente carrega para a memória o que é usado durante o
processamento, liberando totalmente a memória assim que o programa/dispositivo é
finalizado
Devido a modularização, os drivers dos periféricos e recursos do sistema podem ser
carregados e removidos completamente da memória RAM a qualquer momento. Os drivers
(módulos) ocupam pouco espaço quando carregados na memória RAM (cerca de 6Kb para a
Placa de rede NE 2000, por exemplo)
Não há a necessidade de se reiniciar o sistema após modificar a configuração de qualquer
periférico ou parâmetros de rede. Somente é necessário reiniciar o sistema no caso de uma
instalação interna de um novo periférico, falha em algum hardware (queima do processador,
placa mãe, etc.).
Não precisa de um processador potente para funcionar. O sistema roda bem em
computadores 386sx 25 com 4MB de memória RAM (sem rodar o sistema gráfico X, que é
recomendado 8MB de RAM). Já pensou no seu desempenho em um 486 ou Pentium.
O crescimento e novas versões do sistema não provocam lentidão, pelo contrário, a cada
nova versão os desenvolvedores procuram buscar maior compatibilidade, acrescentar
recursos úteis e melhor desempenho do sistema (como o que aconteceu na passagem do
kernel 2.0.x para 2.2.x).
Não é requerida uma licença para seu uso. O GNU/Linux é licenciado de acordo com os
termos da GNU.
Acessa sem problemas discos formatados pelo DOS, Windows, Novell, OS/2, NTFS,
SunOS, Amiga, Atari, Mac, etc.
Utiliza permissões de acesso a arquivos, diretórios e programas em execução na memória
RAM.
NÃO EXISTEM VÍRUS NO LINUX! Em 14 anos de existência, nunca foi registrado
NENHUM tipo de vírus neste sistema. Isto tudo devido a grande segurança oferecida pelas
permissões de acesso do sistema que funcionam inclusive durante a execução de programas.
Rede TCP/IP mais rápida que no Windows e tem sua pilha constantemente melhorada. O
GNU/Linux tem suporte nativo a redes TCP/IP e não depende de uma camada intermediária
como o Winsock. Em acessos via modem a Internet, a velocidade de transmissão é 10%
maior. Jogadores do Quake ou qualquer outro tipo de jogo via Internet preferem o
GNU/Linux por causa da maior velocidade do Jogo em rede. É fácil rodar um servidor
Quake em seu computador e assim jogar contra vários adversários via Internet.
Professor: João Albertino Alves
página: 2
•
•
•
•
•
•
•
•
•
•
•
•
•
•
•
•
•
Roda aplicações DOS através do DOSEMU. Para se ter uma idéia, é possível dar o boot em
um sistema DOS qualquer dentro dele e ao mesmo tempo usar a multitarefa deste sistema.
Suporte a dispositivos infravermelho.
Suporte a rede via rádio amador.
Suporte a dispositivos Plug-and-Play.
Suporte a dispositivos USB.
Vários tipos de firewalls de alta qualidade e com grande poder de segurança de graça.
Roteamento estático e dinâmico de pacotes.
Ponte entre Redes (bridge).
Proxy Tradicional e Transparente.
Possui recursos para atender a mais de um endereço IP na mesma placa de rede, sendo muito
útil para situações de manutenção em servidores de redes ou para a emulação de "mais
computadores" virtualmente. O servidor WEB e FTP podem estar localizados no mesmo
computador, mas o usuário que se conecta tem a impressão que a rede possui servidores
diferentes.
O sistema de arquivos usado pelo GNU/Linux (Ext2) organiza os arquivos de forma
inteligente evitando a fragmentação e fazendo-o um poderoso sistema para aplicações multiusuárias exigentes e gravações intensivas.
Permite a montagem de um servidorWeb, E-mail, News, etc. com um baixo custo e alta
performance. O melhor servidorWeb do mercado, o Apache, é distribuído gratuitamente
junto com o Linux.
Por ser um sistema operacional de código aberto, você pode ver o que o código fonte (o que
foi digitado pelo programador) e adaptá-lo as suas necessidades ou de sua empresa. Esta
característica é uma segurança a mais para empresas sérias e outros que não querem ter seus
dados roubados (você não sabe o que um sistema sem código fonte faz, na realidade,
enquanto esta processando o programa).
Suporte a diversos dispositivos e periféricos disponíveis no mercado, tanto os novos como
obsoletos.
Pode ser executado em várias arquiteturas diferentes (Intel, Macintosh, Alpha, Arm, etc.).
Consultores técnicos especializados no suporte ao sistema espalhados por todo o mundo.
Entre muitas outras características que você descobrirá durante o uso do sistema.
Software Livre
Softwares Livres são programas que possuem o código fonte incluído (o código fonte é o que o
programador digitou para fazer o programa) e você pode modificar ou distribui-los livremente.
Existem algumas licenças que permitem isso, a mais comum é a General Public Licence (ou GPL).
Os softwares livres muitas vezes são chamados de programas de código aberto (ou OSS). Muito se
acredita no compartilhamento do conhecimento e tendo liberdade de cooperar uns com outros, isto é
importante para o aprendizado de como as coisas funcionam e novas técnicas de construção. Existe
uma longa teoria desde 1950 valorizando isto, muitas vezes pessoas assim são chamadas de
"Hackers Éticos".
Outros procuram aprender mais sobre o funcionamento do computador e seus dispositivos
(periféricos) e muitas pessoas estão procurando por meios de evitar o preço absurdo de softwares
comerciais através de programas livres que possuem qualidade igual ou superior, devido a
cooperação em seu desenvolvimento.
Professor: João Albertino Alves
página: 3
Você pode modificar o código fonte de um software livre a fim de melhora-lo ou acrescentar mais
recursos e o autor do programa pode ser contactado sobre a alteração e os benefícios que sua
modificação fez no programa, e esta poderá ser incluída no programa principal. Deste modo,
milhares de pessoas que usam o programa se beneficiarão de sua contribuição.
Estrutura básica de diretórios do Sistema Linux
O sistema GNU/Linux possui a seguinte estrutura básica de diretórios:
/bin
Contém arquivos programas do sistema que são usados com freqüência pelos
usuários.
/boot
Contém arquivos necessários para a inicialização do sistema.
/cdrom
Ponto de montagem da unidade de CD-ROM.
/dev
Contém arquivos usados para acessar dispositivos (periféricos) existentes no
computador.
/etc
Arquivos de configuração de seu computador local.
/floppy
Ponto de montagem de unidade de disquetes.
/home
Diretório que contém os diretórios e os arquivos dos usuários.
/lib
Bibliotecas compartilhadas pelos programas do sistema e módulos do kernel.
/lost+found Local para a gravação de arquivos/diretórios recuperados pelo utilitário fsck.ext2.
Cada partição possui seu próprio diretório lost+found.
/mnt
Ponto de montagem temporário.
/proc
Sistema de arquivos do kernel. Este diretório não existe em seu disco rígido, ele é
colocado lá pelo kernel e usado por diversos programas que fazem sua leitura,
verificam configurações do sistema ou modificar o funcionamento de dispositivos do
sistema através da alteração em seus arquivos.
Diretório do usuário root.
/root
/sbin
Diretório de programas usados pelo superusuário (root) para administração e controle
do funcionamento do sistema.
/tmp
Diretório para armazenamento de arquivos temporários criados por programas.
/usr
Contém a maior parte de seus programas. Normalmente acessível somente como
leitura.
/var
Contém maior parte dos arquivos que são gravados com freqüência pelos programas
do sistema, e-mails, spool de impressora, cache, logs, etc.
Professor: João Albertino Alves
página: 4
Comandos
Comandos são ordens que passamos ao sistema operacional para executar uma determinada tarefa.
Cada comando tem uma função específica, devemos saber a função de cada comando e escolher o
mais adequado para fazer o que desejamos, por exemplo:
•
•
ls - Mostra arquivos de diretórios
cd - Para mudar de diretório
Esta apostila tem uma lista de vários comandos organizados por categoria com a explicação sobre o
seu funcionamento e as opções aceitas (incluindo alguns exemplos).
É sempre usado um espaço depois do comando para separá-lo de uma opção ou parâmetro que será
passado para o processamento.
Um comando pode receber opções e parâmetros:
Opções
As opções são usadas para controlar como o comando será executado, por exemplo, para fazer uma
listagem mostrando o dono, grupo, tamanho dos arquivos você deve digitar ls -l. Opções podem ser
passadas ao comando através de um "-" ou "–":
Opção identificada por uma letra: Podem ser usadas mais de uma opção com um único hífen. O
comando ls -l -a é a mesma coisa de ls -la
Opção identificada por um nome: O comando ls –all é equivalente a ls -a. Pode ser usado tanto "-"
como "–", mas há casos em que somente "-" ou "–" esta disponível.
Parâmetros
Um parâmetro identifica o caminho, origem, destino, entrada padrão ou saída padrão que será
passada ao comando. Se você digitar:
ls /usr/doc/copyright, /usr/doc/copyright será o parâmetro passado ao comando ls, neste caso
queremos que ele liste os arquivos do diretório /usr/doc/copyright . É normal errar o nome de
comandos, mas não se preocupe, quando isto acontecer o sistema mostrará a mensagem command
not found (comando não encontrado) e voltará ao aviso de comando. As mensagens de erro não
fazem nenhum mal ao seu sistema, somente dizem que algo deu errado para que você possa corrigir
e entender o que aconteceu.
Por exemplo: ls -la /usr/doc, ls é o comando, -la é a opção passada ao comando, e /usr/doc é o
diretório passado como parâmetro ao comando ls.
Comandos Internos
São comandos que estão localizados dentro do interpretador de comandos (normalmente o Bash) e
não no disco arquivo. Eles são carregados na memória RAM do computador junto com o
Professor: João Albertino Alves
página: 5
interpretador de comandos. Quando executa um comando, o interpretador de comandos verifica
primeiro se ele é um Comando Interno caso não seja é verificado se é um Comando Externo.
Exemplos de comandos internos : cd, exit, echo, bg, fg, source, help
Comandos Externos
São comandos que estão localizados no disco. Os comandos são procurados no disco usando o path
e executados assim que encontrados.
Exemplos de comandos externos: find, locate, date
Aviso de comando (Prompt)
Aviso de comando (ou Prompt), é a linha mostrada na tela para digitação de comandos que serão
passados ao interpretador de comandos para sua execução.
A posição onde o comando será digitado é marcado um traço piscante na tela chamado de cursor.
Tanto em shells texto como em gráficos é necessário o uso do cursor para sabermos onde iniciar a
digitação de textos e nos orientarmos quanto a posição na tela.
O aviso de comando do usuário root é identificado pelo símbolo "#" (tralha), e o aviso de comando
de usuários é identificado pelo símbolo "$" (dolar) . Isto é padrão em sistemas LINUX.
Você pode retornar comandos já digitados pressionando as teclas Seta para cima / Seta para baixo.
A tela pode ser rolada para baixo ou para cima segurando a tecla SHIFT e pressionando PGUP ou
PGDOWN. Isto é útil para ver textos que rolaram rapidamente para cima. Abaixo algumas dicas
sobre a edição da linha de comandos (não é necessário se preocupar em decorá-los):
•
•
•
•
•
•
•
•
Pressione a tecla Backspace ("<–") para apagar um caracter à esquerda do cursor.
Pressione a tecla Del para apagar o caracter acima do cursor.
Pressione CTRL+A para mover o cursor para o início da linha de comandos.
Pressione CTRL+E para mover o cursor para o fim da linha de comandos.
Pressione CTRL+U para apagar o que estiver à esquerda do cursor. O conteúdo apagado é
copiado para uso com CTRL+Y.
Pressione CTRL+K para apagar o que estiver à direita do cursor. O conteúdo apagado é
copiado para uso com CTRL+Y.
Pressione CTRL+L para limpar a tela e manter o texto que estiver sendo digitado na linha de
comando (parecido com o comando clear).
Pressione CTRL+Y para colocar o texto que foi apagado na posição atual do cursor.
Interpretador de comandos
Também conhecido como "shell". É o programa responsável em interpretar as instruções enviadas
pelo usuário e seus programas ao sistema operacional (o kernel). Ele que executa comandos lidos do
dispositivo de entrada padrão (teclado) ou de um arquivo executável. É a principal ligação entre o
usuário, os programas e o kernel. O GNU/Linux possui diversos tipos de interpretadores de
Professor: João Albertino Alves
página: 6
comandos, entre eles posso destacar o bash, ksh, csh, sh, etc. O interpretador de comandos (shell)
padrão do Linux é o Bash.
O interpretador de comandos do DOS, por exemplo, é o command.com.
Os comandos podem ser enviados de duas maneiras para o interpretador, interativa e não-interativa:
Interativa: Os comandos são digitados no aviso de comando e passados ao interpretador de
comandos um a um. Neste modo, o computador depende do usuário para executar uma tarefa, ou
próximo comando.
Não-interativa: São usados arquivos de comandos criados pelo usuário (scripts) para o computador
executar os comandos na ordem encontrada no arquivo. Neste modo, o computador executa os
comandos do arquivo um por um e dependendo do término do comando, o script pode checar qual
será o próximo comando que será executado e dar continuidade ao processamento.
Este sistema é útil quando temos que digitar por várias vezes seguidas um mesmo comando ou para
compilar algum programa complexo.
O shell Bash possui ainda outra característica interessante: A completação dos nomes. Isto é feito
pressionando-se a tecla TAB. Por exemplo, se digitar ls tes e pressionar <tab>, o Bash localizará
todos os arquivos que iniciam com tes e completará o restante do nome. Caso a completação de
nomes encontre mais do que uma expressão que satisfaça a pesquisa, ou nenhuma, é emitido um
beep. A completação de nomes funciona sem problemas para comandos internos.
Exemplo: ech (pressione ‘TAB’). ls /ho (pressione ‘TAB’)
Terminal Virtual (console)
Terminal (ou console) é o teclado e tela conectados em seu computador. O GNU/Linux faz uso de
sua característica multi-usuária usando os "terminais virtuais". Um terminal virtual é uma segunda
seção de trabalho completamente independente de outras, que pode ser acessada no computador
local ou remotamente via telnet, rsh, rlogin, etc.
No GNU/Linux, em modo texto, você pode acessar outros terminais virtuais segurando a tecla ALT
e pressionando F1 a F6. Cada tecla de função corresponde a um número de terminal do 1 ao 6 (o
sétimo é usado por padrão pelo ambiente gráfico X). O GNU/Linux possui mais de 63 terminais
virtuais, mas apenas 6 estão disponíveis inicialmente por motivos de economia de memória RAM .
Se estiver usando o modo gráfico, você deve segurar CTRL + ALT enquanto pressiona uma tela de
<F1> a <F6>.
Um exemplo prático: Se você estiver usando o sistema no Terminal 1 com o nome "joao" e desejar
entrar como "root" para instalar algum programa, segure ALT enquanto pressiona <F2> para abrir o
segundo terminal virtual e faça o login como "root".
Será aberta uma nova seção para o usuário "root" e você poderá retornar a hora que quiser para o
primeiro terminal pressionando ALT+<F1>.
Professor: João Albertino Alves
página: 7
Coringas
Coringas (ou referência global) é um recurso usado para especificar um ou mais arquivos ou
diretórios do sistema de uma só vez.
Este recurso permite que você faça a filtragem do que será listado, copiado, apagado, etc. São
usados 3 tipos de coringas no GNU/Linux:
•
•
•
"*" - Faz referência a um nome completo/restante de um arquivo/diretório.
"?"- Faz referência a uma letra naquela posição.
[padrão] - Faz referência a um padrão contido em um nome de arquivo ou diretório. Padrão
pode ser:
o [a-z][1-0] - Faz referência aos caracteres de a até z ou de 1 até 10.
o [a,z][1,0] - Faz referência aos caracteres de a e z ou 1 e 10 naquela posição.
o [a-z,1,0] - Faz referência aos caracteres de a até z e 1 e 10 naquela posição.
A procura de caracteres é "Case Sensitive" assim se você deseja que sejam localizados todos os
caracteres alfabéticos você deve usar [a-zA-Z].
Caso a expressão seja seguida de um “^”, faz referência a qualquer caracter exceto o da expressão.
Por exemplo [^abc] faz referência a qualquer caracter exceto a, b e c.
Atençao os 3 tipos de coringas ("*", "?" e "[]") podem ser usados juntos. Para entender melhor
vamos a prática:
Vamos dizer que tenha 5 arquivo no diretório /home/teste:
teste1.txt, teste2.txt, teste3.txt, teste4.new, teste5.new
Caso deseje listar todos os arquivos do diretório /home/teste você pode usar o coringa "*" para
especificar todos os arquivos do diretório:
cd /home/teste e ls * ou ls /home/teste/*.
Não tem muito sentido usar o comando ls com "*" porque todos os arquivos serão listados se o ls
for usado sem nenhum coringa.
Agora para listar todos os arquivos teste1.txt, teste2.txt, teste3.txt com excessão de teste4.new,
teste5.new, podemos usar inicialmente 3 métodos:
1. Usando o comando ls *.txt que pega todos os arquivos que começam com qualquer nome e
terminam com .txt.
2. Usando o comando ls teste?.txt, que pega todos os arquivos que começam com o nome teste,
tenham qualquer caracter no lugar do coringa “?” e terminem com .txt. Com o exemplo acima
teste*.txt também faria a mesma coisa, mas se também tivéssemos um arquivo chamado teste4.txt
este também seria listado.
Professor: João Albertino Alves
página: 8
3. Usando o comando ls teste[1-3].txt, pega todos os arquivos que começam com o nome teste,
tenham qualquer caracter entre o número 1-3 no lugar da 6a letra e terminem com .txt. Neste caso se
obtém uma filtragem mais exata, pois o coringa “?” especifica qualquer caracter naquela posição e
[] especifica números, letras ou intervalo que será usado.
Agora para listar somente teste4.new e teste5.new podemos usar os seguintes métodos:
1. ls *.new que lista todos os arquivos que terminam com .new
2. ls teste?.new que lista todos os arquivos que começam com teste, contenham qualquer caracter na
posição do coringa “?” e terminem com .new.
3. ls teste[4,5].* que lista todos os arquivos que começam com teste contenham os números de 4 ou
5 naquela posição e terminem com qualquer extensão.
Existem muitas formas de se fazer a mesma coisa, isto depende do gosto de cada um. O que
pretendi fazer aqui foi mostrar como especificar mais de um arquivo de uma só vez. O uso de
coringas será útil ao copiar arquivos, apagar, mover, renomear, e nas mais diversas partes do
sistema. Aliás esta é uma característica do GNU/Linux: permitir que a mesma coisa possa ser feita
com liberdade de várias maneiras diferentes.
Swap
A principal função do swap é permitir a execução e manipulação de programas maiores que a
capacidade da RAM principal.
Neste tópico vou comentar sobre a partição linux-swap, ela será utilizada como extenção da
memoria RAM, sempre que a memoria RAM for insuficiente o sistema fará uso deste swap, serve
somente para isto.
Esta partição é necessária para evitar travamentos, erros ou falhas no sistema, mas o sistema deve
ser administrado de forma a não utilizá-la com frequência, o motivo é simples, o acesso a esta
partição é muito mais lento que à memória RAM, portanto quando for usada fatalmente o sistema
ficará mais lento.
Monitore o uso da RAM e do linux-swap através do comando top, observe que o Linux administra
muito bem o uso da RAM, dificilmente vai encontrar memória livre, mesmo aumentando a memória
vai parecer como toda em uso, isto é muito bom, indica que o sistema está otimizando o uso de
toda a memória RAM.
O problema surge quando aparece muito uso do swap, isto é ruim porque a execução de programas
ficará muito lento. Tendo possibilidade e disponibilidade tente aumentar a memória RAM ao ponto
do sistema não utilizar este espaço de swap, ou se possível administrar o uso de programas, por
exemplo não executar vários programas que consome muita memória ao mesmo tempo, ou tentar
outros equivalentes que sejam mais leves, por exemplo o KDE é um ambiente gráfico pesado,
consome muita memória e CPU, tem outros ambientes mais leves, faça testes com outros ambientes
gráficos e tente avaliar isto e descobrir qual deles é mais indicado para a máquina em uso.
Professor: João Albertino Alves
página: 9
Definir tamanho do swap
Em quase toda a documentação sobre este assunto você vai encontrar a seguinte definição:
swap = o dobro da memória RAM.
Em resumo quer dizer que se a máquina tem 64 MB de RAM a partição linux-swap deve ter o
tamanho de 128MB, seguindo esta esta lógica, para uma máquina com 1GB de RAM precisaria de
um swap de 2GB, isto é um erro, dificilmente uma máquina com 1 GB de RAM precisaria de 2GB
de swap e também dificilmente utilizaria o swap, ao passo que a máquina com 64 MB de RAM com
certeza vai utilizar o swap e os 128 MB pode ser pouco.
Existem casos especiais que se recomenda uma partição de swap fora desta regra, é o caso do banco
de dados da Oracle, mesmo assim tem uma relação com a quantidade de registros e outros
requisitos.
Nos micros atuais é comum os HD ter grande capacidade e muitas vezes não faz falta 1 ou 2 GB,
sendo este o seu caso, então pode usar uma partição swap até maior que o recomendado, mas não
esqueça de monitorar o seu uso, em micros mais antigos geralmente com HD pequeno e pouca
RAM requer uma avaliação mais cuidadosa para definir esta partição, mas tem meios de aumentar o
tamanho mesmo depois da instalação.
Para o dia a dia, as máquinas que tenham até 128 MB de RAM, recomendo criar a partição swap
com espaço um pouco maior do que o dobro, tenho adotado um tamanho fixo de 300 MB.
Em resumo, o uso e tamanho da partição swap está relacionado ao total de memória e a quantidade
requerida pelo sistema pra rodar os aplicativos, quando faltar memória RAM o sistema recorre ao
swap, você pode monitorar o uso do swap para saber quando precisa de mais RAM ou aumentar o
swap.
A partição de swap nunca deverá ser totalmente usada, caso isto ocorra pode indicar que para teu
uso ela está pequena e deverá preferencialmente aumentar a memória RAM, ou então aumentar o
tamanho do swap.
Professor: João Albertino Alves
página: 10
COMANDOS BÁSICOS DO SISTEMA LINUX
Os comandos em Linux possuem algumas características particulares. Eles podem ser controlados
por opções e devem ser digitados em letras minúsculas.
Comandos para iniciar ou terminar uma seção
Login - cancela a sessão atual e inicia uma nova sessão de usuário.
Exemplo:
# login
logout ou <Ctrl> + <d> - Encerra a sessão do usuário.
Exemplo:
# logout
# <Ctrl> + <d>
exit - encerra o shell de comandos corrente.
Exemplo:
# exit
Professor: João Albertino Alves
página: 11
Comandos para reinicializar ou desligar o computador
reboot - reinicializa o computador
Exemplo:
# reboot
halt - desliga o computador.
Exemplo:
# halt
Professor: João Albertino Alves
página: 12
Comandos de navegação
cd – muda o diretório de trabalho.
Sintaxe: cd < diretório >
Diretório - é o nome do diretório para o qual você deseja mudar. O símbolo "." refere-se ao diretório
corrente onde o usuário de encontra e o símbolo ".." refere-se ao "diretório-pai", imediatamente
acima do diretório corrente. Para mover para um "diretório-pai", ou seja, um diretório acima do que
você está, use o comando :
# cd ..
( note o espaço entre "cd" e ".." )
Você também pode usar nomes-de-caminho (pathnames) como argumento para o comando cd.
Exemplo :
# cd /var/log
Posicionará diretamente em "log". O uso de "cd" sem nenhum argumento fará com que você retorne
para o seu "home-directory" .
ls - Exibe informações sobre arquivos e diretórios, é usado para visualizar o conteúdo de um
diretório.
Sintaxe: ls <diretório> [opções]
Quando executado sem qualquer parâmetro, mostra o conteúdo do diretório corrente.
Exemplo:
# ls
Mostra o conteúdo do diretório corrente naquele momento. Como na maioria dos comandos
LINUX, "ls" pode ser controlado por opções que começam com um hífen (-). Tenha sempre o
cuidado de deixar um espaço antes do hífen. Uma opção bastante útil é -a (que vem do inglês 'all',
tudo), e irá mostrar detalhes que você nunca imaginou sobre o seu diretório.
Exemplo:
# cd - retorna para o diretório do user root
# ls -a
Digitando estes comandos em sequência, o sistema vai para o seu home directory do usuário
corrente, através do comando cd e em seguida mostra o conteúdo do mesmo, que será exibido da
seguinte forma:
Professor: João Albertino Alves
página: 13
.
.bacshrc
..
.emacs
.bash_history .exrc
.fvwmrc
.xinitrc
Aqui, o ponto simples refere-se ao diretório corrente, e o ponto duplo refere-se ao diretório
imediatamente acima dele. Mas o que são estes outros arquivos que se iniciam com um ponto? Eles
são chamados arquivos escondidos (ocultos). A colocação do ponto na frente de seus nomes os
impede de serem mostrados durante um comando "ls" normal.
Outra opção bastante utilizada é -l (que vem do inglês "long"). Ela apresenta informação extra sobre
os arquivos .
Exemplo:
# ls -l
Apresenta, além do conteúdo do diretório, todas os detalhes sobre cada arquivo pertencente a ele.
Por exemplo, suponha que você tenha executado este comando e na tela apareceu algo assim:
-rw-r--r--rw-r--r-drwxr-xr-x
drwxr-xr-x
1
1
2
3
xyz
xyz
xyz
xyz
users
users
users
users
2321
14567
1024
1024
Mar
Feb
Apr
Apr
15
3
23
30
1994
1995
1995
1995
Fontmap
file003
Programs
bitmaps
Lendo da esquerda para direita, este primeiro caracter indica se o arquivo é um diretório ( d ) ou um
arquivo comum (-). Em seguida temos as permissões de acesso ao arquivo, sendo as três primeiras
referentes ao proprietário, as três seguintes ao grupo e, por último, aos demais usuários.
A segunda coluna desta listagem mostra o número de links que o arquivo possui.
A terceira coluna mostra o proprietário do referido arquivo, neste caso, o usuário cujo user name é
"xyz".
Na próxima coluna é mostrado o grupo ao qual pertence o proprietário do arquivo (no exemplo
temos o grupo users). Na quinta coluna temos o tamanho do arquivo em bytes.
Por fim, na sexta e sétima colunas, temos a data da última modificação feita no arquivo e o nome do
mesmo, respectivamente. Vale lembrar que várias opções podem ser usadas de forma composta. Por
exemplo, podemos executar o comando:
# ls -la
E este mostrará todos os detalhes que as opções -l e -a dispõem.
Professor: João Albertino Alves
página: 14
pwd - Exibe a estrutura de o diretório corrente.
Sintaxe: pwd
Este comando é utilizado para exibir o diretório corrente no sistema de arquivos.
Exemplo:
# pwd
/home/usuario
Professor: João Albertino Alves
página: 15
Comandos de manipulação de arquivos
touch - atualiza a última data de acesso ao arquivo. Caso o arquivo não exista, será criado vazio por
padrão.
Um arquivo vazio será criado se o nome especificado ainda não existir.
Sintaxe: touch [opções] [mmddhhMM[yy]] nome-do-arquivo
sendo :
mm
dd
hh
MM
yy
Mês
Dia
Hora
Minuto
ano (últimos dois dígitos)
Se não for especificada nenhuma data, a data atual será utilizada.
Opcões:
-a
-m
-c
atualiza somente o tempo de acesso respectivo.
atualiza somente o tempo de modificação.
previne a criacão de um arquivo se ele não existia anteriormente.
As opções default são : -am
rm - Este comando é utilizado para apagar arquivos.
Sintaxe: rm (arquivo 1) (arquivo 2) ... (arquivo n)
onde (arquivo 1) até (arquivo n) são os arquivos a serem apagados.
Se um arquivo não possuir permissão de escrita e a saída-padrão for um terminal, todo o conjunto
de permissões do arquivo será exibido, seguido por um ponto de interrogação. É um pedido de
confirmação. Se a resposta começar com "y" ("yes" = sim), o arquivo será apagado, caso contrário
ele será mantido no sistema.
Quando você apaga um arquivo com o comando "rm", você está apagando somente um link
(ligação ou entrada) para um arquivo. Um arquivo somente será apagado verdadeiramente do
sistema quando ele não possuir mais nenhuma ligação para ele, isto é, nenhum link referenciando-o.
Geralmente, arquivos possuem somente um link, portanto o uso do comando "rm" irá apagar o(s)
arquivo(s). No entanto, se um arquivo possuir muitos links, o uso de "rm" irá apagar somente uma
ligação; neste caso, para apagar o arquivo, é necessário que você apague todos os links para este
arquivo.
Você pode verificar o número de links que um arquivo possui utilizando o comando ls, com a opção
"-l".
Professor: João Albertino Alves
página: 16
Opções:
-f
-i
-r
remove todos os arquivos (mesmo se estiverem com proteção de escrita) em um diretório
sem pedir confirmação do usuário.
esta opção pedirá uma confirmação do usuário antes de apagar o(s) arquivo(s)
especificado(s).
opção recursiva para remover um diretório e todo o seu conteúdo, incluindo quaisquer
subdiretórios e seus arquivos.
CUIDADO : diretórios e seus conteúdos removidos com o comando "rm -r" não podem ser
recuperados.
mkdir - Cria diretórios.
Sintaxe: mkdir <diretório 1> <diretório 2> ...<diretório n>
onde (diretório 1) até (diretório n) são os diretórios a serem criados.
As entradas padrão em um diretório (por exemplo, os arquivos ".", para o próprio diretório, e ".."
para o diretório pai ) são criadas automaticamente. A criação de um diretório requer permissão de
escrita no diretório pai.
O identificador de proprietário (owner id), e o identificador de grupo (group id) dos novos diretórios
são configurados para os identificadores de proprietário e de grupo do usuário efetivo,
respectivamente.
Opções:
-m (mode)
-p
esta opção permite aos usuários especificar o modo a ser usado para os novos
diretórios.
com esta opção, mkdir cria o nome do diretório através da criação de todos os
diretórios-pai não existentes primeiro.
Exemplo:
mkdir -p /home/joao/docs
cria a estrutura de subdiretórios "/home/arqs/texto".
rmdir - Utilizado para apagar diretórios vazios.
Sintaxe: rmdir (diretório 1) (diretório 2) ... (diretório n)
onde (diretório 1) até (diretório n) são os diretórios a serem apagados.
O comando "rmdir" se recusa a apagar um diretório inexistente, exibindo a mensagem:
rmdir : (nome-do-diretório) : No such file or directory
Professor: João Albertino Alves
página: 17
Quando usar "rmdir", lembre-se que o seu diretório de trabalho corrente não pode estar contido
no(s) diretório(s) a ser(em) apagado(s). Se você tentar remover seu próprio diretório corrente, será
exibida a seguinte mensagem:
rmdir : . : Operation not permited
Se o diretório o qual você deseja remover não estiver vazio, utilize o comando "cd" para acessar os
arquivos dentro do diretório, e então remova estes arquivos utilizando o comando "rm".
Opções:
-p
permite aos usuários remover o diretório e seu diretório pai, o qual se torna vazio. Uma
mensagem será exibida na saída padrão informando se o caminho ("path") inteiro foi
removido ou se parte do caminho persiste por algum motivo.
CUIDADO : diretórios removidos com o comando "rmdir" não podem ser recuperados!
mv - Move arquivos para um outro arquivo ou diretório.
O comando "mv" é utilizado para mover arquivo(s) para outro arquivo ou diretório. Este comando
faz o equivalente a uma cópia seguida pela deleção do arquivo original. Pode ser usado para
renomear arquivos.
Sintaxe: mv (arquivo 1) (arquivo 2) ... (arquivo n) (destino)
onde (arquivo 1) até (arquivo n) são os arquivos a serem movidos, e (destino) é o arquivo ou o
diretório para onde os arquivos serão movidos.
Se (destino) não for um diretório, somente um arquivo deverá ser especificado como fonte. Se for
um diretório, mais de um arquivo poderá ser especificado.
Se (destino) não existir, "mv" criará um arquivo com o nome especificado. Se (destino) existir e não
for um diretório, seu conteúdo será apagado e o novo conteúdo será escrito no lugar do antigo. Se
(destino) for um diretório, o(s) arquivo(s) será(ão) movido(s) para este diretório.
Os arquivos "fonte" e "destino" não precisam compartilhar o mesmo diretório pai.
Opções:
-i
com esta opção, "mv" irá perguntar a você se é permitido escrever por cima do conteúdo
de um arquivo destino existente.
Uma resposta "y" (yes = sim) significa que a operação poderá ser executada. Qualquer outra
resposta impedirá que "mv" escreva por cima do conteúdo de um arquivo já existente.
Exemplo:
# pwd
/home/arqs/texto
Professor: João Albertino Alves
página: 18
# ls
teste
# mv teste ../temp1
# ls ../temp1
teste
Neste exemplo, o diretório teste foi movido de temp para temp1 com o comando "mv".
cp - Copia arquivos para um outro arquivo ou diretório.
Sintaxe: cp (arquivo1) (arquivo2) ... (arquivo n) (destino)
onde (arquivo1) até (arquivo n) são os arquivos a serem copiados, e (destino) é o arquivo ou o
diretório para onde os arquivos serão copiados. O(s) arquivo(s) fonte(s) e o (destino) não podem ter
o mesmo nome. Se o arquivo-destino não existe, "cp" criará um arquivo com o nome especificado
em . Se o arquivo-destino já existia antes e não for um diretório, "cp" escreverá o novo conteúdo
por cima do antigo.
Exemplo:
# cp -r temp temp1
Este comando copia todos os arquivos e subdiretórios dentro do diretório temp para um novo
diretório temp1. Esta é uma cópia recursiva, como designado pela opcão -r. Se você tentar copiar
um diretório sem utilizar esta opcão, você verá uma mensagem de erro.
Comandos de paginação
cat - Usado para concatenar arquivos. Também usado para exibir todo o conteúdo de um arquivo de
uma só vez, sem pausa.
Sintaxe: cat < arquivo1 > < arquivo2 >... < arquivo n >,
onde (arquivo1) até (arquivo n) são os arquivos a serem mostrados. "cat" lê cada arquivo em
sequência e exibe-o na saída padrão.
Exemplo:
# cat texto1.txt
# cat texto.txt
# cat texto1.txt text2.txt
exibirá o arquivo em seu terminal; e a linha de comando abaixo:
Sintaxe:
cat < arquivo1 > < arquivo2 > > < arquivo3 >
Professor: João Albertino Alves
página: 19
concatenará "arquivo1" e "arquivo2", e escreverá o resultado em “arquivo3” . O símbolo ">", usado
para redirecionar a saída para um arquivo, tem caráter destrutivo; em outras palavras, o comando
acima escreverá por cima do conteúdo de < arquivo3 >. Se, ao invés disto, você redirecionar com o
símbolo ">>", a saída será adicionada a <arquivo3 >, ao invés de escrever por cima de seu
conteúdo.
more - Permite fazer a paginação de arquivos ou da entrada padrão. O comando more pode ser
usado como comando para leitura de arquivos que ocupem mais de uma tela. Quando toda a tela é
ocupada, o more efetua uma pausa e permite que você pressione Enter para continuar avançando o
número de páginas. Para sair do more pressione q.
Sintaxe: more < arquivo >
Onde:
<arquivo> é o arquivo que será paginado.
O more somente permite avançar o conteúdo do arquivo linha por linha, para um melhor controle de
paginação, use o comando less.
less - Permite fazer a paginação de arquivos ou da entrada padrão. O comando less pode ser usado
como comando para leitura de arquivos que ocupem mais de uma tela. Quando toda a tela é
ocupada, o less efetua uma pausa (semelhante ao more) e permite que você pressione Seta para
Cima e Seta para Baixo ou PgUP/PgDown para fazer o rolamento da página. Para sair do less
pressione q.
Sintaxe: less < arquivo>
Onde:
<Arquivo> é o arquivo que será paginado.
Para visualizar diretamente arquivos texto compactados pelo utilitário gzip (arquivos .gz), use o
comando zless.
Exemplos:
# less /etc/passwd
# cat /etc/passwd | less
Professor: João Albertino Alves
página: 20
Comandos para localização de arquivos
find - Procura por arquivos/diretórios no disco. find pode procurar arquivos através de sua data de
modificação, tamanho, etc através do uso de opções. ‘find’, ao contrário de outros programas, usa
opções longas através de um "-".
Sintaxe: find < diretório > [ opções/expressão ]
Onde:
diretório Inicia a procura neste diretório, percorrendo seu sub-diretórios.
Opções/expressão
-name [expressão]
-depth
-maxdepth [num]
-mindepth [num]
-size [num]
Procura pelo nome [expressão] nos nomes de arquivos e diretórios
processados.
Processa os sub-diretórios primeiro antes de processar os arquivos do
diretório principal.
Faz a procura até [num] sub-diretórios dentro do diretório que está sendo
pesquisado.
Não faz nenhuma procura em diretórios menores que [num] níveis.
Procura por arquivos que tiverem o tamanho [num]. [num] pode ser
antecedido de "+" ou "-" para especificar um arquivo maior ou menor que
[num].
Exemplo:
# find / -name grep
Procura no diretório raíz e sub-diretórios um arquivo/diretório chamado grep
# find / -name grep -maxdepth 3
Procura no diretório raíz e sub-diretórios até o 3o. nível, um arquivo/diretório chamado grep
find / -size +1000k
Procura no diretório atual e sub-diretórios um arquivo com tamanho maior que 1000 kbytes
(1Mbyte).
grep - Procura em um ou mais arquivos por linhas que contém um padrão de busca (expressão
regular simples ou estendida).
Sintaxe: grep [opções] <padrão> <arquivos>
Opções:
-e <expr>
-n
-c
-i
-l
Procura pela expressão regular expr.
Exibe o número de linha que contém padrão.
Exibe apenas o número de ocorrências, do padrão de busca, no arquivo.
Não diferencia maiúsculas de minúsculas na procura.
Exibe os nomes de arquivos que contém padrão.
Professor: João Albertino Alves
página: 21
Obs.: Recomenda-se que o padrão esteja entre apóstrofos (‘), pois alguns caracteres (notadamente $,
*, [, ], (, ) e \) têm significado especial para o shell e podem ser interpretados erroneamente.
Exemplos:
# grep conf /etc/*
# grep -n conf /etc/*
# grep -c conf /etc/*
# grep -i conf /etc/*
# grep -l conf /etc/*
whereis - Localiza o arquivo binário, o código-fonte e a página do manual para um comando.
Sintaxe: whereis [opções] <comando>
Opção:
-b
-s
-m
Localiza apenas arquivos binários.
Localiza apenas códigos-fonte.
Localiza apenas páginas de manual.
Exemplos:
# whereis rpm
rpm: /bin/rpm /usr/include/rpm /usr/man/man8/rpm.8
# whereis -b rpm
rpm: /bin/rpm
# whereis -s rpm
rpm: /usr /include /rpm
# whereis -m rpm
rpm: /usr /man /man8 /rpm.8.
Não retorna nenhuma informação se o comando especificado não for encontrado.
Professor: João Albertino Alves
página: 22
locate - Localiza arquivos a partir de um banco de dados. Esse banco de dados deve ser atualizado
periodicamente, com o comando updatedb (executado pelo superusuário root).
Sintaxe: locate <padrão>
Exemplo:
# locate *.doc
Localiza os arquivos que terminam com a extensão *.doc
which - Procura por um comando em diretórios e na variável de ambiente PATH.
Sintaxe: which <comando>
Exemplo:
# which clear
Professor: João Albertino Alves
página: 23
Comandos de arquivamento, compactação e descompactação
tar - Armazena ou extrai vários arquivos e diretórios dentro de um único arquivo ou dispositivo.
Sintaxe: tar [opções] <arquivos_ou_diretórios>
Opções:
-c
-x
-f
-t
-v
Cria um novo arquivo .tar e adiciona a ele os arquivos especificados.
Retira os arquivos agrupados no arquivo .tar.
Indica que o destino é um arquivo em disco e não uma fita magnética.
Lista o conteúdo do arquivo .tar.
Exibe o nome de cada arquivo processado.
Exemplos:
# cd /home
# mkdir doc1
# cd doc1
# touch arq11.doc arq12.doc arq13.doc
# mkdir doc2
# cd doc2
# touch arq21.doc arq22.doc arq23.doc
# cd ..
# cd ..
# tar -cvf documentos.tar doc1
# rm -ri doc1
# tar -tvf documentos.tar
# tar -xvf documentos.tar
# tar -cvzf textos.tar.gz doc1
# rm -ri doc1
# tar -xvzf textos.tar.gz doc1
# mount /dev/fd0
# tar -cvf /dev/fd0 -1440 -M arquivo.tar
# cd /mnt/fd0
# tar -xvf arquivo.tar -C /diretório
gzip - Compacta um ou mais arquivos
Sintaxe: gzip [opções] <arquivos>
Opções:
-d
-h
Descompacta o arquivo.
Exibe uma mesagem de ajuda.
Professor: João Albertino Alves
página: 24
gunzip - Descompacta arquivos compactados pelos comandos gzip e compress. Utiliza as mesmas
opções de gzip.
Sintaxe: gunzip [opções] <arquivos>
Exemplo:
# gunzip documentos.gz
Comandos de ajuda
man - Exibe uma página do manual interno do LINUX, para um dado comando ou recurso (isto é,
qualquer utilitário do sistema que não seja comando, por exemplo, uma função de biblioteca). É
como um "help" interno ao sistema.
Sintaxe : man <comando>
onde "comando" e o nome do comando ou recurso que se deseja obter a ajuda.
Exemplo:
# man ls
# man less
info - Exibe informações de um comando do sistema.
Sintaxe: info <comando>
Exemplo:
# info
# info ls
Para sair do info, pressione <Q>.
Professor: João Albertino Alves
página: 25
Comandos Diversos
Date - Permite ver/modificar a Data e Hora do Sistema. Você precisa estar como usuário root para
modificar a data e hora.
Sintaxe
# date MesDiaHoraMinuto[Ano]
Onde:
MesDiaHoraMinuto[Ano] São respectivamente os números do mês, dia, hora e minutos sem
espaços. Opcionalmente você pode especificar o Ano (com 2 ou 4 dígitos).
Sintaxe
# date +[FORMATO] - Define o formato da listagem que será usada pelo comando date.
Os seguintes formatos são os mais usados:
%d - Dia do Mês (00-31).
%d - Mês do Ano (00-12).
%y - Ano (dois dígitos).
%Y - Ano (quatro dígitos).
%H - Hora (00-24).
%T - Formato de 24 horas completo (hh:mm:ss).
Para ver a data atual digite: date
Se quiser mudar a data para 25/12 e a hora para 08:15 digite: date 12250815
Para mostrar somente a data no formato dia/mês/ano: date +%d/%m/%Y
df - Mostra o espaço livre/ocupado de cada partição.
Sintaxe: df [ opções ]
Opção
-h
Mostra o espaço livre/ocupado em KB, MB, GB ao invés de blocos.
Exemplos:
# df
# df –h
Professor: João Albertino Alves
página: 26
free - Mostra detalhes sobre a utilização da memória RAM do sistema.
Sintaxe: free [ opções ]
Opções:
-m
-o
-t
-s [num]
Mostra o resultado em Mbytes.
Oculta a linha de buffers.
Mostra uma linha contendo o total.
Mostra a utilização da memória a cada [num] segundos.
O free é uma interface ao arquivo /proc/meminfo.
head - Mostra as linhas iniciais de um arquivo texto.
Sintaxe: head [ opções ]
Opcões
-n [número]
Mostra o [número] de linhas do início do arquivo. Caso não for especificado, o head
mostra as 10 primeiras linhas.
Exemplos:
# head teste.txt
# head -n 20 teste.txt
tail - Mostra as linhas finais de um arquivo texto.
Sintaxe: tail [ opções ]
Opções:
-n [número]
Mostra o [número] de linhas do final do arquivo.
Exemplos:
# tail teste.txt
# tail -n 20 teste.txt
Professor: João Albertino Alves
página: 27
uptime - Mostra o tempo de execução do sistema desde que o computador foi ligado.
Sintaxe: uptime
Exemplo:
# uptime
su - Permite o usuário mudar sua identidade para outro usuário sem fazer o logout. Útil para
executar um programa ou comando como root sem ter que abandonar a seção atual.
Sintaxe: su [ usuário ]
Onde: usuário é o nome do usuário que deseja usar para acessar o sistema. Se não digitado, é
assumido o usuário root.
Será pedida a senha do superusuário para autenticação. Digite exit quando desejar retornar a
identificação de usuário anterior.
who - Mostra quem está atualmente conectado no computador. Este comando lista os nomes de
usuários que estão conectados em seu computador, o terminal e data da conexão.
Sintaxe: who [ opções ]
Opções:
-H
-i, -u
-q
Mostra o cabeçalho das colunas.
Mostra o tempo que o usuário está parado em Horas:Minutos.
Mostra o total de usuários conectados aos terminais.
clear - Limpa a tela e posiciona o cursor no canto superior esquerdo do vídeo.
Sintaxe: clear
shutdown - Desliga/reinicia o computador imediatamente ou após determinado tempo
(programável) de forma segura. Todos os usuários do sistema são avisados que o computador será
desligado . Este comando somente pode ser executado pelo usuário root ou usuário autorizado no
arquivo /etc/shutdown.allow.
Sintaxe: shutdown [ opções ] [ hora ] [ mensagem ]
hora Momento que o computador será desligado. Você pode usar HH:MM para definir a hora e
minuto, MM para definir minutos, +SS para definir após quantos minutos, ou now para
imediatamente (equivalente a +0).
Professor: João Albertino Alves
página: 28
O shutdown criará o arquivo /etc/nologin para não permitir que novos usuários façam login no
sistema (com excessão do root).
Este arquivo é removido caso a execução do shutdown seja cancelada (opção -c) ou após o sistema
ser reiniciado.
mensagem Mensagem que será
reinicio/desligamento do sistema.
mostrada
a
todos
os
usuários
alertando
sobre
o
Opções:
-h
-r
-c
Inicia o processo para desligamento do computador.
Reinicia o sistema.
Cancela a execução do shutdown. Você pode acrescentar uma mensagem avisando aos
usuários sobre o fato.
O shutdown envia uma mensagem a todos os usuários do sistema alertando sobre o desligamento
durante os 15 minutos restantes e assim permite que finalizem suas tarefas. Após isto, o shutdown
muda o nível de execução através do comando init para 0 (desligamento), 1 (modo monousuário), 6
(reinicialização). É recomendado utilizar o símbolo "&" no final da linha de comando para que o
shutdown seja executado em segundo plano.
Quando restarem apenas 5 minutos para o reinicio/desligamento do sistema, o programa login será
desativado, impedindo a entrada de novos usuários no sistema.
O programa shutdown pode ser chamado pelo init através do pressionamento da combinação das
teclas de reinicialização CTRL+ALT+DEL alterando-se o arquivo /etc/inittab. Isto permite que
somente os usuários autorizados (ou o root) possam reinicializar o sistema.
Exemplos:
# shutdown -h now
Desligar o computador imediatamente.
# shutdown -r now
Reinicia o computador imediatamente.
# shutdown 19:00 A manutenção do servidor será iniciada às 19:00
Faz o computador entrar em modo monousuário (init 1) às 19:00 enviando a mensagem “A
manutenção do servidor será iniciada às 19:00” a todos os usuários conectados ao sistema.
# shutdown -r 15:00 O sistema será reiniciado às 15:00 horas
Faz o computador ser reiniciado (init 6) às 15:00 horas enviando a mensagem “O sistema será
reiniciado às 15:00 horas” a todos os usuários conectados ao sistema.
# shutdown -r 20
Faz o sistema ser reiniciado após 20 minutos.
# shutdown –c
Cancela a execução do shutdown.
Professor: João Albertino Alves
página: 29
GERENCIAMENTO DE USUÁRIOS
O linux é multiusuário e possui ferramentas para gerenciamento dos usuários e seus privilégios de
acesso a arquivos e diretórios.
useradd ou adduser - Adiciona usuários aos sistema.
Sintaxe: useradd <usuário> [opções] ou adduser <usuário> [opções]
Opção:
-d <dir_home>
-c <comentário>
-s <programa>
Diretório home do usuário que está sendo criado.
Comentário.
Programa que o usuário utilizará ao entrar no sistema (normalmente um
shell).
Exemplos:
# adduser user1
# useradd user2
# adduser user3 -d /home/temp -c “linus torvalds” -s /bin/bash
passwd - Define uma senha para um usuário.
Sintaxe: passwd <usuário>
Exemplo:
# passwd user1
finger - Exibe informações sobre usuários locais ou remotos.
Sintaxe: finger [opções] [usuário]
Opção
-l
-s
Saída em formato detalhado.
Saída em formato simples.
Exemplos:
# finger root
# finger user1
# finger user3
Professor: João Albertino Alves
página: 30
userdel - Elimina um usuário do sistema.
Sintaxe: userdel <opção> <usuário>
Opção:
-r
Remove todos os arquivos do usuário, incluindo o seu diretório home.
Exemplo:
# userdel -r user1
# userdel user2
users - Exibe os usuários ativos do sistema.
Sintaxe: users
Exemplo:
# users
w - Exibe os usuários conectados ao sistema e o que estão executando.
Sintaxe: w [opções]
Opção
-h
-l
-s
Não mostra o cabeçalho na saída.
Saída em formato detalhado.
Saída em formato simples.
Exemplo:
#w
Professor: João Albertino Alves
página: 31
GERENCIAMENTO DE PRIVILÉGIOS
O gerenciamento de privilégios permite ao administrador do sistema definir políticas para acesso
dos usuários e grupos aos arquivos, diretórios e programas executáveis do sistema.
chmod - Altera permissões de acesso a arquivos.
Sintaxe: chmod [opção] <modo_arquivo> <arquivo>
Opção
-R
Recursivo. Muda o modo de acesso de todos os arquivos e subdiretórios abaixo do
especificado.
É definido na forma <dono> <grupo> <outros>.
<modo_arquivo>
<dono>
r - representa o número 4.
w - representa o número 2.
x - representa o número 1.
<grupo>
r - representa o número 4.
w - representa o número 2.
x - representa o número 1.
<outros>
r - representa o número 4.
w - representa o número 2.
x - representa o número 1.
Permissão de leitura (r).
Permissão de escrita (w).
Permissão de execução (x).
Permissão de leitura e escrita (rw).
Permissão de leitura e execução (rx).
Permissão de escrita e execução (wx).
Permissão de leitura, escrita e execução (rwx).
Nenhuma permissão.
Professor: João Albertino Alves
página: 32
Exemplos:
# chmod 750 teste
Permissão de leitura, escrita e execução para o dono, leitura e execução para o grupo e nenhuma
permissão aos outros usuários.
# chmod 644 teste
Permissão de leitura, escrita o dono, leitura para o grupo e leitura aos outros usuários.
# chmod 777 /home/samba/share
Permissão de leitura, escrita e execução para todos os usuários.
chown - Muda o dono de um arquivo.
Sintaxe: chown [opção] <novo_dono[.novo_grupo]> <arquivo>
Opção
-R
Recursivo. Muda o grupo de todos os arquivos e subdiretórios abaixo do especificado.
Exemplos:
# chown claudio monografia.doc
Só muda o proprietário do arquivo.
# chown claudio. *
Mudam o proprietário e o grupo de todos os arquivos do diretório corrente.
Professor: João Albertino Alves
página: 33
GERENCIAMENTO DE PROCESSOS
Todo sistema operacional fornece uma interface para que os usuários tenham algum controle sobre
os programas que este está executando. No linux ocorre algo similiar.
<Ctrl>+<C> - Aborta um processo. Finaliza um processo.
<Ctrl>+<Z> - Suspende um processo. O processo passa a ser executado em background.
& - Executa um comando (processo) em segundo plano (background).
Sintaxe: Comando &
Exemplos:
# vi &
# find / -name dmesg &
jobs - Exibe os jobs em execução pelo shell.
Sintaxe: jobs [opções]
Opções
-l
-s
-p
Exibe o nome e o número de cada processo.
Exibe o nome de cada processo.
Exibe o número de cada processo.
Exemplo:
# jobs
# jobs -l
bg - Coloca um processo em segundo plano (background).
Sintaxe: bg [%id]
Opção
%id
Número do job a ser colocado em segundo plano.
Professor: João Albertino Alves
página: 34
Exemplo:
# vi
<ctrl> + <Z>
[1] + stopped vi
# bg %1
[1] + vi
fg - Coloca um processo em primeiro plano (foreground).
Sintaxe: fg [%id]
Opção
%id
Número do job a ser colocado em primeiro plano.
Exemplo:
# vi &
[1] xxx (xxx é o número do processo)
[1] + stopped (tty output) vi
# fg %1
ps - Exibe informações sobre os processos ativos.
Sintaxe: ps [opções]
Opção
-a
-u
-x
Exibe também informações de outros usuários.
Exibe o nome do usuário e a hora de início do processo.
Exibe também os processos não associados a um terminal de controle.
Exemplo:
# ps -aux
kill - Finaliza um processo pelo PID.
Sintaxe: kill [opções][sinal]<PID_processo>
Opção
-n
-l
Sinal aplicado ao processo.
Lista todos os nomes e números de sinais.
Professor: João Albertino Alves
página: 35
Exemplo:
# kill -9 213
encerra o processo 213.
nohup - Continua a execução de um comando mesmo que o usuário que o iniciou saia do sistema.
Sintaxe: nohup <comando>
Exemplo:
# nohup find / -name xinitrc &
nice - Executa um processo com uma prioridade diferente do padrão.
Sintaxe: nice [opções]<prioridade><comando>
Opção
-help
<prioridade>
Exibe uma mensagem de ajuda.
Valor a ser adicionado à prioridade do processo. Quanto maior este valor, menor
será a prioridade de escalonamento do processo. Os valores-padrão do nice
variam entre as várias versões do Unix. No Linux variam de –20 a +19, sendo –
10 o valor padrão.
Exemplo:
# nice -4 find / -name *.log
renice - Modifica a prioridade de um processo em execução. Pode ser aplicado a um processo,
usuário ou grupo de usuários.
Sintaxe: renice <prioridade>[opções]
<prioridade> - Valor que deve ser atribuído à prioridade do processo.
Opção:
-p <número>
-u <usuário>
Processo.
Nome de usuário.
Exemplo:
# renice +15 10570
Modifica a prioridade corrente do processo 10570 para +15.
Professor: João Albertino Alves
página: 36
# renice -1 -p 26786
Modifica a prioridade corrente do processo 26786 para –1.
# renice +4 -u rubem
Modifica para +4 a prioridade de todos os processos do usuário rubem.
Professor: João Albertino Alves
página: 37
Download