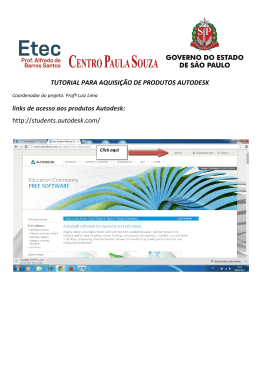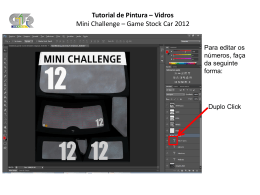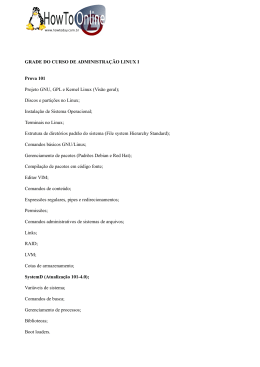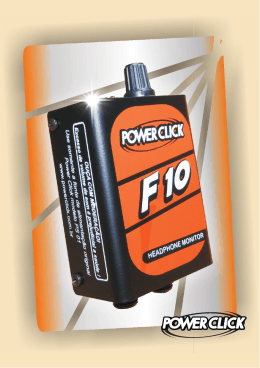Principais Comandos Sistema Click – Principais Comandos Sumário Sumário .................................................................................................................................... 1 1. Principais Funções: ................................................................................................................ 2 2. Inserção de Registro (F6): ...................................................................................................... 3 3. Pesquisar Registro (F7): ......................................................................................................... 4 3.1 Pesquisa por letras: ......................................................................................................... 5 3.2 Pesquisa por números: .................................................................................................... 6 4. Listagem de Registros (F9): .................................................................................................... 7 5. Execução de Pesquisa (F8): .................................................................................................... 7 6. Limpar Registro(Shift F4) ....................................................................................................... 8 6. Exclusão de registros (Shift F6): ............................................................................................ 8 7. Confirmar(F10):..................................................................................................................... 9 8. Exportação de Arquivos para Excel: ..................................................................................... 10 9. Encaminhar erro ao suporte: ............................................................................................... 12 1 Soluções Click | www.solucoesclick.com.br Principais Comandos 1. Principais Funções: Em nosso sistema, utilizamos a barra de ferramentas para realizar algumas funções específicas dentro dos programas. Imagem 0 Porém, as alterações podem ser utilizadas sem a utilização do mouse, sendo substituído pelo uso de alguns atalhos. São eles: 1. F10 - Confirmar. 2. F7 / F8 - Pesquisa e execução de buscas. a. F7- Pesquisar Registro. b. F8 – Execução de Pesquisa. 3. F6 - Inserção de Registro. 4. Shift + F6 - Exclusão de registro. 5. Shift + F4 - Limpar campo de registro. 6. F9 - Lista de Registros (Em campos amarelos). Outros atalhos que o sistema possui: (Ctrl + Q ) - Cancelar (pesquisa, inserção ou alteração). Shift+F1 - Mostrar erro de banco na tela. 2 Soluções Click | www.solucoesclick.com.br Principais Comandos 2. Inserção de Registro (F6): Este comando (F6) é usado para inserir um novo registro, caso houver alguma informação nos campos do programa, ao pressionar F6, automaticamente irá limpar a tela para que o usuário possa realizar um novo registro. Imagem 1 3 Soluções Click | www.solucoesclick.com.br Principais Comandos 3. Pesquisar Registro (F7): Este comando (F7) é usado para fazer a pesquisa de alguma informação. Ex: Quero buscar algum registro que contenha a palavra “Indústria”, então: 1. 2. 3. 4. No campo que deseja buscar a informação, clique para entrar com seleção. Deve-se pressionar “F7” (Você pode verificar ). Digite no campo a pesquisa (no nosso exemplo “Indústria”). Para executar pressione agora F8. Ou para cancelar a pesquisa, pressione Ctrl + Q. Imagem 2 Veja que ao lado esquerdo, no canto inferior, irá mostra algumas informações sobre a pesquisa. Depois de informar o que o sistema deve trazer para dentro do campo, deve-se pressionar F8 para executar a pesquisa. 4 Soluções Click | www.solucoesclick.com.br Principais Comandos 3.1 Pesquisa por letras: No exemplo iremos usar a palavra “Indústria” Para a realização de buscas, devemos usar o sinal de “%” (porcentagem). Para buscar tudo o que começa com “Ind”: No campo onde ira ser feita a pesquisa, deve-se digitar Ind% (isso deve ser feito após apertar F7). Imagem 3.a Para buscar tudo o que em alguma parte contem “Ind”: Usa-se o sinal de porcentagem no começo e no final, %Ind%. Imagem 3.b Para buscar tudo o que termina com “Ind”. Usa-se o sinal de porcentagem no começo, %Ind. Imagem 3.c 5 Soluções Click | www.solucoesclick.com.br Principais Comandos 3.2 Pesquisa por números: Para fazer a pesquisa de uma numeração, usam-se os seguintes sinais: < (Menor que...). > (Maior que...). <> (Diferente que...). 123 (Para buscar o valor exato não se usa sinal somente o valor). Lembrando que posso usar o sinal de % para ajudar nas pesquisar. Ex.: <123% (neste exemplo, o sistema irá retornar todos os valores que comecem com o valor 123 e que siga maior que 123. Que seja menor ">123” Que seja diferente “<>123” Outro exemplo de pesquisa agora vai buscar todos os clientes que possuem em alguma parte do seu nome a palavra “Teste”, e que seja pessoa física e em que o RG seja menor que 1234. Conforme mostra a imagem. Imagem 4 6 Soluções Click | www.solucoesclick.com.br Principais Comandos 4. Listagem de Registros (F9): Este comando (F9) é usado nos campos “amarelos”, onde há alguma informação já cadastrada (Ligado a outro campo de informações cadastrado). Apertando F9, irá exibir uma janela com os registros contidos naquele campo. Imagem 5 Nesta imagem a cima foi usando o F9 no campo “cidade” onde me mostrou uma nova janela contendo as informações que estavam disponíveis para este campo. Como descrito anteriormente, para fazer uma pesquisa devemos usar o F7 e deve-se apertar F9 nos campos em amarelo, para escolher as opções para aquele campo. 5. Execução de Pesquisa (F8): Este comando (F8), irá executar a pesquisa realizada com o F7, conforme visto na imagem 2. Então, para fazer uma pesquisa, devemos pressionar F7 para buscar, inserir a informação desejada e F8 para executar esta pesquisa. 7 Soluções Click | www.solucoesclick.com.br Principais Comandos 6. Limpar Registro(Shift F4) Este comando (Shift + F4) é usado para limpar o registro atual, sem excluir a numeração do mesmo, ou seja, não irá perder a seqüencia de numeração. Imagem 6 6. Exclusão de registros (Shift F6): Este comando (Shift + F6), é usado para excluir um registro. O usuário pode optar por excluir um registro clicando no botão Excluir, conforme mostra a imagem 7. Imagem 7 Lembrando que: Ao excluir o registro, você irá perder também sua numeração. Para qualquer alteração de campo de um programa, essa alteração deve ser confirmada, pressionando ”F10” após a exclusão do registro. Soluções Click | www.solucoesclick.com.br 8 Principais Comandos 7. Confirmar(F10): Este comando (F10) serve para confirmar a inserção ou atualização de uma informação, ou se preferir, use o botão Salvar, na aba de ferramentas, como mostra a imagem 8. Imagem 8 9 Soluções Click | www.solucoesclick.com.br Principais Comandos 8. Exportação de Arquivos para Excel: Quando você gerar um relatório, caso deseja exportar para o Excel, o cliente deve realizar os seguintes passos: Clique na aba ARQUIVO; Selecione a opção CRIAR PARA ARQUIVO; Selecione a opção TEXTO. Imagem 9 Após clicar na opção acima (Imagem 9), irá aparecer uma nova janela, porém você pode clicar no botão OK sem alterar nenhum campo e continuar. Imagem 10 10 Soluções Click | www.solucoesclick.com.br Principais Comandos Irá aparecer uma nova janela, esta para selecionar o endereço de armazenamento do arquivo desejado. Deve ser salvo da seguinte forma: Nomedoarquivo.xls Selecionar a opção Todos os arquivos Clicar no botão Salvar. Imagem 11 Após ter salvado o arquivo, o procure e abra com o programa Excel. Ao abrir, irá uma mensagem alertando ser um arquivo de formato diferente do Excel, conforme mostra a imagem 4, deve-se apenas clique na opção SIM para executar o relatório. Imagem 12 Pronto! Seu relatório estará no programa Excel. Caso houver problemas para a visualização do relatório, consulte o suporte: [email protected] 11 Soluções Click | www.solucoesclick.com.br Principais Comandos 9. Encaminhar erro ao suporte: Para encaminhar a imagem do erro para o nosso suporte, você deve pressionar a tecla Print/ Screen, como mostra a imagem 13. Imagem 13 Após pressionar Print/Screen, há várias formas de encaminhar a imagem para o suporte. Vamos dar dois exemplos práticos: Por MSN: Na caixa de texto, pressione Ctrl + V para colar e encaminhar a imagem captada pelo Print/Screen. Imagem 14 12 Soluções Click | www.solucoesclick.com.br Principais Comandos Por Editor de Imagens: Abra o editor de imagens (neste exemplo seria o programa Paint) e pressione Ctrl + V para colar a imagem captada pelo Print/Screen, citado na imagem 13. Para salvar, escolha a opção ‘Salvar Como’; Selecione a Área de trabalho, ou Desktop, para melhor a localização e selecione a opção “JPG” na caixa opções, como mostra a imagem 14. Imagem 13 Imagem 14 Agora deve mandar um e-mail para o nosso suporte ([email protected]) e anexar a foto salva anteriormente. 13 Soluções Click | www.solucoesclick.com.br
Download