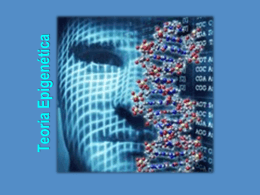Faculdade de Medicina de Campos
Laboratório de Informática
CARTÃO DE REFERÊNCIA DO EPI INFO
Exemplo:
Índice dos Comandos
BAR
BROWSE
CLOSE
DEFINE
EDIT
FREQ
HELP
HISTOGRAM
LET
LINE
LIST
MEANS
PIE
READ
RECODE
RELATE
ROUTE
RUN
SAVE
SELECT
SCATTER
SET
SORT
TABLES
TYPE
UPDATE
VARIABLES
WRITE RECFILE
Exemplo de um arquivo Config.epi
Exemplo:
PÁG 03
*********
Constrói um Gráfico de barras “separadas”
Sintaxe:
Exemplo:
7.
HELP
Função:
8.
HISTOGRAM
Função:
Constrói um Gráfico de barras “coladas”
Sintaxe:
HISTOGRAM <variável >
Exemplo:
HISTOGRAM idade
9.
LET
Função:
BAR idade
Sintaxe:
Obs1: não é possível editar o arquivo sob esta forma.
Caso não defina que variável mostrar, todas serão mostradas.
3.
CLOSE
Função:
Fechar um banco de dados (o arquivo) sem sair do
Analysis
Sintaxe:
CLOSE < arquivo>
Exemplo:
Exemplo:
EDIT depura.pgm
Obs: É um editor de texto usado dentro do Analysis, muito útil
para criar ou alterar pequenos programas.
6.
FREQ
Função:
Contar registros de determinada variável
Sintaxe:
FREQ < variável > { /c}
LET idade = (“02/09/1999”- data_nas)/365.25
Preencherá o campo idade com o resultado em anos
Constrói um Gráfico de linhas
5.
EDIT
Função:
EDIT < nome do arquivo >
LET variável = {variável 1} {operador) {constante}
10. LINE
Função:
Sintaxe:
Exemplo:
Permite definir valores de uma determinada variável
LET valor = diarias * 20,44
20,44 = Valor da Unidade de Serviço (US)
diárias = o número de dias da internação
valor = resultado da operação (US) X Número de diárias
Obs1: Qualquer operação matemática ou fórmula é possível.
Obs2: No caso de operações com data verifique se o SET está para
o formato Americano ou Europeu (veja o comando SET adiante)
Obs3: Não precisa colocar o LET
LET valor = diarias * 20,44 pode ser escrito “valor = diarias *
20,44”
4.
DEFINE
Função:
Cria uma variável
Sintaxe:
DEFINE < variável > {determinar o tipo e o tamanho}
Exemplo:
DEFINE idade # # #
Cria uma variável para idade com 3 algarismos
Obs1: sua maior utilidade é quando usada associada com o
comando LET (veja adiante)
Editar um arquivo texto. Pode ser um arquivo tipo DOC
, TXT , PGM ou EPI.
Comando + F1
SET +F1 mostrará todos os parâmetros do SET
Obs1: Só é executável através da tecla de Função F1
BAR <variável >
2.
BROWSE
Função:
Mostra o banco de dados (o arquivo) como uma
planilha
Sintaxe:
BROWSE <variável 1> <variável 2>
Exemplo:
BROWSE nome idade
Sintaxe:
Ajuda mostra a sintaxe, parâmetros e exemplos etc.
Sintaxe:
EXPORTAR OU IMPORTAR DADOS DO EPI INFO PARA O MICROSOFT
EXCEL
PÁG 03
COMO CAPTURAR GRÁFICOS DO EPI INFO.
PÁG 03
TECLAS DE FUNÇÃO DO ANALYSIS
PÁG 03
1.
BAR
Função:
FREQ sexo
Contará os pacientes do Sexo Feminino e Masculino (F
M)
Obs1: Quando acrescentamos o “/c” além da freqüência ele
mostra o Limite de Confiança de cada item.
Obs2: Se usarmos o comando FREQ sem determinar a variável ele
verá a freqüência de todas as variáveis.
Exemplo:
LINE <variável >
LINE idade
Mostra a Freqüência das Idades
11. LIST
Função:
Sintaxe:
Lista todos os registros de uma ou mais variáveis
LIST <variável 1> <variável2 > etc...
LIST nome prontuar
Listará os nomes e o número do prontuário de cada
paciente
Obs1: Podemos usar o comando LIST associado com o operador
lógico NOT
Obs2: Freqüentemente é usado em associação com o comando
SORT (classifica em ordem alfabética)
Obs3: O LIST quando usado sem discriminar que variável
queremos ele “lê” todo banco de dados.
12. MEANS
Função:
Verifica a média de determinada variável ou várias
variáveis
Sintaxe:
1
Exemplo:
MEANS <variável 1> <variável 2> <variável 3> /n
MEANS idade sexo
Obs1: A primeira variável precisa ser numérica
Obs2: Com o parâmetro “/N” não será apresentada a tabela
mas sim, a média, variância, desvio padrão, valor mínimo, valor
máximo, mediana, os percentis (25 e 75 %), moda a soma valor
de p e sua interpretação estatística
Obs3: Com o SET PERCENTS=ON as tabelas mostram os
percentuais correspondentes.
13. PIE
Função:
Constrói um Gráfico em formato de pizza
Sintaxe:
Exemplo:
PIE <variável >
PIE sexo
Mostra a Freqüência dos sexos onde cada “fatia”
corresponde a uma possibilidade (uma “fatia” para
masculino e uma “fatia” para feminino).
14. READ
Função:
Abrir um arquivo (Banco de dados)
Sintaxe:
READ < arquivo>
Exemplo:
READ teste.rec
Obs1: READ abre tanto os banco de dados com extensão .REC
como .DBF
DBF (Data Base File) é um tipo de arquivo de Banco de Dados.
Pode ser gerado ou editado pelo Programa Dbase, assim como
o Microsoft Excel.
Obs2: Após escrever READ e clicar Enter aparecerá todos os
arquivos com extensão .REC presentes no sub-diretório de
trabalho.
15. RECODE
Função:
Substitui o “valor” de determinada variável
Sintaxe:
RECODE <variável > <valor antigo>= < valor novo>
Exemplo:
RECODE idade 99=.
Obs1: O RECODE é útil também para distribuir os valores em
grupos
Isto é transformar uma variável de contínua em intervalar.
Exemplo:
Idade
idade de 20 a 30= grupo 1(RECODE idade 20 –30 = 1)
idade de 31 a 40= grupo 1(RECODE idade 31 –40 = 2)
etc.
16. RELATE
Função:
Permite a fusão de 2 ou mais bancos de dados desde
que tenham um campo em comum.
Com este recurso é possível trabalhar com um banco
de dados com informações a respeito de
identificação e outro com dados clínicos.
Desde que tenham um campo em comum e que
cada registro tenha esta informação.
Por exemplo um banco de dados tem os campos
REGISTRO, NOME DATA DE NASCIMENTO, SEXO
ENDEREÇO TELEFONE, ETC. Outro banco de dados
tenha informações clínicas como por exemplo.
REGISTRO, DIAGNÓSTICO TRATAMENTO
COMPLICAÇÕES etc.
Observe que REGISTRO está nos dois arquivos com isto
podemos “FUNDI-LOS” tendo como eixo o campo
REGISTRO
Sintaxe:
RELATE < campo identificador comum> nome do
arquivo
Exemplo:
RELATE registro HPC.REC
Obs1: O comando RELATE precisa que um dos bancos de dados
esteja aberto previamente.
Obs2: Após o comando é possível gerar listas(LIST) usar o
comando TABLES incluindo variáveis dos dois arquivos com se
fosse um só.
Obs3: É possível criar um 3o banco de dados com a soma dos
vários campos dos dois bancos de dados “separados” usando o
comando ROUTE e WRITE RECFILE (veja adiante)
17. ROUTE
Função:
Cria uma cópia de tudo que aparece na tela em um
arquivo.
Sintaxe:
ROUTE < nome do arquivo>
Exemplo:
ROUTE teste.doc
Obs1: Tanto o comando como os resultados estão registrados no
arquivo gerado. A consulta posterior a saída do Analysis fica muito
facilitada.
Obs2: Os gráficos não podem ser incluídos no arquivo com o
comando ROUTE.
Obs3: Outra aplicação do comando ROUTE é na criação de listas
em ordem alfabética com os campos selecionados.
Exemplo:
Criar uma lista com os nomes (em ordem alfabética)
número do prontuário e data de alta.
ROUTE lista.doc
SORT nome
LIST nome prontuar data_alt
Obs4: Podemos gerar arquivos Tipo texto com extensão .TXT ou
DOC Com a extensão .DOC. O programa Microsoft Word poderá
edita-lo caso escolhamos a extensão .DOC.
Obs5: O comando ROUTE também é usado para copiar a estrutura
de um banco de dados.
18. RUN
Função:
Sintaxe:
Exemplo:
Executa um programa do Epi Info com extensão .PGM
RUN <Programa>
RUN depura.pgm
Obs1: O programa pode ser editado em qualquer editor de texto
ou obtido com o comando SAVE (veja abaixo)
19. SAVE
Função:
Salva os últimos “N” comandos em um arquivo.
Sintaxe:
SAVE <arquivo.pgm>
Exemplo:
SAVE depura.pgm
Obs1: Normalmente são 20 o número de comandos salvos com uso
do SAVE.
Se modificarmos a configuração do Analysis com o
comando SET CMDSTACK= “N”, Poderemos salvar
quantos comandos quisermos. Para isto é só modificar o
“N”
Exemplo: SET CMDSTACK= 40 (Salvará os últimos 40
comandos)
Obs2: Este arquivo criado pelo SAVE pode ser editado por qualquer
editor de texto. Inclusive pelo EPED ou o EDIT
20. SCATTER
Função:
Constrói um Gráfico de pontos
Sintaxe:
SCATTER <variável 1><variável 2>
Exemplo:
SCATTER idade permanen
Obs1: O comando SCATTER exige que as duas variáveis sejam
numéricas.
21. SELECT
Função:
Seleciona um grupo de registros que atenda a(s)
determinada(s) condição(s)
Sintaxe:
SELECT <variável > = <condição>
Exemplo:
SELECT diagnosti = “PNEUMONIA”
Selecionará todos os registros que o diagnóstico seja
PNEUMONIA
Obs1: O banco de dados após o uso do comando SELECT
2
desconsiderará todos os registros que não atendam a condição
estabelecida.
Obs2: Podemos usar um SELECT dentro de outro SELECT.
Obs3: Para anular a seleção prévia é usar o comando SELECT
sem nenhuma condição isto é “Puro” em seguida clicar Enter.
Obs4: Podemos usar os operadores lógicos (OR, AND, NOT) com
o comando SELECT.
Obs5: Cuidado com as maiúsculas pois para o Epi Info
“pneumonia” é diferente de “PNEUMONIA”.
Obs6: Após sair do Analysis todos os filtros criados com o SELECT
são perdidos. Caso queira salvar o banco de dados com os
registros selecionados use os comandos ROUTE e WRITE RECFILE
(veja abaixo)
22. SET
Função:
Sintaxe:
O comando SET é usado para configuração do
Analysis.
SET < parâmetro> = <ativar ou desativar>
Exemplo:
SET percents= on
Obs1: O comando SET seguido de Enter mostra a configuração
atual.
Obs2: A configuração pode ser feita passo a passo ou através
de um arquivo específico, o CONFIG.EPI. Neste arquivo podemos
incluir todos os parâmetros SET que desejamos como por
exemplo:
SET European=on
SET Cmdstack=40
SET Percents=on
(vide o Help do Epi Info para ver todos os parâmetros).
27. VARIABLES
Função:
Mostra a estrutura do banco de dados. Além do nome
das variáveis mostra que tipo é (caracter, numérico data
etc.) seu tamanho e o número de registros.
Sintaxe:
VARIABLES
Obs1: O comando VARIABLES é útil quando iremos construir um
programa usando várias variáveis.
28. WRITE RECFILE
Função:
Salva o conteúdo de um banco de dados.
Sintaxe:
WRITE RECFILE < variável 1> < variável 2>
Exemplo:
WRITE RECFILE nome idade
Obs1: Se não especificarmos as variáveis serão salvas todas eles
inclusive as criadas com o comando DEFINE.
Obs2: É usado com freqüência associado ao comando ROUTE.
********
Exemplo de um arquivo Config.epi
Set European=on
Set Cmdstack=40
Set Percents=on
Exportar ou Importar dados do Epi Info para o Microsoft Excel
23. SORT
Função:
Organiza os registro de determinado campo em
ordem alfabética
Sintaxe:
Exemplo:
SORT < variável >
SORT nome
Obs1: Caso queira salvar o banco de dados com os registros
organizados é necessário usar os comandos ROUTE e WRITE
RECFILE.
Obs2: os campos do tipo numérico, data e lógico também
podem ser “classificados”
24. TABLES
Função:
Este comando monta uma tabela de dupla entrada.
Sintaxe:
TABLES < variável 1> < variável 2>
Exemplo:
TABLES destino sexo
Obs1: O comando TABLES permite o uso de “coringa”
Exemplo: TABLES destino * onde criará uma tabela
cruzando todos os “Destinos possíveis” com todas as
outras variáveis.
O “coringa” pode ser usado antes ou depois da variável
escolhida.
Obs2: Podemos usar os operadores lógicos par limitar a nossa
seleção.
Exemplo: TABLES destino * NOT nome Onde criará tabela
entre destino e todas as outras variáveis exceto a variável
nome.
25. TYPE
Função:
Escreve na tela o conteúdo de determinado arquivo.
Sintaxe:
TYPE <arquivo>
Exemplo:
TYPE depura.pgm
Obs1: O TYPE só consegue ler um arquivo do tipo texto.
26. UPDATE
Função:
Permite a edição de um ou vários registros a partir do
Analysis.
Sintaxe:
UPDATE
Obs1: Para salvar as informações editadas é necessário o
autorizar a gravação com a tecla “Y”
Obs2: O comando UPDATE não funciona com arquivos com
extensão .DBF somente com arquivos .REC
Exportar para Excel
De dentro do Epi Info Escolha dentro do Menu Programs
Escolha Export Files
Na janela “Input file Name” escolha o Arquivo a exportar
Em seguida “Marque” dBaseIV
Na janela “Output file Name” escolha o nome do novo Arquivo.
O Arquivo novo terá a extensão .DBF que o Excel conseguirá lê-lo.
Importar do Excel para o Epi Info
De dentro do Microsoft Excel Escolha em ARQUIVOS SALVAR
COMO:
Escolha o nome e o tipo como dBaseIV
De dentro do Epi Info Escolha dentro do Menu Programs
Escolha Import Files
Em seguida “Marque” dBaseIV
Na janela “Input file Name” escolha o Arquivo a Importar
Na janela “Output file Name” escolha o nome do novo Arquivo.
O Arquivo novo terá a extensão .REC que o Epi Info conseguirá lêlo.
Merge
O Recurso Merge permite que vária pessoas diferentes alimente o
mesmo Banco de Dados.
Como Capturar gráficos do Epi Info.
Crie o gráfico normalmente.
Tenha o cuidado de fechar o arquivo gerado pelo comando
ROUTE, caso contrário alem de não conseguir incluí-lo no arquivo
também não conseguirá vê-lo na tela até sair do Analysis e voltar.
Clique a tecla “Print Screen”
Abra um arquivo texto gerado pelo Microsoft Word por Exemplo.
“Cole” seu gráfico.
Teclas de Função do Analysis
F1= Ajuda
F2 =Comandos
F3 =Variáveis
F4 =Browse
F5 =Imprime
F9 =Vai para o DOS
F10 =Sai do ANALYSIS
Material Produzido por
Dr. Claudio Luiz dos Santos Teixeira
Laboratório de Informática da FMC 13/04/01
3
Download