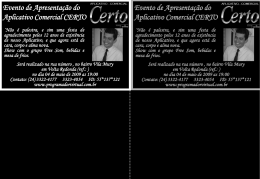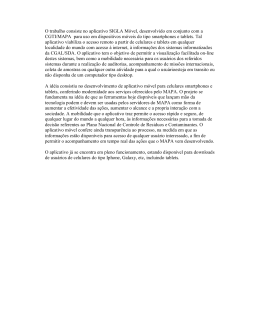Ultrasound Printer Manager
Versão 1.2 – TOSHIBA
12 de abril de 2011
INTRODUÇÃO
O UPManager é um aplicativo simples de importação de imagens no formato .JPG e .BMP para a impressão
em um formato padrão. Sua finalidade é gerar a impressão automática das imagens adicionadas em uma pasta
fornecida pelo equipamento médico através de recursos de exportação. A nova versão possui aplicativos
diferenciados para cada grupo de equipamentos, para garantir a integridade e a manutenção dos sistemas
individualmente. Abaixo iremos ver suas principais características para uma utilização segura e adequada.
A versão atual possui alguns recursos de acabamento nas impressões que podem ser configurados em
tempo real, sem entrar na aplicação. A utilização do recurso chamado ENVIO DE COMANDOS, que são atribuídos na
criação de um paciente fictício. O comando é gerado com a utilização do caracter ‘[‘ no inicio do nome do paciente.
Outro ponto importante da aplicação é o módulo de manutenção, com LOGs de Eventos de todos os processos
encontradas no serviço.
A versão atual possui 6 (seis) formatos de impressão, sendo layouts com 8 (oito), 6 (seis), 4(quatro), 3(três),
2(duas) e 1 (uma) imagem por pagina, podendo ser impressas de forma automática baseado na quantidade
disponibilizada de imagem na ultima folha, reduzindo o layout conforme o numero de imagem pendente na
impressão. Este recurso foi designado de AUTOMÁTICO, para sua melhor compreensão, iremos usar o exemplo:
Temos 6 (seis) imagens para a impressão, será impressa 2 (duas paginas) sendo a primeira com 4 (quatro)
imagens e a segunda com 2 (duas) imagens , sendo em um formato 2 x 1, ou seja, duas linhas por uma coluna.
INSTALAÇÃO
Esta aplicação possui um sistema de instalação individual, com informações de registro e controles de
segurança para sua implantação, sendo de extrema importância um acompanhamento da equipe técnica da Toshiba
Medical do Brasil ou de seus representantes.
Com a criação de 3 versões separadas por grupos de equipamentos teremos então 6 aplicativos de
instalação, criados para as plataformas NT,XP e WIN 7.
Temos então :
FAMIO : Com instaladores para NT e XP e outra para o WIN7.
NEMIO : Com instaladores para NT e XP e outra para o WIN7.
XARIO E APLIO : Com instaladores para NT e XP e outra para o WIN7.
Na versão Vista ou 7, o usuário deverá seguir as instruções abaixo:
o Instalar a aplicação;
o Entrar na pasta do aplicativo instalado - c:\mts\upmanager;
o Selecionar o arquivo executável ( upmanager.exe ) com o botão direito do mouse, entrando em
propriedades;
o Selecione ( COMPATIBILIDADES ) colocando-o em WINDOWS XP Service Pack3.
o E execute a aplicação normalmente.
Após a instalação verifique atentamente as pastas de integração, bem como, a instalação da impressora
destinada ao serviço.
APLICATIVO
Após a instalação o aplicativo poderá ser utilizado normalmente, suas configurações serão básicas e suas
definições default serão criadas na instalação, o primeiro passo será a configuração da pasta de integração e a
impressora destinada ao serviço. A pasta poderá ser localizada na maquina local ou em qualquer ponto na rede.
Quando executamos o sistema, aparecerá um pequeno ícone no SYSTRAY do WINDOWS©, indicando seu
funcionamento, para iniciarmos o processo de configuração, pressione com o botão direito do mouse sobre o ícone
e selecione a opção correspondente [Configurações].
Ao selecionar configurações a aplicação apresentará o seguinte formulário :
Menu Principal na opção AJUDA. Na parte superior do formulário o usuário encontrará os seguintes
comando : CONFIGURAR, CLIENTE, LOGS, AJUDA, REGSITRO, MINIMIZAR e FECHAR.
No formulário inicial o quadro apresentado é referente a uma pequena ajuda na utilização dos comandos e
um módulo de testes e desativação do processo automático. Importante lembrar que ao entrar na aplicação
a desativação será realizada com a operação : INTERROMPER O TIMER PARA A EFETIVAÇÃO DOS SERVIÇOS
MANUALMENTE. Veja os detalhes abaixo:
1) Informações de registro;
2) Imagem com a apresentação da versão ( Equipamento );
3) Comando especiais para utilização dos recursos em Tempo Real;
a. [P] Impressão
i. [P]C para emitir um relatório de toda a configuração realizada na aplicação; {Anexo1}
ii. [P]L para emitir um relatório dos eventos realizados no período.
b. [R]M Entrar no módulo de registro do sistema, sendo paralizado todo o serviço realizado.
c. [S] Serviço
i. [S]F Fechar a aplicação imediatamente;
ii. [S]A Abrir o módulo de configurações e recursos.
d. [N] Apresentar a identificação do paciente na impressão
i. [N]A Ativar o processo para a apresentação do nome do paciente na impressão;
ii. [N]D Desativar o processo acima.
4) Apresentar um preview da impressão : Esta opção permite a visualização da impressão antes do
processo, para eventuais verificações e treinamento de sua utilização.
5) Interromper o TIMER para a efetivação dos serviços manualmente : Recurso especial para testes na
aplicação, permitindo sua utilização somente manual. Com este comando ativado os processos abaixo
serão habilitados (6) e (7).
6) Ler : Comando para a leitura manual das imagens na pasta de integração.
7) Imprimir : Comando para iniciar o processo de impressão.
CONFIGURAR { Configuração geral do aplicativo }
A tela abaixo disponibiliza o formulário de configuração geral do sistema, onde podemos definir a impressora
e pasta de integração do projeto, vejamos detalhadamente os principais itens :
1) Este comando restaura as configurações anteriores;
2) Comando para gravar as alterações neste formulário;
3) Pasta de integração do projeto, onde as imagens serão exportadas pelos equipamentos e lidas pelo
aplicativo;
4)
5)
6)
7)
8)
9)
A)
B)
C)
D)
Impressora definida para o serviço;
Leitura para a verificação da finalização da exportação pelo equipamento;
Definição do tempo de cada verificação;
Indicar o layout padrão para a realização da impressão;
Recurso de impressão automática para a ultima pagina, reconfigurando o layout final;
Comando para a ativação dos recursos de acabamento;
Recurso para a eliminação de serviços pendentes ao reiniciar a aplicação, evitando desperdício de papeis;
Comando para a liberação do LOGs simplificados do sistema;
Comando para apagar as imagens contidas na pasta de integração ao iniciar o aplicativo;
Comando para apresentar o nome do paciente na impressão.
Obs :
1-Selecione a aplicação correta para cada equipamento utilizado na integração ( NEMIO, FAMIO, XARIO, APLIO...
). A seleção do equipamento correto permite que cada aplicativo reconheça a pasta correta para o recolhimento
das imagens.
2-Os comando enviados em Tempo Real, substituem as configurações atuais gravando-as automaticamente para
serem registradas na próxima inicialização do equipamento.
Figura do acabamento da impressão e seu formato padrão ( Versão Simplificada )
As três imagens acima {A, B e C} mostram os layouts disponibilizados em quatro imagens, sendo em processos de
acabamento diferenciados em configurações:
A = São apresentados quatro imagens com o fundo totalmente na cor preta.
B = São apresentados quatro imagens com somente o fundo das caixas de imagens na cor preta.
C = São apresentados quatro imagens com somente a imagem impressa.
Importante :
Estas configurações deverão ser realizadas e testadas antes da entrega do serviço;
Os itens {5} e {6} deverão ser testados de forma bem abrangente, pois a integração das imagens podem
haver alguns processos de lentidão na conversão de imagens animadas (Cines), dificultado o sistema de reconhecer a
ultima imagem enviada.
É importante lembrar de desativar os LOGS na entrega do serviço, pois estes processos podem apresentar
perda de desempenho no resultado final do aplicativo.
Todo cuidado na liberação do serviço, bem como, definir logotipos e textos de cabeçalho e rodapés.
Outro ponto importante e a desativação do recurso : INTERROMPER O TIMER PARA A EFETIVAÇÃO DO
PROCESSO MANUAL.
CLIENTE
No controle abaixo iremos registrar os dados demográficos da instituição responsável pela utilização da
aplicação, bem como as configurações de cabeçalho e rodapé para a impressão:
1 – Reler as configurações anteriores.
2 – Gravar as configurações atuais.
3 – Dados do Cliente para controle do projeto.
4 – Logotipo da entidade em formato descrito abaixo.
5 – Ativação e desativação do logotipo na impressão do serviço.
6 – Cabeçalho da pagina, onde podemos oferecer a razão social da empresa e endereço.
7 – Ativação e desativação da impressão do rodapé.
8 – Rodapé da pagina, onde podemos oferecer informações da empresa ou frases institucionais.
Logotipo :
Utilize um arquivo de imagem com a extensão BMP ou JPG.
LOGS ( EVENTOS )
Este módulo permite a visualização em tempo real dos eventos realizados no aplicativo, sendo configurado
de forma normal ou detalhado para auxiliar na depuração de problemas encontrados na integração com o ambiente.
O LOG permite também apresentar advertências do tipo, arquivos não identificáveis, erros de conexão (Rede) e etc.
O Aplicativo é formado de processos, sendo cada processo realizando serviços distintamente separados por
tarefas. Vejamos abaixo as principais:
1 – Procura dos arquivos na pasta;
2 – Identificando arquivos para a seleção ( JPG ou BMP );
3 – Verificando a integridade entre os arquivos selecionados;
4 – Verificando o termino da importação dos arquivos;
5 – Organizando os arquivos para a impressão;
6 – Enviando as paginas para a impressão;
7 – Apagando os arquivos na pasta temporária.
Vejamos os recursos deste formulário:
1 – Limpar a caixa de texto apresentada abaixo.
2 – Gravar em arquivo texto as informações apresentadas no LOG.
3 – Caixa de texto contendo os eventos realizados na aplicação.
REGISTRANDO O SISTEMA
No módulo de registro o formulário apresentado indicará seu numero de série gerado em seu equipamento,
disponibilizando uma chave criptografada enviada para o departamento de registro da TOSHIBA Medical do Brasil
sendo recebido um código de liberação de sua utilização.
Na versão de avaliação o aplicativo só permitirá a impressão de 3 folhas para teste dos recursos , ficando
limitado somente a um serviço por instância.
ACOMPANHAMENTO DE VERSÕES
Para manter um controle das versões, testes e problemas de utilização, usaremos o seguinte link, onde
identificaremos os problemas encontrados, as causas e as atitudes tomadas para a solução. Isto poderá ser útil para
a legalização do serviço nos órgãos nacionais de homologação, caso se faça necessário.
WWW.alliance.srv.br\toshiba.html
RECURSOS ESPECIAIS PARA TRATAMENTO DE ERROS
O Sistema possui processos de identificação de arquivos não identificáveis, sendo deletados no termino da
leitura da pasta trabalhada. As pastas que forem criadas sem imagens serão apagadas automaticamente após a
verificação continua.
A pasta configurada na aplicação para a integração dos serviços estiver com arquivos sem identificação do
PACIENTE, será eliminada na leitura dos processos.
Arquivos criados para gerar comandos na aplicação, serão arquivados em pastas denominadas AQUIVOS
ESPECIAIS para futuras auditorias.
COMANDOS DE CONFIGURAÇÃO EM TEMPO DE EXECUÇÃO
Os comandos realizados em TEMPO REAL funcionam da seguinte forma: Cadastro de um novo paciente com
o nome representado pelo COMANDO , gerando uma imagem e enviando-a para a impressão. Este processo será
reconhecido pelo aplicativo como uma alteração na configuração ou na impressão de um controle não realizando a
impressão da imagem criada para o processo.
Vejamos os principais COMANDOS e alguns exemplos na criação e envio:
[P]C : Este comando determina ao aplicativo que forneça uma impressão de todo o conteúdo de
configuração do aplicativo, bem como, dados de registro e comando especiais. {Anexo 1}
[P]L : Este comando determina ao aplicativo a impressão de todo evento realizado no módulo LOGS do
sistema do período.
[R]M : Este comando determina ao aplicativo a entrada imediata no módulo de registro da aplicação.
[S]F : Este comando determina ao aplicativo o fechamento do sistema.
[S]A : Este comando determina a abertura do módulo principal do aplicativo, mantendo acima de todos os
outros instanciados.
[V]1, [V]2, [V]3 ou [V]4 : Estes comandos determinam ao aplicativo o valor da verificação dos serviços na
pasta de integração, verificando a finalização das imagens fornecidas pelo equipamento.
[T]5, [T]10, [T]15 ou [T]20 : Este comando determina ao aplicativo o tempo de verificação dos serviços.
[R]A : Este comando determina ao aplicativo a ativação da utilização do texto no rodapé na impressão.
[R]D : Este comando determina ao aplicativo a desativação do texto no rodapé na impressão.
[R]1 : Este comando determina ao aplicativo a alteração na caixa de texto 1 do rodapé.
[R]2 : Este comando determina ao aplicativo a alteração na caixa de texto 2 do rodapé.
[A]A : Este comando determina ao aplicativo a ativação da impressão de finalização de layout automática.
[A]D : Este comando determina ao aplicativo a desativação da impressão de finalização de layout
automática.
[Q]8 : Este comando determina ao a utilização do layout 4 x 2.
[Q]6 : Este comando determina ao a utilização do layout 3 x 2.
[Q]4 : Este comando determina ao a utilização do layout 2 x 2.
[Q]3 : Este comando determina ao a utilização do layout 3 x 1.
[Q]2 : Este comando determina ao a utilização do layout 2 x 1.
[Q]1 : Este comando determina ao a utilização do layout 1 x 1.
[B]PA : Este comando determina a ativação do fundo da pagina em preto.
[B]PD : Este comando determina a desativação do fundo da pagina em preto.
[B]BA : Este comando determina a ativação do fundo da caixa da imagem em preto.
[B]BD : Este comando determina a desativação do fundo da caixa da imagem em preto.
[N]A : Este comando ativa o processo de imprimir o nome do paciente na pagina.
[N]D : Este comando desativa o processo acima.
Como enviar um COMANDO :
O Aplicativo pode receber um comando por vez, e o processo é realizado na criação de um paciente com o
nome do comando, vejamos os passos abaixo:
1) Cadastre no equipamento TOSHIBA um PACIENTE com o nome [P]C,
2) Crie somente uma imagem para este PACIENTE,
3) Entre no módulo de exportação no aplicativo do equipamento da TOSHIBA e envie para a impressão
{Exportação} a imagem criada com o nome [P]C,
4) Aguarde alguns segundos e será impresso um relatório de controle das configurações do aplicativo.
PS : Para cada comando o usuário deverá criar um PACIENTE, lembrando que estes códigos poderão
serem utilizados quantas vezes for necessários.
Veja mais alguns exemplos para o envio de COMANDOS :
No exemplo abaixo, iremos DESATIVAR a impressão do rodapé :
1) Cadastre no equipamento TOSHIBA um PACIENTE com o nome [R]D.
2) Crie somente uma imagem para este PACIENTE,
3) Entre no módulo de exportação no aplicativo do equipamento da TOSHIBA e envie para a impressão
{Exportação} a imagem criada com o nome [R]D,
4) Aguarde alguns segundos e será DESATIVADO o recurso de impressão de rodapé.
Imprima um relatório acima [P]C para ver se recurso foi realmente DESATIVADO.
No exemplo abaixo, iremos ALTERAR O LAYOUT de impressão para 4 x 2 :
5) Cadastre no equipamento TOSHIBA um PACIENTE com o nome [Q]8.
6) Crie somente uma imagem para este PACIENTE,
7) Entre no módulo de exportação no aplicativo do equipamento da TOSHIBA e envie para a impressão
{Exportação} a imagem criada com o nome [Q]8,
8) Aguarde alguns segundos e será ALTERADO o recurso de layout de impressão.
Imprima um relatório acima [Q]8 para ver se recurso foi realmente ALTERADO.
Neste outro exemplo abaixo, iremos DIMINUIR O TEMPO DE VERIFICAÇÃO para 5:
9) Cadastre no equipamento TOSHIBA um PACIENTE com o nome [T]5, lembre-se que este recurso possui
somente alguns números disponíveis.
10) Crie somente uma imagem para este PACIENTE,
11) Entre no módulo de exportação no aplicativo do equipamento da TOSHIBA e envie para a impressão
{Exportação} a imagem criada com o nome [T]5,
12) Aguarde alguns segundos e será ALTERADO o recurso para o valor definido acima {5}.
PROJETO
Ultrasound Printer Manager – TOSHIBA
Baseado no conceito solicitado pelo Departamento TI
Linguagem oferecida : Visual Basic (Microsoft) VS 6.0
Componente de impressão : Data Dynamics \ Standard Active X
Equipe :
Marco Aurélio Bafi
Vlamir Della Colletta Garcia
Tadeu Baptista
André Scafura Lamonte
Walder Netto
Download