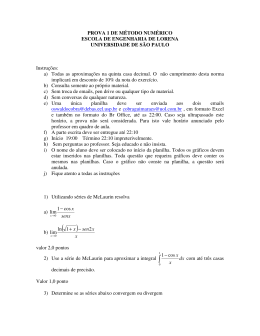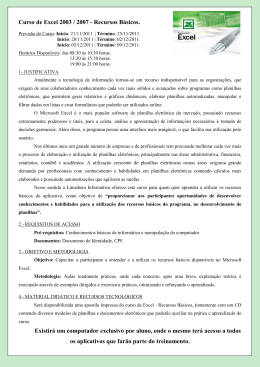‘ CAVALCANTE ® Consultores Como consolidar dados nas planilhas utilizando o comando “CONSOLIDAR” do Excel ! Como utilizar o comando Consolidar do Excel? ! Quais são os diferenciais em relação ao cálculo aritmético normal? ! Quais são consolidação? ! Quais são as funções mais utilizadas em consolidações de dados? as opções de Afonso Celso B. Tobias ([email protected]) • Consultor da Cavalcante Consultores, responsável na área de treinamento e consultoria financeira. • Administrador de Empresas e Contador pela Universidade Mackenzie. • Atuou durante 10 anos como consultor financeiro pela Coopers & Lybrand nas áreas de Corporate Finance e Planejamento e Análise de Negócios e 3 anos como gerente de fusões e aquisições pelo Banco Real de Investimento e Banco Alfa de Investimento • Mestrando pela Universidade Mackenzie em Administração de Empresas com ênfase em Gestão Econômico-financeira. • Pós-graduado em Economia pela Universidade Mackenzie e Planejamento e Controle Empresarial pela Fundação Armando Álvares Penteado – FAAP. • Professor de pós-graduação em Planejamento e Controle Empresarial e Administração Contábil e Financeira pela Fundação Armando Álvares Penteado – FAAP. UP-TO-DATE® - No 289 – COMO CONSOLIDAR PLANILHAS UTILIZANDO O COMANDO “CONSOLIDAR” DO EXCEL 1 ‘ CAVALCANTE ® Consultores ÍNDICE 1. INTRODUÇÃO....................................................................................................... 3 2. COMO UTILIZAR O COMANDO CONSOLIDAR DO EXCEL? ............................ 4 3. COMO PODEMOS TIRAR O MÁXIMO DE INFORMAÇÕES DO COMANDO CONSOLIDAR DO EXCEL? ................................................................................. 8 4. CASO PRÁTICO: CONSOLIDANDO VOLUMES DE VENDAS ......................... 10 UP-TO-DATE® - No 289 – COMO CONSOLIDAR PLANILHAS UTILIZANDO O COMANDO “CONSOLIDAR” DO EXCEL 2 ‘ CAVALCANTE ® Consultores 1. Introdução Podemos dizer que o comando “Consolidar” do Excel é um pouco conhecido pelos usuários do Excel, porém, se bem trabalhado, pode ser de grande utilidade. Na realidade com o comando “Consolidar” podemos analisar os mesmos dados de forma diferenciada, como soma, média, desvio padrão, etc. Este comando pode fornecer informações valiosas quanto a uma visão global dos valores, sem perder os dados dos detalhes quanto necessário a uma análise mais detalhada. Este arquivo deve acompanhar a planilha UPTODA284.xls para um melhor acompanhamento das instruções deste artigo. Acompanhe conosco passo-a-passo dada um dos detalhes. UP-TO-DATE® - No 289 – COMO CONSOLIDAR PLANILHAS UTILIZANDO O COMANDO “CONSOLIDAR” DO EXCEL 3 ‘ CAVALCANTE ® Consultores 2. Como utilizar o comando Consolidar do Excel? Localizado junto ao grupo de tratamento de “Dados”, consolidar planilhas nada mais é do que criar uma planilha nova resultante de outras já existentes. Por exemplo, vamos imaginar que você queira consolidar vários meses em unidades de vendas diferentes em seu arquivo de Excel, cada um com os dados referentes aos quatro trimestres de um determinado ano. Uma planilha consolidada neste caso poderia ser uma somatória de todas as unidades demonstrada de forma anual. Vamos ver a seguir um exemplo simples dessa consolidação. Criaremos três planilhas diferentes, cada uma com os dados de resultado de Margem de Contribuição de duas filiais e mais a matriz que juntas comercializam um único produto em locais diferenciados. A planilha consolidada será o somatório das três unidades de vendas. Siga corretamente a seqüência para uma melhor compreensão da estrutura do comando “Consolidar”: 1. Abra um novo arquivo de Excel UPTODA284.xls que acompanha este texto. 2. Lembre-se que você deve, nesse exemplo, utilizar apenas um único arquivo com quatro planilhas: Filial_1; Filial_2, Matriz e Consolidado. 3. Vamos solicitar ao Excel que some todos os dados das três unidades de vendas e coloque-os na planilha “Consolidado”. 4. Selecione a planilha “Consolidado”, clique na célula A5 e escolha os comandos Dados, Consolidar. Aparecerá o quadro Consolidar, o qual vamos especificar os parâmetros de consolidação. Veja que a palavra Soma aparece automaticamente na caixa Função. O Excel também pode fazer outros tipos de consolidação. Clique na seta da caixa Função para ver outras possibilidades. UP-TO-DATE® - No 289 – COMO CONSOLIDAR PLANILHAS UTILIZANDO O COMANDO “CONSOLIDAR” DO EXCEL 4 ‘ CAVALCANTE ® Consultores Se você quisesse, por exemplo, que a planilha consolidada mostrasse a média de valores das três unidades, bastaria escolher a função Média. Nosso próximo passo é mostrar ao Excel quais células de quais planilhas serão usadas para a consolidação. 5. Clique na caixa Referência e, em seguida, na planilha Filial_1, selecionando as células que serão usadas na consolidação. Cuidado! As planilhas de cada filial apresentam duas linhas de título. Veja a coluna B, por exemplo: a palavra “Projetado” está escrito em B4 e “Ano1” está escrito em B5 O exemplo pode usar apenas a primeira linha ou coluna do título das planilhas consolidadas. Se selecionarmos toda a planilha, “Projetado” será usado como título, por estar na linha anterior, e “Ano” será usado como dado. Por isso, nossa seleção inclui somente as células A5 a D15. Todo este problema poderia ser evitado se o título estivesse em uma única célula. Portanto a caixa de Referência deverá indicar as células selecionadas como ‘Filial_1!$A$5:$D$15, quando selecionado com o botão esquerdo do seu mouse. UP-TO-DATE® - No 289 – COMO CONSOLIDAR PLANILHAS UTILIZANDO O COMANDO “CONSOLIDAR” DO EXCEL 5 ‘ CAVALCANTE ® Consultores 6. Após selecionado a área acima, clique no botão Adicionar para acrescentar essa referência à caixa Todas as referências. Precisamos, ainda, adicionar as células das outras duas planilhas restantes como a Filial_2 e Matriz. UP-TO-DATE® - No 289 – COMO CONSOLIDAR PLANILHAS UTILIZANDO O COMANDO “CONSOLIDAR” DO EXCEL 6 ‘ CAVALCANTE ® Consultores 7. Selecione a planilha Filial_2. As células que você selecionaria nessa planilha já estão marcadas. Como você tem planilhas com a mesma estrutura, o Excel consegue determinar e sugerir as prováveis células que deverão ser selecionadas. Um trabalho a menos para você fazer! 8. Clique novamente no botão Adicionar para adicionar mais essa referência à caixa Todas as referências. 9. Selecione a última planilha a ser consolidada, Matriz, e repita o procedimento. Após todas as áreas selecionadas, o quadro Consolidar deve estar como demonstrado na página anterior, onde todas as três planilhas indicadas na caixa Todas as referências, esteja devidamente agrupadas. Para aproveitar ao máximo os recursos de consolidação do Excel, ainda precisamos fazer algumas definições no quadro Consolidar. 10. Para que a primeira linha selecionada em cada planilha (Ano1, Ano2 e Ano3) apareça na planilha consolidada, assinale a caixa Linha superior. 11. Para que a primeira coluna selecionada em cada planilha (Receita Líquida, Custos, Lucro, etc) apareça na planilha consolidada, assinale a caixa Coluna esquerda. É provável que após a criação da planilha consolidada você precise modificar uma ou outra célula nas planilhas de cada filial, com o intuito de sempre atualizá-las, pois esta função não atualiza os dados, a não se que seja solicitado. Para evitar que a planilha consolidada fique desatualizada, solicite ao Excel que a vincule às planilhas individuais. Assim qualquer mudança será refletida na planilha consolidada automaticamente. Para tanto, siga os passos a seguir 12. Assinale a caixa Criar vínculos com os dados de origem para vincular as planilhas das filiais à planilha consolidada Consolidado. 13. Clique em OK para criar a planilha consolidada. Importante: Note que a nova planilha que acabamos de estruturar não apresenta a mesma formatação das anteriores. Sugerimos portanto que o faça manualmente para manter o mesmo estilo. Alem disto foi criado uma nova coluna (B) onde está descrito o nome do arquivo vinculado. UP-TO-DATE® - No 289 – COMO CONSOLIDAR PLANILHAS UTILIZANDO O COMANDO “CONSOLIDAR” DO EXCEL 7 ‘ CAVALCANTE ® Consultores 3. Como podemos tirar o máximo de informações do comando Consolidar do Excel? A sua planilha Consolidado deve estar como a figura a seguir após ajustado a formatação de estilo e cores. Veja que as colunas mostram o somatório das colunas das planilhas das filiais e da matriz. Em algumas planilhas, determinados valores não fazem sentido somar e deve-se estar atendo a erros como este. Por exemplo, não haveria sentido somar valores unitários (preços e custos) se estes estivessem sido demonstrados nas planilhas anteriores. Será necessário ajustar ou excluir estes valores, já que o Excel não faz isto sozinho. Observe também que aparecem sinais à esquerda da planilha, indicando que os dados das planilhas individuais foram agrupados e podem ser exibidos também na planilha consolidada para demonstrar os detalhes quando necessário. Por exemplo, clique no sinal à esquerda da palavra Custos e todos os custos das planilhas anteriores estarão apresentados acima dessa linha total. UP-TO-DATE® - No 289 – COMO CONSOLIDAR PLANILHAS UTILIZANDO O COMANDO “CONSOLIDAR” DO EXCEL 8 ‘ CAVALCANTE ® Consultores Como dissemos anteriormente, a coluna B apresenta o nome do arquivo com a fonte dos dados que estão sendo consolidados, devido a vinculação. Sugerimos que esta coluna seja ocultada através do comando Dados/Organizar estrutura de tópicos/Agrupar para que seja demonstrado somente quando for conveniente. Quando clicamos em qualquer sinal de da planilha consolidada, podemos visualizar os detalhes desta consolidação e nas fórmulas os detalhes da planilha vinculada. Quando solicitamos este detalhamento, o sinal inverte para . Se quisermos ocultar determinados detalhes é só clicar nestes sinais localizado do lado esquerdo da sua planilha. Você também pode exibir de uma só vez todos os detalhes das planilhas individuais. É para isso que sevem os números 1 e 2 que aparecem ao alto da barra lateral esquerda da planilha consolidada. Clique no número 2 para abrir todos os detalhes e no número 1 para fechar todos os detalhes de uma só vez. UP-TO-DATE® - No 289 – COMO CONSOLIDAR PLANILHAS UTILIZANDO O COMANDO “CONSOLIDAR” DO EXCEL 9 ‘ CAVALCANTE ® Consultores 4. Caso Prático: Consolidando volumes de vendas Neste caso prático deveremos calcular a média do volume de vendas por produto e por trimestre. Para isto você poderá localizar na planilha UPTODA284.xls a planilha do caso prático que estará registrado o histórico do volume de vendas das filiais 1 e 2, assim com da matriz. Logo abaixo da tabela da matriz na linha 36, faço um consolidado da média dos valores. Lembre-se que para isto você praticamente segue a mesma seqüência de registro dos dados a serem consolidados demonstrado anteriormente, mas que esse caso estão na mesma planilha e não em planilhas diferentes. Outro detalhe importante também é o de que você deverá alterar a Função do comando Consolidar na caixa correspondente, passando de Soma para Média. Utilize os títulos das linhas e colunas, mas não será necessário o vínculo das planilhas, já que você estará na própria. Lembre-se que em consolidar será sempre necessário fazer alguns ajustes de formatação e do esclarecimento quanto ao cálculo efetuado. Se você quiser, poderá simular outros tipos de funções com estes valores já que a estrutura já estará toda armazenada na memória do Excel. UP-TO-DATE® - No 289 – COMO CONSOLIDAR PLANILHAS UTILIZANDO O COMANDO “CONSOLIDAR” DO EXCEL 10
Download