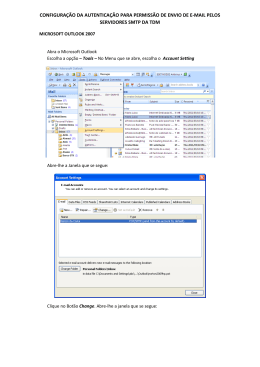Tarefa Orientada 12 Inserir Fórmulas Pretende-se com esta tarefa automatizar o processo de criação de uma pauta (ver tabela seguinte). O conteúdo da tabela é o seguinte: • Nas colunas A e B, coloca-se o número e o nome dos alunos; • Na coluna C, coloca-se o nº de respostas certas obtidas nas 12 questões teóricas; • Na coluna D, o Excel irá colocar automaticamente a cotação total da teórica (uma resposta certa corresponde a 12 pontos); • Nas colunas E e F, coloca-se a cotação das 2 questões práticas; • Na coluna G, o Excel irá colocar a cotação total do exame; • Na célula G14, o Excel irá colocar a média de todas as notas; • Na coluna H, o Excel irá colocar a classificação “Negativo” ou “Positivo”; • Na coluna I, o Excel irá colocar a classificação “Reduzido”, “Médio” ou “Elevado”; A B C D E F G H I 1 Total = 144 (Certasx12) + 56 (Prática) 2 Teorica Prática 3 Nº Nome Certas Certas x 12 Máx. 32 Máx. 24 Total Class. I Class. II 4 1 Ana Cristina Mendes 5 12 24 5 2 Carlos Oliveira 9 24 24 6 3 Ana Paula Gonçalves 6 16 18 7 4 David Costa 3 8 22 8 5 Hugo Ferreira 5 20 24 9 6 Manuela Brás 1 8 10 10 7 Rita Fernandes 8 16 24 11 8 Susana Santos 4 6 10 12 9 Vera Leitão 5 0 22 13 TOTAL 14 MÉDIA Crie uma folha de Excel com os valores da tabela. O conteúdo das células amarelas irá ser preenchido com a execução dos exercícios seguintes. Microsoft Excel 1 1. Editar uma fórmula: • Clique sobre a célula D4; • Digite o símbolo = para iniciar a escrita de qualquer fórmula ou clique sobre o botão Editar fórmula (=) da barra de fórmulas. Nota: se clicar sobre o botão Inserir função (fx) o Excel insere automaticamente o sinal =; • Escreva a fórmula =C4*12 tendo em atenção que ao inserir o endereço de uma célula na fórmula o Excel utiliza o valor da célula para efectuar o cálculo. Pode inserir o endereço da célula clicando sobre ela; • Faça Enter para armazenar a fórmula. A célula apresenta o resultado do cálculo efectuado; • Copie a fórmula para as células seguintes da mesma coluna. 2. Calcular a Soma: • Clique na célula G4; • Clique sobre o botão Soma automática (Σ). O Excel sugere a área a somar. Ignore-a e seleccione com o rato as células D4 a F4; • Faça Enter. A célula mostra o resultado do somatório; • Com a célula G4 activa, clique sobre o botão do limite exterior mais grosso; • Copie a fórmula da célula G4 para as células seguintes da mesma coluna. Note que a formatação também é copiada. 3. Calcular o total: • Active a célula G13. Calcule o somatório das células G4:G12. 4. Calcular a Média: • Active a célula G14; • Clique no botão Inserir função (fx). Abre-se uma janela de diálogo; Microsoft Excel 2 • Na caixa Categoria seleccione Estatística; • Na caixa Função seleccione MÉDIA. Clique em OK e abre-se uma nova janela de diálogo; • Na caixa Núm1 insira o intervalo de células G4:G12. Clique em OK; • Clique no botão Diminuir casas decimais para arredondar o valor às unidades. 5. Atribuir classificações qualitativas com base nas classificações quantitativas (parte I): • Active a célula H4; • Clique no botão Inserir função (fx). Abre-se uma janela de diálogo. • Na caixa Categoria seleccione Lógica. • Na caixa Função seleccione SE. Clique em OK e abre-se uma nova janela de diálogo; Microsoft Excel 3 • Na caixa Teste_lógico escreva a condição G4<95; • Na caixa Valor_se_verdadeiro insira “Negativa”; • Na caixa Valor_se_falso insira “Positiva” e clique em OK; • Seleccione a célula H4 e copie a fórmula para as células seguintes da mesma coluna. 6. Atribuir classificações qualitativas com base nas classificações quantitativas (parte II): • Active a célula I4; • Clique no botão Inserir função (fx). Abre-se uma janela de diálogo; • Na caixa Categoria seleccione Lógica; • Na caixa Função seleccione SE. Abre-se uma nova janela de diálogo; • Na caixa Teste_lógico escreva a condição: G4<95; • Na caixa Valor_se_verdadeiro insira: “Reduzido”; • Coloque o cursor na caixa Valor_se_falso e clique na função SE que se apresenta no botão das funções (botão no topo esquerdo da figura seguinte); Microsoft Excel 4 • Na caixa Teste_lógico escreva a condição: G4<150; • Na caixa Valor_se_verdadeiro insira ”Médio”; • Na caixa Valor_se_falso insira ”Elevado” e clique em OK; • Seleccione a célula I4 e copie a fórmula para as células seguintes da mesma coluna. 7. Calcular a frequência das classificações: • Construa a tabela que se mostra a seguir, em qualquer parte da folha: Classificação Frequência 19 Microsoft Excel 5 − Insira o valor 19 na 1ª célula; − Mantendo a célula activa clique em Editar. Seleccione Preencher e clique em Série... Abre-se a seguinte janela de diálogo; − Preencha a janela de diálogo com as especificações indicadas e clique em OK; − Na célula com o valor 199 substitua por 200. • Insira o título Frequência na coluna seguinte e determine a frequência de cada intervalo de valores: − Seleccione as células a preencher da coluna de Frequência; − Clique no botão Inserir função (fx); − Na caixa Categoria seleccione Estatística; − Na caixa Função seleccione FREQUÊNCIA. Clique OK. Abre-se uma nova janela de diálogo; − Com o cursor na caixa Matriz_dados seleccione as células da classificação “Total” da grelha de correcção (G4:G12); − Coloque o cursor na caixa Matriz_bin e seleccione as células da coluna “Classificação” que preencheu no ponto anterior. Microsoft Excel 6 − Colocar o cursor na Barra de Fórmulas (ver figura seguinte) e premir em simultâneo as teclas Ctrl + Shift + Enter (fórmula matricial). Resultados finais: A 1 2 3 4 5 6 7 8 9 10 11 12 13 14 B C D E F G H I Total = 144 (Certasx12) + 56 (Prática) Teorica Prática Nº Nome Certas Certas x 12 Máx. 32 Máx. 24 Total Class.I Class.II 1 Ana Cristina Mendes 5 60 12 24 96 Positiva Médio 2 Carlos Oliveira 9 108 24 24 156 Positiva Elevado 3 Ana Paula Gonçalves 6 72 16 18 106 Positiva Médio 4 David Costa 3 36 8 22 66 Negativa Reduzido 5 Hugo Ferreira 5 60 20 24 104 Positiva Médio 6 Manuela Brás 1 12 8 10 30 Negativa Reduzido 7 Rita Fernandes 8 96 16 24 136 Positiva Médio 8 Susana Santos 4 48 6 10 64 Negativa Reduzido 9 Vera Leitão 5 60 0 22 82 Negativa Reduzido TOTAL 840 MÉDIA 93 Classificação Frequência 19 0 39 1 59 0 79 2 99 2 119 2 139 1 159 1 179 0 200 0 Microsoft Excel 7
Download