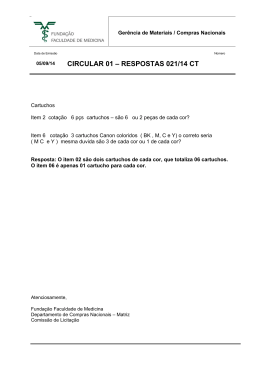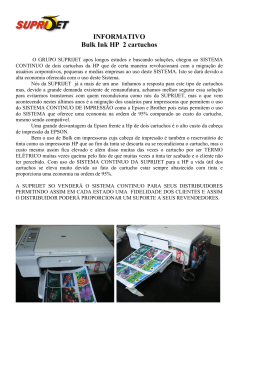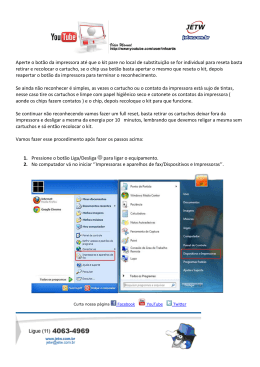HP Photosmart 5510 series 1 Ajuda do HP Photosmart 5510 series...............................................................................................................................3 2 Conhecer o HP Photosmart Peças da impressora............................................................................................................................................................5 Recursos do painel de controle............................................................................................................................................6 3 Como?.................................................................................................................................................................................7 4 Imprimir Imprimir fotos a partir de um cartão de memória.................................................................................................................9 Imprimir de qualquer lugar.................................................................................................................................................11 Gerenciar aplicativos..........................................................................................................................................................12 Dicas para imprimir com êxito............................................................................................................................................13 5 Cópia e digitalização Copiar texto ou documentos misturados............................................................................................................................15 Digitalizar para um computador ou cartão de memória.....................................................................................................17 Dicas para cópia e digitalização com êxito........................................................................................................................18 6 Trabalhar com cartuchos Verificação dos níveis estimados de tinta..........................................................................................................................19 Limpar cabeçote de impressão automaticamente..............................................................................................................19 Limpar mancha de tinta......................................................................................................................................................19 Substituir os cartuchos.......................................................................................................................................................20 Alinhar impressora..............................................................................................................................................................22 Solicitar suprimentos de tinta.............................................................................................................................................22 Informações da garantia do cartucho.................................................................................................................................22 Dicas para trabalhar com cartuchos...................................................................................................................................23 7 Conectividade Adicione o HP Photosmart a uma rede..............................................................................................................................25 Passar de uma conexão USB para uma rede sem fio.......................................................................................................26 Conectar uma nova impressora.........................................................................................................................................27 Alterar configurações de rede............................................................................................................................................27 Dicas para configurar e usar uma impressora conectada em rede....................................................................................27 Ferramentas avançadas de gerenciamento da impressora (para impressoras em rede)..................................................28 8 Solucionar um problema Obter mais ajuda................................................................................................................................................................31 Registrar sua impressora...................................................................................................................................................31 Remover congestionamento de papel................................................................................................................................31 Solucionar problema de impressão....................................................................................................................................32 Resolver problemas de cópia e digitalização.....................................................................................................................33 Solucionar problema de rede.............................................................................................................................................33 Suporte HP por telefone.....................................................................................................................................................33 9 Informações técnicas Aviso...................................................................................................................................................................................39 Informações do chip do cartucho.......................................................................................................................................39 Especificações...................................................................................................................................................................40 Programa de controle do risco ambiental dos produtos.....................................................................................................41 Avisos sobre regulamentação............................................................................................................................................46 Instruções sobre regulamentação sem fio.........................................................................................................................49 Índice.......................................................................................................................................................................................51 1 Conteúdo Conteúdo Conteúdo 2 Ajuda do HP Photosmart 5510 series Para obter informações sobre o HP Photosmart, consulte: • • • • • • • • Conhecer o HP Photosmart na página 5 Como? na página 7 Imprimir na página 9 Cópia e digitalização na página 15 Trabalhar com cartuchos na página 19 Conectividade na página 25 Informações técnicas na página 39 Solucionar um problema na página 31 Ajuda do HP Photosmart 5510 series 1 Ajuda do HP Photosmart 5510 series 3 Capítulo 1 Ajuda do HP Photosmart 5510 series 4 Ajuda do HP Photosmart 5510 series 2 Conhecer o HP Photosmart • • Peças da impressora Recursos do painel de controle Peças da impressora Vistas frontal e superior do HP Photosmart Conhecer o HP Photosmart • • 1 Visor gráfico colorido (também chamado de visor) 2 Painel de controle 3 Luz de foto 4 Slot do cartão de memória 5 Porta do cartão de memória 6 Guia de largura do papel 7 Bandeja do papel 8 Extensão da bandeja de papel (também conhecida como extensão da bandeja) 9 Botão Liga/Desliga 10 Botão ePrint 11 Botão Sem fio 12 Vidro 13 Revestimento da tampa 14 Tampa 15 Porta de acesso ao cartucho 16 Conjunto da cabeça de impressão 17 Localização do número do modelo 18 Área de acesso aos cartuchos 19 Tampa do caminho do papel Vista traseira do HP Photosmart Conhecer o HP Photosmart 5 Capítulo 2 20 Porta USB traseira 21 Conexão de alimentação. Use apenas o cabo de alimentação fornecido pela HP. Recursos do painel de controle Toque nas teclas direcionais para navegar entre duas telas iniciais. Recursos do painel de controle Conhecer o HP Photosmart 6 1 Inicial: Retorna para a tela inicial, exibida quando você liga a impressora pela primeira vez. 2 Ajuda: Na tela inicial, mostra todos os tópicos da Ajuda. Em outra tela, mostra informações ou animação no visor para ajudar na operação atual. 3 Teclas direcionais: Permite navegar nas duas telas iniciais, em fotos e aplicativos. 4 Voltar: Retorna à tela anterior. 5 Cancelar: Interrompe a operação atual. 6 Foto: Abre o menu Foto, em que você pode visualizar e imprimir fotos ou reimprimir uma foto impressa. 7 Copiar: Abre o menu Copiar, em que você pode selecionar um tipo de cópia ou alterar as configurações de cópia. 8 Digitalizar: Abre o menu Digitalizar, em que você pode selecionar o destino da digitalização. 9 Aplicativos: Oferece um meio rápido e fácil de acessar e imprimir informações da Web, como cupons, páginas para colorir, quebra-cabeças etc. 10 Configurar: Abre o menu Configurar, no qual é possível alterar as preferências e usar ferramentas para executar as funções de manutenção. 11 Conexão sem fio: Abre o menu Configurações sem fio, em que você pode verificar o status da conexão sem fio e alterar as configurações sem fio. Você pode também imprimir um relatório de teste de conexão sem fio, ajudando a diagnosticar problemas de conexão de rede. 12 Tinta: Mostra estimativas de níveis de tinta por cartucho. Mostra um símbolo de aviso se o nível de tinta está abaixo do nível de tinta mínimo esperado. Conhecer o HP Photosmart Como? Esta seção contém links para as tarefas mais comuns, como gerenciamento de aplicativos, digitalização e cópias. • Colocar mídia na página 10 • Remover congestionamento de papel na página 31 • Substituir os cartuchos na página 20 • Copiar texto ou documentos misturados na página 15 • Gerenciar aplicativos na página 12 • Digitalizar para um computador ou cartão de memória na página 17 • Como começar a usar o ePrint na página 12 • Solucionar um problema na página 31 Como? 3 Como? 7 Capítulo 3 Como? 8 Como? 4 Imprimir Imprimir fotos a partir de um cartão de memória na página 9 Imprimir de qualquer lugar na página 11 Gerenciar aplicativos na página 12 Tópicos associados • Colocar mídia na página 10 Dicas para imprimir com êxito na página 13 Imprimir fotos a partir de um cartão de memória Para imprimir fotos a partir de um cartão de memória 1. Coloque papel fotográfico na bandeja de papel. 2. Verifique se o extensor da bandeja de papel está aberto. 3. Insira um cartão de memória no slot de cartão de memória. Na tela inicial, toque em Foto para exibir o menu Foto. No menu Foto, toque em Exibir & impressão para exibir fotos. Toque na foto que deseja imprimir. Toque nas setas para cima e para baixo para especificar o número de fotos a serem impressas. Toque em Editar para selecionar opções de editar as fotos selecionadas. Você pode girar e cortar uma foto ou ativar e desativar Ajuste de foto. 9. Toque em Visualizar para visualizar a foto selecionada. Se quiser ajustar o layout, o tipo de papel, a remoção de olhos vermelhos ou a marca de data e hora, toque em Configurações e toque na sua seleção. Você pode também definir quaisquer configurações novas como padrão. 10. Toque em Imprimir para iniciar a impressão. Imprimir 4. 5. 6. 7. 8. Tópicos associados • Colocar mídia na página 10 Dicas para imprimir com êxito na página 13 Imprimir 9 Capítulo 4 Colocar mídia ▲ Proceda de uma das maneiras a seguir: Carregar papel de tamanho pequeno a. Puxe a bandeja de papel, deslize as guias de largura de papel para fora e remova todas as outras mídias colocadas anteriormente. b. Coloque papel. ❑ Insira uma pilha de papel para foto na bandeja de fotos com a borda curta para frente e o lado de impressão voltado para baixo. ❑ Empurre o papel fotográfico para frente até que ele pare. Nota Se o papel fotográfico tiver abas perfuradas, carregue-o de forma que as abas fiquem mais próximas a você. ❑ Deslize as guias de largura de papel para dentro até elas encostarem no papel. Imprimir ❑ Feche a bandeja de papel e abra o extensor da bandeja de papel. Carregar papel de tamanho grande a. Deslize as guias de largura do papel para fora e remova qualquer outra mídia colocada anteriormente. 10 Imprimir b. Coloque papel. ❑ Insira uma pilha de papel na bandeja de papel com a borda curta para frente e o lado de impressão voltado para baixo. ❑ Deslize o papel para frente até que ele pare. ❑ Deslize as guias de largura de papel para dentro até que parem nas bordas do papel. Imprimir de qualquer lugar O serviço ePrint gratuito da HP é um modo fácil de imprimir e-mail, em qualquer lugar e a qualquer momento. Apenas encaminhe um e-mail ao endereço de e-mail da sua impressora a partir do computador ou do dispositivo móvel, e a mensagem de e-mail e os anexos reconhecidos serão impressos. • • • Sua impressora precisa ter uma conexão de rede sem fio com a Internet. Não será possível usar ePrint por meio de uma conexão USB com o computador. Os anexos podem ser impressos diferentemente de como são exibidos no software que os criou, dependendo das fontes originais e das opções de layout usadas. Atualizações gratuitas de produto são fornecidas com ePrint. Algumas atualizações podem ser necessárias para ativar determinada funcionalidade. Imprimir de qualquer lugar 11 Imprimir ❑ Abra o extensor da bandeja de papel. Capítulo 4 Tópicos associados • Sua impressora está protegida na página 12 Como começar a usar o ePrint na página 12 Usar o site HP ePrintCenter na página 12 Sua impressora está protegida Para ajudar a evitar e-mails não autorizados, a HP atribuiu um endereço de e-mail aleatório à sua impressora e nunca publica esse endereço. O ePrint também oferece a filtragem de spam padrão de mercado e transforma os e-mails e os anexos em um formato somente impressão, para reduzir o risco de vírus ou outro conteúdo perigoso. Entretanto, o serviço ePrint não filtra e-mails com base no conteúdo, portanto, ele não pode impedir que material não permitido ou com direitos autorais seja impresso. Acesse o site do HP ePrintCenter para mais informações e termos e condições específicos: www.hp.com/go/ ePrintCenter. Como começar a usar o ePrint Param usar o ePrint, verifique se a sua impressora está conectada a uma rede sem fio com acesso à Internet e serviços Web ativos. Como se familiarizar com o ePrint 1. Ative o rádio sem fio para estabelecer conexão com uma rede sem fio. a. Toque no botão Sem fio no painel de controle para verificar o status da conexão sem fio. Se Conectado aparecer, e detalhes como endereço IP e nome da rede forem exibidos, isso indica que a impressora se conectou sem fio à rede. b. Se aparecer Sem fio desativado, toque em Ativar, e a impressora tentará se conectar sem fio a uma rede. Caso não tenha configurado a conexão de rede sem fio antes, siga as instruções na tela para configurar a conexão de rede sem fio. 2. Ativar serviços Web. a. Toque em ePrint no painel de controle para verificar o status dos serviços Web. Se o endereço de email ePrint aparecer, Status ePrint mostrar Conectado e Recurso ePrint mostrar Ativado, isso indica que os serviços Web estão habilitados e prontos para uso. b. Se a tela Serviços Web for exibida, toque em Sim para ativar os serviços Web. Se a tela Erro de conexão de servidor for exibida, toque em Repetir ou Digitar proxy para definir as configurações de proxy Web. 3. Toque em ePrint no painel de controle. Na tela Resumo de Serviços Web, obtenha o endereço de email de sua impressora. 4. Escreva e envie email para o endereço de email de sua impressora usando seu computador ou dispositivo móvel, em qualquer lugar e a qualquer momento. A mensagem de email e os anexos reconhecidos serão impressos. Imprimir Usar o site HP ePrintCenter Use o site ePrintCenter gratuito da HP para configurar uma segurança maior para ePrint e especificar os endereços de email com permissão para enviar email à sua impressora. Você pode também obter Atualizações de produto e mais Aplicativos, além de outros serviços gratuitos. Acesse o site do HP ePrintCenter para mais informações e termos e condições específicos: www.hp.com/go/ ePrintCenter. Gerenciar aplicativos Imprima páginas da Web sem usar um computador configurando Aplicativos, um serviço gratuito da HP. Você pode imprimir páginas para colorir, calendários, jogos, receitas, mapas e muito mais, dependendo dos aplicativos disponíveis em seu país/região. 12 Imprimir Toque no ícone Obter mais na tela Aplicativos para se conectar à Internet e adicionar mais coisas. É preciso que os serviços Web estejam ativados para que se possa usar aplicativos. Para gerenciar aplicativos 1. Adicionar aplicativos a. Na tela inicial, toque em Aplicativos e depois toque no ícone Obtenha mais. b. Toque em um ícone de aplicativo que deseja adicionar. c. Toque em Adicionar para confirmar. 2. Remover aplicativos a. Na tela inicial, toque em Aplicativos e depois toque no ícone Obtenha mais. b. Toque em um ou mais ícones de aplicativo para selecionar os aplicativos que deseja remover. c. Toque em Sim para confirmar. Acesse o site do HP ePrintCenter para mais informações e termos e condições específicos: www.hp.com/go/ ePrintCenter. Dicas para imprimir com êxito Use as seguintes dicas para imprimir com êxito. Dicas para imprimir pelo computador Se quiser imprimir documentos, fotos ou envelopes pelo computador, clique nos links seguintes. Eles o direcionarão para instruções on-line, de acordo com o sistema operacional que você está usando. • Saiba como imprimir documentos pelo computador. Clique aqui para ver mais informações. Saiba como imprimir fotos salvas no computador. Veja informações sobre a resolução de impressão e como ativar a resolução dpi máxima. Clique aqui para ver mais informações. Saiba como imprimir envelopes pelo computador. Clique aqui para ver mais informações. Dicas para tinta e papel • Usar cartuchos originais HP. Os cartuchos originais HP foram projetados e testados com impressoras HP para ajudar a produzir sempre ótimos resultados. • Certifique-se de que os cartuchos tenham tinta suficiente. Para exibir os níveis de tinta estimados, toque no ícone Tinta na tela inicial. • Para ver mais dicas sobre como trabalhar com cartuchos, consulte Dicas para trabalhar com cartuchos na página 23 para mais informações. • Coloque uma pilha de papel, não apenas uma página. Use papel limpo e liso do mesmo tamanho. Examinar se apenas um tipo de papel foi carregado por vez. • Ajuste as guias de largura na bandeja para que se encostem firmemente em todo o papel. Verifique se as guias de largura de papel não dobram o papel na bandeja. • Defina as configurações de tamanho do papel e qualidade de impressão de acordo com o tipo e tamanho do papel colocado na bandeja. • Para eliminar o congestionamento de papel, consulte Remover congestionamento de papel na página 31 para obter mais informações. Dicas para imprimir usando aplicativos e ePrint • Saiba como compartilhar suas fotos on-line e solicitar impressões. Clique aqui para ver mais informações. • Saiba mais sobre os aplicativos para imprimir receitas, cupons e outros conteúdos da web, de maneira simples e fácil. Clique aqui para ver mais informações. • Saiba como imprimir de qualquer lugar enviando um email com anexos à sua impressora. Clique aqui para ver mais informações. • Se tiver ativado Desligar auto, você deverá desativar Desligar auto para usar ePrint. Consulte Desligar auto na página 46 para obter mais informações. Dicas para imprimir com êxito 13 Imprimir • • Capítulo 4 Imprimir 14 Imprimir Cópia e digitalização • • • Cópia e digitalização 5 Copiar texto ou documentos misturados Digitalizar para um computador ou cartão de memória Dicas para cópia e digitalização com êxito Copiar texto ou documentos misturados ▲ Proceda de uma das maneiras a seguir: Fazer uma cópia em preto-e-branco a. Coloque papel. ❑ Coloque papel de tamanho grande na bandeja. ❑ Verifique se o extensor da bandeja de papel está aberto. b. Carregue o original. ❑ Levante a tampa do produto. Dica Para fazer cópias de originais grossos, como livros, você pode remover a tampa. ❑ Coloque o original com o lado impresso voltado para baixo no lado frontal direito do vidro. Cópia e digitalização 15 Capítulo 5 Cópia e digitalização ❑ Feche a tampa. c. Especifique o número de cópias e as configurações. ❑ Na tela inicial, toque em Copiar e depois toque em Preto. ❑ Toque em Configurações para especificar o tamanho do papel, o tipo de papel, a qualidade ou outras configurações. ❑ Toque nos botões direcionais para alterar o número de cópias. d. Inicie a cópia. ❑ Toque em Iniciar. Fazer uma cópia colorida a. Coloque papel. ❑ Coloque papel de tamanho grande na bandeja. ❑ Verifique se o extensor da bandeja de papel está aberto. b. Carregue o original. ❑ Levante a tampa do produto. Dica Para fazer cópias de originais grossos, como livros, você pode remover a tampa. ❑ Coloque o original com o lado impresso voltado para baixo no lado frontal direito do vidro. 16 Cópia e digitalização Cópia e digitalização ❑ Feche a tampa. c. Selecione Copiar. ❑ Na tela inicial, toque em Copiar e depois toque em Cor. ❑ Toque em Configurações para especificar o tamanho do papel, o tipo de papel, a qualidade ou outras configurações. ❑ Toque nos botões direcionais para alterar o número de cópias. d. Inicie a cópia. ❑ Toque em Iniciar. Tópicos associados • Dicas para cópia e digitalização com êxito na página 18 Digitalizar para um computador ou cartão de memória Você pode começar a digitalizar para um computador usando o visor da impressora ou o software da impressora no computador. Iniciar uma digitalização pelo visor da impressora é rápido. Iniciar uma digitalização pelo software oferece mais opções. Antes de iniciar a digitalização para um computador usando o visor da impressora, verifique se a impressora está conectada ao computador por meio de uma rede sem fio ou um cabo USB. Se a impressora estiver conectada ao computador via cabo USB, você poderá iniciar a digitalização imediatamente pelo visor da impressora. Se a impressora estiver conectada a um computador com Windows em uma rede sem fio, será preciso ativar a digitalização sem fio no software primeiro. No menu Iniciar no computador, clique em Todos os Programas e depois clique em HP. Em HP Photosmart 5510 series, clique em HP Photosmart 5510 series, depois em Ações do scanner e por fim em Gerenciar digitalização para computador. Nota Você pode optar por manter a opção Digitalizar para computador sempre ativa e não será preciso ativar a digitalização sem fio novamente na próxima vez que iniciar uma digitalização pelo visor da impressora. Para digitalizar para um computador ou cartão de memória pelo visor da impressora 1. Carregue o original. a. Levante a tampa do produto. b. Coloque o original com o lado impresso voltado para baixo no lado frontal direito do vidro. Digitalizar para um computador ou cartão de memória 17 Capítulo 5 Cópia e digitalização c. Feche a tampa. 2. Para digitalizar para um cartão de memória, insira um cartão de memória no slot. Se quiser digitalizar para um computador, verifique se a impressora está conectada ao computador em uma rede sem fio por meio de um cabo USB. 3. Inicie a digitalização. a. Na tela inicial, toque em Digitalizar. b. Selecione o destino tocando em Computador ou Cartão de memória. Para digitalizar para um computador, selecione o computador e selecione um tipo de digitalização para iniciar a digitalização. Caso o seu computador não esteja listado, toque em Não listado para mais informações. Tópicos associados • Dicas para cópia e digitalização com êxito na página 18 Dicas para cópia e digitalização com êxito Use as seguintes dicas para realizar cópia e digitalização com êxito: • • • • • • 18 Mantenha o vidro e a parte interna da tampa limpos. O scanner interpreta tudo o que detectar no vidro como parte da imagem. Carregue o original com o lado de impressão voltado para baixo, no canto frontal direito do vidro. Para copiar ou digitalizar um livro ou outros originais espessos, remova a tampa. Para fazer uma cópia grande de um original pequeno, digitalize o original no computador, redimensione a imagem no software de digitalização e, em seguida, imprima uma cópia da imagem ampliada. Se quiser ajustar o tamanho da digitalização, o tipo de saída, a resolução da digitalização ou o tipo de arquivo etc., inicie a digitalização pelo software da impressora. Para evitar texto digitalizado incorretamente ou faltando, verifique se o brilho está definido apropriadamente no software. Cópia e digitalização Trabalhar com cartuchos • • • • • • • • Verificação dos níveis estimados de tinta Limpar cabeçote de impressão automaticamente Limpar mancha de tinta Substituir os cartuchos Alinhar impressora Solicitar suprimentos de tinta Informações da garantia do cartucho Dicas para trabalhar com cartuchos Verificação dos níveis estimados de tinta Na tela inicial, toque na tecla de direção direita e toque no ícone Tinta para exibir os níveis de tinta estimados. Nota 1 Se o cartucho de impressão instalado for reabastecido ou remanufaturado ou algum que tenha sido usado em outra impressora, o indicador do nível de tinta poderá ficar impreciso ou indisponível. Nota 2 Os avisos e indicadores de nível de tinta fornecem estimativas apenas para planejamento. Quando receber uma mensagem de aviso de pouca tinta, verifique se você tem um cartucho de impressão disponível para substituição. Não é preciso substituir o cartucho até que a qualidade de impressão seja inaceitável. Nota 3 A tinta dos cartuchos é usada no processo de impressão de vários modos, como no processo de inicialização que prepara o dispositivo e os cartuchos para impressão, assim como na manutenção do cabeçote de impressão, que mantém os injetores de tinta limpos e a tinta fluindo bem. Além disso, ficam resíduos de tinta no cartucho após ele ser usado. Para obter mais informações, consulte www.hp.com/go/ inkusage. Tópicos associados • Solicitar suprimentos de tinta na página 22 Dicas para trabalhar com cartuchos na página 23 Limpar cabeçote de impressão automaticamente Se a qualidade da impressão for inaceitável, e o problema não estiver relacionado aos níveis de tinta baixos ou à tinta não-HP, tente limpar a cabeça de impressão usando o visor da impressora. Coloque papel de tamanho normal, e uma página de informações será impressa no final. Para limpar a cabeça de impressão usando o visor da impressora 1. Na tela inicial, toque na tecla direcional direita. Toque no ícone Configurar e depois toque em Ferramentas. 2. No menu Ferramentas, toque na seta para baixo para rolar pelas opções e toque em Limpar cabeça de impressão. Tópicos associados • Solicitar suprimentos de tinta na página 22 Dicas para trabalhar com cartuchos na página 23 Limpar mancha de tinta Se as impressões apresentarem manchas de tinta, tente limpar a mancha usando o visor da impressora. Esse processo leva alguns minutos para ser concluído. É preciso usar papel comum tamanho grande, o qual será movido automaticamente durante a limpeza. Ruídos mecânicos são normais neste momento. Trabalhar com cartuchos 19 Trabalhar com cartuchos 6 Capítulo 6 Para limpar manchas de tinta usando o visor da impressora 1. Na tela inicial, toque na tecla direcional direita. Toque no ícone Configurar e depois toque em Ferramentas. 2. No menu Ferramentas, toque na seta para baixo para rolar pelas opções e toque em Limpar mancha. Tópicos associados • Solicitar suprimentos de tinta na página 22 Dicas para trabalhar com cartuchos na página 23 Substituir os cartuchos Trabalhar com cartuchos Para substituir os cartuchos 1. Verifique se o equipamento está ligado. 2. Remova o cartucho. a. Abra a porta de acesso aos cartuchos. Aguarde o carro de impressão se mover para a parte da etiqueta de tinta do produto. b. Pressione a lingüeta do cartucho e remova-o do compartimento. 3. Insira um novo cartucho. a. Remova o cartucho da embalagem. 20 Trabalhar com cartuchos Trabalhar com cartuchos b. Torça o lacre laranja para retirá-lo. Pode ser necessário aplicar mais força na torção para remover o lacre. c. Faça a correspondência dos ícones de cor e deslize o cartucho para dentro do slot até ele ficar encaixado no lugar. d. Feche a porta de acesso aos cartuchos. Tópicos associados • Solicitar suprimentos de tinta na página 22 Dicas para trabalhar com cartuchos na página 23 Substituir os cartuchos 21 Capítulo 6 Alinhar impressora Após inserir novos cartuchos, alinhe a impressora para obter a melhor qualidade de impressão. É possível alinhar a impressora usando o visor ou o software da impressora. Trabalhar com cartuchos Para alinhar a impressora pelo visor 1. Na tela inicial, toque na tecla direcional direita. Toque no ícone Configurar e depois toque em Ferramentas. 2. No menu Ferramentas, toque na seta para baixo para rolar pelas opções e toque em Alinhar impressora. 3. Siga a instrução apresentada na tela. Para alinhar a impressora com o software da impressora Faça um dos seguintes de acordo com o sistema operacional que está usando. 1. No Windows: a. No menu Iniciar do computador, clique em Todos os Programas e depois em HP. b. Clique na pasta HP Photosmart 5510 series e clique em HP Photosmart 5510 series. c. Clique duas vezes em Preferências de impressora e depois clique duas vezes em Tarefas de manutenção. d. Clique na guia Serviços do dispositivo e depois no botão Alinhar cartuchos de tinta. 2. No Mac: ▲ Abra Utilitário HP, clique em Alinhar e depois clique em Alinhar novamente. Tópicos associados • Solicitar suprimentos de tinta na página 22 Dicas para trabalhar com cartuchos na página 23 Solicitar suprimentos de tinta Para encontrar o número de modelo correto de cartuchos de substituição, abra a porta de acesso da impressora e verifique o rótulo. Informações do cartucho e links para comprar on-line também são exibidos nas mensagens de alerta de tinta. Além disso, você pode encontrar informações sobre cartuchos e fazer encomendas online, visitando www.hp.com/buy/supplies. Nota Não é possível pedir cartuchos pela Internet em todos os países/regiões. Se isso não for possível no seu país/região, entre em contato com um revendedor HP local para saber como comprar cartuchos. Informações da garantia do cartucho A garantia do(s) cartucho(s) de impressão HP se aplica quando o produto é usado no dispositivo de impressão HP designado. Essa garantia não é válida para cartuchos de tinta HP que foram recarregados, recondicionados, reconstruídos, usado incorretamente ou violado. 22 Trabalhar com cartuchos Para uma cópia da Declaração de garantia limitada HP , consulte a documentação impressa que acompanha o dispositivo. Dicas para trabalhar com cartuchos Use as dicas a seguir para trabalhar com cartuchos: • • • • • • Use os cartuchos corretos para sua impressora. Para uma lista de cartuchos compatíveis, consulte a documentação impressa que acompanha a impressora. Insira o cartuchos nos compartimentos corretos. Combine a cor e o ícone de cada cartucho com a cor e o ícone de cada slot. Certifique-se de todos os cartuchos encaixem no lugar. Após inserir novos cartuchos, alinhe a impressora para obter a melhor qualidade de impressão. Consulte Alinhar impressora na página 22 para obter mais informações. Certifique-se de que a cabeça de impressão esteja limpa. Consulte Limpar cabeçote de impressão automaticamente na página 19 para obter mais informações. Ao receber uma mensagem de alerta de pouca tinta, pense em manter disponível um cartucho de substituição para evitar possíveis atrasos nas impressões. Não é necessário substituir os cartuchos até que a qualidade de impressão esteja muito ruim. Consulte Substituir os cartuchos na página 20 para obter mais informações. Se você receber um erro de carro travado, tente remover o congestionamento do carro de impressão. Consulte Eliminar congestionamento de carro na página 32 para obter mais informações. Dicas para trabalhar com cartuchos 23 Trabalhar com cartuchos Durante o período de garantia, o produto estará protegido, contanto que a tinta HP não tenha acabado e a data de vencimento da garantia não tenha chegado. A data de término da garantia, no formato AAAA/MM, pode ser localizada no produto da seguinte forma: Capítulo 6 Trabalhar com cartuchos 24 Trabalhar com cartuchos 7 Conectividade • • • • • • Adicione o HP Photosmart a uma rede Passar de uma conexão USB para uma rede sem fio Conectar uma nova impressora Alterar configurações de rede Dicas para configurar e usar uma impressora conectada em rede Ferramentas avançadas de gerenciamento da impressora (para impressoras em rede) Adicione o HP Photosmart a uma rede • • WiFi Protected Setup (WPS, instalação protegida WiFi) na página 25 Sem fio com um roteador (rede de infra-estrutura) na página 26 WiFi Protected Setup (WPS, instalação protegida WiFi) Para conectar o HP Photosmart a uma rede sem fio usando WiFi Protected Setup (WPS, instalação protegida WiFi), você precisará do seguinte: Nota A 802.11n suportará somente 2,4 GHz. ❑ Um computador de mesa ou laptop compatível com rede sem fio ou uma placa de interface de rede (NIC). O computador deve estar conectado à rede sem fio na qual você pretende instalar o HP Photosmart. Para conectar o HP Photosmart usando a Configuração Protegida de WiFi (WPS) ▲ Execute um dos seguintes procedimentos: Usar o método de Apertar o Botão (PBC) a. Selecione o método de configuração. Verifique se o seu roteador sem fio habilitado para WPS oferece suporte ao método PBC. ❑ Na tela inicial, toque na tecla direcional direita e depois toque no ícone Sem fio. ❑ Toque em WiFi Protected Setup. ❑ Toque em Configuração de botão. b. Configure a conexão sem fio. ❑ Ative o rádio sem fio se ele estiver desativado. ❑ Toque em Início. ❑ Mantenha pressionado o botão no roteador com WPA ou outro dispositivo de rede para ativar o WPS. Nota O produto começa um temporizador de aproximadamente dois minutos, durante o qual o botão correspondente deve ser pressionado no dispositivo de rede. ❑ Toque em OK. c. Instale o software. Conectividade 25 Conectividade ❑ Uma rede sem fio 802.11b/g/n com roteador sem fio ou ponto de acesso habilitado para WPS. Capítulo 7 Usar o método PIN a. Selecione o método de configuração. Verifique se o seu roteador sem fio habilitado para WPS oferece suporte ao método PIN. ❑ Na tela inicial, toque na tecla direcional direita e depois toque no ícone Sem fio. ❑ Toque em WiFi Protected Setup. ❑ Toque em Configuração do PIN. b. Configure a conexão sem fio. ❑ Toque em Início. ❑ Ative o rádio sem fio se ele estiver desativado. Nota O produto começa um temporizador de aproximadamente cinco minutos, durante o qual o PIN deve ser inserido no dispositivo de rede. ❑ Toque em OK. c. Instale o software. Tópicos associados • Dicas para configurar e usar uma impressora conectada em rede na página 27 Sem fio com um roteador (rede de infra-estrutura) Para conectar o HP Photosmart a uma rede integrada sem fio WLAN 802.11, você precisará do seguinte: Conectividade ❑ Uma rede sem fio 802.11b/g/n com roteador ou ponto de acesso sem fio. Nota A 802.11n suportará somente 2,4 GHz. ❑ Um computador de mesa ou laptop compatível com rede sem fio ou uma placa de interface de rede (NIC). O computador deve estar conectado à rede sem fio na qual você pretende instalar o HP Photosmart. ❑ Acesso à internet de banda larga (recomendado) como cabo ou DSL. Se você conectar o HP Photosmart à rede sem fio com acesso à Internet, a HP recomenda a utilização de um roteador sem fio (ponto de acesso ou estação base) que use DHCP (Dynamic Host Configuration Protocol, Protocolo de configuração de host dinâmico). ❑ Nome da rede (SSID). ❑ Chave WEP ou senha WPA (se necessário). Para conectar o dispositivo utilizando o Assistente de configuração sem fio 1. Anote o nome da sua rede (SSID) e a chave WEP ou a senha WPA. 2. Inicie o Assistente de configuração sem fio. a. Na tela inicial, toque na tecla direcional direita e depois toque no ícone Sem fio. b. Toque em Assistente de configuração sem fio. 3. Estabeleça conexão com uma rede sem fio. ▲ Selecione a rede na lista de redes detectadas. 4. Siga as mensagens. 5. Instale o software. Tópicos associados • Dicas para configurar e usar uma impressora conectada em rede na página 27 Passar de uma conexão USB para uma rede sem fio Se você primeiramente configurou sua impressora e instalou o software usando um cabo USB, conectando a impressora diretamente ao computador, é possível mudar facilmente para uma conexão de rede sem fio. Você precisará de uma rede sem fio 802.11b/g/n com roteador ou ponto de acesso sem fio. Nota A 802.11n suportará somente 2,4 GHz. 26 Conectividade Para passar de uma conexão USB para uma rede sem fio Execute um dos seguintes procedimentos, de acordo com o seu sistema operacional. 1. No Windows: a. No menu Iniciar no computador, clique em Todos os Programas e depois clique em HP. b. Clique em HP Photosmart 5510 series, clique em Configuração da impressora & Seleção de software e clique em Converter uma impressora conectada via USB em sem fio. c. Siga as instruções na tela. 2. No Mac: a. Na tela inicial, toque no visor da impressora e toque na tecla direcional direita. b. Toque no ícone Sem fio e depois toque em Assistente de configuração sem fio. c. Siga as instruções na tela para conectar a impressora. d. Use o Assistente de configuração HP em Applications/Hewlett-Packard/Device Utilities para alterar a conexão do software com essa impressora para sem fio. Conectar uma nova impressora Caso não tenha finalizado ainda a conexão entre a impressora e o computador, será preciso conectá-la usando o software da impressora. Se quiser conectar outra impressora nova do mesmo modelo ao computador, você não precisará instalar o software da impressora novamente. Execute um dos seguintes procedimentos, de acordo com o sistema operacional: 1. No Windows: a. No menu Iniciar no computador, clique em Todos os Programas e depois clique em HP. b. Clique em HP Photosmart 5510 series, em Software e conexões da impressora e depois em Conectar nova impressora. c. Siga as instruções na tela. 2. No Mac: a. Na tela inicial, toque no visor da impressora e toque na tecla direcional direita. b. Toque no ícone Sem fio e depois toque em Assistente de configuração sem fio. c. Siga as instruções na tela para conectar a impressora. d. Use o Assistente de configuração HP em Applications/Hewlett-Packard/Device Utilities para alterar a conexão do software com essa impressora para sem fio. Alterar configurações de rede Se quiser alterar as configurações sem fio definidas anteriormente para uma rede, será preciso executar o Assistente de configuração sem fio usando o visor da impressora. Para executar o Assistente de configuração sem fio para alterar as configurações de rede 1. Na tela inicial no visor da impressora, toque na tecla direcional direita e depois toque no ícone Sem fio. 2. No menu de conexão sem fio, toque em Assistente de configuração sem fio. 3. Siga as instruções na tela para alterar as configurações de rede. Dicas para configurar e usar uma impressora conectada em rede Use as seguintes dicas para configurar e usar uma impressora em rede: Dicas para configurar e usar uma impressora conectada em rede 27 Conectividade Para conectar uma nova impressora usando o software da impressora Capítulo 7 • • • • • • • • Ao configurar a impressora em rede, verifique se o roteador sem fio está ligado. A impressora procura roteadores sem fio e lista os nomes de rede detectados no visor. Para verificar a conexão sem fio, toque no botão Sem fio no painel de controle. Se aparecer Sem fio, toque em Ativar. Se o computador estiver conectado a uma rede privada virtual (VPN), será preciso se desconectar da VPN antes de acessar qualquer outro dispositivo na rede, incluindo a impressora. Saiba mais sobre a configuração de sua rede e a impressora para impressão sem fio. Clique aqui para ver mais informações. Saiba como localizar as configurações de segurança de rede. Clique aqui para ver mais informações. Saiba mais sobre o Utilitário de diagnóstico de rede (Windows apenas) e outras dicas de solução de problemas. Clique aqui para ver mais informações. Saiba como alterar de uma conexão USB para uma sem fio. Consulte Passar de uma conexão USB para uma rede sem fio na página 26 para obter mais informações. Saiba como trabalhar com o firewall e os programas antivírus durante a configuração da impressora. Clique aqui para ver mais informações. Ferramentas avançadas de gerenciamento da impressora (para impressoras em rede) Quando o dispositivo é conectado a uma rede, é possível utilizar o servidor da Web incorporado para exibir informações sobre status, alterar configurações e gerenciar o dispositivo pelo computador. Conectividade Nota Para exibir ou alterar algumas configurações, talvez seja necessária uma senha. Você pode abrir e usar o servidor da Web incorporado sem estar conectado à Internet. No entanto, alguns recursos não estarão disponíveis. • • Para abrir o servidor da Web incorporado Sobre cookies Para abrir o servidor da Web incorporado Nota A impressora deve estar em rede e ter um endereço IP. O endereço IP da impressora pode ser encontrado de duas formas: tocando no botão Sem fio no painel de controle ou imprimindo uma página de configuração de rede. Em um navegador da Web suportado no computador, digite o endereço IP ou o nome de host que foi atribuído à impressora. Por exemplo, se o endereço IP for 192.168.0.12, digite o seguinte endereço em um navegador da Web, como o Internet Explorer: http://192.168.0.12. Sobre cookies O servidor da Web incorporado (EWS) coloca arquivos de texto muito pequenos (cookies) no disco rígido durante a navegação. Esses arquivos permitem que o servidor da Web incorporado reconheça o computador na próxima vez que for visitado. Por exemplo, se você tiver configurado o idioma do servidor da Web incorporado, um cookie lembrará que idioma foi selecionado para que na próxima vez em que você abrir o servidor da Web incorporado as páginas sejam exibidas nesse idioma. Embora alguns cookies sejam apagados ao final de cada sessão (como o cookie que armazena o idioma selecionado), outros (como o cookie que armazena preferências específicas do cliente) ficam armazenados no computador até que sejam apagados manualmente. Você pode configurar o navegador para aceitar todos os cookies ou configurá-lo para alertar você toda vez que um cookie é oferecido, o que permite definir os cookies que serão aceitos ou recusados. O navegador também pode ser usado para remover cookies indesejados. Nota Dependendo da impressora, se você desabilitar os cookies, desativará também um ou mais dos seguintes recursos: 28 Conectividade • • • Iniciar de onde você deixou o aplicativo (especialmente útil quando são utilizados assistentes de configuração). Lembrar a configuração de idioma do navegador EWS. Personalizar a página inicial do EWS. Conectividade Para obter informações sobre como gerenciar as configurações de privacidade e de cookie e sobre como excluir cookies, consulte a documentação disponível no navegador da Web que você utiliza. Ferramentas avançadas de gerenciamento da impressora (para impressoras em rede) 29 Capítulo 7 Conectividade 30 Conectividade 8 Solucionar um problema • • • • • • • Obter mais ajuda Registrar sua impressora Remover congestionamento de papel Solucionar problema de impressão Resolver problemas de cópia e digitalização Solucionar problema de rede Suporte HP por telefone Obter mais ajuda Você pode encontrar mais informações e ajuda sobre o HP Photosmart inserindo uma palavra-chave no campo Pesquisar no canto superior esquerdo do visualizador de ajuda. Títulos de tópicos relacionados -- para tópicos locais e on-line -- serão listados. Clique aqui para ver mais informações. Registrar sua impressora Solucionar um problema Com apenas alguns minutos para fazer o registro, você pode desfrutar de um serviço mais rápido, um suporte mais eficiente e alertas de suporte do produto. Caso não tenha registrado a impressora durante a instalação do software, você poderá registrá-la agora em http://www.register.hp.com. Remover congestionamento de papel Para eliminar um congestionamento de papel 1. Abra a porta de acesso aos cartuchos. 2. Abra a tampa do caminho de papel. Solucionar um problema 31 Capítulo 8 3. Remova o papel congestionado. 4. Feche a tampa do caminho de papel. 5. Feche a porta de acesso aos cartuchos. Solucionar um problema 6. Tente imprimir novamente. Se as soluções acima não resolverem o problema, clique aqui para mais soluções de problema on-line. Eliminar congestionamento de carro Retirar todos os objetos, como papéis, que estejam bloqueando o carro de impressão. Nota Não use nenhuma ferramenta nem outros dispositivos para retirar o papel congestionado. Sempre tenha cuidado quando for retirar o papel congestionado de dentro da impressora. Para ver ajuda no visor da impressora, toque em Ajuda na tela inicial. Toque nas teclas de direção para navegar pelos tópicos de ajuda, toque em Solução de problemas e suporte e toque em Eliminar congestionamento de carro. Clique aqui para ver mais informações. Solucionar problema de impressão Verifique se a impressora está ligada e se há papel na bandeja. Se ainda não for possível imprimir, a HP oferece um Utilitário de diagnóstico de impressão (Windows apenas) que pode ajudá-lo a resolver muitos problemas comuns de “Não é possível imprimir”. No menu Iniciar no computador, clique em Todos os Programas e depois clique em HP. Em HP Photosmart 5510 series, clique em HP Photosmart 5510 series, clique duas vezes em Ações da impressora e depois clique duas vezes em Utilitário de diagnóstico de impressão HP. Clique aqui para ver mais informações. 32 Solucionar um problema Se a qualidade de impressão não for aceitável, tente o seguinte para melhorar a qualidade da impressão: • • • Use o relatório de status da impressora e qualidade de impressão para diagnosticar os problemas de impressora e de qualidade de impressão. Na tela inicial, toque na tecla direcional direita, depois em Configuração e por fim em Ferramentas. Toque na seta para baixo para rolar pelas opções e toque em Imprimir relatório de status ou Imprimir relatório de qualidade. Clique aqui para ver mais informações Se as impressões apresentarem cores ou linhas desalinhadas, tente alinhar a impressora. Consulte Alinhar impressora na página 22 para obter mais informações. Se a tinta manchar as impressões, tente limpar a mancha usando o visor da impressora. Consulte Limpar mancha de tinta na página 19 para obter mais informações. Resolver problemas de cópia e digitalização A HP oferece um Utilitário de diagnóstico de impressão (Windows apenas) que pode ajudá-lo a resolver muitos problemas comuns de “Não é possível digitalizar”. No menu Iniciar no computador, clique em Todos os Programas e depois clique em HP. Em HP Photosmart 5510 series, clique em HP Photosmart 5510 series, clique duas vezes em Ações de digitalização e clique duas vezes em Utilitário de diagnóstico de impressão HP. Saiba mais sobre como resolver problemas de digitalização. Clique aqui para ver mais informações. Saiba como resolver problemas de cópia. Clique aqui para ver mais informações. Solucionar problema de rede Para verificar a configuração de rede ou imprimir o relatório de teste de conexão sem fio 1. Na tela inicial, toque na tecla direcional direita e depois toque no ícone Sem fio. 2. No menu Configurações sem fio, use a seta para baixo para rolar pelas opções e depois toque em Exibir configuração de rede ou Imprimir relatório de teste sem fio. Clique nos links abaixo para encontrar mais informações online para resolver problemas de rede. • • • • Para saber mais sobre a impressão sem fio. Clique aqui para ver mais informações. Saiba como localizar as configurações de segurança de rede. Clique aqui para ver mais informações. Saiba mais sobre o Utilitário de diagnóstico de rede (Windows apenas) e outras dicas de solução de problemas. Clique aqui para ver mais informações. Saiba como trabalhar com o firewall e os programas antivírus durante a configuração da impressora. Clique aqui para ver mais informações. Suporte HP por telefone As opções de suporte por telefone e a disponibilidade variam de acordo com o produto, país/região e idioma. Esta seção contém os seguintes tópicos: • • • Período de suporte por telefone Fazer uma ligação Após o período de suporte por telefone Período de suporte por telefone Um ano de suporte por telefone está disponível na América do Norte, Ásia (Pacífico) e América Latina (incluindo o México). Para determinar a duração do suporte por telefone na Europa, Oriente Médio e África, acesse www.hp.com/support. Serão aplicadas as tarifas padrão da companhia telefônica. Suporte HP por telefone 33 Solucionar um problema Verifique a configuração da rede ou imprima o relatório de teste de conexão sem fio para ajudar a diagnosticar problemas de conexão de rede. Capítulo 8 Fazer uma ligação Ligue para o suporte HP quando estiver em frente ao computador e ao produto. Esteja preparado para fornecer as seguintes informações: • • • • Nome do produto (HP Photosmart 5510 series) Número de série (localizado na parte traseira ou inferior do produto) As mensagens exibidas quando o problema ocorre Respostas para estas perguntas: ◦ Este problema já aconteceu antes? ◦ Você pode recriá-lo? ◦ Você adicionou algum hardware ou software novo ao computador durante o período em que este problema começou? ◦ Aconteceu alguma coisa antes dessa situação (como uma tempestade com trovões, o produto foi movido de lugar etc)? Para obter a lista de números de telefone de suporte, visite www.hp.com/support. Após o período de suporte por telefone Após o período de suporte por telefone, a HP oferece ajuda por um custo adicional. Também pode haver ajuda disponível no site de suporte on-line da HP: www.hp.com/support. Entre em contato com o revendedor HP ou ligue para o telefone de suporte do seu país/região para saber mais sobre as opções de suporte. Opções adicionais de garantia Solucionar um problema Os planos de extensão de serviços estão disponíveis para o HP Photosmart mediante custos adicionais. Acesse www.hp.com/support, selecione seu país/região e idioma, e veja as informações sobre serviços e garantias para conhecer os outros planos de extensão de serviço. Atualização de suprimento para cartuchos Se a atualização de suprimento não funcionar, tente fazer a sua impressora reconhecer o cartucho de atualização de suprimento. Para fazer a impressora reconhecer o cartucho de atualização de suprimento: 1. Retire o cartucho de atualização de suprimento. 2. Insira o cartucho original no carro de impressão. 3. Abra a porta de acesso aos cartuchos de tinta e aguarde até que o carro pare de se mover. 4. Remova o cartucho original, depois substitua-o pelo cartucho de atualização de suprimento. 5. Abra a porta de acesso aos cartuchos de tinta e aguarde até que o carro pare de se mover. Se você ainda receber uma mensagem de erro relatando problemas de atualização de suprimento, entre em contato com o suporte da HP para obter ajuda. Clique aqui para ver mais informações. Preparar a impressora Se você não estiver satisfeito com a qualidade da impressão, tente limpar os cartuchos usando o painel de controle. Consulte Limpar cabeçote de impressão automaticamente na página 19 para obter mais informações. Para manter os cartuchos, utilize o recurso Desligar auto da impressora para gerenciar o consumo de energia do equipamento. Consulte Desligar auto na página 46 para obter mais informações. 34 Solucionar um problema Verificar porta de acesso aos cartuchos A porta de acesso aos cartuchos deverá estar fechada para que a impressão se inicie. Clique aqui para ver mais informações. Falha no cabeçote de impressão Clique aqui para ver mais informações. Falha na impressora Se você já tiver desligado e ligado sua impressora, mas esse procedimento não resolveu o problema, entre em contato com o suporte da HP para obter ajuda. Clique aqui para ver mais informações. Problema no cartucho de tinta Para resolver um problema com o cartucho de tinta 1. Tente remover e inserir novamente os cartuchos. Verifique se os cartuchos estão nos compartimentos corretos. 2. Se reinserir os cartuchos não funcionar, tente limpar os contatos dos cartuchos. Para limpar os contatos dos cartuchos Cuidado O procedimento de limpeza deve levar apenas alguns minutos. Reinstale os cartuchos de tinta no equipamento o quanto antes. Não é recomendável deixar os cartuchos fora do equipamento por mais de 30 minutos. Isso pode resultar em danos à cabeça de impressão e aos cartuchos de tinta. a. Verifique se o equipamento está ligado. b. Abra a porta de acesso aos cartuchos. Problema no cartucho de tinta 35 Solucionar um problema Ocorreu uma falha no cabeçote de impressão desse equipamento. Entre em contato com o suporte HP para obter assistência. Capítulo 8 Aguarde o carro de impressão se mover para a parte da etiqueta de tinta do produto. c. Pressione a lingueta do cartucho indicado na mensagem de erro e remova-o do compartimento. d. Segure o cartucho de tinta pelas laterais, com a parte inferior apontada para cima, e localize os contatos elétricos no cartucho. Os contatos elétricos são quatro retângulos pequenos cor cobre ou dourada na parte inferior do cartucho de tinta. Solucionar um problema 1 Abertura de tinta 2 Contatos elétricos e. Limpe os contatos somente com um cotonete seco ou um pano que não solte fiapos. Cuidado Tome cuidado para não tocar em nada além dos contatos e não manche de tinta ou de outros resíduos outras regiões do cartucho. f. 36 Dentro do produto, localize os contatos na cabeça de impressão. Os contatos parecem um conjunto de quatro pinos de cor de cobre ou dourada posicionados para combinar com os contatos no cartucho de tinta. Solucionar um problema g. Use um cotonete ou pano que não solte fiapos para limpar os contatos. h. Reinstale o cartucho de tinta. i. Feche a porta de acesso e observe se a mensagem de erro desapareceu. j. Caso a mensagem de erro continue aparecendo, desligue o equipamento e ligue-o novamente. 3. Se mesmo assim o problema não for resolvido, substitua os cartuchos. Consulte Substituir os cartuchos na página 20 para obter mais informações. Clique aqui para ver mais informações. Cartuchos CONFIGURAÇÃO Quando você instala a impressora pela primeira vez, deve-se instalar também os cartuchos que vieram na caixa junto com a impressora. Esses cartuchos possuem uma etiqueta com o texto CONFIGURAÇÃO e eles calibram a impressora antes do primeiro trabalho de impressão. Falhar ao instalar os cartuchos CONFIGURAÇÃO, durante a configuração inicial do equipamento, causa erros. Se você instalou um conjunto de cartuchos regulares, remova-os e instale os cartuchos CONFIGURAÇÃO para concluir a instalação da impressora. Após a conclusão da instalação da impressora, é possível usar os cartuchos regulares. Solucionar um problema Aviso É preciso substituir os lacres de cor laranja nos cartuchos regulares que você remove ou estes secarão rapidamente. Um pouco da tinta poderá evaporar, mas será menos do que se os cartuchos fossem deixados descobertos. É possível usar o lacre laranja dos cartuchos CONFIGURAÇÃO, se necessário. Se você ainda receber uma mensagem de erro, entre em contato com o suporte da HP para obter ajuda. Clique aqui para ver mais informações. Cartuchos de geração mais antiga Você precisará usar uma versão mais nova desse cartucho. Para identificar uma versão mais nova do cartucho, observe o exterior do pacote do cartucho e localize a data de Término da Garantia. Se for ‘v1’ com diversos espaços à direita da data, então o cartucho é uma versão mais nova atualizada. Se for um cartucho de geração mais antiga, entre em contato com o suporte da HP para obter ajuda ou para substituição. Cartuchos de geração mais antiga 37 Capítulo 8 Clique aqui para ver mais informações. Solucionar um problema 38 Solucionar um problema 9 Informações técnicas As especificações técnicas e informações sobre regulamentações internacionais para seu HP Photosmart são fornecidas nesta seção. Para especificações adicionais, consulte a documentação impressa que acompanha o HP Photosmart. Esta seção contém os seguintes tópicos: • • • • • • Aviso Informações do chip do cartucho Especificações Programa de controle do risco ambiental dos produtos Avisos sobre regulamentação Instruções sobre regulamentação sem fio Aviso Os cartuchos HP usados com este produto contêm um chip de memória que ajuda na operação do produto. Além disso, esse chip de memória coleta um conjunto limitado de informações sobre o uso do equipamento, o que pode incluir o seguinte: a data em que o cartucho foi instalado pela primeira vez, a data em que o cartucho foi usado pela última vez, o número de páginas impressas com o uso do cartucho, a cobertura da página, os modos de impressão usados, quaisquer erros de impressão que possam ter ocorrido e o modelo do produto. Essas informações ajudam a HP a projetar produtos futuros para atender às necessidades de impressão dos clientes. Os dados coletados do chip de memória do cartucho não contêm informações que possam ser usadas para identificar um cliente ou usuário do cartucho ou de seu equipamento. A HP coleta uma amostragem de chips de memória dentre cartuchos devolvidos por meio do programa de reciclagem e devolução gratuito da HP (HP Planet Partners: www.hp.com/hpinfo/globalcitizenship/environment/ recycle/). Os chips de memória dessa amostragem são lidos e estudados para o aprimoramento de produtos HP futuros. Os parceiros da HP que ajudam na reciclagem desse cartucho podem também ter acesso a esses dados. Qualquer terceiro em posse do cartucho pode ter acesso às informações anônimas contidas no chip de memória. Se preferir não permitir o acesso a essas informações, você poderá tornar o chip inoperante. Entretanto, após tornar o chip de memória inoperante, o cartucho não poderá ser usado em um produto HP. Se estiver preocupado com o fornecimento dessas informações anônimas, torne essas informações inacessíveis desativando o recurso do chip de memória de coletar as informações de uso do produto. Informações técnicas 39 Informações técnicas Informações do chip do cartucho Capítulo 9 Para desativar a função das informações de uso 1. Na tela inicial, toque na tecla direcional direita e depois toque no ícone Configuração. 2. Toque em Preferências. 3. Toque em Inf. do chip do cartucho e depois toque em OK. Nota 1 Para reativar a função das informações de uso, restaure os padrões de fábrica. Nota 2 Você poderá continuar usando o cartucho no produto HP se desativar o recurso do chip de memória de coletar as informações de uso do produto. Especificações As especificações técnicas para o HP Photosmart são fornecidas nesta seção. Para as especificações completas do prouto, veja a Planilha de Dados do Produto em www.hp.com/support. Requisitos do sistema Os requisitos do sistema e do software estão no arquivo Leiame. Para informações sobre futuros lançamentos e suporte do sistema, visite o suporte HP online, em www.hp.com/ support. Especificações ambientais • Faixa de temperatura operacional recomendada: 15 ºC a 32 ºC (59 ºF a 90 ºF) • Faixa permitida de temperatura operacional: 5 ºC a 40 ºC (41 ºF a 104 ºF) • Umidade: 20% a 80% de umidade relativa sem condensação (recomendado); 25 ºC de ponto de orvalho máximo • Faixa de temperatura não operacional (armazenamento): -40 ºC a 60 ºC (-40 ºF a 140 ºF) • Na presença de campos eletromagnéticos altos, é possível que a saída do HP Photosmart seja levemente distorcida • A HP recomenda a utilização de um cabo USB de até 3 metros de comprimento para minimizar o ruído injetado em razão de possíveis campos eletromagnéticos altos Informações técnicas Especificações de impressão • A velocidade de impressão varia conforme a complexidade do documento • Impressão no tamanho Panorama • Método: jato de tinta térmico drop-on-demand • Idioma: PCL3 GUI Especificações de digitalização • Editor de imagem incluído • Resolução: até 1200 x 2400 ppi ótico; 19200 ppi aprimorado (software) Para mais informações sobre a resolução em ppi, consulte o software do scanner • Cor: cor de 48 bits, escala de cinza de 8 bits (256 níveis de cinza) • Tamanho máximo de digitalização do vidro: 21,6 x 29,7 cm Especificações da cópia • Processamento digital de imagem • O número máximo de cópias varia por modelo • As velocidades de cópia variam conforme o modelo e a complexidade do documento • A ampliação máxima da cópia varia de 200 a 400% (depende do modelo) • A redução máxima da cópia varia de 25 a 50% (depende do modelo) Rendimento dos cartuchos Acesse www.hp.com/go/learnaboutsupplies para mais informações sobre o rendimento estimado dos cartuchos. 40 Informações técnicas Resolução de impressão Para saber mais sobre a resolução da impressora, consulte o software da impressora. Programa de controle do risco ambiental dos produtos A Hewlett-Packard tem o compromisso de fornecer produtos de qualidade de forma favorável ao meio ambiente. O projeto de reciclagem foi incorporado ao produto. A quantidade de material foi reduzida ao mínimo, ao mesmo tempo em que se garantiram funcionalidade e confiabilidade adequadas. Os materiais não semelhantes foram projetados para se separarem facilmente. Os fechos e outras conexões são de fácil localização, acesso e remoção com a utilização de ferramentas comuns. As peças de alta prioridade permitem acesso rápido para facilitar a desmontagem e o reparo. Para mais informações, visite o site sobre o Compromisso com o ambiente da HP: www.hp.com/hpinfo/globalcitizenship/environment/index.html. Esta seção contém os seguintes tópicos: • • • • • • • • • • • • • • • • Dicas ecológicas Utilização de papel Materiais plásticos MSDSs (Material Safety Data Sheets) Programa de reciclagem Programa de reciclagem de suprimentos para jato de tinta HP Consumo de energia Disposal of waste equipment by users in private households in the European Union Substâncias químicas Battery disposal in the Netherlands Battery disposal in Taiwan Attention California users EU battery directive Definir o modo de economia de energia Desligar auto Modo de suspensão A HP tem o compromisso de ajudar os clientes a reduzir o impacto no meio ambiente. A HP fornece as dicas ecológicas abaixo para ajudar a enfocar as formas de avaliar e reduzir o impacto de suas opções de impressão. Além dos recursos específicos neste produto, visite o site de soluções ecológicas da HP para mais informações sobre as iniciativas ambientais da HP. www.hp.com/hpinfo/globalcitizenship/environment/ Os recursos ecológicos do seu produto • Informações de economia de energia: Para determinar o status de qualificação do ENERGY STAR® para este produto, consulte Consumo de energia na página 42. • Materiais reciclados: Para obter mais informações sobre a reciclagem de produtos HP, visite: www.hp.com/hpinfo/globalcitizenship/environment/recycle/ Utilização de papel Este produto é adequado para uso de papel reciclado, de acordo com a DIN 19309 e a EN 12281:2002. Materiais plásticos As peças plásticas com mais de 25 gramas estão marcadas de acordo com padrões internacionais, o que melhora a identificação de plásticos destinados à reciclagem, no final da vida útil do produto. MSDSs (Material Safety Data Sheets) As planilhas de dados de segurança do material (MSDS) podem ser obtidas no site da HP, em: Programa de controle do risco ambiental dos produtos 41 Informações técnicas Dicas ecológicas Capítulo 9 www.hp.com/go/msds Programa de reciclagem A HP oferece um número cada vez maior de programas de reciclagem e retorno de produtos em vários países/ regiões, em parceria com alguns dos maiores centros de reciclagem de eletrônicos do mundo. A HP preserva recursos revendendo alguns de seus produtos mais populares. Para obter mais informações sobre a reciclagem de produtos HP, visite: www.hp.com/hpinfo/globalcitizenship/environment/recycle/ Programa de reciclagem de suprimentos para jato de tinta HP A HP tem um compromisso com a proteção do meio ambiente. O Programa de reciclagem de suprimentos para jato de tinta HP está disponível em vários países/regiões e permite reciclar gratuitamente cartuchos de impressão usados. Para obter mais informações, visite o seguinte site na Web: www.hp.com/hpinfo/globalcitizenship/environment/recycle/ Consumo de energia Os equipamentos de impressão e imagem da Hewlett-Packard marcados com o logotipo ENERGY STAR® estão qualificados para as especificações ENERGY STAR da Agência de Proteção Ambiental dos EUA para equipamentos de imagem. A seguinte marca aparecerá nos produtos de imagem com qualificação ENERGY STAR: Informações adicionais sobre os modelos de produtos de imagem qualificados ENERGY STAR se encontram em: www.hp.com/go/energystar Informações técnicas 42 Informações técnicas Informações técnicas Disposal of waste equipment by users in private households in the European Union Programa de controle do risco ambiental dos produtos 43 Capítulo 9 Substâncias químicas A HP tem o compromisso de oferecer, a seus clientes, informações sobre as substâncias químicas em nossos dispositivos, conforme o necessário para cumprir os requisitos legais, com o REACH (Regulamento (CE) n.º 1907/2006 do Parlamento Europeu e do Conselho). O relatório de informações de produtos químicos relativos a este dispositivo podem ser encontradas em: www.hp.com/go/reach. Battery disposal in the Netherlands Battery disposal in Taiwan Attention California users The battery supplied with this product may contain perchlorate material. Special handling may apply. For more information, go to the following Web site: www.dtsc.ca.gov/hazardouswaste/perchlorate Informações técnicas 44 Informações técnicas Informações técnicas EU battery directive Definir o modo de economia de energia Quando o produto HP Photosmart é desligado, ele entra no modo de economia de energia por padrão. Esse recurso economiza energia, mas também significa que o equipamento pode levar um tempo maior que o esperado para ligar. Além disso, quando desligado no modo de Economia de Energia, o produto HP Photosmart talvez não consiga concluir algumas tarefas de manutenção automatizadas. Se você ver, como rotina, mensagens no visor sobre uma falha de clock em tempo real, ou se você quiser reduzir o tempo de inicialização, é possível desativar o modo de Economia de Energia. Nota Esse recurso é ativado por padrão. Programa de controle do risco ambiental dos produtos 45 Capítulo 9 Para definir a hora do modo de economia de energia ou desativar o modo de economia de energia 1. Na tela inicial, toque na tecla direcional direita e depois toque no ícone Configurar. 2. Toque em Preferências. 3. Toque na seta para baixo para percorrer as opções e toque em Modo de economia de energia. 4. Toque em Após 5 minutos ou Desligado. Desligar auto O recurso Desligar auto é ativado de forma automática por padrão quando a impressora é ligada. Quando Desligar auto está ativado, a impressora se desliga automaticamente após duas horas de inatividade para ajudar a reduzir o consumo de energia elétrica. O recurso Desligar auto é desativado de forma automática quando a impressora estabelece uma conexão de rede sem fio ou Ethernet (se suportado). É possível alterar a configuração Desligar auto pelo painel de controle. Após a alteração da configuração, a impressora mantém a configuração escolhida. Desligar auto faz com que a impressora seja desligada completamente, portanto deve-se usar o botão Liga/Desliga para religar a impressora. Para ativar ou desativar Desligar auto 1. Na tela inicial, toque na tecla direcional direita e depois toque no ícone Configurar. 2. Toque em Preferências. 3. Toque na seta para baixo para percorrer as opções e toque em Desligar auto. 4. Toque em Ativado ou Desativado. Dica Se você estiver imprimindo por uma rede sem fio ou Ethernet, o recurso Desligar auto deverá ser desativado para garantir que os trabalhos de impressão não sejam perdidos. Mesmo quando Desligar auto está desativado, a impressora entra no modo de Suspensão após cinco minutos de inatividade para ajudar a reduzir o consumo de energia elétrica. Modo de suspensão • • • O consumo de energia é reduzido no modo de suspensão. Após a configuração inicial da impressora, ela entra no modo de suspensão após cinco minutos de inatividade. O tempo do modo de suspensão não pode ser alterado. Informações técnicas Avisos sobre regulamentação O HP Photosmart atende aos requisitos de produto de órgãos reguladores do seu país/região. Esta seção contém os seguintes tópicos: • • • • • • Número de identificação do modelo de regulamentação FCC statement VCCI (Class B) compliance statement for users in Japan Notice to users in Japan about the power cord Notice to users in Korea Notificações sobre regulamentação da União Européia Número de identificação do modelo de regulamentação Para fins de identificação de regulamentação, foi atribuído ao seu produto um Número de Modelo de Regulamentação. O Número de regulamentação do modelo do seu produto é SNPRH-1001. Esse número de regulamentação não deverá ser confundido com o nome de marketing (Impressora HP Photosmart 5510 e-All-in-One etc.) ou número do produto (CQ176A etc.) 46 Informações técnicas FCC statement Informações técnicas VCCI (Class B) compliance statement for users in Japan Notice to users in Japan about the power cord Notice to users in Korea Avisos sobre regulamentação 47 Capítulo 9 Notificações sobre regulamentação da União Européia Produtos com a marca CE estão em conformidade com as seguintes diretivas da UE: • • • Diretiva de baixa tensão 2006/95/EC Diretiva EMC 2004/108/EC Diretiva Ecodesign 2009/125/EC, onde aplicável A conformidade CE deste produto será válida apenas se ele estiver equipado com o adaptador AC com marca CE correto fornecido pela HP. Se este produto tiver funcionalidade de telecomunicações, ele também estará em conformidade com os requisitos essenciais da seguinte diretiva da UE: • Diretiva R&TTE 1999/5/EC A conformidade com essas diretivas implica em conformidade com os padrões europeus harmonizados aplicáveis (normas europeias) listados na Declaração de Conformidade da UE emitida pela HP para este produto ou família de produtos e em disponibilidade (em inglês apenas) na documentação do produto ou no seguinte site: www.hp.com/go/certificates (digite o número do produto no campo de pesquisa). A conformidade é indicada por uma das seguintes marcas de conformidade presentes no produto: Para produtos que não sejam de telecomunicações e para produtos de telecomunicações harmonizados da UE, como Bluetooth®, dentro da classe de potência abaixo de 10mW. Para produto de telecomunicações não harmonizados da UE (se aplicável, um número de 4 dígitos é inserido entre CE e !). Consulte o rótulo regulamentar fornecido no produto. Informações técnicas A funcionalidade de telecomunicações deste produto pode ser usada nos seguintes países da UE e EFTA: Áustria, Bélgica, Bulgária, Chipre, República Checa, Dinamarca, Estônia, Finlândia, França, Alemanha, Grécia, Hungria, Islândia, Irlanda, Itália, Letônia, Liechtenstein, Lituânia, Luxemburgo, Malta, Holanda, Noruega, Polônia, Portugal, Romênia, Eslováquia, Eslovênia, Espanha, Suécia, Suíça e Reino Unido. O conector de telefone (não disponível para todos os produtos) se destina à conexão em redes telefônicas analógicas. Produtos com dispositivos de LAN sem fio • Alguns países podem ter obrigações específicas ou requisitos especiais sobre a operação de redes locais (LAN) sem fio para uso interno apenas ou restrições dos canais disponíveis. Certifique-se de que as configurações de país da rede sem fio estejam corretas. França • Para a operação da LAN sem fio de 2,4 GHz deste produto, certas restrições se aplicam: Este equipamento pode ser usado internamente para toda a banda de frequência de 2400 a 2483,5 MHz (canais 1 a 13). Para uso externo, apenas a banda de frequência de 2400 a 2454 (canais 1 a 7) pode ser usada. Para obter os requisitos mais recentes, consulte www.arcep.fr. O contato para questões regulamentares é: Hewlett-Packard GmbH, Dept./MS: HQ-TRE, Herrenberger Strasse 140, 71034 Boeblingen, ALEMANHA 48 Informações técnicas Instruções sobre regulamentação sem fio Esta seção traz as seguintes informações sobre regulamentação referentes a produtos sem fio: • • • • Exposure to radio frequency radiation Notice to users in Brazil Notice to users in Canada Notice to users in Taiwan Exposure to radio frequency radiation Notice to users in Brazil Informações técnicas Notice to users in Canada Instruções sobre regulamentação sem fio 49 Capítulo 9 Notice to users in Taiwan Informações técnicas 50 Informações técnicas A S ambiente Programa de controle do risco ambiental dos produtos 41 após o período de suporte 34 avisos sobre regulamentação número de identificação do modelo de regulamentação 46 suporte ao cliente garantia 34 suporte por telefone 33 Índice Índice B botões, painel de controle 6 C cópia especificações 40 D digitalização especificações de digitalização 40 G garantia 34 I impressão especificações 40 informações técnicas especificações ambientais 40 especificações da cópia 40 especificações de digitalização 40 especificações de impressão 40 requisitos do sistema 40 M meio ambiente especificações ambientais 40 N notificações sobre regulamentações instruções sobre dispositivos sem fio 49 P painel de controle botões 6 recursos 6 período de suporte por telefone período de suporte 33 placa de interface 25, 26 R reciclar cartuchos de tinta 42 rede placa de interface 25, 26 requisitos do sistema 40 51 Índice 52
Download