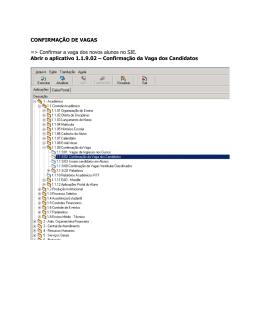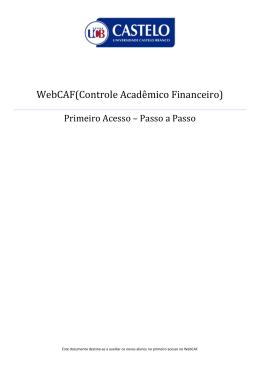Univen Flex Gerenciador de Carteira de Imóveis Online e Offline INDICE Apresentação .......................................................................................................... 4 Principais Características ........................................................................................ 4 Requisitos Mínimos Exigidos................................................................................... 5 Instalação ................................................................................................................ 6 Tela Inicial do Univen FLEX .................................................................................... 7 CADASTROS .......................................................................................................... 8 Cadastro de Imóveis ............................................................................................... 8 a) Conhecendo a tela Cadastro de Imóveis ............................................................ 8 VIRTUAL TOUR .................................................................................................... 15 a) Criando o Virtual Tour ....................................................................................... 15 b) Visualizando o Tour pelo Univen FLEX ............................................................. 20 a) Cadastrando um novo imóvel............................................................................ 22 b) Cadastrando um imóvel com as características do imóvel atual ....................... 23 c) Alterando o proprietário do imóvel corrente....................................................... 23 d) Inserindo a(s) foto(s) do imóvel corrente ........................................................... 24 e) Excluindo a(s) foto(s) do imóvel corrente .......................................................... 24 f) Copiando a(s) foto(s) do imóvel corrente em um diretório qualquer .................. 25 g) Visualizando os interessados do imóvel corrente ............................................. 25 REGISTRO DA NEGOCIAÇÃO ............................................................................ 27 a) Vendendo o imóvel através da minha imobiliária .............................................. 28 b) O imóvel foi vendido por outra imobiliária ......................................................... 30 c) O imóvel será inativo ......................................................................................... 30 d) O imóvel será ativado ....................................................................................... 31 CADASTRO DE CLIENTES .................................................................................. 33 a) Conhecendo a tela Cadastro de Clientes .......................................................... 33 b) Cadastrando um novo cliente............................................................................ 39 c) Cadastro de Primeiro Contato / Mídias ............................................................. 40 d) Cadastrando Primeiro Contato / Mídias ............................................................ 41 e) Cadastro de Categorias .................................................................................... 41 f) Cadastrando a Categoria ................................................................................... 42 g) Visualizando os imóveis do cliente.................................................................. 440 h) Registrando o perfil de imóveis para o interessado .......................................... 43 j) Visualizando o(s) perfil(is) de um cliente ............................................................ 44 l) Registrando as visitas/negociações ao imóvel ................................................... 44 i) Visualizando os imóveis visitados por um cliente ............................................... 45 m) Agendando avisos e retornos vinculados aos clientes ..................................... 45 n) Editando e Criando documentos no Microsoft Word® ...................................... 46 CONSULTA ........................................................................................................... 47 Consulta de Imóveis .............................................................................................. 47 a) Conhecendo a tela Consulta de Imóveis ........................................................... 47 Consulta de Clientes ............................................................................................. 50 a) Conhecendo a tela Consulta de Clientes .......................................................... 50 b) Imprimindo o resultado da Pesquisa ................................................................. 51 REGISTRAR ATENDIMENTO .............................................................................. 54 2 a) Definindo o Departamento de cada corretor ..................................................... 54 b) Registrando o atendimento ............................................................................... 55 c) Enviando o e-mail para o cliente/interessado .................................................... 56 d) Rodízio de corretores: definindo o corretor que fará o atendimento ................. 57 e) Corretor: recebendo o aviso da atendente ........................................................ 58 ATENDIMENTOS REALIZADOS .......................................................................... 59 a) Visualizando os atendimentos realizados ......................................................... 59 CADASTRO DE LOGRADOUROS ....................................................................... 60 a) Conhecendo a tela Cadastro de Logradouros................................................... 60 CONFIGURAÇÕES ............................................................................................... 61 a) Alterando Logotipo ............................................................................................ 64 b) Configurando a Internet..................................................................................... 64 1. Configurando Servidor de e-mail ....................................................................... 64 CADASTRO DE USUÁRIOS ................................................................................. 65 a) Cadastrando um usuário ................................................................................... 68 USUÁRIOS LOGADOS ......................................................................................... 68 PREFERÊNCIAS DO USUÁRIO ........................................................................... 69 Personalizar a área de trabalho ............................................................................ 70 AGENDA DO CORRETOR ................................................................................... 71 a) Cadastrando um novo compromisso................................................................. 72 Correio Interno ...................................................................................................... 75 a) Enviando uma nova mensagem ........................................................................ 75 b) Salvando a nova mensagem na pasta Rascunhos ........................................... 75 c) Respondendo uma mensagem ......................................................................... 75 d) Excluindo mensagens ....................................................................................... 75 e) Criando pastas .................................................................................................. 76 f) Movendo mensagens para outras pastas .......................................................... 76 CLIENTES COM INTERESSE COMUM EM MINHA CARTEIRA: ........................ 76 a) Visualizando clientes com interesse comum em minha carteira ....................... 77 Contrato de Exclusividade a Vencer ..................................................................... 78 ANOTAÇÕES PESSOAIS ..................................................................................... 83 Cadastro: ............................................................................................................... 83 a) Como cadastrar uma nova anotação ................................................................ 84 b) Como pesquisar uma anotação cadastrada ...................................................... 84 Pesquisa:............................................................................................................... 84 RELATÓRIOS ....................................................................................................... 85 Anúncios................................................................................................................ 85 a) Gerando Relatórios de Anúncios ...................................................................... 85 Faixas e Placas ..................................................................................................... 86 a) Gerando relatórios de Faixas e Placas ............................................................. 87 Etiquetas: .............................................................................................................. 88 Configurar Layout das Etiquetas: .......................................................................... 89 a) Configurando Layout das Etiquetas .................................................................. 89 Editar Dados com Word ........................................................................................ 90 a) Editando Dados com o Word ............................................................................ 90 Ficha de Captação de Imóvel ................................................................................ 91 Ficha de Captação do Cliente ............................................................................... 92 Recibo Avulso ....................................................................................................... 93 a) Preenchendo o Recibo Avulso .......................................................................... 93 Recibo da Imobiliária ............................................................................................. 93 3 a) Preenchendo Recibo da Imobiliária .................................................................. 94 Nota Promissória ................................................................................................... 94 a) Preenchendo a Nota Promissória ..................................................................... 94 SAINDO DO SISTEMA ......................................................................................... 95 Monitor Application Center .................................................................................... 97 a) Configurando o Monitor ..................................................................................... 98 UNIVEN WEB...................................................................................................... 102 a) Acesso ............................................................................................................ 102 b) Tela Inicial ....................................................................................................... 103 Apresentação O Univen foi desenvolvido especificamente para corretores autônomos ou imobiliárias com o objetivo de agilizar e personalizar o atendimento do corretor, simplificando a administração da carteira de imóveis para venda ou locação. Através de telas simples e objetivas, você cadastra e consulta seus imóveis, agenda compromissos, acompanha negociações, controla estadias de placas, os anúncios, emite relatórios, gráficos estatísticos e muito mais... A preocupação com o treinamento dos usuários à distância, como prioridade nesta etapa, mobiliza esforços para que o software e o manual caminhem juntos, com uma mesma linguagem. Principais Características Online e Offline: os cadastros podem ser feitos na imobiliária ou via internet. 4 Cadastro de imóveis para venda, locação ou permuta Inclusão de inúmeras fotos por imóvel; Foto Show; Ajuste de fotos como: brilho, saturação, girar ou espelhar; Consulta de imóveis no banco de dados da imobiliária e na internet; Integração com o Google; Ranking de Captações; Emissão de recibos e notas promissórias; Registro de negócios; Captação de dados para envio de mailings; Gerenciador de status dos usuários; Anotações pessoais; Controle de anúncios de jornal; Agenda do corretor; Gráficos estatísticos; Backup automático do banco de dados; Compatível com Windows 98 SE ou superior; Multiusuário – Windows ou Novel. Requisitos Mínimos Exigidos Processador Intel Pentium 4 ou AMD Athlon XP; Sistema operacional Microsoft Windows 2000 com Service Pack 3 (SP3), Microsoft Windows XP ou um sistema operacional posterior; Software antivírus atualizado regularmente; 512 MB de memória RAM; 40 GB HD; Placa Rede de 100 MB; Monitor Super VGA (800 x 600) ou monitor de alta resolução com 16 bit's color; Gravador de CD-ROM - Item indispensável para que se possa efetuar o backup das informações 5 Instalação Coloque o CD no drive e aguarde, quando aparecer a tela “Assistente de Instalação”, clique na opção “Univen”, e depois em “Instalar Univen”. Veja a figura abaixo: Neste momento o “Assistente de Instalação” verificará as configurações de seu computador, aguarde e clique no botão “Next”. Para finalizar clique no botão “Finish” quando solicitado. 6 O “Assistente de Instalação” criará um atalho de acesso ao programa na área de trabalho do Windows, ao acessar o programa será solicitado o usuário e a senha, digite UNION. Tela Inicial do Univen FLEX Confira abaixo uma imagem da tela principal: 7 CADASTROS No módulo Cadastro você manterá (cadastrar, atualizar, excluir e consultar) todas as informações cadastrais dos imóveis, clientes, imobiliárias, logradouros, etc. Essas informações são imprescindíveis para que o gerenciamento seja feito corretamente, por isso, deve-se dar uma maior atenção a essa etapa, adotando critérios no cadastramento. Cadastro de Imóveis a) Conhecendo a tela Cadastro de Imóveis Naturalmente, você começará a utilizar o programa a partir do cadastro dos imóveis, pois as consultas baseiam-se nos seus imóveis cadastrados. Através do Cadastro de Imóveis, você poderá cadastrar imóveis e proprietários. Veja nas ilustrações abaixo a tela do cadastro de imóveis e seus principais componentes: Cadastro: Exibe a ficha de cadastro do imóvel. 8 Botões de Navegação: você poderá navegar no seu cadastro através destes botões, saltando de registro em registro. Para definir a ordem das fichas, pressione o botão “Ordenado por...” e informe-a na caixa de diálogo. Botão de Colagem de endereço: você poderá colar informações do cadastro de logradouros usando esta opção, basta selecionar o logradouro através da tela de procura. Barra de ferramentas: A barra de ferramentas oferece um meio fácil de executar as tarefas, sem que seja necessário guardar combinações de teclas, opções de menu, etc. Basta você clicar na opção desejada que ela aparecerá na tela. Veja a ilustração abaixo: Novo: Adiciona um novo imóvel ao cadastro. Editar: Edita a ficha do imóvel corrente para efetuar alterações. Pressionando o botão Editar aparecerá os botões Gravar e Cancelar, veja a ilustração abaixo: 9 Gravar: Grava as alterações efetuadas. Cancelar: Cancela (desfaz) as alterações efetuadas, exibindo os dados originais do cadastro antes das alterações. Excluir: Exclui o imóvel corrente, eliminando permanentemente do banco de dados. Imprimir: Imprime o(s) relatório(s) conforme a(s) opção(ões) selecionadas. Sair: Abandona a tela Cadastro. Possíveis Interessados: Exibe uma lista com os interessados do imóvel corrente. Visitas/Negociações: Exibe uma lista com as visitas/negociações realizadas ao imóvel em questão, sendo possível também registrar a visita/negociação. Detalhes: Exibe a ficha com os Detalhes do imóvel. 10 Localização e Placas: Exibe a ficha com informações para o controle de placas, estadias e exibe o mapa com a localização do Imóvel. 11 Captação: Exibe a ficha com informações sobre o captador do imóvel e o valor da comissão, contrato de exclusividade, valor do IPTU. e condomínio, local das chaves, etc. 12 Confidencial: Exibe a ficha com informações sobre proprietário, documentação, cadastro prefeitura, etc. 13 Internet e Anúncios: Exibe a ficha com campos para descrição do anúncio do Jornal e da Internet e exibe opções para publicar na Internet. Fotos: Exibe a ficha de cadastro de fotos, você poderá adicionar, remover ou salvar as fotos em outro diretório. 14 VIRTUAL TOUR a) Criando o Virtual Tour 1. Localize o imóvel em questão 2. Clique na Guia Virtual Tour 3. Clique no botão Criar um Tour Virtual conforme imagem abaixo: 15 Importante: Caso não tenha acesso ao Virtual Tour será necessário liberar a permissão através do Cadastro de Usuários. Para isso peça que seu Administrador marque a opção “Criar Virtual Tour para os meus imóveis” e/ou “Criar Virtual Tour para os imóveis de outros corretores” – consulte neste manual a página 66. Em seguida será aberta uma página da internet para que as fotos sejam incluídas, conforme imagem abaixo: 16 4. Clique no botão Escolher 5. Informe o diretório onde as fotos tiradas com a lente foram salvas 6. Utilize o Shift de seu teclado para selecionar várias fotos ao mesmo tempo 7. Em seguida clique no botão Transferir, conforme imagem abaixo: Será iniciado o Upload das fotos. 8. Assim que terminar clique em Próximo, conforme imagem abaixo: 17 9. Renomeie as fotos logo abaixo das fotos. 10. Clique em Seguinte, conforme imagem abaixo: 11. Escolha o Som desejado Clique no título e para ouvir clique no botão Play 18 12. Caso queira inserir uma Narração clique no botão Gravar e fale em seu microfone 13. Na guia Texto para Discurso escolha o idioma desejado, escreva o texto desejado e clique em Gerar 14. Clique em Seguinte, conforme imagem abaixo: 15. Em seguida é possível Criar Plantas/Áreas 16. Renomeie o nome da Planta e a frente selecione o arquivo 17. Assim que localizá-lo clique em Upload 18. Clique em Seguinte 19 19. Clique em Acabado b) Visualizando o Tour pelo Univen FLEX Volte para o Univen FLEX, pois será necessário capturar o Tour. Para isso clique no botão Visualizar o Virtual Tour deste imóvel, conforme imagem abaixo: 20 Veja o resultado do seu Tour Virtual: Histórico: Registra automaticamente todas as modificações que foram feitas no cadastro. 21 Pesquisa Rápida: Exibe a ficha solicitando informações para a pesquisa (referência, endereço, tipo, bairro, edifício, etc.). a) Cadastrando um novo imóvel 1. Pressione o botão Novo. 2. Selecione a opção Cadastrar um novo imóvel e pressione o botão Avançar. 3. O programa solicitará o nome do proprietário do imóvel, selecione-o na lista de resultado da pesquisa e pressione o botão Sair, para confirmar o proprietário pressione o botão Avançar. Caso não exista o proprietário, pressione o botão Novo e cadastre-o. 22 4. Neste momento o programa exibirá a ficha do imóvel em “branco” vinculada ao proprietário em questão, para finalizar preencha como desejar e pressione o botão Gravar. Nota: Cadastre o proprietário apenas uma vez, certifique-se que o proprietário não existe verificando a lista de resultado. b) Cadastrando um imóvel com as características do imóvel atual 1. Pressione o botão Novo. 2. Selecione a opção Cadastrar um imóvel com as características do imóvel atual e pressione o botão Avançar (usada para cadastrar vários apartamentos em um mesmo prédio). 3. O programa exibirá a ficha do imóvel preenchida com as mesmas características do imóvel atual, faça as alterações necessárias e pressione o botão Gravar. c) Alterando o proprietário do imóvel corrente 1. Em Cadastro de Imóveis acesse a ficha Confidencial e pressione o botão Editar para fazer as alterações necessárias. 2. Pressione o botão Lupa ao lado direito do nome do proprietário. 3. O programa abrirá a tela de Cadastro de Clientes, acesse a ficha Pesquisa Rápida e procure o nome do novo proprietário, selecione-o na lista e pressione o botão Sair, confirme a operação pressionando o botão Sim. 4. Pressione o botão Gravar para salvar a alteração efetuada. Nota: Caso o novo proprietário não esteja cadastrado, primeiramente inclua-o no cadastro de clientes e depois efetue a alteração. 23 d) Inserindo a(s) foto(s) do imóvel corrente 1. Em Cadastro de Imóveis acesse a ficha Fotos. 2. Pressione o botão Editar, depois Adicionar Foto informe a localização da foto conforme a ilustração abaixo e pressione o botão OK. 3. A foto aparecerá na lista como NOVA FOTO, você poderá colocar o nome que desejar, para isso basta selecioná-la e alterar o nome. e) Excluindo a(s) foto(s) do imóvel corrente 1. Em Cadastro de Imóveis, acesse a ficha Fotos. 2. Clique no botão Editar, selecione a foto que deseja excluir e pressione o botão Remover, confirme a operação pressionando o botão Sim e depois Gravar. 24 f) Copiando a(s) foto(s) do imóvel corrente em um diretório qualquer 1. Em Cadastro de Imóveis acesse a ficha Fotos. 2. Selecione a foto que deseja copiar e pressione o botão Copiar para informe o diretório desejado e pressione o botão Select, depois pressione OK. Veja a ilustração abaixo: g) Visualizando os interessados do imóvel corrente 1. Em Cadastro de Imóveis, selecione o imóvel em questão e pressione o botão Possíveis Interessados. 25 2. Será exibida uma lista com todos os clientes interessados naquele imóvel. Para ver mais detalhes sobre o cliente, selecione-o na lista e pressione o botão Visualizar Cliente. 26 REGISTRO DA NEGOCIAÇÃO Ao mudar a situação de um imóvel de Ativo para Inativo/Vendido/Locado/Permutado/Em avaliação/Avaliado o sistema pedirá que você informe como foi feita esta negociação. Para isso acesse: 1. Cadastro de Imóveis 2. Localize o imóvel em questão 3. Clique na Guia Cadastro 4. Clique no botão Editar 5. Faça a alteração desejada 6. Clique em Gravar As opções de negociação são: 1. O imóvel poderá ter sido negociado por sua imobiliária ou parceira 2. O imóvel poderá ter sido negociado, porém sua imobiliária não teve participação 3. O imóvel não foi negociado, mas sim será Inativado 4. O imóvel não foi negociado, mas sim será reativado para Venda ou Locação. Veja abaixo: 27 a) Vendendo o imóvel através da minha imobiliária Depois que o imóvel é vendido é necessário mudar a situação do mesmo. Será pedido que você informe como foi feita esta venda: Caso tenha sido negociado por sua imobiliária ou parceira será necessário informar quem foi o comprador, através de qual mídia, o valor negociado, a forma de pagamento, o banco e o valor da entrada. Veja abaixo um exemplo: 28 Depois de todas as informações preenchidas clique em Registrar. Note que ao entrar na Guia Confidencial o proprietário já estará trocado. 29 b) O imóvel foi vendido por outra imobiliária Caso o imóvel tenha sido negociado, porém por sua imobiliária não teve participação escolha esta opção ao mudar a situação do imóvel, veja abaixo: Em seguida clique no botão Avançar que a mudança estará registrada. c) O imóvel será inativado Ao escolher esta situação na tela do Cadastro do Imóvel o Univen FLEX já abre com esta opção selecionada. Você deverá informar o motivo pelo qual o imóvel está sendo inativo, são eles: 30 1) Valor acima do mercado 2) Localização do Imóvel 3) Imóvel ocupado 4) Estado de conservação do imóvel 5) Forma de pagamento 6) Proprietário desistiu da venda ou locação 7) Outros – justifique Veja abaixo: Em seguida clique no botão Avançar que a mudança estará registrada. d) O imóvel será ativado: Caso o imóvel tenha sido inativado e está retornando para a imobiliária é possível reativá-lo. Ao ativar o imóvel para venda ou locação é possível ainda descrever observações e informações desta reativação. Veja abaixo: 31 Em seguida clique no botão Avançar que a mudança estará registrada. 32 CADASTRO DE CLIENTES a) Conhecendo a tela Cadastro de Clientes No Cadastro de Clientes há o acesso às informações dos proprietários, interessados e os demais clientes cadastrados. Através desta opção, você poderá cadastrar, alterar e consultar seus clientes, fazer anotações, agendar compromissos, acessar informações dos imóveis do cliente, visualizar o perfil dos imóveis, os imóveis visitados. Veja nas ilustrações abaixo a tela de cadastro de clientes e seus principais componentes: Cadastro: Exibe a ficha de cadastro do cliente corrente. Dados Pessoais: Exibe a ficha com os dados pessoais do cliente: pessoa física 33 ou jurídica, data de nascimento, documentos, estado civil, renda, nome do cônjuge, etc. Correspondência: Exibe a ficha com os dados para correspondência: endereço comercial e endereço residencial. 34 Imóveis do Cliente: Exibe a ficha com os imóveis pertencentes ao cliente corrente. 35 Perfis de Imóveis: Exibe um breve resumo (texto digitado pelo usuário) com o perfil de imóvel do interessado. Visitas/Negociações: Exibe a lista dos imóveis que foram visitados pelo interessado e a situação da negociação. 36 Histórico: Exibe uma lista com o histórico das alterações feitas no cadastro corrente. 37 Follow Up: Exibe os compromissos da agenda de compromissos vinculados ao cliente. Pesquisa Rápida: Exibe a ficha solicitando informações para a pesquisa, como: nome iniciando com, qualquer nome, empresa iniciando com, e telefone. 38 b) Cadastrando um novo cliente 1. Em Cadastro de Clientes pressione o botão Novo. 2. O programa abrirá uma ficha em branco para o novo cliente, preencha todos os dados possíveis do cliente e pressione o botão Gravar. 3. Será exibida a mensagem: “Deseja verificar se este cliente já existe no banco de dados? Para fazer esta checagem clique em SIM. Caso exista o programa exibirá uma lista para conferência, veja abaixo: 39 Caso seja um novo cliente realmente use a opção “Adicionar como novo cliente assim mesmo”, caso não seja selecione o cliente em questão e clique na opção “Atualizar os dados deste cliente para o já existente selecionado abaixo:” Importante: Cadastre o cliente apenas uma vez, antes do cadastramento verifique na tela de pesquisa se o cliente não existe. c) Cadastro de Primeiro Contato / Mídias Ao cadastrar um cliente é necessário informar o primeiro contato com a imobiliária. Você poderá criar, editar ou adicionar opções, para isso acesse: 1. www.univenweb.com.br 2. Informe seu e-mail e senha do Univen FLEX Importante: é necessário ter acesso ao Univen WEB para ter acesso. 3. No canto superior esquerdo clique na opção Cadastros Auxiliares 4. Para Clientes 5. Mídias 40 Veja um exemplo abaixo: d) Cadastrando Primeiro Contato / Mídias 1. Clique na opção Novo 2. Preencha o Contato / Mídia desejada e clique em Incluir, veja um exemplo: Na próxima sincronização executada pelo Monitor Application Center as mídias serão inseridas/atualizadas em seu Univen FLEX. e) Cadastro de Categorias É possível criar Categorias de Clientes, para que ao cadastrar um Investidor por exemplo, ele seja identificado por este categoria. Visto que as categorias padrão são: Proprietário(a) e Interessado(a) será necessário criar a categoria Investidor(a). 41 Para cadastrar acesse: 1. www.univenweb.com.br 2. Informe seu e-mail e senha do Univen FLEX Importante: é necessário ter acesso ao Univen WEB para ter acesso. 3. No canto superior esquerdo clique na opção Cadastros Auxiliares 4. Para Clientes 5. Categorias Veja um exemplo abaixo: f) Cadastrando a Categoria 1. Clique no botão Novo 2. Informe o nome da Categoria desejada e clique em incluir, veja um exemplo: Na próxima sincronização executada pelo Monitor Application Center as mídias serão inseridas/atualizadas em seu Univen FLEX. 42 g) Visualizando os imóveis do cliente O Cadastro de Clientes permite o acesso fácil e rápido das informações dos imóveis, basta acessar a guia “Imóveis do Cliente” o programa exibirá uma lista com os imóveis pertencentes ao cliente em questão. Para visualizar a ficha de um determinado imóvel, selecione-o na lista e pressione o botão Visualizar Imóvel. h) Registrando o perfil de imóveis para o interessado Você poderá cadastrar no sistema o interesse de imóvel (is) do seu cliente. O interesse pode ser por imóveis que você tem em sua carteira ou não. 1. Em Cadastro de Clientes, selecione o cliente em questão e acesse a ficha Perfis de Imóveis. Obs. Verifique antes se o cliente está cadastrado, caso não esteja, você poderá cadastrá-lo. 2. Pressione o botão Consultar Imóveis. O programa abrirá a tela de Consulta de Imóveis, informe as condições do perfil de imóvel desejado e pressione o botão Consultar. 3. Será exibida uma lista com todos os imóveis encontrados conforme as condições informadas, pressione o botão Registrar. 4. Escolha a opção Registrar o perfil do imóvel informado baseado nos filtros da consulta, pressione o botão Avançar e descreva brevemente o interesse do cliente. 5. Em seguida pressione o botão Registrar. 6. Clique no botão Sair 7. Ao voltar para o Cadastro do cliente você verá o perfil registrado. Obs. Acessando o Cadastro de Imóveis e pressionando o botão Possíveis Interessados, o programa exibirá uma lista com os clientes que registraram o interesse por determinado imóvel. Ver tópico “Visualizando os interessados do imóvel corrente”. 43 i) Visualizando o(s) perfil(is) de um cliente 1. Em Cadastro de Clientes, selecione o cliente em questão e acesse a guia Perfis de Imóveis. 2. Será exibida uma lista com o(s) perfil (is) do cliente em questão. Selecione uma pretensão e pressione o botão Visualizar Perfil. Obs. O(s) perfil(is) poderá(ão) ser(em) impresso(os) pressionando o botão Imprimir Perfil. j) Registrando as visitas/negociações ao imóvel 1. Em Cadastro de Clientes, selecione o cliente em questão e acesse a guia Visitas/Negociações. 2. Pressione o botão Consultar Imóveis, o programa abrirá a tela de Consulta de Imóveis, com o perfil de imóveis já preenchidos anteriormente pressione o botão Consultar. 3. Selecione o imóvel que o cliente visitou e clique no botão Registrar 4. Selecione a opção Registrar a visita/negociação para o imóvel selecionado. 5. Informe o Andamento do negócio informando o resultado da visita ao móvel, exemplo: 6. Informe Gostou muito, também o vai resultado pedir financiamento desta visita, que bancário. pode ser: - Cliente quer visitar o imóvel - Visitou o imóvel e está analisando - Cliente fez uma proposta - Negócio fechado locação - Negócio fechado venda - Cliente desistiu - Valor acima do mercado - Localização do imóvel 44 - Imóvel ocupado - Estado de conservação do imóvel - Forma de pagamento - Proprietário desistiu da negociação - Outros – Justifique 7. Caso o imóvel tenha sido vendido será necessário informar quem foi o comprador, a forma de pagamento, o banco e se foi dada entrada 8. Clique no botão Registrar 9. Feche a Consulta de Imóveis clicando no botão Sair l) Visualizando os imóveis visitados por um cliente 1. Em Cadastro de Clientes, selecione o cliente em questão e acesse a guia Visitados. 2. Será exibida uma lista de todos os imóveis visitados por aquele determinado cliente. Selecione um imóvel na lista, logo abaixo aparecerão mais detalhes sobre o imóvel, como: proprietário, endereço, preço de venda, preço de locação, parecer do corretor, etc. Obs. O parecer do corretor poderá ser impresso pressionando o botão Imprimir Parecer. m) Agendando avisos e retornos vinculados aos clientes 1. Em Cadastro de Clientes, selecione o cliente desejado e acesse a guia Cadastro. 2. Clique no botão Novo Aviso, informe quem receberá o aviso, data do aviso, repetir o aviso a cada (coloque o número de dias) dias e a prioridade. Obs. Para visualizar os compromissos agendados, acesse a opção Agenda e escolha a opção Avisos e Retornos – (veja o capítulo Agenda). 45 n) Editando e Criando documentos no Microsoft Word® No programa Univen, você poderá editar e criar quantos documentos desejar com os dados do cliente no Microsoft Word®. Para isso, basta acessar o “Cadastro de Clientes ou Consulta de Clientes”, e seguir os procedimentos abaixo: 1. Em “Cadastro de Clientes ou Consulta de Clientes”, selecione o cliente desejado, clique na guia Cadastro e pressione o botão Editar. 2. O programa abrirá a tela para a procura do documento a ser editado. Caso já tenha o documento pronto, indique o diretório em que ele está salvo, selecione o documento e pressione o botão OK. Caso deseje criar um novo documento pressione o botão Avançar e em seguida o botão Finalizar. 3. O programa abrirá o documento do Word, pressione o botão Inserir Campo, veja a ilustração abaixo: Botão para inserção de campos de mesclagem. 46 Clicando sobre o botão “inserir campos de mesclagem” aparecerá esta tela. Selecione os campos desejados clicando no botão “inserir”. 4. Para visualizar os dados do programa mesclados no documento pressione o botão Exibir dados mesclados. Veja a ilustração abaixo: Pressione o botão ABC para visualizar os dados. CONSULTA Este módulo permite consultar os imóveis e clientes, emitir relatórios, visualizar consultas efetuadas pelos clientes, agendar compromissos, etc. O objetivo é promover o atendimento ao cliente, de uma maneira eficaz e personalizada. Consulta de Imóveis a) Conhecendo a tela Consulta de Imóveis A “Consulta de Imóveis” fornece todos os recursos que dizem respeito a pesquisa de imóveis. Você poderá definir as condições da pesquisa, e pressionando o botão Consultar será exibida uma lista com todos os imóveis conforme as condições informadas. Veja a ilustração abaixo: 47 Resultado da pesquisa Seleciona o modelo do gráfico. Registra o perfil do imóvel desejado ou a visita. Exporta o(s) imóvel(is) consultados para arquivo XLS ou CSV. Acessa a ficha do imóvel selecionado e/ou o Cadastro de Imóveis. Consulta os imóveis na internet. Consulta os imóveis conforme as condições informadas. 48 Limpa as condições informadas. Imprime relatórios. Sai da Consulta de Imóveis. 1) Montando condições: informe as condições da pesquisa através dos campos disponíveis. 2) Ordenando o resultado da pesquisa: para visualizar o resultado de uma forma mais organizada, selecione no campo “Ordenar por”: escolha a opção mais adequada, veja o exemplo na ilustração acima. 3) Visualizando as informações dos imóveis: o resultado da pesquisa é demonstrado através de uma lista, com algumas informações sobre os imóveis, para visualizar as informações de um modo mais detalhado, selecione-o na lista e pressione o botão Ficha. 4) Imprimindo o resultado da pesquisa: pressione o botão Imprimir e selecione o modelo do relatório desejado, caso deseje imprimir somente um imóvel em particular, assinale o campo “Imprimir somente o(s) registro(s) selecionado(s)”. Veja a ilustração abaixo: 49 Consulta de Clientes a) Conhecendo a tela Consulta de Clientes A “Consulta de Clientes” permite a seleção precisa de interessados, proprietários e as categorias que foram inseridas, oferecendo opções de manutenção e impressão. Este recurso mostra-se bastante eficaz na geração de relatórios, gráficos estatísticos e mala direta. Igual ao módulo “Consulta de Imóveis”, você também poderá definir as condições da pesquisa, e pressionando o botão Consultar será exibida uma lista com todos os clientes conforme as condições informadas. Veja a ilustração abaixo: 50 b) Imprimindo o resultado da Pesquisa: Para imprimir o resultado da pesquisa clique no botão Imprimir, escolha o modelo de relatório que deseja e clique no botão Visualizar/Imprimir. Veja a imagem abaixo: 51 c) Exportando e-mails dos clientes Indica-se utilizar esta opção para criação de mailings, pois bastará importar o arquivo CSV ou XLS em programas de E-mail Marketing ou Outlook. Veja a imagem abaixo: 52 d) Gerando gráficos dos clientes Outra opção na Consulta de Clientes é a geração de gráficos. Veja as diversas opções na imagem abaixo: 53 REGISTRAR ATENDIMENTO Este recurso foi criado para agilizar o atendimento da recepcionista/secretária na recepção. Possibilitando registrar rapidamente o atendimento para um cliente já existente, ou cadastrá-lo no momento do atendimento. Antes de utilizar esta opção é necessário definir a área de atuação/departamento de cada corretor através do Cadastro de Usuários. a) Definindo o Departamento de cada corretor: Na página inicial de seu Univen FLEX acesse: 1. Configurações 2. Cadastro de Usuários 3. Localize o corretor em questão através da guia Pesquisa 4. Clique na guia Cadastro 5. Clique no botão Editar 6. Selecione qual Departamento este corretor atende = Venda ou Locação 54 7. Clique em Gravar 8. Repita o mesmo processo para todos os corretores da imobiliária 9. Depois clique em Sair b) Registrando o atendimento: 1) Clique na opção Registrar Atendimento disponível na tela inicial do Univen FLEX 2) No campo Anotações a atendente digitará as informações que o cliente lhe passar, exemplo: seu interesse, recado para o corretor, etc. 3) Caso o cliente passe pelo telefone a referência do imóvel desejado basta clicar na lupa ao lado do item “Interessado no imóvel Referência”: 4) Localize o imóvel em questão 5) E clique no botão Confirmar 6) Logo ao lado é possível registrar no programa o interesse deste cliente 7) Ao lado dos campos: Nome do Cliente, Telefone Residencial, Telefone Comercial, Celular e Telefone de Contato é possível buscar se o cliente já está cadastrado no programa. 8) Caso o cliente não esteja cadastrado basta preencher diretamente na tela todos os campos, inclusive o primeiro contato e a categoria. Veja abaixo um exemplo de registro: 55 9) Caso o cliente já esteja cadastrado localize-o através da lupa e clique na opção “Registrar o Atendimento para o cliente encontrado (F5)”, veja abaixo: 10) Em seguida clique em Gravar Atendimento. É possível enviar para o cliente/interessado um cartão de visita do corretor e uma lista de imóveis que se encaixam em seu interesse – veja abaixo: c) Enviando o e-mail para o cliente/interessado: Ao manter as opções “Cartão de visita do corretor” e “Lista de Imóveis” marcadas (na tela do Registro de Atendimento) o cliente receberá um e-mail com estas informações (desde que o e-mail do cliente tenha sido preenchido no cadastro). O cartão de visita do corretor será composto pelas informações preenchidas no Cadastro de Usuários, veja abaixo: 56 d) Rodízio de corretores: definindo o corretor que fará o atendimento: O sistema tem um rodízio automático de corretores que é exibido de acordo com o departamento de cada corretor. Por exemplo: a atendente informou que o cliente quer alugar uma casa então serão exibidos os corretores de locação, o mesmo processo com vendas. Caso ela não informe nenhum campo estará marcado automaticamente o campo “Outros” que mostra todos os corretores cadastrados no Univen FLEX. 57 e) Corretor: recebendo o aviso da atendente: Depois que a secretária gravar o atendimento o corretor recebe de forma automática um aviso/retorno na tela inicial de seu Univen FLEX informando que ele tem um cliente/interessado para atender/retornar. Ao clicar duas vezes sobre o mesmo é possível ver todos os detalhes do cadastro, inclusive o interesse do cliente que a secretária preencheu no registro de atendimento. Veja um exemplo abaixo: Ao acessar o cliente será aberto a ficha do cliente com todos os dados cadastrados. No campo Notas ficará registrada automaticamente a data, hora, e nome do usuário que realizou o atendimento. Veja abaixo: O corretor deverá incluir mais uma Nota informando o assunto que foi tratado com o cliente. 58 ATENDIMENTOS REALIZADOS Através da guia Atendimentos - disponível na tela inicial do Univen FLEX - é possível consultar os atendimentos realizados em um determinado período e visualizar se o corretor retornou para o cliente. a) Visualizando os atendimentos realizados: 1) Clique na guia Atendimentos 2) Informe o período desejado para consultar 3) Caso queira é possível filtrar pela Situação do atendimento sendo: Com retorno ou Sem retorno por parte do corretor 4) Clique em Pesquisar 5) Será exibida na tela todos os registros de atendimentos realizados, veja abaixo: Para acessar a ficha do cliente basta selecionar o cliente e clicar na opção “Visualizar Cliente”. O retorno do corretor para o cliente será registrado quando o corretor acessar a ficha do referido. 59 CADASTRO DE LOGRADOUROS a) Conhecendo a tela Cadastro de Logradouros O Cadastro de Logradouros dispõe de informações como endereço, bairro, cidade, Cep e UF, que servem para padronizar e agilizar o cadastramento de seus imóveis, diminuindo consideravelmente os erros de digitação. Veja a ilustração abaixo: Cadastro: Exibe a ficha para preenchimento das informações do logradouro. Pesquisa: Exibe o campo solicitando o nome (ou a letra inicial) para a pesquisa. 60 CONFIGURAÇÕES As opções encontradas em Configurações oferecem um meio fácil de personalizar o programa de acordo com suas necessidades. Através dela você poderá alterar o logotipo da empresa, cadastrar os usuários, atribuir suas permissões, ver os usuários que estão logados, alterar suas preferências de correio e personalizar a área de trabalho. 61 Internet: Exibe a ficha com as configurações da Internet (envia as fotos dos imóveis disponíveis na Internet para o seu servidor de Internet). 62 Configurações das fotos: Exibe as configurações das fotos, como: Largura e Altura, Marca d’água, fonte, estilo e a posição do texto na foto. Detalhes e Preferências: Exibe a ficha com os dados CNPJ, Creci, Responsável pela empresa e CPF, através desta opção você poderá alterar o logotipo de sua empresa. 63 a) Alterando Logotipo 1. Clique na Guia Detalhes e Preferências 2. Pressione o botão Alterar Logotipo. 3. Indique o diretório que está o logotipo e pressione o botão OK. Veja a ilustração abaixo: 3. Para finalizar pressione o botão Gravar e o botão Sair. b) Configurando a Internet 1. Configurando Servidor de e-mail a) Caso utilize o Outlook 2003 ou 2007 você pode escolher a opção: Enviar mensagens usando gerenciador de mensagens padrão b) Ou via SMTP de email - preencha no campo Servidor SMTP de e-mail o endereço do seu servidor para envio de mensagens fornecido pelo seu provedor de acesso a Internet, nome de usuário, senha e se requer autenticação. 64 CADASTRO DE USUÁRIOS Você poderá definir os usuários do programa e seus permites de acesso usando esta opção. Veja as ilustrações abaixo: Cadastro: Exibe a ficha para inclusão de um usuário ou alteração de um usuário já cadastrado. Permites: Exibe a ficha com os permites do usuário corrente, dividida nas guias: clientes 65 Imóveis: 66 Geral/Relatórios: Pesquisa: Exibe a ficha com o campo solicitando o nome (ou a letra inicial) para a pesquisa. 67 a) Cadastrando um usuário 1. Pressione o botão Novo. 2. O programa exibirá a seguinte pergunta: “Deseja cadastrar um novo usuário com os permites do usuário atual?” – caso queira clique em SIM, caso negativo clique em NÃO e informe os permites desejados. 3. Preencha os dados do usuário, a senha, defina seus permites e pressione o botão Gravar. USUÁRIOS LOGADOS Exibe todos os usuários que estão utilizando o sistema. Veja a ilustração abaixo: 68 PREFERÊNCIAS DO USUÁRIO Você poderá configurar o programa para avisar quando chegarem mensagens novas no seu Correio Interno. Veja a ilustração abaixo: 69 PERSONALIZAR A ÁREA DE TRABALHO É possível personalizar as opções que irão aparecer em sua área de trabalho. Ocultando assim opções que não são utilizadas freqüentemente. Para isso basta desmarcar as opções, veja a imagem abaixo: Exemplo: 70 AGENDA DO CORRETOR 71 Agenda de Compromissos: compromissos. Nesta opção você pode cadastrar seus a) Cadastrando um novo compromisso Clique no botão Novo, preencha os Campos da guia Compromisso e clique no botão Gravar. 72 Caso queira vincular o compromisso a um cliente, selecione a guia Cliente, clique no botão Adicionar, selecione o cliente desejado e clique no botão Sair e ao retornar na agenda pressione o botão Gravar. 73 Correio Interno: Nesta opção você poderá enviar, responder ou visualizar mensagens. 74 a) Enviando uma nova mensagem Clique no botão Nova Mensagem, selecione os destinatários clicando no campo Marcar na lista de usuários ou clique no botão Marcar Tudo, digite sua mensagem e clique no botão Enviar. Caso deseje enviar a mesma mensagem para e-mail externo preencha o endereço no campo E-mail externo. b) Salvando a nova mensagem na pasta Rascunhos Depois de redigir a nova mensagem e caso deseje enviá-la posteriormente, clique no botão Salvar em Rascunhos. c) Respondendo uma mensagem Selecione a mensagem e clique no botão Responder. Preencha o conteúdo da mensagem e pressione o botão Responder. Caso deseje enviá-la posteriormente, clique no botão Salvar em Rascunhos. d) Excluindo mensagens Selecione a mensagem que deseja excluir e pressione o botão Excluir, ou pressione a tecla Delete de seu teclado. Você poderá excluir várias mensagens ao mesmo tempo, para isto basta selecionar as mensagens com a tecla Ctrl pressionada e clicar no botão Excluir, ou pressione a tecla Delete de seu teclado. 75 e) Criando pastas Você poderá criar novas pastas para arquivar suas mensagens, para isso clique em Adicionar Nova Pasta, digite o nome que desejar e clique em Confirmar. Para remover uma pasta criada, selecione a pasta e clique no botão Remover. f) Movendo mensagens para outras pastas Você poderá mover suas mensagens para pasta que desejar. Para isso selecione a mensagem e arraste com o mouse para a pasta desejada. CLIENTES COM INTERESSE COMUM EM MINHA CARTEIRA: Nesta opção você poderá visualizar os clientes com pretensão em imóveis. 76 a) Visualizando clientes com interesse comum em minha carteira Para visualizar o cliente, clique no botão Visualizar Cliente. Avisos e Retornos: Nesta opção você poderá visualizar seus Avisos e Retornos cadastrados. 77 Contrato de Exclusividade a Vencer: Nesta opção você poderá visualizar os imóveis com contratos de exclusividade a vencer na data informada. 78 CONTRATO DE EXCLUSIVIDADE 1. Acesse o Univen; 2. Clique em “Cadastro de Imóveis” ou aperte F2 no seu teclado; 79 4. Selecione um imóvel. 5. Clique na guia “Captação”. 6. Clique no botão “Editar”. 7. Clique sobre o campo “Contrato de exclusividade”. 80 9. Clique no botão “Gravar”. 10. Clique no botão “Sair”. CONSULTANDO IMÓVEIS DE UMA REDE 1. Clique no botão “Consulta de Imóveis”; 2. Selecione no botão “Pesquisar somente em parcerias”; 3. Clique no botão “Consultar”; 81 4. Selecione o imóvel que deseja consultar; 5. Clique no botão “Ficha”; 6. Para saber a qual imobiliária pertence o imóvel clique na guia “Confidencial” clique no botão “Sair”. 82 ANOTAÇÕES PESSOAIS Nesta opção você poderá cadastrar as suas anotações pessoais onde somente você terá acesso. Cadastro: 83 a) Como cadastrar uma nova anotação Clique no botão Novo e digite as anotações desejadas, para finalizar clique no botão Gravar. b) Como pesquisar uma anotação cadastrada Clique na guia Pesquisa e digite o título da anotação que deseja localizar. Pesquisa: 84 RELATÓRIOS Anúncios Nesta opção você poderá criar relatórios para anúncios de jornal. a) Gerando Relatórios de Anúncios 1. Selecione a finalidade dos imóveis que deseja anunciar: venda, locação ou permuta. 2. Clique na Opção: Imprimir Relatório, Visualizar Relatório ou Exportar para Arquivo Texto. Caso a opção desejada seja Exportar para Arquivo Texto, será necessário informar o diretório onde será salvo o arquivo. 3. Filtrar Informações: através desta opção você poderá definir o filtro com as 85 condições dos imóveis que serão incluídos no relatório de anúncios. 4. Para finalizar as operações clique no botão Executar. Faixas e Placas: Nesta opção você poderá gerar relatórios de imóveis que possuem Faixas ou Placas. 86 a) Gerando relatórios de Faixas e Placas Selecione as condições do filtro e o tipo de relatório, para finalizar clique na opção desejada. Registro de Visitas e Desempenho do Corretor: Nesta opção você poderá emitir relatórios dos registros de consultas efetuadas. 87 a) Emitindo relatórios de Registro de Consulta Selecione a opção pretendida, preencha os campos solicitados, para finalizar clique no botão desejado. Etiquetas: Esta opção permite imprimir etiquetas avulsas, por seleção, por filtro, etiquetas de remetente e também configurar o layout das etiquetas. 88 Configurar Layout das Etiquetas: Nesta opção você poderá alterar o Layout de suas etiquetas. a) Configurando Layout das Etiquetas 89 1. Selecione a opção da etiqueta desejada, selecione o modelo e clique em Alterar Layout. 2. Com a tecla Shift pressionada, selecione todas as linhas, para mover as linhas na posição desejada utilize as setas do teclado, para finalizar clique no botão Fechar (X) e depois clique em Yes para salvar as alterações. Editar Dados com Word Nesta opção você poderá editar os Dados do Imóvel, Proprietário e do Cliente selecionado no Word. a) Editando Dados com o Word 1. O programa abrirá a tela solicitando o Cliente e o Imóvel, para finalizar clique no botão Editar. Caso já tenha o documento pronto, clique no botão Abrir Documento indique o diretório em que ele está salvo, selecione o documento e pressione o botão OK. Caso deseje criar um novo documento pressione o botão Novo Documento e em seguida o botão OK. 90 2. O programa abrirá o documento do Word, pressione o botão Inserir Campo, veja a ilustração abaixo: Botão para inserção de campos de mesclagem. 3. Para visualizar os dados do programa mesclados no documento pressione o botão Exibir dados mesclados. Veja a ilustração abaixo: Pressione o botão ABC para visualizar dados. Ficha de Captação de Imóvel Nesta opção você poderá imprimir a Ficha de Captação do Imóvel. 91 Ficha de Captação do Cliente Nesta opção você poderá imprimir a Ficha de Captação do Cliente. 92 Recibo Avulso a) Preenchendo o Recibo Avulso Preencha valor, clique na lupa para preencher o Cliente (Recebi (emos) de), preencha os campos Referente, Banco, Agência, Cheque Número, Conta e Data. Para informar os dados do Emitente clique na lupa. Para finalizar clique na opção desejada. Recibo da Imobiliária Nesta opção você poderá imprimir o Recibo da Imobiliária com seu logotipo. 93 a) Preenchendo Recibo da Imobiliária Preencha valor, clique na lupa para preencher o Cliente (Recebi (emos) de), preencha os campos Referente, Banco, Agência, Cheque Número, Conta e Data. Caso deseje alterar os dados do Emitente clique na lupa. Para finalizar clique na opção desejada. Nota Promissória Nesta opção você poderá emitir Nota Promissória. a) Preenchendo a Nota Promissória Preencha o número de notas promissórias que deseja, informe o Valor, o Vencimento e a Cidade. Para preencher os Dados da Empresa clique na Lupa, caso deseje preencher com outros dados clique em Não. Clique na lupa para informar o Emitente e o(s) Avalista(s). 94 Para finalizar clique na opção desejada. SAINDO DO SISTEMA A opção Sair do Sistema vai além de finalizar o sistema, traz outras opções que são de grande importância para a manutenção e segurança do seu banco de dados. Segue abaixo a descrição de cada uma delas: 95 · Sair do Sistema: Finaliza o Univen e efetua um backup automático do Banco de Dados · Fazer Backup de Manutenção: Efetua o backup de seu Banco de Dados, você poderá escolher a opção destino do Backup em seu Disco Rígido. · Trocar de Usuário: Solicita o nome e a senha para uma eventual troca de usuário. · Ativar Modo Stand By: Fecha todos os arquivos e minimiza a janela principal (reduzindo o risco de danificação do banco de dados por queda ou oscilação de energia), será solicitado novamente o nome e senha do usuário após ativação do programa. · Ativar o Modo de Manutenção: Ativa a tela do Assistente de manutenção do Univen, permitindo o usuário Corrigir o Banco de Dados, Otimizar Banco de Dados, Restaurar Backup, restaurar Imóveis Excluídos e Alterar Senha de acesso do Assistente de Manutenção. Observação: A senha de acesso do Assistente de Manutenção é admin. Caso deseje, ela poderá ser alterada no próprio sistema. 96 MONITOR APPLICATION CENTER O monitor application Center é o um programa que fica dentro do Univen e deve ser utilizado (manter aberto) no servidor, por ser o computador que fica o maior tempo ligado. Ele é responsável pelas seguintes operações: - Atualização de versão - Backup do banco de dados - Transferência dos imóveis para a internet - Sincronização entre Univen FLEX e WEB Para executá-lo clique na guia Suporte Online (na tela inicial do Univen), clique na mensagem “Monitor Application Center está Off-Line – clique aqui para executálo”, veja a imagem abaixo: 97 a) Configurando o Monitor: Status Ao abrir o Monitor você conseguirá adicioná-lo na inicialização do Windows, para isso clique na opção: “Adicionar o MAC na inicialização do Windows”. Assim bastará digitar a senha do monitor quando seu computador for ligado, veja abaixo: Agendamento: Na Guia “Agendamento” será possível configurar as verificações de Atualização Automática, Backups e Sincronizações com a Internet. Na subguia “Atualização Automática” você poderá configurar seu Monitor para que faça as verificações de versão do Univen. Marque a opção “Realizar Atualização Automática” e verificar a cada 12 horas. Para verificar agora clique na opção “Verificar e Atualizar Agora”. Veja um exemplo abaixo: 98 Na subguia “Backup Completo” você poderá configurar seu Monitor para que sejam realizados os backups, que pode ser de 3 formas: - Backup do Banco de Dados (sem fotos): realiza backup do banco de dados do Univen, porém sem as fotos. - Backup do Banco de Dados e Fotos da Imobiliária: realiza um backup do banco de dados do Univen e de todo o conteúdo da pasta Fotos. - Backup de Todos os Arquivos, Fotos de parceiros e Backups automáticos (lento e exige muito espaço): realiza um backup do banco de dados do Univen, de todas as subpastas e arquivos contidos na pasta Dados, exceto os arquivos gerados pelo backup automático. Além de escolher o tipo do backup a ser realizado é possível definir: quais os dias da semana, hora e o diretório onde será feita a cópia. Para isso clique no botão “Informar Destino”, selecione o diretório desejado e clique em Select. Caso não queira aguardar o horário agendado clique no botão “Efetuar Backup Agora”. 99 Depois de fazer todas as alterações na tela clique em Gravar. Importante: O backup será realizado somente quando nenhum usuário estiver utilizando o Univen e o Monitor aberto no horário agendado. Veja a imagem abaixo: Na subguia “Internet” você poderá configurar seu Monitor para que sejam realizados feitas as sincronizações com a Internet. Basta marcar os campos e definir os horários em que as sincronizações serão realizadas. Caso não queira aguardar o horário agendado clique em “Efetuar a Sincronização Agora”. Depois de fazer todas as alterações na tela clique em Gravar. Veja a imagem abaixo: 100 Para que o Monitor continue realizando os processos agendados basta minimizálo, veja que ele ficará executando ao lado do relógio do Windows. 101 UNIVEN WEB O Univen WEB é o Gerenciador de Carteira de Imóveis e Clientes utilizado via internet e integrado ao site da imobiliária. Solução inteligente para plantões e home Office. Todas as informações cadastradas na WEB são transferidas para o Univen FLEX e vice-versa, por isso a agilidade na captação e consulta das informações. a) Acesso: Para acessar o Univen WEB informe seu e-mail e senha do Univen FLEX, veja um exemplo abaixo: Importante: O acesso pode Internet Explorer, ser feito Mozilla por 3 Firefox e principais navegadores: Google Chrome. 102 b) Tela inicial: 103
Download