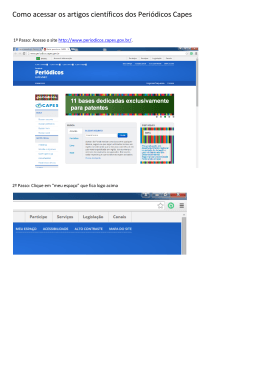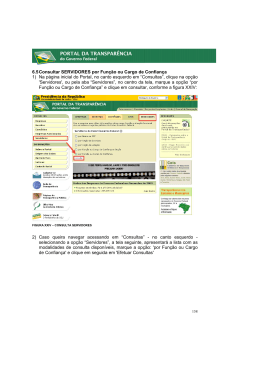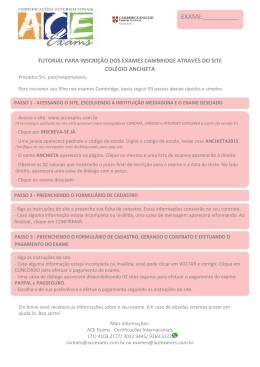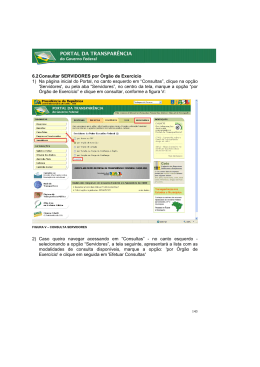MANUAL DO CLIENTE SUMÁRIO 1. INSTALAÇÃO DO TOPSAPP--------------------------------------------------------------7 2. ARQUIVO CONF. INI---------------------------------------------------------------------- 11 3. DESINSTALAÇÃO DO TOPSAPP-------------------------------------------------------13 4. ATUALIZAÇÃO----------------------------------------------------------------------------- 16 5. UTILIZAÇÃO DO TOPSAPP------------------------------------------------------------- 16 6. CIDADE---------------------------------------------------------------------------------------- 16 6.1 CADASTRAR--------------------------------------------------------------------------------- 16 6.2 RELATÓRIO DE CIDADES--------------------------------------------------------------- 17 7. USUÁRIO-------------------------------------------------------------------------------------- 17 7.1 CADASTRAR USUÁRIO------------------------------------------------------------------- 17 8. PLANOS--------------------------------------------------------------------------------------- 18 8.1 PREENCHENDO OS DADOS DO PLANO--------------------------------------------- 19 9. CADASTRO DE VENCIMENTOS-------------------------------------------------------19 10. CADASTRO DE BASES-------------------------------------------------------------------- 20 11. CLIENTES------------------------------------------------------------------------------------ 21 11.1 CADASTRO DE CLIENTES-------------------------------------------------------------- 21 11.2 LISTA DE ANIVERSÁRIANTES-------------------------------------------------------- 22 11.3 RELATÓRIO DE CLIENTES------------------------------------------------------------- 23 11.4 RELATÓRIO SIMPLES-------------------------------------------------------------------- 23 11.5 RELATÓRIO DE IP VÁLIDO------------------------------------------------------------- 24 11.6 RELAÓRIO DE CLIENTES PAGANTES----------------------------------------------- 24 11.7 RELATÓRIO DE CLIENTES ISENTOS------------------------------------------------ 24 11.8 RELATÓRIO DE CLIENTES BLOQUEADOS---------------------------------------- 25 11.9 RELATÓRIO DE CLIENTES LIBERADOS-------------------------------------------- 25 11.10 RELATÓRIO DE CLIENTES CANCELADOS----------------------------------------- 25 11.11 RELATÓRIO DE BASES--------------------------------------------------------------------25 11.12 RELATÓRIO DE CONTAS ADICIONAIS---------------------------------------------- 25 11.13 GRÁFICO DE CLIENTES-ATIVAÇÃO--------------------------------------------------26 12. TOPSAPP------------------------------------------------------------------------------------- 27 12.1 ALTERAR SENHA--------------------------------------------------------------------------27 12.2 EXPORTAR FIREWALL------------------------------------------------------------------- 27 12.3 CONFIGURAÇÕES-------------------------------------------------------------------------- 32 13. SUPORTE------------------------------------------------------------------------------------- 35 13.1 ABERTURA DE OCORRÊNCIAS-------------------------------------------------------- 36 13.2 OCORRÊNCIAS FINALIZADAS--------------------------------------------------------- 37 13.3 RELATÓRIO DE OCORRÊNCIAS ABERTAS----------------------------------------- 38 13.4 RELATÓRIO DE OCORRÊNCIAS FECHADAS-------------------------------------- 39 14. CORÊIO--------------------------------------------------------------------------------------- 39 14.1 ENVIAR E-MAIL----------------------------------------------------------------------------- 39 15. SERVIÇOS------------------------------------------------------------------------------------ 40 15.1 MODALIDADES DE CONTRATO-------------------------------------------------------- 40 15.2 CONTRATOS---------------------------------------------------------------------------------- 41 16. TÉCNICOS------------------------------------------------------------------------------------ 42 16.1 CADASTRAR TÉCNICOS------------------------------------------------------------------ 42 17. AUTO------------------------------------------------------------------------------------------- 42 17.1 BLOQUEAR----------------------------------------------------------------------------------- 42 17.2 LIBERAR--------------------------------------------------------------------------------------- 43 17.3 ATUALIZAR MAC--------------------------------------------------------------------------- 43 18. PHONE BOOK------------------------------------------------------------------------------- 43 18.1 CADASTRAR PHONE----------------------------------------------------------------------- 43 19. FINANCEIRO-------------------------------------------------------------------------------- 44 19.1 RECEBER-------------------------------------------------------------------------------------- 44 19.1.1 PORTADORES-------------------------------------------------------------------------------- 44 19.1.2 DOCUMENTOS------------------------------------------------------------------------------- 45 19.1.3 DOCUMENTOS A RECEBER-------------------------------------------------------------- 46 19.1.4 LANÇAMENTO PARCELADO------------------------------------------------------------ 49 19.1.5 IMPRIMIR CARNE--------------------------------------------------------------------------- 50 19.1.6 RELATÓRIO DE CONFERÊNCIA-POR DATA---------------------------------------- 51 19.1.7 RELATÓRIO DE CONFERÊNCIA-POR CLIENTE------------------------------------ 51 19.1.8 RELATÓRIO A RECEBER-POR VENCIMENTO-------------------------------------- 52 19.1.9 RELATÓRIO A RECEBER-POR CLIENTE--------------------------------------------- 53 19.1.10 RELATÓRIO ATRASADOS-POR DATA------------------------------------------------ 54 19.1.11 RELATÓRIO ATRASADOS-POR CLIENTE-------------------------------------------- 55 19.1.12 RELATÓRIO RECEBIDOS-POR DATA------------------------------------------------- 56 19.1.13 RELATÓRIO RECEBIDOS-POR CLIENTE--------------------------------------------- 57 19.1.14 RESUMO A RECEBER-POR CLIENTE-------------------------------------------------- 58 19.1.15 PROTOCOLO DE RECEBIMENTO------------------------------------------------------- 59 19.1.16 GRÁFICO DE RECEBIMENTOS---------------------------------------------------------- 60 19.2 PAGAR----------------------------------------------------------------------------------------- 61 19.2.1 CADASTRO DE FORNEDORES---------------------------------------------------------- 61 19.2.2 DOCUMENTOS A PAGAR----------------------------------------------------------------- 62 19.2.3 RELATÓRIO A PAGAR-POR DATA ---------------------------------------------------- 63 19.2.4 RELATÓRIO A PAGAR-POR FORNECEDOR----------------------------------------- 64 19.2.5 RESUMO A PAGAR-POR FORNECEDOR---------------------------------------------- 65 19.2.6 RELATÓRIO PAGOS-POR DATA-------------------------------------------------------- 65 19.2.7 RELATÓRIO PAGOS-POR FORNECEDOR-------------------------------------------- 66 19.3 CAIXA/BANCO------------------------------------------------------------------------------- 67 19.3.1 PLANO DE CONTAS------------------------------------------------------------------------ 67 19.3.2 MOVIMENTOS DO CAIXA---------------------------------------------------------------- 68 19.3.3 CONTAS---------------------------------------------------------------------------------------- 69 19.3.4 MOVIMENTOS BANCÁRIOS------------------------------------------------------------- 70 19.3.5 LIVRO CAIXA-------------------------------------------------------------------------------- 72 19.3.6 RELATÓRIO PLANOS CONTAS---------------------------------------------------------- 72 19.3.7 RESUMO PLANO DE CONTAS----------------------------------------------------------- 73 19.3.8 BALANCETE-RESUMIDO----------------------------------------------------------------- 73 19.3.9 BALANCETE-COMPLETO----------------------------------------------------------------- 73 19.3.10 RELATÓRIO DE PENDENTES-BCO----------------------------------------------------- 74 19.3.11 RELATÓRIO DE PAGOS-BCO------------------------------------------------------------ 74 19.3.12 RELATÓRIO DE PLANO DE CONTAS-------------------------------------------------- 74 20. BOLETOS------------------------------------------------------------------------------------- 75 20.1 GERAR------------------------------------------------------------------------------------------ 75 20.2 IMPRIMIR-------------------------------------------------------------------------------------- 76 20.3 REMESSA-------------------------------------------------------------------------------------- 77 20.4 RETORNO-------------------------------------------------------------------------------------- 77 21. LOGO MARCA------------------------------------------------------------------------------ 78 22. ESTOQUE------------------------------------------------------------------------------------- 78 22.1 GRUPOS DE PRODUTOS------------------------------------------------------------------ 78 22.2 MARCAS DE PRODUTOS------------------------------------------------------------------79 22.3 CADASTRO DE PRODUTOS---------------------------------------------------------------79 22.4 COMPRAS--------------------------------------------------------------------------------------80 22.5 VENDEDORES-------------------------------------------------------------------------------- 82 22.6 FORMAS DE PAGAMENTO--------------------------------------------------------------- 83 22.7 TIPOS DE VENDAS (CFOPs)-------------------------------------------------------------- 84 22.8 VENDAS---------------------------------------------------------------------------------------- 85 22.9 LISTA DO ESTOQUE------------------------------------------------------------------------ 87 22.10 LISTA DE PREÇOS-------------------------------------------------------------------------- 88 22.11 CONFERÊNCIA DO ESTOQUE----------------------------------------------------------- 88 22.12 LISTA PARA COMPRA--------------------------------------------------------------------- 89 22.13 RELATÓRIO DE COMPRAS GERAL---------------------------------------------------- 90 22.14 RELATÓRIO DE COMPRAS-POR PRODUTO----------------------------------------- 91 22.15 RELATÓRIO DE COMPRAS-POR FORNECEDOR----------------------------------- 92 22.16 RELATÓRIO DE VENDAS-GERAL------------------------------------------------------ 93 22.17 RELATÓRIO DE VENDAS-POR PRODUTO------------------------------------------- 94 22.18 RELATÓRIO DE COMISSÃO-------------------------------------------------------------- 95 22.19 GRÁFICO DE VENDAS-MENSAL-------------------------------------------------------- 96 22.20 GRÁFICO DE VENDAS-POR VENDEDOR--------------------------------------------- 97 23. HOTSPOT------------------------------------------------------------------------------------- 98 23.1 MODALIDADES------------------------------------------------------------------------------ 98 23.2 VENDAS---------------------------------------------------------------------------------------- 99 23.3 EXPORTAR---------------------------------------------------------------------------------- 100 23.4 RELATÓRIO DE CÓD. GERADOS------------------------------------------------------ 100 23.5 RELATÓRIO DE CÓD. A UTILIZAR--------------------------------------------------- 101 23. AJUDA---------------------------------------------------------------------------------------- 102 23.1 CONTRA SENHA--------------------------------------------------------------------------- 102 Manual do Cliente Instalando topsapp Baixando o link, o arquivo virá compactado, nós usamos o zip para descompactar, então na máquina do cliente tem que estar instalado o zip, se não houver instalação, poderá baixar pelo www.google.com.br . Feito isso, vá ao meu computador> disco local (c:)> arquivos de programas , e abra uma nova pasta com o nome de provedores, e dentro desta pasta, abra uma outra com o título topsapp. Agora ira baixar o link que foi passado, será feito da seguinte maneira: Exemplo: Neste caso usaremos um link qualquer como exemplo. Será www.topdns.com.br/topsapp/aVipnet.zip Primeiro irá acessar esse link: Então aparecerá a seguinte tela: Clique sobre salvar, e escolha o endereço da pasta criada anteriormente, para salvar este arquivo. Feito isso, vá à pasta que foi salvo o arquivo, e com o botão direito do mouse click sobre o arquivo, e faça como mostra a seguinte imagem: Click duas vezes sobre o arquivo que foi extraído, então aparecerá uma tela por duas vezes, em ambas às vezes, irá clicar sobre executar: Aparecerá outra tela: Click em avançar, e abrirá uma nova tela: No campo selecionado na imagem, colocará: C: \Arquivos de programas\Provedores\topsapp, que será a pasta que foi aberta, e será o endereço no qual o programa será baixado. Depois click em avançar. Irá aparecer outra tela, nela click em avançar: Avançar novamente: Click em instalar: Concluir: Imediatamente irá aparecer a tela com usuário e senha: Na pasta onde foi instalado, terá o arquivo conf. ini. Arquivo conf. Ini Arquivo conf. ini é uma conexão do banco de dados e o sistema topsapp, é responsável também pelo funcionamento de varias partes do sistema. Primeiro o localizamos na pasta C: \Arquivos de programas\Provedores\topsapp e abra a mesma: Feito isso, abrirá a seguinte tela: Na primeira linha, em host, deverá ser inserido o ip. Na segunda linha, em download, é o local onde será baixada a atualização do sistema. Na terceira linha, em domínio, é o domínio do seu provedor. Na quarta linha em relação, é o nome da base de dados. Desinstalação do topsapp Será utilizado quando tiver algum problema de atualização ou algo do gênero Click iniciar => configuração => painel de controle Feito isso vai abrirá uma tela nela, click em cima de adicionar e remover programas: Feito isso vai abrir uma tela com todos os programas instalado no seu Windows, então é só localizar o “topsapp” e click em alterar/remover: Ele pedirá se tem certeza que quer remover clique em sim. Feito isso, clique em ok: Em seguida o cliente reinicia a máquina, para zerar todo tipo de registro. Feito isso, é só reinstalar de novo, ou seja, já estará removido. Atualização A atualização do sistema servirá na maioria das vezes, para correções de bugs* e implementações realizadas no sistema. Bug* é um erro no funcionamento comum de um software, também chamado de falha na lógica programacional de um programa de computador, e pode causar discrepâncias no objetivo, ou impossibilidade de realização, de uma ação na utilização de um programa de computador. Utilização do Topsapp Ao fazer a instalação do Topsapp, irá entrar com usuário e senha padrão: Usuario: topsapp Senha: 12345 Ao entrar no sistema, irá começar a fazer a utlização do sistema primeiramente criando seu usuário e senha próprio. Cidade Para iniciar irá cadastrar uma cidade, para isso click sobre o menu Cidades => Cadastrar. Abrirá uma nova janela, nela clique sobre a opção Novo, preencha os dados solicitados e salve. Relatório de Cidades Menu Cidades => Relat. De Cidades: Este item servirá para imprimir um relatório das cidades cadastradas no sistema. Usuário Para cadastrar um usuário, vá ao menu topsapp usuário>cadastrar usuário conforme imagem ilustrativa. Ao abrir a janela, clique sobre novo, conforme a imagem ilustrativa: E na próxima tela preencha as seguintes informações: Nome, Usuário, Senha, E-mail, Cidade, marque o tipo que será administrador (marcando essa opção, esse usuário terá domínio sobre todas as cidades e todas as permissões) ou moderado (neste caso, poderá determinar as permissões), e abaixo marque as permissões que o usuário terá no sistema, de acordo com a imagem abaixo: Em seguida SALVE. Feche o programa e entre com o usuário e senha criado anteriormente. Antes de começar o cadastramento de clientes, terá que cadastrar os itens relacionados abaixo. Planos O cadastro dos planos é realizado através do ícone Plano, em destaque em imagem ilustrativa. Clique sobre o ícone e aguarde a janela de cadastro abrir. Click sobre a opção Novo, preencha os dados conforme instruções dadas a seguir e salve. Preenchendo os dados do plano: Plano: Coloque o nome do plano (exemplo: PLANO RESIDENCIAL). Valor: Informe o formato 00,00 (quando for valor redondo o sistema retirará as casas após a vírgula). B. Garantida: determina a garantia de banda para o cliente. Exemplo você tem um plano de 100k com garantia de 50%, o sistema não deixará que a conexão do cliente baixe de 50k. Backbone: Nome da sua operadora. Corte: Após quantos dias de atraso o sistema fará o corte dos serviços. E-mail Ad. : Quantos e-mails adicionais o cliente pode criar com este plano. Upload/download: Exemplo 100k de upload e 200 de download, seguindo este exemplo o campo deverá ser preenchido assim: 100k/200k. Inicio e Término: Hora em que o cliente pode conectar e a hora em que o sistema finalizará a conexão Cadastro de vencimentos: Cadastre os dias dos vencimentos, através do menu clientes> cadastro de vencimentos: Clicando neste item, abrirá uma tela, nela pressione novo: Cadastre o dia e dê ok. Cadastro de bases: Clique no item e depois em NOVO, e aparecerá a seguinte imagem: Este item será para cadastrar os dados de suas bases, ou seja, de suas torres. Os dados da configuração do FTP serão para exportar firewall. Feito isso poderá começar a cadastrar os clientes. CLIENTES O cadastro de clientes deve ser realizado através do Menu Cliente => Cadastro de Clientes. Na próxima tela click em Novo para dar início ao cadastro. As opções base, plano, vencimento, e cidade já deveram ter sido cadastrados, então é só clicar na seta, o restante são dados pessoais do cliente. Preencha todos os dados corretamente, e clique sobre a opção SALVAR. Outras opções deste menu Lista de aniversariantes: Em clientes => lista de aniversariantes: Clicando nesta opção aparecerá a seguinte tela: Nela, insira o período e poderá imprimir um relatório com uma relação de todos os clientes aniversariantes do período determinado. Relatórios Através do menu clientes, terá acesso também, à impressão de diversos tipos de relatório relacionado aos seus clientes. Clicando sobre essas opções, irá sempre abrir uma tela de relatórios. . Na opção rel. de clientes, abrirá a seguinte tela: Nela, poderá imprimir um relatório detalhado, determinando os clientes através das informações acima, ou de todos os clientes, neste caso com as informações todas em branco. Na opção Rel. Simples, abrirá a seguinte tela: Nela, poderá imprimir um relatório simples, determinando os clientes através das informações destacadas na imagem acima, ou de todos os clientes imprimindo com todas as informações em branco. Na opção Rel. de IP Valido, abrirá a seguinte tela: Nela, poderá imprimir uma lista somente com os clientes que foram definidos o ip no cadastro. Na opção Rel. de Clientes Pagantes, abrirá a seguinte tela: Nela, poderá imprimir um relatório de todos os clientes pagantes. Na opção Rel. de Clientes Isentos, abrirá a seguinte tela: Nela, poderá imprimir um relatório somente dos clientes que foram marcados a opção para não enviar cobrança, no cadastro. Na opção Rel. de Clientes Bloqueados, abrirá a seguinte tela: Nela, poderá imprimir somente um relatório de todos os clientes bloqueados, ou de acordo com as opções determinadas nesta tela. Na opção Rel. de Clientes Liberados, aparecerá a seguinte tela: Nela poderá imprimir relatório de todos os clientes liberados, ou de acordo com as opções determinadas nesta tela. Na opção Rel. de Clientes Cancelados, abrirá a seguinte tela: Nela, estará imprimindo somente um relatório de todos os clientes cancelados, ou de acordo com as opções determinadas nesta tela. A opção Rel. de Bases servirá para que possa estar imprimindo um relatório de suas bases cadastradas no sistema. Através da opção Relatório de Contas Adicionais: Poderá imprimir relatório de todos os clientes que possuem contas adicionais no cadastro, deixando todos os campos em branco, ou também determinando plano, vencimento, pessoa e com ou sem MAC. Gráfico de Clientes-Ativação: Clicando neste item, abrirá a seguinte tela: Selecione um período, para que possa imprimir um gráfico de ativação de clientes, e mande imprimir. Opções do menu Topsapp Alterar Senha: A opção alterar senha, servirá para a alteração de sua senha do sistema. Clicando nesta opção, abrirá a seguinte tela: Nela, coloque sua nova senha e salve como a imagem a seguir, a partir daí você poderá entrar no sistema com essa nova senha. Exportar firewall: Firewall tem por função, regular o tráfego de rede entre redes distintas e impedir a transmissão e/ou recepção de dados nocivos ou não autorizados de uma rede a outra. Primeiro, vamos configurar os dados de FTP esta informações fica no cadastro de base: Vamos ao menu topsapp escolhe cadastrar base vai abrir uma tela. Clique em novo Nesta tela que vai abrir terá um formulário completo para cadastrar uma base "base seria a torre que o cliente acessa" os dados são somente para controle, se for cadastrar algo nela, os dados mais importantes são: Interface: este é o nome da interface que atende a esta base. Host: ip do concentrador, no caso do mikrotik. Usuário: usuário que acessa o Mikrotik. Senha: senha de acesso ao Mikrotik. Porta: a porta cadastrada na configuração da base terá que ser a mesma do mikrotik, será 2192, que é a porta padrão do topsapp. Para fazermos isso é simples e fácil, é só acessar o mikrotik: Ip =>services: Vai abrir uma tela com os serviços: É só dar um duplo click em cima do serviço, como na imagem anterior. E alterar a porta, como mostra a seguinte imagem: Click em Apply e ok. Pronto, feito isso coloque essa porta na tela do cadastramento da base, e clique em salvar. Agora vamos cadastrar o cliente Abre a tela de cadastro de cliente Clique em novo A principal regra, é no cadastro do cliente, ser colocado o ip, mac e selecionar a base que este cliente pertence, estes dados não devem ser esquecidos de serem preenchidos. Feito isso manda salvar. Após salvar, selecione o cadastro clique em cima de editar. Vai abrir uma tela de edição clique na guia a cima no adicional Marque a opção chamada AUT. MAC Feito isso manda salvar. Pronto este usuário já esta pronto para mac e usuário agora só precisamos exportar a firewall para o concentrador para isso click no topsapp depois exportar firewall. Abriu a tela você seleciona a base que será exportada Feito isso pronto seu cliente já pode se conectar com mac+ip. Configurações: Para fazer o uso de alguns itens do financeiro, como fazer o uso do suporte, etc. Para que não aja erro, primeiro verifique as configurações do sistema. Antes de começar qualquer procedimento, teste se o servidor de e-mail do cliente esta ativado com seguinte comando vai ate no iniciar depois executar: Primeiro vamos começar pelo smtp: telnet 201.24.0.2 25 telnet será o comando 201.24.0.2 e o ip do servidor do cliente 25 e porta do smtp, da ok: Vamos para o servidor pop será o mesmo comando só vai alterar a porta de 25 para 110 telnet 201.24.0.2 110, damos ok: Se ocorrer algum erro, já contate o suporte de servidores para que possam resolver o problema; dando certo, podemos continuar com a configuração do correio do topsapp o sistema vai precisar para que possa enviar os emails com os chamados: Para isso vá ao menu Topsapp> configurações: Em empresa, irá preencher com os dados referentes à sua empresa: Em correio, tela deverá ser preenchida de acordo com a seguinte imagem: Agora colocará seguintes dados: Smtp=> Irá colocar da seguinte maneira: mail.(domínio). Ex: mail.twspeed.com.br. Pop=>Também ira colocar da mesma maneira: mail.(domínio). Ex: mail.twspeed.com.br. Usuário=> Verifique se o usuário esta cadastrado no topsapp como usuário de e-mail. Para isso vá ao menu cliente=> cadastro de clientes, e verifique se esse usuário consta nessa lista de cadastro. Senha=> A senha que ira colocar será a senha desse usuário, que também esta no cadastro desse usuário. Nome=> Nome do cliente a quem pertence esse usuário. E-mail=> No e-mail é só repetir o usuário. Feito isso click em salvar. Suporte: Para entrar no suporte, é só ir até o menu> suporte, lá terá varias opções. A primeira opção será Abertura de Ocorrências. Ao clicar nesta opção, aparecerá uma tela, click em novo: Em cliente, irá colocara o nome do cliente, o usuário, clicando no ícone à direita, telefone, contato, o técnico que já devera estar cadastrado e clicando no ícone à direita, em descrição colocara o motivo da abertura da ocorrência. Ai então é só salvar. Para finalizar uma ocorrência, é só ir a suporte> abertura de ocorrências, selecionar a ocorrência, e clicar sobre finalizar, como mostra a seguinte tela: Feito isso, ira aparecer uma tela semelhante a essa: Nesta tela, terá duas opções, como mostra a tela acima, são as seguintes: A primeira é encaminhar, essa opção para encaminhar essa ocorrência para o e-mail cadastrado lá em topsapp> configurações. A segunda será finalizar, essa opção será para finalizar essa ocorrência. O item suporte>ocorrências finalizadas, ira servir para a visualização e impressão das ocorrências finalizadas. Clicando neste item aparecerá uma tela semelhante a seguinte: Nela, poderá estar imprimindo as ocorrências, para isso selecione a ocorrência e click em imprimir, como mostra a imagem à cima. Em suporte> relat. de Ocorrências Abertas Poderá estar imprimindo um relatório como mostra a seguinte imagem: Poderá estar preenchendo da seguinte maneira: Coloque o período que deseja. Em cliente, é só da um clique em cima e pressionar a tecla +, e aparecerá uma tela com uma relação de todos os clientes, de dois clique sobre o que deseja. Em técnico, clique no ícone ao lado do campo, como mostra a imagem, e aparecerá uma relação com seus técnicos cadastrados, selecione um, e de dois clique sobre o que deseja. Ai então é só imprimir. Em suporte> Relat. de Ocorrências Fechadas Poderá imprimir um relatório como mostra a seguinte imagem: O item abertura será para a impressão de uma determinada abertura. Poderá estar preenchendo da seguinte maneira: Coloque o período que deseja. Em cliente, é só da um clique em cima e pressionar a tecla +, e ira aparecer uma tela com uma relação de todos os clientes, de dois clique sobre o que deseja. Em técnico, clique no ícone ao lado do campo, como mostra a imagem, e ira aparecer uma relação com seus técnicos cadastrados, selecione um, e de dois clique sobre o que deseja. Ai então é só imprimir. Correio Em Correio=> Enviar e-mail: Clicando nesta opção aparecerá a seguinte tela: Esta opção servirá para enviar e-mail para seus clientes. Serviços Modalidade de Contratos: Primeiro irá editar um contrato no Word e salvar, depois clique neste item, e aparecerá uma tela, nela click em novo: Nesta outra click e procurar, e “localize” o contrato que salvou ai então salve. Contratos: Neste item estará gerando os contratos de seus clientes, clicando em contratos, aparecerá uma tela, click em novo: Nesta outra tela preencha da seguinte maneira: Cliente: pressione a tecla + e aparecerá uma relação com o nome de todos seus clientes, selecione o cliente com dois click. Prazo: será o prazo deste contrato, será colocado em números de meses. Modalidade: click no ícone à direita, e selecione a modalidade que quer utilizar. Feito isso é só salvar, depois se poderá selecionar esse contrato e mandar imprimir: Técnicos Cadastrar Técnico: Clicando nesta opção, aparecerá uma tela, nela click em novo: Na outra tela cadastre o técnico, e o e-mail e salve. Obs.: o e-mail cadastrado deverá ser um e-mail válido. Auto: Esta opção servirá para BLOQUEAR, os usuários em atraso, coloque a quantidade de dias que queira que ele seja bloqueado, no exemplo abaixo com 10 dias de atraso ele será bloqueado. Essa opção servirá para liberar clientes: Esta opção servirá para atualizar os macs dos cadastros: Phone book: Este item funciona como uma lista telefônica. Cadastrar Phone: Clicando neste item, abrirá uma tela, click em novo: Na tela seguinte irá cadastrar nome e telefone e salve. Financeiro Receber: Portadores: Nesta opção irá fazer o cadastro do portador, ou seja, o banco que irá receber a cobrança, esses dados serão de extrema importância para a geração de boletos e carnes. Para isso, vá ao menu financeiro>receber>portadores; Quando abrir a seguinte tela, click em novo. Feito isso, aparecerá a seguinte tela: Nesta tela terá que preencher as seguintes informações: Descrição: O nome do portador, ou seja, o nome do banco ou quem irá receber essa cobrança. Cedente: O nome da empresa ou pessoa física que emite os boletos, e na conta dos quais os valores recebidos pelos pagamentos dos boletos serão depositados. Instruções: Lá deverão ser colocadas às instruções do boleto, ou seja, o que ira aparecer na hora da impressão. Não a um numero Maximo de caracteres que possa estar escrevendo, apenas certifique-se se a impressão sairá correta. Obs.: não pode haver nenhum dígito, no campo de contas. Preencha corretamente todos os dados e SALVE. Documentos: Esses dados também serão importantes para a geração de boletos e carnes. Para isso vá até o menu financeiro> receber >documentos Click em novo. Irá aparecer uma tela semelhante a essa: No campo de descrição você estará informando o tipo de documento, ex: DM (duplicata mercantil). No campo de portador, você pode estar dando um clique sobre o ícone a direita do campo, e aparecerá os já cadastrados, é só selecionar, e salvar. Feito isso poderá prosseguir. Documentos a receber Em financeiro > receber > documentos a receber: Terá uma relação de todas as contas que tem a receber, por geração de boletos, ou pela geração de carnes. Selecione o boleto que deseja imprimir, e é só mandar imprimir. Para consultar contas de um cliente vai à cliente > cadastro de cliente localiza ele, seleciona e click sobre o botão contas. Aparecerá uma tela semelhante a essa: Para quitar as contas desse cliente, clique sobre o nome dele e click em quitar. Aparecerá a seguinte tela: Click no campo de conta e dê um + e ira aparecer uma tela semelhante a seguinte, de dois click sobre o plano de conta que deseja inserir. Após isso click em salvar. A opção extornar, será usada para que possa trazer um boleto quitado para a tela de documentos a receber, para isso click na opção pagos no lado direito da tela, localize o boleto pelo código ou pelo nome, neste caso clicando sobre o campo de clientes e pressionando a tecla +, selecione cliente a quem pertence o boleto que deseja extornar, feito isso é só clicar em extornar, como mostra na seguinte imagem: Lançamento Parcelado: Essa opção serve para fazer o lançamento das parcelas, para que posteriormente possa imprimir carnes: Clicando nessa opção, ira aparecer uma imagem semelhante a essa: Nela, irá preencher com os dados do cliente para quem será gerado o carne: Numero: Se ele estiver gerado um carne para algum venda, e esta venda tem nota fiscal, então colocara este numero da nota fiscal. Se não tiver nota fiscal, poderá colocar qualquer número. Cliente: No campo de clientes não poderá digitar, então, clique sobre o campo de clientes, e pressione a tecla +, ai aparecerá uma tela com a relação de todos os clientes, selecione o que deseja, e de dois clique. Vlr. Parc. : Este campo será preenchido com o valor das parcelas a serem pagas. Qtde. Parc. : Este campo será preenchido com o número de parcelas a serem geradas. Intervalo: Este campo preenchido com o intervalo de tempo que será gerado as parcelas. Documento: No campo de documento, também não poderá digitar, então, clique sobre o campo de documento, e pressione a tecla +, ai aparecerá uma tela com a relação de todos os documentos cadastrados, selecione o que deseja, e de dois clique. Histórico: No campo de histórico, poderá estar colocando o que quer que saia na hora da impressão, isso será opcional, ex: poderá colocar: mensalidade de acesso internet plano residencial. Feito todos estes procedimentos, clique em gerar parcelas, ai então no campo que ficou em branco, aparecerá todas as parcelas que foram geradas, verifique se não há algo de errado, se estiver tudo correto, é só mandar salvar. Imprimir Carne: Essa opção servirá que possa imprimir as parcelas geradas anteriormente, em forma de carne. Ao clicar nesta opção, abrirá uma tela semelhante a essa: Poderá então estar selecionando o carne de um determinado cliente, clicando sobre o campo onde esta escrito: nome do cliente como mostra à imagem a cima, pressione a tecla + e aparecera uma tela com todos os seus clientes, selecione o cliente para quem será gerado o carne, e de dois click. Em período poderá estar escolhendo um determinado período para a geração desse carne. Para pagá-lo na empresa que esta emitindo o carne é só imprimir, se for para pagamento em qualquer agencia bancaria, click no ícone carne boleto em destaque na imagem anterior, ai então é só mandar imprimir. Rel. de Conferência - Por Data: Este item serve para que possa imprimir um relatório de conferência, ou seja, um relatório de todas as contas recebidas, ou a receber, por data. Clicando nesta opção, aparecerá a seguinte tela: Através desta poderá imprimir um relatório de todos os clientes, deixando os campos em branco, por período preenchendo o campo “período”, ou selecionar um cliente, para isso, click sobre o campo cliente e pressione a tecla +, selecione o cliente com dois click, depois mande imprimir. Rel. de Conferência – Por Cliente: Este item servirá para a impressão de um relatório de conferência por cliente, ou seja, todas as contas pagas ou a receber por cliente. Clicando nesta opção, aparecerá a seguinte tela: Através desta poderá imprimir o relatório de todos os clientes deixando os campos em branco, por período preenchendo o campo “período”, ou determinando um cliente, clicando no campo “cliente”, e pressionando a tecla +. Rel. a Receber - Por Vencimento: Esta opção servirá para imprimir um relatório dos documentos que tem a receber, por vencimento. Clicando neste item, abrirá a seguinte tela: Através desta, poderá imprimir de todos os clientes deixando-a em branco, por período preenchendo o campo “período”, ou também os vencimentos de um determinado cliente, clicando sobre o campo “clientes”, pressionando a tecla +, e selecionando o cliente. Rel. a Receber – Por Cliente: Esta opção servirá para a impressão de um relatório de todos os documentos que tem a receber de cada cliente. Clicando sobre essa opção, abrirá a seguinte tela: Poderá imprimir de todos os clientes deixando os campos em branco, por período e por cliente, clicando sobre o campo e pressionando a tecla +. Rel. Atrasados – Por Data: Esta opção servirá para imprimir um relatório dos os documentos vencidos, ou seja, contas em atraso, por data de vencimento. Clicando neste item, aparecerá a seguinte tela: Através desta poderá imprimir um relatório de todos os documentos atrasados, deixando os campos em branco, por período e por cliente, clicando sobre o campo e pressionando a tecla +. Rel. Atrasadas – Por Cliente: Essa opção servirá para a impressão de relatório de todas as contas em atraso porá cada cliente com contas atrasadas. Clicando nesta opção aparecerá a seguinte tela: Através desta poderá imprimir um relatório de todos os documentos atrasados, deixando os campos em branco, por período e por cliente, clicando sobre o campo e pressionando a tecla +. Rel. Recebidos – Por Data: Esta opção servira para a impressão dos documentos já recebidos por data, ou seja, separados pela data da quitação desses documentos. Clicando nesta tela, aparecerá a seguinte tela: Através desta poderá imprimir um relatório de todos os documentos deixando os campos em branco, pelo período em que foi quitado este documento, ou pelo nome do cliente que fez este pagamento, clicando sobre o campo de cliente e pressionando a tecla +. Rel.Recebidos – Por Cliente: Esta opção servirá para a impressão de um relatório de todas as contas quitadas, referente a cada cliente. Clicando neste item, aparecerá a seguinte tela: Através desta poderá imprimir de todos os clientes e todos os documentos deixando os campos em branco, selecionar um período a que se referem os documentos que deseja imprimir, e determinar um cliente para a impressão destes documentos, clicando sobre o campo cliente e pressionando a tecla +, e selecionando com dois click o cliente que queira imprimir os documentos. Resumo a Receber – Por Cliente: Esta opção servirá para a impressão um relatório de todos os documentos a receber de forma resumida, ou seja, a soma do valor de todos os documentos a receber referente a cada cliente. Clicando nesta opção aparecerá a seguinte tela: Através desta poderá imprimir um relatório de todas as contas a receber deixando todos os campos em branco, por período preenchendo o campo “período”, ou por cliente, clicando sobre o campo de cliente e pressionando a tecla +. Protocolo de Recebimento: Esta opção serve para a impressão de um protocolo, para que possa pegar a assinatura do cliente no ato do pagamento. Clicando neste item, aparecerá a seguinte tela: Poderá fazer a impressão de u protocolo para todos os documentos a receber deixando o campo em branco, ou selecionar o período. Gráfico de Recebimentos: Esta opção serve para a impressão de gráficos referentes com o valor de todos os documentos referente a cada mês. Clicando nesta opção aparecerá a seguinte tela: Poderá imprimir definindo período, ou cliente clicando sobre o campo de cliente e pressionando a tecla +, ou se preferir, um gráfico completo, com todos os meses e valores, deixando ambos os campos em branco. Pagar FINACEIRO > PAGAR > CADASTRO DE FORNECEDORES Vá a CADASTRO DE FORNECEDORES, clica em novo e abrirá a tela para que cadastre os fornecedores de equipamentos, etc. É só preencher corretamente e depois salvar. Pagar => Documentos a Pagar: Aqui serão lançadas as contas a pagar, ou seja, os débitos do provedor. Click em novo preencha os dados e salve. Relat. a Pagar – por Data: Esta opção servirá para a impressão de um relatório com todas as contas a pagar, separadas por data de vencimento. Clicando neste item, aparecerá a seguinte tela: Através desta poderá imprimir o relatório por período, por fornecedor clicando sobre o campo “fornecedor” e pressionando a tecla +, e selecionando o fornecedor, ou com todas as contas, neste caso deixando os campos em branco. Relat. a Pagar – por Fornecedor: Esta opção servirá para a impressão de um relatório de contas a pagar separadas pelos nomes dos fornecedores. Clicando neste item, aparecerá a seguinte tela: Através desta poderá imprimir o relatório por período, por fornecedor clicando sobre o campo “fornecedor” e pressionando a tecla +, e selecionando o fornecedor, ou com todas as contas, neste caso deixando os campos em branco. Resumo a Pagar – Por Fornecedor: Esta opção servirá para a impressão de um relatório com o valor total as contas a pagar, separadas por fornecedor. Clicando neste item a parecerá a seguinte tela: Através desta poderá imprimir o relatório por período, por fornecedor clicando sobre o campo “fornecedor” e pressionando a tecla +, e selecionando o fornecedor, ou com todas as contas, neste caso deixando os campos em branco. Resumo a Pagar – Por Fornecedor: Esta opção servirá para a impressão de um relatório com o valor total as contas a pagar, separadas por fornecedor. Clicando neste item a parecerá a seguinte tela: Através desta poderá imprimir o relatório por período, por fornecedor clicando sobre o campo “fornecedor” e pressionando a tecla +, e selecionando o fornecedor, ou com todas as contas, neste caso deixando os campos em branco. Relat. Pagos – por Data: Esta opção servirá para a impressão de um relatório de todas as contas pagas, separadas por data de pagamento. Clicando neste item aparecerá a seguinte tela: Através desta poderá imprimir o relatório por período, por fornecedor clicando sobre o campo “fornecedor” e pressionando a tecla +, e selecionando o fornecedor, ou com todas as contas, neste caso deixando os campos em branco. Relat. Pagos – por Fornecedor: Esta opção servirá para a impressão de um relatório de todas as contas pagas separadas por fornecedor. Clicando neste item, aparecerá a seguinte tela: Através desta, poderá imprimir o relatório por período, por fornecedor clicando sobre o campo “fornecedor” e pressionando a tecla + e selecionando o fornecedor, ou com todas as contas pagas, neste caso deixando os campos em branco. Caixa/ Banco: Plano de Contas: Aqui serão gerados os planos que serão utilizados para a geração de relatórios. Clicado neste item, aparecerá uma tela, nela click em novo: Na próxima tela, irá cadastrar o plano, coloque a descrição, ou seja, a parte do sistema em que este plano esta relacionada, como mostra na imagem anterior, o código contábil, será dividido por grupo, e subgrupo, ex: um grupo de receitas terá um cód. Contábil 1, um subgrupo com a descrição serviços terá o cód. Contábil 1.01, um subgrupo ficará 1.01.01, etc. Movimentos do Caixa: Através desta tela, terá a visualização de tudo que entra e sai do financeiro. Clicando neste item, aparecerá uma tela, click em novo: Nesta próxima tela, poderá lançar a entrada, ou saída de itens que não estão cadastrados. Valor: colocará o valor do item a ser lançado. Planos de Contas: colocará o plano de contas, como já deverá estar cadastrado como foi mostrado anteriormente, click sobre o campo, e pressione a tecla +, aparecerá uma relação com todos os planos cadastrados, selecione o plano a ser incluído com dois click. Histórico: irá colocar a descrição, ou seja, o que esta entrando, ou saindo do caixa. Contas: Esta opção servirá para o cadastro das contas bancarias, onde serão feitos os movimentos bancários. Clicando nesta opção, aparecerá uma tela, nela click em novo: Nesta tela irá fazer o cadastro da conta. Movimentos Bancários: Neste item, serão lançadas automaticamente todas as quitações de retorno. Clicando neste item poderá visualizar todos os movimentos, clicando em novo poderá lançar um movimento bancário que não esta cadastrado no sistema em forma de conta: Para preencher o campo de contas, pressione a tecla + e seleciona a conta. Relatórios: As opções a seguir servirão para a impressão de relatórios, como será mostrado a seguir. Livro Caixa: Este item servirá para a impressão de um relatório referente ao livro. Através desta tela poderá imprimir um relatório completo, deixando os campos em branco, ou determinar o cliente pressionando a tecla + e selecionando o cliente, e também selecionando o período. Relat. Plano de Contas: Este item servirá para a impressão de um relatório, separado por plano de contas. Através desta tela poderá imprimir um relatório completo, deixando os campos em branco, ou determinar o cliente pressionando a tecla + e selecionando o cliente, e também selecionando o período. Resumo Planos de Contas: Este item servirá para a impressão de um relatório do plano de contas de forma resumida, ou seja, mostrando o valor total de débitos e créditos para cada descrição de plano de contas. Através desta tela poderá imprimir um relatório completo, deixando os campos em branco, ou determinar o cliente pressionando a tecla + e selecionando o cliente, e também selecionando o período. Balancete – Resumido: Este item servirá para a impressão de um relatório resumido dos movimentos bancários. Através desta tela poderá imprimir um relatório completo, deixando os campos em branco, ou determinar o cliente pressionando a tecla + e selecionando o cliente, e também selecionando o período. Balancete – Completo: Este item servirá para a impressão de um balancete completo dos movimentos bancários. c Através desta tela poderá imprimir um relatório completo, deixando os campos em branco, ou determinar o cliente pressionando a tecla + e selecionando o cliente, e também selecionando o período. Relat. de Pendentes – Bco: Este item servirá para a impressão de um relatório de todos os lançamentos feitos em movimentos bancários e não foram quitados, mostrando o saldo, ou seja, o valor total ainda pendente. Através desta tela poderá imprimir um relatório completo, deixando os campos em branco, ou determinar o cliente pressionando a tecla + e selecionando o cliente, e também selecionando o período. Relat. de Pagos – Bco: Este item servirá para a impressão de um relatório de todos os itens dos movimentos bancários já quitados. Através desta tela poderá imprimir um relatório completo, deixando os campos em branco, ou determinar o período. Relat. de Plano de Contas: Clicando neste item, irá direto para a tela de impressão, imprimindo um relatório de todos os itens cadastrados no Plano de Contas. Boletos A seguir é só ir ao menu boletos>gerar Aparecerá uma tela semelhante a essa: Nela você vai escolher as opções que deseja: se irá gerar para usuários bloqueados, para todos os vencimentos, informe o vencimento e o período, no campo de documentos não conseguira digitar, portanto, click sobre ele, e pressione a tecla + irá aparecer outra tela, nela de dois click sobre o tipo de documento que deseja ai então, é só mandar gerar. Para gerar boletos apenas para um cliente, terá que ir ao menu financeiro > receber > documentos a receber. Abrirá uma tela semelhante a esta, nela click em novo. E na próxima tela, irá preencher os dados necessários, no campo de documentos não irá conseguir digitar, então click sobre ele, e pressione a tecla +, irá aparecer outra tela com os documentos já cadastrados, então click duas vezes sobre o que desejar, em período de acessos, coloque o período de acesso do cliente que deseja que apareça no boleto na hora da impressão, e então é só salvar. Boleto=> Imprimir Clicando nesta opção aparecerá uma relação de todos os documentos que tem a receber: Selecione o boleto que deseja imprimir pelo código, pelo nome pressionando a tecla +, ou imprima todos apenas clicando em imprimir. Boletos=> Remessa: Clicando nesta opção aparecerá a seguinte tela: Através dela poderá imprimir remessas para o banco. Boletos=>retorno: Clicando nesta opção, aparecerá a seguinte tela: Estará servindo para processa os arquivos de retorno que o banco envia. Logo marca Para inserir a logo marca, vá à pasta de instalação do sistema, o padrão é: "C:\Arquivos de programas\TopSapp\Provedores\arquivos" Para inserir, primeiro edite a imagem que será inserida, e depois salve em: disco local>arquivos de programas>provedores>topsapp>arquivos>boletos Substituir o arquivo boleto.bmp por outro com a logo desejada no tamanho 300x50. Estoque Para começar a fazer o uso to estoque, primeiro verifique se os fornecedores já foram cadastrados lá em financeiro => pagar => cadastro de fornecedores, como foi mostrado anteriormente. Feito isso podemos prosseguir. Grupos de produtos: Clicando neste item, aparecerá uma tela, click em novo: Na tela seguinte, cadastre o grupo de produtos e click em salvar. Marca de produtos: Clicando nesta tela aparecerá uma tela, nela click em novo: Neta outra tela, cadastre as marcas de produtos, e de um ok. Cadastro de produtos: Clicando neste item, aparecerá uma tela, click em novo: Nesta outra tela, colocarão os dados do produto, os itens grupo e marca já ter sido cadastrado anterior mente, portanto só é selecionar através do ícone à direita, como mostra a tela à cima. Feito isso click em salvar. Compras: Este serve para estar lançando suas compras. Clicando nesta opção, aparecerá uma tela, click em novo: Nesta outra tela irá fazer o cadastro: Fornecedor e transportadora são itens que já devem ter sido cadastrados, portanto, selecione estes itens clicando no campo e pressionando a tecla + e selecione o item com dois click. No campo escuro, irá colocar os dados do produto para isso, clique em Adicionar Itens, como mostra a imagem anterior, e irá aparecer a seguinte tela: Descrição: neste campo não poderá digitar, portanto click no campo e pressione a tecla +, e aparecerá uma relação de todos os produtos cadastrados, localize o produto por código ou por nome: Selecione-o com dois click: E salve. Vendedores: Esta opção serve para o cadastramento de funcionários: Clicando neste item abrirá uma tela, click em novo: Na tela seguinte, coloque os dados do funcionário a ser cadastrado e salve. Formas de pagamento: Este item serve para o cadastramento das formas de pagamento. Clicando neste item, abrirá uma tela, clique em novo: Esta outra tela será para o cadastramento. Obs.: pode utilizar o item cadastrado na tela anterior ao fundo como um exemplo da maneira de como cadastrar. Tipos de vendas (CFOPs): Clicando neste item abrirá a seguinte tela: Terá que ser preenchido de acordo com as regras do CÓDIGO FISCAL DE OPERAÇÕES E PRESTAÇÕES (CFOP) Vendas: Esta opção seve para o lançamento das vendas. Clicando nesta opção, abrirá uma tela, click em novo: Os campos cliente, vendedor e CFOP, serão preenchidos com dados que já deveram ter sido cadastrados, portanto, não poderá estar digitando, para inserir essas informações, click no campo e pressione a tecla +, aparecerá uma rela cão dos itens que já estão cadastrados, selecione o item que deseja inserir com dois click. T. Nota: neste campo será colocado o valor do produto, para isso click em adicionar itens, como mostra a imagem anterior, e então aparecerá a seguinte imagem: Par preencher o campo de descrição pressione a tecla +, e irá aparecer uma relação de todos os produtos cadastrados, selecione o item a ser inserido, e click duas vezes sobre ele, depois salve. Lista do Estoque: Clicando neste item, aparecerá a seguinte tela: Através desta, poderá imprimir uma lista dos produtos cadastrados. Lista de Preços: Clicando nesta opção, abrirá a seguinte tela: Através desta, poderá imprimir com uma lista de preços. Conferência do Estoque: Clicando nesta opção abrirá a seguinte tela: Através desta, poderá imprimir um relatório para conferir o estoque. Lista para Compra: Clicando neste item abrirá a seguinte tela: Através desta, poderá imprimir um relatório dos produtos em falta. Rel. de Compras Geral: Clicando neste item, aparecera a seguinte tela: Através desta, poderá imprimir um relatório de todas as compras. Rel. de Compras - Por Produto: Clicando nesta, opção irá aparecer a seguinte tela: Nesta tela, poderá imprimir um relatório de compras por produto. Rel. de Compras - por fornecedor: Clicando nesta opção, abrirá a seguinte tela: Nela, poderá imprimir um relatório de compras por fornecedor. Rel. de Vendas – Geral: Clicando nesta opção, aparecerá a seguinte tela: Através desta, poderá imprimir um relatório geral, de todas as vendas. Rel. de vendas – por Produto: Clicando nesta opção, aparecerá a seguinte tela: Através desta, poderá imprimir um relatório de vendas por produto. Para selecionar os itens nos campos, basta da um click no campo, e pressionar a tecla +, e selecionar o item desejado com dois click. Rel. de Comissão: Clicando neste item, aparecerá a seguinte tela: Através desta poderá imprimir um relatório de comissão, para preencher os campos, pressione a tecla +, e selecione o item desejado com dois click. Gráfico de Vendas – Mensal: Clicando nesse item, aparecerá a seguinte tela: Através desta poderá imprimir um gráfico de todas as vendas deixando em braço, ou de um determinado período preenchendo o campo período. Gráfico de Vendas – Por Vendedor: Clicando nesta opção, aparecerá a seguinte tela: Através desta, poderá imprimir um gráfico por vendedor. Hotspot Esta opção do topsapp, será para o acesso a internet pré pago, será para a geração de “cartões”, ou seja, de códigos para que o cliente possa acessar a internet sem a necessidade de estar cadastrado no sistema fixo mensal. Para gerar esses códigos, primeiro cadastre as modalidades: Modalidades: Esta opção servirá para o cadastramento das modalidades de cartões, que serão gerados. Clicando neste item, aparecerá uma tela, click sobre novo: Na tela seguinte irá preencher da seguinte forma: Nome: coloque o nome da modalidade que esta cadastrando. Valor: o valor do cartão que for gerado utilizando essa modalidade. Tempo: tempo total que o cliente ficará conectado a internet através deste cartão. Ex: 10:00. UP/DOWN: aqui ira indicar a velocidade de upload e download, ex: 150k/200k. Mensagem: este item é opcional, é a mensagem que aparecerá hora da impressão. Feito isso, poderá gerar os códigos de duas maneiras: Vendas: Aqui irá fazer a geração do cartão, se houver uma impressora padrão. Clicando neste item irá aparecer a seguinte tela: Através desta, estará escolhendo a modalidade, para isso click no ícone à direita do campo “modalidade”, informe também a quantidade de cartões que será gerado. Se houver uma impressora padrão, este cartão irá direto para a impressão. Exportar: Esta opção também servirá para geração de cartões, neste caso, o cartão ficará em forma de arquivo txt, dentro da pasta do topsapp. Clicando nesta opção, aparecerá a seguinte tela: Através desta irá fazer a exportação, ou seja, a geração dos cartões, para isso, escolha a modalidade, e informe quantidade dos cartões a serem gerados, e click em gerar. As próximas opções servirão para retirar relatórios desta parte do sistema. Relat. de Cód. Gerados: Esta opção servira para a impressão de um relatório com todos os códigos gerados. Clicando nesta opção aparecerá a seguinte tela: Através desta poderá imprimir uma relatório de todos os códigos gerados deixando todos os campos em branco, ou determinando a modalidade e o período. Relat. de Cód. a Utilizar: Esta opção servirá para impressão de um relatório de todos os códigos gerados, que ainda resta tempo a ser utilizado. Clicando nesta opção, aparecerá a seguinte tela: Através desta poderá imprimir uma relatório de todos os códigos gerados deixando tos os campos em branco, ou determinando a modalidade e o período. Ajuda Contra Senha: Esta opção servira para que possa inserir a contra senha antes que o sistema espirre. Clicando neste item aparecerá uma imagem semelhante a esta: Nela irá colocar a contra senha, referente ao código e HD que aparecer. Obs.: a contra senha só será gerada após ter sido efetuado o pagamento.
Download