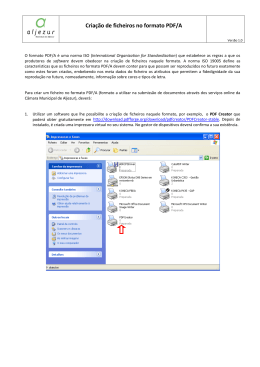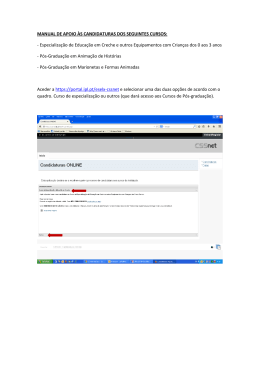esmaemoodle 2008 MANUAL DO MOODLE ESMAE 2008 1 esmaemoodle 2008 2 esmaemoodle 2008 INDÍCE Introdução...................................................................................................................3 Acesso e utilização da plataforma..................................................................................4 1) Entrar na plataforma.............................................................................................4 2) Começar por preparar o ambiente de trabalho:.......................................................7 3) Configuração da disciplina...................................................................................10 4) Inscrição dos alunos...........................................................................................14 5) Criar directorias e inserir ficheiros na plataforma..................................................15 6) Adicionar Recursos (apagar, mover): ...................................................................17 7) Actividades........................................................................................................27 8) Cópia de segurança da disciplina.........................................................................49 9) Restaurar uma disciplina.....................................................................................51 10) Importar dados da disciplina. ...........................................................................54 11) Relatórios de actividades .................................................................................55 12) Portefólio.........................................................................................................55 Conclusão..................................................................................................................60 3 esmaemoodle 2008 Introdução O MOODLE, Modular Object-Oriented Dynamic Learning Environment, é uma ferramenta, desenhada por Martin Dougiamas, Austrália Ocidental, para criar cursos baseados na Internet. É um software criado para professores e alunos totalmente grátis. Existe em 34 idiomas, incluindo o português, e consiste numa plataforma de gestão e distribuição de conteúdos on-line, através de uma interface Web. É um projecto de desenvolvimento contínuo para apoiar o sócio-construtivismo educacional. Tecnicamente o Moodle é um software open-source (software livre) que funciona em qualquer sistema operativo que suporte a linguagem PHP. Os dados são armazenados numa única base de dados MySQL, mas também pode ser utilizado com o ORACLE, ACCESS, etc. O Moodle facilita a comunicação entre os intervenientes da comunidade escolar através da comunicação síncrona, ou seja, em tempo-real, com a disponibilização do chat e de salas de discussão relacionadas com disciplinas, temas, etc. Permite, igualmente, uma comunicação assíncrona, através da utilização do e-mail e dos “fórum de discussão”. Compreende também a facilidade de gestão de conteúdos através da publicação, por parte dos docentes, de qualquer tipo de ficheiro, conteúdos esses que ficam disponíveis para serem consultados pelos alunos. O Moodle possui igualmente ferramentas que permitem a criação de processos de avaliação dos alunos. Baseado numa filosofia construtivista, o desenvolvimento do Moodle é sustentado pela premissa de que as pessoas constroem o conhecimento mais activamente quando interagem com o ambiente. O aluno passa de uma atitude passiva de receptor de conhecimento para uma atitude activa na construção conjunta de saberes. O ambiente Moodle procura ainda criar uma espaço de “aula virtual”, onde os vários intervenientes podem partilhar diversos materiais e objectos de/para estudo num ambiente comunitário. O professor tem um papel essencial como produtor de conteúdos, monitor e moderador das actividades, de forma a conduzir os alunos para as metas de aprendizagem definidas. O Moodle é, portanto, uma plataforma web que permite a gestão e distribuição de conteúdos on- line. O projecto de apoio on-line da ESMAE-MOODLE tem como principal objectivo permitir o 4 esmaemoodle 2008 acesso, via Internet, dos alunos às matérias que compõem as disciplinas e, paralelamente, desenvolver experiências por parte de todos os intervenientes, num ambiente de aprendizagem on- line que é gratuito, bastante completo e de fácil utilização. Não tem como objectivo substituir as aulas presenciais, mas, sim, oferecer um apoio suplementar ao estudo individual dos nossos alunos. O objectivo primordial é que cada professor possa disponibilizar os conteúdos referentes às suas disciplinas (UNIDADES CURRICULARES). Quem não possuir a versão digital desses conteúdos, numa primeira fase, terá um trabalho acrescido para os digitalizar. No entanto ficarão facilitados todos os futuros trabalhos de manutenção, uma vez que as actualizações poderão ser pontuais e facilmente realizadas. A opção de disponibilizar os conteúdos da unidade curricular on-line, por si só, já é um factor relevante. Desta forma, o professor não necessita de criar uma página pessoal ( web-page), com as dificuldades técnicas inerentes, se o objectivo for somente a distribuição de conteúdos. O Moodle oferece uma forma muito simples de o fazer! Por outro lado, também, permite que os alunos insiram os seus próprios ficheiros. Actualmente, a ferramenta web utilizada pelos alunos, para enviarem os seus trabalhos ou colocar eventuais dúvidas, é através do correio electrónico. No entanto, essa troca de informação fica limitada a um pequeno número de pessoas. Através do Moodle todo o processo está facilitado: tanto os professores como os alunos podem inserir ficheiros, dúvidas ou simples comentários na plataforma que poderão ficar visíveis para todos, criando um verdadeiro ambiente de colaboração no ensino/aprendizagem. A plataforma Moodle é simples de utilizar e possui um ambiente muito amigável. De qualquer forma, vão ser feitas várias acções de formação para os professores, no sentido de os ajudar a utilizar convenientemente os recursos disponíveis, bem como, gerir os conteúdos on-line e facilitar a comunicação com os alunos. Acesso e utilização da plataforma 1) Entrar na plataforma Abra o Browser (Internet Explorer/ Firefox) e digite o endereço: http://www.esmae-ipp.pt/moodle Insira o seu nome de utilizador e palavra chave (password) de acesso à rede da ESMAE (a mesma do e-mail) e pressione a tecla Entrar. 5 esmaemoodle 2008 Surge no ecrã o formulário do docente, que deve ser preenchido em todos os campos. Depois de Aparece o perf il correctamente preenchido, deve clicar em Actualizar perfil. Este formulário conf igurado pode ser alterado em qualquer altura. Dev e ler e preencher todos os campos. Aqueles que não compreender deixe f icar com estão, especialmente os de escolha múltipla. Fundamental preencher este campo com a inf ormação da sua activ idade na ESMAE Seguidamente, poderá actualizar o perfil, ou então acrescentar dados opcionais. Pode colocar uma imagem sua para ser mais f ácil identif icar. 6 esmaemoodle 2008 Aparece a página de configuração do perfil do professor: Neste momento está inscrito no Moodle da ESMAE. Após esta operação deverá enviar um e-mail ou uma mensagem para Pedro António Soares, com o e-mail [email protected]. com os seguintes dados: Nome (o que figura no e-mail da ESMAE) Curso que lecciona Área Nome da Disciplina (Unidade Curricular) que pretende no moodle, e-mail da ESMAE e-mail alternativo Deve aguardar a resposta (que terá instruções). Ao voltar a autenticar-se no Moodle, aparecerá a janela principal do Moodle: Surgem as disciplinas em que o prof essor está inscrito no Moodle, e, conf orme o tipo da disciplina, poderá ser administrador ou aluno. 7 esmaemoodle 2008 Do lado esquerdo do ecrã aparecem as disciplinas que lecciona. Seleccione a disciplina para a qual pretende preparar o apoio on-line. Surge uma figura semelhante à seguinte: Activ ar o modo de edição Ferramentas de edição da disciplina Tópicos de activ idade Para preparar a disciplina é necessário clicar em Activar Modo de Edição, que se encontra no canto superior direito do ecrã. O Moodle disponibiliza uma série de menus que inicialmente se encontram ocultos, cabendo ao utilizador seleccionar os que pretende visíveis. Vamos supor que pretendemos um ambiente de trabalho tal como o da figura acima. 2) Começar por preparar o ambiente de trabalho: Antes da explicação dos procedimentos para a criação e estruturação da disciplina, convém referir que o factor mais importante de qualquer disciplina (UC) são os conteúdos. Estes devem estar todos em formato electrónico, de preferência num formato bem suportado pelos browsers, como é o caso dos documentos em html, pdf, flash, entre outros. Áreas onde escrev e o sumário das aulas, onde deixa documentação de apoio, trabalhos de casa, documentação de apoio a exercícios, etc 8 esmaemoodle 2008 Caso o menu Administração ainda não esteja visível na página, deve no menu Blocos, activar a opção Administração (este menu possibilita a configuração da disciplina, cópias de segurança, inserção de ficheiros, relatórios de actividades, etc.). É a partir desta ferramenta que configura a web-pag da sua disciplina no Moodle: Para começar a editar a - oculta o aparecimento do menu, apesar de ele continuar a existir; - elimina o menu; - move o menu de posicionamento no ecrã; - move o menu para baixo Proceda da mesma forma para os restantes blocos a fim de atingir o objectivo proposto de acordo com a figura: 9 esmaemoodle 2008 1 As Minhas Disciplinas (UCs) (lado esquerdo da figura) - apresenta as disciplinas que o professor lecciona. Calendário ( No lado superior direito da figura) – Apresenta a agenda da disciplina, por exemplo, testes, sessões de chat, exercícios, entre outras. Actividade Recente (lado inferior direito da figura) - apresenta as últimas actividades realizadas desde o último acesso (login), como informações sobre novos alunos, novas mensagens no fórum, etc. A inclusão do relatório das actividades é efectuada de uma forma automática. Sempre que define uma nova actividade, esta passa a fazer parte da lista. Esta opção, quando activa, facilita a visualização de todas as actividades em curso. É importante referir que a visualização das actividades dos restantes participantes promove uma atmosfera de colaboração. Pessoas (lado superior esquerdo) – indica os participantes: professor(es) e alunos. Administração (lado inferior esquerdo, em baixo) – ferramenta de configuração, edição, organização, classificação/avaliação de trabalhos e introdução de informação na webpag da Disciplina. 1 Devido à configuração técnica do software, não nos é possível alterar a palavra de “disciplina” por “unidade curricular”. 10 esmaemoodle 2008 3) Configuração da disciplina. Escolha a opção Configurações do menu Administração. Este campo configura a disciplina, ou seja, qual a sua aparência, funcionalidades e comportamento no Moodle, o modo como se pode trabalhar e quem pode aceder ao conteúdos da disciplina. Configura também algumas opções que dependem dos interesses e metodologias do docente e da sua peculiar maneira de leccionar e organizar a informação da sua disciplina. Vamos analisar, passo a passo, o modo de configuração, seguindo o seguinte exemplo: a)- Nome completo: Prática Oficinal Direcção de Cena I – TA (corresponde ao nome completo da disciplina no curso, e a turma) b)- Nome curto: PODC 1 - TA (surge como uma legenda no menu das “ Minhas disciplinas”, quando passar o rato sobre o nome completo, e também, na barra superior do Moodle, quando trabalhamos na página da disciplina) Quando se lecciona a mesma disciplina a mais do que uma turma e nos interessa conservar o mesmo nome dessa disciplina para todas as turmas, o nome dessa disciplina surge repetido no menu “As minhas disciplinas”, criando uma dificuldade de identificação. Para resolver este problema, sugerimos que identifique cada turma nos campos Nome completo e Nome curto (por ex: Oficina I – Turma A -> O1TA) c) Sumário: pode escrever uma mensagem de boas vindas ou até um pequeno texto introdutório à disciplina. Sumário 11 esmaemoodle 2008 d) Formatos: a disciplina pode ser apresentada em 3 formatos diferentes: 1) - Semanal – A disciplina é organizada em unidades correspondentes a semanas com datas de início e fim definidas. Cada semana irá incluir as suas próprias actividades. Formato Semanal Data assinalada a cinzento correaponde a semana em estamos no semestre 2) - Tópico – cada item será um tema ou assunto da disciplina, sem definir datas estabelecidas (por ex: acompanhamento de tutoria, acompanhamento de teses, etc.) 12 esmaemoodle 2008 3) - Social – Articulado unicamente através da utilização dos fórum de discussão, muito utilizados em contextos de grupos de pesquisas, estudos permanentes, trabalhos de investigação, etc. Por exemplo, o trabalho desenvolvido pelo professor Pedro Barbosa, acerca de Ciberteatro – Ciberarte –, pode agregar outros docentes e alunos contando com a sua colaboração na produção de materiais de investigação, para além da Unidade Curricular que é leccionada no curso de teatro. e) Datas: utilize este campo para definir o limite temporal da disciplina. (Ex: Data início: 17/10/07 e Data fim: 03/02/08, no semestre ou ano lectivo. E todos os anos poderá reconfigurar toda a disciplina (UC) sem que se perca o trabalho já realizado. Apenas terá que ocultar os materiais, sumários, etc., que não serão necessários aos alunos no início das aulas, criando uma espécie de portefólio on-line da disciplina, que pode ser reorganizado, melhorado com o tempo.) Visível Oculto f) Número de Semanas ou tópicos: nesta opção de configuração são definidos os formatos 13 esmaemoodle 2008 semanal e de temas, e representa o número de semanas que durará a disciplina. No caso de optar pelo formato de tópicos, terá que definir o número de temas das disciplinas. Em ambos os casos, esta opção define no número de “janelas” que irão figurar na coluna central da página (por ex: 10 semanas que irá leccionar no semestre). h) Modo de grupo: neste campo podem ser definidos 3 modos: “Não há grupos”, em que todos os alunos fazem parte de um único grupo. “Grupos separados”, no qual são definidos grupos, mas cada aluno poderá visualizar apenas o trabalho do seu próprio grupo. “Grupos visíveis” em que, embora haja grupos, cada aluno trabalha dentro do seu grupo e pode visualizar o trabalho dos restantes grupos. Esta opção de configuração tem interesse quando uma turma é dividida em diferentes sessões de aula, ou, então, dividida em vários grupos. i) Chave de Inscrição: neste campo deve inscrever uma chave de acesso, que fornecerá aos alunos na altura da sua inscrição na disciplina na plataforma Moodle. Como iremos ver adiante, a inscrição pode ser feita de duas formas: o docente inscreve os seus alunos, ou os alunos é que se inscrevem na disciplina, mediante as orientações fornecidas pelos docentes. Esta chave é também útil para impedir “curiosos” e “bisbilhoteiros” indesejados. Toda a comunidade estudantil tem acesso à plataforma Moodle e, através dela, a todas as disciplinas de acesso livre. Uma vez inscritos, participarão activamente em todo o processo de discussão, trabalhos, avaliações etc, o que pode, ou não, interessar ao docente. A chave fornecida aos alunos da mesma turma pode ser, por exemplo, o número da sala e a sigla da cadeira: 44ET (sala 44, Estudos Teatrais). Recomendamos que não utilize qualquer referência a passwords que utilize para outros acessos, uma vez que esta chave é o acesso comum da turma... 14 esmaemoodle 2008 No entanto, deve consultar todas as opções de todos os menus e verificar os menus que mais lhe convém. No final da escolha de todas as opções pretendidas, finaliza-se a operação carregando no botão Guardar alterações. 4) Inscrição dos alunos Opção Atribuir papéis do menu Administração. A inscrição nas disciplinas pode ser feita pelos docentes, ou pelos próprios alunos: a) O docente inscreve os alunos: aceda ao menu Administração e seleccione a opção Atribuir papéis. Seleccione o separador Aluno. Seguidamente, proceda à pesquisa do aluno através do nome ou do número (e-mail). Uma vez encontrado o aluno, seleccione o nome e, através da seta que se encontra entre as duas colunas, movimente o nome para a coluna da esquerda, ficando concluída a inscrição. b) Aluno inscreve-se: o professor terá que informar o aluno quais os passos que ele terá de seguir para efectuar a inscrição. 15 esmaemoodle 2008 1 – Digitar o endereço: http://www.esmae-ipp.pt/moodle. No Nome de utilizador deve escrever o seu número de aluno e respectiva Palavra passe (password) de acesso ao computadores na ESMAE. 2 – Escolher a(s) disciplina(s), que aparecem na lista, em que pretende inscrever-se. Deve procurar por curso e área de estudo. Uma vez encontrada a disciplina pretendida, basta clicar sim, quando lhe for perguntado se se quer inscrever. Se a disciplina tiver uma chave, deve solicitar ao docente da Unidade Curricular essa chave ( password de acesso à disciplina, ver capitulo anterior – Chave da disciplina) 5) Criar directorias e inserir ficheiros na plataforma Neste capítulo iremos analisar como se organiza toda a documentação na página (site) da disciplina: deixar documentação digital, promover trabalhos a partir de enunciados e, eventualmente, arquivar documentação referente à disciplina. Nota: Cada disciplina tem o seu arquivo ou pastas e não é possível aceder simultaneamente a arquivos/pastas de outras disciplinas. Se tiver duas disciplinas que partilhem um mesmo ficheiro terá que Enviar este ficheiro para cada disciplina. Opção Ficheiros do menu Administração Vamos começar por criar directorias, que não são mais do que pastas nas quais podemos inserir ficheiros para partilhar com os nossos alunos. Para isso, no menu Administração selecciona-se a opção Ficheiros. Esta opção apresenta todos os ficheiros da disciplina. É possível editar, eliminar ou acrescentar novos ficheiros. É útil para armazenar material de apoio às aulas. O professor pode inserir ficheiros associados à disciplina e organizar por pastas. A plataforma Moodle suporta a visualização de conteúdos em formatos electrónicos do género: documentos de texto - “PDF”; Word” (Msof e Opof, etc), documentos de web - Flash, HTML, Vídeo, etc. 1. Clique na opção Ficheiros no menu Administração, como ilustra a figura acima: Esta figura apresenta uma possível área de ficheiros. É aconselhável que se utilizem formatos suportados pelos browsers, ainda que se possam utilizar outros, menos próprios 16 esmaemoodle 2008 para a Web. Para criar uma pasta, pressione o botão Criar uma pasta. De seguida, atribua o nome que pretende e pressione o botão Criar. Por exemplo: criar uma pasta com o nome “Workshop”, “Textos”, “Exercícios”. 2. Para inserir um ficheiro na plataforma, deverá recorrer ao botão Enviar um ficheiro. Ao clicar nesse botão surge automaticamente uma janela que facilita a procura do ficheiro a enviar (o Browser faz a procura no computador que estiver a usar). Ex: Insira na sua disciplina o ficheiro fornecido e denominado por “aquisição_alunos.jpg”. Depois de escolher o ficheiro, pressione o botão Enviar este ficheiro, para que fique guardado na plataforma Moodle. Repita a operação para enviar o ficheiro “aquisica_alunos.jpg”. 17 esmaemoodle 2008 3. Se pretender apagar um ficheiro que já se encontra na área de ficheiros do Moodle, active a sua caixa de verificação e, na caixa de listagem que se encontra em rodapé na área de ficheiros, seleccionar a opção Apagar completamente: Apague o ficheiro “aquisica_alunos.jpg” da plataforma. 4. Da mesma forma, se pretender alterar a localização de um ficheiro (exemplo: “aquisica_alunos.jpg”), active a sua caixa de verificação e clique Com os ficheiros escolhidos e depois a opção Mude para outra pasta. De seguida, deverá abrir a pasta para onde quer transferir o ficheiro (por ex: pasta “Workshop”) e pressione Mude os ficheiros para este local. Quando se criam directorias (pastas), e nelas se depositam documentos, estes não ficam disponíveis para os alunos. Para isso, necessita de definir recursos e actividades na página principal da disciplina, segundo a sua configuração: Semanal; Tópicos; Social. 6) Adicionar Recursos (apagar, mover): Os Recursos correspondem aos materiais da disciplina e podem ser: ● ficheiros de diferentes formatos; ● links para páginas web visualizados dentro da plataforma moodle ou numa nova janela; ● referências bibliográficas; etc. 18 esmaemoodle a) Criar uma página de texto 2008 2 Vamos então criar uma página de texto, na qual é apresentada informação sobre um determinado tema. Para criar uma Página de texto siga os seguintes passos: 1. Clique em Activar modo de edição e depois em Adicionar um recurso. De seguida em Escrever página de texto, como ilustra a figura abaixo. 2. Surgem os seguintes elementos principais: •Nome(s): o texto inserido neste campo constituirá a hiperligação que permite abrir o documento, por ex: “Recurso”. •Sumário: o texto inserido neste campo é simplesmente indicativo. Por ex: “Texto introdutório à aula, sumário”. •Texto completo: neste campo deve ser inserido o texto completo a ser apresentado (ver figura abaixo). 2 Sempre que quiser voltar à página principal da disciplina, deve clicar no nome curto da disciplina que aparece na barra superior do moodle. 19 esmaemoodle 2008 •Janela: permite escolher a janela de abertura do texto e as formatações da mesma. •Configurações comuns de módulos: com a opção Mostrar/ocultar aos alunos através do menu Visível. 3. Após ter introduzido todos os dados pretendidos clique no botão Gravar alterações. Na página principal da disciplina surge a hiperligação (link) Nomes da lição/ assunto para a página de texto criada. Se clicar na hiperligação surge a página criada numa janela independente. b) Criar uma página web Este recurso permite criar uma página de texto, incluindo hiperligações, para a web. A criação deste recurso é em tudo semelhante à da criação da página de texto com a singular diferença de possuir recursos avançados de formatação de texto. Para criar um recurso do tipo Escrever página web efectue os mesmos passos já referidos na elaboração da página de texto. Recorra às ferramentas de formatação para definir o estilo de letra. Crie, por exemplo, uma página com a apresentação dos objectivos e do programa da disciplina, 20 esmaemoodle 2008 algo que necessite de uma apresentação visual mais elaborada. Para isto, é necessário entender um pouco de HTML, um código de programação de páginas web muito simples, mas que, à primeira impressão é assustador. A própria ferramenta de edição tem pequenos icons de edição HTML. Efectivamente, o HTML é uma das linguagens mais utilizadas hoje em dia em edição de páginas na 3 Internet (webpages) partilhadas, ou de conteúdos livres do género wikis : Por exemplo: http://pt.wikipedia.org/ http://pt.wiktionary.org Por isso entendemos que é muito importante aprender esta linguagem como um código de comunicação de futuro. Recomendamos que consulte e aprenda estas ferramentas. (nota: as WIKI's da plataforma Moodle funcionam da mesma forma). HTML Editor - teclas de atalho As seguintes características estão acessíveis através das seguintes teclas de atalho: Ctrl-O modificar a fonte Ctrl-P modificar o tamanho da fonte Ctrl-H modificar a formatação do texto (títulos, etc) Ctrl-1 to Ctrl-6 Ctrl-= modificar o tamanho dos títulos (indexação dos títulos) modificar a linguagem de texto para screen readers, ou especificar a linguagem para um filtro de Multi-linguagem (these appear after the 'Multi' option in the dropdown). Ctrl-B texto em negrito (bold) Ctrl-I texto em italico (italic) Ctrl-U texto sublinhado (underline) Ctrl-S texto riscado (Strikethrough) Ctrl-, texto Ctrl-. texto Ctrl-0 Limpar formatação HTML (Clean Word HTML) 3 subscrito (Subscript) sobrescrito (Superscript) Wikis – Páginas da Internet de conteúdo livre e que possibilita aos usuários a sua edição em tempo real. 21 esmaemoodle 2008 Ctrl-Z Anular (Undo) - Desfazer Ctrl-Y Repetir (Redo) - Refazer Ctrl-L Justificar à esquerda (Justify left) Ctrl-E Centrar o texto (Center) Ctrl-J Justificar o texto (Justify full) Ctrl-/ Texto corrido da esquerda p/ direita (Text runs left to right) Ctrl-| Texto corrido da direita p/ esquerda (Text runs right to left) Ctrl-; Diminuir indexação (Decrease indent) Ctrl-' Aumentar indexação (Increase indent) Ctrl-G Mudar a cor do texto (Change text colour) Ctrl-K Mudar a cor do fundo do texto (Change background colour) Ctrl-F Procurar e substituir (Search and replace) Ctrl-` Mudar para a vista de código HTML (Switch to HTML source code view) Ctrl-M Aumentar a janela para todo o ecrã (Toggle fullscreen editor mode) Ctrl-Alt-O Inserir lista ordenada (Insert ordered list) Ctrl-Alt-U Inserir lista não ordenada (Insert unordered list) Ctrl-Alt-R Inserir linha (separador) horizontal (Insert horizontal rule) Ctrl-Alt-A Criar Ancôra (Create anchor) Ctrl-Alt-L Criar hiperligação (Create link) Ctrl-Alt-D Tirar hiperligação (Unlink) Ctrl-Alt-N Desligar o auto link (Turn off autolinking) Ctrl-Alt-I Inserir imagem (Insert image) Ctrl-Alt-T Inserir tabela (Insert table) Ctrl-Alt-S Inserir risonho (Insert emoticon) Ctrl-Alt-C Inserir caracteres especiais (Insert special character) Limitações: • Não é possível usar o atalho Ctrl-` para alternar a vista de código HTML para a vista WYSIWYG (What You See Is What You Get - o que faz é o que vê). 22 esmaemoodle • 2008 Não há atalhos para operações na criação de tabelas (somente disponível no modo de fullscreen). De qualquer forma, este método não é confortável ao utilizador, já que utiliza o rato para selecção das células e para escrever nas mesmas. c) Criar apontador para ficheiro ou página Este recurso permite criar um apontador para abrir uma página da Internet ou um ficheiro previamente enviado para a plataforma, tornando visíveis aqueles documentos ou pastas que arquivámos anteriormente dentro da plataforma. Seleccione Apontador para ficheiro ou página: 1. Criação de um apontador para uma página de Internet Vamos supor que pretende criar uma hiperligação para seguinte página web http://www.esmae-ipp/site/ht2005/index.html, na página duma sua disciplina: Para isso, siga os seguintes passos: i. Na página principal clique em Adicionar recurso e depois em Apontador para ficheiro ou página. Ao aparecer a nova janela insira o Nome (s) do apontador que facilitará a abertura da página web a ser consultada. O preenchimento do campo Sumário é facultativo. Introduza os dados e complete as opções conforme apresentados na figura acima. ii. Termine as definições pressionando o botão Gravar alterações. Surgirá a hiperligação para a página designada: 23 esmaemoodle 2008 2. Criação de um apontador para um ficheiro Esta opção permite criar um apontador para um ficheiro previamente enviado para a plataforma. Os alunos podem optar por abrir directamente ou gravá-lo em disco. Exemplo da abertura de um ficheiro na plataforma: Para definir o apontador para o ficheiro siga os seguintes passos: i. Seleccione a opção Adicionar um recurso e seleccione o item Apontador para ficheiro ou página . Complete as opções de acordo com a seguinte imagem. 24 esmaemoodle 2008 ii. Clique na opção Escolha ou envie um ficheiro para designar a localização do mesmo: iii. Clique sobre o directório no qual está armazenado o ficheiro. Ex: “Theatre_Sports.doc”: iv. Marque o ficheiro a disponibilizar aos alunos “Theatre_Sports.doc” e clique em Escolha. Surgirá a localização do ficheiro armazenado dentro da plataforma no campo Localização v. De seguida pode optar por apresentar o ficheiro numa nova janela, activando a opção Nova janela. vi. Para concluir, clique em Gravar Alterações. Deverá obter um resultado semelhante ao apresentado na figura: Nota: A abertura dos ficheiros, quando definida para uma nova janela, pode não funcionar se a opção de bloquear os pop-up estiver activa. Os alunos podem gravar os ficheiros para o disco, recorrendo ao botão direito do rato. d) Criação de um apontador para mostrar um directório 25 esmaemoodle 2008 Este recurso permite aceder a um directório (pasta) criado. Em vez de fornecer vários ficheiros ao aluno, pode optar por facilitar a visualização do directório (pasta) que inclui todos os ficheiros. Preencha os campos do novo recurso que pretende : escolhe a pasta (directório) que pretende mostrar E depois de gravar alterações, aparece assim na página principal da disciplina: e) Inserir etiqueta Este recurso permite a inserção de texto simples, como uma nota acerca dos documentos disponíveis, datas de actualização, etc. Por exemplo: 26 esmaemoodle 2008 Para criar uma etiqueta siga os seguintes passos: Clique em Adicionar um recurso e seleccione Inserir etiqueta. Clique em Gravar alterações. Para concluir, pode alternar a ordem das actividades dentro dos tópicos (semanal; tópicos; social), através da seta de deslocação 27 esmaemoodle 2008 7) Actividades Neste capítulo trataremos das diferentes actividades que correspondem à leccionação da disciplina e que podem ir desde discussões temáticas, fórum, exercícios, testes, lições, inquéritos, etc. Estas actividades complementam a formação dada nas disciplinas e possibilitam aos alunos a entrega e a discussão de trabalhos com o professor, deixando um registo destas actividades, que também poderá pode ser utilizado pelos colegas. A concepção de materiais, bem como de actividades, ficará repartida pelo grupo participante, transformando o professor num moderador/promotor do processo de ensino. a) Chat O chat é uma actividade síncrona em que os participantes de uma disciplina se encontram simultaneamente on-line para discutir em tempo real um determinado assunto. É possível criar uma sala privada de discussão para cada grupo e para cada disciplina, ou mesmo para diversos assuntos leccionados na aula. Para criar uma sala de discussão on-line (Chat) siga os seguintes passos: 1. Clique em Adicionar uma actividade e escolha Chat. 28 esmaemoodle 2008 2. Introduza o Nome da sala de chat e a mensagem de boas-vindas 3. Defina a data e a frequência das sessões conforme a imagem. Pode estipular um horário de conversação com os alunos, do género messenger (MSN), promovendo uma actividade adicional às aulas, onde os alunos têm oportunidade de comunicar on-line com o professor, para lhe colocar dúvidas e questões, ou mesmo pedir opiniões acerca do trabalho que estão a desenvolver. 4. Depois de seleccionadas as opções pretendidas clique em Gravar alterações. b) Fórum Um fórum corresponde a uma área de debates sobre um determinado tema. Constitui uma ferramenta essencial de comunicação assíncrona e possui diversos tipos de estrutura. Pode criar um fórum para a disciplina ou para o debate de um tema específico. Os alunos podem responder a uma mensagem ou iniciar um novo tópico de discussão. A visualização das intervenções é acompanhada pela foto, ou qualquer outra imagem que identifique o autor, se inserida na plataforma. O fórum permite ainda anexar ficheiros e imagens de apoio às intervenções. Para criar um Fórum de discussão siga os seguintes passos: 1. Clique em Adicionar uma actividade e escolha Fórum: 29 esmaemoodle 2008 2) Complete os campos conforme a figura. 3) Defina as opções consoante os objectivos pretendidos. 4) Para finalizar pressione o botão Gravar alterações. Depois de criado o fórum, podemos visualizar as respostas dadas pelos alunos ao tema proposto. No caso concreto ainda não existem respostas, pois ainda não se verificou a interacção com os alunos. Para o envio de um comentário para o fórum, basta seguir os passos descritos abaixo. 5) Seleccione Fórum e começar um novo tema: Comentário relativo tema do fórum 6) Adicione um comentário relativamente ao tema do fórum 7) Para concluir, clique em enviar para o fórum, e surgirá de imediato o registo da 30 ao esmaemoodle 2008 intervenção efectuada. Poderá ler as diferentes mensagens enviadas para o fórum, clicando no seu título, e utilizar as hiperligações Apagar ou Responder, para eliminar ou dar continuidade à discussão. Nota: Quando enviar um comentário para o fórum, clicando no Responder, e se achar que é pertinente agregar a esse comentário um ficheiro, bastará clicar Browse no campo Anexo. Na janela que surge de seguida, escolha o ficheiro prendido. Existe um limite de 500Kb para estes ficheiros. C) Glossário O Glossário permite criar e manter uma lista de definições semelhante a um dicionário. A plataforma permite a criação de um glossário de termos e a inserção participativa, com aprovação do professor, e eventual inserção de comentários. 31 esmaemoodle 2008 Para criar um glossário siga os seguintes passos: 1) Clique em Adicionar uma actividade e seleccione Glossário. 2) Atribua um Nome ao glossário, a Descrição e os parâmetros conforme a imagem apresentada: 3) Para acabar, clique em Gravar alterações. As entradas de termos no glossário são feitas posteriormente pelo professor e/ou pelos alunos: 4) Clique na hiperligação do Glossário criado “Termos de cena” para proceder à introdução dos termos que podem ser agrupados por categorias. Para criar uma categoria seleccione Ver por categorias: Depois, clique em Editar categorias e crie uma nova categoria. Por fim seleccione Adicionar categoria. 32 esmaemoodle 2008 Grave as alterações e regresse ao glossário definido, clicando no respectivo nome. 5. Clique em Adicionar nova entrada. 6. Adicione o novo termo: 7. Para terminar, clique Gravar alterações. Nota: Um glossário é um instrumento construído de forma participativa, isto é, elaborado com as contribuições dos alunos. Desta forma, torna-se possível aos alunos fazer as suas contribuições para o glossário a elaborar. O professor terá sempre o poder de aceitar ou não as sugestões de novos termos (novas entradas) ao glossário, para que seja possível haver um controlo rigoroso da sua qualidade. Para isso na opção Estado de aprovação por omissão seleccionar o Não. Assim os alunos não publicam as entradas ao glossário directamente. Terá o professor que as aprovar na ferramenta Permitir classificar respostas. Através desta opção poderá ser activado o uso de classificações que permite gerir as entradas feitas pelos alunos. Quando o aluno introduz um novo termo no glossário, o docente pode ver as novas entradas, classificá-las e inserir um comentário através de um clique no link À espera de aprovação sublinhada na imagem pelo balão. 33 esmaemoodle 2008 Ao clicar no menu que possibilita fazer a aprovação da entrada, irá aparecer uma janela, como a seguinte: Pode aprovar clicando no visto sublinhado na imagem, ou reprovar no X por baixo. Só depois de este processo é que a entrada ao glossário do aluno ficará visível para os colegas. d) Inquérito Os inquéritos são úteis para a avaliação do apoio on-line. O objectivo é reflectir sobre o aproveitamento da interacção promovida pela plataforma. Pode escolher entre alguns inquéritos pré-definidos. Da mesma forma, pode fazer uma auto-avaliação do seu desempenho, ou mesmo fazer uma sondagem de opinião acerca, por exemplo, do processo de Bolonha e como está a decorrer a sua implantação. O inquérito ATTLS serve para pôr a claro as atitudes dos alunos perante a aprendizagem. É composto por 20 perguntas. 34 esmaemoodle 2008 Não existem respostas 'correctas' ou 'incorrectas'. Os inquéritos do tipo Colles incluem 24 perguntas organizadas em 6 grupos: 1. Relevância - Que relevância tem o ensino via web para as práticas profissionais dos alunos? 2. Reflexão - O ensino via web estimula a reflexão crítica dos alunos? 3. Interacção - Em que medida os alunos do ensino via web se envolvem em diálogos com interesse educativo? 4. Apoio Tutorial - Os tutores facilitam a participação dos alunos no ensino via web? 5. Apoio dos Colegas - Os colegas fornecem apoio encorajador e amável via web? 6. Interpretação- Os professores e os alunos conseguem entender-se nas comunicações via web? 35 esmaemoodle 2008 Os inquéritos são pré-definidos e não é possível proceder a qualquer tipo de alteração. e) Lição Uma lição consiste num determinado número de páginas onde cada página termina com uma pergunta e um número de respostas possíveis. As lições incluem um texto sobre determinada matéria com uma pergunta ao aluno. Só se o aluno responder à questão é que poderá avançar para a página seguinte. Exemplo de uma lição: Para elaborar uma lição com uma questão Verdadeiro/Falso siga os seguintes passos: 1) Clique em Seleccione uma actividade e seleccione a opção Lição. 36 esmaemoodle 2008 2) Preencha as opções (Nome, prazo...) e no final clique Gravar alterações. 3) De seguida, clique Adicionar uma página com questões. 4) Seleccione a opção Verdadeiro/Falso. As opções introduzidas devem ser acompanhadas de Diagnóstico(s), que consistem em comentários/justificações às perguntas, a serem apresentados aos alunos. 37 esmaemoodle 2008 O aluno terá que seleccionar Próxima Página quando a opção for correcta, ou Esta Página quando a opção for incorrecta, e aparecerão os respectivos comentários. 5) No final clique Guardar alterações. 38 esmaemoodle 2008 6) Clique em Espandido e confirme a apresentação da sua lição. Neste exemplo, o resultado visível pele aluno: Nota: se o aluno seleccionar a resposta correcta, avança para a questão seguinte, caso contrário, permanecerá na mesma página. f) Teste Os testes permitem elaborar questionários com perguntas de escolha múltipla: V (verdadeiro) ou F (falso), respostas breves, etc. Os alunos podem realizá-los várias vezes durante um certo período tempo e obtêm, se o professor assim o desejar, a correcção automática. Uma grande vantagem da utilização dos teste é que o professor pode criar uma base de dados, ou seja, um repositório com uma série de perguntas e as respectivas soluções para, posteriormente, proceder à geração automática de novos testes, o que facilita e acelera muito os trabalhos futuros. Exemplo de um teste: 39 esmaemoodle 2008 Para criar um teste siga os seguintes passos: 1. Seleccione Adicionar uma actividade e clique em Teste. 2. Atribua um nome ao teste e as datas de disponibilização: 3. No final pressione em Gravar alterações. Após criar o teste é necessário inserir as questões que o vão constituir. Na opção Criar nova pergunta, escolha, por exemplo, Ensaio: 40 esmaemoodle 2008 4. Formule uma pergunta semelhante à apresentada na imagem abaixo. 5. Introduza um texto no campo Diagnóstico Geral que é um comentário seu à pertinência da pergunta. Escreva outro texto, se achar conveniente. Os textos-diagósticos introduzidos serão visualizados pelo aluno após ter respondido à questão e independentemente da sua resposta ser correcta ou errada. Atribua a classificação máxima à resposta correcta. No final grave as definições. 41 esmaemoodle 2008 6. Crie uma nova questão, mas desta vez do tipo escolha múltipla. No final, para visualizar a questão, na forma em que é apresentada aos alunos, clique na pequena lupa que antecede o título da questão na janela de edição de questões. 7. Após criar as questões, é necessário introduzi-las no teste. Seleccione as questões criadas e escolha a opção Adicionar ao teste. Atribua as respectivas cotações e pressione em Gravar alterações. Pode alterar, através das setas, a ordem das questões. Também é possível apagar uma questão seleccionando-a e clicando no botão Apagar. Quando adiciona as questões ao teste, elas surgem no lado esquerdo da janela como mostra a imagem acima. 42 esmaemoodle 2008 Se pretender anular uma questão do teste utilize o símbolo >>. Após a criação do teste deve clicar em Gravar alterações e Executar, para validar o teste. g) Referendo É uma actividade que permite inserir uma questão específica aos alunos, que devem escolher uma entre várias opções de resposta possíveis, por exemplo: Para criar um referendo deve escolher a actividade Referendo. De seguida, deverá, na nova janela que aparece, introduzir um nome para o referendo, o texto da pergunta e as opções de escolha possíveis. h) SCORM (Sharable Content Object Reference Model) Os SCORM's são objectos de aprendizagem compostos por materiais de ensino. Para fazer um objecto de aprendizagem (SCORM/ACC) deve, em primeiro lugar, criar páginas web em qualquer editor HTML (ex: Frontpage; Dreamweaver; Komposer; etc). Uma vez criadas as páginas com os conteúdos que pretende, arquive-as dentro de uma pasta 43 esmaemoodle 2008 específica. O agrupamento das páginas para criar o SCORM terá de ser tratado num programa open source denominado Reload (www.reload.ac.uk). Para o fazer, siga os seguintes passos: 1) Através do motor da Internet faça o download do Reload para o seu computador: http://www.reload.ac.uk/download/Setup_ReloadEditor202_win.exe Uma vez instalado o Reload, basta abrir o programa e clicar na opção “New “que figura sob a forma de uma folha em branco, no canto superior esquerdo, e escolher ADL SCORM 1.2 Package. Irá aparecer uma nova janela onde irá procurar a pasta que contém as páginas web previamente criadas. Após a busca, pressione “select.” Ao fazê-lo, o programa irá associar à sua pasta outros ficheiros criados automaticamente e isso será visível através de uma nova janela que aparece. Seguidamente clique com o botão direito do rato em cima de “ Organizations” e seleccione a opção “Add Organization”. O próximo passo é arrastar as páginas web criadas, que se encontram do lado esquerdo, para a “Organization” que se acabou de adicionar. No exemplo acima demonstrado, denominam-se por “um.html”, “dois.html”, “três.html”, “quatro.html”, “cinco.html”, “seis.html”, “sete.html” e “oito.html”. Após a conclusão desse passo basta clicar no símbolo do zip que se encontra na barra 44 esmaemoodle 2008 superior da janela do Reload Editor. Irá aparecer um aviso com a frase The object has been modified do you wish to save these changes, e deve clicar yes. Seguidamente, escolha onde pretende guardar o ficheiro zip, que o programa cria a partir dos ficheiros elaborados. 2) Inserir o SCORM criado no Moodle: A inserção do SCORM no Moodle é a segunda parte do processo. Em primeiro lugar, adicione o ficheiro zip à opção Ficheiros do menu Administração. (Ver capítulo de Criar directorias e enviar ficheiros para a plataforma, pág. 16) O segundo passo é, na opção Adicionar Actividade, seleccionar a opção SCORM/AICC. Surgirá uma nova janela no ecrã. Deverá preencher os campos pedidos. Procurar, seleccionando o botão Escolher ou envie um ficheiro, o ficheiro zip criado previamente no Reload Editor e já colocado na secção de ficheiros da plataforma. Para concluir, pressione no botão Gravar alterações. O aluno irá ver algo semelhante ao apresentado. A título de exemplo o SCORM foi denominado por “EXERCÍCIO SCORM”. 45 esmaemoodle 2008 Ao clicar no título, o aluno irá visualizar uma página semelhante à que se segue: Neste caso específico, o SCORM só é composto por oito páginas HTML, mas poderia ser composto por mais. Basta que o aluno seleccione onde diz Visualizar e depois Iniciar, para aceder aos conteúdos criados. i) Trabalho Esta ferramenta consiste na descrição de uma actividade para ser desenvolvida pelos alunos, tais como, redacções, criação de imagens, relatórios, etc. O professor submete os enunciados dos trabalhos que pretende aplicar e os alunos podem, se o professor assim o desejar, enviar o trabalho em formato digital para o servidor. Poderá ainda ser utilizada a função de controlo de datas de entregas, no qual é definida a(s) data(s) para aceitação dos trabalhos. Após a entrega, o professor poderá inserir um comentário e/ou atribuir uma nota para cada trabalho entregue. Após a avaliação, por parte do professor, pode ser enviado um e-mail para o aluno sobre a disponibilidade da classificação através do Moodle. O professor pode ainda permitir aos alunos a melhoria de nota, permitindo que estes reenviem o trabalho reformulado. Os Trabalhos podem assumir 3 tipos: 1. Envio de um único ficheiro – este tipo de recurso permite a todos os alunos enviar os 46 esmaemoodle 2008 seus trabalhos para a plataforma. Pode ser um ficheiro como um documento PDF, uma imagem, uma página web, ou qualquer outro ficheiro. O professor pode proceder à avaliação on-line dos trabalhos recebidos. Exemplo de trabalho do tipo Envio de um único ficheiro: Para criar um trabalho do tipo Envio único de ficheiro, siga os seguintes passos: i. Seleccione Nova actividade e, dentro da opção Trabalho, seleccione Envio único de ficheiro 47 esmaemoodle 2008 ii. Defina os campos Nome do Trabalho e Descrição: iii. Defina a Nota máxima a atribuir ao trabalho e a Data de entrega: No final pressione em Gravar alterações. 1. Criar um Trabalho de Casa – Este tipo de trabalho é útil quando é realizado fora do Moodle. Os alunos podem ver a descrição do trabalho, mas não podem enviar ficheiros. De qualquer forma, o professor poderá atribuir uma classificação aos trabalhos dos alunos recebidos em mão e lançar uma nota no Moodle. Este módulo é útil quando os trabalhos não se coadunam com uma efectiva digitalização, por exemplo, uma peça de escultura, um trabalho de oficina de cenografia, desenhos, etc. Exemplo de um trabalho de casa: 48 esmaemoodle 2008 2. Criar um Texto em linha – Este tipo de trabalho só permite aos alunos responder, 4 elaborar um texto dentro da plataforma, com eventuais imagens, tags e HTML, incluindo gráficos, como resposta ao trabalho proposto. O processo de criação destas duas últimas opções é semelhante aos anteriores. A diferença essencial reside na selecção do tipo de trabalho: Pode testar a execução/entrega dos trabalhos, simulando a entrada de um aluno na plataforma. É possível obter a lista das participações, através da opção Ver trabalhos. j) Wiki Os Wikis são uma colecção de páginas interligadas em que cada uma delas pode ser visitada e editada por qualquer pessoa. O processo de funcionamento é idêntico à famosa Wikipédia e ao Wikidicionário. k) Workshop O Workshop é uma actividade em que os alunos podem realizar projectos em grupo. Nesta actividade procede-se à organização e distribuição de tarefas e à auto-avaliação dos trabalhos dos 4 Marcadores ou palavras-chaves. 49 esmaemoodle 2008 diferentes grupos formados. Na opção Actividades, seleccione Workshop. Siga as indicações do programa, preenchendo os diferentes campos e salvando as configurações da actividade quando solicitado. No final aparecerá automaticamente uma janela semelhante à seguinte. 8) Cópia de segurança da disciplina. Para se proceder à cópia de segurança de todos os recursos, actividades e ficheiros inerentes a uma determinada disciplina, basta clicar em Cópia de segurança no menu Administração. Seguidamente, e através deste novo ecrã que surge, pode seleccionar as actividades que pretende 50 esmaemoodle 2008 copiar e ainda, para cada uma, decidir se pretende, ou não, incluir os dados dos alunos presentes em cada actividade. Se o objectivo for efectuar uma cópia de segurança deve seleccionar o “Todos” no link Todos/Nenhum para guardar com os Dados do utilizador. Se o objectivo for aproveitar as definições duma disciplina para uma outra, uma vez que os alunos inscritos são diferentes, deve escolher a opção “Nenhum” em Todos/Nenhum. Ao pressionar o botão Continue, irá aparecer uma nova janela onde são apresentados, de forma discriminada, todos os elementos que estão a ser guardados em cópia de segurança. Se tiver optado por realizar uma cópia de segurança completa, ficará guardada toda a informação respeitante à disciplina, ou seja, actividades, identificação de alunos, trabalhos enviados pelos alunos, intervenções no fórum, a todo o conteúdo da pasta onde estão guardados os ficheiros, etc. O interesse desta opção é a prevenção contra possíveis “acidentes técnicos”, em pode desaparecer tudo do servidor... Se o objectivo for a reutilização do material duma disciplina para outra, ou, no ano lectivo seguinte, reiniciar todo o processo da disciplina, sem que tenha que configurar tudo novamente, como as 51 esmaemoodle 2008 datas de trabalhos e suas entregas, etc., poderá optar por efectuar a cópia apenas das actividades sem a inclusão dos dados dos alunos: Em seguida, clique no botão Continue, para que o processo da cópia de segurança prossiga. Na nova janela que surge no ecrã aparece uma mensagem em que é referido que a cópia de segurança foi concluída com sucesso. Se pretender utilizar o ficheiro criado na cópia de segurança para a definição de uma outra disciplina que tenha uma estrutura semelhante, deverá apenas ter o cuidado de verificar o tamanho do ficheiro criado, pois a plataforma limita o tamanho a uma dimensão de 2MB. Se o ficheiro criado com a cópia de segurança exceder esse tamanho, deverá optar por copiar todas as actividades sem os dados dos alunos e sem os Ficheiros da disciplina tendo, mais tarde, de voltar a inserir os ficheiros na área de Ficheiros (na Administração) depois da actualização (upload) da cópia de segurança. Esta opção de cópia de segurança apresenta-se igualmente útil quando criar um teste, ou qualquer outra actividade, numa disciplina e pretender que seja utilizada noutra disciplina. Para isso, deverá seleccionar, na altura em que fizer a cópia de segurança, apenas o que pretender copiar, sem a inclusão dos dados dos alunos. 9) Restaurar uma disciplina. Esta opção oferece a possibilidade de restaurar uma disciplina que foi guardada através da opção Cópia de segurança. Deve, para isso, utilizar o ficheiro criado na cópia de segurança e que foi armazenado no disco local, disquete, pendrive (caneta digital), ou outro suporte de 5 armazenamento . Este procedimento poderá ser especialmente útil para evitar a necessidade de duplicar a organização de uma disciplina, quando os conteúdos programáticos são basicamente os mesmos. Poderá, igualmente, seleccionar algumas das actividades a repor, não 5 Para guardar a cópia de segurança fora da plataforma basta clicar em cima do nome da cópia de segurança para que, automaticamente, se abra uma janela que possibilita isso. 52 esmaemoodle 2008 sendo necessário repor a totalidade da disciplina. Para utilizar a cópia de segurança de uma disciplina para construir outra, deverá escolher a opção Restaurar, no menu Administração. Depois seleccione Restaurar nas opções de Acção do ficheiro de backup que previamente guardou. Seleccione Sim na pergunta: “Tem a certeza que o quer restaurar?” Surgirá a seguinte figura: Será questionado no sentido de confirmar o processo de restauro. Pressione Sim e obterá um relatório do restauro efectuado. Verifique os dados apresentados e seleccione Continue. Na janela seguinte seleccione os dados que pretende repor e confirme clicando Continue. Aparecerá a seguinte figura: Clique no botão Restaure agora esta disciplina! Aparecerá uma nova página com a descrição do restauro. Clique Continue e o processo ficará concluído. NB: Se, eventualmente, tiver guardado os backups das suas disciplinas num suporte amovível (CD, pen drive, etc), terá que importar a informação para a área de Ficheiros da disciplina que 53 esmaemoodle 2008 10) Importar dados da disciplina. Permite transferir dados específicos de uma disciplina para outra de forma eficaz. Para se proceder à importação de dados de uma disciplina, basta recorrer ao menu Administração e, em seguida, seleccionar a opção Importar os dados da disciplina. Irá aparecer uma janela como a seguinte: Seleccione a disciplina que contém os dados que pretende reproduzir na opção Disciplinas que já leccionei e seleccione Usar essa disciplina. Em seguida, irá aparecer uma janela em que pode fazer a triagem dos elementos que pretende reproduzir na nova disciplina. No caso de pretender transferir só ficheiros, basta que seleccione Sim onde aparece Ficheiros da disciplina. Depois, vá clicando no Continue para que a operação seja concluída com sucesso. 54 esmaemoodle 2008 11) Relatórios de actividades É possível verificar, através da sua disciplina, as intervenções que cada aluno efectuou na mesma. Ou seja, pode verificar se os seus alunos têm consultado a plataforma, bem como saber em que data é que foi enviado um determinado ficheiro para a plataforma. Basta que, no menu Administração, seleccione a opção Relatórios. Irá surgir um ecrã semelhante ao seguinte: A partir destas opções poderá pesquisar e seleccionar as datas, os acontecimentos e os participantes que pretende visualizar. 12) Portefólio Um portefólio é um suporte físico/digital, um arquivo, onde pode colocar/organizar documentação acerca do trabalho realizado ao longo de todo curso. É uma pasta onde pode guardar e transportar papéis (documentos, folhetos, desenhos, etc.), ou mesmo material publicitário para divulgação pessoal. Pode tratar-se também de um conjunto de obras de um determinado artista, ou conjunto de produtos e serviços de uma empresa, ou conjunto de investimentos (títulos, acções, etc.). Entendemos que a ferramenta Portfólio, da plataforma Moodle, é excelente para organizar e produzir os portefólios dos alunos e dos professores. Os trabalhos inseridos devem reflectir o percurso ao longo do tempo e devem ser seleccionados de forma a revelar as aprendizagens mais significativas. O portefólio é uma construção contínua, progressiva e dinâmica. 55 esmaemoodle 2008 O seu conteúdo pode ser: melhorado, alterado, aumentado, sempre que o autor do portefólio o desejar. Esta ferramenta possibilita a edição interactiva onde o professor orientador pode comentar os artigos de portefólio. O responsável pela publicação do portefólio pode decidir quem terá acesso ao seu portefólio. O portefólio é mais um elemento de avaliação do progresso dos alunos. Serve para reflectir sobre o tipo de trabalho que desenvolveu, quais as dificuldades, em que situações aprendeu melhor, quais as áreas dominantes de interesse, a auto-avaliação e auto-crítica ao seu trabalho e a sua evolução/aprendizagem, etc. Estas informações são muito valiosas para o professor porque permitem a identificação das característica individuais de cada aluno no processo de aprendizagem. Como exemplo apresentamos a proposta de portefólio dum aluno do curso de Teatro. Pensamos que o portefólio deve estar dividido, no máximo, em quatro partes: Técnicas Teatrais Formações técnicas de teatro Metodologias de produção Meios técnicos e nomenclatura, etc Técnicas artísticas Métodos Linhas orientadoras Dramaturgia e História Texto Contexto Evolução histórica Prática Teatral Actividade prática Cronografia de produção artística Relato textual e audiovisual/multimédia Particularidades/ outras questões Notas pessoais Truques e habilidades Informações de fornecedores de serviços etc. 1) Como organizar 56 esmaemoodle 2008 Seleccione, na janela principal do Moodle, Portfólio Keeper: Esta ferramenta está disponível para edição, tanto para professores como para alunos, e cada um cria, edita e concebe o seu portefólio. 2) Criação do portefólio Para criar o seu portefólio na ferramenta Portfolio Keeper, seleccione New portfolio view. De seguida, aparecerá a janela de edição/ criação do portefólio. Deve preencher todos os campos com informação clara e sucinta. É fundamental que o título, as reflexões e as Search Keywords, sejam preenchidas de forma a identificar perfeitamente o autor do portefólio. Por exemplo, sugerimos que as Search Keywords contenham o nome do aluno, pelo qual é 57 esmaemoodle 2008 conhecido na escola, o seu número, o seu endereço de e-mail, separados por ponto e virgula. Ex: ZéTó; 400001; [email protected] Ao criar o seu portefólio, pode personalizar as cores de fundo, as cores do texto, imagens de fundo do portefólio (Wallpaper) e imagens de fundo de diferentes assuntos (Wallpaper)/ temas, etc. 3) Adicionar documentos (Add artifact) Para começar a usar o portefólio deve começar por enviar a documentação para a plataforma. Clique no botão Add artifact e, de seguida, escolha que tipo de documento, relatório, ficheiro pretende enviar. 58 esmaemoodle 2008 Preencha, conforme os requisitos, como ilustra a imagem abaixo: Pode inserir um texto, uma reflexão acerca de um trabalho, etc. 4) Publicação do portefólio O professor tutor dos alunos é responsável pela publicação dos portefólios dos alunos. Desta forma, ele deve saber quem são os docentes que irão avaliar o portefólio na sua unidade curricular. 59 esmaemoodle 2008 Deve proceder de uma forma idêntica à do capítulo “Adicionar Alunos às Disciplinas”. Siga os passos como ilustramos de seguida. Escolha os utilizadores a quem poderá interessar a consulta dos portefólios. Conclusão Este trabalho foi feito com o intuito de melhorar a actividade educativa. A implantação desta plataforma na actividade lectiva não pretende substituir as aulas presenciais. É importante que cada professor descubra como é que pode usar esta ferramenta. Serão efectuadas sessões de apresentação e formação do Moodle a todos professores. Desde já agradecemos todos comentários e correcções que possam enviar. 60
Download