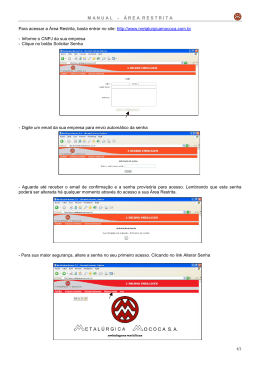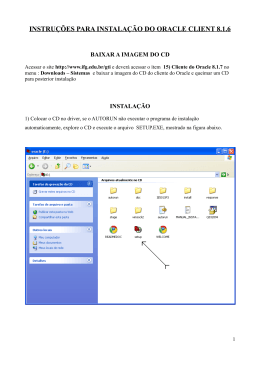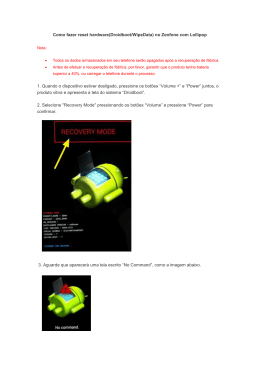Manual: Área Restrita a Professores Sistema Administrativo, Acadêmico e Financeiro. Versão 2.0 Fevereiro de 2006 Equipe: Antônio Sadao Mori, Ariana Francine da Silvia, Emilia Suzana Valério, Erivaldo Gomes de Melo, Hallen David Silva Maia, Lílian Pereira dos Santos, Ricardo Alexandre Plati Moura, Tiago Davanzo dos Santos. Colaborador: João Batista Alvarenga Esperamos que este manual seja de utilidade para todos aqueles que busquem uma ferramenta de auxílio às suas atividades diárias, e que possa enriquecer e facilitar os seus conhecimentos. Solicitamos que eventuais correções ou sugestões sejam comunicadas através do e-mail: [email protected], para que ajustes sejam realizados nas próximas versões, obtendo assim um melhoramento contínuo desta publicação. SAFE – Área Restrita a Professores Manual Área Restrita a Professores Tecnologia da Informação Tel.:(15) 3332 9900 e-mail: [email protected] 1 Versão: 2.0 – Fevereiro/2006 SAFE – Área Restrita a Professores Sistema Administrativo, Acadêmico e Financeiro. O é um sistema totalmente integrado e parametrizado que organiza a rede de ensino e aproxima toda a comunidade escolar. Tão importante quanto saber produzir informações, é garantir acesso a elas, de maneira ordenada, rápida, fácil e confiável. O é um instrumento capaz de, ao mesmo tempo, automatizar processos, disponibilizar informações precisas, fornecer subsídios para definição de políticas de ensino, facilitar a compreensão de metas estabelecidas e permitir maior controle das ações escolares. Com isso, favorece a união entre as diversas equipes de trabalho e promove um ambiente organizacional mais integrado, flexível e atento. Reduz de forma significativa os custos com a eliminação de “re-trabalho”. É um sistema desenvolvido para a web. É adequado a todos os níveis de ensino, do Berçário ao Ensino Superior, e aos cursos livres, abrangendo todas as funções de que a rede necessita. A funcionalidade da utilização da web permite que todas as ações ocorram em tempo real, integrando escola, professores, pais e alunos. O surgiu para suprir as necessidades do Instituto de Educação Ciências e Letras no gerenciamento de suas unidades escolares próprias e despertou o interesse de suas escolas conveniadas. Esse sistema é disponibilizado em módulos, Biblioteca, Caixa, Coordenação, Financeiro, Material Didático, Matrículas, Processo Seletivo e Secretaria Acadêmica. 2 Versão: 2.0 – Fevereiro/2006 SAFE – Área Restrita a Professores A Área Restrita a Professores foi desenvolvida para auxiliar a Os Professores de forma a obter e cadastrar informações acadêmicas dos alunos em tempo ágil. Estas informações são cadastradas e atualizadas com base em informações fornecidas pelos departamentos da instituição, na qual o professor leciona Esta área faz parte de um conjunto de programas e páginas de internet chamado Sistema Administrativo, Acadêmico e Financeiro. Este manual tem o objetivo de esclarecer passo a passo os procedimentos que os professores devem seguir para realizar o cadastro de conteúdo lecionado, cadastro de avaliações e registro de notas e faltas, além de disponibilizar material de aula. Todos os dados apresentados neste manual servem apenas como exemplos, não podendo ser considerados como situações reais da vida acadêmica de alunos ou professores. 3 Versão: 2.0 – Fevereiro/2006 SAFE – Área Restrita a Professores Convenções Atenção Importante Dicas ou Sugestões Exemplo Tempo Campo Obrigatório 4 Versão: 2.0 – Fevereiro/2006 SAFE – Área Restrita a Professores Acesso ............................................................................................................. 6 Minha Página................................................................................................... 7 Atualização de Cadastro .............................................................................. 7 Conteúdo Programático / Plano de Ensino.................................................. 9 Conteúdo Programático................................................................................ 9 Plano de Ensino ......................................................................................... 12 Avaliações ..................................................................................................... 17 Faltas.............................................................................................................. 19 Notas .............................................................................................................. 22 1 - Simulador de Notas ....................................................................... 24 2 - Situação Geral do Aluno ................................................................. 25 Tarefas ........................................................................................................... 26 Exames........................................................................................................... 29 Mapa de Notas............................................................................................... 31 Mapa de Médias ............................................................................................ 33 Diário de Classe ............................................................................................ 35 Material........................................................................................................... 37 5 Versão: 2.0 – Fevereiro/2006 SAFE – Área Restrita a Professores Acesso Para você ter acesso à Área Restrita, é necessário, ser usuário e ter uma senha, estas informações são fornecidas pela Secretaria Acadêmica. 1. No portal (página de internet) da instituição, selecione na opção Acesso o item Professores (Figura 1.0). Figura 1.0: Opção de acesso à área restrita. 2. Digite o Login e a Senha, pressione o botão para Entrar. 3. Abrirá área de trabalho do Professor, que se chama Minha Página. Para sua segurança, o sistema irá bloquear seu acesso, caso você fique por mais de 5 minutos sem navegar entre as páginas. Sempre que ocorrer este bloqueio, exibirá a mensagem: Você não pode acessar esta página desta forma. (Figura 1.1). Figura 1.1: Bloqueio de acesso ao usuário. 6 Versão: 2.0 – Fevereiro/2006 SAFE – Área Restrita a Professores Após terminar o uso de qualquer opção na área restrita dos professores, você deverá selecionar a opção Encerrar Sessão. Esta opção irá fechar a sua área, para utilizá-la novamente você deverá fazer entrar com usuário e senha. Minha Página Esta é a primeira janela a ser exibida, após a validação do login do Professor. A partir desse ponto, é possível fazer todos os cadastros e registros necessários (Figura 2.0). Figura 2.0 Atualização de Cadastro Utilize essa opção para manter seus dados (endereço, e-mail, telefone, etc.) atualizados. 1. Na janela Minha Página, pressione o botão Atualização de Cadastro. 2. Nas opções de endereço, bairro, cidade, cep, telefones e e-mail, digite apenas a opção que você deseja que seja alterada (Figura 2.1). 7 Versão: 2.0 – Fevereiro/2006 SAFE – Área Restrita a Professores Figura 2.1 3. Pressione o botão Alterar. As Informações serão alteradas após o recebimento e confirmação da Secretaria Acadêmica. 8 Versão: 2.0 – Fevereiro/2006 SAFE – Área Restrita a Professores Conteúdo Programático / Plano de Ensino O Conteúdo Programático é o conteúdo aplicado pelo professor em sala de aula. Esse conteúdo é previamente cadastrado pela Secretaria Acadêmica, sendo responsabilidade do professor apenas a indicação do conteúdo aplicado ou a inclusão de um conteúdo extra. O cadastro do conteúdo visa automatizar o registro e a emissão dos Diários de Classe. Para as instituições de nível superior, o termo Conteúdo Programático é substituído por Plano de Ensino e o cadastro do mesmo tem algumas necessidades diferentes. Neste manual, iremos abordar os dois temas, um de cada vez. Conteúdo Programático 1. Vá até o menu Coordenação, selecione a opção Conteúdo Programático. 2. Escolha: Escola, Curso, Série, Classe, Disciplina e Período (Figura 3.0). Figura 3.0 3. Pressione o botão Abrir. 4. Será aberta a janela Conteúdo Padrão (Figura 3.1). Observe que para esta janela utilizada como exemplo existem dois conteúdos indicados. 9 Versão: 2.0 – Fevereiro/2006 SAFE – Área Restrita a Professores Figura 3.1: Janela do Conteúdo Padrão incluído pelo professor. 5. Para a inclusão de um novo conteúdo, pressione o botão Incluir Conteúdo. 6. Utilize a opção de Filtros para facilitar a visualização do conteúdo por cadernos. 7. A janela de Conteúdo Padrão, exibirá uma planilha com os conteúdos cadastrados pela Secretaria Acadêmica, selecione um conteúdo clicando na ao lado do conteúdo e pressione o botão Incluir (Figura caixa de seleção 3.2). 10 Versão: 2.0 – Fevereiro/2006 SAFE – Área Restrita a Professores Figura 3.2: Exibição de todos os conteúdos cadastrados. 8. Se for necessário, você poderá incluir um Conteúdo Extra. Esse conteúdo é utilizado para atividades extras aplicadas aos alunos durante o período letivo. Pressione o botão Novo Extra. 9. Abrirá a janela de Conteúdo Extra; na opção Programa, digite o conteúdo desejado (Figura 3.3). 11 Versão: 2.0 – Fevereiro/2006 SAFE – Área Restrita a Professores Figura 3.3 10. Pressione o botão Gravar. Este conteúdo extra estará disponível junto à lista de conteúdos cadastrados pela Secretaria Acadêmica. Para concluir sua inclusão, você deverá seguir o passo 6. Observe que o tipo do conteúdo será EXTRA. 11. Atenção, para incluir este conteúdo extra, você terá que fazer a indicação do conteúdo e pressionar o botão Incluir. O Conteúdo Padrão não pode ser alterado. Plano de Ensino 1. Vá até o menu Coordenação, selecione a opção Plano de Ensino. 2. Escolha: Escola, Curso, Série, Classe, Disciplina e Período (Figura 3.4). 12 Versão: 2.0 – Fevereiro/2006 SAFE – Área Restrita a Professores Figura 3.4 3. Pressione o botão Abrir. 4. Na janela Plano de Ensino (Figura 3.5). Observe que para esta janela utilizada como exemplo existe um conteúdo indicado. 13 Versão: 2.0 – Fevereiro/2006 SAFE – Área Restrita a Professores Figura 3.5: Janela do Plano de Ensino, planos incluídos para a Classe. 5. Pressione o botão Incluir Plano. 6. Serão exibidos todos os planos cadastrados pela Secretaria Acadêmica, ao lado de cada plano, digite selecione um plano clicando na caixa de seleção a data em que foi aplicado o plano (observe que a data deverá ser dia, mês e ano – dd/mm/aaaa) e pressione o botão Incluir Plano (Figura 3.6). 14 Versão: 2.0 – Fevereiro/2006 SAFE – Área Restrita a Professores Figura 3.6: Exibição de todos os planos cadastrados. 7. Se for necessário, você poderá incluir um Conteúdo Extra; este conteúdo é utilizado para atividades extras aplicadas aos alunos durante o período letivo. Pressione o botão Novo Extra. 8. Abrirá a janela de Conteúdo Extra; na opção Programa, digite o conteúdo desejado (Figura 3.7). 15 Versão: 2.0 – Fevereiro/2006 SAFE – Área Restrita a Professores Figura 3.7 9. Pressione o botão Gravar. Este conteúdo extra estará disponível junto à lista de conteúdos cadastrada pela Secretaria Acadêmica. Para concluir sua inclusão você deverá seguir o passo 6. Observe que o tipo do conteúdo será EXTRA. 10. Atenção: para incluir este conteúdo extra, você terá que fazer a indicação do conteúdo e pressionar o botão Incluir. O Plano de Ensino não poderá ser alterado. 16 Versão: 2.0 – Fevereiro/2006 SAFE – Área Restrita a Professores Avaliações Entende-se por Avaliação qualquer atividade que implique numa nota (de zero (0) a dez (10)), podendo ser de uma prova, um trabalho, chamada oral, redação, etc. Esta opção está disponível apenas para algumas instituições, fica a critério da Coordenação a escolha, se o professor ou a Coordenação fará o cadastro das avaliações. 1. Vá até o menu Coordenação e selecione a opção Cadastro de Avaliações. 2. Escolha: Curso, Série, Classe, Disciplina e Semestre (Figura 4.0). Figura 4.0: Seleção para o Cadastro de Avaliação. 3. Pressione o botão Abrir. 4. Na janela Avaliações Cadastradas, se existir avaliação(s) cadastrada(s), você poderá visualizá-las (Figura 4.1). 17 Versão: 2.0 – Fevereiro/2006 SAFE – Área Restrita a Professores Figura 4.1 5. Pressione o botão Novo, para o cadastro de uma nova avaliação. 6. Na opção Tipo, escolha o tipo da avaliação: Exercícios, Prova, Prova Individual1, Prova Individual 2, Redação, Seminário, Trabalho, Trabalho de Conclusão de Curso e Trabalho de Eixo. 7. Digite o Peso da avaliação (usar decimal - Ex.: 30% = 0,3). 8. Digite uma Nota. Esta Nota será representada por números (exemplo de 1 a 7), para facilitar a visualização e identificação das avaliações. 9. Digite uma Descrição/Conteúdo para a Avaliação. 10. Digite a Data em que será realizada a Avaliação. Esta data deverá ser digitada com dia, mês e ano, no formato dd/mm/aaaa (Figura 4.2). 18 Versão: 2.0 – Fevereiro/2006 SAFE – Área Restrita a Professores Figura 4.2: Modelo do Cadastro de Avaliação. 11. Pressione o botão Gravar. Faltas A inclusão de faltas para os alunos poderá ser manual ou automática. Freqüência manual: o professor, através do Diário de Classe fornecido pela Secretaria Acadêmica, faz a chamada em sala de aula; em seguida, o professor faz a indicação somente dos alunos que faltaram e o sistema automaticamente gera presença para os presentes. 19 Versão: 2.0 – Fevereiro/2006 SAFE – Área Restrita a Professores Freqüência automática: por meio de um coletor de dados que poderá ser via cartão eletrônico ou digitais (dedo), o sistema identifica automaticamente o aluno que está presente e gera falta para os ausentes. Para ambas as opções, existem a possibilidade de abonar as faltas, caso haja necessidade, este abono deverá ser solicitado à Secretaria Acadêmica. A Digitação de Faltas toma como base a montagem de horário cadastrado pela Coordenação. Para a Digitação de Faltas, siga os seguintes passos: 1. Vá até o menu Coordenação e selecione a opção Digitação de Faltas. 2. Selecione: Curso, Série, Classe, Disciplina e Semestre (Figura 5.0). Figura 5.0: Seleção para a Digitação de Faltas. 3. Pressione o botão Abrir. 4. Na janela Digitação de Faltas, selecione uma Grade, uma classe poderá ter mais de uma grade, caso o horário esteja dividido pela coordenação, sendo assim, se o professor der aula para metade da turma no mesmo dia ou em dias diferente, deverá selecionar as grades para visualizar em ambas todos os alunos. 5. Selecione o Mês. 6. Será habilitada uma planilha com os códigos e nomes dos alunos e as datas de aulas referentes ao mês selecionado (Figura 5.1). 20 Versão: 2.0 – Fevereiro/2006 SAFE – Área Restrita a Professores Figura 5.1: Opção para Digitação de Faltas. 7. Clique sobre a caixa de seleção do dia correspondente para marcar a falta do aluno e pressione o botão Gravar. Observe que se o aluno estiver com falta no dia, a caixa de seleção já estará marcada. 21 Versão: 2.0 – Fevereiro/2006 SAFE – Área Restrita a Professores Notas As notas das avaliações cadastradas deverão ser digitadas pelo professor, via Internet. Fica a critério da Coordenação optar pela liberação do professor alterar as notas já gravadas. Se a Coordenação optar pelo bloqueio desta alteração, caso haja necessidade de alteração, o professor deverá solicitar à Secretaria Acadêmica ou, se a Coordenação optar pela liberação desta alteração, o professor deverá ficar atento ao Calendário Acadêmico, pois após o prazo, as notas não poderão ser digitadas ou alteradas. Se existir duas avaliações cadastradas e você digitar a nota para as duas, automaticamente o sistema calcula a média para o aluno. Se houver necessidade de incluir outra avaliação, após o cálculo da média, favor entrar em contato com a Secretaria Acadêmica para atualização. Para a Digitação de Notas, siga os seguintes passos: 1. Vá até o menu Coordenação e selecione a opção Digitação de Notas. 2. Selecione: Curso, Série, Classe, Disciplina e Semestre (Figura 6.0). Figura 6.0 22 Versão: 2.0 – Fevereiro/2006 SAFE – Área Restrita a Professores 3. Pressione o botão Abrir. 4. Na janela de Digitação de Notas, selecione uma Avaliação. 5. Será habilitada uma planilha com os códigos e nomes dos alunos, além de uma caixa de texto para a digitação das notas (Figura 6.1). 23 Versão: 2.0 – Fevereiro/2006 SAFE – Área Restrita a Professores Figura 6.1: Opção para a Digitação de Notas. Para a digitação da nota 10, digite o número 0 (3 vezes), até que as casas decimais sejam preenchidas. O sistema bloqueia notas maiores que 10. 6. Pressione o botão Gravar. 1 - Simulador de Notas No Simulador de Notas, estão exibidas todas as avaliações cadastradas e as notas já digitadas. O campo editável deverá ser preenchido para simular a média final do aluno. Para as disciplinas que possuem mais de uma frente, serão exibidas todas avaliações cadastradas para todas as frentes, possibilitando que os professores visualizem também as notas digitadas nas outras frentes. Nesse caso, também será possível simular uma nota para saber quanto o aluno precisará para alcançar a média no bimestre. Sempre que exibir esta imagem, você poderá simular as notas para o aluno antes, para visualizar como ficará a média desse aluno. Para simular, digite a nota dentro da célula e dê um clique fora da célula, para que o resultado seja atualizado. O sistema utilizará a “Média Ponderada” para calcular as médias das notas. Nesse cálculo, cada avaliação será multiplicada por um peso e somadas entre si. O resultado será dividido pela soma dos pesos. O Peso definirá a “importância” da avaliação executada. Com três avaliações no bimestre: Trabalho A1 Prova Mensal A2 Prova Bimestral A3, com pesos 1, 2 e 4 respectivamente. A média será calculada como: Todas as avaliações, trabalhos, redações e tarefas terão pesos de 0 a 10, o que definirá a importância de cada uma será o peso dado a cada uma delas, definido pelo professor da disciplina junto à coordenação. Os pesos poderão ser fracionados, de acordo com a quantidade de avaliações envolvidas no fechamento da média. 24 Versão: 2.0 – Fevereiro/2006 SAFE – Área Restrita a Professores Avaliação Mensal 6,0 - peso 1 Avaliação Bimestral 7,0 - peso 0,8 Tarefas 2,0 - peso 0,2 2 - Situação Geral do Aluno Nesta opção, você poderá visualizar as notas do aluno selecionado para todas as disciplinas (Figura 7.0). Sempre que existir esta imagem frente ao código dos alunos, significa que você poderá visualizar o aluno individual. 25 Versão: 2.0 – Fevereiro/2006 SAFE – Área Restrita a Professores Figura 7.0: Visualização do modelo Situação Geral (Mapa de Notas) para um aluno. Tarefas As Tarefas aplicadas em sala de aula ou indicadas como lição de casa serão cadastradas pela Coordenação durante o período letivo; através deste item, você poderá fazer a indicação somente dos alunos que não entregaram ou não realizaram a tarefa. Com essa indicação, o sistema gerará automaticamente, uma ocorrência do aluno com relação à tarefa, esta ocorrência estará visível para a Coordenação e também na Área Restrita dos Responsáveis. Registro de Tarefas: 26 Versão: 2.0 – Fevereiro/2006 SAFE – Área Restrita a Professores 1. Vá até o menu Coordenação e selecione a opção Controle de Tarefas. 2. Escolha: Escola, Curso, Série, Classe, Disciplina e Período (Figura 8.0). Figura 8.0: Seleção das opções de Controle de Tarefas. 3. Pressione o botão Abrir. 4. Na janela Controle de Tarefas, selecione a tarefa, será habilitada uma planilha com os códigos e nomes dos alunos e opções de seleção para indicar somente os alunos que não fizeram ou não entregaram as tarefas (Figura 8.1). 27 Versão: 2.0 – Fevereiro/2006 SAFE – Área Restrita a Professores Figura 8.1: Controle de Tarefas. 5. Indique o(s) aluno(s) que não fizeram os itens, que serão identificados pela data. 6. Pressione o botão Gravar. 28 Versão: 2.0 – Fevereiro/2006 SAFE – Área Restrita a Professores Exames Também conhecido por Recuperação, poderá ser digitado pelo professor após o sistema, automaticamente, fazer o cálculo entre as notas e identificar os alunos que terão de realizar a prova. Com base nos critérios de avaliações e médias cadastrados anteriormente pela Secretaria Acadêmica, o sistema irá indicar qual o aluno que ficou para Exame. Para digitar as Notas de Exame, siga os seguintes passos: 1. Vá até o menu Coordenação e selecione a opção Digitação de Exames. 2. Selecione: Curso, Série, Classe, Disciplina e Semestre (Figura 9.0). Figura 9.0: Seleção para a Digitação das Notas de Exame. 3. Pressione o botão Abrir. 4. Na janela de Digitação de Notas (Exame), será habilitada uma planilha com os códigos e nomes dos alunos, além de uma caixa de texto para a digitação das notas (Figura 9.1). 29 Versão: 2.0 – Fevereiro/2006 SAFE – Área Restrita a Professores Figura 9.1: Digitação da Nota de Exame. 5. Pressione o botão Gravar. 30 Versão: 2.0 – Fevereiro/2006 SAFE – Área Restrita a Professores Mapa de Notas Após a digitação das Notas e Notas de Exames, o sistema fará o fechamento das médias automaticamente Neste relatório, você poderá visualizar todas as notas digitadas. Algumas instituições adotarão este relatório como um documento de entrega obrigatório, devendo ser assinado e datado para a entregá-lo à Secretaria Acadêmica. Registro de Notas: 1. Vá até o menu Coordenação e selecione a opção Mapa de Notas. 2. Escolha: Curso, Série, Classe, Disciplina e Semestre (Figura 10.0). Figura 10.0: Seleção para a visualização do Mapa de Notas. 3. Pressione o botão Abrir. 4. Visualização do Mapa de Notas (Figura 10.1). 31 Versão: 2.0 – Fevereiro/2006 SAFE – Área Restrita a Professores Figura 10.1: Visualização do Mapa de Notas. 32 Versão: 2.0 – Fevereiro/2006 SAFE – Área Restrita a Professores Mapa de Médias O Mapa de Médias é um relatório que permite a visualização das médias de toda uma classe por período e o total de pontos entre eles. Este relatório está disponível apenas para algumas instituições. Para visualizar este relatório, siga os seguintes passos: 1. Vá até o menu Coordenação e selecione a opção Mapa de Médias. 2. Escolha: Escola, Curso, Série, Classe e Disciplina. 3. Pressione o botão Abrir (Figura 11.0). Figura 11.0: Seleção para o relatório Mapa de Médias. 4. Visualização do Mapa de Médias (Figura 11.1). 33 Versão: 2.0 – Fevereiro/2006 SAFE – Área Restrita a Professores Figura 11.1: Visualização do relatório de Mapa de Médias. 34 Versão: 2.0 – Fevereiro/2006 SAFE – Área Restrita a Professores Diário de Classe O Diário de Classe é um relatório para visualização de presenças e faltas dos alunos, divididas por mês. Algumas instituições optarão pela entrega deste diário assinado e datado pelo professor a Secretaria Acadêmica. Para a impressão do Diário de Classe, siga os seguintes passos: 1. Vá até o menu Coordenação e selecione a opção Diário de Classe. 2. Escolha: Curso, Série, Classe, Disciplina e Semestre (Figura 12.0). 3. Pressione o botão Abrir. Figura 12.0: Seleção para a visualização do Diário de Classe. 4. Na janela do Diário de Classe, selecione uma Grade e o Mês. Veja a visualização do Diário na Figura 12.1. 35 Versão: 2.0 – Fevereiro/2006 SAFE – Área Restrita a Professores Figura 12.1: Visualização do Diário de Classe. 36 Versão: 2.0 – Fevereiro/2006 SAFE – Área Restrita a Professores Material Nesta opção, você poderá incluir todos os materiais indicados em sala de aula, tais como, apostilas, textos, etc. para que o aluno, por meio de sua área restrita, possa fazer o download do arquivo. Somente arquivos no formato: .PDF, .ZIP, .RAR, com no máximo 4MB. Para adicionar um arquivo, siga os seguintes passos: 1. Vá até o menu Material. 2. Selecione: Curso, Semestre, Classe e Disciplina. 3. Pressione o botão Abrir (Figura 13.0) Figura 13.0: Seleção para a visualização ou inclusão de materiais. 4. Na janela Lista de Materiais, pressione o botão Adicionar (Figura 13.1). 37 Versão: 2.0 – Fevereiro/2006 SAFE – Área Restrita a Professores Figura 13.1: Lista de Materiais. 5. Na janela Adicionar Material, digite um Título e uma Descrição para a identificação do seu material (Figura 13.2). 38 Versão: 2.0 – Fevereiro/2006 SAFE – Área Restrita a Professores Figura 13.2: opção para Adicionar o Material. 6. Pressione o botão Procurar, para localizar o arquivo a ser adicionado. 7. Depois de aberto o arquivo, pressione o botão Gravar. 39 Versão: 2.0 – Fevereiro/2006
Download