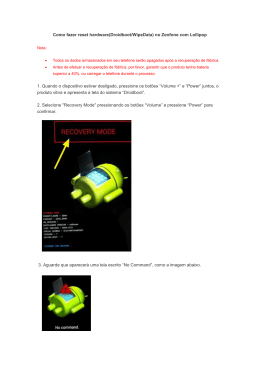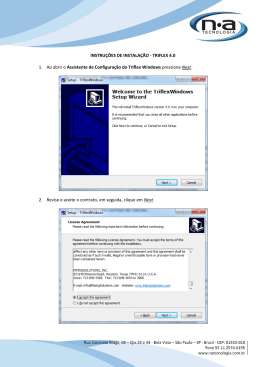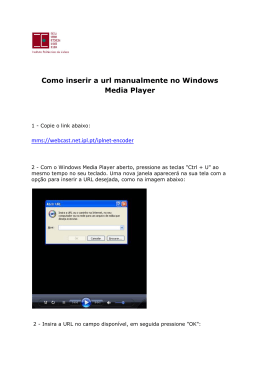-,.%'/,012)301#0)43(/15641.,/1'3##)0 /15/ 7%6,*5189:;1<)&41',0%,'1=*50 /1>?@1AB !!!"#$%&%#'"()*+!,&()*, CDEF>G;CH I5635&14) 1113/%&%J54)0 Sumário 1 1.1 1.2 1.3 1.4 1.5 Primeiro uso 3 Tour da TV 3 Instalando 6 Botões da TV 8 Registrar sua TV 9 Ajuda e suporte 10 2 2.1 2.2 2.3 2.4 2.5 2.6 Noções básicas 11 Controle remoto 11 Menus 14 Assistir à TV 16 3D 20 Dispositivos conectados 21 Timers e bloqueios 22 3 3.1 3.2 3.3 3.4 3.5 3.6 Smart TV 23 Online TV 23 TV interativa 26 Vídeos, fotos e música 27 Pausar TV 29 Jogos 30 Closed Caption - CC 31 4 4.1 4.2 4.3 4.4 4.5 4.6 4.7 Ajustes 32 Imagem e som 32 Ambilight 34 Canais 36 Rede 38 Dispositivos 40 Acesso universal 41 Software 42 5 5.1 5.2 5.3 5.4 5.5 5.6 Conexões 43 Conexões iniciais 43 Cabos e conexões 44 Conexão de dispositivos 45 Conectar mais dispositivos 46 Rede 49 Cartão SD 50 6 6.1 6.2 6.3 6.4 6.5 6.6 6.7 Solução de problemas 51 Informações de contato 51 TV e controle remoto 52 Canais de TV 53 Imagem e som 54 Dispositivos 55 Vídeos, fotos e música 56 Rede 57 7 7.1 7.2 7.3 7.4 7.5 7.6 7.7 7.8 Especificações 58 Software 58 Meio ambiente 59 Alimentação e recepção 60 Tela e som 61 Resoluções de tela 62 Multimídia 63 Conectividade 64 Dimensões e pesos 65 Índice 2 66 Sumário 1 Primeiro uso 1.1 Tour da TV Nesta TV, você poderá assistir a programas e filmes em 3D graças ao Easy 3D. Ao assistir programas ou filmes em 3D, a TV muda automaticamente para 3D. Basta você colocar os óculos Passive 3D. Cinema 21:9 Saiba mais sobre o recurso 3D em Ajuda > Noções básicas > Assistir em 3D. Esta TV Cinema 21:9 é perfeita para filmes com o formato original, pois dispõe de uma tela Full HD 2560x1080p, a mais alta resolução em HD. O controle remoto Esta tela oferece uma imagem Progressive Scan brilhante sem trepidações, com excelente brilho e cores maravilhosas. Uma tecnologia de formatação avançada analisa continuamente os sinais recebidos e estica progressivamente imagens que estejam fora do padrão 21:9 até o formato de tela cheia e evita distorções. Smart TV Para ajustar o volume. Conecte a Smart TV à Internet e alugue um filme de sua própria casa, navegue pelos aplicativos da Online TV, assista aos programas que você perdeu ou confira o guia da TV. Veja fotos e vídeos do PC, tablet ou celular. Conecte um disco rígido USB e pause uma transmissão da TV, ou ainda, grave seu programa favorito. Saiba mais sobre a Smart TV em Ajuda > Smart TV. Para trocar canais de TV. Saiba mais sobre como configurar uma conexão com a Internet em Ajuda > Configuração > Rede 3D Para abrir ou fechar o menu inicial h . Abra o menu inicial como ponto de partida para operar a TV. No menu inicial, você pode iniciar ou interromper uma atividade da TV. Por exemplo, assistir à TV - Assistir à TV - ou a um filme usando um aparelho de DVD conectado. Primeiro uso / Tour da TV 3 Para abrir ou fechar o menu LOCALIZAR ¬. Voltar È . Abra o menu Localizar para abrir a lista de canais enquanto estiver assistindo aos canais de TV ou a lista de vídeos e músicas enquanto navega em seu PC pela TV. Com a opção Voltar, você retorna ao canal de TV anterior ou à etapa anterior em um menu. Vermelho Para abrir ou fechar o menu ADJUSTt (AJUSTAR). Abra o menu Ajustar para ajustar rapidamente as configurações de imagem e som. Com o botão vermelho, você pode selecionar a opção vermelha ou abrir a TV interativa digital ou alguns clipes demonstrativos da TV. Você pode ajustar o recurso Imagem inteligente como Jogo , ideal para jogos, ou alterar o ajuste de Som inteligente dos altofalantes da TV. Verde Com o botão verde, você pode selecionar a opção verde ou a opção Ajustes ecológicos . Para abrir ou fechar o menu OPÇÕESr. Abra o menu Opções para selecionar as configurações opcionais relacionadas ao que você está assistindo ou fazendo na TV. 4 Primeiro uso / Tour da TV TV HD Esta TV pode exibir programas em Alta Definição, mas para usufruir da TV HD você deve primeiramente ter programas em HD. Se você não estiver assistindo a programas em HD, a qualidade de imagem será a de uma TV normal. Assista a programas da TV HD de . . . • um Blu-ray Disc player • um receptor digital HD conectado via HDMI e com uma assinatura de programas em HD • transmissões em HD abertas • canais que oferecem HD em uma rede digital • um console de jogos HD conectado via HDMI e executando um jogo em HD Amarelo Com o botão amarelo, você pode selecionar a opção amarela. Videoclipe em HD Para experimentar as impressionantes nitidez e qualidade de imagem da TV HD, você pode iniciar o videoclipe em HD no menu inicial. Pressione Menu inicial > Ajustes > Assistir a demonstrações (na segunda página do menu Ajustes). Entre em contato com o revendedor para obter mais informações. Visite www.philips.com/support para encontrar perguntas freqüentes com a lista de canais ou provedores de HD no seu país. Azul Com o botão azul, você pode selecionar a opção azul. Leia mais sobre o controle remoto em Ajuda > Noções básicas > Controle remoto > Visão geral. Ou vá até a página ¬Pesquisar nesta Ajuda para procurar qualquer tópico. Pressione u para selecionar o próximo Tour da TV. Conectando dispositivos Use a conexão HDMI™ para conectar um DVD, Blu-ray Disc player ou console de jogos. A conexão HDMI oferece a melhor imagem e qualidade de som e, se o seu dispositivo tiver EasyLink (HDMI -CEC), a TV pode adicioná-lo ao menu inicial automaticamente. Quando um dispositivo é adicionado no menu inicial, você pode selecioná -lo para ver sua programação. Se o dispositivo não tiver EasyLink ou se você não usar a conexão HDMI, adicione o dispositivo conectado no menu inicial usando Adicionar dispositivos. Leia mais sobre Adicionar dispositivos em Ajuda > Noções básicas > Menus > h Menu inicial. Leia mais sobre o uso do EasyLink em Ajuda > Noções básicas > Controle remoto > Operar dispositivos. No capítulo Ajuda > Conexões, desenhos como estes ajudarão você a conectar os dispositivos mais comuns. Primeiro uso / Tour da TV 5 1.2 Instalando Instalação na parede ou no suporte Sempre que a TV estiver no suporte, coloque esse suporte em uma superfície estável. Instalação na parede Com a base e a haste do suporte para TV, você pode instalar a TV na parede. Combine a base e a haste para fazer uma instalação articulada ou use somente a base para montar a TV próxima à parede. Você encontrará todas as instruções de instalação no Guia de Início Rápido fornecido com a TV. Caso você tenha perdido o guia, poderá baixá-lo em www.philips.com Use o número do tipo de produto da TV para procurar o Guia de Início Rápido para download. Cuidado A instalação da TV na parede exige habilidades especiais e só deve ser feita por pessoal qualificado, pois deve cumprir as normas de segurança relativas ao peso da TV. Leia também as precauções de segurança antes de posicionar a TV. A Koninklijke Philips Electronics N.V. não se responsabiliza por uma instalação imprópria ou de qualquer tipo que resulte em acidentes ou ferimentos. Informações sobre o padrão VESA Sua TV está preparada para receber um suporte para instalação em parede compatível com o padrão VESA (vendido separadamente). Códigos VESA para aquisição do suporte: VESA MIS-F 400.400,M6 Use um comprimento de parafuso conforme exibido no desenho. Posicione a TV na distância para visualização ideal. Obtenha mais da imagem da TV HD ou de qualquer imagem sem esforço para os olhos. Encontre o 'lugar certo', bem na frente da TV, para a melhor experiência possível e um entretenimento mais relaxado. A distância ideal para assistir à TV é de três vezes o tamanho da tela na diagonal. Na posição sentada, seus olhos devem estar nivelados com o centro da tela. Para obter um som melhor, coloque a TV sobre uma superfície rígida. Segurança Antes de usar a TV, leia todas as instruções. Se você causar danos à TV por não ter seguido as instruções corretamente, a garantia não será aplicável. Risco de choque elétrico ou incêndio! • Nunca exponha a TV a chuva ou água. Nunca coloque vasilhas com líquido, como vasos, próximos à TV. Se algum líquido for derramado sobre ou dentro da TV, desconecte-a imediatamente da tomada elétrica. Entre em contato com a Central de Atendimento ao Cliente Philips para que a TV seja verificada antes de ser utilizada novamente. • Nunca exponha a TV, o controle remoto ou as baterias a chuva, água ou calor excessivo. Nunca coloque-os próximo a fogo exposto ou a outras fontes de calor, incluindo luz solar direta. • Nunca insira objetos nas aberturas de ventilação ou em outras aberturas da TV. • Nunca coloque objetos pesados sobre o cabo de alimentação. Posicionamento da TV Leia atentamente as precauções de segurança antes de posicionar a TV. • Posicione a TV em um local onde a luz não incida diretamente sobre a tela. • Reduza a iluminação do ambiente para obter o melhor efeito Ambilight. • Posicione a TV até 25 cm afastada da parede para obter o melhor efeito Ambilight. 6 • Não force as tomadas elétricas. Tomadas frouxas podem provocar faíscas ou incêndio. Certifique-se de que o cabo de alimentação não sofra qualquer tensão quando a tela da TV for girada. • Para cessar totalmente o fornecimento de energia à TV, o plugue de alimentação da TV deve ser desconectado da rede elétrica. Ao desconectar o cabo de alimentação, sempre puxe-o pelo plugue, nunca pelo cabo. Mantenha sempre acesso livre ao plugue de alimentação, ao cabo de alimentação e à tomada elétrica. Risco de ferimentos ou danos à TV! • Duas pessoas são necessárias para levantar e transportar a TV, que pesa mais de 25 kg. • Se você montar a TV em um suporte, use somente o suporte fornecido. Fixe bem firme o suporte na TV. Coloque a TV em uma superfície plana e nivelada que suporte o peso da TV e do suporte. Primeiro uso / Instalando • Ao montar a TV na parede, certifique-se de que a instalação na parede possa suportar o peso da TV. A Koninklijke Philips Electronics N.V. não se responsabiliza por uma instalação inadequada na parede que provoque acidentes, ferimentos ou danos. • É possível que partes deste produto sejam feitas de vidro. Manuseie com cuidado para evitar ferimentos e danos. Risco de danos à TV! Antes de conectar a TV à tomada elétrica, confirme se a tensão corresponde ao valor impresso na parte traseira da TV. Nunca conecte a TV à tomada elétrica se a tensão for diferente. Em raras ocasiões, dependendo da temperatura e umidade, um pouco de condensação pode se formar no interior da parte frontal da tela da TV (em alguns modelos). Para evitar que isso aconteça, não exponha a TV à luz solar direta, calor ou a níveis extremos de umidade. Caso ocorra condensação, ela desaparecerá naturalmente durante o funcionamento da TV por algumas horas. A umidade da condensação não danificará a TV nem causará mau funcionamento. Risco de ferimentos em crianças! Obedeça a estas precauções para impedir que a TV caia e provoque ferimentos em crianças: • Nunca coloque a TV em uma superfície coberta por tecido ou outro material que possa ser puxado. • Nenhuma parte da TV deverá passar da borda da superfície de montagem. • Nunca coloque a TV em um móvel alto, como uma estante, sem prender o móvel e a TV à parede ou a um suporte adequado. • Explique às crianças os riscos de subir nos móveis para alcançar a TV. Risco de engolir baterias! O controle remoto pode conter baterias do tipo botão, que podem ser facilmente engolidas por crianças pequenas. Mantenha sempre baterias desse tipo fora do alcance de crianças! Risco de superaquecimento! Nunca instale a TV em um ambiente com restrições de espaço. Sempre deixe um espaço de pelo menos 10 cm em volta da TV para ventilação. Certifique-se de que as aberturas de ventilação da TV não fiquem encobertas por cortinas ou outros objetos. Tempestades com raios Desconecte a TV da tomada elétrica e a antena antes de tempestades com raios. Durante tempestades com raios, não toque em nenhuma parte da TV, do cabo de alimentação ou do cabo da antena. Risco de danos auditivos! Evite usar fones de ouvido com volume alto ou durante longos períodos. Baixas temperaturas Se a TV for transportada em temperaturas abaixo de 5°C, desembale-a e aguarde até que atinja a temperatura ambiente antes de ligá -la na tomada elétrica. Cuidados • Nunca toque, empurre, esfregue ou bata na tela com nenhum objeto. • Desconecte a TV da tomada elétrica antes de limpá-la. • Limpe a TV e a moldura com um pano úmido e macio. Nunca use substâncias como álcool, produtos químicos ou produtos de limpeza doméstica na TV. • Para evitar deformações ou desbotamento das cores, seque logo que possível gotas de água. • Evite imagens estáticas, sempre que possível. Imagens estáticas são as que permanecem paradas por muito tempo na tela. Alguns exemplos são: menus na tela, barras pretas, relógios, etc. Se for necessário usar imagens estáticas, reduza o contraste e o brilho para evitar danos à tela. Temperatura e umidade Primeiro uso / Instalando 7 1.3 Botões da TV Botão liga/desliga Ligue ou desligue a TV com o botão liga/desliga na parte inferior da TV. Quando desligada, a TV não consome energia. Se a luz indicadora vermelha estiver apagada, ligue a TV com o botão liga/desliga. Se o indicador vermelho estiver aceso (indicação do modo de espera), pressione O no controle remoto para ligar a TV. Se preferir, é possível ligar a TV do modo de espera com CH+, CH- ou h . São necessários alguns segundos para que a TV ligue. h Menu inicial Pressione h (Menu inicial) para abrir o menu inicial na tela. É possível navegar no menu inicial com os botões Volume - ou + (esquerda ou direita) e Channel - ou + (para baixo ou para cima) da TV. Para confirmar sua escolha, pressione h novamente. Leia mais sobre o Menu inicial em Ajuda > Noções básicas > Menus > h Menu inicial V Volume Pressione V (Volume) - ou + para ajustar o volume. Ou use o botão + ou - do controle remoto. Canal CH Pressione CH (Canal) - ou + para trocar os canais. Ou use o botão W ou X no controle remoto. Ambilight Pressione Ambilight para ligar ou desligar o recurso Ambilight. Enquanto a TV está em modo de espera, é possível ligar o Ambilight e criar um efeito Ambilight LoungeLight na sua sala. Leia mais sobre LoungeLight em Ajuda > Configuração > Ambilight 8 Primeiro uso / Botões da TV 1.4 Registrar sua TV Parabéns pela sua compra e seja bem-vindo à Philips. Registre sua TV e aproveite inúmeras vantagens, como suporte total (incluindo downloads), acesso privilegiado a informações sobre novos produtos, ofertas e descontos exclusivos, oportunidades de faturar prêmios e ainda participar de pesquisas sobre lançamentos. Visite www.philips.com/welcome Primeiro uso / Registrar sua TV 9 1.5 Ajuda e suporte Uso da Ajuda e da Pesquisa Ajuda Você pode abrir a Ajuda no menu inicial. Na maioria dos casos, também pode pressionar o botão Amarelo no controle remoto para abrir ou fechar a Ajuda diretamente. Em algumas atividades, como, por exemplo, Texto, os botões coloridos têm funções específicas e não podem abrir a Ajuda. Antes de seguir as instruções da Ajuda, feche a Ajuda. Pressione o botão Amarelo ou pressione h para fechar a Ajuda. Quando você pressionar novamente o botão Amarelo, a Ajuda será aberta na página onde você a fechou. ¬ Pesquisar Na Ajuda, use ¬ Pesquisar para localizar um tópico de que você precise. Selecione um tópico na lista com as teclas de navegação e pressione OK. O tópico que você está procurando talvez não esteja na primeira página, mas algumas à frente. Pressione x para ir para a próxima página. Suporte online Para solucionar qualquer problema relacionado à TV Philips, você pode consultar nosso suporte online. Selecione seu idioma e digite o número do modelo do seu produto. Visite www.philips.com/support No site do suporte você pode encontrar o número de telefone do seu país para entrar em contato conosco, além de respostas para perguntas freqüentes. Você pode baixar um novo software de TV ou o manual para ler no seu PC. Também pode enviar um email com uma pergunta específica ou, em alguns países, conversar online com um dos nossos colaboradores. Entre em contato com a Philips Para obter suporte, ligue para a Central de Atendimento ao Cliente Philips no seu país. Encontre o número do telefone na documentação impressa fornecida com a TV. Ou consulte nosso site www.philips.com/support Números do modelo e de série da TV Você pode ser solicitado a fornecer os números do modelo e de série da TV. Esses números estão na identificação da embalagem ou na identificação de tipo existente na parte traseira ou inferior da TV. 10 Primeiro uso / Ajuda e suporte 2 Noções básicas 2.1 Controle remoto Visão geral 8 CH-/Anterior X Para ir para o canal, capítulo ou página anterior. 9 Origem Ú Para alternar diretamente para uma conexão de TV. 10 Opções r Para abrir ou fechar o menu Opções. 1 Modo de espera O Para ligar a TV ou colocá-la em modo de espera. 2 Menu inicial h Para abrir ou fechar o menu inicial. 3 Botão de navegação Para navegar para cima ou para baixo, esquerda ou direita. 4 Botão OK Para ativar a seleção. 11 Voltar È Para voltar ao canal anterior. Para sair de um menu sem alterar uma configuração. Para voltar à página anterior de texto ou da Online TV. 12 Volume V Para ajustar o nível de volume. 13 Mudo m Para silenciar ou restaurar o som. 5 Localizar ¬ Para abrir ou fechar a lista de canais ou sua lista de fotos, músicas ou filmes. 6 Ajustar t Para abrir ou fechar os ajustes mais usados para imagem, som, Ambilight ou 3D. 7 CH+/Próximo W Para ir para o próximo canal, capítulo ou página. Noções básicas / Controle remoto 11 14 Botão vermelho Para abrir a TV interativa ou selecionar uma página Texto. 15 Botão verde Para abrir os ajustes ecológicos ou selecionar uma página Texto. 16 Botão amarelo Selecionar uma página Texto. 17 Botão azul Selecionar uma página Texto. 18 Botões de números e teclado de texto Para selecionar um canal de TV diretamente ou para inserir texto. 19 Sair Para sair do DTVi. 20 ! Para selecionar um número de subcanal digital. Operar dispositivos O controle remoto da TV também pode operar um dispositivo conectado. O dispositivo deve ter o recurso EasyLink (HDMI CEC), que deve estar ligado. O dispositivo também deve estar conectado a um cabo HDMI. Operar um dispositivo EasyLink Para operar tal dispositivo com o controle remoto da TV, selecione o dispositivo - ou sua atividade - no menu inicial h e pressione OK. Os comandos de todos os botões, exceto h , t ADJUST e r OPTIONS, são encaminhados para o dispositivo. Voltar para a TV Para retornar ao controle remoto para operar a TV, pressione h (Menu inicial) e selecione Assistir à TV e pressione OK. Exibir botões do dispositivo Quando você operar um dispositivo, talvez alguns botões não fiquem disponíveis no controle remoto da TV. Para que seja possível selecionar esses botões na TV, pressione r OPTIONS e Exibir botões do dispositivo . Selecione o botão de que precisa e pressione OK. Para ocultar os botões do dispositivo, pressione È (Voltar). Em geral, esses botões abrem os seguintes menus do dispositivo: 1 Menu inicial 2 Menu de ajustes 3 Menu do disco (conteúdo do disco) 4 Menu pop -up 5 Menu Opções 6 Guia de programação 7 Seleção de mídia Reprodução com um toque Insira um disco em um dispositivo EasyLink HDMI -CEC e pressione Play no dispositivo. A TV sairá do modo de espera e começará a reproduzir o disco. Controle de áudio do aparelho Se você conectar um sistema de áudio EasyLink, poderá ouvir o áudio da TV por meio do sistema de áudio. Os alto-falantes da TV ficarão mudos automaticamente. É possível controlar o volume do sistema de áudio com o controle remoto da TV. Modo surround Com os dispositivos Philips mais recentes, você pode alterar o ajuste de som surround do dispositivo na TV. Para alterar esse ajuste, pressione t ADJUST, selecione Modo surround e pressione OK. Em Próximo modo , pressione OK para alternar entre os modos disponíveis no dispositivo. Som inteligente Com os dispositivos Philips mais recentes, você pode alternar o ajuste de Smart sound (Som inteligente) do dispositivo na TV. Para alterar esse ajuste, pressione t ADJUST, selecione Smart sound e pressione OK. Selecione um modo de som na lista. Desligar tela Se um dispositivo de áudio recente da Philips só enviar áudio para a TV, o dispositivo poderá sugerir que você desligue a tela da TV. Para desligar a tela quando essa mensagem for exibida, selecione Desligar tela e pressione OK. Para ligar a tela novamente, pressione h (Menu inicial). Modo de espera do sistema Pressione O no controle remoto para colocar a TV e todos os dispositivos EasyLink em espera. Leia mais sobre o recurso EasyLink em Ajuda > Ajustes > Dispositivos > EasyLink HDMI-CEC. Sensor de infravermelho Aponte sempre o controle remoto para o sensor de infravermelho existente na parte da frente da TV. 12 Noções básicas / Controle remoto Pilhas Para abrir a tampa do compartimento de pilhas, pressione o botão pequeno na borda do controle remoto para dentro e puxe a tampa para cima. Use duas pilhas do tipo AAA -LR03-1,5 V. Certifique-se de que as extremidades + e - das pilhas estejam devidamente alinhadas. Retire as pilhas se não for usar o controle remoto por um longo tempo. Descarte as pilhas/baterias de acordo com as diretivas de descarte. Consulte Ajuda > Especificações > Meio ambiente > Fim do uso. Limpeza Seu controle remoto é tratado com um revestimento resistente a arranhões. Para limpar o controle remoto, use um pano úmido e macio. Nunca use substâncias tais como álcool, produtos químicos ou produtos de limpeza doméstica na TV ou no controle remoto. Noções básicas / Controle remoto 13 2.2 Menus h Menu inicial No menu inicial, você começa a assistir à TV, a um disco de filme ou a qualquer outra atividade na TV. Pressione h para abrir o menu inicial. Para iniciar uma atividade, selecione-a com as teclas de navegação e pressione OK. Para fechar o menu inicial, pressione h novamente. Reorganizar Para reorganizar um dispositivo ou uma atividade no menu inicial, selecione-a e pressione r OPTIONS. 1 Selecione Reorganizar. 2 Com as teclas de navegação, reposicione o dispositivo ou a atividade onde você desejar. Você pode reorganizar apenas a seqüência dos dispositivos e atividades adicionados. 3 Pressione OK para confirmar a posição. Todos os dispositivos e atividades se deslocam para a direita. Você pode realçar e reposicionar outro dispositivo ou outra atividade. Para interromper a reorganização, pressione r OPTIONS e selecione Sair. Restaurar atividades do dispositivo Para rechamar uma atividade excluída de um dispositivo com várias atividades, selecione o dispositivo ou uma das suas atividades e pressione r OPTIONS. Selecione Restaurar atividades do dispositivo e pressione OK. Todas as atividades excluídas desse dispositivo voltam a aparecer. ¬ FIND Adicionar dispositivos É necessário adicionar um dispositivo conectado ao menu inicial para uma seleção fácil. Se o seu dispositivo conectado não tiver EasyLink (HDMI -CEC) ou não estiver conectado com cabo HDMI, você deverá adicioná-lo manualmente com Adicionar dispositivos ao menu inicial. Com o botão ¬FIND você abre a lista de canais enquanto assiste aos canais de TV ou abre a lista de imagens, músicas e vídeos enquanto navega em seu PC ou dispositivo USB conectado. Pressione ¬ FIND para abrir a lista.Para fechar a lista, pressione ¬ novamente. Dispositivos com EasyLink (HDMI -CEC) e conectados com um cabo HDMI mostram automaticamente sua atividade no menu inicial. Um único dispositivo pode adicionar várias atividades. Se um dispositivo EasyLink não for exibido automaticamente, talvez o EasyLink esteja desligado no dispositivo. Adicionar um dispositivo manualmente No menu inicial, selecione Adicionar dispositivos e pressione OK. Siga as instruções na tela. A TV solicita que você selecione o dispositivo e a conexão do dispositivo. O dispositivo ou suas atividades são agora adicionados ao menu inicial. Renomear um dispositivo Para renomear um dispositivo ou uma atividade adicionada, selecione o dispositivo no menu inicial, pressione rOPTIONS e selecione Renomear. Use o teclado do controle remoto como você faz com mensagens de texto/SMS para inserir o novo nome. Remover um dispositivo Para remover um dispositivo ou uma atividade do menu inicial, selecione-o, pressione r OPTIONS e selecione Remover este dispositivo . Se um dispositivo ou atividade continuar aparecendo no menu inicial após sua exclusão, desative o ajuste EasyLink no dispositivo para evitar que o ícone apareça novamente. t ADJUST Com o menu ADJUST (Ajustar), você pode ajustar rapidamente configurações de imagem, som, Ambilight e 3D. Pressione t ADJUST para abrir o menu Adjust. Selecione sua escolha com as teclas de navegação e pressione OK. Para fechar o menu, pressione t ADJUST novamente. Leia mais sobre o EasyLink em Ajuda > Noções básicas > Controle remoto > Operar dispositivos. 14 Noções básicas / Menus Com o menu OPTIONS, você pode selecionar as configurações opcionais relacionadas ao que você está assistindo ou fazendo na TV. Pressione r OPTIONS a qualquer momento para ver as opções disponíveis. Para fechar o menu, pressione r OPTIONS novamente. No menu Adjust (Ajustar), você pode fazer estes ajustes: • 3D • Profundidade 3D • Jogos 2 pessoas • Ambilight Ligado ou Desligado • Dinâmica do Ambilight • Formato • Smart picture (Imagem inteligente) (predefinições) • Smart sound (Som inteligente) (predefinições) • Alto-falantes • Surround • Deslocamento de imagem Ambilight Leia mais sobre os ajustes de Ambilight em Ajuda > Ajustes > Ambilight. Formato da imagem Leia mais sobre as configurações de Formato da imagem em Ajuda > Noções básicas > Assistir à TV > Formato. Imagem inteligente, Som inteligente Você pode definir a TV com o ajuste predefinido que melhor se adapta ao que você está assistindo. Leia mais sobre as configurações inteligentes em Ajuda > Noções básicas > Assistir à TV > Imagem e som inteligentes. Caixas acústicas Para ouvir o som pelos alto-falantes da TV, feche a Ajuda, pressione t ADJUST, selecione Alto-falantes e selecione TV. Selecione Amplificador se você quiser ouvir o som por um Sistema de Home Theater ou Amplificador conectado. Estas configurações substituem temporariamente as configurações de EasyLink. Surround Para alternar a TV automaticamente para o melhor modo de som surround (disponível somente quando um Sistema de Home Theatre está conectado), feche a Ajuda, pressione t ADJUST, selecione Surround e selecione Ligado. Deslocamento de imagem Você pode deslocar a imagem na tela entre as posições vertical e horizontal para exibir as legendas por completo (dependendo da entrada da TV). Enquanto assiste à TV, pressione t ADJUST, selecione Deslocamento de imagem e pressione OK. Desloque a imagem com as teclas de navegação. Pressione OK para interromper o Deslocamento de imagem. r OPTIONS Noções básicas / Menus 15 2.3 Assistir à TV Mudar de canal Para assistir à TV e mudar os canais, verifique se a atividade Assistis à TV está selecionada no menu inicial. Para assistir à TV, pressione h , selecione Assistir à TV e pressione OK. Seleção de vídeo Os canais de TV digital podem oferecer vários sinais de vídeo (transmissões multifeed), diferentes pontos de vista ou ângulos de câmera do mesmo evento, ou diferentes programas em um canal de TV. A TV mostra uma mensagem informando se tais canais de TV estão disponíveis. Quando estiverem, pressione r OPTIONS e selecione Video selection (Seleção de filmes) para selecionar sua escolha. Lista de canais Na lista de canais, você pode consultar todos os canais de TV e rádio instalados. Enquanto estiver assistindo à TV, pressione ¬ FIND para abrir a lista de canais. Pressione ¬ FIND novamente ou È (Voltar) para fechar a lista de canais sem trocar de canal. Para mudar os canais, pressione CH+ ou CH- no controle remoto. Você pode usar os botões numéricos se souber o número do canal ou pressionar ¬ FIND para abrir a lista de canais e selecionar um. Para voltar ao canal anterior, pressione È (Voltar). Canais de rádio Se houver transmissão digital disponível, serão instaladas estações de rádio digitais durante a instalação. Mude para um canal de rádio exatamente como você muda para um canal de TV. Uma instalação de canal DVB-C normalmente coloca as estações de rádio do canal número 1001 em diante. Opções para assistir a canais de TV Se você assiste a canais de TV de transmissão digital, pressione r OPTIONS para ver as opções disponíveis: • Novidades • Status • Seleção de vídeo Novidades Esta opção mostra informações sobre o atual e o próximo programa deste canal. Use as teclas de navegação para percorrer texto ou para ir para a próxima coluna. Status Dependendo da transmissão, a página Status mostrará informações relevantes. Você pode usá-las para aprimorar o sinal do canal ou verificar se determinados serviços estão disponíveis. 16 Na lista de canais, você pode navegar até uma estação de rádio ou canal de TV e pressionar OK para assistir ao canal de TV ou ouvir a estação de rádio. A lista de canais pode ter várias páginas. Para visualizar a página seguinte ou anterior da lista de canais, pressione W ou .X Opções da lista de canais Com a lista de canais na tela, pressione r OPTIONS para selecionar as seguintes opções: • Selecionar lista • Marcar como favorito • Reorganizar • Renomear • Ocultar canal • Mostrar canais ocultos Selecionar lista Use essa opção para selecionar os canais exibidos na lista de canais. A lista aqui selecionada por você determina que canais é possível percorrer com CH+ e CH-. Marcar como favorito Quando um canal for realçado na lista de canais, você poderá defini-lo como canal favorito. Veja Noções básicas > Assistir à TV > Canais favoritos. Reorganizar Você pode reposicionar canais na lista. 1 Pressione r OPTIONS e selecione Reorganizar para começar a reorganizar canais. 2 Realce um canal e pressione OK. 3 Reposicione o canal onde você desejar com as teclas de navegação. Se preferir, digite a nova posição diretamente com os botões de números. Noções básicas / Assistir à TV 4 Pressione OK para confirmar a posição. Você pode inserir ou alternar o canal. Você pode realçar outro canal e fazer o mesmo. Para interromper a reorganização, pressione r OPTIONS e selecione Sair. Renomear Você pode renomear um canal na lista de canais. 1 Na lista de canais, realce o canal que você deseja renomear. 2 Pressione r OPTIONS e selecione Renomear para iniciar a renomeação. Você pode digitar texto diretamente com o teclado do controle remoto ou abrir um teclado completo na parte superior do menu de entrada de texto. Ocultar canal Você pode ocultar um canal na lista de canais. Quando você percorrer os canais, um canal oculto será ignorado. 1 Na lista de canais, realce o canal que você deseja ocultar. 2 Pressione r OPTIONS e selecione Ocultar canal . O canal ficará oculto assim que você fechar a lista de canais. Mostrar canais ocultos Você pode rechamar todos os canais ocultos e mostrá-los novamente. 1 Na lista de canais, pressione r OPTIONS e selecione Mostrar canais ocultos. A lista de canais voltará a mostrar todos os canais. 2 Pressione r OPTIONS e selecione Mostrar canais ocultos para mostrar os canais anteriormente ocultos. Ou, se você quiser deixar que os canais anteriormente ocultos permaneçam assim, pressione r OPTIONS e selecione Sair. Canais favoritos Na lista de canais, você pode marcar um canal como favorito. Você pode definir a lista de canais para percorrer somente seus canais favoritos. Para abrir a lista de canais, pressione ¬ FIND enquanto estiver assistindo à TV. ... Digitar texto com o teclado do controle remoto Use as teclas de navegação para posicionar o cursor no texto. Pressione È (Voltar) para excluir um caractere. Use o teclado do controle remoto tal como você o faz para mensagens de texto/SMS para digitar um caractere. Use a tecla 1 para selecionar um caractere especial. Selecione Limpar para excluir um caractere. Selecione Concluído para encerrar a Renomeação. Digitar texto com o teclado na tela Para abrir o teclado na tela na parte superior do menu de entrada de texto, pressione OK quando o cursor no texto piscar. No teclado, use as teclas de navegação para realçar um caractere e pressione OK para digitá-lo. Para excluir um caractere, pressione È (Voltar) ou realce ! e pressione OK. Para mudar de maiúsculas para minúsculas ou para um conjunto de caracteres especiais, pressione W (Próximo) ou X (Anterior). Para editar um caractere em uma linha de texto, posicione o cursor nesse caractere e use as teclas z e Z nas extremidades da barra de espaço na tela. Para fechar o teclado na tela, realce Concluído e pressione OK. Teclado USB Você pode usar um teclado USB conectado para renomear canais. Para conectar um teclado USB, leia Ajuda > Conexões > Conectar mais dispositivos > Teclado e mouse. Marcar um canal como favorito Enquanto estiver assistindo à TV, pressione ¬ FIND para abrir a lista de canais. Navegue até o canal que deseja marcar como favorito e pressione r OPTIONS. Selecione Marcar como favorito. Na lista de canais, o canal favorito será marcado com uma F. Você pode desmarcar um canal favorito com Desmarcar favorito. Lista de canais favoritos Você pode definir a lista de canais para percorrer somente seus canais favoritos. Com a lista na tela, pressione r OPTIONS e selecione Selecionar lista. Selecione Favoritos na lista e pressione OK. Com essa lista selecionada, você percorrerá somente seus favoritos. Guia de programação Se as informações do guia de programação estiverem disponíveis na sua área, você poderá abri-lo na tela com programas de TV agendados. O Guia de programação é fornecido pela rede de TV ou Internet. Noções básicas / Assistir à TV 17 Para um fácil ajuste de imagem ou som , você pode selecionar um ajuste predefinido para cada um deles. Enquanto assiste à TV, pressione t ADJUST para abrir o menu Adjust (Ajustar) e selecione Imagem inteligente ou Som inteligente . Faça uma seleção na lista e pressione OK. Abra o Guia de programação Enquanto estiver assistindo à TVh , selecione Guia de programação e pressione OK. Para sair do Guia de programação sem alterar uma configuração, pressione È (Voltar). Primeira utilização Na primeira vez que você abrir o Guia de programação, a TV procurará as informações do guia de programação em todos os canais de TV. Isso pode levar alguns minutos. Os dados serão armazenados na TV, que pode armazenar os dados da programação por até oito dias. Opções do Guia de programação Com a programação selecionada no guia, pressioner OPTIONS para selecionar o seguinte: • Definir lembrete Para definir um lembrete na tela para quando um programa for começar, selecione Definir lembrete e pressione OK. O programa é marcado com um © (Relógio). Para cancelar este lembrete, selecione Limpar lembrete e pressione OK. • Alterar dia Visualize os programas do dia anterior ou seguinte. • Mais informações Mostra os detalhes e um resumo do programa. • Pesquisar por gênero Visualize todos os programas selecionados por gênero. Funções Smart picture e Smart sound Os ajustes inteligentes são uma combinação de ajustes predefinidos adequados a um uso específico como, por exemplo, jogos ou visualização à luz do dia. Você pode fazer um ajuste específico como, por exemplo, Brilho ou Contraste, Graves ou Agudos, de um ajuste inteligente escolhido. O ajuste inteligente lembrará os ajustes feitos por você. Mudar ajustes inteligentes Para mudar um item específico de um ajuste inteligente, selecione o ajuste inteligente e pressione OK. Em seguida, pressione h e selecione Ajustes. Selecione Ajustes de TV, navegue até a definição individual e faça o ajuste. Para voltar aos valores do ajuste inteligente original, desfazendo as definições que fez, defina primeiramente a TV em um ajuste inteligente que você queira redefinir. Em seguida, pressione h > Ajustes > Ajustes de TV , selecione Redefinir e pressione OK. • Lembretes programados Se for definido um lembrete, você pode visualizar uma lista de todos os lembretes programados. Leia mais sobre o ajuste de configurações distintas em Ajuda > Ajustes > Imagem e som e Ambilight. • Atualizar guia de programação Após a primeira busca, a TV armazena os dados do guia de programação. Se você atualizar ou reinstalar os canais, ou se reorganizar a lista de canais, deverá atualizar o Guia de programação. Para atualizar, selecione Atualizar guia de programação . Os lembretes serão apagados. Lista de opções de imagem inteligente • Pessoal - Suas escolhas feitas em Personalise picture and sound (Personalizar som e imagem) • Esportes - Ideal para visualização à luz do dia • Natural - Configurações de imagem natural • Cinema - Ideal para assistir a filmes • Jogo - Ideal para jogos • Econ. energia - Configurações com economia de energia Emissora ou rede Para selecionar a procedência das informações do Guia de programação, pressione h > Ajustes > Ajustes de TV > Preferências > Guia de programação. • Padrão - Configurações padrão de fábrica • Foto - Ideal para visualizar fotos • ISF Dia e ISF Noite - Configurações de calibração ISF Selecione Da rede ou Da emissora. Da rede Antes de você se conectar com a Online TV, as informações do guia de programação vêm da emissora. Quando você se conecta à Online TV, a TV passa automaticamente para a Internet em busca de informações do guia de programação. Da emissora As informações do guia vêm da Emissora/operadora. Ajustes de Smart picture e Smart sound (Imagem e som inteligentes) 18 Lista de opções de som inteligente • Pessoal - Suas escolhas pessoais feitas em Personalise picture and sound (Personalizar som e imagem) • Padrão - Padrão de fábrica • Notícias - Ideal para fala • Filme - Ideal para assistir a filmes • Jogo - Ideal para jogos • Drama - Ideal para novelas de TV • Esportes - Ideal para programas esportivos Formato da imagem Noções básicas / Assistir à TV Se aparecerem barras pretas na tela, você pode ajustar o formato da imagem ajustando-o à tela. Enquanto assiste à TV, pressione t ADJUST para abrir o menu Adjust (Ajustar) e selecione Formato. Selecione um formato na lista e pressione OK. Se a TV estiver ligada, pressione O no controle remoto para passar para o modo de espera. O indicador do botão de espera vermelho fica aceso. Embora a TV consuma muito pouca energia quando se encontra em modo de espera, continua a haver consumo. Quando você não for usar a TV por um período longo, desligue a completamente com o botão liga/desliga. Desligamento automático Se você usa a TV como um monitor ou usa um receptor digital para assistir à TV (um decodificador, STB) e não usa o controle remoto da TV, desative o desligamento automático. Isso impedirá que a TV seja automaticamente desligada depois de um período de 4 horas sem pressionamento de botão do controle remoto da TV. Para desativar o desligamento automático, pressione o botão verde enquanto estiver assistindo aos canais de TV, selecione Desligamento automático e Desligado. Formatos da imagem Os seguintes formatos estão disponíveis de acordo com a imagem na tela: • Autopreenchimento Amplia automaticamente a imagem para preencher a tela. Distorção mínima da imagem; as legendas continuam visíveis. Não se ajusta à entrada de PC. • Zoom automático Aplica zoom automaticamente à imagem para preencher a tela o máximo possível sem distorção. Pode haver barras pretas visíveis. Não se ajusta à entrada de PC. • 16:9 Ajusta a imagem em formato 16:9 para transmissão HD 16:9. • Superzoom Remove as barras pretas na parte lateral das transmissões 4:3. A imagem é ajustada para ajustar-se à tela. • Superzoom 16:9 Ajusta a imagem em formato 16:9 com distorção mínima para transmissão 4:3. • Expansão da imagem para 16:9 Dimensiona a imagem para o formato 16:9. • Cinema 21:9 Ajusta a imagem em formato de cinema 21:9 para filmes 21:9 originais. • Legenda do Cinema 21:9 Ajusta a imagem em formato de cinema 21:9, mas as legendas na barra preta inferior ficam visíveis. • Sem escala Modo especial para entrada HD ou PC. Tela Pixel por pixel. Barras pretas podem aparecer com as imagens de PC. • Widescreen Estica a imagem até o formato 16:9. Alternar para o modo de espera Noções básicas / Assistir à TV 19 2.4 3D Do que você precisa Para assistir a imagens em 3D nesta TV, basta colocar os óculos 3D. Dois pares de óculos Passive 3D estão inclusos. Para obter um par de óculos extra, adquira os óculos Philips Passive 3D PTA426 ou PTA416. O desempenho 3D de outros óculos 3D não é garantido. Assistir em 3D Para assistir a um filme ou programa em 3D, insira um filme em 3D em um 3D Blu-ray Disc player ou sintonize um canal de TV que transmita programas em 3D. Pressione h (Menu inicial) e selecione 3D Blu-ray Disc player ou Assistir à TV e sintonize um canal de TV. Iniciar 3D A TV pode detectar a disponibilidade 3D. Quando a mensagem 3D aparecer, selecione Iniciar 3D e pressione OK. Coloque os óculos 3D. Se a TV não detectar o sinal de 3D (a marcação do sinal de 3D estiver ausente), o programa em 3D será mostrado como uma imagem duplicada na tela. Para alternar para 3D, pressione t ADJUST, selecione Formato 3D e selecione Lado a lado ou Em cima/embaixo , de acordo com as posições das imagens duplicadas. Interromper 3D Para interromper a exibição em 3D, pressione t ADJUST e selecione 2D no menu 2D-3D. Você também pode interromper o 3D quando trocar de canal ou passar para outro dispositivo conectado. Se não houver transmissão de sinal 3D, os óculos 3D serão automaticamente desligados após 5 segundos. Pontos específicos • A entrada 3D de uma conexão USB, uma conexão com o PC ou Online TV não é compatível. • Se uma transmissão de TV em 3D for alterada para 2D, a TV mostrará somente a imagem 3D restante. Visualização excelente em 3D Para ter uma ótima experiência de visualização em 3D, recomendamos que você: • sente-se a uma distância de pelo menos três vezes a altura da tela da TV, mas não além de seis metros. • evite iluminação fluorescente (como o uso de lâmpadas tubulares ou determinadas lâmpadas econômicas que operam em baixa freqüência) e exposição à luz solar direta, pois esses dois tipos de iluminação podem interferir na experiência 3D. 20 Aviso relacionado à saúde • Se você ou sua família tiver histórico de epilepsia ou de convulsões devido à sensibilidade à luz, consulte um médico antes de se expor a fontes de luz piscantes, seqüências rápidas de imagens ou exibição em 3D. • Para evitar sensações desconfortáveis, como vertigem, dor de cabeça ou confusão mental, recomendamos não assistir a imagens em 3D por muito tempo. Caso você sinta qualquer desconforto, pare de assistir em modo 3D e não desempenhe imediatamente qualquer atividade potencialmente perigosa (por exemplo, dirigir); só o faça quando os sintomas tiverem desaparecido. Se os sintomas persistirem, não volte a assistir em modo 3D sem consultar um médico. • Os pais devem monitorar seus filhos enquanto eles assistem a imagens em 3D e verificar se não estão sentindo nenhum desconforto, conforme descrito acima. Não é recomendado que crianças com menos de seis anos assistam a imagens em 3D, pois seu sistema visual não está ainda totalmente desenvolvido. • Não use os óculos 3D para nenhum fim que não seja assistir à TV 3D. • RISCO DE ASFIXIA - não permita que crianças com menos de seis anos brinquem com os óculos 3D, pois elas podem se engasgar com a tampa do compartimento da bateria ou com a bateria (se houver). Limpeza e cuidados • Não exponha os óculos 3D a luz solar direta, calor, fogo ou água. Isso pode causar defeito no aparelho ou provocar incêndio. • Use um pano macio e limpo (em microfibra ou algodão) para limpar as lentes e evitar arranhões. Nunca aplique spray de limpeza diretamente nos óculos 3D. Isso pode danificar os componentes eletrônicos. • Não deixe cair, não curve nem aplique força às lentes dos óculos 3D. • Não use produtos químicos de limpeza contendo álcool, solvente, surfactante, cera, benzina, diluente, repelente contra mosquitos ou lubrificante. O uso desses produtos químicos pode provocar manchas ou rachaduras. Noções básicas / 3D 2.5 Dispositivos conectados Selecione um dispositivo Selecionar no menu inicial Para selecionar e assistir a um dispositivo conectado ou a uma atividade, pressione h para abrir o Menu inicial e selecione o dispositivo ou sua atividade e pressione OK. Verifique se o dispositivo está ligado. Adicione um dispositivo conectado ao menu inicial para obter uma seleção rápida e fácil. Leia mais sobre Adicionar dispositivos em Ajuda > Noções básicas > Menus > Menu inicial. Selecionar na lista de conexões Para abrir a lista de conexões, pressione ÚSOURCE. Selecione a conexão de TV e pressione OK para trocar para o dispositivo nessa conexão. Verifique se o dispositivo está ligado. Em geral, esses botões abrem os seguintes menus do dispositivo: 1 Menu inicial 2 Menu de ajustes 3 Menu do disco (conteúdo do disco) 4 Menu pop -up 5 Menu Opções 6 Guia de programação 7 Seleção de mídia Leia mais sobre o recurso EasyLink em Ajuda > Ajustes > Dispositivos > EasyLink HDMI-CEC. Operar dispositivos O controle remoto da TV também pode operar um dispositivo conectado. O dispositivo deve ter o recurso EasyLink (HDMI CEC), que deve estar ligado. O dispositivo também deve estar conectado a um cabo HDMI. Operar um dispositivo EasyLink Para operar tal dispositivo com o controle remoto da TV, selecione o dispositivo - ou sua atividade - no menu inicial h e pressione OK. Os comandos de todos os botões, exceto h , t ADJUST e r OPTIONS, são encaminhados para o dispositivo. Se o botão de que você precisa não estiver no controle remoto da TV, é possível exibir botões extras na tela com a opção Show device keys (Exibir botões do dispositivo). Exibir botões do dispositivo Para mostrar os botões do dispositivo na tela, pressione r OPTIONS e selecione Exibir botões do dispositivo . Selecione o botão de que você precisa e pressione OK. Para ocultar os botões do dispositivo, pressione È (Voltar). Noções básicas / Dispositivos conectados 21 2.6 Timers e bloqueios Idiomas de áudio Os canais de TV digitais podem transmitir o áudio de um programa em vários idiomas. Para definir o sleep timer, pressione h > Ajustes > Ajustes de TV > Preferências > Sleep timer. Com a barra deslizante, é possível definir a hora até 180 minutos em incrementos de 5 minutos. Se você definir para zero minuto, o Sleep timer será desligado. Você pode sempre desligar a TV antes ou redefinir a hora durante a contagem regressiva. Para verificar se um idioma de áudio está disponível, pressione o (Opções) e selecione Idioma de áudio. Você pode selecionar outro idioma de áudio na lista. Bloqueios de crianças Para evitar que as crianças assistam a determinado canal ou programa, você pode bloquear os canais ou os programas com classificação etária. Classificação de pais Algumas emissoras com transmissão digital classificaram seus programas. Quando a classificação for igual ou superior àquela que você definiu para a idade do seu filho, o programa será bloqueado. Para assistir a um programa bloqueado, é necessário inserir o código de censura para crianças. A classificação etária de pais é definida para todos os canais. Definir uma classificação etária Pressione h e selecione Ajustes > Ajustes de canal e selecione Bloqueio de crianças > Classificação de pais. Para selecionar uma classificação etária, você deverá primeiramente digitar seu código de censura para crianças com 4 dígitos. Se ainda não houver nenhum código de censura para crianças definido, você pode fazê-lo agora. Quando o código for digitado, você poderá selecionar a classificação etária. Quando a classificação do programa for igual ou superior àquela que você definiu para a idade do seu filho, o programa será bloqueado. A TV solicitará o código para desbloquear o programa. Em algumas operadoras, a TV bloqueia apenas programas com classificação mais elevada. Bloquear um canal Para bloquear um canal, pressione h e selecione Ajustes > Ajustes de canal e selecione Bloqueio de crianças > Canal bloqueado. Na lista de números de canais, selecione um canal e pressione OK para bloqueá-lo. O canal bloqueado é marcado com um X na lista. Você pode selecionar outro canal para bloquear ou desbloquear. O bloqueio é ativado assim que você fecha o menu. Não é possível bloquear programas de dispositivos conectados. Alterar código Para alterar o código atual, pressione h e selecione Ajustes > Ajustes de canal e selecione Bloqueio de crianças > Alterar código. Digite o código atual e, em seguida, o novo código duas vezes. O novo código estará definido. Esqueceu seu código? Caso tenha esquecido o código, digite 8888 para substituí-lo. Sleep timer Com o sleep timer, você pode definir a TV para passar automaticamente para o modo de espera após um tempo especificado. 22 Noções básicas / Timers e bloqueios 3 Smart TV 3.1 Online TV O que é a Online TV? A Online TV oferece Aplicativos de Internet. Esses Aplicativos são adaptados para a sua TV. Com eles, você pode ler o jornal do seu país, consultar o infoentretenimento, alugar um filme em uma locadora ou assistir a programas que tenha perdido com o aplicativo Catch-up TV. Dependendo do seu país, há uma série de aplicativos da Online TV disponíveis. Gravação USB Smart Com sua TV conectada à Internet, você também pode gravar programas do Guia de programação da TV. Para gravar programas, é necessário conectar uma unidade de disco externo à TV. Características da Online TV • A disponibilidade dos aplicativos da Online TV variam de acordo com o país. • Com a Online TV, você pode exibir qualquer site de Internet que desejar. No entanto, a maioria deles não é adequada para uma tela de TV e alguns plug-ins (por exemplo, para visualização de páginas ou vídeos) não estão disponíveis na TV. • Os aplicativos da Online TV podem ser adicionados, alterados ou interrompidos. • A Online TV mostra uma página por vez e em tela cheia. • Você não pode fazer download e salvar arquivos nem instalar plug-ins. Teclado e mouse Para inserir texto ou navegar em uma página, você pode conectar um teclado USB e um mouse USB à TV. Observe que o mouse USB só pode navegar em páginas da Internet; não pode navegar em páginas de aplicativos da Online TV. Leia mais sobre a conexão de um teclado ou mouse em Ajuda > Conexões > Conectar mais dispositivos > Teclado e mouse. Site do fórum da Online TV Obtenha mais informações sobre os aplicativos da Online TV no site do fórum da Online TV. www.supportforum.philips.com A Koninklijke Philips Electronics N.V. não se responsabiliza pela qualidade e pelo conteúdo fornecidos pelos provedores de serviços. Do que você precisa Para aproveitar a Online TV, você deve conectar a TV a um roteador com uma conexão de alta velocidade (banda larga) com a Internet. Você também pode usar uma rede doméstica conectada à Internet. Não é necessário um computador. Leia mais sobre conexão com a sua rede doméstica em Ajuda > Ajustes > Rede. Configurar Na primeira vez que você abrir a Online TV, deverá concordar com os termos e as condições para continuar. Pressione OK para concordar. Pressione È (Voltar) para sair da Online TV. Registrar Se você concordar, poderá se registrar no Club Philips. Selecione Registrar e pressione OK. Insira seu email, selecione Continuar e pressione OK. Confirme o email. Smart TV / Online TV 23 Censura dos pais Para bloquear aplicativos classificados para adultos maiores de 18 anos, altere o controle de pais da Online TV selecionando Ativar e pressionando OK. Insira o código PIN de desbloqueio de sua escolha. Confirme o código PIN. Agora, os aplicativos classificados para adultos maiores de 18 anos estão bloqueados. Bloquear ou remover aplicativo Para bloquear ou remover um aplicativo, selecione-o e pressione r OPTIONS. Selecione a opção e pressione OK. Para abrir um aplicativo bloqueado, selecione-o e pressione OK. A TV solicitará seu código de 4 dígitos. Informações de segurança Para exibir o nível de segurança da página em que você está, pressione r OPTIONS e selecione Informações de segurança . Limpar memória da Online TV Para refazer a configuração da Online TV e apagar todas as senhas, códigos PIN, históricos e cookies, pressione h (Menu inicial), selecione Ajuste > Ajustes de rede > Limpar memória da Online TV . Aplicativos da Online TV Abrir a Online TV Para abrir a Online TV, pressione h (Menu inicial), selecione Buscar Online TV e pressione OK. Para fechar a Online TV, pressione h (Menu inicial) e selecione outra atividade da TV. A página inicial da Online TV. Quando você abre a Online TV, a página inicial é exibida. Para navegar na página, pressione u, v, w ou x. Para abrir um aplicativo, selecione-o e pressione OK. Para voltar para a etapa 1, pressione È (Voltar). A página inicial 1 A Galeria de aplicativos 2 Seus aplicativos 3 O aplicativo de Internet 4 Canal de TV atual Recarregar um aplicativo ou página Para tentar carregar um aplicativo ou uma página da Internet novamente, pressioner OPTIONS e selecione Recarregar página . Sites de Internet Para procurar sites da web na Internet, selecione o aplicativo Internet na página inicial da Online TV e pressione OK. Para abrir o teclado na tela, selecione um campo de entrada de texto e pressione OK. Para remover um site visitado da lista, pressione r OPTIONS e selecione Remover do histórico. Alugar um filme Com os aplicativos de locadora de vídeo na Online TV, você pode alugar seu filme favorito de uma locadora online. Você pode pagar com segurança usando seu cartão de crédito. 1 Abra um aplicativo de locadora de vídeo. 2 Selecione um vídeo. 3 Faça o pagamento online. 4 Faça o download do vídeo. 5 Comece a assistir. Do que você precisa: Para alugar e baixar um vídeo, você precisa de uma conexão de Internet de alta velocidade (banda larga) com a TV. Você precisará também de um cartão de memória SD. Leia mais sobre conexão com a rede em Ajuda > Ajustes > Rede. Memória de vídeo Para baixar um vídeo, você deve formatar um cartão de memória SD como memória de vídeo. Insira o cartão SD no slot para cartão SD, na lateral da TV. A TV começará a formatar o cartão automaticamente. Se a velocidade de gravação for insuficiente para a transferência do vídeo, o cartão SD poderá ser rejeitado. Depois da formatação, deixe o cartão permanentemente no slot. A Galeria de aplicativos Para procurar aplicativos para adicionar à sua página Inicial, selecione Galeria de Apps e pressione OK. Para adicionar um aplicativo à página inicial, selecione-o na lista e pressione Adicionar. Para pesquisar por categoria, selecione o campo de categoria (Todos) e pressione OK. Para abrir o teclado na tela, selecione um campo de entrada de texto e pressione OK. Para passar para a Galeria de aplicativos de outro país, selecione o campo do país e pressione OK. 24 Tamanho do cartão de memória SD Use um cartão de memória SD HC (de alta capacidade) vazio com pelo menos 4 GB de capacidade de armazenamento. Para vídeos de alta definição (HD), use um cartão SD com, pelo menos, 8 GB de capacidade de armazenamento. Use um cartão Speed Class 2 ou superior. Smart TV / Online TV Abrir um aplicativo de locadora de vídeo Para abrir uma locadora de vídeo, pressione h (Menu inicial), selecione Online TV e pressione OK. Selecione um aplicativo de locadora de vídeo na página inicial da Online TV. Selecione a locadora de vídeo e pressione OK. Você pode adicionar um aplicativo de locadora de vídeo à sua página inicial usando a Galeria de aplicativos. A disponibilidade de locadoras varia de acordo com o país. Alugar um vídeo Quando você abrir uma locadora, será solicitado a fazer login ou criar uma conta de acesso. Selecione um campo de entrada de texto e pressione OK para abrir o teclado na tela. Consulte o site da locadora para obter mais informações. Smart TV / Online TV 25 3.2 TV interativa O que é a iTV? Com a TV interativa, algumas emissoras digitais combinam seu programa de TV normal com as informações ou páginas de entretenimento. Em algumas páginas, você pode responder a um programa ou votar, fazer compras online ou pagar por um programa de vídeo sob demanda. HbbTV, MHEG, MHP, DTVi, . . . As emissoras usam vários sistemas de TV interativo: HbbTV (Hybrid Broadcast Broadband TV) ou iTV (Interactive TV MHEG). A TV interativa é às vezes citada como Texto Digital ou botão Vermelho. Mas cada sistema é distinto. Visite o site das emissoras na Internet para obter mais informações. Do que você precisa A TV interativa está disponível somente nos canais de TV digitais. Para aproveitar os benefícios completos da TV interativa, você precisa de uma conexão de Internet de alta velocidade (banda larga) com a TV. Leia mais sobre conexão com a rede em Ajuda > Ajustes > Rede. Abrir páginas DTVi Se a TV for instalada no Brasil, o recurso DTVi será ativado. Os aplicativos DTVi são fornecidos pelas emissoras. As páginas do aplicativo DTVi oferecem todos os tipos de interatividade e entretenimento. Para aproveitar o recurso DTVi ao máximo, você precisará de uma conexão de alta velocidade com a Internet. Leia mais sobre conexão da TV com a Internet em Ajuda > Ajustes > Rede. Abrir a DTVi Quando você sintonizar em um canal de TV que ofereça DTVi, aguarde o ícone para carregar totalmente o aplicativo. O aplicativo DTVi é automaticamente aberto ou talvez você precise pressionar OK primeiro. Para fechar a DTVi, pressione Exit. Navegar pelas páginas da DTVi Você pode usar as teclas de navegação, botões coloridos e numéricos e o botão È (Voltar) para navegar pelas páginas DTVi. Pode usar o teclado numérico no controle remoto como faz para escrever mensagens de texto/SMS. Para abrir o teclado na tela, selecione o campo de entrada de texto e pressione OK. Closed Caption Os aplicativos da DTVi não são carregados quando o Closed Caption está ligado. Para desativar o Closed Caption ao assistir a um canal de TV, pressione r OPTIONS, selecione Closed Caption e Desligado. 26 Smart TV / TV interativa 3.3 Vídeos, fotos e música Pesquisar dispositivo USB Você pode exibir fotos ou reproduzir músicas e vídeos de um dispositivo de memória USB. Insira um dispositivo USB na entrada USB localizada na lateral esquerda da TV quando ela já estiver ligada. A TV detectará o dispositivo e abrirá uma lista exibindo o conteúdo. Se a lista não aparecer automaticamente, pressione h , selecione Pesquisar dispositivo USB e pressione OK. Para fechar Pesquisar dispositivo USB , pressione h e selecione outra atividade ou desconecte o dispositivo USB. Visualizar fotos Para visualizar fotos, selecione uma foto na lista e pressione OK. Se houver mais fotos na pasta, a TV iniciará uma apresentação de slides. Para interromper, pressione r OPTIONS e selecione Parar. Para pausar ou reproduzir a apresentação de slides novamente, pressione OK. Para exibir a foto seguinte, pressione W. Para exibir a foto anterior, pressione X. Opções de fotos Pressione r OPTIONS para selecionar: • Mostrar informações • Parar • Reprod. uma vez /Repetir • Girar • Aleat. lig./desl. • Velocidade da apres. de slides • Transição da apres. de slides • Definir como Scenea Desligar tela Se você estiver somente ouvindo música, poderá silenciar a tela da TV para economizar energia. Para silenciar a tela, pressione o botão Verde, selecione Desligar tela e pressione OK. Para reativar a tela, pressione qualquer botão do controle remoto. Consulte a lista de formatos de reprodução compatíveis em Ajuda > Especificações > Multimídia. Pesquisar PC Você pode exibir fotos ou reproduzir músicas e vídeos de um PC na rede doméstica. A TV tem certificação DLNA e é compatível com outros dispositivos com a mesma certificação. Do que você precisa: Para navegar pelos arquivos do PC, conecte a TV à rede doméstica. Além disso, não esqueça de configurar o software servidor de mídia do PC para compartilhar os arquivos com a TV. Pesquisar PC Para procurar os arquivos do seu PC, pressione h , selecione Procurar PC e pressione OK. Para fechar Procurar PC , pressione h e selecione outra atividade. Se a rede ainda não estiver instalada quando você selecionar Procurar PC, a instalação terá início automaticamente. Siga as instruções na tela. Para selecionar, exibir e reproduzir seus arquivos, leia Ajuda > Smart TV > Vídeos, fotos e música > Pesquisar USB. Aleat. lig. Reproduz os arquivos aleatoriamente. Localize a lista de formatos de reprodução compatíveis e softwares de servidor de mídia compatíveis em Ajuda > Especificações > Multimídia. Definir como Scenea Define a foto atual como um papel de parede para Scenea. Leia mais sobre conexão com redes em Ajuda > Ajustes > Rede. Reproduzir vídeos ou músicas Para reproduzir vídeos ou músicas, selecione o arquivo na lista e pressione OK. Se houver mais arquivos de músicas ou vídeos na pasta, a TV reproduzirá os arquivos um após o outro. Para interromper, pressione r OPTIONS. Scenea Para Para Para Para Para pausar ou reproduzir, pressione OK. reproduzir o arquivo seguinte na pasta, pressione W. reproduzir a partir do arquivo anterior, pressione X. avançar, pressione x. retroceder, pressione w. Com o Scenea é possível definir uma foto como um quadro na tela da TV. Selecione a foto favorita da sua coleção. Para abrir o Scenea, pressione h , selecione Scenea e pressione OK. Se você ainda não tiver selecionado uma foto, uma imagem predefinida será exibida. Para fechar a foto do Scenea, pressione um botão do controle remoto. Opções para músicas e vídeos Pressione r OPTIONS para selecionar: • Parar • Reprod. uma vez/Repetir • Aleat. lig./desl. Músicas com fotos Você pode reproduzir música e exibir fotos ao mesmo tempo. Inicie a apresentação de slides depois de iniciar a música. 1 Selecione uma pasta com arquivos de músicas e pressione OK. 2 Selecione uma pasta com arquivos de fotos e pressione OK. Para interromper, pressione r OPTIONS e selecione Parar. Smart TV / Vídeos, fotos e música Selecione uma foto para o Scenea 1 Selecione uma foto de um dispositivo USB ou PC conectado. A foto deve estar no formato JPEG. 2 Com a foto realçada em Pesquisar dispositivo USB ou na lista Pesquisar PC, pressione r OPTIONS, selecione Definir como Scenea e pressione OK. Quando você concordar em substituir a foto atual, a nova foto será definida. 27 Scenea lounge light Para desativar o Ambilight quando o Scenea estiver ativo, pressione t ADJUST. Ou pressione Ambilight na parte frontal da TV. Economia de energia Para alternar a TV para o ajuste de economia de energia, pressione t ADJUST, selecione Imagem inteligente e pressione OK. Selecione Econ. energia . É possível transmitir vídeos de alta definição (HD) ou de definição padrão (SD), dependendo da capacidade de processamento do PC. A proteção de conteúdo na maioria dos filmes em DVD ou Bluray Disc talvez restrinja a exibição do filme na TV quando o disco estiver sendo reproduzido em um PC. A TV exibe os arquivos de mídia armazenados no PC com um pequeno atraso. Pontos específicos Com o Scenea ligado, a TV alternará automaticamente para o modo de espera após 4 horas. Você será avisado 1 minuto antes do desligamento. Alternar automaticamente para o modo de espera impede o uso desnecessário de energia, caso você esqueça o Scenea ligado. Se o Sleep timer estiver ativo, a TV também alternará para o modo de espera ao final do tempo predefinido. O Scenea não emite som. Wi-Fi Media Connect Com o Wi-Fi MediaConnect é possível exibir (transmitir) a tela do PC na tela da TV sem o uso de fios. Você pode transmitir vídeos, músicas, apresentações ou outro conteúdo em reprodução no seu laptop ou PC. Antes de projetar a tela do PC na TV, é necessário instalar o software Wi-Fi MediaConnect no PC. Leia mais sobre a instalação do software Wi-Fi MediaConnect em Ajuda > Ajustes > Rede > Wi-Fi MediaConnect. Iniciar a projeção Para iniciar a projeção da tela do PC na TV, clique no pequeno ícone de TV na barra de tarefas, na parte inferior direita da tela do PC. A tela do PC será exibida na TV. Interromper a projeção Para interromper a projeção, clique novamente no ícone da TV. Ajuda do Wi-Fi MediaConnect Para ler a seção de ajuda do Wi-Fi MediaConnect, clique com o botão direito do mouse no ícone da TV na barra de tarefas do PC e selecione Ajuda. Pontos específicos A reprodução de vídeos pode ser afetada pelo desempenho do PC e da largura de banda da sua rede sem fio. 28 Smart TV / Vídeos, fotos e música 3.4 Pausar TV Do que você precisa Com esta TV, você pode pausar uma transmissão de TV de um canal digital. Pause a transmissão da TV para assistir mais tarde. Basta conectar um dispositivo de disco rígido USB na TV e pausar a transmissão digital. Para pausar uma transmissão digital, é necessário conectar um Disco rígido USB. Use um dispositivo de disco rígido compatível com USB 2.0 com espaço em disco mínimo de 32 GB e velocidade de gravação de 30 MB/s. Conecte um Disco rígido USB a um dos dois conectores USB na lateral da TV. Quando você passa para um canal digital, o disco rígido USB inicia o armazenamento da transmissão. Quando você troca para outro canal, a transmissão do novo canal é armazenada e a do anterior é apagada. Além disso, quando você coloca a TV em espera, a transmissão armazenada também é apagada. Quando você começa a assistir um programa de outro dispositivo, um Blu-ray Disc player ou receptor digital conectado, o disco rígido USB apaga todo o armazenamento da transmissão. Disco rígido USB, instalação Para que você possa pausar uma transmissão, deverá formatar o dispositivo de disco rígido USB conectado. 1 Conecte o disco rígido USB a uma das duas conexões USB na lateral da TV. Não conecte outro dispositivo USB na outra conexão durante a formatação. 2. Ligue o dispositivo e a TV. 3 Quando a TV estiver sintonizada em um canal de TV digital, pressione U (Pausar) para iniciar a formatação. A formatação removerá todos os dados do disco rígido USB conectado. Siga as instruções na tela. Quando o disco rígido USB estiver formatado, deixe-o conectado permanentemente. Repetição imediata Enquanto você estiver assistindo a uma transmissão de TV de um canal digital, poderá repetir a reprodução imediatamente, com facilidade. Para repetir os últimos 10 segundos de uma transmissão de TV, pressione U (Pausa) e pressione w (Esquerda). Você pode pressionar w várias vezes até atingir o início do armazenamento da transmissão ou o intervalo de tempo máximo. Barra de andamento Com a barra de andamento na tela, pressione T (Retroceder) ou Q (Avançar) para selecionar onde deseja começar a ver a transmissão armazenada. Pressione os botões várias vezes para alterar a velocidade. Aviso O disco rígido USB está formatado exclusivamente para esta TV. Você não pode usá-lo em outra TV ou PC sem reformatá-lo. Pausar uma transmissão Enquanto assiste a uma transmissão de TV de um canal digital, você pode pausar a transmissão e continuar a assistir mais tarde. Atenda ao telefone ou descanse. Enquanto isso, a transmissão será armazenada no disco rígido USB. É possível pausar uma transmissão por um intervalo máximo de 90 minutos. Para pausar uma transmissão de TV, pressione U (Pausa). Será exibida uma barra de andamento brevemente na tela. Para exibir a barra de andamento, pressione U (Pausa) novamente. Para continuar a assistir, pressione x (Reproduzir). Para voltar à transmissão de TV, pressione S (Interromper). Smart TV / Pausar TV Pontos específicos O áudio (comentário) da Descrição de áudio para pessoas com deficiências visuais não está disponível para reprodução em Gravação USB Smart. 29 3.5 Jogos Jogar Adicionar um console de jogos No menu inicial, inicie Adicionar seus dispositivos para adicionar o console ao menu inicial e obter uma fácil seleção mais tarde. Ao adicionar um console de jogos ao menu inicial, selecione Jogo quando a TV solicitar o tipo de dispositivo. Se o seu console de jogos for um dispositivo EasyLink HDMI -CEC, ele poderá se adicionar ao menu inicial. Do que você precisa: Nesta TV, você deverá usar o kit para dois jogadores que contém dois óculos Philips Passive 3D PTA436 (vendidos separadamente). No caso de jogos com a tela dividida para dois participantes, será necessário conectar o console de jogos via HDMI. Começar o jogo para dois jogadores 1 Selecione o console de jogos no menu inicial e pressione OK. 2 No console de jogos, inicie o jogo e selecione o modo para vários ou dois jogadores. Selecione o modo de divisão da tela. 3 Na TV, pressione t ADJUST e selecione Jogo para dois jogadores . 4 Selecione o formato no qual o jogo será exibido na tela, Lado a lado ou Em cima/embaixo e pressione OK. As duas telas exibidas na TV são telas cheias. Para ver duas telas distintas, cada jogador deve colocar um par de óculos: Player 1 ou Player 2. Interromper o jogo Para interromper a exibição em tela dividida para dois jogadores, pressione h (Menu inicial) e selecione outra atividade. Ajuste inteligente - Jogo O ajuste de imagem inteligente Jogo define a TV para o ajuste de jogo ideal, sem atraso de imagem. Se o seu console de jogos for adicionado como Jogo no menu inicial, a TV passará automaticamente para o ajuste Game. Pontos específicos Para disponibilizar o jogo para dois jogadores no menu, selecione 3D no mesmo menu, selecione 2D na lista e pressione OK. Se o seu console de jogos tiver se adicionado ao menu inicial como Blu-ray Disc player ou Aparelho de DVD , você deverá mudar o ajuste Imagem inteligente para Jogo antes de começar a jogar. Para alternar o ajuste Imagem inteligente para Jogo, pressione t ADJUST e selecione Smart picture > Jogo e pressione OK. A TV está pronta para o jogo. Não esqueça de voltar ao ajuste Smart picture normal quando parar de jogar. Leia mais sobre como conectar um console de jogos em Ajuda > Conexões > Conectar mais dispositivos > Jogo ou Jogo HD. Jogos para dois jogadores Alguns jogos oferecem a opção para vários jogadores e divisão da tela. Você pode ajustar a tela de sua TV em duas exibições. Os dois jogadores usam a mesma TV, mas vêem duas telas diferentes de reprodução do jogo, isso graças à tecnologia 3D. Para este efeito, é necessário usar os óculos 3D individuais. 30 Smart TV / Jogos 3.6 Closed Caption - CC Introdução Com o Closed Caption, você pode exibir as falas de um programa como texto na tela. Alguns canais oferecem serviços específicos de Closed Caption, como informações sobre esportes ou notícias. O Closed Caption não é uma função permanentemente disponível. Abrir o Closed Caption Para abrir o Closed Caption enquanto assiste a um canal de TV, pressione o (Opções), selecione Closed Caption e escolha Ligado, Ligado em mudo ou Desligado e pressione OK. DTVi Desative o Closed Caption para que os aplicativos DTVi possam ser carregados. Serviços de Closed Caption Para selecionar um serviço de Closed Caption específico, um determinado idioma ou um tipo de informação (se disponível), pressione o (Opções), selecione Serviços de Closed Caption , escolha um serviço na lista e pressione OK. Smart TV / Closed Caption - CC 31 4 Ajustes 4.1 Imagem e som Imagem No menu Imagem, você pode ajustar todas as configurações de imagem individualmente. Para abrir os Ajustes de imagem, pressione h > Ajustes > Ajustes de TV > Imagem. • Contraste Ajusta o nível de contraste da imagem. • Brilho Ajusta o nível de brilho da imagem. • Cor Ajusta o nível de saturação de cores. • Matiz Se a transmissão estiver em NTSC, o matiz compensará as variações de cor. • Nitidez Ajusta o nível de nitidez de detalhes. • Redução de ruído Filtra e reduz o ruído na imagem. • Tonalidade Ajusta as cores como Normal, Quente (avermelhado) ou Frio (azulado). Selecione Pessoal para ajustar suas configurações pessoais no menu Pessoal. • Personalizar tom de cor Use a barra deslizante para ajustar a temperatura de cor da imagem. • Pixel Precise HD Controla os ajustes avançados do Perfect Pixel HD Engine . — O Perfect Natural Motion remove a trepidação, reproduzindo um movimento perfeito, especialmente em filmes. — A tecnologia Clear LCD fornece uma nitidez de movimentos superior, melhor nível de preto, alto contraste com uma imagem sem trepidação e sem ruído e um ângulo de visualização maior. — A super-resolução permite uma nitidez superior, especialmente nas linhas e contornos da imagem. — O recurso Contraste perfeito ajusta o nível no qual a TV aprimora automaticamente os detalhes em áreas escuras, médias e claras da imagem. — O recurso Dynamic backlight ajusta o nível no qual o consumo de energia pode ser reduzido escurecendo a intensidade do brilho da tela. Escolha o consumo de energia ideal ou a imagem com maior intensidade de brilho. — O recurso Redução de artefato MPEG suaviza as transições em imagens digitais. — O recurso Reforço de cor torna as cores mais vivas e aprimora a resolução dos detalhes nos tons brilhantes. — Gama é um ajuste não linear de luminância e contraste de imagem. Use a barra deslizante para definir um valor maior ou menor de gama. • Modo PC Configura a TV nos ajustes ideais predefinidos do computador, caso um PC tenha sido conectado. 32 • Sensor de luz Ajusta automaticamente as configurações de imagem e do Ambilight de acordo com as condições de iluminação do ambiente. • Formato Veja Ajuda > Noções básicas > Assistir à TV > Formato da imagem. • Bordas da tela Amplia um pouco a imagem para ocultar as bordas distorcidas. • Deslocamento de imagem Mova a imagem para cima/para baixo ou para a esquerda/direita com os botões de seta. Som No menu Som, você pode ajustar todas as configurações de som individualmente. Para abrir os Ajustes de som , pressione h > Ajustes > Ajustes de TV > Som . • Graves Ajusta o nível de tons baixos no som. • Agudos Ajusta o nível de tons altos no som. • Surround Ajusta o efeito de som surround dos alto-falantes internos. • Volume dos fones de ouvido Ajusta o volume da conexão do fone de ouvido com a TV. • Nivelamento aut. de volume Reduz diferenças bruscas de volume, por exemplo, no início de programas ou ao alternar de um canal para outro. • Balanço Ajusta o balanço entre os alto-falantes esquerdo e direito para se adequar à sua posição de audição. Ajustes ecológicos Os ajustes ecológicos integram os ajustes de TV e beneficiam o meio ambiente. Ao assistir aos canais da TV, pressione o botão Verde para abrir Ajustes ecológicos . Os ajustes ativos estão marcados com ê. Pressione novamente para fechar. Economia de energia Este ajuste de Imagem inteligente define a imagem com o Ambilight no ajuste de energia mais econômico. Para ligá -lo, selecione Economia de energia em Ajustes ecológicos e pressione OK. Para desligar a economia de energia, selecione outro ajuste de Smart picture. Desligar tela Se você estiver somente ouvindo música, poderá desligar a tela da TV para economizar energia. Selecione Desligar tela e pressione OK. Para reativar a tela, pressione qualquer botão do controle remoto. Sensor de luz O sensor de luz integrado ajusta automaticamente a imagem com Ambilight, de acordo com as condições de iluminação do ambiente. Para ligar, selecione Sensor de luz e pressione OK. Para desligar, pressione OK novamente. Ajustes / Imagem e som Desligamento automático Se durante 4 horas nenhum botão do controle remoto da TV for pressionado, a TV será automaticamente desligada para economizar energia. Você pode desativar esse desligamento automático. Ajustes do especialista em imagem Quando ISF Dia ou ISF Noite está selecionado apesar de uma Calibração ISF ainda não ter sido feita na TV, alguns ajustes do especialista em imagens estão disponíveis. Pressione h (Menu inicial) > Ajustes > Ajustes de TV > Imagem > Ajustes do especialista em ISF e pressione OK. Se você usa a TV como um monitor ou usa um receptor digital para assistir à TV (um decodificador, STB) e não usa o controle remoto da TV, desative o desligamento automático. Redefinir ajustes de imagem inteligente Para redefinir um ajuste inteligente com seus valores originais, selecione o Ajuste inteligente que você deseja redefinir no menu ADJUST (Ajustar). Em seguida, pressione h (Menu inicial) > Ajustes > Ajustes de TV > Imagem , selecione Redefinir, pressione OK e confirme. Ajustes inteligentes Se você selecionar um ajuste inteligente no menu ADJUST, poderá novamente alterá-lo com os ajustes de imagem e som em Ajustes. O ajuste inteligente lembrará de suas alterações. Redefinir um ajuste inteligente Para redefinir um ajuste inteligente com seus valores originais, selecione aquele que você deseja redefinir no menu ADJUST. Em seguida, pressione h > Ajustes > Ajustes de TV > Imagem , selecione Redefinir, pressione OK e confirme. Leia mais sobre como usar os ajustes inteligentes de imagem e som em Ajuda > Noções básicas > Assistir à TV > Ajustes inteligentes de imagem e som. Calibração ISF Obtenha a máxima qualidade de imagem da sua TV HD com a Calibração ISF . Um especialista em calibração ISF vai à sua casa e ajusta a TV para oferecer a melhor qualidade de imagem. Além disso, o especialista pode definir uma Calibração ISF para o Ambilight. Peça ao revendedor uma Calibração ISF para sua TV. O especialista em Calibração ISF armazena e bloqueia os ajustes ISF como dois ajustes de imagem inteligente. Após a calibração ISF, pressione t ADJUST, selecione Imagem inteligente e pressione OK. Selecione ISF Dia para assistir à TV em ambientes muito claros ou selecione ISF Noite para ambientes escuros. Uma Calibração ISF pode ser feita em cada atividade no menu inicial, como Assistir à TV ou Blu-ray Disc player conectado. As vantagens da calibração são. . . • melhor claridade e nitidez da imagem • detalhes mais nítidos em partes claras e escuras • pretos mais profundos e escuros • melhor pureza e qualidade de cores • consumo de energia reduzido Ajustes / Imagem e som 33 4.2 Ambilight Posicionamento Para obter o melhor efeito Ambilight: • Reduza a iluminação da sala e posicione a TV a até 25 cm de distância da parede. • Ajuste o Ambilight de acordo com a cor da sua parede em casa, no ajuste de cor da parede. • Para impedir uma recepção ruim do infravermelho do controle remoto, posicione os seus dispositivos fora do raio de ação do Ambilight. Brilho do Ambilight Para definir o brilho do Ambilight, selecione Brilho do Ambilight e pressione OK. Ajuste a saída de luz do Ambilight. Cor do Ambilight Para definir a cor do Ambilight, selecione Cor do Ambilight e pressione OK. Selecione Dinâmico se quiser que o Ambilight responda às imagens na tela, ou selecione uma das cores fixas. Selecione Pessoal se desejar definir uma cor fixa específica. Cor personalizada Para definir uma Cor do Ambilight da sua preferência, selecione Pessoal no menu Cor do Ambilight. Com a opção Pessoal selecionada, você pode abrir o menu Cor personalizada. Selecione Paleta para escolher sua própria cor. A cor Personalizada do Ambilight é um ajuste de cor fixo (não dinâmico). Separação Para ajustar a diferença no nível de cores entre as luzes em cada lado da TV, selecione Separação. A separação Desligada produz uma cor do Ambilight dinâmica mas uniforme. Desligamento da TV Para ajustar o Ambilight para que se desvaneça e desligue alguns segundos após você desligar a TV, selecione Desligamento da TV. Aguarde que o Ambilight se desvaneça e desligue completamente antes de ligar novamente a TV. Lounge light Leia mais sobre Lounge light em Ajuda > Ajustes > Ambilight > Lounge light. Ajustar Para abrir o menu Adjust (Ajustar), pressione t ADJUST. Para fechar, pressione t novamente. Ligar ou desligar o Ambilight No menu Adjust (Ajustar), selecione Ambilight e pressione OK. Ligue ou desligue o Ambilight. Você também pode pressionar Ambilight na TV. Scenea lounge light Para desligar sempre o Ambilight quando o recurso Scenea estiver ligado, selecione Scenea lounge light e Desligado. Cor da parede A cor da parede atrás da TV pode influenciar o efeito de cor do Ambilight. Para corrigir essa influência, selecione Cor da parede e selecione uma cor correspondente à da parede. O Ambilight corrigirá suas cores para melhor mesclar com a cor da parede atrás da TV. Lounge light Quando a TV está no modo de espera, você pode ativar o Ambilight e criar um efeito Lounge light (luz ambiente) no cômodo. Para ligar o Ambilight enquanto a TV está em modo de espera, pressione Ambilight na TV. Dinâmica do Ambilight No menu Ajustar, selecione Dinâmica do Ambilight e pressione OK. Ajuste a velocidade de reação do Ambilight às imagens na tela. Leia mais sobre os ajustes de Ambilight em Ajuda > Ajustes > Ambilight > Ajustes. Ajustes Mais ajustes do Ambilight estão disponíveis no menu Ajustes do Ambilight em Ajustes. Para alterar esses ajustes, pressione h e selecione Ajustes > Ajustes de TV > Ambilight. 34 Ajustes / Ambilight Para alterar o esquema de cores do Lounge light, pressione Ambilight na TV novamente. Para desligar o Lounge light, pressione e segure Ambilight na TV por 3 segundos. Você também pode ajustar o esquema de cores no menu Ajustes. Com a TV ligada, pressione h e selecione Ajustes. Selecione Ajustes de TV > Ambilight > Lounge light mood (Lounge light). Selecione o esquema de cores com o qual o Lounge light será iniciado. Ajustes / Ambilight 35 4.3 Canais Reorganizar e renomear Você pode reorganizar e renomear canais na Lista de canais. Para reorganizar ou renomear um canal, leia Ajuda > Noções básicas > Assistir à TV > Lista de canais. Atualizar canais A TV coloca todos os canais instalados na lista de canais. Se você receber canais digitais, poderá definir a TV para atualizar automaticamente a lista com novos canais. Você também pode iniciar uma atualização da lista dos canais por conta própria. Atualização automática de canais A TV atualiza os canais e armazena os novos uma vez ao dia, às 6h. Os canais vazios são removidos. Uma mensagem é exibida na inicialização da TV informando os canais novos ou removidos. A TV deve estar no modo de espera para atualizar automaticamente os canais. Para desativar a mensagem na inicialização, pressione h > Ajustes > Ajustes de canal e OK. Selecione Instalação de canais > Mensagem de atualização de canal e Desligado. Para desativar a atualização automática de canais, pressione h > Ajustes > Ajustes de canal e OK. Selecione Instalação de canais > Atualização automática de canais e Desligado. Iniciar uma atualização Para iniciar uma atualização por conta própria, pressione h > Ajustes > Pesquisar canais e OK. Selecione Atualizar canais e pressione OK. Pressione Start. A atualização pode levar alguns minutos. Siga as instruções na tela. Reinstalar canais Reinstalar canais Para reinstalar somente os canais, pressione h > Ajuste > Pesquisar canais > Reinstalar canais e pressione OK. Selecione DVB-T ou DVB-C. A pesquisa de canais pode levar alguns minutos. Siga as instruções na tela. Instalação completa Para refazer uma instalação de TV completa, pressione h > Ajustes > Ajustes de TV > Reinstalar TV e pressione OK. A instalação pode levar alguns minutos. Siga as instruções na tela. Você pode reorganizar e renomear canais na Lista de canais. Cópia da lista de canais A cópia da lista de canais é direcionada a revendedores e usuários experientes. Com a Cópia da lista de canais, você pode copiar os canais instalados em uma TV em outra TV Philips da mesma linha. Com isso, você evita a demorada pesquisa de canais e pode oferecer um ajuste de lista de canais predefinido. O pequeno arquivo que você copiará é adequado para qualquer dispositivo de memória USB. Condições • As duas TVs devem ser da mesma linha. • As duas TVs devem ter o mesmo sufixo de tipo de produto para DVB (H, K, M, T ou D/00) em seu número de tipo e devem estar instaladas para o mesmo país. 36 • As duas TVs devem ter o mesmo tipo de hardware. Verifique o tipo de hardware na plaqueta de tipo na parte traseira da TV. Geralmente o tipo é Q . . . LA • As duas TVs devem ter versões de software compatíveis. Quando você fizer upload, uma mensagem na tela avisará se as versões do software não forem compatíveis. Copiar uma lista de canais 1 Ligue a TV que tem os canais instalados. Conecte o dispositivo de memória USB. 2 Pressione h > Ajustes > Ajustes de TV > Preferências > Cópia da lista de canais > Copiar para USB e pressione OK. Para copiar a lista de canais dessa TV, talvez seja necessário inserir o código PIN da TV que você inseriu durante a instalação. 3 Quando a cópia for concluída, desconecte o dispositivo de memória USB. Agora, você pode fazer upload da lista de canais copiados na outra TV Philips. Fazer upload da lista de canais Em uma TV que ainda não foi instalada 1 Ligue a TV para iniciar a instalação e selecione o idioma e o país. Você pode ignorar a Pesquisa de canais. Conclua a instalação. 2 Conecte o dispositivo de memória USB que tem a lista de canais da outra TV. 3 Para iniciar o upload da lista de canais, pressione h > Ajustes > Ajustes de TV > Preferências > Copiar lista de canais > Copiar para TV e pressione OK. Talvez seja necessário inserir o código PIN desta TV. 4 A TV notificará se a lista de canais for copiada com êxito. Desconecte o dispositivo de memória USB. Em uma TV já instalada 1 Verifique o ajuste de país da TV. (Para verificá-lo, pressione h > Ajustes > Pesquisar canais > Reinstalar canais e pressione OK. Pressione È (Voltar) e depois pressione Cancelar para sair da pesquisa de canais.) Se o país estiver correto, continue com a etapa 2. Se o país não estiver correto, será necessário iniciar a reinstalação. Para isso, pressione h > Ajustes > Ajustes de TV > Reinstalar a TV e pressione OK. Selecione o país correto e ignore a pesquisa de canais. Conclua a instalação. Ao terminar, volte para a etapa 2. 2 Conecte o dispositivo de memória USB que tem a lista de canais da outra TV. 3 Para iniciar o upload da lista de canais, pressione h > Ajustes > Ajustes de TV > Preferências > Copiar lista de canais > Copiar para TV e pressione OK. Talvez seja necessário inserir o código PIN desta TV. 4 A TV notificará se a lista de canais for copiada com êxito. Desconecte o dispositivo de memória USB. Qualidade da recepção Caso receba canais digitais, você poderá verificar a qualidade e intensidade do sinal de um canal. Caso use uma antena, você poderá reposicioná-la para tentar melhorar a recepção. Ajustes / Canais Para verificar a qualidade da recepção de um canal digital, acesseo e pressione h > Ajustes > Ajustes de canal e OK. Selecione Instalação de canais > Digital : teste de recepção e pressione OK. A freqüência digital do canal é exibida. Se a recepção for fraca, você poderá reposicionar a antena. Para verificar novamente a qualidade do sinal da freqüência, selecione Pesquisar e pressione OK. Para inserir uma freqüência digital específica, selecione a freqüência, posicione as setas em um número com x e w e altere o número com u e v. Para verificar a freqüência, selecione Pesquisar e pressione OK. Se você usar DVB-C para receber canais, as opções Modo de taxa de símbolo e Taxa de símbolo estarão disponíveis. No caso do modo de taxa de símbolo, selecione Automático, a menos que a empresa de TV a cabo ofereça um valor específico de taxa de símbolo. Para inserir esse valor, use os botões numéricos. Instalação manual — analógica Os canais de TV analógicos podem ser sintonizados manualmente canal por canal. Para instalar canais analógicos manualmente, pressione h > Ajustes > Ajustes de canal e OK. Selecione Instalação de canais > Analógico : instalação manual e pressione OK. 1 Sistema Para configurar o sistema de TV, selecione Sistema e pressione OK. Selecione seu país ou local do mundo onde você se encontra no momento. 2 Localizar canal Para localizar um canal, selecione Localizar canal e pressione OK. Selecione Pesquisar e pressione OK. Você também pode inserir uma freqüência. Se a recepção for fraca, pressione novamente Pesquisar. Se quiser armazenar o canal, selecione Concluído e pressione OK. 3 Sintonia fina Para sintonizar um canal, selecione Sintonia fina e pressione OK. Você pode sintonizar o canal com u ou v. Se quiser armazenar o canal encontrado, selecione Concluído e pressione OK. 4 Armazenar Você pode armazenar o canal no número de canal atual ou como um número de novo canal. Selecione Armazenar canal atual ou Armazenar como novo canal . Você pode executar novamente essas etapas até localizar todos os canais de TV analógicos disponíveis. Ajustes do relógio Em alguns países, as transmissões digitais não enviam informações de UTC (Coordinated Universal Time, Tempo universal coordenado). A alteração do horário de verão pode ser ignorada e a TV pode exibir uma hora incorreta. Para acertar o relógio da TV, pressione h > Ajustes > Ajustes de TV > Preferências > Relógio e selecione Varia de acordo com o país. Selecione Horário de verão e o ajuste apropriado. Para acertar a hora e a data manualmente, selecione Manual. Em seguida, selecione Hora ou Data. Ajustes / Canais 37 4.4 Rede Benefícios Pesquisar PC Se você conectar a TV a uma rede doméstica poderá reproduzir fotos, músicas e vídeos do computador ou dispositivo de armazenamento. Depois que a rede estiver instalada na TV, é possível localizar e reproduzir os arquivos do PC na tela da TV. Online TV Se você conectar a TV a uma rede doméstica via Internet, poderá conectar a TV à Online TV, que oferece serviços e sites adaptados para a TV. Reproduza músicas e vídeos, consulte infoentretenimento, alugue filmes e muito mais. Depois que a rede estiver instalada, você poderá curtir o melhor da Internet na sua TV. TV interativa Com a TV conectada à Internet, você poderá aproveitar todos os benefícios da TV Interativa. Sistemas como HbbTV, MHP, etc usam a Internet para se comunicar com a TV. Wi-Fi MediaConnect Com o Wi-Fi MediaConnect é possível exibir (transmitir) a tela do PC na tela da TV sem o uso de fios. O Wi-Fi MediaConnect é iniciado no PC. Do que você precisa Para conectar a TV a uma rede doméstica e à Internet, você precisará de um roteador na rede doméstica. O roteador deve ser configurado como servidor DHCP ligado. Use um roteador com uma conexão de alta velocidade (banda larga) com a Internet. Você pode conectar a TV com ou sem fios. Localizar arquivos no PC Para selecionar os arquivos do PC na tela, você precisará de um software servidor de mídia recente no computador, por exemplo, Windows Media Player 11 ou semelhante. Para localizar arquivos na TV, um software servidor de mídia deve estar configurado para compartilhar os arquivos do PC com a TV. Consulte a lista de software servidor de mídia suportado, em Ajuda > Especificações > Multimídia. Instalação sem fio Esta TV é Wi-Fi Ready. Com o acessório adaptador USB PTA01 sem fio, é possível conectar a TV à rede sem o uso de fios. Tornar sua TV sem fio 1 Ligue o roteador de rede sem fio. 2 Insira o adaptador USB PTA01 na entrada USB na lateral da TV. A instalação sem fio é iniciada automaticamente. 3 Siga as instruções na tela. WPS - Wi-Fi Protected Setup Se o roteador tiver o recurso WPS (Wi-Fi Protected Setup), pressione o botão WPS. Retorne à TV depois de 2 minutos, selecione WPS e pressione OK. A TV será conectada à rede. Isso leva cerca de 2 minutos. Conclua a instalação. A maioria dos novos roteadores sem fio dispõe do sistema WPS e apresenta o logotipo do WPS. O sistema WPS usa criptografia de segurança WPA e não pode ser combinado a dispositivos na rede que usam a criptografia de segurança WEP. Se você precisar do dispositivo WEP na rede, instale com Pesquisar > Padrão . Pesquisar roteadores Se você tiver vários roteadores em rede, poderá selecionar a rede da qual precisa. Para selecionar um roteador de rede específico, pressione Pesquisar na primeira página da instalação. Os roteadores com WPS e sinal mais forte são exibidos no início da lista. Selecione o roteador do qual você precisa e pressione WPS , caso ele tenha WPS. Ou pressione Código PIN se puder digitar o código PIN no software do roteador para fazer a conexão. Você também pode pressionar Padrão para inserir a chave de criptografia manualmente. Código PIN Para estabelecer uma conexão segura com um código PIN, selecione Código PIN e pressione OK. Anote o código PIN de 8 dígitos e digite-o no software do roteador do PC. Consulte o manual do roteador para saber onde digitar o código PIN. Padrão Para inserir manualmente a chave de criptografia (a chave de segurança), selecione Padrão e pressione OK. Se você tiver segurança WPA no seu roteador, digite a senha com o controle remoto. Para abrir o teclado na tela, selecione o campo de entrada de texto e pressione OK. Você precisará de um cabo (Ethernet) de rede se usar uma conexão com fio com o roteador. A TV usa um protocolo com certificação DLNA. Você pode usar um computador com sistemas operacionais Microsoft Windows XP, Vista ou Windows 7, Intel Mac OSX ou Linux. 38 Se você tiver a criptografia de segurança WEP, a TV solicitará a chave de criptografia WEP em números hexadecimais. Encontre essa chave hexadecimal no software do roteador do PC. Anote a primeira chave da lista de chaves WEP e insira-a na TV usando o controle remoto. Se a chave de segurança for aceita, a TV está conectada ao roteador sem fio. Ajustes / Rede Se solicitado, concorde com o Contrato de licença do usuário final. A TV pesquisa constantemente uma conexão de rede. O roteador deve estar configurado como servidor DHCP ligado. Atenção Deixe o adaptador USB sem fio conectado permanentemente à entrada USB. Se solicitado, concorde com o Contrato de licença do usuário final. Wi-Fi Media Connect Com o Wi-Fi MediaConnect é possível exibir (transmitir) a tela do PC na tela da TV sem o uso de fios. Você pode baixar gratuitamente o software com o CD-ROM Wi-Fi MediaConnect fornecido. O Wi-Fi MediaConnect está disponível somente para PC. Do que você precisa: Para usar o Wi-Fi MediaConnect, conecte a TV à rede doméstica. Você precisará de um roteador sem fio. Leia mais sobre conexão com redes em Ajuda > Ajustes > Rede. Leia mais sobre como conectar em Ajuda > Conexões > Rede > Com fio. Ajustes de rede Para abrir os ajustes de rede, pressione h > Ajustes > Ajustes de rede e OK. Você pode visualizar o tipo de rede, o endereço IP e MAC, a intensidade do sinal, a velocidade e o método de criptografia, etc. Também pode definir o DHCP e o IP automático, as configurações do IP, o DMR e o nome de rede da TV. Instalar o Wi-Fi MediaConnect 1 Insira o CD-ROM do Wi-Fi MediaConnect no seu PC. 2 O PC iniciará o navegador da Internet e abrirá a página de download do Wi-Fi MediaConnect www.philips.com/wifimediaconnect. No site, é possível verificar os requisitos necessários do sistema do PC. 3 Digite o código impresso no envelope do CD-ROM. 4. Clique no botão 'Download now' (Baixar agora) para baixar o software Wi-Fi MediaConnect gratuito. 5 Após o download, abra o arquivo 'Wi-Fi MediaConnect_setup.exe'. Siga as instruções na tela. Nome da rede de TV Você poderá renomear a TV, caso tenha mais de uma na rede doméstica. Para renomear a TV na rede, pressione h > Ajustes > Ajustes de rede e selecione Nome de rede da TV. Para digitar o nome, pressione OK para abrir o teclado na tela ou use o teclado do controle remoto. Para usar o Wi-Fi MediaConnect no PC, leia Ajuda > Smart TV > Vídeos, fotos e música > Wi-Fi MediaConnect. Requisitos para PC Windows XP, Vista, Windows 7 (somente PC) Requisitos mínimos para PC • Intel® Pentium Core™ 2 Duo 1,8 GHz • 512 MB de RAM • 200 MB de espaço livre no disco rígido • Wi-Fi 802.11g • Conexão de banda larga com a Internet Requisitos recomendados para PC • Intel® Pentium Core™ 2 Duo 2,1 GHz • 1 GB de RAM • 200 MB de espaço livre no disco rígido • Wi-Fi 802.11n para roteador e PC • Conexão de banda larga com a Internet Instalação com fio Conecte o roteador à TV. Ligue o roteador antes de iniciar a instalação da rede. Para iniciar a instalação da rede, pressione h , selecione Ajustes > Conectar à rede e pressione OK. Siga as instruções na tela. Ajustes / Rede 39 4.5 Dispositivos EasyLink HDMI-CEC Com o EasyLink HDMI -CEC, sua TV e os dispositivos conectados podem trabalhar juntos. Você pode usar o controle remoto da TV para operar dispositivos EasyLink. O dispositivo precisa ser conectado com um cabo HDMI. Dispositivos com EasyLink são exibidos automaticamente no menu Inicial. Configuração A TV é fornecida com o EasyLink ligado. Verifique se todos os ajustes HDMI -CEC estão configurados corretamente nos dispositivos EasyLink conectados. O EasyLink talvez não funcione com dispositivos de outras marcas. Desligar o controle remoto EasyLink Se você não quiser operar dispositivos com o controle remoto da TV, pode desativar o controle remoto EasyLink separadamente. Pressione o menu inicial h > Ajustes > Ajustes de TV e selecione EasyLink > Controle remoto EasyLink e selecione Desligado. Desligar o EasyLink Para desligar o EasyLink completamente, pressione o menu inicial h > Ajustes > Ajustes de TV e selecione EasyLink > Ligar/desligar EasyLink e selecione Desligado. HDMI-CEC em outras marcas A função HDMI -CEC apresenta nomes diferentes em outras marcas. Alguns exemplos: Anynet, Aquos Link, Bravia Theatre Sync, Kuro Link, Simplink e Viera Link. Nem todas as marcas são totalmente compatíveis com o EasyLink. Leia mais sobre o uso do EasyLink em Ajuda > Noções básicas > Controle remoto > Operar dispositivos. Adicionar um novo dispositivo Os dispositivos conectados com EasyLink (HDMI -CEC) mostram automaticamente sua atividade no menu inicial. Um único dispositivo pode adicionar várias atividades. O dispositivo deve estar conectado com cabo HDMI. Se o dispositivo conectado não aparecer no menu inicial, talvez o dispositivo EasyLink esteja desligado. Se o seu dispositivo conectado não tiver EasyLink ou não estiver conectado com cabo HDMI, você deverá adicioná-lo manualmente com Adicionar dispositivos no menu inicial. Adicionar dispositivos No menu inicial, selecione Adicionar dispositivos e pressione OK. Siga as instruções na tela. A TV solicita que você selecione o dispositivo e a conexão do dispositivo. O dispositivo ou suas atividades estão agora adicionados ao menu inicial. Renomear um dispositivo Para renomear um dispositivo no menu inicial, selecione o dispositivo e pressioner OPTIONS e selecione Renomear. Use o teclado no controle remoto como faz para enviar mensagens de texto/SMS para inserir o novo nome e pressione OK para abrir o teclado na tela. Se o dispositivo ou atividade for exibido no menu inicial depois de você tê -lo apagado, desligue o ajuste EasyLink no dispositivo para evitar que o ícone seja adicionado automaticamente de novo. Sincronização de áudio e vídeo Com um Sistema de Home Theater (HTS) conectado à TV, a imagem na TV e o som do HTS devem estar sincronizados. A falta de sincronia pode ser visível em cenas com falas. Quando as pessoas acabam de falar, seus lábios ainda estão se movendo. Sincronização automática de áudio e vídeo Com os Sistemas de Home Theater recentes da Philips, a sincronização de áudio e vídeo é feita automaticamente e está sempre correta. Atraso da sincronia de áudio Talvez seja necessário ajustar o atraso de sincronia de áudio de outros sistemas de Home Theatre para sincronizar o áudio e o vídeo. No Sistema de Home Theater, aumente o valor do atraso até obter correspondência entre som e imagem. Um valor de atraso de 180 ms pode ser necessário. Leia o manual do usuário do HTS. Com um valor de atraso ajustado no Sistema de Home Theater, é necessário desativar o Atraso da saída de áudio na TV, caso o Sistema de Home Theater tenha um atraso idêntico para todo o seu áudio de entrada. Para desativar o Audio Out delay, pressione h e selecione Ajustes > Ajustes de TV > Preferências > Audio Out delay. Selecione Desligado e pressione OK. Caso não consiga ajustar um atraso no sistema de Home Theater ou o ajuste máximo seja insuficiente, você poderá desativar o processamento de imagens Perfect Natural Motion da TV. Para desativar o Perfect Natural Motion, pressione h e selecione Ajustes de TV > Imagem > Perfect Natural Motion. Selecione Desligado e pressione OK. Deslocamento automático de legendas Se você reproduzir um DVD ou disco Blu-ray em um aparelho Philips novo, a TV moverá as legendas para cima. As legendas ficarão visíveis em qualquer formato de imagem selecionado. A TV vem com o recurso Deslocamento automático de legendas ativado. Para desativar o Deslocamento automático de legendas, pressione h > Ajustes > Ajustes de TV > EasyLink > Deslocamento automático de legendas. Selecione Desligado. Pixel Plus Link Outros dispositivos, aparelhos de DVD ou Blu-ray Disc players, podem ter seu próprio processamento de qualidade de imagem. Para evitar uma baixa qualidade de imagem provocada por interferência com o processamento da TV, o processamento de imagens desses dispositivos deve ser desativado. A TV vem com o Pixel Plus link ativado e desativa o processamento de qualidade de imagem de dispositivos Philips recentes conectados à TV. Para desativar o Pixel Plus link, pressione h > Ajustes > Ajustes de TV > EasyLink > Pixel Plus link. Selecione Desligado. Excluir um dispositivo Para excluir um dispositivo ou uma atividade do menu inicial, selecione o item e pressione r OPTIONS e, em seguida, selecione Remover este dispositivo . 40 Ajustes / Dispositivos 4.6 Acesso universal Ligar Com o acesso universal ligado, a TV é definida para o uso por deficientes auditivos e visuais. Ligar Se você não tiver ligado o Acesso universal na primeira utilização, poderá fazê-lo em Ajustes. Para ligar o Acesso universal, pressione h > Ajustes > Ajustes de TV > Preferências > Acesso universal . Selecione Ligado e pressione OK. Com o Acesso universal ligado em Ajustes, a opção de Acesso universal é adicionada ao menu Opções. Bipe dos botões Com o recurso Bipe dos botões ligado, sempre que pressiona um botão do controle remoto, você ouve um bipe. O volume do bipe é fixo. Ligar Para ligar o Bipe dos botões, pressione r OPTIONS, selecione Acesso universal e pressione OK. Selecione Bipe dos botões e Ligado. Se a opção Universal access (Acesso universal) não for exibido no menu Opções, ligue-o em Ajustes. Leia Ajuda > Ajustes… > Acesso universal > Ligar. Ajustes / Acesso universal 41 4.7 Software Versão atual Para exibir a versão atual do software da TV, pressione h > Ajustes > Ajustes de software e OK. Selecione Informações do software atual e leia Versão:. Atualizar pela Internet Não. . . • pressione O duas vezes • use o botão O da TV A TV desligará automaticamente (durante 10 segundos) e ligará novamente. Aguarde. O software da TV foi atualizado. Você pode usá-la novamente. Para evitar uma atualização acidental do software da TV, exclua o arquivo autorun.upg do dispositivo de memória USB. Se a TV estiver conectada à Internet, você poderá receber uma mensagem da Philips para atualizar o software da TV. Você precisa de uma conexão de alta velocidade (banda larga) com a Internet. Se receber esta mensagem, recomendamos que você execute a atualização. Selecione Atualizar. Siga as instruções na tela. Você também pode procurar novas atualizações. Basta pressionar h > Ajustes > Atualizar software e OK. Siga as instruções na tela. Quando a atualização for concluída, a TV desligará e ligará automaticamente. Aguarde a TV ligar. Não use o botão liga/desliga O da TV. Atualizar com USB Talvez seja necessário atualizar o software da TV. Você precisa de um PC com conexão de alta velocidade com a Internet e de um dispositivo de memória USB para fazer upload do software na TV. Use um dispositivo de memória USB com espaço livre de 256 Mb. Verifique se a proteção contra gravação está desativada. 1 2 3 4 Iniciar Identificar Download Atualizar TV 1 Iniciar a atualização na TV Para iniciar a atualização do software, pressione h > Ajustes > Atualizar software . Selecione USB. 2 Identificar a TV Insira o dispositivo de memória USB na lateral da TV, selecione Iniciar e pressione OK. Um arquivo de identificação é gravado no dispositivo de memória USB. 3 Baixar o software da TV Insira o dispositivo de memória USB no PC. No dispositivo de memória USB, localize o arquivo update.htm e clique duas vezes nele. Clique em Enviar ID . Se um novo software estiver disponível, baixe o arquivo .zip e descompacte-o após o download. Copie o arquivo autorun.upg no dispositivo de memória USB. Não coloque o arquivo em uma pasta. 4 Atualizar o software da TV Insira novamente o dispositivo de memória USB na TV. A atualização é iniciada automaticamente. A TV será desligada por 10 segundos e ligará novamente. Aguarde. Não. . . • use o controle remoto • remova o dispositivo de memória USB da TV Se faltar energia durante a atualização, nunca remova o dispositivo de memória USB da TV. A atualização continuará quando a energia voltar. Ao término da atualização, a mensagem Operation successful (Operação bem-sucedida) será exibida na tela. Remova o dispositivo de memória USB e pressione O no controle remoto. 42 Ajustes / Software 5 Conexões 5.1 Conexões iniciais Cabo de alimentação Insira o cabo de alimentação na entrada da TV. Ao desconectar o cabo de alimentação, sempre puxe pelo plugue, nunca pelo fio. Embora esta TV tenha um consumo de energia muito baixo no modo de espera, desligue -a usando o botão liga/desliga para economizar energia se não for usar a TV por um longo período de tempo. Leia mais sobre o botão liga/desliga em Ajuda > Primeiros passos > Botões da TV > Botão liga/desliga. Verifique se o cabo de alimentação está inserido firmemente na TV e se o plugue de alimentação na tomada está acessível o tempo todo. Cabo de antena Localize a conexão da antena na parte posterior da TV. Insira o cabo da antena firmemente na entrada Antenna a. Conexões / Conexões iniciais 43 5.2 Cabos e conexões Qualidade do cabo Se você tiver um dispositivo com apenas uma conexão Video (CVBS), use a conexão AV In na parte posterior da TV. É possível adicionar conexões Audio L/R. Antes de conectar dispositivos à TV, verifique as entradas disponíveis no dispositivo. Conecte o dispositivo à TV com a conexão de mais alta qualidade disponível. Cabos de boa qualidade garantem uma boa transferência de imagens e sons. Leia os outros capítulos em Cabos e conexões. Os diagramas de conexões exibidos em Ajuda > Conexões > Conectar dispositivos são somente recomendações. São possíveis outras soluções. Acesse as páginas de suporte da Philips, www.philips.com/support, e inicie o Guia de conectividade da TV. O guia serve de ajuda para você conectar seus dispositivos. HDMI Uma conexão HDMI oferece a melhor qualidade de imagem e som possível. Um cabo HDMI combina sinais de vídeo e áudio. Use um cabo HDMI para sinais de TV de alta definição (HD). Um cabo HDMI transfere sinais de imagem e som somente em uma única direção (exceto para HDMI ARC). Não use um cabo HDMI com mais de 5 m. EasyLink HDMI-CEC Se seus dispositivos estiverem conectados via HDMI e tiverem EasyLink, você poderá operá-los com o controle remoto da TV. Leia mais sobre o EasyLink em Ajuda > Noções básicas > Controle remoto > Operar dispositivos. Conexão HDMI ARC Conecte um Sistema de Home theater à conexão HDMI ARC. Com HDMI ARC, o cabo de áudio extra da TV para o sistema de Home Theather não é necessário. Com o cabo HDMI conectado ao HDMI ARC (Audio Return Channel, Canal de retorno de áudio), os dois cabos são combinados. VGA Use um cabo VGA (conector DE15) para conectar um computador à TV. Com essa conexão, é possível usar a TV como um monitor de computador. Você pode adicionar um cabo de Audio L/R para ouvir o som (miniconector de 3,5 mm). Para conectar um computador à conexão VGA, leia Ajuda > Conexões > Conectar mais dispositivos > TV como monitor de computador. Desligar o HDMI ARC Caso você queira desligar o sinal de retorno de áudio na conexão HDMI ARC, pressione h > Ajustes > Ajustes de TV > EasyLink > HDMI 1 ARC, selecione Desligado e pressione OK. DVI para HDMI Use um adaptador de DVI para HDMI se o dispositivo tiver somente uma conexão DVI. Para o som ser emitido, use uma das conexões HDMI e adicione um cabo Audio L/R (miniconector de 3,5 mm) à Entrada de áudio DVI/VGA , na parte posterior da TV. Proteção contra cópia Os cabos DVI e HDMI suportam HDCP (High-bandwidth Digital Contents Protection). O HDCP é um sinal de proteção contra cópia que impede a cópia de conteúdo de um disco DVD ou Blu-ray. Ele também é chamado de DRM (Gerenciamento de direitos digitais). Y Pb Pr Use a conexão Vídeo componente YPbPr com a conexão de áudio esquerda e direita para som. Combine as cores da entrada YPbPr com os plugues do cabo quando fizer a conexão. O YPbPr suporta sinais de TV de alta definição (HD). Vídeo 44 Conexões / Cabos e conexões 5.3 Conexão de dispositivos SoundBar Use um cabo HDMI para conectar o dispositivo à TV. Se você usar as conexões HDMI -ARC na TV e no dispositivo, nenhum outro cabo será necessário. Caso contrário, leia as instruções. Se você não usar a conexão HDMI -ARC, adicione um cabo de áudio digital (óptica). Blu-ray Disc player/aparelho de DVD Use um cabo HDMI para conectar o dispositivo à TV. Sistema de Home Theater com player de disco Use um cabo HDMI para conectar o dispositivo à TV. Se você usar as conexões HDMI -ARC na TV e no dispositivo, nenhum outro cabo será necessário. Caso contrário, leia as instruções. Se você não usar a conexão HDMI -ARC, adicione um cabo de áudio digital (óptica). Sincronização de áudio e vídeo (sincronizar) Se o som não corresponder ao vídeo na tela, é possível definir um atraso na maioria dos Sistemas de Home Theater com DVD para sincronizar o som e o vídeo. Leia mais sobre a sincronização de áudio e vídeo em Ajuda > Ajustes > Dispositivos > Sincronização de áudio e vídeo. Não conecte o sinal de áudio de um aparelho de DVD ou de outro dispositivo diretamente ao Sistema de Home Theater. Faça sempre o roteamento do som inicialmente pela TV. Gravador Use dois cabos de antena para conectar a antena ao dispositivo e à TV. Adicione um cabo HDMI para conectar o dispositivo à TV. Receptor digital/receptor via satélite Se você usa um receptor digital para assistir TV (um decodificador, STB) e não usa o controle remoto da TV, desative o desligamento automático. Isso impedirá que a TV seja desligada automaticamente se você não pressionar algum botão do controle remoto em um período de 4 horas. Para desativar o desligamento automático, pressione o botão verde enquanto estiver assistindo aos canais de TV, selecione Desligamento automático e Desligado. Se você usa um receptor digital para assistir TV (um decodificador, STB) e não usa o controle remoto da TV, desative o desligamento automático. Isso impedirá que a TV seja desligada automaticamente se você não pressionar algum botão do controle remoto em um período de 4 horas. Para desativar o desligamento automático, pressione o botão verde enquanto estiver assistindo aos canais de TV, selecione Desligamento automático e Desligado. Primeiro, use três cabos de antena para conectar os dispositivos à TV. Use um cabo HDMI para conectar o receptor digital à TV. Finalmente, use um cabo HDMI para conectar o gravador de disco à TV. Receptor digital + Disc-R + Home Theater Se você usa um receptor digital para assistir TV (um decodificador, STB) e não usa o controle remoto da TV, desative o desligamento automático. Isso impedirá que a TV seja desligada automaticamente se você não pressionar algum botão do controle remoto em um período de 4 horas. Para desativar o desligamento automático, pressione o botão verde enquanto estiver assistindo aos canais de TV, selecione Desligamento automático e Desligado. Primeiro, use três cabos de antena para conectar os dispositivos à TV. Use um cabo HDMI para conectar o receptor digital à TV. Em seguida, use um cabo HDMI para conectar o gravador de disco à TV. Em seguida, use um cabo HDMI para conectar o Sistema de Home Theater à TV. Se você não usar a conexão HDMI -ARC na TV e no dispositivo, adicione um cabo de áudio digital (óptica). Receptor HD digital Se você usa um receptor digital para assistir TV (um decodificador, STB) e não usa o controle remoto da TV, desative o desligamento automático. Isso impedirá que a TV seja desligada automaticamente se você não pressionar algum botão do controle remoto em um período de 4 horas. Para desativar o desligamento automático, pressione o botão verde enquanto estiver assistindo aos canais de TV, selecione Desligamento automático e Desligado. Primeiro, use dois cabos de antena para conectar o dispositivo à TV. Use um cabo HDMI para conectar o dispositivo à TV. Use dois cabos de antena para conectar a antena ao dispositivo e à TV. Adicione um cabo HDMI para conectar o dispositivo à TV. Receptor digital + gravador de disco Conexões / Conexão de dispositivos 45 5.4 Conectar mais dispositivos Jogo Conecte um console de jogos à lateral ou parte posterior da TV. Você pode usar uma conexão HDMI, YPbPr ou Video (CVBS). Atraso na imagem Para evitar o atraso na imagem durante os jogos, feche a Ajuda e pressione s (Ajustar), selecione Imagem inteligente > Jogo e pressione OK. Depois de jogar, não se esqueça de selecionar a imagem inteligente que você geralmente usa para assistir à TV. Use um cabo HDMI para conectar o dispositivo à lateral da TV. Ou use cabos YPbPr e Audio L/R para conectar o dispositivo à TV. Ou use cabos de Video e Audio L/R para conectar o dispositivo à TV. 46 Conexões / Conectar mais dispositivos Jogos HD Use um cabo HDMI ou cabos YPbPr e Audio L/R para conectar um console de jogos de alta definição à TV. Para conectar um console de jogos HD, leia Ajuda > Conexões > Conectar mais dispositivos > Jogo . Câmera fotográfica Para exibir fotos armazenadas na câmera fotográfica digital, você pode conectar a câmera diretamente à TV usando a conexão USB na lateral da TV. Ligue a câmera após estabelecer a conexão. Se a lista com o conteúdo da câmera não aparecer automaticamente, talvez ela esteja configurada para transferir o conteúdo com PTP (Picture Transfer Protocol, Protocolo de transferência de mídia). Leia o manual do usuário da câmera digital. Filmadora Conecte uma filmadora à lateral ou parte posterior da TV. Você pode usar uma conexão HDMI, YPbPr ou Video (CVBS). Consulte as páginas a seguir para conectar a filmadora. Use um cabo HDMI para conectar a filmadora à lateral da TV. Ou use cabos YPbPr e Audio L/R para conectar o dispositivo à TV. Ou use cabos de Video e Audio L/R para conectar o dispositivo à TV. TV como monitor de computador Você pode conectar a TV à sua rede doméstica sem fio e, com o Wi-Fi MediaConnect, é possível usá-la como monitor de computador. Leia Ajuda >Ajustes > Rede > Wi-Fi MediaConnect. Leia sobre como conectar um computador à TV como monitor de computador com fio. Você pode usar um cabo VGA ou um adaptador de DVI para HDMI. Use um cabo VGA para conectar o PC à entrada VGA e um cabo de áudio L/R para conectar o VGA Audio L/R à parte posterior da TV. Use um adaptador de DVI para HDMI para conectar o PC à entrada HDMI e um cabo de áudio L/R para conectar a entrada Audio L/R à parte posterior da TV. Conexões / Conectar mais dispositivos 47 Ajustes ideais da TV Defina o formato da TV como Unscaled (Sem escala) para obter a melhor qualidade de imagem. Ao assistir à TV, pressione t ADJUST, selecione Formato e Sem escala . Para obter uma lista com as resoluções suportadas, consulte Ajuda > Especificações > Resoluções de tela. 48 Conexões / Conectar mais dispositivos 5.5 Rede Sem fio Para configurar a conexão de rede sem fio, leia Ajuda > Ajustes > Rede. Conexão com fio Para configurar a conexão de rede com fio, leia Ajuda > Ajustes > Rede Conecte o roteador à TV usando um cabo de rede. Para cumprir as regulamentações de compatibilidade eletromagnética, use um cabo Ethernet blindado FTP cat. 5E. Conexões / Rede 49 5.6 Cartão SD Tamanho da memória Para armazenar vídeos baixados de uma locadora usando a Online TV, é necessário inserir um cartão de memória SD no slot correspondente da TV. Depois que o cartão estiver formatado, deixe-o no slot. Tamanho do cartão de memória SD Use um cartão de memória SD HC (de alta capacidade) vazio com pelo menos 4 GB de capacidade de armazenamento. Para vídeos de alta definição (HD), use um cartão SD com, pelo menos, 8 GB de capacidade de armazenamento. Use um cartão Speed Class 2 ou superior. Leia mais sobre o aluguel de vídeos em Ajuda > Smart TV > Online TV > Locadoras de vídeo. Inserir o cartão Verifique se o cartão de memória SD está desbloqueado antes de inseri-lo. Para formatar o cartão SD, ligue a TV e insira-o no slot para cartão SD. A TV iniciará automaticamente a formatação. Deixe o cartão SD permanentemente no slot. 50 Conexões / Cartão SD 6 Solução de problemas 6.1 Informações de contato Se as recomendações e sugestões na seção Solução de problemas não ajudarem a solucionar o problema, experimente desligar a TV e ligá -la novamente. Aviso Se a TV quebrar, NUNCA tente consertá -la por conta própria. Central de Atendimento ao Cliente Se o problema da TV não for resolvido, você pode entrar em contato com a Central de Atendimento ao Cliente Philips do seu país. Procure o modelo e número de série da TV antes de fazer a ligação. Encontre o número de telefone na documentação fornecida com a TV ou consulte nosso site: www.philips.com/support Números do modelo e de série da TV Esses números estão na indicação da embalagem ou na identificação de tipo na parte traseira ou inferior da TV. Solução de problemas / Informações de contato 51 6.2 TV e controle remoto A TV não liga • Desligue e religue a TV usando o botão liga/desliga na parte inferior do aparelho. • Verifique a conexão do cabo de alimentação. • Experimente usar os botões da TV para ligá -la. A TV não liga a partir do modo de espera • Verifique se as baterias/pilhas do controle remoto não estão descarregadas ou fracas. Verifique sua orientação + / -. • Experimente usar os botões da TV para ligá -la. A TV não responde ao controle remoto • Verifique se as baterias/pilhas do controle remoto não estão descarregadas ou fracas. Verifique sua orientação + / -. • Limpe a lente do sensor do controle remoto e da TV. • Durante a inicialização, que pode levar até dois minutos com dispositivos conectados, a TV e alguns dispositivos externos não respondem imediatamente aos comandos do controle remoto. O dispositivo está funcionando normalmente e não está quebrado. A TV desliga e a luz vermelha pisca • Desligue e religue a TV usando o botão liga/desliga na parte inferior do aparelho. Verifique se há espaço suficiente para ventilação. Espere a TV esfriar. Se a TV não reiniciar a partir do modo de espera e voltar a piscar, entre em contato com a Central de Atendimento ao Cliente. Você esqueceu o código para desativar o Bloqueio de crianças ? Leia Ajuda > Smart TV > Bloqueios e timers > Bloqueio de crianças . 52 Solução de problemas / TV e controle remoto 6.3 Canais de TV Alguns canais de TV desapareceram • Verifique se a lista correta está selecionada na Lista de canais. Pressione¬ FIND para abrir a Lista de canais, depois pressione r OPTIONS e selecione a lista de que precisa com Selecionar lista. • Um canal pode estar oculto na Lista de canais. Leia mais sobre a Lista de canais em Ajuda > Noções básicas > Assistir à TV > Lista de canais. Solução de problemas / Canais de TV 53 6.4 Imagem e som Não há imagem • Verifique se a antena está conectada corretamente. • Verifique se o dispositivo correto está selecionado e devidamente conectado. • Verifique o ajuste de contraste ou brilho em h > Ajustes > Ajustes de TV > Imagem > Contraste ou Brilho. Atraso de som • Em caso de incompatibilidade na sincronização de áudio e vídeo quando o som for emitido de um Sistema de Home Theater, será necessário configurar um atraso na sincronização de áudio. Leia mais sobre a Sincronização de áudio e vídeo em Ajuda > Ajustes > Dispositivos > Sincronização de áudio e vídeo. A qualidade da imagem é ruim • O mau tempo pode influenciar a qualidade da imagem. • Verifique se a antena está conectada corretamente. • Dispositivos de áudio não aterrados, luzes de néon, prédios altos ou montanhas podem influenciar a qualidade da imagem. Tente melhorar a imagem mudando a posição da antena ou afastando os dispositivos da TV. • Verifique se o sistema de TV correto está selecionado no menu de instalação manual. • Se somente um canal estiver com qualidade ruim, tente sintonizá-lo com o menu Sintonia fina. Leia Ajuda > Ajuste > Canais > Instalação manual - Analógico . A qualidade da cor da imagem é ruim • Verifique os ajustes de cores em h > Ajustes > Ajustes de TV . Ou pressione r OPTIONS para selecionar um ajuste de Imagem inteligente . Há um atraso na imagem quando um console de jogos está conectado • Para evitar o atraso na imagem, pressione r OPTIONS, selecione Imagem inteligente > Jogos. A TV não memoriza os ajustes quando a ligo novamente • Verifique se a TV está ajustada para o local em que se encontra. Pressione h > Ajustes > Ajustes de TV > Preferências > Local. A imagem não cabe na tela • Pressione r OPTIONS, Formato e selecione Autopreenchimento . A posição da imagem na tela não está correta • Para corrigir uma imagem deslocada, pressione rOPTIONS e selecione Deslocamento de imagem . Use as teclas de navegação para ajustar a posição da imagem. Pressione OK para interromper o deslocamento de imagem. • Se as bordas da tela distorcida estiverem visíveis, pressione h > Ajustes > Ajustes de TV > Imagem > Bordas da tela e use a barra deslizante para ampliar um pouco a imagem. Há imagem, mas não há som • Verifique se o volume não está ajustado para 0. • Verifique se o som não foi ajustado para mudo com m . • Verifique se todos os cabos estão conectados corretamente. • Se nenhum sinal de áudio for detectado, a TV desligará o som automaticamente. Esse é o funcionamento adequado, não é uma defeito. O som está ruim • Tente qualquer ajuste de som inteligente, pressione r OPTIONS, Som inteligente . • Verifique se o som foi ajustado para Estéreo. Há som somente em um alto-falante • Verifique o ajuste de Balanço. Pressione h > Ajustes > Ajustes de TV > Som > Balanço. Use a barra deslizante para ajustar o balanço. 54 Solução de problemas / Imagem e som 6.5 Dispositivos Conexões HDMI • O procedimento HDMI -HDCP talvez leve alguns segundos para exibir a imagem de um dispositivo. • Se a TV não reconhecer o dispositivo e nenhuma imagem for exibida, tente alternar de um dispositivo para outro e de volta ao primeiro para reiniciar o procedimento HDCP. Ou desligue o dispositivo e religue-o. • Se as interrupções no som ocorrerem de forma persistente, consulte o manual do usuário do dispositivo para verificar os ajustes de saída. Se isso não ajudar, conecte um cabo de áudio extra. • Se um adaptador DVI para HDMI for usado, verifique se uma conexão de áudio extra foi feita para concluir a conexão DVI. EasyLink HDMI-CEC • Verifique se o dispositivo conectado suporta o padrão HDMI CEC e se está configurado corretamente. Leia o manual do usuário fornecido com o dispositivo. • Verifique se o cabo HDMI está conectado corretamente. • Verifique se o EasyLink na TV e no dispositivo estão ligados. • Verifique se o controle de áudio do sistema nos seus dispositivos de áudio HDMI -CEC está configurado corretamente. Leia o manual do usuário fornecido com o dispositivo de áudio. Tela do PC • A taxa de atualização de um PC conectado à TV com um adaptador de VGA ou de DVI para HDMI deve estar definida como 60 Hz. • Verifique se o modo correto de resolução está selecionado no PC. Consulte a lista em Ajuda > Especificações > Resoluções de tela. Solução de problemas / Dispositivos 55 6.6 Vídeos, fotos e música Os arquivos no meu dispositivo USB não são mostrados • Ajuste o dispositivo (câmera) no modo compatível com ‘Mass Storage Class’ (Classe de armazenamento em massa). • O dispositivo USB talvez precise de um software de driver específico. Infelizmente, este software não pode ser baixado na TV. • Nem todos os arquivos de áudio e imagem são suportados. Consulte a lista em Ajuda > Especificações > Multimídia. Os arquivos de um dispositivo USB não são reproduzidos corretamente • O desempenho de transferência do dispositivo USB limita a taxa de transferência. Os arquivos no meu PC não são mostrados • Para procurar arquivos na rede doméstica usando Procurar PC, o software servidor de mídia do PC deve estar configurado para compartilhar os arquivos com a TV. Consulte a lista de software servidor de mídia compatível em Ajuda > Especificações > Multimídia. 56 Solução de problemas / Vídeos, fotos e música 6.7 Rede Rede sem fio não encontrada ou distorcida • Fornos de microondas, telefones ou outros dispositivos WiFi 11b nas proximidades podem causar interferência na rede sem fio. • Verifique se os firewalls na sua rede permitem acesso à conexão sem fio da TV. • Se a rede sem fio não funcionar corretamente na sua casa, tente a instalação de rede com fio. Leia Ajuda > Ajustes > Rede > Instalação com fio. A Online TV não funciona • Se o roteador estiver conectado corretamente, verifique sua conexão com a Internet. A função Procurar PC ou a Online TV funcionam com lentidão • Consulte o manual do usuário do roteador sem fio para obter informações sobre a cobertura em ambientes internos, sobre a taxa de transferência e outros fatores relacionados à qualidade do sinal. • Você precisa de uma conexão de alta velocidade (banda larga) com a Internet para o roteador. Solução de problemas / Rede 57 7 Especificações 7.1 Software Versão do software Para exibir a versão atual do software da TV, pressione h > Ajustes > Atualização de software e OK. Selecione Informações do software atual e leia Versão:. Software de fonte aberta Esta televisão contém software de fonte aberta. A Philips dispõese a entregar, mediante solicitação, uma cópia completa do código de fonte correspondente aos pacotes de software de fonte aberta protegidos por direitos autorais usados neste produto, desde que conste tal oferecimento em suas licenças. Essa oferta é válida por até três anos depois da compra do produto para qualquer pessoa que receba essas informações. Para obter o código da fonte, contate [email protected]. Se preferir não entrar em contato por email ou caso não receba a confirmação do recebimento em até uma semana após o envio do email, escreva em inglês para ..... Open Source Team, Philips Electronics Intellectual Property and Standards P.O. Box 220 5600 AE Eindhoven Holanda Leia as Licenças de fonte aberta em Ajuda > Primeiros passos > Licenças de fonte aberta . 58 Especificações / Software 7.2 Meio ambiente Economia de energia Sensor de luz Para poupar energia, o sensor de luz ambiente integrado diminui o brilho da tela quando a luz ao redor da TV fica mais escura. Proceda de acordo com as normas locais e não descarte produtos antigos no lixo doméstico convencional. O descarte correto de produtos antigos ajuda a impedir possíveis conseqüências negativas para o meio ambiente e para a saúde humana. Este produto contém pilhas/baterias cobertas pela Diretiva Européia 2006/66/EC, não podendo ser descartadas com o lixo doméstico. Economia de energia A TV dispõe de diversos ajustes econômicos, como o Imagem inteligente, que, combinados, resultam na economia de energia. Baixo consumo de energia no modo de espera Os circuitos elétricos líderes de mercado e altamente avançados diminuem o consumo de energia da TV atingindo um nível extremamente baixo, sem comprometer a função de modo de espera constante. Gerenciamento de energia O gerenciamento de energia avançado desta TV garante um uso mais eficiente de energia. Você pode verificar como os ajustes pessoais da TV, o nível de brilho das imagens na tela e as condições de iluminação do ambiente determinam como será o consumo de energia. Informe-se sobre as normas locais de coleta seletiva de pilhas/baterias, pois o descarte correto ajudará a impedir conseqüências negativas para o meio ambiente e a saúde humana. Para verificar o consumo de energia, pressione h > Ajustes e pressione W. Selecione Assistir a demonstrações > Active control e pressione OK. Selecione um ajuste inteligente para verificar os valores correspondentes. Fim do uso Descarte do produto e de pilhas/baterias antigas Este produto foi projetado e fabricado com materiais e componentes de alta qualidade, que podem ser reciclados e reutilizados. Quando este símbolo de lata de lixo riscada estiver afixado a um produto, significa que ele se enquadra na Diretiva européia 2002/96/EC. Informe-se sobre o sistema de coleta seletiva local de produtos elétricos e eletrônicos. Especificações / Meio ambiente 59 7.3 Alimentação e recepção Alimentação As especificações do produto estão sujeitas a alterações sem notificação prévia. Para obter mais especificações detalhadas deste produto, consulte www.philips.com/support. Alimentação • Alimentação: AC 100-240 V +/-10% • Temperatura ambiente: 5°C a 35°C • Consumo de energia no modo de espera: < 0,15 W • Recursos de economia de energia: sensor de luz, modo econômico, Tela desativada (para rádio), timer de desligamento automático, menu de ajustes ecológicos. A especificação de potência informada na plaqueta de tipo do produto é o consumo de energia deste produto em uso doméstico (IEC 62087 Ed.2). A especificação de potência máxima, indicada entre parênteses, é usada para segurança elétrica (IEC 60065 Ed. 7.2). Recepção • • • • Entrada da antena: 75 ohm coaxial tipo F Sistema de TV: ISDB-T, DTVi Reprodução de vídeo: NTSC, PAL Faixas do sintonizador: Hiperbanda, S-Channel, UHF, VHF 60 Especificações / Alimentação e recepção 7.4 Tela e som Tela/Imagem • Medida diagonal: - 50PFL8956: 127 cm/50" • Easy 3D • Aprimoramento de imagens: - Pixel Precise HD • Tipo de tela: LCD Full HD, LED backlight • Resolução no painel: 2560 x 1080p • Processamento de cores: 2.250 trilhões de cores RGB de 17 bits • Brilho: 450 cd/m2 • Contraste dinâmico: 500.000:1 • Tempo de resposta (típico): 2 (BEW equiv.) ms Som • Potência de saída (RMS): 24W a 10% de DHT • Dolby Digital, Dolby Digital Plus, Dolby Pulse - Dolby e o símbolo de "D Duplo" são marcas comerciais registradas da Dolby Laboratories. • Tipos de alto-falantes: 2 alto-falantes médio-alto, 1 woofer Especificações / Tela e som 61 7.5 Resoluções de tela Formatos de vídeo Resolução — taxa de atualização • 480i - 60 Hz • 480p - 60 Hz • 576i - 50 Hz • 576p - 50 Hz • 720p - 50 Hz, 60 Hz • 1080i - 50 Hz, 60 Hz • 1080p - 24 Hz, 25 Hz, 30 Hz • 1080p - 50 Hz, 60 Hz Formatos do computador Resoluções (entre outras) • 640 x 480p — 60 Hz • 800 x 600p — 60 Hz • 1024 x 768p — 60 Hz • 1280 x 768p — 60 Hz • 1360 x 765p — 60 Hz • 1360 x 768p — 60 Hz • 1280 x 1024p — 60 Hz • 1920 x 1080i — 60 Hz • 1920 x 1080p — 60 Hz 62 Especificações / Resoluções de tela 7.6 Multimídia Conexões • USB 2.0 • Ethernet LAN RJ -45 • Wi-Fi 802.11b/g/n (fornecido PTA01) Sistemas de arquivos USB suportados • FAT 16, FAT 32, NTFS Formatos de reprodução • Contêineres: fluxo de programa MPEG, fluxo de transporte MPEG, AVI, MPEG-4, Matroska, Windows Media, ASF • Codecs de vídeo: MPEG-1, MPEG-2, MPEG-4 Part 2, MPEG-4 AVC (H264), WMV9 • Codecs de áudio: MP3, AAC, HE-AAC V1, HE-AAC V2, WMA, AC3 • Codecs de imagem: JPEG • Limitações: WMA (V2 até V9.2), MPEG-4 AVC (até o nível 4.0) Softwares de servidores de mídia com DLNA suportados (DMS) • Windows Media Player 11 (para Microsoft Windows XP, Vista ou Windows 7) • TVersity 1.9.3 (pro) (para Windows XP) • Twonky Media — PacketVideo 4.4.9 (para PC e Intel MacOX) • Nero 9 — Nero MediaHome (para Microsoft Windows XP) • Sony Vaio Media Server (para Microsoft Windows XP ou Vista) • • • • • • • • Sony PS3 media server (para Windows XP) Google Media Server (Google desktop) (para Windows XP) DiXiM (para Windows XP) Macrovision Network Media Server (para Windows XP) Philips NAS SPD8020 (v. 1.2.9.47) Fuppes (para Linux) uShare (para Linux) Dispositivos móveis DLNA suportados (DMS/DMC) • Nokia N78, N80, N81, N82, N92, N93, N93i, N95, N96, N800, N810 • Samsung SGH-i780 Regulamentações de descarga eletrostática Este aparelho atende ao critério A de desempenho para descarga eletrostática. Caso ele não seja restaurado no modo DLNA devido à descarga eletrostática, será necessária a intervenção do usuário. Especificações / Multimídia 63 7.7 Conectividade Parte posterior da TV • CVI: Y Pb Pr, Audio L/R • Entrada AV: Video (CVBS), Audio L/R • VGA (D-sub 15) • Entrada HDMI ARC 1 (v 1.4 - 3D) • Entrada HDMI 2 (v 1.4 - 3D) • Entrada HDMI 3 (v 1.4 - 3D) • Entrada de áudio (DVI-HDMI/VGA)(minitomada estéreo de 3,5 mm) • Audio Out L/R — tela sincronizada (óptica) • Fones de ouvido (minitomada estéreo de 3,5 mm) • Rede local — (RJ45) Lateral da TV • Entrada lateral HDMI (v 1.4 - 3D) • 2x USB • Slot para cartão SD (SD de alta capacidade)(memória de locais de armazenamento de vídeos) 64 Especificações / Conectividade 7.8 Dimensões e pesos 50PFL8956 Largura: 1.242 mm Altura: 580 mm Profundidade: 37 mm Peso: ± 22 kg . . . com suporte da TV Altura: 633 mm Profundidade: 253 mm Peso: ± 25 kg UMv 3104 327 0054.2 - 110706 Especificações / Dimensões e pesos 65 Fotos, apresentação de slides Índice 3 3D, iniciar G Gama 32 Gravação, instalação 20 A Acesso universal 41 Adaptador de DVI-HDMI 44 Ajuda, Pesquisar 10 Ajuste de som, inteligente 18 Ajustes ecológicos 32 Ajustes inteligentes, redefinir 33 Alugar um vídeo 24 Ambilight, ajuste 34 Ambilight, ligar 34 Aparelho de DVD, conectar 45 Assistir à TV 16 Atraso da saída de áudio 40 Atraso na imagem 46 B Balanço 32 Barras pretas 19 Bordas da tela 32 27 29 H HbbTV 26 HDMI ARC 44 I Internet 38 L Legenda do Cinema 21:9 19 Legendas, deslocamento automático Lista de canais, opções 16 Localizar 14 M Menu Adjust (Ajustar) 14 Menu de opções 15 Menu inicial 14 Modo de espera do sistema Modo surround 12 Método de criptografia 38 Músicas com fotos 27 12 C Calibração ISF, imagem 33 Canais de rádio 16 Canal, atualizar 36 Canal, favorito 17 Canal, mudar 16 Canal, ocultar 17 Canal, renomear 17 Canal, reorganizar 16 Cartão SD, instalar 50 Central de Atendimento ao Cliente 51 Classificação de pais 22 Closed Caption 31 Computador, monitor 47 Conexão HDMI 44 Conexão Video (CVBS) 44 Conexões 44 Conexões, guia 44 Configurações de imagem 32 Configurações de som 32 Console de jogos 30 Consumo de energia 59 Cor da parede 34 Cor do Ambilight 34 Criptografia de segurança WEP 38 Criptografia de segurança WPA 38 Código de censura 22 Cópia da lista de canais 36 N Nome da rede de TV D Descarga eletrostática 63 Desligamento automático 33 Deslocamento de imagem 15 Disco rígido USB 29 Disco rígido USB, instalação 29 Dispositivo, adicionar 14 Dispositivo, remover 14 Dispositivo, renomear 14 Dispositivo, reorganizar 14 DTVi 26 S Selecionar lista 16 Seleção de vídeo 16 Sensor de infravermelho 12 Software de fonte aberta 58 Software servidor de mídia 63 Software, atualizar com USB 42 Software, atualização da Internet 42 Software, versão atual 42 Som surround 15 E EasyLink, controle remoto F Formato Cinema 21:9 Fotos 27 Índice 19 40 40 39 O Online TV 23 Online TV, abrir 24 Online TV, conexão 23 Online, aluguel de vídeo 24 P Pausar TV 29 Pause TV, instalação 29 PC, conectar 27 PC, pesquisar 27 Perfect Pixel HD Engine 32 Q Qualidade da recepção 37 R Reciclagem do produto 59 Rede, conexão com fio 49 Rede, instalação com fio 39 Rede, instalação sem fio 38 Relógio 37 Reproduzir vídeos 27 Reprodução com um toque 12 Roteador 38 T Teclado, na tela Tour da TV 5 TV HD 5 U USB, pesquisar 17 27 66 V Videoclipe em HD 5 Volume dos fones de ouvido 32 Vídeo componente YPbPr 44 W Wi-Fi Ready 38 WPS (Wi-Fi Protected Setup) Ó Óculos 3D Índice 38 20 67 K"#&(%&+,#<"'-(&,"# !"#$%&'%(+ HLHH+LLLL+MNOG++P.'(&),&"Q )$*#'+,-,)$*#'./$+ HLHH+LH+IRH++P.'(&,0+1+.'(&),&Q 0DJ\DURUV]iJ+ HV+LHHIL+ILR++P2#.;/#/0+6Z5[0Q :$5$"*(%5+ HLHH+HGO+HHMV++P.'(&,0Q + !+KS3B++===>:6,*,:0>%"-10)::"'& + !+KS3B++===>:6,*,:0>%"-10)::"'& )"(0'*+ HLHH+MHI+HGHO 1RUJH+ GGMH+LIII++P*"9(*0(-&(*/Q + ?("+D()*"++PIIQ+GIGI+HGHO + !+KS3B++===>:6,*,:0>%"-10)::"'& ǎȇǸǭǽǵȌ+ TONRG+ULR+RR+RV gVWHUUHLFK+ HLHH+ILH+HIV++P9"0&/#*"0Q ǙDzǾǿDzǺǽǭǴǰǻǯǻǽ + !+KS3B++===>:6,*,:0>%"-10)::"'& 3ROVND SRãĀF]HQLHORNDOQH ćHVNiUHSXEOLND+ LHH+IUGLUH++P7/W:*(&#X+6"5"'Q 12'%(,-,+ UHHL+LHH+HHL 'DQPDUN+ ONGN+LMNR++P*"9(*&+":9(*8Q 3RUWXJDO+ LHH+MLH+RHO++P.'[&,0Q + !+KS3B++===>:6,*,:0>%"-10)::"'& + !+KS3B++===>:6,*,:0>%"-10)::"'& 3$/&42*(%5+ HLHH+HHH+MNGH++P9"0&/#*"0Q 5RPüQl+ HLHH+LRURIH++P.'(&,0Q + !+KS3B++===>:6,*,:0>%"-10)::"'& ǝǻǾǾǵȌ ƆƫƫƜƤơ+ H+HLHH+OIGG+IGLH 0RǾǷǯǭǙDzǾǿǺȈǶǴǯǻǺǻǷ ƋƫƞƳƧƷƹƱƟƲƷƱƝƹƳƧ ǙDzǾǿǺȈǶǴǯǻǺǻǷ (VSDxD+ RHH+LHH+VNN++P.'(&),&"Q +++++!+Ǥ3B++===>:6,*,:0>%"-10)::"'& + !+KS3B++===>:6,*,:0>%"-10)::"'& 6XLVVH6FKZHL]6YL]]HUD (VWRQLD+ VHHLVHH++P*"%(*Q +++++HLHH+HHG+HNH++P9"0&/#*"0+1+.'(&),&+1+.'(&),&"Q 6"(%4$+ HLHN+HGN+NIH++P.'(&),&Q ǞǽǮǵȔǭ+ + !+KS3B++===>:6,*,:0>%"-10)::"'& 6ORYDNLD+ HLHH+HHUNOM++P7/W:*(&#X+6"5"'Q +UYDWVND+ HI+VUHO+MMV++PY"9(*#,+:"W,5Q 6ORYHQLMD+ HHOLV+I+GLH+RN+HH++PY"9(*#,+9*,%Q 7&(*'(+ LHH+HLL+MMU++P.'(&),&"Q 6XRPL+ HR+GOIIOUIN++P:(,9(**,0:)6/*)Q + !+KS3B++===>:6,*,:0>%"-10)::"'& + !+KS3B++===>:6,*,:0>%"-10)::"'& 7"$*(%5+ HIVH+II+IVI++P<'//Q ;9$"'#$+ HL+NMRG+RIHH++P*"9(*0(-&(*Q TOLI+IIU+UUH+LUI++PY"9(*#,+:"W,5Q 1RUWKHUQ,UHODQG+ HLHH+HNN+VLLG + !+KS3B++===>:6,*,:0>%"-10)::"'& .DǴDǷFǿDǺ+ HHM+MGM+GNH+VV+IM++P*"9(*Q <2('*(%5,-, ,,,,,,,,VV+G+VNG+LVNG 8(&9'(+ NGM+OMVRI++P*"%(*Q 7UNL\H ŔHKLULoLDUDPD 8'&2/(%'(+ VMGGLLRV++P*"%(*Q + !+KS3B++===>:6,*,:0>%"-10)::"'& /X[HPERXUJ/X[HPEXUJ 8QLWHG.LQJGRP+ HLHH+OOI+VHIN++P&"**+<'//Q + HLHH+GV+NNH++P9"0&/#*"0+1+.'(&),&Q + + !+KS3B++===>:6,*,:0>%"-10)::"'& !+KS3B++===>:6,*,:0>%"-10)::"'& !"#$%"#&'(%&)(*+,-(./0+1+2-(./0+#"#+%"#&'(%&)/**/0+1+3)4/'5/'&'(.*,%6/+7,*8/' 3**+'/.,0&/'/8+(#8+)#'/.,0&/'/8+&'(8/-('90+('/+:'":/'&;+"<+&6/,'+'/0:/%&,5/+"=#/'0> ?:/%,<,%(&,"#0+('/+0)@A/%&+&"+%6(#./+=,&6")&+#"&,%/ B'(8/-('90+('/+&6/+:'":/'&;+"<+C"#,#9*,A9/+D6,*,:0+E*/%&'"#,%0+!>F>+"'+&6/,'+'/0:/%&,5/+"=#/'0 GHII+J+C"#,#9*,A9/+D6,*,:0+E*/%&'"#,%0+!>F>++3**+',.6&0+'/0/'5/8 ===>:6,*,:0>%"-
Download