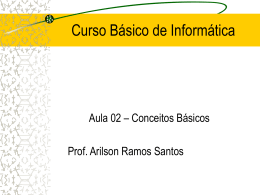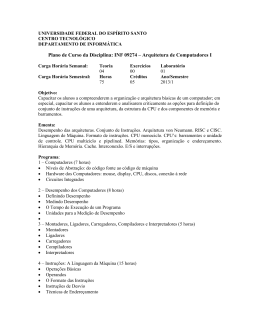Governador
Cid Ferreira Gomes
Vice Governador
Domingos Gomes de Aguiar Filho
Secretária da Educação
Maria Izolda Cela de Arruda Coelho
Secretário Adjunto
Maurício Holanda Maia
Secretário Executivo
Antônio Idilvan de Lima Alencar
Assessora Institucional do Gabinete da Seduc
Cristiane Carvalho Holanda
Coordenadora da Educação Profissional – SEDUC
Andréa Araújo Rocha
Escola Estadual de Educação Profissional
Ensino Médio Integrado a Educação Profissional
Sumário
Apresentação.............................................................................................................12
Objetivos de Aprendizagem.......................................................................................13
Conteúdo Programático..............................................................................................14
Ementa.......................................................................................................................15
Cronograma de Atividades.........................................................................................22
Introdução...................................................................................................................23
Hardware....................................................................................................................23
MÓDULO – 1
Processador................................................................................................................23
Como funciona...........................................................................................................24
Freqüência do processador........................................................................................25
Overclock....................................................................................................................25
Processadores Intel....................................................................................................25
Celeron.......................................................................................................................26
Core 2 Duo, Core 2 Quad e Core 2 Extreme............................................................26
Core I3, I5 e I7............................................................................................................27
Atom...........................................................................................................................28
Processadores AMD..................................................................................................28
Athlon.........................................................................................................................29
Sempron....................................................................................................................29
Phenom......................................................................................................................29
Tabela de processadores e soquetes........................................................................29
Memória Cache..........................................................................................................31
Cooler.........................................................................................................................32
Pasta térmica.............................................................................................................32
Informática – Instalação de Hardware
1
Escola Estadual de Educação Profissional
Ensino Médio Integrado a Educação Profissional
Exercícios de fixação.................................................................................................33
MÓDULO -2
Memória RAM.............................................................................................................33
Modelos de memórias...............................................................................................35
SDR-SDRAM (DIMM).................................................................................................35
DDR-SDRAM..............................................................................................................35
DDR 2.........................................................................................................................35
DDR3..........................................................................................................................36
DDR 4.........................................................................................................................36
Comparativos entre memórias...................................................................................36
Exercícios de fixação..................................................................................................37
Exercício prático.........................................................................................................38
MÓDULO - 3
Placa-mãe..................................................................................................................38
Off-Board....................................................................................................................38
On-Board....................................................................................................................38
Portas On-board.........................................................................................................39
Fonte de alimentação.................................................................................................39
Fonte AT.....................................................................................................................40
Fonte ATX..................................................................................................................40
Testando a fonte de alimentação ATX.......................................................................40
Voltagem dos fios da fonte.........................................................................................41
Conectores padrão fonte ATX....................................................................................41
Gabinete.....................................................................................................................41
AT...............................................................................................................................41
ATX.............................................................................................................................41
Exercícios de fixação..................................................................................................42
Informática – Instalação de Hardware
2
Escola Estadual de Educação Profissional
Ensino Médio Integrado a Educação Profissional
MÓDULO - 4
Chipset.......................................................................................................................42
Ponte Sul...................................................................................................................43
Ponte Norte................................................................................................................43
Funcionamento do chipset.........................................................................................43
Controlador de sistema..............................................................................................44
Buffer de dados..........................................................................................................43
Controlador de periféricos..........................................................................................43
Memória ROM............................................................................................................43
BIOS...........................................................................................................................44
SETUP........................................................................................................................44
POST..........................................................................................................................45
Exercícios de fixação..................................................................................................45
MÓDULO - 5
Barramentos..............................................................................................................46
ISA..............................................................................................................................46
PCI..............................................................................................................................46
AMR............................................................................................................................47
AGP............................................................................................................................47
PCI-EXPRESS...........................................................................................................47
Placas de expansão...................................................................................................49
Exercícios de fixação.................................................................................................49
MÓDULO - 6
Disco Rígido – HD......................................................................................................50
Placa lógica................................................................................................................50
Interior de um HD.......................................................................................................51
Pratos e eixo..............................................................................................................51
Informática – Instalação de Hardware
3
Escola Estadual de Educação Profissional
Ensino Médio Integrado a Educação Profissional
Cabeça e braço..........................................................................................................51
Atuador......................................................................................................................51
Ordenação dos dados...............................................................................................51
Trilhas........................................................................................................................52
Setores......................................................................................................................52
Cilindros.....................................................................................................................52
Interface IDE..............................................................................................................52
Configuração de dispositivos IDE..............................................................................53
Interface SATA
...................................................................................................53
Capacidade real de armazenamento.........................................................................54
HDsExternos..............................................................................................................54
Drive de CD-ROM......................................................................................................54
Velocidade do CD-ROM............................................................................................54
Drive de disquetes.....................................................................................................54
Exercícios de fixação.................................................................................................54
MÓDULO - 7
Energia.......................................................................................................................55
Corrente alternada – AC ...........................................................................................55
Corrente Continua – CC.............................................................................................56
Disjuntores e fusíveis.................................................................................................57
Multímetro...................................................................................................................57
Aterramento................................................................................................................58
Elétrico........................................................................................................................58
Eletrônico....................................................................................................................59
Implicações de um mau aterramento.........................................................................59
Estabilizador...............................................................................................................60
Nobreak......................................................................................................................60
Informática – Instalação de Hardware
4
Escola Estadual de Educação Profissional
Ensino Médio Integrado a Educação Profissional
Filtro de linha..............................................................................................................60
Exercícios de fixação.................................................................................................61
Exercícios pratico – Estudo de caso..........................................................................61
MÓDULO - 8
Montagem de um micro-computador.........................................................................61
Cuidados com os componentes.................................................................................62
Forma de manuseio....................................................................................................62
S eqüência lógica de montagem................................................................................62
Ferramentas necessárias...........................................................................................62
Iniciando a montagem................................................................................................62
Encaixando o processador.........................................................................................62
Encaixe do cooler.......................................................................................................63
Encaixe das memórias...............................................................................................63
Encaixe da placa – mãe.............................................................................................64
Montagem de HD e CD-Rom.....................................................................................65
Montagem das placas de expansão...........................................................................66
Configuração do painel frontal....................................................................................66
Conexão da portas USB frontais................................................................................66
Exercícios práticos....................................................................................................67
Utilização do SETUP..................................................................................................68
Standard Cmos Setup................................................................................................68
Bios Features Setup...................................................................................................68
Advanced Chipset Features.......................................................................................68
Power Management Setup.........................................................................................68
Pni/Pci Configuration..................................................................................................68
Load Bios Defaults.....................................................................................................69
Load Setup Defaults...................................................................................................69
Informática – Instalação de Hardware
5
Escola Estadual de Educação Profissional
Ensino Médio Integrado a Educação Profissional
Integrated Peripherals................................................................................................69
User Password...........................................................................................................69
Ide Hdd Auto Detection..............................................................................................69
Save e Exit Setup.......................................................................................................69
Exit Without Saving....................................................................................................69
Alterando a seqüência de boot...................................................................................70
Exerc ícios de fixação................................................................................................71
Exercícios práticos.....................................................................................................71
MÓDULO – 10
Partição e formatação................................................................................................72
Motivos para particionar o disco................................................................................72
Sistema de arquivos...................................................................................................72
Características do sistema de arquivos......................................................................72
Instalação do Sistema Operacional............................................................................73
Passo a passo instalação do Windows 7...................................................................73
Passo a passo instalação do ubuntu..........................................................................75
Requisitos mínimos....................................................................................................75
Requisitos recomendados..........................................................................................76
Instalação do ubuntu..................................................................................................76
Instalação de Drives Windows 7................................................................................81
Instalação de Softwares.............................................................................................83
Exercícios de fixação.................................................................................................84
Exercícios práticos.....................................................................................................84
MÓDULO -11
Identificação e resolução de erros.............................................................................85
Problema com a memória RAM.................................................................................85
Aquecimento do processador.....................................................................................85
Informática – Instalação de Hardware
6
Escola Estadual de Educação Profissional
Ensino Médio Integrado a Educação Profissional
Arquivos de sistema corrompidos..............................................................................86
Drives desatualizados................................................................................................86
Limpeza utilizando a borracha....................................................................................87
Computador não da boot............................................................................................87
Código de erros do BIOS...........................................................................................89
Exercícios de fixação..................................................................................................91
Exercícios práticos.....................................................................................................91
MÓDULO - 12
Documentar todos os procedimentos.........................................................................92
Exercícios práticos.....................................................................................................95
Informática – Instalação de Hardware
7
Escola Estadual de Educação Profissional
Ensino Médio Integrado a Educação Profissional
APRESENTAÇÃO
Este manual se propõe ser um guia a você professor em suas aulas de instalação de
hardware. O objetivo é fazer com que os nossos alunos tenham um conhecimento
básico, sobre todos os componentes de um micro computadores entendendo a
função e como eles se relacionam.
Os assuntos dispostos no manual foram divididos em módulos que seguem uma
ordem seqüencial de aprendizagem. No inicio iremos conhecer todos os
componentes e como eles funcionam internamente, depois estudará a seqüência
lógica de montagem e o aluno terá oportunidade de realizar exercícios práticos de
montagem. Também iremos estudar o setup e suas funcionalidades, em seguida
aprenderemos sobre partição, formatação, instalação de sistemas operacionais,
instalação de drives e softwares utilitários. Por fim teremos um modulo sobre
identificação e resolução de erros onde aprenderemos os erros e as soluções mais
comuns. Tendo o aluno a orientação sobre como realizar a documentação dos
procedimentos realizados.
Elaborado no intuito de qualificar o processo de formação, este Manual é um
instrumento pedagógico que se constitui como um mediador para facilitar o processo
de ensino-aprendizagem em aula. É salutar ressaltar que esta ferramenta está em
constante melhoria e sua contribuição é de importância para o crescimento do curso.
É importante que você professor (a) compreenda o propósito do método do curso, e
assim, se aproprie do conteúdo e da metodologia proposta por meio das atividades
pedagógicas valorizando prática, fazendo um estudo cuidadoso deste Manual e
buscando aperfeiçoar sua didática para conduzir sucesso as atividades propostas.
Esperamos contribuir com a consolidação do compromisso e envolvimento de todos
na formação desses profissionais.
Informática – Instalação de Hardware
8
Escola Estadual de Educação Profissional
Ensino Médio Integrado a Educação Profissional
Objetivos de Aprendizagem
Ao final do estudo deste instrumento facilitador o aluno deve ser capaz de:
TEORIA:
Conhecer todos os componentes de um micro computador, entendendo a
Funcionalidade e aplicação;
Conhecer um seqüência de montagem para computadores;
Conhecer os principais conceitos sobre sistemas operacionais, drives e
softwares;
PRÁTICA:
Montar micro computadores;
Instalar softwares, drives e sistemas operacionais;
Identificar e resolver erros comuns de instalação de hardware
Documentar todos os procedimentos realizados
Informática – Instalação de Hardware
9
Escola Estadual de Educação Profissional
Ensino Médio Integrado a Educação Profissional
Introdução
Hardware
É o conjunto de componentes eletrônicos, circuitos integrados e placas, que se
interagem através de barramentos.
É a parte física do computador, é tudo aquilo que se pode pegar. CPU, teclado,
monitor, processador, gabinete, fonte, disquetes, cd’s, tudo isso faz parte do
hardware. No caso de lhe perguntarem qual a configuração do seu hardware,
querem saber sobre sua CPU, que é formado pelos componentes internos ao
gabinete.
A palavra hardware não significa apenas aos computadores pessoais, mas
também aos equipamentos embarcados em produtos que necessitam de
processamento do computador, como os dispositivos encontrados em
automóveis, celulares etc.
Neste capitulo vamos estudar todos os componentes.
Componentes internos de um PC
Processador
Os processadores (ou CPUs, de Central Processing Unit) são chips
responsáveis pela execução de cálculos,
decisões lógicas e instruções que resultam em
todas as tarefas que um computador pode fazer
e, por esse motivo, são também referenciados
como “cérebros” dessas máquinas. Para fazer
esses trabalhos, o processador utiliza uma
linguagem numérica, chamada de binária, que
transforma em zeros e uns, toda a informação que circula pelo computador,
sejam números, letras ou instruções.
Como funciona
O processador é um chip de silício responsável pela execução das tarefas de
um computador. Para entender como um processador funciona, é conveniente
dividirmos um computador em três partes: processador, memória e um
conjunto de dispositivos de entrada e saída (ou I/O, de Input/Output).
Através dos dispositivos de entrada chegam as instruções para serem
processadas, essas instruções são carregadas na memória, então o
Informática – Instalação de Hardware
10
Escola Estadual de Educação Profissional
Ensino Médio Integrado a Educação Profissional
processador interpreta as instruções, gerando uma saída correspondente, que
pode ser armazenada no HD, ser impressa ou etc.
Para entender melhor, suponha que você queira abrir um arquivo do Word
que esta salvo no seu computador, se ele esta salvo significa que ele esta
guardado em seu HD, no momento que você dá dois cliques no arquivo para
ser aberto, ele então é carregado para a memória RAM, o processador nesse
momento lê a memória em busca dos dados do arquivo e os interpreta, nesse
momento ele está fazendo a “conversão” de bits em caracteres que podemos
entender do arquivo de texto, depois de interpretados os dados são enviados
para um dispositivo de saída (Monitor) que exibirá o arquivo.
Esse processo acontece, por exemplo, sempre que precisamos abrir um
programa ou um arquivo.
Os processadores mais conhecidos vendidos no Brasil hoje são os da AMD e
os da INTEL.
Da Intel os principais processadores são:
Intel CELERON,CORE 2 DUO, CORE 2 QUAD E CORE 2 EXTREME, ATOM e
COREs i7, i5, e i3. Os da AMD são: Athlon, Duron, Sempron, Opteron, Turion,
AMD phenon II, o AMD option six-core e o AMD atlon II.
Freqüência de Processador
A Freqüência do processador também é chamada de clock interno, clock do
processador e velocidade do processador. A frequência de um processador é
a quantidade de ciclos processados por segundo. Ela é medida em
Megahertz, quanto maior a quantidade de Megahertz, mais dados são
processados por segundo. Atualmente temos processadores com 2.4 GHz
(2400Mhz), 2.6 GHz, 3.0 GHz e outros.
Overclock
O Overclock é uma técnica que permite aumentar a freqüência do processador
fazendo com que ele funcione mais rapidamente. Através dele, podemos fazer
com que um Celeron A de 300 mhz trabalhe a 450 mhz, ou que um Pentium
MMX de 200 mhz trabalhe a 249 mhz por exemplo. Esta "mágica" é possível aos
processadores “desconhecerem”sua própria velocidade de operação, acatando
as informações fornecidas pela placa mãe.
Fazendo Overclock
As freqüências do barramento e o multiplicador podem ser alteradas
simplesmente mudando alguns jumpers da sua placa mãe. A posição desses
jumpers difere de acordo com o modelo e a marca da sua placa, por isso para se
fazer overclock é indispensável ter à mão o manual da sua placa.
Informática – Instalação de Hardware
11
Escola Estadual de Educação Profissional
Ensino Médio Integrado a Educação Profissional
Problemas gerados pelo Overclock
Quando você faz Overclock, obriga o processador a trabalhar a uma velocidade
maior do que ele foi projetado, o único efeito colateral disso é um maior
aquecimento do processador. Você pode minimizar isso trocando o seu cooler
por um de melhor qualidade, passando pasta térmica entre o cooler e o
dissipador, ou mesmo melhorando a ventilação dentro do gabinete. Não existe a
possibilidade de o seu processador queimar devido ao overclock, mesmo que
este seja mal sucedido. Os processadores são testados em fabrica à uma
velocidade maior do que a de venda.
Dicas
Você pode verificar se o seu processador está esquentando demais com um
teste muito simples: Use o micro normalmente por uma ou duas horas, em
seguida desligue o micro e rapidamente abra o gabinete, retire o cooler e
coloque a mão em cima do processador, se conseguir manter a mão em cima
dele por 10 segundos, sem queimar, então a temperatura está normal, caso
contrario o seu processador esta esquentando demais, o que pode causar
travamentos.
Caso haja excesso de aquecimento, considere a troca do cooler por um melhor e
passe pasta térmica entre o cooler e o dissipador.
Processadores Intel
CELERON
Os primeiros celerons foram lançados em abril de 1998,e desde então vem sofrendo
muitas modificações. O celeron é uma versão econômica dos processadores topo de
linha da Intel, isso faz com que o celeron seja mais barato e tenha um desempenho
menor do que outros processadores, sendo, portanto destinado para o mercado de
usuários domésticos ou para aqueles que não necessitam de grande poder
computacional.
Um dos primeiros modelos de celeron para encaixe no slot 1
Informática – Instalação de Hardware
12
Escola Estadual de Educação Profissional
Ensino Médio Integrado a Educação Profissional
Processador
Sockets
Celeron
370, 478, 775
Celeron D para sockets 478
CORE 2 DUO,CORE 2 QUAD E CORE 2 EXTREME
A família de processadores Core 2 é formada por 4 membros:
1. Core 2 Solo: é um processador de um núcleo que substitui o Pentium M,
sendo um modelo para notebook.
2. Core 2 Duo: um processador de 2 núcleos que substitui o Pentium 4 e o
Pentium D;
3. Core 2 Quad: é formado por 2 processadores Core 2 Duo em um mesmo
invólucro sendo portanto um processador de 4 núcleos.
4. Core 2 Extreme: substitui o Pentium Extreme Edition, com modelos de 2 e 4
núcleos.o Core 2 Extreme trabalha com clocks mais elevados e tem o
multiplicador de clock destravado, o que permite fazer overclock alterando o
multiplicador de clock do processador.
Processador
Sockets
Core 2 Extreme
775
Core 2 Duo
667,775
Core 2 Quad
775
Informática – Instalação de Hardware
13
Escola Estadual de Educação Profissional
Ensino Médio Integrado a Educação Profissional
Processador Core 2 Duo com 2 núcleos
Processadores CORE I3,I5 E I7
CORE I3
A Intel lançou três modelos de processadores diferentes. Cada um possui um foco,
pois existem usuários com interesses distintos.
O Intel Core i3 é a linha de CPUs voltada aos menos exigentes. Por pertencer à
nova linha Core, o i3 traz dois núcleos de processamento, memória cache de 4 MB
compartilhada (nível L3), suporte para memória RAM DDR3 de até 1333 MHz.
Os Cores i3 vieram para substituir a antiga linha Core2Duo. Qualquer Core i3 vem
equipado com um controlador de memória DDR ,um controlador de vídeo integrado
e o suporte para utilização de duplo canal para memória RAM (o que significa que as
memórias trabalham aos pares). O modelo Core i3 utiliza um novo soquete.
Conhecido como socket LGA 1156.Com esse processador você consegue “rodar”
tudo que precisa, mais com certeza ele não é o mais rápido dos processadores.
CORE I5
Esse é um processador intermediário para usuários mais exigentes que realizam
tarefas mais pesadas. Disponível em modelos de dois ou quatro núcleos, os CPUs
da linha i5 possuem até 8 MB de memória cache (nível L3) compartilhada, também
utilizam o soquete LGA1156, controlador de memória DDR integrado e tecnologia
que aumenta a freqüência do processador automaticamente no caso do core i5 essa
freqüência pode aumentar em até 800MHZ.
CORE i7
Esse é processador de mais alto desempenho da Intel, para usuários exigentes e
que precisam de grande poder de processamento. Todos os processadores da série
Core i7 possuem quatro núcleos, memória cache L3 de 8 MB, controlador de
memória integrado, tecnologia que aumenta velocidade automaticamente,
característica que possibilita um maior desempenho em aplicativos mais robustos
Informática – Instalação de Hardware
14
Escola Estadual de Educação Profissional
Ensino Médio Integrado a Educação Profissional
que necessitam de um poder de ‘processamento de alto nível e recurso que
aumenta a largura de banda (o que permite a transmissão de mais dados) e diminui
as latências(tempo de espera).
ATOM
O ATOM é um processador de baixo desempenho e baixo consumo que dissipa
pouco calor, voltado para o mercado de notebooks e dispositivos moveis, mas
também pode ser encontrados em desktops.
Normalmente o ATOM vem com 24KB de cachê L1 e 512KB de cachê L2 e não
possuem controlador de memória integrado.
O Atom utiliza o soquete 479 e 330.
Processadores AMD
AMD Athlon
Voltado para os usuários que necessitam de alto desempenho, mas que não querem
esbanjar no processador mais caro do momento. Atualmente a AMD comercializa
quatro tipos de Athlon.
Todos os processadores desta série possuem dois núcleos, compatibilidade com
sistemas operacionais de 32 e 64 bits e recursos semelhantes. Além disso, alguns
CPUs Athlon utilizam soquetes (AM2 e AM2+). E os mais recentes suportam
memória DDR3.
AMD Sempron
O Sempron é, basicamente, uma versão simplificada do Athlon, desenvolvido para
usuários menos exigentes. Dentre todos os processadores vendidos pela AMD, os
Sempron são os únicos voltados aos Desktops que não possuem múltiplos núcleos.
Possuem total compatibilidade com instruções de 64 bits, porém eles não
apresentam um desempenho tão satisfatório quanto processadores de núcleo duplo
ao trabalhar com sistema e programas de 64 bits.
AMD Phenom
Voltados para usuários que desejam melhor desempenho. Os Phenoms são
processadores de três núcleos que trazem uma quantidade razoável de memória
cache L2 e L3. Atualmente, a AMD fabrica e disponibiliza no mercado seis versões
do AMD Phenom X3. Cada um possui nível de freqüência diferente, porém todos
utilizam o soquete AM2+ e a mesma quantidade de memória cache.
Informática – Instalação de Hardware
15
Escola Estadual de Educação Profissional
Ensino Médio Integrado a Educação Profissional
AMD Opteron
A linha AMD Opteron foi desenvolvida para servidores e estações de trabalho que
exigem uma grande quantidade de processamento. Os processadores desta linha
podem operar com até seis núcleos, dependendo da versão. Estes processadores
funcionam de maneira surpreendente em qualquer sistema operacional e suportam
programas de 32 e 64 bits.
Os processadores AMD Opteron foram designados para trabalhar com tarefas que
acessam o processador a todo o momento, por exemplo: hospedagem de sites,
acessos a banco de dados e ambientes de transferência (streaming) que necessitam
muito processamento. Em processadores comuns, pode ocorrer um estresse muito
grande nessas tarefas, chegando a travar o processador. Já o Opteron evita todos
esses problemas, gerenciando o computador de maneira eficiente em momentos de
apuro.
Soquete AM2
Processador AMD
TABELA DE MODELOS DE PROCESSADORES E SOQUETES
Soquete
Soquete 1
Número de
Pinos
169
486
Soquete 2
238
486
Soquete 3
237
486 DX
Pentium
Soquete 7
321
Pentium
Pentium MMX
K5 e K6
Soquete 8
387
Pentium Pro
Soquete
370
370
Celeron
Pentium III
Informática – Instalação de Hardware
Exemplos de Processadores Compatíveis
16
Escola Estadual de Educação Profissional
Ensino Médio Integrado a Educação Profissional
Pentium 4
Pentium 4
Celeron
Celeron D
Celeron M
Core Duo
Core Solo
Core Duo
Core Solo
Pentium 4
Celeron M
Pentium 4
Pentium 4 Extreme Edition
Celeron D
Core 2 Duo
Core 2 Extreme
Athlon
Duron
Athlon XP
Sempron
Athlon 64
Sempron
Turion 64
Athlon 64
Athlon 64
Athlon 64
Opteron
Athlon 64
Opteron
Athlon 64
Athlon 64
Sempron
Athlon 64
Pentium II
Pentium III (Cartucho)
Celeron SEPP (Cartucho)
242
Athlon (Cartucho)
775
Celeron,Dual core, core 2 duo. Quadre
Soquete
423
Soquete
478
423
Soquete
479
(Soquete
M)
479
Soquete
775
(LGA775)
(Soquete
T)
775
Soquete
462
(Soquete
A)
453
Soquete
754
754
Soquete
939
939
Soquete
940
940
Soquete
AM2
940
Slot 1
242
Slot A
Sogket775
478
Informática – Instalação de Hardware
17
Escola Estadual de Educação Profissional
Ensino Médio Integrado a Educação Profissional
core
Soket
1156
Socket
1366
Socket
479 e 330
Core I3, I5
Core i7
Atom
Memória Cache
O processador é muito mais rápido do que a memória RAM. Isso faz com que fique
subutilizado quando ele precisa enviar muitos dados consecutivamente. Ou seja,
durante grande parte do tempo não processa nada, apenas esperando que a
memória fique pronta para enviar novamente os dados. Para fazer com que o
processador não fique subutilizado quando envia muitos dados para RAM,
colocaram uma mais rápida, chamada memória cache , que é um outro tipo de
memória, chamada de memória estática ou simplesmente SRAM (Static RAM).
Um circuito chamado controlador deste, lê os dados da memória RAM e os copia
para a memória cache. Se o processador precisar de alguns dados, estes estarão
no cache e não na RAM. Com a utilização desta memória o micro fica mais rápido,
pois não há espera ao receber e enviar dados do processador com a RAM e
vice-versa.
A memória cache é encontrada em dois tipos:
Memória cache L1 - Presente dentro do microprocessador ou cache interno.
São divididas em duas partes, uma para dados outra para instruções.
Memória cache L2 - Presente na placa-mãe ou até dentro do processador, no caso
de processadores mais novos.
Quando é externo, o seu tamanho depende do chipset presente na placa-mãe. As
memórias caches atualmente podem chegar a 4MB.
Cooler
1º modelo de memória
cache, chamado COAST
Informática – Instalação de Hardware
2º modelo de memória cache,
soldado a placa - mãe
18
Escola Estadual de Educação Profissional
Ensino Médio Integrado a Educação Profissional
Com a evolução dos computadores, o processador é um dos componentes que mais
evoluiu, fazendo com que trabalhe mais rápido e consequentemente gere mais calor.
Portanto é necessário ter um dispositivo que controle a temperatura do processador
liberando o calor gerado, esse é o trabalho do cooler. A palavra cooler vem do inglês
e significa refrigerador.
O cooler é composto de uma ventoinha e um dissipador de alumínio ou cobre. O
dissipador retém o calor da maquina que por sua vez é liberado pela ventoinha.
A ventoinha do cooler é alimentada por um cabo de energia
ligado a placa-mãe, normalmente o local de encaixe na placa é
identificado pelo nome PCU-FAN.
Pasta térmica
A pasta térmica é um composto químico elaborado com elementos que tem
propriedades de conduzir bem o calor, ou seja, são bons condutores de calor. Na
informática é usado principalmente para dissipar o calor do processador, passando
ele para o dissipador, este, que vai ser resfriado por ação da ventoinha parafusada
ao dissipador.
Uma de suas principais funções é aumentar a aderência entre o processador e o
cooler para que assim o processador seja refrigerado de modo mais eficiente.
Portanto ela é essencial.
Aplicando a pasta térmica
Caso já exista pasta térmica, é necessário remove-la, para isso utilize um cotonete
com álcool isopropilico e remova todos os vestígios de pasta do processador e
dissipador.
Em seguida espalhe um pouco de pasta térmica no meio do processador, cuidado
para não exagerar, após o encaixe do cooler a pasta não pode ser tanta a ponto de
escorrer pelas laterais do processador, portanto coloque apenas no meio.
Aplicando pasta térmica no processador
Informática – Instalação de Hardware
19
Escola Estadual de Educação Profissional
Ensino Médio Integrado a Educação Profissional
Exercícios de fixação
1. Qual a função de um processador?
2. Explique como funciona um processador?
3. Como é medida a freqüência do processador e o que ela indica?
4. Explique o que é overclock e quais os cuidados necessários para fazer?
5. Quais as características dos processadores abaixo:
CELERON
CORE 2 DUO,
CORE 2 QUAD
CORE 2 EXTREME
CORE I3
CORE 15
CORE 17
ATOM
ATHLON
SEMPRON
OPTERON
6. Qual a função da memória cache?
7. Quais os tipos de memórias caches e quais as diferenças entre eles?
8. Qual a função do cooler?
9. Como é composto o cooler?
10. Como é realizada a alimentação do cooler?
11. Qual a importância da pasta térmica?
12. Explique como deve ser feito a aplicação da pasta térmica.
Informática – Instalação de Hardware
20
Escola Estadual de Educação Profissional
Ensino Médio Integrado a Educação Profissional
Memória RAM
A palavra RAM é uma sigla, vinda do inglês,originalmente sendo Random Acesss
Memory significa basicamente Memória de Acesso Aleatório. A função básica da
memória RAM é manter os programas que você usa no momento carregados para
serem usados. Quando você liga o computador e entra no sistema operacional,
alguns dados passam do disco rígido para a memória RAM, para serem usados
naquele momento. Quando um programa é aberto, ele também é carregado na
memória RAM.
A memória RAM é muito mais rápida para fazer leituras e escritas do que o disco
rígido. E os dados gravados na RAM não podem ser guardados.
Vamos ilustrar,quando você abre um documento no Word e começa a digitar, todo o
conteúdo do texto está na memória RAM. Quando você escolhe um nome pra ele e
salva, ele será guardado no disco rígido e continuará na memória RAM para que
você continue editando o documento. Se você salva o texto e fecha o Word, o texto
será gravado no disco rígido e sairá da memória RAM.
A memória RAM serve apenas para guardar alguns dados do disco rígido. Ou seja,
ela só funciona enquanto houver energia. A função de salvar dados fica por conta do
disco rígido. A memória RAM não foi projetada para guardar dados, e sim para
manter dados em uso durante o funcionamento do computador. Por isso ao desligar
o computador sem salvar os dados os mesmos são perdidos.
Cada programa usa uma quantidade de memória RAM. Por isso é importante que
você fique de olho nos requisitos de sistema antes de instalar os programas.
Programas mais antigos geralmente usam menos memória do que os mais novos.
Isso porque o mais novo tem mais recursos, e eles precisam ser carregados na
memória RAM.
A quantidade de memória RAM determina quantos aplicativos poderão ser abertos
ao mesmo tempo e influência diretamente no desempenho do seu computador.
São objetivos básicos de uma memória no computador:
• Armazenamento das instruções dos programas;
• Armazenamento de dados intermediários; e
• Armazenamento dos resultados finais a serem transmitidos a algum dispositivo de
saída.
A memória RAM é medida em MB, e os componentes são chamados de pentes de
memória.
Atualmente, existem pentes de memória de 32 MB, 64 MB, 128 MB, 256 MB, 512
MB e 1024 MB. Os computadores suportam mais de um pente de memória, ficando
a limitação dependente da capacidade de expansão da placa-mãe.
Informática – Instalação de Hardware
21
Escola Estadual de Educação Profissional
Ensino Médio Integrado a Educação Profissional
Modelos de memórias
SDR-SDRAM (Single Data Rate Sincronous Dynamic Random
Access Memory):
Essa foi a primeira memória capaz de trabalhar sincronizada com os ciclos da placamãe, sem tempos de espera. Esse tipo de memória superava as antigas memórias
EDO (Extended Data Out) e FPM (Fast Page Mode) por sua capacidade de dividir os
módulos de memória em vários bancos, alocando até oito bancos em um módulo
DIMM (Dual Inline Memory Module). Mesmo presentes em alguns computadores
ainda hoje, são muito difíceis de serem encontradas à venda, pois não são mais
produzidas.
Aqui temos os modelos e velocidades desse padrão:
Modelo
Clock Base (MHz)
PC-66
66
PC-100
100
PC-133
133
DDR-SDRAM (Double Data Rate):
As memórias DDR superavam as memórias SDR por sua capacidade de realizar
duas transferências por ciclo. Essa característica é possível devido à inclusão de
circuitos adicionais, responsáveis por ler/escrever dados duas vezes por ciclo. Com
exceção dessa alteração, as trilhas tanto dos pentes de memórias como da placamãe permaneceram inalteradas, assim como as demais características, o que
contribuiu para o baixo preço e popularização desse padrão.
Mesmo com fôlego para rodar os sistemas operacionais mais atuais, as memórias
DDR saíram de linha em favor da geração DDR2. Ainda é possível encontrar
modelos à venda em lojas especializadas, mas a um preço bastante salgado.
A quantidade de modelos DDR com velocidades diferentes também cresceu:
DR2:
A taxa de transferência por ciclo de clock dobrou novamente, e as memórias DDR2
são capazes de realizar quatro transferências por ciclo, o que resultava em ótimos
resultados em aplicativos que necessitavam de uma grande quantidade de leitura
seqüencial, mas para aqueles que exigiam apenas alguns acessos aleatórios
tiravam pouco proveito dessa velocidade em relação às memórias DDR.
Ainda encontradas à venda, os módulos DDR2 são capazes de rodar os sistemas
operacionais modernos sem gargalos e com bastante fluidez. Elas também são
consideradas SDRAM, assim como os modelos subseqüentes, então se tornou
comum chamar as memórias apenas como "DDR2" ou "DDR3".
Informática – Instalação de Hardware
22
Escola Estadual de Educação Profissional
Ensino Médio Integrado a Educação Profissional
DDR3:
O modelo DDR3-1066 foi o último a ser reconhecido oficialmente pelo JEDEC (Joint
Electron Device Enginnering Council - Conselho Conjunto para Engenharia de
Dispositivos de Elétrons), entidade certificadora de memórias, e já operava a
frequências altíssimas (266 MHz multiplicado por 4).
A partir desse ponto, como acontece com os processadores, aumentar a clock base
aumentava exponencialmente o consumo de energia e geração de calor, então a
solução mais efetiva foi dobrar de novo a quantidade de transferências por ciclo.
Essa simples mudança nos circuitos de transferência torna possível a criação de
memórias operando a 2133 MHz (266 MHz multiplicado por 8), o que é uma
velocidade impressionante mesmo para os padrões atuais.
A união de uma velocidade de transferência maior e um tempo de acesso menor
ainda supre tanto o mercado de computadores domésticos quanto os de alto
desempenho nos dias de hoje, e a grande quantidade de chipsets e plataformas
suportadas contribuiu para uma queda drástica nos preços. Veja os modelos e
velocidades:
DDR4:
Ainda em fase de desenvolvimento, esse
novo tipo de memória está previsto para se
tornar padrão em 2015, trazendo recursos
interessantes como uma voltagem mais baixa (conseqüentemente um menor
consumo de energia), velocidades iniciais de 2133 MHz e chegando até 4266 MHz,
além de um tempo de acesso menor.
Comparativos entre memórias
Informática – Instalação de Hardware
23
Escola Estadual de Educação Profissional
Ensino Médio Integrado a Educação Profissional
Observe na imagem acima o comparativo entre os tipos de memórias. As mais
rápidas são as caches que vem em pequenas quantidades no computador. Por sua
vez a memória Ram vem em grandes quantidades mas são lentas, e os discos
rígidos vem em enormes quantidades mais é um tipo de memória muito lento e muito
barato. Por exemplo, em quanto as memórias caches vem normalmente com 8MB,
as RAM vem com 1 ou 2 GB e os discos rígidos atuais com até 1 TB.
Exercícios de fixação
1. Qual a função da memória RAM?
2. Dê um exemplo de uso da memória RAM.
3. Quais são os objetivos básicos da memória RAM do computador?
4. Como é medida a capacidade de armazenamento de dados da memória RAM do
computador?
5. Analise a afirmação e diga se está correta ou não e por quê.
“Meu computador está lento, ou seja, tenho que colocar mais memória.”
6. Quais as características e velocidades da memória DIMM
7. Quais as características da memória DDR e em que velocidades podem ser
encontradas.
8. Quais as velocidades encontradas da memória DDR2 e quais as diferenças
entre DDR e DDR2.
9. Quais as características e velocidades da memória DDR3.
Informática – Instalação de Hardware
24
Escola Estadual de Educação Profissional
Ensino Médio Integrado a Educação Profissional
10.Com suas palavras diferencie as memórias DDR, DDR2 e DDR3.
11. Com suas palavras faça uma comparação entre os tipos de memorias.
Exercício prático:
1. Forme grupos de 4 pessoas e com a ajuda de figuras e(ou) peças do
computador tente identificar os modelos de memórias existentes com seus
respectivos barramentos na placa-mãe.
Informática – Instalação de Hardware
25
Escola Estadual de Educação Profissional
Ensino Médio Integrado a Educação Profissional
Placa-mãe
Também
conhecida
como
“motherboard"
ou
"mainboard”, a placa-mãe é responsável pela
interconexão de todas as peças que formam o
computador. Praticamente todos os dispositivos,
precisam ser conectados à placa-mãe. As placas-mãe
são desenvolvidas de forma que seja possível
conectar todos os dispositivos quem compõem o
computador. Para isso, elas oferecem conexões para o
processador, para a memória RAM, para o HD, para os
dispositivos de entrada e saída, entre outros.
Placa-mãe OFF-BOARD
Na placa-mãe Off-Board não vem acoplado as portas de dispositivos comuns, como:
vídeo, som, USB,rede, teclado, mouse e etc.Neste modelo de placa é necessário a
instalação de placas adicionais para possibilitar o encaixe dos periféricos.
Este modelo de placa é mais caro pois é necessário comprar todas as outras placas
adicionais(vídeo, som, rede e etc). Mas tem desempenho melhor, já que cada placa
é responsável pelo processamento do seu dispositivo.
Placa-mãe ON-BOARD
Portas On-Board
A placa-mãe On-Board é a mais utilizada atualmente no mercado,pois é mais barato
e mais fácil montar um computador com esta placa.Para funcionar não é necessário
comprar placas extras pois nela já estão ligadas portas para conexão de periféricos.
Geralmente as placas on-board são feitas para baratear o preço do computador e
apesar dos componentes de marcas conhecidas, a qualidade é baixa em relação a
uma configuração off-board. São feitas para execução do básico. Por exemplo, se
você comprar um computador com placa de vídeo on-board, você não poderá jogar
muitos jogos (são poucos compatíveis) e mesmo assim a qualidade gráfica é ruim e
ainda pode deixar o computador lento por usar recursos da memória principal.
Informática – Instalação de Hardware
26
Escola Estadual de Educação Profissional
Ensino Médio Integrado a Educação Profissional
on-board = “na placa” ou embutido.
off-board = “fora da placa” ou à parte.
Fonte de alimentação
A fonte de alimentação converte a corrente alternada (AC) da sua casa em corrente
contínua (DC), necessária para o funcionamento do seu computador.
Em um computador, a fonte de alimentação é uma caixa de metal posicionada
geralmente no canto do gabinete. Ela é visível na parte de trás da maioria dos
equipamentos, e nela estão o conector do cabo de força e a ventoinha.
As fontes de alimentação, geralmente chamadas de "fontes chaveadas", usam a
tecnologia do chaveamento para converter a tensão alternada (AC) em tensão
contínua (DC) de nível mais baixo. Os níveis típicos de tensões de alimentação são:
3,3 volts(fios laranjas)
5 volts (fios vermelhos)
12 volts( fios amarelos)
Os circuitos digitais utilizam tensões de 3,3 e 5 volts, enquanto a tensão de 12 volts é
utilizada para fazer funcionar os motores dos drivers de disco e das ventoinhas. A
especificação principal de uma fonte de alimentação é os watts.
Esta é uma fonte de alimentação retirada do gabinete de um computador.
Fonte AT e ATX
AT é a sigla para Advanced Tecnology, trata-se de um
modelo de fonte muito utilizado na década de 90,
suas principais características são:
Um computador com fonte AT, vem com dois
conectores para alimentar a placa-mãe, chamados de
P8 e P9,(figura ao lado).
Outra característica e que a fonte AT não tem
tecnologia para desligar o computador automaticamente, portanto é necessário
Informática – Instalação de Hardware
27
Escola Estadual de Educação Profissional
Ensino Médio Integrado a Educação Profissional
apertar o botão liga/desliga, só então a fonte deixa de passar energia para a máquina
que então é desligada. Normalmente, fonte AT utiliza placa-mãe OFF-BOARD
A fonte ATX é o padrão utilizado atualmente em
todas as fontes do mercado.
Suas principais características são:
Possui apenas um único conector para encaixe
na placa-mãe, responsável pela sua alimentação.
Conector de 20 ou 24 pinos. Quando a fonte possuir
o conector de 24 pinos, significa que 20 alimentam a
placa-mãe e 4 são responsáveis pela alimentação
do processador.
Possui um sistema de desligamento automático.
Assim, ao executar os comandos de desligamento
no sistema operacional, o computador será
inteiramente desligado, sem a necessidade de
prescionar o botão Power, na frente do gabinete.
Fontes ATX, utilizam placa-mãe ON-BOARD.
Testando a fonte de alimentação ATX
Em algumas situações pode ser necessário testar a
fonte de alimentação para saber se a mesma está
funcionando de maneira esperada. Por exemplo, o seu
computador não liga e a grande suspeita é a fonte ou
mesmo você tem dúvida sobre a voltagem que está
chegando na sua placa-mãe e nos seus drives, nesses
casos é preciso testar a fonte de maneira inclusive que
possibilite verificar a tensão passada por cada fio.
Para realizar o teste é necessário fechar um curto entre o fio terra(preto) e o fio
responsável por ligar o computador (verde), em seguida encaixe o cabo de
alimentação na fonte e na tomada, se a fonte estiver funcionando a cooler irá girar
dessa forma você poderá testar a tensão de todos os fios com um multímetro.
Importante: Não segure a fonte no momento que estiver ligando na tomada, pois a
mesma pode passar uma corrente excessiva ou lançar um curto em algum de seus
componentes,demonstrando que a fonte está defeituosa.
Informática – Instalação de Hardware
28
Escola Estadual de Educação Profissional
Ensino Médio Integrado a Educação Profissional
Gabinetes AT e ATX
Gabinete é o nome da caixa que envolve o seu computador e protege todos os seus
componentes internos.
Existem dois padrões de Gabinetes, AT e ATX. Esses padrões estão interligados ao
tipo da fonte e modelo da placa-mãe. Ou seja, normalmente seguimos essa regra.
Placa-mãe OFF-BOARD encaixa em um gabinete AT com fonte AT.
Placa-mãe ON-BOARD encaixa em gabinete ATX com fonte ATX.
Como o modelo de placa On-Board é o mais utilizado atualmente, o tipo de gabinete
e fonte que você irá encontrar com mais freqüência é o ATX.
Modelo de gabinete ATX para placa-mãe On-Board, note que
este gabinete possui local para as portas on-board da placa e
espaços para placas off-board que podem ser adicionadas a
placa-mãe.
Informática – Instalação de Hardware
29
Escola Estadual de Educação Profissional
Ensino Médio Integrado a Educação Profissional
Exercicios de fixação
1. Qual a principal função da placa-mãe?
2. Quais as diferenças entre uma placa-mãe ON-Board e OFF-Board?
3. Em uma placa mãe ON-board, quais as portas que normalmente vêm
conectadas a placa?
4. Qual modelo de placa-mãe é mais utilizado no mercado atualmente e por quê?
5. Qual a principal função da fonte de alimentação do computador?
6. Como funciona o modelo de fonte AT e quais as suas características?
7. Explique porque existem fontes de alimentação ATX de 20 e 24 pinos?
8. Cite todas as diferenças entre uma fonte AT e uma ATX.
9. Em que momentos são necessários testar a fonte de alimentação e como é feito
esse teste na fonte ATX?
10.Quais as voltagens existentes nos fios vermelham amarelo e preto da fonte de
alimentação?
11.Qual a relação entre os modelos de gabinete com os modelos de fonte e placamãe.
12.Diferencie gabinete AT e ATX.
Informática – Instalação de Hardware
30
Escola Estadual de Educação Profissional
Ensino Médio Integrado a Educação Profissional
ChipSet
O chipset é um chip responsável pelo controle de uma serie de itens da placa-mãe,
como acesso a memória, barramentos e outros. Principalmente na placas atuais, é
bastante comum que existam dois chips para esse controle: Ponte Sul e Ponte
Norte.
Ponte Sul (South Bridge): este geralmente é responsável pelo controle de
dispositivos de entrada e saída, como interfaces IDE ou SATA.
Ponte Norte(North Bridge): este chip faz um trabalho “mais pesado” e, por isso,
geralmente requer um dissipador de calor para não esquentar muito. Cabe a Ponte
Norte as tarefas de controle do FSB (FrontSideBus – velocidade na qual o
processador se comunica com a memória e com componentes da placa-mãe), da
freqüência de operação da memória, do barramento AGP e etc.
Os Chipsets não são desenvolvidos pelos fabricantes de placa-mães e sim por
empresas específicas, portanto é comum encontrar um mesmo chipset em modelos
concorrentes de placas-mães.
Chipset Norte
Chipset Sul
Funcionamento do Chipset em uma placa-mãe
A arquitetura da placa-mãe depende do tipo de chipsets presente nesta. Entender o
seu funcionamento e a sua importância, tornará melhor a compreensão do
funcionamento do seu microcomputador.
O chipset é formado basicamente por três tipos de circuitos integrados:
Controlador de sistema (também chamada ponte norte): é o circuito mais importante
do chipset e o desempenho da placa-mãe esta intimamente ligado a ele. É composto
de: integrados, controlador de memória, controlador de cache (quando a memória
cache é externa ao processador), ponte barramento local-PCI e o barramento AGP
(caso exista).
Informática – Instalação de Hardware
31
Escola Estadual de Educação Profissional
Ensino Médio Integrado a Educação Profissional
Buffer de dados : muitas vezes ele se encontra dentro do controlador de sistema.
Controla a transferência de dados entre a memória RAM e o processador.
Controlador de periféricos (também chamada ponte sul): neste circuito podemos
encontrar: ponte barramento PCI-ISA, interface dos periféricos integrados à placa
mãe (portas IDE, controladores de unidade de disquete, portas seriais e paralela, etc
), barramentos externos de expansão, controlador de periféricos (tem integrados o
controlador de interrupções, o controlador de DMA e em alguns casos tem o
controlador de teclado.
Memória ROM
A memória ROM é um tipo de circuito integrado contendo um programa em seu
interior. Este programa não pode ser modificado durante seu uso, dai o seu nome
“Somente Leitura”. Outra característica é que o seu conteúdo não é apagado quando
sua alimentação é cortada, ao contrário do que ocorre com as memórias RAM.
A memória ROM do computador armazena três programas: BIOS, POST e SETUP.
È muito comum chamar a memória ROM do micro de BIOS, mas na verdade BIOS é
um programa gravado no interior da memória.
BIOS
Significa “Basic Input Output System”, ou “Sistema Básico de Entrada e Saída.O
BIOS é justamente a primeira camada de software do sistema, que fica gravado em
um pequeno chip na placa mãe, e tem a função de “dar a partida”, reconhecendo os
dispositivos instalados no micro e realizando o BOOT. Mesmo depois do
carregamento do sistema operacional, o BIOS continua provendo muitas
informações e executando tarefas indispensáveis para o funcionamento do sistema.
SETUP
Muitas das funções executadas pelo BIOS podem ser personalizadas ao gosto do
usuário. O Setup é justamente o programa que nos permite configurar estas opções.
Informática – Instalação de Hardware
32
Escola Estadual de Educação Profissional
Ensino Médio Integrado a Educação Profissional
A velocidade de operação das
memórias,
o
modo
de
funcionamento dos discos rígidos,
e em muitos casos até mesmo a
velocidade do processador, são
configuráveis através do Setup.
Em quase todos os modelos de
BIOS, encontramos uma opção
de configuração do Setup usando
valores default sugeridos pelo
fabricante.
Geralmente, com
configurações otimizadas dos
valores do Setup, é possível obter
um ganho de performance de 10 ou até 20% sobre os valores default.
Modelo de SETUP antigo
Modelo de SETUP atual
POST
Durante o boot, o BIOS realiza uma série de testes, visando detectar com exatidão
os componentes de hardware instalados no micro. Este teste é chamado de POST
(pronuncia-se poust), acrônimo de “Power-On Self Test”. Os dados do POST são
mostrados durante a inicialização, na forma da tabela que aparece antes do
carregamento do sistema operacional, indicando a quantidade de memória instalada,
assim como os discos rígidos, drives de disquetes, portas seriais e paralelas e drives
de CD-ROM padrão IDE instalados no micro.
Além de detectar o hardware instalado, a função do POST é verificar se tudo está
funcionando corretamente. Caso seja detectado algum problema em um
componente vital para o funcionamento do sistema, como as memórias, processador
ou placa de vídeo, o BIOS emitirá uma certa seqüência de bips sonoros, alertando
sobre o problema. Problemas menores, como conflitos de endereços, problemas
com o teclado, ou falhas do disco rígido serão mostrados na forma de mensagens na
tela.
Informática – Instalação de Hardware
33
Escola Estadual de Educação Profissional
Ensino Médio Integrado a Educação Profissional
Exercícios de Fixação
1 - Explique o que é memória ROM e qual a sua função.
2 - Quais as diferenças entre memória RAM, ROM e CACHE.
3 - Qual a função da bateria da memória ROM.
4 - Quais as funções do sistema BIOS?
5 - Quais as funções do sistema SETUP?
6 - Quais as funções do sistema POST?
7 - Em que situações um profissional de informática utiliza o setup?
8 - Em que momento sabemos que a BIOS e o POST estão sendo executados?
9 - Explique qual a função do chipset.
10 - Qual a diferença entre um chipset ponte norte e ponte sul.
11 - Como é composto um chipset.
12 - Explique cada um dos componentes.
Informática – Instalação de Hardware
34
Escola Estadual de Educação Profissional
Ensino Médio Integrado a Educação Profissional
Barramentos
Em ciência da computação barramento é um conjunto de linhas de comunicação que
permitem a interligação entre dispositivos, como o CPU, a memória e outros
periféricos. Esses fios estão divididos em três conjuntos:
via de dados: onde trafegam os dados;
via de endereços: onde trafegam os endereços;
via de controle: sinais de controle que sincronizam as duas anteriores.
O desempenho do barramento é medido pela sua largura de banda(quantidade de
bits que podem ser transmitidos ao mesmo tempo),geralmente potências de 2: 8 bits,
16 bits, 32 bits, 64 bits, etc.Também pela velocidade da transmissão medida
em bps(bits por segundo) por exemplo: 10 bps, 160 Kbps, 100 Mbps, 1
Gbps etc.
Barramento ISA
ISA (IndustryStandard Architecture), é um barramento para computadores,
padronizado em 1981, inicialmente utilizando 8 bits para a comunicação, e
posteriormente adaptado para16 bits.
O barramento ISA é um padrão não mais utilizado, sendo encontrado apenas em
computadores antigos.
Na imagem ao lado temos um exemplo do slot ISA de 16 bits.Esse modelo utiliza 98
contatos e é capaz de transferir no Maximo 8Mb por segundo.
Barramento PCI
PCI significa (Peripheral Component Interconnect).
O barramento PCI surgiu no início de 1990 . Suas principais características são a
capacidade de transferir dados a 32 bits, isso o tornou o padrão capaz de transmitir
dados a uma taxa de até 132 MB por segundo. Os slots PCI são menores que os
slots ISA, assim como os seus dispositivos.
Outra característica marcante do PCI é a sua compatibilidade com o recurso Plug
and Play (PnP), algo como “plugar e usar”. Com essa funcionalidade, o computador
é capaz de reconhecer automaticamente os dispositivos que são conectados ao slot
PCI. Atualmente, tal capacidade é trivial nos computadores, isto é, basta conectar o
dispositivo, ligar o computador e esperar o sistema operacional avisar sobre o
reconhecimento de um novo item para que você possa instalar os drivers adequados
(isso se o sistema operacional não instalá-lo sozinho). Antigamente, os
computadores não trabalhavam dessa maneira e o surgimento do recurso Plug and
Play foi uma revolução nesse sentido.
Informática – Instalação de Hardware
35
Escola Estadual de Educação Profissional
Ensino Médio Integrado a Educação Profissional
Barramento AMR
AMR significa(Audio Modem Riser).
Esse barramento é usado por placas que exigem pouco processamento, como
placas de som e ou placas de modem simples. O slot AMR foi desenvolvido para ser
usado especialmente para funções de modem e áudio.
Barramento AGP
O barramento AGP foi criado em 1996, para lidar com o volume crescente de dados
gerados pelos processadores gráficos, portanto serve exclusivamente para encaixe
de placas de vídeo.
A primeira versão do barramento AGP, chamada de AGP 1.0, pode funcionar no
modo 1x ou 2x, no modo 1x o barramento pode transferir dados de até 266MBs e no
modo 2x pode transferir dados até 532MBs.O AGP 1.0 é alimentado por 3,3V.
Por volta de 1998, foi lançado o AGP 2.0 que trabalha no modo 4x, isso oferece uma
taxa de transferência de 1.066MBs e alimentação elétrica de 1,5V.Pouco tempo
depois surgiu o AGP 3.0, que trabalha com modo de operação 8x, isso corresponde
a uma taxa de transferência de 2.133MBs e alimentação de 0,8V.
Além da alta taxa de transferência de dados, o padrão AGP também oferece outras
vantagens. Uma delas é o fato de sempre poder operar em sua máxima capacidade,
já que não há outro dispositivo no barramento que possa, de alguma forma, interferir
na comunicação entre a placa de vídeo e o processador. O AGP também permite
Informática – Instalação de Hardware
36
Escola Estadual de Educação Profissional
Ensino Médio Integrado a Educação Profissional
que a placa de vídeo faça uso de parte da memória RAM do computador como um
incremento de sua própria memória, um recurso chamado Direct Memory Execute.
O AGP é ligeiramente menor que um encaixe PCI. No entanto, como há várias
versões do AGP, há variações nos slots também. Essas diferenças ocorrem
principalmente por causa das definições de alimentação elétrica existentes entre os
dispositivos que utilizam cada versão. Há, por exemplo, um slot que funciona para o
AGP 1.0, outro que funciona para o AGP 2.0, um terceiro que trabalha com todas as
versões (slot universal) e assim por diante.
Barramento PCI- Express
O padrão PCI Express foi criado em 2004 e se destaca por substituir, ao mesmo
tempo, os barramentos PCI e AGP. Isso acontece porque o PCI Express está
disponível em vários segmentos: 1x, 2x, 4x, 8x e 16x. Quanto maior esse número,
maior é a taxa de transferência de dados. Essa divisão também reflete no tamanho
dos slots PCI Express.
O PCI Express 16x, por exemplo, é capaz de trabalhar com taxa de transferência de
cerca de 4 GB por segundo, característica que o faz ser utilizado por placas de
vídeo, um dos dispositivos que mais geram dados em um computador. O PCI
Express 1x, mesmo sendo o mais "fraco", é capaz de alcançar uma taxa de
transferência de cerca de 250 MB por segundo, um valor suficiente para boa parte
dos dispositivos mais simples. Com o lançamento do PCI Express 2.0, que
aconteceu no início de 2007, as taxas de transferência da tecnologia praticamente
dobraram.
Informática – Instalação de Hardware
37
Escola Estadual de Educação Profissional
Ensino Médio Integrado a Educação Profissional
Placas de expansão
São placas de circuito projetadas para serem conectadas ao Barramento de
Expansão do computador, e a sua função é de expandir/aumentar os recursos
existentes no computador.
Os computadores com placas off-board vinham com vários barramentos para placas
de expansão, atualmente a quantidade de barramentos diminuiu bastante devida
existência da placas-mãe on-board que já vem com várias portas soldadas a placamãe.
Mesmo em uma placa-mãe on-board, ainda é necessário ter placas de expansão.
Ex: quando uma porta on-board queima e é necessário a instalação de uma placa
para suprir a deficiência, quando precisamos de mais performance em uma placa de
vídeo, ou quando não vem de fabrica a porta on-board de que precisamos.
Informática – Instalação de Hardware
38
Escola Estadual de Educação Profissional
Ensino Médio Integrado a Educação Profissional
Exercicios de Fixação
1. O que é um barramento na computação e como eles estão divididos?
2. Como é medida a velocidade de um barramento?
3. Quais as características de um barramento ISA?
4. Explique porque o ISA foi substituído pelo barramento PCI?
5. Quais as principais características de um barramento PCI?
6. Como funciona o recurso Plug and Play?
7. Que tipo de placa encaixa nos barramentos ISA e PCI?
8. Que tipo de placa suporta o barramento AMR?
9. Por que foi criado o barramento AGP?
10. Quais as versões existentes do barramento AGP? Cite as principais diferenças
de cada versão.
11. Quais as diferenças físicas entre as versões do barramento AGP?
12. Quais as diferenças físicas entre os barramentos AGP,ISA, PCI, e AMR?
13. Qual a necessidade de criação do barramento PCI-Express?
14. Que tipo de placa encaixa em um barramento PCI- Express?
Informática – Instalação de Hardware
39
Escola Estadual de Educação Profissional
Ensino Médio Integrado a Educação Profissional
15. Quais as principais diferenças entre os bararmentos AGP e PCI-Express?
16. Liste as versões existentes do barramento PCI-Express, citando suas principais
características.
Disco Rígido – HD
O disco rígido - ou HD (Hard Disk) - é o dispositivo de armazenamento permanente
de dados mais utilizado nos computadores. Nele, são armazenados desde os seus
arquivos pessoais até informações utilizadas exclusivamente pelo sistema
operacional.
Um dos primeiros Hds que se tem noticia é o IBM 305 Ramac, criado no ano de
1956, armazenava até 5MB de dados, possuía dimensões de 14x8 polegadas e
custava cerca de 30 mil dólares. Com o tempo os Hds foram aumentando sua
capacidade de armazenamento, tornando-se menores mais baratos e confiáveis.
Em um hd os discos ficam guardados em uma caixa de metal. Estas caixas são
seladas para evitar a entrada de material externo, pois até uma partícula de poeira
pode danificar os discos, pois estes são bastante sensíveis.
Existem hds de 3,5 polegadas usados em desktops e servidores, hds com 2,5
polegadas usados em laptops e hds de 1,8 polegadas utilizados em players de
áudio.
Um dos primeiros HDs utilizado
No metrô de São Paulo
Placa lógica
A placa lógica fica na parte de baixo do HD, nela estão reunidos Vários
componentes como chip controladores, que gerenciam a movimentação dos discos,
das cabeças de leitura e gravação, o envio e recebimento de dados entre os discos
e o computador.
A placa lógica possui outro dispositivo chamado de buffer (ou cache), que é um
pequeno chip de memória que armazena pequena. Quantidades de dados durante a
comunicação com o computador. O seu uso agiliza o processo de transferência de
informações. Existem cachês de 2MB até 64MB.
Informática – Instalação de Hardware
40
Escola Estadual de Educação Profissional
Ensino Médio Integrado a Educação Profissional
Interior de um HD
Pratos e eixo: Os pratos são os discos onde os dados são armazenados.
Geralmente eles são feitos de alumínio recoberto por um material magnético e por
uma camada de material protetor. Quanto mais denso for o material magnético maior
é a capacidade de armazenamento do disco. Hds com maior capacidade contam
com mais de um prato um sobre o outro.
Os hds existentes no mercado giram de 7200 RPM a 10000 RPM,obviamente que
quanto maior a capacidade de rotações por minuto(RPM)melhor é o HD.
Cabeça e Braço: A cabeça (ou cabeçote) fica na ponta do braço, ela tem a função
de ler e gravar os dados no disco. A distancia da cabeça é extremamente pequena
não chegando a encostar e a leitura e gravação é feita através de impulsos
magnéticos.
A função do braço é a sustentação da cabeça por cima dos discos, normalmente
possui um braço por cima e em baixo de cada disco.
Atuador: O atuador é responsável por mover o braço acima da superfície dos pratos
e assim permitir que as cabeças façam seu trabalho. No interior do atuador possui
uma bobina que é induzida por imãs, isso faz com que os braços se movimentem.
Ordenação dos dados
O disco de um HD é dividido em cilindro, trilhas e
setores.
Trilhas: São círculos que começam no centro do
disco e vão até a sua borda. Essas trilhas são
numeradas da borda para o centro, ou seja a
trilha que fica mais próxima da extremidade do
disco é chamada de trilha 0, a trilha que vem em
seguida é a trilha 1, e assim por diante.
Setores: os setores são as divisões das trilhas, cada setor possui uma capacidade
determinada de armazenamento (geralmente 512 bytes). Cilindros: Cilindro é como
Informática – Instalação de Hardware
41
Escola Estadual de Educação Profissional
Ensino Médio Integrado a Educação Profissional
é chamada a posição das cabeças sobre as mesmas trilhas de seus respectivos
discos.
Interface IDE
Esse padrão de interface é muito utilizado, portanto
todas as Placas-mães vem com dois conectores
IDE (IDE 0 ou primário e IDE 1 ou secundário).
Cada uma das IDEs são capazes de conectar até
dois dispositivos.A conexão é feita por meio de um
cabo flat de 40 vias.Mais tarde foi lançado um outro
modelo de cabo flat com 80 vias, cujo os fios extras
servem para evitar a perca de dados causada por
ruídos.
Cabo flat de 40 vias para
encaixe de HD e Cd-Rom em
uma interface de padrão IDE
Imagem mostrando local de
encaixe do cabo flat padrão IDE
em um HD
Configuração de dispositivos IDE
Observe na figura ao lado que o dispositivo
possui
Um espaço para encaixe de uma
pequena peça com o interior de metal chamada
jumper. É essa peça que possibilita que dois
dispositivos sejam ligados ao mesmo cabo flat e
possam funcionar sem conflitos.
A posição do jumper varia conforme o
fabricante, mais sempre existe uma posição
para configurá-lo como primário ou secundário.
Com isso o computador consegue distinguir de
onde vem os dados.
As informações sobre como devem ser feitas
as configurações do jumper, geralmente estão
na parte superior do HD.
Informática – Instalação de Hardware
42
Escola Estadual de Educação Profissional
Ensino Médio Integrado a Educação Profissional
Normalmente existem três opções de configuração: Master(será reconhecido como
primário), Slave(será reconhecido como secundário e Cable Select( que irá detectar
como primário o dispositivo que esta ligado na ponta do cado e como secundário o
dispositivo do meio do cabo).
Interface SATA
A interface SATA tornou-se padrão no mercado atual, já que possui
vantagens com relação ao padrão IDE.Dentre elas podemos citar:
várias
Maiores taxas de transmissão de dados;
Dispensa o uso de jumpers;
Cabo de conexão e alimentação mais finos (isso facilita a circulação de ar dentro
do gabinete).;
Em um cabo SATA não é possível ligar mais de um dispositivo, mas as placas-mães
atuais possuem normalmente vários conectores para esse tipo de cabo.
Conectores na placa-mãe para
encaixe de dispositivo SATA.
Com relação a transferência de dados o
padrão SATA pode alcançar taxas de acordo
com o seu tipo:
Cabo de alimentação
Cabo de transferência de dados
SATA I: até 150MB/s;
SATA II: até 300MB/s;
SATA III: até 600MB/s;
Capacidade real de armazenamento
Normalmente quando você compra um HD, nunca o tamanho real de
armazenamento é igual ao tamanho do HD informado pelo fabricante. Isso acontece
porque os HDs consideram 1 gigabyte como sendo igual a 1000 megabytes, da
mesma forma que 1 megabyte é igual a 1000 kilobytes e assim por diante. Já os
Informática – Instalação de Hardware
43
Escola Estadual de Educação Profissional
Ensino Médio Integrado a Educação Profissional
sistemas operacionais consideram 1 gigabyte como sendo igual a 1024 megabytes e
assim segue. Por conta desta diferença, um HD de 80 GB, vai ter na verdade 74,53
GB de capacidade no sistema operacional.
HDs externos
Um HD externo é um dispositivo que você pode levar para qualquer lugar e conectar
somente quando houver necessidade. Normalmente seu encaixe se da pela porta
USB. Existem também dispositivos chamados de cases que possibilita ao usuário a
adaptação do seu HD convencional como um HD externo. O usuário precisa apenas
adquirir um case compatível com o seu HD.
Drive de Cd-Rom
Normalmente os drives de cd-roms, devem ser
conectados a interface IDE da placa-mãe.Portanto
devem ser configurados com jumpers(Master ou Slave)
assim como os hds. Normalmente, o HD que tem o
sistema operacional fica localizado como Master e o Cd-Rom como Slave.
Velocidade do CD-ROM
Por padrão, quanto maior a velocidade de rotação do
disco, maior é a taxa de transferência de dados. A
tabela abaixo mostra a
velocidade e a taxa de
transferência utilizadas pelos cd-roms.
Velocidade
1x
2x
8x
16x
24x
56x
Informática – Instalação de Hardware
Taxa de
transferência
150 KB/s
300 KB/s
1200 KB/s
2400 KB/s
3600 KB/s
8400 KB/s
44
Escola Estadual de Educação Profissional
Ensino Médio Integrado a Educação Profissional
Drives de disquetes
Apesar dos drives de disquetes serem baseados nos mesmos princípios dos HDs,
eles são muito mais simples, já que trabalham com densidades e taxas de leitura
muito mais baixas. De certa forma, os drives de disquetes lembram um pouco os
HDs de 5 a 10 MB usados no início da década de 80, com seus motores de passo e
mídias pouco confiáveis. A mídia magnética de um disquete é composta de óxido de
ferro, basicamente ferrugem. O mesmo utilizado nas antigas fitas K-7. Assim como
nos discos rígidos, os disquetes são divididos em trilhas e setores. A diferença é
que, enquanto um disco rígido atual possui mais de 100.000 trilhas, um disquete de
1.44 MB possui apenas 80 trilhas. O número de setores também é muito menor,
apenas 18 setores por trilha num disquete de 1.44, muito longe dos 1200 ou 1500
setores por trilha dos HDs.
A velocidade de rotação nos drives de disquete também é muitas vezes menor que a
dos discos rígidos. Enquanto nos HDs rotações de 7.200 RPM ou mais são norma,
um drive de 1.44 trabalha com apenas 300 rotações por minuto, ou seja, apenas 5
rotações por segundo! Um dos motivos de ser utilizada uma velocidade de rotação
tão baixa é a fragilidade da mídia magnética dos disquetes, que fatalmente seria
danificada durante a leitura e gravação de dados caso fossem utilizadas velocidades
mais altas.
Enquanto nos discos rígidos é utilizado um sistema magnético para movimentar as
cabeças de leitura (o sistema voice-coil), que permite uma movimentação
extremamente rápida e precisa, os drives de disquete ainda utilizam motores de
passo, assim como os primeiros HDs.
Hoje com dispositivos mais robustos os disquetes ficaram obsoletos, portanto os
computadores atuais dificilmente vem com drive de disquete.
Para a instalação do drive de disquete é necessário ter um cabo flat de 34 pinos
para transporte de dados e o conector de energia da fonte de alimentação que por
padrão é menor que os conectores de HD e Cd-rom.
Cabo flat para disquete de 34 pinos
Parte traseira de um drive de disquete
Encaixe do conector de
alimentação do disquete
Informática – Instalação de Hardware
45
Escola Estadual de Educação Profissional
Ensino Médio Integrado a Educação Profissional
Exercícios de fixação
1. Qual a função dos discos rígidos?
2. O que é a placa lógica de um HD?
3. Como é composto o interior de um HD? Explique cada um dos componentes.
4. Explique cada uma das divisões do disco do HD.
Trilhas
Setores
Cilindros
5. Explique com suas palavras as características do padrão de interface IDE.
6. Porque é necessário realizar a configuração de dispositivos IDE. Explique como é
feita essa configuração.
7. O que é um jumper?
8. Explique cada um dos três tipos de configuração:
Master
Slave
Cable Select
9. Quais as características do padrão interface SATA.
10. Por que ocorre diferença entre a capacidade real de armazenamento e a
capacidade que visualizamos de um HD.
11. Quais os benefícios de utilizar um HD externo?
12. Como é medida a velocidade dos CDs-Roms?
Informática – Instalação de Hardware
46
Escola Estadual de Educação Profissional
Ensino Médio Integrado a Educação Profissional
13. Quais as características de um drive de disquete?
14. Quais as diferenças na instalação de um HD e um drive de disquete.
Energia
CORRENTE ALTERNADA
A corrente alternada, ou CA (em inglês AC - alternating current) é uma corrente
elétrica cuja magnitude e direção da corrente varia ciclicamente, ao contrário da
corrente contínua cuja direção permanece constante. Um exemplo de onde se tem
CA é a tomada.
CORRENTE CONTINUA
Corrente contínua (CC ou, em inglês, DC - direct current), também chamada de
corrente galvânica é o fluxo constante e ordenado de elétrons sempre em uma
direção. Esse tipo de corrente é gerado por baterias de automóveis ou de motos (6,
12 ou 24V), pequenas baterias (geralmente 9V), pilhas (1,2V e 1,5V), dínamos,
células solares e fontes de alimentação de várias tecnologias, que retificam a
corrente alternada para produzir corrente contínua. Normalmente é utilizada para
alimentar aparelhos eletrônicos (entre 1,2V e 24V) e os circuitos digitais de
equipamento de informática (computadores, modems, hubs, etc.).
Em micro computadores a fonte de alimentação é responsavel por converter a
energia alternada em energia continua.
Disjuntores e fusíveis
Disjuntor
é
um
dispositivo
eletromecânico
que
permite proteger instalações elétricas contra curto-circuitos e sobrecargas. Sua pri
ncipal característica é
a capacidade de se “disparar” quando ocorrem sobrecargas na rede elétrica.
Desse modo, o disjuntor “corta” essa corrente mais alta que o suportado, e que pode
ria danificar as instalações elétricas por ele protegidas.
Fusível também é um componente de proteção contra sobre-corrente, mas é
utilizado
em
circuitos
elétricos
e
eletrô
nicos, mas diferente do
disjuntor, que “dispara”,o fusível é inutilizado ao realizar a proteção dos circuitos.
Informática – Instalação de Hardware
47
Escola Estadual de Educação Profissional
Ensino Médio Integrado a Educação Profissional
Múltimetro
O multímetro (figura 1) é um dispositivo eletrônico normalmente utilizado para medir
tensão elétrica, corrente elétrica e resistência. Para isto, o multímetro conta com três
modos de operação que basicamente o transforma em três aparelhos de medida:
1. Voltímetro
2. Amperímetro
3. Ohmímetro
O multímetro é composto de :
1- Botão liga/desliga
2- As entradas das pontas de prova.
3- O controles de seleção de modo (tensão, corrente, Ohms,
AC/DC etc)
4- Escalas.
O multímetro pode ser utilizado para medir tensões alternadas (AC) ou contínuas
(DC).
O multímetro possui duas pontas de prova que são utilizadas para fazer contato
elétrico e mecânico com o resistor de prova. Contudo, para operar um multímetro
temos que ter em mente o seguinte:
1- Para medir tensão e resistência, as pontas de prova devem ser colocadas de
modo que o multímetro fique em paralelo com o resistor prova.
2- Para medir corrente as pontas de prova devem ser colocadas de modo que o
multímetro fique em série com o resistor de prova.
3- O modo de operação (tensão, corrente ou resistência) deve ser criteriosamente
escolhido no seletor do multímetro, tomando-se o cuidado de verificar a conecção
correta da ponta de prova.
4- A utilização incorreta do modo de operação do multímetro (ex: medir tensão
quando estiver no modo corrente) pode levar a uma queima irreversível do
multímetro.
Informática – Instalação de Hardware
48
Escola Estadual de Educação Profissional
Ensino Médio Integrado a Educação Profissional
Aterramento elétrico e eletrônico.
O fio terra é responsável por eliminar a “sujeira” elétrica dos componentes, pois toda
carga eletrostática acumulada neles é descarregada para a terra (é daí que surgiu
seu nome).
Ele tem como objetivo diminuir a variação de tensão de uma rede elétrica, eliminar
as fugas de energia e proteger os usuários de um possível choque elétrico.
Elétrico
O aterramento elétrico consiste em fixar uma haste de cobre no chão e nela ligar um
fio que será ligado também na tomada tripolar. Esta tomada tem os pinos fase neutro
e terra.
O aterramento elétrico tem três funções principais :
a – Proteger o usuário do equipamento das descargas, através da viabilização de
um caminho alternativo para a terra, de descargas.
b –“ Descarregar” cargas estáticas acumuladas nas carcaças das máquinas ou
equipamentos para a terra.
c – Facilitar o funcionamento dos dispositivos de proteção ( fusíveis, disjuntores, etc.
), através da corrente desviada para a terra.
Eletrônico
O Módulo Isolador é um equipamento microprocessado que através
de um circuito eletrônico consegue simular um aterramento a partir
de uma ligação elétrica usado normalmente para solucionar
problemas com falta de aterramento na rede elétrica. Muito usado
em computadores residenciais onde a instalação de aterramento
pode não ser um processo simples.Isso é feito através da isolação
física da rede elétrica da concessionária de energia elétrica através do uso de um
Informática – Instalação de Hardware
49
Escola Estadual de Educação Profissional
Ensino Médio Integrado a Educação Profissional
transformador de isolação , cujo princípio de transferência de energia é puramente
magnético .
Implicações de um mau aterramento
Ao contrário do que muitos pensam , os problemas que um aterramento deficiente
pode causar não se limitam apenas aos aspectos de segurança .
É bem verdade que os principais efeitos de uma máquina mal aterrada são choques
elétricos ao operador , e resposta lenta (ou ausente) dos sistemas de proteção
(fusíveis, disjuntores , etc...).
Mas outros problemas operacionais podem ter origem no aterramento deficiente.
Abaixo segue uma pequena lista do que já observamos em campo. Caso alguém se
identifique com algum desses problemas, e ainda não checou seu aterramento, está
aí a dica:
- Quebra de comunicação entre máquina e PC (CPL, CNC, etc... ) em modo on-line.
Principalmente se o protocolo de comunicação for RS 232.
- Excesso de EMI gerado ( interferências eletromagnéticas ) .
- Aquecimento anormal das etapas de potência ( inversores, conversores,etc... ) , e
motorização.
- Em caso de computadores pessoais, funcionamento irregular com constantes
“travamentos”.
- Falhas intermitentes, que não seguem um padrão.
- Queima de CI’s ou placas eletrô-nicas sem razão aparente, mesmo sendo elas
novas e confiáveis.
- Para equipamentos com monitores de vídeo, interferências na
imagem e ondulações podem ocorrer.
Estabilizador:
Os estabilizadores são equipamentos eletrônicos responsáveis por corrigir a tensão
da rede elétrica para fornecer aos equipamentos uma alimentação estável e segura.
Eles protegem os equipamentos contra sobretensão, subtensão e transientes. Uma
pequena margem de estabilizadores também possuem um filtro de linha interno.
Informática – Instalação de Hardware
50
Escola Estadual de Educação Profissional
Ensino Médio Integrado a Educação Profissional
Nobreak:
No-break: equipamento destinado a suprir a alimentação elétrica dos equipamentos
a ele acoplados, quando é interrompido o fornecimento pela concessionária de
energia elétrica, evitando a paralisação da atividade realizada nos aparelhos a ele
acoplados.
Filtro de linha
O filtro de linha é um elemento de proteção para equipamentos eletrônicos.
Ele atenua as impurezas da rede elétrica que causam interferências
eletromagnéticas (EMI) e de rádio freqüência (RFI). Os filtros de linha também
contam com proteção contra surtos de tensão (varistores). O filtro também possibilita
a conexão de aparelhos eletrônicos usando apenas uma tomada.
Exercício de fixação
1) Explique a diferença de corrente alternada para corrente continua. Em quais
dispositivos podemos encontrar essas correntes.
2) Qual a função da fonte de alimentação.
3) Explique cada um dos componentes abaixo:
o
o
o
o
o
Disjuntores
Fusíveis
Estabilizadores
Nobreak
Filtro de linha
4) Explique qual a função do multímetro
5) Descreva como é o procedimento de testar um equipamento utilizando o
multímetro.
6) Que cuidados devemos ter ao utilizá-lo.
7) Porque é importante o aterramento para computadores.
8) Como é feito o aterramento elétrico.
Informática – Instalação de Hardware
51
Escola Estadual de Educação Profissional
Ensino Médio Integrado a Educação Profissional
9) Quais as principais funções do aterramento elétrico?
10) Como é feito o aterramento eletrônico?
11) Quais os problemas gerados por um mau aterramento?
Exercício pratico
Estudo de caso para avaliação de necessidades e cotação de preços.
Apresente uma configuração de um microcomputador que tenha um item de cada
pedido abaixo.
Mostre as unidades de medidas dos itens e sua cotação de preços, no final mostre o
valor total de compra do computador e compare com seus colegas quem conseguiu
unir o melhor orçamento sem perder a qualidade dos produtos.
Obs: Todos os componentes devem ser compatíveis possibilitando a montagem e a
utilização.
o
o
o
o
o
o
o
o
o
o
o
Processador
Memória Ram
Disco rígido
Monitor
Impressora
Drive de cd-rom
Caixinhas de som
Placa-mãe
Placa de vídeo
Modulo isolador
Gabinete com fonte
Montagem de um micro computador
Cuidados com os componentes
Queda, desligamento incorreto, voltagem,prevenção a umidade.
No processo da montagem de um computador é necessário tomar alguns cuidados
com a eletricidade estática, pois essa pode danificar componentes internos da
máquina. Portanto o procedimento correto consiste em segurar as placas e as outras
peças pelas laterais de forma que os dedos não fiquem sobre os contatos metálicos,
isso evita que eles sejam danificados pela energia estática do seu corpo.
Informática – Instalação de Hardware
52
Escola Estadual de Educação Profissional
Ensino Médio Integrado a Educação Profissional
Forma de manuseio
Correto
Errado
Sequência lógica de montagem
Antes de iniciar a montagem do micro computador certifique-se que possue as
ferramentas e componentes necessários, organize tudo em uma bancada de forma a
facilitar o seu trabalho.
Ferramentas necessárias
Para simplesmente montar um micro computador não é
necessário muitas ferramentas, normalmente uma apenas
uma chave Philips resolve o problema. Mas é sempre bom
estar preparado pra eventualidades, portanto existem
algumas ferramentas que fazem parte do dia a dia de um
técnico.
Chave Philips
Chave fenda
Pinça
Alicate
Informática – Instalação de Hardware
53
Escola Estadual de Educação Profissional
Multímetro
Borracha
Pincel
Pasta térmica
Pulseira anti estática
Ensino Médio Integrado a Educação Profissional
Iniciando a montagem
1º passo
Antes de instalar a placa-mãe dentro do gabinete, você deve instalar o processador,
o cooler e os módulos de memória. Pois depois que a placa esta fixada no gabinete
é mais difícil para encaixar esses componentes.
Encaixando o processador
Levante a alavanca que trava o soquete.
Verifique a posição correta do processador (Todos os processadores possuem em
um de seus cantos uma indicação (pino 1), que também esta no soquete informando
a posição correta do encaixe).
O encaixe errado irá entortar os pinos e causar a perca do processador.
Pino 1 no processador
Pino 1 no soquete
Após o encaixe, baixe a alavanca verificando se o soquete realmente travou.
Passe a pasta térmica sobre o processador.
Informática – Instalação de Hardware
54
Escola Estadual de Educação Profissional
Ensino Médio Integrado a Educação Profissional
Encaixe do cooler
Existem alguns modelos de cooler com encaixe diferente. Alguns são parafusados,
outros possuem travas e ainda existem uns que precisam de uma base por baixo da
placa para fixá-los.
Portanto, verifique a forma de encaixe do seu cooler.
Modelo de cooler com
travas laterais
Modelo de cooler com
parafusos e base
Depois do encaixe do cooler é necessário ligar o seu conector de energia (Figura ao
lado), procure na placa-mãe um conector com o nome de CPU_FAN, (normalmente
está próximo ao processador) e realize o encaixe.
Encaixe das memórias
Abra as travas laterais do slot de memória. Verifique a posição de forma que as
travas da memória estejam compatíveis com as travas que possui o slot. Encaixe a
memória ao slot, forçando até que as travas se fechem.
Informática – Instalação de Hardware
55
Escola Estadual de Educação Profissional
Ensino Médio Integrado a Educação Profissional
Encaixe da placa-mãe
Remova a tampa do gabinete Junto com o
gabinete vêm todos os parafusos que você irá
precisar.
Pinos plásticos
Encaixe a placa-mãe dentro do gabinete, observando a posição das portas on-board
e parafuse nos locais compatíveis com a placa.
Na figura ao lado, exemplo de uma placa-mãe
on-board, montada em um gabinete ATX.
Encaixe o conector de alimentação da fonte na placa-mãe.
Encaixe também o conector de alimentação do
processador, normalmente é um conector da fonte de 4
pinos, procure em sua placa mãe o local de encaixe se
não estiver junto do conector de energia da placa.
Montagem de HD e CD-ROM
Primeiro, verifique a configuração dos jumpers, lembre-se que esses dispositivos
podem ser configurados como Master ou Slave,e possuem duas IDEs para conexão.
Pra fazer a configuração siga o manual do fabricante que se encontra na parte
superior do drive.
Informática – Instalação de Hardware
56
Escola Estadual de Educação Profissional
Ensino Médio Integrado a Educação Profissional
Observações:
O Hd que possui o sistema operacional
deve estar configurado como Master na IDE
1.Se estiver utilizando dois cabos flats o cdrom irá ficar como Master na IDE 2.
Se os dois dispositivos forem ligados pelo
mesmo cabo em uma só IDE, esta deverá
ser a IDE 1, estando o HD sempre como
Master e o Cd-rom como Slave.
Encaixe o HD no gabinete de forma que a placa lógica fica para baixo e os
conectores do cabo flat e cabo de alimentação fique visíveis dentro do gabinete.
O HD é encaixado nas baias de baixo do gabinete e o CD-ROM sempre nas baias
superiores.
O encaixe do Hd é feito pela parte
interna do gabinete,já o cd-rom pela
parte externa.
Encaixe do cabo flat e conector de alimentação
No encaixe do cabo flat da IDE na placa-mãe, normalmente existe uma trava que
impossibilita o encaixe errado. Caso não tenha a trava, a tarja vermelha do cabo flat
deve ficar no pino 1 da IDE, esse pino é identificado em dos lados da IDE.
Verifique ao lado da IDE, pode ser que tenha o número 1 ou qualquer outro símbolo
identificando o lado do pino 1.
A tarja vermelha do cabo flat no lado do HD deve ficar sempre para o lado do
conector de energia. O cd-rom segue as mesmas regras de encaixe. Conecte o cabo
da fonte de alimentação no HD e no cd-rom.
Informática – Instalação de Hardware
57
Escola Estadual de Educação Profissional
Ensino Médio Integrado a Educação Profissional
Montagem das placas de expansão
Se o computador fizer uso de placas de expansão, essas devem ser encaixadas
observando as a compatibilidade da placa com o barramento e as travas que ambos
possuem, em seguida basta parafusar a placa de forma que esteja fixa ao gabinete.
Exemplo do encaixe de uma placa de vídeo no barramento PCI-Express.
Configuração do Painel Frontal
Agora chegou o momento de encaixar os conectores do painel e portas USB
frontais. Infelizmente não existe muita padronização com relação aos fabricantes.
Porém é mais comum que os pinos fiquem no canto inferior direito da placa.
Nos gabinetes ATX, temos basicamente 5 conectores: Power SW (o botão
liga/desliga), Reset SW (o botão de reset), Power LED (o led que indica que o micro
está ligado), HD LED (o led que mostra a atividade do HD) e o speaker (emite sinais
sonoros).
Cada um dos contatos é formado por dois pinos,
um positivo e um neutro.
Nos conectores, o fio colorido corresponde ao
positivo e o branco ao neutro. Tanto
os dois botões, quanto o speaker (que usa um
conector de 4 pinos, embora apenas
2 sejam usados) não possuem polaridade, de
forma que podem ser ligados em
qualquer sentido. Os LEDs por sua vez, precisam ser ligados na polaridade correta,
caso contrário não funcionam. Quase sempre, a própria placa traz uma indicação
resumida, indicando inclusive as polaridades, mas em caso de dúvidas você pode
dar uma olhada rápida no manual, que sempre traz um esquema mais visível.
Conectores painel frontal
Informática – Instalação de Hardware
Manual da placa-mãe indicando a conexão do painel frontal
58
Escola Estadual de Educação Profissional
Ensino Médio Integrado a Educação Profissional
Conexão das portas USB frontais
Atualmente as placas-mães vem com quatro, seis ou oito portas USBs, só que uma
apenas uma parte dessas portas vem soldadas a placa-mãe em sua parte traseira,
as outras vem disponível para ligação na parte frontal do gabinete.
Normalmente o local para encaixe na placa são conectores de 8 ou 9 pinos. Cada
porta USB utiliza 4 pinos, dois para a alimentação e dois para dados, sendo que
dentro de cada par, um é o positivo e o outro negativo.
No conector de cada fio tem escrito o seu significado que pode ser +5V (ou VCC ou
Power), D+, D- e GND. Além do significado, em cada conector há escrito se o fio
pertence a porta 1( ou A ou X) ou porta 2( ou B ou Y) do gabinete.O primeiro passo
é separar os fios de acordo com a porta, ou seja porta 1 e porta 2.Normalmente os
fios de uma porta ficaram de um lado do conector(pinos impares) e os fios da outra
porta ficaram do outro lado(pinos pares).
Conectores portas USB frontal
Exemplo conector portas USB frontal
no manual da placa.
Por fim, feche o gabinete utilizando todos os parafusos necessários na tampa lateral.
Antes de ligar o computador é necessário verificar a corrente da fonte de
alimentação, ela deve estar chaveada para 110 ou 115 se a maquina for ligada a um
estabilizador ou modulo.
Exercícios práticos
No laboratório de hardware treine a montagem de diversos computadores diferentes,
com isso você ira ganhar prática e agilidade na montagem.
Utilização do setup
Após a montagem da máquina é necessário entrar no programa Setup para verificar
as configurações do computador, como reconhecimento dos drives e sequencia de
boot( sequencia de carregamento do sistema operacional).
Informática – Instalação de Hardware
59
Escola Estadual de Educação Profissional
Ensino Médio Integrado a Educação Profissional
Para entrar no setup, não existe uma tecla padrão, pois normalmente cada
fabricante do chip CMOS especifica uma tecla. As mais conhecidas são: DELETE,
F1, F11 e F12, podendo encontrar outras. Caso tenha duvida de qual tecla
pressionar para entrar no setup, verifique o manual da placa-mãe ou observe na
parte inferior da tela de carregamento, normalmente existe uma indicação da tecla a
ser pressionada.
Tela inicial
Indicação da tecla a ser pressionada
para entrar no setup
Tela inicial do setup
do fabricante do
BIOS chamado
Award.
1 - Standart CMOS Setup
Configurações do HD, drive de disquetes, drives de CD-ROM, data e hora.
Aqui você deverá encontrar informações de seqüência de Boot além de configuração
de caches, quantidade de memória RAM e algumas opções do BIOS. Algumas
opções podem aparecer com nomes diferentes, dependendo da marca e do modelo
do BIOS.
2 – Advanced Chipset Features
Esta seção armazena opções de desempenho da memória RAM e da memória
cache, placa de vídeo e modem. Há algumas opções relacionadas à memória cache,
mas sem relevâncias pois automaticamente o Setup o configura com opções
padrões para cada tipo de computador.
Informática – Instalação de Hardware
60
Escola Estadual de Educação Profissional
Ensino Médio Integrado a Educação Profissional
3 – Power Management Setup
Aqui você poderá configurar opções de modos de economia de energia como
desligamento automático do seu monitor, teclado e HD depois de um certo tempo de
inatividade. Estas opções podem ser feitas pelo Windows em “Painel de
Controle/Gerenciamento de Energia” e por isso usualmente não há necessidade de
alterar as configurações no próprio Setup.
4 – PNI/PCI Configuration
Contém opções para configurar manualmente os endereços de IRQ e DMA
ocupados pelos dispositivos externos: são os famosos Plugs & Play. A maioria dos
periféricos atuais são Plug & Play mas alguns periféricos antigos (principalmente
modems e placas de som) não são endereçados automaticamente pelo BIOS, o que
requer uma configuração manual.
Desde o Win98 a configuração de Plug & Play no Windows é feita automaticamente
pelo próprio Windows e na imensa maioria dos casos você não tem de se preocupar
com qualquer mudança de configuração.
5 – Load Bios Defaults
Aqui você poderá resetar o BIOS para as suas configurações default.
6 - Load SETUP Defaults
Aqui você poderá resetar o SETUP do BIOS: isto irá definir que o computador
carregue apenas as opções necessárias para que o computador funcione. Utilize
esta opção se estiver tendo problemas para detectar uma nova placa por exemplo.
7 – Integrated Peripherals
Tudo que você adiciona ao computador é configurado nesta opção: aqui você pode
desabilitar qualquer um dos dispositivos da placa mãe, incluindo as portas IDE, a
porta do drive de disquetes, portas USB, portas de impressoras, portas seriais etc.,
RAID, SATA, além de configurar algumas outras opções e os endereços de IRQ
ocupados por estes dispositivos.
8 – User Password
Aqui você poderá colocar senha tanto para tentativa de entrada no sistema quanto
no setup.
Informática – Instalação de Hardware
61
Escola Estadual de Educação Profissional
Ensino Médio Integrado a Educação Profissional
9 – IDE HDD Auto Detection
Ao instalar um disco rígido novo, não se esqueça de usar esta opção para que o
Bios detecte o HD automaticamente: se ele ainda não reconhecer, entre em
“Standard CMOS Setup” e configure-o manualmente.
10 – Save e Exit Setup
Salvar as configurações e sair do setup
11 – Exit Without Saving
Sair do setup sem salvar as configurações
Exemplo de dois setups de fabricantes diferentes, mostrando os drives
reconhecidos. Note a identificação como Master ou Slave em cada IDE e a
identificação nas postas SATA.
Alterando a sequencia de Boot
Antes de instalar o sistema operacional e mesmo após a instalação é necessário
configurar por qual dispositivo o computador irá carregar o sistema. Normalmente,
quando se quer instalar o sistema operacional, configura-se a primeira sequencia de
boot para o cd-rom ou outro dispositivo que contém os arquivos de instalação.
Ao termino da instalação é necessário trocar a sequencia novamente de forma que a
primeira ordem de boot esteja para o Hd que contém o sistema já instalado.
Informática – Instalação de Hardware
62
Escola Estadual de Educação Profissional
Ensino Médio Integrado a Educação Profissional
A figura ao lado mostra a configuração da sequencia de boot, note que existem 3
sequencias. Na ordem que estiverem definidas será a busca pelo sistema
operacional. No exemplo ao lado a 1ª sequencia de boot esta para o cd-rom a 2º
para a IDE 1 e a terceira para o cd-rom.
Exercícios de fixação
1) O que devemos fazer para acessar o Setup.
2)
o
o
o
o
o
o
o
o
o
o
o
o
Explique resumidamente qual a função de cada menu do setup.
Standart Cmos Setup
Bios Features Setup
Advanced Chipset Features
Power Management Setup
Pni/Pci Configuration
Load Bios Defaults
Load Setup Defaults
Integrated Peripherals
User Password
Ide Hdd Auto Detection
Save e Exit Setup
Exit Without Saving
3) Descreva porque, e como mudamos a seqüência de boot.
Exercícios práticos
No laboratório de informática, treine o uso do setup, vendo a funcionalidade de cada
menu, lembrando que, só altere as opções orientado pelo seu professor, pois uma
alteração errada pode ocasionar graves problemas no computador.
Partição e formatação
Partição
Criar partições no disco nada mais é do que “dividir”
seu HD em duas ou mais partes. Claro que essa
divisão acontece de forma lógica. Ao abrir a
opção “Meu Computador” em sua maquina e acessar
o disco local, geralmente designado por C:, na
verdade você está utilizando uma partição do disco
que, nesse caso, é única.
Informática – Instalação de Hardware
63
Escola Estadual de Educação Profissional
Ensino Médio Integrado a Educação Profissional
Cada divisão criada é designada por uma letra do alfabeto seguida de dois pontos. É
possível ter: C:, D:, E:, G: e assim por diante, cada uma dando acesso à uma
partição. Veja um exemplo de HD particionado na imagem ao lado.
Motivos para particionar o disco
Suponha que seu HD possui duas partições; em uma delas você pode instalar o
sistema operacional e na outra guardar seus arquivos. Se surgir algum problema que
exija formatação, basta realizá-la na parte que possui o sistema operacional,
deixando seus arquivos intactos.
Outra utilidade para a criação de partições é possibilidade de instalar vários sistemas
operacionais em uma mesma máquina, usando apenas um disco rígido. Cada
sistema funciona de forma independente do outro, e apenas o espaço designado
para cada partição é usado.
Sistema de arquivos
Sistema nada mais é do que a maneira com a qual os dados serão armazenados e
manipulados no disco. É necessário escolher o sistema de arquivo a ser usado
durante a formatação e o particionamento. Cada sistema operacional possui
sistemas de arquivos diferentes.
Windows: FAT16, FAT32 e NTFS.
Linux: EXT2, EXT3, EXT4, ReiserFS, XFS, JFS e outros.
Características do sistemas de arquivos.
dispositivos de até 2GB.
FAT16 é o mais antigo dos três sistemas
utilizados pelo Windows.É compatível com
praticamente
todos
os
sistemas
operacionais e também dispositivos como
câmeras,
palmtops,
celulares
e
mp3players. É também utilizado nos
cartões SD e nos pendrives de até 2Gb. O
FAT 16 possui um numero limitado de
clusters(é a menor parcela do HD vista
pelo sistema operacional, cada clusters
possui um endereço e guarda um único
arquivo.) por isso é utilizado em
FAT32:Com o tamanho limitado da FAT 16 e o aumento dos discos rígidos era
necessário ter um sistema de arquivo que permitisse trabalhar com HDs maiores.
Nesse contexto foi criado a FAT32 que possibilita trabalhar com HDs de até 2
terabytes e passou a ser utilizada a partir do Windows 95
NTFS: O NTFS é mais seguro, permite trabalhar com grande volume de arquivos,
possibilita a criação de permissões de acesso aos arquivos de forma mais elaborada
Informática – Instalação de Hardware
64
Escola Estadual de Educação Profissional
Ensino Médio Integrado a Educação Profissional
além de diminuir o nível de fragmentação dos arquivos.Hoje é o mais recomendado
a ser utilizado.
Instalação do Sistema Operacional
Passo a passo Instalação do Windows 7
PASSO 1 – Boot no Computador:
Entre no setup da máquina e altere a
sequencia de boot de forma que a 1ª
ordem seja para CD-ROM. Insira o cd de
instalação do Windows 7 e salve as
configurações.
Com o boot pelo dvd de instalação ao terminar de copiar os arquivos ele abre uma
tela com um pequeno show de 4 cores formando sua primeira imagem.
PASSO 2 – Escolher língua do sistema:
Na próxima imagem basta escolher a linguagem que por enquanto disponível
somente em inglês, na segunda opção é a
linguagem do seu país e em terceiro lugar
você vai escolher o tipo de teclado que
utiliza e normalmente é o ABTN2.
PASSO 3 – Tomar decisões para
instalação ou restauração:
Vem agora a terceira parte onde apos tomar as decisões acima você somente clica
em Install now.
PASSO 4 – Confirmar Contrato do
Windows 7:
Informática – Instalação de Hardware
65
Escola Estadual de Educação Profissional
Ensino Médio Integrado a Educação Profissional
Clique em aceitar os termos após ler o
contrato.
PASSO 5 – Escolher formato de Instalação:
Se você precisar excluir partições, criar ou
formatar você terá que escolher a segunda
opção nessa tela.
PASSO 7 – Particionamento e formatos:
Para chegar a todas as opções de
particionar, formatar, aumentar partições,
cuidado que ao excluir uma partição ou
formatar um HD você está apagando todos
os dados nele contido.
Informática – Instalação de Hardware
66
Escola Estadual de Educação Profissional
Ensino Médio Integrado a Educação Profissional
PASSO 8 – Processo de Instalação em Andamento:
Logo após clicar em “Next” vem a tela de maior duração onde os arquivos são
copiados, descomprimidos e instalados – nessa altura o computador reinicia várias
vezes.
Por fim, será necessário colocar o numero
do serial. O restante da instalação é
intuitiva basta avançar e ler as
recomendações.
Passo a passo instalação do Ubuntu
Requisitos mínimos
Requisitos mínimos necessários para poder instalar o Ubuntu. Sem estes requisitos,
o Ubuntu poderá não funcionar corretamente. Poderá ser bastante lento, não ter os
efeitos visuais adequados e no caso de não ter espaço suficiente, poderá nem
sequer ser bem sucedida a instalação.
Assim, de forma a evitar estes problemas, o computador deverá ter os seguintes
requisitos:
Processador: Pentium 4, 1GHz
Memória RAM: 512MB
Disco: 5GB
Placa de vídeo: qualquer placa de vídeo! No entanto, algumas placas de vídeo
antigas poderão não ser capazes de processar os efeitos visuais e nesse caso o
Ubuntu funciona corretamente, mas sem os efeitos visuais e sem as sombras nas
janelas.
Requisitos recomendados:
Com esses requisitos o Ubuntu conseguirá apresentar-se nas melhores condições.
Segue então os requisitos mínimos recomendados:
Processador: Pentium 4, 1.5GHz
Memória RAM: 1GB
Disco: 10GB
Placa de vídeo:
Informática – Instalação de Hardware
67
Escola Estadual de Educação Profissional
Ensino Médio Integrado a Educação Profissional
Inicialize o seu computador pelo CD do Ubuntu
Depois de configurar a BIOS do seu computador para arrancar por um dos
dispositivos que irá utilizar para inicializar com o Instalador do Ubuntu, insira o CD no
computador e reinicie-o! Em princípio, se configurou bem, o Ubuntu irá inicializar
imediatamente apresentando a imagem seguinte:
Nesta imagem é possivel escolher se quer
instalar
o
Ubuntu
ou
apenas
experimentar. Será apresentada uma lista
de línguas e, depois de escolher a língua,
poderá experimentar o Ubuntu, instalar e
até verificar a qualidade do CD e do seu
computador.
Assim, quando o Ubuntu apresentar a janela da imagem acima, escolha a sua
língua, Português ou Português do Brasil, e clique no botão “Experimente o Ubuntu“!
Espere mais um pouco até o Ubuntu carregar. Quando este processo terminar, será
apresentado no seu monitor o Ubuntu completamente funcional que eata
funcionando apenas na memória, ou seja, neste momento o sistema operacional não
esta utilizando o seu disco rígido.
Instalação do Ubuntu
Dê duplo clique no ícone do ambiente de
trabalho intitulado “Instalar o Ubuntu
12.04 LTS”.
Quando o instalador do Ubuntu aparecer,
deverá selecionar a sua língua e clicar no
botão “Continuar”.
Informática – Instalação de Hardware
68
Escola Estadual de Educação Profissional
Ensino Médio Integrado a Educação Profissional
Na nova secção será apresentada uma
pequena análise que o instalador do
Ubuntu fez, indicando se tem espaço
suficiente, se tem acesso à internet. Nesta
secção são também apresentadas duas
opções: A primeira serve para instalar
atualizações que possam existir durante a
instalação do Ubuntu (necessita de
acesso à Internet para utilizar esta opção);
a
segunda
opção
serve
para
instalar software adicional.
A primeira opção, como a instalação pode ficar demasiado demorada, você pode
escolher não atualizar já o Ubuntu e, depois de instalação, proceder à instalação das
atualizações que existirem. Clique em “Continuar”!
Será então apresentada uma
nova secção do instalador que
deverá ter muita atenção! Nesta
secção deverá escolher onde
instalar o Ubuntu. O instalador
disponibiliza opções automáticas
de instalação, no entanto a
recomendação é a instalação
manual, em que pode escolher
livremente as partições a utilizar.
Assim,
para
configurar
manualmente, escolha a última
opção,
intitulada
“Opção
Avançada”
e
clique
em
“Continuar”.
Se tudo correr bem, será
apresentada
a
tela
de
manipulação das partições nessa
tela é possível criar, excluir e
decidir em qual partição será
instalado o ubuntu.
Crie suas partições e escolha a partição que utilizará para instalação do ubuntu.
Depois clique em “instalar agora”.
Informática – Instalação de Hardware
69
Escola Estadual de Educação Profissional
Ensino Médio Integrado a Educação Profissional
Será apresentada uma nova
janela que deverá preencher de
forma muito semelhante à da
imagem ao lado. Na primeira
opção, não precisa modificar o
valor da partição.
Quanto à segunda opção, a “Usar
como:“, deverá definir o tipo de
ficheiros mostrado na imagem, ou
seja: “Sistema de arquivos com
“journaling” Ext4“.
Na terceira opção, dependerá da sua situação: caso nunca tenha instalado o
Ubuntu, adicione um visto.
Por último, e muito importante, na opção “Ponto de Montagem” deverá escolher a
opção “/home”, pois será a partir desta opção que o Ubuntu saberá que esta partição
será para armazenar todos os seus dados e configurações. Depois disso, clique
em OK.
Relativamente à partição SWAP, esta como tem o tipo de ficheiros “Linux-Swap” é
sempre detetada automaticamente pelo Ubuntu, por isso não precisa de modificar
nada.
Entretanto, caso você não tenha escolhido nenhuma partição SWAP, ao prosseguir
com a instalação o Ubuntu irá avisar que não a tem.
Simplesmente
clique
“Continuar”.Vale salientar apenas
ao não ter a partição SWAP você
terá a opção de hibernar no
Ubuntu.
em
que
não
seu
Enquanto o Ubuntu tiver a instalar no seu
computador, deverá ainda preencher
alguns campos importantes que definirão
algumas opções do Ubuntu. A primeira
pergunta que o Ubuntu lhe irá perguntar é
qual a sua localização. Ela é muito
importante para a definição das horas e
para ele saber quando alterar o horário de
inverno e de verão, por isso selecione-a corretamente e clique em “Continuar”.
Informática – Instalação de Hardware
70
Escola Estadual de Educação Profissional
Ensino Médio Integrado a Educação Profissional
De seguida, deverá selecionar o modelo
do seu teclado. O Ubuntu normalmente é
muito inteligente na escolha do teclado e
consegue acertar no modelo correto quase
sempre! No entanto, para você ter a
certeza que ele escolheu o teclado correto,
recomenda-se vivamente que escreva
alguns carateres
especiais na caixa de texto com esse
propósito, nomeadamente letras com
acentos, o símbolo do asterisco entre
outros carateres. No caso das teclas que
carregou gerarem as letras certas, então o
teclado foi selecionado corretamente.
Caso isso não tenha ocorrido, deverá
selecionaroutro modelo ou então, clique no
botão “Detectar Layout do teclado”,
estaopção é extraordinária e promete acertar no seu teclado com poucas perguntas!
Depois disso, clique em “Continuar”.
Por fim, o Ubuntu irá perguntar alguns dados dados pessoais: o seu nome, nome de
utilizador e a senha. Deve ter em consideração que o nome do utilizador tem de ter
apenas letras minúsculas, caso contrário, não consegue concluir a instalação do
Ubuntu.
Relativamente à senha, esta será
utilizada para fazer login no Ubuntu e
será também utilizada para instalar
programas
e
modificar
opções
importantes do Ubuntu. Em todos
esses casos, por questões de
segurança, será sempre questionada.
essa password.
Depois de preencher estes
campos, clique em “Continuar” e
aguarde até que a instalação se
conclua.
A instalação poderá demorar algum
tempo caso tenha escolhido as duas
opções de atualização e instalação de pacotes multimídia.
Quando a instalação terminar, será
apresentada uma janela semelhante à
da imagem acima. Se tiver alguma
aplicação aberta com alguma coisa
importante, guarde e depois clique no
botão “Reiniciar agora” para começar a
Informática – Instalação de Hardware
71
Escola Estadual de Educação Profissional
Ensino Médio Integrado a Educação Profissional
utilizar o novíssimo Ubuntu 12.04.
Instalação de drives Windows 7
Apesar de as imagens usadas serem do Windows 7, todos os passos descritos
servem também para o Vista;
Para começar, botão direito do mouse em 'Meu computador' e um clique em
'Propriedades';
Na tela exibida, clique no link 'Gerenciador de Dispositivos';
A janela 'Gerenciadores de Dispositivos'
exibe todo o hardware do micro.
Diferentemente das versões anteriores,
os dispositivos sem driver não contam
com interrogações amarelas para
identificá-los, mas com uma branca mais
discreta e difícil de indentificar. Veja o
exemplo abaixo;
Informática – Instalação de Hardware
72
Escola Estadual de Educação Profissional
Ensino Médio Integrado a Educação Profissional
Depois de encontrar o item sem driver, clique com o botão direito e em
'Propriedades';
Na janela exibida clique em “Atualizar
Driver” para começar o processo;
Para pesquisar online, clique em
'Pesquisar automaticamente software
de driver atualizado'. Caso não dê
certo, siga os passos anteriores
novamente e clique em 'Procurar
software de driver no computador';
Agora é hora de encontrar a pasta do driver baixado. Caso ele esteja compactado,
será necessário usar o WinRAR para extraí-lo; Clique em 'Ok' e em 'Avançar';
Informática – Instalação de Hardware
73
Escola Estadual de Educação Profissional
Ensino Médio Integrado a Educação Profissional
Em alguns minutos a instalação
estará concluída. Leia o que estiver
escrito na tela seguinte para certificarse de que tudo ocorreu bem.
Instalação de softwares
A instalação do Microsoft Office 2010 é simples
Dê um duplo clique no arquivo do
Office 2010;
Insira na janela ao lado o Serial
recebido;
Aceite os termos do contrato;
Na próxima janela, você deverá
escolher entre as opções Instale
Agora e Personalizar. A primeira
instala o pacote completo, enquanto
que a segunda permite que o
usuário escolha quais programas
serão instalados. Se você utiliza
apenas o Word ou Excel, por
exemplo, é interessante a escolha
da segunda opção;
Informática – Instalação de Hardware
74
Escola Estadual de Educação Profissional
Ensino Médio Integrado a Educação Profissional
Espere a instalação terminar. Ela
demora alguns minutos, portanto
tenha paciência;
Após
estes
passos,
será
necessário reiniciar o computador
para completar a instalação da
suíte da Microsoft. Salve seus
trabalhos e reinicie o sistema.
Informática – Instalação de Hardware
75
Escola Estadual de Educação Profissional
Ensino Médio Integrado a Educação Profissional
Exercícios de fixação
1 - Explique o que significa particionar o HD.
2 - Como e identificado cada partição pelo sistema operacional.
3 - Quais os motivos para particionar um disco.
4 - O que é um sistema de arquivos. E quais os sistemas utilizados pelo Windows e
Linux.
5 - Diferencie cada um dos sistemas de arquivos abaixo:
FAT 16
FAT 32
NTFS
6 - Descreva com suas palavras o passo a passo para a instalação do Windows?
7- Descreva com suas palavras o passo a passo para a instalação do ubuntu . E
quais os requisitos recomendados para a instalação?
8 - Descreva como é feita a instalação drive no Windows 7.
9 - Enumere alguns programas utilitários que precisam ser instalados no computador
e qual a funcionalidade de cada um.
Exercícios práticos
Treine no laboratório de hardware a instalação de diversos sistemas operacionais, a
partição e formatação de HDs e instalação de drives e programas utilitários.
Identificação e resolução de erros
Problema com a memória RAM
Assim como em qualquer sistema operacional, ao inicializar o Windows
carregados diversos arquivos e recursos da plataforma. Por ser a responsável
armazenamento temporário de informações, a memória RAM é um
componentes mais exigidos. Caso essa peça esteja com algum problema ou
Informática – Instalação de Hardware
76
são
pelo
dos
mal-
Escola Estadual de Educação Profissional
Ensino Médio Integrado a Educação Profissional
encaixada, ela pode não oferecer o seu desempenho máximo, acarretando no
chamado despejo de memória física.
Com isso, o gerenciador de memória não consegue transferir a quantidade de dados
solicitada pelo procedimento, sobrecarregando o componente. Devido a tal
exigência, a inicialização do sistema pode ser interrompida, ocasionando a clássica
tela em que a barra de carregamento do Windows torna-se estática.
Soluções possíveis
Para resolver esse problema, o primeiro passo é verificar se o pente de memória
RAM está devidamente encaixado. Confirme também que o componente não esteja
sujo – com camadas grossas de poeira, por exemplo.
Ao fazer a limpeza da peça, use álcool isopropílico na placa e borracha nos contatos
dourados.
Se o problema era a má conexão da peça, o Windows voltará a carregar
normalmente. Caso a falha persista, possivelmente, a memória RAM possua algum
problema de operação. Portanto é necessário trocar o pente de memória para ter
certeza que ele esta defeituoso.
2 - Aquecimento do processador
Outro componente bastante exigido na inicialização do sistema operacional é o
processador. Assim como acontece na memória RAM, se o chip estiver mal
conectado ou apresentar erro de funcionamento, o Windows não será carregado.
Além do congelamento do procedimento, semelhante ao ocorrido com falhas do
pente de memória, o superaquecimento do processador pode reiniciar a máquina
constantemente.
Soluções possíveis
Antes de qualquer decisão precipitada, verifique se o processador está corretamente
encaixado. Caso o erro continue, você deve verificar a temperatura da peça. Essa
informação pode ser encontrada no SETUP.
O local no qual a temperatura do chip é exibida pode variar de acordo com a
fabricante. Cada dispositivo tem uma temperatura máxima aceitável. Se necessário
Informática – Instalação de Hardware
77
Escola Estadual de Educação Profissional
Ensino Médio Integrado a Educação Profissional
procure a marca e modelo do componente instalado e pesquise no site do
fabricante.
Se o superaquecimento do processador for confirmado, uma saída é trocar a pasta
térmica do componente, a qual é responsável por dissipar o calor da peça durante
sua operação. Com o tempo, essa pasta pode ressecar e perder sua eficiência. Ou
até mesmo trocar o cooler pode ser que a velocidade de rotações por minuto esteja
baixa, sendo necessário realizar a troca.
3 - Arquivos do sistema corrompidos
O Windows precisa de diversos arquivos para inicializar todas as suas
funcionalidades. Assim, se algum desses arquivos estiver corrompido, o sistema
operacional não conseguirá ser executado. Em outras ocasiões, esse tipo de dano
pode ocasionar a clássica tela azul – responsável por muita dor de cabeça.
A causa mais comum desse tipo
de dano aos arquivos é a
interrupção
abrupta
do
fornecimento de energia. Por
exemplo, quando o usuário
desliga o PC puxando o cabo de
força da tomada ou quando há
uma queda de energia na rede
elétrica.
Soluções possíveis
Essa é uma situação em que não existe qualquer ligação com o hardware do
computador. O problema é unicamente virtual. Na maioria dos casos, nem mesmo o
Modo de Segurança do Windows pode ser acessado. Com isso, não resta outra
saída a não ser a restauração dos arquivos corrompidos.
A recuperação da integridade desses dados é feita pelo CD de instalação do sistema
operacional, atentando-se para o fato de que a versão da mídia ótica deve ser a
mesma do seu PC.
Informática – Instalação de Hardware
78
Escola Estadual de Educação Profissional
Ensino Médio Integrado a Educação Profissional
4 - Drivers desatualizados
Os drivers são softwares que funcionam como tradutores entre os componentes de
hardware e o sistema operacional. Eles são responsáveis pela eficiência de
comunicação dos dados entre essas partes. Devido a tal funcionalidade, os drivers
podem ocasionar o mau funcionamento do Windows, apesar de isso ser mais raro.
Quando algum driver é instalado erroneamente (o software é de uma versão
diferente da peça instalada), está desatualizado ou apresenta qualquer tipo de
conflito com outros dispositivos da máquina, o Windows sofrerá as consequências –
tornando-se lento, travando durante o uso, reiniciando ou interrompendo o seu
carregamento.
Soluções possíveis
A primeira ação que você pode tomar é reinstalar os drivers de todos os
componentes (placa-mãe, processador, placa de vídeo, de som e de rede, entre
outros dispositivos). Alguns fabricantes enviam um CD acompanhando a peça
adquirida. Todavia, é possível baixar os drivers no site das respectivas empresas.
5-Limpeza utilizando a borracha
Quando a máquina já possui certa idade, é normal que fique mais lenta e perca toda
a potência dos tempos de juventude. Toda sujeira acumulada pelo uso começa a
prejudicar o funcionamento interno do PC e a comprometer seu rendimento.Essa
sujeira impede que os dados passem pelos contatos de uma memória ou uma placa
de expansão, causando problema no funcionamento desses compnentes. È
importante ter alguns cuidados na hora de realizar a limpeza com a borracha.O
primeiro alerta fica por conta do tipo de borracha a ser usada. Ao utilizar uma mais
dura, por exemplo, você corre o risco de riscar algum dos contatos e danificar
seriamente a sua memória. O ideal é que ela seja macia. E que esteja limpa, é claro.
Lembre-se de remover todos os vestígios após a utilização. Sempre sobram restos
de borracha e, se algum desses pedaços for para a placa-mãe, pode ser que o seu
trabalho seja em vão.
Limpeza da memória
Informática – Instalação de Hardware
Limpeza da placa de expansão
79
Escola Estadual de Educação Profissional
Ensino Médio Integrado a Educação Profissional
6- Computador não da boot
Cabos mal encaixados, memória RAM ou cache com problemas, defeitos na placa
de vídeo ou na placa mãe e incompatibilidade entre os componentes, são apenas
algumas das hipóteses na enorme lista de situações que podem impedir o
funcionamento de um computador.
O problema mais comum é, ao ligar o micro, não aparecer nenhuma imagem na tela
e serem emitidos vários bips. Estes bips são indicações emitidas pelo BIOS do micro
que dão pistas valiosas sobre o que está errado.
Verifique primeiro se todos os cabos estão bem encaixados, experimente também
retirar e encaixar todos. Se isto não resolver, experimente retirar todas as placas de
expansão do micro e desconectar as unidades de disco deixando apenas a placa de
vídeo, as memórias e o processador, pois algumas vezes, placas mal encaixadas
podem causar conflitos que impedem o boot. Caso o micro passe a inicializar
normalmente, experimente ir recolocando as demais placas uma a uma para
determinar a causadora dos problemas.
É possível também que a placa de vídeo ou os módulos de memória estejam mal
encaixados ou com mal contato. Experimente retirá-los, passar borracha em seus
contatos para limpar qualquer sujeira que possa estar causando mal contato, e
reencaixá-los.
Se mesmo assim o problema persistir, experimente trocar a placa de vídeo de slot e
as memórias de soquete, pois em alguns casos raros, determinadas combinações
causam conflitos misteriosos em placas mãe de baixa qualidade. Se nada der certo,
então é provável que algum componente esteja danificado. Neste caso você terá
que testar cada componente em separado para determinar qual está com
problemas. A maneira mais fácil de fazer isso é arrumar um outro computador que
esteja funcionando emprestado e ir substituindo as peças deste micro pelas do seu
até descobrir qual não está funcionando. Os maiores suspeitos são os módulos de
memória, seguidos pela placa mãe e pela placa de vídeo.
Se o micro não dá sinal nenhum de vida, sequer um bip, mas o ventilador da fonte e
o cooler chegam a funcionar, verifique se os cabos IDE (do HD e CD-ROM) não
estão encaixados ao contrário, o que causa este sintoma e é comum de acontecer.
Se for o caso, bastará encaixar corretamente os cabos e tudo funcionará. Se os
cabos estiverem encaixados perfeitamente mas o problema persistir, tente
novamente retirar todas as placas de expansão e unidades de disco como no
exemplo anterior apenas por eliminação e verifique se o cabo do speaker está
corretamente ligado à placa mãe e se não está partido. Se mesmo estando o
speaker corretamente conectado, a placa mãe não emitir bip algum, é provável que
o problema seja na placa mãe.
Informática – Instalação de Hardware
80
Escola Estadual de Educação Profissional
Ensino Médio Integrado a Educação Profissional
Finalmente, caso o micro não dê sinal algum de vida, e nem mesmo o ventilador da
fonte ou o cooler cheguem a ligar, é sinal de problemas ligados à alimentação.
Verifique se a chave de tensão (110/220) da fonte e do estabilizador estão na
posição correta. Se o problema persistir, é provável que a fonte (ou o estabilizador)
esteja com problemas, tente trocá-los.
Lembre-se que em placas mãe ATX o
botão liga-desliga é ligado na própria
placa mãe, e não na fonte como em
placas AT. Isso significa que se você ligar
o cabo do botão nos conectores errados,
ou o cabo estiver partido o micro também
não dará sinal de vida. O botão deve ser
ligado no conector "ATX-Power" ou "ATXSW" da placa mãe, que fica próximo ao
encaixe do speaker; consulte o manual.
Se o micro inicializar normalmente, mas
começar a apresentar vários travamentos
depois de pouco tempo de uso, muito provavelmente temos um problema na
memória RAM, será necessário realizar testes nos módulos de memória.
Caso os problemas continuem, verifique se o processador não está
superaquecendo. Experimente tocar com o dedo o dissipador logo depois do micro
travar, se ele estiver quente a ponto de queimar seu dedo
então é
superaquecimento mesmo, portanto será necessário melhorar a ventilação.
7 - Códigos de erro do BIOS
Durante o boot, o BIOS realiza uma série de testes, visando detectar com exatidão
os componentes de hardware instalados no micro. Este teste é chamado de POST
(pronuncia-se poust), acrônimo de "Power-On Self Test". Os dados do POST são
mostrados durante a inicialização, na forma da tabela que aparece antes do
carregamento do sistema operacional, indicando a quantidade de memória instalada,
assim como os discos rígidos, drives de disquetes, portas seriais e paralelas e drives
de CD-ROM padrão IDE instalados no micro.
Além de detectar o hardware instalado, a função do POST é verificar se tudo está
funcionando corretamente. Caso seja detectado algum problema em um
componente vital para o funcionamento do sistema, como as memórias, processador
ou placa de vídeo, o BIOS emitirá uma certa seqüência de bips sonoros, alertando
sobre o problema. Problemas menores, como conflitos de endereços, problemas
com o teclado, ou falhas do disco rígido serão mostrados na forma de mensagens na
tela.
Informática – Instalação de Hardware
81
Escola Estadual de Educação Profissional
Ensino Médio Integrado a Educação Profissional
O código de bips varia de acordo com a marca do BIOS (Award ou AMI por exemplo)
podendo também haver pequenas mudanças de uma placa mãe para outra.
Geralmente, o manual da placa mãe traz uma tabela com as seqüências de bips
usadas. As instruções a seguir lhe servirão como referência caso não tenha em
mãos o manual da placa mãe.
1 Bip Curto: Post Executado com sucesso: Este é um Bip feliz emitido pelo BIOS
quando o POST é executado com sucesso. Caso o seu sistema esteja inicializando
normalmente e você não esteja ouvindo este Bip , verifique se o speaker está ligado
à placa mãe corretamente.
1 Bip longo: Falha no Refresh (refresh Failure) : O circuito de
refresh da placa mãe está com problemas, isto pode ser
causado por danos na placa mãe ou falhas nos módulos de
memória RAM
1 Bip longo e 2 bips curtos ou 1 Bip longo e 3 bips curtos: Falha no Vídeo:
Problemas com o BIOS da placa de vídeo. Tente retirar a placa, passar borracha em
seus contatos e recolocá-la, talvez em outro slot. Na maioria das vezes este
problema é causado por mau contato.
2 bips curtos: Falha Geral: Não foi possível iniciar o computador. Este problema é
causado por uma falha grave em algum componente, que o BIOS não foi capaz de
identificar. Em geral o problema é na placa mãe ou nos módulos de memória
2 Bips longos: Erro de paridade: Durante o POST, foi detectado um erro de paridade
na memória RAM. Este problema pode ser tanto nos módulos de memória quanto
nos próprios circuitos de paridade. Para determinar a causa do problema, basta
fazer um teste com outros pentes de memória. Caso esteja utilizando pentes de
memória sem o Bit de paridade você deve desativar a opção "Parity Check"
encontrada no Setup.
3 Bips longos: Falha nos primeiros 64 KB da memória RAM (Base 64k memory
failure) > Foi detectado um problema grave nos primeiros 64 KB da memória RAM.
Isto pode ser causado por um defeito nas memórias ou na própria placa mãe. Outra
possibilidade é o problema estar sendo causado por um simples mal contato.
Experimente antes de mais nada retirar os pentes de memória, limpar seus contatos
usando uma borracha e recoloca-los com cuidado.
4 Bips Longos: Timer não operacional: O Timer 1 não está operacional ou não está
conseguindo encontrar a memória RAM. O problema pode estar na placa mãe (mais
provável) ou nos módulos de memória.
Informática – Instalação de Hardware
82
Escola Estadual de Educação Profissional
Ensino Médio Integrado a Educação Profissional
5 Bips: Erro no processador O processador está danificado, ou mal encaixado.
Verifique se o processador está bem encaixado, e se por descuido você não
esqueceu de baixar a alavanca do soquete Zif.
8 Bips: Erro na memória da placa de vídeo (display memory error) : Problemas com
a placa de vídeo, que podem estar sendo causados também por mal contato.
Experimente, como no caso das memórias, retirar a placa de vídeo, passar borracha
em seus contatos e recolocar cuidadosamente no slot. Caso não resolva,
provavelmente a placa de vídeo está danificada.
9 Bips: Erro na memória ROM (rom checksum error): Problemas com a memória
Flash, onde está gravado o BIOS. Isto pode ser causado por um dano físico no chip
do BIOS, por um upgrade de BIOS mal sucedido ou mesmo pela ação de um vírus
da linhagem do Chernobil.
10 Bips: Falha no CMOS shutdown register (CMOS shutdown register error): O
chamado de shutdown register enviado pelo CMOS apresentou erro. Este problema
é causado por algum defeito no CMOS. Nesse caso será um problema físico do chip,
não restando outra opção senão trocar a placa mãe.
11 Bips: Problemas com a memória cache (cache memory bad): Foi detectado um
erro na memória cache. Geralmente quando isso acontece, o BIOS consegue
inicializar o sistema normalmente, desabilitando a memória cache. Mas, claro, isso
não é desejável, pois deteriora muito o desempenho do sistema. Uma coisa a ser
tentada é entrar no Setup e aumentar os tempos de espera da memória cache.
Muitas vezes com isso conseguimos que ela volte a funcionar normalmente.
Exercícios de fixação
Diante dos problemas abaixo, responda que atitudes o técnico em informática deve
tomar a fim de solucionar o problema.
Problema com a memória RAM
Aquecimento do processador
Arquivo de sistema corrompido
Drive desatualizado
Sujeira e oxidação nos contatos das placas
Computador não da boot
Computador reiniciando
Windows trava constantemente
Sistema com vírus
Computador não liga
Computador muito lento
HD ou drive não reconhece
Enumere 5 codigos de erros com bips que aparecem com mais freqüência.
Informática – Instalação de Hardware
83
Escola Estadual de Educação Profissional
Ensino Médio Integrado a Educação Profissional
Pesquise quais as mensagens de erros escritas aparecem com maior
freqüência em computadores.
Exercícios práticos
Separe a turma em grupos e realize uma competição com o simulador de defeitos da
Intel que pode ser baixado gratuitamente na internet.
Realize atividades práticos onde os principais erros sejam simulados em seu
laboratório de hardware.
Documentar todos os procedimentos realizados
Documentar Tudo
Você deve documentar o que faz. Muitos profissionais de informática deixam de
documentar seus procedimentos por diversas razões:
“Mais tarde eu faço.”
Infelizmente, isto não é verdade na maioria das vezes a natureza do trabalho faz
com que as atividades do cotidiano tornem-se muito caóticas para “fazer mais tarde.”
Pior ainda, quanto mais a tarefa é adiada, mais é esquecida, levando à produção de
um documento menos detalhado e portanto menos útil.
“Por que anotar? Eu vou lembrar.”
A não ser que você seja uma daquelas pessoas com memória fotográfica, você não
lembrará. Ou pior, lembrará somente metade, sem perceber que está esquecendo a
história toda. Isto acarreta em tempo perdido na tentativa de re-aprender o que você
esqueceu ou consertar o que você quebrou devido a seu entendimento incompleto
da situação.
“Seu eu manter na minha mente, eles não poderão me despedir — terei estabilidade
no emprego!”
Apesar disto poder funcionar por um tempo, invariavelmente acarreta em menor — e
não maior — estabilidade de emprego. Por um momento, pense no que pode ocorrer
durante uma emergência. Você pode não estar disponível; sua documentação pode
salvar o dia se instruir alguém a resolver o problema durante sua ausência. E
lembre-se que as emergências tendem a ocorrer com mais frequência quando a alta
gerência presta atenção. Nestes casos, é melhor sua documentação ser parte da
solução do que sua ausência ser parte do problema.
Além disso, se você faz parte de uma pequena empresa em expansão, pode surgir a
necessidade de outros profissionais de informatica. Como estas pessoas podem
aprender a te substituir se está tudo na sua cabeça? Pior ainda, sem documentação,
Informática – Instalação de Hardware
84
Escola Estadual de Educação Profissional
Ensino Médio Integrado a Educação Profissional
você pode ser tão indispensável a ponto de não poder avançar na sua carreira. Você
pode acabar trabalhando para aquela pessoa que foi contratado depois de você.
Esperamos que agora você esteja convencido dos benefícios da documentação de
todos os procedimentos na área de informática.
Isto nos leva à questão seguinte: O quê você deve documentar? Aqui está uma lista
parcial:
Normas
As normas são elaboradas para formalizar e clarificar sua relação com a
comunidade de usuários. Elas explicam aos seus usuários como você lida com seus
pedidos de recursos e/ou assistência. A natureza, o estilo e o método de
disseminação das normas para sua comunidade variam de empresa a empresa.
Procedimentos
Os procedimentos são qualquer sequência passo-a-passo das ações para realizar
uma determinada tarefa. Os procedimentos a serem documentados podem incluir
procedimentos de backup, procedimentos para administração de contas de usuários,
procedimentos para relatório de problemas e assim por diante. Como na automação,
se um procedimento é seguido mais de uma vez, é uma boa idéia documentá-lo.
Alterações
Configurar sistemas e estações de trabalho para o máximo desempenho, ajustar
scripts, modificar arquivos de configuração e assim por diante. Todas estas
alterações devem ser documentadas de alguma forma. Caso contrário, você pode
encontrar-se numa situação muito confusa, devido uma alteração feita há vários
meses.
Algumas empresas utilizam métodos mais complexos para registrar as alterações,
mas, muitas vezes, basta apenas ter uma revisão da história no início do arquivo
sendo modificado. Cada entrada da história revisada deve conter, no mínimo:
O nome ou as iniciais da pessoa efetuando a alteração
A data da alteração
A razão da alteração
Comunique o Máximo Possível
Quando se trata de seus usuários, não há comunicação demasiada. Tenha em
mente que pequenas alterações de sistemas que você pensa ser ínfimas podem
confundir totalmente o assistente administrativo de Recursos Humanos.
Informática – Instalação de Hardware
85
Escola Estadual de Educação Profissional
Ensino Médio Integrado a Educação Profissional
O método através do qual você se comunica com seus usuários pode variar de
acordo com a sua empresa. Agumas empresas usam e-mail; outras usam um site
interno. Em algumas empresas é suficiente colocar um comunicado no mural da sala
de funcionários. Em qualquer um dos casos, use o(s) método(s) eficaz(es) em sua
organização.
Em geral, é melhor utilizar esta tática usada para escrever artigos de jornal:
1. Informe aos seus usuários e clientes o que você fará
2. Informe aos seus usuários e clientes o que você está fazendo
3. Informe aos seus usuários e clientes o que você fez
As seções a seguir trazem mais detalhes sobre estes passos.
Informe o Que Você Fará
Certifique-se de prover suficiente avisos aos seus usuários antes de fazer qualquer
coisa. A quantidade de avisos varia necessariamente de acordo com o tipo de
alteração (fazer o upgrade de um sistema operacional demanda mais tempo que
alterar a cor default da tela de login do sistema), e também com a natureza da sua
comunidade de usuários (usuários com perfil mais técnico geralmente adaptam-se
mais rapidamente às alterações que usuários com poucas ou nenhuma
característica técnica.)
Você deve descrever, no mínimo:
A natureza da alteração
Quando a alteração ocorrerá
Porque está ocorrendo
Quanto tempo deve levar, aproximadamente
O impacto (se houver) que os usuários podem esperar devido a alteração
Informações de contato caso tenham dúvidas ou problemas
Eis uma situação hipotética. O departamento de finanças está enfrentando
problemas de lentidão em seu servidor de banco de dados. Você desligará o
servidor, atualizará (upgrade) o módulo da CPU para um modelo mais veloz e o
reinicializará. Uma vez terminado, você moverá o banco de dados para um
armazenamento mais rápido baseado no RAID. Aqui está um possível comunicado
para essa situação:
Informática – Instalação de Hardware
86
Escola Estadual de Educação Profissional
Ensino Médio Integrado a Educação Profissional
Atualização do Sistema na Sexta à Noite
A partir desta sexta-feira às 18hs (meia-noite para nossos funcionários do escritório
em Berlim), todas as aplicações financeiras estarão indisponíveis por
aproximadamente quatro horas.
Durante este período, serão executadas alterações no hardware e software do
banco de dados de finanças. Estas alterações devem reduzir drasticamente o tempo
necessário para rodar as aplicações de Contas a Pagar, Contas a Receber, e
também o relatório de Balanço Semanal.
Além do tempo fora do ar, a maioria das pessoas não deve notar outras alterações.
No entanto, aqueles que elaboraram suas próprias consultas ao SQL devem estar
cientes que o layout de alguns índices será alterado. Estas alterações estão
documentadas na intranet da empresa, na página de Finanças.
Caso vocês tenham alguma dúvida ou comentário, favor contatar o departamento de
informática no ramal 4321.
Alguns pontos devem ser lembrados:
Comunique efetivamente o início e a duração de qualquer tempo fora do ar que
possa estar envolvido na alteração.
Certifique-se de informar a hora da alteração de maneira eficaz a todos os
usuários, independente de suas localidades.
Use termos que seus usuários entendam. As pessoas impactadas por esta
mudança não se importam se o novo modelo da CPU é uma unidade de 2GHz com
o dobro de memória cache L2, ou se o banco de dados é alocado num volume lógico
RAID 5.
Informe o que você está fazendo
Este passo é basicamente um aviso de última hora da alteração prestes a ocorrer e,
como tal, deve ser uma breve repetição da primeira mensagem, porém com a
iminência da alteração mais aparente ("A atualização do sistema ocorrerá HOJE À
NOITE."). Esta também é uma boa oportunidade para responder publicamente
quaisquer perguntas que você tenha recebido como resultado da primeira
mensagem.
Dando continuidade ao nosso exemplo hipotético, aqui está uma sugestão para o
aviso de última hora:
Informática – Instalação de Hardware
87
Escola Estadual de Educação Profissional
Ensino Médio Integrado a Educação Profissional
Atualização do Sistema Programada para Hoje à Noite
Lembrete: A atualização anunciada na última segunda-feira ocorrerá conforme
programada, hoje às 18hs (meia-noite para o escritório de Berlim). Você pode
conferir o comunicado original na intranet, na página de Administração de Sistemas.
Diversas pessoas perguntaram se deveriam parar de trabalhar mais cedo hoje à
noite para garantir que seus trabalhos tenham backup antes da atualização. Isto não
será necessário, visto que a atualização dos sistemas de hoje à noite não impactará
nenhuma tarefa efetuada em suas estações de trabalho.
Lembrem-se: aqueles que elaboraram suas próprias consultas ao SQL devem saber
que o layout de alguns índices será alterado. Isto está documentado na intranet da
empresa, na página de Finanças.
Seus usuários foram alertados; agora você está pronto para efetuar a atualização
em si.
Informe o que você fez
Após finalizar suas alterações, você deve informar aos seus usuários o que você fez.
Novamente, esta deve ser um resumo das suas mensagens anteriores (com certeza,
alguém deixou de lê-las.)
Entretanto, há algo importante a acrescentar. É vital informar seus usuários sobre o
estado atual do sistema. A atualização não ocorreu conforme esperado? O novo
servidor de armazenamento serve apenas sistemas de Engenharia e não de
Finanças? Este tipo de questões deve ser mencionado aqui.
Obviamente, se o estado atual difere do que você comunicou anteriormente, você
deve clarificar este ponto e descrever o que será feito (se houver medidas
determinadas) para atingir a solução final.
Em nossa situação hipotética, a atualização teve alguns problemas. O novo modelo
de CPU não funcionou; uma ligação ao fabricante revelou que é necessária uma
nova versão do módulo para atualizações deste tipo. No aspecto positivo, a
migração do banco de dados ao volume RAID foi executada com sucesso (apesar
de ter demorado um pouco mais devido a problemas com o módulo da CPU.)
Aqui está uma sugestão de comunicado:
Atualização do Sistema Completa
A atualização de sistema programada para sexta-feira à noite (consulte a página de
Administração de Sistemas na intranet) foi completa. Infelizmente, questões
relacionadas ao hardware impediram que uma das tarefas fosse completa. Devido
este problema, as outras tarefas demoraram mais que as quatro horas originalmente
Informática – Instalação de Hardware
88
Escola Estadual de Educação Profissional
Ensino Médio Integrado a Educação Profissional
programadas. Portanto, todos os sistemas estavam de volta à produção à meia-noite
(às 6hs do sábado para o escritório de Berlim).
Devido às questões remanescentes de hardware, o desempenho da AP, AR e do
relatório de Balanço Semanal será ligeiramente melhor, mas não tanto quanto
planejado originalmente. Uma segunda atualização será comunicada e programada
assim que resolvermos as questões que impossibilitaram a conclusão da tarefa.
Favor notar que a atualização alterou alguns índices de banco de dados; as pessoas
que elaboraram suas própiras consultas ao SQL devem verificar a página de
Finanças na intranet da empresa.
No caso de dúvidas, favor contatar o departamento de informática no ramal 4321.
Com este tipo de informação, seus usuários terão conhecimento suficiente para
continuarem seus trabalhos e entenderem como as alterações os impactam.
Lembre-se documentar todos os procedimentos é muito importante, pois ajuda a
solucionar erros já conhecidos trocando informações entre as pessoas do
departamento, agiliza a resolução do problema,
e ainda mantém informado os colegas de trabalho e o cliente final.
Exercícios práticos
Elabore uma documentação detalhando todos os procedimentos realizados na
manutenção de um micro computador. Simule defeitos e documente as soluções.
Informática – Instalação de Hardware
89
Escola Estadual de Educação Profissional
Ensino Médio Integrado a Educação Profissional
Referências Bibliográficas
SILVA, Camila Ceccatto da; DATA, Marcelo Luiz; PAULA, Everaldo Antônio de. Manutenção
completa em computadores. 1ª.ed. São Paulo: Editora Viena, 2009. 478 p. ISBN 978-85-371-0186-5
MORIMOTO, Carlos E. Hardware,o Guia Definitivo. GDH Press e Sul Editores, 2007. 848 p. ISBN 97885-99593-10-2
Informática – Instalação de Hardware
90
Hino Nacional
Hino do Estado do Ceará
Ouviram do Ipiranga as margens plácidas
De um povo heróico o brado retumbante,
E o sol da liberdade, em raios fúlgidos,
Brilhou no céu da pátria nesse instante.
Poesia de Thomaz Lopes
Música de Alberto Nepomuceno
Terra do sol, do amor, terra da luz!
Soa o clarim que tua glória conta!
Terra, o teu nome a fama aos céus remonta
Em clarão que seduz!
Nome que brilha esplêndido luzeiro
Nos fulvos braços de ouro do cruzeiro!
Se o penhor dessa igualdade
Conseguimos conquistar com braço forte,
Em teu seio, ó liberdade,
Desafia o nosso peito a própria morte!
Ó Pátria amada,
Idolatrada,
Salve! Salve!
Brasil, um sonho intenso, um raio vívido
De amor e de esperança à terra desce,
Se em teu formoso céu, risonho e límpido,
A imagem do Cruzeiro resplandece.
Gigante pela própria natureza,
És belo, és forte, impávido colosso,
E o teu futuro espelha essa grandeza.
Terra adorada,
Entre outras mil,
És tu, Brasil,
Ó Pátria amada!
Dos filhos deste solo és mãe gentil,
Pátria amada,Brasil!
Deitado eternamente em berço esplêndido,
Ao som do mar e à luz do céu profundo,
Fulguras, ó Brasil, florão da América,
Iluminado ao sol do Novo Mundo!
Do que a terra, mais garrida,
Teus risonhos, lindos campos têm mais flores;
"Nossos bosques têm mais vida",
"Nossa vida" no teu seio "mais amores."
Ó Pátria amada,
Idolatrada,
Salve! Salve!
Brasil, de amor eterno seja símbolo
O lábaro que ostentas estrelado,
E diga o verde-louro dessa flâmula
- "Paz no futuro e glória no passado."
Mas, se ergues da justiça a clava forte,
Verás que um filho teu não foge à luta,
Nem teme, quem te adora, a própria morte.
Terra adorada,
Entre outras mil,
És tu, Brasil,
Ó Pátria amada!
Dos filhos deste solo és mãe gentil,
Pátria amada, Brasil!
Mudem-se em flor as pedras dos caminhos!
Chuvas de prata rolem das estrelas...
E despertando, deslumbrada, ao vê-las
Ressoa a voz dos ninhos...
Há de florar nas rosas e nos cravos
Rubros o sangue ardente dos escravos.
Seja teu verbo a voz do coração,
Verbo de paz e amor do Sul ao Norte!
Ruja teu peito em luta contra a morte,
Acordando a amplidão.
Peito que deu alívio a quem sofria
E foi o sol iluminando o dia!
Tua jangada afoita enfune o pano!
Vento feliz conduza a vela ousada!
Que importa que no seu barco seja um nada
Na vastidão do oceano,
Se à proa vão heróis e marinheiros
E vão no peito corações guerreiros?
Se, nós te amamos, em aventuras e mágoas!
Porque esse chão que embebe a água dos rios
Há de florar em meses, nos estios
E bosques, pelas águas!
Selvas e rios, serras e florestas
Brotem no solo em rumorosas festas!
Abra-se ao vento o teu pendão natal
Sobre as revoltas águas dos teus mares!
E desfraldado diga aos céus e aos mares
A vitória imortal!
Que foi de sangue, em guerras leais e francas,
E foi na paz da cor das hóstias brancas!
Download