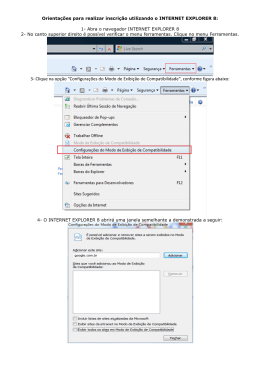CONTROLE DE LATICÍNIO 1.0
Manual de Operação
1 – PRÉ-REQUISITOS
Este documento deve ser utilizado em conjunto com o sistema CONTROLA LATICÍNIO 1.0. O programa pode ser
carregado da Internet no endereço: http://www.laticinio.vilabol.com.br. Baixe o arquivo QUEIJO.ZIP e
descompacte-o usando o WinZIP, você pode baixar o descompactador no mesmo endereço onde baixou o software.
Para facilitar e diminuir a extensão deste documento, assumiremos que o usuário já tenha conhecimento básico de
computadores: ligar, desligar, uso do mouse e do teclado no sistema operacional Microsoft Windows®.
Para trabalhar bem com este programa você terá que usar um equipamento com, no mínimo, essas características:
- Microprocessador com clock mínimo de 800 Mhz
- HD com pelo menos 5 Gbytes livres com velocidade de 5400 rpm
- Memória RAM com 512 Mbytes
- Microsoft Windows® XP (ou 2000) instalado e completamente operacional (senha administrativa)
- Resolução preferencial: 1024 x 768
- Monitor de 17 polegas aconselhável
- Placa de rede 10/100 para funcionamento em rede local
2 – INSTALAÇÃO
Após descompactar o arquivo QUEIJO.ZIP você terá disponível o aplicativo SETUP.EXE, abra-o dando um clique
duplo sobre ele, é o programa instalador do software.
Siga o assistente clicando em PRÓXIMO (ou NEXT dependendo da versão) até que apareça a última tela com o
botão CONCLUÍDO (ou FINISH).
Ao terminar a instalação terá sido criado o ícone para entrada no sistema:
3 – ENTRANDO NO SISTEMA PELA PRIMEIRA VEZ
Para entrar no sistema dê um clique duplo no ícone criado. Na primeira vez serão verificados alguns parâmetros na
configuração e se necessário, reajustados, nesse caso você deverá entrar novamente uma 2ª vez e deverá aparecer
a janela de LOGIN como abaixo:
Esta é a janela de segurança do sistema. Sendo um sistema multiusuário,
cada um deverá ter uma senha e um nome para acesso.
Após a instalação do sistema o usuário: SUPERVISOR é criado com a
senha “x” (minúsculo e sem aspas).
O SUPERVISOR é o mais importante, com ele todos os recursos, sem
restrições. Mais importante ainda, como supervisor você poderá criar
outros usuários com permissão para usarem o sistema.
O botão com as “ferramentas” deve ser usado para configurar o sistema
em rede, apontando o caminho até o banco de dados do servidor.
Para funcionar em rede simplesmente instale o programa em todos os computadores que forem usá-lo, escolha qual
será o servidor. No servidor, onde ficará o banco de dados oficial, compartilhe a unidade “C:” para acesso completo
de leitura e escrita, depois em cada computador “estação” mapeie uma nova unidade, exemplo “X:” (sempre uma só
letra), apontando para aquela unidade compartilhada no servidor. Torne o mapeamento persistente, isto é, sempre
que entrar na estação o mapeamento será recriado, assim você não precisa faze-lo novamente todas as vezes. Os
detalhes de como fazer isso fogem ao escopo deste manual. Consulte um técnico em redes para auxiliá-lo.
Para o programa da estação acessar o Banco de Dados no servidor, na tela de LOGIN, clique no botão com as
ferramentas e mude o caminho local C:\DESENV\QUEIJO para o caminho mapeado para o servidor, no exemplo,
X:\DESENV\QUEIJO e clique no OK. Pronto, agora quando acessar o programa nesta estação você estará
trabalhando na base de dados compartilhada no servidor (X). O programa passou a funcionar em rede local.
4 – TELA PRINCIPAL
Barra do
Título
Barra do
Título
Menu
Barra dos Botões
de atalho
Barra de
Apoio
Banner de
Propaganda
Usuário
LOGADO
O título do programa na parte superior: Controla Laticínio esclarece de que trata a ferramenta. Logo abaixo vem a
barra de menus para trazer as tarefas ao usuário do sistema e a barra de botões fornece um meio mais rápido para
se chegar às tarefas do menu. Passando o mouse sobre os botões as dicas do que eles fazem aparecem.
Ao centro temos o título do sistema: “Controla Latcínio”.
Em baixo, caso seu sistema seja o demonstrativo, aparece um banner com algumas propagandas, essa parte não
influência no sistema, exceto que se ela aparece indica que o programa está limitado, isto é, não foi comprado,
portanto, seus cadastros estarão limitados a 5 registros por tabela. No programa liberado o banner desaparece e
também qualquer restrição e bloqueio de cadastros.
A última barra da tela, é a de estado, serve para apresentar dicas e ajudas rápidas. No lado direito da barra aparece,
em cor destacada, o nome do usuário “logado” no sistema, no nosso caso SUPERVISOR. Se você desejar poderá
efetuar a troca rápida de usuário clicando nesse nome na barra de estado e informar o novo.
Para sair do sistema você pode clicar no “X” da janela ou então no botão com a portinha aberta “Sair”.
5 – USANDO CONTROLES MAIS COMUNS
O programa é baseado em “bibliotecas de software”, assim você sempre encontrará controles comuns nas diversas
tarefas realizar. Desta forma detalhamos cada controle comum às diversas tarefas:
5.1 – BARRA DE COMANDOS PARA FICHA DE CADASTRO
Esta barra se apresenta em todas as fichas de cadastro básico: Fornecedores, Clientes, Carreteiros, Linhas, etc. Cada
desenho é na verdade um controle de alguma ação a ser feita no cadastro aberto. Se o controle está “desbotado”
indica sua indisponibilidade naquele momento. Se o desenho está claro, colorido, como acima, indica a
disponibilidade da função, ou seja, pode clicar com o mouse nele e algo acontecerá. O “algo” é uma tarefa associada:
- Clique neste controle para fechar o cadastro e salvar todas as pendências e alterações feitas por você.
- Esse comanda a saída do cadastro, fecha a janela, sem salvar nenhuma pendência ou alteração.
- Esses são para navegar pelo cadastro, em ordem da esquerda para direita: ver o primeiro
cadastrado, ir para o anterior, ir para o próximo e, por último, ir ao fim do cadastro.
- Use esse comando para incluir um novo registro no cadastro. Ele limpa a ficha e destaca o primeiro dado da
mesma para que você comece a digitação preenchendo os campos na janela até o final.
- Clique aqui se desejar excluir o cadastro da ficha que está sendo mostrada. Você será perguntado para
confirmar a ação de exclusão dos dados: SIM ou NÃO será sua resposta.
- Trabalhando em rede, outras pessoas podem estar usando o mesmo cadastro que você, alterando dados.
Esse botão faz uma atualização, buscando os dados mais recentes no banco de dados.
- Se disponível (verde), pode ser clicado para salvar os dados digitados sem fechar a janela
- Se disponível (vermelho), ao ser clicado cancela as alterações feitas na ficha sem fechar a janela. Alguns
registros só poderão ser excluídos se o usuário ativo for o SUPERVISOR.
- Localizar uma ficha específica do cadastro, depende da ordem que está o mesmo: código, nome, etc.
- Gerenciador de relatórios: permite criar, ver e imprimir relatórios do cadastro sendo visto.
- Tabela. Abre os dados do cadastro em forma de uma tabela (linhas X colunas)
- Permite escolher a ordem de apresentação dos dados na ficha para sua navegação
Todos os comandos em uma ficha só estarão disponíveis quando o sistema deixar, isto é, o programa controla o uso
de cada um não permitindo seu funcionamento em momentos que possam prejudicar os cadastros.
Em qualquer ficha de cadastro, um campo é uma caixa de texto onde pode ser digitados dados pelo teclado ou
mouse. Os campos são dispostos em ordem de cima para baixo e da esquerda para direita. Ao ser “focado”, ou seja,
selecionado, o campo de texto toma outra cor “amarelada” no fundo, indicando que a digitação sairá nele. Para
passar ao próximo campo na ficha simplesmente tecle ENTER, TAB ou “SETA PARA BAIXO”, para voltar no campo
anterior tecle “SETA PARA CIMA” ou “SHIFT TAB”, ainda pode usar o mouse para clicar sobre o campo desejado
focando-o.
Na parte superior das fichas normalmente existem algumas “Abas” (orelhas). Elas indicam dados a mais do cadastro.
Por exemplo, nos fornecedores a primeira aba é “Dados pessoais” e a outra, “Financeiro”, o próprio título indica para
que serve. Clicando na aba você pode visualizar os dados da mesma.
5.2 – BARRA DE CONTROLE NAS TABELAS
O botão
“Tabela”, nas fichas, permite ver os dados como planilha: linhas X colunas (tópico anterior). Nas
tabelas há uma barra de controle específica para opera-las. Essa barra pode ser vista aqui:
Esses botões servem para navegar pela tabela: primeiro, anterior, próximo e último.
Use este comando para incluir uma nova linha (registro) na tabela.
Use este botão para excluir uma linha, será pedida a confirmação, em alguns casos somente como SUPERVISOR
Este controle permite editar e alterar o dado da célula ativa (célula com cor destaca na planilha)
Atualiza a planilha com os dados mais recentes do Banco de Dados
Localiza uma linha específica na tabela em função de como está ordenada
Salva alterações pendentes, somente quando existirem este componente fica ligado
Cancela qualquer alteração pendente na tabela, fica ativo somente se tiverem alterações pendentes
Controle para substituir dados textuais em uma coluna como um todo (cuidado)
Abre o gerenciador de relatórios: cria, altera, visualiza ou imprime relatórios da tabela
Exporta os dados da tabela para um arquivo TXT com campos separados por vírgula
Totaliza uma coluna somando todos os valores da mesma
Seleciona todos os registros da tabela sem exceções
Cria uma seleção filtrando as linhas de acordo com critérios de escolha
Ordenar a tabela por: código, nome, etc. apenas o que estiver disponível.
Escolha o tipo de apresentação dos dados: tabela ou ficha.
Indicadores localizados à esquerda das grades (planilhas) e seus significados:
Indica que os dados da linha estão sendo editados, alterados.
Esta seta indica que a linha está em foco, a célula ativa está nela mas nada está sendo feito, só consulta
Indicador de novo registro, quando aparece é porque a linha está sendo incluída na tabela (nova linha)
Controle para Mala Direta
Esse botão é especial e existe em algumas fichas de cadastro. Fornece o recurso de emissão de mala direta como
etiquetas, cartas, mensagens para os registros no cadastro:
Esta é a janela de Mala Direta:
Filtrar por: permite selecionar os destinatários por:
endereço, bairro ou cidade. Em cada um dos 6 campos à
frente você pode informar o filtro ou teclar F1 para obter da
lista do cadastro.
Todos: marque esta opção se quiser emitir para todos no
cadastro, sem filtrar.
Caixa de seleção abaixo de “Todos”: nesta caixa escolha
outra opção de filtragem e nos campos à sua frente informe
o filtro, digitando os valores, se usar “*” serve como
coringa, por exemplo todos com o sobrenome silva: *silva*
Com a mensagem: se desejar emitir um convite, ou
mensagem de fim de ano, natal, aniversário, etc. marque
esta opção e preencha o texto da mensagem na caixa de
texto maior abaixo.
Etiqueta de produtor: marque esta opção para imprimir
etiqueta especial para produtor onde sai o nome e a linha.
Enviar correspondência pelo M$ Word: marque esta
opção para gerar uma “fonte de dados” em texto (TXT) para
ser usada em documento de mala direta no MS Word.
Documento e Macro: informe o nome do documento de mala direta do MS Word que será usado para emitir a mala direta para a
fonte de dados gerada pelo sistema. Em macro informe o nome da macro a ser rodada automaticamente quando o documento for
aberto no Microsoft Word.
Emissão individualizada: marque esta opção para selecionar destinatários específicos para a mala, quando o resultado da
filtragem for ainda muito grande ou você desejar emitir somente para alguns especiais.
Etiquetas por linha: escolha 1, 2 ou 3 de acordo com seu formulário de etiquetas tenha 1, 2 ou 3 etiquetas por linha.
Botões e suas funções:
Clique nesta opção para enviar diretamente o resultado com as etiquetas para a impressora
Clique nesta opção para mostrar como ficará a impressão das etiquetas ou para imprimir páginas separadas
Clique nesta opção para salvar as etiquetas de endereçamento em formato TXT para impressoras matriciais
Clique neste botão para gerar uma o arquivo “FONTE.TXT” que será a fonte de dados para a mala direta no Word e também
esta opção irá abrir o MS Word com o “Documento” informado e executará a “Macro” informada. O arquivo FONTE.TXT ficará
localizado na pasta onde está o sistema localmente, ou seja, C:\DESENV\QUEIJO\FONTE.TXT
6 – TRABALHANDO NO MENU: ARQUIVOS
6.1 – CARRETEIROS (Menu: Arquivos > Carreteiros)
1º cadastro: é para informar as pessoas responsáveis pela captação do leite na propriedade do fornecedor e leva-lo
até à plataforma de industrialização (laticínio). Por esse trabalho, logicamente, receberá um pagamento do laticínio
em função dos serviços prestados. Um pequeno valor litro transportado.
Código: automático gerado pelo
sistema
Nome: nome do carreteiro ou
empresa
Apelido:
como
conhecido
nas
redondezas
CNH: carteira de habilitação se tiver
CPF: número do CPF
Placa: placa do veículo do carreto
Contrato: data da contratação
RG: número da identidade
End.Completo: rua, avenida, etc.
junto com número e completo se
houver
Bairro: bairro do endereço
Cidade: código e nome da cidade do
endereço
CEP: para endereçamento postal
Telefone: de contato (móvel ou fixo)
6.2 – LINHAS (Menu: Arquivos > Linhas)
“Linha” é um itinerário seguido por um único carreteiro para captação de leite de um grupo de produtores. Assim,
uma linha “pertence” a um carreteiro, ou seja, aquele que tem o direito de explorar o serviço de frete na mesma.
Código: único, seqüencial e automático
Nome: um nome para a linha
Distância: Km percorrido pelo carreteiro
para fazer toda a linha
Percurso: descrição resumida do local
Carreteiro: código e nome do carreteiro
responsável pela linha
Tempo: para percorrer toda a linha
Fornecedores: quantos na linha (auto)
1ºFornec: código e nome do 1º produtor
Último: código e nome do último
Leite bom: preços do litro de leite bom o
primeiro normal e o segundo nas “águas”
Leite ácido: preço por litro “azedado”
Excesso: preço por litro em excesso
Frete: preço por litro transportado
Bonificação: bônus por litro
Funrural: % Funrural descontado por
litro, se não for o caso deixe zerado.
Clique neste botão para atualizar os valores (leite bom, ácido, excesso, frete, etc.) em todos os fornecedores
pertencentes à linha mostrada na janela.
6.3 – FORNECEDORES (Menu: Arquivos > Fornecedores)
Depois dos carreteiros e suas linhas vem agora os produtores rurais fornecedores da matéria prima: o leite.
6.3.1 – Dados pessoais dos fornecedores
Código: identificador único. É
automático e gerado pelo sistema.
Nome: nome do produtor
Apelido: “apelido” do produtor
Inscrição
PR:
inscrição
de
produtor rural
CPF: CPF do produtor
D.Nasc: data de nascimento
Cadastro: data do cadastro
RG: identidade do produtor
Banco: Nome do banco para
pagamento via transferência
Tipo conta: P-poupança/C-corrente
Agência: código da agência
Conta: nº da conta bancária
Titular: nome titular na conta
Endereço completo: nome da
rua, avenida, etc. com número e
complemento se tiver.
Bairro: bairro do endereço
Cidade: cidade do endereço
CEP: para endereçamento postal Telefone: telefone de contato
Obs: preencha dados de conta bancária somente se o fornecedor receber por transferência bancária.
6.3.2 – Dados financeiros diferenciados por produtor
Leite bom: preço do litro do leite
Leite ácido: preço do litro de leite
azedo (ácido)
Excesso: preço do litro de leite em
excesso, a mais que a cota
Bonificação: bônus pago por litro
P.Média: média diária de litros
Cota: média mensal na seca
Distância: Km para chegar lá
Frete: preço do frete por litro
transportado deste fornecedor.
Leite bom2: preço do leite bom nas
“águas” (fora da cota)
NºLatões: quantas latas de leite
foram emprestadas ao fornecedor
Ativo? Fornece leite Sim ou Não
Preço especial: Marque se o preço
for diferenciado
Recebe cheque: Marque se o
fornecedor recebe por cheque-pré.
Fome zero: informe o percentual do leite deste fornecedor que ficará para o Fome Zero (se for o caso)
Preço Fome0: informe o preço unitário do litro de leite pago pelo programa Fome Zero.
“Zera Débito”: clique para zerar débito anterior do fornecedor em função de compras maiores que seu fornecimento
6.3.3 – Botões específicos dos fornecedores
Atualiza P.Média: clique neste botão para o sistema calcular a produção média diária: Litros/Dia
Atualiza Cota: clique para calcular a “cota” produção média mensal no período de seca
Atualiza valores: atualizar valores em um período de entrada de leite já cadastrado anteriormente
6.4 – MERCADORIAS (Menu: Arquivos > Mercadorias)
Cadastro dos itens vendidos aos produtores de leite com desconto no pagamento ou usados na produção.
Código: único, seqüencial e definido pelo sistema
Descrição: nome do produto vendido ao fornecedor: ex: ração, sal, etc.
Estoque: quantidade em estoque no laticínio - P.Venda: preço de venda por unidade do produto
Total V.: total do estoque pelo preço de venda
P.Custo: preço do último custo da mercadoria
Total C: valor total do estoque pelo preço de custo
Unidade: unidade de venda do produto: ex: SC – saco, UM – unidade, etc.
Botão:
clique nele para uma listagem completa do estoque de mercadorias no laticínio
6.5 – ENTRADA DE MERCADORIAS (Menu: Arquivos > Entrada de Mercadorias)
Nesse menu você pode registrar as entradas de mercadorias no laticínio aumentando o estoque das mesmas. A
entrada é registrada por período e pode ser seletiva a um item específico, também servindo como um relatório.
Da data: informe o
período (início e fim)
do movimento das
entradas
de
mercadorias.
Item (F1 busca):
código específico de
uma
mercadoria.
Clique F1 ou no botão
para escolher a
mercadoria, ou deixe
em branco para todas
elas.
?{: clique para ativar
Total: valor total gasto
Informações do cadastro de entrada:
Data: data de entrada da mercadoria no estoque do laticínio
C.Item: código da mercadoria entrada (F1 para buscar no cadastro)
Item: descrição da mercadoria (nome, F1 busca no cadastro)
UN: unidade de venda do produto
Qtde.: quantidade de unidades de venda entradas no estoque
Unitário: custo de cada unidade entrada no estoque
Total: preço total do custo das mercadorias entradas
6.6 – ENTRADA DO LEITE (Menu: Arquivos > Entrada do Leite)
Cadastro das entradas diárias do leite fornecido por cada produtor de leite nesta planilha. Usada em todo o sistema.
Linha: escolha uma linha
para entrada.
Carreteiro: o sistema
busca no arquivo.
Fornecedores: total de
fornecedores na linha
Período:
período
da
entrada do leite se for de
um dia apenas então a
data inicial e final serão as
mesmas.
Fornecedor: escolha um
fornecedor
para
filtrar
somente a sua produção
Ativar: clique para fazer a filtragem e começar o cadastramento.
Total bom: total de litros de leite bom recebidos no período pela linha mostrada
Total ácido: total de litros de leite ácido recebidos no período na linha informada.
Informações no cadastro para preenchimento obrigatório:
Data: data da entrada do leite no laticínio
For.: código do fornecedor (produtor rural) – tecle F1 para buscar no cadastro
Fornecedor: nome do fornecedor do leite – F1 para buscar no cadastro
Bom: quantidade de litros de leite bom recebidos do fornecedor na data
Ácido: quantidade litros de leite ácido (azedo) recebidos do fornecedor na data
Total: total de litros de leite recebidos do fornecedor
Automático: clique para o sistema repetir o último fornecimento da linha selecionada, então altere a gosto
Excluir tudo: clique para apagar todos os dados mostrados (selecionados) e fazer novamente, se for o caso
Atualiza valores: busca preços do leite (Parâmetros, Linha ou Fornecedor) e os atualiza na tabela
Listagem: lista entradas de leite detalhadas por fornecedor ou resumidas por linha do período selecionado
Detalhe de leite por fornecedor: lista fornecimento diário de cada produtor
6.7 – VALES A FORNECEDORES E/OU CARRETEIROS (Menu: Arquivos > Vales)
Registra todos os vales (pagamentos antecipados) a produtores de leite ou aos fretistas.
Vencto:
período
do
vencimento (início/fim) do
movimento escolhido. Se
for um dia apenas, repita
a mesma data.
Fornecedor/Carreteiro:
código do fornecedor ou
carreteiro específico, tecle
F1 busca no cadastro.
?{: clique para ativar a
seleção montada.
Total: valor total dos
vales para a seleção ativa
no momento.
Informações contidas no cadastro:
Emissão: data da emissão do vale (obs: a filtragem e o efetivo desconto são pelo vencimento)
Cód.: código do produtor ou carreteiro (F1 busca), se produtor 5 dígitos, senão 3 dígitos.
Nome: nome do produtor ou carreteiro (F1 busca no cadastro)
Vencto.: data do vencimento do vale, quando será descontado do pagamento (mês e ano indicam quando)
Valor: valor do vale em moeda corrente
Histórico: resumo da justificativa para o vale
Botões específicos:
Excluir tudo listado: tudo que está mostrado (selecionado) será removido do cadastro
Relatório: lista todos os vales mostrado, se específico pode ser usado como um recibo
6.8 – DESCONTOS POR COMPRA DE MERCADORIAS (Menu: Arquivos > Descontos)
Registre aqui todas as mercadorias recebidas pelos produtores de leite a fim de baixar no estoque do laticínio e
futuramente serem descontadas do pagamento do leite fornecido pelo mesmo.
Vencto: início e fim
do
período
de
vencimento
dos
descontos.
Fonecedor: código
do
produtor
que
pegou mercadorias
(F1
busca
no
cadastro).
?{: ativar seleção
Total: valor total
para a seleção.
Informações do cadastro de descontos:
Emissão: data de quando a mercadoria foi pega (obs: a filtragem e financeiro é pelo vencimento)
Vencto.: data do vencimento para descontar no pagamento do leite fornecido
C.For.: código do produtor (F1 busca no cadastro)
Fornecedor: nome do produtor (F1 busca no cadastro)
C.Item: código da mercadoria entregue (F1 busca no cadastro)
Item: descrição da mercadoria entregue (F1 busca no cadastro)
UN: unidade de venda da mercadoria entregue
Qtde.: quantidade de unidades entregues
Unitário: preço unitário de cada unidade do produto
Subtotal: é calculado pelo sistema: Unitário x Qtde.
Botões específicos:
Excluir tudo listado: elimina todos os descontos selecionados e mostrados na janela
Relatório: lista todos os descontos mostrado, se específico pode ser usado como recibo
6.9 – PAGAMENTO À FORNECEDORES (Menu: Arquivos > Pagamentos a > Fornecedores)
Use este cadastro para criar os pagamentos aos fornecedores de leite. Esse processo é automático, o sistema lê as
entradas diárias de leite fornecido e calcula os valores brutos, depois, lê os vales e descontos, subtrai do valor bruto
e obtem assim o valor líquido para pagar cada produtor.
Pago em: data do pagamento.
?{: filtra uma data pagamento
Fornecimento de... a: período do
fornecimento do leite para pagar.
Anterior: pagamento anterior
Lupa: localizar pagamento
Próximo: próximo pagamento
Bruto: total bruto geral
(-)Desconto: desconto total
(=)Líquido: total líquido
As informações no cadastro de pagamento são:
Cód.: Código do fornecedor sendo pago
Fornecedor: Nome do fornecedor sendo pago
Bruto R$: total bruto calculado pela entrega diária de leite do fornecedor já descontado o frete
Desconto R$: total dos descontos: vales + mercadorias + débito do pagamento anterior
Líquido R$: valor líquido a ser pago ao produtor ou, no caso de negativo, fica como débito para futuro pagamento
Fome0: valor do líquido do leite fornecido ao Fome Zero (quando for o caso)
Botões específicos:
Excluir tudo listado: exclui todos os pagamentos mostrados para criar novamente se for o caso
Criar pagamentos: cria os pagamento calculando automaticamente o valor bruto, descontos e líquido
No período de ... até: informe o período para que o
programa leia o movimento do leite, os vales e os
descontos calculando somente dentro destas datas.
Só das linha: Marque as linhas que se deseja pagar
Só das cidades: escolha para quais cidades
(localidades) os fornecedores serão pagos
Todas: para selecionar todas linhas ou cidades
Nenhuma: para desmarcar tudo (linha ou cidade)
Ok: clique no ok para processar os pagamentos.
Atualizar com os preços atuais: se os preços foram alterados então esse comando atualiza os pagamentos
Criar cheques: cria e cadastra nas contas correntes os cheques para pagamento aos produtores
Usar a conta corrente: conta financeira onde
serão lançados os pagamentos.
Lançar em contas a pagar: marque para pagar
com cheque-pré os fornecedores optantes.
1º cheque: 1º cheque da seqüência a ser criado
Data pagto: data do pagamento efetivo
Tipo: Todos: debitados na mesma C.C., C/Insc.PRsomente os que têem inscrição de produtor rural e
S/Insc.PR– somente os que não têem inscrição de
produtor rural.
Recibo de fornecimento: emite o recibo oficial de fornecimento do leite, detalhando as entregas diárias
Recibo comum: emite o recibo comum de pagamento ao fornecedor no valor líquido indicado
Relatório: lista os pagamentos por cheque e/ou por transferência separados por banco
Borderô: planilha listando todos os pagamentos já feitos por data (clique na impressora e abra o relatório)
Cheques-pré: imprime os cheques dos pagamentos aos fornecedores que recebem desta forma
Relatório do Fome Zero: imprime o relatório de todos os fornecedores que têm a opção de entregar leite para o
fome zero, listando o total de leite fornecido, o preço unitário pago pelo programa do governo e o valor a receber.
6.10 – PAGAMENTO À CARRETEIROS (Menu: Arquivos > Pagamentos a > Carreteiros)
Use este cadastro para criar os pagamentos aos carreteiros do leite. Esse processo é automático, o sistema lê as
entradas diárias de leite fornecido e calcula os fretes brutos, depois, lê soma os vales, subtraindo do bruto e obtem o
valor líquido para pagar cada carreteiro pelo serviço de frete prestado.
Pago em: data do pagamento
?{: filtra por data pagamento
Fornecimento de... a: período
dos carretos
Anterior: pagamento anterior
Lupa: localizar pagamento
Próximo: próximo pagamento
Bruto: total bruto geral
(-)Desconto: desconto total
(=)Líquido: total líquido
Informações do cadastro de pagamento aos carreteiros:
Início: refere-se a data inicial do movimento de entrega de leite para calcular o frete
Final: refere-se a data final do movimento (geralmente primeiro e último dias do mês anterior ao pagamento)
Cód.: Código do carreteiro sendo pago
Carreteiro: Nome do carreteiro sendo pago
Bruto R$: total bruto de frete calculado pela entrega diária de leite do carreteiro
Vale R$: total dos descontos: vales + débito em pagamento anterior
Diferença: desconto por diferença no leite entregue com leite informado
Líquido R$: valor líquido a ser pago ao carreteiro ou, no caso negativo, fica débito próximo pagamento
Botões específicos:
Excluir tudo listado: exclui todos os pagamentos mostrados para criar novamente se for o caso
Criar pagamentos: cria os pagamento calculando automaticamente o valor bruto, descontos e líquido
No período de ... até: informe o período
para do movimento do leite, vales e os
descontos.
Só da linha: sempre “todas”
Ok: clique no ok para processar os
pagamentos.
Atualizar com os preços atuais: se os preços foram alterados então esse comando atualiza nos pagamentos
Criar cheques: cria e cadastra nas contas
correntes os cheques para pagamento aos carreteiros
Usar a conta corrente: conta financeira na qual serão
debitados os pagamentos pela criação dos cheques.
Iniciar no cheque: 1º cheque da seqüência
Data pagto: data do movimento financeiro de
pagamento;
OK: clique no OK para processar a criação dos cheques
de pagamento.
Recibo comum: emite o recibo comum de pagamento ao carreteiro no valor líquido indicado
Relatório: lista os pagamentos mostrados na janela em forma de relatório para arquivamento/consulta
Borderô: planilha listando todos os pagamentos já feitos por data (clique na impressora e abra o relatório)
Planilha da diferença: abre a planilha para lançar as diferenças no leite entregue do leite informado. Mais
detalhes na página seguinte...
Planilha das diferenças no leite entregue
Essa planilha permite lançar a quantidade exata do leite recebido
diariamente no laticínio, assim calculando a diferença entre o leite
informado na planilha de entrada diária com o leite realmente recebido.
Diferença que será descontada do pagamento do carreteiro responsável.
Linha: informe a linha a ser mostrada na planilha
Período: informe a data inicial e final do leite entregue
Ativa: clique para filtrar a linha e o período desejados
Data: data da entrada do leite na empresa
Leite: quantidade exata do leite recebido na data para a linha
Diferença: Leite informado – Recebido, automático e calculado
Preço L: custo do litro: produtor + frete + bonificação
Desconto: calculado pelo sistema: Diferença X Preço L
Impressora: relatório detalhando as diferenças para confirmação.
Calculadora: calcula todas as diferenças diárias existentes. Deve ser
feito antes de se calcular o pagamento aos carreteiros.
6.11 – RELATÓRIOS (Menu: Arquivos > Relatórios)
6.11.1 – Mapa do leite (fornecedor): resumo da entrega de leite por fornecedor em um período
6.11.2 – Mapa do leite (linha): o mesmo do anterior, só que acumulado por linhas
6.11.3 – Notas de recebimento: ficha para marcar o leite recebido por fornecedor a cada dia pelo carreteiro de duas
formas distintas, por ficha individual diária ou em planilha de calendário mensal.
6.12 – FUNCIONÁRIOS (Menu: Arquivos > Funcionários)
Cadastro dos funcionários do laticínio para controle de vales e pagamentos aos mesmos.
Código: único, seqüencial e automático
Nome: Nome do funcionário completo
CPF Nº: número do CPF
CT.CLT: carteira de trabalho
RG: identidade
S.Família: cotas de salário família a que
o funcionário tem direito
Endereço: local onde reside (rua, av, etc)
Número: número da residência
Complemento: ex: fundos, apto., etc
CEP: endereçamento postal
Bairro: bairro onde reside
Cidade: nome da cidade onde reside
D.Nasceu: data de nascimento
Admitido: data de admissão
Demitido: data de demissão
Função: descreva sua atividade
Setor: descreva o setor de trabalho
Fone: telefone fixo de contato
Cel: número do celular
Comissão: percentual de comissão nas vendas para funcionários vendedores
Salário: salário bruto fixo contratual
Banco: nome do banco da conta do funcionário para recebimento
T.Conta: tipo da conta do funcionário C-Corrente ou P-Poupança
Ag.: Código da agência da conta do funcionário
Conta: Número da conta do funcionário
Botões:
relatório geral dos funcionários,
lista as comissões por recebimento das vendas.
6.13 – VALE A FUNCIONÁRIO (Menu: Arquivos > Vale Funcionário)
Cadastre ou consulte os vales dos seus funcionários em um dado período, ou mesmo para um funcionário específico.
No dia do pagamento, o sistema irá descontar os vales do salário bruto a ser pago.
Vencto:
período:
inicial e final dos vales
dados.
Funcionário: código
do
funcionário
específico
a
ser
mostrado (F1 busca)
?{: ativa seleção
Total: total bruto dos
vales
da
seleção
ativada.
Informações no cadastro dos vales:
Data: data de emissão (o mesmo que Vencto. Neste caso)
Cód.: código do funcionário que recebeu o vale (F1 busca)
Nome: nome do funcionário (F1 busca)
Vale R$: valor do vale
Descrição: justificativa resumida para lembrete ao funcionário
Clique em
para obter o relatório da seleção ativa. Se específico serve como um recibo.
6.14 – PAGAMENTO A FUNCIONÁRIOS (Menu: Arquivos > Pagamentos a > Funcionários)
Efetue os pagamentos aos funcionários nessa opção: o programa subtrai do salário bruto (salário + salário família)
de cada funcionário ativo (não demitido) o total dos vales dados a ele no período informado para pagamento,
obtendo assim o valor líquido a ser pago. É descontado também salário devedor de pagamentos passados.
Na data: informe o 1º dia do mês
para fazer o pagamento. Assim, o
pagamento se refere sempre ao
movimento do mês anterior.
Lupa: localiza um pagamento
?{: ativa a seleção
Bruto: Salário + Sal.Família +
Comissão
(-)Desconto:
total
(Vales
+
Déb.Anterior)
(=)Líquido: total líquido a pagar
Informações
do
cadastro
de
pagamento aos funcionários:
Data: refere-se a data do pagamento
Cód.: Código do funcionário sendo pago
Funcionário: Nome do funcionário sendo pago
Salário: valor do salário bruto contratual
S.Família: valor total de salário família pago ao funcionário (depende das cotas)
Comissão: comissão das vendas pagas no mês anterior a esse pagamento (se for comissionado)
Vales: total dos vales a serem descontados
DB anterior: débito referente a um pagamento anterior
Líquido R$: valor líquido a ser pago, caso negativo, fica como débito para descontar no próximo pagamento
Botões específicos:
Excluir tudo listado: exclui todos os pagamentos mostrados para criar novamente se for o caso
Criar pagamentos: cria os pagamento calculando automaticamente o valor bruto, descontos e líquido
Criar cheques: cria nas contas correntes cheques para pagar os funcionários (igual a pagar carreteiro)
Recibo comum: emite o recibo comum de pagamento ao funcionário no valor líquido indicado
Relatório: lista os pagamentos mostrados na janela em forma de relatório para arquivamento/consulta
Borderô: lista todos os pagamentos já efetuados por data (clique na impressora e abra o relatório)
7 – TRABALHANDO NO MENU: FINANCEIRO
7.1 – CONTAS CORRENTES (Menu: Financeiro > Contas Correntes)
Nesse cadastro você informa todas as contas correntes bancárias que o laticínio movimenta para efetuar os
pagamentos aos fornecedores, carreteiros e funcionários. Se por acaso não trabalhar com banco, então pode criar
uma conta “CAIXA” em um banco fictício “CAIXA” e movimenta-lo normalmente.
Conta: número da conta no
banco
Agência: número da agência
Banco: nome do banco
Cadastro: data da criação
Titular: nome do titular
Contato: contato na agência
Fone: telefone para contato
Obs: a conta 0000000001 e agência
00001: especial, indica caixa da
empresa, não é bancária.
7.2 – MOVIMENTO BANCÁRIO (Menu: Financeiro > Movimento Bancário)
Use essa opção para consultar e manter seu movimento nas suas contas bancárias diariamente ou por período
selecionado. Tem a opção de visualizar somente determinado tipo de movimento, ex: total IOF, total tarifas, etc.
Agência: número da agência
CC: número da conta corrente
Titular: nome do titular
Banco: nome do banco
Fone: fone de contato
Os campos acima são fixos pelo
arquivo das contas correntes.
Período: datas inicial e final do
movimento bancário.
Ref.: histórico específico a ser
consultado os movimentos.
Ativar: Ativa a seleção.
Data: data do movimento
Cheque: nro. Cheque se tiver
Descrição: resumo movimento
D/C: tipo do movimento: D-débito (saiu dinheiro) ou C-crédito (entrou dinheiro)
Valor: valor financeiro da movimentação
Ref.: código do histórico de movimentação (F1 para buscar no cadastro)
Histórico: descrição do histórico de movimentação (ex: Tarifa bancária) – use F1 para buscar.
Os botões específicos são:
Relatório: tira um extrato do que se está visualizando na janela
Resumo dos históricos: resume por histórico financeiro o movimento débito/crédito
Imprime cheque: faz a impressão do que físico em formulários próprios dados pelos bancos
Detalhe por conta: lista o movimento detalhado por histórico financeiro e por conta
7.3 – CLIENTES (Menu: Financeiro > Clientes)
Cadastro dos clientes que compram produtos industrializados do laticínio gerando receita para o mesmo.
Código: único e automático
Nome: nome completo do cliente
Contato: nome de contato
CPF: número do CPF
CGC: CNPJ se for pessoa jurídica
I.E.: inscrição estadual se for o caso
Endereço:
rua,
av,
etc.
da
localização
Nº: número da localização
Bairro: nome do bairro
Cidade: código e nome da cidade
CEP: para endereçamento postal
Cobrança: rua, av. para cobrança
Nº: número do end. de cobrança
Bairro: nome do bairro do end.cob.
CEP: para endereçamento postal
Cidade: código e nome da cidade de
cobrança.
Fone: para contato
Fax: para contato
Saldo devedor: débito do cliente
Email: email do cliente
Os botões específicos são:
Detalhes dos débitos: mostra os detalhes de cada duplicata devedora e/ou aberta do cliente
Nesta janela você pode ver duplicatas
de débito do cliente com o laticínio.
Emissão: informe um intervalo
Vencto: informe um intervalo
Todas, Em aberto, pagas: escolha
clicando nos tipos de duplicata que
quer consultar.
?{: ativa as opções da seleção
Total: soma da coluna Valor R$ da
seleção escolhida e ativada.
Se a duplilcata está em “aberto” você
clica em
e faz a baixa dela ou
mesmo de todas em aberto.
7.4 – CONTAS A RECEBER (Menu: Financeiro > Contas a Receber)
Cadastre as contas que seus clientes têm com o laticínio. Esse cadastro geralmente é preenchido automaticamente
quando da realização de uma venda a prazo, mas você pode efetuar o cadastro manualmente também.
Doc.nº: número de 9 dígitos
Cliente: código e nome do cliente dessa
nota. F1 busca no cadastro.
Emissão: data de emissão
Valor: valor em moeda corrente
Pedido: nº do pedido na venda
Vencto: data do vencimento
Conta: tipo da conta (F1 busca)
Histórico: descrição resumida
Baixa: baixar a nota aberta
Volta: volta baixa incorreta
Pago em: data do pagamento
Vr.Pago: valor que foi pago
Desconto: valor desconto
Juros/Multa: acréscimo pago
Na conta: conta financeira
His: histórico financeiro
Cheque: nº do cheque pago
Obs: juros/multa e desconto são automáticos. Conta e histórico financeiro se referem à conta onde entrou o valor pago.
Clique no botão
para listar o relatório das contas a receber: em aberto ou geral.
Clique no botão “Recibo” para imprimir o recibo se a conta já tiver sido paga.
Clique no botão “Promissória” para cadastrar e imprimir a Nota Promissória da conta. Se desejar pode por uma
imagem como “marca d`água” na promissória, bastando criar a imagem no tamanho de 11,5 cm de altura por 19 cm
de largura e salvando-a com nome “mdagua.jpg” dentro da pasta do sistema.
7.5 – CADASTRO DE OUTROS FORNECEDORES (Menu: Financeiro > Outros Fornecedores)
Esse é o cadastro dos outros fornecedores que atendem ao laticínio com produtos e mercadorias diferentes de leite.
Código: automático e único
Nome: Nome do fornecedor
Contato: Nome para contato
CPF: número do CPF – pessoa física
CGC: CNPJ da pessoa jurídica
I.E.: número da Inscrição Estadual
Endereço: rua e complemento
Nº: número no endereço
Bairro: bairro do endereço
CEP: Código postal do endereço
Cidade: cidade do endereço
Fone: telefone de contato
Fax: número do fax para contato
Email: email do fornecedor
7.6 – CONTAS A PAGAR (Menu: Financeiro > Contas a Pagar)
Cadastre as contas que você tem que pagar aos seus outros fornecedores, por exemplo os que fornecem mercadorias
para distribuição aos produtores, ou qualquer outro tipo de conta a pagar que deseje: água, energia elétrica,
telefone, etc. Os cheque-pré também são lançados aqui opcionalmente no pagamento aos fornecedores..
Doc.nº: número duplicata 9 dígitos
Credor:
código
e
nome
do
fornecedor
Emissão: data da emissão
Valor: valor em moeda corrente
Vencto: data do vencimento
Conta: para emissão dos relatórios
Histórico: descrição resumida
Baixa: baixar a nota aberta
Volta: voltar baixa incorreta
Pago em: data do pagamento
Vr.Pago: valor que foi pago
Desconto: valor do desconto
Juros/Multa: valor de acréscimo
Na conta: conta financeira
His: histórico financeiro
Cheque: nº cheque do pagamento
Obs: Desconto, juros/multa são automáticos. Conta e histórico financeiro se referem a onde entrou o valor pago.
Relatório: lista o relatório das contas a pagar: em aberto ou geral.
Créditos extras: ver notas extras que o laticínio deve ao produtor, por alguma conta a pagar pendente
“Recibo”: para imprimir o recibo caso a conta já tenha sido paga.
“Cheque”: para imprimir um cheque nominal ao fornecedor
Tela dos créditos de um credor específico +$
Nesta janela você vê notinhas de
crédito de fornecedores do laticínio.
Emissão: período da data de
emissão
Vencto: período do vencimento
Toda, Em aberto, pagas: escolha
clicando nos tipos de notinhas que
deseja consultar.
?{: ativa as opções da seleção
Total: soma da coluna Valor R$ da
seleção escolhida e ativa.
Se a notinha está em “aberto” você
para baixa-la ou
clica no botão
mesmo baixar todas abertas.
8 – TRABALHANDO NO MENU: PRODUÇÃO
8.1 – ESTOQUE DE PRODUTOS (Menu: Produção > Estoque de Produtos)
Aqui você cadastra todos os produtos fabricados pelo laticínio: queijo, requeijão, etc. para a produção e venda.
Código: único e automático.
Descrição: nome do produto
UN: unidade de venda (ex: Kg)
Custo: de fabricação por Un.
P.Venda: preço por unidade
Estoque: quantidade disponível
ICMS%,IPI%: alíquotas impostos
Peças: quantas peças no estoque
Litros/KG: litros de leite gasto
para produzir 1Kg do produto
Kg/Peça: Kg por peça do produto
C.Barras: código de barras
Da esquerda para direita: 1-recalcula custos médios dos produtos, 2-reajusta preço de venda por
percentual, 3-lista histórico de entradas e saídas e 4-calcular consumo médio: Litros por Kg e Kg por peça.
8.2 – PRODUÇÃO DIA-A-DIA (Menu: Produção > Dia-a-dia)
Aqui você informa a produção do estoque dos industrializados para comercialização devido ao processamento do leite
captado dos fornecedores. Esse controle deve ser lançado sempre para uma data específica de produção.
Data produção: dia específico
Leite gasto: em litros usados
Leite perdido: em litros
Custo fixo: valor do custo fixo médio
diário para o funcionamento da
empresa do dia. Esse campo pode ser
composto pela soma de: energia
elétrica,
custo
telefônico
e
de
manutenções técnicas, etc. Esse custo
fará parte na composição do custo
final do produto fabricado no dia.
Os botões na parte mais inferior são
para controlar os dias de produção
específicos. Assim, clique no + para
incluir um novo dia de produção, lance
os dados do dia e só depois cadastre
os dados dos produtos fabricados
naquele dia usando os controles da
parte superior. Os controles do meio adicionam mercadorias extras gastas na fabricação de um produto específico
(ex: açúcar, fermento, etc.).
Os dados dos produtos industrializados no dia específico são:
Data: dia da fabricação (deve ser o mesmo da Data de produção)
Cód: código do produto criado (F1 busca no cadastro)
Produto: nome do produto (F1 busca)
UN: Unidade de venda do produto fabricado (PC, KG, UM, etc.)
Qtde: Quantidade em unidades de venda fabricadas (ex: 100 Kg)
Peças: quantidade de peças feitas, independente do peso ou tamanho
Gasto: litros de leite gastos para fabricar as peças
Leite: tipo de leite usado na fabricação: A=ácido ou B=bom
Botões de comandos extraordinários:
Relatório da produção diária total ou por produto específico
Total gastos com a produção em um período informado
Calcula custo total da produção do produto destacado
Lista total da produção num período com cálculo do custo médio por unidade fabricada
Na planilha de “Outras mercadorias gastas na produção” você informa itens que foram gastos na fabricação:
Cód.: código do item (da tabela de mercadorias) gasto (F1 – localiza)
Mercadoria gasta: descrição do item gasto (buscado pelo sistema)
UN: unidade da mercadoria (buscado pelo sistema)
Qtde: quantidade de unidades gasta
Unitário: custo unitário da mercadoria
Total: custo total gasto com essa mercadoria
8.3 – VENDA DE PRODUTOS (Menu: Produção > Venda de Produtos)
Use esta janela para cadastrar e imprimir as vendas de seus produtos aos seus clientes. Nesta janela existem 3
abas: “Nota Fiscal”, “Transporte e Outros” e “Condições de Pagamento”, vejamos uma a uma:
8.3.1 – Nota Fiscal – Dados principais para a venda de produtos.
Na parte de cima da tela:
Nº: número da NF ou da venda
Pedido nº: Número real do pedido
Cliente: código e nome do cliente
Vendedor:
funcionário
vendedor
responsável pelo pedido.
Emissão: data da emissão
Saída: data da saída dos produtos
Hora: hora da saída
Na base da tela:
Itens: total mercadoria vendida
Frete: valor total do frete
Seguro: valor do seguro da carga
Despesas: outras despesas
Desconto: valor do desconto
Total NF: total devido pelo cliente
Os dados dos itens da venda: (os controles estão no meio da tela: +,-,... para operar os itens)
C.Item: código do produto no cadastro de produtos do laticínio (F1 busca)
Descrição: nome do produto (F1 para buscar)
Un: unidade de venda (ex: Kg)
Qtde: quantidade de unidades do produto vendidas
Unitário: valor de uma unidade do produto
IPI%: alíquota do IPI para o produto
ICMS%: alíquota do ICMS para o produto
ST: código da substituição tributária
Total: subtotal do produto: Qtde x Unitário
Peças: quantidade de peças que estão sendo vendidas para baixa no estoque
Para incluir uma nova venda clique no “+” do topo da janela e siga preenchendo os dados da NF. Depois use os
controles do meio da janela para incluir os itens da venda, siga assim até fechar a nota.
Nota: quando precisar de dar saída em produtos por brindes, bonificações ou perda, faça uma venda normal e dê um
desconto no valor total zerando o débito do cliente, na observação descreva o porquê do desconto total.
Os relatórios:
da esquerda para a direita: Lista a venda (pedido), imprime o total de vendas
por vendedor, total das vendas por cliente, total das vendas por produtos, representatividade das vendas dos
produtos em um período e por último lista total de brindes e bonificações em um período. Ainda um último relatório:
próximo ao nome do vendedor, lista os clientes para visita dos vendedores com relação dos produtos.
8.3.2 – Transporte e Outros: se desejar pode preencher estes dados extras para a venda.
Frete por conta: escolha “Nossa
conta” o laticínio paga o transporte
ou “Do cliente”, se o cliente paga.
Transportador:
nome
do
transportador
Placa veículo: refere ao veículo do
transporte
UF veículo: estado do veículo
CNPJ/CPF: pessoa jurídica ou
física, depende
Endereço: do transportador
Cidade: do transportador
UF: do transportador
Insc.Estadual: do transportador,
se tiver
Quantidade: volumes na carga
Espécie: da carga (ex: laticínios)
Marca: nome da sua empresa
CEP: Código postal da transportadora para emissão de etiquetas
P.Bruto: peso bruto da carga
P.Líquido: peso líquido da carga (descontar embalagens)
Outras observações: campo aberto a qualquer outra observação que se fizer necessário
Natureza: código e nome da natureza fiscal da operação de venda realizada (consultar contador)
Base ICMS, ICMS: base de cálculo para o ICMS e valor do ICMS a ser destacado
Base ST, Sub.Tributária: base de cálculo da Substituição tributária e seu valor a ser destacado
Total IPI: valor total do IPI
“Etiquetas”: clique nesse botão para imprimir etiquetas para os transportadores
8.3.3 – Condições de Pagamento: informe a forma de pagamento da venda “A Vista” ou “A prazo”
Condição: “A vista”, “A Prazo” ou
desconto “No Leite”
Se for a vista:
Cheque: se foi pago com cheque
Se for “no Frete”:
Carreteiro-F1: código fretista
para descontar pagto.(F1 busca)
Dividir em: quantos pagamentos
Se for “no Leite”:
Fornecedor
F1:
código
do
fornecedor para descontar no
pagto. do leite (F1 busca)
Dividir em: quantos pagamentos
Se for a prazo:
Dividir em: nº de parcelas
Prazos: dias entre as parcela
Gerar: clique para que o programa gere as duplicatas a receber da venda e atualize-as no contas a receber.
Os controles devem ser usados para cadastro manual e navegação pelas duplicatas.
Os dados de cada duplicata são:
Doc.: número da duplicata (9 dígitos)
Valor: valor da parcela, em moeda corrente.
Vencto.: data do vencimento da nota.
Pago em: data do pagamento efetuado pelo cliente, se ainda não pagou fica em branco.
Pago: valor pago pelo cliente, se não pagou fica zerado.
8.3.4 – Os botões extras para operar a venda de produtos fabricados
Emite comprovante: imprime recibo comprovando venda efetuada e detalha itens e forma de pagamento.
Cadastro de cliente: abre o cadastro dos clientes para consulta ou operações no mesmo.
Relatório das vendas: resumo das vendas por vendedor em um período mostrando o que já foi pago.
Vendas por cliente: resumo de todos os produtos vendidos para cada cliente em um período informado.
Venda dos produtos: lista total das vendas num período com cálculo do preço de venda médio
9 – TRABALHANDO NO MENU: Utilitários
9.1 – Históricos Financeiros (Menu: Utilitários > Históricos Financeiros)
Aqui você inclui, altera ou exclui os tipos de históricos usados no movimento das contas correntes
Código: automático
Descrição: texto
9.2 – Alíquotas do ICMS (Menu: Utilitários > Alíquotas do ICMS)
Cadastre as alíquotas do ICMS aqui. Para cada estado do Brasil existe uma alíquota, consulte seu contador.
UF: sigla do estado
Alíquota: taxa %
9.3 – Feriados nacionais (Menu: Utilitários > Alíquotas do ICMS)
Útil para cálculo de datas. Cadastre aqui e atualize-o anualmente.
Mês: número do mês
Dia: dia do mês
Útil: SIM se é dia útil e
NÃO se é realmente
feriado.
Feriado:
Descrição
textual sobre o feriado.
9.4 – Cidades de trabalho (Menu: Utilitários > Cidade)
Cadastro das cidades que mais possuem trânsito de negócio com o laticínio.
Código: automático
Nome: nome completo
não abreviado da
cidade
UF: estado do país
onde fica a cidade
CEP: mais comum
para a cidade
9.5 – Parâmetros do Sistema (Menu: Utilitários > Parâmetros)
Esse cadastro é muito importante para manter coerentes os cálculos financeiros e o movimento bancário.
Período p/cálculo da cota prod.:
Início: data inicial da “seca”
Final: data final da “seca”
Essas datas permitem ao sistema calcular
a média mensal de produção para cada
fornecedor nesse período, esse valor
constituirá a “cota”, no período das “águas”
se a produção supera a “cota” o excesso de
leite é pago com um preço mais baixo.
Agência/Conta dos cheques...:
Agência1,CC1: agência e conta corrente
para pagamento e criação dos cheques
Agência2,CC2: agência e conta corrente
para pagamento e criação dos cheques
Valores do leite para as linhas e fornecedores: valores padrões para o cálculo financeiro, se definido no fornecedor será usado
o do fornecedor ou da linha conforme for o caso.
Leite bom: preço do litro de leite bom pago aos produtores
Leite ácido: preço do litro de leite ácido
Excesso: preço do litro de leite em excesso nas “águas”
Bonificação: se o leite tem qualidade pode ser pago um abono a mais por litro
Frete%: taxa percentual cobrada por litro de leite para pagamento de frete.
Clique no botão “Aplicar” para atualizar todos fornecedores com os preços padrões *CUIDADO*.
9.6 – Criar cópia de segurança (Menu: Utilitários > Criar cópia de segurança)
Esta opção cria uma cópia compactada do banco de dados evitando perdas dos mesmos por acidentes, sabotagens ou outros
motivos. Tenha o costume de realiza-la pelo menos uma vez por semana, o ideal é que seja feita todo dia ao fim do expediente de
trabalho.
Ao escolher esta opção aparece uma mensagem avisando que somente no servidor do banco de dados será possível realizar a
cópia. Assim, se estiver em uma estação de trabalho da rede não será possível realizar o backup.
No campo “Nome do arquivo somente de 8 caracteres” digite o
nome do arquivo para o backup juntamente com o caminho para se
chegar até ele. O programa já sugere o nome sendo “DBaammdd”,
onde “aa” indica o ano, “mm” o mês e “dd” o dia que foi criada a
cópia de segurança.
Simplesmente clique no OK que o sistema fará a cópia.
Obs: é importante fazer a cópia em outra unidade cmo por
exemplo em um pendrive.
9.7 – Restaurar cópia de segurança (Menu: Utilitários > Restaurar cópia de segurança)
Esta opção é o complemento da anterior. Com ela é possível
recuperar os dados de uma cópia de segurança feita anteriormente.
Em Arquivo de origem informe o caminho e nome do arquivo
contendo a cópia de segurança que será restaurada.
Clique em OK para que a restauração comece. Se quiser
restaurar de disquete marque a caixa “Do disquete”.
Atenção: ao restaurar uma cópia de segurança os dados
atuais serão perdidos, então tenha *CUIDADO*.
9.8 – Reiniciar a Base de Dados (Menu: Utilitários > Reiniciar base de dados) –CUIDADOUse esta opção para limpar o banco de dados de forma original, quando o sistema foi instalado pela primeira vez.
Muito cuidado, esta opção apagará todos os dados atuais. Ela deverá ser realizada somente no servidor do banco de
dados. OBS: para funcionar deve ser a primeira operação após entrar no sistema.
9.9 – Reorganizar tabelas (Menu: Utilitários > Reorganizar tabelas)
O banco de dados possui os arquivos de dados e os arquivos de índices. problemas como queda de energia,
travamento do sistema operacional e desligamento incorreto durante o uso do sistema podem causar rupturas nos
índices causando erros no sistema. Use essa opção para refazer esses índices e corrigir os problemas.
9.10 – Compactar tabelas (Menu: Utilitários > Compactar tabelas)
Quando se elimina dados dos arquivos do banco de dados, na verdade eles permanecem lá, somente são marcados
como “deletados” para não serem usados. Porém esses “resíduos” podem degradar a performance do sistema. Use a
opção de compactar as tabelas para isso, eliminar fisicamente os “resíduos” originados por exclusões.
9.11 – Cadastro de operador (Menu: Utilitários > Cadastro de Operador)
Esta janela só pode ser aberta pelo usuário SUPERVISOR. Nesta opção o administrador poderá criar ou alterar os
usuários do sistema limitando ou ampliando seus direitos de usar o sistema.
Login: nome de operador para entrar
Senha e Confirma: senha do operador e confirmação
Nome: Nome completo do operador
Fone: telefone para contato
Inativo S/N: S-sim “ativo” ou N-não “inativo”
Matrícula: número de inscrição na empresa
Horário: marque os dias da semana em que o usuário
operador poderá usar o sistema. Informe também a
hora inicial e final do trabalho do operador.
Opções permitidas: são todas as opções no menu,
marque as que o operador pode usar e desmarque as
que ele não pode.
9.12 – Histórico de uso (Menu: Utilitários > Histórico de uso)
Somente o SUPERVISOR usa esse cadastro para consultar o histórico de uso do sistema, através dele pode-se saber
quem, onde e quando usou o sistema para incluir, excluir ou alterar dados.
10 – TRABALHANDO NO MENU: Ajuda
10.1 – Configurar dados da empresa (Menu: Ajuda > Configurar dados da empresa)
Esse cadastro permite configurar os dados do seu laticínio para os relatórios saírem corretamente:
Nome: Razão social ou Fantasia
Endereço: rua, av, etc. da localização
Nro: número do imóvel da empresa
Complemento: se existir algum
Bairro: bairro do endereço
Cidade: cidade do endereço
UF: estado da cidade do endereço
CEP: endereçamento postal
CNPJ: nº CNPJ do laticínio (com “.”)
Insc.Estadual: inscrição estadual
Salário Mín.: Valor do salário mínimo
Sal.Família: Valor de 1 cota do S.F.
Custo Fixo Diário: custo fixo médio
diário da empresa calculado para ser
lançado junto aos custos da produção.
Nota promissória: margem superior: informe em milímetros a distância da margem superior da Nota Promissória.
Margem esquerda: informe em milímetros a distância da margem esquerda no impresso da Nota Promissória
Frete Fornecedor: marque essa opção se o frete do carreteiro deve ser pago pelo fornecedor, descontando no seu pagamento
Histórico: marque essa opção para o programa manter um registro de tudo que ocorre operacionalmente.
Calcular do fornecedor: marque para que os cálculos de pagamento do leite sejam baseados nos valores da ficha dos
fornecedores independentes do valor do dia do leite entregue.
Usar Cota: se a empresa usa o regime de cota, marque essa opção – nas “águas” o preço do leite será mais baixo
Fome Zero: marque esta opção se a empresa trabalha com parceria ao programa “Fome Zero” do Governo Federal.
Programas acessórios: clique neste botão para informar o caminho dos programas acessórios: Word e Internet Explorer.
Definir posições de impressão: esta opção permite configurar os impressos: etiquetas e cheques:
Margem superior: informe em milímetros a distância do topo da folha de
etiquetas até o topo da primeira etiqueta na folha.
Margem esquerda: informe a distância em mm da esquerda da folha até a
esquerda da primeira etiqueta.
Altura 1 etiqueta: distância em mm do topo da primeira etiqueta até o topo da
etiqueta logo abaixo.
Largura 1 etiqueta: distância em mm do esquerda da primeira etiqueta até a
esquerda da próxima etiqueta ao lado
Valor numérico, Valor por extenso, Nome da cidade e UF, Número do dia
no mês, Nome do mês extenso, Número do ano (4d), Data do “Bom para”,
Cheque nominal a, Altura do cheque: esses são os campos de um cheque
para serem impressos você deverá informar o posicionamento em pixels de cada
um deles no formulário e também a largura ocupada em pixels. Lembrando que o
topo esquerdo do formulário é a posição: horizontal “0” e vertical “0”,
aumentando o vertical para baixo e o horizontal para a direita.
Altura do cheque: deve ser informa em pixels (pontos da impressora) a altura
ocupada pelo corpo de um só cheque impresso, isto é, do topo do primeiro até o
topo do próximo cheque abaixo.
Margem superior (mm): distância em mm do topo da folha até o topo do
primeiro cheque
Margem esquerda (mm): distância em mm da esquerda da folha até a esquerda
do primeiro cheque a ser impresso.
Obs: faça a configuração por tentativa e erros até atingir a posição ideal para seu formulário fixando-a neste ponto.
11 – SUPORTE TÉCNICO
Consulte o site: http://www.laticinio.vilabol.com.br para detalhes do software e componentes para instalação.
Visite http://www.gontijoamaral.com e conheça outros softwares para facilitar sua vida...
Telefone para contato: (34)8805-7951
Emails: [email protected] ou [email protected]
Download