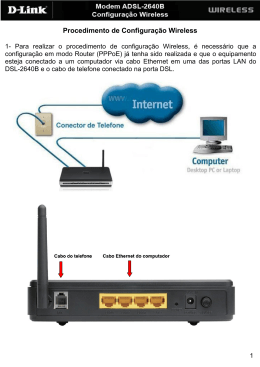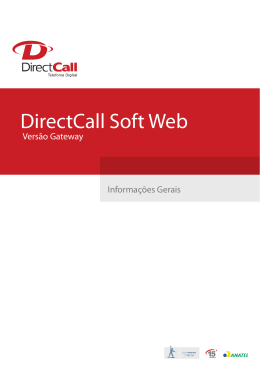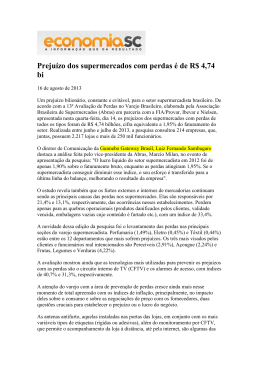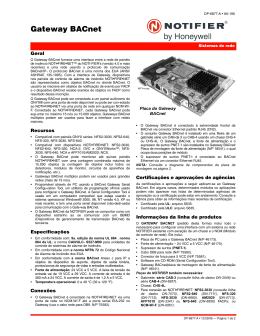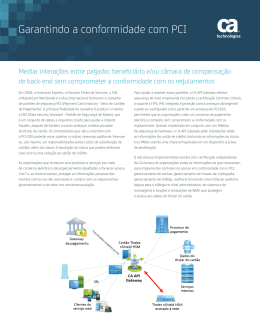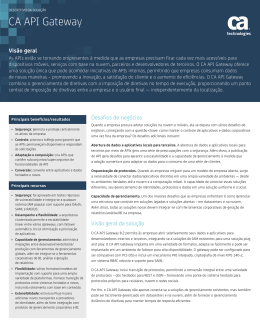GUIA DE CONFIGURAÇÃO E DO UTILIZADOR MediaAccess TG784n v3 GUIA DE CONFIGURAÇÃO E DO UTILIZADOR MediaAccess TG784n v3 Direitos de autor Copyright ©1999-2014 Technicolor. Todos os direitos reservados. A distribuição e a cópia deste documento, assim como a utilização e divulgação do seu conteúdo, não são permitidas sem autorização por escrito da Technicolor. O conteúdo deste documento é fornecido apenas para informação e pode estar sujeito a alterações sem aviso prévio e não deve ser interpretado como um compromisso pela Technicolor. A Technicolor não é responsável por nenhum erro ou incorreção que este documento possa conter. TECHNICOLOR WORLDWIDE HEADQUARTERS 1, rue Jeanne d’Arc 92443 Issy-les-Moulineaux France http://www.technicolor.com Marcas comerciais As seguintes marcas comerciais podem ser usadas neste documento: AutoWAN sensing™ é uma marca comercial da Technicolor. DECT™ é uma marca comercial da ETSI. A marca e os logótipos mundiais Bluetooth® são propriedade da Bluetooth SIG, Inc. Ethernet™ é uma marca comercial da Xerox Corporation. Wi-Fi®, WMM® e o logótipo Wi-Fi são marcas comerciais registadas da Wi-Fi Alliance®. Wi-Fi CERTIFIED, Wi-Fi ZONE, Wi-Fi Protected Access, Wi-Fi Multimedia, Wi-Fi Protected Setup, WPA, WPA2 e seus respectivos logótipos são marcas comerciais da Wi-Fi Alliance®. UPnP™ é uma marca de certificação da UPnP™ Implementers Corporation. DLNA® é uma marca registada, o logótipo de disco da DLNA é uma marca de serviço e DLNA Certified é uma marca registada da Digital Living Network Alliance. Digital Living Network Alliance é uma marca de serviço da Digital Living Network Alliance. Microsoft®, MS-DOS®, Windows®, Windows NT® e Windows Vista® são marcas comerciais registadas ou marcas comerciais da Microsoft Corporation nos Estados Unidos e/ou em outros países. Apple® e Mac OS® são marcas comerciais registadas da Apple Computer, Incorporated, registadas nos Estados Unidos e noutros países. UNIX® é uma marca comercial registada da UNIX System Laboratories, Incorporated. Apple® e Mac OS® são marcas comerciais registadas da Apple Computer, Incorporated, registadas nos Estados Unidos e em outros países. Outras marcas e nomes de produtos podem ser marcas comerciais ou marcas comerciais registadas dos seus respetivos proprietários. Todos os outros logótipos e marcas de serviço são propriedade dos seus respetivos proprietários, quer tal esteja ou não indicado. Informações do documento Estado: v1.0 (Março 2014) Referência: DMS-CTC-20140114-0004 Título abreviado: Guia de configuração e do utilizador MediaAccess TG784n v3 R10.5.x (pt) CONTEÚDO 1 Guia de Introdução ................................................................................................... 3 1.1 Visão geral rápida dos recursos ............................................................................................................... 4 1.2 Cenários do utilizador................................................................................................................................5 1.3 Componentes ............................................................................................................................................ 6 1.3.1 1.3.2 1.3.3 1.3.4 1.3.5 1.3.6 Alimentação.....................................................................................................................................................................7 Ligação de Rede Local .................................................................................................................................................. 8 Ligação de banda larga ................................................................................................................................................. 9 Ligação de voz.............................................................................................................................................................. 10 Botões............................................................................................................................................................................. 11 Estado dos LEDs...........................................................................................................................................................12 2 Configuração............................................................................................................15 2.1 Ligar o MediaAccess Gateway à rede do seu fornecedor de serviços..............................................16 2.1.1 Configurar o MediaAccess Gateway como uma gateway DSL ............................................................................. 17 2.1.2 Configurar o MediaAccess Gateway como router local......................................................................................... 20 2.2 Ligar o MediaAccess Gateway............................................................................................................... 21 2.3 Ligar os seus dispositivos de rede ao MediaAccess Gateway............................................................22 2.3.1 Configurar uma ligação sem fios.................................................................................................................................23 2.3.2 Configurar uma ligação por cabo .............................................................................................................................. 24 2.4 Configure o MediaAccess Gateway......................................................................................................25 2.5 Configuração de uma ligação WAN fall-back móvel ........................................................................ 26 2.5.1 Gerir a ligação móvel com a GUI do MediaAccess Gateway.................................................................................27 2.5.2 Inserir um adaptador USB móvel ............................................................................................................................... 28 3 Ferramentas de configuração ................................................................................. 29 3.1 Interface gráfica do utilizador do MediaAccess Gateway ................................................................. 30 3.1.1 Acesso ............................................................................................................................................................................ 31 3.1.2 Componentes ................................................................................................................................................................32 3.1.3 Proteção de acesso ao MediaAccess Gateway........................................................................................................ 34 3.2 Fazer o backup/restauro da configuração.............................................................................................35 3.3 Aceder à Internet .....................................................................................................................................36 4 Ligação à rede sem fios ............................................................................................37 4.1 4.2 4.3 4.4 Ligar o cliente sem fios através de WPS ...............................................................................................38 Ligar o cliente sem fios sem WPS......................................................................................................... 40 Ligar o seu cliente sem fios através do código QR .............................................................................41 Proteger a ligação sem fios .................................................................................................................... 42 5 Telefone .................................................................................................................. 45 5.1 Configurar a rede telefónica.................................................................................................................. 46 5.1.1 Ligação à rede telefónica tradicional ......................................................................................................................... 47 5.1.2 Configurar o serviço VoIP do MediaAccess Gateway............................................................................................ 48 5.2 Livro de endereços.................................................................................................................................. 50 5.3 Ver os registos de chamadas ..................................................................................................................52 DMS-CTC-20140114-0004 v1.0 i CONTEÚDO 6 Economizar energia..................................................................................................53 6.1 Código de conduta ................................................................................................................................. 54 6.2 Gestor ECO ............................................................................................................................................ 55 7 Partilhar conteúdos ..................................................................................................57 7.1 O servidor de ficheiros da rede ............................................................................................................. 59 7.2 O UPnP AV Media Server .................................................................................................................... 62 7.2.1 Configuração do UPnP AV Media Server ............................................................................................................... 63 7.2.2 Utilização do UPnP AV Media Server ...................................................................................................................... 64 7.3 O servidor FTP........................................................................................................................................ 66 7.4 Gerir conteúdos partilhados .................................................................................................................. 68 7.5 Remover o dispositivo de armazenamento USB com segurança ..................................................... 70 8 Serviços de rede ....................................................................................................... 71 8.1 UPnP..........................................................................................................................................................72 8.1.1 8.1.2 8.1.3 8.1.4 Aceder ao MediaAccess Gateway através de UPnP................................................................................................73 Como gerir a ligação com a Internet por através de UPnP.................................................................................... 74 Como configurar o UPnP no MediaAccess Gateway............................................................................................. 76 Como instalar o UPnP no Windows XP.....................................................................................................................77 8.2 Como atribuir um serviço (HTTP, FTP,...) a um computador ..........................................................79 8.3 DNS dinâmico ..........................................................................................................................................81 8.4 Servidor de horas da rede ...................................................................................................................... 82 9 Segurança na Internet ............................................................................................. 85 9.1 Controlo de restrições para menores ................................................................................................... 86 9.1.1 Configurar a filtragem com base no conteúdo ........................................................................................................ 88 9.1.2 Adicionar regras para filtragem com base no endereço ......................................................................................... 89 9.2 Firewall.......................................................................................................................................................91 9.3 Controlo de acesso ..................................................................................................................................93 9.4 Controlo do horário sem fios................................................................................................................. 95 10 Suporte .................................................................................................................... 97 10.1 Solução de problemas gerais do MediaAccess Gateway .................................................................. 98 10.2 Solução de problemas com a ligação Ethernet................................................................................... 99 10.3 Solução de problemas da ligação sem fios ........................................................................................ 100 10.4 Solução de problemas de voz sobre IP...............................................................................................102 10.5 Resolução de problemas de partilha de conteúdo ............................................................................103 10.6 Redefinir para os valores de fábrica ................................................................................................... 104 ii DMS-CTC-20140114-0004 v1.0 SOBRE ESTE GUIA DE CONFIGURAÇÃO E DO UTILIZADOR Sobre este Guia de configuração e do utilizador Neste Guia de configuração e do utilizador O objetivo deste Guia de configuração e do utilizador é mostrar como: Configurar o MediaAccess Gateway e a rede local. Configurar e utilizar os recursos principais do MediaAccess Gateway. Para consultar mais cenários e recursos avançados, visite as páginas de documentação em www.technicolor.com. Símbolos usados O símbolo de perigo indica que pode haver uma possibilidade de danos físicos. O símbolo de aviso indica que pode haver uma possibilidade de danos ao equipamento. O símbolo de atenção indica que pode haver a possibilidade de interrupção do serviço. O símbolo de nota indica que o texto fornece informações adicionais sobre um tópico. Terminologia Geralmente, o MediaAccess TG784n v3 será designado por MediaAccess Gateway neste Guia de configuração e do utilizador. Convenções tipográficas A seguinte convenção tipográfica é utilizada ao longo deste manual: Este texto de exemplo indica uma hiperligação para um site da Web. Exemplo: Para obter mais informações, visite o nosso site em www.technicolor.com. Este texto de exemplo indica uma ligação interna. Exemplo: Se desejar saber mais sobre o guia, consulte "Sobre este Guia de configuração e do utilizador" na página 1. Este texto de exemplo indica uma palavra importante relacionada com o conteúdo. Exemplo: Para entrar na rede, tem de se autenticar. Este texto de exemplo indica um elemento da interface gráfica do utilizador (comandos em menus e botões, elementos de caixa de diálogo, nomes de ficheiros, caminhos e pastas). Exemplo: No menu Ficheiro, clique em Abrir para abrir um ficheiro. DMS-CTC-20140114-0004 v1.0 1 SOBRE ESTE GUIA DE CONFIGURAÇÃO E DO UTILIZADOR 2 DMS-CTC-20140114-0004 v1.0 1 GUIA DE INTRODUÇÃO 1 Guia de Introdução Introdução Este capítulo apresenta uma breve visão geral dos principais recursos e componentes do MediaAccess Gateway. No fim do capítulo, iniciaremos a instalação. Não ligue nenhum cabo ao MediaAccess Gateway, a não ser quando lhe forem dadas instruções nesse sentido. DMS-CTC-20140114-0004 v1.0 3 1 GUIA DE INTRODUÇÃO 1.1 Visão geral rápida dos recursos Introdução Esta secção apresenta uma breve visão geral dos principais recursos do MediaAccess Gateway. IPv6 Ready O seu MediaAccess Gateway é compatível com o IPv6. A versão 6 do Protocolo de Internet (IPv6) é a mais avançada tecnologia de Internet, e destina-se a suportar de forma eficaz a utilização e a funcionalidade em contínua expansão. Recursos de ligação à Internet Acesso à Internet de banda larga através do modem DSL integrado. Os primeiros capítulos descrevem como conectar o MediaAccess Gateway à Internet. Acesso à Internet de banda larga através da porta WAN Gigabit. Os primeiros capítulos descrevem como ligar o MediaAccess Gateway à Internet. Acesso à Internet móvel (Fall-back) através do adaptador opcional USB móvel. Para obter mais informações, consulte "2.5 Configuração de uma ligação WAN fall-back móvel" na página 26. Segurança da Internet para toda a rede. Para obter mais informações, consulte "9 Segurança na Internet" na página 85. Ferramentas de rede úteis, como UPnP, DNS dinâmico e muitas outras. Para obter mais informações, consulte "8 Serviços de rede" na página 71. Recursos de rede local Acesso sem fiospara os dispositivos da sua rede local através do ponto de acesso sem fios IEEE 802.11n integrado. Para obter mais informações, consulte "4 Ligação à rede sem fios" na página 37. Acesso por cabo para os dispositivos da sua rede local através da interface Ethernet. Para obter mais informações, consulte "2.3.2 Configurar uma ligação por cabo" na página 24. Um Servidor integrado de multimédia que permite partilhar os seus conteúdos multimédia com outros leitores multimédia e dispositivos de rede. Para obter mais informações, consulte "7 Partilhar conteúdos" na página 57. Recursos de telefone O MediaAccess Gateway disponibiliza uma conectividade de voz sobre IP (VoIP) para telefones tradicionais e telefones IP. Para obter mais informações, consulte "5 Telefone" na página 45. Etiqueta ECO A etiqueta ECO do Technicolor garante que o MediaAccess Gateway é capaz de reduzir o consumo de energia a um mínimo absoluto. Para obter mais informações, consulte "6 Economizar energia" na página 53. Ferramentas de configuração do MediaAccess Gateway 4 A interface gráfica do utilizador do MediaAccess Gateway permite configurar o MediaAccess Gateway através do navegador da Web. Para obter mais informações, consulte "3.1 Interface gráfica do utilizador do MediaAccess Gateway" na página 30. DMS-CTC-20140114-0004 v1.0 1 GUIA DE INTRODUÇÃO 1.2 Cenários do utilizador Cenários Dependendo da arquitetura da sua rede doméstica, é possível utilizar o MediaAccess Gateway num dos seguintes cenários: Gateway DSL Router local Gateway DSL O MediaAccess Gateway é ligado à rede DSL do fornecedor de serviços e leva a Internet até sua casa. Internet Technicolor Gateway Router local O MediaAccess Gateway é posicionado por detrás de outro gateway ou modem. Nessa configuração, o gateway ou modem à frente do MediaAccess Gateway estabelecerá a ligação com a Internet: Internet Modem/Router Technicolor Gateway Esse cenário é utilizado quando: A conectividade com a Internet é fornecida por outro dispositivo (por exemplo, um modem por cabo). O MediaAccess Gateway é utilizado para adicionar serviços específicos à sua rede doméstica. O fornecedor de serviços utiliza a Ethernet EFM (in the First Mile). O sinal da Ethernet é enviado diretamente para sua casa. O fornecedor de serviços está a utilizar a Ethernet ETTH (To The Home). O MediaAccess Gateway está diretamente ligado ao terminador da rede de fibra óptica do fornecedor de serviços e à sua rede local DMS-CTC-20140114-0004 v1.0 5 1 GUIA DE INTRODUÇÃO 1.3 Componentes Visão geral Esta secção apresenta uma visão geral dos diversos componentes do MediaAccess Gateway: Tópico 6 Página 1.3.1 Alimentação 7 1.3.2 Ligação de Rede Local 8 1.3.3 Ligação de banda larga 9 1.3.4 Ligação de voz 10 1.3.5 Botões 11 1.3.6 Estado dos LEDs 12 DMS-CTC-20140114-0004 v1.0 1 GUIA DE INTRODUÇÃO 1.3.1 Alimentação Visão geral Tomada de energia A tomada de energia ( ) destina-se a ligar a fonte de alimentação. Utilize unicamente a fonte de alimentação fornecida com o MediaAccess Gateway. Botão para ligar/desligar O botão para ligar/desligar( ) permite-lhe desligar o MediaAccess Gateway. DMS-CTC-20140114-0004 v1.0 7 1 GUIA DE INTRODUÇÃO 1.3.2 Ligação de Rede Local Visão geral Ponto de acesso sem fios O ponto de acesso sem fios integrado certificado para WiFi permite oferecer o acesso remoto aos clientes sem fios certificados para WiFi. Para obter mais informações, consulte "4 Ligação à rede sem fios" na página 37. Switch Ethernet O switch Ethernet ( ) possibilita a ligação de dispositivos Ethernet (por exemplo, computadores) à sua rede local. Para obter mais informações, consulte "2.3 Ligar os seus dispositivos de rede ao MediaAccess Gateway" na página 22. A porta Ethernet 4 é uma porta Ethernet Gigabit com uma velocidade máxima de 1 Gbps (Gigabit por segundo). A velocidade das outras portas Ethernet é de 100 Mbps (Megabits por segundo). Poderá haver um LED por porta Ethernet que indica a integridade (ou atividade) da ligação. Estado do LED Descrição Contínuo Dispositivo ligado. A picar Dispositivo ligado e a enviar/receber dados. Desligado Nenhum dispositivo ligado. Porta USB A porta USB ( ) pode ser utilizada para: Ligar um dispositivo USB de armazenamento em massa para partilhar o seu conteúdo (por exemplo, música, filmes, etc.): Na sua rede local por meio do servidor de ficheiros de rede ou do UPnP AV Media Server. Na Internet através de FTP. Para obter mais informações, consulte "7 Partilhar conteúdos" na página 57. 8 Ligue um adaptador móvel 3G para configurar uma ligação 3G que funcione como reserva da ligação principal à Internet. Para obter mais informações, consulte "2.5 Configuração de uma ligação WAN fall-back móvel" na página 26. DMS-CTC-20140114-0004 v1.0 1 GUIA DE INTRODUÇÃO 1.3.3 Ligação de banda larga Visão geral DSL WAN Porta DSL Essa porta pode ser utilizada para ligar o MediaAccess Gateway à rede DSL do seu fornecedor de serviços. Para obter mais informações, consulte "2.1 Ligar o MediaAccess Gateway à rede do seu fornecedor de serviços" na página 16. Porta WAN Essa porta permite usar o MediaAccess Gateway como Router local. Para obter mais informações, consulte "1.2 Cenários do utilizador" na página 5. DMS-CTC-20140114-0004 v1.0 9 1 GUIA DE INTRODUÇÃO 1.3.4 Ligação de voz Visão geral PSTN Phone Porta Telefone A porta Telefone ( ) permite-lhe ligar um telefone tradicional ao MediaAccess Gateway. Assim, poderá fazer ligações telefónicas através da Internet e economizar nos custos com comunicações. Para obter mais informações, consulte "5.1 Configurar a rede telefónica" na página 46. Porta PSTN (opcional) A porta PSTN permite-lhe ligar o MediaAccess Gateway a uma rede telefónica tradicional, isto é, à Rede Telefónica Pública Comutada (PSTN). Se a ligação VoIP não estiver disponível, o MediaAccess Gateway passará automaticamente de VoIP para a rede telefónica tradicional. Se o seu MediaAccess Gateway não tiver uma porta PSTN, isso significa que: O MediaAccess Gateway tem um filtro integrado O MediaAccess Gateway separa o sinal telefónico do sinal enviado pela Porta DSL. O MediaAccess Gateway estará equipado com um filtro integrado se o nome do produto impresso na etiqueta do MediaAccess Gateway terminar com “wIF” (with Integrated Filter, com filtro integrado). Se não tiver esse sufixo, o MediaAccess Gateway não tem um filtro integrado. - ou O MediaAccess Gateway é apenas VoIP Todas as chamadas feitas pelo MediaAccess Gateway serão feitas por VoIP. Saiba que se não estiver ligado à rede telefónica tradicional não será possível fazer chamadas de emergência caso a ligação com a Internet esteja indisponível ou o MediaAccess Gateway esteja desligado. Para obter mais informações, consulte "5.1.1 Ligação à rede telefónica tradicional" na página 47. 10 DMS-CTC-20140114-0004 v1.0 1 GUIA DE INTRODUÇÃO 1.3.5 Botões Visão geral Reset Botão Informações O botão Informações ( ) permite ativar temporariamente os LEDs de estado. Para obter mais informações, consulte "1.3.6 Estado dos LEDs" na página 12. Botão WPS O botão WPS ( ) permite adicionar novos clientes sem fios à sua rede de uma maneira simples e rápida, sem a necessidade de inserir qualquer das suas configurações sem fios manualmente. Para obter mais informações, consulte "4.1 Ligar o cliente sem fios através de WPS" na página 38. Botão ECO O botão ECO ( ) permite desativar o ponto de acesso sem fios. Isso pode ser feito quando o ponto de acesso sem fios não está a ser utilizados. Assim, poderá economizar energia que o MediaAccess Gateway consumiria com o ponto de acesso sem fios. Para obter mais informações, consulte "Botão ECO" na página 56. O LED no botão ECO resume o estado geral do MediaAccess Gateway. Para obter mais informações, consulte "LED ECO" na página 12. Botão Reset (Redefinir) O botão Redefinir permite redefinir o MediaAccess Gateway para os valores por defeito de fábrica. Para obter mais informações, consulte "10.6 Redefinir para os valores de fábrica" na página 104. DMS-CTC-20140114-0004 v1.0 11 1 GUIA DE INTRODUÇÃO 1.3.6 Estado dos LEDs Introdução Na parte superior do MediaAccess Gateway, encontrará alguns LEDs de estado que indicam o estado do dispositivo. Service Broadband Internet Wireless WPS Ethernet Voice 1 Voice 2 LED ECO O LED do botão ECO ( ) fornece informações sobre o estado geral do MediaAccess Gateway. Para obter mais informações, consulte "Botão ECO" na página 11. Cor Estado Descrição Verde Aceso contínuo Todos os serviços estão disponíveis. O ponto de acesso sem fios está ativado. Os outros LEDs de estado estão desativados. Azul Aceso contínuo Todos os serviços estão disponíveis. O ponto de acesso sem fios está desativado. Os outros LEDs de estado estão desativados. Vermelho Aceso contínuo Alguns serviços não estão disponíveis. O MediaAccess Gateway ativa automaticamente os outros LEDs de estado para permitir que veja que serviços estão a ser executados. Laranja Aceso contínuo Autoteste do carregador de inicialização A piscar Carregador de inicialização ativo (durante a atualização) Apagado O MediaAccess Gateway está desligado. Os outros LEDs de estado são ativados apenas quando o serviço de Internet não estiver disponível. 12 DMS-CTC-20140114-0004 v1.0 1 GUIA DE INTRODUÇÃO Como ativar manualmente os LEDs de estado Se o botão ECO ( os outros LEDs. ) estiver verde ou azul, pode pressionar o botão de informações ( ) para ativar temporariamente LED Broadband (se estiver a utilizar o cenário Gateway DSL) Cor Estado Descrição Verde Aceso contínuo Linha DSL sincronizada A piscar A tentar detectar o sinal da operadora ou a aguardar a sincronização da linha DSL Apagado Linha DSL sincronizada e a funcionar em modo de linha única. - ou MediaAccess Gateway desligado. LED Broadband (se estiver a utilizar o cenário Router local) Cor Estado Descrição Verde Aceso contínuo Ligado ao dispositivo WAN Apagado Não ligado ao dispositivo WAN LED Internet Cor Estado Descrição Verde Aceso contínuo Ligado à Internet, nenhuma atividade A piscar Ligado à Internet, a enviar/receber dados Aceso contínuo Falha ao configurar a ligação à Internet Vermelho Apagado DMS-CTC-20140114-0004 v1.0 Sem ligação à Internet 13 1 GUIA DE INTRODUÇÃO LED Wireless Cor Estado Descrição Verde Aceso contínuo Clientes sem fios ligados, sem atividade sem fios A piscar Clientes sem fios ligados, com atividade sem fios Apagado Sem clientes sem fios ligados ou ponto de acesso sem fios desativado ou os LEDs de estado estão desativados LED WPS Cor Estado Descrição Verde Aceso contínuo Cliente registado com êxito via WPS Laranja A piscar Registo de WPS em curso Vermelho A piscar Ocorreu um erro Para obter mais informações sobre WPS, consulte "4.1 Ligar o cliente sem fios através de WPS" na página 38. LED Voice Cor Estado Descrição Verde Aceso contínuo Registado no fornecedor de VoIP, sem atividade. A piscar Registado no fornecedor de VoIP, com atividade. Apagado 14 Não registado no fornecedor de VoIP ou os LEDs de estado estão desativados. DMS-CTC-20140114-0004 v1.0 2 CONFIGURAÇÃO 2 Configuração Introdução Este capítulo irá ajudar a configurar o seu MediaAccess Gateway. Se o seu fornecedor de serviços incluiu um CD/DVD de configuração na sua caixa, siga as instruções desse CD/ DVD de configuração. Requisitos para o serviço DSL Esta secção é aplicável apenas se estiver a utilizar o MediaAccess Gateway como uma gateway DSL. Para obter mais informações, consulte "1.2 Cenários do utilizador" na página 5. Verifique se: O fornecedor de serviço ativou o serviço DSL na sua linha telefónica por meio do fornecedor de serviços. Se tem as informações de instalação (por exemplo, nome de utilizador, palavra-passe, perfil do serviço, etc.) fornecidas pelo fornecedor de serviços local. Requisitos para ligação local Ligação sem fios Se deseja ligar o computador utilizando uma ligação sem fios, o computador deve estar equipado com um adaptador de cliente sem fios certificado para WiFi. Ligação por cabos Se deseja ligar o computador utilizando uma ligação por cabo, o computador deve estar equipado com uma Placa de Interface de Rede Ethernet (NIC). Configuração da rede Faça o seguinte: 1 Ligue o MediaAccess Gateway à rede do seu fornecedor de serviços. Para obter mais informações, consulte "2.1 Ligar o MediaAccess Gateway à rede do seu fornecedor de serviços" na página 16. 2 Ligue o MediaAccess Gateway. Para obter mais informações, consulte "2.2 Ligar o MediaAccess Gateway" na página 21. 3 Ligue os dispositivos de rede (por exemplo, um computador) ao MediaAccess Gateway. Para obter mais informações, consulte "2.3 Ligar os seus dispositivos de rede ao MediaAccess Gateway" na página 22. 4 Configure o MediaAccess Gateway. Para obter mais informações, consulte "2.4 Configure o MediaAccess Gateway" na página 25. 5 Ligue seus telefones . Para obter mais informações, consulte "5 Telefone" na página 45. 6 Para partilhar os seus conteúdos ou ficheiros multimédia na rede local, continue com "7 Partilhar conteúdos" na página 57. 7 Se adquiriu um adaptador USB móvel, configure a ligação de reserva móvel. Para obter mais informações, consulte "2.5 Configuração de uma ligação WAN fall-back móvel" na página 26. 8 Uma vez instalado o MediaAccess Gateway com êxito, é recomendável que faça uma cópia de segurança da configuração. Isso possibilita voltar à configuração quando necessário (por exemplo, após um problema de configuração). Para obter mais informações, consulte "3.2 Fazer o backup/restauro da configuração" na página 35. DMS-CTC-20140114-0004 v1.0 15 2 CONFIGURAÇÃO 2.1 Ligar o MediaAccess Gateway à rede do seu fornecedor de serviços Identificar a sua configuração Se estiver a utilizar o MediaAccess Gateway como: Gateway DSL, consulte "2.1.1 Configurar o MediaAccess Gateway como uma gateway DSL" na página 17. Router local, consulte "2.1.2 Configurar o MediaAccess Gateway como router local" na página 20. Para obter mais informações, consulte "1.2 Cenários do utilizador" na página 5, o MediaAccess Gateway pode ser utilizado em qualquer destes cenários 16 DMS-CTC-20140114-0004 v1.0 2 CONFIGURAÇÃO 2.1.1 Configurar o MediaAccess Gateway como uma gateway DSL Introdução Esta secção irá ajudá-lo a ligar o MediaAccess Gateway à rede do seu fornecedor de serviços. Se o seu fornecedor de serviços já tiver feito a instalação da sua ligação de banda larga, não faça quaisquer alterações à configuração de fibra óptica. Sinal que chega a sua casa O sinal de Linha que chega a sua casa consiste nos seguintes componentes: Um sinal de Telefone que transporta o tráfego telefónico. Este sinal de Telefone é utilizado apenas para comunicações através da rede telefónica tradicional (PSTN). A comunicação Voz sobre IP será transmitida pelo sinal DSL. Um sinal DSL que transporta o tráfego da Internet. Os gateways DSL estão equipados com uma solução integrada para remover o componente Telefone. Não é necessário nenhum dispositivo adicional; pode ligá-los diretamente à Linha. Os telefones não são equipados com esse recurso, portanto é necessário utilizar um filtro ou divisor para remover o sinal DSL. Como é um filtro/divisor O divisor/filtro é uma caixa que tem normalmente os seguintes conectores: PHONE provedor de serviços Voz LINE DSL + Voz MODEM DSL + Voz filtro/divisor Uma entrada de Line (Linha) Este conector deve estar ligado ao sinal de entrada que tem de ser filtrado. Uma saída Phone (Telefone)/PSTN Este conector fornece o sinal de saída filtrado. Contém o componente Voz e só pode ser utilizado para ligar telefones. Uma saída Modem/DSL (opcional) Este conector fornece um sinal de saída não filtrado. Contém os sinais de Telefone e DSL e pode ser utilizado para ligar o MediaAccess Gateway. Ligar os cabos O procedimento a ser executado depende do facto do filtro estar ou não integrado no MediaAccess Gateway. Verifique a etiqueta MediaAccess Gateway. Se o nome do produto tiver: “wIF” (por exemplo MediaAccess TG784n v3 wIF), o MediaAccess Gateway está equipado com um filtro integrado. Não é necessário nenhum filtro externo. Siga as etapas descritas no "Cenário 2: Um MediaAccess Gateway sem filtro integrado" na página 18. Sem “wiF” (por exemplo MediaAccess TG784n v3), o MediaAccess Gateway não está equipado com um filtro integrado. Siga as etapas descritas no "Cenário 2: Um MediaAccess Gateway sem filtro integrado" na página 18. DMS-CTC-20140114-0004 v1.0 17 2 CONFIGURAÇÃO Cenário 1: Um MediaAccess Gateway com filtro integrado Faça o seguinte: 1 Pegue no cabo DSL. Este é o cabo cinzento fornecido com o produto. 2 Ligue uma das extremidades do cabo à porta DSL cinzenta na parte traseira do MediaAccess Gateway. DSL 3 Ligue a outra extremidade do cabo: À saída DSL/Modem do divisor/filtro. Diretamente à tomada de parede do telefone, se não houver um divisor/filtro entre o terminador de rede e a rede telefónica local. Cenário 2: Um MediaAccess Gateway sem filtro integrado Faça o seguinte: 1 Pegue no cabo DSL. Este é o cabo cinzento fornecido com o produto. 2 Ligue uma das extremidades do cabo à porta DSL de cor cinzenta na parte traseira do MediaAccess Gateway. DSL 3 Ligue a outra extremidade do cabo à porta de saída DSL/MODEM do filtro/divisor. 18 DMS-CTC-20140114-0004 v1.0 2 CONFIGURAÇÃO Se o seu MediaAccess Gateway incluir uma porta PSTN preta na parte traseira, poderá utilizar a PSTN (que é a rede telefónica tradicional) como reserva da ligação de Voz sobre IP. Se a ligação VoIP não estiver disponível, o MediaAccess Gateway a ligação passará automaticamente para a rede PSTN. Para configurar a ligação de reserva: 1 Prepare um cabo telefónico 2 Ligue uma das extremidades do cabo à porta PSTN preta na parte traseira do MediaAccess Gateway. PSTN 3 Ligue a outra extremidade do cabo à porta de saída para Telefone do filtro/divisor. DMS-CTC-20140114-0004 v1.0 19 2 CONFIGURAÇÃO 2.1.2 Configurar o MediaAccess Gateway como router local Procedimento Faça o seguinte: 1 Obtenha um cabo Ethernet. Se o seu descodificador incluir um cabo Ethernet com conectores vermelhos, é possível utilizar esse cabo. 2 Ligue uma das extremidades do cabo à porta vermelha WAN na parte traseira do MediaAccess Gateway. WAN 3 Ligue a outra extremidade do cabo à porta Ethernet do modem/gateway de Internet. A porta WAN só pode ser utilizada para ligar o MediaAccess Gateway a um gateway/modem de Internet. Não é possível utilizá-la para ligar outros dispositivos (por exemplo, um computador) ao MediaAccess Gateway. 20 DMS-CTC-20140114-0004 v1.0 2 CONFIGURAÇÃO 2.2 Ligar o MediaAccess Gateway Procedimento Faça o seguinte: 1 Ligue o cabo de energia à porta de alimentação do MediaAccess Gateway. 2 Ligue a outra extremidade do cabo de energia a uma tomada elétrica. 3 Pressione o botão para Ligar/Desligar para ligar o MediaAccess Gateway. 4 Aguarde no mínimo dois minutos para que o MediaAccess Gateway possa concluir a fase de inicialização. DMS-CTC-20140114-0004 v1.0 21 2 CONFIGURAÇÃO 2.3 Ligar os seus dispositivos de rede ao MediaAccess Gateway Escolha o método de ligação Para ligar o dispositivo através de: 22 uma ligação sem fios, continue com "2.3.1 Configurar uma ligação sem fios" na página 23; uma ligação por cabo +++ utilizando um cabo Ethernet, continue com "2.3.2 Configurar uma ligação por cabo" na página 24; DMS-CTC-20140114-0004 v1.0 2 CONFIGURAÇÃO 2.3.1 Configurar uma ligação sem fios O ponto de acesso do MediaAccess Gateway O MediaAccess Gateway está equipado com um ponto de acesso sem fios compatível com as seguintes normas: IEEE 802.11n IEEE 802.11g IEEE 802.11b Requisitos O seu dispositivo de rede deve estar equipado com um cliente sem fios certificado para WiFi. Velocidade da ligação Ao configurar a sua rede sem fios, não se esqueça de que os fatores a seguir poderão ter um impacto negativo sobre a velocidade da ligação sem fios: Os obstáculos (paredes, tetos, etc.) entre o cliente sem fios e o ponto de acesso. A distância entre o cliente sem fios e o ponto de acesso. Para tirar o máximo proveito da maior velocidade de ligação oferecida pela norma IEEE 802.11n, é recomendável ligar apenas clientes sem fios IEEE 802.11n ao MediaAccess Gateway. A ligação com clientes sem fios mais antigos (por exemplo, IEEE 802.11g) poderá também diminuir a velocidade de ligação dos clientes compatíveis com IEEE 802.11n. Se tiver problemas com o desempenho da ligação sem fios, consulte "Fraca conectividade ou pouco alcance da ligação sem fios" na página 100. Para configurar ligações sem fios Para obter mais informações sobre como configurar uma ligação sem fios entre o dispositivo de rede e o MediaAccess Gateway, consulte "4 Ligação à rede sem fios" na página 37. DMS-CTC-20140114-0004 v1.0 23 2 CONFIGURAÇÃO 2.3.2 Configurar uma ligação por cabo Requisitos O dispositivo de rede (por exemplo, computadores, consola de jogos, etc.) e o MediaAccess Gateway deve ter uma porta Ethernet livre. O dispositivo de rede deve ser configurado para obter um endereço IP automaticamente. Essa é a configuração por defeito. Velocidade da ligação A Porta Ethernet 4 é uma porta Gigabit Ethernet e a sua velocidade máxima é de 1 Gbps (Gigabit por segundo). A velocidade máxima das outras portas Ethernet é de 100 Mbps (Megabit por segundo). Cabo Ethernet No seu pacote, encontrará um cabo com conectores amarelos. Esse é o cabo Ethernet. Ao utilizar outros cabos que não os fornecidos na sua caixa, certifique-se de que utiliza o tipo de cabo correto: São utilizados cabos de categoria 5 (CAT5) para Ethernet de 10/100 Mb. Os cabos da Categoria 5 Enhanced (CAT5E) ajudam evitar diafonias e são utilizados para 10/100 Mb/1000 Mb (Gigabit Ethernet) Os cabos da Categoria 6 (CAT6) são similares aos cabos Cat 5E, mas os seus fios são mais grossos e são utilizados para 10/100/1000 Mb (Gigabit Ethernet). Esse cabo é melhor que o CAT5E para Gigabit Ethernet. Procedimento Faça o seguinte: 1 Ligue uma das extremidades do cabo Ethernet a uma das portas Ethernet amarelas do MediaAccess Gateway: Não é possível utilizar a porta WAN vermelha para se ligar à rede Ethernet local. A porta WAN só pode ser utilizada para ligar o MediaAccess Gateway a uma origem de banda larga. Para obter mais informações, consulte "1.2 Cenários do utilizador" na página 5. 2 Ligue a outra extremidade do cabo Ethernet ao dispositivo de rede. O MediaAccess Gateway não oferece suporte para Power over Ethernet (PoE). Todos os dispositivos de rede ligados ao MediaAccess Gateway devem ser alimentados pela sua própria fonte de alimentação. 3 O dispositivo de rede está agora ligado à sua rede. Não é necessária qualquer configuração adicional, a não ser quando especificado pelo fornecedor de serviços. 24 DMS-CTC-20140114-0004 v1.0 2 CONFIGURAÇÃO 2.4 Configure o MediaAccess Gateway Introdução Se o fornecedor de serviços não configurou o MediaAccess Gateway, poderá configurar o MediaAccess Gateway através da sua Interface Gráfica do Utilizador (GUI). Requisitos O JavaScript deve estar ativado no navegador da web (essa é a configuração por defeito). Para obter mais informações, consulte o ficheiro de ajuda do navegador da Web. Procedimento Faça o seguinte: 1 Abra o navegador da Web. 2 O MediaAccess Gateway informa-o se ainda não configurou o MediaAccess Gateway. Se essa janela não for mostrada, navegue até http://dsldevice.lan ou até ao endereço IP do seu MediaAccess Gateway (por defeito: 192.168.1.254) e clique em MediaAccess Gateway no menu do lado esquerdo. 3 Clique em Configurar o meu MediaAccess Gateway. 4 É mostrado o assistente de Configuração fácil: O assistente irá guiá-lo durante a configuração do MediaAccess Gateway. Clique em Seguinte e siga as instruções. DMS-CTC-20140114-0004 v1.0 25 2 CONFIGURAÇÃO 2.5 Configuração de uma ligação WAN fall-back móvel Fall-back móvel O MediaAccess Gateway permite utilizar uma ligação de Internet móvel (por exemplo, 3G) como ligação fall-back (reserva) para acesso à Internet. Isso significa que o MediaAccess Gateway comutará automaticamente para a ligação de Internet móvel quando a ligação normal à Internet falhar. O MediaAccess Gateway voltará a ligar-se automaticamente à ligação normal à Internet assim que esta estiver novamente disponível. Do que preciso? Para configurar uma ligação fall-back móvel, precisa de: Um adaptador USB móvel Utilize apenas os adaptadores de USB móveis fornecidos pelo seu fornecedor de serviços. Um cartão SIM (Security Identity Module) registado. Configuração da interface móvel como ligação WAN Faça o seguinte: 1 Configure a ligação móvel. Para obter mais informações, consulte "2.5.1 Gerir a ligação móvel com a GUI do MediaAccess Gateway" na página 27. 2 Insira o adaptador USB móvel. Para obter mais informações, consulte "2.5.2 Inserir um adaptador USB móvel" na página 28. 3 A sua ligação móvel está agora ativada e pronta para utilização. Se for necessário remover o adaptador USB móvel, certifique-se primeiro de que o MediaAccess Gateway está desligado. Resultado O MediaAccess Gateway ativará automaticamente a ligação móvel à Internet quando ambas as seguintes condições se verificarem: A ligação principal à Internet está indisponível há pelo menos 60 segundos. O MediaAccess Gateway recebeu uma solicitação de acesso à Internet (por exemplo, quando navega para um site da Internet). O MediaAccess Gateway desativará automaticamente a ligação móvel à Internet em qualquer um dos seguintes casos: 26 A ligação principal à Internet está novamente disponível. Nesse caso, o MediaAccess Gateway voltará a ligar-se através da ligação principal à Internet. Não foi detetado nenhum tráfego com a Internet durante os últimos 10 segundos. Por exemplo, concluiu a sua navegação pela Internet. DMS-CTC-20140114-0004 v1.0 2 CONFIGURAÇÃO 2.5.1 Gerir a ligação móvel com a GUI do MediaAccess Gateway Introdução É possível ver e gerir os parâmetros da sua ligação móvel através da GUI do MediaAccess Gateway. Procedimento Para gerir a ligação móvel à Internet por meio da GUI do MediaAccess Gateway: 1 Navegue para a GUI do MediaAccess Gateway. Para obter mais informações, consulte "3.1.1 Acesso" na página 31. 2 No menu Ligação de banda larga, clique em Serviços de Internet. 3 Clique em Ver mais... para a ligação móvel à Internet. É mostrada a página Visão geral da ligação móvel à Internet. 4 Na barra de localização, clique em Configurar. É mostrada a página Configurar da ligação móvel. 5 Em Informações do telemóvel, atualize os campos indicados abaixo, se necessário: APN: O APN público utilizado para aceder à Internet ou o APN privado para aceder a uma rede local. Modo operador: Recomendamos que utilize a definição por defeito, Automático (deixe que o MediaAccess Gateway escolha o melhor modo de operação), a não ser que o seu fornecedor de serviços permita que selecione outro modo. Pin: O código PIN do seu cartão SIM. 6 Clique em Aplicar para aplicar as suas alterações à configuração. As alterações à configuração feitas através da GUI do MediaAccess Gateway são guardadas automaticamente. DMS-CTC-20140114-0004 v1.0 27 2 CONFIGURAÇÃO 2.5.2 Inserir um adaptador USB móvel Procedimento Após configurar a ligação móvel, execute os procedimentos a seguir para inserir o adaptador USB móvel: 1 Desligue o MediaAccess Gateway. Se não desligar antes o MediaAccess Gateway, o adaptador USB móvel não será detetado. 2 Insira o cartão SIM no adaptador USB móvel. 3 Ligue o adaptador USB móvel a uma das portas USB do MediaAccess Gateway: 4 Ligue o MediaAccess Gateway. 28 DMS-CTC-20140114-0004 v1.0 3 FERRAMENTAS DE CONFIGURAÇÃO 3 Ferramentas de configuração Ferramentas de configuração Pode utilizar as seguintes ferramentas para configurar o seu MediaAccess Gateway: A Interface gráfica do utilizador do MediaAccess Gateway permite configurar o MediaAccess Gateway através do navegador da Web. Para obter mais informações, consulte "3.1 Interface gráfica do utilizador do MediaAccess Gateway" na página 30. DMS-CTC-20140114-0004 v1.0 29 3 FERRAMENTAS DE CONFIGURAÇÃO 3.1 Interface gráfica do utilizador do MediaAccess Gateway Introdução A Interface gráfica do utilizador do MediaAccess Gateway (GUI) permite-lhe configurar o MediaAccess Gateway utilizando o seu navegador da Web. Requisitos O JavaScript deve estar ativado no navegador (essa é a configuração por defeito). Para obter mais informações, consulte a ficheiro de ajuda do navegador da Web. 30 DMS-CTC-20140114-0004 v1.0 3 FERRAMENTAS DE CONFIGURAÇÃO 3.1.1 Acesso Aceder à interface gráfica do utilizador do MediaAccess Gateway Faça o seguinte: 1 Abra o navegador da Web. 2 Vá para http://dsldevice.lan ou para o endereço IP do MediaAccess Gateway (por defeito: 192.168.1.254). 3 Se tiver protegido o MediaAccess Gateway com um nome de utilizador e uma senha , o MediaAccess Gateway solicitará que digite essas informações. Digite o seu nome de utilizador e a sua palavra-passe e clique em OK. Para obter mais informações, consulte "3.1.3 Proteção de acesso ao MediaAccess Gateway" na página 34. 4 É mostrada a Interface gráfica do utilizador do MediaAccess Gateway. Aceder ao MediaAccess Gateway por UPnP Também é possível aceder à interface gráfica do utilizador do MediaAccess Gateway utilizando o ícone do dispositivo de gateway para Internet (IGD - Gateway Device) se o seu computador tem um dos seguintes sistemas operativos: Windows 8 Windows 7 Windows Vista Windows XP Para obter mais informações, consulte "8.1 UPnP" na página 72. Acesso remoto Também é possível aceder à interface gráfica do utilizador do MediaAccess Gateway através da Internet. Para obter mais informações, consulte "3.3 Aceder à Internet" na página 36. DMS-CTC-20140114-0004 v1.0 31 3 FERRAMENTAS DE CONFIGURAÇÃO 3.1.2 Componentes Visão geral Dependendo dos seus direitos de utilizador e da página mostrada, poderão estar disponíveis os seguintes componentes: 3 2 4 5 1 6 7 Etique ta Descrição 1 Menu 2 Secção de login 3 Barra de idiomas 4 Área de notificação 5 Barra de navegação 6 Painel de conteúdo 7 Painel de tarefas Menu O menu é formado pelos seguintes itens de menu: 32 Início: Possibilita que volte à página inicial do MediaAccess Gateway. MediaAccess Gateway: Fornece informações básicas sobre o MediaAccess Gateway. Ligação de banda larga: Permite visualizar e configurar conexões de banda larga. Caixa de ferramentas: Permite configurar os serviços de rede e as configurações de segurança do MediaAccess Gateway. Rede doméstica: Permite gerir a rede local. DMS-CTC-20140114-0004 v1.0 3 FERRAMENTAS DE CONFIGURAÇÃO Ajuda: Permite visualizar informações da ajuda relacionadas com o contexto. Cada um desses itens pode conter diversos submenus. Secção de login Na secção de login pode visualizar o nome de utilizador atual. Fazendo clique no nome de utilizador, é possível: Alterar a palavra-passe. Mudar de utilizador. Barra de idiomas Se houver mais de um idioma de interface de utilizador disponível, é mostrada uma barra de idioma. Essa barra de idiomas permite-lhe alterar o idioma da interface do utilizador do MediaAccess Gateway. Área de notificação A área de notificação apresenta: Mensagens de erro, indicadas por um ícone de semáforo vermelho. Mensagens de aviso, indicadas por um ícone de semáforo laranja. Mensagens de informações, indicadas por um ícone de semáforo verde. Se nenhum desses eventos ocorrer, a área de notificação não será mostrada. Barra de navegação A barra de navegação mostra a sua posição atual na Interface gráfica do utilizador do MediaAccess Gateway. Algumas páginas estão disponíveis em níveis de configuração diferentes. Essas páginas possuem links adicionais (por exemplo, Visão geral, Configurar) do lado direito da barra de navegação para permitir que alterne entre os níveis de configuração. Painel de conteúdo O painel de conteúdo mostra as informações e os itens configuráveis do item selecionado. Painel de tarefas Para possibilitar uma rápida configuração do MediaAccess Gateway, algumas páginas podem apresentar várias tarefas relacionadas na lista Escolha uma tarefa. Essas tarefas direcionarão o utilizador para a página em que é possível realizar a tarefa selecionada. DMS-CTC-20140114-0004 v1.0 33 3 FERRAMENTAS DE CONFIGURAÇÃO 3.1.3 Proteção de acesso ao MediaAccess Gateway Introdução Para evitar que todos os utilizadores na sua rede local possam aceder ao MediaAccess Gateway, o MediaAccess Gateway está protegido com um nome de utilizador e uma palavra-passe. Itens protegidos. O nome de utilizador e a palavra-passe são utilizados para garantir acesso: à interface gráfica do utilizador do MediaAccess Gateway. Ao servidor FTP incorporado. Para obter mais informações, consulte "7.3 O servidor FTP" na página 66. Nome de utilizador por defeito O nome de utilizador por defeito é Administrador. Palavra-passe por defeito A palavra-passe por defeito fica em branco ou é a CHAVE DE ACESSO impressa na etiqueta do MediaAccess Gateway. Isso depende das configurações escolhidas pelo seu fornecedor de serviços. Convém alterar as configurações da palavra-passe por defeito. Escolha uma palavra-passe de que se recorde facilmente ou anote-a. Se se esquecer da sua palavra-passe, a única opção será redefinir o MediaAccess Gateway. Para obter mais informações, consulte "10.6 Redefinir para os valores de fábrica" na página 104. Como alterar a palavra-passe Faça o seguinte: 1 No menu Caixa de ferramentas, clique em Gestão de utilizadores. 2 Na lista Escolha uma tarefa, clique em Alterar a minha palavra-passe. 3 Digite a sua nova palavra-passe em clique em OK. 4 A nova palavra-passe está agora ativa. Da próxima vez que fizer login na Interface gráfica do utilizador do MediaAccess Gateway, deverá digitar essa palavra-passe. Esta palavra-passe também será utilizada pela pelo servidor de ficheiros da rede e pelo servidor FTP. Para obter mais informações sobre o servidor de ficheiros da rede e sobre o servidor FTP, consulte "7 Partilhar conteúdos" na página 57 34 DMS-CTC-20140114-0004 v1.0 3 FERRAMENTAS DE CONFIGURAÇÃO 3.2 Fazer o backup/restauro da configuração Introdução Após configurar o MediaAccess Gateway de acordo com as suas necessidades, é recomendável fazer o backup da configuração para utilização posterior. Dessa forma, poderá sempre recuperar as suas configurações de trabalho se ocorrer algum problema. Fazer o backup da configuração Faça o seguinte: 1 Navegue até à interface gráfica do utilizador do MediaAccess Gateway. Para obter mais informações, consulte "3.1 Interface gráfica do utilizador do MediaAccess Gateway" na página 30. 2 No menu MediaAccess Gateway, clique em Configuração. 3 Na lista Escolha uma tarefa, clique em Guardar ou restaurar a configuração. 4 Em Fazer backup da configuração atual, clique em Fazer backup da configuração agora. 5 O MediaAccess Gateway pedir-lhe-á que guarde o seu ficheiro de backup. Não altere a extensão do ficheiro. 6 Guarde o ficheiro num local escolhido por si. Não edite os ficheiros de backup; isso resulta em ficheiros corrompidos e sem utilidade como backup de configuração. Restaurar a configuração Faça o seguinte: 1 Navegue até à interface gráfica do utilizador do MediaAccess Gateway. Para obter mais informações, consulte "3.1 Interface gráfica do utilizador do MediaAccess Gateway" na página 30. 2 No menu MediaAccess Gateway, clique em Configuração. 3 Na lista Escolha uma tarefa, clique em Guardar ou restaurar a configuração. 4 Em Restaurar configuração guardada, clique em Procurar e abra o ficheiro de backup. Os ficheiros de backup têm, geralmente a extensão .ini. 5 O MediaAccess Gateway restaura a sua configuração. 6 Se necessário, o MediaAccess Gateway será reiniciado. DMS-CTC-20140114-0004 v1.0 35 3 FERRAMENTAS DE CONFIGURAÇÃO 3.3 Aceder à Internet Modos Para aceder ao MediaAccess Gateway através da Internet, pode escolher entre dois modos: Modo permanente (acesso remoto): A sessão remota termina quando desativa a assistência remota ou após reiniciar o MediaAccess Gateway. Modo temporário (assistência remota): A sessão remota termina quando desativa a assistência remota, após reiniciar o MediaAccess Gateway, ou após 20 minutos de inatividade. Para ativar a Assistência remota / Acesso Remoto. Só é possível ativar a assistência remota quando está ligado à Internet. Para ativar a assistência / acesso remoto: 1 Navegue até à interface gráfica do utilizador do MediaAccess Gateway. Para obter mais informações, consulte "3.1 Interface gráfica do utilizador do MediaAccess Gateway" na página 30. 2 Preencha e verifique os seguintes parâmetros: Modo: Selecione o modo que deseja utilizar. URL: Contém o URL que deve utilizar para aceder ao MediaAccess Gateway a partir da Internet. Nome de utilizador: O nome de utilizador necessário para aceder ao MediaAccess Gateway remotamente. Utilizar uma palavra-passe aleatória e Palavra-passe: Clique na caixa de seleção Utilizar uma palavra-passe aleatória se quiser que o MediaAccess Gateway gere uma palavra-passe aleatória. A palavra-passe aparecerá na caixa Palavra-passe assim que ativar a assistência remota. Desmarque a caixa de seleção Utilizar uma palavra-passe aleatória se quiser escolher a palavra-passe. Introduza a palavra-passe escolhida por si na caixa Palavra-passe. 3 Clique em Ativar acesso remoto ou Ativar assistência remota. Aceder ao seu MediaAccess Gateway através da Internet Faça o seguinte: 1 Abra o navegador da Web. 2 Digite o URL listado no campo URL na página Assistência remota (por exemplo, https://141.11.249.150:51003). Pode substituir o endereço IP nesse URL pelo nome de host DNS dinâmico, se ativou e configurou o DNS dinâmico. Para obter mais informações, consulte DNS dinâmico. Exemplo: https://141.11.249.150:51003 pode ser substituído por https://mygateway.dyndns.org:51003. 3 Insira o nome de utilizador e palavra-passe especificados na página Assistência remota. 4 É mostrada a Interface gráfica do utilizador do MediaAccess Gateway. É agora é possível que um utilizador remoto aceda ao seu MediaAccess Gateway através do URL especificado utilizando o nome de utilizador e a palavra-passe fornecidos. 36 DMS-CTC-20140114-0004 v1.0 4 LIGAÇÃO À REDE SEM FIOS 4 Ligação à rede sem fios Introdução Esta secção ajuda-o a configurar a sua rede sem fios. Se necessitar de configurar uma rede sem fios Para configurar uma rede sem fios, necessita dos seguintes componentes: Um Ponto de acesso sem fios (já integrado no seu MediaAccess Gateway) Um Cliente sem fios, o dispositivo que deseja ligar (por exemplo, um computador, smartphone, impressora de rede,...) Ponto de acesso sem fios O ponto de acesso sem fios: Liga os dispositivos sem fios ao MediaAccess Gateway (e aos respectivos serviços). Permite proteger os dados enviados pela ligação sem fios. O MediaAccess Gateway é fornecido com um ponto de acesso sem fios integrado. Cliente sem fios O cliente sem fios permite-lhe ligar um dispositivo, geralmente um computador, a um ponto de acesso sem fios. Está disponível um cliente incorporado e um cliente externo (por exemplo, via USB). Os dispositivos do tipo leitores multimédia e smartphones também podem ter um cliente sem fios incorporado. Verifique a documentação do dispositivo para obter mais informações. Verifique a documentação do computador se não tem certeza se o computador está equipado com um cliente sem fios. Configurar os seus clientes sem fios Para obter mais informações sobre como estabelecer uma ligação sem fios com o MediaAccess Gateway, consulte: "4.1 Ligar o cliente sem fios através de WPS" na página 38. "4.2 Ligar o cliente sem fios sem WPS" na página 40. "4.3 Ligar o seu cliente sem fios através do código QR" na página 41. Proteja a sua ligação sem fios! Se utilizar uma ligação não segura, todas as pessoas que estiverem dentro do alcance do MediaAccess Gateway poderão aceder à sua rede. Assim: As pessoas podem utilizar a sua ligação para aceder à Internet. Os hackers podem utilizar a sua ligação para cometerem crimes informáticos. Pode facilmente evitar que isso aconteça protegendo o seu ponto de acesso sem fios. Para obter mais informações, consulte "4.4 Proteger a ligação sem fios" na página 42. DMS-CTC-20140114-0004 v1.0 37 4 LIGAÇÃO À REDE SEM FIOS 4.1 Ligar o cliente sem fios através de WPS WPS O WPS (Wi-Fi Protected Setup) permite adicionar novos clientes sem fios à rede local de uma maneira simples e rápida, sem a necessidade de inserir qualquer das suas configurações sem fios (nome de rede, chave sem fios, tipo de encriptação). Requisitos É necessário que o seu cliente sem fios ofereça suporte para WPS. Para saber se isso acontece, verifique a documentação do cliente sem fios. O Windows 8, Windows 7 e o Windows Vista Service Pack 1 têm suporte nativo para WPS. O MediaAccess Gateway deve utilizar a encriptação WPA(2)-PSK (encriptação por defeito) ou nenhuma encriptação. Não é possível utilizar o WPS com encriptação WEP. Métodos WPS Os seguintes métodos WPS são compatíveis com o seu MediaAccess Gateway: Configuração do botão (PBC): Tem de colocar o cliente sem fios e o ponto de acesso sem fios do MediaAccess Gateway em modo de registo. Consulte "Procedimento para WPS PBC" na página 38. Introdução do código PIN: Tem de introduzir um código PIN no utilitário de configuração do cliente sem fios. Consulte "Procedimento para introduzir o código PIN do WPS" na página 39. Procedimento para WPS PBC Faça o seguinte: 1 Pressione brevemente o botão WPS no MediaAccess Gateway: 2 O LED de WPS começa a piscar com cor laranja. Isso indica que o MediaAccess Gateway está a procurar clientes sem fios que estejam no modo de registo. Tem agora dois minutos para iniciar o WPS no seu cliente sem fios. 3 Inicie o WPS PBC no cliente sem fios. 4 O MediaAccess Gateway está agora a trocar todas as configurações da ligação sem fios. 5 No final do procedimento o estado do LED do WPS no MediaAccess Gateway mudará para um dos seguintes: Verde contínuo Indica que registou o cliente sem fios com êxito. Está agora ligado ao MediaAccess Gateway da rede sem fios. 38 DMS-CTC-20140114-0004 v1.0 4 LIGAÇÃO À REDE SEM FIOS Vermelho intermitente Indica que o MediaAccess Gateway não encontrou o seu cliente sem fios. Utilize o mesmo procedimento para tentar novamente (não necessita de esperar até que o LED do WPS no MediaAccess Gateway se apague). Procedimento para introduzir o código PIN do WPS Faça o seguinte: 1 Verifique a etiqueta do MediaAccess Gateway e anote as seguintes informações: O código PIN impresso junto do logótipo WPS. 1234-5678 O Nome da rede. Esse é o nome de rede (SSID) por defeito. Se já alterou o nome de rede do MediaAccess Gateway, anote o novo nome. 2 Vá para a página do código PIN do WPS do seu cliente sem fios. 3 Introduza o código PIN. Não inclua o hífen ao introduzir o código PIN. Por exemplo, se o seu código PIN é 1234-5678, introduza 12345678. 4 O seu cliente sem fios pode solicitar que selecione o seu ponto de acesso. Nesse caso, selecione o ponto de acesso com o nome de rede que anotou. Resolução de problemas Se está a ter problemas para ligar o seu cliente sem fios através de WPS, pode ser por um dos seguintes motivos: O WPS não pode ser executado corretamente: Tente novamente mais tarde, e se o problema persistir, configure a sua ligação sem fios manualmente. Para obter mais informações, consulte "4.2 Ligar o cliente sem fios sem WPS" na página 40. O seu cliente sem fios está fora de alcance: Se possível, mova o cliente sem fios para mais perto do MediaAccess Gateway ou utilize um repetidor sem fios para aumentar o alcance da sua rede sem fios, e tente novamente. Outro dispositivo está a interferir no canal sem fios selecionado: Mude o canal de rádio do ponto de acesso do MediaAccess Gateway e tente novamente. Para obter mais informações, consulte "Altere o canal sem fios" na página 100. DMS-CTC-20140114-0004 v1.0 39 4 LIGAÇÃO À REDE SEM FIOS 4.2 Ligar o cliente sem fios sem WPS Antes de iniciar Antes de ligar um cliente sem fios (por exemplo, um computador) à rede sem fios, é necessário conhecer as configurações que estão a ser utilizadas atualmente pelo MediaAccess Gateway, por exemplo: O nome da rede doméstica (SSID) A chave sem fios Que nome de rede (SSID) está o MediaAccess Gateway a utilizar? Se não alterou o SSID, o MediaAccess Gateway utilizará o nome de rede que está impresso na etiqueta do painel inferior do MediaAccess Gateway. Qual a chave sem fios que o MediaAccess Gateway está a utilizar? Se não alterou as configurações de segurança, não estará a ser utilizada qualquer chave sem fios. Se o fornecedor de serviços não optou por utilizar uma chave sem fios por defeito, utilize , a chave sem fios impressa na etiqueta do painel inferior do MediaAccess Gateway. Esqueceu-se da sua chave sem fios? Se alterou as configurações sem fios manualmente e não se consegue lembrar quais são, tente uma das seguintes sugestões: 1 Utilize um computador que já esteja ligado à rede. Se nenhum dos computadores estiver ainda ligado, ligue um utilizando um cabo Ethernet. Para obter mais informações, consulte "2.3.2 Configurar uma ligação por cabo" na página 24. 2 Navegue até à interface gráfica do utilizador do MediaAccess Gateway. Para obter mais informações, consulte "Aceder à interface gráfica do utilizador do MediaAccess Gateway" na página 31. 3 No menu Rede doméstica, Clique em Sem fios. 4 No canto superior direito, clique em Detalhes. 5 Em: Configuração, encontrará o Nome de rede (SSID). e em Segurança, encontrará a encriptação. Ligar o cliente sem fios Configure os seus clientes sem fios com as mesmas configurações sem fios do MediaAccess Gateway (nome de rede e chave sem fios). Para obter mais informações, consulte a documentação do cliente sem fios. 40 DMS-CTC-20140114-0004 v1.0 4 LIGAÇÃO À REDE SEM FIOS 4.3 Ligar o seu cliente sem fios através do código QR Introdução O MediaAccess Gateway permite-lhe gerar um código Quick Response (QR) que contém todas as configurações sem fios necessárias para se ligar. Pode ligar-se à rede sem fios digitalizando o código gerado. Dispositivos alvo Esse método de ligação é geralmente utilizado para computadores tablet e smartphones. Requisitos O seu dispositivo sem fios deve ter: Uma câmara para digitalizar o código. Uma aplicação (app) para interpretar o código QR e ligar-se a uma rede sem fios. Por exemplo: Se estiver a utilizar o Android no seu dispositivo, pode fazer o download do Bar Code Scanner (Digitalizador de código de barras) do Google Play. Procedimento Proceda da seguinte forma: 1 Navegue pela GUI do MediaAccess Gateway. Para obter mais informações, consulte "Aceder à interface gráfica do utilizador do MediaAccess Gateway" na página 31. 2 Em Rede doméstica, clique em Sem fios. 3 Em Escolher uma tarefa, clique em Gerar imagem de código QR. 4 É mostrado o código QR sem fios. Pode agora: Digitalizar o código diretamente a partir do ecrã. Imprimir essa página e digitalizar o código a partir da versão em papel. 5 A sua aplicação de código QR mostra as configurações sem fios utilizadas pelo MediaAccess Gateway e permite que se ligue à sua rede sem fios. Ligue-se à rede. DMS-CTC-20140114-0004 v1.0 41 4 LIGAÇÃO À REDE SEM FIOS 4.4 Proteger a ligação sem fios Introdução Pode proteger as comunicação sem fios entre os clientes sem fios e o MediaAccess Gateway com uma chave sem fios. Isso significa que: Apenas clientes que utilizem o Nome da rede (SSID) e a chave sem fios se poderão ligar-se à rede. Todos os dados que passarem pelo ponto de acesso da rede sem fios estarão seguros e encriptados. Tipos de encriptação Ao longo dos anos foram desenvolvidos vários tipos de encriptação. A lista abaixo dá uma visão geral dos tipos de encriptação suportados classificados pelo nível de segurança decrescente; encontrará o nível mais alto de segurança no topo da lista: Encriptação WPA-PSK: A ligação sem fios está protegida por uma chave pré-partilhada que foi definida pelo utilizador. Os clientes sem fios devem ser configurados com essa chave antes de se poderem ligar ao MediaAccess Gateway. O MediaAccess Gateway oferece suporte para as seguintes versões de WPA-PSK (classificadas por ordem decrescente de segurança): WPA2-PSK: A versão mais recente e mais segura de WPA-PSK. Escolha essa versão se tiver a certeza de que todos os clientes sem fios oferecem suporte para WPA2-PSK. WPA-PSK + WPA2-PSK: Esse é um modo misto. Nesse modo, WPA2-PSK é o tipo de encriptação preferido, mas se os clientes sem fios não oferecem suporte para WPA2-PSK, pode mesmo assim utilizar WPA-PSK como o tipo de encriptação. Escolha essa opção se nem todos os clientes sem fios oferecem suporte para WPA2-PSK ou se não tiver a certeza. Os clientes sem fios que oferecem suporte para WPA2-PSK utilizarão WPA2-PSK, os outros utilizarão WPA-PSK. WPA-PSK: A primeira versão do WPA-PSK. Escolha essa opção se tiver a certeza de que nenhum dos clientes sem fios oferece suporte para WPA2-PSK. Se deseja configurar o WPA2-PSK no utilitário sem fios incorporado do Windows XP Service Pack 2 (SP2), deve primeiro: Atualizar o Windows XP para o Service Pack 3. - ou Instalar a seguinte Atualização: http://support.microsoft.com/kb/917021. Encriptação WEP: O tipo de encriptação menos seguro utilizado para ligações sem fios. Como o WPA-PSK, utiliza uma chave pré-definida pelo utilizador, mas está provado que a WEP tem problemas de segurança. Embora o MediaAccess Gateway permita que utilize a WEP ou nenhuma segurança, é altamente recomendável não usar qualquer uma dessas opções. Em vez disso, utilize WPA(2)-PSK. Configuração Faça o seguinte: 1 Abra a Interface gráfica do utilizador do MediaAccess Gateway. 2 Em Rede doméstica, Clique em Sem fios. 3 É mostrada a página do ponto de acesso sem fios. No canto superior direito, clique em Configurar. 4 Na lista Modo de segurança, selecione um dos seguintes modos: 42 DMS-CTC-20140114-0004 v1.0 4 LIGAÇÃO À REDE SEM FIOS WPA-PSK WPA2-PSK WPA-PSK + WPA2-PSK Para obter mais informações, consulte "Tipos de encriptação" na página 42. 5 Na caixa Chave de encriptação WPA-PSK, digite uma chave escolhida por si. A chave deve ter um dos seguintes formatos: De 8 a 63 caracteres alfanuméricos. Por exemplo: MinhaChave123 De 8 a 64 caracteres hexadecimais (caracteres de 0 a 9 e de A a F). Por exemplo: C54F48A5. 6 Clique em Aplicar. 7 Volte a ligar os seus clientes sem fios ao MediaAccess Gateway utilizando uma dessas novas configurações de segurança. Para obter mais informações, consulte "4.1 Ligar o cliente sem fios através de WPS" na página 38 ou "4.2 Ligar o cliente sem fios sem WPS" na página 40. DMS-CTC-20140114-0004 v1.0 43 4 LIGAÇÃO À REDE SEM FIOS 44 DMS-CTC-20140114-0004 v1.0 5 TELEFONE 5 Telefone Voz sobre IP (VoIP) VoIP é uma tecnologia em que as chamadas telefónicas são feitas através da Internet. Isso permite economizar nos custos com comunicação. A solução cara Para fazer as suas chamadas telefónicas através da Internet, pode: Adquirir um telefone IP. Esses telefones IP são telefones especiais que podem ser ligados à Gateway da Internet. Instale o software de VoIP no seu computador e faça as suas chamadas telefónicas utilizando o computador. A solução do Technicolor Com o MediaAccess Gateway pode fazer chamadas telefónicas de VoIP e tradicionais utilizando um telefone analógico tradicional. Se o MediaAccess Gateway não estiver ativado, a rede telefónica tradicional (se ligada), será selecionada automaticamente. Assim poderá fazer chamadas de emergência. Neste capítulo Este capítulo cobre os seguintes tópicos: Tópico Página 5.1 Configurar a rede telefónica 46 5.2 Livro de endereços 50 5.3 Ver os registos de chamadas 52 DMS-CTC-20140114-0004 v1.0 45 5 TELEFONE 5.1 Configurar a rede telefónica Procedimento Para configurar a rede telefónica, siga estas etapas: 1 Ligue os telefones tradicionais, estação base DECT ou fax às portas verdes do Telefone no painel traseiro do MediaAccess Gateway. 2 Ligue o MediaAccess Gateway à rede tradicional. Para obter mais informações, consulte "5.1.1 Ligação à rede telefónica tradicional" na página 47. 3 Se o seu fornecedor de serviços ainda não tiver configurado o serviço VoIP, configure o serviço VoIP no seu MediaAccess Gateway. Para obter mais informações, consulte "5.1.2 Configurar o serviço VoIP do MediaAccess Gateway" na página 48. 46 DMS-CTC-20140114-0004 v1.0 5 TELEFONE 5.1.1 Ligação à rede telefónica tradicional Combinando VoIP com a rede telefónica tradicional Alguns fornecedores de serviços utilizam a rede telefónica tradicional (PSTN) como uma solução de backup para a ligação VoIP. Assim, pode fazer chamadas através da rede tradicional se o serviço VoIP estiver desativado (por exemplo, se o MediaAccess Gateway estiver desligado). Note que se não estiver ligado à rede telefónica tradicional não poderá fazer chamadas de emergência caso a ligação com a Internet esteja indisponível ou o MediaAccess Gateway desligado. Utilização Se o MediaAccess Gateway: Tiver um filtro integrado, não é necessária qualquer ligação adicional. A porta DSL deve ser ligada diretamente à saída do telefone. Não coloque nenhum filtro ou divisor entre eles! Como saber se o seu MediaAccess Gateway tem um filtro integrado? Verifique se o nome de produto impresso na etiqueta do MediaAccess Gateway termina com “wIF” (com filtro Integrado). Se não houver esse sufixo, o MediaAccess Gateway não tem um filtro integrado. Não tem um filtro integrado, verifique se o MediaAccess Gateway tem uma porta PSTN no painel traseiro (para obter mais informações, consulte "Porta PSTN (opcional)" na página 10). Se o MediaAccess Gateway: Tem uma porta PSTN: Ligue a porta PSTN à saída de Telefone do filtro ou divisor. Não tem nenhuma porta PSTN, não é necessária qualquer ligação. Essa é uma versão apenas para VoIP. Todas as chamadas através do MediaAccess Gateway serão feitas por VoIP. DMS-CTC-20140114-0004 v1.0 47 5 TELEFONE 5.1.2 Configurar o serviço VoIP do MediaAccess Gateway Introdução Na maioria dos casos, o serviço VoIP já estará configurado no MediaAccess Gateway. Se não for esse o caso, siga as instruções nesta secção. Do que necessita O seu fornecedor de serviços deve fornecer as seguintes informações: O endereço e a porta do servidor do proxy O endereço e a porta do servidor de registo As informações da sua conta VoIP Como posso verificar se o serviço VoIP já foi configurado? Se o LED do Voice estiver: Verde contínuo ou intermitente: O serviço VoIP está configurado corretamente. Não é necessário configurá-lo. Apagado: O serviço VoIP não está (ainda) configurado. Siga as instruções abaixo. Requisitos A sua ligação à Internet deve estar ativada e a funcionar antes de poder configurar os serviços telefónicos através da Internet. Definir as configurações VoIP Faça o seguinte: 1 Introduza as configurações de proxy e de registo. 2 Insira as configurações da conta VoIP. Introduza as configurações de proxy e de registo Faça o seguinte: 1 Navegue até à interface gráfica do utilizador do MediaAccess Gateway. Para obter mais informações, consulte "Aceder à interface gráfica do utilizador do MediaAccess Gateway" na página 31. 2 No menu Caixa de ferramentas, clique em Telefone. 3 Na Barra de navegação, clique em Configuração avançada. 4 Preencha os seguintes campos com base nas configurações fornecidas pelo seu fornecedor de VoIP. Proxy: Digite o URL (por exemplo: sip.provider.com) ou endereço IP do proxy. Registo: Digite o URL (por exemplo: sip.provider.com) ou endereço IP do registo. Porta de registo e Porta de proxy. Na maioria dos casos, será utilizada a porta padrão (5060). Altere esses valores apenas se o fornecedor estiver a utilizar outros números de porta. 5 Clique em Aplicar. 48 DMS-CTC-20140114-0004 v1.0 5 TELEFONE Insira as configurações da conta VoIP Faça o seguinte: 1 Certifique-se de que o MediaAccess Gateway está ligado à Internet. 2 Na Barra de navegação, clique em Configurar. 3 Em Configuração de serviço, selecione Ativar telefone. 4 Em Números de telefone, preencha os seguintes campos: URI do SIP: O URI (Uniform Resource Identifier) da sua conta SIP (por exemplo: 035051979, joão.santos,...). Esse é o número de telefone que as pessoas devem marcar para ligar para si. Nome de utilizador: O nome de utilizador da sua conta VoIP (por exemplo: 035051979, joão.santos,...). Palavra-passe: A palavra-passe da sua conta VoIP. Nome a mostrar: O nome que deseja que as pessoas vejam no visor do telefone quando ligar para elas. Pode acontecer que o seu fornecedor de VoIP não ofereça suporte para esse recurso. Número abreviado: Um número interno para ligar para os telefones associados a essa conta VoIP. Porta: A porta do telefone que deseja associar a essa conta VoIP. Selecione Todos para utilizar essa conta VoIP para todos os telefones ligados. Telefone 1/2 para utilizar a conta VoIP para o telefone ligado à porta do Telefone 1/2 do MediaAccess Gateway. 5 Clique em Aplicar. 6 Repita este procedimento para cada conta VoIP que recebeu. Verificar a conectividade do telefone Proceda como indicado abaixo para verificar a ligação de voz: 1 Certifique-se de que o MediaAccess Gateway está ligado. 2 Verifique se o serviço de telefone através da Internet está ativado e configurado. O LED Voice no MediaAccess Gateway deve estar aceso com luz verde contínua. 3 Pegue no telefone, aguarde o sinal de linha e marque o número. DMS-CTC-20140114-0004 v1.0 49 5 TELEFONE 5.2 Livro de endereços Introdução A página Livro de endereços permite-lhe: Guardar os seus contactos na Interface gráfica do utilizador do MediaAccess Gateway. Inicie uma chamada ou envie uma mensagem fazendo clique no número do telefone ou endereço de e-mail nos detalhes do contacto. Atribua atalhos aos números de telefone. Qualquer pessoa com acesso à interface de utilizador do MediaAccess Gateway pode ver e utilizar o livro de endereços. Aceder à página Livro de endereços Faça o seguinte: 1 Navegue até à interface gráfica do utilizador do MediaAccess Gateway. Para obter mais informações, consulte "Aceder à interface gráfica do utilizador do MediaAccess Gateway" na página 31. 2 No menu Caixa de ferramentas, clique em Livro de endereços. 3 É mostrada a página Livro de endereços. Para cada contacto, pode fornecer as seguintes informações: Trabalho: para fazer uma chamada para o número de telefone do local de trabalho do contacto Privado: para fazer uma chamada para o número de telefone privado do contacto Telemóvel: para fazer uma chamada para o número de telemóvel do contacto Outro ou SIP URI: para fazer uma chamada para o número de telefone VoIP do contacto E-mail para enviar uma mensagem de e-mail para o contacto através do cliente de e-mail. Para cada atalho, pode fornecer as seguintes informações: Atalho: o número de atalho que deseja atribuir ao número de telefone. Número de telefone: o número de telefone associado ao atalho. Nome: o titular do número de telefone. Estado: permite ativar ou desativar a entrada de atalho. 50 DMS-CTC-20140114-0004 v1.0 5 TELEFONE Gerir contactos Clique em... Para... Adicionar Adicionar um contacto Editar Editar um contacto Eliminar Eliminar um contacto Todas as informações fornecidas para os contactos são opcionais, exceto o nome e o apelido. As informações podem ser atualizadas ou preenchidas a qualquer momento. Fazer uma chamada telefónica a partir do livro de endereços Faça o seguinte: 1 Passe para a página Livro de endereços. 2 Clique no número de telefone do contacto. 3 É mostrada a página seguinte: 4 Atenda o telefone. 5 O MediaAccess Gateway está a iniciar a chamada. O telefone do contacto está a tocar. 6 No fim da conversa, clique em Concluído para passar para a página Últimas chamadas. Essa página permite-lhe ver as estatísticas das últimas chamadas (incluindo a chamada que acabou de fazer). Clique: No botão da coluna Número remoto para fazer uma nova chamada para um dos contactos no seu registo de chamadas. Em DMS-CTC-20140114-0004 v1.0 para editar a entrada no livro de endereços correspondente a esse número de telefone. 51 5 TELEFONE 5.3 Ver os registos de chamadas Introdução A página Registo de chamadas na Interface gráfica do utilizador do MediaAccess Gateway mostra: As chamadas recebidas com êxito. As chamadas recebidas perdidas. As chamadas feitas com êxito. As chamadas feitas perdidas. Ver as estatísticas do telefone Faça o seguinte: 1 Navegue até à Interface gráfica do utilizador do MediaAccess Gateway. 2 No menu Caixa de ferramentas, clique em Telefone. 3 É mostrada a página Telefone: Nessa página pode ter uma visão geral das últimas chamadas. 4 Para ver estatísticas mais detalhadas, clique em Ver estatísticas e registos telefónicos e, na lista, Escolha uma tarefa. Ícones utilizados Os registos de chamadas utilizam os seguintes ícones para representar o tipo de chamada: Ícone Tipo Chamada feita com êxito Chamadas recebidas com êxito Chamadas feitas perdidas Chamadas recebidas perdidas Ligar para um contacto do registo de chamadas Pode iniciar uma nova chamada imediatamente para um dos contactos fazendo clique no botão na coluna Número remoto. 52 DMS-CTC-20140114-0004 v1.0 6 ECONOMIZAR ENERGIA 6 Economizar energia Código de conduta Como prova do seu compromisso para com a proteção do meio ambiente, a Technicolor adere ao Código de conduta, um acordo global para reduzir o consumo de energia de dispositivos de acesso de banda larga. Para obter mais informações, consulte "6.1 Código de conduta" na página 54. Inovações em economia de energia da Technicolor Para reduzir ainda mais o consumo de energia, a Technicolor desenvolveu o Gestor ECO. Esse sistema monitoriza constantemente os serviços fornecidos pelo MediaAccess Gateway e passa automaticamente os serviços não utilizados para o estado ECOamigável. Para obter mais informações, consulte "6.2 Gestor ECO" na página 55. DMS-CTC-20140114-0004 v1.0 53 6 ECONOMIZAR ENERGIA 6.1 Código de conduta Estados de energia O Código de conduta apresenta diretrizes para otimizar e reduzir o consumo de energia de dispositivos como o MediaAccess Gateway em: Estado de energia total: Esse é o modo de funcionamento normal do dispositivo, em que todas as funcionalidades estão ativadas. Estado de baixa energia (dinâmico): Quando não há tráfego de utilizadores no dispositivo, este muda para o modo de baixa energia. Esse é um estado em que os dispositivos têm permissão para utilizar apenas uma quantidade limitada de energia para poderem alimentar os seus componentes e responder à atividade do utilizador. Exemplo Verifique o seguinte exemplo: O utilizador desliga o computador às 20 h. Não existem outros dispositivos ligados ao MediaAccess Gateway. O MediaAccess Gateway muda para o modo de baixa energia. Isso tem como resultado uma redução considerável no consumo total de energia do MediaAccess Gateway. Power Consumption Full power limit User traffic Low power limit No user traffic 20:00 54 Time DMS-CTC-20140114-0004 v1.0 6 ECONOMIZAR ENERGIA 6.2 Gestor ECO Introdução O MediaAccess Gateway monitoriza constantemente a atividade do utilizador através do MediaAccess Gateway e utiliza essas informações para otimizar o consumo de energia: Por exemplo: O MediaAccess Gateway pode reduzir a frequência do processador central quando existe pouca ou nenhuma atividade do utilizador. Essa frequência reduzida resultará num menor consumo de energia pelo MediaAccess Gateway. Desativa a(s) porta(s) USB quando não estão a ser utilizadas Reduz a funcionalidade do switch Ethernet para deteção do link quando não há dispositivos ligados à porta Ethernet. Passa a interface sem fios para o modo de redução de energia. Modo de redução do consumo de energia do ponto de acesso sem fios Quando o ponto de acesso do MediaAccess Gateway passa para o modo de redução de energia, o ponto de acesso é desligado e é ligado apenas periodicamente para poder detectar novos clientes sem fios. Se forem detectados novos clientes, o ponto de acesso sem fios passa imediatamente para o modo de energia total. O MediaAccess Gateway só desligará o ponto de acesso se não houver dispositivos ligados ao ponto de acesso nesse momento. A redução de energia está desativada por defeito, mas é possível ativá-la na interface gráfica do utilizador do MediaAccess Gateway. Para ativar a redução de energia: 1 Navegue até à interface gráfica do utilizador do MediaAccess Gateway. Para obter mais informações, consulte "Aceder à interface gráfica do utilizador do MediaAccess Gateway" na página 31. 2 Em Rede doméstica, clique em Sem fios. 3 Na Barra de navegação, clique em Configurar. 4 Em Configuração: Selecione Redução de energia ativada para ativar a redução de energia. Desmarque Redução de energia ativada para desativar a redução de energia. 5 Clique em Aplicar. Exemplo Usando o mesmo exemplo que em “6.1 Código de conduta”, poderá ver que o MediaAccess Gateway pode agora reduzir o consumo de energia dinamicamente em períodos em que são necessárias menos acções do MediaAccess Gateway. Power Consumption Full power limit Low power limit User Traffic No User Traffic 20:00 DMS-CTC-20140114-0004 v1.0 Time 55 6 ECONOMIZAR ENERGIA Botão ECO Se não estiver a utilizar o ponto de acesso sem fios do MediaAccess Gateway, pode desativar o ponto de acesso sem fios permanentemente. Isso permite-lhe reduzir ainda mais o consumo de energia. Para ligar ou desligar a interface sem fios: Apagado, pressione o botão ECO ( Ligada, pressione o botão ECO ( ) até que o LED do ECO fique azul ou Wireless fique apagado. ) até que o LED do ECO fique verde ou Wireless fique aceso. Consumo de energia zero Se não vai utilizar o seu MediaAccess Gateway durante um longo período (por exemplo: vai de férias), desligue o MediaAccess Gateway. Dessa forma, não será consumida energia. Note, no entretanto, que se desligar o MediaAccess Gateway, todos os serviços fornecidos pelo MediaAccess Gateway que necessitem de acesso à Internet deixarão de estar disponíveis.. Por exemplo: 56 Não poderá fazer/receber nenhuma chamada de VoIP Não poderá fazer nem receber chamadas telefónicas pela Internet. As suas chamadas telefónicas serão automaticamente feitas através da rede telefónica tradicional (se disponível). A TV digital não estará disponível Se o descodificador de sinais estiver ligado ao MediaAccess Gateway, deixará de se poder ligar à Internet e não poderá assim manter o seu serviço de TV. DMS-CTC-20140114-0004 v1.0 7 PARTILHAR CONTEÚDOS 7 Partilhar conteúdos Introdução O MediaAccess Gateway permite partilhar os conteúdos armazenados no seu dispositivo de armazenamento USB com outros utilizadores na rede ou até mesmo aceder a esses conteúdos partilhados da Internet. Recursos O MediaAccess Gateway disponibiliza suporte para USB 2.0 São suportados os seguintes sistemas operativos: NTFS FAT32 FAT16 HFS+ EXT2/EXT3 É possível ligar até cinco dispositivos de armazenamento USB (por meio de um hub USB). Cada dispositivo de armazenamento USB pode ter até 10 partições. Se o seu dispositivo tem mais partições, as partições extra serão ignoradas. Servidores de partilha de conteúdos O MediaAccess Gateway oferece três tipos de serviços para partilhar conteúdos. A tabela abaixo proporciona uma visão geral breve das funções principais: Servidor de ficheiros de rede UPnP AV Media Server Servidor FTP Função Armazene e aceda aos seus dados na sua rede local. Disponibilize arquivos multimédia para dispositivos ativados para UPnP AV como leitores de multimédia, unidade receptora/descodificadora da sua rede local. Armazene e aceda aos seus dados da Internet. Acesso Leitura e gravação Apenas leitura Leitura e gravação Acessível a partir da Rede local Rede local Internet e rede local Tipo de conteúdo partilhado Todos os ficheiros das partições e discos que estejam ligados. Ficheiros multimédia (música, filmes e fotos) de todos os ficheiros das partições e discos que estejam ligados. Todos os ficheiros armazenados na pasta Shared (Partilhada) da partição gerida. Para obter mais informações, consulte... "7.1 O servidor de ficheiros da rede" na página 59 "7.2 O UPnP AV Media Server" na página 62 "7.3 O servidor FTP" na página 66 DMS-CTC-20140114-0004 v1.0 57 7 PARTILHAR CONTEÚDOS Configuração Por defeito, todos os servidores estão ativados. A única coisa que necessita de fazer é ligar o seu dispositivo de memória USB ou disco rígido externo à(s) porta(s) USB do MediaAccess Gateway. 58 Utilize um hub USB para ligar até cinco dispositivos de armazenamento USB ao MediaAccess Gateway. Entretanto, certifique-se de que utiliza um hub USB com fonte de energia própria! Se a porta USB estiver identificada com um raio, isso significa que é uma porta USB de alta potência. Uma porta USB de elevada potência é especialmente adequada para dispositivos que exigem mais energia para a sua operação ou para carregar as baterias. DMS-CTC-20140114-0004 v1.0 7 PARTILHAR CONTEÚDOS 7.1 O servidor de ficheiros da rede Introdução O servidor de rede permite partilhar os conteúdos dos seus dispositivos de armazenamento USB com outros dispositivos ligados à rede local (na sua maior parte, computadores). Esses dispositivos têm acesso de leitura e gravação ao(s) dispositivo(s) USB. Configuração O servidor de ficheiros da rede está ativado por defeito e pronto para ser utilizado. Para alterar as configurações padrão, faça o seguinte: 1 Navegue até à interface gráfica do utilizador do MediaAccess Gateway. Para obter mais informações, consulte "Aceder à interface gráfica do utilizador do MediaAccess Gateway" na página 31. 2 No menu Caixa de ferramentas, clique em Partilhar conteúdos. 3 Na Barra de navegação, clique em Configurar. 4 No Servidor de ficheiros da rede (rede Windows), pode alterar as seguintes configurações: Nome do servidor: Insira o nome que deseja utilizar para aceder ao MediaAccess Gateway. Descrição do servidor: Adicione uma descrição curta para o tipo de dados armazenado no dispositivo de armazenamento USB. Grupo de trabalho: Insira o mesmo grupo de trabalho utilizado pelo(s) computador(es). Ativado com servidor: Selecione essa opção para ativar o servidor de ficheiros da rede 5 Clique em Aplicar. 6 Todos os utilizadores ligados ao MediaAccess Gateway podem agora aceder aos dados armazenados no dispositivo de armazenamento USB. 7 Todos os utilizadores ligados ao MediaAccess Gateway podem agora aceder os dados armazenados no(s) dispositivo(s) de armazenamento ligados ao MediaAccess Gateway. 8 Se deseja limitar o número de pastas que podem ser acedidas, continue com "7.4 Gerir conteúdos partilhados" na página 68. Aceder aos conteúdos partilhados no Windows Faça o seguinte: 1 Abra o Windows Explorer. 2 Na barra de endereços, digite duas barras invertidas seguidas pelo nome que digitou na caixa Nome do servidor (por defeito: \\Technicolor). Se não forneceu um nome de servidor, digite \\192.168.1.253. DMS-CTC-20140114-0004 v1.0 59 7 PARTILHAR CONTEÚDOS 3 É mostrada uma janela do Explorer. Os dispositivos de armazenamento ligados ao MediaAccess Gateway são listados como pastas. Se o dispositivo de armazenamento possui várias partições, um número de índice será adicionado no final (por exemplo: Disco_a1 e Disco_a2). Se vários dispositivos de armazenamento estiverem inseridos, o primeiro é listado como Disco_a1, o segundo como Disco_b1, e assim por diante. Se a partição for uma partição gerida, apenas as pastas Media e Shared (Partilhada) da partição gerida são mostradas: Para obter mais informações sobre partições geridas, consulte "7.4 Gerir conteúdos partilhados" na página 68. 4 Se prevê utilizar esta pasta com frequência, pode ser útil mapeá-la como uma unidade de rede. Para obter mais informações, consulte a ajuda do sistema operativo. Aceder aos conteúdos partilhados no Mac Faça o seguinte: 1 No menu Ir, clique em Ligar ao servidor. 60 DMS-CTC-20140114-0004 v1.0 7 PARTILHAR CONTEÚDOS 2 É mostrada a janela Ligar ao servidor: Na caixa Endereço do servidor, digite smb://<nome do servidor>, em que <nome do servidor> é o nome do servidor que forneceu (por defeito: smb://Technicolor). Se não forneceu um nome de servidor, digite smb://192.168.1.253. Se fez alterações nas configurações de DHCP, o endereço IP pode também ter sido alterado. Para obter mais informações, consulte "Obter endereço de IP do seu dispositivo de armazenamento USB" na página 103. 3 É mostrada a seguinte janela: Selecione Convidado e clique em Ligar. 4 Se tal lhe for solicitado, selecione a partição que deseja abrir e clique em OK: 5 Agora a partição selecionada está montada e é mostrada no ambiente de trabalho. DMS-CTC-20140114-0004 v1.0 61 7 PARTILHAR CONTEÚDOS 7.2 O UPnP AV Media Server Introdução O MediaAccess Gateway possui um UPnP AV Media Server certificado pela DLNA. Esta secção descreve como utilizar e configurar este servidor multimédia. UPnP AV O UPnP AV (AV significa Áudio e Vídeo) é um protocolo especialmente projetado para partilhar ficheiros multimédia na rede local. Certificado pela DLNA A DLNA (Digital Living Network Alliance) é uma organização que impõe os requisitos para garantir a interoperabilidade dos dispositivos multimédia e normalizar a comunicação entre eles. Adquirir um dispositivo certificado pela DLNA como o MediaAccess Gateway garante que se integrará perfeitamente com outros dispositivos certificados pela DLNA. Para lhe permitir que aceda aos seus conteúdos multimédia de uma forma fácil e rápida, o MediaAccess Gateway examina as informações de metadados armazenadas no seu dispositivo (por exemplo, título, artista, álbum) e armazena essas informações numa base de dados. Quando procura um ficheiro, o MediaAccess Gateway pode simplesmente pesquisar a base de dados, em vez de ter que examinar todos os arquivos. Essa base de dados apenas será criada se estiverem reunidas as seguintes condições: O disco ou partição deve ter pelo menos 250 MB de espaço livre O seu disco ou partição não pode ser apenas de leitura. Componentes de rede UPnP AV Uma rede UPnP AV consiste nos seguintes componentes: 62 O servidor AV de UPnP que está diretamente ligado aos ficheiros multimédia e que os disponibiliza na rede. Na sua rede, o MediaAccess Gateway preencherá essa função. O cliente UPnP AV é uma aplicação de software ou dispositivo de hardware que possibilita que reproduza ou visualize os ficheiros multimédia disponibilizados pelo UPnP AV Media Server. DMS-CTC-20140114-0004 v1.0 7 PARTILHAR CONTEÚDOS 7.2.1 Configuração do UPnP AV Media Server Introdução Esta secção irá ajudá-lo a configurar o UPnP AV Media Server do MediaAccess Gateway Ativação/desativação do UPnP AV Media Server Faça o seguinte: 1 Navegue até à interface gráfica do utilizador do MediaAccess Gateway. Para obter mais informações, consulte "Aceder à interface gráfica do utilizador do MediaAccess Gateway" na página 31. 2 No menu Caixa de ferramentas, clique em Partilhar conteúdos. 3 Na Barra de navegação, clique em Configurar. 4 Em UPnP AV Media Server, clique em Ativado com servidor. 5 Clique em Aplicar. Base de dados multimédia Depois de ligar o seu dispositivo de armazenamento USB, o MediaAccess Gateway começará automaticamente a criar o a base de dados multimédia. Essa base de dados contém todos os metadados incorporados nos ficheiros multimédia armazenados no seu dispositivo de armazenamento USB. Para visualizar o estado da base de dados multimédia: 1 Navegue até à interface gráfica do utilizador do MediaAccess Gateway. Para obter mais informações, consulte "Aceder à interface gráfica do utilizador do MediaAccess Gateway" na página 31. 2 No menu Caixa de ferramentas, clique em Partilhar conteúdos. 3 Na Barra de navegação, clique em Configurar. 4 No UPnP AV Media Server, encontrará o Estado da base de dados. 5 Se desejar recriar a base de dados, clique em Reconstruir. DMS-CTC-20140114-0004 v1.0 63 7 PARTILHAR CONTEÚDOS 7.2.2 Utilização do UPnP AV Media Server Introdução O UPnP AV Media Server lista todos os ficheiros de áudio, vídeo e fotografia localizados no dispositivo de armazenamento USB ligado. Todos os processadores UPnP AV (por exemplo, uma unidade receptora/descodificadora certificada pela DLNA) que estão ligados à rede estão aptos a ver essa lista e reproduzir ou ver itens da lista. No seu processador UPnP AV, o UPnP AV Media Server do MediaAccess Gateway estará identificado como MediaAccess TGXXX. Poderá ver abaixo um instantâneo de ecrã feito com um smartphone Android com uma aplicação compatível com UPnP AV. Através dessa entrada, pode navegar até aos ficheiros multimédia. Windows 8 e Windows 7 O Windows 8 e o Windows 7 são compatíveis na sua versão nativa com o UPnP AV. Detectam automaticamente o UPnP AV e disponibilizam os ficheiros multimédia para reprodução no Windows Media Player e no Windows Media Center. Faça o seguinte: 1 Abra o Windows Explorer e, em seguida, clique em Rede. 64 DMS-CTC-20140114-0004 v1.0 7 PARTILHAR CONTEÚDOS 2 É mostrada a janela Rede: Em Dispositivos Multimédia encontrará o UPnP AV Media Server do MediaAccess Gateway (mostrados como MediaAccess TGXXX). 3 Faça duplo clique no UPnP AV Media Server do MediaAccess Gateway para aceder aos seus ficheiros multimédia. 4 O Windows Media Player é iniciado. O UPnP AV Media Server do MediaAccess Gateway está listado à esquerda. Essa entrada permite que navegue para os seus ficheiros multimédia. DMS-CTC-20140114-0004 v1.0 65 7 PARTILHAR CONTEÚDOS 7.3 O servidor FTP Introdução O MediaAccess Gateway permite-lhe aceder aos seus conteúdos partilhados por FTP. Isso pode ser útil se deseja poder aceder aos seus conteúdos partilhados na Internet. Através de FTP, pode fazer download e upload de todos os tipos de ficheiros da rede local e da Internet. Configuração do servidor FTP Faça o seguinte: 1 Proteja a sua conta com uma palavra-passe. 2 Ative o servidor FTP e selecione a partição gerida. Proteja a sua conta com uma palavra-passe Se ainda não configurou o seu acesso à Interface gráfica do utilizador do MediaAccess Gateway com uma palavra-passe: 1 Navegue até à interface gráfica do utilizador do MediaAccess Gateway. Para obter mais informações, consulte "Aceder à interface gráfica do utilizador do MediaAccess Gateway" na página 31. 2 No menu Caixa de ferramentas, clique em Gestão de utilizadores. 3 Na lista Escolha uma tarefa, clique em Alterar a minha palavra-passe. 4 Deixe a caixa Palavra-passe antiga vazia. 5 Digite a sua nova palavra-passe na caixa Nova palavra-passe e na caixa Confirmar nova palavra-passe. Ative o servidor FTP e selecione a partição gerida Faça o seguinte: 1 Navegue até à interface gráfica do utilizador do MediaAccess Gateway. Para obter mais informações, consulte "Aceder à interface gráfica do utilizador do MediaAccess Gateway" na página 31. 2 No menu Caixa de ferramentas, clique em Partilhar conteúdos. 3 Na Barra de navegação, clique em Configurar. 4 Em Servidor FTP, clique em Ativado com servidor. 5 Na Lista de discos ligados, clique no botão de rádio próximo da partição a tornar numa partição gerida. 6 O MediaAccess Gateway criará as pastas Media e Shared (Partilhada) na partição selecionada. A pasta Shared (Partilhada) será utilizada como local raiz para as sessões de FTP. A pasta Media não é acessível pelo FTP e só pode ser acedida através do servidor de ficheiros de rede e do UPnP AV Media Server. 7 Clique em Aplicar. 66 DMS-CTC-20140114-0004 v1.0 7 PARTILHAR CONTEÚDOS Resultado A pasta Shared (Partilhada) e as suas subpastas são agora acessíveis através de FTP automaticamente; as outras pastas não o são. Se estiver ligado à Internet, o link para o servidor FTP será mostrado no servidor FTP: Na rede do MediaAccess Gateway, também pode aceder ao servidor FTP utilizando o endereço local (192.168.1.253). Configuração adicional Como a maioria dos fornecedores de serviço utiliza endereços IP dinâmicos, o endereço IP da ligação à Internet pode ser alterado com frequência. Isso faz com que o link para o servidor FTP também seja alterado sempre que o IP público for alterado. Com o DNS dinâmico, é possível atribuir um nome de host ao endereço IP (por exemplo mygateway.dyndns.org). Para obter mais informações, consulte "8.3 DNS dinâmico" na página 81. DMS-CTC-20140114-0004 v1.0 67 7 PARTILHAR CONTEÚDOS 7.4 Gerir conteúdos partilhados Partição gerida Se selecionar a sua unidade ou partição como partição gerida, os utilizadores apenas terão acesso às seguintes pastas: Media Shared (Partilhada) Todas as outras pastas permanecem ocultas para qualquer utilizador. Essas pastas ocultas ainda estão no dispositivo de armazenamento USB, mas não podem ser acedidas. Pasta Media Utilize a pasta Media para partilhar ficheiros de áudio, vídeo e imagens. Essa pasta apenas pode ser acedida através dos seguintes servidores: O servidor de ficheiros de rede Para obter mais informações, consulte “7.1 O servidor de ficheiros da rede”. UPnP AV Media Server. Para obter mais informações, consulte “7.2 O UPnP AV Media Server”. Se a sua partição for gerida, o servidor UPnP AV apenas utilizará os ficheiros multimédia que estiverem localizados na pasta Media. Pasta Shared (Partilhada) A pasta Shared (Partilhada) é uma pasta específica para partilhar ficheiros na rede local e na Internet. Essa pasta apenas pode ser acedida através do: Servidor de ficheiros da rede do MediaAccess Gateway. Para obter mais informações, consulte “7.1 O servidor de ficheiros da rede”. Servidor FTP do MediaAccess Gateway. Para obter mais informações, consulte “7.3 O servidor FTP”. O servidor FTP do MediaAccess Gateway só pode ser acedido como uma partição gerida. Não gerido e gerido A seguinte tabela compara os dois modos: Acesso via 68 Pastas acessíveis Não gerido Gerido Servidor de ficheiros da rede Todas Pastas Media e Shared (Partilhada). UPnP AV Media Server Todas Pasta Media. Servidor FTP Não disponível neste modo. Pasta Media. DMS-CTC-20140114-0004 v1.0 7 PARTILHAR CONTEÚDOS Configurar a partição gerida Faça o seguinte: 1 Navegue até à Interface gráfica do utilizador do MediaAccess Gateway. 2 No menu Caixa de ferramentas, clique em Partilhar conteúdos. 3 Na Barra de navegação, clique em Configurar. 4 Na Lista de discos ligados, clique no botão de rádio perto da partição que deseja configurar como Partição gerida. 5 Clique em Aplicar. Resultado O MediaAccess Gateway cria as seguintes pastas: Media: Utilize essa pasta para partilhar os seus ficheiros multimédia com outros utilizadores na rede. Pode armazenar os seus ficheiros multimédia nas seguintes subpastas: Movies (Filmes) Music (Música) Pictures (Imagens) Shared (Partilhados): Utilize essa pasta para partilhar os seus dados (que não sejam de multimédia) com outros utilizadores da sua rede. Como alternativa, os utilizadores também podem aceder a essa pasta utilizando FTP. Para obter mais informações, consulte "7.3 O servidor FTP" na página 66. Se as pastas acima já existirem, serão utilizadas as pastas existentes. DMS-CTC-20140114-0004 v1.0 69 7 PARTILHAR CONTEÚDOS 7.5 Remover o dispositivo de armazenamento USB com segurança Introdução Se desligar o seu dispositivo de armazenamento do MediaAccess Gateway, poderá perder os seus dados. Para evitar isso, deve primeiro parar o dispositivo de armazenamento USB. Parar o dispositivo de armazenamento USB Faça o seguinte 1 Navegue até à Interface gráfica do utilizador do MediaAccess Gateway. 2 No menu Caixa de ferramentas, clique em Partilhar conteúdos. 3 Na Barra de navegação, clique em Configurar. 4 Clique em Parar. 5 Desligue o dispositivo de armazenamento USB do MediaAccess Gateway. 70 DMS-CTC-20140114-0004 v1.0 8 SERVIÇOS DE REDE 8 Serviços de rede Neste capítulo Neste capítulo discutiremos em detalhes os seguintes recursos: Tópico Página 8.1 UPnP 72 8.2 Como atribuir um serviço (HTTP, FTP,...) a um computador 79 8.3 DNS dinâmico 81 8.4 Servidor de horas da rede 82 Disponibilidade dos recursos Alguns recursos podem não estar disponíveis no MediaAccess Gateway. Para obter mais informações, entre em contacto com o seu fornecedor de serviços. DMS-CTC-20140114-0004 v1.0 71 8 SERVIÇOS DE REDE 8.1 UPnP Introdução O UPnP foi concebido para automatizar, na medida do possível, a instalação e a configuração de uma rede doméstica. Isso significa que os dispositivos compatíveis com UPnP podem entrar e sair de uma rede sem o envolvimento de um administrador de rede. Sistemas operativos suportados Os sistemas operativos abaixo indicados oferecem suporte para UPnP: Windows 8 Windows 7 Windows Vista Windows XP Se o seu computador estiver a executar o Windows XP, é necessário instalar primeiro o componente UPnP. Para obter mais informações, consulte “8.1.4 Como instalar o UPnP no Windows XP” na página 77. UPnP e MediaAccess Gateway O UPnP oferece as seguintes funções: 72 Pode aceder ao Interface gráfica do utilizador do MediaAccess Gateway na sua rede local sem precisar de se lembrar do endereço do MediaAccess Gateway. Para obter mais informações, consulte “8.1.1 Aceder ao MediaAccess Gateway através de UPnP” na página 73. Se estiver a utilizar uma ligação PPP para se ligar à Internet, pode ativar/desativar a ligação à Internet sem ter de abrir aInterface gráfica do utilizador do MediaAccess Gateway. Para obter mais informações, consulte “8.1.2 Como gerir a ligação com a Internet por através de UPnP” na página 74. Não necessita de criar manualmente os mapeamentos de portas para executar serviços num computador. O mecanismo de configuração automática de portas para jogos e aplicações ativados para UPnP fará isso por si. Se a aplicação estiver ativada para UPnP, o UPnP criará essas entradas automaticamente. Para obter mais informações, consulte “8.2 Como atribuir um serviço (HTTP, FTP,...) a um computador” na página 79. DMS-CTC-20140114-0004 v1.0 8 SERVIÇOS DE REDE 8.1.1 Aceder ao MediaAccess Gateway através de UPnP Windows 8, Windows 7 ou Windows Vista Se o seu computador tem o Windows 8, Windows 7 ou Vista: 1 No menu Iniciar do Windows, clique em Rede. 2 É mostrada a janela Rede: 3 Clique com o botão direito do rato em MediaAccess Gateway (mostrado como MediaAccess TGXXX) e clique em Ver página da web do dispositivo. 4 É mostrada a Interface gráfica do utilizador do MediaAccess Gateway. Windows XP Se o seu computador tem o Windows XP: 1 Vá para Os meus locais na rede. 2 É mostrada a janela Os meus locais na rede: 3 Faça duplo clique em MediaAccess Gateway (mostrado como MediaAccess TGXXX). 4 É mostrada a Interface gráfica do utilizador do MediaAccess Gateway. DMS-CTC-20140114-0004 v1.0 73 8 SERVIÇOS DE REDE 8.1.2 Como gerir a ligação com a Internet por através de UPnP Aplicabilidade Esta secção só se aplica se o MediaAccess Gateway estiver a utilizar uma ligação PPP para se ligar à Internet. Windows 8, Windows 7 ou Windows Vista Se o seu computador tem o Windows 8, Windows 7 ou Windows Vista: 1 Abra o Windows Explorer e, em seguida, clique em Rede. 2 É mostrada a janela Rede: 3 Faça duplo clique em MediaAccess Gateway (mostrado como MediaAccess TGXXX). 4 Se: Estiver ligado à Internet, clique em Desativar para se desligar da Internet. Não estiver ligado à Internet, clique em Desativar para se ligar à Internet. Windows XP Faça o seguinte: 1 No menu Iniciar do Windows, clique em (Configurações >) Painel de controlo. 2 É mostrada a janela Painel de controlo. Clique em (Ligações de rede e Internet) > Ligações de Internet. 3 É mostrada a janela Ligações de rede; 4 Se fizer clique com o botão direito do rato no ícone Ligação de Internet, poderá ativar/desativar a ligação à Internet. 74 DMS-CTC-20140114-0004 v1.0 8 SERVIÇOS DE REDE Como desativar esse recurso Para impedir que os utilizadores possam ativar ou desativar a sua ligação à Internet, pode ativar a Segurança ampliada no MediaAccess Gateway. Esse recurso está ativado por defeito Para obter mais informações, consulte “8.1.3 Como configurar o UPnP no MediaAccess Gateway” na página 76. DMS-CTC-20140114-0004 v1.0 75 8 SERVIÇOS DE REDE 8.1.3 Como configurar o UPnP no MediaAccess Gateway Introdução Na Interface gráfica do utilizador do MediaAccess Gateway pode: Ativar/desativar o UPnP. Ativar/desativar Segurança ampliada. Ativar/desativar o UPnP Faça o seguinte: 1 Navegue até à interface gráfica do utilizador do MediaAccess Gateway. Para obter mais informações, consulte “Aceder à interface gráfica do utilizador do MediaAccess Gateway” na página 31. 2 No menu Caixa de ferramentas, clique em Partilhar jogos e aplicações. 3 Em Universal Plug and Play: Marque a caixa de seleção Usar UPnP para ativar o UPnP. Desmarque a caixa de seleção Usar o UPnP para desativar o UPnP. 4 Clique em Aplicar. Segurança ampliada Se a segurança ampliada estiver ativada, apenas é permitida uma operação limitada do UPnP entre o host e o MediaAccess Gateway: Não é permitido a um host local ativar/desativar a ligação à Internet do MediaAccess Gateway. Poderá ativar/desativar a ligação à Internet apenas através da Interface gráfica do utilizador do MediaAccess Gateway. Os mapeamentos de conversão de endereços apenas podem ser adicionados ou alterados através do UPnP para o host em que aplicação UPnP estiver a ser executada. A Extended Security (Segurança ampliada) está definida por defeito. Ativar/desativar a segurança ampliada Faça o seguinte: 1 Navegue até à interface gráfica do utilizador do MediaAccess Gateway. Para obter mais informações, consulte “Aceder à interface gráfica do utilizador do MediaAccess Gateway” na página 31. 2 No menu Caixa de ferramentas, clique em Partilhar jogos e aplicações. 3 Em Universal Plug and Play, selecione Usar segurança ampliada. 4 Clique em Aplicar. 76 DMS-CTC-20140114-0004 v1.0 8 SERVIÇOS DE REDE 8.1.4 Como instalar o UPnP no Windows XP Como adicionar o UPnP Se estiver a executar o Microsoft Windows XP, é recomendável que adicione o componente UPnP ao sistema. Faça o seguinte: 1 No menu Iniciar do Windows, clique em (Configurações >) Painel de controlo. 2 É mostrada a janela Painel de controlo. Clique em Adicionar ou remover programas. 3 É mostrada a janela Adicionar ou remover programas. Clique em Adicionar/remover componentes do Windows. 4 É mostrado o assistente Adicionar/remover componentes do Windows: Na lista de Componentes, selecione Serviços de rede e clique em Detalhes 5 É mostrada a janela Serviços de rede: Selecione Universal Plug and Play ou Interface do utilizador do UPnP e clique em OK. 6 Clique em Seguinte para iniciar a instalação e siga as instruções do Assistente de componentes do Windows. 7 No fim do procedimento, o assistente informa que a instalação foi bem sucedida. Clique em Concluir para sair. Como adicionar a Detecção e controlo de IGD O seu sistema Windows XP pode detectar e controlar IGDs (Internet Gateway Devices, dispositivos de gateway de internet), como o MediaAccess Gateway na sua rede local. Assim, é recomendável adicionar o cliente de deteção e controlo do IDG ao seu sistema. Faça o seguinte: 1 Na barra de tarefas do Windows, clique em Iniciar. DMS-CTC-20140114-0004 v1.0 77 8 SERVIÇOS DE REDE 2 Selecione (Configurações >) Painel de controlo > Adicionar ou remover programas. 3 Na janela Adicionar ou remover programas clique em Adicionar/remover componentes do Windows. 4 É mostrado o assistente Adicionar/remover componentes do Windows: Selecione Serviços de rede lista de Componentes e clique em Detalhes. 5 É mostrada a janela Serviços de rede : Selecione Cliente de controlo e detecção de dispositivo de gateway e clique em OK. 6 Clique em Seguinte para iniciar a instalação e siga as instruções do Assistente de componentes do Windows. 7 No fim do procedimento, o assistente informa que a instalação foi bem sucedida. Clique em Concluir para sair. 78 DMS-CTC-20140114-0004 v1.0 8 SERVIÇOS DE REDE 8.2 Como atribuir um serviço (HTTP, FTP,...) a um computador Introdução O MediaAccess Gateway foi projetado para permitir que utilize uma única ligação à Internet para todos os dispositivos que estão ligados à sua rede local. Isso significa que todos os dispositivos locais partilham um endereço IP público, como se apenas um único host estivesse ligado à Internet. Problema Quando o MediaAccess Gateway recebe uma mensagem, o MediaAccess Gateway tem de decidir para que computador deve enviar essa mensagem. Se a mensagem recebida é uma resposta a uma mensagem de saída originada num dos computadores, o MediaAccess Gateway envia a mensagem recebida para esse computador. Internet Se estiver a executar um servidor ou uma aplicação que atua como um servidor (por exemplo, um servidor HTTP, jogo de Internet), a mensagem inicial virá da Internet e o MediaAccess Gateway não tem as informações necessárias para decidir para que computador deve encaminhar a mensagem recebida. ? Internet Solução Para evitar esse problema, pode fazer o seguinte: Ativar UPnP. Atribuir um jogo ou uma aplicação ao dispositivo de rede local. UPnP UPnP é uma tecnologia que ativa a operação melhorada de uma ampla variedade de aplicações de jogos e de mensagens. O computador utiliza o UPnP para comunicar com o MediaAccess Gateway, cujos serviços são executados no computador. DMS-CTC-20140114-0004 v1.0 79 8 SERVIÇOS DE REDE Por exemplo, quando inicia uma aplicação ativada para UPnP no computador, ele cria automaticamente os mapeamentos de porta nesse computador e no MediaAccess Gateway. Para obter mais informações sobre UPnP, consulte “8.1 UPnP” na página 72. Atribuir um jogo ou uma aplicação ao dispositivo de rede local Se atribuir um jogo ou uma aplicação a um dispositivo de rede local, basicamente, informará o MediaAccess Gateway que se receber solicitações de um jogo ou aplicação específica, deverá encaminhar essas mensagens para um computador específico. Para isso, faça o seguinte: 1 Navegue até à interface gráfica do utilizador do MediaAccess Gateway. Para obter mais informações, consulte “Aceder à interface gráfica do utilizador do MediaAccess Gateway” na página 31. 2 No menu Caixa de ferramentas, clique em Partilhar jogos e aplicações. 3 Na lista Escolha uma tarefa, clique em Atribuir jogo ou aplicação a um dispositivo de rede local. 4 Na lista Jogo ou aplicação, clique no serviço que deseja executar no computador. Por exemplo, Servidor HTTP (World Wide Web). Se o serviço não estiver disponível na lista, clique em Criar novo jogo ou aplicação na lista Escolha uma tarefa. Para obter mais informações, clique em Ajuda na Interface gráfica do utilizador do MediaAccess Gateway. 5 Na lista Dispositivo, selecione o computador a que deseja atribuir o serviço. O seu computador será identificado na lista pelo nome. 6 Todas as solicitações recebidas para o serviço selecionado serão direcionadas para o dispositivo selecionado. O MediaAccess Gateway também irá configurar o seu Firewall para permitir esse serviço. Dicas 80 Pode atribuir diversos serviços ao mesmo computador Não pode atribuir o mesmo serviço a diversos computadores. Para reatribuir um serviço a outro computador, primeiro será preciso cancelar a atribuição da regra antiga e depois criar uma nova. DMS-CTC-20140114-0004 v1.0 8 SERVIÇOS DE REDE 8.3 DNS dinâmico Introdução O serviço DNS dinâmico permite-lhe atribuir um nome de host de DNS dinâmico (por exemplo, mywebpage.dyndns.org) a uma ligação de banda larga, mesmo se esta estiver a utilizar um endereço IP dinâmico. Assim que o dispositivo obtiver um novo endereço IP, o servidor de DNS dinâmico atualiza essa entrada para o novo endereço dinâmico. Do que necessita Antes de configurar o DNS dinâmico, tem de criar primeiro uma conta num fornecedor de serviços de DNS dinâmico. Por exemplo: www.dyndns.org www.no-ip.com www.dtdns.com Procedimento Faça o seguinte: 1 Navegue até à interface gráfica do utilizador do MediaAccess Gateway. Para obter mais informações, consulte “Aceder à interface gráfica do utilizador do MediaAccess Gateway” na página 31. 2 No menu Caixa de ferramentas, clique em DNS dinâmico. 3 Na Barra de navegação, clique em Configurar. 4 Marque a caixa de seleção Ativado. 5 Se necessário, selecione a ligação de banda larga a que deseja atribuir o nome de host de DNS dinâmico na lista de Interface. 6 Digite o nome de utilizador e a palavra-passe da sua conta do serviço de DNS dinâmico nos campos correspondentes. 7 Na lista Serviço, clique no nome do seu fornecedor do serviço de DNS dinâmico. 8 Na caixa Host, digite o nome de host que recebeu do fornecedor do serviço de DNS dinâmico (por exemplo, minhapaginaweb.dyndns.org). 9 Clique em Aplicar. Dicas Pode adicionar diversos hosts DNS dinâmicos à sua ligação. Pode adicionar hosts DNS dinâmicos em diversas interfaces. DMS-CTC-20140114-0004 v1.0 81 8 SERVIÇOS DE REDE 8.4 Servidor de horas da rede Introdução Um Servidor de horas da rede é um servidor que se certifica de que as configurações das horas do seu dispositivo (o seu MediaAccess Gateway) estão sincronizadas com a hora oficial. Essa hora será utilizada para recursos como: Controlo de acesso Para obter mais informações, consulte “9.3 Controlo de acesso” na página 93. Controlo das horas sem fios Para obter mais informações, consulte “9.4 Controlo do horário sem fios” na página 95. Registo de chamadas Registo de eventos Requisitos O MediaAccess Gateway deve estar ligado à Internet. Especificar um servidor de horas para o MediaAccess Gateway Proceda da seguinte forma: 1 Navegue pela a GUI do MediaAccess Gateway. Para obter mais informações, consulte “Aceder à interface gráfica do utilizador do MediaAccess Gateway” na página 31. 2 No menu MediaAccess Gateway, clique em Configuração. 3 É mostrada a página Configuração do sistema. Na Barra de navegação, clique em Configuração. 4 Em Configuração da hora, selecione Configuração automática e configure os seguintes parâmetros: 82 DMS-CTC-20140114-0004 v1.0 8 SERVIÇOS DE REDE Fuso horário: Selecione o seu fuso horário na lista. Hora de Verão: Selecione Hora de verão se deseja que o relógio siga a hora de verão. Na caixa Servidor de horas, digite o endereço do servidor de horas que escolheu (por exemplo: pool.ntp.org). Pode definir até cindo servidores de horas. Desmarcando a caixa de seleção Configuração automática, pode definir manualmente as configurações corretas para as horas. 5 Clique em Aplicar. 6 Em Configurar horas, pode ver as horas recém-aplicado. DMS-CTC-20140114-0004 v1.0 83 8 SERVIÇOS DE REDE 84 DMS-CTC-20140114-0004 v1.0 9 SEGURANÇA NA INTERNET 9 Segurança na Internet Visão geral O MediaAccess Gateway oferece várias opções para segurança da rede e ligação à rede: Tópico Página 9.1 Controlo de restrições para menores 86 9.2 Firewall 91 9.3 Controlo de acesso 93 9.4 Controlo do horário sem fios 95 DMS-CTC-20140114-0004 v1.0 85 9 SEGURANÇA NA INTERNET 9.1 Controlo de restrições para menores Introdução O MediaAccess Gateway possibilita que negue o acesso a sites da web específicos. Página de acesso negado Quando um utilizador tenta aceder a uma página que está bloqueada, é mostrada a seguinte página: Filtragem com base no endereço Com a filtragem com base no endereço (ou filtragem de URL) é possível bloquear sites da web com base no seu endereço (por exemplo, www.porn.com). Filtragem com base no conteúdo Como sabe, a Internet consiste num grande número de sites da web e esse número está a aumentar todos os dias. Isso torna quase impossível manter a lista de endereços atualizada. Para resolver esse problema, o MediaAccess Gateway introduziu a filtragem com base no conteúdo. Através da filtragem com base no conteúdo pode bloquear sites da web de acordo com a categoria do conteúdo (por exemplo, pornografia), em vez do URL. Dessa forma, apenas tem de selecionar as categorias apropriadas e o servidor de categoria de conteúdo tomará conta do resto. Esse servidor de categoria de conteúdo é atualizado a intervalos regulares. Combinar os dois filtros A filtragem com base no endereço tem prioridade sobre a filtragem com base no conteúdo. Isso significa que ao bloquear uma categoria específica, pode continuar a aceder a um endereço específico, desde que crie uma regra para permitir o acesso a esse URL. Por exemplo, se tiver bloqueado os conteúdos da categoria Finanças / Investimentos, poderá criar uma regra para abrir uma exceção para netbanking.mybank.com. Ativar a filtragem com base no conteúdo Antes de poder começar a utilizar a filtragem com base no conteúdo, deve primeiro ativá-la adquirindo uma chave de licença ao seu fornecedor de serviços ou ativando uma licença de avaliação por 30 dias. Faça o seguinte: 1 Navegue até à Interface gráfica do utilizador do MediaAccess Gateway. 2 No menu Caixa de ferramentas, clique em Controlo de restrições para menores. 3 Na lista Escolha uma tarefa, clique em Ativar licença de filtragem da Web. 4 É mostrada a página Ativação de filtragem da Web. Em Tipo de licença, selecione: Avaliação por 30 dias, se deseja avaliar primeiro esse recurso. Por defeito se já adquiriu uma chave de licença. A caixa de diálogo Chave de licença será mostrada assim que selecionar essa opção. Digite nessa caixa a chave de licença que recebeu do fornecedor de serviços. 5 Clique em Aplicar. 86 DMS-CTC-20140114-0004 v1.0 9 SEGURANÇA NA INTERNET Opção 1: o filtro baseado no conteúdo (combinado com o filtro baseado em endereço) Se deseja usar a filtragem baseada no conteúdo: 1 Navegue até à Interface gráfica do utilizador do MediaAccess Gateway. 2 No menu Caixa de ferramentas, clique em Controlo de restrições para menores. 3 Na Barra de navegação, clique em Configurar. 4 Verifique se a caixa de seleção Usar filtragem com base no conteúdo está marcada. 5 Configure o filtro baseado no conteúdo. Para obter mais informações, consulte "9.1.1 Configurar a filtragem com base no conteúdo" na página 88. 6 Se deseja criar exceções para sites da Web específicos, adicione as regras necessárias ao filtro baseado no endereço. Para obter mais informações, consulte "9.1.2 Adicionar regras para filtragem com base no endereço" na página 89. Opção 2: apenas filtro baseado no endereço Utilize essa opção se o filtro de conteúdo não estiver disponível no seu MediaAccess Gateway ou se não o deseja utilizar. Para configurar a filtragem baseada no endereço: 1 Navegue até à Interface gráfica do utilizador do MediaAccess Gateway. 2 No menu Caixa de ferramentas, clique em Controlo de restrições para menores. 3 Na Barra de navegação, clique em Configurar. 4 Verifique se a caixa de seleção Usar filtragem com base no endereço está marcada. 5 Em Ação para sites desconhecidos, selecione: Permitir como a regra por defeito se deseja permitir o acesso a todos os sites da Web e especificar manualmente quais os sites da Web a que o acesso não é permitido. Bloquear como a regra padrão se deseja negar o acesso a todos os sites da Web e especificar manualmente diversos sites da Web a que o acesso é permitido. 6 Clique em Aplicar. 7 Se deseja criar exceções para sites da Web específicos, adicione as regras necessárias ao filtro baseado no endereço. Para obter mais informações, consulte "9.1.2 Adicionar regras para filtragem com base no endereço" na página 89. DMS-CTC-20140114-0004 v1.0 87 9 SEGURANÇA NA INTERNET 9.1.1 Configurar a filtragem com base no conteúdo Requisitos A filtragem com base no conteúdo deve ser ativada no MediaAccess Gateway. Para obter mais informações, consulte "Ativar a filtragem com base no conteúdo" na página 86. Aceder à página de configuração Faça o seguinte: 1 Navegue até à Interface gráfica do utilizador do MediaAccess Gateway. 2 No menu Caixa de ferramentas, clique em Controlo de restrições para menores. 3 Na Barra de navegação, clique em Configurar. 4 Em Filtragem com base no conteúdo pode alterar as configurações do filtro com base no conteúdo. Configuração Em Filtragem com base no conteúdo: 1 Marque a caixa de seleção Filtragem com base no conteúdo. 2 Na lista Acção para sites não categorizados, selecione uma ação por defeito para os sites que ainda não foram categorizados. 3 Em Nível de conteúdo, selecione o nível de conteúdo que deseja usar. Se deseja uma visualização mais detalhada do conteúdo que será bloqueado para esse nível, clique no link Editar junto do nível de conteúdo. Se necessário, pode alterar o Nome, Descrição e Configuração do nível do conteúdo. 4 Clique em Aplicar depois de concluir as suas alterações. Criar o seu próprio nível de conteúdo Faça o seguinte: 1 Na lista Escolha uma tarefa, clique em Criar novo nível de conteúdo. 2 Digite um Nome e uma Descrição para o nível de conteúdo e clique em Seguinte. 3 Em Configuração, selecione: Clonar nível existente, se deseja iniciar a partir de um nível existente. Pode agora selecionar o nível que deseja clonar. Lista de permissões, se deseja bloquear tudo e selecionar que conteúdos devem ser permitidos. Lista de bloqueios, se deseja permitir tudo e selecionar que conteúdos devem ser bloqueados. Clique em Seguinte. 4 Em Configuração: Marque as caixas de seleção das categorias/grupos que deseja permitir. Desmarque as caixas de seleção das categorias/grupos que deseja bloquear. 5 Clique em Aplicar. 6 Configure o filtro baseado no conteúdo com o novo nível. Para obter mais informações, consulte "Configuração" na página 88. 88 DMS-CTC-20140114-0004 v1.0 9 SEGURANÇA NA INTERNET 9.1.2 Adicionar regras para filtragem com base no endereço Introdução A filtragem com base no endereço tem uma prioridade superior à da filtragem com base no conteúdo. Isso significa que quando bloqueia uma categoria específica, pode continuar a aceder a um site específico se permitir o acesso no filtro com base no endereço. Exemplo Se bloquear os conteúdos da categoria Finanças / Investimentos e permitir o acesso a netbanking.mybank.com, o site netbanking.mybank.com permanecerá acessível. Opções Utilizando o filtro com base no endereço pode: Negar o acesso a um site da Web específico. Permitir o acesso a um site da Web específico. Redirecionar um site da Web. Redirecionar todos os sites da Web. Negar o acesso a um site da Web específico Faça o seguinte: 1 Navegue até à Interface gráfica do utilizador do MediaAccess Gateway. 2 No menu Caixa de ferramentas, clique em Controlo de restrições para menores. 3 Verifique se a caixa de seleção Usar filtro com base no endereço está marcada. 4 Digite o URL do site da web que deseja bloquear (por exemplo, “mail.provider.com”) na caixa Site da Web. 5 Na lista Acção, clique em Bloquear. 6 Clique em Adicionar. Permitir o acesso a um site da Web específico Faça o seguinte: 1 Navegue até à Interface gráfica do utilizador do MediaAccess Gateway. 2 No menu Caixa de ferramentas, clique em Controlo de restrições para menores. 3 Verifique se a caixa de seleção Usar filtro com base no endereço está marcada. 4 Digite o URL do site da web que deseja permitir (por exemplo, “netbanking.bank.com”) na caixa Site da Web. 5 Na lista Acção, clique em Permitir. 6 Clique em Adicionar. Redirecionar um site da Web Faça o seguinte: 1 Navegue até à Interface gráfica do utilizador do MediaAccess Gateway. 2 No menu Caixa de ferramentas, clique em Controlo de restrições para menores. 3 Verifique se a caixa de seleção Usar filtro com base no endereço está marcada. 4 Digite o URL do site da web que deseja redirecionar (por exemplo, “cracks.am”) na caixa Site da Web. 5 Clique em Redirecionar na lista Acção. DMS-CTC-20140114-0004 v1.0 89 9 SEGURANÇA NA INTERNET 6 Digite o URL do site da web para o qual deseja redirecionar (por exemplo, “mycompany.com/internetpolicy.htm”) na caixa Redirecionar. 7 Clique em Adicionar. Redirecionar todos os sites da Web Faça o seguinte: 1 Navegue até à Interface gráfica do utilizador do MediaAccess Gateway. 2 No menu Caixa de ferramentas, clique em Controlo de restrições para menores. 3 Verifique se a caixa de seleção Usar filtro com base no endereço está marcada. 4 Digite “*” na caixa Site da Web. 5 Clique em Redirecionar na lista de Ações. 6 Digite o URL do site da web para o qual deseja redirecionar (por exemplo, “mycompany.com/internetpolicy.htm”) na caixa Redirecionar. 7 Clique em Adicionar. 90 DMS-CTC-20140114-0004 v1.0 9 SEGURANÇA NA INTERNET 9.2 Firewall Introdução O MediaAccess Gateway é fornecido com um firewall integrado que ajuda a proteger a sua rede de ataques através da Internet. Esse firewall possui um número de níveis pré-definidos que permitem ajustar o firewall às suas necessidades. Níveis de segurança pré-definidos O MediaAccess Gateway possui níveis de segurança pré-definidos. Estão disponíveis os seguintes níveis: Bloquear tudo: Todo o tráfego de e para a Internet é bloqueado. A partilha de jogos e aplicações não é permitida pelo firewall. Embora a opção Bloquear tudo bloqueie todas as ligações, alguns tipos de tráfego obrigatórios, como DNS, ainda serão retransmitidos entre a LAN e a WAN pelo MediaAccess Gateway. Por defeito: Todas as ligações de saída são permitidas. Todas as ligações de entrada são bloqueadas, exceto as ligações de entrada atribuídas a um host local através da partilha de jogos e aplicações. Esse é o nível por defeito do firewall. Desativado: Todo o tráfego de entrada e de saída tem permissão para passar pelo MediaAccess Gateway, incluindo a partilha de jogos e aplicações. Os níveis de firewall apenas têm impacto no tráfego que passa pelo MediaAccess Gateway. Isso significa que a gestão do tráfego diretamente direcionado de e para o MediaAccess Gateway é independente do nível de firewall selecionado. As verificações de protocolo serão executadas em todas as ligações aceites, independentemente do nível escolhido. Alterar o nível de segurança Faça o seguinte: 1 Navegue até à Interface gráfica do utilizador do MediaAccess Gateway. 2 No menu Caixa de ferramentas, clique em Firewall. 3 É mostrada a página Firewall. No canto superior direito, clique em Configurar. 4 Em Configurações de segurança, selecione o nível de segurança que desejar e clique em Aplicar. DMS-CTC-20140114-0004 v1.0 91 9 SEGURANÇA NA INTERNET Criar o seu próprio nível de segurança Faça o seguinte: 1 No menu Caixa de ferramentas , clique em Firewall. 2 Na secção Firewall vá para a página Configurar. 3 Na lista Escolha uma tarefa, clique em Criar um novo nível de segurança. 4 Na caixa Nome, digite um nome para o novo nível de segurança e selecione um nível de segurança existente para clonar. 5 Clique em Aplicar. Após criar um nível de segurança não será mais possível eliminá-lo. Esse nível estará sempre disponível na lista de níveis de segurança disponíveis. 6 É mostrada uma página com as configurações de firewall do nível de segurança recentemente criado. Clique em Editar. 7 Digite as seguintes informações: O Nome da regra de firewall. A Interface de origem e o Endereço IP (gama). Utilize Qualquer como endereço IP no caso em que todo o tráfego para a interface deve ser analisado. Ou pode digitar um endereço IP (gama) Definido pelo utilizador. A Interface de destino e o Endereço IP (gama) Utilize Qualquer como endereço IP no caso em que todo o tráfego para a interface deve ser analisado. Ou pode digitar um endereço IP (gama) Definido pelo utilizador. O tipo de Serviço do tráfego; pode ser um protocolo (DNS, SMTP,...) ou um serviço de específico do sistema do MediaAccess Gateway. 8 Selecione uma Acção que deve ser executada no tráfego a que as regras do firewall se aplicam: Aceitar: para permitir que o tráfego passe Negar: para ignorar o tráfego (sem notificação) Contagem: para deixar que o tráfego passe, mas fazendo a sua contagem (ocorrências) 9 Clique em Aplicar. 92 DMS-CTC-20140114-0004 v1.0 9 SEGURANÇA NA INTERNET 9.3 Controlo de acesso Introdução O Access Control (Controlo de acesso) permite-lhe criar programações de acesso para o acesso à Internet. Por defeito, todos os dispositivos têm acesso constante à Internet. O Access Control (Controlo de acesso) permite-lhe criar exceções a essa regra adicionando uma programação de acesso para dispositivos. Pode definir duas programações para cada dispositivo: Uma programação para os dias da semana (de segunda-feira a sexta-feira) Por exemplo. Nos dias da semana, o computador do seu filho pode aceder à Internet das 6h00 às 7h59 e das 19h00 às 21h59. Uma programação para o fim de semana (sábado e domingo) Por exemplo: No fim de semana, o computador do seu filho pode aceder à Internet das 9h00 às 22h59. Dependendo da versão do software utilizado pelo seu fornecedor de serviços, esse recurso pode não estar disponível no seu MediaAccess Gateway. Aviso Certifique-se de que as pessoas que utilizam esses dispositivos estão cientes da programação horária. Poderão assim evitar a perda de dados ou a interrupção inesperada do serviço. Requisitos Antes de poder começar: O MediaAccess Gateway deve estar ligado à Internet. O MediaAccess Gateway deve utilizar um servidor de horas para a sua configuração horária. Para obter mais informações, consulte "8.4 Servidor de horas da rede" na página 82. Criar uma programação de acesso Proceda da seguinte forma: 1 Na Rede doméstica, clique em Controlo de acesso. 2 É mostrada a página Controlo de acesso. 3 Se ainda não criou uma regra de acesso para o dispositivo, selecione o dispositivo em Programador de acesso do dispositivo e clique em Adicionar. O dispositivo selecionado será agora mostrado na lista Dispositivos atualmente programados. DMS-CTC-20140114-0004 v1.0 93 9 SEGURANÇA NA INTERNET 4 Em Dispositivos atualmente programados, clique no botão Editar junto do seu dispositivo. 5 É mostrada a página Editor de controlo do dispositivo. Selecione as horas a que deseja permitir o acesso à Internet. Por exemplo, se selecionar 06, isso significa que o acesso será permitido das 6h00 às 6h59. 6 Clique em Aplicar. 7 A programação está agora ativa. Remover uma programação de acesso Ao remover a programação de acesso de um dispositivo, permitirá o acesso constante à Internet. Proceda da seguinte forma: 1 Na Rede doméstica, clique em Controlo de acesso. 2 É mostrada a página Controlo de acesso. Em Dispositivos atualmente programados, clique no botão Eliminar próximo ao seu dispositivo. 3 O dispositivo passa agora a ter acesso constante à Internet. 94 DMS-CTC-20140114-0004 v1.0 9 SEGURANÇA NA INTERNET 9.4 Controlo do horário sem fios Introdução O Wireless Time Control (Controlo do horário sem fios) permite que restrinja o acesso sem fios a uma ou duas sessões. Isso significa que os seus dispositivos sem fios não poderão ligar-se à Internet (ou à sua rede local) fora desses horários. Dependendo da versão do software utilizado pelo seu fornecedor de serviços, esse recurso pode não estar disponível no seu MediaAccess Gateway. Aviso Certifique-se de que as pessoas que usam uma ligação sem fios estão cientes desses horários. Poderão assim evitar a perda de dados ou a interrupção inesperada do serviço. Requisitos Antes de poder começar: O MediaAccess Gateway deve estar ligado à Internet. O MediaAccess Gateway deve utilizar um servidor de horas para a sua configuração de horários. Para obter mais informações, consulte "8.4 Servidor de horas da rede" na página 82. Procedimento 1 Navegue através da Technicolor GUI. Para obter mais informações, consulte "3.1 Interface gráfica do utilizador do MediaAccess Gateway" na página 30. 2 Na Rede doméstica, clique em Controlo de acesso. 3 É mostrada a página Controlo de acesso. Na lista Escolha uma tarefa, clique em Controlo do horário sem fios. 4 É mostrada a página Controlo do horário da rede sem fios. 5 Selecione a caixa Ativar programação. 6 Selecione uma hora de início e uma hora de fim para a primeira sessão. 7 Selecione uma hora de início e uma hora de fim para a segunda sessão. 8 Clique em Aplicar. DMS-CTC-20140114-0004 v1.0 95 9 SEGURANÇA NA INTERNET 96 DMS-CTC-20140114-0004 v1.0 10 SUPORTE 10 Suporte Introdução Este capítulo sugere soluções para problemas que pode encontrar ao instalar, configurar ou utilizar o MediaAccess Gateway. Se as sugestões não resolverem o problema, entre em contacto com o seu fornecedor de serviços. Tópicos Este capítulo descreve os seguintes tópicos: Tópico Página 10.1 Solução de problemas gerais do MediaAccess Gateway 98 10.2 Solução de problemas com a ligação Ethernet 99 10.3 Solução de problemas da ligação sem fios 100 10.4 Solução de problemas de voz sobre IP 102 10.5 Resolução de problemas de partilha de conteúdo 103 10.6 Redefinir para os valores de fábrica 104 DMS-CTC-20140114-0004 v1.0 97 10 SUPORTE 10.1 Solução de problemas gerais do MediaAccess Gateway Nenhum dos LEDs se acende (o MediaAccess Gateway não funciona) Verifique se: O MediaAccess Gateway está ligado a uma tomada elétrica. Está a utilizar uma alimentação de energia correta para o dispositivo MediaAccess Gateway. Os requisitos de energia do MediaAccess Gateway estão claramente indicados na etiqueta de identificação do MediaAccess Gateway. Utilize unicamente o adaptador de alimentação fornecido com o MediaAccess Gateway. O MediaAccess Gateway é ligado através do botão ou interruptor basculante no painel traseiro. O LED de Broadband não se acende ou está a piscar Verifique se: O cabo DSL está corretamente ligado. Para obter mais informações, consulte “2.1 Ligar o MediaAccess Gateway à rede do seu fornecedor de serviços”. O serviço DLS está ativado na linha telefónica. Para obter mais informações, entre em contacto com seu fornecedor de serviço de Internet. O LED de Internet não se acende Se necessitar de se autenticar para se ligar à Internet, verifique se o seu nome de utilizador e palavra-passe estão corretos. Faça o seguinte: 1 Navegue até à Interface gráfica do utilizador do MediaAccess Gateway. 2 No menu Banda larga, clique em Serviços de Internet. 3 Em Internet, clique em Ver mais. 4 Verifique o seu nome de utilizador 5 Digite novamente a sua palavra-passe. 6 Clique em Ligar. Sem acesso ao MediaAccess Gateway Se não consegue aceder ao MediaAccess Gateway através do navegador da Web ou do Assistente de instalação, tente redefinir o hardware, como descrito em "10.6 Redefinir para os valores de fábrica" na página 104. 98 DMS-CTC-20140114-0004 v1.0 10 SUPORTE 10.2 Solução de problemas com a ligação Ethernet O LED de Ethernet não acende Verifique se: O cabo da Ethernet está ligado de forma segura à porta Ethernet do MediaAccess Gateway e do computador. Se está a utilizar o tipo de cabo correto para o seu equipamento Ethernet, ou seja, pelo menos UTP CAT5 com conectores RJ-45. DMS-CTC-20140114-0004 v1.0 99 10 SUPORTE 10.3 Solução de problemas da ligação sem fios O MediaAccess Gateway não aparece na lista de pontos de acesso do cliente sem fios Verifique se o ponto de acesso do MediaAccess Gateway está ativado e se o nome da rede está a ser difundido. a Navegue até à Interface gráfica do utilizador do MediaAccess Gateway Para obter mais informações, consulte "Aceder à interface gráfica do utilizador do MediaAccess Gateway" na página 31. b Em Rede doméstica, clique em Sem fios c Será mostrada a página Ponto de acesso sem fios. d Na Barra de navegação, clique em Configurar. e Em Configuração, selecione Ativar WLAN e Ativar interface. f Em Segurança, selecione Mostrar nome de rede. g Clique em Aplicar. Se o sinal estiver baixo ou indisponível, tente reposicionar o MediaAccess Gateway ou redirecione a(s) antena(s) (se disponível(is)) do MediaAccess Gateway para otimizar o desempenho. Altere o canal sem fios. O ponto de acesso do MediaAccess Gateway já não está disponível Se conseguiu ligar-se anteriormente, mas deixou de se conseguir ligar: Verifique se o adaptador do cliente sem fios está ativado (mensagem semelhante a “rádio ligado”). Verifique se o cliente sem fios continua a utilizar as configurações sem fios corretas (nome de rede (SSID), configurações de segurança). Fraca conectividade ou pouco alcance da ligação sem fios Tente o seguinte: Verifique a intensidade do sinal, indicada pelo gestor de clientes sem fios. Se o sinal estiver baixo, tente reposicionar o MediaAccess Gateway ou redirecione a(s) antena(s) do MediaAccess Gateway (se disponível(is)) para otimizar o desempenho. Altere o canal sem fios. Utilize a encriptação WPA(2)-PSK. Para obter mais informações, consulte "4.4 Proteger a ligação sem fios" na página 42. Altere o canal sem fios Faça o seguinte: 1 Navegue até à Interface gráfica do utilizador do MediaAccess Gateway. 2 Em Rede doméstica, Clique em Sem fios 3 É mostrada a página do ponto de acesso sem fios. 4 Na Barra de navegação, clique em Configurar. 5 Em Configuração, escolha um canal na lista Seleção de canal. 6 Clique em Aplicar. 100 DMS-CTC-20140114-0004 v1.0 10 SUPORTE Não é possível ligar-se por WPS Se estiver a ter problemas para ligar o seu cliente sem fios através de WPS, tente configurá-lo manualmente. Para obter mais informações, consulte "4.2 Ligar o cliente sem fios sem WPS" na página 40. DMS-CTC-20140114-0004 v1.0 101 10 SUPORTE 10.4 Solução de problemas de voz sobre IP Introdução Se não consegue fazer nem receber chamadas telefónicas através do MediaAccess Gateway, tente as soluções sugeridas nesta secção. Fazer uma chamada por VoIP Se estiver a ter problemas para fazer uma chamada através de VoIP, verifique se: O telefone está corretamente ligado ao MediaAccess Gateway. O seu telefone funciona na rede telefónica tradicional (PSTN): Ligue o seu telefone diretamente à tomada de telefone. Tente fazer uma chamada telefónica. Isso não é possível com as versões apenas para VoIP. Para obter mais informações, consulte "Utilização" na página 47. O seu número de telefone, nome de utilizador e palavra-passe estão configurados corretamente. O endereço IP e o número da porta do servidor proxy e de registo estão corretamente configurados. Os LEDs de Energia, Broadband e Voz estão acesos. Fazer uma chamada através da rede telefónica tradicional (PSTN) Isso não é possível com as versões apenas para VoIP. Para obter mais informações, consulte "Utilização" na página 47. Se estiver a ter problemas ao fazer uma chamada através da rede telefónica tradicional, verifique se: O telefone está corretamente ligado ao MediaAccess Gateway. Se o MediaAccess Gateway estiver desligado, as chamadas telefónicas serão sempre encaminhadas através da PSTN. O telefone está a funcionar na rede PSTN: Ligue o seu telefone diretamente à PSTN. Tente fazer uma chamada telefónica. 102 O serviço FXO forçado está ativado, isso significa que o seu fornecedor de serviços pode solicitar que marque um prefixo adicional para fazer chamadas através da PSTN. DMS-CTC-20140114-0004 v1.0 10 SUPORTE 10.5 Resolução de problemas de partilha de conteúdo Obter endereço de IP do seu dispositivo de armazenamento USB O MediaAccess Gateway utiliza sempre o maior endereço disponível no seu conjunto DHCP. Ao utilizar as configurações por defeito, será 192.168.1.253. Pode verificar o endereço de IP a qualquer momento da seguinte forma: 1 Navegue pela MediaAccess Gateway GUI. Para obter mais informações, consulte "Aceder à interface gráfica do utilizador do MediaAccess Gateway" na página 31. 2 No menu Caixa de ferramentas, clique em Partilhar conteúdos. 3 Em Configuração de IP, pode encontrar o endereço de IP a ser utilizado. DMS-CTC-20140114-0004 v1.0 103 10 SUPORTE 10.6 Redefinir para os valores de fábrica Redefinir o MediaAccess Gateway Se em algum momento deixar de conseguir ligar-se ao MediaAccess Gateway ou se desejar fazer uma nova instalação, poderá ser útil executar uma redefinição para os valores de fábrica. Uma redefinição para as configurações por defeito de fábrica elimina todas as alterações de configuração feitas anteriormente. Assim, após a redefinição, será necessário fazer uma nova configuração do MediaAccess Gateway. Além disso, os clientes sem fios terão de ser novamente associados, como descrito em "4 Ligação à rede sem fios" na página 37. Métodos Pode escolher entre: Redefinir o MediaAccess Gateway através da interface de utilizador do MediaAccess Gateway Redefinir o MediaAccess Gateway através do botão Redefinir Redefinir o MediaAccess Gateway através da interface de utilizador do MediaAccess Gateway Faça o seguinte: 1 Navegue até à Interface gráfica do utilizador do MediaAccess Gateway. 2 No menu MediaAccess Gateway, clique em Configuração. 3 Na lista Escolha uma tarefa, clique em Reinicializar o meu MediaAccess Gateway. 4 O MediaAccess Gateway restaura a configuração inicial e reinicia-se. 5 O MediaAccess Gateway volta à página inicial do MediaAccess Gateway (a menos que o endereço IP do seu computador seja fixo e não esteja na mesma sub-rede do endereço IP por defeito do MediaAccess Gateway, ou seja, 192.168.1.254). Redefinir o MediaAccess Gateway através do botão Redefinir Faça o seguinte: 1 Certifique-se de que o MediaAccess Gateway está ligado. 2 Pressione o botão Redefinir durante 7 segundos e, em seguida, libere-o. 3 O MediaAccess Gateway será reiniciado. Pode ser que o administrador do sistema tenha desativado o botão Redefinir do MediaAccess Gateway. Nesse caso, não será possível repor as definição de fábrica do hardware. 104 DMS-CTC-20140114-0004 v1.0 TECHNICOLOR WORLDWIDE HEADQUARTERS 1, rue Jeanne d’Arc 92443 Issy-les-Moulineaux França www.technicolor.com Copyright 2014 Technicolor. Todos os direitos reservados. Todas nomes comerciais citados são registradas de serviço, marcas comerciais ou marcas comerciais registradas das respectivas empresas. As especificações estão sujeitas à alteração sem aviso prévio. DMS-CTC-20140114-0004 v1.0
Download