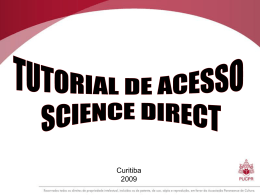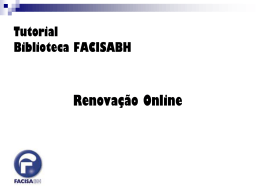Base de Dados Definição: um conjunto de dados ou informações relacionados entre si e organizados de forma a facilitar a sua utilização por diversas pessoas. Objetivos: • Diminuir o espaço ocupado pela informação; • Facilitar a atualização da informação; • Aumentar a velocidade de pesquisa; • Evitar redundância de informação. Registros Campos Nome Cidade Telefone Antônio São Carlos 296123456 Manuel Leme 295789012 Maria Araraquara 291345678 Operações de manipulação de dados • Consultas ou pesquisas de dados; • Inserção de novos dados (registros); • Alteração de dados existentes (campos e registros); • Eliminação de dados (registros). Conceitos Básicos Chaves Candidatas: chaves com unicidade em uma relação. Ex.: CIC, RG, título eleitoral, RA. Chave Primária: chave candidata escolhida para indexação imediata. Chave Secundária: chave sem unicidade em uma relação; Ex.: nome, curso. Chave Estrangeira: chave primária de uma outra relação que está sendo usada nesta para implantar o relacionamento. Modelo Entidade-Relacionamento Auxilia o projeto da base de dados, através da especificação de um esquema que define a organização da base de dados. ALUNO Fazer Matrícula Relacionamento Entidades DISCIPLINA Entidades São elementos relevantes sobre os quais é necessário guardar informação. Por exemplo: Pessoas ( Fornecedores, Empregados, Clientes, Alunos, etc...) Organizações ( Empresas, Hospitais, Escolas, Farmácias, etc...) Objetos ( Carro, Fatura, Produtos, Boletim, etc...) Relacionamentos O modo como as entidades se relacionam. Atributos e Ocorrências Uma entidade é definida por um conjunto de dados relacionados. Os dados numa entidade encontram-se divididos em campos (ou atributos) que são os elementos que a caracterizam. A cada ocorrência relativa a uma entidade dá-se o nome de registro. Atributos ou Campos no Modelo Entidade-Relacionamento RG RA Nome CPF Dt Nasc Cidade Semestre Ano ALUNO Cel E-mail Professor Situação Nota PorcPresença Desc Depto DISCIPLINA Faz Matrícula Estado Tel Codigo Nome TABELAS ALUNOS RA Nome Dt Nasc RG CPF Cidade Estado Tel Cel E-mail DISCIPLINAS Codigo Nome Descrição Departamento RELAÇÃO RA CodDisc Semestre Ano Professor Nota PorcPresença Situação TABELAS 1 8 RELAÇÃO RA CodDisc Semestre Ano Professor Nota PorcPresença Situação 8 ALUNOS RA Nome Dt Nasc RG CPF Endereço Cidade Estado Tel Cel E-mail DISCIPLINAS 1 Codigo Nome Descrição Departamento Valores e Domínios dos Atributos Os atributos são preenchidos com VALORES. Exemplos: • O nome de um aluno: Ana dos Santos, Maria Arantes, etc... • A cidade que uma pessoa mora: São Carlos, São Paulo, etc... • Situação: “Aprovado”, “Reprovado”, “Cursando”. Cada atributo deve assumir valores dentro de um conjunto – DOMÍNIO. Exemplo: Os valores para a idade de uma pessoa só podem ser numéricos o seu domínio será o dos números inteiros. Tipos de atributos Atômico – não é possível decompor o atributo em “unidades menores”. Exemplo: RA, idade, RG, CPF, etc... Composto – é possível decompor em “unidades menores”. Exemplo: - Nome completo: pode ser decomposto em nome e sobrenome. - Endereço: pode ser decomposto em rua, número, bairro, cidade, CEP e Estado. ACCESS Abra o Microsoft Access Escolha a opção “Banco de dados em branco”. Salve com o nome “AlunosDisciplinas”. Vamos criar as tabelas ALUNOS, DISCIPLINAS e RELAÇÃO. Na caixa de Banco de Dados, selecione Tabelas e, em seguida, Novo. Então, selecione a opção Modo de Estrutura ou Modo de Design, clique OK. Comece a preencher os campos da tabela ALUNOS, de acordo com o modelo abaixo. Para completar a criação dos campos de ALUNOS: RA máscara: 999999 RG máscara: 999.999.999 CPF máscara: 999.999.999-99 Estado tamanho do campo: 2, regra de validação: SP ou RJ ou MG ou ES ou MS ou ... TEL e CEL máscara: (99) 9999-9999 Por fim, clique no campo RA e defina como chave primária: MENU PRINCIPAL > EDITAR > CHAVE PRIMÁRIA, ou clique no desenho da chave na barra de ferramentas. Feche e salve com o nome de ALUNOS. ACCESS Agora crie a tabela DISCIPLINAS. Na caixa de Banco de Dados, selecione Tabelas e, em seguida, Novo. Então, selecione a opção Modo de Estrutura ou Modo de Design, clique OK. Comece a preencher os campos da tabela DISCIPLINAS. Por fim, clique no campo CODIGO e defina como chave primária: MENU PRINCIPAL > EDITAR > CHAVE PRIMÁRIA, ou clique no desenho da chave na barra de ferramentas. Feche e salve com o nome de DISCIPLINAS. ACCESS Agora crie a tabela RELAÇÃO. Na caixa de Banco de Dados, selecione Tabelas e, em seguida, Novo. Então, selecione a opção Modo de Estrutura ou Modo de Design, clique OK. Comece a preencher os campos da tabela RELAÇÃO. RA máscara: 999999 SEMESTRE byte, regra de validação: 1 ou 2 ANO inteiro, máscara: 9999 NOTA regra de validação: >=0 e <=10 SITUAÇÃO regra de validação: aprovado ou reprovado ou cursando valor padrão: cursando Por fim, selecione os campos RA e CODDISC e defina como chave primária. Feche e salve com o nome de RELAÇÃO. RELACIONAMENTOS ENTRE AS TABELAS Escolha a opção Relacionamentos de Ferramentas no Menu Principal. Selecione as 3 tabelas e clique em adicionar, depois em fechar. Arrume a disposição das tabelas conforme figura abaixo. Clique no campo RA de ALUNOS e arraste até RA de RELAÇÃO. Selecione a opção Impor Integridade Referencial e Propagar Atualização dos Campos Relacionados. Clique em Criar. Clique no campo CODIGO de DISCIPLINAS e arraste até CODDISC de RELAÇÃO. Selecione a opção Impor Integridade Referencial e Propagar Atualização dos Campos Relacionados. Clique em Criar. INSERINDO DADOS NAS TABELAS Na janela de Banco de Dados, selecione a tabela ALUNOS e clique em Abrir. Insira cinco registros. Faça a mesma coisa para as tabelas DISCIPLINAS e RELAÇÃO. CRIANDO CONSULTAS – CONSULTAS SELEÇÃO Na janela de Banco de Dados, clique em CONSULTAS, NOVO e Modo Estrutura. Selecione a tabela ALUNOS e clique em Adicionar, Fechar. Dê um duplo clique nos campos RA, NOME, TEL e E-MAIL. Na opção Classificação do campo RA selecione Crescente. Execute a consulta, clique no ícone Feche e salve com o nome “Alunos com Nome, Telefone e E-mail”. CRIANDO CONSULTAS – CONSULTAS SELEÇÃO Na janela de Banco de Dados, clique em CONSULTAS, NOVO e Modo Estrutura. Selecione as 3 tabelas e clique em Adicionar, Fechar. Dê um duplo clique nos campos RA, NOME (ALUNOS), CODIGO E NOME (DISCIPLINAS), PORCPRESENÇA E SITUAÇÃO (RELAÇÃO). Execute a consulta. Feche e salve com o nome “Situação dos Alunos nas Disciplinas”. CRIANDO CONSULTAS – CONSULTAS SELEÇÃO Na janela de Banco de Dados, clique em CONSULTAS, NOVO e Modo Estrutura. Selecione as 3 tabelas e clique em Adicionar, Fechar. Dê um duplo clique nos campos RA, NOME (ALUNOS), CODIGO E NOME (DISCIPLINAS), PORCPRESENÇA E SITUAÇÃO (RELAÇÃO). Na opção Critérios do campo RA digite: [Digite o RA]. Na opção OU do campo NOME (ALUNOS) digite: [Digite o nome do aluno]. Execute a consulta. Feche e salve com o nome “Situação de um Aluno nas Disciplinas”. Faça a mesma coisa para pesquisar a situação de todos os alunos de uma determinada disciplina. CRIANDO CONSULTAS – CONSULTAS SELEÇÃO Na janela de Banco de Dados, clique em CONSULTAS, NOVO e Modo Estrutura. Selecione as 3 tabelas e clique em Adicionar, Fechar. Dê um duplo clique nos campos RA, NOME (ALUNOS), CODIGO E NOME (DISCIPLINAS), PORCPRESENÇA E SITUAÇÃO (RELAÇÃO). Na opção Critérios do campo CODIGO (DISCIPLINAS) digite: [Digite o código]. Na opção Critérios do campo SITUAÇÃO digite: =aprovado. Execute a consulta. Feche e salve com o nome “Alunos aprovados de uma disciplina”. CRIANDO CONSULTAS – CONSULTAS ATUALIZAÇÃO Na janela de Banco de Dados, clique em CONSULTAS, NOVO e Modo Estrutura. Selecione a tabela RELAÇÃO e clique em Adicionar, Fechar. Dê um duplo clique nos campos RA, CODDISC, NOTA e SITUAÇÃO. Mude o tipo de CONSULTA para CONSULTA ATUALIZAÇÃO: MENU PRINCIPAL > CONSULTA >CONSULTA ATUALIZAÇÃO. Na opção Critérios do campo CODDISC digite: [Digite o código da disciplina]. Na opção Atualizar para do campo NOTA digite: 8. Na opção Atualizar para do campo SITUAÇÃO digite: aprovado. Execute a consulta. Feche e salve com o nome “Atualizando notas para 8”. CRIANDO CONSULTAS – CONSULTAS EXCLUSÃO Na janela de Banco de Dados, clique em CONSULTAS, NOVO e Modo Estrutura. Selecione a tabela RELAÇÃO e clique em Adicionar, Fechar. Dê um duplo clique no campo ANO. Mude o tipo de CONSULTA para CONSULTA EXCLUSÃO: MENU PRINCIPAL > CONSULTA >CONSULTA EXCLUSÃO. Na opção Critério do campo ANO digite: <2000. Execute a consulta. Feche e salve com o nome “Excluindo disciplinas oferecidas antes de 2000”. CRIANDO FORMULÁRIO 1. 2. 3. 4. 5. 6. 7. 8. Na janela de Banco de Dados, clique em FORMULÁRIOS, NOVO. Selecione a opção Assistente Formulário e a tabela ALUNOS. Selecione todos os campos clicando em >> e depois em avançar. Escolha o layout, clique em avançar. Escolha o estilo, clique em avançar. Dê o nome de ALUNOS ao formulário e clique em concluir. Repare nos ícones de navegação à esquerda e abaixo do formulário. O último ícone permite a inserção de um novo registro. Insira um novo registro e feche o formulário. 9. Abra a tabela ALUNOS e verifique que o novo registro foi inserido. 1. Abra o formulário ALUNOS novamente. 2. Posicione no último registro. 3. Clique no seletor do registro (seta posicionada no lado esquerdo superior perto do primeiro campo) para selecioná-lo e tecle DEL. 4. Abra a tabela ALUNOS e verifique que o registro foi excluído. Para editar um registro, posicione nele e altere o(s) campo(s) desejado(s). CRIANDO FORMULÁRIO Vá para o modo Estrutura clicando no ícone. Se a seção Cabeçalho e Rodapé não estiver aparecendo, clique no menu Exibir>Cabeçalho e Rodapé. Exibir > Caixa de Ferramentas Ative o Assistente de Controle. Clique na ferramenta Rótulo, clique no cabeçalho e digite ALUNOS. Agora, utilize a barra de formatação e melhore a aparência do formulário. Em seguida, volte para o modo de exibição CRIANDO FORMULÁRIO 1. Na janela de Banco de Dados, clique em FORMULÁRIOS, NOVO. 2. Selecione a opção Assistente Formulário e a consulta “Alunos aprovados de uma disciplina”. 3. Termine de criar o formulário. CRIANDO FORMULÁRIO 1. Na janela de Banco de Dados, clique em FORMULÁRIOS, NOVO. 2. Selecione a opção Assistente Formulário e a tabela RELAÇÃO. 3. Selecione todos os campos clicando em >> e depois em avançar. 4. Escolha o layout, clique em avançar. 5. Escolha o estilo, clique em avançar. 6. Dê o nome de RELAÇÃO ao formulário e clique em concluir. 7. Vá para o modo estrutura. Clique no campo Semestre e apague-o. 8. Ative o Assistente de Controle. Clique no Grupo de Opção. 9. Clique na posição onde estava o campo Semestre. 10. O Access iniciará o Assistente de Grupo de Opção. Em cada linha dos nomes dos rótulos digite em seqüência: PRIMEIRO, SEGUNDO. Clique no botão avançar. 11. Clique em Não, eu não quero selecionar um padrão. 12. Clique no botão avançar. 13. O assistente perguntará qual o valor a ser armazenado ao escolher cada opção: 1 para PRIMEIRO e 2 para SEGUNDO. Clique em avançar. 14. Clique na opção Armazenar o valor neste campo. Escolha SEMESTRE. 15. Clique no botão avançar. 16. Escolha o tipo de controle desejado e um estilo. 17. Clique no botão avançar. 18. O assistente perguntará qual legenda você deseja, digite Semestre. CRIANDO UM SUBFORMULÁRIO COM O ASSISTENTE 1. Na janela Banco de Dados, clique na aba Formulários e no botão NOVO. 2. Selecione a opção Assistente de formulário, selecione a tabela ALUNOS. 3. Selecione os campos RA e NOME. (O botão com a seta simples (>) seleciona um campo específico). 4. Antes de avançar, clique na caixa Listagem Tabela/Consultas e selecione a tabela RELAÇÃO. 5. Selecione os campos CODDISC, NOTA, SITUAÇÃO. 6. Clique no botão avançar. 7. O Assistente perguntará como você quer visualizar os dados. Clique na opção por ALUNOS. Clique na opção Formulário com Subformulário. Clique em avançar. 8. Escolha o layout tabela e clique no botão avançar. 9. Escolha o estilo padrão e clique no botão avançar. 10. O Access perguntará que títulos você deseja para seus formulários. Digite: ALUNOS para o formulário e RELAÇÃO para o subformulário. Clique em concluir. 11. O Access exibirá o formulário pronto. CRIANDO RELATÓRIO 1. 2. 3. 4. 5. 6. Na janela Banco de Dados, clique na aba Relatórios e em NOVO. Escolha a opção Assistente de relatório. Escolha a tabela DISCIPLINAS. Clique no botão (>>) para selecionar todos os campos. Clique no botão avançar. O Assistente perguntará se você deseja adicionar níveis de grupo. Clique no botão avançar sem agrupar as informações. 7. O Assistente perguntará qual campo será utilizado para classificar as informações. Escolha o campo CODIGO e clique no botão avançar. 8. Escolha um layout e uma orientação. Clique no botão avançar. 9. Escolha um estilo e clique no botão avançar. 10. Dê um nome ao relatório e clique no botão concluir. CRIANDO RELATÓRIO 1. Vá para o modo estrutura. 2. Do mesmo modo que feito nos formulários, você pode mover e alterar os dados dos campos. 3. Na caixa de ferramenta clique no botão Caixa de Texto: 4. Clique na seção Rodapé do relatório. Aparecerá a caixa de texto. 5. Clique dentro da caixa de texto (onde está escrito: não acoplado) e digite: =Contar([Cliente]) 16. Clique no rótulo e digite: Total: 17. Tecle <ENTER>. 18. Visualize o relatório. CRIANDO RELATÓRIO Crie um relatório da tabela ALUNOS. Utilize a opção AutoRelatório: Colunar ou AutoRelatório: Tabular. Crie um novo relatório para a tabela DISCIPLINAS. Utilize a opção Assistente de Relatório. Escolha todos os campos. Em seguida, escolha DEPARTAMENTO para adicionar nível de agrupamento. O resto é igual... COMPUTAÇÃO BÁSICA • Os slides apresentados nessa aula são baseados nos originais gentilmente cedidos pelo professor Nassim Elias Chamel.
Download