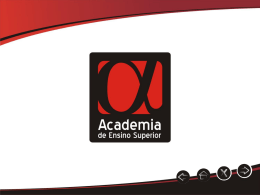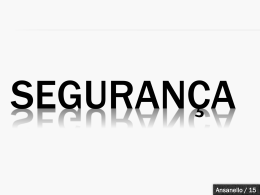MOZILLA FIREFOX BROWSER Orientação para Privacidade Firefox x Internet Explorer De acordo com empresa de segurança Secunia, foram encontradas menos falhas de segurança no Firefox 1.0 do que no Internet Explorer 6. Além disso, o Firefox tem suas falhas rapidamente corrigidas. Firefox x Internet Explorer Em números absolutos, o Internet Explorer tem muitas vezes mais falhas não corrigidas (unpatched, nos gráfico). Clique nos gráficos abaixo para informações detalhadas. É seguro navegar com o Firefox? É seguro navegar com o Firefox? É fácil manter-se atualizado Uma vez por dia, o Firefox verifica se há atualizações. Se houver elas serão instaladas automaticamente. A atualização também pode ser feita através do menu: Ajuda > Verificar atualizações Vulnerabilty Impact key Critical: Vulnerability can be used to run attacker code and install software, requiring no user interaction beyond normal browsing. Vulnerabilty Impact key High: Vulnerability can be used to gather sensitive data from sites in other windows or inject data or code into those sites, requiring no more than normal browsing actions. Vulnerabilty Impact key Moderate: Vulnerabilities that would otherwise be High or Critical except they only work in uncommon non-default configurations or require the user to perform complicated and/or unlikely steps. Vulnerabilty Impact key Low: Minor security vulnerabilities such as Denial of Service attacks, minor data leaks, or spoofs. (Undetectable spoofs of SSL indicia would have "High" impact because those are generally used to steal sensitive data intended for other sites.) Known Vulnerabilities in Mozilla Products http://www.mozilla.org/projects/security/know n-vulnerabilities.html Arquivos que estão no cache … No campo de endereço do Firefox, digite about:cache e pressione Enter. O Firefox exibirá todos os arquivos que estão na memória cache (arquivos temporários). Preenchimento automático de senhas Abra a janela de configurações do Firefox (no Windows está no menu Ferramentas > Opções). Selecione o painel Segurança. Desmarque a opção Memorizar senhas de sites. Preenchimento automático de formulários Abra a janela de configurações do Firefox (no Windows está no menu Ferramentas > Opções). Selecione o painel Privacidade. Desmarque a opção Salvar dados fornecidos a formulários e ao campo de pesquisa. Cookie Um cookie é um grupo de dados trocados entre o navegador e o servidor de páginas, colocado num arquivo de texto criado no computador do utilizador. A sua função principal é a de manter a persistência de sessões HTTP. Cookie A implementação e utilização de cookies foi um adendo ao HTTP, muito debatida no momento em que surgiu o conceito, introduzido pela Netscape, devido às consequências de guardar informações confidenciais num computador – por questões de segurança. Um exemplo é aquele cookie que um site cria para que você não precise digitar sua senha novamente quando for ao site outra vez. Outros sites podem utilizá-los para guardar as preferências do usuário, por exemplo, quando o site lhe permite escolher uma cor de fundo para suas páginas, ou é um site de comércio eletrônico que implementa um carrinho de compras. Funcionamento de um Cookie: Quando o servidor deseja activar um cookie no cliente, envia uma linha no cabeçalho HTTP iniciada por Set-Cookie: ... Funcionamento de um Cookie: A partir desse momento, consoante com as opções especificadas pelo cookie, o cliente irá enviar no cabeçalho HTTP dos pedidos uma linha contendo os cookies relevantes, iniciada por Cookie: .... Parâmetros dos cookies o tempo de vida (a data para o cookie "expirar a validade") e o domínio, ou grupo de páginas a que o cookie se aplica. Parâmetros dos cookies Por exemplo, é possível fazer com que um cookie seja aplicado apenas a endereços iniciados por http://pt.wikipedia.org/wiki/ de maneira que esse mesmo cookie já não se aplique para http://pt.wikipedia.org/skins/, por exemplo. Se não especificada a data de validade para o cookie , ele irá expirar assim que o usuário fechar o navegador. JavaScript Em JavaScript (embutido no HTML da página acessada), pode-se criar um script para manipulá-los. Utiliza-se "document.cookie" (sem aspas). Exemplo: http://pt.wikipedia.org/wiki/Cookie As funções do script no exemplo setCookie - Define o valor de um cookie getCookie - Retorna o valor de um cookie deleteCookie - Exclui um cookie. Para excluir um cookie devemos alterar sua data de expiração para uma data inferior a atual. (esta função faz exatamente isso). Cookies Um cookie é uma informação que os sites podem enviar aos navegadores. Nas visitas posteriores o navegador reenvia os dados para o servidor dono do cookie. Cookies Os sites geralmente usam os cookies para distinguir usuários e memorizar preferências. Cookies A transmissão de cookies é invisível para o usuário. Mas você pode configurar o Firefox para lhe alertar sobre eles ou ver os cookies armazenados. Como monitorar os cookies que entram no computador ? O Firefox pode exibir uma janela informando cada cookie enviado: Abra a janela de configuração do Firefox Windows: Ferramentas > Opções Linux, Editar > Preferências Como monitorar os cookies que entram no computador ? Selecione o painel Privacidade. Selecione Preservar cookies até: Perguntar No botão Exibir cookies é possível conferir os cookies que já estão no seu computador ou ainda apagá-los. Por que em algumas páginas as senhas não são autocompletadas? As páginas tem o poder de desabilitar o autocompletar. Por que em algumas páginas as senhas não são autocompletadas? Normalmente os sites fazem isso porque consideram o autocompletar uma ameaça à segurança. Por que em algumas páginas as senhas não são autocompletadas? Essa preocupação faz sentido em computadores usados em lugares público, como cyber-coffers. Por que em algumas páginas as senhas não são autocompletadas? Para estas páginas existe a extensão Always Remember Password, que se propõe a reabilitar a desativação imposta pela página. Como excluir uma página do autocompletar no campo de endereço Faça a lista aparecer clicando na seta à direita do campo ou pelo autocompletar. Aponte para o endereço desejado (pelo teclado ou com o mouse). E então pressione Del Apague automaticamente os rastros de navegação O Firefox pode limpar todos os dados de navegação com apenas um comando. As informações também podem ser apagadas ao fechar o navegador. Apague automaticamente os rastros de navegação Removendo dados manualmente Vá no menu Ferramentas > Limpar dados pessoais.... Marque o que você quiser apagar (cookies, histórico, ...) e clique em OK. Apague automaticamente os rastros de navegação Removendo automaticamente Vá no menu Ferramentas > Opções. Clique no painel Privacidade. Clique no botão Configurar. Apague automaticamente os rastros de navegação Marque os itens que você deseja apagar (cookies, nomes de usuário, ...) e ative a opção Limpar dados pessoais ao sair do Firefox. Agora os dados que você marcar estarão vazios sempre que você iniciar o Firefox. Use a senha mestra para proteger as senhas memorizadas Por padrão, o Firefox busca salvar as senhas fornecidas pelo usuário. As senhas são armazenadas em um arquivo de forma codificada. Use a senha mestra para proteger as senhas memorizadas Qualquer programa que tenha permissão para ler arquivos no seu perfil do Firefox poderá decodificar as suas senhas. (Assim como o Firefox descobre suas senhas do Internet Explorer ao importar dados do IE.) Use a senha mestra para proteger as senhas memorizadas Se você não quiser correr o risco de o administrador da sua máquina (ou outra pessoa com acesso aos arquivos da sua conta no sistema) saber as suas senhas, é recomendada a ativação da senha mestra do Firefox para criptografar todas as senhas memorizadas. Use a senha mestra para proteger as senhas memorizadas Com esse recurso ativado, suas senhas só poderão ser descriptografadas com o fornecimento da senha mestra. (ela é requisitada quando o Firefox precisar de uma das senhas memorizadas). Use a senha mestra para proteger as senhas memorizadas Para ativar no Windows marque a opção Ferramentas > Opções > Segurança > Usar uma senha mestra. No Linux está em Editar > Preferências > Segurança > Usar uma senha mestra
Download