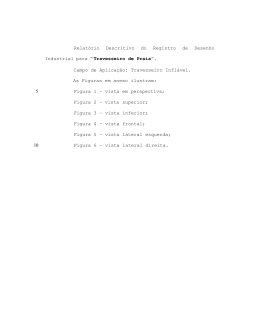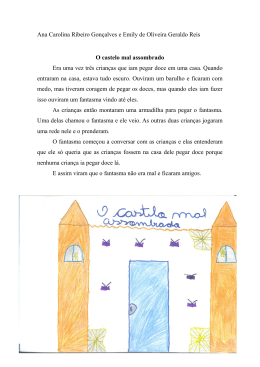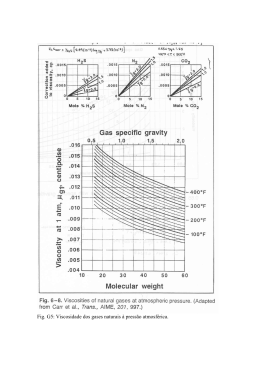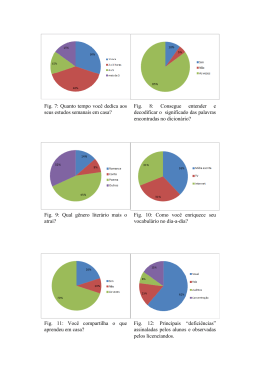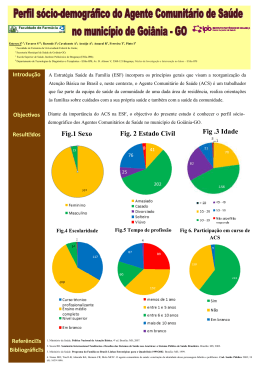Ana Amélia A. Carvalho, Sónia Cruz, Célio Gonçalo Marques, Adelina Moura, Idalina Santos (orgs.) (2014). Atas do 2.º Encontro sobre Jogos e Mobile Learning. Braga: CIEd. E se criássemos um jogo em Scratch? João Torres [email protected] Cristina Carrilho [email protected] Introdução Scratch é uma linguagem de programação concebida no Massachusetts Institute of Technology (MIT) sob o lema “imagina, programa, partilha”. É uma ferramenta concebida para apoiar o desenvolvimento da fluência tecnológica em crianças, desde muito cedo, permitindo assim que estas adquiram as competências transversais ditas do “para o séc. XXI”. É uma linguagem de programação extremamente acessível por não exigir conhecimentos prévios de outras linguagens e não exigir a escrita de comandos. Está traduzida em muitas línguas e tem capacidades multimédia permitindo a inserção de imagens e sons. Este documento não pretende ser um guia exaustivo do programa. Tem por objetivo fornecer uma primeira abordagem a iniciantes que tencione criar um jogo em Scratch. O ambiente de programação Comece por aceder, no seu browser, a http://scratch.mit.edu/ Figura 1. Página inicial http://scratch.mit.edu 508 Ana Amélia A. Carvalho, Sónia Cruz, Célio Gonçalo Marques, Adelina Moura, Idalina Santos (orgs.) (2014). Atas do 2.º Encontro sobre Jogos e Mobile Learning. Braga: CIEd. O site reconhece que estamos a aceder a partir de Portugal e, por essa razão, a página é apresentada em português. Será neste site que poderemos criar programas em Scratch e ainda explorar, partilhar e comentar programas criados por scratchers de todo o mundo.78 No cimo do ecrã, à esquerda, estão em destaque três grandes opções que exibimos na figura 2. Figura 2. Três opções Vamos começar por selecionar a primeira destas opções para darmos início à nossa aventura. A segunda opção permitiria ver exemplos de programas feitos em Scratch e a terceira registarmo-nos gratuitamente para, posteriormente, partilhar o nosso trabalho com a comunidade. Este aspeto de partilha é muito importante, pelo que nos registaremos mais tarde. Será nesta página, diretamente no nosso browser, representada na figura 3, que programaremos o nosso jogo. Figura 3. Ambiente de programação Scratch Este ecrã está dividido em várias zonas que começaremos a explorar de seguida. Do lado direito abre-se uma aba que nos permite dar os primeiros passos em Scratch e que, se estiver com tempo, aconselhamos a seguir. Para continuar este roteiro podemos fechar essa aba, fazendo 78 Caso queira utilizar o scratch sem ligação à Internet pode descarregar uma versão que funciona sem estar ligado à rede aqui: http://scratch.mit.edu/scratch2download/ 509 Ana Amélia A. Carvalho, Sónia Cruz, Célio Gonçalo Marques, Adelina Moura, Idalina Santos (orgs.) (2014). Atas do 2.º Encontro sobre Jogos e Mobile Learning. Braga: CIEd. clique no botão assinalado (fig. 3 A) para ficarmos com mais espaço útil nesta fase. Se repararmos no ecrã podemos distinguir 4 áreas que destacamos na figura 4. O jogo do labirinto Escolher uma personagem O nosso objetivo é criar um labirinto que terá como protagonista um simpático fantasma79. Vamos portanto “dispensar” o nosso gato fazendo clique sobre ele, com o botão do lado direito do rato, (fig. 4 B) e escolhendo depois a opção “remover” O passo seguinte é criar a nossa personagem: o fantasma! Existem 4 modos de criar novas personagens, destacadas na figura 6: Figura 6 -A Escolher um ator da biblioteca do Scratch. Figura 4. Principais áreas do ambiente de programação Figura 6 -B Desenhar um ator no editor interno do Scratch Figura 6 -C Carregar um ator a partir de uma imagem gravada no nosso computador Figura 6 -D Tirar uma foto com a câmara do PC e usá-la como ator. 79 Pode ver aqui http://scratch.mit.edu/projects/19519597/ o resultado final pretendido 510 Ana Amélia A. Carvalho, Sónia Cruz, Célio Gonçalo Marques, Adelina Moura, Idalina Santos (orgs.) (2014). Atas do 2.º Encontro sobre Jogos e Mobile Learning. Braga: CIEd. Figura 5: Remover uma personagem Figura 6: Criar um novo ator Escolhemos a primeira das opções (fig. 6 A) e teremos acesso à biblioteca de personagens do Scratch representada na figura 7. Figura 7. Escolher um ator Podemos filtrar essas imagens por categoria, tema ou tipo (fig. 7 A). Assim escolhendo “fantasia” encontraremos facilmente o nosso herói, o fantasma! Pode, no entanto, escolher qualquer outro. Movimentar o fantasma O nosso fantasma está agora no centro do ecrã. Vamos programá-lo para que se movimente quando premir as setas do cursor. A programação em Scratch é feita arrastando os comandos que se encontram na zona de comandos (fig. 4 C) para a zona de programação (fig. 4 D). Os comandos disponíveis estão agrupados por categoria, havendo ainda um código de cores que facilita a sua identificação. Assim, os comandos de movimento, por exemplo, são todos azuis e aparecem quando clicamos no botão “movimento” (fig. 8 A). 511 Ana Amélia A. Carvalho, Sónia Cruz, Célio Gonçalo Marques, Adelina Moura, Idalina Santos (orgs.) (2014). Atas do 2.º Encontro sobre Jogos e Mobile Learning. Braga: CIEd. Vamos arrastar o comando “Anda (10) passos” da zona de comandos para a zona de programação. Este comando, sempre que executado, faz “andar” o nosso personagem 10 passos. Podemos executar o comando (ou um bloco de comandos) fazendo duplo clique sobre ele. Quando fazemos duplo clique reparamos que o fantasma se desloca, 10 passos, da esquerda para a direita. O facto de se deslocar para a direita é mero acaso, nada do que disse até agora garante que assim aconteça. Por omissão, quando criamos um novo ator, ele está orientado para a direita e, por isso, é nessa direção que se desloca. No caso de querer garantir que será nesta direção que a deslocação acontece temos que juntar antes do comando de movimento outro que o “obrigue” a, antes de andar, alterar a direção para a direita (90o). Figura 8. Mover o fantasma Figura 9. Virar para a direita e mover Reparem que os comandos estão concebidos para encaixarem uns nos outros. Notem também que a ordem é importante, para andar para a direita é necessário primeiro garantir que o fantasma está orientado nessa direção e apenas depois se deve movimentar. Se fizermos agora duplo clique sobre o primeiro comando serão ambos executados e, agora, temos a certeza que o fantasma se desloca na direção certa! Para garantir que estes comandos são executados quando premirmos a tecla “seta para a direita” juntamos o comando “Quando alguém pressionar a tecla” e escolhemos a tecla “seta para a direita” (fig. 10) Este comando está no grupo dos “Eventos” e, se reparar, não é possível encaixar nenhum outro comando antes, apenas depois. Assim, definimos que “quando alguém o pressionar a tecla seta para a direita o fantasma vira para a direita e move 10 passos”. Tente! Quando carregarmos na seta para a esquerda algo de muito parecido acontecerá. Neste caso apenas a direção será outra. Se fizermos clique sobre o primeiro dos comando do bloco aparece no menu contextual a opção duplicar. Assim teremos outro bloco de comandos e bastará fazer as alterações (fig. 11). 512 Ana Amélia A. Carvalho, Sónia Cruz, Célio Gonçalo Marques, Adelina Moura, Idalina Santos (orgs.) (2014). Atas do 2.º Encontro sobre Jogos e Mobile Learning. Braga: CIEd. Figura 10. Quando alguém pressionar a tecla… Figura 11. Duplicar comandos Pelo mesmo processo crie os comandos para as setas para cima e para baixo que permitirão mover o fantasma nestas direções (fig. 12). Neste momento, o nosso fantasma movimenta-se nas quatro direções de acordo com os comandos que damos via teclado, utilizando as teclas direcionais. Repare, no entanto, que o fantasma roda livremente ficando por vezes invertido. Existe uma propriedade que define o modo como os atores giram sobre si mesmos. Figura 12. Comandos para movimentar nas quatro direções Para acedermos a essa e outras propriedades fazemos clique ícone “i” azul, destacado na Figura 13. Devem ser mostradas as propriedades do nosso ator (fig. 14) e, entre elas, temos a possibilidade de alterar o estilo de rotação. Existem 3 estilos disponíveis, altere e faça testes de modo a perceber o efeito de cada um destes três estilos diferentes. Podemos também alterar o nome da nossa personagem, eu optei por chamar “fantasma” e optar pelo modo em que pode apenas girar horizontalmente. 513 Ana Amélia A. Carvalho, Sónia Cruz, Célio Gonçalo Marques, Adelina Moura, Idalina Santos (orgs.) (2014). Atas do 2.º Encontro sobre Jogos e Mobile Learning. Braga: CIEd. Desenhar um percurso Vamos agora desenhar o labirinto. Para tal, escolhemos o palco e clicamos no botão “pintar novo cenário” (fig. 16). Figura 13. Alterar as propriedades de um ator Figura 14. Alterar as propriedades de um ator O palco onde decorre a ação vai poder assumir diferentes imagens ao longo de um projeto Scratch. Designaremos esses aspetos por “cenários”. Figura 15. Alterar as propriedades de um ator Figura 16. Desenhar um cenário No lado direito do ecrã surge uma nova aba com um editor de imagem simples que permitirá desenhar o cenário do labirinto. Na barra de ferramenta do lado esquerdo (fig. 17 A) escolhemos a ferramenta para traçar linhas. Se premirmos a tecla “shift” em simultâneo (seta utilizada para obter maiúsculas) teremos linhas apenas na horizontal ou vertical. Podemos ainda pintar – “encher” – o palco com uma cor, utilizando a ferramenta que está representada por um pequeno balde (fig. 17 A). Vamos agora arrastar o nosso herói para a posição de partida. Se o tamanho do fantasma não estiver adequado ao percurso que desenhamos podemos utilizar o botão assinalado na figura 19 (A) para diminuir ou o comando ao lado para o aumentar. 514 Ana Amélia A. Carvalho, Sónia Cruz, Célio Gonçalo Marques, Adelina Moura, Idalina Santos (orgs.) (2014). Atas do 2.º Encontro sobre Jogos e Mobile Learning. Braga: CIEd. Figura 17. Alterar o cenário Sempre que toca no labirinto, volta ao início Vamos agora programar o fantasma para que inicie o seu percurso na mesma posição e volte à esta posição sempre que tocar nas linhas do labirinto. Um programa/jogo Scratch inicia, normalmente, quando carregamos na bandeira verde (Fig. 19 B), pelo que vamos começar um novo bloco de comandos com um bloco inicial que indicará os comandos a serem executados sempre que se carrega na bandeira verde para dar início ao jogo. Assim, arrastamos esse bloco (conjunto eventos) e em seguida o bloco “vai para as coordenadas...” presente no conjunto de bloco “movimento”. Repare que as coordenadas presentes neste bloco (fig. 20 A) correspondem à posição atual do fantasma que podemos confirmar nas suas propriedades (fig. 20 B). Seguidamente, tente arrastar o fantasma para qualquer outra posição e iniciar o programa, clicando na bandeira verde. Se tudo estiver a funcionar, o fantasma deve posicionar-se na sua posição inicial sempre que a bandeira é premida. No entanto, se utilizarmos as setas para o movimentar e tocar no labirinto nada acontece. 515 Ana Amélia A. Carvalho, Sónia Cruz, Célio Gonçalo Marques, Adelina Moura, Idalina Santos (orgs.) (2014). Atas do 2.º Encontro sobre Jogos e Mobile Learning. Braga: CIEd. Figura 18. Desenhar um cenário Para saber se toca no labirinto teremos que fazer constantemente um teste. Para isso vamos utilizar um ciclo “Para sempre” que arrastamos de “controlo” e dentro deste colocamos a condição “Se ...Então”. Repare que temos que colocar uma condição no comando “Se ...Então”. Vamos procurar essa condição no conjunto de blocos “sensores” (Fig. 22). Arrastamos para o local da condição do comando “Se ...Então”. Em seguida escolhemos a cor, fazendo clique na cor presente no comando e depois na cor com que desenhamos o nosso labirinto. Sempre que o fantasma tocar na cor com que desenhamos o labirinto deverá regressar ao ponto de partida. Assim, vamos arrastar para dentro do comando “Se ...Então” o comando que o reposiciona nesse lugar. Podemos agora testar o nosso jogo e, se tudo estiver correto, o nosso fantasma deverá regressar à posição inicial sempre que toca no labirinto! 516 Ana Amélia A. Carvalho, Sónia Cruz, Célio Gonçalo Marques, Adelina Moura, Idalina Santos (orgs.) (2014). Atas do 2.º Encontro sobre Jogos e Mobile Learning. Braga: CIEd. Figura 19. Posicionar o fantasma e alterar o seu tamanho Sons Associado a cada um dos atores, temos “Guiões”, “Trajes” e “Sons”. Em “Guiões” definimos os comportamentos, o que devem fazer e quando. E “Trajes” o aspeto que podem tomar e em “Sons” vamos definir o som que podem produzir. Se passarmos para a aba referente ao som (Fig. 25 A), veremos que associado ao fantasma há já um som. Podemos também gravar novos sons ou importar sons gravados em ficheiro (fig. 25 B). Estes sons, associados às personagens ou cenários, podem ser tocados, evocando-os a partir dos comandos associados no grupo “Som”. Assim, podemos juntar na nossa programação o comando que reproduz um pequeno som sempre que o fantasma chocar com o labirinto (fig. 24). O nosso jogo deve funcionar, mas não temos ainda um objetivo final definido. Vamos precisar de outro ator que colocaremos no final do percurso. Sempre que o fantasma tocar nesse novo “personagem” exclamará “Consegui!” Vamos portanto à biblioteca de imagens (Fig. 6 A) e escolhemos uma nova personagem. No meu caso escolhi um presente (Gift). Arrastamos o presente para o final do percurso e escolhemos o tamanho que melhor se adeque (Fig. 27). 517 Ana Amélia A. Carvalho, Sónia Cruz, Célio Gonçalo Marques, Adelina Moura, Idalina Santos (orgs.) (2014). Atas do 2.º Encontro sobre Jogos e Mobile Learning. Braga: CIEd. Figura 20. Bloco de comandos a executar no início Figura 21. Se tocar então… Pode agora importar outro som e fazer com que seja tocado sempre que o fantasma chegue ao fim do percurso! Guardar o trabalho Estamos a trabalhar on-line, podemos guardar o nosso trabalho de duas formas: (i) transferindo o ficheiro para o nosso computador ou (ii) gravando no próprio site associando à nossa conta de utilizador. Para gravar o ficheiro no seu computador ou pen, aceda ao menu “Arquivo” e aí a “Descarregar para o meu computador”. 518 Ana Amélia A. Carvalho, Sónia Cruz, Célio Gonçalo Marques, Adelina Moura, Idalina Santos (orgs.) (2014). Atas do 2.º Encontro sobre Jogos e Mobile Learning. Braga: CIEd. Figura 22. Se tocar na cor… Figura 24. Tocar um som Figura 23. Programar tocar na cor Figura 25.Sons associados às personagens No entanto, é aconselhável criar uma conta no site acedendo no canto superior direito a autenticar e depois “aderir ao scratch”. Com uma conta poderá gravar automaticamente os seus trabalhos e partilhá-los. Poderá também fazer comentários a trabalhos de outros utilizadores e ter acesso ao código de milhares de programas! 519 Ana Amélia A. Carvalho, Sónia Cruz, Célio Gonçalo Marques, Adelina Moura, Idalina Santos (orgs.) (2014). Atas do 2.º Encontro sobre Jogos e Mobile Learning. Braga: CIEd. Figura 26.Descarregar para o computador Figura 27 Um presente para objetivo final. Figura 28. Parte do código final 520
Download