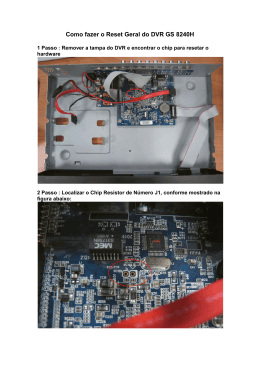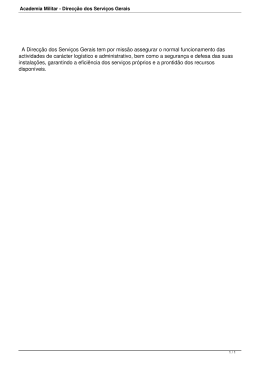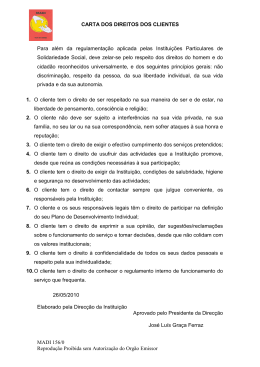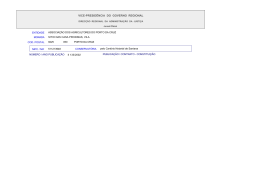Manual para a configuração IP e acesso remoto VIDEO GRAVADORES NEXTVISION Versión: v20100901 ÍNDICE 1 CONFIGURAÇÃO DO MENÚ DE RED ........................................................................................................................ 3 1.1 OBTENÇÃO DOS PARÁMETROS DE RED ................................................................................................................................. 3 1.2 ESTABLECER A DIRECÇÃO IP ............................................................................................................................................... 5 1.2.1 Cómo comprovar que uma direcção IP está livre ............................................................................................... 5 2 ACESSO POR RED LOCAL ......................................................................................................................................... 7 2.1 ACESSO POR NAVEGADOR WEB .......................................................................................................................................... 7 2.1.1 Acesso através de Internet Explorer ................................................................................................................... 7 2.1.2 Acesso através de Firefox ................................................................................................................................... 9 2.1.3 Acesso através de Google Chrome ................................................................................................................... 11 3 ACESSO REMOTO.................................................................................................................................................. 15 3.1 CÓMO OBTER A DIRECÇÃO IP EXTERNA DO ROUTER .............................................................................................................. 15 3.2 PROBLEMAS NO ACESSO: CAMBIO DO PORTO HTTP ............................................................................................................. 15 4 CONFIGURAÇÃO DO ROUTER ................................................................................................................................ 16 5 UTILIZAÇÃO DE DDNS ........................................................................................................................................... 19 5.1 OBTER UMA CONTA DDNS ............................................................................................................................................. 19 5.1.1 Utilizando DynDNS............................................................................................................................................ 19 5.1.2 Utilizando No-IP ................................................................................................................................................ 20 5.2 CONFIGURAÇÃO DE DDNS NO VÍDEO GRAVADOR ................................................................................................................ 23 5.2.1 Utilizando DynDNS............................................................................................................................................ 23 5.2.2 Utilizando No-IP ................................................................................................................................................ 23 5.3 ACESSO AO DVR UTILIZANDO DDNS ................................................................................................................................ 24 6 VISUALIZAÇÃO ATRAVÉS DE TELEMOVEL .............................................................................................................. 25 6.1 INSTALAÇÃO DO SOFTWARE DE VISUALIZAÇÃO ..................................................................................................................... 25 6.1.1 Acesso desde iPhone ......................................................................................................................................... 25 6.2 CONFIGURAÇÃO DO DVR ............................................................................................................................................... 26 7 ACESSO DESDE DO SOFTWARE PSS ....................................................................................................................... 28 7.1 ACESSO DESDE PSS NA RED LOCAL .................................................................................................................................... 28 7.2 ACESSO DESDE PSS EM REMOTO ...................................................................................................................................... 30 1 CONFIGURAÇÃO DO MENÚ DE RED Para poder conectar o vídeo gravador em red é necessario configurar adequadamente o menú “Red” (situado “Menú principal → Ajustes”). Básicamente consiste em definir os parámetros da red, que são os siguientes: 1- Direcção IP: direcção IP que se lhe assigna ao vídeo gravador. 2- Máscara de subred: máscara de subred da red em que o vídeo gravador está conectado. 3- Porta de enlace: porta de enlace da red em que o vídeo gravador está conectado. É necessario conhecer a máscara de subred e a porta de enlace para poder assignar ao DVR uma direcção IP válida. Os portos (porto TCP, porto UDP e porto HTTP) não é necessario modificar los , em principio. É necessario, isso sim, confirmar que são portos que estão abertos no router (e abrir los, em caso de que não o estejam). Isto se comentará num capítulo posterior. 1.1 Obtenção dos parámetros de red Se não se conhece os parámetros da red em que o DVR está conectado, é simples para os obter da siguinte forma: 1- Tèm que utilizar um computador que esteja conectado a mesma red que o vídeo gravador. 2- No menú “Iniciar” da barra de tarefas de Windows, existe um campo titulado “Buscar programas e archivos”. 3- Neste campo,se escreve “cmd” e se pulsa Enter. Isto faz que se abra um ecrã preto ao estilo MS-DOS onde se podem inserir comandos. 4- No ecrã preto se escreve “ipconfig” e se pulsa Enter. O resultado é que aparece no ecrã os principais dados da red na qual está conectado o computador (e, por extenção, o DVR). 5- Entre os dados que aparecem no ecrã, podem se encontrar a máscara de subred e a porta de enlace predeterminada, tal e como se mostra na siguinte imagen. 1.2 Establecer a direcção IP Com a porta de enlace e a máscara de subred pode-se establecer uma direcção IP válida para o vídeo gravador. Têm que ter em conta que a direcção IP que se assigna ao DVR tem que ser coincidente com a porta de enlace nos grupos de dígitos que não sejam 0 na máscara de subred. Quer diser, se tomamos como exemplo os datos das imágens anteriores, temos: Porta de enlace: 172.18.2.1 Máscara de subred: 255.255.255.0 Isto quer diser, que a direcção IP que se assigne ao DVR deverá ser 172.18.1.xxx, onde o valor xxx pode variar entre 2 e 255, sempre e quando seja uma direcção IP que esteja livre (que não esteja nenhum otro equipamento conectado a mesma red que ja esté usando essa direcção). 1.2.1 Cómo comprovar que uma direcção IP está livre Para isso, se parte do mesma ecrã preto de DOS que se executa ao executar “cmd” no campo “Buscar programas e archivos” do menú Iniciar de Windows. Neste caso, escreve se o comando “ping xxx.xxx.xxx.xxx” donde xxx.xxx.xxx.xxx é a direcção IP que se quer comprovar, e se pulsa Enter. Se a direcção IP consultada não está sendo utilizada, aparecerá o mensagem “Host de destino inacessivel”, como se mostra na siguinte imagen: Se a direcção IP consultada está sendo utilizada por otro equipo, no ecrã aparecerá algo como o que se mostra na siguinte imagen (onde se ve o tempo de resposta da comunicação com o equipamento possuidor dessa IP): 2 ACESSO POR RED LOCAL Uma vez que o DVR tem correctamente configurado o menú de red, é possivel acceder a ele em red local, através de computadores que estejam conectados na mesma red que o equipamento. Este acesso se pode fazer de duas maneiras: 1- Através de um navegador web (principalmente Internet Explorer) 2- Através do software que acompanha o DVR no CD (denominado Pro Surveillance System, o PSS). Para mais informação sobre esta opção, consulte o capítulo 7. 2.1 Acesso por navegador web O navegador por defeito que tenha que utilizar para ter um acesso ao DVR e Internet Explorer. No entanto, existem maneiras de poder utilizar Firefox e Google Chrome, que se explica mais para a frente . 2.1.1 Acesso através de Internet Explorer O acesso através de Internet Explorer é, em principio, bastante simples. Simplemente trata se de escrever a direcção IP que se lhe a assignado ao DVR no menú “Rede” na barra de direcções do navegador, e pulsar o botão “Ir a”. É muito possivel que a primera vez que se acceda a um DVR desde um computador se solicite instalar um control ActiveX, que permita administrar o DVR por parte do equipamento pelo qual se esta accedendo. Para poder instalar este control ActiveX, é necessario que a configuração de segurança de Internet Explorer o permita. Para isso, a que fazer o siguinte: 1- Selecciona se no menú “ferramentas” de Internet Explorer, seleccionando a seguir a opção “Opções de Internet”. Ao fazer isso, aparece um menú como o que se mostra na siguinte imagen. 2- Selecciona se a janela “Segurança” e clica-se no botão “Nivel personalizado”. 3- Ao fazer isso, aparece um menú como o que se mostra na siguinte imagen. tem que baixar pela barra até encontrar a opção “Controles e complementos de ActiveX”. 4- Dentro de essa opção, busca se “Descarreguar os controles ActiveX sem firmar” e marca se a janela “Preguntar”. De este modo, quando o sistema queira descarregar e instalar o control ActiveX que necessita para operar o DVR, preguntará em primeiro lugar ao usuario, que indicará que o instale. Advertencia: A versão de Internet Explorer 8, que acompanha habitualmente o Windows 7, pode dar alguns problemas de compatibilidade para visualizar o equipamento. Se isso sucede , tem que fazer o siguinte: 1- Clica se no menú “ferramentas” de Internet Explorer, seleccionando a opção “Configuração de Vista de Compatibilidade”. Ao realizar , abre se um menú como o que se mostra na siguinte imagen. 2- Dentro de esse menú,escreve se a direcção IP do DVR no campo “Agregar este sitio web” e clica-se em “Agregar”. 2.1.2 Acesso através de Firefox O acesso através de Firefox pode se conseguir levando a cabo os siguintes passos: 1- Descarreguar e instalar o Plugin. Firefox não suporta o control ActiveX, de modo que é necessario descarregar um plugin para permitir a Firefox suportar lo. O nome do plugin é IE Tab. A direcção para descargar lo é http://ietab.mozdev.org/ Depois de o descarregar, obtem se um ficheiro denominado “ie_tab-1.5.20090525-fx-win.xpi”. Abra Firefox e arraste o ficheiro do plugin directamente dentro da janela de Firefox, e abrira o siguinte quadro de diálogo: Clic em “Install now” para iniciar a instalação. Apos a instalação, se le pedirá que reinicie Firefox. 2- Configuração do Plugin. Depois da instalação, é necessario juntar as direcções ao IE Tab antes de iniciar o acesso ao cliente web do DVR. Para isso, execute Firefox, abra a janela “IE Tab Options” no menú “Tools → IE Tab Options”. No exemplo da imagen a direcção do DVR é http://10.10.5.81:82, de modo que se insira “http://10.10.5.81:82/*” no campo URL. Observe que é necessario juntar “/*” no final da direcção. Uma vez completada a configuração, introduza http://10.10.5.81:82 na barra de direcções de Firefox e pulse Enter. Aparecera o ecrã de inicio do cliente web do DVR. 2.1.3 Acesso através de Google Chrome O acesso através de Google Chrome se pode levando a cabo os siguintes passos: 1- Descarregar e instalar a extenção Seleccione a opção “Extenção” dentro do menú de configuração em Google Chrome (o botão con o símbolo da ferramenta dentro da barra de menú), para acceder a interfaz de administração de extenções. A interfaz de administração de extenções de Google Chrome é como se mostra a continuação: Clic em “Browse the gallery” e procure a extenção “IE Tab”. Instale a última versão da extenção “IE Tab”. Depois da instalación aparecerá um icono IE na esquina superior direita da interfaz do navegador Google Chrome. 2- Acceder a interfaz web do DVR Clicando o icono IE da esquina superior direita do navegador Google Chrome pode obter uma barra de direcções de Internet Explorer. Introduza a direcção IP do seu DVR e poderá acceder a interfaz web do equipamento. 3- Descarregar e instalar Google Chrome Pode descarregar o navegador Google Descarregue a última versão. Chrome em http://www.google.com/chrome. Nota: as versões de Google Chrome inferiores a 4.0 pode er que não suportem a extenção “IE Tab”. 3 ACESSO EM REMOTO Com os parámetros de red do DVR correctamente configurados, tambem é possivel acceder a ele atraves de um acesso remoto, situado fora da red local na que esteja conectado o equipamentos. O procedimento é o mesmo que o do acesso em red local em quanto a maneira de utilizar Internet Explorer (o outro navegador dos comentados anteriormente). A única diferencia é que, para poder acceder em remoto, no temos que utilizar a direcção IP que se tenha establecido para o DVR (ja que ésta é uma direcção IP da red local), mas que tenha que utilizar a direcção IP externa do router da red. 3.1 Cómo obter a direcção IP externa do router Para conhecer a direcção IP externa do router da red pode-se consultar a siguinte página web: http://www.cualesmiip.com/ Trata se de uma página web que directamente lhe indica a sua direcção IP ao acceder a ella, sem necessidade de fazer nada mais. 3.2 Problemas no acesso: troca do porto HTTP É relativamente frequente que o acesso em remoto falhe se se utiliza o porto 80 como porto HTTP. Se se da este caso, é necessario trocar o porto 80 por otro porto no menú de “Red” da configuração do vídeo gravador. Por exemplo, é muito habitual utilizar o porto 8080, o 8083. Lógicamente, é necessario asegurar se de que o novo porto seleccionado está aberto no router, assím como re-direccionar lo dentro do router se for necessario (tudo através do serviço NAT). Cómo fazer lo explica se no capítulo 4. Se se modifica o porto HTTP, na hora de acceder o vídeo gravador através do navegador web é necessario indicar, además da IP, o porto por o qual se quer acceder. Por exemplo, si a IP externa é 217.18.226.130, e se a definido o porto 8080, para acceder através do navegador web é necessario por en a barra de direcções o siguinte: http://217.18.226.130:8080 4 CONFIGURAÇÃO DO ROUTER Com respeito a configuração do router, a operação básica consiste em asegurar se de que os portos que utiliza o vídeo gravador estejam abertos e, em caso de que não o seja assím, abrir los. Os portos por defeito que estejam definidos no DVR são: Porto TCP: 37777 Porto UDP: 37778 Porto HTTP: 80 Como comentado anteriormente, estos portos se definem no menú “Red” da configuração do vídeo gravador, e se podem modificar, se resulta se conveniente. A maneira de abrir os portos no router depende do router em particular. Como regra geral, se recomenda que, em caso de duvida, se consulte a empresa distribuidora do servico de Internet, o a quem forneceu o router. Igualmente, se se busca em Internet é fácil encontrar manuais o foros de consulta onde se explica cómo configurar prácticamente qualquer tipo de router. No entanto, indica se a continuação umas breves explicações sobre cómo podería o fazer, tomando como exemplo um router Comtrend, habitual das instalações da Telefónica. En primeirp lugar é necessario acceder a página de configuração do router. Para isso escreve se a direcção IP da porta de enlace na barra de direcções do navegador web. A continuação aparece um menú emergente que pedirá o usuario e a contrasenha de acesso ao router. Uma vez que se tenha accedido a página de configuração do router, tem que seleccionar a opção “NAT→ Virtual Servers”, dentro do menú “Advanced Setup”. Para poder realizar a configuração manualmente, tem que resaltar a janela “Custom Server”, escrevendo a continuação a direcção IP do equipamento ao que se quer associar os portos que va a abrir (neste caso, trataría se de indicar a direcção IP que o vídeo gravador tem dentro da red local o, ditos de outro modo, a direcção IP que se tem definido no menú “Red” dentro da configuração do DVR). Os portos que se quieirem abrir indicão se na tabela , da siguinte forma: External Port Start: É o porto de inicio do rango de portos que se deseja abrir. External Port End: É o porto de fim do rango de portos que se deseja abrir. Se se deseja abrir um único porto (e não um rango) basta por o mesmo porto como porto de inicio e porto de fim. Protocol: Aquí se selecciona o protocolo que corresponde ao porto que se deseja abrir. Para os portos necessarios para o DVR, se seleccionará o protocolo TCP para o porto TCP, o protocolo HTCP para o porto HTTP, e o protocolo UDP para o porto UDP. Em caso de duvida, pode se abrir o porto para todos os protocolos. Internal Port Start: Indica se aquí o porto de inicio do rango interno a que se vai a redireccionar o porto de inicio do rango externo. Internal Port End: Indica se aquí o porto de fin do rango interno a que se vai a redireccionar o porto de fim del rango externo. Estos dois últimos parámetros servem para o caso de que seja necessario redireccionar a informação de um porto de entrada a outro porto de saida. Se o redireccionamento não é necessario, o valor de “Internal Port Start” será o mesmo que “External Port Start”, e o valor de “Internal Port End” será o mesmo que “External Port End”. Sem embargo, se é necessario redireccionar, tera que indicar lo nestes campos. Por exemplo, se se troca o porto HTTP do DVR do porto 80 o porto 8080, a configuração devería ser assim: Inicio porto externo Fim porto externo Protocolo Inicio porto interno Fim porto interno ------------------------------------------------------------------------------------------------------------------------------------------------8080 8080 HTCP 80 80 Finalmente, é necessario guardar a configuração realizada antes de sair da página web. Problema frequente: Um problema frequente que ocurre é que se pode acceder externamente ao ecrã inicial do Web Service que permite controlar o DVR em remoto (ecrã que se ve na siguinte imagen), mas depoiss de introducir o nome de usuario e a contrasenha fica com um erro de conecção. Num caso assim, o problema se deve a que o porto de acesso ao DVR (que é o porto HTTP) está correctamente abertono router, mas não está aberto o porto de dados (que é o porto TCP, por defeito o 37777), abrindo esse porto se solucionaría o problema. 5 UTILIZACIÓN DE DDNS O vídeo gravador está preparado para utilizar um serviço DDNS. A utilidade deste serviço consiste em que se sustituia o acesso através de uma direcção IP por um acesso através de um nome de dominio, mais fácil de recordar. Tambem, se a IP do router da red é dinámica e muda, a utilização de DDNS permite actualizar a IP para um mesmo nome de dominio, de modo que não é necessario preocupar se por esta mudança na direcção IP. Os dois principais serviços DDNS que se podem utilizar com estes equipamentos são: 1. DynDNS 2. No-IP Para utilizar o serviço DDNS, tem que realizar os siguintes passos: 1. Obter uma conta DDNS. 2. Configurar o vídeo gravador. 5.1 Obter uma conta DDNS 5.1.1 Utilizando DynDNS As contas DynDNS solicitam http://www.dyndns.com/. se e gestionam se de manera gratuita na página web Uma vez nessa página, clica-se no botão “Sign up FREE”, que permite crear uma conta DynDNS gratuita. Algums serviços extra podem se conseguir pagando de uma certa quantidade de dinhero, mas o serviço básico, suficiente para o que se pretende neste caso, é gratuito. Ao pressionar esse botão entra se noutro ecrã (mostrado a continuação), onde tem que clicar no botão “Sign up” dentro da opção marcada como “FREE” (gratuito). Ao fazer lo, aparece o siguinte ecrã, donde tem que preencher os dados da conta DynDNS que se quer dar de alta. Básicamente, tem que preencher o siguinte: Hostname: Selecciona o nome que va ter a conta (o dominio). É um nome a escolher, que será a direcção que tera que escrever nos navegadores para acceder ao equipamento. A extenção pode se escolher entre um grupo de extenções que aparecem no menú . A mais habitual, é dyndns.org. IP Address: Aquí se indica a direcção IP a que se quer associar o nome de dominio. A continuação clica se no botão “Add to cart” e accede se a outro ecrã onde se completa os dados, indicando um nome de usuario, uma contrasenha e uma conta de correio electrónico para que o serviço DynDNS possa comunicar se com o cliente. 5.1.2 Utilizando No-IP As contas No-IP solicitam se e gestionam se gratuitamente na página web http://www.no-ip.com/. Uma nessa página, clica se no botão “No-IP Free”, que permite criar uma conta No-IP gratuita. Algums serviços extra podem se conseguir pagando de uma certa quantidade de dinheiro, mas o serviço básico, suficiente para o que se pretende neste caso, é gratuito. Ao clicar esse botão entra se noutro ecrã (mostrado a continuação), donde tem que introduzir uma direcção de correio electrónico para registrar se como usuario de No-IP. Uma vez registrado, pode se acceder a conta criada em No-IP, apareçendo um ecrã como o mostrado a seguir : Dentro de este ecrã, clica se no botão “Add a Host” para criar um nome de dominio associado a direcção IP que se requieira. Accede se ao siguinte ecrã: Aquí tem que preencher o siguinte: Hostname: Selecciona se o nome que va a ter a conta (o dominio). É um nome a escolher, que será a direcção que tera que escrever nos navegadores para acceder ao equipamento. A extensão pode se escolher entre um grupo de extensões que aparecem no menú . A mais habitual, é no-ip.org. IP Address: Aquí indica se a direcção IP a que se quer associar o nome de dominio. A continuação clica se no batão “Create Host” e finaliza o process o. 5.2 Configuração de DDNS no vídeo gravador A utilização do DDNS configura se no menú “Red”, dentro de “Menú principal→ Ajustes”. Uma vez neste menú, dentro do quadro (configuração avancada, como mostra na siguinte imagen), tem que de baixar por a barra encontrar a casinha chamada “DDNS”. Para utilizar o DDNS tem que marcar a casinha na esquerda do nome, e para configurar lo tem que clicar com o rato duas vezes na linha do DDNS, aparecendo o siguinte menú: Neste menú tem que definir uma serie de parámetros, que sera distinto dependendo do tipo de serviço DDNS que se tenha criado. 5.2.1 Utilizando DynDNS Tipo DDNS: Dentro do menú selecciona se “DyndnsDDNS”. IP del servidor: Escreve se o nome do servidor “members.dyndns.org”, o sua direcção IP: 204.13.248.112. Se se utiliza o nome de servidor, tem que ter correctamente configurado o apartado DNS para que o equipamento traduza a direcção IP a que se refiere o nome de servidor indicado. Porto: Deve utilizar se um dos portos siguintes: 80, 8245. Nome Dominio: O nome de dominio que se tenha establecido ao crear a conta DynDNS na página web www.dyndns.com. Usuario: O usuario que se tenha establecido ao crear a conta DynDNS na página web www.dyndns.com. Contrasenha: A contrasenha que se tenha establecido ao crear a conta DynDNS na página web www.dyndns.com. Tambem, tem que marcar a janela “Activar”, da parte direita superior da janela. 5.2.2 Utilizando No-IP Tipo DDNS: Dentro do menú selecciona se “NO-IP DDNS”. IP do servidor: escreve se o nome do servidor “dynupdate.no-ip.com”, o seu equivalente direcção IP: 204.16.252.79. Se se utiliza o nome de servidor, tem que ter correctamente configurado o apartado DNS para que o equipamento traduza a direcção IP a que se refiere o nome de servidor indicado. Porto: Deve utilizar se o porto 8245. Nome Dominio: O nome de dominio que se tenha establecido ao criar a conta No-IP na página web www.no-ip.com. Usuario: O usuario que se tenha establecido ao criar a conta No-IP na página web www.no-ip.com. Contrasenha: A contrasenha que se tenha establecido ao criar a conta No-IP na página web www.noip.com. 5.3 Acesso ao DVR utilizando DDNS Se se criou um nome de dominio com uma conta DDNS, o acesso ao DVR em remoto é igual a como se a comentado no capítulo 3, mas em vez de escrever a direcção IP na barra de direcções do navegador web, se escreve o nome de dominio que se definió ao criar a conta DDNS. Por exemplo, com uma conta DynDNS: http://nombredominio.dyndns.org Se, o porto HTTP definido não é o 80, tera que indicar lo da siguinte forma (usando, por exemplo, o 8080): http://nombredominio.dyndns.org:8080 6 VISUALIZAÇÃO ATRAVÉS DE TELEMOVEL O CD que acompanha o vídeo gravador incorpora o software necessario para visualizar o dispositivo desde um telémovel, estando disponivel para diferentes tipos de telemoveisl, em função do sistema operativo que utilize. Se dispõe de software para as siguintes plataformas: 12345- Android (só para o modelo LEA) Blackberry (só para o modelo LEA) iPhone Symbian Windows Mobile 6.1 Instalação do software de visualização Para todas as plataformas anteriormente indicadas, salvo iPhone, no CD que acompanha o vídeo gravador incorpora se a aplicação concreta que é necessario instalar no dispositivo móvel para la visualização através do DVR. Para todos incluye se tambem manuais explicativos sobre cómo levar a cabo a instalação da aplicação e sau posterior utilização. Em geral o processo consiste em instalar no teléfono a aplicação correspondente e depois configurar la indicando básicamente os dados de conecção ao DVR: -Direcção IP. -Porto (o porto TCP, por defeito 37777). -Nome de usuario da cuenta de acesso ao DVR. -Contrasenha da conta de acesso ao DVR. 6.1.1 Acesso desde iPhone Para os dispositivos iPhone, no CD inclui se um documento PDF que indica que aplicação tem que a descarregar da Apple (App Store) e cómo instalar la e configurar la. Básicamente, consiste em levar a cabo os siguintes passos: 1- Acceda a App Store para instalar o software. Veja a siguinte imagen. 2- Procure DMSS para encontrar o software. 3- Clic no software DMSS para iniciar a instalação. Apos a instalação mostra se um interfaz como a da siguinte imagen. 4- Clic no botão DDMS, mostra se a interfaz inicial tal e como se ve na siguinte imagen. 6.2 Configuração do DVR Através do telmovel únicamente permite se a visualização do dispositivo DVR, mas não o seu control o a sua configuração (salvo alguma operativa concreta, comool control PTZ). Esta visualização realiza se através da trama de vídeo adicional (extra stream) do vídeo gravador, que qualidade e características podem se configurar no menú “Menú principal → Ajustes → Codificar” del DVR. Resolução: CIF/QCIF. Imágens por segundo: O rango de valores va de 5 a 10. Tipo de ratio de transmissão: CBR/VBR Qualidade: Del 1 al 6 Bit rate: 48-256Kb/S Janelas para gravação de audio/vídeo: Activando essas janelas permite que as gravações do DVR (tanto vídeo como audio) se realizem com as características definidas para a trama de vídeo adicional. Não é necessario levar a cabo nenhuma outra configuração dentro do DVR para a visualização por telemovel. 7 ACESSO POR SOFTWARE PSS Os vídeo gravadores incorporam no CD adjunto um software de control propio, o PSS (Pro Surveillance System), que permite a visualização e control de varios dispositivos conectados em diferentes sitios ao mesmo tempo. A interfaz do software PSS é como se mostra na siguinte imagen. Este software se pode utilizar tanto em red local como para um acesso remoto. O processo consiste em juntar o DVR a uma lista de dispositivos accesiveis, e depois seleccionar lo (o seleccionar câmaras individuais do equipamento). A continuação indica se a configuração que eé necessario realizar para a visualização do DVR em cada casos. 7.1 Acesso por PSS em red local Para juntar um DVR a lista de dispositivos disponiveis no PSS tem que clicar no botão “Configuração” (Configuration) situado na coluna da direita (é o último botão). Ao clicar aparece um menú, onde se escollhe a opção “Administrar dispositivo” (Device manage). Aparecera um menú emergente como o da siguinte imagen: Dentro deste ecrã clica se no botão “Add” o que permite habilitar os campos da parte inferior do ecrã, onde se escreve os dados do DVR que se quer juntar. Os dados que se tem que escrever são os siguintes: -Título: Nome identificativo do dispositivo que se quer juntar, é um nome a escolher pelo o usuario. -Descrição: Para completar o título, indicando uma breve descrição do equipamento, tambem a eleção do usuario. -IP: Direcção IP do DVR dentro da red local a que se está conectado. -Porto: Porto TCP definido no DVR, por defeito 37777. -Tipo: Tem que seleccionar “DVR”. -Usuario: Nome de usuario da conta de acesso o DVR. -Contrasenha: Contrasenha da conta de acesso o DVR. -Confirmar contrasenha:escreve se a contrasenha de novo para assegurar que est correcta. Uma vez completados os dados, clica se no botão “Guardar” (Save), para juntar lo a lista de dispositivos da parte de cima do ecrã. Uma vez isso feito, pode se abandonar o ecrã clicando “OK”. Uma vez que o dispositivo se tenha juntado correctamente, pode se acceder a ele clicando no botão “Lista de dispositivos” (Device list) que aparece em cima de tudo na coluna de botões da direita do ecrã principal do software PSS. 7.2 Acesso por PSS em remoto Para a visualização em remoto o processo de juntar um DVR é o mesmo que no caso de red local explicado no paragrafo anterior. A única diferenca é que no campo IP tem que escrever a direcção IP externa do router da red local a que está conectado o DVR. Se se utiliza um serviço DDNS para acceder ao DVR através de um nome de dominio em vez de através de uma direcção IP, o que tem que fazer simplemente é escrever no campo “IP” o nome de dominio criado.
Download