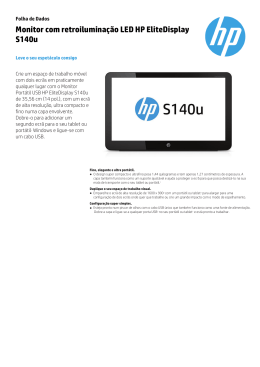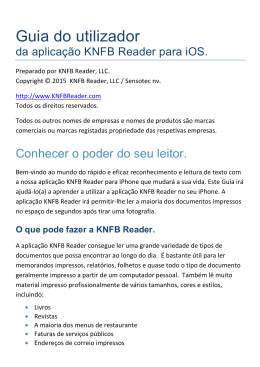JVC CAM Control (para iPhone) Manual do Utilizador Português Este é o manual de instruções do software (para iPhone) relativo à Live Streaming Camera GV-LS2/GV-LS1 feito pela JVC KENWOOD Corporation. Os modelos compatíveis com esta aplicação são o iPhone 4, o iPhone 4S ou o iPod touch de 4ª geração com o iOS 5.1.1. JVC CAM Control (para iPhone) Manual de Utilizador Índice Capítulo 1 Manual de Operação Rápida 1. Já completou a configuração da câmara? . . . . . . . . . . . . . . . . . 1 2. Instalar a partir da App Store . . . . . . . . . . . . . . . . . . . . . . . . . . . . 1 3. Iniciar a Aplicação . . . . . . . . . . . . . . . . . . . . . . . . . . . . . . . . . . . . . . 1 4. Registar a Câmera para Uso. . . . . . . . . . . . . . . . . . . . . . . . . . . . . 1 5. Visualizar Vídeo. . . . . . . . . . . . . . . . . . . . . . . . . . . . . . . . . . . . . . . 2 6. Parar a visualização de Vídeo . . . . . . . . . . . . . . . . . . . . . . . . . . . 2 7. Sair da Aplicação . . . . . . . . . . . . . . . . . . . . . . . . . . . . . . . . . . . . . . . 2 Capítulo 2 Operações Avançadas Utilizar a Internet para Visualizar Vídeo a partir de uma Câmara numa localização remota . . . . . . . . . . . . . . . . . . . . . . . . . . 3 Capítulo 3 Descrições de Ecrã Ecrã [Selecione camara] . . . . . . . . . . . . . . . . . . . . . . . . . . . . . . . . . . 4 PAN/TILT. . . . . . . . . . . . . . . . . . . . . . . . . . . . . . . . . . . . . . . . . . . . . . . 5 PRESET . . . . . . . . . . . . . . . . . . . . . . . . . . . . . . . . . . . . . . . . . . . . . . . . 6 REC/FOCUS . . . . . . . . . . . . . . . . . . . . . . . . . . . . . . . . . . . . . . . . . . . . 7 SETTING . . . . . . . . . . . . . . . . . . . . . . . . . . . . . . . . . . . . . . . . . . . . . . . 8 Ecrã [DEFINIÇÕES RECURSOS CÂMARA] . . . . . . . . . . . . . . 9 Ecrã [DEFINIÇÕES CÂMARA] . . . . . . . . . . . . . . . . . . . . . . . . . 10 Ecrã [DEFINIÇÕES APP] . . . . . . . . . . . . . . . . . . . . . . . . . . . . . . 11 Capítulo 1 Manual de Operação Rápida 1. Já completou a configuração da câmara? A configuração da câmara deverá ser realizada antes que o JVC CAM Control seja usado. Assegure-se que verifica que o vídeo e o áudio da câmara podem ser reproduzidos a partir do browser da Web antes que continue para o próximo passo. Para detalhes sobre como configurar a câmara, consulte o manual de instruções que veio com a câmara. 2. Instalar a partir da App Store Abra a App Store no iPhone e procure por "JVC CAM Control". Seleccione "JVC CAM Control" dos resultados da lista de pesquisa, e toque em Instalar. 3. Iniciar a Aplicação Após a instalação da aplicação estar completa, o ícone é exibido no Ecrã Principal do iPhone. Toque neste ícone para iniciar o JVC CAM Control. Para detalhes sobre como alterar o nome de utilizador e a palavra-chave, consulte o manual de instruções que veio com a câmara. 4. Registar a Câmara para Utilização A aplicação é iniciada. Toque no botão [Selecione camara]. [Aviso] Esta aplicação pode apenas ser usada com uma ligação Wi-Fi. Se for exibido um erro após ter tocado no botão, verifique se o iPhone está ligado a uma rede Wi-Fi. O ecrã [Selecione camara] é exibido e as câmaras na sua rede são listadas. De entre as câmaras apresentadas, toque naquela que deseja usar. É exibido um ecrã de início de sessão. Inicie a sessão na câmara que utiliza o nome de utilizador e a palavra-chave que definiu nas configurações da câmara. [Aviso] Para evitar que o vídeo seja partilhado acidentalmente com terceiros, assegure-se que altera o nome de utilizador e a palavra-chave que foi definida quando a câmara foi enviada. Para detalhes sobre como alterar o nome de utilizador e a Palavra-passe, consulte o manual de instruções que veio com a câmara. 1 Capítulo 1 Manual de Operação Rápida 5. Visualizar Vídeo Depois de iniciar a sessão com êxito, a exibição do monitor é mostrada. Neste ecrã , poderá operar a câmara e visualizar o vídeo. (Para detalhes sobre as funções de cada botão, consulte o "Capítulo 3 Descrições de Ecrã".) 6. Parar a visualização de vídeo Toque no botão [DEFINIÇÃO] no fundo da exibição do monitor e depois toque no botão [Selecione camara]. Será exibido um ecrã de confirmação de desligamento. Toque em [OK] para desligar. 7. Sair da Aplicação Pressione o botão Home do iPhone para sair da aplicação. 2 Capítulo 2 Operações Avançadas Utilizar a Internet para Visualizar Vídeo a partir de uma Câmara numa localização remota Poderá visualizar vídeo a partir de uma câmara numa localização remota através da Internet. 1. Atribua uma URL à câmara, utilizando, por exemplo , a função DDNS da câmara. Para detalhes sobre atribuição de URL à câmara, utilizando uma função como a função DDNS, consulte o manual de instruções da câmara. 2. Toque no botão [ADICIONAR CÂMARA] exibido na área do fundo do ecrã [Selecione camara] . 3. Introduza o URL e o nome da câmara. Introduza qualquer nome para a câmara, seleccionando um que faça com que seja fácil para si identificar a câmara. Assegure-se que não utiliza o nome de uma outra câmara . 4. A câmara que introduziu no passo 3 é exibida na lista de câmaras. Toque nessa câmara. 5. Toque em [INICIAR] para começar o início de sessão. 6. Depois de iniciar a sessão com êxito, poderá operar a câmara da mesma forma que opera as outras câmaras. [Aviso] · A visualização de vídeo poderá não ser possível, dependendo do seu fornecedor ou configuração de rede. Se não conseguir visualizar o vídeo em condições, verifique, em primeiro lugar e cuidadosamente, as definições. Se o problema persistir, entre em contacto com o seu fornecedor ou o seu administrador de rede. · Vídeos de uma mesma câmara não podem ser visualizados ao mesmo tempo por várias pessoas. · Vídeos de câmara publicados na Internet podem ser visionados por qualquer um que saiba o nome de utilizador e a palavra-chave. Isto significa que é muito arriscado usar uma palavra passe fácil de descobrir. Defina um nome de utilizador e uma palavra-chave que não possam ser identificados por terceiros. Para informações sobre como alterar o nome de utilizador e a palavra-chave, consulte o manual de instruções da câmara. 3 Capítulo 3 Descrições de ecrã – Ecrã [Selecione camara] [ Selecione camara ] 1 Botão[ Principal ] Exibe o ecrã de configuração. 2 Slots de registo de câmara. Registe as câmaras neste sítio. Toque para seleccionar a slot na qual a câmara será registada. 3 Botão [ADICIONAR CÂMARA] Utilize-o para adicionar uma câmara manualmente. Utilize-o em situações como quando visualizando a câmara numa localização remota através da Internet. 4 Capítulo 3 Descrições de Ecrã - [PAN/TILT] [PAN/TILT] 1 Exibição de Vídeo Pode alterar a direcção da câmara deslizando o dedo pela exibição. 8 Direcção da câmara, potência do zoom 9 Indicadores de Gravação/paragem : A gravar : Parado 10 Qualidade de gravação 11 Indicadores de cartão SD : cartão SD inserido : cartão SD não inserido : Bloqueio de escrita aplicado 12 Tempo aproximado disponível para gravação 13 Indicadores de energia : Quando ligado à bateria : Quando ligado à corrente eléctrica 2 [ZOOM] 3,4 [PAN/TILT] Altera a direcção da câmara. Toque em para alterar a velocidade de movimento. 5 [PRESET] 6 [REC/FOCUS] 7 [SETTING] 5 Capítulo 3 Descrições de Ecrã - [PRESET] [PRESET] 1 Botões [PRESET] Pode restaurar as posições panorâmica/inclinação e de zoom da câmara. Toque em antes de tocar no botão [PREDEFINIÇÃO] para guardar as posições actuais de panorâmica/inclinação e de zoom da câmara. 2 Retornar a câmara ao centro Redireciona a direcção da câmara para o centro. 6 Capítulo 3 Descrições de ecrâ - [REC/FOCUS] [REC/FOCUS] 1 Começar a gravar, parar de gravar Inicia ou para a gravação de vídeo. Para gravar um vídeo, toque no botão para desbloquear e comece então a gravar. Para gravar, a configuração de stream da câmara deverá ser [MotionJPEG] e deve estar inserido um cartão SD. 2 [FOCUS] : Ajusta automaticamente a focagem. : Utilize para ajustar a focagem manualmente. Ajuste, tocando os botões 7 e . Capítulo 3 Descrições de ecrã - [SETTING] [SETTING] 1 [ Selecione camara ] Exibe o ecrã para cancelar a câmara utilizada no momento e para seleccionar uma outra câmara. 2 [ Recurso de camara ] Exibe o ecrã para configurar as definições de áudio e de vídeo. 3 Utilize para configurar as definições da câmara, como a velocidade do obturador e o brilho do vídeo. 4 [DEFINIÇÕES APP] Utilize para configurar definições relacionadas com a aplicação. 8 Capítulo 3 Descrições de ecrã - Ecrã [DEFINIÇÕES RECURSOS CÂMARA] Utilize para configurar definições como vídeo e áudio, para a câmara usada no momento. 1. Toque em . 2. Toque em [ Recurso de camara ]. 3. Seleccione o item a definir, tocando-o. a. Botão [DEFINIÇÕES STREAM] Utilize para alterar as definições de stream da câmara. Aplicam-se várias restrições, dependendo das definições de stream da câmara, por isso use a definição apropriada ao tempo ou situação. · [MPEG-2 TS(HD) + MotionJPEG] Utilize para fazer stream através da Internet, em qualidade HD, usando o "Camera Driver". A gravação para a câmara não pode ser realizada neste modo. · [MPEG-2 TS(SD) + MotionJPEG] Utilize para fazer stream através da Internet, em qualidade padrão, usando o "Camera Driver". A gravação para a câmara não pode ser realizada neste modo. · [MotionJPEG] A gravação para a câmara só pode ser realizada neste modo. [Aviso] A definição de stream não pode ser configurada quando ligado à câmara através da Internet. 9 Capítulo 3 Descrições de ecrã - Ecrã [DEFINIÇÕES CÂMARA] Utilize para configurar definições para a câmara usada de momento. 1. Toque em . 2. Toque em [DEFINIÇÕES CÂMARA]. 3. Seleccione o item, tocando-o. Configure as definições da câmara. 10 Capítulo 3 Descrições de ecrã - Ecrã [DEFINIÇÕES APP] Utilizado para configurar definições relacionadas com a aplicação. 1. Toque em . 2. Toque em [DEFINIÇÕES APP]. 3. Seleccione o item a definir, tocando-o. a. [VELOCIDADE ZOOM] Define a velocidade de zoom da câmara. b. [FUNDO] Pode alterar a cor de fundo da aplicação. c. [EFEITOS] Define se é ou não exibido o ecrã efeitos depois de iniciada a aplicação. d. [ Vá para Principal após seleção de camara ] Define se exibe ou não a exibição do monitor após da selecção da câmara. Quando definido para [OFF], o ecrã [DEFINIÇÃO RECURSOS CÂMARA] é exibido depois de seleccionada a câmara. e. [DEFINIÇÃO RECURSOS CÂMARA] [VÍDEO]: Quando regista a câmara, defina se é para utilizar vídeo. [ÁUDIO]: Quando regista a câmara, defina se é para utilizar áudio. [CONTROLO]: Quando regista a câmara, defina se é para realizar o controlo da câmara. 11
Download