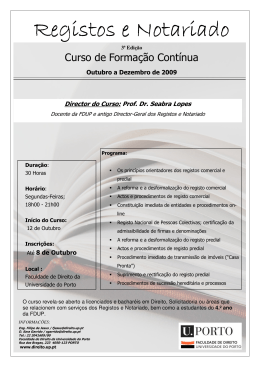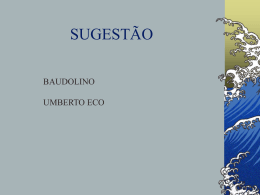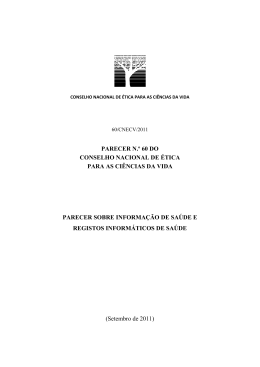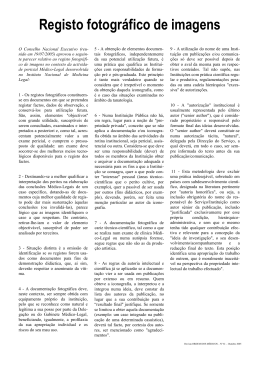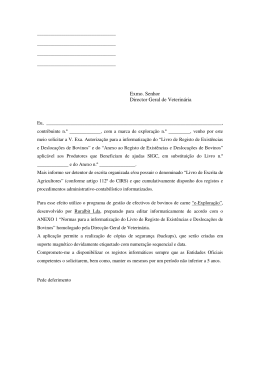Módulo de catalogação & pesquisa guia de utilização versão 2011.09 | Setembro 2011 Ficha técnica Título Autor Co-Autor Colaboração Revisão Edição Copyright biblio.NET - Módulo de catalogação e pesquisa : guia de utilização António Manuel Freire Licínia Santos Rui Pina, Paulo Almeida Tiago Grilo 1ª edição, Setembro 2011 © Bibliosoft, 2011 Todos os direitos reservados. Nenhuma parte desta publicação pode ser reproduzida, armazenada em sistema informático, transmitida sob qualquer forma através de qualquer meio eletrónico ou mecânico, por fotocópia ou outra forma de reprodução, sem autorização prévia dos autores. Revisão 1.07 (8 de Outubro de 2011) - Catalogação & pesquisa Índice Apresentação Geral ............................................................................. 6 O formato UNIMARC............................................................................ 7 MARC : O que é?............................................................................................7 O formato UNIMARC ...................................................................................................... 9 Etiqueta de registo ............................................................................................. 9 Diretoria.............................................................................................................. 9 Campos de dados .............................................................................................. 9 Descrição dos campos ................................................................................................ 10 Estrutura de um registo UNIMARC............................................................................. 10 Pesquisa........................................................................................................................ 11 Apresentação dos registos ......................................................................................... 12 Manutenção do formato UNIMARC............................................................................. 13 Conceitos e técnicas de pesquisa.................................................... 14 Definir uma expressão de pesquisa ...........................................................14 Termo de pesquisa....................................................................................................... 15 Prefixos de pesquisa ................................................................................................... 15 Operadores lógicos...................................................................................................... 16 Operador OR.................................................................................................... 16 Operador AND ................................................................................................. 17 Operador NOT ................................................................................................. 17 Truncatura..................................................................................................................... 18 Precedência dos operadores de pesquisa ................................................................ 19 Carateres especiais...................................................................................................... 20 Operadores de relacionais .......................................................................................... 20 Iniciar uma sessão no módulo.......................................................... 21 Menus e opções................................................................................. 21 Aplicação ......................................................................................................22 Página inicial................................................................................................................. 22 Fechar este módulo...................................................................................................... 22 Base de dados..............................................................................................23 Seleccionar base de dados ......................................................................................... 23 Informações acerca base de dados............................................................................ 24 Pesquisa/Edição ........................................................................................................... 25 Guia de utilização Página 3 - Catalogação & pesquisa Novo registo.................................................................................................................. 25 Indicadores de campo ................................................................................................. 31 Edição de teclas de atalho .......................................................................................... 32 Colar texto predefinido ................................................................................................ 33 Menu contextual na edição ......................................................................................... 34 Teclado virtual .............................................................................................................. 35 Teclas disponíveis durante a edição de um campo..................................36 Combinação de teclas com botões do rato ............................................................... 37 Pesquisa e edição de registos .................................................................................... 38 Modo de detalhe .............................................................................................. 39 Pesquisa Avançada ......................................................................................... 39 Pesquisa Simples............................................................................................. 40 Descrição do submenu ................................................................................................ 40 Registos ........................................................................................................... 40 Salvaguardas ................................................................................................... 41 Histórico das pesquisas ................................................................................... 42 Limpar seleção................................................................................................. 42 Opções do menu contextual ....................................................................................... 43 Criar novo......................................................................................................... 43 Modificar........................................................................................................... 43 Apagar.............................................................................................................. 43 Recuperar ........................................................................................................ 43 Duplicar registo ................................................................................................ 43 Informações sobre o registo ............................................................................ 44 Modificar tipo de documento............................................................................ 47 Modificar nível do registo ................................................................................. 47 Edição MARC................................................................................................... 47 Existências ....................................................................................................... 48 Validar registo .................................................................................................. 48 Controlo de exemplares (existências)........................................................................ 49 Informações acerca do exemplar..................................................................... 50 Gerir existências........................................................................................................... 54 Pesquisas predefinidas ............................................................................................... 60 Pesquisa em texto livre ............................................................................................... 61 Pesquisa em texto livre ............................................................................................... 61 Percorrer registos ........................................................................................................ 62 Percorrer índices de pesquisa .................................................................................... 62 Registos em fila de espera .......................................................................................... 63 Catalogação rápida ...................................................................................................... 64 Catalogação de recursos Web .................................................................................... 67 Utilitários ......................................................................................................69 Gestor de formatos ...................................................................................................... 69 Opções do formulário....................................................................................... 70 Estatísticas dos registos ............................................................................................. 71 Guia de utilização Página 4 - Catalogação & pesquisa Impressão rápida de registos ..................................................................................... 71 Captura de registos MARC (MARCsave) ................................................................... 72 Como capturar um registo................................................................................ 73 Utilitários especiais...................................................................................................... 79 Utilitários especiais...................................................................................................... 79 Validação de registos .................................................................................................. 79 Resultados de impressão – ficheiros criados........................................................... 80 Salvaguarda e impressão do ficheiro............................................................... 81 Ficheiros de eventos (Logs)........................................................................................ 83 Favoritos.......................................................................................................84 Abrir Favoritos.............................................................................................................. 84 Editar Favoritos ............................................................................................................ 84 Módulos ........................................................................................................85 Ajuda.............................................................................................................................. 85 Página principal - Módulos.......................................................................................... 85 Sugestões - guia de utilização rápida .......................................................86 Seleccionar uma Base de Dados ................................................................................ 86 Pesquisar registos ....................................................................................................... 86 Pesquisa Avançada ......................................................................................... 86 Pesquisa Simples............................................................................................. 86 Criar um registo............................................................................................................ 86 Procedimentos básicos: ................................................................................... 87 Restantes opções ............................................................................................ 87 Barra Superior do Módulo “Catalogação e Pesquisa” ............................................. 88 Menu “Aplicação” ............................................................................................. 88 Menu “Bases de Dados” .................................................................................. 88 Menu “Pesquisa/Edição” .................................................................................. 88 Menu “Consultas”............................................................................................. 89 Menu “Utilitários” .............................................................................................. 89 Menu “Favoritos” .............................................................................................. 89 Menu “Módulos” ............................................................................................... 90 Guia de utilização Página 5 - Catalogação & pesquisa Apresentação Geral Módulo principal em todo o processo de tratamento bibliográfico. Permite processar todas as tarefas de gestão das bases bibliográficas (inserção, eliminação, alteração de registos), criação de índices de pesquisa, etc. Permite abrir várias bases de dados com diferentes estruturas definidas no Módulo de administração de Bases de Dados (formato UNIMARC, MARC21, etc). Disponibiliza ainda ferramentas de pesquisa avançada, utilitários e ferramentas de administração (captura de registos MARC, alterações globais, etc). No sistema biblio.NET® os dados bibliográficos são independentes das existências. Esta foi uma opção necessária e fundamental para permitir uma gestão integrada e independente por várias entidades que partilhem a mesma instalação ao nível do controlo e acesso ao registo bibliográfico e da sua localização. O acesso e utilização deste módulo destina-se a utilizadores profissionais e com formação específica na área das bibliotecas. As várias funções disponíveis neste módulo permitem: • • • • • • Criar novos registos na base de dados Modificar, corrigir ou apagar registos existentes Pesquisar registos através da utilização de uma poderosa linguagem de pesquisa Visualizar registos no todo ou em parte, de acordo com formatos predefinidos ou criados pelo utilizador Imprimir registos Importação e exportação de registos em formato normalizado ISO 2709 e num formato interno. Estas facilidades são geridas por ferramentas de trabalho inseridas no módulo e designadas por interfaces (por exemplo, o interface de edição gere a recolha de dados, e controla as regras de preenchimento de acordo com as regras definidas para cada campo). Guia de utilização Página 6 - Catalogação & pesquisa O formato UNIMARC Consciente da importância na utilização de formatos normalizados para recuperação e troca de informação, a BIBLIOsoft tem sempre presente este aspeto nos trabalhos que desenvolve. Com este capítulo, pretende-se explicar de uma forma resumida a estrutura do formato UNIMARC (campos, subcampos, informação codificada, etc.), dar uma ideia geral dos motivos que deram origem a este formato e as vantagens em utilizar um formato com um estrutura normalizada. As bases de dados biblio.NET têm uma estrutura que suporta o formato do registo UNIMARC. Através da linguagem de formatação é possível visualizar os registos com uma apresentação amigável para o utilizador. MARC : O que é? MARC é a abreviatura de Machine Readable Catalogue or Cataloguing. Não define nem descreve um método de catalogação, mas uma forma de atribuir etiquetas a cada elemento que compõe um registo para que possa processado por um computador. Atualmente é amplamente aceite e utilizado pelas bibliotecas como sendo uma forma de trocar informação bibliográfica. O formato MARC original foi criado pela Biblioteca do Congresso em 1965-6. O projeto piloto que liderou, designado MARC I, teve como objetivo investigar a forma e a viabilidade de produzir catálogos legíveis por computador. Um trabalho semelhante foi desenvolvido no Reino Unido pelo Council of the British National Bibliography e designado por Projeto BNB MARC, com o objetivo de produzir a Bibliografia Nacional Britânica impressa. Resultante dos desenvolvimentos paralelos e da cooperação Anglo-Americana, foi criado em 1968 o projeto MARC II, que definiu as linhas orientadoras do MARC como formato de comunicação. Em termos gerais, o formato de comunicação MARC pretendia ser: • • • Suporte para todos os tipos de materiais (bibliográficos) Suficientemente flexível para uma variedade de aplicações associadas à produção e gestão de catálogos Utilizável num largo número de sistemas automatizados Como resultado de práticas de catalogação e requisitos locais, foram criadas outras versões como por exemplo, o UKMARC, USMARC, INTERMARC, etc. Desde 1970 foram criados mais de 20 formatos MARC diferentes. As diferenças entre os formatos obrigava à correção dos registos antes de serem trocados. Uma solução para ultrapassar o problema de incompatibilidade foi criar um formato MARC internacional (UNIMARC) que aceitasse os registos criados em qualquer outro formato MARC. Os registos num formato MARC seriam convertidos para UNIMARC e depois convertidos para outro formato MARC. Neste caso cada agência teria apenas que criar um programa capaz de converter de e para UNIMARC apenas baseado no seu formato local, em vez de criar tantos programas quantos os formatos. Em 1977 a IFLA (International Federation of Library Associations and Institutes) publicou o UNIMARC : Universal MARC format, propondo o UNIMARC como formato de troca internacional de dados legíveis Guia de utilização Página 7 - Catalogação & pesquisa por computador entre agências bibliográficas. Em 1980 publicou-se a 2ª edição e em 1983 o UNIMARC Handbook. Inicialmente dirigido para a catalogação de monografias e publicações periódicas, tirou vantagem nos progressos obtidos na normalização de informação bibliográfica definida pelas ISBD‘s (International Standard Bibliographic Descriptions) Em meados de 1980, foi necessário expandir o UNIMARC de forma a abranger outros tipos de documentos, além das monografias e séries. Em 1987 foi publicado o UNIMARC Manual com uma nova descrição do formato. Nesta altura o formato foi adoptado pela maior das agências bibliográficas. Os desenvolvimentos não pararam por aqui. Um novo tipo de formato foi usado - o formato de autoridades. Inicialmente os nomes dos autores eram introduzidos de inúmeras formas, tantas quantos os documentos associados a eles. Com o novo sistema criaram uma entrada única do nome (com referências Ver e Ver também e Notas) num ficheiro de autoridade. Em 1991 foi publicado o UNIMARC/Authorities. Nessa altura foi criado o Comité Permanente do UNIMARC (PUC), que se encarrega de supervisionar os desenvolvimentos do formato. Mais recentemente foi necessário fazer alterações ao formato devido aos requisitos dos países da Comunidade Europeia, necessários à criação de catálogos comuns., estando em curso novos desenvolvimentos, nomeadamente no que diz respeito ao estudo e definição de um formato de existências, tendo em vista a uniformização na troca de informação de existências entre agências bibliográficas. A cooperação em catálogos coletivos também impõe determinadas regras, pelo que está em estudo também a definição de um formato UNIMARC de Classificação e Indexação. Estes novos desenvolvimentos já se encontram a ser trabalhados pelos membros do Comité Permanente do UNIMARC. Oportunamente, serão feitas as atualizações e definidos os procedimentos necessários para fazer a correção e atualização do Módulo de Catalogação. Veja também IFLA – International Federation of Library Associations and Institutions http://www.ifla.org Guia de utilização Página 8 - Catalogação & pesquisa O formato UNIMARC O formato UNIMARC, tal como em qualquer versão do formato MARC, um registo bibliográfico é composto por três elementos: • • • Etiqueta de registo Diretoria Campos de dados Etiqueta de registo Contém os dados relativos à estrutura do registo, tal como é definido pela norma ISO 2709. Os dados indicados sob a forma codificada contém informação acerca do tipo de registo, nível bibliográfico, etc. Este tipo de dados tem como objetivo a identificação e processamento do registo. Diretoria Os dados contidos na diretoria permitem identificar todos os campos (etiquetas numéricas de três dígitos) que compõem o registo, a sua posição e dimensão. Campos de dados Os campos que compõem o registo são de comprimento variável. As etiquetas não fazem parte integrante dos dados, existem apenas no diretório. Todos os campos, à excepção do 001, são compostos pela seguinte estrutura: • • Indicadores - dois carateres (espaços ou números). Subcampos - carater delimitador seguido de um identificador. Nas bases de dados biblio.NET , o delimitador de subcampos é o carater ^, e os identificadores poderão ser quaisquer carateres numéricos ou alfanuméricos. Por exemplo: ^a, ^b, ^c, etc.). Os subcampos podem conter informação textual ou codificada com dimensão variável, exceptuando as situações em que tal deve ser tido em consideração. Guia de utilização Página 9 - Catalogação & pesquisa Descrição dos campos Os campos identificados por etiquetas numéricas estão organizados por blocos. Estes blocos organizam os dados de acordo com a sua função na catalogação tradicional do registo. Por exemplo, na tabela a seguir indicada, os campos que pertencem aos blocos 0-- e 1-- contém informação codificada, enquanto os campos dos blocos 2-- e 7-- contêm dados bibliográficos. Bloco 0-1-2-3-4-5-6-7-8-9-- Descrição Bloco de Identificação Bloco de Informação codificada Bloco de Informação descritiva Bloco de Notas Bloco de Entradas relacionadas Bloco de Títulos relacionados Bloco de Assuntos Bloco de Responsabilidade Inteletual Bloco de Uso Internacional Bloco de uso Nacional Nota • Cada grupo tem um conjunto de campos próprios e associados a estes, subcampos. Para mais informações acerca da estrutura de cada campo deve ser consultado um Manual de Referência UNIMARC. • Além do definido pela Biblioteca Nacional para o bloco 9-- qualquer outro campo que contenha um 9 (em qualquer posição) pode ser utilizado como sendo local. Estrutura de um registo UNIMARC Como exemplo, a figura seguinte apresenta o registo em formato UNIMARC do título "Le Grand Meaulnes", de Alain-Fournier, traduzido para inglês como "The lost domain". Etq 001 010 020 020 100 101 102 105 200 210 215 311 454 191 Ind ## ## ## ## 1# ## ## 1# ## ## ## #1 Guia de utilização Campo 0192122622 ^a0-19-212262-2^d£12.95 ^aUS^b59-12784 ^aGB^bb5920618 ^a19590202d1959|||y0engy0103ba ^aeng^cfre ^aGB^ben ^aac000ay ^a<The >lost domain^fAlain-Fournier^gtranslated from the French by Frank Davison^gafterword by John Fowles^gillustrated by Ian Beck ^aOxford^cOxford University Press^d1959 ^aix,298p,10 leaves of plates^cill, col.port^d23cm ^aTranslation of: Le Grand Meaulnes. Paris : Emile-Paul, 1913 ^a<Le >Grand Meaulnes#0^aAlain-Fournier^f18864^1210^aParis^cEmile-Paul^d1913 Página 10 - Catalogação & pesquisa 500 606 675 700 702 801 966 10 ## ## #0 #1 #0 ## ^a<Le >Grand Meaulnes^mEnglish ^aFrench fition^2lc ^a843/.912^v19 ^aAlain-Fournier,^f1886-1914 ^aDavison,^bFrank^4070 ^aUK^bWE/N0A^c19590202^gAACR2 ^a347474^lBBS^sPAS 192 Antes de analisar com detalhe os campos do registo, é importante compreender como é que a codificação define o conteúdo dos dados. Isto pode ser feito observando os diversos campos que são compostos pelos seguintes elementos: Etiqueta um número composto por três dígitos numéricos (por exemplo, 700) que define o tipo de dados bibliográficos Indicadores dois carateres à direita da etiqueta (por exemplo, 700#0), que pode indicar a forma como o campo deve ser tratado em termos de índices ou apresentação. Os carateres em branco são representados pelos # Subcampos Dentro de cada campo, os dados são codificados num ou mais subcampos (por exemplo, 700#0$a...$b...etc.) de acordo com o tipo ou função dos dados. O objetivo de codificar a informação em subcampos é de permitir um maior controlo em termos de processamento. Os identificadores de subcampo consistem num carater especial, representado no exemplo pelo $ e por um carater numérico (0-9) ou alfabético (minúsculo) Nota O carater # representa um espaço em branco Pesquisa No formato UNIMARC cada elemento de dados está de certa forma agrupado pela forma como deve ser pesquisado. Através de software, e uma vez que os dados estão estruturados em elementos identificáveis, é possível pesquisar qualquer campo, subcampo ou parte deste, como por exemplo: • • • • • • • • Palavras (isto é, palavras significativas) Cabeçalhos de assunto Autor Título de coleção Números normalizados (como por exemplo, o ISBN e ISSN) e números atribuídos pelas agências bibliográficas (como por exemplo, nº de Depósito Legal) Classificações numéricas Editor, Local e Data de publicação Campo codificados Guia de utilização Página 11 - Catalogação & pesquisa Enquanto cada registo em formato UNIMARC é uma entidade simples, um catálogo é composto por um conjunto de registos constituindo uma base de dados, capaz de responder de uma forma eficaz a pesquisas mais ou menos complexas. As opções e potencialidades de pesquisa dependem do tipo e das capacidades do software utilizado. Apresentação dos registos Sendo um formato para ser processado informaticamente, não é a melhor forma de apresentar a informação ao utilizador. Estando subjacente às capacidades e potencialidades do software responsável pela gestão de uma base de dados em formato UNIMARC, é possível apresentar os registos num formato completamente diferente, amigável e de fácil leitura para o utilizador. Os exemplos seguintes ilustram algumas apresentações do registo Formato ISBD ALAIN-FOURNIER, 1886-1914 The lost domain / Alain-Fournier ; translated from the French by Frank Davison . - Oxford : Oxford University Press, 1959. - IX, 298p,10 leaves of plates : ill, col.port ; 23cm . - Translation of: Le Grand Meaulnes. Paris : Emile-Paul, 1913 ISBN 0-19-212262-2 : £12.95 French fition CDU 843/.912 Norma NP405 ALAIN-FOURNIER - The lost domain. Oxford, 1959. IX, 298p,10 leaves of plates. ISBN 0-19-212262-2 Formato com etiquetas AUTOR········: ALAIN-FOURNIER, 1886-1914 TÍTULO·······: The lost domain PUBLICAÇÃO···: Oxford : Oxford University Press, 1959 DESCR.FÍSICA·: IX, 298p,10 leaves of plates : ill, col.port ; 23cm ISBN·········: 0-19-212262-2 ASSUNTO(S)···: French fition CDU··········: 843/.912 BIBLIOTECA COTA BBS PAS 192 Guia de utilização Página 12 - Catalogação & pesquisa Registo formatado com tags do HTML Registo formatado <b>The lost domain</b> / <i>AlainFournier</i> Apresentação através de um browser The lost domain / Alain-Fournier Pelas caraterísticas do formato UNIMARC e pela forma como os dados estão identificados, através da linguagem de formatação biblio.NET , é possível seleccionar quais os campos, subcampos ou partes a apresentar. Cada sistema informático tem as suas próprias técnicas de formatação, podendo ser mais ou menos eficazes e/ou complexas. Manutenção do formato UNIMARC Os interesses dos utilizadores do formato UNIMARC são representados pelo Permanent UNIMARC Committee (PUC), que tem um papel importante, atuando como centralizador das sugestões dos utilizadores sempre que são propostas alterações ao formato. Isto é feito em conjunto com IFLA UBCIM que é a mais recente entidade responsável pelo UNIMARC. Guia de utilização Página 13 - Catalogação & pesquisa Conceitos e técnicas de pesquisa Os vários tipos de interface deste módulo disponibilizam ao utilizador um conjunto de facilidades de pesquisa que na sua maioria não exigem conhecimentos aprofundados. No entanto, nalgumas situações poderá ser necessário definir expressões mais elaboradas que requerem outro tipo de conhecimentos. Este capítulo explica a sintaxe da linguagem de pesquisa assim como as técnicas que podem ser utilizadas. Definir uma expressão de pesquisa No interface de pesquisa orientada, o utilizador não necessita de escrever os operados booleanos nem sequer saber quais os símbolos que os representam. Esse controlo é feito automaticamente e pelo sistema. No entanto, se pretender fazer uma pesquisa que não seja assistida, será necessário, além de conhecer a estrutura do índice e a forma como os termos se apresentam, escrever manualmente os operadores na simbologia correta. Basicamente uma expressão de pesquisa é composta por dois elementos: Termos de pesquisa Operadores lógicos • • Como auxiliares na definição de uma expressão podemos ainda incluir: • • • • Truncatura Limitar a pesquisa a um ou mais índices Utilizar carateres especiais de controlo Controlar a prioridade dos operadores de pesquisa A linguagem de pesquisa do biblio.NET baseia-se na álgebra booleana, que permite de uma forma simples, formular operações lógicas entre classes. Cada termo de pesquisa associado a um determinado registo pode ser encarado como representante da classe de todos os registos a ele associados. Deste modo, formulando operações lógicas entre termos de pesquisa, pode ser definida com precisão a classe de registos a serem pesquisados, de acordo com o pretendido. Nota Os exemplos que se seguem devem ser testados através das opções de pesquisa. As técnicas utilizadas e/ou a complexidade da expressão de pesquisa depende do conteúdo da base de dados e do resultado que se pretende atingir. Guia de utilização Página 14 - Catalogação & pesquisa Termo de pesquisa Uma expressão de pesquisa pode conter múltiplos campos da bases de dados. Para uma pesquisa dirigida a um determinado índice cada termo deve ser precedido por um prefixo. Caso o não seja a pesquisa será feita em qualquer índice. Estes prefixos estão mais ou menos convencionados, e poderão ser diferentes para várias bases de dados com estruturas próprias. Os prefixos que indicam o índice podem ser escritos em maiúsculas ou minúsculas e sucedidos pelo caráter operador relacional. Na maioria das situações utiliza-se o “=”. Ex: TIT=Os Maias Por exemplo, nas bases de dados bibliográficos, para os títulos convencionou-se o prefixo TIT=, para o autor AUT=, para o assunto ASS=, etc. Para identificar na lista de termos o título Os Maias deve indicar-se TIT=OS MAIAS. Os termos que fazem parte do léxico de pesquisa são extraídos dos registos a partir das especificações definidas na tabela de extração de campos. Através deste tabela é possível definir novos campos para pesquisa. Os termos de pesquisa de cada base de dados depende da forma como os campos foram definidos nesta tabela. Poderão existir algumas especificações para alguns campos, como por exemplo, o autor, que deve ser indicado pelo Apelido, Nome. Nota Na pesquisa orientada, a associação do item seleccionado na lista de campos (prefixo) e o texto digitado geram o termo de pesquisa. Prefixos de pesquisa Os índices podem ser parametrizados. Isto implica, além de incluir na tabela de extração uma nova referência ao procedimento é necessário criar o formato de extração respetivo. Prefixo AUT TIT ASS PAL PAU PAS PTI CDU CLA ISBN ISSN NUMS COL DP LANG Guia de utilização Índice Autor Título Assunto Palavra Palavra (Autor) Palavra (Assunto) Palavra (Título) CDU Outras classificações ISBN ISSN Outros códigos Coleção Data Publicação Língua Página 15 - Catalogação & pesquisa LOC TDOC DT DL EDT T BIB COLE FUND CBAR NINV DEX MAQ TMAT TSUP Local Edição Tipo Documento Data Entrada Depósito Legal Editor Cota Biblioteca Coleção (exemplar) Fundo Código de barras Nº de inventário Data Exemplar Modalidade de Aquisição Tipo de material Tipo de suporte Operadores lógicos Os operadores de pesquisa devem ser utilizados quando se pretendem associar vários termos na mesma expressão. O termos devem ser escritos em inglês delimitados por um espaço Os operadores válidos numa expressão de pesquisa são os seguintes: Operador OR É o operador lógico de união. Permite pesquisar todos os registos onde exista qualquer um dos termos indicados. Por exemplo: AGRICULTURA OR EUROPA O resultado do operador lógico OU entre dois conjuntos (representados pelos dois termos) dá origem a um novo conjunto contendo os termos de ambos. Resultam da pesquisa todos os registos onde ocorre pelo menos um dos termos indicados. Guia de utilização Página 16 - Catalogação & pesquisa Operador AND É o operador lógico de interseção. Permite pesquisar todos os registos onde ocorram simultaneamente os termos indicados. Por exemplo: AGRICULTURA AND EUROPA O resultado do operador lógico E entre dois conjuntos (representados pelos dois termos) dá origem a um novo conjunto contendo os termos comuns a ambos. Resultam da pesquisa todos os registos onde ocorrem simultaneamente os dois termos indicados. Operador NOT É o operador lógico de exclusão. Permite pesquisar todos os registos onde ocorra o primeiro termo excepto o segundo. Por exemplo: AGRICULTURA AND NOT EUROPA O resultado do operador lógico NÃO entre dois conjuntos (representados pelos dois termos) dá origem a um novo conjunto contendo apenas os termos do primeiro. Resultam da pesquisa todos os registos onde ocorre o primeiro termo mas não o segundo. A ordem dos termos é importante. Guia de utilização Página 17 - Catalogação & pesquisa Truncatura Esta facilidade, quando aplicada, possibilita a pesquisa de registos em que o termo, ou apenas parte do mesmo (os carateres iniciais) exista. Quando se pretende pesquisar algum termo do qual apenas sabemos os primeiros carateres ou palavras deve ser colocado no fim do termo (um autor, título, assunto, etc.) o símbolo de truncatura %. Na pesquisa orientada se este parâmetro for seleccionado, para cada termo associado é acrescentado no final do mesmo o símbolo de truncatura. Se pretender pesquisar um termo com uma raiz comum, por exemplo, para o assunto: AS=BIBLIOTECAS AS=BIBLIOTECAS–AUTOMATIZAÇÃO AS=BIBLIOTECAS-INFORMATIZAÇÃO, etc. basta escrever o termo AS=BIBLIOTECA% Numa expressão onde se pretende pesquisar uma simples cadeia de carateres , data ou valores podem ser usadas as chamadas expressões regulares que permitem, de uma forma muito precisa e versátil definir um padrão ou variante do texto que se pretende encontrar. Um padrão consiste numa cadeia de carateres, que pode conter qualquer combinação de quatro carateres reservados. Carateres Significado % Qualquer sequência de zero ou mais carateres (truncatura à esquerda e/ou direita) _ Qualquer carater único (na posição indicada) [ ] [^] Qualquer carater único dentro do intervalo especificado (por exemplo, [a-f]) ou conjunto (por exemplo, [abcdef]). Qualquer carater único que não se situe dentro do intervalo especificado (por exemplo, [^ a - f]) ou conjunto (por exemplo, [^ abcdef]). Alguns exemplos aplicados á pesquisa por autor (isto pode ser usado em qualquer índice) Expressão AUT=Mc% AUT=%inger AUT=%en% AUT=_heryl AUT=[CK]ars[eo]N AUT=[M-Z]inger AUT=m[^c]% TIT=[abc]% Resultado Pesquisa os autores cujo nome começa com as letras Mc (McBadden). Pesquisa todos os autores que terminam com as letras inger (Ringer, Stringer). Pesquisa todas as sequências que contêm a letras “en” em qualquer lugar na cadeia de carateres (Bennet, Green, McBadden). Pesquisa todos os nomes de seis letras, terminando com as de letras “heryl” (Cheryl, Sheryl). Pesquisa os nomes do tipo Carsen, Karsen, Carson e Karson (Carson). Pesquisa todos os nomes que terminam com as letras “inger” que começam com qualquer letra única de M a Z (toque). Pesquisa todos os nomes que começam com a letra M que não têm a letra C como a segunda letra (MacFeather). Pesquisa todos os títulos que começam por A, B ou C (Água, Barco, Casa) O caráter da truncatura pode ser usado á direita, esquerda ou em ambas as posições do termo em simultâneo. Guia de utilização Página 18 - Catalogação & pesquisa Precedência dos operadores de pesquisa Para a obtenção de resultados credíveis é conveniente dar algumas explicações acerca da prioridade de execução dos operadores de pesquisa. Por exemplo, se a expressão de pesquisa for: AS=BIBLIOTECAS OR AS=INFORMÁTICA AND DP=1998 Será executada em primeiro lugar a subexpressão AS=INFORMÁTICA AND DP=1998 e o resultado desta com o termo AS=BIBLIOTECAS Mas se a expressão for: (AS=BIBLIOTECAS OR AS=INFORMÁTICA) AND DP=1998 Os resultados finais serão diferentes. Em primeiro lugar é executada a subexpressão que está entre ( ) e o resultado desta com o termo seguinte. Isto deve-se ao fato de existir prioridade de execução relativamente aos operadores de pesquisa utilizados, mesmo quando estão ao mesmo nível. Se numa expressão os operadores utilizados forem os mesmos, estes são interpretados da esquerda para a direita. Os operadores de pesquisa, quando incluídos numa expressão, são executados pela ordem apresentada na tabela seguinte: Operador Precedência NOT 1 AND 2 OR 3 A precedência representa a ordem na qual os operadores da mesma expressão são avaliados. Quando vários operadores são usados em conjunto, os operadores com maior precedência são avaliados antes aqueles com menor precedência. Em geral, a precedência dos operadores segue as mesmas regras como na matemática. A precedência afeta os resultados de uma pesquisa. Guia de utilização Página 19 - Catalogação & pesquisa Carateres especiais Em determinadas situações, poderá ser necessário acrescentar alguma pontuação adicional, de forma a criar expressões mais complexas ou com o objetivo de ultrapassar algumas ambiguidades. Neste último caso, incluem-se as situações em que no próprio termo de pesquisa existem carateres que são os próprios símbolos que representam os operadores booleanos. Por vezes, fazem parte de um termo determinados carateres que são identificados pelo biblio.NET como operadores. Por exemplo, se for feita uma pesquisa das palavras WATER AND WINE o programa interpreta-o como se fosse uma expressão com 2 termos e o operador AND. Esta pesquisa daria um resultado diferente do desejado. Para este e outro tipo de situações, podem limitar-se apenas os termos que contenham este tipo de carateres por “ (aspas). Para pesquisar o título WATER AND WINE, a expressão correta deverá ser: TI=”WATER AND WINE” Operadores de relacionais Os operadores relacionais são usados para comparar dois ou mais valores. Normalmente utiliza-se o operador “=” que é um o mais intuitivo de usar. Numa expressão de pesquisa permite saber se uma determinada sequência de carateres existe num determinado índice. Operador = > < >= <= <> Descrição Igual Maior que Menor que Maior ou igual a Menor ou igual a Diferente de Os operadores relacionais podem ser utilizados na pesquisa de qualquer índice. Por exemplo, pesquisa todos os documentos publicados depois de uma determinada data ou entre datas. Alguns exemplos da utilização de operadores relacionais: DP>=1950 AND DP<=2010 Seleção de registos cuja data de publicação seja entre 1950 e 2010 (inclusive) DP<>2009 Seleção de registos cuja data de publicação seja diferente de 2009 AUT>B Seleção de registos cuja apelido do autor seja maior que B (ou seja, apelidos começados por C, D, etc) Guia de utilização Página 20 - Catalogação & pesquisa Iniciar uma sessão no módulo Para executar o módulo deve ter as permissões necessárias e iniciar uma sessão com as credenciais atribuídas (utilizador e password). O acesso ao módulo é feito diretamente a partir da página StartModules apresentada após a identificação do utilizador (Login). A partir da página principal seleccione a opção “Catalogação e Pesquisa” Menus e opções Os pontos que se seguem descrevem resumidamente os menus e as opções deste módulo. Ao iniciar o módulo é apresentada a página Start. Esta página tem as opções mais relevantes do módulo. Contudo, todas as funcionalidades oferecidas por este módulo estão disponíveis no menu superior. Guia de utilização Página 21 - Catalogação & pesquisa Aplicação Disponível em todos os módulos este menu permite o retorno á página inicial e/ou fechar o módulo corrente. Página inicial Abre a página inicial do módulo corrente (Start.aspx). Esta página contém apenas as opções mais relevantes do módulo corrente. Fechar este módulo Encerra o módulo corrente. O módulo pode ser novamente executado a partir da página principal (StartModules.aspx). Antes de fechar é solicitada a confirmação. Guia de utilização Página 22 - Catalogação & pesquisa Base de dados Seleccionar base de dados Esta opção permite seleccionar a base de dados de trabalho. Toda a atividade neste módulo aplicase á base de dados corrente. A utilização de alguns módulos implica a seleção de uma base de dados. Por exemplo ao seleccionar o módulo de catalogação, caso não seja detetada nenhuma base associada à configuração do utilizador será apresentada uma caixa de seleção. Esta caixa contém a lista das bases de dados associadas ao utilizador e à biblioteca na qual se autenticou. O sistema permite a utilização de múltiplas bases de dados (e múltiplos formatos). Sempre necessário a base pode ser seleccionada através da opção “Seleccionar base de dados”. Para seleccionar uma base de dados, assinale a linha respetiva e seleccione a opção “Confirmar” Guia de utilização Página 23 - Catalogação & pesquisa Para obter informações detalhadas acerca de uma base de dados, seleccione a opção . Será apresentada uma caixa com a seguinte informação: • • • • • • • • • • • Nome Categoria Descrição Tipo Data de Criação Criada por Formato Palavras-chave Total de Registos Registos Ativos Registos apagados Informações acerca base de dados Apresenta um conjunto de dados relativos à base corrente. Guia de utilização Página 24 - Catalogação & pesquisa Pesquisa/Edição A criação de um registo bibliográfico requer conhecimentos do ponto de vista da estrutura do registo de acordo com a base de dados (por exemplo, formato UNIMARC). Neste módulo, e para garantir a utilização partilhada por múltiplas entidades do mesmo registo, os dados relativos às existências são independentes dos dados bibliográficos. Deste modo, após a criação do registo bibliográfico, é necessário criar o registo das existências. Só após este passo é possível emprestar um exemplar. Novo registo Permite criar um novo registo na base de dados corrente. Durante o processo de criação deve começar por seleccionar o modelo de recolha de dados de acordo com o tipo de documento que pretende descrever (ex.: Monografias – texto impresso). Outra alternativas para criação de registos - Lista de registos (após pesquisa), opção Novo registos, o com o botão do lado direito do rato na lista de registos. A lista de modelos apresentados depende do tipo de da estrutura da base de dados e dos modelos de recolha criados. Após a seleção do modelo, e aberta uma nova janela com o editar de registos. Guia de utilização Página 25 - Catalogação & pesquisa Através do editar é possível criar, alterar e apagar campos e subcampos. Um modelo de recolha tem a seguinte estrutura e zonas de trabalho: • • • Grupos – Contém as designações dos grupos de campos criados associados á estrutura de dados a que a base está associada (definidos no módulo de Administração de bases de dados). Os grupos servem apenas para organizar os diversos campos por critérios predefinidos (por exemplo, campos relativos às notas, assuntos, etc) Barra de ferramentas - lista de opções contextuais que atuam sobre o registos e/ou campo em edição. Zona de edição – Lista de campos e subcampos do registo No formulário estão disponíveis separadores que contém vários tipos de dados. Dados administrativos | Registo Contém a indicação do nº de registo na base, o nível, entre outros dados. Ao gravar o registo pode ser definido um valor para o nível diferente do assumido por defeito (o mesmo que o do utilizador) Guia de utilização Página 26 - Catalogação & pesquisa Dados administrativos | Intervenientes Contém o nome e datas dos utilizadores que criaram, modificaram e validaram o registo. Dados administrativos | Etiqueta de registo Contém alguns dados administrativos que fazem parte da etiqueta de registo. Ao seleccionar um modelo de recolha de dados são assumidos valores por defeito nalguns destes campos Opções e funcionalidades da edição: • • Expandir campos de um grupo – Pode ser feito de várias formas: através de um duplo clique +a esquerda de cada campo ou através da na linha de topo de cada campo, no ícone opção disponível na barra de ferramentas. A opção fecha o campo. Adicionar um campo – Seleccionar a opção disponível na barra de ferramentas “Adicionar campo” e seleccionar um dos campos da lista. São apresentados apenas os campos específicos do grupo em que se está posicionado. Outra forma é a através da opção “adicionar | Campo disponível no menu contextual (premir o botão do lado direito do rato em cima do campo). Guia de utilização Página 27 - Catalogação & pesquisa • Adicionar um subcampo – Para criar um campo é preciso quer o campo já exista na grelha. O procedimento de adição faz-se através do botão do lado direito do rato em cima do campo. • • • localizado na margem direita do campo Apagar um campo – seleccionar o ícone localizado na margem direita do campo Apagar um subcmapo - seleccionar o ícone Mover campo ou subcampo – seleccionar a opção “Mover para cima” / “Mover para baixo” disponível no menu contextual (botão do lado direito do rato) Copiar, colar campo/subcampo - seleccionar as opção Copiar, Colar, disponíveis no menu contextual (botão do lado direito do rato) Validar registo – seleccionar a opção disponível na barra de ferramentas. Esta opção valida apenas o registo corrente. Na lista de registos e nos relatórios também existem opções de validação. disponível na barra de ferramentas para “Guardar Duplicar registo – Seleccione a opção como”. Esta opção cria um novo registo com base no conteúdo do atual. Inserir abreviatura – Posicione o cursor na posição do campo/subcampo onde pretende incluir o texto e seleccione a opção “ Inserir |Abreviatura” disponível na barra de ferramentas. • • • • Guia de utilização Página 28 - Catalogação & pesquisa • Inserir caráter - Posicione o cursor na posição do campo/subcampo onde pretende incluir o texto e seleccione a opção “ Inserir |Carater” disponível na barra de ferramentas. Guia de utilização Página 29 - Catalogação & pesquisa • Criar uma nota para o catalogador (postit) – Seleccione a opção ferramentas. Também está disponível através do menu contextual. • Converter texto para maiúsculas - Seleccione o texto do campo ou subcampo que pretende para converter para maiúsculas disponível na processar. De seguida seleccione a opção barra de ferramentas. Converter texto para minúsculas - Seleccione o texto do campo ou subcampo que pretende processar. De seguida seleccione a opção para converter para minúsculas disponível na barra de ferramentas. Inverter carateres - Seleccione o texto do campo ou subcampo que pretende processar. De para inverter carateres disponível na barra de ferramentas. seguida seleccione a opção Correção ortográfica • • • • disponível na barra de Inserir delimitador - Seleccione o texto do campo ou subcampo que pretende processar. De seguida seleccione a opção disponível na barra de ferramentas “Delimitador”. Guia de utilização Página 30 - Catalogação & pesquisa • • Zoom de um campo – Quando presente num campo ou subcampo, em modo de edição prima as teclas TRL + F4. o conteúdo do campo será apresentado numa nova janela para edição. Ajuda do campo – Faça duplo clique em cima da etiqueta do campo. Por defeito é feita a ligação á página do formato Unimarc da Biblioteca Nacional Indicadores de campo Permite gerir os indicadores de um campo. Os indicadores correspondem ás 2 primeiras posições de um campo (antes de qualquer subcampo). Podem existir ou não (dependem da estrutura definida). Guia de utilização Página 31 - Catalogação & pesquisa Edição de teclas de atalho Na edição de registos bibliográficos e de leitores, pode recorrer a teclas de edição rápida para inserção de múltiplos conteúdos definidos pelo utilizador. A configuração destas teclas (Alt + 0 a Alt + 9) deve ser feita através da opção “Edição de teclas de atalho” disponível no menu Utilitários dos Módulos de Catalogação e Módulo de Empréstimo. Configurar as teclas Guia de utilização Página 32 - Catalogação & pesquisa Colar texto predefinido A colagem do texto memorizado só está disponível nalgumas partes da aplicação. Neste caso na recolha de dados do Módulo de catalogação e do na edição da ficha de leitor do Módulo de Empréstimo. Para colar o texto memorizado, posicione o cursor num campo ou subcampo (em modo de edição) e prima uma das teclas Alt + 0 a Alt + 9. Além de texto estático o texto memorizado pode conter referência às variáveis predefinidas do biblioNET. Parâmetro %YEAR% %MONTH% %DAY% %WEEKDAY% %WEEKDAY2% %DATE% %DATE-SEP% %HOUR% %MINUTE% %SECOND% %TIME% %TIME-NOSEP% %DATETIME% %DATETIME-SEP% %DATETIME-NOSEP% %DATETIME2-SEP% %WEEKNUM% %MONTHNAME% %MONTHNAME2% %RAND10% %RAND100% %RAND1000% %RAND100000% %ENTITY% %LIBRARYID% %LIBRARY% %LIBRARY-ADRESS% %LIBRARY-EMAIL% %LIBRARY-TEL1% %LIBRARY-TEL2% %USERLOGIN% %USERNAME% %DBNAME% %DBFORMAT% Guia de utilização Valor Ano corrente Mês corrente Dia corrente Nº do dia da semana Nº dos dia no ano (1 a 366) Data corrente "yyyyMMdd" Data corrente "yyyy-MM-dd" Hora Minuto Segundo Hora (Hora, minuto, segundo) Hora (sem separador) Data & Hora corrente Data & Hora corrente (com separadores) Data & Hora corrente (sem separadores) Data & Hora corrente (com separadores) Dia da semana (0-6) Nome do mês corrente Nome abreviado do mês corrente Nº aleatório (0-10) Nº aleatório (0-100) Nº aleatório (0-1000) Nº aleatório (0-100000) Nome da entidade licenciada Sigla da biblioteca Nome da biblioteca Morada EMail Telefone 1 Telefone 2 Utilizador Nome completo do utilizador Base de dados corrente Formato da base de dados Página 33 - Catalogação & pesquisa Menu contextual na edição Com o botão do lado direito do rato tem acesso a um menu com as seguintes opções: • • • • • • • Copiar – Copia o texto seleccionado, o campo (toda a estrutura) ou subcampo. Depende do contexto Colar – Cola um dos elementos guardados com a opção Copiar Colar especial – Apresenta uma lista de conteúdos copiados Mover para cima – Permite deslocar uma ocorrência de campo ou subcampo. Depende do contexto. Mover para baixo – Permite deslocar uma ocorrência de campo ou subcampo. Depende do contexto. PostIt – Permite adicionar uma nota do operador relacionado com o registo. Esta nota não faz parte do conteúdo do registo. Depende do contexto. Teclado virtual – Apresenta um teclado pata inserção de dados no campo/subcampo associado Menu contextual ao nível do campo Menu contextual ao nível do subcampo Guia de utilização Página 34 - Catalogação & pesquisa Teclado virtual Durante a edição de um campo pode abrir um teclado virtual e escrever qualquer caráter disponível em vários alfabetos. Para abrir o teclado virtual, posicione-se no campo ou subcampo (em modo de edição) e prima o botão do rato do lado direito. Posicione o rato no campo e escreva o texto premindo as teclas do teclado virtual Para ter acesso a outros alfabetos seleccione a lista disponível no canto superior esquerdo. Por defeito é assumido o português. Guia de utilização Página 35 - Catalogação & pesquisa Teclas disponíveis durante a edição de um campo Durante a edição de um campo estão disponíveis várias teclas destinadas basicamente à movimentação do cursor. As teclas são comuns em qualquer aplicação, quando se trata de introduzir dados num campo. Como auxiliar na edição pode recorrer a outras opções que permitem, por exemplo, copiar, colar texto, conteúdos de campo e subcampos. Tecla Efeito Movimenta o cursor um carater para a esquerda Movimenta o cursor um carater para a direita Movimenta o cursor para a cima num bloco de texto até atingir o início do campo Movimenta o cursor para a baixo num bloco de texto até atingir o fim do campo TRL + Movimenta o cursor palavra a palavra para a esquerda TRL + Movimenta o cursor palavra a palavra para a direita HOME Posiciona o cursor no início da linha visível do campo END TRL + HOME TRL + END Posiciona o cursor no fim da linha visível do campo Posiciona o cursor no início do campo Posiciona o cursor no fim do campo TRL + SHIFT + Selecciona palavra a palavra à esquerda TRL + SHIFT + Selecciona palavra a palavra à direita SHIFT + Selecciona carater a carater à esquerda SHIFT + Selecciona carater a carater à direita SHIFT + HOME SHIFT + END TRL + SHIFT + HOME TRL + SHIFT + END Selecciona o texto desde a posição do cursor até ao início da linha Selecciona o texto desde a posição do cursor até ao fim da linha Selecciona o texto desde a posição do cursor até ao início do campo Selecciona o texto desde a posição do cursor até ao fim do campo TRL + C Copia o texto seleccionado TRL + V Cola o texto anteriormente copiado (com TRL + C) TRL + T Selecciona todo o conteúdo do campo SHIFT + INS DEL BACKSPACE TRL + BACKSPACE Guia de utilização Cola o texto anteriormente copiado (equivalente a TRL + V) Apaga um carater à direita do cursor Apaga um carater à esquerda do cursor Apaga uma palavra à esquerda do cursor Página 36 - Catalogação & pesquisa Combinação de teclas com botões do rato Durante a edição de um campo tem à disposição um conjunto de facilidade de seleção de texto utilizando as teclas e o botão esquerdo do rato: Duplo clique (Botão esquerdo) SHIFT + Botão Esquerdo Botão Esquerdo + Mover rato Botão Direito Guia de utilização Selecciona um palavra (ou simplesmente um carater) quando o cursor está posicionado à sua direita ou em qualquer posição da palavra. Selecciona todo o texto (à esquerda ou à direita) desde a posição inicial do cursor até premir simultaneamente SHIFT + Botão. Selecciona continuamente carater a carater do texto enquanto se deslocar o rato (premindo simultaneamente o Botão Esquerdo) Apresenta um menu com várias opções, que permitem: Copiar, Colar, Cortar Página 37 - Catalogação & pesquisa Pesquisa e edição de registos Acede diretamente à interface de pesquisa e navegação de registos. Esta página oferece várias funcionalidades ao nível da edição e da pesquisa. Apenas os registos que estão indexados podem ser seleccionados nesta página. Um registo depois criado pode não ficar disponível de imediato. Após a criação ou alteração pode levar algum tempo (segundos ou minutos) até estar disponível para pesquisa. Depende da periodicidade definida no gestor de tarefas. Para aceder a registo diretamente, independentemente de estarem indexados ou não, utilize a opção “Percorrer registos”. Seleccione o separador “Pesquisa Avançada” ou “Pesquisa Simples” para inserir a expressão de pesquisa. Guia de utilização Página 38 - Catalogação & pesquisa Modo de detalhe Esta funcionalidade, disponível em várias páginas de navegação de registos, permite mostrar um conjunto de registos com um dos formatos de visualização disponíveis. Pesquisa Avançada Escreva a expressão de pesquisa e clique no ícone OK. Tem as opções “pesquisar como indicado” (resultados onde aparecem as palavras exatamente pela ordem em que foram escritas), “todas as palavras” (dá origem a resultados em que estejam presentes todas as palavras escritas, independentemente da sua ordem) “qualquer palavra” (o resultado da pesquisa inclui todos os registos que têm pelo menos uma das palavras da expressão de pesquisa). Pode ainda filtrar o resultado, seleccionado o nº de registos por página, formato de apresentação e mostrar ou não registos logicamente apagados. Guia de utilização Página 39 - Catalogação & pesquisa Pesquisa Simples Esta opção permite, de uma forma simplificada, criar uma expressão de pesquisa combinado vários índices e operadores. Escreva a sua expressão de pesquisa numa das linhas (tem predefinidos os campos Autor, Título e Assunto) e clique no ícone em forma de lupa. Pode cruzar os termos de pesquisa, preenchendo as várias linhas e pode usar os operadores booleanos “e”, “ou” e “não”. Pode navegar nos termos de cada um dos índices seleccionando o ícone associado. Pode ainda truncar os termos indicados usando as regras “começa por” (primeira palavra), “qualquer parte” (qualquer palavra), “termina com” (palavra final) e “expressão exata” (equivale à pesquisa no Google usando a expressão de pesquisa entre aspas). Descrição do submenu Nas paginas de navegação de registos estão disponíveis alguns sub-menus que dão acesso a algumas funcionalidades ou ações sobre os registos apresentados Registos Contém várias opções que pode ser utilizadas durante a apresentação dos registos na grelha (apagar, copiar, colar, etc) Guia de utilização Página 40 - Catalogação & pesquisa Salvaguardas Esta opção disponibiliza as seguintes funcionalidades: Carregar seleção, Guardar seleção, Carregar pesquisa, Guardar pesquisa. Carregar seleção – Apresenta a lista de ficheiros de salvaguarda. Ao seleccionar um dos ficheiros a lista será automaticamente carregada com esses registos. Guardar seleção – Guarda em ficheiro os registos marcados. Este ficheiro contém apenas os nºs de registo e não o seu conteúdo. Carregar pesquisa – Carrega para a lista de registos o resultado de uma pesquisa Guia de utilização Página 41 - Catalogação & pesquisa Guardar pesquisa – Guarda o resultado de uma pesquisa num ficheiro para posterior utilização. Este ficheiro contém apenas os nºs de registo e não o seu conteúdo. Histórico das pesquisas Esta interface disponibiliza várias funcionalidades relacionadas com o histórico das pesquisas realizadas. Permite a seleção das pesquisas realizadas num determinada data e a sua combinação. Limpar seleção Remove a lista de registos marcados (lista em memória). Guia de utilização Página 42 - Catalogação & pesquisa Opções do menu contextual As opções a seguir descritas estão disponíveis durante a apresentação dos registos na grelha e obtémse com o botão do lado direito do rato. As ações disponíveis atuam nos registos seleccionados. Criar novo Permite criar um novo registo. Após sesta opção é apresentada a lista de modelos de recolha de dados. Os procedimentos que se seguem são os mesmos já descritos para a criação de um novo registo. Modificar Permite editar o registo corrente. O registo será apresentado em modo de edição através do modelo de recolha de dados específico para o tipo de documento. Apagar Apaga logicamente o registo corrente. Este pode ser posteriormente recuperado através da opção recuperar. Recuperar Recupera registos apagados logicamente. Os registos logicamente apagados destacam-se na lista de registos pela cor da linha vermelha. Duplicar registo Faz clonagem do registo. Pode ser útil quando se está perante uma nova edição. É atribuído um novo nº de registos (MFN) e identificar. Guia de utilização Página 43 - Catalogação & pesquisa Informações sobre o registo Os dados disponibilizados por esta opção, são apenas para consulta e não podem ser alterados. Os dados estão divididos pelos seguintes separadores: • • • • • Dados de controlo – apresenta o conjunto de dados específicos do registo. Estes têm armazenado vários dados codificados, datas de criação, última alteração, utilizador que criou o registo, etc. Registo bibliográfico – apresenta o conteúdo do registo em formato MARC. Estatísticas do registo – Apresenta um conjunto de indicadores acerca do registo seleccionado Histórico de intervenções – Apresenta uma lista detalhada de todas as intervenções no registo Termos de pesquisa - Lista de termos extraídos do registo e que fazem parte do índice de pesquisa Dados de controlo Dados internos de identificação do registo Guia de utilização Página 44 - Catalogação & pesquisa Registo bibliográfico O registo pode ser visualizado com diferentes formatos de apresentação Estatísticas do registo Contagem de carateres do registo. Deve haver especial atenção quando ocorrem com valor abaixo de Ascii 32 (espaço). Guia de utilização Página 45 - Catalogação & pesquisa Histórico de intervenções Apresenta todas as intervenções efetuadas no registo (alterações). Termos de pesquisa Lista de termos que apontam, para o registo Guia de utilização Página 46 - Catalogação & pesquisa Modificar tipo de documento Cada utilizador staff registado tem atribuído um nível (nº de 0 a 99). Este número é verificado sempre Modificar nível do registo Cada utilizador staff registado tem atribuído um nível (nº de 0 a 99). Este número é verificado sempre que um registo é modificado. Se o nível do registo for menor ou igual ao do utilizador este pode ser modificado, caso contrário será negado o acesso. Esta é uma forma de inibir o acesso a um registo depois de ter sido validado por um operador com essas funções. Um utilizador pode sempre baixar ou aumentar o valor se o seu nível for igual ou superior ao atual. Edição MARC Esta opção permite a edição direta dos campos do registo. O preenchimento dos campos deve ser feito de acordo com as regras de definidas pelo formato. Guia de utilização Página 47 - Catalogação & pesquisa Existências Permite adicionar novos exemplares (associados ao registo corrente) e consultar a situação de empréstimo e histórico do documento. • • Ver existências por biblioteca – permite a visualização dos vários exemplares Gerir existências - Permite criar modificar registos de exemplar Validar registo A partir da estrutura de um registo (depende do formato associado á base de dados, como por exemplo o Unimarc), é produzido um relatório detalhado com erros e/ou sugestões. O relatório apresentado resulta da análise campo a campo. Guia de utilização Página 48 - Catalogação & pesquisa Controlo de exemplares (existências) Uma base de dados biblio.NET consiste num conjunto de tabelas associadas. Estas tabelas têm vários tipos de dados, como por exemplo: termos de pesquisa e informação sobre os exemplares (existências). A informação contida na tabela de exemplares além de identificar a localização na instituição, é necessária para a interligação e controlo de todo o sistema de empréstimo. Registos bibliográficos Registos de exemplar Exemplar: 12301 Biblioteca: BIB01 Registo bibliográfico Exemplar: 45678 Biblioteca: BIB02 Exemplar: 56789 Biblioteca: BIB03 O exemplo anterior ilustra o registo de uma base bibliográfica e a ligação a vários exemplares que pertencem a várias bibliotecas. Guia de utilização Página 49 - Catalogação & pesquisa Informações acerca do exemplar Apresenta todas as existências associadas ao registo bibliográfico. As existência podem pertencer a várias bibliotecas, ou seja o mesmo título pode existir m múltiplos locais. • • • • • Informação geral – apresenta um conjunto de dados relevantes acerca da identificação do registo e de movimentos (resumo) de empréstimo associados Exemplar – apresenta os dados relativos ao exemplar Permissões – apresenta a lista das permissões de empréstimo associadas ao exemplar Notas – apresenta a lista com os campos de notas do registo de exemplar Histórico do exemplar – apresenta a lista de todos os movimentos associados ao exemplar Guia de utilização Página 50 - Catalogação & pesquisa Informação geral Dados internos de identificação do registo de movimento Exemplar Dados relativos ao exemplar (código de barras, cota, etc) Guia de utilização Página 51 - Catalogação & pesquisa Permissões Dados relativos às permissões do exemplar. Notas Notas relacionadas com o exemplar Guia de utilização Página 52 - Catalogação & pesquisa Histórico do exemplar Lista de operações efetuadas no registo Guia de utilização Página 53 - Catalogação & pesquisa Gerir existências O controlo de exemplares feito através de uma interface própria e que é evocada a partir da lista de registos. Prima o botão do lado direito do rato em cima da linha relativa ao registo e seleccione a opção Existências | Gerir existências. Ao seleccionar a opção “Gerir existências” será apresentada a interface de gestão. Os vários exemplares encontram-se pela ordem de entrada. No entanto o conteúdo da lista pode ser ordenado, premido o cabeçalho de cada coluna. Guia de utilização Página 54 - Catalogação & pesquisa Nesta interface estão disponíveis a seguintes opções: • • • • Adicionar – permite criar um novo registo (novo exemplar) para eliminar o registo de exemplar. A eliminação deste Apagar – Seleccione a opção registo inibirá o empréstimo deste exemplar. No entanto, caso exista o histórico não será afetado. Ver detalhes – Seleccione a opção para ver o conteúdo do registo de exemplar. Editar – Seleccione a opção relativa ao exemplar para alterar os dados do exemplar Ver detalhes Apresenta múltipla informação acerca do registo de exemplar. Deve ser usada apenas para consulta Outros separadores disponíveis: • • • • Exemplar Permissões Notas Histórico do exemplar Modelo de recolha de dados de criação/alteração de exemplar Exemplar Guia de utilização Página 55 - Catalogação & pesquisa Inventário Permissões Dados internos de identificação do registo de movimento Guia de utilização Página 56 - Catalogação & pesquisa Notas Dados internos de identificação do registo de movimento Contadores Gestão de contadores que podem ser usados em diversas situações. Guia de utilização Página 57 - Catalogação & pesquisa Guia de utilização Página 58 - Catalogação & pesquisa Edição de valores por defeito Guia de utilização Página 59 - Catalogação & pesquisa Pesquisas predefinidas Esta página disponibiliza algumas opções que permitem a seleção automática de registos, como por exemplo os últimos registos entrados, registos entrados no dia, criados ou modificado pelo operador correntes, etc. Os registos podem ser editados a partir da lista de resultados. Os registos podem ser pesquisados pelos seguintes critérios: • • • • • • • Últimos registos entrados na base Registos criados na data Registos modificados na data Registos validados na data Registos criados pelo utilizador Registos modificados pelo utilizador Registos validados pelo utilizador Guia de utilização Página 60 - Catalogação & pesquisa Pesquisa em texto livre Permite a consulta por 3 formas diferentes de acesso ao conteúdo dos registos. Ao contrário da pesquisa nos termos (índices) este tipo de pesquisa percorrer cada um dos registos e avalia o seu conteúdo em função da expressão definida. É uma pesquisa mais demorada mas eficaz quando, por exemplo, se pretende avaliar o conteúdo ou a ausência de um campo. Em qualquer das situações resulta sempre um ficheiro com a referência aos registos. O resultado pode ser visualizado através das opções disponíveis nas várias páginas do menu Pesquisa/Edição. As formas de pesquisa são: • • • Palavras Expressão regular Formato Guia de utilização Página 61 - Catalogação & pesquisa Percorrer registos Permite navegar sequencialmente nos registos da base seleccionada (por MFN). Deve ser indicado o primeiro MFN. Percorrer índices de pesquisa Permite navegar alfabeticamente na lista de termos do índice seleccionado (autor, título, assunto, etc). A partir de um termo podem seleccionar-se todos os registos a ele associados. Os registos podem ser editados a partir da lista de resultados. Guia de utilização Página 62 - Catalogação & pesquisa Registos em fila de espera Sempre que um registo é criado ou modificado passa por um processo de transformação que consiste na análise e extração de conteúdos que irão constituir os índices de pesquisa. Pelo fato do sistema permitir a utilização simultânea de um número indeterminado de utilizadores, o processo de indexação é controlado centralmente através de uma tarefa que analisa periodicamente uma tabela onde são colocados os registos que necessitam desse tratamento. Por esse motivo e por vários fatores que vão desde a capacidade de processamento da máquina, ao volume de trabalho, á complexidade da tabela de extração e á dimensão dos registos, o tempo que media entre a criação ou alteração de um registo e a sua disponibilização para pesquisa (extração dos termos que constituem os diversos índices) pode variar. Para monitorar os registos que se encontram em fila de espera, esta opção permite a sua seleção. É assumida a data do dia e o utilizador corrente. Estes parâmetros podem ser alterados. Os registos podem ser editados a partir da lista de resultados. Guia de utilização Página 63 - Catalogação & pesquisa Catalogação rápida Esta funcionalidade não pretende a catalogação feita através dos modelos de recolha de dados. O objetivo é tornar possível a catalogação rápida. Por exemplo, quando se pretende emprestar um documento ainda não tratado, pode recorrer-se a estas opções para fazer a recolhas sumária dos elementos descritivos básicos (autor, editor, local e data, etc) e o elemento identificativos o exemplo (Código de barras). Estão disponíveis vários modelos de acordo com os vários tipos de documento. O modelo geral é abrangente e não filtra os campos de acordo com o tipo de documento. Estas opções apenas permitem a criação de novos registos. A alteração será sempre feita através dos modelos de recolha de dados completos e criados para o formato. O modelo de recolha de dados utilizado na catalogação rápida contém um subconjunto muito restrito de campos e subcampos. Esta opção não deve ser usada como regra para o trabalho corrente, mas apenas em caso excepcionais em que (tal como nome indica) se pretende fazer uma catalogação sumária de um documento (por exemplo um documento existente na biblioteca, não tratado e que se pretende emprestar). Os campos estão organizados em 4 grupos (indicados nos separadores horizontais): Descrição bibliográfica (campo 2xx, 10 e 11), Notas e assuntos (campo 3xx e 6xx), Autores (campos 7xx) e Exemplar e permissões. Os campos assinalados com são de preenchimento obrigatório. Sendo um dos objetivos a criação rápida de um registo para empréstimo, além do título e do tipo de documento é obrigatório a atribuição de um código de barras. Sem estes elementos o empréstimo do exemplar não pode ser efetuado. Posteriormente editado através da opção de edição completa do registo. Na catalogação rápida podem ser seleccionados variantes do modelo geral. A diferença entre eles está no assumir na proteção de alguns campos e no assumir de valores predefinidos de acordo com o tipo de documento. Após a gravação do registo este será automaticamente convertido para o formato da base de dados corrente (Ex. Unimarc). Os tipos de documento predefinidos neste tipo de recolha de dados são os seguintes: • • • • • • Geral Monografia (am) Periódico (as) Material Vídeo (gm) Registo Sonoro (jm) Multimédia (mm) Guia de utilização Página 64 - Catalogação & pesquisa Separador 1 - Descrição bibliográfica Separador 2 – Notas e assuntos No caso dos assuntos (campo 606) caso existam várias ocorrências estas devem ser separadas pelo caráter % (Ex: Política internacional%História%...). Guia de utilização Página 65 - Catalogação & pesquisa Separador 3 – Autores Os vários elementos que compõe uma entrada de autores devem ser introduzidos nos campos respetivos. Os campos nestes modelos não admitem repetições. Separador 4 – Exemplar e Permissões Nesta página, pelo menos o campo do código de barras deve ser preenchido. È importante referir ainda a necessidade de assinalar as permissões para que o documento possa ser emprestado, reservado, renovado, etc. Guia de utilização Página 66 - Catalogação & pesquisa Catalogação de recursos Web Permite a recolha de metadados de páginas WEB e a sua salvaguarda num registo bibliográfico. Permite a ainda a captura/criação de imagens da página para que possa ser associadas ao registo bibliográfico. Esta funcionalidade tem como objetivo facilitar a criação de registos bibliográficos de recursos eletrónicos (página WEB, objetos digitais, etc) disponíveis na internet. Nas páginas WEB existe um conjunto dados "ocultos" destinada a fornecer aos motores de pesquisa um conjunto de informação relevante para indexação das páginas. Neste conjunto de dados podem existir ainda outra informação mais detalhada e estruturada (como por exemplo o Dublin Core) que pode ser utilizada no tratamento bibliográfico do recurso. Por exemplo, tratando-se de um artigo publicado (e dependendo do criador do recurso) estes dados podem ter o nome do autor, título, assunto, resumo, etc. Com esta funcionalidade disponível no biblioNET pretende-se extrair estes dados e convertê-los, na medida do possível para o formato normalizado e com isso, criar registos bibliográficos. O processo de registo passa pelas seguintes fases: • • • Seleção do recurso - Deve ser indicado o URL do recurso (Ex: http://www.cnn.com). Se necessário, pode abrir o endereço indicado. No entanto, e dependendo do fornecedor do serviço, algumas página podem não ser visualizadas corretamente. Thumbnail - Pode criar-se uma imagem completa do recurso (pagina WEB). Esta imagem inclui um thumbnail. Extrair metadados - A partir do URL indicado podem obter-se todas as etiquetas onde podem estar os dados a converter. Dependendo do tipo de dados que se pretendem, devem seleccionar-se as opções disponíveis. Após a execução da opção "Extrair" são apresentados os dados das etiquetas seleccionadas. Nesta fase podem ser acrescentados ou eliminados os dados apresentados. Deve ser respeitada a sintaxe Etiqueta=Texto. Guia de utilização Página 67 - Catalogação & pesquisa Guia de utilização Página 68 - Catalogação & pesquisa Utilitários Gestor de formatos A formatação de alguns conteúdos (nomeadamente os bibliográficos) é extraída através de formatos. Estes são o resultado de uma linguagem própria com uma sintaxe muito idêntica á da linguagem C e com funções especialmente desenvolvidas para manipular a estrutura de dados Marc. Deste modo, é possível criar e ou alterar os formatos que geram os conteúdos no módulo de catalogação. Uma parte importante da aplicação dos formatos é ainda a que se refere à extração dos termos que constituem o índice de pesquisa. Um formato para poder ser manipulado tem de ter a sua linguagem fonte. Esta é compilada e dará origem ao formato que será utilizado pela aplicação. Deste modo um formato passa sempre pela escrita da linguagem fonte e depois compilada. Este utilitário tem como objetivo facilitar a criação e simulação de formatos. Estes formatos são ficheiros que contém um conjunto de comandos que ao serem interpretados pelo sistema permitem a formatação de conteúdos de um registo. Com esta linguagem obtém-se por exemplo, os termos que compõem os índices de pesquisa ou a visualização de conteúdos (ISBD, NP405, etc). A linguagem que está por detrás destes formatos foi desenvolvida no âmbito do projeto biblio.NET e a sua sintaxe é muito simples. Guia de utilização Página 69 - Catalogação & pesquisa Opções do formulário • • • • • • • • • • • Bases de dados – Apresenta o nome de todas as estruturas de dados criadas no sistema. Os formatos dependes destas estruturas porque o seu conteúdo também varia (nome dos campos, subcampos, etc) Tipos de formatos – As estruturas utilizam os formatos em vários contextos (visualização, impressão, etc). Esta opção permite seleccionar os ficheiros associados a cada tipo) Carregar código fonte – Obtém o código fonte para poder ser editado. O ficheiro pode estar no servidor ou no servidor. Permite carregar do disco local ou do servidor um formato na linguagem fonte. O conteúdo deste ficheiros será apresentado na caixa de texto, podendo ser alterado (de acordo com as regras sintáticas da linguagem). Compilar formato para o ficheiro – Após a definição de um formato este deve ser compilado para poder ser executado no sistema. Permite criar um novo formato compilado. Neste caso deve ser atribuído um nome ao ficheiro. Este será guardado no servidor com o nome indicado. Código fonte – Esta caixa apresenta o conteúdo do ficheiro (que pode ser editado) Limpar texto – Limpa o conteúdo da caixa de edição Aplicar formato – Compila e executa o formato definido (na caixa de texto). Ao executar esta opção, os registos da base serão apresentados de acordo com as instruções definidas no formato (caixa do lado direito). Executar formato compilado - Permite executar um formato previamente compilado. Este pode existir no disco local ou no servidor. Se for seleccionado a opção "Ficheiros no servidor" será apresentada uma lista de formatos. Isto permite executar/testar formatos dos quais não haja o programa fonte. Formato - Caixa de texto com o formato na linguagem fonte. Pode escrever um formato obedecendo às regras sintáticas da linguagem. MFN – Nº de registo a ser testado (início). Um formato carregado ou escrito de novo pode ser testado nos registos da base. Pode simular-se o resultado aplicado a um registo indicando o seu MFN. Registos por página – Total de registos a serem apresentados no teste de simulação do formato Exemplo Um formato para poder ser manipulado tem de ter a sua linguagem fonte. Esta é compilada e dará origem ao formato que será utilizado pela aplicação. Deste modo um formato passa sempre pela escrita da linguagem fonte e depois compilada. Por exemplo, escrever a seguinte instrução "<b>Título: </b>"V200^a,| / |V200^f e premir em "Aplicar formato" Guia de utilização Página 70 - Catalogação & pesquisa Estatísticas dos registos Permute obter informações acerca da dos registos da base de dados corrente, tais como – a frequência de carateres, frequência de campos e espaço ocupado por um conjunto de registos. Estas estatísticas referem-se ao conteúdo (estrutura) dos registos e não à informação nele contido ou ações dos utilizadores. Impressão rápida de registos Permite obter ficheiros em HTML com os conteúdos dos registos. Estes podem ser formatados através dos múltiplos formatos disponíveis e com diferentes critérios de ordenação. O resultado é guardado no servidor e pode ser consultado através da opção “Resultados de impressão – ficheiros criados” Guia de utilização Página 71 - Catalogação & pesquisa Captura de registos MARC (MARCsave) Este utilitário foi desenvolvido com o objetivo de permitir a captura e conversão de registos a partir de múltiplos catálogos disponíveis e converte-los num formato integrável no sistema biblio.NET. A partir de qualquer sistema que permita a visualização dos registos em formato MARC é possível a captura a salvaguarda numa base local dos registos. É sempre aconselhável a salvaguarda dos registos numa base de trabalho intermédia (base temporária). Os registos convertidos podem ser novamente copiados e integrados numa base de dados biblio.NET (ou BIBLIObase através da opção "Colar especial MARC"), ou memorizados para exportação para o formato ISO2709 (entre outros) para posterior importação noutros sistemas. Alguns exemplos de biblioteca que disponibilizam a visualização de registos em formato MARC • • • • • Biblioteca Nacional: http://catalogo.bnportugal.pt SIBUL - Sistema Integrado das Bibliotecas da Universidade de Lisboa : http://catalogo.ul.pt Biblioteca Municipal de Sobral de Monte Agraço: http://www.bibliotecasobral.com.pt/ Biblioteca Municipal de Oeiras: http://catalogo.cm-oeiras.pt/ Biblioteca do Congresso: http://www.loc.gov Nos vários sistemas encontra uma referência à visualização do registo em formato MARC (MARC Tags, Unimarc, Ver registo em UNIMARC, Etiquetas UNIMARC, etc) Guia de utilização Página 72 - Catalogação & pesquisa Como capturar um registo • • • • • • Através de um browser (ou do separador URL) consulte um catálogo que disponibilize a visualização de registos em formato MARC (veja alguns catálogos onde esta funcionalidade está disponível Seleccione o texto relativo ao registo bibliográfico em formato MARC e copie-o (premindo as teclas TRL + C) Abra este utilitário no separador "Registo MARC Original" e cole-o (premindo a teclas TRL + V ou a opção "Colar Registo (MARC)") Verifique se seleccionou a configuração mais adequada no separador Configuração (deve seleccionar o perfil de acordo com o catálogo) Para converter o registo capturado, abra o separador "Registo MARC convertido" seleccione a opção "Converter". Esta opção transforma o registo copiado num novo registo. Pode copiar de novo o registo (Copiar para área de transferência) e colá-lo numa base de dados biblio.NET, ou guardar num ficheiro em formato ISO2709 para posterior importação Opções: • • Início - Este separador apresenta o ficheiro com as instruções de funcionamento deste utilitário. Como alternativa pode ser usado como browser. A partir do mesmo ambiente pode abrir o catálogo de uma biblioteca, copiar o registo e nos outros separadores proceder à conversão. Configuração - Permite a seleção do ficheiro de configuração que melhor se ajusta ao tipo de registo a converter. Podem ser criados vários ficheiros de configuração. Os parâmetros de cada ficheiro devem ser cuidadosamente definidos. Estão disponíveis vários ficheiros de configuração. o o o o o o o Default.profile Sem conversão.profile Aleph-Registos.profile SIBUL - Sistema Integrado das Bibliotecas da Universidade de Lisboa.profile Biblioteca Nacional.profile Biblioteca Municipal de Oeiras.profile Biblioteca do Congresso.profile Os ficheiros de configuração têm os seguintes parâmetros: Parâmetro Descrição Valor por defeito SYSTEMTYPE Tipo de sistema (DEFAULT,DINYX,ALEPH,LOC,MILLENIUM). Se o valor for NOCONVERION não será aplicada nenhuma rotina de conversão TAGSTART Indica em que posição começa a etiqueta do campo 0 TAGLENGTH Dimensão em carateres da etiqueta do campo (Ex: 200, 010, etc) 3 FIELDSTART Posição de início do campo 5 DEFAULT LOCALSUBFIELDSEPARATOR Carater identificado do subcampo do sistema para onde deve ser convertido o registo. No caso do Bibliobase é o carater ^ ^ SUBFIELDSEPARATOR | Guia de utilização Identificador de subcampo do registo a converter. na conversão este carater será convertido para o Página 73 - Catalogação & pesquisa identificador definido no parâmetro LOCALSUBFIELDSEPARATOR LEADERTAG Etiqueta do campo do Leader. Este campo contém os códigos que identificam o estado do registo, tipo de documento e nível bibliográfico. Na conversão estes dão origem aos campos 920, 921 e 922 respetivamente. REMOVE_END_SPACE Quando indicado com o valo Y remove espaço em branco à direita do subcampo. Ex: "$a Campo" passa para "$aCampo" REMOVE_TEXT Apaga uma parte texto do conteúdo do campo. Deve ser indicada a posição inicial e a dimensão. Se a dimensão for <=0 será ignorada (inicio , dimensão) CHAR_ASCII_CONV Faz a conversão de carateres de acordo com o código usado pelo Bibliobase (código de pagina 850) quando é feita a exportação para o formato ISO2709 (para posterior importação). Por defeito, na exportação é feita a conversão de carateres Y FILE_APPEND Permite juntar no mesmo ficheiro os registos exportados (append). Se o parâmetro estiver com o valor N o conteúdo do ficheiro será sempre substituído Y LDR Y 0,0 Guardar parâmetros Pode alterar o valor dos parâmetros. Pode guardar as alterações no mesmo ficheiro ou noutro. Neste caso basta escrever um novo nome (com a extensão .profile) e premir em "Guardar parâmetros" Registo MARC original Deve colar o registo que copiou. Pode premir as teclas TRL + V ou "Colar Registos MARC". Após a colagem o texto pode ser ainda modificado e ajustado. O registo deve estar num formato em que cada linha corresponde a um campo. Esta deve iniciar por uma etiqueta numérica. (ver exemplos) Registo MARC Convertido Após a cópia de um registo, deve colá-lo nesta página. Prima em "Converter" e obtém uma versão convertida do registo. Copiar para área de transferência Esta opção copia o registo convertido para a área de transferência do Windows (clipboard) Deste modo, se utilizar o Módulo de Catalogação Bibliobase, pode guardar o registo numa base de dados, seleccionado a opção "Copiar especial MARC" (disponível no módulo). Guia de utilização Página 74 - Catalogação & pesquisa Guardar em memória Esta opção guarda internamente um ou mais registos para posterior salvaguarda em ficheiro. A opção "Exportar para" trata apenas os registos em memória Exportar para... A partir da lista de registos guardados em memória, é possível obter um ficheiro para posterior importação (ISO2709, MARCXML, etc). Esta opção apenas produz um ficheiro a parir da lista de registos memorizados. Se pretende exportar registo para importar para o BIBLIObase, verifique se está ativa a conversão de carateres (parâmetro CHAR_ASCII_CONV=Y) O ficheiro criado (e gerado automaticamente pelo programa) pode acumular várias exportações se o parâmetro "FILE_APPEND" for igual a Y Exemplos de registos capturados Exemplo de um registo copiado da Biblioteca Nacional LDR: 001: 005: 095: 100: 101: 102: 200: 210: 215: 225: 675: 700: 801: 930: 966: 966: 00713c 2200241 450 105522 19981120072900.0 $aPTBN00109669 $a19871215d1987 m y0pory0103 ba 0 $apor $aPT 1 $aO essencial sobre José Saramago$fMaria Alzira Seixo $a[Lisboa]$cImpr. Nac. - Casa da Moeda,$dimp. 1987 $a59, [5] p.$d14 cm 2 $aEssencial$v33 $a804.0(075)$vmed$zpor 1$aSeixo,$bMaria Alzira,$f19410$aPT$bBN$gRPC $lBN$dF. 6671$iMicrofilme $sL. 81843 P. $sF. 6671 Guia de utilização Página 75 - Catalogação & pesquisa Exemplo de um registo copiado da Biblioteca Municipal de Sobral de Monte Agraço: http://www.bibliotecasobral.com.pt (BIBLIOpac) 001 010 021 100 101 102 200 205 210 215 225 303 606 606 675 700 859 920 921 922 923 924 925 966 BIBLIOPAC-014791 ^a972-21-0524-8 ^aPT^b198622/03 ^a20050617d2003 m y0pory0103 ba 0 ^apor ^aPT 1 ^a<O >Evangelho segundo Jesus Cristo^fJosé Saramago ^a27ª ed ^aLisboa^cCaminho^d(imp. 2003) ^a445 p. ;^d22 cm 2 ^a<O >Campo da Palavra ^aO autor foi Prémio Nobel da Literatura no ano de 1998 ^aLiteratura portuguesa ^aRomance ^a821.134.3-31 1^aSaramago,^bJosé,^f1922^uhttp:\\www.bibliotecasobral.com.pt/images/imagem700.jpg n a m ^lSMA^a20050666^s82/P-SAR/EVA (PSAP)^c1^90^60^p13.12 Exemplo de um registo copiado da Biblioteca Municipal de Oeiras: http://catalogo.cm-oeiras.pt (sistema Millenium) LEADER 100 101 200 210 215 225 300 300 606 606 606 606 675 675 966 00000nam0 2200000 450 20000407d1994 m y0pory0103 ba 0 por 1 Saramago|bRegisto vídeo|fJoão Mário Grilo Lisboa|cLusomundo [distrib.]|d1998 1 cassete (VHS) (ca 55 min.)|ccol., son 2 Os vídeos RTP Maiores de 6 anos Entrevista conduzida por Clara Ferreira Alves Vídeo|2SIPOR Estudos Literários Portugueses|2SIPOR Crítica Literária Portuguesa|2SIPOR Biografias|2SIPOR 869.0.09|vmed|zpor 929|vmed|zpor |sCRI-LIT EST-LIT-POR SAR Guia de utilização Página 76 - Catalogação & pesquisa Exemplo de um registo copiado da Biblioteca do Congresso 000 001 005 008 035 906 955 010 020 040 041 050 082 100 240 245 250 260 300 500 600 630 655 655 700 01271cam a2200325 a 450 1108173 20020828124226.0 930922r1994 nyu 000 1 eng __ |9 (DLC) 93037595 __ |a 7 |b cbc |c orignew |d 1 |e ocip |f 19 |g y-gencatlg __ |a pc16 to sa00 09-22-93; lc10 (CIP) 09-24-93; lc05 09-25-93; lc03 to ddc 09-27-93;aa05 09-28-93; CIP ver. pv07 12-17-93 __ |a 93037595 __ |a 0151367000 : |c $23.95 __ |a DLC |c DLC |d DLC |d OCoLC |d DLC 1_ |a eng |h por 00 |a PQ9281.A66 |b E913 1994 00 |a 869.3/42 |2 20 1_ |a Saramago, José. 10 |a Evangelho segundo Jesus Cristo. |l English 14 |a The Gospel according to Jesus Christ / |c José Saramago ; translated from the Portuguese by Giovanni Pontiero. __ |a 1st U.S. ed. __ |a New York : |b Harcourt Brace & Co., |c c1994. __ |a 377 p. ; |c 24 cm. __ |a Translation of: O Evangelho segundo Jesus Cristo. 00 |a Jesus Christ |x Fition. 00 |a Bible. |p N.T. |p Gospels |x History of Biblical events |x Fition. _7 |a Biographical fition. |2 gsafd _7 |a Christian fition. |2 gsafd 1_ |a Pontiero, Giovanni. Exemplo de um registo copiado da Universidade de Lisboa - SIBUL - sistema ALEPH FMT BK LDR 00768nam--22--------4500 001 |1 000544993 010 |a 978-972-21-0026-7 100 |a 20090108d2008----k--y0pory0303----ba 1010 |a por 102 |a PT 2001 |a Memorial do convento |f José Saramago 205 |a 44ª ed 210 |a [Lisboa] |c Caminho |d 2008 215 |a 373 p. |d 21 cm 606 |a Romance português |z séc.20 |2 ULLE 675 |a 821.134.3-31 Saramago, José |v BN |z por 700 1 |a Saramago, |b José, |f 1922801 0 |a PT |b SIBUL |c 20010423 OWN |a ULB53 STS |a 12 966 |l ULFL |s 821.134.3 SAR,J |a ULFL061254 966 |l ULFL |s 821.134.3 SAR,J |a ULFL061255 SYS 000544993 Guia de utilização Página 77 - Catalogação & pesquisa Exemplo de um registo copiado diretamente do módulo de catalogação do ALEPH (RegistosAleph.profile) FMT L BK LDR L -----nam--22--------4500 001 L $$10354545 010 L $$a2-7291-1150-6 100 L $$a20020828d1998----k--y0pory0103----ba 101 0 L $$afre 102 L $$aFR 200 1 L $$aSon excellence$$e<<le >> Comte d'Abranhos$$fEça de Queirós$$groman traduit du portugais par Parcídio Gonçalves 210 L $$aParis$$cLa différence$$d1998 215 L $$a212 p.$$d20 cm 606 L $$aRomance português$$zséc.19$$2ULLE 675 L $$a821.134.3-31 Queirós, Eça de$$vBN$$zpor 700 1 L $$aQueirós,$$bEça de,$$f1845-1900 702 1 L $$aGonçalves,$$bParcídio$$4730 801 0 L $$aPT$$bSIBUL$$gRPC OWN L $$aULB53 Guia de utilização Página 78 - Catalogação & pesquisa Utilitários especiais Esta opção disponibiliza um conjunto de ferramentas que permitem a correção em bloco de registos, tais como: substituição global, substituir campos de controlo, adicionar campos, apagar campos, detetar registos apagados, substituir campos de existências. Validação de registos Esta opção faz uma análise aos registos de acordo com um conjunto de regras predefinidas e produz um relatório de erros ou sugestões. Tem como objetivo garantir a qualidade em termos sintáticos dos registos produzidos por este módulo. Guia de utilização Página 79 - Catalogação & pesquisa Resultados de impressão – ficheiros criados Os ficheiros gerados pelas múltiplas opções que produzem conteúdos em HTML ou uma imagem no formato PNG (Ex. um gráfico) são armazenados na pasta de ficheiros de impressão do utilizador ou, nalguns casos especiais na pasta de impressão global da aplicação. A visualização dos resultados nunca é imediata pelo fato de não poder ser possível a sua execução no momento (outros trabalhos em fila de espera, dimensão/quantidade dos registos, etc). Por este motivo, todos os resultados são guardados numa pasta especial e podem ser consultados em qualquer momento pelo utilizador que os criou. A visualização do resultado é feita através da opção "Resultados de impressão - ficheiros criados". Esta interface apresenta a lista de todos os ficheiros disponíveis na pasta do utilizador corrente. Esta interface disponibiliza algumas opções que permitem a visualização, eliminação ou download dos ficheiros para o computador local. Visualmente estão disponíveis as opções de visualização e download. Guia de utilização Página 80 - Catalogação & pesquisa Através do botão do lado direito do rato, estão disponíveis mais opções. • • • • • Visualizar – Apresenta o ficheiro numa nova janela Guardar ficheiros no computador local Apagar ficheiro – Elimina da pasta do servidor o ficheiro indicado Apagar todos os ficheiros – Elimina da pasta do servidor todos os ficheiros Informações sobre o ficheiro – apresenta algumas informações adicionais sobre o ficheiro seleccionado Se optar pela seleção da opção “Visualizar” o conteúdo do ficheiro será apresentado numa nova janela. Para ficheiros de maiores dimensões, deve guardar localmente o ficheiro através da opção “Guardar ficheiros no computador local” Salvaguarda e impressão do ficheiro O resultado obtido pela execução dos modelos (ficheiro HTML) pode ser impresso ou integrado noutra aplicação. O processo passa pela transferência para o computador local e posterior edição (por exemplo, com o WORD). Através do botão do lado direito do rato ou da opção disponível na lista seleccione “Guardar ficheiros no computador local”. Ao ser apresentada a janela de confirmação de salvaguarda seleccione a opção “OK”. De seguida pode optar por Abrir diretamente o ficheiro (deve seleccionar o programa associado) ou guardar numa pasta local. Neste caso deve seleccionar a localização do ficheiro. Guia de utilização Página 81 - Catalogação & pesquisa Guia de utilização Página 82 - Catalogação & pesquisa Ficheiros de eventos (Logs) A maioria das atividades que podem ocorrer no biblio.NET produzem informação de controlo que pode ser posteriormente monitorizada. Isto pode ser importante para avaliar o processamento de uma rotina, e no caso de falhas obter informação que pode ser útil para a identificação e resolução de problemas. O tempo de execução de um procedimento ou tarefa passa por várias fases. Nem sempre o resultado é possível de visualizar de imediato devido à quantidade de dados a processar. Como informação adicional acerca de cada procedimento executado é criado um ficheiro onde são registados as informações mais relevantes, como por exemplo, o nome do procedimento, date e hora de execução, e o resultado obtido (com ou sem sucesso). Esta opção permite visualizar o conteúdo dos ficheiros (Log) gerados pelos procedimentos. A navegação deste tipo de ficheiros é feita através da interface de navegação de ficheiros (utilizada em vários módulos do sistema biblio.NET. Para visualizar o conteúdo do ficheiro seleccione a linha e seleccione a opção Guia de utilização Página 83 - Catalogação & pesquisa Favoritos Abrir Favoritos Cada utilizador pode definir um conjunto de ligações a página Web que no contexto do biblio.NET lhe possam ser úteis, nomeadamente, catálogos, instituições de normalização, bibliotecas, etc. Ao seleccionar umas das ligações definidas é aberta uma nova página no explorador. Editar Favoritos Abre o ficheiro de configuração dos favoritos. Este ficheiro obedece uma estrutura muito simples: • • • • Cada linha representa uma entrada na lista de favoritos Cada ligação é composta pelo nome pelo URL separados por “=” Cada linha separadora no menu é representada pelo caráter “_“ Cada linha que inicie pelo caráter “#” representa um comentário Guia de utilização Página 84 - Catalogação & pesquisa Módulos Ajuda Abre página de ajuda biblio.NET. Página principal - Módulos Abre a página principal da aplicação biblio.NET (StartModules.aspx) Guia de utilização Página 85 - Catalogação & pesquisa Sugestões - guia de utilização rápida Seleccionar uma Base de Dados Para seleccionar uma base de dados, deverá fazer o seguinte: • • • • entrar em “Catalogação e Pesquisa” / “Base de dados” selecionar a(s) base(s) pretendida(s) para visualizar a informação de cada base, clicar no ícone em forma de lupa, à esquerda da designação da base. clicar em “Confirmar”. Pesquisar registos Para efectuar uma pesquisa: • • • entrar em “Catalogação e Pesquisa” / “Gestão de Registos” usar o separador “Pesquisa Avançada” ou “Pesquisa Simples” para inserir a expressão de pesquisa. para percorrer os registos, clicar no ícone em forma de lupa, sem escrever qualquer expressão de pesquisa. Pesquisa Avançada Escrever a expressão de pesquisa e clicar no ícone para executar. Tem disponíveis as opções “pesquisar como indicado” (resultados onde aparecem as palavras exactamente pela ordem em que foram escritas), “todas as palavras” (dá origem a resultados em que estejam presentes todas as palavras escritas, independentemente da sua ordem) “qualquer palavra” (o resultado da pesquisa inclui todos os registos que têm pelo menos uma das palavras da expressão de pesquisa). Pesquisa Simples Escrever a expressão de pesquisa numa das linhas (tem predefinidos os campos Autor, Título e Assunto) e clicar no ícone em forma de lupa. Pode cruzar os termos de pesquisa, preenchendo as várias linhas e pode usar os operadores booleanos “e” / “ou”. Caso os campos predefinidos não sejam suficientes, clicar na seta em frente a cada um deles e escolher da lista o mais conveniente. Tem ainda a opção de refinar a pesquisa, usando as regras “começa por” (primeira palavra), “qualquer parte” (qualquer palavra), “termina com” (palavra final) e “expressão exacta” (equivale à pesquisa no Google usando a expressão de pesquisa entre aspas). Criar um registo Para criar um registo, deve: • • • entrar em “Catalogação e Pesquisa” / “Gestão de Registos” clicar em “Registos”, abaixo da zona da pesquisa clicar em “Novo” Guia de utilização Página 86 - Catalogação & pesquisa • • selecionar o tipo de documento (ex.: Monografias – texto impresso) preencher os campos de acordo com as regras de catalogação NOTA: Por defeito, o sistema abre directamente o bloco 2 para preenchimento da informação descritiva. Não esquecer de preencher os blocos anteriores. Procedimentos básicos: • • • • • em cada bloco, antes de preencher os campos, clicar no ícone com um sinal de + (na barra de ferramentas) para expandir todos os campos. em alternativa, existe a possibilidade de expandir / recolher os campos caso a caso, no ícone + ou - do lado esquerdo da etiqueta. caso haja dúvidas no preenchimento de um campo, clicar em cima da etiqueta do campo em causa (ex.: 200). Isto abre uma ligação à página oficial do Unimarc, com referência directa àquele campo, traduzida para português. no lado direito existem vários ícones, que podem ser usados para repetir ou eliminar os campos e para repetir ou eliminar os subcampos. clicando com o botão direito do rato em cima do campo ou subcampo estão também disponíveis estas opções, e além das habituais (copiar, colar, etc.) há a possibilidade de associar post-its com notas sobre o preenchimento de cada campo. Nota NOTA: nesta nova versão deixa de ser necessário o preenchimento do campo 966 e respectivos subcampos. Esta informação passa a constar do menu “Gerir Existências” (acessível clicando com o botão direito do rato em cima do registo em causa), separada da composição do registo. Cada biblioteca associará uma (ou mais) existência, de modo a que o livro fique emprestável. • • • • • • • • • quando a catalogação do exemplar estiver terminada (ou a edição, caso se trate de um exemplar importado), grave as alterações no ícone em forma de disquete e feche a janela. Na janela “Pesquisa de Registos” clicar no ícone em forma de seta para chegar ao fim da base. localizado o registo em causa, clique com o botão direito do rato em cima dele. escolher a opção “Gerir Existências” (última da lista), para associar aquele documento às existências da(s) sua(s) biblioteca(s). clicar na biblioteca e clicar em “Adicionar”. em “Código de Barras”, preencher o número de registo. preencher os restantes elementos: Cota1, Cota2 (se necessária), Sub-biblioteca (pólo ou departamento), colecção (caso exista), fundo (caso exista) tipo de material, tomo, volume, etc. escolher o Tipo de Suporte e a Modalidade de Aquisição. pode ser acrescentado uma ligação em URL e uma nota à ligação. por último, existe um espaço para notas ao exemplar. Restantes opções Ao clicar em cima de um registo com o botão direito do rato, tem as seguintes opções: • • • • • Criar novo: pode usar este caminho para criar um novo registo. É similar a usar o Menu Registos / Novo Registo. situado Modificar: pode usar este caminho para editar um novo registo. É idêntico a usar o ícone no lado esquerdo do registo. Apagar: apaga o registo. Recuperar: recupera um registo apagado, desde que ainda não tenha sido efectuada nenhuma operação de manutenção da base. Duplicar: duplica um registo Guia de utilização Página 87 - Catalogação & pesquisa • • • • • • Informações sobre o registo: abre uma janela com os dados de controlo sobre o registo, a estrutura em formato MARC e noutros formatos, estatísticas e histórico de intervenções. Modificar tipo de documento: permite corrigir o tipo de documento dado ao registo quando catalogado. (ex.: de publicações em série para monografias). Permite também modificar o nível bibliográfico, tipo de material, estado de processamento e biblioteca proprietária. Modificar nível do registo: pode aumentar o nível, de modo a inibir o acesso ao registo por parte de utilizadores com um nível de acesso inferior. Os níveis vão de 0 a 99. Edição MARC: dá acesso à própria estrutura UNIMARC, e permite que se façam alterações directamente no registo, incluindo remover ou adicionar campos. Ver existências por biblioteca: permite visualizar em que bibliotecas foram associados exemplares a este registo. Gerir existências: serve para fazer a associação dos exemplares ao registo, em cada biblioteca. Ver explicação mais detalhada em “Procedimentos Básicos”. Barra Superior do Módulo “Catalogação e Pesquisa” Menu “Aplicação” Tem disponíveis as seguintes opções: • • “Página inicial”: permite que a qualquer momento se possa voltar à página inicial do Módulo de Catalogação e Pesquisa. “Fechar este Módulo”: fecha o Módulo de Catalogação e Pesquisa. Menu “Bases de Dados” Tem disponíveis as seguintes opções: • • “Seleccionar Bases de Dados”: é uma alternativa à entrada pela página inicial do Módulo de Catalogação e Pesquisa / Base de Dados “Informações Acerca da Base Seleccionada: fornece detalhes sobre a base de dados seleccionada (formato da base, número de existências, número de termos de pesquisa, etc.) Menu “Pesquisa/Edição” Tem disponíveis as seguintes opções: • • • • • • “Novo Registo”: é uma alternativa rápida para criação de registos, equivalente à entrada pela página inicial do Módulo de Catalogação e Pesquisa / Gestão de Registos. “Pesquisa e Edição de Registos”: é uma alternativa rápida para pesquisa e edição de registos, equivalente à entrada pela página inicial do Módulo de Catalogação e Pesquisa / Gestão de Registos. “Percorrer Registos Sequencialmente”: é uma alternativa rápida para percorrer a base de dados, equivalente à entrada pela página inicial do Módulo de Catalogação e Pesquisa / Gestão de Registos. “Percorrer Índices de Pesquisa”: dá acesso a todos os índices de pesquisa (autor, título, ISBN, etc.) e permite a identificação de erros ortográficos e/ou de preenchimento nos registos. “Pesquisas Predefinidas”: permite a pesquisa avançada nos registos, tendo opções de pesquisa de registos por data, registos criados ou alterados por determinado utilizador, etc. “Registos em Fila de Espera (Índice)”: dá acesso à visualização dos registos em fila de espera para o processo de indexação feito pelo sistema. Guia de utilização Página 88 - Catalogação & pesquisa • • • • “Versão de Registos (Autosave)”: permite visualizar os ficheiros de salvaguarda automática, graválos no disco ou substituí-los,. “Pesquisa em Texto Livre”: permite a pesquisa nos registos, através de palavras ou expressões de pesquisa compostas, em lotes de registos. “Catalogação Rápida”: apresenta uma selecção dos campos básicos essenciais à catalogação de um documento. Serve o propósito de catalogação rápida (por exemplo de um conjunto grande de documentos) de modo aos registos serem disponibilizados no imediato e posteriormente completados e validados “Catalogação de Recursos Web”: permite a criação de registos bibliográficos de recursos electrónicos (página WEB, objectos digitais, etc) disponíveis na internet, através do URL. A aplicação recolhe automaticamente alguns dos campos de preenchimento obrigatório, facilitando a catalogação deste tipo de recursos. Menu “Consultas” Tem disponíveis as seguintes opções: • • “Consultas rápidas sobre movimentos”: permite a visualização das principais actividades da catalogação (registos bibliográficos e existências) “Actividade no Módulo”: dá acesso à visualização/impressão de gráficos estatísticos sobre a actividade no módulo (novos registos criados, alterações de registos, etc.) Menu “Utilitários” Tem disponíveis as seguintes opções: • • • • • • • • • • • “Gestão de Formatos”: permite gerir os formatos das bases de dados, ver erros de compilação, etc. “Estatísticas dos Registos”: apresenta a possibilidade de aferir resultados estatísticos em conjuntos de registos (frequência de caracteres, frequência de campos, espaço ocupado, etc.) “impressão rápida de registos”: permite a impressão de intervalos de registos, em diversos formatos (ISBD, Descrição Completa, etc), e a criação de bibliografias (usando a NP405). “Captura de Registos MARC”: fornece a possibilidade de construir uma lista de catálogos bibliográficos favoritos e tem integrada uma ferramenta de conversão dos vários formatos (Aleph, Biblioteca Nacional de Portugal, Biblioteca do Congresso, etc.) “Utilitários Especiais”: permite o uso de ferramentas find & replace, detecta registos apagados, adiciona ou retira campos aos registos, etc. Recomenda-se o uso destas ferramentas apenas pelo gestor do sistema. “Validação de Registos”: faculta a apresentação de relatórios de erros decorrentes de uma análise automática feita pelo sistema a um conjunto de registos seleccionado, de modo a aferir a qualidade da catalogação. “Resultados da Impressão – Ficheiros Criados”: permite visualizar as listagens e estatísticas efectuadas. “Ficheiros de Eventos (Logs)”. “Edição de Teclas de Atalho”: permite associar às teclas “Control+1”, “Control+2”, etc., palavras ou frases habitualmente usadas para preenchimento de campos dentro dos registos catalográficos. “Gestão de Contadores”: permite criar/editar contadores sequenciais e associá-los a campos do registo. “Enviar email”: permite o envio de emails aos leitores / funcionários sem ter que sair da aplicação biblio.NET. Menu “Favoritos” Tem disponíveis as seguintes opções: Guia de utilização Página 89 - Catalogação & pesquisa • • “Editar Favoritos”: permite definir um conjunto de ligações a páginas a catálogos bibliográficos, instituições de normalização, bibliotecas, etc. “Abrir Favorito”: mostra a lista de ligações que o utilizador pré-definiu como favoritos. Menu “Módulos” Tem disponíveis as seguintes opções: • • • • “Ajuda”: apresenta a descrição das funcionalidades do Módulo de Administração e Gestão de Acessos. “Página Principal – Módulos”: regressa à página inicial do biblio.NET “Página Anterior – Histórico”: permite navegar para a página anterior. “Página Seguinte – Histórico”: permite navegar para a página seguinte. Guia de utilização Página 90
Download