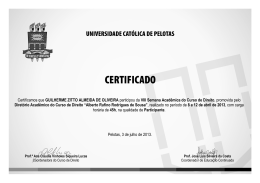Sistema Operacional
MS-DOS
Para automatizar as operações de um problema específico, como a atualização do saldo,
usamos um programa que reproduz as operações que faríamos convencionalmente. Por
isso, um programa como este é chamado aplicativo específico e integra o chamado software
aplicativo.
Mas para executar este programa, o PC precisa fazer outras operações como ativar o
programa, abrir um arquivo, fechar um arquivo, enviar dados à impressora, deletar erros,
avisar o operador, ativar um periférico que estava dormente, etc.
Para evitar que cada programa tenha que fazer isso à sua maneira, alguns produtores de
software oferecem conjuntos de programas que executam essas operações básicas e que
podem ser usados por programadores, na elaboração de um programa aplicativo. Tais
conjuntos são chamados de sistema operacional é um conjunto de ferramentas básicas que
precisam ser combinadas para produzir uma solução. É como decorar uma sala com
módulos personalizados: à nossa maneira, juntamos os módulos para produzir uma solução
personalizada. A solução corresponderia ao aplicativo, e os módulos ao sistema
operacional.
Além disso, o sistema operacional oferece uma série de serviços que o usuário precisa para
manter os arquivos de dados e programas em ordem, tais como organização dos diretórios e
arquivos dos discos, a verificação do estado dos discos e a memória, a cópia, renomeação
eliminação de arquivos, a geração de cópias de segurança, etc.
Como a operação do PC é baseada em discos, os seus sistemas operacionais também são
chamados em disco (DOS, do inglês Disk Operating System). Poucos foram os DOS
produzidos até hoje: MS-DOS, da Microsoft, o PC-DOS, da IBM, ambos de origem
comum, o DR-DOS, da Digita Research, o XENIX, da SCO, O NOVELL, para redes, etc.
O MS-DOS, até por ter sido o primeiro DOS do PC, domina amplamente o mercado, sendo
considerado padrão. Por isso, esta apostila usará o MS-DOS.
* Iniciar a operação, fixando seus parâmetros como Data e Hora ( o inicio da operação é
chamado boot, do inglês pontapé );
* Ativar um programa na memória e executá-lo;
* Configurar o PC, indicando os periféricos usados, o tamanho e tipo de memória, etc.;
* Relacionar aos diretórios os arquivos de um disco;
* Criar, mudar ou estruturar diretórios e eliminar diretórios vazios;
* Copiar, eliminar, renomear arquivos, exibir seu conteúdo, mudá-lo de diretório;
* Preparar discos virgens para usá-los no DOS (formatar);
* Copiar discos inteiros ou partes deles;
* Administrar a capacidade dos discos indicando quando ficarem cheios;
* Administrar a fila de arquivos a serem impressos;
* Emitir mensagens de aviso ao usuário, na ocorrência de erros detectáveis;
* etc.
As funções do DOS são padronizadas e independentes de hardware de cada PC. Por outro
lado, cada PC tem funções básicas elementares peculiares ao seu projeto eletrônico. Por
isso, precisa ter um programa que decompõem as funções padrões do DOS nas suas
funções elementares. Chamado de BIOS (em inglês Binary Input Output System), esse
programa é gravado em memória permanente da placa principal do PC, e tem a função de
dar partida na operação BOOT, ativando o DOS e atua durante toda a operação, fazendo a
ligação entre o DOS e o hardware. Lingando-se o PC, o BIOS testa alguns segundos e
inicia a operação, na seguinte seqüência:
1.
2. Ligar o PC
3.
1. O BIOS teste a memória e os periféricos ligados no PC (POST)
2.
1. O BIOS lê o (S.O) DOS do disco e o grava (Carrega) na memória
2.
1. O BIOS dispara a execução do DOS, que passa a comandar o PC
O Sistema Operacional DOS reconhece os drives de unidades de armazenamento de discos
flexíveis ( disquetes ) pelas letras A e B e os drives de unidade de armazenamento de disco
rígido ( winchesters ) pela letra C e D, todas seguidas de dois pontos ( : ). O mais comum é
o PC com uma unidade de armazenamento de disco flexível ( A: ) e uma unidade de
armazenamento de disco rígido ( C: ). O DOS costuma ser ativado ( BOOTADO ) a partir
do disco rígido e começa a funcionar mostrando o sinal C:\> na tela.
Chamado de aviso de ou prontidão, esse aviso indica que o DOS está pronto para receber
ordens do usuário ( daí o nome "prompt", pronto do inglês ) e que o drive C é considerado o
drive principal ou corrente, onde se farão as leituras e gravações, se nada for especificado
em contrário. O usuário pode mudar o drive principal, digitando a sua letra seguida de dois
pontos e teclar ENTER ( A:[ENTER], por exemplo ).
Tudo o que for digitado no teclado e aparecer na tela após o aviso de comando será
entendido como uma instrução a ser executada pelo DOS. As eventuais respostas do PC
àquele comando sairão nas linhas seguintes da tela. Encerradas as saídas, o aviso de
comando abrirá nova linha para que o usuário digite novo comando. Assim a operação com
o DOS será uma seqüência de comandos e suas respostas.
Como se faz com as pastas de escritório, o DOS identifica os arquivos por nomes
arbitrários escolhidos pelo usuário, como SMART, CLIPPER, DELPHI, etc. Estes nomes
arbitrários podem ser complementados por uma extensão procedida por um ponto como
SMART.DOC, CLIPPER.PRG, DELPHI.DPR, etc. Quanto às restrições estes nomes
podem ter de 1 a 8 caracteres, um ponto e uma extensão de 3 caracteres no máximo ( Não é
obrigatória ), ambos não podendo ter caracteres especiais como espaço, vírgula, barras
invertidas, pontos, e caracteres como: *, ?. Os programas aplicativos costumam criar
extensões padrão dos arquivos para que, com isso o usuário reconheça qual o aplicativo deu
origem a este arquivo.
* .TXT Arquivo contendo texto
* .DOC Arquivos do processador de texto Word for Windows
* .SYS Arquivo do sistema operacional
* .COM Arquivo executável
* .EXE Arquivo executável
* .BAK Arquivo de segurança ( Backup )
* .BAT Arquivo de lote
* .DBF Arquivo de banco de dados Dbase
* .WKI Arquivo de planilha eletrônica Lotus 1-2-3
* .XLS Arquivo de planilha eletrônica Excel, etc.
No entanto, estes nomes podem ser alterados ( inclusive as extensões ) utilizando um
comando de renomeamento do DOS.
Os arquivos podem ser organizados com ou sem hierarquia: os discos podem ter os
arquivos numa única seqüência, ligados ao diretório raiz ou subdiretório raiz.
Quando os usuário começa a instalar seus programas e arquivos, poderá optar por outras
estruturas. A estrutura pode ser dispersada na gravação de poucos arquivos num disquete,
mas é imprescindível no disco rígido.
Num disco estruturado, cada arquivo se vincula a um diretório. O caminho que se percorre
na árvore, até chegar o arquivo se chama rota. A rota de um arquivo é única.
Um subdiretório, que é um local de armazenagem dentro de outro local de armazenagem,
atua como se fosse um disco. Por isso, pode-se usar o mesmo nome para arquivos de
diretórios diferentes. Também por isso, o PC considera um dos diferentes diretórios como
principal ou corrente, que é onde fará as próximas leituras ou gravações, salvo
especificações em contrário.
Quando se menciona um arquivo sem rota, o DOS considera que está vinculado ao
principal. Na partida, o diretório raiz ( C:\> )é assumido como principal, mas o usuário
pode alterar o diretório principal quando desejar. Portanto, um arquivo de um subdiretório
secundário precisa ser mencionado com a rota.
O DOS é uma coleção de programas cada qual executando operações específicas. O código
de um comando é o nome do programa que faz certas operações. A digitação do código
sucedido da tecla [ENTER] dispara a execução do respectivo programa. Se agregamos
um programa ao DOS, isto é, gravarmos no diretório que o do DOS, basta digitar o nome
para executá-lo. Esses programas adicionais não podem se nomeados com nenhum código
de comando do DOS e devem ter extensões .EXE ( de executável ) ou .COM (de comando),
como as dos comandos do DOS. Por outro lado, os arquivos de dados não podem ter
extensões .COM ou .EXE, reservadas para arquivos de programas.
Os comandos do DOS podem ativar os módulos do PC como a console do teclado e vídeo,
conhecida pelo nome CON, os discos, conhecidos pelo nome A, B, C ou D, a impressora,
conhecida pelo nome PRN e outras portas de comunicação, conhecidas como COM1 e
COM2. Por sua vez, os módulos atuam nos arquivos neles disponíveis naquele momento.
Cada comando é uma frase que se compõe de um nome, que define a operação desejada,
seguido de parâmetros que definem os objetos daquela operação: no comando copy
command.com teste, o nome copy define a operação de cópias de arquivo e os parâmetros
command.com e teste definem o arquivo de onde os dados serão lidos ( origem ) e onde
serão gravados ( destino ). Quando se puder omitir um parâmetro o DOS usará, o que for
correto ou um padrão do comando. Por exemplo, no comando dir quando se omitem os
parâmetros se obterá uma lista dos arquivos e diretórios do drive corrente.
Segue abaixo uma lista de comandos do DOS com seus respectivos argumentos e alguns
exemplos para poder melhorar ilustrá-los:
DATE
Comando que atualiza a data do sistema operacional:
DD - DIA Dígito entre 1 - 31
MM - MÊS Dígito entre 1 - 12
AA - Ano Dígito entre 80 - 99
Separadores: Hífen ( - ), Barra ( / ) ou Ponto ( . )
Exemplo:
C:>DATE
O Sistema apresentará a seguinte tela:
Em seguida, digita-se a data atual e pressiona-se <ENTER>
TIME
Comando que atualiza a hora do Sistema Operacional.
hh - Horas - Dígito entre 0 - 24
mm - Minuto - Dígito entre 0 - 59
ss - Segundo - Dígito entre 0 - 59
cc - Centésimo - Dígito entre 0 - 99
Separadores: Dois Pontos ( : ) ou Ponto ( . ).
Exemplo:
C:\>Time
O Sistema apresentará a seguinte tela:
Em seguida, digita-se a hora atual e tecla-se <ENTER>
VER
Comando que mostra a versão do Sistema Operacional.
Exemplo:
C:\> VER
PROMPT
Comando que altera o aviso ou prontidão para o { Nome }especificado
Sintaxe: PROMPT { Nome }
Exemplo:
C:\>PROMPT SMART, altera o aviso ou prontidão de C:\> para SMART
Para visualizar o caminho deve-se utilizar o comando PROMPT com o parâmetro $P$G.
DIR
Comando que mostra a lista de arquivos de um diretório. Este comando pode conter alguns
argumentos para obter-se uma resposta diferente:
* /P Lista o diretório com pausa, usado quando o diretório encontra-se com vários arquivos.
* /W Lista o diretório na horizontal.
* / ? Lista todas as opções do comando DIR
O comando dir apresenta, ainda, três informações bastante importantes ao seu final: o
número de arquivos contidos no diretório corrente, o espaço em disco ocupado por estes
arquivo(s) e o espaço disponível no disco ( espaço livre para gravação de arquivos ).
Exemplo:
C:>DIR / W
C:\>DIR /P
C:\>DIR / W
CLS
Comando que limpa a tela
Exemplo:
C:\>CLS
MKDIR ou MD
Comando que cria um diretório a partir do diretório corrente com o nome especificado.
Sintaxe: MD [caminho] { Nome } ou MKDIR [caminho] { Nome }
Exemplo:
C:\>MD PROFESSOR
C:\>MKDIR \PROFESSOR\ALUNOS
CHDIR ou CD
Comando que muda um subdiretório corrente a partir do diretório corrente.
Sintaxe: CD [caminho] ou CHDIR [caminho]
Exemplo:
C:\>CD \PROFESSOR , alterna para o diretório PROFESSOR
C:\>CD \PROFESSOR\ALUNOS , alterna para o subdiretório ALUNOS do diretório
PROFESSOR
C:\>CD\ , alterna para o diretório pai ou raiz ( C:\> )
C:\>CD , indica o caminho ( PATH ) atual.
RMDIR ou RD
Comando que remove um subdiretório a partir do drive corrente. O subdiretório somente
será eliminado se não contiver nenhum arquivo ou subdiretório em seu interior.
Sintaxe: RD [caminho] ou RMDIR [caminho]
Exemplo:
C:\>RD\PROFESSOR\ALUNOS , remove o subdiretório ALUNO do diretório
PROFESSOR
C:\> RD\PROFESSOR , remove o diretório PROFESSOR
TREE
Comando que exibe graficamente a árvore de diretórios e subdiretórios a partir do diretórioraiz para que o usuário tenha da organização hierarquia do seu disco. Este comando pode
conter alguns argumentos para obter-se uma resposta diferente.
* /F Exibe a árvore de subdiretórios, mostrando também os arquivos existentes dentro dele.
* /A Instrui o comando TREE a usar os caracteres gráficos disponíveis em todas as Páginas
de Código e permite um processo de impressão mais rápido.
Exemplo:
C:\>TREE
C:\>TREE /F
C:\>TREE /A
CHKDSK
Comando que checa o disco mostrando informações sobre este na tela
Sintaxe: CHKDSK [unidade:]
Exemplo:
C:\>CHKDSK , checa o disco rígido C:
C:\>CHKDSK , checa o disco flexível A:
MEM
Comando que fornece informações sobre a memória.
Sintaxe: MEM
Exemplo:
C:\>MEM
RENAME ou REN
Comando que faz a renomeação ( TROCA ) do nome ou extensão de um arquivo a partir do
drive corrente.
Sintaxe: RENAME ou REN [unidade:] [caminho] { Nome Antigo } { Nome Novo }
Exemplo:
C:\> REN RAMOS.DOC LEANDRO.DOC , alterna o nome do arquivo RAMOS .DOC
para LEANDRO.DOC
C:\> REN PROJETO.DPR PROJETO1.PRG
COPY
Comando que copia um arquivo ou grupo de arquivos de uma ORIGEM para um
DESTINO.
Sintaxe: COPY [unidade:] [caminho] { Nome Origem } [unidade:] [caminho] { Nome
Destino }
Exemplo:
C:\>COPY A:\LEANDRO.TXT C:\AULA , faz a cópia de arquivo LEANDRO.TXT do
DRIVE de origem A: para o DRIVE de destino C:\AULA
Neste comando utiliza-se muito os caracteres "curingas" que têm a função de substituir
qualquer caracter ou grupos de caracteres dependendo do curinga. Os caracteres curingas
são representados abaixo de acordo com a sua finalidade.
- * , para uma quantidade de caracteres variante.
- ? , para um caracter
Exemplo:
C:\>COPY C:\DOS\S*.* C:\AULA , faz a cópia de todos os arquivos que têm o nome que
se inicia com a letra S do diretório de origem C:\DOS
para o diretório de destino C:\AULA
C:\>COPY C:\DOS\VENDAS?.DOC C:\AULA , faz cópia de todos os arquivos que têm
o VENDAS + 1 CARACTER
( ex: VENDAS1.DOC, VENDASX .DOC, etc.) do diretório de origem
C:\DOS para o diretório destino
C:\AULA
DISKCOPY
Quando necessitamos fazer uma cópia das informações de um disquete, podemos utilizar o
comandos Diskcopy. Este comando faz a duplicação de um disco, sendo que os dois discos
devem possuir o mesmo tamanho e capacidade. Este comando só permite a duplicação de
discos flexíveis. Este comando pode conter alguns argumentos para obter-se uma resposta
diferente.
* /V = Faz a verificação durante a duplicação do disco
Sintaxe: DISKCOPY [unidade:] [unidade:] /V
Exemplo:
C:\>DISKCOPY A: B: , faz a duplicação de um disco na unidade A: para unidade B:,
sendo que os dois discos devem possuir o mesmo tamanho e capacidade
XCOPY
Comando que copia arquivos seletivamente, lendo em sub-diretórios diferentes na origem e
podendo criar os sub-diretórios na unidade de destino, se assim for desejado. Este comando
pode conter alguns argumentos para obter-se uma resposta diferente.
* ORIGEM Drive, caminho e nome dos arquivos de origem
* DESTINO Drive, caminho e nome dos arquivos de destino
* /M Copia os arquivos de origem e os "marca".
* /D: data Copia os arquivos de origem que foram modificados na data definida em
"data"ou depois dela, (mm,dd,yy é o formato default")
* /S Copia os arquivos em diretórios e sub-diretórios, a não ser que estejam vazios
* /E Copia os subdiretórios mesmo que estejam vazios
Sintaxe: XCOPY [ ORIGEM] [DESTINO] /M /D:data /S /E /V
Exemplo:
C:\>XCOPY C:\DOS A: , copia o diretório DOS para o drive A:
MOVE
Comando que tem duas funções: Renomear diretórios ou mover arquivos de um diretório
para outro.
Sintaxe: MOVE [unidade:] [caminho] [nome antigo] [nome novo] ou [Origem] [Destino]
Exemplo:
C:\>MOVE C:\AULA C:\SENAC , renomeia o diretório C:\AULA para C:\TESTE
C:\>MOVE C:\LEANDRO\*.* A: , faz a movimentação de todos os arquivos do drive de
origem C:\LEANDRO para o drive de destino A: deixando assim o diretório
C:\LEANDRO vazio.
TYPE
Comando que exibe o conteúdo de um determinado arquivo
Sintaxe: TYPE [unidade:] [CAMINHO] { Nome do Arquivo }
Exemplo:
C:\TYPE CONFIG.SYS Exibe o conteúdo do arquivo CONFIG.SYS na tela
Utilizando este comando você pode também imprimir o conteúdo de um arquivo bastando
para tanto adicionar a terminação > PRN ou > LPT1 ao comando
Exemplo:
C:\>TYPE CONFIG.SYS > PRN Imprime o conteúdo do arquivo CONFIG.SYS
MORE
Comando que exibe o conteúdo de um determinado arquivo, fazendo uma pausa cada vez
que a tela é preenchida.
Sintaxe: MORE < [unidade:] [caminho] { Nome do Arquivo }
Exemplo:
MORE < TESTE.TXT
FORMAT
Antes de utilizar um disquete novo, você precisa prepará-lo para receber as informações e,
essa preparação do disco é chamada de formatação, que tem a função de definir trilhas e
setores na superfície magnética do disco. Em outras palavras, formatação prepara um
disquete para trabalhar com o MS-DOS. Num disco formatado podemos copiar um arquivo,
um diretório de vários arquivos ou até um disco inteiro. A formatação deve ser aplicada
com cuidado pois destrói o conteúdo anterior do disquete. Este comando pode conter alguns
argumentos para obter-se uma resposta diferente:
/S Formata o disco na unidade especificada e insere o Sistema Operacional DOS
/4 Formata o disquete de baixa densidade em drives de alta densidade
/Q Formata rapidamente o disco da unidade ( Formatação Rápida )
/U formata o disco da unidade independente da condição ( UNCONDICIONABLE )
Sintaxe: FORMAT [unidade:] /Q /U /S /4
Exemplo:
C:\>FORMAT A: , formata o disco na unidade A:
ATENÇÃO !!!
Tome muito cuidado nas formatações de discos pois elas fazem com que o conteúdo
do disco que está sendo formatado seja perdido. Vale lembrar que esta operação se
torna muito mais crítica quando estamos formatando a unidade C ( FORMAT C: ),
operação raramente feita e não indicada para pessoas que teêm pouco conhecimento.
UNFORMAT
Caso aconteça de você formatar um disco por acidente, o MS-DOS permite a recuperação
das informações, há não ser que você tenha utilizado o parâmetro /U em sua formatação.
Comando UNFORMAT recupera as informações de um disco formatado. Este comando
pode conter alguns argumentos para obter-se uma resposta diferente:
/L Recupera as informações de um disco, mostrando a lista de arquivos e diretórios
/TEST Lista todas informações, mas não refaz o disco
Sintaxe: UNFORMAT [unidade:] /L /TEST /P
Exemplo:
C:\>UNFORMAT A: , desformata o disco na unidade A:
DEL ou DELETE
Comando que faz a eliminação de arquivos
Sintaxe: DEL [unidade] [caminho] { Nome do Arquivo }
Exemplo:
DEL C:\WINWORD\LEANDRO.DOC , deleta o arquivo LEANDRO.DOC do diretório WINWORD
DEL *.DOC , deleta todos os arquivos com extensão .DOC
do diretório corrente
DEL C:\ADMIN\*.* , deleta todos os arquivos do diretório ADMIN
UNDELETE
No desenvolvimento diário de suas tarefas do dia a dia é muito comum você apagar um ou
mais arquivos, e depois descobrir que aquele(s) arquivo(s) era(m) importante(s). A partir da
versão 5.0 do MS-DOS houve a implantação de um comando muito útil chamado Undelete,
que nos permite ( às vezes... ) recuperar estes arquivos. Existem versões deste utilitário para
o MS-DOS ou MS-Windows.
Sintaxe: UNDELETE [unidade:] [caminho] { Nome do Arquivo }
Exemplo:
UNDELETE C:\WINWORD\LEANDRO.DOC , recupera o arquivo LEANDRO.DOC do
diretório WINWORD
DELTREE
Comando que apaga um ou mais subdiretórios do disco a partir do diretório corrente.
O comando deltree apaga todos os arquivos e subdiretórios dentro de um diretório de uma
só vez. Como precaução ele sempre exibirá uma mensagem na tela perguntando se você
realmente deseja apagar.
Exemplo:
C:\>DELTREE PROFESSOR
Utilizando-se deste comando o usuário poderá apagar subdiretórios com mais rapidez e
eficiência.
Utilitários do MsDos
Backup
A melhor forma de proteger suas informações é fazendo uma cópia de segurança de seus
arquivos. Esta operação é conhecida em informática por BACKUP. A cópia de segurança
nos permite restituir rapidamente as informações perdidas pro qualquer razão. Em outras
palavras um backup pode ser descrito como uma cópia dos dados que existem no seu disco
rígido em disquetes. Quando for efetuar backups esteja sempre com os disquetes
formatados a mão para evitar maiores transtornos.
Para efetuar um backup a partir da versão 6.0, é necessário antes configurar o programa
MS-Backup utilitário do MS-DOS, que é apresentado de forma interativa. Para tanto
necessitaremos de dois disquetes formatados e limpos de mesmo tamanho para o MSBACKUP se configure.
Para carregar o MS-BACKUP, digite no aviso de sistema ( C:\> ) o texto MSBACKUP e,
em seguida, tecle [ENTER]. O MS Backup fará uma leitura de uma estrutura de diretórios e
abrirá um menu.
CRIANDO CÓPIAS DE SEGURANÇA
Para gerar uma cópia de segurança, clique no botão direito Copiar, ou pressiona TAB até o
botão Copiar ficar em destaque e pressione ENTER.
Uma outra tela aparecerá, aonde você irá definir o que será "backupeado". O primeiro passo
é definir quais arquivos, ou diretórios serão copiados, para isto, use o botão SELECIONAR
ARQUIVOS. Aparecerá uma tela, aonde você irá selecionar o que vai ser copiado, para
fazer isto, basta deslocar o destaque com as setas do teclado e pressionar a barra de espaços
do teclado para incluir o arquivo ou diretório na lista que vai ser copiado. Para remover a
marca de cópia de um arquivo ou diretório, basta pressionar a tecla DEL. Após selecionar
tudo, use o botão OK.
Para iniciar a cópia, selecione aonde as cópias serão armazenadas e use o botão INICIAR
CÓPIAS. O MS-BACKUP irá pedir para você inserir o primeiro disco e iniciará as cópias.
RESTAURANDO UMA CÓPIA DE SEGURANÇA
Para você restaurar uma cópia de segurança feita, use o botão restaurar do menu de abertura
do MS-BACKUP.
O primeiro passo para restaurar uma cópia de segurança é restaurar o arquivo de catálogo
das cópias, para fazer isto, use o botão CATÁLOGO.
Na tela de SELECIONAR CATÁLOGO, use o botão RECUPERAR, escolha a unidade de
disco aonde foi feita a cópia de segurança, selecione o botão OK e, em seguida, insira os
disquetes do conjunto de disquetes "backupeados" pedidos. Para finalizar a seleção de
catálogo escolha o botão de CARREGAR. Após a restauração do catálogo, o menu de
restauração aparecerá de novo. Na janela RESTAURAR configure as caixas RESTAURAR
DE e RESTAURA PARA, selecione a unidade de destino na caixa RESTAURAR
ARQUIVOS e, para finalizar, use o botão INICIAR RESTAURAÇÃO. Troque os discos
até o fim e a sua restauração está pronta.
VÍRUS
Os vírus são programas confeccionados para causar problemas como o surgimento de
caracteres no vídeo, simulação de falha no teclado, eliminação de arquivos, formatação de
discos e outros.
Uma das versões sobre a criação de vírus é que eles teriam sido inventados por dois
americanos que o fizeram por pura brincadeira. Eles inventaram um vírus para agir dentro
dos programas de softwares da época, mas não imaginavam a extensão daquilo que estavam
criando. Até então não tinham a menor intenção de prejudicar ninguém, mas quando
colocaram sua criação em funcionamento, viram que não poderiam acabar com ela, pois até
então não existiam os antivírus e foi assim que tiveram a idéia de criar mais vírus, para
poderem vender aplicativos antivírus, os quais passaram a ser uma grande fonte de renda
para as empresas produtoras destes tipos de software.
Hoje o grande problema dos centros de processamento de dados é justamente o receio de
adquirirem vírus, prejudicando, às vezes, grandes projetos, que podem ser simplesmente
destruídos por essa verdadeira praga.
O vírus, uma vez hospedado em um programa, aguarda um estímulo determinado para
executar sua ação, este estímulo pode ser uma data, uma hora, uma seqüência digitada no
teclado ou a execução de um determinado programa, entre outros. Quando acontece o
estímulo esperado, o vírus pode causar problemas como o surgimento de caracteres no
vídeo, simulação de falhas de teclado, eliminação de arquivos, formatação de discos e
outros.
Os vírus mais conhecidos, já que atualmente existem mais de 2500, são: Michelangelo,
Ping Pong, Cascata, Israel ou Sexta-Feira 13, Stoned, Athena, Norton93.
Os efeitos são diversos como, por exemplo:
Aumento do tempo de carga do programa
Destruição de arquivos
Paradas inexplicáveis do Sistema
Mensagens estranhas na tela
Mal funcionamento dos aplicativos
Mas felizmente foram inventados os antivírus, que vieram a nos auxiliar no controle dessa
praga. Mas que nem sempre podem reconhecer e limpar o vírus que está nos importunando,
portanto é muito importante manter uma versão "atualizada" de antivírus a mão
O programa antivírus examina um disco ou um arquivo procurando sinais de vírus. Caso
encontre um vírus, o programa, ou remove o vírus, ou apaga o programa infectado. O
resultado final é que seu PC fica livre de qualquer infecção ou dano potencial.
Alguns cuidados podem ser tomados pelo usuário a fim de se EVITAR ATAQUES DE
VÍRUS como por exemplo:
Nunca inicialize em seu PC usando um disco estranho, como um jogo ou um demo
grátis.
Não permita que outros mexam em seu computador ou utilize-o para "testar" coisas.
Usa software para procura de vírus em seu computador para garantir que ele seja
livre de infecções
Se você ainda não possui o DOS 6.0 ou superior, você deve adquirir imediatamente
um programa de procura/remoção
A maneira mais popular de pegar um vírus é experimentar um software "grátis". Por
exemplo, diversas pessoas inocentes ( e inteligentes ) dão aos seus amigos jogos e outros
programas que residem em disquetes de boot. Quando a pessoa desprevenida inicializa seu
micro a partir de um destes discos, ele é instantaneamente infectado.
Existem vários softwares antivírus no mercado como, por exemplo, o SCAN, o CENTRAL
POINT, o NORTON ANTI VÍRUS, e outros.
UTILIZANDO O ANTIVÍRUS DO MS-DOS
No MS-DOS 6.0 foi incluída a primeira versão do utilitário Microsoft Antivírus. Ele vem
em duas versões, uma para o MS-DOS e outra para o MS-Windows.
Para carregar o MS-ANTIVÍRUS, digite no aviso do sistema ( C:\> ) o texto MSAV e, em
seguida, tecle [ENTER]. O MS-ANTIVÍRUS abrirá o seu menu principal e você poderá
usar o teclado ou o mouse para operá-lo
O antivírus do MS-DOS detecta a maioria dos vírus conhecidos e assim que ele encontre
um vírus o informará. Para procurar e remover algum vírus existente na sua máquina, use o
botão encontrar e remover.
SCANDISK
Comando que executa o programa de correção de discos. O scandisk deve ser utilizado
sempre que existir um erro lógico em um disquete ou winchester, este erro é detectado
sempre que há um erro de leitura no disco, a correção destes erros deve ser feita para evitar
a perda de informações armazenadas. Para carregar o SCANDISK, digite no aviso do
sistema ( C:\> ) o texto scandisk [unidade:] e em seguida, tecle [ENTER]. Se não for
especificada nenhuma unidade o SCANDISK analisará a atual C:. Para atualizá-lo, basta
digitar [ENTER] após o teste inicial que o DOS fará uma checagem completa para poder
corrigir os erros da unidade especificada.
DEFRAG
Comando que faz a defragmentação de uma unidade de disco. A defragmentação é,
utilizada para melhorar a performance de discos que estão com os dados gravados
descontinuamente e é conhecida como OTIMIZAÇÃO de discos. Este processo de
defragmentação pode ser muito lento se o disco estiver muito carregado e o processo não
deve ser interrompido para não haver perda de dados. Para carregar o DEFRAG, digite no
aviso do sistema ( C:\> ) o texto DEFRAG [unidade:] e, em seguida, tecla [ENTER]. Se
não for especificada nenhuma unidade primeiramente o DEFRAG abrirá uma janela para
escolha da unidade. Para se selecionar uma unidade usa as setas de direção e, em seguida
tecle [ENTER]. Após a seleção da unidade o DEFRAG abrirá uma janela para iniciar o
processo de otimização que pode ser iniciado digitando-se [ENTER]. Terminada a
otimização o DEFRAG abrirá uma janela para escolha de outra unidade, configuração ou
finalização do programa.
Edit - Editor de Textos
C:\> Edit
Arquivos de LOTE (.BAT)
Se o arquivo editado no edit conter uma Lista de Comandos do Ms-DOS em uma ordem e o
arquivo salvo com extensão . BAT o mesmo pode ser executado apenas digitando seu
nome, desta forma podemos programar conjuntos de comandos.
Exercício 01
1 - Ligue o computador
2 - Atualize a data do Sistema Operacional
3 - Atualize a hora do Sistema Operacional
4 - Limpe a tela
5 Mostre a versão do Ms-Dos
6 - Mostre o diretório
7 - Entre no subdiretório DOS e mostre o diretório
8 - Mostre o diretório com pausa
9 - Limpe a tela
10 - Mostre o diretório na horizontal
11 - Mostre o diretório que iniciem com a letra "D" não importando sua seqüência
12 - Mostre o diretório dos arquivos que tenham a extensão .COM
13 - Mude para o subdiretório WINDOWS
14 - Mostre o diretório na horizontal com pausa
15 - Mostre os arquivos que possuem a letra "N" na terceira posição não importando sua
seqüência
16 - Retorne ao diretório raiz
17 - Mostre a árvore de diretórios
18 - Limpe a tela
19 - Mostre a árvore de diretórios, exibindo também os arquivos
20 - A partir do diretório raiz, crie um subdiretório ALUNO e mostre o diretório
21 - Mostre o diretório
22 - Mude para o diretório ALUNO e mostre o diretório
23 - Retorne ao diretório raiz
24 - A partir do diretório raiz, crie um subdiretório chamado EMPRESA
25 - A partir do diretório raiz, crie um subdiretório PESSOAL
26 - Mude para o subdiretório EMPRESA e mostre o diretório
27 - Mude para o subdiretório PESSOAL, a partir do diretório corrente
28 - Mostre o diretório
29 - Retorne ao diretório raiz
30 - A partir do diretório raiz, crie um subdiretório dentro do subdiretório ALUNO,
chamado TRABALHO
31 - Mude para o subdiretório TRABALHO e mostre o diretório
32 - Retorne ao diretório raiz
33 - Mostre a árvore de diretórios, exibindo também os arquivos
34 - A partir do diretório raiz, Apague o subdiretório EMPRESA
35 - A partir do diretório raiz, Apague o subdiretório PESSOAL
36 - A partir do diretório raiz, Apague o subdiretório TRABALHO, que encontra-se dentro
do subdiretório ALUNO
37 - A partir do diretório raiz, Apague o subdiretório ALUNO
38 - Mostre a árvore de diretórios, exibindo também os arquivos.
Exercício 02
1 - Mova todos os arquivos do diretório TESTE para o subdiretório AULA
2 - Mostre o diretório TESTE
3 - Mude para o diretório AULA e mostre o diretório
4 - A partir do diretório raiz, Apague o diretório TESTE
5 - A partir do diretório raiz, Renomeie o diretório AULA para TESTE
6 - Mude o diretório corrente para o drive "A"
Obs: Caso o disco que você esteja utilizando seja novo, aparecerá uma mensagem de
ERRO. E provavelmente ele dará quatro opções:
Anular Reentre Ignore Falhar
7 - Formate o disco "A"
8 - Mude o diretório corrente para o drive "A"
9 - Mostre o diretório
10 - Mude o diretório para o drive "C"
11 - Mude para o diretório WINDOWS
12 - Copie os arquivos com a extensão .WRI para o drive "A"
13 - Copie os arquivos que iniciem com a letra "C" para o drive "A"
14 - A partir do diretório corrente, Mostre o diretório do disco do drive "A" permanecendo
no "C"
15 - Mude para o diretório raiz
16 - Formate o disco "A"
17 - Mude para o diretório DOS
18 - Copie o arquivo LEIAME.TXT para o drive "A"
19 - Copie os arquivos com extensão .SYS para o drive "A"
20 - Mude o diretório corrente para o drive "A"
21 - Apague o arquivo RAMDRIVE do drive "A"
22 - Apague os arquivos que iniciem com a letra "D"
23 - Apague todos os arquivos do disco
24 - Mude o diretório corrente para o drive "C"
25 - A partir do diretório corrente, Mostre o diretório do disco do drive "A", permanecendo
no "C"
26 - Formate o disco "A", utilizando o recurso de formatação rápida
27 - Mude para o drive "A" e mostre o diretório
28 - Mude para o drive "C"
29 - Mude para o diretório DOS e mostre o diretório dos arquivos que iniciem com a letra
"U"
30 - A partir do diretório corrente, recupere a formatação do disco "A", e mostre o diretório
do disco "A" permanecendo no drive "C"
Download