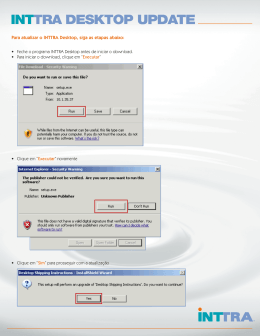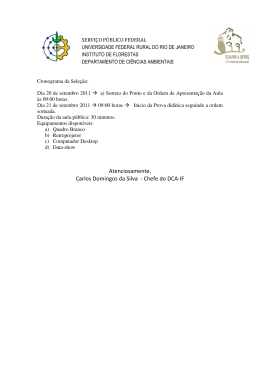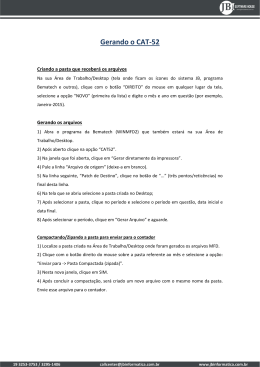Novell Vibe Desktop para Windows Março de 2015 É possível sincronizar seus arquivos do Novell Vibe com seu computador e, então, modificá-los sem acessar o site do Vibe diretamente. Adições e modificações são sincronizadas entre o Vibe e o computador. Se você apagar um arquivo do Vibe do seu desktop, ele não será apagado no Vibe e será sincronizado novamente em seu desktop na próxima sincronização. Seu administrador do Vibe deve habilitar essa funcionalidade para que ela esteja disponível. Para obter informações sobre como os administradores podem habilitar essa funcionalidade, consulte “Configurando o Suplemento do Vibe Desktop e do Microsoft Office” no Guia de Administração do Novell Vibe 4.0 Beta Guia de Administração do Kablink Vibe 4. Ambientes suportados Quais pastas são sincronizadas Para usar o Vibe Desktop para Windows, certifique-se de que seu software atenda aos seguintes pré-requisitos: Apenas os arquivos nas pastas Arquivos e Álbum de Fotos dentro da sua área de trabalho pessoal são sincronizados por padrão. Windows 7 ou 8 (32 ou 64 bits) Novell Vibe 4 ou mais recente configurado com HTTPS Introdução “Entendendo a sincronização” na página 1 “Fazendo o download e instalando o Vibe Desktop” na página 2 “Configurando o Vibe Desktop pela primeira vez” na página 2 Você pode configurar facilmente os arquivos nas pastas Arquivos e Álbum de Fotos dentro de suas equipes ou de locais que você segue para serem sincronizados, conforme descrito em “Sincronizando suas equipes e locais favoritos” na página 3. É possível configurar outros tipos de pastas do Vibe (como pastas de Blog ou Wiki) dentro da sua área de trabalho pessoal, das áreas de trabalho da equipe ou de locais que você segue para serem sincronizados. Para obter informações sobre como fazer isso, consulte “Configurando pastas a serem sincronizadas” na página 4. E NTENDENDO A SINCRONIZAÇÃO “Quando a sincronização ocorre” na página 1 Ações são suportadas “Quais pastas são sincronizadas” na página 1 Quando você executa qualquer uma das ações a seguir em documentos, a ação é sincronizada entre o sistema de arquivos do seu computador e o servidor do Vibe: “Ações são suportadas” na página 1 Quando a sincronização ocorre Criar documentos e pastas A sincronização ocorre em um intervalo designado pelo administrador do Vibe. O padrão é a cada 15 minutos. Modificar documentos e pastas Será possível sincronizar manualmente os arquivos se você não quiser esperar pela sincronização programada. Para obter mais informações, consulte “Sincronizando manualmente os arquivos” na página 3. Mover documentos e pastas Criar documentos e pastas Renomear documentos e pastas Apagar documentos e pastas Os documentos e pastas que você apaga do Vibe Desktop também são apagados no servidor, desde que você tenha os direitos certos para apagá-los. F AZENDO O DOWNLOAD E INSTALANDO O V IBE D ESKTOP 1 Em sua área de trabalho pessoal, faça o download do Vibe Desktop do site Novell Downloads (https:// download.novell.com/ SummaryFree.jsp?buildid=CIYcS72xD_c~). entrada de informações da conta, escolha de quais pastas e áreas de trabalho sincronizar e escolha onde armazenar informações no sistema de arquivos de seu computador. 2 Execute o arquivo baixado NovellVibeDesktop-x86version.msi ou NovellVibeDesktop-x64version.msi , dependendo se você tem um sistema operacional de 32 ou 64 bits. Se não tiver o Microsoft .NET Framework 4 já instalado em sua estação de trabalho, você receberá uma solicitação para aceitar o acordo de licença e instalá-lo. 1 Clique em Iniciar para começar a configurar o Vibe Desktop. 2 Na seção Conta, especifique as seguintes informações: Nome de usuário: Especifique o nome de usuário do Vibe que você usa para efetuar login no site do Vibe. 3 Clique em Próximo. 4 Aceite o acordo de licença e clique em Próximo. 5 Mude o local de instalação do Vibe Desktop ou clique em Próximo para aceitar o local padrão. 6 Clique em Instalar. Senha: Especifique a senha do Vibe que você usa para efetuar login no site do Vibe. Lembrar senha: Selecione esta opção para que o Vibe Desktop lembre sua senha. (Essa opção pode ser desabilitada pelo administrador do Vibe.) URL do servidor: Especifique o URL para o site do Vibe no qual você deseja sincronizar os arquivos em seu computador. Por exemplo, https:// vibe.minhaempresa.com. 3 Clique em Próximo. 4 Na seção Áreas de Trabalho Sincronizadas, clique em Adicionar, selecione quais pastas e áreas de trabalho você deseja sincronizar e clique em OK. 7 Clique em Terminar quando a instalação for concluída e prossiga com “Configurando o Vibe Desktop pela primeira vez” na página 2. C ONFIGURANDO O V IBE D ESKTOP PELA PRIMEIRA VEZ Após fazer o download e instalar o Vibe Desktop pela primeira vez, conforme descrito em “Fazendo o download e instalando o Vibe Desktop” na página 2, você receberá uma solicitação para configurá-lo. Esse processo inclui a 2 As pastas Arquivos e Álbum de Fotos dentro de sua área de trabalho pessoal são sincronizadas por padrão. Você pode selecionar as pastas Arquivos e Álbum de Fotos em suas equipes ou locais favoritos para que sejam sincronizadas. Para obter informações sobre como habilitar outros tipos de pastas a serem sincronizadas, consulte “Configurando pastas a serem sincronizadas” na página 4. 5 Clique em Próximo. 6 Na seção Geral, especifique as seguintes informações: Pasta Vibe Desktop: Clique em Procurar se quiser mudar o local de instalação para a pasta Vibe Desktop; ou simplesmente mantenha o local padrão. Iniciar o Novell Filr no login: Mantenha essa opção selecionada para que o aplicativo Vibe Desktop seja iniciado quando você ativar sua estação de trabalho. 7 Clique em Próximo para revisar suas seleções e clique em Terminar. O Vibe Desktop agora está em execução, e o ícone do Vibe Desktop fica visível na área de notificação. Visualizando arquivos do Vibe em seu computador 1 Clique duas vezes no ícone Vibe Desktop na área de notificação. ou Clique com o botão direito do mouse no ícone do Vibe Desktop na área de notificação e clique em Abrir pasta do Desktop. É possível acessar a pasta do Vibe diretamente de seu sistema de arquivos. Por padrão, o Vibe Desktop sincroniza os arquivos do Vibe na pasta Vibe Desktop em seu sistema de arquivos, normalmente nos seguintes locais no Windows: Sincronizando manualmente os arquivos Será possível sincronizar manualmente os arquivos entre o Vibe e o seu computador se você não quiser aguardar a sincronização programada. Os arquivos precisam ser fechados antes de poderem ser sincronizados. 1 Clique com o botão direito do mouse no ícone do Vibe Desktop na área de notificação e clique em Sincronizar agora. Iniciando o Vibe em um browser pelo Vibe Desktop Você pode iniciar o Novell Vibe em um browser usando o Vibe Desktop. 1 Clique com o botão direito do mouse no ícone do Vibe Desktop na área de notificação e clique em Visitar o Vibe na Web. Visualizando a atividade recente c:\Usuários\nome_de_usuário\Vibe Você pode usar o Vibe Desktop para visualizar atividades que ocorreram recentemente. Por exemplo, é possível ver a data e a hora em que as pastas do Vibe foram sincronizadas, quais arquivos foram modificados, etc. Em seus Favoritos Para visualizar a atividade recente do Vibe Desktop: No Windows 7, a pasta Vibe também está localizada em Bibliotecas. 1 Clique com o botão direito do mouse no ícone do Vibe Para obter informações sobre como mudar o local padrão, consulte “Mudando o local do Vibe Desktop em seu sistema de arquivos” na página 5. 2 Clique em Atividade Recente. Não sincronize os arquivos em um local de uma rede que possa ser acessado por múltiplos computadores. Se a pasta Vibe Desktop estiver em um local de rede acessado por vários computadores, poderão ocorrer problemas de sincronização quando os arquivos do Vibe acessados de um dos computadores não estiverem sincronizados entre eles e com o servidor do Vibe. Desktop na área de notificação e clique em Abrir Console do Desktop. Vendo os alertas do sistema Talvez o Vibe Desktop precise avisá-lo sobre diversos alertas, como novas atualizações de software, senhas expiradas, tempo de espera do servidor, etc. Para vendo os alertas do sistema: 1 Clique com o botão direito do mouse no ícone do Vibe Desktop na área de notificação e clique em Abrir Console do Desktop. 2 Clique em Alertas do Sistema. Sincronizando suas equipes e locais favoritos Quando você configura o Vibe Desktop pela primeira vez, pode escolher áreas de trabalho e pastas em suas equipes ou locais favoritos para sincronizar. Você também pode 3 configurar o Vibe Desktop para sincronizar arquivos em suas equipes e locais favoritos a qualquer momento após a configuração inicial. Configurando pastas a serem sincronizadas Antes que você possa sincronizar pastas e áreas de trabalho favoritas, você deve garantir que as áreas de trabalho e as pastas que deseja sincronizar tenham sido adicionadas como favoritos no Vibe. Para obter informações sobre como adicionar uma área de trabalho ou pasta como um favorito, consulte “Adicionando um local favorito” (http://www.novell.com/documentation/vibe4/ vibe4_user/data/bjqczjz.html#nav_favorites_add) no Guia de Usuário do Novell Vibe 4.0Guia de Usuário do Kablink Vibe 4 Beta. “Sincronizando pastas de arquivos espelhados e pastas de microblog” na página 4 “Sincronizando as pastas Arquivos e Álbum de Fotos” na página 4 “Sincronizando todos os outros tipos de pasta” na página 4 S INCRONIZANDO AS PASTAS A RQUIVOS E Á LBUM DE F OTOS 1 Clique com o botão direito do mouse no ícone do Vibe As pastas Arquivos e Álbum de Fotos podem ser facilmente sincronizadas com seu computador com o Vibe Desktop porque elas requerem que cada arquivo tenha um nome exclusivo. Para obter mais informações sobre como sincronizar as pastas Arquivos e Álbum de Fotos que ainda não foram sincronizadas, consulte “Sincronizando suas equipes e locais favoritos” na página 3. Desktop na área de notificação e clique em Abrir Console do Desktop. S INCRONIZANDO PASTAS DE ARQUIVOS ESPELHADOS E Para configurar suas equipes e locais favoritos no Vibe para serem sincronizados com seu computador: PASTAS DE MICROBLOG 2 Clique em Áreas de Trabalho Sincronizadas para exibir as áreas de trabalho que estão sendo sincronizadas atualmente. A sincronização das pastas Arquivos Espelhados e Microblog não é compatível com esta versão do Vibe Desktop. S INCRONIZANDO TODOS OS OUTROS TIPOS DE PASTA Alguns tipos de pastas do Vibe (como as pastas Blog e Wiki) devem ser configurados primeiro no Vibe para exigir nomes de arquivo exclusivos a fim de serem sincronizados com o Vibe Desktop. Isso porque, por padrão, esses tipos de pastas permitem que você adicione diversos arquivos com o mesmo nome a uma só pasta. Sincronizar pastas que possuem vários arquivos com o mesmo nome seria confuso no Vibe Desktop (porque quando você visualiza uma pasta por meio do Vibe Desktop, você vê apenas os arquivos que estão dentro da pasta, e não as entradas que contêm cada arquivo). 3 Clique em Adicionar. 4 Selecione Minhas Equipes ou Meus Favoritos, depois selecione a área de trabalho ou a pasta que deseja que seja sincronizada com o seu computador. Por padrão, somente as pastas Arquivos e Álbum de Fotos podem ser sincronizadas. Outros tipos de pasta não podem ser selecionados por padrão. Para obter informações sobre como configurar essas pastas a serem sincronizadas, consulte “Configurando pastas a serem sincronizadas” na página 4. 5 Clique em OK. Você pode configurar pastas, como pastas Blog, para exigirem nomes de arquivo exclusivos se tiver os direitos de edição da pasta no Vibe. Depois de configurar uma pasta dessa maneira, você poderá sincronizá-la com o seu computador por meio do Vibe Desktop. 1 Quando você acessar o Vibe do seu browser, vá até a pasta que deseja configurar para oferecer suporte ao Vibe Desktop. 2 Clique no ícone Configurar ao lado do nome da pasta e clique em Editar Pasta. 3 Perto da parte inferior da página, selecione Exigir que todos os arquivos carregados nesta pasta tenham um nome exclusivo. 4 Clique em OK. 4 Mudando o local do Vibe Desktop em seu sistema de arquivos Por padrão, o Vibe Desktop é instalado na pasta c:\Usuários\nome_de_usuário\Vibe de seu sistema de arquivos. URL do servidor: Especifique o URL para o site do Vibe no qual você deseja sincronizar os arquivos em seu computador. Por exemplo, https:// vibe.minhaempresa.com. 5 Clique em Aplicar. A pasta do Vibe contém uma pasta que recebe o nome da conta do Vibe criada quando você configurou pela primeira vez o Vibe Desktop, conforme descrito em “Configurando o Vibe Desktop pela primeira vez” na página 2. Essa pasta contém todos os seus arquivos sincronizados. Para acessar rapidamente essa pasta, execute as etapas em “Visualizando arquivos do Vibe em seu computador” na página 3. Ao configurar pela primeira vez o Vibe Desktop, você pode especificar o local de instalação em seu sistema de arquivos. É possível mudar o local da pasta do Vibe a qualquer momento após a configuração inicial: 1 Clique com o botão direito do mouse no ícone do Vibe Desktop na área de notificação e clique em Abrir Console do Desktop. 2 Clique em Geral, depois em Procurar ao lado do campo Pasta do Vibe Desktop para procurar um novo local no sistema de arquivos onde você deseja que a pasta do Vibe fique. 3 Clique em OK > Aplicar. Entendendo e resolvendo problemas de sincronização A maioria dos problemas de sincronização pode ser resolvida na seção Ações Pendentes do Console do Vibe. Se os problemas exigirem mais investigação, você poderá verificar os registros do desktop. “Compreendendo ações pendentes” na página 5 “Compreendendo conflitos de documento” na página 6 Mudando as informações da sua conta do Vibe para o Vibe Desktop Quando você configurar o Vibe Desktop pela primeira vez, especifique suas informações de conta e as informações do servidor do Vibe. É possível mudar as informações da conta do Vibe Desktop e as informações de servidor do Vibe a qualquer momento após a configuração inicial: 1 Clique com o botão direito do mouse no ícone do Vibe Desktop “Visualizando arquivos de registro do Vibe para o aplicativo Vibe Desktop” na página 6 C OMPREENDENDO AÇÕES PENDENTES Você pode encontrar qualquer um dos erros sincronização descritos a seguir acompanhados por estes ícones: : Ocorreu um erro no upload. em sua área de notificação. 2 Clique em Abrir Console do Desktop. 3 Clique em Conta na caixa de diálogo Console do Novell Vibe Desktop. 4 Especifique as seguintes informações: : Há um aviso de upload. : Ocorreu um erro no download. : Há um aviso de download. Nome de usuário: Especifique o nome de usuário do Vibe que você usa para efetuar login no site do Vibe. : Ocorreram erros no upload e no download. Senha: Especifique a senha do Vibe que você usa para efetuar login no site do Vibe. : Há avisos de upload e download. Lembrar senha: Selecione esta opção para que o Vibe Desktop lembre sua senha. (Essa opção pode ser desabilitada pelo administrador do Vibe.) : O cliente ainda não tentou fazer upload ou download do arquivo. Se não souber se o download ou upload de um documento está em andamento, veja a atividade recente, conforme descrito em “Visualizando a atividade recente” na página 3. 5 C OMPREENDENDO CONFLITOS DE DOCUMENTO Desinstalando o Novell Vibe Desktop Se um documento for editado ao mesmo tempo em vários locais, apenas o primeiro arquivo a ser salvo e fechado será salvo com o nome de arquivo original e carregado no Vibe. Outras versões do arquivo serão salvas com nomes de arquivo diferentes e carregadas no Vibe. Apenas o arquivo original manterá os comentários do arquivo e as informações de compartilhamento. Se você atualizou o Vibe Desktop desde o Beta para esta versão, desinstale o Vibe Desktop antes de instalar a versão de lançamento. Conclua as seguintes seções para desinstalar completamente o Vibe Desktop: Por exemplo, suponha que o Usuário A e o Usuário B comecem a editar o file1.doc ao mesmo tempo em diferentes locais de trabalho. O Usuário A salva suas mudanças e fecha o arquivo. O arquivo é salvo no Vibe com as mudanças do Usuário A e com o nome do arquivo original (file1.doc). O Usuário B, então, salva suas mudanças e fecha o arquivo. O arquivo do Usuário B é renomeado para file1 (cópia conflitante do Usuário B - data).doc e carregado no Vibe. O desktop do Usuário B, então, faz o download da versão do file1.doc do Usuário A, e o Usuário B é notificado que seu arquivo foi renomeado. Importante: Um arquivo renomeado poderá ser carregado apenas se o usuário que o criou tiver direitos de Colaborador para a pasta em que o arquivo foi originado. Por exemplo, se um arquivo foi compartilhado com o Usuário B, e o Usuário B tem apenas direitos de Editor para o arquivo (não tem direitos de Colaborador), o arquivo não pode ser carregado no Vibe após ser renomeado. V ISUALIZANDO ARQUIVOS DE REGISTRO DO V IBE PARA O APLICATIVO V IBE D ESKTOP Se os arquivos do Vibe não estiverem sendo transferidos por download para sua estação de trabalho como o esperado ou se você estiver enfrentando comportamentos inesperados, poderá consultar o arquivo vibedesktop.log para obter mais informações. 1 Abra o Windows Explorer. 2 Na barra de endereços do Windows Explorer (esse é o campo na parte superior da janela do explorer que mostra uma exibição de navegação até seu local atual), digite ou cole o endereço a seguir: %USERPROFILE%\Local Settings\Application Data\Novell\Vibe Desktop 3 Na pasta Vibe Desktop, abra o arquivo vibedesktop.log. “Desinstalando o Vibe Desktop pelo Painel de Controle do Windows” na página 6 “Apagando o Diretório do Vibe” na página 6 “Apagando chaves do registro” na página 6 “Apagando credenciais” na página 6 D ESINSTALANDO O V IBE D ESKTOP PELO P AINEL DE C ONTROLE DO W INDOWS 1 Clique no ícone Iniciar e em Painel de Controle. 2 Clique em Programas > Desinstalar um programa. 3 Selecione Novell Vibe Desktop > Desinstalar. A PAGANDO O D IRETÓRIO DO V IBE O diretório do Vibe está localizado no seguinte local no Windows 7 e 8: UserProfile\AppData\Local\Novell\Vibe A PAGANDO CHAVES DO REGISTRO 1 Clique no ícone Iniciar e em Executar. Se Executar não aparecer, digite Executar no campo Pesquisar e pressione Enter. 2 Digite regedit e clique em OK. 3 Apague as seguintes chaves do registro, se elas existirem: \\HKEY_CURRENT_USER\Software\Novell\Vibe Desktop \\HKEY_LOCAL_MACHINE\Software\Novell\Vibe D esktop A PAGANDO CREDENCIAIS Observação: Essas credenciais são compartilhadas com o Suplemento Novell Vibe para o Microsoft Office. Se você estiver executando o Suplemento do Vibe, não apague essas credenciais. 1 (apenas Windows 7) Clique no ícone Iniciar. 2 No campo Pesquisar, digite gerenciador de credenciais e pressione Enter. 3 Remova as credenciais que começam com Novell.Collaboration.Vibe. 6 FAQ do Vibe Desktop Problemas conhecidos Consulte as Perguntas frequentes do Vibe Desktop (http:// www.novell.com/documentation/vibe4/vibe4_faq_desktop/ data/vibe4_faq_desktop.html) para obter uma lista das perguntas e respostas frequentes. Para obter uma lista de problemas conhecidos, consulte Leia-me do Novell Vibe Desktop (http://www.novell.com/ documentation/vibe4/vibe_readme_desktop1/data/ vibe_readme_desktop1.html). Informações legais: Copyright © 2012-2015 Novell, Inc. Todos os direitos reservados. Nenhuma parte desta publicação poderá ser reproduzida, fotocopiada, armazenada em um sistema de recuperação ou transmitida sem o consentimento expresso por escrito do editor. Para conhecer as marcas registradas da Novell, consulte a lista de Marcas Registradas e Marcas de Serviço da Novell (http://www.novell.com/company/legal/trademarks/tmlist.html). Todas as marcas registradas de terceiros pertencem aos seus respectivos proprietários. 7
Download