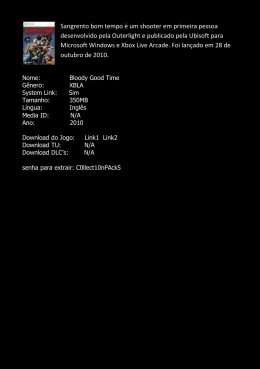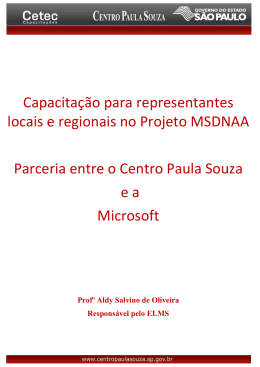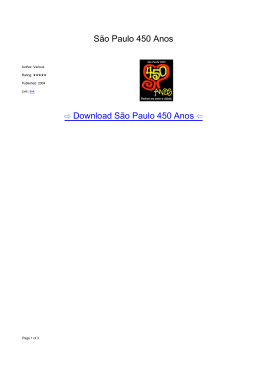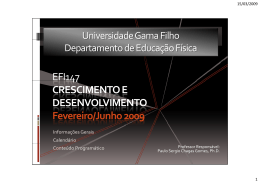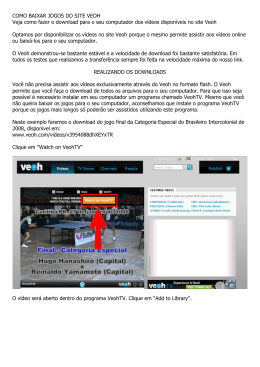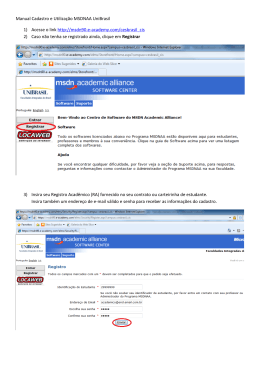Padrão iX Q-Ware Cloud File Publisher Manual para realização do Donwload de Arquivos Versão 1.0.1.0 Copyright © 2000-2013 Padrão iX Sistemas Abertos Ltda. Todos os direitos reservados. As informações contidas neste manual estão sujeitas a alteração sem aviso prévio. Os nomes e dados fornecidos nos exemplos são fictícios, exceto quando especificado o contrário. Q-Ware Cloud File Publisher é marca registrada da Padrão iX. Windows 95, Windows 98, Windows NT, Windows XP, Windows 2000, Windows 2003, Windows Vista, Windows 7 e 8 são marcas registradas da Microsoft Corporation. Todas as demais marcas e marcas registradas são propriedades de seus respectivos donos. Padrão iX Sistemas Abertos S/A. SIA Sul Trecho 4 Lotes 420/430 Brasília, DF – 71200-040 Telefone: +55-61-3032-0200 Fax: +55-61-3032-0300 Email: [email protected] www.pix.com.br Impresso no Brasil: 2013 Índice Analítico Manual para realização de download de arquivo ............................................. 5 Passo a passo para realização do Download.................................................... 6 1º. Estar cadastrado no sistema: ......................................................................... 6 2º Participar do grupo que contem os arquivos: .............................................. 7 3º Possuir privilégio de Download no grupo que contem os arquivos ........ 7 4º Realizar o Download: ...................................................................................... 8 Como acessar a Página Inicial ............................................................................ 9 Visualizar os Arquivos de Download do Grupo .............................................. 11 Para Mover, Copiar, Deletar, Criar Nova Versão dos Arquivos ................. 12 Realizar o Download do Arquivo ...................................................................... 14 Configurar Diretório de Download ................................................................. 15 Solicitar participação em um grupo ................................................................. 19 Índice de Figuras TL01 TL02 TL03 TL04 TL05 TL06 TL07 TL08 TL09 TL010 TL011 Página Inicial do Sistema ou Página de Login ........................................... 9 Tela Página Principal do Sistema ou Desktop do Sistema ...................... 10 Visualização dos arquivos disponíveis para “Download” no grupo .... 12 Tela de Detalhes dos Arquivos ................................................................... 13 Tela de Download ........................................................................................ 15 Tela de Diretório de Download .................................................................. 16 Tela de configuração do diretório de download de arquivos ................ 16 Tela de arquivo para download ................................................................. 18 Página Principal ............................................................................................ 19 Tela de pesquisa de Grupo ......................................................................... 20 Tela de Detalhes do Grupo ......................................................................... 21 4 Manual para realização de download de arquivo Este manual descreve todos os passos básicos para realização do download do arquivo no computador do usuário. Para realizar o download o usuário necessita dos seguintes prérequisitos: 1. Possuir login e estar logado no sistema; 2. Estar participando do grupo o qual contem os arquivos desejados para download; 3. Estar com o diretório de download configurado; 4. Possuir o privilégio de Download no grupo que contem os arquivos. 5 Passo a passo para realização do Download Em seguida será especificado um passo a passo do caminho que o usuário deverá percorrer para realizar o download e enviar o arquivo para o grupo. As informações estão resumidas, para maiores detalhes deve ser consultada a seção correspondente que segue detalhada nesse manual: 1º. Estar cadastrado no sistema: O usuário que não possui cadastro no sistema deve fazê-lo acessando a Página Inicial ou Página de Login e preencher o formulário de cadastro. Assim que for aprovado um e-mail de confirmação será encaminhado e então ele deve acessar o sistema e realizar o login. O usuário que já possui cadastro no sistema deve acessar a Página Inicial ou Página de Login e efetuar o login para entrar no sistema. 6 2º Participar do grupo que contem os arquivos: Caso o usuário não esteja participando de nenhum grupo, deverá “Solicitar a Participação no grupo” que contém os arquivos de seu interesse. O e-mail de confirmação será encaminhado após aprovação. Para maiores detalhes consultar a seção “Solicitar Participação no Grupo” deste manual. O usuário que já participa do grupo deve acessá-lo no atalho Meus Grupos que se encontra na Página Principal ou Desktop do sistema. Nessa opção estão listados os grupos que o usuário participa. O usuário deve acessar o grupo desejado, em seguida a guia Download e realizar o Download. 3º Possuir privilégio de Download no grupo que contem os arquivos Para realizar o download do arquivo é necessário que o usuário possua o privilégio de download configurado no grupo que contém os arquivos. Para solicitar o privilégio o usuário deve acessar a opção Meus Grupos que se encontra na Página Principal, acessar o grupo desejado, em seguida deve acessar a guia: Alterar Privilégio. A opções de privilégios serão exibidas, o usuário deve selecionar o privilégio de download, informar uma justificativa e acessar a opção: Solicitar Privilégios. 7 O Gestor do Grupo irá receber uma notificação e deverá acessar o sistema para autorizar a solicitação. Após a aprovação o usuário poderá realizar o download no grupo. 4º Realizar o Download: Para realizar o Download do arquivo o usuário deve acessar a opção Download. O diretório de Download deve estar configurado. O usuário deve possuir privilégio para download de arquivo no grupo ao qual participa. 8 Como acessar a Página Inicial Para iniciar a navegação no sistema o usuário deve acessar a “Página Inicial” ou “Página de Login” e informar seus dados preenchendo os campos de login e senha. O campo Usuário corresponde ao CPF cadastrado. O campo Senha corresponde a senha cadastrada. A opção: Desejo me cadastrar abre o formulário de cadastramento de novo usuário. A opção: Recuperar Senha envia ao usuário a senha cadastrada. TL01 Página Inicial do Sistema ou Página de Login 9 Após realizar o login no sistema, o usuário acessa a Página Principal. Para acessar o grupo que contem o arquivo para download é necessário acessar a opção Meus Grupos que se encontra no canto superior direito da página. Uma lista dos grupos os quais o usuário faz parte será exibida. TL02 Tela Página Principal do Sistema ou Desktop do Sistema O usuário deve acessar o grupo desejado. A guia de download será exibida listando os arquivos que o grupo disponibiliza para manipulação pelos seus membros. 10 Visualizar os Arquivos de Download do Grupo Ao acessar o grupo desejado na opção Meus Grupos, o sistema exibe as opções de acesso do grupo correspondente. A guia “Download” será exibido os arquivos que foram compartilhados com o grupo, portanto qualquer usuário participante do grupo (membro) pode realizar as ações de acordo com as opções de configurações disponíveis em tela. Exibir Detalhes: exibe os detalhes do grupo e as opções de mover o arquivo para outro grupo, copiar arquivo para outro grupo, deletar o arquivo do grupo, substituir o arquivo por uma nova versão ou criar uma versão do arquivo; Compartilhar: para compartilhar com um usuário distinto; Download: para copiar o arquivo na maquina; 11 TL03 Visualização dos arquivos disponíveis para “Download” no grupo Para Mover, Copiar, Deletar, Criar Nova Versão dos Arquivos Ao acessar a opção Exibir Detalhes o sistema exibe as configurações do arquivo onde, “Data de Criação” corresponde à data que o arquivo foi criado e “Data de Transferência” corresponde à data em que o arquivo foi disponibilizado para o grupo. Também é possível “Manipular o Arquivo” selecionando as opções apresentadas e acessando a opção Executar. Para essas ações o privilégio correspondente deve estar configurado para o usuário. Mover: Transfere o arquivo para outro grupo, o grupo destino deve ser informado, campo obrigatório para realização dessa ação, campo autocomplete; Copiar: Realiza uma cópia do arquivo em outro grupo, o grupo destino deve ser informado, campo obrigatório para realização dessa ação, campo auto complete;; 12 Deletar: Exclui o arquivo do grupo; Substituir última versão: substitui pela última versão do arquivo; Criar nova versão: cria uma nova versão do arquivo dentro do grupo. TL04 Tela de Detalhes dos Arquivos 13 Realizar o Download do Arquivo Realizar o Download do arquivo significa realizar uma cópia do arquivo no computador do usuário. Qualquer usuário pode realizar o download de um arquivo desde que ele esteja participando do grupo que contem os arquivos e tenha o privilégio de download configurado. Para realizar o download de um arquivo, o usuário deve acessar o grupo onde o arquivo está localizado no atalho Meus Grupos, guia: Download, em seguida o ícone correspondente ao Download. O sistema solicita a confirmação e então inicia o processo. OBS1: Caso o usuário não tenha permissão de download uma mensagem de erro será exibida em tela. Ele deverá solicitar ao Gestor do Grupo essa permissão. OBS2: Caso o diretório de download não esteja configurado o sistema exibirá mensagem em tela para que execute a configuração. Após a finalização do download o arquivo está disponível no diretório configurado. 14 TL05 Tela de Download Configurar Diretório de Download Para realizar o download do arquivo é necessário que o “Diretório de Download” esteja configurado no sistema. Essa configuração passará então a valer para todos os grupos. Para realizar essa configuração o usuário dispõe de duas opções: 1. Acessar o ícone do TrayIcon com o botão direto do mouse: opção: configurações. 15 TL06 Tela de Diretório de Download O sistema irá abrir a janela de configuração para informar o diretório que será realizado o download. O usuário informa o diretório destino acessando o botão Selecionar, o sistema exibe os diretórios da máquina. O usuário direciona para a pasta desejada e acessa a opção “Selecionar”. Em seguida o usuário deve fechar a tela. TL07 Tela de configuração do diretório de download de arquivos 16 Após concluir a configuração do diretório de download, o usuário pode confirmar o caminho na Barra de Ferramenta do sistema na parte superior da Página Principal e continuar a realizar o download do arquivo. 2 – Ao realizar o download: quando não configurado o diretório de download, o sistema exibe mensagem de erro em tela e abre o caminho para realizar a configuração. 3 – Para escolher o arquivo para download, basta selecionar uma das unidades do lado esquerdo e aparecerá uma lista de arquivos, clica em qualquer arquivo da lista. Após selecionar, vai no sinal de ‘+’ que o arquivo escolhido irá aparecer no lado direito. Caso não seja este o arquivo, é só clicar no ícone do pincel que está acima do quadrado do lado direito. Se quiser mudar o diretório do arquivo, basta clicar no ícone da seta que aponta para o lado esquerdo que está acima do quadrado do lado esquerdo. 17 TL08 Tela de arquivo para download 18 Solicitar participação em um grupo Para ter acesso ao download dos arquivos disponíveis no grupo o usuário deve estar participando do referido grupo. O grupo de informação reúne arquivos de interesses comuns. Esses arquivos serão compartilhados com os membros do grupo que para realizar a manipulação e deverão possuir privilégios autorizados pelo Gestor do Grupo. Os usuários que desejarem participar do grupo deverão solicitar a participação. Um usuário pode participar de um ou mais grupos acessando os arquivos de cada um deles. TL09 Página Principal 19 Para solicitar a participação no grupo o usuário acessa na “Página Principal” do sistema a opção “Grupos”. O sistema exibirá uma janela com a opção de “Pesquisar Grupo”. O usuário deverá acessar o ícone “+” que se encontra à frente do nome de cada grupo. Caso não encontre o grupo na página aberta, o usuário poderá realizar a pesquisa informando no campo “Grupo” o nome do grupo desejado, ou então, poderá verificar página por página até encontrar o grupo desejado. TL010 Tela de pesquisa de Grupo 20 Ao acessar a opção “+” do grupo desejado, o sistema exibe os dados do grupo. O usuário deve acessar o botão “Solicitar Participação”. O sistema exibe em página os dados do grupo acessado e as opções de privilégios. O usuário deve selecionar o privilégio de download, informar a justificativa e acessar a opção Solicitar Privilégio. O sistema exibe mensagem de confirmação. O usuário deve atestar a mensagem exibida e fechar a janela. TL011 Tela de Detalhes do Grupo Após realizar o pedido de participação no grupo o usuário deve aguardar a aprovação pelo Gestor do Grupo. E somente após a aprovação é que o usuário pode acessar os arquivos do grupo para realizar o download. Esse grupo será visualizado na Página Principal no atalho Meus Grupos. 21
Download