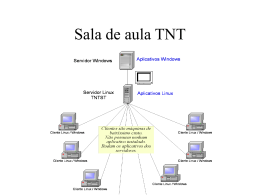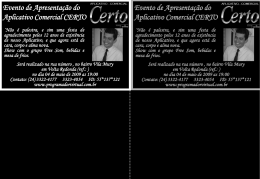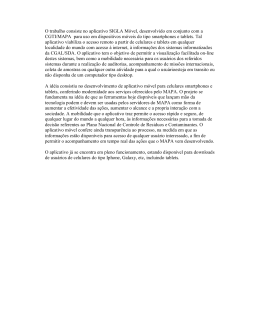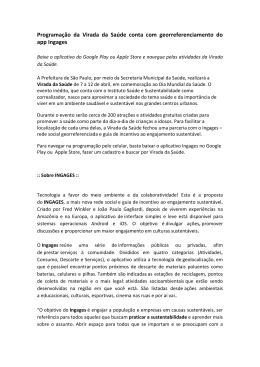TNT Radar Manual do Usuário – Versão 1.4 – Abril 2013 Sumário 1 - Objetivo deste manual ............................................................................................................. 3 2 - Bem vindo ao TNT Radar .......................................................................................................... 4 3 - Perguntas e respostas sobre o TNT Radar ............................................................................... 5 4 - Instalação do TNT Radar .......................................................................................................... 6 4.1 – Como instalar o aplicativo se eu tenho um IPhone?............................................... 7 4.2 – Como instalar o aplicativo se eu tenho um aparelho celular com Android? ..... 12 4.3 - Como instalar o aplicativo se eu tenho um aparelho celular com Windows Phone? ................................................................................................................................... 17 4.4 – Alguns exemplos de instalação através do computador ...................................... 20 4.4.1 - Em caso de instalação em aparelhos IPhone ................................................. 21 4.4.2 - Em caso de instalação em aparelhos com sistema Android ......................... 25 4.4.3 - Em caso de instalação em aparelhos com sistema Windows Phone.......... 29 5 - Primeiro Acesso...................................................................................................................... 32 6 - Segurança ............................................................................................................................... 39 7 - Mensagens de Erro ................................................................................................................ 40 8 - Suporte técnico ...................................................................................................................... 42 9 - Glossário ................................................................................................................................. 43 2 1 - Objetivo deste manual Este manual visa demonstrar todos os benefícios e as funcionalidades do aplicativo TNT Radar, trazendo o passo a passo desde sua instalação até seu primeiro acesso. No final deste manual você encontra um glossário com todos os termos utilizados, para sua melhor compreensão. 3 2 - Bem vindo ao TNT Radar O TNT Radar é o canal de pronto-atendimento móvel que tem como principal objetivo fornecer informações e a localização atual da carga diretamente em seu celular, aliando comodidade, mobilidade e máxima segurança na informação, já que os dados são demonstrados de forma 100% on-line (em tempo real e 24 horas por dia). Com interface amigável e de fácil usabilidade o aplicativo segue com a mesma ideologia de uma consulta via WEB (World Wide Web) da internet em nossa ferramenta “Rastrear suas encomendas Doméstico”. O aplicativo tem por objetivo sempre estar em evolução no que diz respeito a tecnologia e novas funcionalidades, então, quando novas funções e serviços forem adicionados, você e sua empresa serão informados através de comunicados e/ou de contato de seu executivo de vendas. 4 3 - Perguntas e respostas sobre o TNT Radar 1) Há diferença entre fazer uma pesquisa pela Internet (Rastrear suas encomendas Doméstico) e pelo TNT Radar? Não. Ambas as consultas resultam nas mesmas informações já que a base de dados é única e esta em funcionamento on-line. A grande e principal diferença é na questão da mobilidade. 2) Será necessário fazer algum tipo de cadastramento para utilizar o TNT Radar? Não. O cliente tem apenas que fazer o download do aplicativo em seu celular. Pela TNT, não há nenhum tipo de cadastro para uso do aplicativo, mas dependendo do seu sistema mobile, de sua operadora e de seu pacote de dados é necessário habilitar ou cadastrar-se para ter acesso na loja virtual. Então se tiver algum tipo de problema com sua conexão consulte sua operadora de telefonia, mas se o problema ocorrer no acesso a loja virtual entre em contato com o suporte da loja virtual específica. 3) O cliente poderá utilizar o aplicativo em mais de um celular? Sim e inclusive consultando simultaneamente o mesmo documento. O aplicativo pode ser instalado em diversos celulares em sua empresa. Atualmente a única exigência é que os celulares tenham assinatura de pacote de dados e possuam um dos sistemas Mobile abaixo: Windows Phone; Android; IOS (IPhone). 4) Existe algum tipo de cobrança por utilizar o aplicativo? Não. O download do aplicativo nas lojas virtuais é feito de forma gratuita e depois de instalado, a TNT não cobra nenhum tipo de tarifa ou mensalidade pelo seu uso. A intenção é que o TNT Radar seja mais uma ferramenta de utilização dos clientes, possibilitando um maior e melhor controle das informações de sua carga. 5 4 - Instalação do TNT Radar A instalação do TNT Radar poderá ser realizada de duas maneiras: 1ª Opção (Aparelho Celular): Acessando o aplicativo de conexão a loja virtual como App Store (IPhone), Google Play (Android) e Marketplace (Windows Phone); 2ª Opção (Computador): Alguns exemplos através do computador (Software ITunes, Windows Zune e Home Page da loja virtual do Google Play). 6 4.1 – Como instalar o aplicativo se eu tenho um IPhone? As etapas de instalação do aplicativo para você que possui um aparelho IPhone são bem simples e fáceis de serem feitas. 1º Passo: Através de seu celular, selecione o ícone “App Store” dentre os demais ícones; Figura 1: Imagem da tela inicial do sistema IOS (IPhone) com ilustração indicando qual é o ícone App Store. 2º Passo: Em caso de primeiro acesso é necessário autenticar sua conexão com a loja virtual utilizando usuário e senha. Caso já tenha a autenticação memorizada ou tenha conhecimento de seu usuário e senha prossiga ao próximo passo, caso contrário entre em contato com o suporte da loja virtual; 7 3º Passo: Após carregar a página, selecione o campo de buscas e digite TNT Radar; Figura 2: Imagem da loja virtual App Store com ilustração indicando como pesquisar o aplicativo desejado. 8 4º Passo: Ao concluir a busca, o ícone TNT Radar estará visível, note que seu download é gratuito, basta prosseguir com o download e aguardar o aplicativo ser instalado até que fique pronto para o uso; 9 10 Figura 3: Sequência de Imagens da loja virtual App Store com ilustração de como é mostrado o aplicativo após a busca e como proceder na instalação. 5º Passo: Siga para o tópico “Primeiro Acesso” localizado na página 32 de seu manual. 11 4.2 – Como instalar o aplicativo se eu tenho um aparelho celular com Android? Assim como no tópico anterior, as etapas de instalação do aplicativo para você que possui um aparelho celular com o sistema Android são bem simples e fáceis de serem feitas. 1º Passo: Através de seu celular, selecione o ícone “Play Store” dentre os demais ícones; Figura 4: Imagem da tela inicial do sistema Android com ilustração indicando o ícone Play Store. 12 2º Passo: Em caso de primeiro acesso é necessário autenticar sua conexão com a loja virtual utilizando usuário e senha. Caso já tenha a autenticação memorizada ou tenha conhecimento de seu usuário e senha prossiga ao próximo passo, caso contrário entre em contato com o suporte da loja virtual; Figura 5: Imagem da loja virtual Google Play com ilustração de como buscar um aplicativo. 13 3º Passo: Após carregar a página, selecione o campo de buscas e digite TNT Radar; Figura 6: Imagem da loja virtual Google Play com ilustração de como é feito o preenchimento na área de buscas. 14 4º Passo: Ao concluir a busca, o ícone TNT Radar estará visível, note que seu download é gratuito, basta prosseguir com o download e aguardar o aplicativo ser instalado até que fique pronto para o uso; Figura 7: Imagem da loja virtual Google Play com ilustração de como é mostrado o aplicativo após a busca. 15 Figura 8: Sequência de Imagens da loja virtual Google Play com ilustração de como é mostrado o aplicativo e como proceder na instalação. 5º Passo: Siga para o tópico “Primeiro Acesso” localizado na página 32 de seu manual. 16 4.3 - Como instalar o aplicativo se eu tenho um aparelho celular com Windows Phone? 1º Passo: Através de seu celular, selecione o ícone “Marketplace” dentre os demais ícones; Figura 9: Imagem da tela inicial do sistema Windows Phone com ilustração indicando o ícone Marketplace. 2º Passo: Em caso de primeiro acesso é necessário autenticar sua conexão com a loja virtual utilizando usuário e senha. Caso já tenha a autenticação memorizada ou tenha conhecimento de seu usuário e senha prossiga ao próximo passo, caso contrário entre em contato com o suporte da loja virtual; 17 3º Passo: Após carregar a página, selecione o campo de buscas e digite TNT Radar; Figura 10: Imagem da loja virtual Marketplace com ilustração de como buscar um aplicativo. Figura 11: Imagem da loja virtual Marketplace com ilustração de como é feito o preenchimento na área de buscas. 18 4º Passo: Ao concluir a busca, o ícone TNT Radar estará visível, note que seu download é gratuito, basta prosseguir com o download e aguardar o aplicativo ser instalado até que fique pronto para o uso; Figura 12: Imagem da loja virtual Marketplace com ilustração de como é mostrado o aplicativo após a busca e como proceder na instalação. 5º Passo: Siga para o tópico “Primeiro Acesso” localizado na página 32 de seu manual. 19 4.4 – Alguns exemplos de instalação através do computador A instalação do aplicativo TNT Radar pode ser feita também através do computador, para isso é necessário manter seu aparelho celular conectado ao computador através do cabo de dados. E adotar um dos seguintes procedimentos: 20 4.4.1 - Em caso de instalação em aparelhos IPhone Neste caso o download do aplicativo deve ser feito através do software ITunes, para isso, é necessário ter o software instalado em seu computador. Apesar de o software ter sido projetado para funcionar principalmente nos sistemas IOS algumas de suas versões têm compatibilidade com todas as versões do sistema Windows. 1º Passo: Ao iniciar o software ITunes, como este programa é on-line e busca as informações do conteúdo da loja virtual sua conexão deve ser autenticada utilizando usuário e senha, mas claro, caso já tenha a autenticação memorizada ou tenha conhecimento de seu usuário e senha prossiga ao próximo passo, caso contrário você precisará criar uma conta no ITunes, a criação da conta é gratuita. E em caso de dúvidas ou dificuldades é necessário entrar em contato com o suporte Apple. Figura 16: Imagem da tela inicial da loja virtual ITunes. 21 2º Passo: Neste momento selecione o campo de buscas e digite TNT Radar; Figura 17: Imagem da loja virtual ITunes com ilustração de como é feito o preenchimento na área de buscas. 3º Passo: Como na tela de resultados os aplicativos não são mostrados pra que tipo de sistema foram feitos, refine o resultado da pesquisa selecionando a opção Apps para IPhone. Desta forma ficarão disponíveis apenas os aplicativos para IPhone. Figura 18: Imagem da loja virtual ITunes com ilustração de como fazer o download dos aplicativos para IPhone. 22 4º Passo: Como sua pesquisa foi refinada para mostrar apenas os aplicativos para IPhone o ícone do aplicativo TNT Radar estará visível, note que seu download é gratuito, basta prosseguir com o download e aguardar o aplicativo ser instalado diretamente em seu celular, aguarde até que fique pronto para o uso; 23 Figura 19: Imagem da loja virtual ITunes com ilustração de como é mostrado o aplicativo após a busca e como proceder na instalação. 5º Passo: Siga para o tópico “Primeiro Acesso” localizado na página 32 de seu manual. 24 4.4.2 - Em caso de instalação em aparelhos com sistema Android Neste caso o download do aplicativo deve ser feito diretamente da página da loja virtual Google Play. É importante salientar que para este tipo de Download é necessário manter seu aparelho celular conectado ao computador através do cabo de dados. 1º Passo: Inicie o navegador Web de seu computador. 2º Passo: Após iniciado, digite o seguinte endereço https://play.google.com/store e confirme. 3º Passo: Ao carregar a página, no campo de buscas digite TNT Radar. Ao final da busca o aplicativo estará visível no resultado. Figura 20: Imagem da Home Page play.google.com/store com ilustração do preenchimento do campo de buscas. 4° Passo: Neste momento, clique no botão Instalar conforme imagem abaixo. 25 Figura 21: Imagem da Home Page do Google Play com ilustração dos aplicativos após a busca. 5º Passo: A tela de confirmação de download será aberta, neste momento basta confirmar em Ok. Somente neste momento é solicitada autenticação do usuário Google, se tiver acesso a qualquer ferramenta Google já pode se autenticar com o mesmo usuário e senha, caso contrário crie uma conta e em caso de dificuldades ou dúvidas entre em contato com o suporte Google. 26 Figura 22: Imagem da Home Page Google Play com ilustração da tela de confirmação de Download e autenticação. 27 6º Passo: Em caso da autenticação ser feita de forma correta sua conexão é direcionada diretamente para a tela de download, selecione o botão “Download” para prosseguir. 7º Passo: Siga para o tópico “Primeiro Acesso” localizado na página 32 de seu manual. 28 4.4.3 - Em caso de instalação em aparelhos com sistema Windows Phone Neste caso o download do aplicativo deve ser feito através do software Windows Zune, para isso, é necessário ter o software instalado em seu computador. 1º Passo: Ao iniciar o software Windows Zune, como este programa é on-line e busca as informações do conteúdo da loja virtual sua conexão deve ser autenticada utilizando usuário e senha, mas claro, caso já tenha a autenticação memorizada ou tenha conhecimento de seu usuário e senha prossiga ao próximo passo, caso contrário você precisará criar uma conta no Windows Live, a criação da conta é gratuita. E em caso de dúvidas ou dificuldades é necessário entrar em contato com o suporte Microsoft. 2º Passo: Neste momento selecione a aba Quickplay vá até o campo de buscas e digite TNT Radar; Figura 23: Imagem da tela inicial do software Windows Zune. 29 Figura 24: Imagem da tela do software Windows Zune com ilustração de como é feito o preenchimento na área de buscas. 30 3º Passo: Ao final da pesquisa o aplicativo TNT Radar estará visível em do Zune Marketplace, note que seu download é gratuito, basta prosseguir com o download e aguardar o aplicativo ser instalado diretamente em seu celular, aguarde até que fique pronto para o uso; Figura 25: Imagem da tela do software Windows Zune com ilustração de como é mostrado o aplicativo após a busca. 4º Passo: Siga para o tópico “Primeiro Acesso” localizado na página 32 de seu manual. 31 5 - Primeiro Acesso Após fazer o download e instalar o aplicativo, ele estará pronto para ser utilizado. A partir deste momento inicie o aplicativo selecionando o ícone “TNT Radar” dentre os outros ícones de seu aparelho celular. O aplicativo será iniciado com os campos e botões a seguir. Conforme ilustração abaixo: Figura 26: Imagem da tela inicial do aplicativo TNT Radar com detalhamento dos botões e área de preenchimento. 1- Botão Remetente é selecionado em caso de pesquisa pelo CNPJ ou CPF do cliente remetente. 2- Botão Destinatário é selecionado em caso de pesquisa pelo CNPJ ou CPF do cliente destinatário. 3- Botão CNPJ é selecionado em caso de pesquisa pelo CNPJ do cliente remetente ou destinatário. A capacidade é de serem digitados 14 caracteres numéricos. 4- Botão CPF é selecionado em caso de pesquisa pelo CPF do cliente remetente ou destinatário. A capacidade é de serem digitados 11 caracteres numéricos. 32 5- 1º campo de digitação é destinado para o preenchimento do CNPJ ou o CPF do cliente remetente ou destinatário, como a configuração default é remetente este campo é iniciado já com a opção remetente selecionada, mas isso não impede que a opção seja alterada. 6- 2º campo de digitação fica disponível para digitação do número da Nota Fiscal, e tem a capacidade de receber até 9 caracteres numéricos. 7- Botão Consultar inicia a pesquisa dos dados informados em “Cliente” (1º campo de digitação) + “Nota Fiscal” (2º campo de digitação). 8- Botão Limpar limpa as informações digitadas nos campos “Cliente” e “Nota Fiscal” proporcionando uma nova pesquisa. Como a pesquisa foi feita e os dados estão corretos o sistema carrega as informações do conhecimento em três abas que são elas: Tracking, Notas e Eventos. Figura 27: Imagens das telas Tracking, Notas e Eventos foram extraídas do sistema IOS (IPhone). 33 Figura 28: Imagens das telas Tracking, Notas e Eventos foram extraídas do sistema Android. 34 9 - Tracking Tela de visualização das informações 1 - Número do Conhecimento, 2 - Data de Previsão de entrega, 3 - Data de coleta da mercadoria, 4 - Data de entrega (esta informação só estará preenchida caso o conhecimento tenha sido entregue ao destinatário), 5 - Status atual do conhecimento. Figura 29: Imagem da tela Tracking com detalhamento da visualização dos dados. 35 10 - Notas Nesta tela temos as informações do 1 - Número da Nota Fiscal e a 2 - Data de emissão. Figura 30: Imagem da tela Notas com detalhamento da visualização dos dados. 36 11 - Eventos Tela para visualização das ocorrências e eventos ocorridos em cada movimentação da carga. Figura 31: Imagem da tela Eventos com detalhamento da visualização dos dados. 37 12 - Nova consulta No rodapé de todas as telas é possível visualizar o botão “Nova consulta” que se for acionado despreza a atual seleção e volta à tela inicial do aplicativo permitindo uma nova consulta. 38 6 - Segurança Apesar deste tipo de consulta ser aberta para o público em geral algumas normas de segurança devem ser seguidas, isso para que a própria segurança não seja comprometida. Ao ser feita uma consulta é necessário satisfazer de forma correta uma das regras de combinações abaixo: CNPJ do cliente remetente + Número da nota fiscal; CPF do cliente remetente + Número da nota fiscal; CNPJ do cliente destinatário + Número da nota fiscal; CPF do cliente destinatário + Número da nota fiscal. 39 7 - Mensagens de Erro Existem 4 tipos de mensagens possíveis, são elas: “RADAR Mobile”. “Conhecimento não encontrado!” – Esta mensagem é mostrada quando a pesquisa não encontra na base de dados o documento de acordo com os dados informados (Remetente ou Destinatário + Número da Nota Fiscal). Isto acontece porque, embora a pesquisa seja feita por número de nota fiscal, o sistema precisa achar o conhecimento vinculado a ela para trazer as informações completas. Se nem a Nota Fiscal for encontrada, a mensagem será a mesma. Figura 32: Imagem de erro do aplicativo TNT Radar quando o conhecimento não é encontrado na base de dados. “RADAR Mobile”.”CNPJ inválido.” – Esta mensagem é mostrada quando a digitação do CNPJ ou CPF tanto do remetente ou do destinatário forem feitas de forma incompleta ou incorreta. Figura 32: Imagem de erro do aplicativo TNT Radar quando o CNPJ ou CPF não é digitado completamente ou corretamente. 40 “RADAR Mobile”.”Campo(s) obrigatório(s) não preenchido(s)” - Esta mensagem é mostrada nos casos em que um dos campos não receber digitação e a pesquisa for iniciada. Figura 34: Imagem de erro do aplicativo TNT Radar quando um dos campos não for preenchido. “RADAR Mobile”.”Falha na conexão”.”Tente novamente” – Esta mensagem é mostrada nos casos em que houver algum problema com a conexão da internet e a pesquisa não puder ser iniciada. Figura 35: Imagem de erro do aplicativo TNT Radar quando acontecer algum problema com a conexão de internet em algum momento da pesquisa. 41 8 - Suporte técnico Para esclarecimento de eventuais dúvidas ou mais informações, por favor, entrar em contato com nossa central de atendimento pelo telefone (11) 3573-7664 ou (11) 3573-7685 para ligações de São Paulo ou 0800-9796979 para ligações de fora de São Paulo, caso tenha algum problema nestes contatos ainda é possível encaminhar um e-mail para [email protected] ou entrar em contato com a filial TNT de seu relacionamento. 42 9 - Glossário (Todas as informações prestadas a seguir foram retiradas do site Wikipédia). Web (WWW ou World Wide Web) – junto com o correio eletrônico, é uma das ferramentas mais populares da Internet. Embora se costume utilizar os termos Internet e Web como se fossem sinônimos, a Web é apenas uma parte da Internet. Basicamente, a Web é uma rede que contém milhões de páginas unidas entre si (hiperlinks), de modo que quando você clicar num deles, poderá acessar de forma automática outra página. A ação de passar de uma página para outra utilizando hiperlinks chama-se “navegar”. Mobile - Um dispositivo de internet móvel (em inglês: MID) é um dispositivo móvel com suporte a multimídia, fornecendo acesso sem fios a internet. Eles são projetados para entreter, informar e fornecer serviços regionalizados para uso pessoal, mais do que para uso corporativo. Eles permitem compartilhamento de comunicação em 2 sentidos e compartilhamento em tempo real. On-line - Em linha, online ou on-line é um anglicismo advindo do uso da Internet, sendo em linha uma tradução literal de on-line, pouco usada no português. "Estar online" ou "estar em linha" significa "estar disponível ao vivo". No contexto de um web site, significa estar disponível para acesso imediato a uma página de Internet, em tempo real. Interface - O conceito de Interface é amplo, pode se expressar pela presença de uma ou mais ferramentas para o uso e movimentação de qualquer sistema de informações, seja ele material, seja ele virtual. O dicionário define interface como o conjunto de meios planejadamente dispostos sejam eles físicos ou lógicos com vista a fazer a adaptação entre dois sistemas para se obter um certo fim cujo resultado possui partes comuns aos dois sistemas, ou seja, o objeto final possui características dos dois sistemas. CNPJ - No Brasil, o Cadastro Nacional da Pessoa Jurídica (CNPJ) é um número único que identifica uma pessoa jurídica e outros tipos de arranjo jurídico sem personalidade jurídica (como condomínios, orgãos públicos, fundos) junto à Receita Federal brasileira (órgão do Ministério da Fazenda). O CNPJ compreende as informações cadastrais das entidades de interesse das administrações tributárias da União, dos Estados, do Distrito Federal e dos Municípios e é necessário para processar (Art. 15, da Lei 11.419/2006). O CNPJ veio substituir o CGC, Cadastro Geral de Contribuintes e por vezes também é grafado como CNPJ-MF. 43 CPF - Cadastro de Pessoas Físicas (CPF) é o registro de um cidadão na Receita Federal brasileira no qual devem estar todos os contribuintes (pessoas físicas e estrangeiras com negócios no Brasil). O CPF armazena informações fornecidas pelo próprio contribuinte e por outros sistemas da Receita Federal. Sistemas Operacionais - Um sistema operativo ou sistema operacional ou ainda software de sistema é um programa ou um conjunto de programas cuja função é gerenciar os recursos do sistema (definir qual programa recebe atenção do processador, gerenciar memória, criar um sistema de arquivos, etc.), fornecendo uma interface entre o computador e o usuário. O sistema operacional reveza sua execução com a de outros programas, como se estivesse vigiando, controlando e orquestrando todo o processo computacional. IOS - (antes chamado de IPhone OS) é um sistema operacional móvel da Apple Inc. desenvolvido originalmente para o IPhone, também é usado em iPod Touch, iPad e Apple TV. A Apple não permite que o iOS seja executado em hardware de terceiros. A interface do usuário do iOS é baseado no conceito de manipulação direta, utilizando gestos em multi-toque. A interação com o sistema operacional inclui gestos como apenas tocar na tela, deslizar o dedo, e o movimento de "pinça" utilizado para se ampliar ou reduzir a imagem. Acelerômetros internos são usados por alguns aplicativos para responder à agitação do aparelho (um resultado comum é o comando de desfazer) ou rodá-la em três dimensões (um resultado comum é a mudança do modo retrato para modo paisagem). Android - é um sistema operacional baseado no núcleo Linux para dispositivos móveis, como o próprio Google Nexus One, Nexus S, Galaxy Nexus, agora com Nexus 4, Nexus 7 e Nexus 10, bem como por outros fabricantes de celulares como a HTC, Samsung, Sony, Motorola, LG, entre outros. É desenvolvido pela Open Handset Alliance, liderada pelo Google e outras empresas. Windows Phone - é um sistema operativo móvel, desenvolvido pela Microsoft, sucessor da plataforma Windows Mobile, (apesar de totalmente incompatível com esta) que, ao contrário do predecessor, é focado no mercado consumidor. Entrando em completa rutura com as antigas versões da sua plataforma móvel Windows Mobile, a Microsoft apresenta no Windows Phone uma nova interface gráfica, denominada "Metro", não permitindo interfaces personalizáveis, como acontecia até então, controlando rigorosamente todo o hardware em que o sistema operativo funciona. 44 Loja Virtual - Designa uma página na Internet com um software de gerenciamento de pedidos (carrinho de compras) na qual empresas oferecem e vendem seus produtos. Os clientes acessam o site, escolhem os produtos para aquisição e recebem estes produtos em casa. Para ser caracterizada como loja virtual, o site deve ter todo o processo feito pela internet, desde a escolha dos produtos até o pagamento. Download - Em tecnologia, os termos download, descarregar, sacar, baixar, puxar, obter, pegar são utilizados para referenciar a obtenção de dados de um dispositivo através de um canal de comunicação. O uso mais comum do termo download está relacionado com a obtenção de conteúdo da Internet, onde um servidor remoto hospeda dados que são acessados pelos clientes através de aplicativos específicos, como é o caso dos navegadores. De fato, o acesso de qualquer informação na Internet (como uma página da web, por exemplo) é feito através do download prévio de seu conteúdo (texto, imagens, etc) e posterior exibição do conteúdo que se encontra localmente disponível no dispositivo. No entanto, o uso comum (não-técnico) do termo download se limita a referenciar o conteúdo que é obtido da internet para visualização posterior (offline), como um documento ou aplicativo. Ícones - A palavra ícone vem do Grego "eikon" e significa imagem, já na informática ícone é um pequeno símbolo gráfico, usado geralmente para representar um software ou um atalho para um arquivo específico, aplicação (software) ou diretório (pasta). Os ícones chamaram muita atenção com o surgimento da Interface Gráfica nos primeiros Sistemas Operacionais. Hoje em dia tanto computadores como também vários dispositivos utilizam ícones que facilitam gerenciamento e execução. 45
Download