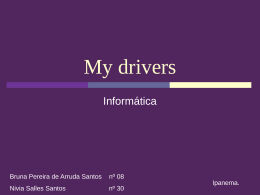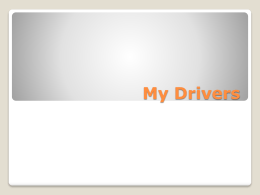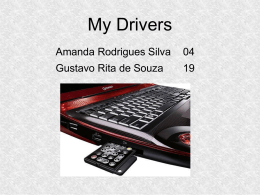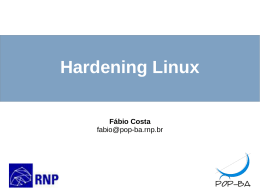Instalação da placa wireless pci/pcmcia com o chip da Broadcom 4317 em ubuntu Este é um guia orientado para a placa Linksys WMP54GS com o chip da Broadcom 4317, no entanto serve de guia para outras placas também desde que devidamente adaptado ao chip em questão e com os respectivos drivers da placa. (verifique neste link se o chip da sua placa é suportado, e caso seja, quais os sintomas verificados por outros utilizadores, estabilidade/instabilidade, sinal fraco, etc). Eu assumo que tenha uma outra ligação que providencie acesso à internet de modo a conseguir fazer o download dos pacotes necessários e o cd com os drivers que acompanham a placa wireless ou então os drivers préviamente descarregados da internet. • Verificação do chip da placa wireless # lspci | grep Broadcom\ Corporation Deverá retornar uma string de números seguido das palavras Broadcom Corporation e mais alguns números com sorte que se referem à identificação do chip. • Bloquear a configuração de drivers genéricos: Editar o ficheiro blacklist: # sudo nano /etc/modprobe.d/blacklist Adicionar no final do ficheiro a seguinte linha: blacklist bcm43xx • Instalar o wpasupplicant e o ndiswrapper: # sudo apt-get install ndiswrapper-utils ndiswrappergtk O ndiswrappergtk é um gui que permite a visualização dos drivers instalados da placa wireless. Pode ser acedido através do menu Sistema>Administração>Windows Wireless Drivers. Porém neste guia irei explicar como se faz por linha de comandos. • Instalar os drivers correctos: Para este tipo de chip os drivers que usei são (tenho-os num ficheiro zip que podem download para maior comodidade): bcmwl5.inf bcmwl5.sys que se encontram no cd de drivers que acompanham a placa, antes demais, quero esclarecer dois aspectos: o Sim, são os drivers utilizados na configuração da placa no windows; o e sim, é mesmo assim que o sistema funciona. O ndiswrapper é um programa que irá realizar o gerenciamento de drivers relativos a placas wireless, actualmente as distribuições de linux, são muito fracas neste aspecto (não consigo compreender porque não incluem nativamente o ndiswrapper, mas pronto não é a minha guerra) pelo que e como os fabricantes não gostam muito de ter trabalho com programação com drivers para utilizadores linux, excepto a muito amada Intel. Desta forma, o ndiswrapper é a solução para colmatar esta falha, fazendo uma ponte entre os drivers do windows, que não são mais do que ficheiros que contém a informação toda necessária para inicialização e comunicação com as placas wireless e o linux. Copie os drivers para o desktop e faça: # cd /home/<username> O <username> é o nome da conta em que está actualmente logado # sudo ndiswrapper -i ~/Desktop/bcmwl5.inf # sudo ndiswrapper -i ~/Desktop/bcmwl5.sys # sudo ndiswrapper –m E assim ficou instalado o driver relativo à placa wireless, se desejar verifique a instalação do driver recorrendo ao ndiswrappergtk. • Instalar um dispositivo de gestão de redes wireless: # sudo apt-get install network-manager-gnome • Medidas adicionais para assegurar o uso do ndiswrapper pelo sistema: # modprobe ndiswrapper # echo ndiswrapper >> /etc/modules • Reinicie o seu computador # sudo reboot • Autenticação na rede wireless da FEUP Fazer o download do ficheiro eapol.pl e do certificado da FEUP. Copiá-los para a pasta root. # sudo su # cd /root # wget https://www.fe.up.pt/si/web_gessi_docs.download_file?p_name=F474906633/FEUP -ROOT-CA-2005.pem # mv web_gessi_docs.download_file\?p_name\=F474906633%2FFEUP-ROOT-CA2005.pem FEUP-ROOT-CA-2005.pem # wget https://www.fe.up.pt/si/web_gessi_docs.download_file?p_name=F1676592141/eapo l.pl # mv web_gessi_docs.download_file\?p_name\=F1676592141%2Feapol.pl eapol.pl Após isto é necessário modificar certos parâmetros no ficheiro eapol.pl, para tal faça: # sudo su # cd /root # nano eapol.pl O script eapol.pl assume que: $wifi=eth1; $lan=eth0; A placa wireless está definida como eth1 e que a de ethernet está como eth0, modifique isto caso a disposição das placas no seu pc esteja de outra forma. E aonde tem a linha com: ap_scan=1 troque para: ap_scan=2 Isto foi uma dica dada por um colega de telecomunicações a mudança deste parâmetro tem haver com timeout da pesquisa de AP’s. Por fim encontre as linhas: wpa_supplicant -i $wifi -w -D ipw -c $wificonf -B #wpa_supplicant -i $wifi -w -D wext -c $wificonf -B *****Para o modelo ipw2200****** troque o comentário da linha de cima para a debaixo como no exemplo: #wpa_supplicant -i $wifi -w -D ipw -c $wificonf -B wpa_supplicant -i $wifi -w -D wext -c $wificonf -B *****Para o modelo ipw2200****** Agora falta correr o script para tal: # sudo su # cd /root # perl eapol.pl <login> <password> • Entrar na rede wireless ou na rede ethernet Na linha de comandos escreva sempre que queira entrar autenticado na rede wireless ou de ethernet o seguinte: # sudo feupwifi (para entrar na rede wireless) # sudo feuplan (para entrar na rede ethernet)
Download