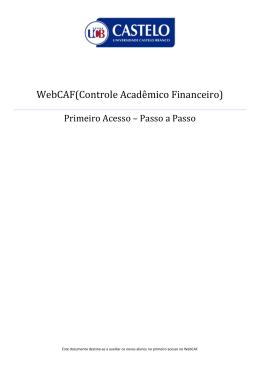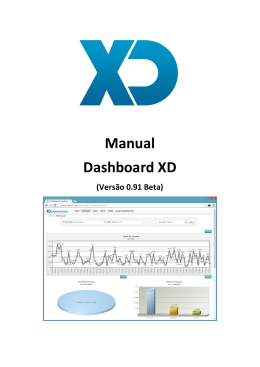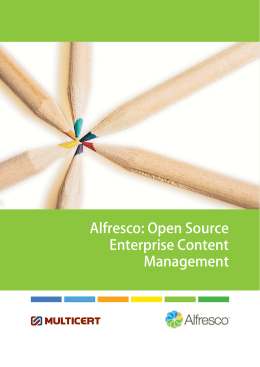2014 ALFRESCO 4.0 Primeiros Passos Sumário Convite para colaborar de um Site .................................................................................... 0 Personalizando seu “painel de instrumentos” (dashboard) .............................................. 1 Alterando o seu perfil (profile).......................................................................................... 2 Criando um site (collaboration site) ................................................................................. 3 Configurando um site ........................................................................................................ 4 Personalizando seu Site ..................................................................................................... 5 Convidando usuários para o seu site ................................................................................. 6 Incluindo documentos em seu site .................................................................................... 7 Visualizando documentos da biblioteca (Document Library) .......................................... 9 Executando ações sobre os documentos (seção Document Actions) .............................. 11 Download ............................................................................................................................................11 View in Browser .................................................................................................................................11 Edit Properties .....................................................................................................................................11 Upload New Version ...........................................................................................................................11 Edit Offline .........................................................................................................................................11 Copy to... .............................................................................................................................................11 Move to.. .............................................................................................................................................11 Delete Document.................................................................................................................................11 Manage Permission .............................................................................................................................11 Start Workflow ....................................................................................................................................11 Manage Aspects ..................................................................................................................................11 Change Type: ......................................................................................................................................11 Publish.................................................................................................................................................11 Workflow ......................................................................................................................... 12 Glossário .......................................................................................................................... 13 Convite para colaborar de um Site Para ter acesso ao sistema Alfresco, é necessário receber um convite do administrador por meio de um e-mail. Na figura abaixo é apresentado um exemplo da estrutura da mensagem do e-mail recebida por Maria Silva para participar do site “GED-UNESP”. Decore ou anote o seu Username e Password que o sistema gerou automaticamente. Em seguida clique no primeiro link que aparece na mensagem. Caso queira recusar o convite, clique no segundo link que aparece na mensagem. Ao clicar no primeiro link da mensagem, confirmando a sua vontade em participar o site, aparecerá a página de entrada no sistema, como na figura abaixo. ATENÇÃO: Anote e/ou decore o endereço (URL) dessa página, pois este endereço deve ser utilizado sempre que você quiser acessar o sistema. 0 Personalizando seu “painel de instrumentos” (dashboard) Inicialmente o seu dashboard possui quatro dashlets apresentados em duas colunas. Um painel cinza mais escuro ajuda os novos usuários na realização das primeiras tarefas. É possível remover este painel a qualquer momento clicando em Remove. Para alterar a aparência de seu dashboard, clique em Customize Dashboard. Na página denomina Customize User Dashboard é possível alterar o número de colunas de seu dasboard e selecionar e alocar os dashlets nessas colunas. Clique no botão Change Layout e selecione um novo layout para o seu dashboard. Clique no botão Add Dashlets para visualizar todos os dashlets disponíveis. Arraste o retângulo onde está escrito o nome do dashlet para a posição desejada nas colunas de seu dasboard. Para efetivar as alterações realizadas clique no botão OK. Para cancelar as alterações clique no botão Cancel. 1 Alterando o seu perfil (profile) Na barra de tarefas é apresentado o nome do usuário. Acima do nome do usuário é apresentado um menu. Para alterar Na página para alteração de seu perfil é possível alterar seus dados de identificação, tais como o seu nome, definir uma foto do usuário, dados relativos a endereços para contato etc. Na janela info os dados estão agrupados por assunto: About: dados básicos de identificação Contact Information: número de telefone fixo e celular, endereços de email, Skype, etc. Company Detail: dados da instituição onde trabalha. Para alterar os dados do seu perfil clique no botão Edit Profile. Para alterar sua senha de acesso ao Alfresco, clique em Change Passsword, 2 Criando um site (collaboration site) Para criar um site é necessário estar posicionado em seu dasboard. Para garantir isso, clique em My Dashboard na barra de ferramentas posicionada no topo da página. Para criar um site clique em Create a site no painel ou clique no link Create Site posicionado no dashlet My Sites. Na janela para criação de site (figura abaixo) devem ser preenchidos alguns campos que serão utilizados na criação de seu novo site. Name: título do site; URL Name: uma sugestão do endereço do seu site. Não pode conter espaços nem caracteres especiais (til, cedilha, letras acentuadas); Description: Informação sobre o assunto ou algo que o distingue dos demais sites; Type: só está disponível a opção collaboration Site: Visibility: Normalmente seu site tem acesso público (Public), sendo visível por todos os usuários, mesmo que eles não estejam associados ao site. Em um site Private o administrador convida os seus membros. Em um site publico moderado (Moderated) o administrador controla os membros aceitando ou rejeitando os pedidos de adesão. Após preencher as opções para a criação do site clique no botão OK. Um novo site será criado e você será posicionado nele. Você será o administrador (Manager) de todo o site que você criar. No seu dashboard, o novo site será adicionado à lista de sites que aparecem no dashlet intitulado My Sites. 3 Configurando um site O dashboard de seu site apresenta todas as funções e atividades associadas ao seu site principal. Ele pode ser personalizado pelo proprietário do site através do link Customize the site dashboard ou pelo botão Customize Dashboard. Você pode personalizar seu novo site adicionando os seguintes dashlets. Site Calendar Contém uma visão dos eventos do site. Image Preview Apresenta miniaturas das imagens dos documentos da Document Library Site Links Lista de links considerados relevantes pelos usuários do site Site Members Lista de usuários deste site Site Activities Lista das atividades mais recentes que foram realizadas no site Site Profile Apresenta informações sobre o site Recently Modified Documents Apresenta uma lista dos documentos recentemente incluídos ou alterados Site Data Lists Apresenta listas de dados relevantes para este site Wiki: Mostra uma página com mensagens para os usuários de um site. É configurada pelo administrador do site e pode ser alterado a qualquer momento. Web View Apresenta uma página ou um site da web escolhido pelo usuário. 4 Personalizando seu Site O Alfresco possui o conceito de componentes que você pode adicionar em seu site como uma funcionalidade de personalização. Para personalizar seu site adicionando novos componentes, primeiramente certifique-se que esteja em um site criado por você. No canto superior direito aparece um menu More. Nesse menu, selecione a opção Customize Site. Nessa página você pode modificar o aspecto visual de seu site por meio da seleção de temas no campo Site Theme. Nessa página é possível ainda adicionar ou remover componentes, tais como: Calendar Permite agendar e acompanhar os eventos de todos os sites que você possui ou dos quais você é membro. Wiki Permite criar páginas web para um website colaborativo. Alguém que acessar este site pode contribuir ou modificar o conteúdo utilizando uma linguagem de marcação simplificada. Discussions É usado para enviar conteúdos relacionados a um site. Frequentemente possui a forma de questões ou comentários com as respectivas discussões. Blog Permite você adicionar comentários, descrições de eventos e outros materiais relacionados ao seu site, tais como gráficos ou vídeos. Links Permite manter uma liste de links de páginas web relacionados ao site. Data Lists Permite criar e gerencia listas com informações úteis para as tarefas relacionadas ao site. Document Library Permite armazenar e gerenciar colaborativamente qualquer conteúdo relacionado ao site, tal como documentos, arquivos multimídia (fotos ou vídeos) ou gráficos, etc Para incluir novos componentes no site arraste os ícones que inicialmente estão na área denominada Available Site Pages para a área Current Site Pages. Esses componentes vão aparecer no menu principal da página. Clique no botão OK para efetivar as alterações. 5 Convidando usuários para o seu site Após criar um novo site, você pode convidar pessoas para se tornarem usuário do site. No dashboard do seu site clique em Invite people posicionado na área cinza ou clique em Invite no canto superior direito do dashlet Site Members. Na seção (1) Search for People digite todo ou parte do nome de um usuário Alfresco que você quer convidar para ser membro de seu site e clique no botão Search. Na lista de usuários que será apresentada, selecione aquele que deseja convidar e clique no botão Add>> que aparece no lado direito da descrição do usuário. O usuário será adicionado à lista de usuários convidados ( (2) Invited Users ) que aparece no lado direito da janela. Para convidar pessoas que ainda não são usuários do Alfresco, utiliza a seção Add External Users. Digite o primeiro nome (First Name), o último nome (Last Name) e o Email que este novo usuário utilizará para receber o convite de participação. Clique no botão Add>> e esse novo usuário será adicionado à lista de convidados. Antes de efetivar o convite, será necessário definir a função de cada pessoa da lista de convidados. Para tal, selecione uma opção da lista Select Role que aparece ao lado de cada convidado. Se preferir você pode definir a mesma função para todos os seus convidados por meio da lista que aparece ao clicar no botão Set all role to. Clique no botão Invite para convidar todas as pessoas que estão na lista de convidados. O convite será enviado para o e-mail do usuário. 6 Incluindo documentos em seu site Os únicos usuários que poderão alterar o aspecto visual de seu site e poderão incluir documentos são os usuários definidos como Administrador (Manager). Lembre-se que você, como criador do site, é o administrador desse site. Para incluir um documento em um site criado por você, clique em Go to document library no painel do site ou no link Document Library posicionado na barra de ferramentas do site. Quando não existir documentos no site, aparecerão informações explicativas sobre como incluir novos arquivos ou pastas no site. Para escolher arquivos para serem incluídos no site clique em Upload files e será apresentada uma nova janela. Clique no botão Select files to upload e selecione os arquivos que deseja incluir. Após selecionar os arquivos, eles serão incluídos em uma lista e serão enviados para o sistema. É possível organizar os arquivos de seu site criando diferentes pastas. Ao clicar no link Create a folder abre-se uma janela com três campos: Name, Title e Description, sendo que apenas o campo nome (Name) é obrigatório. 7 8 Visualizando documentos da biblioteca (Document Library) Recursos de visualização permitem que você veja um documento diretamente no sistema, sem precisar fazer o download para seu computador. Para documentos contendo várias páginas, recursos de navegação permitem que você visualize todas as páginas. São exibidos detalhes dos documentos e é possível aos membros do site adicionar comentários sobre o item que está sendo visualizado. Existem diversas funcionalidades disponíveis: 1. Estando na Document Library, clique na miniatura do item para apresentar uma página com detalhes do item. No lado esquerdo da página será apresentado o nome do documento selecionado. Acima você pode ver informações básicas do item: pasta onde o documento está armazenado; nome do item; versão; o usuário que modificou esse documento pela última vez; data e hora da última modificação. Um ícone indica o tipo de arquivo desse documento. Quando o item possui um tipo de arquivo (extensão) não reconhecido, um ícone genérico é mostrado. Um botão Download posicionado no lado direito do cabeçalho do documento permite fazer uma cópia desse arquivo no seu computador. Acima do documento aparece três ações: Favorite: adicionar este item à sua lista de documentos favoritos; 9 Like: sinalizar que você “curtiu” o documento e apresenta um contador de quantas pessoas curtiram esse item Comment: adicionar comentários ao item; Share: compartilhar o documento no por meio do envio para um e-mail, para o Facebook, o Twitter ou para o Google+. O lado direito da página exibe os detalhes do documento, assim como todas as ações que você pode realizar sobre ele. As informações e ações estão agrupadas em seções que podem ser expandidos e recolhidos para que você veja apenas a informação que lhe interessa. Os comentários (Comments) sobre o documento são apresentados abaixo dele. Quando um documento possui muitas páginas o sistema fornece um conjunto de botões que permitem visualizar e acessar rapidamente uma determinada página. Altere o tamanho como achar necessário utilizando as ferramentas posicionadas acima do documento Do lado direito do documento é possível expandir ou esconder as diversas seções para visualizar informações de seu interesse. Document Actions apresenta uma lista de ações que podem ser realizadas no documento; Tags apresenta uma lista de tags (marcações) associado ao documento; Share apresenta a URL da página atual. Selecione e copie este link para compartilha-la com outros usuários por meio de uma mensagem de e-mail ou por meio de uma mensagem instantânea. Você pode também colar o link em outro site; Properties apresenta as propriedades básicas do item corrente; Permissions permite você atribuir restrições de acesso especificamente para o documento; Workflows apresenta os de fluxos que este documento será incluído. Caso queira inserir o documento em um determinado tipo de Workflow, clique no ícone Start Workflow; Version History apresenta os detalhes das versões anteriores desse documento; Publishing History apresenta os detalhes das versões desse documento que foram publicadas externamente. 10 Executando ações sobre os documentos (seção Document Actions) Download Copia o arquivo para o seu computador; View in Browser Apresenta o documento no Browser (Chrome, Internet Explorer, etc) Edit Properties Altera informações sobre o arquivo (Metadados); Upload New Version Permite fazer upload de uma nova versão do documento; Edit Offline Realiza um download do documento e o bloqueia no sistema; Só é desbloqueado após realizar a ação Upload New Version; Copy to... Permite copiar o documento para outro site e/ou outra pasta; Move to.. Move o documento para outro site e/ou outra pasta Delete Document Exclui o documento: Manage Permission Permite alterar as permissões desse documento; Start Workflow Inicia um workflow; Manage Aspects Permite configurar os campos das informações sobre o documento (Metadados); Change Type: Publish Permite enviar o documento para alguma rede social como o Flickr, Facebook, Linkedin; Twitter e SlideShare; 11 Workflow 12 Glossário dashboard É a interface básica de interação com o sistema Alfresco. É como se fosse uma mesa de trabalho onde é a informação é apresentada e organizada por meio dos dashlets. dashlet É um conjunto de informações agrupadas apresentado no dashboard como uma pequena janela. Os usuários podem organizar dashlets em diferentes layouts e configurar teclas de atalho para cada dashlet. collaboration site É uma área colaborativa para um projeto onde os usuários podem compartilhar documentos utilizando o dashboard do site (site dashboard). 13
Download