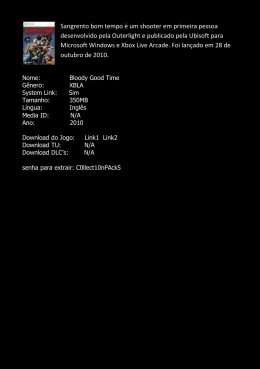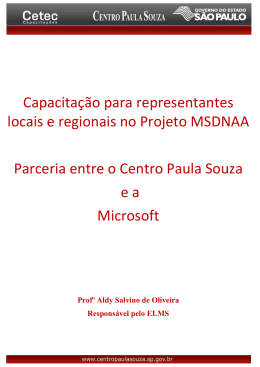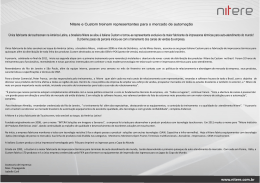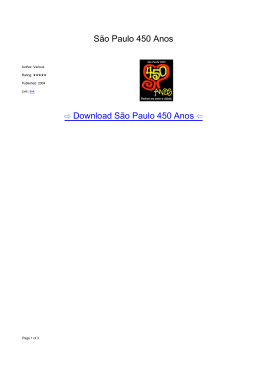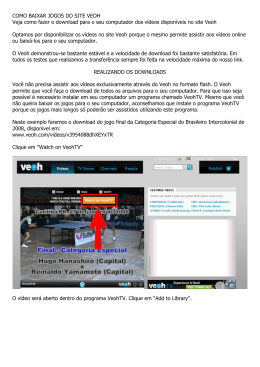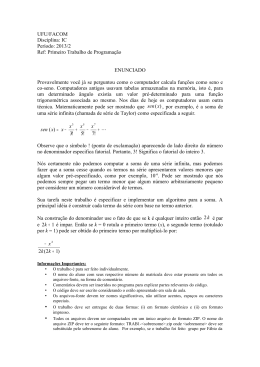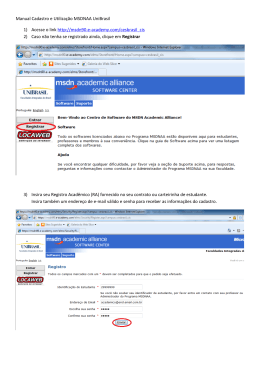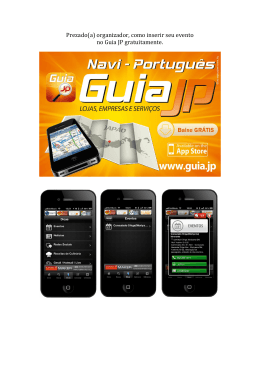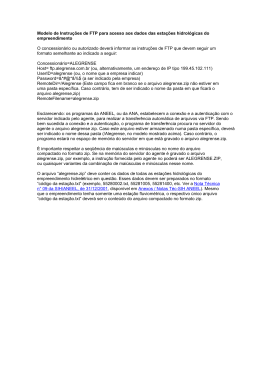UltraVNC Personalizando o UltraVNC – (Single Click) com os dados da sua empresa para suporte remoto. UltraVNC 1 – O que é UltraVNC? O UltraVNC é um programa gratuito de gerenciamento remoto, ou seja, permite controlar um computador por meio de outra máquina. Ele é muito similar ao RealVNC, mas traz pelo menos duas vantagens: exibe uma barra de comandos sobre a janela do micro que está sendo acessado e permite a transferência de arquivos entre eles. 2- Download Acesse o link da fabricante do programa indicado abaixo e baixe a versão mais compatível com o seu sistema operacional. O UltraVNC é compatível com o Windows 8 e sistemas operacionais com arquiteturas 32 e 64bits. Link: http://www.uvnc.com/downloads/ultravnc/104-download-ultravnc-1190.html 3 - Instalação Finalizado o Download, instale o programa no local e partição escolhido a seu critério. Lembrando que este é o software cujo os atendentes deverão possuir para realizar o suporte remoto nas máquinas dos clientes. UltraVNC SC (Single Click) 1 – O que é UltraVNC SC? O UltraVNC SC é uma mini versão do UltraVNC Server que pode ser customizada e pré-configurada para download para um cliente. O UltraVNC SC não requer instalação, e não necessita de registros ou autenticações. O cliente deverá apenas fazer o download do pequeno executável e clicar para iniciar o acesso remoto. A conexão é iniciada pelo servidor, permitindo uma conexão segura e de fácil acesso no firewall dos clientes. 2- Customizando o seu UltraVNC SC. Para customizar o seu próprio SingleClick como o modelo acima, é necessário realizar o donwload dos arquivos customizáveis do programa. Link para Download: http://www.uvnc.com/pchelpware/sc/custom.zip 2.1- Identificando os arquivos Finalizado o download, abra o arquivo custom.zip, você irá se deparar com os seguintes arquivos: Background- É o arquivo da imagem que deverá aparecer no fundo do programa. Helpdesk – É o arquivo de texto no qual você personalizar os textos da janela do programa, botões, e configurações de rede. Icon1, Icon2 – Arquivo de imagem que personalizará o Ícone do seu UVNCSC. Logo – Arquivo de imagem que irá personalizar a sua logomarca no UVNCSC. 2.2 – Personalizando Background – Caso você queira personalizar o background do programa, você deverá fazer a sua própria imagem personalizada nas dimensões 1x283 e no formato .bmp, e substituir pelo arquivo atual dentro da pasta custom.zip Logo – A imagem da sua logomarca, deverá ser nas dimensões 196x181 e salva no formato .bmp e nomeada como logo.bmp e substituída pelo arquivo original dentro da pasta custom.zip. Icon1, Icon2 – Para personalizar o ícone do programa, você deverá criar a sua própria imagem nas dimensões 32x32 e salvas no formato PNG. Finalizado isso, você deverá usar um conversor online, para conveter a imagem .png para .ico. Recomendamos usar o conversor deste link: http://www.convertico.com/ . Feito isso, substitua Icon1.ico e Icon2.ico pelos arquivos originais da pasta custom.zip. O seu programa será exibido na área de trabalho do seu cliente com a sua logomarca, conforme imagem abaixo: Helpdesk – Utilize este arquivo para customizar os textos do seu UVNCSC. Tome como base o nosso arquivo para customizar o seu. OBS: Um dos requisitos para que esta ferramenta funcione corretamente, você deverá usar um IP fixo. Feito isso, apenas substitua o seu IP em [HOST]. 3- Baixando a sua versão Personalizada Finalizado todos os passos de customização, deixe os arquivos todos salvos onde já estão atualmente (custom.zip), e acesse: http://www.uvnc.com/downloads/single-click/82-single-click-downloads.html Vá até UltraVncSC Update June 2013 conforme a imagem abaixo, e faça o upload do arquivo custom.zip do seu computador, utilizando foo para UserID e foobar para password. UserID = foo Password = foobar. Após enviado o arquivo, o próprio site disponibilizará uma página para o download do seu UltraVNCSC customizado. Clique em custom.exe para iniciar o download. Pronto! O UltraVNC SingleClick da sua empresa está pronto e customizado! Disponibilize o arquivo .exe em algum local em seu website para que os clientes efetuem o download. Com apenas dois cliques em Iniciar suporte, o cliente autoriza o inicio do suporte remoto.
Download