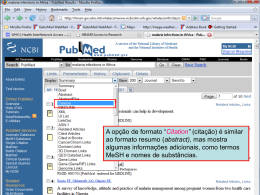PubMed/Como pesquisar,
exibir, fazer download e enviar
por email os resultados
(módulo 4.1)
MÓDULO 4.1
PubMed/Como pesquisar,
exibir, fazer download e enviar por email os
resultados
Instruções
• Esta parte do curso é uma demonstração
em Power Point para introduzir os conceitos
de Pubmed.
• Esta parte do módulo é off-line e deve ser
usada como referência.
Tópicos
Conectar-se ao PubMed
Navegar no PubMed
Selecionar um banco de dados para pesquisa
Pesquisar no PubMed
Dúvidas de traduções
Mostrar opções
Imprimir, salvar e opções para email
Logging on to HINARI 1
Antes de entrar nos sites das editoras, é
necessário conectar-se ao site do HINARI
através da URL http://www.who.int/hinari .
Mude para o site em português e clique no
botão CONECTAR
Na página inicial do
HINARI, encontra-se
o link para a página
do HINARI em
português.
Para se conectar na página eletrônica, é
necessário digitar o código do usuário
HINARI (user name) e a a senha
(password) nos campos correspondentes e
clicar no botão “Login”
Nota: É preciso se conectar corretamente
para ter acesso aos artigos na íntegra.
Entrando na área de revistas
HINARI
Para entrar na área de acesso às revistas,
selecione a opção “revistas em texto
completo, bases de dados e outros
recursos” na coluna da esquerda da página
principal do HINARI.
A partir da página de “revistas em texto
completo, bases de dados e outros
recursos" pode-se acessar o PubMed
através do link “Buscar artigos das revistas
do HINARI via PubMed (Medline)”.
PubMed home page 1
Bem-vindos à página eletrônica do PubMed
Esta parte do módulo mostrará a interface de pesquisa, as
opções de mostrar na tela (display) as referências, as
opções de acesso às referências e como enviar por email
dos resultados.
Other NCBI databases
A barra preta acima da caixa de pesquisa
contem links para outras bases de dados NCBI.
As bases de dados destacadas acima são:
PROTEIN, OMIM e revistas do PubMed. Para
mudar entre as bases de dados clique no nome
da base de dados.
NCBI – OMIM database
Aqui esta a base de dados OMIM.
Para voltar ao PubMed clique no link que está
na barra de base de dados.
PubMed home page 2
Do lado esquerdo da página
eletrônica do PubMed há links
para outros recursos do PubMed,
como por exemplo, uma visão geral
do PubMed (overview) ajuda e
perguntas mais frequentes (help &
FAQ), um Tutorial e notícias.
Abaixo, do lado esquerdo da
página do PubMed estão também
links para outras facilidades do
PubMed como a base de dados de
revistas, a base de dados MeSH
(Medical Subject Headings),
pesquisas clínicas, LinkOut e
funções de citações.
PubMed home page 3
A caixa de pesquisa no PubMed está ativada.
Digite neste espaço o assunto de sua busca.
PubMed search box
Neste exemplo nós entramos com a busca
“malaria infections in Africa” na caixa de
pesquisa. Para processar a busca clique no
botão “Go”.
Results - default display
Os resultados da busca são listados no corpo da página.
Existem duas guias adicionais para Free full text (texto
integral e gratuito) e artigos HINARI (disponível desde 07
2007). Estas são as pesquisas MyNCBI que estão
incluídas em todas as consultas HINARI/PubMed (ver
módulo 4.5).
Dos 1854 articles, 687 estão disponíveis are via HINARI e
330 na guia Free full text (há sobreposição).
The Details link
Para ver como o PubMed processou a busca,
pode-se clicar no link “Details” (detalhes)
destacado abaixo da caixa de pesquisa.
Details page
PubMed usa um mapeamento automático de
termos. O details (detalhes) mostra como o
software do PubMed divide em partes o assunto
da busca. Neste exemplo o PubMed buscou por
Malaria como uma palavra do texto (text word) e
como um termo MeSH devido a identificação
automática de termos. Africa e Infections são
também buscadas como palavras do texto e
como termos MeSH (descritores de assunto).
Results – display options
Destacados abaixo da caixa de pesquisa estão
as opções de mostrar na tela os resultados
encontrados - display. Os registros são
apresentados em formato resumido, de 20 em
20 de um total de 1854, mostrados e ordenados
pelo número de identificação do registro no
PubMed – PubMed ID number.
Display formats
Há diferentes formatos disponíveis
para mostrar na tela os resultados da
busca. A partir da lista de opções da
função display pode-se ver os
possíveis formatos de escolha.
No PubMed pode-se selecionar tanto
o formato Summary (resumido), Brief
(curto), Abstract (resumo), Citation
(citação), como o formato Medline.
Os demais formatos são para outras
bases de dados do NCBI.
Normalmente, usa-se como padrão, o
formato Summary . Para mudar o
formato, clique no botão “Display” e
selecione o formato desejado.
Summary format
O formato resumido (Summary) mostra os
nomes dos autores, o título do artigo, a fonte de
publicação da citação mostrada e o número de
identificação do registro no PubMed - PubMed
ID number.
Brief format
A partir das opções da função Display pode-se
selecionar o formato curto para apresentação
dos registros - “Brief”.
Brief format 2
O formato curto (brief) mostra o nome do
primeiro autor, parte do título do artigo e o
número de identificação do registro no PubMed
- ID number.
Abstract format 1
A opção Abstract (resumo) foi selecionada.
Abstract format – full text links
O formato “Abstract” destacado dentre as opções de
display apresentará os "links" para as páginas
eletrônicas dos editores que podem disponibilizar o
texto completo do artigo. Neste exemplo,
conectamos a página da editora Elsevier e ao lado
encontramos o ícone HINARI que identifica o direito
de acesso para as instituições registradas.
Abstract format – Affiliation information
O formato Abstract também fornece
informações adicionais. Estes dados são
somente do primeiro autor listado no artigo, e
não de todos os autores.
AbstractPlus Example
Este é um exemplo do formato AbstractPlus. Note
the realocação dos ícones HINARI e Elsevier.
Citation format 1
A opção de formato “Citation” (citação) é similar
ao formato resumo (abstract), mas mostra
algumas informações adicionais, como termos
MeSH e nomes de substâncias.
Formato Citação – Informação
MeSH
Aqui pode-se ver os termos
MeSH (descritores de assunto)
designados para este registro na
indexação feita pela National
Library of Medicine (NLM).
MEDLINE format 1
Aqui, selecionou-se a opção do formato “MEDLINE”.
MEDLINE field identifiers
O formato “MEDLINE” mostra todos
os campos de um registro MEDLINE
com o identificador do campo em
cada linha.
Este formato é o melhor para ser
usado na exportação de registros para
um software de gerenciamento de
referências.
Number of records displayed
Há algumas opções de quantidade de referências a serem mostradas por
página ( de 5 a 500 referências).
É aconselhável listar o máximo de referências possíveis por página para
economizar tempo na mostra dos resultados, eliminando a necessidade de
passar por inúmeras páginas.
Neste exemplo foi selecionada a opção “200” na caixa. Para mudar o número
mostrado, clique em uma outra opção na mesma caixa.
Results pages
A página de resultados está agora listando
os registros de 1 a 200 dos 1854 registros
encontrados na busca.
Os artigos aparecem de 10 em 10.
Sorting options
Os resultados podem ser ordenados
alfabeticamente por autor ou por título da revista,
ou ainda pela data de publicação. Neste exemplo
usou-se a opção “Journal” (revista). Para alterar a
ordem alfabética, clique sobre uma das opções no
menu.
Sorting by journal title
Pode-se ver os resultados de 1-200 mostrados em
ordem alfabética pelo título da revista.
Selecting references
Para selecionar referências a partir dos resultados,
marca-se o quadrado que aparece ao lado esquerdo
dos registros.
Selecting references 2
Os resultados de 1 a 4 desta página foram
marcados e estão selecionados.
Send to Text option 1
Os resultados selecionados podem agora ser
formatados para impressão selecionando a opção “text”
a partir das opções da função “send to” (enviar para).
Send to Text option 2
Esta é uma boa opção de formato de
impressão.
Send to File 1
Para salvar os resultados selecionados em um
disquete, CD, disco removível ou em seu computador,
selecione a opção “file” a partir do menu da função
“send to”
Send to File 2
Abra o arquivo ("open with notepad") e acrescente a
extensão.txt (de texto). Para salvar o arquivo, selecione
a opção Save File.
Send to Email 1
Para enviar os resultados selecionados por email
escolha a opção email a partir do menu da função “send
to”.
Send to Email 2
A partir desta tela pode-se escolher um
formato e a forma de ordenar os resultados
selecionados, e ainda acrescentar um texto
de observação.
Send to Email 3
Digite um endereço de email na linha
oferecida à frente do item E-mail.
Send to Email 5
Ao retornar à tela dos resultados, aparecerá uma barra
de mensagem informando que o email foi enviado do
servidor do PubMed para o endereço de email de um
usuário.
Send to Clipboard 1
Os resultados selecionados também podem ser
enviados para uma área de trabalho. Selecione a opção
“Clipboard” a partir do menu da função “Send to”.
Send to Clipboard 2
Uma barra de informação aparecerá indicando o
número de itens enviados para a área de trabalho, o
limite de tempo que ficarão disponíveis até serem
apagados e o número máximo de itens permitidos na
área de trabalho.
Uma vez usada a guia HINARI e controlados os cinco
itens, estes vão para a área de trabalho.
Send to Clipboard 3
Para recuperar os itens colocados na sua área de
trabalho, clique na opção Clipboard que está abaixo da
caixa de pesquisa.
Send to Clipboard 4
Dentro da área de trabalho pode-se reformatar e listar
os resultados da mesma forma e com as mesmas
opções oferecidas a partir da página principal dos
resultados. Aqui, foi escolhida a opção Abstract
(resumo).
Send to Clipboard 5
Para remover um item da área de trabalho, selecione o
item a ser removido e escolha a opção “Clip Remove” a
partir do menu da função “Send to”.
Send to Clipboard 6
Uma barra de informação aparecerá confirmando
quantos itens foram removidos da área de trabalho.
This is the end of Module 4 Part 1
Este é o fim do módulo 4 parte 1
Há um caderno de exercícios que acompanha
esta parte do módulo.
O caderno traz exercícios práticos sobre os
temas apresentados neste módulo.
Atualizado 01 2009
Download