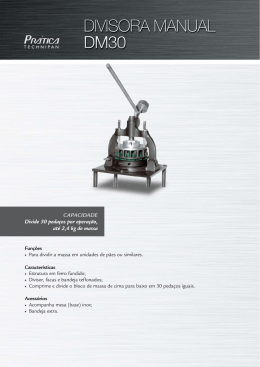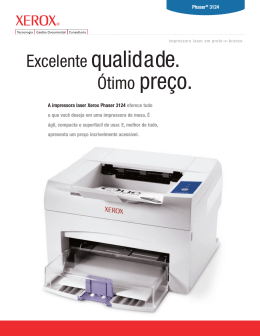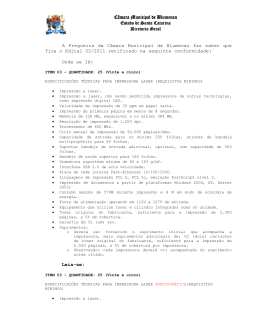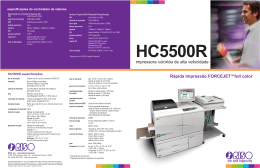Versão do Software do Sistema 80.20.84 Versão do Manual 3.1 novembro 2015 ® ® Impressora Xerox Versant 80 Guia do Usuário ©2015 Xerox Corporation. Todos os direitos reservados. Xerox®, Xerox com a marca figurativa®, FreeFlow®, SquareFold®, CentreWare® e Versant® são marcas da Xerox Corporation nos Estados Unidos e/ou em outros países. Adobe PDF é uma marca registrada Adobe Systems, Inc. PostScript é uma marca registrada da Adobe usada com o Adobe PostScript Interpreter, a linguagem de descrição de página (PDL) Adobe e outros produtos Adobe. Fiery® e EFI™ são marcas ou marcas registradas da Electronics For Imaging, Inc. GBC® e AdvancedPunch™ são marcas ou marcas registradas da General Binding Corporation. Microsoft, Windows, Windows XP, Windows Vista, Internet Explorer, e Word são marcas da Microsoft Corporation nos Estados Unidos e/ou em outros países. 3-IN-ONE® e WD-40® são marcas registradas da Empresa WD-40. BR4005 Índice 1 Visão geral do produto...........................................................................1-1 Introdução..............................................................................................................................1-1 Configuração básica...........................................................................................................1-1 Visão geral do servidor de impressão..........................................................................1-2 Componentes da impressora..........................................................................................1-2 Componentes da impressora.............................................................................1-2 Localização do número de série da impressora.........................................1-3 Interface do Usuário (IU)....................................................................................1-4 Recursos...................................................................................................................................1-5 Logon...........................................................................................................................1-5 Idioma........................................................................................................................1-6 Recurso Idioma..........................................................................................1-6 Alteração do idioma.................................................................................1-6 Saída do modo de economia de energia......................................................1-6 Visão geral do Modo de Economia de Energia.............................1-6 Modo de baixo consumo........................................................................1-7 Modo de repouso......................................................................................1-7 Saída do Modo de Economia de Energia........................................1-7 Ligar/desligar.........................................................................................................................1-7 Os interruptores de alimentação......................................................................1-7 Ligar/desligar a impressora................................................................................1-8 Ligar a impressora.....................................................................................1-8 Desligar a impressora..............................................................................1-8 Dispositivos de alimentação e acabamento.............................................................1-9 Dispositivos de alimentação..............................................................................1-9 Dispositivos de acabamento...........................................................................1-11 Pacote de desempenho opcional................................................................................1-15 2 Onde encontrar ajuda.............................................................................2-1 Ajuda no site da Xerox.......................................................................................................2-1 Documentação do cliente do servidor de impressão............................................2-1 3 Papel e material.........................................................................................3-1 Visão geral..............................................................................................................................3-1 Colocação de material de impressão nas Bandejas 1, 2 e 3..............................3-1 Informações sobre como colocar material nas Bandejas 1, 2 e 3..........................................................................................................................3-1 Impressora Xerox® Versant® 80 Guia do Usuário i Índice Colocação de papel nas Bandejas 1, 2 e 3...................................................3-2 Colocação de material para divisória nas Bandejas 1, 2 e 3................3-3 Colocação de transparências nas Bandejas 1, 2 e 3................................3-3 Colocação de material pré-perfurado nas Bandejas 1, 2 e 3................3-4 Colocação de material na Bandeja manual (Bandeja 5)....................................3-5 Colocação de papel na Bandeja manual (Bandeja 5).............................3-6 Colocação de divisórias na Bandeja manual (Bandeja 5).....................3-6 Colocação de transparências na Bandeja manual (Bandeja 5).........................................................................................................................3-7 Colocação de material pré-perfurado na Bandeja manual (Bandeja 5).........................................................................................................................3-7 Colocação de envelopes na Bandeja manual (Bandeja 5)....................3-8 Colocação de papel no Alimentador de Alta Capacidade de 1 Bandeja (HCF/Bandeja 6)........................................................................................................3-9 Colocação de material no Alimentador de alta capacidade superdimensionado de 1 ou 2 bandejas (OHCF / Bandejas 6 e/ ou 7)...................................................................................................................................3-10 Suporte de Cartão Postal..................................................................................3-10 Uso do suporte de Cartão Postal......................................................3-11 Alavancas de ajuste de enviesamento (Bandejas 6 e 7).....................3-12 Colocação de papel no Alimentador de alta capacidade superdimensionado (OHCF / Bandejas 6 e 7)................................3-13 Colocação de divisórias no Alimentador de alta capacidade superdimensionado (OHCF / Bandejas 6 e 7)................................3-14 Colocação de transparências no Alimentador de alta capacidade superdimensionado (OHCF / Bandejas 6 e 7)................................3-15 Colocação de material pré-perfurado no Alimentador de alta capacidade superdimensionado (OHCF / Bandejas 6 e 7)......................................................................................................................3-15 Colocação de materiais no OHCF (Bandejas 8 e 9)............................................3-16 Suporte de Cartão Postal..................................................................................3-17 Uso do suporte de Cartão Postal......................................................3-17 Alavancas de ajuste de enviesamento (Bandejas 8 e 9).....................3-18 Colocação de papel no OHCF (Bandejas 8 e 9).......................................3-19 Colocação de divisórias no OHCF (Bandejas 8 e 9)...............................3-20 Colocação de transparências no OHCF (Bandejas 8 e 9)....................3-21 Colocação de material pré-perfurado no OHCF (Bandejas 8 e 9)......................................................................................................................3-22 Colocação de material pós-processo em dispositivos de acabamento opcionais....................................................................................................................3-23 4 Cópia..............................................................................................................4-1 Alimentador e vidro de originais....................................................................................4-1 Dicas do Alimentador de Originais..................................................................4-1 ii Impressora Xerox® Versant® 80 Guia do Usuário Índice Vidro de Originais...................................................................................................4-1 Etapas básicas de Cópia...................................................................................................4-2 Cópia básica com o Alimentador de Originais (AAOFV).........................4-2 Cópia básica com o Vidro de Originais..........................................................4-2 Seleção de Opções de cópia de um dispositivo do Módulo de Acabamento de terceiros..........................................................................4-3 Recurso Cópia........................................................................................................................4-4 Visão geral da função Copiar............................................................................4-4 Redução/ampliação...............................................................................................4-4 Redução/Ampliação (R/A).....................................................................4-4 Mais opções de Redução/Ampliação (R/A).....................................4-5 Origem do Papel.....................................................................................................4-5 Cor de Saída.............................................................................................................4-6 Saída de Cópias.......................................................................................................4-6 Cópia em 2 Faces....................................................................................................4-7 Tipo de Original.......................................................................................................4-8 Escurecer/Clarear....................................................................................................4-8 Recurso Qualidade da imagem......................................................................................4-9 Visão geral da função Qualidade da Imagem...........................................4-9 Seleção de opções da Qualidade de Imagem............................................4-9 Tipo de Original....................................................................................................4-10 Opções de Imagem.............................................................................................4-10 Aprimoramento da imagem............................................................................4-11 Efeitos de Cores....................................................................................................4-11 Equilíbrio de Cores...............................................................................................4-12 Variação de Cores................................................................................................4-12 Recurso Ajuste de layout................................................................................................4-12 Visão geral da função de Ajuste de Layout..............................................4-12 Seleção das opções de Ajuste de Layout...................................................4-13 Cópia de Livro........................................................................................................4-13 Cópia de Livros em 2 Faces..............................................................................4-14 Tamanho do Original..........................................................................................4-14 Apagar Borda........................................................................................................4-15 Deslocamento da Imagem..............................................................................4-15 Rotação da Imagem...........................................................................................4-16 Inverter Imagem..................................................................................................4-16 Orientação do Original......................................................................................4-16 Recurso Formato da saída.............................................................................................4-17 Visão geral da função Formato de Saída...................................................4-17 Seleção das opções de formato de saída...................................................4-17 Impressora Xerox® Versant® 80 Guia do Usuário iii Índice Criação de Livretos..............................................................................................4-18 Capas........................................................................................................................4-19 Layout de Página.................................................................................................4-20 Pôster........................................................................................................................4-20 Anotações...............................................................................................................4-21 Marca d'água........................................................................................................4-21 Deslocamento da Margem para Guia.........................................................4-22 Saída com Face para Cima/Baixo.................................................................4-22 Cópia de Identidade...........................................................................................4-23 Opções de Transparências...............................................................................4-23 Dobra (opcional)..................................................................................................4-24 Recurso Montagem do trabalho.................................................................................4-25 Visão geral da função Montagem de Trabalho.......................................4-25 Criar Trabalho........................................................................................................4-25 Trabalho de amostra..........................................................................................4-26 Combinar Jogos de Originais..........................................................................4-27 Excluir Exterior/Interior......................................................................................4-27 5 Digitalização...............................................................................................5-1 Visão geral de Digitalização............................................................................................5-1 Digitalização básica............................................................................................................5-2 Procedimento de digitalização básica...........................................................5-2 Visualização de imagens digitalizadas..........................................................5-2 Alteração das configurações/opções de digitalização............................5-3 Cancelamento de um trabalho de digitalização........................................5-3 Parar um trabalho de digitalização.................................................................5-4 Opções de digitalização....................................................................................................5-4 Visão geral de Opções de Digitalização........................................................5-4 Opções de Digitalização Básica........................................................................5-4 Configurações Avançadas...................................................................................5-5 Ajuste de Layout.....................................................................................................5-7 Opções de E-mail....................................................................................................5-8 Opções de Arquivo...............................................................................................5-11 Resolução de um conflito de nome de arquivo.......................................5-13 E-mail.....................................................................................................................................5-13 Visão geral de E-mail..........................................................................................5-13 Componentes de e-mail....................................................................................5-13 Digitalização para um endereço de e-mail................................................5-14 Digitalização em rede......................................................................................................5-15 Visão geral da digitalização em rede...........................................................5-15 Componentes da digitalização em rede.....................................................5-16 iv Impressora Xerox® Versant® 80 Guia do Usuário Índice Procedimento de digitalização em rede.....................................................5-16 Digitalizar para PC............................................................................................................5-17 Visão geral de Digitalizar para PC.................................................................5-17 Componentes de Digitalizar para PC...........................................................5-17 Como usar o recurso Digitalizar para PC....................................................5-17 Uso da função Digitalizar para PC...................................................5-17 Uso do Catálogo de Endereços para especificar um destino de Digitalizar para PC.................................................................5-18 Navegação pela rede para um destino Digitalizar para PC........................................................................................................5-18 Especificação de um destino Digitalizar para PC usando o teclado da IU.................................................................................5-19 Armazenar em pasta.......................................................................................................5-19 Visão geral de Armazenar em Pasta............................................................5-19 Componentes de Armazenar em Pasta......................................................5-20 Uso da Função Armazenar em Pasta...........................................................5-20 Armazenar em USB..........................................................................................................5-20 Visão geral de Armazenar em USB...............................................................5-20 Uso da função Armazenar em USB..............................................................5-21 Recurso Armazenar e enviar link (Enviar para pasta).........................................5-22 Visão geral de Armazenar e Enviar Link (Enviar para Pasta)..............5-22 Armazenar e enviar link (Enviar para Pasta).............................................5-23 Armazenar em WSD (Serviços Web em dispositivo)...........................................5-23 Visão geral de Armazenar em WSD.............................................................5-23 Como usar o recurso Armazenar em WSD (Web Services for Devices).........................................................................................................5-24 Uso da Função Armazenar em WSD..............................................5-24 Iniciar um trabalho de digitalização a partir de um computador de rede...................................................................5-25 Iniciar um trabalho de digitalização a partir deste dispositivo.......................................................................................5-26 6 Enviar da pasta (Pasta/Gerenciamento de arquivos).................6-1 Visão geral de Enviar da Pasta (Gerenciamento de Pastas/Arquivos)............6-1 Opções de arquivos.............................................................................................................6-1 Gerenciamento de pastas e arquivos digitalizados...............................................6-3 Como configurar/iniciar um Fluxo de Trabalho.......................................................6-4 Configuração/Início de um fluxo de trabalho............................................6-4 Uso de Enviar da Pasta para vincular uma folha de fluxo de trabalho a uma pasta.................................................................................6-6 7 Fluxo de trabalho......................................................................................7-1 Visão geral do Fluxo de Trabalho..................................................................................7-1 Impressora Xerox® Versant® 80 Guia do Usuário v Índice Configurações e opções do fluxo de trabalho..........................................................7-2 Visão geral das Opções de Fluxo de Trabalho............................................7-2 Opções adicionais de Fluxo de Trabalho.......................................................7-3 Opções de Filtro de Folhas..................................................................................7-3 Opções de Enviar como E-mail..........................................................................7-4 Opções de Transferir via FTP (1)/Transferir via FTP (2)...........................7-4 Opções de Transferir via SMB (1)/Transferir via SMB (2)........................7-5 Opções de Impressão...........................................................................................7-5 Opções de Notificação por E-mail...................................................................7-5 Procedimentos do fluxo de trabalho............................................................................7-6 Criação de uma Folha de Fluxo de Trabalho...............................................7-6 Vinculação de uma Folha de Fluxo de Trabalho a uma pasta.............7-6 Início manual de um fluxo de trabalho.........................................................7-7 Confirmação/Alteração de um fluxo de trabalho.....................................7-7 8 Programação armazenada....................................................................8-1 Visão geral da Programação Armazenada................................................................8-1 Opções de Programação armazenada........................................................................8-1 Notas e restrições da Programação Armazenada..................................................8-2 Procedimentos de Programação Armazenada........................................................8-4 Como criar e salvar um trabalho como Programação Armazenada...................................................................................................8-4 Como criar e salvar uma Programação Armazenada para usar com Criar Trabalho................................................................................................8-5 Exclusão de uma Programação Armazenada.............................................8-6 Nomeação/Renomeação de uma Programação Armazenada............8-6 Atribuição ou alteração de ícones de uma Programação Armazenada...................................................................................................8-6 Execução de uma Programação Armazenada............................................8-7 Uso de uma Programação Armazenada durante execução de Criar Trabalho...........................................................................................................8-7 9 Aplicativos da Web...................................................................................9-1 Visão geral de Aplicativos na Web................................................................................9-1 Acesso aos Aplicativos na Web......................................................................................9-1 10 Status do trabalho...............................................................................10-1 Visão geral do Status do trabalho..............................................................................10-1 Área de Status do trabalho...........................................................................................10-1 Guia Trabalhos ativos......................................................................................................10-1 Guia Trabalhos concluídos.............................................................................................10-2 vi Impressora Xerox® Versant® 80 Guia do Usuário Índice 11 Status da máquina..............................................................................11-1 Visão geral do Status da máquina.............................................................................11-1 Guia Informações do dispositivo................................................................................11-1 Guia Falhas..........................................................................................................................11-3 Guia Suprimentos.............................................................................................................11-3 Guia Informações de Faturamento...........................................................................11-3 Acesso a informações de faturamento.......................................................11-3 Informações de Imagens de Faturamento...............................................11-3 Contadores de Uso..............................................................................................11-4 Guia Ferramentas..............................................................................................................11-5 Alteração dos atributos da bandeja do papel.......................................................11-7 12 Como enviar um trabalho de impressão....................................12-1 Configuração e envio do trabalho de impressão.................................................12-1 Como enviar um trabalho de impressão..................................................................12-1 Imprimir de um computador ou servidor de impressão....................................12-2 Imprimir de um computador..........................................................................12-2 Imprimir do Servidor de Impressão Xerox FreeFlow..............................12-3 Imprimir do Servidor de Impressão EX.......................................................12-3 Imprimir em divisórias de um servidor de impressão.........................................12-4 Procedimento básico para imprimir em divisórias a partir de um servidor de impressão..............................................................................12-4 Dicas para imprimir em divisórias a partir do Servidor de Impressão EX.....................................................................................................................12-4 13 Manutenção da impressora.............................................................13-1 Procedimentos para limpeza da impressora..........................................................13-1 Visão geral da limpeza da impressora.........................................................13-1 Limpeza do exterior............................................................................................13-1 Limpeza da tampa e do vidro de originais................................................13-2 Limpeza dos rolos do alimentador de originais.......................................13-4 Limpeza da área da gaveta do fotorreceptor...........................................13-4 Limpar as janelas do ROS.................................................................................13-4 Limpeza do conjunto do fusor........................................................................13-5 Procedimentos para substituição de consumíveis...............................................13-6 Substituição de suprimentos consumíveis.................................................13-6 Solicitação de suprimentos..............................................................................13-6 Verificação do status de consumíveis..........................................................13-8 Substituir um cartucho de toner....................................................................13-8 Substituição do frasco de toner usado........................................................13-9 Substituir o cartucho do fotorreceptor.....................................................13-10 Impressora Xerox® Versant® 80 Guia do Usuário vii Índice Substituição do filtro de sucção..................................................................13-12 14 Solução de problemas da impressora..........................................14-1 Localização do número de série da impressora....................................................14-1 Solicitar atendimento técnico......................................................................................14-1 Solução de problemas da impressora.......................................................................14-2 Informações sobre solução de problemas básicos.................................14-2 Problemas gerais..................................................................................................14-2 Problemas de qualidade de imagem...........................................................14-9 Códigos de falhas...........................................................................................................14-13 Códigos de Falha da Impressora................................................................14-13 Códigos de Falha - Alimentador de Alta Capacidade (Bandeja 6) ........................................................................................................................14-23 Códigos de falha - Alimentador de alta capacidade superdimensionado (OHCF) (Bandejas 6 / ou 7).......................14-24 Códigos de Falha - Alimentador de Alta Capacidade Superdimensionado (Bandejas 8 e 9)............................................14-27 Códigos de falha - Módulo de acabamento Business Ready (BR) e Criador de livretos opcional................................................................14-31 Códigos de falha - Módulo de interface / Módulo de refrigeração de interface...............................................................................................14-32 Códigos de Falha - GBC AdvancedPunch.................................................14-33 Códigos de Falha - GBC AdvancedPunch Pro.........................................14-34 Códigos de falha - Empilhador de alta capacidade (EAC)................14-35 Códigos de falhas - Módulo de acabamento criador de livretos/padrão.........................................................................................14-36 Códigos de falha - Módulo Aparador SquareFold................................14-38 Códigos de Falha - Módulo de Acabamento Padrão Plus.................14-40 Atolamentos de papel..................................................................................................14-42 Visão geral de atolamentos de papel.......................................................14-42 Informações sobre atolamentos de papel..............................................14-42 Função de deslocamento para recuperação de atolamento...........14-43 Configuração da Função de deslocamento para recuperação de atolamento............................................................................14-44 Atolamentos de papel no Alimentador de originais...........................14-45 Atolamentos no Alimentador de Originais................................14-45 Atolamentos sob a Correia do Alimentador de Originais........................................................................................14-47 Atolamentos de papel na impressora.......................................................14-48 Atolamentos de papel dentro da impressora...........................14-48 Atolamentos de papel nas Bandejas 1-3...................................14-49 Atolamentos de papel na Bandeja manual (Bandeja 5)..................14-50 viii Impressora Xerox® Versant® 80 Guia do Usuário Índice Atolamentos de papel na Bandeja manual independente (Bandeja 5)..................................................................................14-50 Atolamentos de papel quando a Bandeja Manual está instalada nas Bandejas 6 e 7................................................14-50 Atolamentos de papel quando a Bandeja Manual está instalada nas Bandejas 8 e 9................................................14-51 Dicas e sugestões sobre o fusor................................................................................14-53 Prolongamento da vida do fusor................................................................14-53 Prevenção de dano ao fusor.........................................................................14-53 Informações sobre a largura do papel do fusor...................................14-54 15 Dados técnicos da impressora........................................................15-1 Especificações da Impressora......................................................................................15-1 Especificações gerais da impressora............................................................15-1 Tempo da Primeira Impressão........................................................................15-2 Tempo de Aquecimento da Impressora.....................................................15-2 Especificações Alimentador de Originais...................................................15-2 Informações da Bandeja do Papel...............................................................15-3 Informações de saída/produtividade .........................................................15-4 Especificações de cópia.....................................................................................15-5 Especificações de digitalização......................................................................15-7 Especificações do papel..................................................................................................15-8 Especificações ambientais..........................................................................................15-10 16 Alimentador de alta capacidade de 1 bandeja (AAC/Bandeja 6), Tamanho Carta/Somente A4..................................................16-1 Visão geral do Alimentador de Alta Capacidade (HCF)....................................16-1 Colocação de papel no Alimentador de Alta Capacidade de 1 Bandeja (HCF/Bandeja 6).....................................................................................................16-2 Solução de Problemas do HCF.....................................................................................16-3 Códigos de Falha - Alimentador de Alta Capacidade (Bandeja 6) ..........................................................................................................................16-3 Eliminando atolamentos de papel no HCF (Bandeja 6)......................16-4 Eliminação de atolamentos de papel do HCF na tampa inferior esquerda........................................................................................................16-5 Especificações do AAC....................................................................................................16-6 17 Alimentador de alta capacidade superdimensionado de 1 ou 2 bandejas (OHCF / Bandejas 6 e 7)....................................17-1 Visão geral do Alimentador de Alta Capacidade Superdimensionado (Bandejas 6 e 7) .....................................................................................................17-1 Colocação de material no OHCF (Bandejas 6 e 7)..............................................17-2 Manutenção do OHCF (Bandejas 6 e 7)..................................................................17-2 Produtos consumíveis para o OHCF (Bandejas 6 e 7)...........................17-2 Impressora Xerox® Versant® 80 Guia do Usuário ix Índice Substituição dos Rolos de Alimentação da Bandeja Manual do OHCF (Bandejas 6 e 7)............................................................................17-2 Substituição dos Rolos de Alimentação do OHCF (Bandejas 6 e 7)......................................................................................................................17-4 Solução de problemas do OHCF (Bandejas 6 e 7)...............................................17-6 Códigos de falha - Alimentador de alta capacidade superdimensionado (OHCF) (Bandejas 6 / ou 7)..........................17-6 Eliminação de atolamentos no OHCF (Bandejas 6 e 7).......................17-9 Eliminação de atolamentos do OHCF (Bandejas 6 e 7).........................................................................................................17-9 Atolamentos de papel quando a Bandeja Manual está instalada nas Bandejas 6 e 7................................................17-10 Atolamentos de papel dentro das bandejas do OHCF (6 e 7)......................................................................................................17-11 Atolamentos de papel do OHCF na alavanca 1a e botão 1c (Bandejas 6 e 7).........................................................................17-11 Atolamentos de papel do OHCF na alavanca 1b e botão 1c (Bandejas 6 e 7).........................................................................17-12 Atolamentos de papel do OHCF na alavanca 1d e botão 1c (Bandejas 6 e 7).........................................................................17-13 Especificações do OHCF (Bandejas 6 e 7)............................................................17-14 18 (Segundo) Alimentador de Alta Capacidade Superdimensionado Encadeado (OHCF/Bandejas 8 e 9)...............................................................................................................18-1 Visão geral do OHCF (Bandejas 8 e 9).....................................................................18-1 Especificações do OHCF (Bandejas 8 e 9).................................................18-2 Colocação de material no OHCF encadeado (Bandejas 8 e 9)......................18-3 Manutenção do OHCF (Bandejas 8 e 9)..................................................................18-3 Substituição dos Rolos de Alimentação da Bandeja Manual do OHCF (Bandejas 8 e 9)............................................................................18-3 Substituição dos Rolos de Alimentação do OHCF (Bandejas 8 e 9)......................................................................................................................18-5 Solução de Problemas do OHCF (Bandejas 8 e 9)...............................................18-8 Códigos de Falha - Alimentador de Alta Capacidade Superdimensionado (Bandejas 8 e 9)...............................................18-8 Limpar Atolamento do OHCF (Bandejas 8 e 9)....................................18-12 Eliminação de atolamentos do OHCF (Bandejas 8/9)..........18-12 Atolamentos de papel quando a Bandeja Manual está instalada nas Bandejas 8 e 9................................................18-12 Atolamentos de papel no OHCF (Bandejas 8 e 9).................18-13 Atolamentos de papel do OHCF (Bandejas 8 e 9) na alavanca 1a e botão 1c...........................................................18-14 Atolamentos de papel do OHCF (Bandejas 8 e 9) na alavanca 1b e botão 1c...........................................................18-15 x Impressora Xerox® Versant® 80 Guia do Usuário Índice Atolamentos de papel do OHCF (Bandejas 8 e 9) na alavanca 1d e botão 1c...........................................................18-15 19 Módulo de acabamento Business Ready (BR) e Criador de livretos opcional..................................................................................19-1 Visão geral do Módulo de acabamento Business Ready (BR)........................19-1 Identificação dos componentes do Módulo de acabamento BR..................19-2 Manutenção do Módulo de acabamento BR.........................................................19-3 Produtos consumíveis para o Módulo de acabamento BR.................19-3 Substituição de grampos na Unidade do grampeador principal.........................................................................................................19-3 Substituição de grampos no Criador de livretos.....................................19-4 Esvaziar o recipiente de resíduos do perfurador......................................19-5 Solução de problemas do Módulo de acabamento BR......................................19-6 Códigos de falha - Módulo de acabamento Business Ready (BR) e Criador de livretos opcional...................................................................19-6 Eliminação de atolamentos no Módulo de acabamento BR na Posição 3a.....................................................................................................19-7 Eliminação de atolamentos no Módulo de acabamento BR na Posição 3c.....................................................................................................19-8 Eliminação de atolamentos no Módulo de acabamento BR na Posição 3d.....................................................................................................19-9 Eliminação de atolamentos no Módulo de acabamento BR na Posição 4.......................................................................................................19-9 Eliminação de atolamentos na bandeja de livretos...........................19-10 Especificações do Módulo de acabamento BR..................................................19-11 20 Módulo de interface/Módulo de refrigeração de interface.................................................................................................20-1 Visão geral do Módulo de Interface/Módulo de Resfriamento de Interface.....................................................................................................................20-1 Visão geral de Módulo....................................................................................................20-2 Painel de Controle do Módulo........................................................................20-2 Trajeto do papel pelo módulo........................................................................20-3 Configurações de curvatura do papel no módulo..................................20-3 Predefinições de Eliminação de curvatura automática.....................................................................................20-3 Botões de eliminação de curvatura manual................................20-4 Espectrofotômetro interno (Módulo de resfriamento de interface).......................................................................................................20-4 Solução de problemas do Módulo de interface/Módulo de refrigeração de interface...............................................................................................................20-5 Códigos de falha - Módulo de interface / Módulo de refrigeração de interface..................................................................................................20-5 Impressora Xerox® Versant® 80 Guia do Usuário xi Índice Eliminação de atolamento no Módulo de interface/Módulo de refrigeração de interface........................................................................20-6 Eliminação de atolamentos do módulo........................................20-6 Atolamentos de papel na alavanca 1a..........................................20-7 Atolamentos de papel na alavanca 2a..........................................20-7 Atolamentos de papel na alavanca 2b..........................................20-8 21 GBC AdvancedPunch..........................................................................21-1 Visão geral do GBC AdvancedPunch.........................................................................21-1 Especificações do GBC AdvancedPunch.....................................................21-1 Componentes do GBC AdvancedPunch...................................................................21-2 Controles de operação do GBC AdvancedPunch....................................21-2 Indicadores de status no GBC AdvancedPunch......................................21-3 Cossinetes de perfuração..................................................................................21-4 Procedimentos do GBC AdvancedPunch.................................................................21-5 Troca do cossinete de perfuração.................................................................21-5 Pontos de verificação do trabalho de pré-perfuração...........................21-6 Colocação de material para divisória com o GBC AdvancedPunch..........................................................................................21-6 Manutenção do GBC AdvancedPunch......................................................................21-7 Esvaziar o recipiente de perfuração.............................................................21-7 Solução de problemas do GBC AdvancedPunch...................................................21-8 Códigos de Falha - GBC AdvancedPunch...................................................21-8 Problemas gerais do GBC AdvancedPunch................................................21-9 Eliminação de atolamentos no GBC AdvancedPunch........................21-10 Eliminação de atolamentos no AdvancedPunch....................21-10 22 GBC AdvancedPunch Pro..................................................................22-1 Visão geral do AdvancedPunch Pro...........................................................................22-1 Especificações do AdvancedPunch Pro.......................................................22-2 Componentes do AdvancedPunch Pro.....................................................................22-3 Controles da Operação......................................................................................22-3 Recipiente de Aparas de Perfuração............................................................22-3 Modos de perfuração.........................................................................................22-3 Painel de Exibição do Usuário do AdvancedPunch Pro......................................22-4 Layout do Painel de Exibição do Usuário...................................................22-4 Visão geral do Painel de Exibição do Usuário..........................................22-4 Mensagens no Painel de Exibição do Usuário..........................................22-5 Configurações no Painel de Exibição do Usuário....................................22-6 Informações sobre o Painel de Exibição do Usuário.............................22-7 Jogos de Cossinetes.........................................................................................................22-7 Configuração do jogo de cossinetes............................................................22-7 xii Impressora Xerox® Versant® 80 Guia do Usuário Índice Numeração dos pinos...........................................................................22-7 Tabela de remoção de pinos para tamanhos de papel dos EUA....................................................................................................22-8 Tabela de remoção de pinos para tamanhos de papel ISO.....................................................................................................22-9 Posição do batente do cossinete................................................................22-10 Guia de posição do batente do cossinete para tamanhos de papel dos EUA.............................................................................22-11 Guia de posição de batente do cossinete para tamanhos de papel ISO......................................................................................22-12 Jogos de cossinetes disponíveis para o AdvancedPunch Pro...........22-12 Procedimentos do AdvancedPunch Pro.................................................................22-14 Pontos de verificação do trabalho de pré-perfuração........................22-15 Alteração das configurações no AdvancedPunch Pro........................22-15 Troca dos Jogos de Cossinetes no AdvancedPunch Pro (Remoção/Instalação)..........................................................................22-16 Procedimentos do Jogo de Cossinetes.....................................................22-18 Remoção de pinos do jogo de cossinetes..................................22-18 Adição de pinos a um jogo de cossinetes..................................22-19 Alteração da posição do batente do cossinete........................22-21 Manutenção do AdvancedPunch Pro.....................................................................22-22 Solicitação de suprimentos para o AdvancedPunch Pro...................22-22 Limpeza do exterior do AdvancedPunch Pro..........................................22-23 Esvaziar o recipiente do perfurador...........................................................22-23 Manutenção do jogo de cossinetes...........................................................22-23 Lubrificação dos pinos do jogo de cossinetes (sem almofada de feltro)........................................................................................22-24 Lubrificação dos pinos do jogo de cossinetes (com almofada de feltro)........................................................................................22-24 Solução de Problemas do AdvancedPunch Pro..................................................22-25 Códigos de Falha - GBC AdvancedPunch Pro.........................................22-25 Problemas Gerais do AdvancedPunch Pro...............................................22-26 Fim da vida útil do jogo de cossinetes.....................................................22-26 Limpeza de atolamentos de papel no AdvancedPunch Pro............22-27 23 Empilhador de alta capacidade (EAC)........................................23-1 Visão geral do Empilhador de Alta Capacidade (EAC)......................................23-1 Componentes do Empilhador de alta capacidade (EAC)..................................23-2 Identificação dos componentes principais do EAC...............................23-2 Painel de Controle do EAC................................................................................23-2 Bandeja Superior do EAC.................................................................................23-3 Descarregar a Bandeja/Carrinho do Empilhador do EAC....................23-3 Solução de problemas do EAC.....................................................................................23-4 Impressora Xerox® Versant® 80 Guia do Usuário xiii Índice Códigos de falha - Empilhador de alta capacidade (EAC)..................23-4 Problemas gerais do EAC..................................................................................23-5 Eliminação de atolamentos no EAC.............................................................23-5 Visão geral de eliminação de atolamentos no EAC.................23-5 Atolamentos na entrada do EAC (E1, E2 e E3)...........................23-6 Atolamentos no transporte do EAC (E4, E5 e E6).....................23-6 Atolamento da bandeja superior do EAC (E7)...........................23-7 Atolamento na Saída do EAC (E8)..................................................23-8 Informações sobre curvatura do papel e o EAC......................................23-9 Especificações do EAC.....................................................................................................23-9 24 Módulo de acabamento padrão / Módulo de acabamento do Criador de livretos:.......................................................................24-1 Visão geral do Módulo de acabamento padrão / Módulo de acabamento do Criador de livretos............................................................................................24-1 Função de Eliminação de Curvatura Manual no Módulo de Acabamento.............................................................................................................24-4 Recurso de dobra no Módulo de acabamento......................................................24-5 Visão geral de Dobras........................................................................................24-5 Tipos de dobra......................................................................................................24-5 Colocação de papel / divisórias no módulo de inserção pós-processo (Bandeja T1).............................................................................................................24-6 Manutenção do Módulo de acabamento ..............................................................24-7 Produtos consumíveis do Módulo de acabamento................................24-7 Substituir o cartucho de grampos básico...................................................24-7 Substituir o cartucho de grampos do livreto.............................................24-8 Substituir o recipiente de resíduos de grampos....................................24-10 Esvaziamento do recipiente de resíduos de perfuração....................24-11 Solução de problemas do Módulo de acabamento..........................................24-12 Informações sobre solução de problemas..............................................24-12 Códigos de falhas - Módulo de acabamento criador de livretos/padrão.........................................................................................24-13 Limpeza do atolamento de papel no Módulo de acabamento..............................................................................................24-15 Atolamentos de papel no Módulo de Inserção Pós-processo (Bandeja T1)................................................................................24-15 Atolamentos de papel na bandeja superior do módulo de acabamento................................................................................24-16 Atolamentos de papel na bandeja do empilhador do módulo de acabamento..........................................................................24-16 Atolamentos de papel na bandeja do Criador de livretos............................................................................................24-17 Atolamentos de papel na alavanca 1a e botão 1c................24-18 xiv Impressora Xerox® Versant® 80 Guia do Usuário Índice Atolamentos de papel na alavanca 1d.......................................24-18 Atolamentos de papel na alavanca 1b.......................................24-19 Atolamentos de papel nas alavancas 3b e 3d.........................24-20 Atolamentos de papel na alavanca 3e e no botão 3c..........24-21 Atolamentos de papel na alavanca 3g e no botão 3f..........24-21 Atolamentos de papel na alavanca 4b e no botão 3a.........24-22 Atolamentos de papel no dobrador C/Z opcional..................24-23 Falhas de grampeador....................................................................................24-27 Visão geral de falhas no grampeador.........................................24-27 Atolamentos de grampos no cartucho de grampos básico.............................................................................................24-28 Atolamentos de grampos no cartucho do Criador de Livretos...........................................................................................24-29 Reinserção do Cartucho de Grampos Básico.........................................24-30 Especificações do Módulo de acabamento padrão/Módulo de acabamento do Criador de livretos..........................................................................................24-32 Especificações do Módulo de Acabamento Padrão/Criador de Livretos........................................................................................................24-32 Especificação de dobra C/Z...........................................................................24-36 25 Módulo aparador SquareFold.........................................................25-1 Visão geral do Módulo do Aparador SquareFold.................................................25-1 Especificações do Módulo Aparador SquareFold....................................25-2 Identificar os componentes do Módulo...................................................................25-2 Principais Componentes....................................................................................25-2 Trajeto do Papel do Módulo............................................................................25-3 Painel de Controle do Módulo........................................................................25-4 Função Dobra quadrada................................................................................................25-4 Opções de Dobra quadrada.............................................................................25-5 Função Aparador...............................................................................................................25-5 Opções do Aparador...........................................................................................25-6 Diretrizes de aparo..............................................................................................25-6 Procedimentos de dobra quadrada / aparagem..................................................25-8 Seleção de opções de Dobra Quadrada/Aparo para trabalhos de impressão de rede.....................................................................................25-8 Seleção de opções de Dobra Quadrada/Aparo para trabalhos de cópia...............................................................................................................25-9 Dicas e sugestões..............................................................................................................25-9 Impressão de imagens de página inteira em livretos...........................25-9 Siga estas dicas..................................................................................................25-10 Solução de problemas..................................................................................................25-10 Códigos de falha - Módulo Aparador SquareFold................................25-10 Impressora Xerox® Versant® 80 Guia do Usuário xv Índice Limpeza de atolamentos do papel no Módulo aparador SquareFold ........................................................................................................................25-13 Visão geral de Limpar Atolamento...............................................25-13 Eliminar atolamentos.........................................................................25-13 Eliminação de atolamentos em E1/E2........................................25-14 Eliminação de atolamentos em E3...............................................25-15 26 Módulo de acabamento padrão Plus...........................................26-1 Introdução ao Módulo de acabamento padrão Plus.........................................26-1 Componentes do Módulo de acabamento padrão Plus....................................26-2 Componentes principais do Módulo de acabamento padrão Plus..................................................................................................................26-2 Módulo de acabamento...................................................................................26-2 Componentes principais do Módulo de acabamento.............26-2 Função e tipos de dobra......................................................................26-3 Módulo de Inserção Pós-processo (Bandeja T1).......................26-3 Transporte de acabamento.............................................................................26-4 Componentes principais do transporte de acabamento...................................................................................26-4 Indicadores de status do Transporte de acabamento............26-4 Manutenção do Módulo de acabamento padrão Plus......................................26-5 Suprimentos consumíveis do Módulo de Acabamento Padrão Plus..................................................................................................................26-5 Procedimentos de manutenção do Módulo de acabamento............26-5 Solução de problemas do Módulo de acabamento padrão Plus...................26-6 Códigos de Falha - Módulo de Acabamento Padrão Plus....................26-6 Procedimentos de atolamento de papel para o Módulo de acabamento................................................................................................26-8 Atolamentos de papel no Módulo de acabamento.................26-8 Atolamentos de papel nas Áreas 4b e 4c.....................................26-9 Atolamentos de papel no Transporte de acabamento......................26-10 Atolamentos de Papel na Área 1...................................................26-10 Atolamentos de Papel na Área 2...................................................26-10 Atolamentos de Papel na Área 3...................................................26-11 Atolamentos de Papel na Área 4...................................................26-12 Especificações do Módulo de acabamento padrão Plus................................26-13 Especificações do Módulo de Acabamento...........................................26-13 Especificação de dobra C/Z...........................................................................26-17 Especificações de transporte de acabamento......................................26-17 xvi Impressora Xerox® Versant® 80 Guia do Usuário 1 Visão geral do produto Introdução A Impressora Xerox® Versant® 80 é uma impressora/copiadora em quatro cores/preto e branco, com duplex automático, que funciona a uma velocidade de 80 impressões por minuto (ao imprimir em 8,5 x 11 polegadas/A4). Configuração básica A configuração básica do sistema consiste nos seguintes componentes: 1. Bandeja manual Outros dispositivos de alimentação opcionais estão disponíveis. 2. 3. Impressora em cores Bandeja Coletora Outros dispositivos de acabamento opcionais estão disponíveis. 4. Servidor de impressão (não mostrado) A escolha de um dos três servidores está disponível. Impressora Xerox® Versant® 80 Guia do Usuário 1-1 Visão geral do produto Visão geral do servidor de impressão O servidor de impressão em rede com a sua impressora aceita, processa e gerencia arquivos de documentos para envio de trabalhos para a impressora. Um dos servidores de impressão a seguir pode ser usado com a sua impressora: • Servidor de impressão Xerox ® FreeFlow® • Servidor de impressão Xerox ® EX 80, desenvolvido pela Fiery® • Servidor de impressão Xerox ® EX-P 80, desenvolvido pela Fiery® NOTA Para obter informações detalhadas sobre o servidor de impressão específico, consulte a documentação do cliente fornecida junto. A documentação também pode ser transferida por download do site www.xerox.com, procurando a impressora e selecionando o link Suporte. Componentes da impressora Componentes da impressora 1 Bandeja manual A Bandeja manual também é chamada de Bandeja 5 ou Módulo de inserção de múltiplas folhas; a bandeja acomoda todos os tipos de material em várias faixas de tamanhos e gramaturas. NOTA O local de montagem para a Bandeja manual varia quando dispositivos de alimentação opcionais são adicionados à configuração da máquina. 2 Interface com o usuário (IU) A interface com o usuário (IU) consiste na tela de seleção por toque e no painel de controle com botões e teclado. 3 Alimentador automático de originais em frente e verso (AAOFV) Alimenta automaticamente documentos originais de 1 e 2 faces. É possível digitalizar o máximo de 250 documentos em frente e verso por vez. 1-2 Impressora Xerox® Versant® 80 Guia do Usuário Visão geral do produto 4 Bandeja coletora (BC) A bandeja recebe o trabalho de impressão concluído. As folhas na saída impressa podem ser deslocadas para facilitar a separação. A capacidade máxima da BC é determinada pelo sensor da bandeja, bem como o peso do material, mas é de aproximadamente 500 folhas de papel de 90 g/m² (24 lb.). NOTA O deslocamento por jogo na pilha continua até o ponto em que a bandeja atinge a altura máxima ou o peso permitido. 5 Porta do Frasco de toner usado Abra essa porta para acessar o frasco de toner usado quando a substituição do frasco for necessária. 6 Bandejas 1 a 3 As bandejas 1, 2 e 3 acomodam uma variedade de tamanhos e gramaturas de papel; consulte o capítulo Especificações técnicas para obter informações detalhadas. 7 Porta dianteira Abra essa porta para eliminar atolamentos de papel e substituir várias unidades substituíveis pelo cliente (CRUs). 8 Tampa do toner Abra esta tampa para acessar e substituir os cartuchos de toner. Localização do número de série da impressora O número de série da impressora pode ser acessado por meio da interface com o usuário da impressora ou da placa de número de série localizada na estrutura interna da Bandeja 1. 1. Pressione o botão Status da máquina na interface com o usuário. 2. Na tela Status da máquina, certifique-se de que a guia Informações do dispositivo esteja exibida. O número de série da impressora é exibido em Informações de série do dispositivo na parte inferior da tela. 3. Se houver uma perda de energia e não for possível acessar a tela Status da máquina, o número de série da impressora também poderá ser encontrado na estrutura dentro da impressora, perto da gaveta da Bandeja de papel 1: a) Na impressora, abra totalmente a Bandeja 1. b) À esquerda da bandeja, na estrutura da impressora, localize a placa com o número de série (SER#). Impressora Xerox® Versant® 80 Guia do Usuário 1-3 Visão geral do produto Interface do Usuário (IU) 1 Tela de Seleção por Toque Toque diretamente na tela de seleção por toque para selecionar e definir as funções. Exibe mensagens de instrução e de informação, procedimentos de eliminação de falhas e informações gerais sobre a impressora. 2 Botão Principal Pressione esse botão para exibir a janela principal. Fornece acesso a recursos como Cópia, E-mail e Digitalização em rede, apenas para citar alguns recursos. Outros recursos podem estar disponíveis dependendo do mercado. 3 Serviços Esse botão acende quando a alimentação principal está ligada. 4 Botão Status do trabalho Use para verificar o andamento dos trabalhos ativos e informações detalhadas sobre os trabalhos concluídos ou trabalhos pendentes. Essa área também permite excluir um trabalho (cancelar a impressão ou cópia) e pausar trabalhos. 5 Botão Status da máquina Use para acessar o recurso Ferramentas, verificar a configuração de impressora, a versão do software, o medidor de faturamento da impressora e as informações do contador, além de acessar e imprimir o histórico de trabalhos de impressão ou relatórios de erros. 6 Botão Login/Logout Utilize para fazer login ou logout do modo do administrador ou do modo de autenticação com usuário e senha. 7 Botão Economia de energia Utilize este botão se a impressora tiver ficado inativa e tela de seleção por toque estiver escura (o sistema está no modo Economia de energia). Este botão faz com que o sistema saia manualmente do modo Economia de energia; ele não coloca a impressora no modo Economia de energia. 8 Botão Limpar tudo Use este botão para retornar todas as seleções para o mesmo estado de quando a impressora foi ligada. Pressione uma vez para limpar a entrada atual. Pressione duas vezes para retornar às configurações padrão. 1-4 Impressora Xerox® Versant® 80 Guia do Usuário Visão geral do produto 9 Botão Parar Pressione para parar e pausar o trabalho de impressão ou cópia em andamento. 10 Botão Iniciar Use esse botão para executar determinadas funções, como digitalizar/copiar um documento ou imprimir um relatório selecionado a partir do mecanismo de impressão. Esse botão também é usado pelo Representante técnico (CSE) durante os procedimentos de rotina de diagnóstico. 11 Botão Interromper Use esse botão para suspender um trabalho de cópia ou impressão em andamento e fazer com que a máquina pare de processar outro trabalho. Durante o modo Interrupção, o botão Interromper acende. Pressionar o botão Interromper novamente sai do modo Interrupção e retoma o trabalho suspenso. 12 Teclado Numérico Utilize para inserir caracteres alfanuméricos. O botão C (Cancelar) entrada cancela a entrada anterior feita no teclado numérico. 13 Botão Idioma Use para selecionar um idioma diferente para as opções da tela de seleção por toque. 14 Botão Ajuda Exibe o sistema de ajuda; esse recurso pode não estar disponível em todos os mercados. Recursos Logon Existem dois níveis de logon: • Convidado/Operador: esse é o usuário de logon padrão. Você é conectado automaticamente como convidado. • Administrador: esse nível de logon é necessário para personalizar os padrões do sistema e de rede da impressora e personalizar trabalhos de impressão especiais através da definição ou alteração de parâmetros de determinadas funções. Pressione o botão de convidado (ou o botão de login no Painel de controle) para acessar a tela de login. Impressora Xerox® Versant® 80 Guia do Usuário 1-5 Visão geral do produto NOTA Consulte o Guia de Administração do Sistema para obter mais informações sobre as funções do Administrador. Idioma Recurso Idioma NOTA O número de idiomas disponíveis em seu sistema depende do que foi instalado durante o processo da instalação inicial. A seleção de um botão Idioma específico altera o idioma imediatamente. Nenhuma confirmação é necessária. Alteração do idioma 1. Pressione o botão Idioma na interface com o usuário da impressora. A janela Idioma é exibida na tela de seleção por toque. 2. Escolha uma das ações a seguir: • Selecione o idioma desejado na lista e selecione Salvar. O idioma na tela muda para o novo idioma e fecha a janela Idioma. • Selecione o botão Cancelar para retornar à tela principal. Saída do modo de economia de energia Visão geral do Modo de Economia de Energia O recurso Economia de energia permite que a impressora entre em um modo de consumo reduzido de energia, quando todos os trabalhos de impressão forem concluídos e não houver trabalhos sendo processados no momento. Existem dois modos de economia de energia: Baixo consumo e Repouso. Por padrão, a impressora entra automaticamente no Modo de baixo consumo após 1 minuto de inatividade. Após 1 minutos de inatividade, a impressora entra em modo de Repouso. Esses intervalos de tempo para ambos os modos podem ser alteradas pelo administrador do sistema. Aqui estão dois exemplos: • Se o modo de Economia de energia for definido para 15 minutos e o modo de Repouso for definido para 60 minutos, o modo de Repouso será ativado após 60 minutos de inatividade total e não 60 minutos após começar o modo de Baixa potência. Em outras palavras, o modo de Repouso é ativado 45 minutos após o início do modo de economia de energia. 1-6 Impressora Xerox® Versant® 80 Guia do Usuário Visão geral do produto • Se o Modo de baixo consumo estiver definido para 15 minutos e o Modo de repouso estiver definido para 20 minutos, o Modo de repouso será ativado 5 minutos após o Modo de baixo consumo ter início. Modo de baixo consumo Nesse modo, a alimentação para a interface do usuário (IU) e a unidade do fusor é reduzida para economizar energia. A tela se apaga e o botão Economia de Energia na IU acende. Para usar a impressora, pressione o botão Economia de Energia. O botão Economia de Energia apaga para indicar que a função Economia de Energia foi cancelada. Modo de repouso Nesse modo, a energia é reduzida mais do que no modo de Baixo Consumo. A tela se apaga e o botão Economia de Energia na IU acende. Para usar a impressora, pressione o botão Economia de Energia. O botão Economia de Energia apaga para indicar que a função Economia de Energia foi cancelada. Saída do Modo de Economia de Energia A impressora sai do modo de Economia da energia executando uma das seguintes ações: • Pressionando o botão Economia de energia na interface com o usuário da impressora • Receber dados da impressora para um trabalho recebido a ser impresso, ou • Programando e executando um trabalho de cópia ou digitalização. Ligar/desligar Os interruptores de alimentação Há três interruptores de alimentação envolvidos com a impressora: • O interruptor do disjuntor localizado na parte traseira da impressora. Inicialmente verifique se esse interruptor está na posição Ligado quando a impressora for enviada. • O Interruptor principal de alimentação localizado no interior da porta dianteira. Esse interruptor é usado principalmente pelo Representante Técnico da Xerox durante a manutenção da impressora. Em casos raros de solução de problemas, você pode ser instruído a desligar a impressora com esse interruptor. Impressora Xerox® Versant® 80 Guia do Usuário 1-7 Visão geral do produto • O botão Liga/Desliga localizado na parte superior da impressora próximo ao alimentador de originais. Esse botão é a principal maneira de ligar ou desligar a impressora. É utilizado pelo operador quando o fluxo de trabalho requer. Use o botão de liga/desliga para ligar ou desligar a impressora. IMPORTANTE Sempre use o botão de liga/desliga primeiro e, depois, desligue o interruptor principal de alimentação. Ligar/desligar a impressora Ligar a impressora 1. Verifique se o interruptor de alimentação principal atrás da porta dianteira está Ligado. 2. Posicione o botão Ligar/Desligar na parte superior da impressora para a posição Ligado. A luz indicadora de Pronta fica verde. Uma mensagem na tela informa de uma pequena espera, enquanto o fusor aquece e a impressora executa uma verificação do sistema. Você pode definir as funções de um trabalho durante esse tempo e o processo de impressão iniciará automaticamente quando a impressora estiver pronta. Desligar a impressora IMPORTANTE Sempre desligue o interruptor de alimentação primeiro e depois desligue o interruptor de alimentação principal. 1. Posicione o botão Ligar/Desligar na parte superior da impressora para a posição Desligado. Aguarde até que as luzes na interface com o usuário pisquem, pois isso permite que o fusor resfrie. 2. Desligue o interruptor de alimentação principal atrás da porta dianteira. NOTA Deixa que a impressora fique desligada por no mínimo 10 segundos antes de ligar novamente a alimentação. 1-8 Impressora Xerox® Versant® 80 Guia do Usuário Visão geral do produto Dispositivos de alimentação e acabamento Há vários dispositivos de alimentação e acabamento opcionais disponíveis com a sua impressora. Esses dispositivos são apresentados resumidamente nas próximas páginas. Consulte as seções no final deste guia para obter informações específicas sobre cada alimentador ou módulo de acabamento. Dispositivos de alimentação Bandeja manual (Bandeja 5) A Bandeja manual, também chamada de Bandeja 5, faz parte da configuração básica do sistema. O local de montagem da Bandeja manual varia quando são adicionados dispositivos de alimentação opcionais à configuração da máquina: • Se a configuração do sistema incluir o EAC de 1 bandeja (tamanho Carta/A4) ou o OHCF de 1 bandeja (Bandeja 6), então a Bandeja manual (Bandeja 5) será instalada acima do dispositivo de alimentação. • Se a configuração do sistema incluir um OHCF de 2 bandejas (Bandejas 6 e 7), então a Bandeja manual será instalada em cima dela. • Se a configuração do sistema incluir um segundo OHCF encadeado (Bandejas 8 e 9), então a Bandeja manual será instalada em cima do segundo OHCF (Bandejas 8 e 9). A Bandeja manual comporta uma faixa de gramaturas de 52 a 300 g/m² e tamanho de material de 3,86 x 5,75 polegadas (98 x 146 mm) a 13 x 19,2 polegadas (330,2 x 488 mm). A Bandeja manual comporta até 280 folhas de papel comum de 20 lb./75 g/m². A Bandeja manual aceita envelopes, cartões-postais e transparências. Alimentador de alta capacidade (AAC), 1 bandeja O Alimentador de alta capacidade (AAC) de 1 bandeja, também conhecido como Bandeja 6, fornece uma origem do papel de tamanho carta de 2.000 folhas (8,5 x 11 pol./A4). NOTA Somente o papel tamanho carta (8,5 x 11 pol.)/A4, Alimentação pela borda longa (ABL) pode ser usado nessa bandeja. Impressora Xerox® Versant® 80 Guia do Usuário 1-9 Visão geral do produto Alimentador de Alta Capacidade Superdimensionado de 1 ou 2 Bandejas (OHCF/Bandejas 6 e 7) O Alimentador de alta capacidade superdimensionado (OHCF) está disponível em uma opção de 1 bandeja ou 2 bandejas. O OHCF alimenta uma variedade de tamanhos de material, incluindo material padrão e superdimensionado até 330,2 x 488 mm (13 x 19,2 pol.) e gramaturas entre 52 g/m² e 350 g/m². Cada bandeja comporta 2.000 folhas. • OHCF de 1 bandeja (com gabinete de armazenamento acima da bandeja; mostrado com a Bandeja manual instalada) • OHCF de 2 bandejas (mostrado com a Bandeja manual instalada) Alimentador de Alta Capacidade Superdimensionado Encadeado (OHCF/Bandejas 8 e 9) Um segundo alimentador de alta capacidade superdimensionado (OHCF) encadeado pode ser adicionado ao sistema para aumentar as capacidades de papel, fornecendo duas bandejas adicionais. Esse segundo OHCF encadeado é chamado de Bandejas 8 e 9 e alimenta uma variedade de tamanhos de materiais, incluindo materiais padrão, de alta gramatura e superdimensionados até 13 x 19,2 pol./330 x 488 mm de tamanho e pesando entre 52 g/m² e 350 g/m². Cada bandeja comporta 2.000 folhas de papel revestido e não revestido. IMPORTANTE O segundo OHCF encadeado (Bandejas 8 e 9) somente pode ser adicionado a um sistema que inclua um OHCF de 2 bandejas (Bandejas 6 e 7). 1-10 Impressora Xerox® Versant® 80 Guia do Usuário Visão geral do produto Dispositivos de acabamento Kit do ventilador de refrigeração opcional para a Bandeja coletora de deslocamento (OCT) Quando acoplado ao OCT, o Ventilador de refrigeração evita que a saída impressa/copiada seja bloqueada (grudada). O Ventilador de refrigeração do OCT pode ser ajustado para as seguintes gramaturas de papel: 1. 2. 3. 4. Desligado para todos os tipos de papel com gramatura entre 60 e 105 g/m². Giro de um quarto para papel revestido com gramatura de 106 a 135 g/m². Giro na posição do meio para papel revestido com gramatura de 136 a 186 g/m². Ligado 100% para papel revestido com gramatura de 221 a 300 g/m². Módulo de interface O Módulo de interface fornece comunicação, um trajeto de papel alinhado entre o mecanismo de impressão e o dispositivo de acabamento acoplado, além de eliminação de curvatura do papel quando ele sai do mecanismo de impressão. IMPORTANTE O Módulo de interface é necessário com a maioria dos dispositivos de acabamento; isso depende da configuração do sistema e dos dispositivos de acabamento que estão acoplados. Impressora Xerox® Versant® 80 Guia do Usuário 1-11 Visão geral do produto Módulo de refrigeração de interface O Módulo de refrigeração de interface fornece as mesmas funções que o Módulo de interface. Além dessas funções, o Módulo de refrigeração de interface também fornece o recurso adicionado de refrigeração do material impresso à medida que ele passa pelo trajeto do papel, usando ventiladores adicionais e sistema de dutos associado. O módulo também é equipado com um espectrofotômetro interno. IMPORTANTE O Módulo de refrigeração de interface é necessário com a maioria dos dispositivos de acabamento; isso depende da configuração do sistema e dos dispositivos de acabamento que estão acoplados. Os dispositivos de acabamento a seguir requerem o Módulo de interface ou o Módulo de refrigeração de interface: • • • • • • GBC® AdvancedPunch™ GBC® AdvancedPunch™ Pro Empilhador de alta capacidade (EAC) Módulo de acabamento padrão Módulo de acabamento criador de livretos Módulo de acabamento padrão Plus 1-12 Impressora Xerox® Versant® 80 Guia do Usuário Visão geral do produto Módulo de acabamento Business Ready (BR) (com ou sem Criador de livretos) O Módulo de acabamento Business Ready (BR) adiciona várias opções de acabamento de nível profissional à impressora enquanto requer espaço mínimo adicional para o módulo de acabamento. O módulo de acabamento está disponível com ou sem um criador de livretos opcional. • Módulo de acabamento BR sem criador de livretos • Módulo de acabamento BR com criador de livretos opcional DICA O Módulo de Acabamento BR (com ou sem Criador de Livretos) é ligado diretamente à impressora e não requer o Módulo de Interface/Módulo de Resfriamento de Interface. GBC® AdvancedPunch™ O GBC AdvancedPunch pode ser ligado a uma variedade de acessórios de acabamento opcionais. Ele oferece outro nível de acabamento, permitindo fazer furos em documentos de 8,5 x 11 pol./A4 que suportam uma variedade de estilos de encadernação. Tipos de perfuração incluem 19 furos até 32 furos no máximo para material de 8,5 x 11 pol. Material A4 suporta tipos de perfuração de 21 furos até 47 furos no máximo. As informações sobre este dispositivo podem ser encontradas posteriormente neste guia. Informações também podem ser encontradas no CD de documentação do cliente que acompanha o acessório, ou podem ser baixadas do site www.xerox.com. Impressora Xerox® Versant® 80 Guia do Usuário 1-13 Visão geral do produto GBC® AdvancedPunch™ Pro O GBC AdvancedPunch pode ser ligado a uma variedade de acessórios de acabamento opcionais e oferece todos os mesmos recursos que o GBC AdvancedPunch. O AdvancedPunch Pro também oferece recursos adicionais, como: • • • • • Uma faixa maior de tamanhos e tipos de material Perfuração ABL e ABC Perfuração 2 em 1 (perfuração dupla) em folhas grandes Jogos de cossinetes de troca rápida que podem ser trocados sem ferramentas Todos os jogos de cossinetes incluem uma etiqueta de identificação que oferece ao usuário o padrão e o nome do furo As informações sobre este dispositivo podem ser encontradas posteriormente neste guia. Informações também podem ser encontradas no CD de documentação do cliente que acompanha o acessório, ou podem ser baixadas do site www.xerox.com. Empilhador de alta capacidade (EAC) O Empilhador de alta capacidade (EAC) é um dispositivo de acabamento opcional que fornece recursos de empilhamento e deslocamento de produção de até 5.000 folhas para um carrinho na Bandeja/carrinho do empilhador. Tiragens menores de até 500 folhas podem ser enviadas para a Bandeja superior do empilhador. Módulo de acabamento padrão (com ou sem o Dobrador C/Z opcional) Este módulo de acabamento oferece uma grande variedade de opções de acabamento/dobra. Ele inclui uma perfuração em linha básica, grampeador, eliminador de curvatura incorporado e um módulo de inserção pós-processo/interposer (Bandeja T1). Um dobrador C/Z opcional também está disponível. 1-14 Impressora Xerox® Versant® 80 Guia do Usuário Visão geral do produto Módulo de acabamento do Criador de livretos (com ou sem o Dobrador C/Z opcional) Este módulo de acabamento oferece os mesmos recursos de acabamento/dobra que o Módulo de Acabamento Padrão. Além disso, esse módulo de acabamento inclui uma unidade de livreto com recursos de acabamento com grampo na lombada e dobra dupla. Um dobrador C/Z opcional também está disponível. Módulo de acabamento padrão Plus (com ou sem o Dobrador C/Z opcional) O Módulo de acabamento padrão Plus tem as mesmas funções e funciona como o Módulo de acabamento padrão, mas também serve como uma interface para transferir papel entre o mecanismo de impressão e qualquer dispositivo DFA (Document Finishing Architecture) de terceiros acoplado à impressora. Um Dobrador C/Z opcional também está disponível. Dispositivos de acabamento de terceiros Dispositivos de DFA (Document Finishing Architecture) adicionais de terceiros também estão disponíveis para sua impressora. Informação sobre estes dispositivos DFA podem ser obtidas entrando em contato com seu representante de vendas Xerox. Pacote de desempenho opcional IMPORTANTE O Pacote de desempenho deve ser solicitado antes da instalação inicial do sistema. Não é possível atualizar uma impressora existente com o Pacote de desempenho após o sistema ter sido solicitado e instalado. O Pacote de desempenho opcional é um conjunto de tecnologias e ferramentas que aumenta as capacidades da impressora-base em três áreas: velocidade operacional, automação de gerenciamento de cores e produtividade do bureau de impressão. O Pacote de desempenho é composto das seguintes tecnologias e ferramentas: • • • • Software Todos os materiais - velocidade estimada (ASRS) Software Sistema automático de qualidade de cor (ACQS) Espectrofotômetro em linha (ILS) - que inclui o Módulo de refrigeração de interface Servidor de Impressão Xerox EX 80 Impressora Xerox® Versant® 80 Guia do Usuário 1-15 Visão geral do produto Todos os materiais - velocidade estimada (ASRS) A função Todos os materiais - velocidade estimada (ASRS) elimina as velocidades mais lentas criadas por materiais de gramatura mais alta. Com o ASRS, a velocidade da impressora é regulada pelo tamanho do material e não só por sua gramatura. Isso significa que todas as gramaturas de materiais de até 350 g/m² para um determinado tamanho de folha serão executadas a uma velocidade nominal (a velocidade máxima) para esse tamanho de material. Sistema automático de qualidade de cor (ACQS) O Sistema automático de qualidade de cor (ACQS) é uma tecnologia avançada de gerenciamento de cores que transfere as decisões complexas sobre a manutenção das cores dos operadores para um sistema automatizado. O ACQS automatiza a impressão e a medição de gráficos de calibração e, então, calcula e faz ajustes precisos nas tabelas de cores com base nos resultados. NOTA A suíte do ACQS está disponível somente com o Servidor de Impressão Xerox EX 80 externo, desenvolvido pela Fiery; não está disponível com o Servidor de Impressão Xerox EX-i 80, desenvolvido pela Fiery. O ACQS permite a variabilidade da equação de cores, incorporando medições de cores padronizadas, usando o Espectrofotômetro em linha (no Módulo de refrigeração de interface) para calibrar as cores na impressora, bem como a geração de perfis de destino precisos para materiais diferentes. Os procedimentos são automatizados de maneira que eles eliminam a necessidade de um operador digitalizar manualmente as folhas selecionadas usando um espectrofotômetro externo. O operador deve iniciar o procedimento no servidor de impressão, mas todas as folhas selecionadas são então geradas e digitalizadas automaticamente, e todas as medições, cálculos e correções são executados automaticamente. Espectrofotômetro em linha (ILS) O Espectrofotômetro em linha (ILS) é instalado no Módulo de refrigeração de interface. O ILS ativa a suíte de Qualidade de cor automática, que automatiza o processo para assegurar cores estáveis e precisas de trabalho em trabalho, eliminando a necessidade de operadores usarem um espectrofotômetro manual durante a calibração do servidor de impressão. Além disso, facilita a criação de perfis de destino personalizado para cada material em que a impressora imprime. Como o ILS está estrategicamente localizado no trajeto do papel, processos automatizados como medições de calibração e criação de perfis de destino são rápidas de executar e exigem menos tempo de inatividade da impressora. Trabalhando em conjunto, o software ACQS e o hardware do ILS permitem cores precisas mais rapidamente e proporcionam cores mais estáveis ao longo do tempo. 1-16 Impressora Xerox® Versant® 80 Guia do Usuário Visão geral do produto Além do Espectrofotômetro em linha (ILS), o Módulo de resfriamento de interface contém resfriamento adicional para suportar velocidades mais altas da impressora ao executar velocidades mais altas e um Eliminador de curvatura para garantir folhas planas para o acabamento. Informações de configuração relacionadas ao Pacote de desempenho 1. 2. 3. 4. 5. O Pacote de desempenho deve ser solicitado quando a impressora for solicitada. Se a impressora for configurada sem a opção de Pacote de desempenho, ela não poderá ser atualizada posteriormente para incluir o pacote. O Pacote de desempenho não está disponível com o Servidor de Impressão Xerox EX-i 80. Os clientes devem solicitar o Servidor de Impressão Xerox EX 80 externo. Se os clientes configurarem a impressora com o Módulo de acabamento Business Ready (BR), o Módulo de acabamento Business Ready Criador de livretos ou a Bandeja coletora, então a opção de Pacote de desempenho não estará disponível para configuração. Quando o Pacote de desempenho for solicitado, o Módulo de refrigeração de interface deve ser usado. O pacote não pode ser usado com o Módulo de interface. As opções de acabamento ativadas pelo Módulo de refrigeração de interface incluem estes módulos de acabamento e suas opções: • • • • • Empilhador de alta capacidade (EAC) Módulo de acabamento padrão Módulo de acabamento criador de livretos Módulo de acabamento padrão Plus Módulo aparador SquareFold (que requer o Módulo de acabamento Criador de livretos) • Plockmatic Pro 35 e Plockmatic Pro 50 (que requer o Módulo de acabamento padrão Plus) Impressora Xerox® Versant® 80 Guia do Usuário 1-17 Visão geral do produto 1-18 Impressora Xerox® Versant® 80 Guia do Usuário 2 Onde encontrar ajuda Ajuda no site da Xerox Para obter suporte técnico para o produto, suprimentos Xerox, documentação do cliente e respostas para perguntas frequentes, acesse o site www.xerox.com. Você encontrará a documentação mais recente e a base de conhecimentos em Suporte & Drivers. Use o link Contato para obter informações e números de telefones de contato específicos na sua área. NOTA Não deixe de verificar periodicamente este site para obter as informações mais recentes sobre o seu produto. É importante saber o número de série de sua impressora antes de entrar em contato com o suporte. O número de série da impressora é mostrado na guia Informações do dispositivo: Status da máquina > Informações do dispositivo. Documentação do cliente do servidor de impressão • As funções do Servidor de impressão FreeFlow estão documentadas no sistema de Ajuda on-line no menu Ajuda mostrado na janela principal do servidor de impressão. Mais documentação do usuário do Servidor de impressão FreeFlow pode ser encontrada no site www.xerox.com. • O menu Ajuda do Servidor de impressão EFI na janela do Command WorkStation foi projetado para fornecer informações sobre fluxos de trabalho específicos durante o uso do Command WorkStation. Mais documentação do usuário fornecida pela EFI está disponível no site www.xerox.com, no link Suporte e Drivers. Impressora Xerox® Versant® 80 Guia do Usuário 2-1 Onde encontrar ajuda 2-2 Impressora Xerox® Versant® 80 Guia do Usuário 3 Papel e material Visão geral Antes de colocar o papel, considere o seguinte: • A impressora suporta a capacidade de puxar materiais de tamanhos diferentes e tipos de papel de várias bandejas, e montá-los como parte de um único trabalho. Para selecionar várias bandejas de papel e inserir papéis diferentes em um trabalho, programe esse trabalho personalizado no servidor de impressão usando funções como a de páginas especiais. • A impressora suporta Troca automática de bandejas, o que permite que um trabalho mude automaticamente de uma bandeja vazia para uma bandeja cheia contendo o mesmo tamanho de papel, orientação e tipo de material. Consulte o Guia do Administrador do Sistema para saber como ativar essa função e priorizar a ordem de bandejas para pesquisa e uso. Colocação de material de impressão nas Bandejas 1, 2 e 3 Informações sobre como colocar material nas Bandejas 1, 2 e 3 As Bandejas 1, 2 e 3 são idênticas. Cada bandeja tem capacidade para 550 folhas de papel de 75 g/m² (20 lb.). O material pode ser alimentado pela borda longa (ABL) ou alimentado pela borda curta (ABC), em paisagem ou retrato. NOTA Cada bandeja de alimentação tem uma etiqueta de colocação de material. Ao colocar material na bandeja, consulte as etiquetas no painel interno da bandeja de alimentação para saber a orientação correta desse tipo de material. Impressora Xerox® Versant® 80 Guia do Usuário 3-1 Papel e material Colocação de papel nas Bandejas 1, 2 e 3 NOTA Um atolamento de papel pode ocorrer se uma bandeja for aberta enquanto estiver sendo usada para alimentar o material. 1. 2. 3. 4. 5. Selecione o papel apropriado para o trabalho de impressão ou cópia. Puxe a bandeja para fora lentamente até que ela pare. Abra a resma de papel com o lado da emenda para cima. Ventile as folhas antes de colocá-las na bandeja. Coloque o papel e alinhe a borda com a borda esquerda da bandeja. O papel pode ser colocado na direção ABL/retrato ou ABC/paisagem. 6. Ajuste as guias do papel pressionando a trava da guia e movendo a Guia da borda cuidadosamente até que ela encoste levemente na borda do material na bandeja. Não coloque os materiais acima da linha MAX localizada na Guia de borda traseira. 7. Empurre delicadamente a bandeja até que pare. Se for ativada pelo Administrador do sistema, a janela Configurações da bandeja do papel/Propriedades da bandeja poderá ser exibida na interface com o usuário. Você pode ver e definir os atributos do material, assim como verificar se as bandejas estão atribuídas ao material correto. 8. Na janela Configurações da bandeja do papel/Propriedades da bandeja, escolha uma das seguintes opções: • Nenhuma alteração será feita na bandeja do papel; selecione Confirmar para fechar a janela. • As alterações foram feitas na bandeja do papel; vá para a próxima etapa. 9. Selecione o botão Alterar configurações. a) Faça as seleções desejadas para Tipo de papel/Gramatura do papel, Tamanho do papel e Cor do papel. b) Se for necessário, faça as alterações desejadas nos ajustes de curvatura e alinhamento do papel. c) Selecione Salvar até retornar à janela Configurações da bandeja do papel/Propriedades da bandeja. d) Selecione Confirmar ou OK para salvar as informações e fechar a janela Configurações da bandeja do papel/Propriedades da bandeja. 3-2 Impressora Xerox® Versant® 80 Guia do Usuário Papel e material Colocação de material para divisória nas Bandejas 1, 2 e 3 Consulte as dicas a seguir antes de colocar divisórias na bandeja: • Você pode colocar a divisória de alceamento único ou a divisória de alceamento reverso. • Para trabalhos de impressão em rede, consulte a documentação do cliente do servidor de impressão para obter instruções sobre colocar divisórias em uma bandeja. • Se ocorrer um atolamento durante a execução de jogos de divisórias, cancele o trabalho e recomece. 1. Puxe a bandeja para fora lentamente até que ela pare. 2. Ventile a divisória antes de colocar na bandeja. 3. Coloque a divisória ABL (retrato) e alinhe a borda reta da divisória com a borda esquerda da bandeja (as divisórias para a direita ou borda de fuga). Para divisórias de alceamento único, o corte da primeira divisória em branco na pilha estará voltado para a parte de trás da bandeja. Para divisórias de alceamento reverso, o corte da primeira divisória em branco na pilha estará voltado para a parte da frente da bandeja. NOTA A divisória é colocada de modo que a borda reta do material esteja na direção de alimentação. Além disso, você só pode carregar a divisória na direção ABL. 4. Ajuste as guias do papel pressionando a trava da guia e movendo a Guia da borda cuidadosamente até que ela encoste levemente na borda do material na bandeja. Não coloque os materiais acima da linha MAX localizada na Guia de borda traseira. 5. Empurre delicadamente a bandeja até que pare. 6. Se a janela Configurações da bandeja do papel/Propriedades da bandeja for exibida na interface com o usuário, confirme a bandeja correta para a qual está imprimindo e outras informações, incluindo o tamanho, o tipo (divisória com índice) e, se necessário, a curvatura do papel e/ou a opção de alinhamento. 7. Selecione Confirmar ou OK para salvar as informações e fechar a janela Configurações da bandeja do papel/Propriedades da bandeja. Colocação de transparências nas Bandejas 1, 2 e 3 Leia estas dicas antes de usar transparências: • Não use transparências com a tira branca lateral (permanente ou removível) • Não misture papel e transparências na bandeja. Isso pode provocar atolamentos. Impressora Xerox® Versant® 80 Guia do Usuário 3-3 Papel e material • Não coloque mais de 100 transparências em uma bandeja de papel ao mesmo tempo. • Coloque transparências de 8,5 x 11 pol. (A4) somente pela borda longa (paisagem). 1. 2. 3. 4. Selecione o papel apropriado para o trabalho de impressão. Puxe a bandeja para fora lentamente até que ela pare. Antes de colocar as transparências na bandeja, ventile-as para evitar que grudem. Coloque uma pequena pilha de papel na bandeja primeiro. O papel deve ser do mesmo tamanho que as transparências. 5. Coloque as transparências ABL na parte superior desta pilha de papel. Alinhe a borda das transparências com a borda esquerda da bandeja, com o lado a ser impresso voltado para baixo. 6. Ajuste as guias do papel pressionando a trava da guia e movendo a Guia da borda cuidadosamente até que ela encoste levemente na borda do material na bandeja. Não coloque os materiais acima da linha MAX localizada na Guia de borda traseira. 7. Empurre delicadamente a bandeja até que pare. Se for ativada pelo administrador do sistema, a janela Configurações da bandeja do papel/Propriedades da bandeja será exibida na interface com o usuário. 8. Na janela Configurações da bandeja do papel/Propriedades da bandeja, insira as informações corretas sobre o papel, incluindo tamanho, tipo, gramatura e, se necessário, a opção de curvatura e/ou alinhamento do papel. 9. Selecione Confirmar ou OK para salvar as informações e fechar a janela Configurações da bandeja do papel/Propriedades da bandeja. Colocação de material pré-perfurado nas Bandejas 1, 2 e 3 O papel pré-perfurado tem dois ou mais furos em uma borda para uso em fichários e cadernos. Para evitar atolamentos ou danos, certifique-se de que todos os plugues (peças cortadas do papel para criar os furos) não permaneçam na pilha. 1. Selecione o papel apropriado para o trabalho de impressão. 2. Puxe a bandeja para fora lentamente até que ela pare. 3. Abra a resma de papel com o lado da emenda para cima. 4. Ventile as folhas antes de colocá-las na bandeja. 5. Coloque o papel pré-perfurado e alinhe a borda com os orifícios na borda esquerda da bandeja. 3-4 Impressora Xerox® Versant® 80 Guia do Usuário Papel e material O papel pode ser colocado na direção ABL/retrato ou ABC/paisagem. 6. Ajuste as guias do papel pressionando a trava da guia e movendo a Guia da borda cuidadosamente até que ela encoste levemente na borda do material na bandeja. Não coloque os materiais acima da linha MAX localizada na Guia de borda traseira. 7. Empurre delicadamente a bandeja até que pare. Se for ativada pelo administrador do sistema, a janela Configurações da bandeja do papel/Propriedades da bandeja será exibida na interface com o usuário. 8. Na janela Configurações da bandeja do papel/Propriedades da bandeja, insira as informações corretas sobre o papel, incluindo tamanho, tipo, gramatura e, se necessário, a opção de curvatura e/ou alinhamento do papel. 9. Selecione Confirmar ou OK para salvar as informações e fechar a janela Configurações da bandeja do papel/Propriedades da bandeja. Colocação de material na Bandeja manual (Bandeja 5) NOTA Se outros dispositivos de alimentação opcionais forem conectados, a Bandeja manual (Bandeja 5) será instalada acima ou na parte superior do dispositivo de alimentação. Essa bandeja é usada basicamente ao usar uma quantidade pequena de material especial (como envelopes). Reveja as dicas a seguir ao usar a Bandeja manual (Bandeja 5): • Verifique o material colocado na bandeja com a janela da interface do usuário Configurações da Bandeja do Papel/Propriedades da Bandeja • Coloque até 280 folhas de papel de 75 g/m² (20 lb.). • Não coloque papel de tamanhos diferentes na Bandeja manual • Não coloque materiais acima da linha MAX indicada na bandeja Impressora Xerox® Versant® 80 Guia do Usuário 3-5 Papel e material Colocação de papel na Bandeja manual (Bandeja 5) NOTA O procedimento a seguir mostra a Bandeja manual (Bandeja 5) na parte superior do OHCF de 2 Bandejas. 1. Gentilmente estenda a bandeja manual (Bandeja 5) conforme necessário para acomodar o papel. 2. Segure o centro das guias do papel e deslize-as até o tamanho de papel desejado. 3. 4. 5. 6. 7. Selecione o papel apropriado para o trabalho de impressão/cópia. Abra a resma de papel com o lado da emenda para cima. Ventile as folhas antes de colocá-las na bandeja. Insira o papel ou material na bandeja até parar. Ajuste as guias do papel para que toquem as bordas da pilha. Se for ativada pelo Administrador do sistema, a janela Configurações da bandeja do papel/Propriedades da bandeja poderá ser exibida na interface com o usuário. 8. Se a janela Configurações da bandeja do papel/Propriedades da bandeja for exibida na interface com o usuário, confirme a bandeja correta para a qual está imprimindo e outras informações, incluindo o tamanho, o tipo (divisória com índice) e, se necessário, a curvatura do papel e/ou a opção de alinhamento. 9. Selecione Confirmar ou OK para salvar as informações e fechar a janela Configurações da bandeja do papel/Propriedades da bandeja. Colocação de divisórias na Bandeja manual (Bandeja 5) Consulte as dicas a seguir antes de colocar divisórias na bandeja: • Você pode colocar a divisória de alceamento único ou a divisória de alceamento reverso. 3-6 Impressora Xerox® Versant® 80 Guia do Usuário Papel e material • Para trabalhos de impressão em rede, consulte a documentação do cliente do servidor de impressão para obter instruções sobre colocar divisórias em uma bandeja. • Se ocorrer um atolamento durante a execução de jogos de divisórias, cancele o trabalho e recomece. 1. Estenda cuidadosamente a Bandeja manual (Bandeja 5) conforme necessário para acomodar a divisória. 2. Segure o centro das guias do papel e deslize-as até o tamanho de material desejado. 3. Ventile o material de divisória antes de inserir na bandeja. 4. Insira a divisória na bandeja de modo que a borda reta do material fique na direção de alimentação (borda de ataque) e as divisórias fiquem à esquerda (borda de fuga). 5. Continue a inserir a divisória na bandeja até parar. 6. Ajuste as guias do papel para que toquem as bordas da pilha. 7. Se a janela Configurações da bandeja do papel/Propriedades da bandeja for exibida na interface com o usuário, confirme a bandeja correta para a qual está imprimindo e outras informações, incluindo o tamanho, o tipo (divisória com índice) e, se necessário, a curvatura do papel e/ou a opção de alinhamento. 8. Selecione Confirmar ou OK para salvar as informações e fechar a janela Configurações da bandeja do papel/Propriedades da bandeja. Colocação de transparências na Bandeja manual (Bandeja 5) NOTA Não use transparências com uma tira branca lateral (permanente ou removível). 1. Gentilmente estenda a bandeja manual (Bandeja 5) conforme necessário para acomodar o papel. 2. Segure o centro das guias do papel e deslize-as até o tamanho de papel desejado. 3. Selecione o papel apropriado para o trabalho de impressão/cópia. 4. Antes de colocar as transparências na bandeja, ventile-as para evitar que grudem. 5. Insira as transparências ABL na bandeja com o lado a ser impresso voltado para cima e com a tira removível para a direita. 6. Continue a inserir o papel ou o material na bandeja até parar. 7. Ajuste as guias do papel para que toquem as bordas da pilha. 8. Na janela Configurações da bandeja do papel/Propriedades da bandeja, insira as informações corretas sobre o papel, incluindo tamanho, tipo, gramatura e, se necessário, a opção de curvatura e/ou alinhamento do papel. 9. Selecione Confirmar ou OK para salvar as informações e fechar a janela Configurações da bandeja do papel/Propriedades da bandeja. Colocação de material pré-perfurado na Bandeja manual (Bandeja 5) 1. Gentilmente estenda a bandeja manual (Bandeja 5) conforme necessário para acomodar o papel. 2. Segure o centro das guias do papel e deslize-as até o tamanho de papel desejado. 3. Selecione o papel apropriado para o trabalho de impressão/cópia. Impressora Xerox® Versant® 80 Guia do Usuário 3-7 Papel e material 4. Ventile as folhas antes de colocá-las na bandeja. 5. Insira o material pré-perfurado na bandeja na direção ABL com os orifícios para a direita. 6. Continue a inserir o papel ou o material na bandeja até parar. 7. Ajuste as guias do papel para que toquem as bordas da pilha. 8. Na janela Configurações da bandeja do papel/Propriedades da bandeja, insira as informações corretas sobre o papel, incluindo tamanho, tipo, gramatura e, se necessário, a opção de curvatura e/ou alinhamento do papel. 9. Selecione Confirmar ou OK para salvar as informações e fechar a janela Configurações da bandeja do papel/Propriedades da bandeja. Colocação de envelopes na Bandeja manual (Bandeja 5) NOTA É recomendável que você imprima envelopes somente da Bandeja manual (Bandeja 5). As Bandejas 6 e 7 (OHCF) opcionais poderão ser usadas se o suporte para cartão-postal estiver montado e a altura da pilha estiver limitada para no máximo 200 envelopes. Ao configurar o trabalho de impressão, siga as etapas abaixo para definir as configurações de papel personalizado na janela Configurações da bandeja do papel/Propriedades da bandeja e atribuir esse material à Bandeja 5. Com a aba fechada, meça a altura e a largura do envelope. Os seguintes tamanhos de envelope são suportados. Outros tamanhos podem ser usados, mas o desempenho não é garantido. • C4 (229 x 324 mm) Alimentação pela borda curta ou Alimentação pela borda longa • C5 (162 x 229 mm) Alimentação pela borda curta ou Alimentação pela borda longa • Nº10 (4,125 x 9,5 polegadas) Alimentação pela borda curta 1. Sempre coloque envelopes com as abas fechadas. Não use envelopes acolchoados. 2. Ao colocar no sentido ABC, coloque as abas voltadas para a parte de trás da impressora. Ao colocar no sentido ABL, coloque as abas voltadas para a borda de ataque. 3. Ao enviar seu arquivo para impressão de rede, selecione Papel personalizado como Tipo de papel. Insira as dimensões do envelope. A largura é medida a partir da borda de ataque até a borda de fuga do envelope. Por exemplo, se você estiver colocando ABC, insira a dimensão longa do envelope como a largura. Se você estiver colocando o envelope ABL, insira a dimensão curta do envelope como a largura. 4. Insira um valor de alta gramatura de papel, como 220 g/m², no campo Gramatura do papel. 5. Selecione a Bandeja manual como a origem do papel. 3-8 Impressora Xerox® Versant® 80 Guia do Usuário Papel e material 6. Guarde os envelopes não utilizados na embalagem original para evitar excesso de umidade ou secura que podem afetar a qualidade da impressão e causar enrugamento. Muita umidade pode fazer com que os envelopes colem antes ou durante a impressão. Algumas rugas ou relevos podem ocorrer ao imprimir em envelopes. Um impressão de envelopes bem-sucedida depende da qualidade e da estrutura dos envelopes. Tente outra marca de envelope se ocorrerem problemas. Colocação de papel no Alimentador de Alta Capacidade de 1 Bandeja (HCF/Bandeja 6) Dicas sobre o AAC de 1 bandeja (Bandeja 6): • Essa bandeja acomoda somente material de 8,5 x 11 pol./A4 com Alimentação pela borda longa (ABL) • As gramaturas de material entre 18 lb./64 g/m² Bond e 80 lb./220 g/m² Capa podem ser usadas nessa bandeja • Ela comporta no máximo 2.000 folhas de papel 20 lb./75 g/m² • O material deve ser colocado somente na direção ABL • Não coloque materiais acima da linha MAX 1. Selecione o papel apropriado para o trabalho. 2. Puxe a bandeja para fora lentamente até que ela pare. 3. Abra a resma de papel com o lado da emenda para cima. 4. Ventile as folhas antes de colocá-las na bandeja. 5. Coloque o papel na bandeja. a) Alinhe a borda do papel contra a borda DIREITA da bandeja. b) Mova as guias do papel para que apenas toquem na pilha de papel. Não coloque materiais acima da linha MAX. 6. Empurre delicadamente a bandeja até que pare. Impressora Xerox® Versant® 80 Guia do Usuário 3-9 Papel e material Se for ativada pelo administrador do sistema, a tela de configurações da bandeja de papel poderá ser exibida na interface com o usuário. 7. Se tiverem sido feitas alterações na bandeja de papel, selecione o botão Alterar configurações; caso contrário, passe para a etapa seguinte. a) Faça as seleções desejadas para Tipo de papel/Gramatura do papel, Tamanho do papel e Cor do papel. b) Se for necessário, faça as alterações desejadas nos ajustes de curvatura e alinhamento do papel. NOTA Consulte o Guia do Administrador do Sistema para obter informações detalhadas sobre as opções de ajuste de curvatura e alinhamento do papel. c) Selecione Salvar até retornar à janela de configurações da bandeja. 8. Selecione Confirmar para fechar a janela. Colocação de material no Alimentador de alta capacidade superdimensionado de 1 ou 2 bandejas (OHCF / Bandejas 6 e/ ou 7) NOTA Cada bandeja de alimentação tem uma etiqueta de carregamento de material. Ao colocar o material na bandeja, consulte as etiquetas no painel dentro da bandeja de alimentação para saber a orientação correta desse tipo de material. NOTA Recomenda-se que você use a Bandeja manual (Bandeja 5) para alimentar envelopes. No entanto, se você usar as Bandejas 6 e/ou 7, envelopes C5 e Nº10 devem ser alimentados na orientação ABC com o suporte para cartão-postal instalado. A altura da pilha é limitada a 200 envelopes. Suporte de Cartão Postal O suporte de Cartão Postal acompanha o OHCF de fábrica. O suporte de Cartão Postal permite imprimir em material de tamanho menor sem a necessidade de corte ou classificação pós-processamento. O suporte de Cartão Postal comporta especificamente material ABC de 101,6 x 152,4 mm (4 x 6 pol.). 3-10 Impressora Xerox® Versant® 80 Guia do Usuário Papel e material Uso do suporte de Cartão Postal Use o seguinte procedimento para instalar e utilizar o suporte de Cartão Postal ao imprimir em material menor (101,6 x 152,4 mm/4 x 6 pol.). Com o Suporte para cartão-postal instalado, você pode imprimir envelopes das Bandejas 6 e 7. A altura da pilha é de até 200 envelopes. 1. Abra cuidadosamente uma das bandejas de papel até que ela pare e retire o papel. 2. Mova as guias de papel para sua maior posição. 3. Abra a tampa dianteira do OHCF. 4. Remova o Suporte para cartão-postal de dentro da tampa dianteira do OHCF. 5. Instale o Suporte para cartão-postal para que ele se encaixe nos pinos de localização no frame superior e nos sulcos na parte inferior da bandeja. Impressora Xerox® Versant® 80 Guia do Usuário 3-11 Papel e material 6. Aperte o parafuso-borboleta para que ele encaixe o Suporte para cartão-postal no lugar. 7. Coloque o material de cartão-postal e ajuste as guias de papel de encontro ao material. 8. Feche a bandeja de papel e confirme as novas configurações no servidor de impressão. 9. Execute o trabalho de impressão. 10. Após a conclusão do trabalho de impressão, remova o material de cartão-postal e o Suporte para cartão-postal da bandeja. 11. Armazene o Suporte para cartão-postal dentro da tampa dianteira do OHCF. Alavancas de ajuste de enviesamento (Bandejas 6 e 7) Os seletores de ajuste de enviesamento são encontrados em todas as bandejas de papel. Esses seletores são usados para melhorar a precisão da alimentação do papel e para reduzir os problemas de enviesamento de papel. 1. 2. Alavanca de ajuste de enviesamento traseira Alavanca de ajuste de enviesamento do lado direito NOTA Esses seletores devem permanecer na posição padrão. A posição destes seletores deve ser alterada somente se houver um problema de enviesamento durante a execução de um trabalho de impressão e/ou tipo de material específicos. A alteração das alavancas pode causar mais problemas de enviesamento durante a execução de certos tipos de material, como papel revestido, etiqueta, transparência e filme. Use o seguinte procedimento para definir os seletores de ajuste de enviesamento: 1. Puxe a bandeja para fora lentamente até que ela pare. As Configurações / Propriedades da bandeja são exibidas automaticamente na interface com o usuário da impressora (IU). 3-12 Impressora Xerox® Versant® 80 Guia do Usuário Papel e material 2. Na janela Propriedades da bandeja, verifique se as informações corretas do papel, incluindo tamanho, tipo, gramatura, e a curvatura do papel ou a opção de alinhamento da bandeja estão sendo usadas. Selecione OK e feche a janela Propriedades da bandeja. 3. Na bandeja, deslize o seletor de ajuste de enviesamento traseiro para a direita. 4. Empurre delicadamente a bandeja até que pare. 5. Execute o trabalho de impressão. • O papel é alimentado adequadamente sem enviesamento e a saída impressa é satisfatória; sua tarefa está concluída. • O papel fica enviesado e a saída impressa é insatisfatória; passe para a etapa seguinte. 6. Puxe a bandeja para fora lentamente até que ela pare. 7. Verifique as configurações da bandeja e do papel no servidor de impressão. 8. Retorne o seletor de ajuste de enviesamento traseiro para a posição padrão à esquerda. 9. Deslize o seletor de ajuste de enviesamento da lateral direita para a frente da bandeja do papel. 10. Empurre delicadamente a bandeja até que pare. 11. Execute o trabalho de impressão. • O papel é alimentado adequadamente sem enviesamento e a saída impressa é satisfatória; sua tarefa está concluída. • O papel fica enviesado e a saída impressa é insatisfatória; passe para a etapa seguinte. 12. Puxe a bandeja para fora lentamente até que ela pare. 13. Retorne o seletor de ajuste de enviesamento da lateral direita para a traseira da bandeja do papel; essa é a posição padrão. 14. Empurre delicadamente a bandeja até que pare. Colocação de papel no Alimentador de alta capacidade superdimensionado (OHCF / Bandejas 6 e 7) 1. 2. 3. 4. 5. 6. Selecione o papel apropriado para o trabalho de impressão/cópia. Puxe a bandeja para fora lentamente até que ela pare. Abra a resma de papel com o lado da emenda para cima. Ventile as folhas antes de colocá-las na bandeja. Coloque papel na bandeja. Ajuste as guias do papel pressionando a trava da guia e movendo a Guia da borda cuidadosamente até que ela encoste levemente na borda do material na bandeja. Não coloque os materiais acima da linha MAX localizada na Guia de borda traseira. 7. Empurre delicadamente a bandeja até que pare. Impressora Xerox® Versant® 80 Guia do Usuário 3-13 Papel e material A janela Configurações da bandeja do papel/Propriedades da bandeja é exibida na interface com o usuário. Você pode ver e definir os atributos do material, assim como verificar se as bandejas estão atribuídas ao material correto. 8. Na janela Configurações da bandeja do papel/Propriedades da bandeja, insira ou verifique as informações corretas sobre o papel, incluindo tamanho, tipo, gramatura e, se necessário, a opção de curvatura e/ou alinhamento do papel. Selecione o material e atribua o material à bandeja a ser utilizada. 9. Selecione Confirmar ou OK para salvar as informações e fechar a janela Configurações da bandeja do papel/Propriedades da bandeja. Colocação de divisórias no Alimentador de alta capacidade superdimensionado (OHCF / Bandejas 6 e 7) Consulte as dicas a seguir antes de colocar divisórias na bandeja: • Você pode colocar a divisória de alceamento único ou a divisória de alceamento reverso. • Para trabalhos de impressão em rede, consulte a documentação do cliente do servidor de impressão para obter instruções sobre colocar divisórias em uma bandeja. • Se ocorrer um atolamento durante a execução de jogos de divisórias, cancele o trabalho e recomece. 1. Depois de programar o seu trabalho de divisória no servidor de impressão, selecione a divisória apropriada e correspondente ao trabalho de impressão. 2. Puxe a bandeja para fora lentamente até que ela pare. 3. Ventile as folhas de divisória antes de colocá-las na bandeja. 4. Coloque a divisória ABL (retrato) e alinhe a borda reta da divisória com a borda direita da bandeja (as divisórias para a esquerda ou borda de fuga). Para divisórias de alceamento reverso, o corte da primeira divisória em branco na pilha estará voltado para a parte da frente da bandeja. Para divisórias de alceamento reverso, o corte da primeira divisória em branco na pilha estará voltado para a parte traseira da bandeja. A divisória é colocada de modo que a borda reta do material esteja na direção de alimentação. Além disso, você só pode carregar a divisória na direção ABL. 5. Ajuste as guias do papel pressionando a trava da guia e movendo a Guia da borda cuidadosamente até que ela encoste levemente na borda do material na bandeja. Não coloque os materiais acima da linha MAX localizada na Guia de borda traseira. 6. Empurre delicadamente a bandeja até que pare. A janela Configurações da bandeja do papel/Propriedades da bandeja é exibida na IU. 3-14 Impressora Xerox® Versant® 80 Guia do Usuário Papel e material 7. Na janela Configurações da bandeja do papel/Propriedades da bandeja, confirme a bandeja correta para a qual está imprimindo e outras informações, incluindo o tamanho (9 x 11 polegadas), o tipo (divisória com índice) e, se necessário, a curvatura do papel e/ou a opção de alinhamento. 8. Selecione Confirmar ou OK para salvar as informações e fechar a janela Configurações da bandeja do papel/Propriedades da bandeja. Colocação de transparências no Alimentador de alta capacidade superdimensionado (OHCF / Bandejas 6 e 7) Leia estas dicas antes de usar transparências: • • • • Não use transparências com a tira branca lateral (permanente ou removível) Não misture papel e transparências na bandeja. Isso pode provocar atolamentos. Não coloque mais de 100 transparências em uma bandeja de papel ao mesmo tempo. Coloque transparências de 8,5 x 11 pol. (A4) somente pela borda longa (paisagem). 1. 2. 3. 4. Selecione o papel apropriado para o trabalho de impressão. Puxe a bandeja para fora lentamente até que ela pare. Antes de colocar as transparências na bandeja, ventile-as para evitar que grudem. Coloque as transparências ABL na parte superior de uma pequena pilha de papel do mesmo tamanho e alinhe a borda da tira da transparência com a borda direita da bandeja de papel, com o lado a ser impresso voltado para baixo. 5. Ajuste as guias do papel pressionando a trava da guia e movendo a Guia da borda cuidadosamente até que ela encoste levemente na borda do material na bandeja. Não coloque os materiais acima da linha MAX localizada na Guia de borda traseira. 6. Empurre delicadamente a bandeja até que pare. Se for ativada pelo administrador do sistema, a janela Configurações da bandeja do papel/Propriedades da bandeja será exibida na interface com o usuário. 7. Na janela Configurações da bandeja do papel/Propriedades da bandeja, insira as informações corretas sobre o papel, incluindo tamanho, tipo, gramatura e, se necessário, a opção de curvatura e/ou alinhamento do papel. 8. Selecione Confirmar ou OK para salvar as informações e fechar a janela Configurações da bandeja do papel/Propriedades da bandeja. Colocação de material pré-perfurado no Alimentador de alta capacidade superdimensionado (OHCF / Bandejas 6 e 7) 1. 2. 3. 4. Selecione o papel apropriado para o trabalho de impressão. Puxe a bandeja para fora lentamente até que ela pare. Abra a resma de papel com o lado da emenda para cima. Ventile as folhas antes de colocá-las na bandeja. Impressora Xerox® Versant® 80 Guia do Usuário 3-15 Papel e material 5. Coloque e registre o papel de encontro com o lado direito da bandeja na direção ABL. 6. Coloque e registre o papel de encontro com o lado direito da bandeja, como mostrado abaixo para a direção ABC. 7. Ajuste as guias do papel pressionando a trava da guia e movendo a Guia da borda cuidadosamente até que ela encoste levemente na borda do material na bandeja. Não coloque os materiais acima da linha MAX localizada na Guia de borda traseira. 8. Empurre delicadamente a bandeja até que pare. Se for ativada pelo administrador do sistema, a janela Configurações da bandeja do papel/Propriedades da bandeja será exibida na interface com o usuário. 9. Na janela Configurações da bandeja do papel/Propriedades da bandeja, insira as informações corretas sobre o papel, incluindo tamanho, tipo, gramatura e, se necessário, a opção de curvatura e/ou alinhamento do papel. 10. Selecione Confirmar ou OK para salvar as informações e fechar a janela Configurações da bandeja do papel/Propriedades da bandeja. Colocação de materiais no OHCF (Bandejas 8 e 9) NOTA Cada bandeja de alimentação tem uma etiqueta de colocação de material. Ao colocar material na bandeja, consulte as etiquetas no painel interno da bandeja de alimentação para saber a orientação correta desse tipo de material. NOTA É recomendável que você use a Bandeja manual (Bandeja 5) para alimentar envelopes. No entanto, se você usar as Bandejas 8 ou 9, C5 e envelopes #10 devem ser alimentados ABC com o suporte de cartão postal instalado. A altura da pilha está limitada a 200 envelopes. 3-16 Impressora Xerox® Versant® 80 Guia do Usuário Papel e material Suporte de Cartão Postal O suporte de Cartão Postal acompanha o OHCF de fábrica. O suporte de Cartão Postal permite imprimir em material de tamanho menor sem a necessidade de corte ou classificação pós-processamento. O suporte de Cartão Postal comporta especificamente material ABC de 101,6 x 152,4 mm (4 x 6 pol.). Uso do suporte de Cartão Postal Use o seguinte procedimento para instalar e utilizar o Suporte de Cartão Postal ao imprimir em material menor (101,6 x 152,4 mm/4 x 6 pol.). Com o Suporte de Cartão Postal instalado, você pode imprimir envelopes a partir das Bandejas 8 e 9. A altura da pilha é de até 200 envelopes. 1. Lentamente, abra uma das bandejas do papel até que ela pare e remova o papel. 2. Mova as guias do papel para a maior posição. 3. Abra a tampa dianteira do OHCF. 4. Remova o Suporte de Cartão Postal de dentro da tampa dianteira do OHCF. 5. Instale o Suporte de Cartão Postal de modo que ele fixe nos pinos de localização na estrutura superior e nas ranhuras na parte inferior da bandeja. Impressora Xerox® Versant® 80 Guia do Usuário 3-17 Papel e material 6. Aperte o parafuso para que ele prenda o Suporte de Cartão Postal no lugar. 7. Coloque o material para cartão postal e ajuste as guias do papel em relação ao material. 8. Feche a bandeja de papel e confirme as novas configurações no servidor de impressão. 9. Execute o trabalho de impressão. 10. Após a conclusão do trabalho de impressão, remova o material de cartão postal e o Suporte de Cartão Postal da bandeja. 11. Armazene o Suporte de Cartão Postal na área interna da tampa dianteira do OHCF. Alavancas de ajuste de enviesamento (Bandejas 8 e 9) As alavancas de ajuste de enviesamento são encontradas em todas as bandejas de papel. Estas alavancas são usadas para melhorar a precisão da alimentação do papel e reduzir os problemas de enviesamento de papel. 1 Alavanca de ajuste de enviesamento traseira 2 Alavanca de ajuste de enviesamento do lado direito NOTA Essas alavancas devem permanecer na posição padrão. A posição dessas alavancas somente deve ser alterada se houver um problema de enviesamento durante a execução de um trabalho de impressão específico e/ou tipo de material. Alterar as alavancas pode causar mais problemas de enviesamento durante a execução de determinados tipos de materiais, como revestido, etiqueta, transparência e filme. Use o procedimento a seguir para definir as alavancas de ajuste de enviesamento: 1. Puxe a bandeja para fora lentamente até que ela pare. 3-18 Impressora Xerox® Versant® 80 Guia do Usuário Papel e material As configurações do Gerenciador da Biblioteca de Materiais e da Bandeja são exibidas automaticamente no servidor de impressão. 2. Na janela Propriedades da Bandeja no servidor de impressão, verifique se as informações de papel correto estão sendo usadas, incluindo tamanho, tipo, gramatura e curvatura do papel ou opção de alinhamento para a bandeja. Selecione OK e feche a janela Propriedades da Bandeja. 3. Na bandeja, deslize o seletor de ajuste de enviesamento traseiro para a direita. 4. Empurre delicadamente a bandeja até que pare. 5. Execute o trabalho de impressão. • O papel é alimentado adequadamente sem enviesamento e a saída impressa é satisfatória; sua tarefa está concluída. • O papel fica enviesado e a saída impressa é insatisfatória; passe para a etapa seguinte. 6. Puxe a bandeja para fora lentamente até que ela pare. 7. Verifique as configurações da bandeja e do papel no servidor de impressão. 8. Retorne o seletor de ajuste de enviesamento traseiro para a posição padrão à esquerda. 9. Deslize o seletor de ajuste de enviesamento da lateral direita para a frente da bandeja do papel. 10. Empurre delicadamente a bandeja até que pare. 11. Execute o trabalho de impressão. • O papel é alimentado adequadamente sem enviesamento e a saída impressa é satisfatória; sua tarefa está concluída. • O papel fica enviesado e a saída impressa é insatisfatória; passe para a etapa seguinte. 12. Puxe a bandeja para fora lentamente até que ela pare. 13. Retorne o seletor de ajuste de enviesamento da lateral direita para a traseira da bandeja do papel; essa é a posição padrão. 14. Empurre delicadamente a bandeja até que pare. 15. Se você ainda estiver tendo problemas de ajuste de enviesamento, consulte as informações de Configuração Avançada de Material. Colocação de papel no OHCF (Bandejas 8 e 9) 1. 2. 3. 4. 5. 6. Selecione o papel apropriado para o trabalho de impressão. Puxe a bandeja para fora lentamente até que ela pare. Abra a resma de papel com o lado da emenda para cima. Ventile as folhas antes de colocá-las na bandeja. Coloque papel na bandeja. Ajuste as guias do papel pressionando a trava da guia e movendo a Guia da borda cuidadosamente até que ela encoste levemente na borda do material na bandeja. Não coloque os materiais acima da linha MAX localizada na Guia de borda traseira. Impressora Xerox® Versant® 80 Guia do Usuário 3-19 Papel e material 7. Empurre delicadamente a bandeja até que pare. A janela Propriedades da Bandeja é exibida no servidor de impressão. Você pode visualizar e definir atributos de material e verificar se o material correto foi atribuído às bandejas. O Gerenciador da Biblioteca de Materiais está disponível no servidor de impressão somente e não na impressora. 8. Na janela Propriedades da Bandeja, insira ou verifique as informações corretas do papel, incluindo tamanho, tipo, gramatura e, se necessário, a curvatura do papel e/ou a opção de alinhamento. Selecione o material e atribua-o à bandeja a ser usada. 9. Selecione OK para salvar as informações e fechar a janela Propriedades da Bandeja. Colocação de divisórias no OHCF (Bandejas 8 e 9) Você pode colocar material para divisória alceado direto único ou alceado reverso único. Antes de colocar divisórias no OHCF, programe o seu trabalho de divisórias no aplicativo Gerenciador da Biblioteca de Materiais no servidor de impressão. Crie um novo nome para a divisória e selecione as configurações de propriedades específicas da divisória para o trabalho de impressão de divisória: • • • • Tipo - Divisórias com Índice ou Divisória Módulos - o número de divisórias no conjunto Tamanho - Seleção Automática ou tamanho personalizado de 9 x 11 polegadas Gramatura - selecione a gramatura correta da divisória no intervalo de 106 a 176 g/m² • Bandeja/Origem - Bandeja 6 ou 7 • Ordem de Saída da Impressão/Sequência da Divisória - 1 a N • Entrega da Saída - Face para Baixo NOTA Consulte a documentação do servidor de impressão para obter informações mais detalhadas sobre como configurar um trabalho de divisória no seu servidor de impressão. NOTA Se ocorrer um atolamento durante a execução de jogos de divisórias, cancele o trabalho e recomece. 1. Depois de programar o seu trabalho de divisória no servidor de impressão, selecione a divisória apropriada e correspondente ao trabalho de impressão. 2. Puxe a bandeja para fora lentamente até que ela pare. 3. Ventile as folhas de divisória antes de colocá-las na bandeja. 3-20 Impressora Xerox® Versant® 80 Guia do Usuário Papel e material 4. Coloque a divisória ABL (retrato) e alinhe a borda reta da divisória com a borda direita da bandeja (as divisórias para a esquerda ou borda de fuga). Para divisórias de alceamento reverso, o corte da primeira divisória em branco na pilha estará voltado para a parte da frente da bandeja. Para divisórias de alceamento reverso, o corte da primeira divisória em branco na pilha estará voltado para a parte traseira da bandeja. A divisória é colocada de modo que a borda reta do material esteja na direção de alimentação. Além disso, você só pode carregar a divisória na direção ABL. 5. Ajuste as guias do papel pressionando a trava da guia e movendo a Guia da borda cuidadosamente até que ela encoste levemente na borda do material na bandeja. Não coloque os materiais acima da linha MAX localizada na Guia de borda traseira. 6. Empurre delicadamente a bandeja até que pare. A janela Propriedades da Bandeja do Papel é exibida a partir de Gerenciador da Biblioteca de Materiais no servidor de impressão. O Gerenciador da Biblioteca de Materiais está disponível no servidor de impressão somente e não na impressora. 7. Na janela Propriedades da Bandeja, confirme a bandeja correta para a qual está imprimindo e outras informações, incluindo o tamanho (9 x 11 polegadas), tipo (divisória com índice) e, se necessário, a curvatura do papel e/ou a opção de alinhamento. 8. Selecione OK para salvar as informações e fechar a janela Propriedades da Bandeja. Colocação de transparências no OHCF (Bandejas 8 e 9) NOTA Não use transparências com uma tira lateral branca (permanentes ou removíveis). No Gerenciador da Biblioteca de Materiais, certifique-se de selecionar Transparência como o tipo de papel ou material e selecione a bandeja que contém as transparências como a Origem do Papel. 1. Selecione o papel apropriado para o trabalho de impressão. 2. Puxe a bandeja para fora lentamente até que ela pare. 3. Antes de colocar as transparências na bandeja, ventile-as para evitar que grudem. 4. Coloque as transparências ABL na parte superior de uma pequena pilha de papel do mesmo tamanho e alinhe a borda da tira da transparência com a borda direita da bandeja de papel, com o lado a ser impresso voltado para baixo. 5. Ajuste as guias do papel pressionando a trava da guia e movendo a Guia da borda cuidadosamente até que ela encoste levemente na borda do material na bandeja. Não coloque os materiais acima da linha MAX localizada na Guia de borda traseira. 6. Empurre delicadamente a bandeja até que pare. Impressora Xerox® Versant® 80 Guia do Usuário 3-21 Papel e material A janela Propriedades da Bandeja do Papel é exibida a partir de Gerenciador da Biblioteca de Materiais no servidor de impressão. O Gerenciador da Biblioteca de Materiais está disponível no servidor de impressão somente e não na impressora. 7. Na janela Propriedades da Bandeja, confirme se as informações corretas do material para transparências, como tamanho, tipo, gramatura, estão selecionadas. 8. Selecione OK para salvar as informações e fechar a janela Propriedades da Bandeja. Colocação de material pré-perfurado no OHCF (Bandejas 8 e 9) 1. 2. 3. 4. 5. Selecione o papel apropriado para o trabalho de impressão. Puxe a bandeja para fora lentamente até que ela pare. Abra a resma de papel com o lado da emenda para cima. Ventile as folhas antes de colocá-las na bandeja. Coloque e registre o papel de encontro com o lado direito da bandeja na direção ABL. 6. Coloque e registre o papel no lado direito da bandeja, conforme mostrado abaixo para a direção ABC. 7. Ajuste as guias do papel pressionando a trava da guia e movendo a Guia da borda cuidadosamente até que ela encoste levemente na borda do material na bandeja. Não coloque os materiais acima da linha MAX localizada na Guia de borda traseira. 8. Empurre delicadamente a bandeja até que pare. A janela Propriedades da Bandeja do Papel é exibida a partir de Gerenciador da Biblioteca de Materiais no servidor de impressão. O Gerenciador da Biblioteca de Materiais está disponível no servidor de impressão somente e não na impressora. 9. Na janela Propriedades da Bandeja, confirme a bandeja correta para a qual está imprimindo e outras informações, como o tipo, gramatura e tamanho do papel. 10. Selecione OK para salvar as informações e fechar a janela Propriedades da Bandeja. 3-22 Impressora Xerox® Versant® 80 Guia do Usuário Papel e material Colocação de material pós-processo em dispositivos de acabamento opcionais Consulte o capítulo específico para obter informações sobre a colocação de material pós-processo nos dispositivos de acabamento opcionais. • Para colocar divisórias no GBC AdvancedPunch, consulte Colocação de material para divisória com o GBC AdvancedPunch • Para colocar papel ou divisórias no Insersor Pós-processo (Bandeja T1) do Módulo de Acabamento Padrão, Módulo de Acabamento Criador de Livretos ou Módulo de Acabamento Padrão Plus, consulte Colocação de papel / divisórias no módulo de inserção pós-processo (Bandeja T1). Impressora Xerox® Versant® 80 Guia do Usuário 3-23 Papel e material 3-24 Impressora Xerox® Versant® 80 Guia do Usuário 4 Cópia Alimentador e vidro de originais Dicas do Alimentador de Originais Dicas para usar o Alimentador automático de originais em frente e verso (AAOFV): • Para obter a melhor saída, assegure-se de que os documentos estejam em boas condições. • Pode-se digitalizar no máximo 250 documentos por vez usando o alimentador de originais. • Documentos originais de tamanhos diferentes podem ser usados; no entanto, os cantos superiores esquerdos dos documentos originais devem ser alinhados no recirculador de originais. • Remova todos os grampos e clipes de papel dos documentos antes de colocá-los no alimentador de originais. Vidro de Originais Use o Vidro de originais para digitalizar e copiar vários tipos de documentos, como originais encadernados (livros), documentos de tamanhos diferentes ou originais de baixa qualidade. Os documentos devem ser colocados com a face para baixo no vidro e alinhados com a ponta da seta de registro no canto superior esquerdo. O vidro de originais acomoda tamanhos de documentos de no máximo 11 x 17 pol./A3. Impressora Xerox® Versant® 80 Guia do Usuário 4-1 Cópia Etapas básicas de Cópia Cópia básica com o Alimentador de Originais (AAOFV) 1. Ajuste as guias móveis de documentos para a posição mais larga. 2. Coloque os documentos com a face para cima, com a primeira página na parte superior e com os cabeçalhos voltados para a parte traseira ou esquerda da máquina. O indicador de confirmação acende para mostrar que os documentos foram colocados corretamente. 3. Pressione o botão Principal na interface com o usuário da impressora. 4. Selecione Cópia na janela Principal. 5. Selecione os recursos/opções de Cópia desejados: • • • • • • Abastecimento de papel Redução/ampliação Cor da saída Cópia em 2 faces Tipo de original Clarear / escurecer Os recursos exibidos na janela principal Cópia variam dependendo de como ela foi configurada pelo administrador. 6. Insira a quantidade. 7. Pressione Iniciar. Cópia básica com o Vidro de Originais 1. Abra o alimentador de originais. 4-2 Impressora Xerox® Versant® 80 Guia do Usuário Cópia 2. Coloque o documento com a face para baixo alinhando-o conforme mostrado na ilustração. 3. Pressione o botão Principal na interface com o usuário da impressora. 4. Selecione Cópia na janela Principal. 5. Selecione os recursos/opções de Cópia desejados: • • • • • • Abastecimento de papel Redução/ampliação Cor da saída Cópia em 2 faces Tipo de original Clarear / escurecer Os recursos exibidos na janela principal Cópia variam dependendo de como ela foi configurada pelo administrador. 6. Insira a quantidade. 7. Pressione Iniciar. Seleção de Opções de cópia de um dispositivo do Módulo de Acabamento de terceiros Leia a seguinte lista antes de realizar o procedimento: • Se um dispositivo de acabamento DFA (Arquitetura de acabamento de documentos) opcional de terceiros estiver acoplado à sua máquina, esse recurso de perfil estará disponível e as opções de cópia específicas poderão ser selecionadas para um trabalho. • Antes de acoplar fisicamente o dispositivo DFA à máquina, os perfis do dispositivo são criados. Os perfis representam as características de seu dispositivo de acabamento. • Consulte a documentação do cliente de terceiros para obter informações sobre a definição de valores de perfis do dispositivo DFA específico acoplado à máquina. • Um perfil para o trabalho pode ser selecionado a partir do servidor de impressão, do driver de impressão no computador, ou da interface com o usuário da impressora. Dependendo do dispositivo DFA, no máximo doze perfis estarão disponíveis. 1. Coloque seus documentos originais no alimentador de originais ou no vidro de originais. 2. Pressione o botão Principal na interface com o usuário da impressora. 3. Selecione Cópia na janela Principal. 4. Selecione a guia Formato da saída. a) Selecione o Módulo de acabamento DFA. A tela Perfil do módulo de acabamento DFA é exibida. Impressora Xerox® Versant® 80 Guia do Usuário 4-3 Cópia b) Na lista exibida, selecione o perfil para o trabalho. Se o dispositivo for um encadernador eletrônico, selecione a posição de encadernação. c) Selecione Salvar. d) Selecione a opção desejada Saída com face para cima/para baixo. 5. Selecione os recursos/opções de Cópia desejados. Os recursos exibidos na janela principal Cópia variam dependendo de como ela foi configurada pelo administrador. 6. Insira a quantidade. 7. Pressione Iniciar. Se solicitado na interface com o usuário, siga as instruções fornecidas para corrigir quaisquer erros de envio de trabalho. Se houver um problema no DFA, consulte a documentação do DFA. Recurso Cópia Visão geral da função Copiar DICA Dependendo de como a guia Cópia foi configurada pelo administrador, essa guia poderá conter recursos diferentes daqueles listados aqui. O recurso Cópia inclui as seguintes opções: • • • • • • • Reduzir/Ampliar (R/A) Abastecimento de papel (Seleção automática) Cor da saída Saída de cópia Cópia em 2 faces Tipo de original Clarear/Escurecer Redução/ampliação Redução/Ampliação (R/A) O recurso reduzir/ampliar (R/A) fornece uma variedade de opções de redução e ampliação para ajustar o tamanho da imagem de saída. Os originais podem ser ampliados ou reduzidos de 25 a 400%. Várias seleções automáticas e pré-ajustadas estão disponíveis para ajudar você a escolher as reduções ou ampliações mais comuns, enquanto uma configuração personalizada permite que você selecione a taxa que atende aos seus requisitos. As opções básicas de redução/ampliação incluem: 4-4 Impressora Xerox® Versant® 80 Guia do Usuário Cópia Caixa de entrada 100% ou R/A A configuração padrão na caixa de entrada R/A é 100%. Essa seleção produz uma imagem ou sua cópia exatamente do mesmo tamanho que a imagem no documento original. É possível também definir a taxa R/A usando os botões de mais e menos. Nesse caso, a taxa é exibida na caixa de entrada R/A. % Automático Essa seleção reduz ou amplia proporcionalmente a imagem para que ela se ajuste ao papel escolhido. Se essa opção for selecionada, você deverá também selecionar uma bandeja de papel específica. Botões R/A pré-ajustados Dependendo do que o Administrador do sistema selecionou, você verá diversas opções de porcentagem para redução ou ampliação. Esses botões podem ser personalizados pelo Administrador para exibir as taxas de redução/ampliação que você usa com frequência. Mais Quando o botão Reduzir/Ampliar (R/A) Mais for selecionado, uma nova janela será aberta e exibirá as opções de R/A adicionais. Mais opções de Redução/Ampliação (R/A) As opções Reduzir/Ampliar (R/A) Mais incluem: % Proporcional Todas as opções irão reduzir ou ampliar a imagem na mesma proporção em ambas as direções para que a imagem fique maior ou menor, porém a proporção permanece a mesma. % Automático Reduz ou amplia proporcionalmente a imagem para que ela se ajuste ao papel escolhido. Se essa opção for selecionada, você deverá também selecionar uma bandeja de papel específica. X-Y% Independente Essa opção permite especificar diferentes taxas de altura e largura para ajustar a altura e largura independentemente. X-Y% Automático assegura que as cópias sejam feitas com taxas de altura e largura definidas automaticamente para corresponder ao tamanho do papel. Centralizar automático Essa opção permite que você especifique individualmente os valores de altura e largura. Botões de porcentagem predefinidos Os botões de porcentagem são pré-ajustados para níveis de ampliação específicos do administrador para refletir as porcentagens usadas com mais frequência. Origem do Papel Selecione a bandeja desejada a ser usada para seu trabalho; as opções incluem: Impressora Xerox® Versant® 80 Guia do Usuário 4-5 Cópia Seleção automática Essa opção detecta automaticamente o tamanho do documento original e seleciona a bandeja apropriada para a saída. Botões de bandejas Permite selecionar uma bandeja específica que contém o material desejado para o trabalho. Botão Mais Exibe a tela Abastecimento de papel mostrando todas as bandejas disponíveis para a máquina e o conteúdo do material. Cor de Saída Selecione a opção Cor de saída desejada que melhor se aplica ao trabalho. As opções incluem: Detecção automática Essa opção permite que a máquina detecte automaticamente se o documento original é colorido ou preto e branco. Cor Essa opção gera cópias com saída em quatro cores, usando as quatro cores de impressão: ciano, magenta, amarelo e preto. Preto e branco Essa opção copia somente em preto e branco. As cores no original são convertidas em tons de cinza. Cor dupla Essa opção permite separar as cores do original em dois grupos de cores para cópia. A cor de origem é extraída do original e substituída pela cor da área de destino. O restante das cores é substituído pela cor da área de não destino que você selecionar. Uma cor Essa opção permite que você copie em uma das cores predefinidas ou personalizadas. Mais Essa opção permite que você personalize a cor para a saída de cópia. Saída de Cópias IMPORTANTE As opções de Saída de cópia variam de acordo com os dispositivos de acabamento acoplados à máquina. NOTA A Saída de cópia pode ser acessada a partir da guia Cópia ou da guia Formato de saída. Use o recurso Saída de cópia para selecionar as opções desejadas para a saída; as opções incluem: • Automático 4-6 Impressora Xerox® Versant® 80 Guia do Usuário Cópia • • • • • Alceado Sem alcear Não alceado com separadores Orientação do original Recursos de acabamento opcionais, incluindo: - Destino da saída/Deslocamento Grampeamento Perfuração Dobra em C/Z Cópia em 2 Faces NOTA A opção Cópia em 2 faces pode ser acessada a partir da tela principal Cópia ou da guia Formato de saída. Faça cópias em uma ou duas faces de originais de uma ou duas faces usando o alimentador de originais ou o vidro de originais. A opção de duas faces permite que você selecione a saída na orientação de livro ou calendário. As opções incluem: 1-1 Face Use essa opção se seus originais forem impressos em uma face e você desejar fazer cópias de 1 face. 1-2 Faces Use essa opção se seus originais forem impressos em uma face e você desejar fazer cópias de 2 faces. 2-2 Faces Use essa opção se desejar fazer cópias de duas faces de originais de duas faces. 2-1 Face Essa opção fará cópias de 1 face de originais de 2 faces. Originais/Cópias Selecione a orientação dos documentos originais e das cópias de saída. As opções incluem Cabeçalho contra cabeçalho e Cabeçalho contra rodapé. Cabeçalho contra cabeçalho Essa opção às vezes é chamada de Parte superior contra parte superior. Para documentos originais, selecione essa opção quando todas as páginas dos documentos originais tiverem a mesma orientação. Para saída de cópia, selecione essa opção para copiar/imprimir o verso de uma página para que o documento acabado abra como um livro. Cabeçalho contra rodapé Essa opção às vezes é chamada de Parte superior contra parte inferior. Para documentos originais, selecione essa opção quando as páginas dos documentos originais tiverem a orientação oposta como em um calendário. Para saída de cópia, selecione essa opção para copiar/imprimir o verso de uma página para que o documento acabado abra como um calendário. Impressora Xerox® Versant® 80 Guia do Usuário 4-7 Cópia Orientação do original Imagens verticais Selecione essa opção ao colocar a borda superior do documento na parte superior do vidro de originais ou do alimentador de originais. Imagens laterais Selecione essa opção ao colocar a borda superior do documento na parte esquerda do vidro de originais ou do alimentador de originais. Tipo de Original NOTA A opção Tipo de original pode ser acessada a partir da tela Cópia ou da guia Qualidade da imagem. O recurso Tipo de original fornece uma maneira conveniente de aprimorar a qualidade da saída, com base no tipo das imagens originais que você está copiando. Selecione o botão Tipo de original na guia Qualidade da imagem e selecione a opção desejada. Automático Essa opção define a cor de saída de acordo com o tipo de documento pré-ajustado no modo Administração do sistema. Foto e texto Use essa opção se seu original for de uma revista ou outra origem que contenha alta qualidade de fotos com texto. Essa configuração produz fotos melhores, mas reduz ligeiramente a nitidez para texto e gravuras. Texto Use essa opção se seu original contiver somente texto ou gravuras. O resultado são bordas mais afiadas para texto e gravuras. Foto Essa opção foi projetada especificamente para copiar fotografias ou fotos de revistas sem texto ou desenhos de linhas. Essa opção evita a reprodução esmaecida de cores. Mapa Use essa opção para fazer cópias de documentos que têm texto em fundos coloridos, como mapas. Escurecer/Clarear NOTA A opção Clarear/Escurecer pode ser acessada a partir da tela principal Cópia ou da guia Qualidade da imagem e depois selecionando Opções de imagem. A opção Clarear/Escurecer fornece controle manual para ajustar a claridade ou escurecimento das imagens digitalizadas. • Selecione o botão de rolagem Para a esquerda para escurecer a imagem digitalizada de originais claros, como imagens a lápis. 4-8 Impressora Xerox® Versant® 80 Guia do Usuário Cópia • Selecione o botão de rolagem Para a direita para clarear a imagem digitalizada de originais escuros, como meios-tons ou originais com fundo colorido. Recurso Qualidade da imagem Visão geral da função Qualidade da Imagem O recurso Qualidade da imagem inclui as seguintes opções: • • • • • • Tipo de original Opções de imagem Aprimoramento da imagem Efeitos de cores Equilíbrio de cores Deslocamento de cores Seleção de opções da Qualidade de Imagem 1. Coloque o documento ou documentos no vidro de originais ou no alimentador de originais. 2. Pressione o botão Principal na interface com o usuário da impressora. 3. Selecione Cópia na janela Principal. 4. Selecione a guia Qualidade da imagem. 5. Na janela Qualidade da imagem, selecione as opções desejadas: • • • • • • Tipo de original Opções de imagem Aprimoramento da imagem Efeitos de cores Equilíbrio de cores Deslocamento de cores 6. Selecione a guia Cópia. 7. Selecione as opções desejadas de Cópia, incluindo: • Abastecimento de papel • Redução/ampliação • Cópia em 2 faces 8. Selecione quaisquer outros recursos/opções de Cópia desejados (como Ajuste de layout, Formato da saída). 9. Insira a quantidade. 10. Pressione Iniciar na interface com o usuário. Impressora Xerox® Versant® 80 Guia do Usuário 4-9 Cópia Tipo de Original NOTA A opção Tipo de original pode ser acessada a partir da tela Cópia ou da guia Qualidade da imagem. O recurso Tipo de original fornece uma maneira conveniente de aprimorar a qualidade da saída, com base no tipo das imagens originais que você está copiando. Selecione o botão Tipo de original na guia Qualidade da imagem e selecione a opção desejada. Automático Essa opção define a cor de saída de acordo com o tipo de documento pré-ajustado no modo Administração do sistema. Foto e texto Use essa opção se seu original for de uma revista ou outra origem que contenha alta qualidade de fotos com texto. Essa configuração produz fotos melhores, mas reduz ligeiramente a nitidez para texto e gravuras. Texto Use essa opção se seu original contiver somente texto ou gravuras. O resultado são bordas mais afiadas para texto e gravuras. Foto Essa opção foi projetada especificamente para copiar fotografias ou fotos de revistas sem texto ou desenhos de linhas. Essa opção evita a reprodução esmaecida de cores. Mapa Use essa opção para fazer cópias de documentos que têm texto em fundos coloridos, como mapas. Opções de Imagem Use o recurso Opções de imagem para fazer ajustes nas seguintes opções: Clarear / escurecer Essa opção fornece controle manual para ajustar a claridade ou escurecimento das imagens digitalizadas. • Selecione o botão de rolagem Para baixo para escurecer a imagem digitalizada de originais claros, como imagens a lápis. • Selecione o botão de rolagem Para cima para clarear a imagem digitalizada de originais escuros, como meios-tons ou originais com fundo colorido. Nitidez Essa opção controla o equilíbrio entre texto nítido e moiré (padrões na imagem). Mova o controle deslizante para baixo (Suavizar) para produzir uma imagem com aparência suave e uniforme, ideal para imagens fotográficas digitalizadas. Mova o controle deslizante para cima (Intensificar) para produzir uma imagem com melhor qualidade de texto e gravuras. 4-10 Impressora Xerox® Versant® 80 Guia do Usuário Cópia Saturação Essa opção permite que as cores fiquem mais ou menos vivas. Para tornar as cores da saída mais vivas, mova a barra deslizante para cima. Para criar uma saída menos viva, ou um efeito em tom pastel, mova a barra deslizante para baixo. Para manter a saída normal, não ajuste a saturação. Aprimoramento da imagem Use as configurações Aprimoramento da imagem quando a imagem digitalizada exigir mais que a qualidade de imagem básica. Existem dois recursos associados ao Aprimoramento da imagem: Suprimir fundo Essa opção impede a reprodução de sombras indesejadas dos originais onde há a transparência do lado oposto da impressão. Desligado Supressão automática: Essa opção reduz ou elimina automaticamente qualquer fundo nas cópias causado por papel colorido ou originais de jornais. Contraste As seleções são Contraste automático ou Contraste manual. O recurso Contraste controla a diferença entre as densidades da imagem dentro da imagem digitalizada. As configurações de contraste mais baixo reproduzem mais detalhes nas áreas claras e escuras do original. As configurações de contraste mais alto produzem pretos e brancos vivos para texto e linhas mais nítidos, porém produzem menos detalhes nas figuras. A Correção automática escolhe automaticamente as melhores configurações para o trabalho. Efeitos de Cores Esse recurso produz tons de imagem balanceados na saída. As opções incluem: Vivas Essa opção usa a mais alta saturação de cor para produzir cores de saída ricas e vivas. A opção aumenta a saturação de cor da configuração mais viva para produzir imagens mais puras. Brilho Essa opção produz imagens que possuem aparência mais brilhante e contraste aprimorado. Quente Essa opção produz uma imagem suave na saída que inclui tinta quente, avermelhada em cores de baixa densidade. Use essa configuração para aplicar um tom de rosa claro às cores de pele e para dar um tom suave às cores quentes escuras. Fresco Essa opção produza um tom de azul claro forte na saída. Essa configuração torna a cor azul mais forte e as cores frias escuras mais claras. Supressão de sombra Essa opção reduz ou elimina qualquer sombra de fundo causada por papel colorido ou originais de jornais. Impressora Xerox® Versant® 80 Guia do Usuário 4-11 Cópia Equilíbrio de Cores Esse recurso permite que você ajuste o equilíbrio entre as cores e a quantidade geral de cores nas cópias de saída. É possível ajustar os níveis das quatro cores do processo (Amarelo, Magenta, Ciano e Preto) para suas taxas de densidade baixa, média e alta. • A opção padrão é Normal. • Cor básica ajusta a densidade. • Cor avançada ajusta os Realces, Meios-tons e Sombras. Variação de Cores Esse recurso permite deslocar todas as tonalidades em uma imagem simultaneamente para tornar a característica geral da imagem de saída mais quente ou mais fria. Por exemplo, se você selecionar uma das opções: Normal Esta é a opção padrão. Botões de Mais As cores vermelhas são deslocadas para o tom amarelo, as cores verdes são deslocadas para o tom ciano e as cores azuis são deslocadas para o tom magenta. Todas as cores entre essas cores originais se deslocarão na mesma direção. Botões de Menos As cores vermelhas são deslocadas para o tom magenta, as cores azuis são deslocadas para o tom ciano e as cores verdes são deslocadas para o tom amarelo. Novamente, todas as cores entre essas cores originais se deslocarão na mesma direção. Recurso Ajuste de layout Visão geral da função de Ajuste de Layout O recurso Ajuste de layout inclui as seguintes opções: • • • • • • • • Cópia de livro Cópia de livro em 2 faces Tamanho do original Apagar borda Deslocamento de imagem Rotação da imagem Inverter imagem Orientação do original 4-12 Impressora Xerox® Versant® 80 Guia do Usuário Cópia Seleção das opções de Ajuste de Layout 1. Coloque o documento ou documentos no vidro de originais ou no alimentador de originais. 2. Pressione o botão Principal na interface com o usuário da impressora. 3. Selecione Cópia na janela Principal. 4. Selecione a guia Ajuste de layout. 5. Na janela Ajuste de layout, selecione as opções desejadas: • • • • • • • • Cópia de livro Cópia de livro em 2 faces Tamanho do original Apagar borda Deslocamento de imagem Rotação da imagem Inverter imagem Orientação do original 6. Selecione a guia Cópia. 7. Selecione as opções desejadas de Cópia, incluindo: • Abastecimento de papel • Redução/ampliação • Clarear/Escurecer 8. Selecione quaisquer outros recursos/opções de Cópia desejados (como Qualidade da imagem, Formato da saída). 9. Insira a quantidade. 10. Pressione Iniciar na interface com o usuário. Cópia de Livro Originais encadernados (como livros) podem ser colocados no vidro de originais para fazer cópias de 1 face ou 2 faces. O original encadernado deve ser colocado com a face para baixo e registrado no canto esquerdo traseiro do vidro de originais. Alinhe a parte superior do original encadernado com a borda traseira do vidro de originais. As opções de Cópia de livro incluem: Impressora Xerox® Versant® 80 Guia do Usuário 4-13 Cópia Ambas as páginas Copia as duas páginas na ordem das páginas. Somente página esquerda Copia somente a página esquerda. Somente página direita Copia somente a página direita. Apagamento da borda de encadernação Essa opção apaga ou exclui a sombra das cópias causada pela encadernação central do original encadernado. Cópia de Livros em 2 Faces Você pode fazer cópias de 2 faces de duas páginas de um original encadernado. Esse recurso permite atribuir as páginas ao fazer cópias de um original encadernado, para que as páginas copiadas fiquem voltadas uma para outra da mesma forma que o original encadernado. As opções de cópia de livro de 2 faces incluem: • Selecionar uma página inicial e final • Selecionar Página inicial (Página esquerda ou Página direita) e • Selecionar Página final (Página esquerda ou Página direita). Tamanho do Original A máquina poderá detectar o tamanho do documento, se ele for um tamanho padrão. Se o documento não tiver um tamanho padrão, a máquina não saberá o tamanho dele. Isso não é importante, caso você selecione uma opção específica de redução/ampliação e também selecione uma bandeja do papel específica. No entanto, você poderá informar a máquina sobre o tamanho do documento, se desejar usar os recursos automáticos. As opções de Tamanho do original incluem: Detecção automática Essa opção detecta automaticamente o tamanho das páginas digitalizadas. Os tamanhos de originais que podem ser detectados automaticamente incluem todos os tamanhos padrão. Entrada de tamanho manual Essa opção permite selecionar um tamanho de papel padrão dentre as opções mostradas, ou inserir um tamanho não padrão (personalizado). Depois de selecionar o tamanho do documento, você poderá usar o recurso Reduzir/Ampliar automático ou os recursos de abastecimento de papel automático. Originais de tamanhos diferentes Com essa opção, a máquina detecta automaticamente o tamanho de cada documento. 4-14 Impressora Xerox® Versant® 80 Guia do Usuário Cópia Apagar Borda Essa opção permite apagar imagens ao redor da borda de um documento. Apagar bordas também exclui as faixas centrais causadas por um espaço entre o lombada de um documento encadernado e o vidro de originais. As opções incluem: Todas as bordas Essa opção faz com que uma quantidade predefinida seja apagada nas bordas superior/inferior e esquerda/direita e no centro da imagem impressa. Imprimir até a borda Essa opção não executa quaisquer apagamentos de borda. Bordas individuais Essa opção permite definir independentemente a quantidade a ser apagada para cada uma das quatro bordas e o centro da saída. O padrão é 2,54 mm (0,1 pol.) e cada borda pode ser ajustada em incrementos de 2,54 mm (0,1 pol.) até 50,8 mm (2,0 pol.). Pré-ajustes Com essa opção, você escolhe as quantidades de apagamento pré-programadas que foram criadas anteriormente e salvas pelo administrador do sistema. Deslocamento da Imagem Deslocamento de imagem permite mover a posição da imagem na página impressa. As opções incluem: Desligado esta é a configuração padrão. A imagem na cópia estará no mesmo lugar que a imagem no original. Centralizar automático Essa opção centraliza automaticamente a imagem digitalizada no papel de saída. Para funcionar efetivamente, o original deverá ser menor que o material de saída selecionado ou a imagem deverá ser reduzida. Deslocamento para o canto Essa opção permite mover a imagem para cada um dos quatro cantos do papel ou para o centro de cada um dos quatro lados do papel (oito posições no total). Deslocamento da margem Essa opção cria uma margem para encadernar uma borda do documento deslocando a imagem distante da borda. A opção Deslocamento da margem permite centralizar uma imagem do documento, deslocar ligeiramente a imagem para uma borda ou mover a imagem para uma borda especificada (0 a 50,8 mm (0 a 2,0 pol.) Esquerda/Direita ou Parte superior/Parte inferior) da saída. Pré-ajustes Com essa opção, você escolhe as quantidades de deslocamento pré-programadas que foram criadas anteriormente e salvas pelo administrador do sistema. Impressora Xerox® Versant® 80 Guia do Usuário 4-15 Cópia Rotação da Imagem Se a orientação do papel colocado na bandeja do papel selecionada for diferente daquela no documento digitalizado, a opção Rotação da imagem irá girar automaticamente a imagem do documento para corresponder à orientação do papel colocado na bandeja. Você também poderá selecionar a borda do documento original a ser usada como referência para a rotação da imagem, se os documentos tiverem orientações diferentes. As opções incluem: Desligado Essa opção faz com que as cópias sejam feitas conforme são colocadas, mesmo que a orientação delas seja diferente daquela no papel colocado na bandeja selecionada. Sempre ligado Essa opção faz com que as cópias sejam feitas com a imagem do documento girada automaticamente, para que a orientação do documento corresponda à do papel colocado na bandeja selecionada. Ligado durante automático Essa opção fornece rotação automática da imagem no original para ajustar corretamente ao papel da cópia selecionado, quando Seleção automática ou Auto% é selecionado. Inverter Imagem O recurso Inverter imagem permite fazer cópias com os lados esquerdo e direito da imagem do documento invertidos ou com as cores invertidas. As opções incluem: Imagem em espelho Essa opção inverte a imagem original criando um espelho do original. Esse recurso poderá ser usado quando você desejar alterar a direção aparente de uma imagem ou onde o original estiver pintado no verso do papel (por exemplo desenhos de engenharia). Imagem em negativo Essa opção converte as áreas pretas da imagem no original em branco, as áreas brancas da imagem em preto e quaisquer áreas cinza escuro da imagem em cinza claro. Esse recurso é útil para documentos que possuem uma quantidade substancial de fundo escuro e/ou texto e imagens claras, economizando o uso de toner. Orientação do Original Esse recurso é usado para informar o sistema sobre a orientação do documento original, quando ele é colocado no alimentador de originais ou no vidro de originais. A orientação deve ser especificada para identificar o início do jogo de documentos. Essa informação é usada pelo sistema para tomar uma decisão sobre como colocar exatamente as imagens no papel ao usar recursos como Deslocamento de imagem, Apagar bordas, Várias em 1, Repetir imagem, Anotação e Criação de livretos. As opções de Orientação do original incluem: • Imagens verticais: Selecione essa opção ao colocar a borda superior do documento na parte superior do vidro de originais ou do alimentador de originais. 4-16 Impressora Xerox® Versant® 80 Guia do Usuário Cópia • Imagens laterais: Selecione essa opção ao colocar a borda superior do documento na parte esquerda do vidro de originais ou do alimentador de originais. Recurso Formato da saída Visão geral da função Formato de Saída O recurso Formato da saída inclui as seguintes opções: • • • • • • • • • • • • Criação de livretos Capas Opções de transparência Layout da página Pôster Anotações Marca d'água Deslocamento da margem de divisória Saída com face para cima/para baixo Cópia do cartão de identificação Opções de transparência Dobra (opcional) Seleção das opções de formato de saída 1. Coloque o documento ou documentos no vidro de originais ou no alimentador de originais. 2. Pressione o botão Principal na interface com o usuário da impressora. 3. Selecione Cópia na janela Principal. 4. Selecione a guia Formato da saída. 5. Na janela Formato da saída, selecione as opções desejadas: • • • • • • • • • • • Criação de livretos Capas Opções de transparência Layout da página Pôster Anotações Marca d'água Deslocamento da margem de divisória Saída com face para cima/para baixo Cópia do cartão de identificação Opções de transparência Impressora Xerox® Versant® 80 Guia do Usuário 4-17 Cópia • Dobra (opcional) 6. Selecione a guia Cópia. 7. Selecione as opções desejadas de Cópia, incluindo: • Abastecimento de papel • Redução/ampliação • Clarear/Escurecer 8. Selecione quaisquer outros recursos/opções desejados de Cópia (como Qualidade da imagem, Ajuste de layout, Formato da saída). 9. Insira a quantidade. 10. Pressione Iniciar na interface com o usuário. Criação de Livretos Criação de livretos permite criar livretos de várias páginas de um jogo ordenado de originais de 1 Face ou 2 Faces. Consulte as dicas a seguir ao usar o recurso Criação de livretos: • Quando % Automático estiver selecionado, a impressora irá reduzir ou ampliar a imagem, conforme necessário. • Qualquer outra seleção de Reduzir/Ampliar pode resultar em perda da imagem. • Quando Criação de livretos for selecionado, a saída será definida automaticamente para 1-2 Faces. • Assegure-se de que a configuração Orientação do original reflita a mesma orientação dos documentos originais. Opções de Criação de livretos Quando Ligado for selecionado, as opções de Criação de livretos a seguir ficarão disponíveis: Entrada do original • Originais de 1 Face • Originais de 2 Faces • Originais girados de 2 Faces Deslocamento de encadernação Use essa opção para definir o valor de deslocamento de encadernação do livreto dentro do intervalo de 0 a 50 mm (0 a 1,9 pol) em incrementos de 1 mm ou 0,1 pol. Capas Essa opção permite anexar capas ao livreto. As capas dianteira e traseira podem ser impressas antes da primeira página e depois da última página do documento, e em um tipo diferente de papel. 4-18 Impressora Xerox® Versant® 80 Guia do Usuário Cópia Dividir saída Use essa opção quando você tiver um grande número de documentos originais. Os documentos originais são divididos para criar subjogos para reduzir a espessura de cada livreto. A máquina dobra as cópias ao meio e empilha-as para formar um livreto. O Módulo de acabamento de produção leve C com Criador de livretos permite especificar o número de folhas dentro do intervalo de 1 a 50 folhas em incrementos de uma folha. Saída/Deslocamento Essa opção ficará disponível somente quando módulos de acabamento opcionais específicos estiverem acoplados, como o Módulo de acabamento padrão ou o Módulo de acabamento do Criador de livretos. Posicionamento automático da imagem Essa opção ajusta a posição da imagem para que a posição da impressão da borda de cada página permaneça consistente entre as páginas internas e externas do livreto. Posicionamento automático da imagem estará disponível para seleção se você já tiver selecionado Criar livreto encadernado à esquerda/superior ou Criar livreto encadernado à direita. Dobra e grampo (opcional) Dobra e/ou grampeamento são funções opcionais. Esses recursos ficam disponíveis somente com os dispositivos de acabamento que fornecem essas capacidades. Quando disponível, selecione a opção desejada para Dobra e grampo: • Sem dobra e grampo: Essa opção produz livretos sem dobrar ou grampear. • Dobrado somente: Essa opção produz livretos que são dobrados ao meio. • Dobra e grampo: Essa opção produz livretos que são dobrados ao meio e grampeados no centro. Aparo/prensagem do livreto (opcional) A apara e a prensagem de livretos estarão disponíveis somente se o Módulo aparador SquareFold estiver conectado ao Módulo de acabamento criador de livretos. As opções de Aparo/prensagem do livreto incluem o seguinte: • Aparo do livreto: Essa opção apara (recorta) a face (borda) do livreto, resultando em uma borda com acabamento perfeito. • Prensagem de livro: A Prensagem de livro, também chamada de dobra quadrada, aplaina a lombada do livreto, reduzindo, dessa forma, a espessura do livreto e conferindo a aparência de um livro perfeitamente encadernado. Capas Esse recurso permite incluir automaticamente capas aos jogos copiados usando material de uma bandeja diferente. Por exemplo, você pode incluir material colorido, cartão ou transparências em seus jogos copiados para incluir um acabamento profissional ao trabalho de cópia. O recurso Capas inclui as seguintes opções: Impressora Xerox® Versant® 80 Guia do Usuário 4-19 Cópia Capa dianteira/Capa traseira Selecione uma opção para uma capa dianteira somente, capa traseira somente ou selecione opções para ambas as capas dianteira e traseira: • • • • • Desligado Capa em branco: Usa folhas de papel em branco como a capa. Imprimir na Face 1 Imprimir na Face 2 Imprimir em ambas Abastecimento de papel Selecione a bandeja ou bandejas pelas quais o material da capa dianteira e/ou traseira é abastecido. Se Capas em branco for selecionado, insira o número de folhas em branco que serão usadas para as capas. NOTA Se Capa em branco for usado para as capas dianteira e traseira, verifique se a quantidade correta está selecionada para ambas as capas. Layout de Página As opções Layout da página são ideais para folhetos, sequências ilustrativas ou para propósitos de arquivamento. Páginas por face O recurso Páginas por face é ideal para folhetos, sequências ilustrativas ou para propósitos de arquivamento. Ele permite permite digitalizar até oito imagens independentes para caberem em uma folha de papel. A impressora reduz ou amplia as imagens conforme necessário para exibi-las na orientação retrato (vertical) ou paisagem (lateral) em uma página; isso baseia-se no abastecimento de papel selecionado. Repetir imagem Essa opção permite copiar uma única imagem até oito vezes em uma página. Repetição variável: Essa opção especifica o número de vezes que irá copiar repetidamente a imagem ao longo de cada borda longa e curta do papel. É possível especificar de 1 a 23 repetições ao longo da borda curta (Y) e de 1 a 33 repetições ao longo da borda longa (X). Os exemplos mostrados são uma saída típica que pode ser produzida ao usar o recurso Repetir imagem. Pôster Esse recurso permite criar um pôster grande colando juntas as cópias espalhadas em várias folhas. As cópias são fornecidas com uma margem de colagem para que possam ser coladas juntas. As opções incluem: Tamanho da saída Essa opção permite escolher em uma lista de tamanhos de pôsteres de saída predefinidos. 4-20 Impressora Xerox® Versant® 80 Guia do Usuário Cópia % Ampliação Essa opção permite inserir valores específicos de porcentagem de altura e largura (de 100% a 400%) para o tamanho final do pôster. Anotações Essa opção permite que você adicione um carimbo à saída impressa. As opções incluem: Comentário Essa opção permite que você adicione carimbos de comentário armazenados na máquina às cópias impressas. Selecione uma das oito mensagens carimbadas existentes para que seja impressa na primeira página ou em todas as páginas dos jogos copiados. Os comentários armazenados incluem Confidencial, Urgente e Rascunho. Você também pode criar comentários novos ou editar comentários existentes. Eles podem ser armazenados na memória da máquina. Você também pode alterar a posição e a aparência do comentário usando os botões Posição e Tamanho da fonte. Data Essa opção permite colocar a data atual nas margens da saída. A data pode ser impressa somente na primeira página da saída, ou em todas as páginas. Você também pode alterar a posição e a aparência da data usando os botões Posição. Números de páginas Essa opção permite adicionar um número de página independente a uma ou várias páginas copiadas. Você também pode alterar a posição e a aparência dos números de páginas usando os botões Posição e Tamanho da fonte. Carimbo bates Essa opção permite colocar um prefixo alfanumérico, seguido por um número de página sequencial nas margens da saída. É possível especificar um Carimbo bates, criar um novo Carimbo bates ou editar um Carimbo bates existente. Você também pode alterar a posição e a aparência do carimbo usando os botões Posição e Tamanho da fonte. Marca d'água Essa opção inclui um número de controle sequencial impresso levemente, marca d'água armazenada, data e hora ou número de série no fundo de cada jogo de cópias. Esse recurso pode ser usado para ajudar a controlar os documentos confidenciais. Por exemplo, você pode usar numeração sequencial para associar as cópias de distribuição a destinatários específicos. As opções incluem: Número de controle Essa opção permite que você insira um número inicial que será impresso em cada jogo de documentos. Por exemplo, se você selecionar 1 para o número inicial, o número 1 será impresso no primeiro jogo de documentos, o número 2 será impresso no segundo jogo, e assim por diante. Marcas d'água armazenadas Essa opção permite selecionar uma marca d'água existente a ser impressa em uma página ou em várias páginas. Marcas d'águas existentes incluem Cópia proibida, Cópia e Duplicata. Impressora Xerox® Versant® 80 Guia do Usuário 4-21 Cópia Data e hora Essa opção imprime a data e hora atuais na saída (cada página). Número de série Essa opção permite fazer cópias com o número de série da máquina impresso em cada página. Esse recurso será útil se você desejar controlar as cópias que vêm de uma determinada máquina. Efeito da marca d'água Essa opção permite escolher um estilo em relevo ou contorno para o texto da marca d'água que você imprimir. Deslocamento da Margem para Guia A opção Descolamento da margem de divisória permite copiar imagens de um documento para a divisória. Você tem a opção de copiar todo o documento original para a divisória ou pode optar por copiar somente a borda do documento original para divisória. As opções incluem: Deslocamento para divisória Essa opção imprime a borda da imagem do documento original na guia da divisória. Você pode alterar a quantidade de deslocamento necessária, usando os botões Valor de deslocamento na tela de seleção por toque. Deslocar tudo Essa opção copia toda a imagem do documento para divisória. Use o botão Valor de deslocamento quando desejar ajustar a posição da imagem na área da divisória. Botões de Valor de deslocamento Esses botões permitem especificar um valor de deslocamento no intervalo de 0 a 15 mm (0 a 0,59 pol.) em incrementos de 1 mm (0,039 pol.). Adicionar divisória Use essa opção para selecionar um número específico de folhas de divisórias a serem usadas. Abastecimento de papel Use essa opção para selecionar a bandeja que contém a divisória. Saída com Face para Cima/Baixo A opção Face para cima/para baixo permite selecionar se as cópias são impressas com a face para cima ou para baixo. As opções incluem: Automático A seleção do botão Automático determina automaticamente se as cópias devem ser impressas com a face para cima ou para baixo. Para cima A seleção do botão Face para cima faz com que toda saída seja entregue com a face para cima, com a primeira página no topo da pilha de saída. 4-22 Impressora Xerox® Versant® 80 Guia do Usuário Cópia Para baixo A seleção do botão Face para baixo faz com que toda saída seja entregue com a face para baixo, com a primeira página no fim da pilha de saída. Face para cima (Ordem inversa) A seleção do botão Face para cima (ordem inversa) faz com que toda saída seja entregue com a face para cima, com a última página no topo da pilha de saída. Essa configuração pode não estar disponível, dependendo de como o administrador do sistema configura a máquina. Cópia de Identidade Seja para tirar cópia de cartões de seguro, carteira de habilitação ou qualquer outra forma de identificação, o recurso Cópia do cartão de identificação é uma maneira simples e eficiente de economizar tempo. As informações em ambos os lados de um cartão de identificação podem ser copiadas em uma face de uma folha de papel para a bandeja do papel ou bandeja manual. 1. Abra o alimentador de originais e coloque o cartão de identificação no canto superior esquerdo do vidro de originais. 2. Feche o alimentador de originais. 3. Pressione o botão Principal na interface com o usuário da impressora. 4. Selecione Cópia na janela Principal. 5. Selecione Formato da saída > Cópia do cartão de identificação. 6. Selecione Ligado. 7. Selecione Salvar. 8. Insira a quantidade. 9. Pressione Iniciar para começar a digitalizar a face 1. 10. Abra o alimentador de originais e vire o cartão de identificação para copiar a face 2. 11. Feche o alimentador de originais. 12. Pressione Iniciar para começar a digitalizar a face 2. A impressão é iniciada e as cópias são entregues na área de saída. Opções de Transparências Ao criar um jogo de transparências, é possível inserir um separador entre cada transparência para facilitar o gerenciamento dos slides de apresentação. Você pode também produzir cópias em papel das transparências para distribuí-las para as pessoas. As opções de transparências incluem: Separadores de transparência em branco Essa opção entrega as transparências ao destino da saída com uma folha de papel em branco separando cada transparência. Impressora Xerox® Versant® 80 Guia do Usuário 4-23 Cópia Separadores e folhetos em branco Essa opção insere uma folha de papel em branco entre cada transparência impressa. Além disso, um jogo de cópias de distribuição também será impresso no material que você especificar usando o botão Configurações de abastecimento de papel. Os folhetos podem ser de 1 ou 2 faces e grampeados (se disponível). Jogo de transparências e folhetos Essa opção entrega as transparências sem separadores. No entanto, um jogo de cópias de distribuição será impresso no material que você especificar usando o botão Abastecimento de papel. Os folhetos podem ser de 1 ou 2 faces e grampeados (se disponível). Bandeja de transparências Selecione a bandeja que contém as transparências. Bandeja de separadores/Bandeja de separadores e folhetos/Bandeja de folhetos Essa opção varia de acordo com a opção de transparência selecionada. Selecione a bandeja desejada que contém o material de separadores e/ou folhetos. Dobra (opcional) NOTA Esse recurso estará disponível somente se o dispositivo de acabamento apropriado opcional estiver acoplado à impressora. Revise as informações a seguir antes de usar a opção Dobra. • Se a sua impressora estiver equipada com um Dobrador opcional, você poderá fazer cópias ou impressões usando o recurso Dobra. • Dependendo do dispositivo de acabamento, a opção Dobra poderá dobrar a saída ao meio (dobra simples ou dupla) ou em três partes (tipos de dobra em C ou em Z). • A opção Dobra pode ser selecionada para seus trabalhos de cópia e de impressão em rede. • Dependendo do trabalho de cópia/impressão, a opção Dobra poderá ser selecionada na interface com o usuário da impressora ou no driver de impressão da estação de trabalho. • A opção Dobra também pode ser selecionada no servidor de impressão para o trabalho selecionado. • Para usar a opção de dobra, a orientação dos documentos deve ser alimentação pela borda curta (ABC). Você deve selecionar uma bandeja de papel que contenha material ABC. As opções de dobra incluem: • Dobra simples (dobra dupla): Selecione essa opção para dobrar as cópias impressas ao meio. • Dobra em C: Selecione essa opção para dobrar as cópias impressas em três. • Dobra em Z: Selecione essa opção para dobrar as cópias impressas com duas dobras feitas em direções opostas, resultando em um tipo de dobra em leque. 4-24 Impressora Xerox® Versant® 80 Guia do Usuário Cópia • Meia folha com dobra em Z: Essa opção possui duas dobras feitas em direções opostas, com duas dobras desiguais. As duas dobras desiguais permitem que uma borda da folha seja mais longa permitindo o grampeamento ou a perfuração. • Dobra na parte interna da imagem: Dobra as cópias para que a imagem seja impressa na parte interna. • Dobra na parte externa da imagem: Dobra as cópias para que a imagem seja impressa na parte externa. Recurso Montagem do trabalho Visão geral da função Montagem de Trabalho Montagem do trabalho inclui os seguintes recursos: • • • • Criar trabalho Trabalho de amostra Combinar Jogos de Originais Excluir parte externa/Excluir parte interna Criar Trabalho Esse recurso permite que você altere e salve as configurações individualmente para cada página do documento ou pilha. Você pode fazer cópias de documentos com diferentes configurações como um trabalho. 1. Divida o documento impresso em seções para programação individual. 2. Na janela Principal, selecione Cópia. 3. Selecione a guia Montagem do trabalho. 4. Selecione Criar trabalho. 5. Selecione Criar trabalho Ligado. 6. Selecione Salvar. 7. Programe os requisitos do trabalho para o primeiro segmento do trabalho selecionando e salvando os recursos aplicáveis dos recursos mostrados na parte inferior da janela Criar trabalho. • • • • • • • Saída de cópia Criação de livretos Capas Anotações Separadores de segmentos Marca d'água Orientação Face para cima/para baixo 8. Coloque somente o primeiro segmento no alimentador de originais ou coloque o segmento no vidro de originais uma página por vez. Impressora Xerox® Versant® 80 Guia do Usuário 4-25 Cópia 9. Pressione Iniciar. Ao terminar a digitalização do primeiro segmento, a tela Status da cópia será exibida. 10. 11. 12. 13. 14. 15. Remova os originais do alimentador de originais ou do vidro de originais. Selecione Alterar configurações. Programe os requisitos do trabalho para o segundo segmento. Coloque o segundo segmento no alimentador de originais ou no vidro de originais. Pressione Iniciar. Repita as etapas anteriores até que todos os segmentos de seu trabalho tenham sido programados e digitalizados. 16. Depois que o último segmento tiver sido digitalizado, selecione Último original. A máquina concluirá a quantidade selecionada. 17. Recupere as cópias da área de saída. Trabalho de amostra Ao fazer várias cópias, é possível continuar fazendo cópias depois de fazer e examinar um jogo de amostra. Você pode optar por continuar ou cancelar o trabalho após a confirmação. Para imprimir uma amostra do trabalho, execute o seguinte: 1. Pressione o botão Principal na interface com o usuário da impressora. 2. Selecione Cópia na janela Principal. 3. Selecione Montagem do trabalho > Trabalho de amostra. 4. Selecione Trabalho de amostra Ligado. 5. Selecione Salvar. 6. Coloque os documentos no alimentador de originais ou no vidro de originais. 7. Programe o trabalho com os recursos/opções desejados de Cópia. 8. Insira a quantidade. 9. Pressione Iniciar. Um jogo de cópia do trabalho (o jogo de amostra) é impresso, o restante do trabalho fica retido e a máquina é pausada. 10. Se desejar, altere qualquer configuração aplicável e quantidade de cópias. 11. Selecione Iniciar para concluir o trabalho ou Cancelar para interromper o trabalho. Ao selecionar Iniciar o processo de cópia continuará e o número programado de jogos será impresso. Recupere as cópias da área de saída. 12. Ao concluir, pressione o botão Limpar tudo no painel de controle para retornar as configurações ao seu estado padrão. 4-26 Impressora Xerox® Versant® 80 Guia do Usuário Cópia Combinar Jogos de Originais Esse recurso permite que você copie os jogos de documentos que não podem ser colocados no alimentador de originais. Isso é útil ao copiar documentos que possam estar danificados ou rasgados, ou que estejam muito amassados para serem colocados no alimentador de originais. Combinar jogos de originais permite copiar cada original colocando-o no vidro de originais e criando um trabalho de cópia para o jogo inteiro. 1. Pressione o botão Principal na interface com o usuário da impressora. 2. Selecione Cópia na janela Principal. 3. Selecione a guia Montagem do trabalho. 4. Na guia Montagem do trabalho, selecione Combinar jogos de originais. 5. Selecione Ligado ou Desligado. • Ligado: Selecione essa opção para que a opção Próximo original seja realçada na tela Cópia, quando a digitalização estiver em andamento. • Desligado: Selecione essa opção para que a opção Último original seja realçada na tela Cópia, quando o processo de digitalização estiver em andamento. 6. Selecione Salvar para salvar a sua escolha. Esse recurso ficará disponível somente quando a opção Alceado for selecionada na janela Saída de cópia. 7. Coloque os documentos no alimentador de originais ou coloque-os individualmente no vidro de originais. 8. Programe o trabalho com os recursos/opções de Cópia desejados. 9. 10. Insira a quantidade. 11. Pressione Iniciar. 12. Quando terminar de digitalizar todos os documentos, selecione Último original para concluir o trabalho. 13. Recupere as cópias da área de saída. Excluir Exterior/Interior Esse recurso permite que você especifique a área para omissão ou exclusão e depois copie essa área. Lembre-se do seguinte ao usar esse recurso: • Ao especificar várias áreas para excluir, é possível também sobrepor e especificar uma área. • Ao selecionar Reduzir/Ampliar, as áreas serão reduzidas ou ampliadas bloqueando a ampliação. 1. 2. 3. 4. Pressione o botão Principal na interface com o usuário da impressora. Selecione Cópia na janela Principal. Selecione a guia Montagem do trabalho. Selecione Excluir parte externa/Excluir parte interna. Impressora Xerox® Versant® 80 Guia do Usuário 4-27 Cópia A tela Excluir parte externa/Excluir parte interna é exibida. Por padrão, Desligado fica selecionado. 5. Selecione Excluir parte externa ou Excluir parte interna. 6. Se os originais forem de 2 faces, selecione a opção aplicável: • Ambas as faces • Face 1 somente • Face 2 somente 7. Selecione o botão Área 1. A tela Excluir parte externa/Excluir parte interna Área 1 é exibida; use essa tela para definir a primeira área para exclusão (omissão) da saída a cópia. 8. Para definir uma área específica, insira as duas coordenadas X/Y em um intervalo de 0,0 a 17,0 polegadas (0,0 a 431,8 mm). Navegue de coordenada para coordenada selecionando cada botão X/Y: a) Selecione a caixa Y1 e use o teclado numérico no painel de controle para inserir o valor para Y1. b) Selecione a caixa Y2 e use o teclado numérico no painel de controle para inserir o valor para Y2. c) Selecione a caixa X1 e use o teclado numérico no painel de controle para inserir o valor para X1. d) Selecione a caixa X2 e use o teclado numérico no painel de controle para inserir o valor para X2. Limpe a área de exclusão selecionando o botão Limpar área X (1, 2 ou 3). 9. 10. 11. 12. 13. 14. Selecione Salvar. Selecione Salvar novamente. Selecione quaisquer outros recursos/opções de cópia desejados. Insira a quantidade. Pressione Iniciar. Recupere as cópias da área de saída. 4-28 Impressora Xerox® Versant® 80 Guia do Usuário 5 Digitalização Visão geral de Digitalização O recurso Digitalização suporta diversos métodos para digitalizar a armazenar um documento original. Essa máquina suporta os seguintes recursos de digitalização: • E-mail: Digitaliza um documento e envia os dados digitalizados como um anexo de e-mail depois de converter os dados em TIFF, JPEG, PDF, DocuWorks® ou XPS (Especificação de papel XML). • Digitalização em rede: Digitaliza um documento usando um modelo de trabalho que foi criado usando os Serviços de Internet do CentreWare® (CWIS). Quando Digitalizar para Home for ativado e o recurso Acesso remoto estiver disponível, os dados digitalizados poderão ser transferidos para um destino diferente de acordo com um usuário autenticado. • Digitalizar para PC: Digitaliza um documento e envia os dados digitalizados para um computador em rede por meio do protocolo FTP ou SMB. • Armazenar em pasta: Digitaliza um documento e salva os dados digitalizados em uma pasta na máquina. • Armazenar em USB: Digitaliza um documento e salva os dados digitalizados em um dispositivo de memória USB. (Esse é um recurso opcional.) • Armazenar e enviar link (Enviar para pasta): Digitaliza um documento e envia um e-mail notificando o usuário sobre duas URLs: uma é para o local em que os dados digitalizados podem ser recuperados e a segunda é para o local do qual os dados podem ser excluídos. • Armazenar para WSD (Serviços Web em dispositivo): Digitalize um trabalho na impressora ou enviando um comando de um computador de rede para a impressora. Os dados digitalizados são então enviados a um computador de rede especificado. Impressora Xerox® Versant® 80 Guia do Usuário 5-1 Digitalização Digitalização básica Procedimento de digitalização básica 1. Na interface com o usuário (IU) da impressora, pressione o botão Limpar tudo. 2. Pressione o botão Principal. 3. Selecione o método de digitalização desejado. • • • • • • • • E-mail Digitalização em rede Digitalizar para PC Armazenar em pasta Enviar da pasta Armazenar em USB Armazenar e enviar link (Enviar para pasta) Armazenar em WSD 4. Coloque os documentos originais no alimentador de originais ou no vidro de originais. 5. Selecione as opções de digitalização desejadas. • • • • • • • Digitalização em cores Digitalização em frente e verso Tipo de original Pré-ajustes de digitalização Configurações avançadas Ajustes de layout Opções de e-mail ou Opções de arquivamento 6. Pressione Iniciar. Se usar o vidro de originais e vários documentos ou várias páginas de um original/livro encadernado precisarem ser digitalizados, execute as subetapas a seguir: a) Selecione Próximo original, coloque o original a ser digitalizado e selecione o botão Iniciar. b) Continue até digitalizar o último original, selecione Último original e depois selecione o botão Iniciar. 7. Selecione Status do trabalho na interface com o usuário para visualizar o status do trabalho digitalizado. 8. Recupere os documentos originais do Alimentador de originais ou do Vidro de originais. Visualização de imagens digitalizadas 1. Digitalize as imagens e selecione os recursos do trabalho. 5-2 Impressora Xerox® Versant® 80 Guia do Usuário Digitalização 2. Durante a digitalização, selecione Visualizar para visualizar a última página que foi digitalizada. 3. No menu suspenso, especifique o tamanho da visualização selecionando Página inteira ou Ampliar visualização e defina a Página atual. 4. Após a confirmação, selecione Fechar para fechar a tela de visualização. Alteração das configurações/opções de digitalização Enquanto o trabalho estiver sendo digitalizado, será possível alterar as configurações desse trabalho executando as etapas a seguir. 1. Selecione Próximo original. 2. Selecione Alterar configurações. 3. Selecione a seção apropriada e faça a seleção dos recursos. Os recursos a seguir podem ser ajustados: • • • • • • • • • • • • • Digitalização em cores Digitalização em frente e verso Tipo de original Opções de imagem (Clarear/Escurecer) Aprimoramento da imagem Resolução Qualidade/Tamanho do arquivo Supressão de sombra Orientação do original Tamanho do original Apagar borda Digitalização de livro Redução/ampliação 4. Após concluir as alterações, selecione Iniciar. Cancelamento de um trabalho de digitalização 1. Selecione Parar na tela de seleção por toque da interface com o usuário ou pressione o botão Parar no painel de controle da interface com o usuário. 2. No painel de controle da interface com o usuário, pressione Cancelar para finalizar a digitalização ou em Iniciar para reiniciar a digitalização. 3. Pressione o botão Status do trabalho na interface com o usuário. 4. Selecione o trabalho a ser cancelado e pressione Parar. NOTA Quando a digitalização for cancelada, os dados digitalizados já armazenados na caixa postal serão excluídos. Impressora Xerox® Versant® 80 Guia do Usuário 5-3 Digitalização Parar um trabalho de digitalização 1. Enquanto um trabalho de digitalização estiver em andamento, pressione o botão Parar no painel de controle da interface com o usuário ou selecione Excluir na tela de seleção por toque da interface com o usuário. 2. Selecione Excluir. 3. Se Excluir não aparecer na tela, pressione o botão Status do trabalho no painel de controle da interface com o usuário. 4. Escolha o trabalho a ser cancelado e selecione Excluir. Opções de digitalização Visão geral de Opções de Digitalização As configurações a seguir podem ser definidas para trabalhos de digitalização. • Opções de digitalização básicas (mostradas na primeira guia da janela do método de digitalização selecionado) • Configurações avançadas • Ajuste de layout • Opções de e-mail ou Opções de arquivamento (depende do método de digitalização selecionado) Opções de Digitalização Básica As opções de digitalização básicas são mostradas na primeira guia do método de digitalização selecionado. As opções incluem o seguinte: Digitalização em cores As opções de digitalização em cores incluem: • Detecção automática: A cor do documento é determinada automaticamente; a máquina digitaliza em quatro cores quando o documento é colorido, caso contrário, digitaliza em monocromático. • Cores: Selecione essa opção para digitalizar um documento em cores. • Preto e Branco: Digitaliza um documento em dois tons monocromáticos. Você pode selecionar o tipo de documento em Tipo de original. • Tons de cinza: Digitaliza um documento em tons de cinza. Adiciona sombras em monocromático, criando tons intermediários que se alteram gradualmente. Adequados para documentos que contêm gradações que não podem ser reproduzidas com monocromático (tons de 2 cores). 5-4 Impressora Xerox® Versant® 80 Guia do Usuário Digitalização Digitalização em frente e verso As opções de digitalização em 2 faces incluem: • 1 Face: Selecione essa opção para digitalizar somente uma face do documento. • 2 Faces: Selecione essa opção quando as duas faces do documento em frente e verso estiverem na mesma orientação. • 2 faces - Girar face 2: Selecione essa opção quando as duas faces do documento em frente e verso estiverem em orientações opostas. Tipo de original As opções de Tipo de original incluem: • Foto e texto: Selecione essa opção ao digitalizar um documento que contenha texto e fotos. A máquina identifica automaticamente as áreas de texto e foto e digitaliza cada área com qualidade ideal. • Texto: Selecione essa opção ao digitalizar texto claramente. • Foto: Selecione essa opção ao digitalizar fotos. Pré-ajustes de digitalização As opções de pré-ajuste de digitalização incluem: • Compartilhamento e impressão: Essa configuração é melhor usada para compartilhar arquivos a serem visualizados na tela e para imprimir a maioria dos documentos comerciais padrão. Essa configuração resulta em tamanhos de arquivo menores e maior qualidade da imagem. • Registro de arquivos: Essa configuração é melhor usada para documentos comerciais padrão que são armazenados para o propósito de manter os registros. Essa configuração resulta no tamanho de arquivo menor e qualidade da imagem normal. • Reconhecimento ótico de caracteres: Essa configuração é melhor usada para documentos que são processados pelo software OCR. Essa configuração resulta em tamanhos de arquivo maiores e a mais alta qualidade da imagem. • Impressão em alta qualidade: Essa configuração é melhor usada para documentos que contêm gráficos e fotos detalhados. Essa configuração resulta em tamanhos de arquivo maiores e a máxima qualidade da imagem. • Digitalização simples: Essa configuração é melhor usada para processamento mais rápido, porém pode resultar em tamanhos de arquivo excessivamente grandes. Use essa configuração para aplicar a quantidade mínima de processamento e compactação da imagem. Configurações Avançadas As opções para Configurações avançadas são mostradas na segunda guia do método de digitalização selecionado; essas opções incluem o seguinte: Impressora Xerox® Versant® 80 Guia do Usuário 5-5 Digitalização Opções de imagem As Opções de imagem incluem: • Clarear/escurecer: Essa opção fornece controle manual para ajustar a claridade ou escurecimento das imagens digitalizadas. Role para baixo para escurecer a imagem digitalizada de originais claros como imagens a lápis. Role para cima para cima para clarear a imagem digitalizada de originais escuros, como meios-tons ou originais com fundo colorido. • Nitidez: Essa opção controla o equilíbrio entre texto nítido e moiré (padrões na imagem). Move o controle deslizante para baixo (Suavizar) para produzir uma imagem com aparência suave e uniforme (ideal para imagens fotográficas digitalizadas). Mova o controle deslizante para cima (Intensificar) para produzir uma imagem com melhor qualidade de texto e gravuras. Aprimoramento da imagem As opções de Aprimoramento de imagem incluem: • Supressão de fundo: Essa opção impede a reprodução de sombras indesejadas dos originais onde há transparência do lado oposto da impressão (translúcido). Desligado: esta é a configuração padrão. Com a supressão de fundo desligada, os originais são digitalizados sem filtrar os fundos dos documentos. Supressão automática: Essa opção reduz ou elimina automaticamente qualquer fundo na saída que pode ser causado por papel colorido ou originais de jornais. Por exemplo, quando a opção Digitalização em cores for configurada para Preto e branco, o fundo de um documento impresso no papel colorido, como jornal, será suprimido. Quando a opção Digitalização em cores for definida como Cores, o fundo de um documento impresso em papel branco será suprimido. • Contraste: Essa opção controla a diferença entre as densidades da imagem dentro da imagem digitalizada. As configurações de contraste mais baixo reproduzem mais detalhes nas áreas claras e escuras do original. As configurações de contraste mais alto produzem pretos e brancos vivos para texto e linhas mais nítidos, porém produzem menos detalhes nas figuras. Resolução Escolha uma das quatro configurações de resolução: • 200 dpi (pontos por polegada): Essa configuração produz qualidade da saída normal e um tamanho de arquivo pequeno. Use essa configuração para documentos de escritório e fotos. • 300 dpi: Essa configuração produz uma qualidade de saída mais alta e tamanho de arquivo maior. Use essa configuração para digitalização mais nítida de documentos de escritório e fotos. • 400 dpi: Essa configuração produz qualidade da saída média e o maior tamanho de arquivo. Use essa configuração para impressão de alta qualidade; essa configuração é adequada para linhas finas e fontes pequenas que foram ampliadas e para documentos com baixa definição de imagem. • 600 dpi: Essa configuração produz qualidade máxima da saída e o maior tamanho de arquivo. Use essa configuração para impressão de alta qualidade; essa configuração é adequada para linhas finas e fontes pequenas que foram ampliadas e para documentos com baixa definição de imagem. 5-6 Impressora Xerox® Versant® 80 Guia do Usuário Digitalização Qualidade/Tamanho do arquivo Esse recurso permite selecionar a taxa de compactação de dados para imagens digitalizadas em cores e tons de cinza. Use o controle deslizante para escolher entre boa qualidade da imagem com tamanho de arquivo pequeno, qualidade da imagem mais alta com tamanho de arquivo maior ou qualidade da imagem mais alta com o maior tamanho de arquivo. NOTA Esse recurso fica indisponível sempre que Preto e branco (Digitalização em cores) é selecionado. Fotografias Esse recurso aprimora a imagem dos arquivos que são digitalizados usando originais fotográficos. Selecione Desligado (configuração padrão) ou Aprimorar fotografias. NOTA Para usar esse recurso, a opção Digitalização em cores deve ser definida como Cores. Além disso, quando a opção Aprimorar fotografias for selecionada, Supressão de sombra e Supressão de fundo não ficarão disponíveis. Supressão de sombra Selecione Supressão automática para ocultar cores de fundo e sangramento de imagem na digitalização em cores. Esse recurso não ficará disponível quando Preto e branco for selecionado para Digitalização em cores. Ajuste de Layout As opções para Ajustes de layout são mostradas na terceira guia do método de digitalização selecionado; essas opções incluem o seguinte: Orientação do original Selecione a direção em que o original está no alimentador de originais ou no vidro de originais. Selecione Imagens verticais ou Imagens laterais. Tamanho do original Selecione uma das três opções que indicam o tamanho de seus originais. • Detecção automática: Essa opção detecta automaticamente o tamanho das páginas digitalizadas. Todos os tamanhos padrão são detectados automaticamente. • Entrada de tamanho manual: Essa opção permite selecionar um tamanho de papel padrão dentre as opções mostradas, ou inserir um tamanho não padrão (personalizado). • Originais de tamanhos diferentes: Com essa opção, a máquina detecta automaticamente o tamanho de cada documento. Impressora Xerox® Versant® 80 Guia do Usuário 5-7 Digitalização Apagar borda Essa opção apaga as imagens ao redor da borda (margens) de um documento. • Todas as bordas: Essa opção apaga uma quantidade igual predefinida das margens superior, inferior, esquerda e direita. • Imprimir até a borda: Essa opção não apaga qualquer uma das margens do documento. • Bordas individuais: Essa opção apaga independentemente cada uma das quatro margens em diferentes quantidades. • Pré-ajustes: Essa opção apaga quantidades pré-programadas conforme configurado pelo Administrador do sistema. Isso inclui opções de pré-ajustes para Apagar cabeçalho/rodapé e Apagar furos. Digitalização de livro Use essa opção para digitalizar páginas de originais encadernados. As opções incluem: • Da página esquerda para a direita: Digitaliza a página esquerda primeiro e depois a página direita das páginas impressas do original encadernado. • Da página direita para a esquerda: Digitaliza a página direita primeiro e depois a página esquerda das páginas impressas do original encadernado. • Da página superior para inferior: Digitaliza a página superior primeiro e depois a página inferior das páginas impressas do original encadernado. As subopções a seguir também estão disponíveis: • • • • • • Ambas as páginas: Digitaliza as duas páginas na ordem das páginas. Somente página esquerda: Digitaliza somente a página esquerda. Somente página direita: Digitaliza somente a página direita. Somente página superior: Digitaliza somente a página superior. Somente página inferior: Digitaliza somente a página inferior. Apagamento da borda de encadernação: Essa opção apaga ou exclui a sombra causadas pela encadernação central do original encadernado. Redução/ampliação Use essa opção para selecionar um valor de redução ou ampliação para o documento digitalizado. Opções de E-mail Opções de e-mail é a quarta guia do método de digitalização de e-mail e as opções incluem o seguinte: Nome do arquivo Use essa opção para inserir um nome de arquivo. Se nenhum nome for inserido, o sistema gerará automaticamente um nome de arquivo. Responder a Use essa opção para inserir o endereço de e-mail do destinatário da resposta. Recibos de leitura Essa opção solicita um e-mail com o status de entrega do destinatário para o remetente. 5-8 Impressora Xerox® Versant® 80 Guia do Usuário Digitalização Formato de arquivo Selecione o formato de arquivo desejado para os dados digitalizados; as opções incluem: • PDF: Salva os dados digitalizados no formato PDF. • PDF/A: Salva os dados digitalizados no formato PDF/A. PDF/A é usado principalmente para arquivamento e preservação a longo prazo. • TIFF: Salva os dados digitalizados no formato TIFF. • JPEG: Salva os dados digitalizados no formato JPEG. Essa opção fica selecionável quando Cores ou Tons de cinza é selecionado para Digitalização em cores. • Auto seleção TIFF/JPEG: Seleciona automaticamente JPEG ou TIFF. O formato de arquivo é determinado para cada página: JPEG para páginas em quatro cores e tons de cinza, e TIFF para páginas monocromáticas. • XPS (Especificação de papel XML): Salva várias páginas em um único arquivo. NOTA As opções podem variar e algumas delas podem não ficar disponíveis para sua máquina. Opções adicionais de formatos de arquivo Dependendo do formato de arquivo selecionado, as subopções a seguir também estão disponíveis: • Método de compactação: Permite selecionar um método de compactação para os dados digitalizados. • Alta compactação MRC: Permite salvar arquivos PDF e XPS com alta compactação. • Texto pesquisável: Permite optar por executar o reconhecimento de caracteres em arquivos PDF. • Segurança de PDF: Permite configurar a segurança para a saída em PDF para evitar acesso não autorizado. • Otimizar para visualização rápida na Web: Otimiza o arquivo PDF para que ele seja exibido mais rápido em um navegador da Web. • Adicionar miniatura: Permite anexar miniaturas em arquivos XPS quando XPS é selecionado. Uma miniatura é uma imagem de tamanho de arquivo reduzido e pequeno que ajuda a verificar o conteúdo do arquivo. • Arquivo único para cada página: Salva cada página como um único arquivo no formato especificado. Impressora Xerox® Versant® 80 Guia do Usuário 5-9 Digitalização Opções do método de compactação Quando Seleção manual for escolhida para o Método de compactação, algumas ou todas as opções a seguir ficarão disponíveis. Para imagens/páginas em preto e branco somente, selecione uma das seguintes opções: • Modified Modified Read (MMR): Essa configuração será selecionada automaticamente quando Foto e texto ou Texto for escolhido para Tipo de original. • Modified Huffman (MH): Essa configuração será selecionada automaticamente quando Foto for escolhido para Tipo de original. • Codificação aritmética JBIG2: Esse processo tem melhor desempenho de compactação do que o processo codificado Huffman. No entanto, a taxa de compactação é mais lenta do que o Huffman codificado e ela usa mais memória, porém rende melhores resultados de compactação. NOTA JBIG significa Joint Bi-level Image experts Group. JBIG compacta somente imagens em preto e branco. • JBIG2 Huffman Encoded: A codificação Huffman usa menos memória de página e tem compactação e descompactação mais rápida do que a codificação aritmética. Use essa opção se os resultados da compactação de alta qualidade não forem importantes e você desejar usar menos memória de página. Para imagens/páginas em tons de cinza ou cores, selecione uma das seguintes opções: • JPEG: Essa é a configuração padrão para páginas em tons de cinza/cores. • Uniforme: Essa opção salva os dados da imagem a uma taxa de compactação maior do que JPEG. A opção Uniforme não tem perdas e não remove dados durante o processo de compactação. Opções de Segurança de PDF As opções de Segurança de PDF a seguir ficam disponíveis ao selecionar Opções de e-mail > Formato de arquivo > PDF > Segurança de PDF > Senha: • Algoritmo de criptografia: Escolha um dos três métodos de criptografia: - RC4 de 128 bits: Criptografa o arquivo usando o método RC4 de 128 bits. Os arquivos criptografados com esse método podem ser abertos com o Adobe® Acrobat® 5.0 ou posterior. - AES de 128 bits: Criptografa o arquivo usando o método AES de 128 bits. Os arquivos criptografados com esse método podem ser abertos com o Adobe® Acrobat® 7.0 ou posterior. - AES de 256 bits: Criptografa o arquivo usando o método AES de 256 bits. Os arquivos criptografados com esse método podem ser abertos com o Adobe® Acrobat® 9.0 ou posterior. • Senha de abertura de arquivo: Essa opção define uma senha para abrir o PDF. O destinatário do arquivo PDF deve saber a senha para poder abri-lo. • Permissões: Essa opção adiciona restrições ao arquivo PDF que impedem a impressão ou edição não autorizada do arquivo. O destinatário do PDF deve saber a senha de permissões para remover essas restrições. 5-10 Impressora Xerox® Versant® 80 Guia do Usuário Digitalização Opções de Arquivo NOTA Opções de arquivamento não está disponível com o método de digitalização de E-mail. Opções de arquivamento é a quarta guia do método de digitalização selecionado e as opções incluem o seguinte: Nome do arquivo Use essa opção para inserir um nome de arquivo. Se nenhum nome for inserido, o sistema gerará automaticamente um nome de arquivo. Conflito de nome de arquivo Use essa opção para resolver conflitos de nome de arquivo. As opções são: • Não salvar: Cancela a operação de digitalização para que você possa inserir outro nome de arquivo. • Renomear novo arquivo: Anexa um número de 4 dígitos (0000 a 9999) ao final do nome de arquivo duplicado e salva o arquivo no mesmo diretório. • Sobregravar arquivo existente: Exclui o arquivo existente com o nome de arquivo duplicado e salva o novo arquivo com o nome de arquivo especificado no mesmo diretório. • Adicionar à pasta existente: Adiciona o arquivo digitalizado à pasta existente e sobregrava qualquer outro arquivo que tenha o mesmo nome de arquivo. • Adicionar data ao nome do arquivo: Adiciona a data atual ao nome do novo arquivo. Formato de arquivo Selecione o formato de arquivo desejado para os dados digitalizados; as opções incluem: • PDF: Salva os dados digitalizados no formato PDF. • PDF/A: Salva os dados digitalizados no formato PDF/A. PDF/A é usado principalmente para arquivamento e preservação a longo prazo. • TIFF: Salva os dados digitalizados no formato TIFF. • JPEG: Salva os dados digitalizados no formato JPEG. Essa opção fica selecionável quando Cores ou Tons de cinza é selecionado para Digitalização em cores. • Auto seleção TIFF/JPEG: Seleciona automaticamente JPEG ou TIFF. O formato de arquivo é determinado para cada página: JPEG para páginas em quatro cores e tons de cinza, e TIFF para páginas monocromáticas. • XPS (Especificação de papel XML): Salva várias páginas em um único arquivo. NOTA As opções podem variar e algumas delas podem não ficar disponíveis para sua máquina. Impressora Xerox® Versant® 80 Guia do Usuário 5-11 Digitalização Opções adicionais de formatos de arquivo Dependendo do formato de arquivo selecionado, as subopções a seguir também estão disponíveis: • Método de compactação: Permite selecionar um método de compactação para os dados digitalizados. • Alta compactação MRC: Permite salvar arquivos PDF e XPS com alta compactação. • Texto pesquisável: Permite optar por executar o reconhecimento de caracteres em arquivos PDF. • Otimizar para visualização rápida na Web: Otimiza o arquivo PDF para que ele seja exibido mais rápido em um navegador da Web. • Adicionar miniatura: Permite anexar miniaturas em arquivos XPS quando XPS é selecionado. Uma miniatura é uma imagem de tamanho de arquivo reduzido e pequeno que ajuda a verificar o conteúdo do arquivo. • Arquivo único para cada página: Salva cada página como um único arquivo no formato especificado. Opções do método de compactação Quando Seleção manual for escolhida para o Método de compactação, algumas ou todas as opções a seguir ficarão disponíveis. Para imagens/páginas em preto e branco somente, selecione uma das seguintes opções: • Modified Modified Read (MMR): Essa configuração será selecionada automaticamente quando Foto e texto ou Texto for escolhido para Tipo de original. • Modified Huffman (MH): Essa configuração será selecionada automaticamente quando Foto for escolhido para Tipo de original. • Codificação aritmética JBIG2: Esse processo tem melhor desempenho de compactação do que o processo codificado Huffman. No entanto, a taxa de compactação é mais lenta do que o Huffman codificado e ela usa mais memória, porém rende melhores resultados de compactação. NOTA JBIG significa Joint Bi-level Image experts Group. JBIG compacta somente imagens em preto e branco. • JBIG2 Huffman Encoded: A codificação Huffman usa menos memória de página e tem compactação e descompactação mais rápida do que a codificação aritmética. Use essa opção se os resultados da compactação de alta qualidade não forem importantes e você desejar usar menos memória de página. Para imagens/páginas em tons de cinza ou cores, selecione uma das seguintes opções: • JPEG: Essa é a configuração padrão para páginas em tons de cinza/cores. • Uniforme: Essa opção salva os dados da imagem a uma taxa de compactação maior do que JPEG. A opção Uniforme não tem perdas e não remove dados durante o processo de compactação. 5-12 Impressora Xerox® Versant® 80 Guia do Usuário Digitalização Resolução de um conflito de nome de arquivo NOTA Essa opção não está disponível com alguns dos métodos de digitalização. 1. Selecione a guia Opções de arquivamento. 2. Selecione a opção Conflito de nome de arquivo. 3. Selecione a opção apropriada: • Não salvar: Cancela a operação de digitalização para que você possa inserir outro nome de arquivo. • Renomear novo arquivo: Anexa um número de 4 dígitos (0000 a 9999) ao final do nome de arquivo duplicado e salva o arquivo no mesmo diretório. • Sobregravar arquivo existente: Exclui o arquivo existente com o nome de arquivo duplicado e salva o novo arquivo com o nome de arquivo especificado no mesmo diretório. 4. Selecione Salvar. E-mail Visão geral de E-mail A função E-mail digitaliza um documento e envia os dados digitalizados como um anexo de e-mail para um ou mais destinatários. Componentes de e-mail Novo destinatário Se o destinatário do e-mail não puder ser localizado no catálogo de endereços, selecione a opção Novo destinatário para adicionar o endereço ao campo Para, Cc ou Bcc do e-mail. É possível inserir no máximo 128 caracteres para um único endereço de e-mail. Catálogo de endereços Use o catálogo de endereços para localizar e adicionar destinatários aos campos Para, Cc ou Bcc do e-mail. • Listar todas as entradas públicas: Essa opção exibe a lista de endereços local que reside na máquina. • Recuperar entradas usando índice: Essa opção exibe um teclado que permite que você insira caracteres e restrinja a pesquisa de destinatários específicos. • Pesquisa pública: Essa opção pesquisa entradas na lista de endereços local. NOTA O catálogo de endereços exibe somente as entradas que foram adicionadas anteriormente pelo administrador do sistema. É possível armazenar no máximo 2.000 endereços no catálogo de endereços. Impressora Xerox® Versant® 80 Guia do Usuário 5-13 Digitalização Campos Adicionar-me e De Por padrão, esses campos não ficam disponíveis para uso. O administrador do sistema deve alterar as configurações para esses campos para que eles possam ser usados. Quando esses campos estiverem disponíveis para uso, insira o endereço de e-mail do remetente no campo De e envie uma cópia do e-mail para o remetente selecionando Adicionar-me. É possível inserir no máximo 128 caracteres para o endereço do remetente no campo De. Campo Destinatário(s) Nesse campo, um endereço de e-mail pode ser editado ou removido selecionando um destinatário específico. Assunto Use esse campo para inserir o assunto do e-mail. É possível inserir no máximo 128 caracteres para a linha de assunto. Mensagem Use esse campo para inserir uma mensagem para o destinatário. É possível inserir no máximo 512 caracteres para o texto do corpo do e-mail. Visualizar Marque essa caixa de seleção para visualizar imagens/dados digitalizados. NOTA Imagens/dados digitalizados não podem ser visualizados com Opções de e-mail > Formato de arquivo > Alta compactação MRC > Ligado. Digitalização para um endereço de e-mail 1. Na interface com o usuário (IU), pressione o botão Limpar tudo. Isso limpa todas as configurações anteriores da máquina. 2. Pressione o botão Principal. 3. Selecione E-mail. 4. Especifique um ou mais destinatários escolhendo uma das opções a seguir: • Selecione Novo destinatário. 1. 2. 3. 4. Use o teclado para inserir o endereço completo. Selecione Adicionar. Se estiver enviando para vários destinatários, repita as subetapas anteriores até concluir. Selecione Fechar. • Selecione Catálogo de endereços. 1. 2. 3. 4. 5-14 Selecione Catálogo de endereços. Selecione uma das opções no menu suspenso (como Listar todas as entradas públicas). Selecione o destinatário desejado. Selecione um dos campos Para, Cc ou Bcc. Impressora Xerox® Versant® 80 Guia do Usuário Digitalização 5. 6. Se estiver enviando para vários destinatários, repita as subetapas anteriores até concluir. Selecione Fechar. 5. Se aplicável, execute o seguinte: • • • • • 6. 7. 8. 9. Selecione De e adicione o endereço de e-mail do remetente. Para enviar uma cópia do e-mail ao remetente, selecione Adicionar-me. Edite ou remova os destinatários do campo Destinatário(s). Selecione Assunto para inserir e salvar um assunto de e-mail. Selecione Mensagem para inserir e salvar a mensagem do e-mail. Coloque os documentos originais no alimentador de originais ou no vidro de originais. Selecione as opções de digitalização desejadas. Pressione Iniciar para começar a digitalizar. Recupere os documentos originais do Alimentador de originais ou do Vidro de originais. Digitalização em rede Visão geral da digitalização em rede Esse recurso digitaliza documentos após selecionar um modelo de trabalho específico e escolher outras opções de digitalização como o servidor de destino de encaminhamento. Os modelos de trabalho são criados usando os Serviços de Internet do CentreWare. Os dados digitalizados são convertidos no formato especificado em um modelo de trabalho e são enviados automaticamente a um servidor. A máquina permite recuperar automaticamente os modelos de trabalho armazenados em um servidor. Quando Digitalizar para Home for ativado e quando o recurso Acesso remoto estiver disponível, o documento digitalizado poderá ser transferido para um destino diferente de acordo com um usuário autenticado. NOTA Para usar a Digitalização em rede, os modelos de trabalho devem ser criados e configurados pelo administrador do sistema. O administrador do sistema usa os Serviços de Internet do CentreWare para criar e configurar os modelos de trabalho. Consulte o Guia do Administrador do Sistema para obter informações detalhadas. Impressora Xerox® Versant® 80 Guia do Usuário 5-15 Digitalização Componentes da digitalização em rede Modelos de trabalho Na guia Digitalização em rede, essa é a uma lista de modelos de trabalho disponíveis. Selecione o modelo desejado a ser usado para seu trabalho de digitalização em rede. Se um modelo não estiver listado, entre em contato com o administrador do sistema. PADRÃO: Esse é o modelo de trabalho padrão. Quando um novo modelo for criado a partir dos Serviços de Internet do CentreWare, ele se baseará no modelo padrão. Esse modelo não pode ser excluído. Ele pode ser editado e retornado ao modelo padrão de fábrica somente pelo administrador do sistema. Acessar Use o teclado numérico para inserir um número de modelo de trabalho de 3 dígitos. O modelo de trabalho aparece no início da lista. Descrição do modelo Isso exibe a tela Descrição do modelo. Esse botão ficará disponível para seleção somente quando uma descrição tiver sido adicionada a um modelo de trabalho. Atualizar modelos Selecione esse botão para atualizar as informações. Se um modelo de trabalho criado não for exibido, selecione Atualizar modelos para exibir todos os modelos de trabalho. Procedimento de digitalização em rede Na janela Digitalização em rede, é possível digitalizar documentos depois de especificar um arquivo (modelo de trabalho), salvando as condições de digitalização, as informações no servidor de destino de encaminhamento, entre outros. Esse recurso cria modelos de trabalho em um computador usando os Serviços de Internet do CentreWare. Os dados digitalizados são convertidos no formato especificado em um modelo de trabalho e são enviados automaticamente a um servidor. A máquina permite recuperar automaticamente os modelos de trabalho armazenados em um servidor. Quando Digitalizar para Home for ativado e quando o recurso Acesso remoto estiver disponível, o documento digitalizado poderá ser transferido para um destino diferente de acordo com um usuário autenticado. 1. Na interface com o usuário (IU), pressione o botão Limpar tudo. 2. Pressione o botão Principal. 3. Selecione Digitalização em rede. 4. Selecione um modelo. 5. Coloque os documentos originais no alimentador de originais ou no vidro de originais. 6. Selecione Visualizar. a) No menu suspenso, especifique o tamanho da visualização selecionando Página inteira ou Ampliar visualização e defina a Página atual. b) Após a confirmação, selecione Fechar para fechar a tela de visualização. 7. Selecione as opções de digitalização desejadas. 8. Pressione Iniciar para começar a digitalizar. 9. Recupere os documentos originais do Alimentador de originais ou do Vidro de originais. 5-16 Impressora Xerox® Versant® 80 Guia do Usuário Digitalização Digitalizar para PC Visão geral de Digitalizar para PC O serviço Digitalizar para PC permite digitalizar documentos e enviar os dados digitalizados para um computador em rede usando o protocolo FTP ou SMB. Componentes de Digitalizar para PC Protocolo de transferência O serviço Digitalizar para PC permite digitalizar documentos e enviar os dados digitalizados a um computador em rede usando o protocolo FTP ou SMB. Especifique o protocolo a ser usado ao selecionar Protocolo de transferência. As opções são: • FTP • SMB • SMB (Formato UNC): UNC significa Convenção de nomenclatura universal e seu formato é o seguinte: \\nome do host\nome compartilhado\nome do diretório Catálogo de endereços Especifique o destinatário no Catálogo de endereços. Procurar PC na rede Especifique um PC de destino procurando em sua rede. A opção pela procura irá exibir uma hierarquia consistindo em nomes de servidores e pastas disponíveis. Especificar destino Use essa opção para especificar um PC de destino usando o teclado da tela. Insira informações nos campos fornecidos para o protocolo selecionado para especificar um destino de encaminhamento. Como usar o recurso Digitalizar para PC Uso da função Digitalizar para PC Antes de executar o procedimento a seguir, assegure-se de que uma pasta compartilhada seja criada em seu computador; essa pasta fica onde os dados digitalizados serão armazenados. O serviço Digitalizar para PC permite digitalizar documentos e enviar os dados digitalizados a um computador em rede usando o protocolo FTP ou SMB. 1. Na interface com o usuário (IU), pressione o botão Limpar tudo. 2. Pressione o botão Principal. 3. Selecione Digitalizar para PC. 4. Selecione o Protocolo de transferência desejado. Impressora Xerox® Versant® 80 Guia do Usuário 5-17 Digitalização 5. Selecione Salvar. 6. Escolha o destino Salvar em onde os dados serão armazenados: • Catálogo de endereços; para obter instruções, consulte Utilização do Catálogo de endereços para especificar um destino para Digitalizar para PC. • Procure na rede um PC de destino; para obter instruções, consulte Procura na rede por um destino Digitalizar para PC. • Use o teclado da tela da interface com o usuário; para obter instruções, consulte Especificação de um destino para Digitalizar para PC usando o teclado da interface com o usuário. 7. 8. 9. 10. 11. Coloque os documentos originais no alimentador de originais ou no vidro de originais. Se desejar, selecione Visualizar. Selecione as opções de digitalização desejadas. Pressione Iniciar para começar a digitalizar. Recupere os documentos originais do Alimentador de originais ou do Vidro de originais. Uso do Catálogo de Endereços para especificar um destino de Digitalizar para PC 1. Na janela principal Digitalizar para PC, selecione Catálogo de endereços. 2. O Catálogo de endereços foi configurado anteriormente (contém informações de endereço): • Sim: Passe para a etapa seguinte • Não: Consulte o Administrador do sistema; somente o administrador pode configurar entradas no Catálogo de endereços. 3. Selecione um destinatário na lista Nome/Protocolo. 4. Selecione Adicionar. Isso adiciona o destinatário à caixa Salvar em. 5. Selecione Fechar para salvar e fechar a janela. Conclua as etapas no procedimento Utilização do recurso Digitalizar para PC. Navegação pela rede para um destino Digitalizar para PC 1. Na janela principal Digitalizar para PC, selecione Procurar. 2. Selecione o destino para salvar os dados localizando um arquivo: • Selecione Anterior para mover para um diretório superior. • Selecione Avançar para mover para um diretório inferior. 3. Para adicionar o destino selecionado ao catálogo de endereços, execute as subetapas a seguir: a) Selecione Adicionar ao catálogo de endereços. b) Selecione Salvar. A janela Procurar é exibida. 4. Selecione Salvar para salvar e fechar a janela Procurar. 5-18 Impressora Xerox® Versant® 80 Guia do Usuário Digitalização Conclua as etapas no procedimento Utilização do recurso Digitalizar para PC. Especificação de um destino Digitalizar para PC usando o teclado da IU 1. Na janela principal Digitalizar para PC, selecione no campo Servidor. O teclado da tela da interface com o usuário é exibido. 2. Insira as informações para identificar o servidor usando o teclado. Para o nome do Servidor, insira um nome de servidor ou endereço IP. Quando o local de salvamento estiver no espaço de nome DFS no Windows, insira um nome de domínio ou nome de servidor. São permitidos até 64 caracteres. 3. Selecione Salvar. 4. Selecione no campo Nome compartilhado e insira um nome compartilhado. Quando o local de salvamento estiver no espaço de nome DFS no Windows, insira um nome de raiz. Até 64 caracteres. Essa opção ficará disponível somente quando você selecionar SMB no Protocolo de transferência. 5. Selecione Salvar. 6. Selecione no campo Salvar em e insira um caminho de diretório. Quando o local de salvamento estiver no espaço de nome DFS no Windows, insira um nome de pasta. Até 128 caracteres. Essa opção ficará disponível somente quando você selecionar FTP ou SMB no Protocolo de transferência. 7. Selecione Salvar para salvar e retornar à janela principal Digitalizar para PC. 8. Selecione no campo Nome de usuário e insira o nome de usuário do computador para o qual você está encaminhando os dados. Quando um nome de usuário não for necessário para o destino, esse campo poderá ser ignorado. 9. Selecione Salvar. 10. Selecione no campo Senha e insira a senha para o nome de usuário. São permitidos até 32 caracteres. 11. Selecione Salvar. Conclua as etapas no procedimento Utilização do recurso Digitalizar para PC. Armazenar em pasta Visão geral de Armazenar em Pasta Use a opção Armazenar em Pasta para digitalizar documentos e salvar os dados digitalizados em uma pasta da máquina. Impressora Xerox® Versant® 80 Guia do Usuário 5-19 Digitalização NOTA As pastas devem ser criadas antes de usar a função Armazenar em pasta. Consulte o Guia de Administração do Sistema para obter informações detalhadas e instrução sobre como criar pastas. Componentes de Armazenar em Pasta Use a opção Digitalizar para pasta para digitalizar documentos e salvar os dados digitalizados em uma pasta na máquina. Pasta Selecione uma pasta na qual irá salvar os dados digitalizados. Selecione a seta para cima para retornar à tela anterior ou a seta para baixo para mover para a próxima tela. Acessar Use o teclado numérico para inserir um número de pasta de 3 dígitos. A pasta aparece no início da lista. Lista de arquivos Selecione uma pasta e depois selecione esse botão para exibir a tela Lista de arquivos. Você pode confirmar ou excluir arquivos armazenados na pasta. Uso da Função Armazenar em Pasta NOTA As pastas devem ser criadas antes de usar o recurso Armazenar em pasta. Consulte o Guia de Administração do Sistema para obter informações detalhadas e instrução sobre como criar pastas. 1. 2. 3. 4. 5. 6. 7. 8. Na interface com o usuário (IU) da impressora, pressione o botão Limpar tudo. Pressione o botão Principal. Selecione Armazenar em pasta. Selecione a pasta de destino desejada. Coloque os documentos originais no alimentador de originais ou no vidro de originais. Selecione as opções de digitalização desejadas. Pressione Iniciar para começar a digitalizar. Recupere os documentos originais do Alimentador de originais ou do Vidro de originais. Armazenar em USB Visão geral de Armazenar em USB O recurso Armazenar em USB permite digitalizar documentos e salvar os dados digitalizados em um dispositivo de memória USB. 5-20 Impressora Xerox® Versant® 80 Guia do Usuário Digitalização Use os dispositivos de memória USB a seguir: • Um dispositivo de memória USB formatado • Um dispositivo de memória compatível com USB 2.0 (USB 1.1 não é suportado.) • Um dispositivo de memória USB com uma capacidade de armazenamento de até 128 GB Antes de usar o recurso Armazenar em USB, revise as seguintes informações: • Um dispositivo de memória USB criptografado com software não é suportado. • Um Leitor de cartão de memória comercialmente disponível com um único slot pode ser usado para esse recurso, mas o desempenho da segurança desse leitor não é garantido. Quando um Leitor de cartão de memória com vários slots for usado, somente um slot específico estará disponível. • Quando um dispositivo de memória USB estiver inserido no slot de memória USB durante o modo de economia de energia, a tela de seleção por toque da interface com o usuário não acenderá. Depois de sair do modo de economia de energia pressionando o botão Economia de energia, insira o dispositivo de memória USB novamente ou selecione Armazenar em USB na janela Principal. • Antes de remover o dispositivo de memória USB, certifique-se de que não seja exibida uma janela indicando que os dados estão sendo transferidos. Se você remover o dispositivo de memória USB enquanto os dados estiverem sendo armazenados, os dados no dispositivo poderão ser danificados. Você também pode visualizar o Status do trabalho para confirmar se os dados foram armazenados no dispositivo de memória USB. Uso da função Armazenar em USB 1. Coloque os documentos originais no alimentador de originais ou no vidro de originais. 2. Insira o dispositivo de memória USB no slot de memória USB na parte dianteira da impressora (próximo à interface com o usuário). Uma das seguintes ações acontece: • A janela Dispositivo USB detectado é exibida. • A janela Armazenar em USB é exibida. • A tela da interface com o usuário não é alterada. 3. Escolha uma das opções a seguir: • Se a janela Dispositivo USB detectado for exibida, execute o seguinte: 1. 2. Na interface com o usuário da impressora, selecione Armazenar em USB. Vá para a Etapa 4. • Se a janela Armazenar em USB for exibida, vá para a Etapa 4. 4. Na janela principal Armazenar em USB, selecione Salvar em. 5. Selecione uma pasta na qual irá salvar os dados armazenados. Esse será um local de pasta no dispositivo de memória USB. 6. Selecione Salvar. Impressora Xerox® Versant® 80 Guia do Usuário 5-21 Digitalização 7. 8. 9. 10. A janela principal Armazenar em USB é exibida. Selecione as opções de digitalização desejadas. Se desejar, selecione Visualizar. Pressione Iniciar para começar o processo de digitalização. Recupere os documentos originais do Alimentador de originais ou do Vidro de originais. Recurso Armazenar e enviar link (Enviar para pasta) Visão geral de Armazenar e Enviar Link (Enviar para Pasta) DICA Esse recurso pode não estar disponível em todos os mercados. NOTA O recurso Armazenar e enviar link também é referido como o recurso Enviar para pasta. Se um usuário autenticado digitalizar um documento, a impressora salvará temporariamente os dados digitalizados e obterá automaticamente o endereço de e-mail do usuário que foi registrado anteriormente. A impressora então envia um e-mail notificando o usuário sobre duas URLs: • Uma URL é para o local onde os dados digitalizados podem ser recuperados. • A segunda URL é para o local do qual os dados podem ser excluídos. DICA Somente o usuário autenticado que efetuar login na impressora poderá ser o destinatário de uma transmissão de e-mail. A impressora não pode enviar e-mail para vários destinatários. Depois de receber o e-mail em um computador, o usuário poderá recuperar os dados digitalizados usando um navegador da Web. Revise as informações a seguir antes de usar o recurso Armazenar e enviar link (Enviar para pasta): • Os arquivos digitalizados armazenados na máquina serão excluídos automaticamente quando o período de retenção expirar. • Esse período de retenção poderá ser especificado na opção Expiração do arquivo de URL pelo Administrador do sistema no intervalo de 1 a 168 horas. O valor padrão é 3 horas. • Os arquivos sempre serão excluídos automaticamente. • Para intensificar a segurança, depois de recuperar os dados digitalizados, acesse a segunda URL para excluir os dados digitalizados armazenados na máquina. 5-22 Impressora Xerox® Versant® 80 Guia do Usuário Digitalização • O recurso Armazenar e enviar link não fornece os recursos de gerenciamento de documentos a seguir: - Backup e/ou restauração de arquivos, Exclusão de todos os dados de uma só vez, Listagem de arquivos e Exibição de espaço de armazenamento disponível. • O recurso Armazenar e enviar link permite recuperar os dados digitalizados sem especificar um endereço de e-mail do Catálogo de endereços ou de uma pasta para cada trabalho de digitalização. No entanto, o tamanho dos dados e seu período de retenção estão restritos na impressora. Se você desejar evitar essas restrições, use o serviço Digitalizar para PC ou E-mail. • Para obter mais informações, consulte o Guia do Administrador do Sistema. • É possível personalizar o layout dos recursos exibidos no recurso Armazenar e enviar link. Para obter mais informações, consulte o Guia do Administrador do Sistema. Armazenar e enviar link (Enviar para Pasta) 1. Pressione o botão Login/Logout na interface com o usuário ou selecione o campo de informações de login na tela de seleção por toque da interface com o usuário. 2. Insira a ID do usuário. 3. Selecione Armazenar e enviar link na janela Principal da interface com o usuário. O sistema obtém automaticamente os endereços de e-mail pré-registrados dos usuários autenticados e exibe-os nos campos Digitalizar para e De. 4. Selecione nos campos Assunto e Mensagem para inserir as informações desejadas. É possível usar no máximo 128 caracteres para o campo Assunto e no máximo 512 caracteres para o campo Mensagem. 5. 6. 7. 8. 9. Coloque os documentos originais no alimentador de originais ou no vidro de originais. Se desejar, selecione Visualizar. Selecione as opções de digitalização desejadas. Pressione Iniciar para começar a digitalizar. Recupere os documentos originais do Alimentador de originais ou do Vidro de originais. Armazenar em WSD (Serviços Web em dispositivo) Visão geral de Armazenar em WSD NOTA WSD significa Serviços da Web para dispositivos. Impressora Xerox® Versant® 80 Guia do Usuário 5-23 Digitalização Use o recurso Armazenar em WSD para digitalizar um trabalho na impressora ou enviando um comando de um computador de rede para a impressora. Os dados digitalizados são então enviados a um computador de rede especificado. As opções a seguir estão disponíveis com o Armazenar em WSD: • Computador: Selecione essa opção para iniciar um trabalho de digitalização enviando uma solicitação de um computador em rede, e depois encaminhe os dados digitalizados para um computador em rede. O trabalho de digitalização será operado a partir do computador em rede. - - Para operar o trabalho de digitalização em um computador em rede, use um aplicativo que suporte o recurso de carregamento de imagem como Fax e Scanner do Windows. Fax e Scanner do Windows não está disponível para computadores com Windows Vista Home Basic ou Windows Vista Home Premium. Para executar uma digitalização desse computador, use um método diferente, por exemplo, usando o aplicativo Paint e selecionando a opção Do Scanner ou Câmera. • Esse dispositivo: Selecione essa opção para iniciar um trabalho de digitalização a partir da interface com o usuário da impressora e, depois, encaminhe os dados para um computador em rede. Quando essa opção estiver selecionada, uma lista de computadores disponíveis será exibida; nessa lista, selecione o computador que receberá os dados digitalizados. - Quando Este dispositivo for selecionado, uma Lista de componentes será exibida. Essa lista mostra os nomes de computadores e quatro métodos de processamento incluindo Digitalizar para PC do usuário (esse é o computador em rede especificado), Digitalizar para impressão para PC do usuário, Digitalizar para E-mail para PC do usuário e Digitalizar para OCR para PC do usuário. Como usar o recurso Armazenar em WSD (Web Services for Devices) Uso da Função Armazenar em WSD 1. 2. 3. 4. 5. Na interface com o usuário (IU) da impressora, pressione o botão Limpar tudo. Coloque os documentos originais no alimentador de originais ou no vidro de originais. Pressione o botão Principal. Selecione Armazenar em WSD. Na janela Iniciar trabalho de digitalização de, escolha uma das opções a seguir: • Computador; vá para Iniciar um trabalho de digitalização a partir de um computador de rede • Este dispositivo; vá para Iniciar um trabalho de digitalização a partir deste dispositivo 5-24 Impressora Xerox® Versant® 80 Guia do Usuário Digitalização Iniciar um trabalho de digitalização a partir de um computador de rede Assegure-se de que os documentos originais estejam carregados e que o Computador esteja selecionado na janela Iniciar trabalho de digitalização de. NOTA O procedimento a seguir descreve o método de digitalização usando Fax e Scanner do Windows com Windows 7. 1. Selecione Operar do computador. A interface com o usuário exibe uma mensagem de espera indicando que um trabalho de digitalização está aguardando. 2. Para sair do modo espera, selecione Excluir. A interface com o usuário exibe a mensagem Remova seu original. 3. Remova os originais e selecione OK. 4. Recarregue os originais. 5. No computador em rede, selecione Iniciar > Todos os programas > Fax e Scanner do Windows 6. Na parte inferior do painel esquerdo, selecione Digitalização e depois Nova digitalização na barra de ferramentas. 7. Na caixa de diálogo Nova digitalização, selecione Alterar e depois selecione a impressora. Assegure-se de que o nome do modelo da impressora seja exibido; ele será mostrado à direita do Scanner. Se o nome do modelo da impressora não for exibido, selecione Alterar e depois selecione a impressora. 8. Selecione a lista Perfil e depois Documento. 9. Selecione as opções de digitalização desejadas. 10. Selecione Digitalização. Depois que os documentos forem digitalizados, os dados digitalizados serão encaminhados ao computador especificado. 11. A interface com o usuário da impressora exibe a mensagem Remova seu original. a) Remova os documentos originais do Alimentador de originais ou do Vidro de originais. b) Selecione OK na interface com o usuário da impressora. 12. A interface com o usuário exibe uma mensagem de espera indicando que um trabalho de digitalização está aguardando. • Sim: A impressora não pode iniciar outro trabalho de digitalização embora o computador em rede reconheça a impressora. Limpe a impressora; vá para a próxima etapa. • Não: O trabalho de digitalização foi concluído e a impressora está pronta para outros trabalhos de cópia/impressão. 13. Na interface com o usuário, selecione Excluir. A operação de digitalização é interrompida. A interface com o usuário exibe a mensagem Remova seu original. Impressora Xerox® Versant® 80 Guia do Usuário 5-25 Digitalização 14. Remova os originais e selecione OK. O trabalho de digitalização foi concluído e a impressora está pronta para outros trabalhos de cópia/impressão. Iniciar um trabalho de digitalização a partir deste dispositivo Assegure-se de que os documentos originais estejam carregados e que Este dispositivo esteja selecionado na janela Iniciar trabalho de digitalização de. NOTA Este procedimento é executado a partir da interface com o usuário da impressora. 1. Na Lista de componentes, selecione um destino. 2. Pressione o botão Iniciar. A data da digitalização será encaminhada ao destino especificado. 3. Recupere os documentos originais do Alimentador de originais ou do Vidro de originais. 4. Verifique os dados encaminhados no computador de destino. 5-26 Impressora Xerox® Versant® 80 Guia do Usuário 6 Enviar da pasta (Pasta/Gerenciamento de arquivos) Visão geral de Enviar da Pasta (Gerenciamento de Pastas/Arquivos) O recurso Enviar da pasta permite acessar e gerenciar pastas e arquivos que foram salvos na impressora. O gerenciamento de pastas/arquivos inclui as seguintes funções: • • • • • • • • • Acessar os arquivos salvos Revisar os detalhes dos arquivos Imprimir os arquivos Redigitalizar os arquivos Enviar os arquivos em um e-mail Recuperar o e-mail (com o anexo de arquivo) de um computador em rede Excluir os arquivos Criar tarefas de rotinas automáticas Registrar/criar pastas privadas e/ou pastas compartilhadas Opções de arquivos As opções a seguir estão disponíveis: • Atualizar: Exibe as informações atualizadas. Impressora Xerox® Versant® 80 Guia do Usuário 6-1 Enviar da pasta (Pasta/Gerenciamento de arquivos) • Lista: Lista os arquivos armazenados na pasta, com suas datas e páginas armazenadas. • Miniatura: Exibe as imagens e nomes dos arquivos armazenados na pasta • Número de arquivos: Exibe o número de arquivos armazenados na pasta selecionada. • Selecionar todos: Permite selecionar todos os arquivos na pasta. Se você selecionar Selecionar todos novamente, todos os arquivos serão desmarcados. • Excluir: Permite excluir os arquivos selecionados na pasta. • Detalhes do arquivo: Exibe o arquivo selecionado para permitir que você verifique seus detalhes, e copie ou mova-o para outra pasta. • Configurações do fluxo de trabalho Permite criar, vincular e executar fluxos de trabalho. • Impressão: Permite imprimir os arquivos selecionados separadamente. • Impressão em lote: Permite imprimir vários arquivos como um único arquivo. Opção Detalhes do arquivo Para a opção Detalhes do arquivo, estas seleções adicionais estão disponíveis: • Página inteira: Permite selecionar se irá exibir a página inteira ou ampliar a imagem em 200%. Você pode selecionar o tamanho da visualização entre Página inteira e Visualização ampliada. Um documento de tamanho pequeno não pode ser ampliado mesmo que você selecione Visualização ampliada. Você pode girar ou ampliar a imagem do arquivo em uma pasta na visualização, mas não pode salvar o arquivo com a imagem girada ou ampliada. • Sem rotação: Permite selecionar um ângulo para visualizar a imagem entre 90 graus à direita, 90 graus à esquerda e 180 graus. Você pode girar ou ampliar a imagem do arquivo em uma pasta na visualização, mas não pode salvar o arquivo com a imagem girada ou ampliada. • Alterar nome do arquivo: Permite alterar o nome do arquivo. Use o teclado exibido para inserir um novo nome. • Página atual: Permite especificar uma página para visualizar na tela usando + e ou o teclado numérico. Opção Impressão Para a opção Impressão, estas seleções adicionais estão disponíveis: • Abastecimento de papel: Selecione a bandeja do papel desejada. • Impressão em 2 faces: Selecione a impressão em 2 faces. • Saída: Selecione as opções de saída desejadas incluindo, grampeamento, perfuração e a bandeja de acabamento para entregar a saída impressa. • Detalhes do arquivo: Exibe uma imagem de visualização do arquivo selecionado. • Quantidade de impressões: Selecione o número de jogos de impressão. • Impressão: Imprime o arquivo selecionado. 6-2 Impressora Xerox® Versant® 80 Guia do Usuário Enviar da pasta (Pasta/Gerenciamento de arquivos) Opção Impressão em lote A opção Impressão em lote permite selecionar a impressão em lote. Você pode imprimir vários arquivos como um único arquivo. É possível encadernar no máximo 100 arquivos na ordem selecionada. NOTA Para impressão em 2 faces, a última página fica em branco quando o número total de páginas impressas é ímpar. Para impressão de vários arquivos, uma página em branco é inserida após a página final de cada arquivo. Se um documento de tamanho diferente for incluído em vários arquivos, ele poderá ser impresso na orientação incorreta. Estas opções adicionais estão disponíveis com Impressão em lote: • Abastecimento de papel: Selecione a bandeja do papel desejada. • Impressão em 2 faces: Selecione a impressão em 2 faces. • Saída: Selecione as opções de saída desejadas incluindo, grampeamento, perfuração e a bandeja de acabamento para entregar a saída impressa. • Detalhes do arquivo: Exibe uma imagem de visualização do arquivo selecionado. • Quantidade de impressões: Selecione o número de jogos de impressão. • Impressão: Imprime o arquivo selecionado. Gerenciamento de pastas e arquivos digitalizados 1. 2. 3. 4. 5. 6. Na interface com o usuário (IU), pressione o botão Limpar tudo. Pressione o botão Principal. Selecione Enviar da pasta. Selecione uma pasta. Selecione um arquivo na lista de pastas No menu suspenso, selecione como exibir o arquivo: • Lista • Miniatura 7. Selecione uma ou mais opções. • • • • • • • Atualizar Número de arquivos Selecionar todos Excluir Detalhes do arquivo Configurações do fluxo de trabalho Impressão Impressora Xerox® Versant® 80 Guia do Usuário 6-3 Enviar da pasta (Pasta/Gerenciamento de arquivos) • Impressão em lote Como configurar/iniciar um Fluxo de Trabalho Configuração/Início de um fluxo de trabalho O recurso Enviar da pasta permite configurar e/ou iniciar um fluxo de trabalho. Consulte as informações para obter as várias configurações e opções de fluxo de trabalho que estão disponíveis no recurso Enviar da pasta. Configurações do fluxo de trabalho As opções disponíveis com Configurações do fluxo de trabalho incluem o seguinte: • Início automático: Isso configura o início automático do fluxo de trabalho para arquivos armazenados na pasta. O fluxo de trabalho é iniciado automaticamente quando um arquivo é armazenado. • Iniciar fluxo de trabalho atual: Selecione os arquivos na pasta e depois selecione esse botão para iniciar o fluxo de trabalho vinculado a essa pasta. Depois de executar o fluxo de trabalho, confirme em Status do trabalho ou imprima um Relatório de histórico de trabalhos para verificar o resultado. • Cortar link: Cancela o link entre uma pasta e a folha do fluxo de trabalho vinculado. • Criar/alterar link: Exibe a janela Vincular folha de fluxo de trabalho à pasta. • Selecionar folha de fluxo de trabalho: Selecione esse botão enquanto os arquivos são selecionados para exibir a tela Selecionar folha de fluxo de trabalho. Criar/alterar link As configurações disponíveis com a opção Criar/alterar link incluem o seguinte: Atualizar: Exibe as informações atualizadas sobre o arquivo. Criar: Exibe a janela Criar nova folha de fluxo de trabalho. Editar/Excluir: Exibe a janela Detalhes. Procurar por nome: Procura os fluxos de trabalho que correspondem parcialmente com a entrada. A máquina procura nomes de fluxo de trabalho que foram registrados a cada criação de fluxo de trabalho. A entrada pode conter até 128 caracteres. • Procurar por palavra-chave: Procura os fluxos de trabalho que correspondem completamente com a entrada. A máquina procura palavras-chave que foram registradas a cada criação de fluxo de trabalho. A entrada pode conter até 12 caracteres. É possível selecionar a partir de palavras-chave predefinidas, caso tenham sido registradas no modo Administração do sistema. • Selecionar por palavra-chave: Exibe a janela Selecionar palavra-chave. Selecione a palavra-chave registrada no modo Administração do sistema para procurar fluxos • • • • 6-4 Impressora Xerox® Versant® 80 Guia do Usuário Enviar da pasta (Pasta/Gerenciamento de arquivos) de trabalho. São procurados os fluxos de trabalho que correspondem totalmente com a entrada. A máquina procura palavras-chave que foram registradas a cada criação de fluxo de trabalho. • Filtro de folhas: Exibe a janela Filtro de folhas. O recurso Filtro de folhas permite filtrar as folhas de fluxo de trabalho que são exibidas. As folhas de fluxo de trabalho exibidas podem variar de acordo com o recurso Autenticação. Selecionar folha de fluxo de trabalho As configurações disponíveis com a opção Selecionar folha de fluxo de trabalho incluem o seguinte: • • • • • • • • Iniciar: Executa a folha de fluxo de trabalho selecionada. Atualizar: Exibe as informações atualizadas. Detalhes: Exibe a janela Detalhes. Alterar configurações: Se a configuração da folha de fluxo de trabalho selecionada for editável, a janela Alterar configurações será exibida. Você pode alterar temporariamente as configurações. Procurar por nome: Procura os fluxos de trabalho que correspondem parcialmente com a entrada. A máquina procura nomes de fluxo de trabalho que foram registrados a cada criação de fluxo de trabalho. A entrada pode conter até 128 caracteres. Procurar por palavra-chave: Procura os fluxos de trabalho que correspondem completamente com a entrada. A máquina procura palavras-chave que foram registradas a cada criação de fluxo de trabalho. A entrada pode conter até 12 caracteres. É possível selecionar a partir de palavras-chave predefinidas, caso tenham sido registradas no modo Administração do sistema. Selecionar por palavra-chave: Exibe a janela Selecionar palavra-chave. Selecione a palavra-chave registrada no modo Administração do sistema para procurar fluxos de trabalho. São procurados os fluxos de trabalho que correspondem totalmente com a entrada. A máquina procura palavras-chave que foram registradas a cada criação de fluxo de trabalho. Filtro de folhas: Exibe a janela Filtro de folhas. O recurso Filtro de folhas permite filtrar as folhas de fluxo de trabalho que são exibidas. As folhas de fluxo de trabalho exibidas podem variar de acordo com o recurso Autenticação. Opções de filtro de folhas As opções de filtro de folhas incluem o seguinte: • Proprietário: - Administrador do sistema: Se essa caixa for marcada, as únicas folhas de fluxo de trabalho disponíveis para o Administrador do sistema serão exibidas. Não administrador do sistema: Se essa caixa for marcada, as folhas de fluxo de trabalho exibidas não incluirão aquelas disponíveis para o Administrador do sistema. Impressora Xerox® Versant® 80 Guia do Usuário 6-5 Enviar da pasta (Pasta/Gerenciamento de arquivos) - Sem filtro: Quando ambas as caixas Administrador do sistema e Não administrador do sistema forem marcadas, todas as folhas de fluxo de trabalho serão exibidas. • Destino: Marque cada tipo de trabalho que você deseja exibir. Uso de Enviar da Pasta para vincular uma folha de fluxo de trabalho a uma pasta 1. 2. 3. 4. 5. 6. Na interface com o usuário (IU), pressione o botão Limpar tudo. Pressione o botão Principal. Selecione Enviar da pasta. Selecione uma pasta, se necessário. Selecione os arquivos na lista de pastas. Selecione a opção de Fluxo de trabalho desejada. • • • • • Início automático Iniciar fluxo de trabalho atual Cortar link Criar/alterar link Selecionar folha de fluxo de trabalho 7. Para vincular uma folha de fluxo de trabalho específica, escolha Selecionar folha de fluxo de trabalho. a) Selecione uma folha de fluxo de trabalho listada. b) Selecione Configurações do fluxo de trabalho. c) Selecione Criar/alterar link. d) Selecione qualquer opção. Se Filtro de folhas for selecionado, escolha as condições de filtro desejadas e selecione Salvar. e) Na janela Vincular folha de fluxo de trabalho à pasta, selecione Salvar. 8. Selecione Iniciar para executar o fluxo de trabalho. 6-6 Impressora Xerox® Versant® 80 Guia do Usuário 7 Fluxo de trabalho Visão geral do Fluxo de Trabalho Fluxo de trabalho é um recurso que permite a você registrar as configurações de transferência de dados digitalizados, como um método de transferência e destino; isso simplifica as tarefas de transferência de dados. As folhas do fluxo de trabalho são categorizadas em dois tipos de acordo com o destino: • Um tipo de folha de fluxo de trabalho destina-se aos arquivos armazenados em pastas e • O outro tipo destina-se aos arquivos de digitalização Início automático/manual de um fluxo de trabalho Um fluxo de trabalho é iniciado da seguinte maneira: • Automaticamente quando um documento/arquivo é vinculado a uma pasta • Manualmente selecionando um fluxo de trabalho para atuar nos documentos/arquivos armazenados na pasta. Para iniciar automaticamente um fluxo de trabalho, você deve primeiro criar um vínculo com uma pasta e uma folha de fluxo de trabalho. Os arquivos são processados automaticamente com a folha de fluxo de trabalho quando são armazenados na pasta vinculada. Recursos aceitáveis para registrar É possível registrar os seguintes recursos: • Encaminhar: Vários destinatários de encaminhamento podem ser configurados para cada método de encaminhamento. - FTP: Encaminha via FTP. É possível especificar no máximo dois destinatários. SMB: Encaminha via SMB. É possível especificar no máximo dois destinatários. E-mail: Encaminha via e-mail. É possível especificar no máximo 100 destinatários. Impressora Xerox® Versant® 80 Guia do Usuário 7-1 Fluxo de trabalho • Notificação por e-mail: Os resultados dos trabalhos podem ser enviados por e-mail. • Impressão: É possível imprimir os arquivos em uma pasta. Restrições do fluxo de trabalho Uma folha de fluxo de trabalho pode ser usada por apenas um usuário, pode ser compartilhada por vários usuários ou pode ser usada por apenas determinadas pastas. São exibidas somente as folhas de fluxo de trabalho que têm permissão para serem executadas. Configurações e opções do fluxo de trabalho Visão geral das Opções de Fluxo de Trabalho NOTA As folhas de fluxo de trabalho criadas podem ser executadas, modificadas, duplicadas ou excluídas somente a partir da pasta em que foram criadas. As opções de fluxo de trabalho incluem o seguinte: • Atualizar: Exibe as informações atualizadas. • Detalhes: Exibe a janela Detalhes. É possível confirmar os detalhes de um fluxo de trabalho como o nome, última data de atualização, destino, proprietário e local de salvamento. Quando você selecionar o botão de informações (i), toda a descrição da folha de fluxo de trabalho será exibida. • Alterar configurações: Se disponível, essa opção permitirá que você altere as configurações de fluxo de trabalho. • Procurar por nome: Procura os fluxos de trabalho que correspondem parcialmente com a entrada. A máquina procura nomes de fluxo de trabalho que foram registrados a cada criação de fluxo de trabalho. A entrada pode conter até 128 caracteres. • Procurar por palavra-chave: Procura os fluxos de trabalho que correspondem completamente com a entrada. A máquina procura palavras-chave que foram registradas a cada criação de fluxo de trabalho. A entrada pode conter até 12 caracteres. É possível selecionar a partir de palavras-chave predefinidas, caso tenham sido registradas no modo Administração do sistema. • Selecionar por palavra-chave: Exibe a janela Selecionar palavra-chave. Selecione a palavra-chave registrada no modo Administração do sistema para procurar fluxos de trabalho. São procurados os fluxos de trabalho que correspondem totalmente com a entrada. A máquina procura palavras-chave que foram registradas a cada criação de fluxo de trabalho. 7-2 Impressora Xerox® Versant® 80 Guia do Usuário Fluxo de trabalho • Filtro de folhas: Exibe a janela Filtro de folhas. O recurso Filtro de folhas permite filtrar as folhas de fluxo de trabalho que são exibidas. As folhas de fluxo de trabalho exibidas podem variar de acordo com o recurso Autenticação. Opções adicionais de Fluxo de Trabalho As opções adicionais de fluxo de trabalho incluem o seguinte: • Nome: Defina o nome para o fluxo de trabalho usando no máximo 128 caracteres. • Descrição: Defina a descrição do fluxo de trabalho usando no máximo 256 caracteres. • Palavra-chave: Usada para procurar uma folha de fluxo de trabalho com no máximo 12 caracteres. Por exemplo, insira Contabilidade como uma palavra-chave para acessar todas as folhas de fluxo de trabalho que contenham Contabilidade no nome do fluxo de trabalho. • Enviar como e-mail: Especifique os destinatários para o e-mail. É possível especificar um total de no máximo 100 endereços. Selecione a partir dos números do catálogo de endereços ou pela entrada direta usando o teclado. • Transferir via FTP (1), Transferir via FTP (2): Especifique o servidor para onde os documentos são enviados usando protocolos SMB. Se o endereço do servidor estiver registrado no catálogo de endereços, será possível especificá-lo a partir do catálogo de endereços. O endereço especificado aparece na janela Transferência SMB. • Transferir via SMB (1), Transferir via SMB (2): Especifique onde o encaminhamento SMB será armazenado. • Impressão: Defina as configurações de impressão. Quando Ligado for selecionado, você poderá definir as configurações para o recurso Impressão. • Notificação por e-mail: Você poderá receber uma notificação por e-mail quando um arquivo for salvo em uma pasta ou quando um fluxo de trabalho terminar. • Editar/Excluir: Revise o conteúdo da folha de fluxo de trabalho e edite-o, copie-o ou exclua-o. As opções adicionais incluem: Editar, Excluir e Copiar. Opções de Filtro de Folhas As opções de filtro de folhas incluem o seguinte: • Proprietário: - - Administrador do sistema: Se essa caixa for marcada, as únicas folhas de fluxo de trabalho disponíveis para o Administrador do sistema serão exibidas. Não administrador do sistema: Se essa caixa for marcada, as folhas de fluxo de trabalho exibidas não incluirão aquelas disponíveis para o Administrador do sistema. Sem filtro: Quando ambas as caixas Administrador do sistema e Não administrador do sistema forem marcadas, todas as folhas de fluxo de trabalho serão exibidas. • Destino: Marque cada tipo de trabalho que você deseja exibir. Impressora Xerox® Versant® 80 Guia do Usuário 7-3 Fluxo de trabalho Opções de Enviar como E-mail As configurações disponíveis com a opção Enviar como e-mail incluem o seguinte: • Catálogo de endereços: Os destinatários podem ser especificados a partir do catálogo de endereços. O destinatário especificado aparece em Nome do destinatário/Endereço de e-mail na tela Enviar e-mail. • Novo destinatário: Especifique um novo destinatário. O destinatário especificado aparece em Nome do destinatário/Endereço de e-mail na tela Enviar como e-mail. • Nome/Endereço de e-mail: Exibe o nome do destinatário ou o endereço de e-mail especificado. • Assunto: Se desejar, defina um assunto específico. • Excluir destinatário: Exclui todas as informações do destinatário selecionado. • Editar: Permite verificar ou alterar as informações do destinatário selecionado. • Formato de arquivo: Especifique o formato de arquivo da saída. • Tentativas de reenvio: Defina a quantidade de vezes desejada para reenviar um e-mail ou para desativar o recurso. Se você selecionar Ligado, defina o número de tentativas de reenvio e o intervalo de tempo: - Tentativas de reenvio: Defina o número de vezes para reenviar um e-mail entre 1 e 5. Intervalo de reenvio: Defina o intervalo de tentativas de transmissão de 30 a 300 segundos. Opções de Transferir via FTP (1)/Transferir via FTP (2) As configurações adicionais disponíveis com a opção Transferir via FTP (1) / Transferir via FTP (2) incluem o seguinte: • • • • Catálogo de endereços Formato de arquivo Tentativas de reenvio Nome, Servidor, Salvar, Nome de usuário e Senha: O número máximo de caracteres para cada item é: - 7-4 Nome: Máximo de 18 caracteres de byte simples Servidor: Máximo de 64 caracteres de byte simples Salvar em: Máximo de 128 caracteres de byte simples Nome do usuário: Máximo de 97 caracteres de byte simples Senha: Máximo de 32 caracteres de byte simples Impressora Xerox® Versant® 80 Guia do Usuário Fluxo de trabalho Opções de Transferir via SMB (1)/Transferir via SMB (2) As configurações adicionais disponíveis com a opção Transferir via SMB (1) / Transferir via SMB (2) incluem o seguinte: • • • • Catálogo de endereços Formato de arquivo Tentativas de reenvio Nome, Servidor, Salvar, Nome de usuário e Senha: O número máximo de caracteres para cada item é: - Nome: Máximo de 18 caracteres de byte simples Servidor: Máximo de 64 caracteres de byte simples Salvar em: Máximo de 128 caracteres de byte simples Nome do usuário: Máximo de 97 caracteres de byte simples Senha: Máximo de 32 caracteres de byte simples Opções de Impressão As configurações adicionais disponíveis para a opção Imprimir incluem o seguinte: • • • • Quantidade de impressões Abastecimento de papel Impressão em frente e verso Saída Opções de Notificação por E-mail As configurações adicionais disponíveis para a opção Notificação por e-mail incluem o seguinte: • • • • • • Nome/Endereço de e-mail Mensagem Quando notificar Excluir destinatário Editar Fechar Menu Impressora Xerox® Versant® 80 Guia do Usuário 7-5 Fluxo de trabalho Procedimentos do fluxo de trabalho Criação de uma Folha de Fluxo de Trabalho 1. Pressione o botão Status da máquina. 2. Selecione o botão Recursos na interface com o usuário. 3. Selecione Configuração e calibração > Configuração > Criar folha de fluxo de trabalho. 4. Selecione Criar. 5. Selecione um dos itens da linha na lista (Nome). a) Selecione Editar. b) Insira as informações de nome usando o teclado da tela da interface com o usuário. c) Selecione Salvar. 6. Repita a etapa anterior para outros itens da linha (como Descrição) até que todas as informações desejadas sejam inseridas e salvas. 7. Se o recurso Enviar como e-mail for usado, assegure-se de inserir todas as informações necessárias para ele, incluindo o nome do destinatário e o endereço de e-mail. 8. Se desejar, selecione Imprimir para definir as opções para imprimir a folha de fluxo de trabalho vinculada. Selecione Desligado para desativar esse recurso. 9. Selecione Salvar para manter as configurações. Para ativar a opção Salvar, deve-se inserir valores em qualquer um dos seguintes campos: Enviar como e-mail, Transferir via FTP, Transferir via SMB, Imprimir. 10. Revise as folhas de fluxo de trabalho criadas recentemente e selecione Sair. 11. Pressione Limpar tudo para retornar a impressora aos seus valores e configurações padrão. Vinculação de uma Folha de Fluxo de Trabalho a uma pasta 1. 2. 3. 4. Pressione o botão Status da máquina. Selecione o botão Recursos na interface com o usuário. Selecione Configuração e calibração > Configuração > Criar pasta. Selecione uma pasta que não esteja sendo usada (Disponível). A janela Nova pasta é exibida. 5. Na janela Nova pasta - Senha escolha uma das seguintes opções: • Desligado; se você não atribuir uma senha, todos os usuários terão permissão para acessar a pasta. • Ligado: 1. 2. 7-6 Insira uma senha de no máximo 20 dígitos. Selecione a opção Operação de destino: Sempre (Todas as operações), Salvar (Gravação) ou Imprimir/Excluir (Leitura). Impressora Xerox® Versant® 80 Guia do Usuário Fluxo de trabalho 3. Selecione Salvar. 6. Insira as informações a seguir selecionando cada item da linha e selecionando Editar: • • • • • Nome da pasta (máximo de 20 caracteres) Verificar senha da pasta Excluir documentos após recuperação Excluir documentos expirados Vincular folha de fluxo de trabalho à pasta: Selecione e vá para a próxima etapa. 7. Na janela Vincular fluxo de trabalho à pasta, selecione Criar/Alterar vínculo. 8. Selecione a folha de fluxo de trabalho que deseja vincular e selecione Salvar. 9. Na janela Vincular fluxo de trabalho à pasta, escolha uma das seguintes opções: • Início automático: Selecione essa opção se desejar que a folha de fluxo de trabalho seja executada automaticamente quando um novo documento for salvo na pasta. Se você não selecionar Início automático, terá que pressionar o botão Iniciar na interface com o usuário para executar a folha de fluxo de trabalho vinculada. • Selecione Fechar. NOTA A seleção de Cortar vínculo a qualquer momento removerá o vínculo com a folha de fluxo de trabalho especificada. A folha de fluxo de trabalho está vinculada à pasta. 10. Selecione Fechar para sair da guia Ferramentas. Início manual de um fluxo de trabalho 1. 2. 3. 4. Coloque os documentos originais. Na interface com o usuário (IU), pressione o botão Limpar tudo. Pressione o botão Principal. Selecione Folhas de fluxo de trabalho e se ativado pelo Administrador do sistema, selecione OK. 5. Selecione uma folha de fluxo de trabalho listada. 6. Pressione o botão Iniciar. O trabalho é executado e colocado em uma pasta ou no servidor apropriado. Confirmação/Alteração de um fluxo de trabalho Você pode confirmar um fluxo de trabalho e alterar temporariamente os seus parâmetros. No entanto, somente os campos que tiverem permissão de alteração, atribuída quando o fluxo de trabalho foi criado, poderão ser editados. 1. Na interface com o usuário (IU), pressione o botão Limpar tudo. 2. Pressione o botão Principal. Impressora Xerox® Versant® 80 Guia do Usuário 7-7 Fluxo de trabalho 3. Selecione Folhas de fluxo de trabalho e se ativado pelo Administrador do sistema, selecione OK. 4. Selecione um Fluxo de trabalho listado. 5. Selecione Alterar configurações. 6. Selecione o grupo a ser alterado no Grupo de itens. 7. Selecione um item no grupo que será alterado. 8. Selecione as opções que você deseja alterar e faça as alterações conforme instruído. 9. Feche todas as janelas abertas para manter suas alterações. 7-8 Impressora Xerox® Versant® 80 Guia do Usuário 8 Programação armazenada Visão geral da Programação Armazenada NOTA No máximo 100 operações consecutivas podem ser registradas/salvas em cada programa armazenado e no máximo 40 programas podem ser armazenados. Os recursos e as configurações do trabalho usados com frequência podem ser salvos como Programação armazenada, a qual pode ser acessada usando um botão de atalho. A Programação armazenada não apenas lembra as configurações do recurso, mas pode registrar uma série de operações. Isso permite que você registre a hierarquia das telas exibidas para cada etapa. Por exemplo, você pode usar a Programação armazenada para registrar as seguintes ações: pressionar o botão Status da máquina e exibir a tela Relatórios de impressão para imprimir relatórios. Além disso, enquanto Criar trabalho estiver em execução, um programa armazenado poderá ser usado para as pilhas de documentos restantes. Isso descarta a necessidade de programar e selecionar as opções para as pilhas de documentos restantes no processo Criar trabalho. Opções de Programação armazenada A Programação armazenada inclui as seguintes opções: • Armazenamento: Use essa opção para criar e salvar um trabalho como um programa armazenado. • Armazenar Criar trabalho: Use essa opção para criar e salvar Criar trabalho como um programa armazenado. • Excluir: Use essa opção para excluir um programa armazenado. Impressora Xerox® Versant® 80 Guia do Usuário 8-1 Programação armazenada • Inserir/alterar nome: Use essa opção para inserir o nome para um novo programa armazenado ou para alterar o nome de um programa existente. São permitidos no máximo 36 caracteres para um nome de programa armazenado. • Atribuir/alterar ícone: Use essa opção para atribuir um ícone ou alterar um existente para um programa armazenado. Notas e restrições da Programação Armazenada As notas e restrições a seguir se aplicam quando você cria e salva trabalhos para Programação armazenada. • O recurso Criar trabalho não pode ser usado com Programação armazenada. No entanto, os segmentos de um trabalho complexo podem ser salvos em um programa armazenado e depois recuperados quando necessário ao usar Criar trabalho. Portanto, enquanto Criar trabalho estiver em execução, um programa armazenado poderá ser usado para as pilhas de documentos restantes, o que descarta a necessidade de programar e selecionar as opções para as pilhas de documentos restantes no processo Criar trabalho. • Ao salvar um programa armazenado que inclui a seleção de um tamanho ou tipo de papel colocado na bandeja manual, salve tanto o tamanho como o tipo de papel. Se apenas o tamanho ou o tipo de papel for salvo, o programa armazenado poderá não ser recuperado corretamente • Se alguma das operações a seguir for executada enquanto o programa armazenado estiver sendo salvo, o programa armazenado poderá não ser salvo ou não funcionar corretamente - Remoção ou inserção de uma bandeja do papel Colocação ou recolocação de papel na bandeja manual • Configurações do sistema, Folhas de fluxo de trabalho, Digitalização em rede, Catálogo de endereços e o recurso Procurar para Digitalizar para PC não podem ser usados com Programação armazenada Há situações em que um programa armazenado ficará inválido: • Alteração dos valores padrão do recurso Marca d 'água quando ele for usado em um programa armazenado • Alteração da senha para a pasta usada no programa armazenado após o armazenamento • Tentativa de usar um programa armazenado com configurações na interface com o usuário diferentes daquelas que foram salvas no programa armazenado • Quando botões forem adicionados ou removidos da tela de seleção por toque, pois a programação armazenada lembra apenas o local de um botão na tela, não o nome do botão. Por exemplo, as posições dos botões poderão ser alteradas quando um fluxo de trabalho ou modelo de trabalho for adicionado ou excluído 8-2 Impressora Xerox® Versant® 80 Guia do Usuário Programação armazenada • Quando o programa armazenado contém uma seleção de uma lista do Catálogo de endereços ou uma Folha de fluxo de trabalho • Quando as configurações para um componente opcional instalado (como um módulo de acabamento) são alteradas, as configurações em um programa armazenado para esse módulo de acabamento não são mais válidas • Alteração da unidade de medida (milímetros ou polegadas) • Quando um programa armazenado contém um trabalho selecionado definido para impressão protegida Os recursos e operações a seguir não podem ser salvos em Programação armazenada: • • • • • A seleção da opção Armazenar (salvar) de Programação armazenada Seleção das etapas para recuperar e executar um programa armazenado Todos os recursos ou opções de configurações do sistema. O botão Armazenar em USB na janela Principal Os botões Digitalização em rede, Folhas de fluxo de trabalho e Aplicativos na Web na janela Principal • O botão Personalizado que é atribuído ao serviço Digitalização em rede ou Folhas de fluxo de trabalho • Os botões que não podem ser selecionados incluem o seguinte: - - O botão Idioma na janela Principal O botão Brilho da tela na janela Principal Seleção de itens que usam a barra de rolagem Operação de rolagem durante a visualização O botão Procurar para o serviço Digitalizar para PC As operações para editar endereços de e-mail para o serviço E-mail (como o menu pop-up Teclado, Remover e Editar que são exibidos selecionando Destinatário(s) ou De) O botão Economia de energia • Um trabalho não salvo (programa) será cancelado durante as seguintes atividades: - Quando o botão Interromper é pressionado Se o recurso Autolimpeza causar uma parada Se a janela pop-up ocorrer (como um atolamento de papel) Impressora Xerox® Versant® 80 Guia do Usuário 8-3 Programação armazenada Procedimentos de Programação Armazenada Como criar e salvar um trabalho como Programação Armazenada NOTA Para o propósito deste procedimento, um exemplo de trabalho de Cópia será criado e armazenado. 1. 2. 3. 4. 5. Pressione o botão Status da máquina na interface com o usuário da impressora. Selecione a guia Recursos. Selecione Configuração e calibração > Configuração > Programação armazenada. Selecione Armazenar. Selecione um item de Programação armazenada na lista numerada. Se necessário, selecione as setas para cima e para baixo para exibir a tela anterior ou próxima. NOTA Depois que um trabalho for armazenado para um botão (item), ele não poderá ser sobregravado. 6. Comece a selecionar os recursos/opções desejados pressionando o botão Principal na interface com o usuário. 7. Selecione Cópia. 8. Na janela principal Cópia, selecione Cópia em frente e verso. a) Selecione 1-2 Faces. b) Selecione Salvar. 9. Selecione a guia Formato da saída. 10. Selecione Marca d'água. a) Selecione Data e hora. b) Selecione Adicionar. c) Selecione Salvar. 11. Pressione o botão Iniciar. Se nenhum nome for inserido para o programa armazenado recentemente, o nome se tornará automaticamente (Sem nome). Isso termina o trabalho e salva (armazena) a programação. Quando você executar esse programa armazenado futuramente, o programa armazenado exibirá todas as telas necessárias antes do envio do trabalho. 8-4 Impressora Xerox® Versant® 80 Guia do Usuário Programação armazenada Como criar e salvar uma Programação Armazenada para usar com Criar Trabalho Use a opção Armazenar Criar trabalho para criar e salvar um programa armazenado que possa ser usado com uma função complexa Criar trabalho. • Criar trabalho programa segmentos do trabalho como se fossem trabalhos ordinários independentes e depois imprime todos os segmentos como um trabalho concluído. • Armazenar Criar trabalho permite programar, digitalizar e armazenar segmentos individuais de um trabalho grande ou complexo, e recupera o programa armazenado quando necessário ao usar Criar trabalho. • Portanto, enquanto Criar trabalho estiver em execução, um programa armazenado poderá ser usado para as pilhas de documentos restantes, o que descarta a necessidade de programar e selecionar as opções para as pilhas de documentos restantes no processo Criar trabalho. NOTA Para o propósito deste procedimento, um exemplo de trabalho de Cópia será criado e armazenado. 1. 2. 3. 4. 5. Pressione o botão Status da máquina na interface com o usuário da impressora. Selecione a guia Recursos. Selecione Configuração e calibração > Configuração > Programação armazenada. Selecione Armazenar Criar trabalho. Selecione um item de Programação armazenada na lista numerada. Se necessário, selecione as setas para cima e para baixo para exibir a tela anterior ou próxima. NOTA Depois que um trabalho for armazenado para um botão (item), ele não poderá ser sobregravado. 6. Comece a selecionar os recursos/opções desejados pressionando o botão Principal na interface com o usuário. 7. Selecione o primeiro recurso/opção (por exemplo, Cópia). 8. Continue a selecionar mais recursos/opções (consulte as etapas a seguir para obter exemplos): a) Na janela principal Cópia, selecione Cópia em frente e verso. b) Selecione 1-2 Faces. c) Selecione Salvar. 9. Se desejar, selecione recursos/opções adicionais (consulte as etapas a seguir para obter exemplos): a) Selecione a guia Formato da saída. b) Selecione Marca d'água. c) Selecione Data e hora. d) Selecione Adicionar. Impressora Xerox® Versant® 80 Guia do Usuário 8-5 Programação armazenada e) Selecione Salvar. 10. Pressione o botão Iniciar. Se nenhum nome for inserido para o programa armazenado recentemente, o nome se tornará automaticamente (Sem nome). Isso termina o trabalho e salva (armazena) a programação. Quando você executar esse programa armazenado futuramente, o programa armazenado exibirá todas as telas necessárias antes do envio do trabalho. Exclusão de uma Programação Armazenada 1. 2. 3. 4. 5. Pressione o botão Status da máquina na interface com o usuário da impressora. Selecione a guia Recursos. Selecione Configuração e calibração > Configuração > Programação armazenada. Selecione Excluir. Selecione o número do programa armazenado que deseja excluir. Uma mensagem é exibida na interface com o usuário solicitando que você confirme se deseja ou não excluir as configurações armazenadas selecionadas. 6. Selecione Excluir para confirmar a exclusão da programação armazenada. 7. Selecione Fechar para sair da Programação armazenada. NOTA Os programas armazenados excluídos não podem ser restaurados. Nomeação/Renomeação de uma Programação Armazenada 1. 2. 3. 4. 5. 6. Pressione o botão Status da máquina na interface com o usuário da impressora. Selecione a guia Recursos. Selecione Configuração e calibração > Configuração > Programação armazenada. Selecione Inserir/alterar nome. Selecione o programa armazenado que você deseja nomear ou renomear. Insira o nome. São permitidos no máximo 36 caracteres para um nome de programa armazenado. 7. Selecione Salvar. 8. Selecione Fechar para sair da Programação armazenada. Atribuição ou alteração de ícones de uma Programação Armazenada 1. 2. 3. 4. 5. 6. 8-6 Pressione o botão Status da máquina na interface com o usuário da impressora. Selecione a guia Recursos. Selecione Configuração e calibração > Configuração > Programação armazenada. Selecione Atribuir/alterar ícone. Selecione o programa armazenado para adicionar ou alterar o ícone. Selecione um ícone. Impressora Xerox® Versant® 80 Guia do Usuário Programação armazenada Existem 12 ícones dos quais escolher. 7. Selecione Salvar. 8. Selecione Fechar para sair da Programação armazenada. Execução de uma Programação Armazenada 1. Pressione o botão Principal. 2. Selecione Programação armazenada. 3. Selecione o programa armazenado que contém os recursos que você desejar usar. 4. Depois que o programa armazenado for exibido na interface com o usuário, selecione outros recursos se necessário. 5. Se necessário, selecione os recursos/opções adicionais. 6. Se necessário, assegure-se de que os documentos originais estejam colocados no Alimentador de originais ou no Vidro de originais. 7. Selecione Iniciar para executar o programa armazenado. Uso de uma Programação Armazenada durante execução de Criar Trabalho DICA Este procedimento é usado somente quando Criar trabalho está em execução. Enquanto Criar trabalho estiver em execução, um programa armazenado poderá ser usado para as pilhas de documentos restantes, o que descarta a necessidade de programar e selecionar as opções para as pilhas de documentos restantes no processo Criar trabalho. 1. Na janela (Criar trabalho) Cópia, selecione Alterar configurações. 2. Selecione a guia Montagem do trabalho. 3. Selecione Programação armazenada. 4. Selecione o programa armazenado desejado, o qual contém os recursos que você desejar usar. 5. Se necessário, selecione os recursos/opções adicionais. 6. Se necessário, assegure-se de que os documentos originais estejam colocados no Alimentador de originais ou no Vidro de originais. 7. Selecione Iniciar para executar o programa armazenado. Impressora Xerox® Versant® 80 Guia do Usuário 8-7 Programação armazenada 8-8 Impressora Xerox® Versant® 80 Guia do Usuário 9 Aplicativos da Web Visão geral de Aplicativos na Web Aplicativos da Web são um serviço que permite acessar os aplicativos da Web através da rede usando o navegador na impressora, para exibir e armazenar dados. A impressora fornece os seguintes recursos: • Acessar os aplicativos da Web a partir da impressora e exibir o aplicativo da Web na interface com o usuário da impressora. • Armazenar documentos digitalizados diretamente em uma pasta de aplicativos da Web na impressora. • Imprimir um arquivo que está armazenado em um servidor remoto. NOTA Os aplicativos da Web que podem ser exibidos são aqueles compatíveis com a impressora. Não é possível acessar sites da Web da Internet na interface com o usuário da impressora. Acesso aos Aplicativos na Web 1. 2. 3. 4. Pressione o botão Principal na interface com o usuário. Acesso aos Aplicativos da Web. Selecione um destino de acesso. Selecione Abrir no menu pop-up exibido. Impressora Xerox® Versant® 80 Guia do Usuário 9-1 Aplicativos da Web 9-2 Impressora Xerox® Versant® 80 Guia do Usuário 10 Status do trabalho Visão geral do Status do trabalho A função Status do trabalho permite que o usuário verifique trabalhos ativos, pendentes e concluídos. A capacidade de cancelar a impressão ou pausar trabalhos também está disponível em Status do trabalho. Área de Status do trabalho O botão Status do trabalho na interface com o usuário da impressora exibe o andamento e o status de trabalhos que estão sendo impressos e lista todos os trabalhos concluídos. 1. 2. 3. Selecione a guia Trabalhos ativos para exibir o status dos trabalhos de impressão que atualmente estão pendentes ou em andamento no sistema. Selecione a guia Trabalhos concluídos para exibir uma lista de todos os trabalhos que foram impressos com sucesso. Marque a caixa de seleção Agrupar trabalhos principais para listar e exibir os trabalhos de acordo com a hierarquia de relação principal/secundário. Guia Trabalhos ativos 1. Pressione o botão Status do trabalho na interface com o usuário. 2. Selecione a guia Trabalhos ativos. 3. Na lista exibida, selecione o trabalho aplicável para visualização. Use os botões para cima e para baixo para navegar na lista. 4. Se necessário, selecione Exibir hora para mostrar o tempo necessário para processar o trabalho. Impressora Xerox® Versant® 80 Guia do Usuário 10-1 Status do trabalho 5. Para excluir um trabalho ou alterar a ordem de execução, selecione um trabalho na lista. 6. Selecione Excluir ou Promover no menu pop-up. • Excluir: Esta opção cancela o trabalho atual ou pendente. • Promover: Esta opção move um trabalho para o início da lista e o executa depois do trabalho que está sendo impresso/copiado. • Progresso do trabalho: Esta opção mostra os detalhes do documento selecionado. • Fechar Menu: Esta opção fecha o menu pop-up. Guia Trabalhos concluídos 1. Pressione o botão Status do trabalho na interface com o usuário. 2. Selecione a guia Trabalhos concluídos. Uma lista de trabalhos concluídos ou excluídos é exibida. Use a barra de rolagem para navegar pela lista. 3. Para verificar os detalhes de um trabalho, selecione o trabalho na lista exibida. 4. Na janela Status, selecione um dos seguintes itens para imprimir um histórico deste trabalho. a) Para imprimir os detalhes do trabalho, selecione o botão Imprimir este relatório de trabalhos. b) Para imprimir o histórico de trabalhos principais/secundários, selecione o botão Imprimir este histórico de trabalhos. 5. Após verificar os detalhes do trabalho, selecione Fechar. 10-2 Impressora Xerox® Versant® 80 Guia do Usuário 11 Status da máquina Visão geral do Status da máquina Pressione o botão Status da máquina na interface com o usuário para acessar as informações de Status da máquina, incluindo os recursos de manutenção e relatórios. • • • • • Informações do dispositivo Falhas Suprimentos Informações de faturamento Ferramentas Guia Informações do dispositivo Essa guia fornece informações gerais sobre a impressora, como a versão do software instalado no momento e o número de série da impressora (dispositivo). Esta área também permite a impressão de relatórios e a exibição de detalhes que se aplicam a impressões de faturamento. Número de série do dispositivo O Número de série do dispositivo é exibido na área Informações gerais, na guia Informações do dispositivo. Use esse número ao ligar para a Xerox para pedir informações ou assistência técnica. Software atual do sistema A versão do software do sistema instalado atualmente na impressora é exibida no título Software do sistema atual. Endereço IP e Nome do host O Endereço IP exclusivo e o nome que identificam a impressora para a rede especificada à qual ela está conectada. Impressora Xerox® Versant® 80 Guia do Usuário 11-1 Status da máquina Status da bandeja do papel Selecione o botão Status da bandeja do papel para exibir as informações de status da bandeja, incluindo a porcentagem do material colocado em cada bandeja. Configuração do dispositivo Selecione o botão Configuração do dispositivo para exibir uma lista dos vários componentes de hardware e opções que estão disponíveis na impressora, assim como o seu status. Os componentes de hardware e as opções incluem todos os dispositivos opcionais de alimentação e acabamento acoplados à impressora. Versão do software Selecione o botão Versão do software para exibir uma lista das versões do software para os vários componentes do sistema, incluindo toda alimentação opcional e dispositivos de acabamento. Imprimir relatórios Esse botão Imprimir relatórios é ativado pelo administrador do sistema. Entre os vários relatórios disponíveis, selecione um relatório na tela de seleção por toque e depois selecione o botão Iniciar para imprimir. Alguns relatórios somente estão disponíveis no modo administrador do sistema. Na tela Imprimir relatórios, selecione: • • • • • Status do trabalho Relatórios de cópia Relatórios de digitalização Relatório de trabalhos do controlador de rede Relatório do contador de trabalhos (disponível somente no modo Administrador do sistema) • Relatório do Auditron/Relatório do medidor (disponíveis somente no modo Administrador do sistema) Assistente de manutenção Selecione o botão Assistente de manutenção para enviar as informações de diagnóstico remoto Xerox Print Services na impressora para o Suporte Xerox. Outros Na janela Informações do dispositivo - Outros, selecione o botão Sobregravar disco rígido; esse recurso é uma função de segurança de dados padrão no sistema. Ela impede que a imagem do documento e os dados registrados que estão registrados no disco rígido da impressora sejam recuperados ou removidos ilegalmente. Dados de imagem do trabalho armazenadas no disco rígido dentro da impressora podem ser excluídos e sobregravados após várias sobregravações ou um período especificado pelo administrador do sistema. O status Em espera indica a conclusão do processo de sobregravação. 11-2 Impressora Xerox® Versant® 80 Guia do Usuário Status da máquina Guia Falhas A guia Falhas fornece acesso a uma lista de falhas atuais que afetam a impressora e algumas informações detalhadas sobre a falha, como quando ela ocorreu. Acesse essa guia pressionando o botão Status da máquina na interface com o usuário e selecionando a guia Falhas na tela. Histórico de Falhas Essa coluna identifica o número do código de falha atribuído à mensagem de falha. Data/hora Essa coluna indica o dia e a hora em que a falha ocorreu. Contagem de imagens Essa coluna indica o número total de impressões feitas. Na tela Falhas, selecione uma falha para ver instruções sobre como corrigir o erro. Guia Suprimentos A guia Suprimentos fornece informações de status sobre as unidades substituíveis pelo cliente (USCs) que são utilizadas na impressora. Para acessar informações sobre suprimentos, pressione o botão Status da máquina na interface do usuário e, em seguida, selecione a guia Suprimentos. Cada unidade substituível pelo cliente e status é exibido. Guia Informações de Faturamento Acesso a informações de faturamento 1. Pressione o botão Status da máquina na interface com o usuário. 2. Selecione a guia Informações de faturamento. A tela Informações de faturamento é exibida. Informações de Imagens de Faturamento A tela Informações de faturamento permite visualizar o número total de impressões registrado pela impressora, incluindo a categoria do número de impressões em cores somente, impressões em preto e branco somente e impressões em material grande. Ela também exibe informações específicas do contador de uso. Os contadores exibem a quantidade de impressões para todos os trabalhos impressos. Impressora Xerox® Versant® 80 Guia do Usuário 11-3 Status da máquina Todos os medidores que podem ser utilizados para fins de faturamento são exibidos na tela Informações de faturamento: • Impressões em cores: esse valor (número) representa o número total de impressões em cores que foram feitas. • Impressões em preto: esse valor (número) representa o número total de impressões em preto somente que foram feitas. • Total de impressões: esse valor (número) representa o número total de TODAS as impressões. É a soma das impressões em cores e das impressões em preto e branco. • Impressões grandes em cores: esse valor (número) representa o número total de impressões grandes em cores. Essas impressões são em uma face de uma folha de material grande (por exemplo, 11 x17 pol./A3). Impressões grandes são impressões maiores que 145 pol. quadradas/935 cm quadrados. NOTA Esse medidor/contador NÃO será adicionado ao medidor/contador de Total de impressões, porque ele já foi adicionado ao medidor/contador de impressões em cores. • Impressões grandes em preto e branco: esse valor (número) representa o número total de impressões grandes somente em preto e branco. Essas impressões são em uma face de uma folha de material grande (por exemplo, 11 x17 pol./A3). Impressões grandes são impressões maiores que 145 pol. quadradas/935 cm quadrados. NOTA Esse medidor/contador NÃO será adicionado ao medidor/contador de Total de impressões, porque ele já foi adicionado ao medidor/contador de impressões em preto e branco. Contadores de Uso Selecione o botão Contadores de uso (em Status da máquina > Informações de faturamento) para ver ainda mais detalhes sobre o faturamento e as contas que estão sendo controladas na impressora, como o número de trabalhos de impressão em 1 face em comparação com 2 faces. Na lista suspensa Contadores, você pode selecionar o contador desejado para visualizar: • • • • Contadores de impressão Contadores de folhas Contadores de imagens enviadas Todos os contadores de uso 11-4 Impressora Xerox® Versant® 80 Guia do Usuário Status da máquina Contadores de impressão Essa visualização exibe a quantidade total de impressões. Em outras palavras, a impressão é a imagem em uma face de uma folha de material. Este contador mostra a quantidade total de impressão em cores e em preto somente. • Total de impressões: Este número representa o número total de impressões de todos os trabalhos de impressão em cores e em preto somente. • Impressões em preto e branco: Esse número representa o número total de impressões para todos os trabalhos de impressão em preto e branco; inclui Impressões copiadas em preto e Impressões feitas em preto. • Impressões grandes em preto e branco: Estas impressões são em uma face de uma folha de um documento grande preto somente (por exemplo, 11 x 17 pol./A3). Impressões grandes são impressões maiores que o tamanho 8,5 x 14 pol./B4. • Impressões em cores: Esse número representa o número total de impressões para todos os trabalhos de impressão em cores; inclui Impressões copiadas em cores e Impressões feitas em cores. • Impressões grandes em cores: Estas impressões são em uma face de uma folha de um documento grande em cores (por exemplo, 11 x 17 pol./A3). Impressões grandes são impressões maiores que o tamanho 8,5 x 14 pol./B4. Contadores de folhas Este contador fornece informações sobre o número total de folhas que a impressora alimenta para a área de saída. Cada folha conta como um clique no contador (independentemente do tamanho ou de ser um trabalho de impressão de uma face ou duas faces). Contadores de imagens enviadas Esse contador fornece informações sobre as quantidades totais para imagens de e-mail e imagens de rede digitalizadas. Todos os contadores de uso Esta exibição fornece um total completo de todos os contadores, incluindo os totais dos Contadores de impressão e Contadores de folhas. Botão Atualizar Selecione este botão para atualizar as contagens. Guia Ferramentas Os usuários regulares têm acesso limitado a alguns dos recursos na guia Ferramentas. Criar pasta Use esse recurso para criar pastas na impressora para armazenar documentos copiados e digitalizados. Impressora Xerox® Versant® 80 Guia do Usuário 11-5 Status da máquina Programação armazenada Quando disponível para o usuário, esse recurso aprimora a produtividade salvando uma série de etapas de programação e atribuindo-as a uma opção Programação armazenada especificada. Os programas armazenados salvam os recursos e as configurações do trabalho usados com frequência e podem ser acessados usando um botão de atalho. A Programação armazenada não apenas lembra as configurações do recurso, mas pode registrar uma série de operações. Isso permite que o usuário registre a hierarquia das telas exibidas para cada etapa. Por exemplo, a Programação armazenada pode registrar as seguintes ações: pressionar o botão Status da máquina e exibir a tela Relatórios de impressão para imprimir relatórios. NOTA Esse recurso estará disponível somente se o administrador do sistema tiver criado e salvo programas armazenados. Criar folha de fluxo de trabalho Use esse recurso para criar folhas de fluxo de trabalho que contenham configurações de transferência de dados digitalizados, como um método e destino de transferência. Essas folhas simplificam as tarefas de transferência de dados. Adicionar entrada do catálogo de endereços Selecione para adicionar informações de endereço e destinatário. Para adicionar, selecione uma entrada disponível e insira as informações. Para visualizar uma entrada, selecione-a para que as informações sejam exibidas automaticamente. Atributos da bandeja do papel O recurso Atributos da bandeja do papel permite que o usuário altere os atributos de uma bandeja do papel, incluindo tamanho, tipo e gramatura. NOTA O recurso Atributos da bandeja do papel aparecerá na guia Recursos somente se o administrador do sistema o tornou disponível para os usuários. Modo de impressão de faturamento O Modo Impressão de faturamento define como a impressora controla e registra as impressões feitas em papel de tamanho grande, como A3 ou tabloide. O tipo de Modos de impressão de faturamento usado pela impressora é definido durante a instalação do sistema. Um representante de vendas Xerox pode confirmar os Modos de impressão de faturamento aplicáveis para sua impressora. Há dois tipos de Modos de impressão: • Modo de impressão A3 - Para todos os tamanhos de material (incluindo superdimensionados), conta todas as impressões da mesma forma. • Modo de impressão A4 - Conta impressões grandes em material como A3 e 11 x 17 polegadas (material maior que 8,5 x 14 polegadas), como seu equivalente A4. Para visualizar o Modo de impressão de faturamento atual, pressione o botão Status da máquina na interface com o usuário e selecione Ferramentas > Modo de impressão de faturamento. 11-6 Impressora Xerox® Versant® 80 Guia do Usuário Status da máquina Alteração dos atributos da bandeja do papel 1. Pressione o botão Status da máquina na interface com o usuário. 2. Selecione a guia Recursos. 3. Selecione Configuração e calibração > Configuração > Atributos da bandeja do papel. 4. Selecione uma bandeja. 5. Selecione Alterar configurações. 6. Se as configurações estiverem corretas, selecione Confirmar ou selecione Alterar configurações. 7. Se necessário, faça as alterações necessárias para as configurações da bandeja (como gramatura, tipo e tamanho). 8. Selecione Salvar. 9. Selecione Confirmar. 10. Selecione Fechar. A tela principal Ferramentas é exibida. 11. Pressione o botão Principal na interface com o usuário para retornar à tela inicial principal. Impressora Xerox® Versant® 80 Guia do Usuário 11-7 Status da máquina 11-8 Impressora Xerox® Versant® 80 Guia do Usuário 12 Como enviar um trabalho de impressão Configuração e envio do trabalho de impressão A seguir está um fluxo de trabalho básico para configurar um trabalho e enviá-lo do servidor de impressão: 1. 2. 3. 4. Na impressora, coloque o papel apropriado a ser usado para o trabalho. Na interface com o usuário, assegure-se de que a janela Configurações da bandeja do papel/Propriedades da bandeja corresponda às propriedades do material a ser usado e que seja atribuído à mesma bandeja do alimentador onde o papel está colocado. Na janela principal do servidor de impressão, personalize seu trabalho como, por exemplo, inserindo páginas especiais e divisórias, e crie a sua fila de impressão que define os atributos desses trabalhos enviados para a fila. Envie o arquivo de trabalho do servidor de impressão para a impressora em rede para impressão. Como enviar um trabalho de impressão Existem várias maneiras para enviar o seu trabalho para impressão: • Da estação de trabalho do seu computador (PC ou Mac), usando os drivers de impressão, como PostScript e PCL (Printer Command Language), você pode enviar um arquivo de documento para a fila do servidor de impressão. Do servidor de impressão, envie o trabalho para a impressora. Impressora Xerox® Versant® 80 Guia do Usuário 12-1 Como enviar um trabalho de impressão NOTA Verifique se os drivers de impressão adequados estão instalados no seu computador. Consulte a documentação do driver de impressão ou o site a Xerox para obter mais informações sobre como fazer download ou instalar os drivers de impressão. • Em qualquer estação de trabalho remota, usando um aplicativo de Pastas ativas para enviar o arquivo de documento para o servidor de impressão. • No servidor de impressão, importando/adicionando um arquivo de documento à fila de impressão. Gerencie as configurações de trabalho do documento e envie para a impressora para impressão. Imprimir de um computador ou servidor de impressão Imprimir de um computador O sistema suporta os drivers de impressão Xerox FreeFlow ou Fiery EX. Usando os drivers de impressão instalados no computador ou Mac, você pode enviar um arquivo de documento da área de trabalho para o servidor de impressão, que pode, então, ser enviado para a impressora para impressão. NOTA Você também pode usar uma função de arrastar e soltar das Pastas ativas com a qual é possível enviar os arquivos para o servidor de impressão para imprimir na impressora. 1. No seu computador, selecione o arquivo que deseja imprimir e abra-o em seu aplicativo. 2. Selecione Arquivo > Imprimir. 3. Selecione a fila do servidor de impressão desejada. 4. Selecione o botão Propriedades para a fila. 5. Selecione as opções de saída desejadas, como quantidade ou impressão em 1 face/2 faces. 6. Selecione OK para fechar a janela Propriedades. 7. Selecione Imprimir para enviar o trabalho para a fila do servidor de impressão. 12-2 Impressora Xerox® Versant® 80 Guia do Usuário Como enviar um trabalho de impressão Imprimir do Servidor de Impressão Xerox FreeFlow Do computador, você pode enviar seus arquivos de documentos (selecione Imprimir) para um diretório no servidor de impressão com o uso de drivers de impressão instalados. Você também pode copiar os arquivos de documentos para uma unidade flash USB ou CD/DVD e, em seguida, conectar esses dispositivos com o servidor de impressão para a importação. 1. Se você copiou o arquivo para um dispositivo de armazenamento, conecte o dispositivo com o servidor de impressão e, na barra de menus na parte superior, selecione Serviços > Imprimir do arquivo. 2. Na janela Imprimir do arquivo, selecione a guia Arquivos e Procurar. 3. Em Examinar, localize o dispositivo de armazenamento ou outro diretório da rede que contém os arquivos de documentos que deseja. 4. Selecione e destaque um dos arquivos de documentos. Selecione OK. 5. No campo Fila no canto superior direito da janela Imprimir do arquivo, selecione a fila de impressão desejada. 6. Usando as outras guias na tela, selecione as opções de saída desejadas, como quantidade ou impressão em 1 ou 2 faces. 7. Selecione Imprimir. O trabalho é enviado para a fila desejada e é retido ou impresso imediatamente. 8. Selecione Fechar. Imprimir do Servidor de Impressão EX Do computador, você pode enviar seus arquivos de documentos (selecione Imprimir) para um diretório no servidor de impressão com o uso de drivers de impressão instalados. Você também pode copiar os arquivos de documentos para uma unidade flash USB ou CD/DVD e, em seguida, conectar esses dispositivos com o servidor de impressão para a importação. 1. Se você copiou o arquivo para um dispositivo de armazenamento, conecte o dispositivo com o servidor de impressão e selecione Serviços > Imprimir do arquivo. 2. No Servidor de Impressão EX, selecione Arquivo > Importar trabalho. 3. Selecione Adicionar. 4. Localize o seu dispositivo de armazenamento ou outro diretório que contém os arquivos de documentos. 5. Selecione e destaque um dos arquivos de documentos. Selecione Abrir. 6. Selecione Importar. 7. Selecione a fila desejada, como Processar e reter ou Imprimir e reter. O trabalho é enviado para a fila selecionada ou para a impressora para impressão imediata. Impressora Xerox® Versant® 80 Guia do Usuário 12-3 Como enviar um trabalho de impressão Imprimir em divisórias de um servidor de impressão Procedimento básico para imprimir em divisórias a partir de um servidor de impressão Há vários tipos de materiais e sequências para divisórias disponíveis. Divisórias com índice são geralmente usadas e têm duas orientações diferentes: a divisória de alceamento único ou a divisória de alceamento reverso. Quando programar trabalhos de divisórias e colocar a divisória, avalie o seguinte: • Divisórias com índice só podem ser impressas em 1 face • Há configurações de trabalho específicas que você precisa para definir a ordem/sequência de divisórias, o número de jogos de embalagens, a gramatura do material, o tamanho do papel e as páginas de corpo de inserção antes ou depois. Consulte a documentação do servidor de impressão para obter informações mais detalhadas sobre configuração. • Sempre coloque a divisória ABL na bandeja, onde a borda reta do material é a borda de ataque e as divisórias são orientadas na borda de fuga. • Utilize sempre um jogo completo, embalagem ou divisórias na bandeja de papel. • Se quiser um acabamento com grampos ou perfuração, use a bandeja 5 ou as bandejas 6 ou 7 (se disponíveis). As etapas seguir são básicas para imprimir em divisórias na impressora. 1. No servidor de impressão, crie e defina a divisória para a bandeja de papel que será utilizada. 2. Coloque as divisórias nas Bandejas 1, 2, 3, 5, 6 ou 7. 3. Na janela do servidor de impressão, acesse a fila de trabalhos retidos que contém o documento. Selecione o documento de deseja configurar com divisórias. Clique duas vezes para abrir as propriedades do arquivo. 4. Depois de fazer todas as configurações, selecione Imprimir. A impressora imprime o jogo completo de divisórias com as páginas do corpo definidas. Divisórias adicionais não utilizadas no trabalho são enviadas para a bandeja de saída. Dicas para imprimir em divisórias a partir do Servidor de Impressão EX Siga as dicas abaixo para imprimir em divisórias a partir do Servidor de Impressão EX: • O Servidor de Impressão EX permite configurar o trabalho para ser impresso em divisórias. Caso contrário, você pode configurar o trabalho para inserir divisórias 12-4 Impressora Xerox® Versant® 80 Guia do Usuário Como enviar um trabalho de impressão pré-impressas no documento. Use uma bandeja para as páginas do corpo, outra bandeja para a divisória pré-impressa e outra bandeja para as páginas de capa e traseira. • Ainda que você possa imprimir a divisória de qualquer uma das bandejas de papel no sistema (Bandejas 1, 2, 3, 5, 6 ou 7), as Bandejas 6 e 7 devem ser usadas para obtenção dos melhores resultados. Se planejar aplicar acabamento com grampo ou perfuração, use as Bandejas 5, 6 ou 7 somente. • A orientação para colocação depende de qual bandeja você está usando. Impressora Xerox® Versant® 80 Guia do Usuário 12-5 Como enviar um trabalho de impressão 12-6 Impressora Xerox® Versant® 80 Guia do Usuário 13 Manutenção da impressora Procedimentos para limpeza da impressora Visão geral da limpeza da impressora • Antes de começar a limpar a impressora, não se esqueça de desligar a energia usando o interruptor do disjuntor traseiro e de desconectar a impressora da tomada. Limpar a impressora sem desligar a alimentação pode causar choque elétrico. • Sempre use um pano livre de fiapos para executar todas as ações de limpeza, a menos que orientado de outra forma. • Não utilize benzeno, redutores de tinta, outros líquidos voláteis ou repelentes de inseto em spray na impressora, pois podem descolorir, deformar ou rachar as tampas. • Se um pano umedecido for usado, passe depois um pano livre de fiapos e seco. Limpar a impressora com uma quantidade excessiva de água pode causar defeito na impressora e/ou dano aos documentos durante a impressão. Limpeza do exterior 1. Limpe o exterior com um pano macio umedecido com água. Se a sujeira estiver difícil de ser removida, tente limpar suavemente com um pano macio umedecido com uma pequena quantidade de detergente neutro. 2. Enxugue o excesso de água do exterior com um pano macio. Impressora Xerox® Versant® 80 Guia do Usuário 13-1 Manutenção da impressora Limpeza da tampa e do vidro de originais 1. Limpeza da tampa de originais a) Levante o alimentador de originais. b) Para remover a sujeira, esfregue a tampa de originais com um pano macio umedecido com água e depois esfregue-a com um pano seco e macio. Se a sujeira estiver difícil de ser removida, tente limpar suavemente com um pano macio umedecido com uma pequena quantidade de detergente neutro. 2. Limpeza do vidro de originais a) Para remover a sujeira, esfregue o vidro de originais com um pano macio umedecido com água e depois esfregue-o com um pano seco e macio. Se a sujeira estiver difícil de ser removida, tente limpar suavemente com um pano macio umedecido com uma pequena quantidade de detergente neutro. CUIDADO Não pressione com força o vidro de originais para evitar danos à superfície do vidro. 3. Limpeza do conjunto da lente de digitalização da segunda face a) O conjunto da lente de digitalização da segunda face está localizado ao longo do lado esquerdo da tampa de originais. O conjunto consiste na tira de vidro espelhado, em uma tira metálica, uma tira de plástico branco e rolos. Todas as peças do conjunto devem ser limpas para assegurar a melhor qualidade da imagem ao fazer cópias. 13-2 Impressora Xerox® Versant® 80 Guia do Usuário Manutenção da impressora b) Com o alimentador de originais aberto, puxe a alavanca localizada na parte superior da tampa de originais. Parte da tampa de originais é puxada para fora do conjunto, permitindo melhor acesso ao conjunto da lente de digitalização da segunda face. c) Para remover a sujeira, esfregue o vidro espelhado, a tira metálica, ambas as faces da tira de plástico branco e os rolos com um pano macio umedecido com água, e depois esfregue com um pano seco e macio. CUIDADO Não pressione com força o vidro espelhado, pois isso resultaria em danos ao filme ao redor da superfície do vidro. NOTA Se a sujeira estiver difícil de ser removida, tente limpar suavemente com um pano macio umedecido com uma pequena quantidade de detergente neutro. 4. Depois que o conjunto de digitalização da segunda face estiver limpo, retorne a tampa de originais à sua posição original e assegure-se de que a alavanca esteja travada no lugar. Se você tocar na tampa de originais com as mãos, limpe-a antes de fechar o alimentador de originais. 5. Feche cuidadosamente o alimentador de originais. Impressora Xerox® Versant® 80 Guia do Usuário 13-3 Manutenção da impressora Limpeza dos rolos do alimentador de originais 1. Levante cuidadosamente a trava da tampa superior do alimentador de originais até que ela esteja completamente aberta em uma posição fixa. 2. Ao girar os rolos, limpe-os suavemente com um pano macio umedecido com água. CUIDADO Use um pano bem torcido para evitar que pingos de água caiam na impressora. Pingos de água nos componentes internos podem causar mau funcionamento. Se a sujeira estiver difícil de ser removida, tente limpar suavemente com um pano macio umedecido com uma pequena quantidade de detergente neutro. 3. Feche a tampa superior do alimentador de documentos até ouvir um clique. 4. Feche a tampa esquerda do alimentador de originais até ouvir um clique. Limpeza da área da gaveta do fotorreceptor Quando você estiver substituindo um cartucho do fotorreceptor e antes de inserir o novo cartucho, execute estas etapas para limpar a parte inferior da área do cartucho do fotorreceptor: 1. 2. 3. Com a Gaveta do cartucho do fotorreceptor aberta, verifique se há resíduos de toner na parte inferior da bandeja coletora sob os cartuchos do fotorreceptor. Use um pano limpo para limpar a bandeja coletora. Continue seguindo as instruções sobre como inserir o cartucho novo. Limpar as janelas do ROS O toner não fundido é coletado nas áreas das janelas do ROS em quatro cores, localizadas bem acima da Gaveta do cartucho do fotorreceptor na impressora. As janelas do ROS contaminado podem causar um defeito de raias brancas na saída impressa. Execute este procedimento para limpar a janela do ROS da cor afetada sempre que: • Você substituir o cartucho do fotorreceptor 13-4 Impressora Xerox® Versant® 80 Guia do Usuário Manutenção da impressora • Uma raia branca (nenhuma imagem capturada) aparecer na mesma posição em cada impressão NOTA Quando executar esse procedimento de limpeza, use somente o suporte de limpeza e pano fornecidos. Não use outro dispositivo de limpeza, soluções líquidas ou panos. 1. Abra a porta dianteira esquerda da impressora. 2. Localize a ferramenta de suporte de limpeza armazenada no painel lateral da porta dianteira aberta e a remova. Verifique se a almofada na ponta do suporte está limpa. Substitua a almofada após 4 usos. Várias almofadas são fornecidas no Kit de Nacionalização. Para adquirir almofadas adicionais, contate o representante técnico. 3. Com a almofada virada para cima, insira o suporte de limpeza totalmente na abertura da janela de cores do ROS e depois retire o suporte completamente na sua direção. Conclua esta ação de inserir e retirar 3 ou 4 vezes em cada janela do ROS. 4. Substitua a ferramenta de suporte de limpeza na área de armazenamento no painel lateral da porta dianteira aberta. 5. Feche a porta dianteira da impressora. Limpeza do conjunto do fusor Se houver resíduos de toner no lado de trás da saída de impressão, selecione e execute a rotina de limpeza do conjunto do fusor na interface com o usuário da impressora para limpar o componente do fusor e resolver esse problema de qualidade de imagem causado por contaminantes no fusor. NOTA Se você ainda notar contaminantes na parte de trás das impressões depois de executar este procedimento, entre em contato com a assistência técnica. Resíduos de toner podem estar indo da área do rolo de transferência em vez de indo do fusor. 1. 2. 3. 4. Pressione o botão Status da máquina na interface com o usuário. Selecione a guia Recursos. Selecione Configuração e calibração > Limpar conjunto do fusor. Na tela que é exibida, especifique a bandeja do papel a ser usada e o número de folhas em branco a serem impressas para o método “Limpar com papel” de remoção do toner não fundido. 5. Em Abastecimento de papel, selecione a bandeja do papel a ser usada. NOTA Qualquer tipo de papel e tamanho pode ser usado. No entanto, a superfície suave do papel revestido não oferece mais área de contato ao rolo de pressão. 6. Em Número de folhas, selecione o número de folhas em branco a serem impressas (1 a 5). NOTA Para obter os melhores resultados, execute no mínimo 5 folhas. Impressora Xerox® Versant® 80 Guia do Usuário 13-5 Manutenção da impressora 7. Selecione Salvar. 8. Pressione o botão Iniciar. O sistema inicia o processo de limpeza e exibe a mensagem “concluído com êxito” quando finalizado. 9. Selecione OK. NOTA O processo com 5 folhas de papel demora aproximadamente um minuto. Procedimentos para substituição de consumíveis Substituição de suprimentos consumíveis Os itens a seguir são as unidades substituíveis pelo cliente (CRU) da impressora. É recomendável que você tenha um suprimento desses itens disponível para eliminar o tempo de espera quando precisarem ser substituídos. • • • • Cartuchos de toner (C, M, Y, K) Cartuchos do fotorreceptor (C, M, Y, K) Um frasco vazio de Toner usado Filtro de sucção Consulte o site www.xerox.com para obter os números de peça mais recentes dos consumíveis. NOTA O Módulo do fusor poderá ser substituído pelo cliente somente se instruído pelo Atendimento ao Cliente. NOTA Armazene os itens de suprimentos e peças Xerox em suas embalagens originais em local conveniente. Sempre recicle/descarte o CRU usado de acordo com as instruções de descarte fornecidas com o novo CRU. Solicitação de suprimentos Você pode solicitar suprimentos, papel e material de produção Xerox acessando www.xerox.com clicando no link Suprimentos. Para qualquer item que não possa ser solicitado no site, entre em contato com o Representante Técnico da Xerox. NOTA As almofadas de limpeza usadas no suporte de limpeza da Janela do ROS não podem ser solicitadas. Entre em contato com o representante Xerox para obter almofadas de limpeza adicionais. 13-6 Impressora Xerox® Versant® 80 Guia do Usuário Manutenção da impressora CRUs (Item de suprimento) Quantidade do pedido Rendimento aproximado de impressões (impressões em quatro cores 8,5x11/A4) Cartucho de toner preto 2 por caixa 50.000 Cartucho de toner ciano 1 por caixa 55.000 Cartucho de toner magenta 1 por caixa 51.000 Cartucho de toner amarelo 1 por caixa 51.000 Frasco de toner usado 1 45.000 Filtro de sucção 1 200.000 Cartucho do fotorreceptor (R1) 1 por caixa 348.000 Cartucho do fotorreceptor (R2) 1 por caixa 348.000 Cartucho do fotorreceptor (R3) 1 por caixa 348.000 Cartucho do fotorreceptor (R4) 1 por caixa 348.000 Kit do rolo de alimentação do OHCF 1 kit 500.000 Cartucho de grampos do Módulo de 4 cartuchos de grampos 5.000 grampos cada cartucho acabamento padrão e Recipiente de (5.000 grampos por resíduos de grampos cartucho) e 1 recipiente de sobras de grampos por caixa Cartucho de grampos do Módulo de Pacote de 4: refis de acabamento do criador de livretos 5.000 grampos cada 5.000 grampos cada cartucho Visão geral do Cartucho de grampos 1 Cartucho de grampos 5.000 grampos por cartucho do Módulo de acabamento Business Ready (BR) Módulo de acabamento Business Pacote de 4: refis de Ready (BR) com Cartucho de grampos 5.000 grampos cada do Criador de livretos 5.000 grampos por cartucho Refis de grampos para o Módulo de acabamento Business Ready e Módulo de acabamento Business Ready com Criador de livretos refil com 5.000 cada, totalizando 15.000 Impressora Xerox® Versant® 80 Guia do Usuário 3 refis por caixa 13-7 Manutenção da impressora Verificação do status de consumíveis Quando a hora de substituir um consumível estiver se aproximando, uma mensagem será exibida na interface com o usuário da impressora. Ela indica quando é hora de solicitar e/ou instalar um novo consumível. Com algumas CRUs, a tela indica que a impressora pode continuar a executar trabalhos de impressão sem substituir o item imediatamente. Caso contrário, quando estiver na hora de substituí-lo, uma mensagem será exibida e a impressora parará de funcionar. 1. Pressione o botão Principal na interface com o usuário. 2. Pressione Status da máquina e selecione a guia Suprimentos. A área Suprimentos mostra uma barra indicadora de 1 a 100% da quantidade restante do toner. O toner restante é atualizado em incrementos de 10%. 3. No menu suspenso Suprimentos, selecione Outros consumíveis para visualizar o status de outros consumíveis, como cartuchos do fotorreceptor, frasco de toner usado e quaisquer dispositivos opcionais aplicáveis (como os rolos de alimentação do Alimentador de alta capacidade superdimensionado (OHCF). NOTA O status do Fusor e do Filtro de sucção não é mostrado, mas uma mensagem será exibida quando esses itens tiverem que ser substituídos. Substituir um cartucho de toner NOTA O cartucho de toner pode ser substituído enquanto um trabalho está sendo impresso. NOTA Depois de um cartucho de toner ser substituído, o sistema redefinirá automaticamente o contador de uso dessa CRU para zero (0). Verifique a redefinição e o novo status na tela de consumíveis. 1. Abra a tampa do toner, localizada logo acima da porta dianteira da impressora. 2. Coloque papel no chão antes de remover o cartucho. Isso permitirá que qualquer excesso de toner caia no papel. 13-8 Impressora Xerox® Versant® 80 Guia do Usuário Manutenção da impressora 3. Segure a alça do cartucho de toner que combine com a cor indicada na mensagem. 4. Remova o cartucho de toner puxando-o para fora lentamente e com cuidado. Enquanto puxa para fora, segure a parte inferior do cartucho com a outra mão para dar apoio. 5. Descarte ou recicle o cartucho de acordo com as autoridades e regulamentações locais. Nos Estados Unidos, consulte também o website da Electronic Industries Alliance: www.eiae.org. Para obter mais informações sobre os programas ambientais da Xerox, acesse www.xerox.com/environment. 6. Remova o novo cartucho de toner da embalagem. 7. Com uma mão em cada lado do cartucho, agite vigorosamente e gire o novo cartucho para cima e para baixo e depois para a esquerda e para a direita por 30 segundos para redistribuir o toner. 8. Instale o novo cartucho de toner deslizando-o uniformemente e com cuidado para dentro da impressora até parar. 9. Feche a tampa do toner. Se a tampa não fechar completamente, verifique se o cartucho está na posição de travamento e está instalado no local de toner adequado. Substituição do frasco de toner usado O frasco de toner usado coleta o toner que se acumula durante o processo de impressão. Quando o frasco estiver cheio, uma mensagem será exibida na interface com o usuário da impressora informando para trocar o frasco cheio por um vazio. A impressora contém um recipiente de resíduos localizado na parte dianteira da impressora, atrás da porta do frasco de toner usado. Ao remover um frasco cheio de toner usado, puxe-o LENTAMENTE para fora da impressora. Isso evitará que o toner vaze do frasco. NOTA Depois de substituir o frasco de toner usado, o sistema redefine automaticamente o contador de uso desse componente CRU para zero (0). Verifique a tela de reabastecimento de produtos de consumo para verificar o reajuste. 1. Verifique se a impressora está parada (nenhum trabalho em execução). 2. Abra a porta dianteira da impressora. 3. Abra a porta do Frasco de toner usado. 4. Segure a alça do frasco de toner e puxe-o até a metade para fora da impressora. Impressora Xerox® Versant® 80 Guia do Usuário 13-9 Manutenção da impressora 5. Segure a parte inferior do frasco com a outra mão e continue puxando-o para fora da impressora. CUIDADO Nunca use um aspirador de pó ao limpar toner que tenha derramado. Use uma vassoura ou um pano umedecido com detergente neutro. 6. Use ambas as mãos para colocar o frasco de toner usado antigo no saco plástico fornecido. 7. Retire um novo frasco de toner usado vazio da embalagem. 8. Segure a parte central no topo de um novo frasco e insira-o uniformemente e suavemente na impressora até parar. 9. Feche a porta do recipiente de resíduos. 10. Feche a porta dianteira da impressora. Substituir o cartucho do fotorreceptor Além de substituir o cartucho do fotorreceptor depois de 348 mil cópias, talvez você tenha que substituir um cartucho do fotorreceptor se ele estiver danificado pela luz ou estiver ocorrendo problemas de manchas e faixas na saída. NOTA Os quatro cartuchos do fotorreceptor são intercambiáveis. NOTA Depois de substituir o cartucho do fotorreceptor, o sistema redefine automaticamente o contador de uso desse componente CRU para zero (0). Verifique a redefinição e o novo status na tela de consumíveis. CUIDADO Não deixe a gaveta do cartucho do fotorreceptor aberta por mais de um minuto. Expor os cartuchos do fotorreceptor à luz solar direta ou à luz forte da iluminação fluorescente interna por mais de um minuto pode causar defeitos de qualidade de imagem. CUIDADO Substitua os cartuchos do fotorreceptor enquanto a impressora está ligada. 1. Verifique se a impressora está parada e não está imprimindo trabalhos no momento. 13-10 Impressora Xerox® Versant® 80 Guia do Usuário Manutenção da impressora 2. Abra a porta dianteira da impressora. 3. Gire a Alça da gaveta do fotorreceptor R1-R4 para a posição destravada. 4. Abra o saco que contém o novo cartucho do fotorreceptor. Coloque o novo cartucho do fotorreceptor perto da impressora. CUIDADO Não toque nem arranhe a superfície do fotorreceptor quando retirá-lo do saco. 5. Retire a folha que cobre o novo cartucho do fotorreceptor e coloque-a embaixo do cartucho. Alguns cartuchos do fotorreceptor podem incluir uma película protetora. Remova a película do cartucho do fotorreceptor, se houver. 6. Segure a Alça de liberação e retire a Gaveta do fotorreceptor. Impressora Xerox® Versant® 80 Guia do Usuário 13-11 Manutenção da impressora 7. Remova o cartucho do fotorreceptor antigo, mantendo os anéis fornecidos em ambas as extremidades do cartucho do fotorreceptor e levantando ligeiramente. CUIDADO Os fotorreceptores são sensíveis à luz. Não deixe a gaveta do cartucho do fotorreceptor aberta por mais de um minuto ao substituir os cartuchos. Expor os cartuchos do fotorreceptor à luz solar direta ou à luz forte da iluminação fluorescente interna por mais de um minuto pode causar defeitos de qualidade de imagem. 8. Instale o novo cartucho do fotorreceptor na impressora após as guias, com o lado marcado para a frente voltado para a frente. 9. Pressione ambas as extremidades do cartucho do fotorreceptor para colocá-lo na posição horizontal. 10. Feche imediatamente a gaveta do cartucho do fotorreceptor para proteger os outros fotorreceptores contra a luz. 11. Retorne a Alça de liberação à posição original. 12. Retorne a alça R1-R4 à posição original e feche a porta dianteira. 13. Insira o cartucho do fotorreceptor usado em um recipiente vazio para reciclagem. Substituição do filtro de sucção Você precisará da ferramenta da chave T10 Torx para este procedimento. Depois de substituir o filtro, você precisará entrar em contato com o administrador do sistema, que entrará no modo administrador e redefinirá o contador desse CRU para zero (0). 13-12 Impressora Xerox® Versant® 80 Guia do Usuário Manutenção da impressora CUIDADO Verifique se a impressora está desligada antes de executar este procedimento. 1. Localize a tampa do filtro de sucção no painel inferior na parte traseira da impressora. 2. Use a chave Torx para remover o parafuso do lado direito da tampa girando o parafuso no sentido anti-horário. 3. Puxe para fora e remova a tampa do filtro de sucção. 4. Segure a alça da caixa do filtro e puxe-a para fora. 5. Remova o filtro de sucção da caixa. 6. Coloque o novo filtro de sucção na caixa e empurre a bandeja de volta até que ela pare e fique nivelada com a impressora. 7. Coloque a tampa de volta na área da caixa de filtro. Certifique-se de inserir primeiro as duas guias da esquerda da tampa no lado esquerdo da área da caixa. Em seguida, empurre toda a tampa para nivelar com a impressora. 8. Insira a chave Torx com o parafuso anexado na tampa e gire no sentido horário para apertar. 9. Faça login como administrador ou peça ao administrador para executar as seguintes etapas para redefinir o contador para zero (0), que indica que um novo filtro foi instalado. a) Na interface com o usuário, pressione o botão Status da máquina. b) Na tela que é exibida, selecione a guia Ferramentas. c) Selecione Configurações do sistema > Configurações de serviços comuns > Manutenção. d) Use os botões de seta para cima/para baixo para acessar as telas de Manutenção seguintes. e) Selecione o ícone Operador técnico. A função Operador técnico é exibida. f) Selecione o item do CRU que corresponde ao componente recém-substituído. g) Selecione Restaurar valor atual. O sistema redefine o IAMF para 0. 10. Saia do modo Administrador pressionando o botão Login/Logout no Painel de controle. Quando solicitado, selecione Logout. Impressora Xerox® Versant® 80 Guia do Usuário 13-13 Manutenção da impressora 13-14 Impressora Xerox® Versant® 80 Guia do Usuário 14 Solução de problemas da impressora Localização do número de série da impressora O número de série da impressora pode ser acessado por meio da interface com o usuário da impressora ou da placa de número de série localizada na estrutura interna da Bandeja 1. 1. Pressione o botão Status da máquina na interface com o usuário. 2. Na tela Status da máquina, certifique-se de que a guia Informações do dispositivo esteja exibida. O número de série da impressora é exibido em Informações de série do dispositivo na parte inferior da tela. 3. Se houver uma perda de energia e não for possível acessar a tela Status da máquina, o número de série da impressora também poderá ser encontrado na estrutura dentro da impressora, perto da gaveta da Bandeja de papel 1: a) Na impressora, abra totalmente a Bandeja 1. b) À esquerda da bandeja, na estrutura da impressora, localize a placa com o número de série (SER#). Solicitar atendimento técnico 1. Anote os códigos de falhas exibidos. 2. Anote o número de série da impressora. a) Selecione o botão Status da máquina na interface com o usuário da impressora. Impressora Xerox® Versant® 80 Guia do Usuário 14-1 Solução de problemas da impressora b) Na tela Status da máquina, selecione a guia Informações do dispositivo para ver o número de série listado. Se o número de série não for exibido, abra a gaveta da Bandeja de papel 1 da impressora e localize a placa com o número de série no lado esquerdo da estrutura (N. SER). 3. Se tiver problemas de qualidade na saída, use uma amostra como referência para ajudar a descrever o problema por telefone ao consultar o Centro de Atendimento ao Cliente sobre os defeitos. 4. Se possível, use um telefone próximo à impressora ao solicitar assistência. Siga as instruções fornecidas pelo operador. 5. Para obter suporte ao sistema, ajuda ao usuário e suporte de atendimento, ligue para o Centro Xerox de Atendimento ao Cliente. Para saber qual é o número específico de sua região, acesse www.xerox.com e selecione o link Suporte. Solução de problemas da impressora Informações sobre solução de problemas básicos Verifique a solução de problemas do sistema no status da impressora. AVISO Componentes de precisão e fontes de alimentação de alta tensão são usados na impressora. Nunca abra ou remova as tampas que estão aparafusadas a menos que seja especificamente instruído no Guia do Usuário. Um componente de alta tensão podem causar choque elétrico. Ao abrir os painéis e as tampas que estão aparafusados para instalar ou remover acessórios opcionais, certifique-se de seguir as instruções do Guia do Usuário. Não tente alterar a configuração da impressora ou modificar qualquer peça. Isso pode causar o mau funcionamento da impressora ou incêndio. Problemas gerais Esta seção contém uma tabela de solução de problemas para ajudar a resolver alguns problemas básicos que podem ocorrer com a impressora. Se o problema persistir depois de seguir todas as instruções, entre em contato com o Representante Xerox ou o Centro de Atendimento ao Cliente. NOTA Se o seu servidor de impressão indicar que a impressora tem uma falha e a interface com o usuário não exibir uma mensagem imediatamente, consulte o Relatório do histórico de erros. 14-2 Impressora Xerox® Versant® 80 Guia do Usuário Solução de problemas da impressora Problema A impressora não liga. Soluções sugeridas • Verifique se o cabo de alimentação da impressora está ligado na tomada/receptáculo corretamente. Se não estiver, pressione o interruptor principal de alimentação dentro da porta dianteira para a posição desligado e depois conecte firmemente o cabo de alimentação. Em seguida, pressione o interruptor de energia para a posição ligado. • Certifique-se de que o interruptor de alimentação dentro da porta dianteira esteja ajustado na posição LIGADO. Pressione firmemente o botão Liga/Desliga localizado na parte superior da impressora próximo à interface com o usuário. • Certifique-se de que a fonte de alimentação é de 200-240 V (volts), 30 A (amperes). Certifique-se de que a energia de capacidade compatível com o consumo máximo especificado da impressora (2,8 - 3,1 KVA) está sendo fornecida. • Verifique o disjuntor do interruptor de falha de aterramento (GFI) • Se a energia em seu local estiver funcionando corretamente, e você já tiver tentado as soluções sugeridas mas a impressora não ligar, entre em contato com o Centro de Atendimento ao Cliente para obter assistência. A interface com o usuário está bloqueada ou completamente escura. • Se os botões da interface com o usuário ou o teclado não funcionarem, pressione o botão de alimentação na impressora para desligar o mecanismo de impressão. Aguarde 30 segundos e pressione o botão de energia novamente para reiniciar o sistema. • Se o botão de economia de energia estiver ligado (aceso), a impressora está no modo de economia de energia. Pressione o botão Economia de energia no Painel de controle para cancelar o modo Economia de energia. Não há alimentação para a Abra a Bandeja 1. O número de série está localizado na estrutura impressora e você não pode esquerda perto da Bandeja 1. acessar a tela Status da máquina para obter o número de série da máquina. Impressora Xerox® Versant® 80 Guia do Usuário 14-3 Solução de problemas da impressora Problema Soluções sugeridas A máquina não conclui um trabalho de impressão com • A impressora está conectada à rede? Tente imprimir uma página de teste do servidor de impressão para a impressora, êxito. para verificar se a impressora está conectada na rede. • Verifique se o cabo de alimentação está conectado à impressora e à tomada de alimentação adequada. • Verifique se os cabos de rede estão ligados de forma segura na impressora e encaixados corretamente. • Remova o trabalho de impressão da fila de impressão e reenvie-o. • Ligue/desligue a impressora para reiniciá-la. • Sua impressora não pode estar configurada na rede. Entre em contato com o administrador do sistema para conectar a impressora à rede. A impressora demora mais de um minuto para imprimir o trabalho seguinte. O sistema requer aproximadamente 2 minutos ao alternar modos de impressão, para fazer os ajustes necessários para o próximo trabalho de impressão, incluindo registro cor a cor, densidade, níveis de carga, níveis de polarização ou outros ajustes. • O sistema tem dois modos de impressão selecionáveis no servidor de impressão: - Modo de 4 cores (CMYK: ciano, magenta, amarelo e preto) Modo preto e branco somente • Se o trabalho de impressão seguinte estiver alternando os modos de impressão, por exemplo, de preto somente para 4 cores, o sistema precisará de aproximadamente 2 minutos para fazer os ajustes necessários. • Durante esse tempo, a tela de seleção por toque exibe a mensagem Ajuste da qualidade da imagem. • O trabalho de impressão seguinte será iniciado depois que o sistema concluir seus ajustes. Outras informações que devem ser lembradas incluem: • De uma partida a frio (modo ligar ou economia de energia), o sistema demora menos de 5 minutos para começar a imprimir. • Do modo de espera, o sistema geralmente leva menos de 1 minuto para começar a impressão. O texto é impresso incorretamente (o texto está corrompido). 14-4 Verifique as configurações do aplicativo ou do driver de impressão para ver se fontes não padrão estão sendo utilizadas para a impressão. Impressora Xerox® Versant® 80 Guia do Usuário Solução de problemas da impressora Problema As bandejas não reconhecem o material. Impressora Xerox® Versant® 80 Guia do Usuário Soluções sugeridas • Na interface com o usuário, verifique as configurações do papel para a bandeja (Status da máquina > Informações do dispositivo > Status da bandeja do papel). • Verifique as configurações do servidor de impressão. • Verifique se o papel foi colocado corretamente como ABC ou ABL e se corresponde às configurações de papel programadas no servidor de impressão. 14-5 Solução de problemas da impressora Problema Soluções sugeridas As impressões não são feitas no papel de tamanho • Verifique se o papel de tamanho e tipo corretos foi colocado nas bandejas do papel. desejado. • Ajuste as guias de papel para as posições corretas. • Selecione o tamanho, a bandeja e a gramatura do papel no servidor de impressão e verifique se esses atributos do papel estão definidos corretamente na janela Propriedades da bandeja. • Verifique se a opção “Ajustar ao papel” ou uma seleção equivalente não esteja selecionada no driver de impressão. Papel é alimentado incorretamente, atola com • Se uma mensagem aparecer na tela de seleção por toque da impressora, siga as instruções exibidas. frequência ou fica amassado repetidas vezes. • Verifique se o papel e a bandeja de papel selecionados correspondem às configurações de tamanho de papel. Consulte a Lista de materiais recomendados. • Verifique se as bandejas estão carregadas corretamente com material compatível e não excedem a linha de preenchimento máximo (MAX). • Verifique se as guias da borda da bandeja de papel estão na posição correta. Para garantir que a bandeja feche, empurre-a com firmeza para o mais longe possível. • Vire a pilha de papel na bandeja selecionada. • Retire algumas folhas das partes superior e inferior da pilha colocada na bandeja. • Ventile as quatro bordas do papel na bandeja selecionada. • Substitua o papel na bandeja selecionada por papel de um pacote novo. • Retire das bandejas qualquer papel parcialmente alimentado. Certifique-se de remover todos os pedaços rasgados de papel que ainda estejam dentro da impressora. • Certifique-se de que o papel que está sendo utilizado tenha sido armazenado corretamente. 14-6 Impressora Xerox® Versant® 80 Guia do Usuário Solução de problemas da impressora Problema Alimentação de várias folhas nas bandejas Soluções sugeridas • Não abasteça as bandejas acima do indicador da linha de preenchimento máximo (MAX). • Retire o papel da bandeja e ventile as folhas para separar as folhas grudadas. • Folhas pré-perfuradas podem ficar coladas nos furos. Retire o papel da bandeja e ventile as folhas para separar as folhas grudadas. • Papel e transparências podem grudar uns nos outros, se a condição ambiental for muito seca e provocar estática excessiva. Aumente o nível de umidade do ambiente para minimizar a estática. • Ventile suavemente as transparências para separar as folhas antes de colocá-las. Atolamentos de papel nas bandejas do Alimentador • Verifique visualmente se os rolos de alimentação/retardo/impulsor estão gastos ou danificados. de alta capacidade • Verifique o status de intervalo de IAMF dos rolos. Substitua, se superdimensionado necessário. Atolamentos de papel na saída das bandejas. • Certifique-se de que as guias das bordas da bandeja do papel se acomodem na pilha de papel. • Não abasteça as bandejas acima do indicador da linha de preenchimento máximo (MAX). • Feche a bandeja lentamente para evitar o deslocamento da pilha de papel. Ocorrem atolamentos na saída da impressora para a • Quando nenhum outro dispositivo de saída estiver presente, a Bandeja coletora poderá reter até 500 folhas de papel de 90 Bandeja coletora. g/m² (24 lb). Esvazie a Bandeja coletora quando a saída se aproximar desse limite para garantir uma produção constante. • Certifique-se de que a primeira folha não esteja bloqueando a saída do papel, principalmente para uma saída de 11 x 17 pol. (A3). Impressora Xerox® Versant® 80 Guia do Usuário 14-7 Solução de problemas da impressora Problema Soluções sugeridas Curvatura excessiva do papel. Impactos potenciais: • Certifique-se de que a gramatura e o tipo corretos do papel estejam selecionados. • A massa de cobertura de toner na saída impressa. Quanto mais intensa a massa de toner/tinta, maior a curvatura do papel. • A gramatura do papel e se ele é revestido ou não revestido. • As condições de umidade na impressora. • Às vezes você pode minimizar os problemas de curvatura virando o papel na bandeja. Se o problema de curvatura excessiva persistir, use um papel com gramatura mais alta. • Para assegurar a produção contínua, esvazie o dispositivo de saída quando a saída se aproximar da quantidade máxima que o dispositivo pode armazenar; consulte as especificações desse dispositivo de saída para obter a quantidade limite da saída. • Tente imprimir em um papel mais espesso ou em papel menos sensível à umidade. A curvatura do papel pode ser ajustada das seguintes maneiras: • Se o Módulo de interface ou o Módulo de refrigeração de interface estiver acoplado, use os botões de eliminação de curvatura manual no painel de controle do módulo. Consulte a seção Módulo de interface/Módulo de refrigeração de interface. • Se o Módulo de acabamento padrão ou o Módulo de acabamento do Criador de livretos estiver acoplado, use os botões de eliminação de curvatura manual no módulo de acabamento. Consulte a seção Módulo de acabamento criador de livretos/padrão. • Use o recurso Ajustar curvatura do papel; consulte o Guia do administrador do sistema para obter mais informações. Não é possível imprimir com o conjunto do fusor atual. • Substitua o conjunto do fusor por um que seja compatível com a largura do papel específico para o trabalho de impressão A largura do papel de saída atual. Consulte a seção Dicas e sugestões deste capítulo. não corresponde ao fusor • Cancele o trabalho de impressão atual e continue com o instalado. trabalho de impressão, reenviando do servidor de impressão. NOTA Não é recomendável anular. Essa incompatibilidade pode danificar o fusor prematuramente. 14-8 Impressora Xerox® Versant® 80 Guia do Usuário Solução de problemas da impressora Problema A mensagem na interface com o usuário não desaparecerá. Soluções sugeridas • Se a falha for um atolamento de papel, certifique-se de remover todo o papel da área e que não haja pedaços ocultos ou pequenos de papel deixados na impressora. • Reinicialize a impressora pressionando botão Liga/Desliga localizado na parte superior da impressora próximo à interface com o usuário. Transparências deformadas. Verifique se a opção Transparências foi selecionada como o tipo de papel . A impressora é ajustada para diferentes tipos de material; papel pode tolerar mais calor do que transparências. A saída não é empilhada corretamente. Verifique a curvatura do papel e se as guias da bandeja de papel estão travadas na posição de encontro ao papel. NOTA Tamanhos diferentes de material podem não empilhar bem. No Módulo de acabamento • Selecione a opção na tela de seleção por toque. padrão ou no Módulo de acabamento do Criador de • Verifique se há grampos no cartucho de grampos. livretos, as páginas do jogo • Verifique se o Recipiente de sobras de perfuração não está não são grampeadas ou cheio. perfuradas. Os orifícios do papel perfurado estão no lado incorreto. Verifique se o papel perfurado está colocado corretamente na bandeja de papel e se os orifícios estão posicionados como indicado na etiqueta da bandeja. Problemas de qualidade de imagem Esta seção contém uma tabela de solução de problemas para ajudar a localizar e resolver um defeito de qualidade de imagem. Ações iniciais Execute estas ações primeiro, para melhorar a qualidade de imagem: • Verifique o status de consumíveis/suprimentos (CRUs) na interface com o usuário da impressora e substitua as CRUs vencidas. • Execute a rotina Limpeza do conjunto do fusor na interface com o usuário da impressora diariamente ou antes de qualquer trabalho crítico em cores para corrigir a uniformidade da densidade. • Acesse o servidor de impressão e execute a calibração do servidor de impressão (consulte a documentação do servidor de impressão). Se necessário, execute os perfis de alinhamento de 1 face e 2 faces e os ajustes do registro; consulte o Guia do administrador do sistema para obter mais informações. Impressora Xerox® Versant® 80 Guia do Usuário 14-9 Solução de problemas da impressora Ações secundárias Se a qualidade de imagem não melhorar depois de executar as ações sugeridas abaixo, entre em contato com o Centro de Atendimento ao Cliente. Problema A parte de trás da saída impressa contém borrões ou pontos de toner (toner residual e não fundido). Soluções sugeridas • Execute as Ações iniciais. • Se ocorreu um atolamento de papel, execute algumas folhas em branco para limpar o toner residual. Execute a rotina Limpeza do conjunto do fusor na tela Ferramentas para limpar automaticamente o conjunto do fusor. • Se o problema persistir, entre em contato com o Centro de Atendimento ao Cliente. Densidade desigual lado a • Execute as Ações iniciais (especialmente a rotina Limpar o lado; áreas claras ou conjunto do fusor e o Ajuste de uniformidade da densidade). escuras • Execute o procedimento Limpar janelas do ROS. Se o problema persistir, entre em contato com o Centro de Atendimento ao Cliente. Pontos brancos ou escuros • Execute as Ações iniciais. aleatórios • Verifique nas especificações da impressora se o material usado foi aprovado e está limpo. • Verifique se a impressora está dentro das especificações ambientais (níveis de umidade). • Coloque uma nova resma de papel, de material diferente. • Verifique se há falha ou danos ao fotorreceptor. Adquira a ferramenta de medição do Kit de Nacionalização e verifique a frequência dos intervalos de pontos. Se houver pontos a cada 147 mm nas impressões, execute o Teste padrão de meio-tom para determinar qual fotorreceptor colorido foi afetado. Substitua ou troque o fotorreceptor. 14-10 Impressora Xerox® Versant® 80 Guia do Usuário Solução de problemas da impressora Problema Pontos em intervalos iguais Soluções sugeridas • Execute as Ações iniciais. • Adquira a ferramenta de medição do Kit de Nacionalização e verifique a frequência dos intervalos de pontos: • Se o defeito ocorrer a cada 44 mm nas impressões, não substitua o fotorreceptor. Esse intervalo é causado por uma Unidade reveladora danificada ou defeituosa. • Se houver pontos ou faixas a cada 147 mm nas impressões, o Fotorreceptor amarelo, magenta, preto ou ciano está danificado ou sofreu um choque luminoso. Execute o Teste padrão de meio-tom para determinar qual fotorreceptor colorido foi afetado. Substitua ou troque o cartucho do fotorreceptor adequado. • Se o defeito ocorrer a cada 374 mm nas impressões, substitua o Conjunto de correia do fusor. Faixas de cor sólida (borda de ataque à borda de fuga) • Execute as Ações iniciais. • Verifique se há falha no fotorreceptor. Adquira a ferramenta de medição do Kit de Nacionalização. Execute o Teste padrão de meio-tom para determinar qual fotorreceptor colorido foi afetado. Substitua ou troque o cartucho do fotorreceptor colorido afetado. • Execute o procedimento Limpar janelas do ROS. Desgaste na borda Halo ou manchas Faixas brancas ou apagamentos Impressora Xerox® Versant® 80 Guia do Usuário Se você executar papéis de larguras diferentes, consulte Dicas e sugestões do fusor e Vida do fusor estendida para obter mais informações. • Execute as Ações iniciais. • Se o problema persistir, entre em contato com o Centro de Atendimento ao Cliente. O toner não fundido, coletado nas janelas do ROS acima da Gaveta do cartucho do fotorreceptor, impede que a imagem de uma cor seja capturada. As faixas serão exibidas na saída, se as janelas do ROS estiverem contaminadas. Execute o procedimento Limpeza da janela do ROS. Use o suporte fornecido para remover o toner que foi coletado na janela do ROS. 14-11 Solução de problemas da impressora Problema Soluções sugeridas A saída da impressão está muito clara, esmaecida ou • Verifique o status da tela CRUs/Suprimentos, pressionando o botão Principal no Painel de controle. Agite ou substitua o desbotada; áreas sólidas cartucho de toner afetado. diferente de preto ou • Ajuste as configurações da segunda transferência usando o sombreamento perfil do material na Biblioteca de materiais. inconsistente; parte da imagem faltando • Determine se o fotorreceptor está contaminado ou sofreu um choque luminoso executando um jogo de Testes padrão de meio-tom para identificar qual cor foi afetada e, então, substitua ou troque o fotorreceptor adequado. Imagem na saída impressa • Verifique se o papel está carregado corretamente e dentro das está enviesada ou torta especificações da impressora: defina as guias de papel horizontal e vertical para as posições corretas e verifique se as guias da bandeja de papel tocam as bordas do papel carregado. Empurre a bandeja completamente. • Crie ou use um perfil de alinhamento existente. Toner não fundido na saída; não é permanente e • Verifique se as configurações de gramatura do papel do servidor de impressão correspondem ao papel que está colocado na mancha e se solta bandeja. • Verifique se o papel colocado está dentro das especificações da impressora. Vá para a seção Informações sobre o papel para obter informações sobre papel e armazenamento. Coloque uma nova resma de papel na bandeja de papel selecionada. • Execute a rotina de limpeza do conjunto do fusor. Falha de registro ou deslocamento de imagem A borda de fuga de saída contém apagamentos de toner, inconsistência de densidade ou falta de profundidade de cor; isso ocorre principalmente ao usar materiais de gramatura mais alta ou mais baixa 14-12 • Verifique se as guias da bandeja do papel encostam nas bordas do papel carregado. • Verifique se o material atende aos requisitos da RML. • As configurações de alinhamento talvez tenham que ser otimizadas para o material. Crie ou use um perfil de alinhamento existente. • Execute a rotina Ajuste de uniformidade da densidade. • Crie um material personalizado e use-o. • Se a saída ainda for inaceitável, entre em contato com o Centro de Atendimento ao Cliente. Impressora Xerox® Versant® 80 Guia do Usuário Solução de problemas da impressora Códigos de falhas Códigos de Falha da Impressora Se a impressão terminar de modo anormal, ou se ocorreu um mau funcionamento na impressora, será exibido um código de falha. Se um código de falha aparecer na tela da impressora e ele não estiver listado na tabela abaixo, ou se uma falha persistir depois de seguir a solução listada, entre em contato com o Centro Xerox de Atendimento ao Cliente. Se um código de falha for exibido, todos os dados de impressão da impressora, bem como dados de impressão armazenados na memória embutida do sistema, serão descartados. Área da falha Código de falha Causa possível Solução recomendada Geral 002-770 Não é possível processar o modelo de trabalho devido ao espaço insuficiente no disco rígido. Remova os dados desnecessários do disco rígido para aumentar o espaço livre em disco. 003-750 Não é possível armazenar Verifique as configurações de documentos com o recurso Cópia de livro em 2 faces. Cópia de livro em 2 faces. 003-751 A impressora não pode processar o tamanho, porque a área do documento especificada é muito pequena. Aumente a resolução ou o tamanho da área de digitalização. Scanner 003-752 (Alimentador/Vidro de originais) Ocorre um erro ao configurar um documento de tamanhos diferentes para Quatro cores/2 Faces e tentar digitalizar a 600 dpi. Diminua a Resolução de digitalização para 400 dpi ou menos e digitalize novamente. Ocorre um erro ao digitalizar um documento de tamanhos diferentes usando o recurso de digitalização simultânea em 2 faces com 300, 400 ou 600 dpi. Diminua a Resolução de digitalização para 200 dpi ou menos e digitalize novamente. 003-753 Alimentador de originais 003-754, 003- Ocorreu um erro no 755 alimentador de originais. Impressora Xerox® Versant® 80 Guia do Usuário Processe o trabalho novamente. 14-13 Solução de problemas da impressora Área da falha Código de falha Causa possível Solução recomendada Scanner 003-757 (Alimentador/Vidro de originais) Ocorre um erro ao digitalizar um documento de tamanhos diferentes usando o recurso de digitalização simultânea em 2 faces com 400 ou 600 dpi. Diminua a Resolução de digitalização para 300 dpi ou menos e digitalize novamente. Recurso Cópia ou Digitalização 003-760 Uma combinação Verifique as opções incompatível de recursos é selecionadas. especificada nas condições de digitalização do documento. 003-761 O tamanho do papel da bandeja selecionada para bandeja automática é diferente do tamanho do papel da bandeja selecionada para Repetição automática. Altere o tamanho do papel para a bandeja, ou altere as configurações de Prioridade de tipo de papel. 003-795 Ao ampliar/reduzir um documento digitalizado para o tamanho de papel especificado, o valor da taxa de redução/ampliação excede o intervalo permitido. Escolha uma das ações a seguir: • Insira manualmente uma taxa de redução/ampliação • Altere o tamanho do papel. Alimentador de originais 005-274, 005- Ocorreu um erro no 275, 005-280, alimentador de originais. 005-281, 005282, 005-283 Conjunto do fusor 010-319 Falha de velocidade da Desligue/ligue a impressora. correia do conjunto do fusor Se o erro persistir, entre em contato com o Centro de Atendimento ao Cliente. 010-604, 010605, 010-606, 010-607, 010608, 010-612, 010-613 Falha na detecção do rolo de pressão, Falha no sensor de umidade, Erro na correia do fusor, Falhas na temperatura e Falha no motor do fusor 14-14 Desligue e ligue a máquina. Entre em contato com o Centro Xerox de Atendimento ao Cliente. Desligue/ligue a impressora. Se o erro persistir, entre em contato com o Centro de Atendimento ao Cliente. Impressora Xerox® Versant® 80 Guia do Usuário Solução de problemas da impressora Área da falha Software da impressora Código de falha Causa possível Solução recomendada 010-611 Falha no andamento da correia do fusor Verifique a instalação do módulo da correia. Substitua o conjunto do módulo da correia. 016-210, 016- Ocorreu um erro nas 211, 016-212, configurações do software. 016-213, 016214, 016-215 Desligue e ligue a máquina. Entre em contato com o Centro Xerox de Atendimento ao Cliente. 016-219 Desligue e ligue a máquina. Entre em contato com o Centro Xerox de Atendimento ao Cliente. A máquina não possui a licença do software. Scanner 016-220, 016- Ocorreu um erro no scanner (Alimentador/Vidro 221, 016-222, de documentos. de originais) 016-223, 016224, 016-225, 016-226, 016227, 016-228 Desligue e ligue a máquina. Entre em contato com o Centro Xerox de Atendimento ao Cliente. Geral 016-405 Erro de software Faça o login como administrador. Selecione Status da máquina > Ferramentas > Configurações do sistema > Configurações de serviços comuns > Manutenção > Excluir todos os certificados/Inicializar configurações. Na tela, selecione Iniciar. Conectividade / Rede 016-454 Não é possível recuperar o endereço IP do DNS. Verifique as configurações do DNS e o método de recuperação do endereço IP. Geral 016-708 A anotação não é possível Remova os dados devido ao espaço desnecessários do disco rígido insuficiente no disco rígido. para aumentar o espaço livre em disco. Impressora Xerox® Versant® 80 Guia do Usuário 14-15 Solução de problemas da impressora Área da falha 14-16 Código de falha Causa possível Solução recomendada 016-710 Os documentos de Verifique as opções de impressão programada não impressão e especifique os podem ser registrados. dados de impressão novamente. Se o disco rígido não estiver funcionando corretamente, entre em contato com o Centro Xerox de Atendimento ao Cliente. 016-712 A máquina não pode processar o tamanho, porque a área do documento especificada é muito pequena. 016-721 Ocorreu um erro durante o Execute uma das ações a processamento da seguir: impressão. As possíveis • Ao imprimir pela seleção causas são as seguintes: de bandeja automática, • A impressão foi instruída defina um dos tipos de pela seleção de bandeja papel para uma automática quando configuração diferente de Prioridade de tipo de Troca automática de papel foi definido para bandeja > Desligado em Troca automática de Prioridade de tipos de bandeja > Desligado papel. para todos os papéis em • Verifique os dados de Configurações de impressão. serviços comuns. • Erro de comando ESC/P 016-735 Tentativa de imprimir a Lista de modelos de trabalho ao atualizar o modelo de trabalho. 016-738 A Criação de livretos não é Especifique o tamanho de aplicada ao papel papel imprimível para criação especificado. de livretos. 016-739 O documento especificado e o tamanho do papel são uma combinação não autorizada. 016-740 A Criação de livretos não é Especifique a bandeja do aplicada à bandeja de papel papel imprimível para criação especificada. de livretos. Aumente a resolução ou o tamanho da área de digitalização. Tente imprimir novamente depois de aguardar um período. Especifique a combinação do documento imprimível e o tamanho do papel para criação de livretos. Impressora Xerox® Versant® 80 Guia do Usuário Solução de problemas da impressora Área da falha Código de falha Causa possível 016-748 A impressão não é possível Reduza o número de páginas devido ao espaço dos dados de impressão, por insuficiente no disco rígido. exemplo, dividindo os dados de impressão ou imprimindo uma cópia por vez ao fazer várias cópias. 016-755 Tentativa de processar um arquivo PDF que foi especificado para impressão proibida. Cancele a especificação de impressão proibida usando o Adobe Reader e tente imprimir novamente. 016-756 Não há permissões para usar o serviço. Verifique com o Administrador do sistema. 016-757 Senha incorreta. Digite a senha correta. 016-758 Não há permissões para usar o serviço. Verifique com o Administrador do sistema. 016-759 O número máximo de páginas para esse serviço foi atingido. Verifique com o Administrador do sistema. 016-764 Não é possível conectar-se Entre em contato com o ao servidor SMTP. administrador do servidor SMTP. 016-766 Ocorreu um erro no servidor Entre em contato com o SMTP. administrador do servidor SMTP. 016-773 O endereço IP da máquina Verifique o ambiente DHCP. não está definido Ou, especifique um endereço corretamente. IP fixo para a máquina. 016-774 A conversão da compactação não é possível devido ao espaço insuficiente no disco rígido. Remova os dados desnecessários do disco rígido para aumentar o espaço livre em disco. 016-775 A conversão da imagem não é possível devido ao espaço insuficiente no disco rígido. Remova os dados desnecessários do disco rígido para aumentar o espaço livre em disco. Impressora Xerox® Versant® 80 Guia do Usuário Solução recomendada 14-17 Solução de problemas da impressora Área da falha 14-18 Código de falha Causa possível Solução recomendada 016-777 Ocorreu um erro no disco O disco rígido pode estar com rígido durante o defeito. Ao substituir um processamento da imagem. disco rígido, entre em contato com o Centro Xerox de Atendimento ao Cliente. 016-778 O processamento de conversão da imagem digitalizada foi interrompido, por causa de espaço em disco insuficiente. 016-779 Ocorreu um erro durante o Tente digitalizar novamente. processamento de conversão de imagem digitalizada. 016-780 Ocorreu um erro no disco rígido durante o processamento da conversão da imagem digitalizada. O disco rígido pode estar com defeito. Ao substituir um disco rígido, entre em contato com o Centro Xerox de Atendimento ao Cliente. 016-786 Ao usar o recurso de digitalização, a capacidade do disco rígido foi insuficiente para gravar em um arquivo. Remova os dados desnecessários do disco rígido para aumentar o espaço livre em disco, ou inicialize o disco rígido. 016-791 Em Digitalizar para FTP/SMB ou Modelo de trabalho, não foi possível acessar o destino do encaminhamento ou o local de salvamento do modelo de trabalho. Verifique se você pode acessar o destino de encaminhamento especificado. 016-792 O histórico de trabalhos especificado não pôde ser adquirido, ao imprimir o Relatório do contador de trabalhos. O histórico de trabalhos especificado não existe. 016-793 O disco rígido ficou sem espaço livre. Remova os dados desnecessários do disco rígido para aumentar o espaço livre em disco, ou inicialize o disco rígido. Remova os dados desnecessários do disco rígido para aumentar o espaço livre em disco. Impressora Xerox® Versant® 80 Guia do Usuário Solução de problemas da impressora Área da falha Código de falha Causa possível Solução recomendada 016-794, 016- Ocorreu um erro ao ler os Verifique os dados 795 dados armazenados em armazenados na mídia uma mídia (como um leitor usando um computador. de cartão para uma câmera digital). Geral 024-987, 024- A bandeja do dobrador de 988 envelope está cheia. Remova todo o papel da bandeja. Defina a bandeja de saída para três dobras. Revelador 024-923, 024- Falha na Unidade 924, 024-925 reveladora Desligue/ligue a impressora. Se o erro persistir, entre em contato com o Centro de Atendimento ao Cliente. Geral 26-401 Erro no registro; a Crie um Perfil de alinhamento impressora detectou limites automático no Gerenciador de registro abaixo do ideal da biblioteca de materiais. Se o erro persistir, entre em contato com o Centro de Atendimento ao Cliente. 027-452 O endereço IP já existe Altere o endereço IP. 027-453 Falha ao obter o endereço IP do servidor DHCP. Altere o endereço IP manualmente. 027-700, 027- A mídia (leitor de 701 mídia/unidade USB) está danificada ou foi inserida incorretamente. NOHAD/Unidade Verifique a mídia usando um computador, ou insira a mídia corretamente. 027-702 Nenhum dado foi Verifique os dados armazenado na mídia ou os armazenados na mídia dados armazenados na usando um computador. mídia estão danificados. 027-703 Um leitor de mídia não foi conectado à máquina corretamente. Verifique a conexão entre o leitor de mídia e a máquina. 042-3[00-99], Falhas do Motor do 042-6[00-99] fotorreceptor da máquina, falhas do Motor de movimentação, falhas do Ventilador Desligue/ligue a impressora. Se o erro persistir, entre em contato com o Centro de Atendimento ao Cliente. Impressora Xerox® Versant® 80 Guia do Usuário 14-19 Solução de problemas da impressora Área da falha Código de falha Causa possível Mecanismo de impressão 045-310, 045- Falhas de comunicação, 311, 045-390 controladora, ventilador e a 396 conector Desligue/ligue a impressora. Se o erro persistir, entre em contato com o Centro de Atendimento ao Cliente. FAAT 046-310 Desligue/ligue a impressora. Se o erro persistir, entre em contato com o Centro de Atendimento ao Cliente. Fusor 059-335, 059- Falhas da temperatura do 399 fusor Desligue/ligue a impressora. Se o erro persistir, entre em contato com o Centro de Atendimento ao Cliente. ROS 060-3[00-99], Falhas de energia da 061-3[00-99], impressora 061-6[00-99], 061-9[00-99] Desligue/ligue a impressora. Se o erro persistir, entre em contato com o Centro de Atendimento ao Cliente. Alimentador de originais 062-211, 062- Ocorreu um erro no Entre em contato com o 220 alimentador de originais ou Centro Xerox de Atendimento ele está funcionando ao Cliente. incorretamente. Falha de energia Solução recomendada 062-277 Ocorreu um erro de Entre em contato com o comunicação entre a Centro Xerox de Atendimento unidade de digitalização de ao Cliente. documentos e o alimentador de originais. 062-278 Ocorreu um erro no alimentador de originais. Desligue e ligue a máquina. Se a máquina não for aprimorada executando a solução relevante, entre em contato com o Centro Xerox de Atendimento ao Cliente. Recursos de 062-790 Cópia/Digitalização O documento digitalizado Verifique se o documento está protegido contra cópia. pode ser copiado. Alimentador de originais 063-210 Ocorreu um erro no alimentador de originais. Entre em contato com o Centro Xerox de Atendimento ao Cliente. Geral 065-210 Ocorreu um erro na máquina. Entre em contato com o Centro Xerox de Atendimento ao Cliente. 14-20 Impressora Xerox® Versant® 80 Guia do Usuário Solução de problemas da impressora Área da falha Código de falha Causa possível Alimentador de originais 065-215, 065- Ocorreu um erro no 216, 065-219 alimentador de originais. Solução recomendada Desligue e ligue a máquina. Se a máquina não for aprimorada executando a solução relevante, entre em contato com o Centro Xerox de Atendimento ao Cliente. Manuseio/transporte 071-1[00-99], Posicionamento incorreto do papel 071-2[00-99], do papel, falhas de 072-1[00-99], atolamento de papel na 072-2[00-99], área de entrada, falhas no 073-1[00-99], sensor do trajeto do papel, 073-2[00-99], falhas de gaveta aberta, 075-1[00-99], falhas de bloqueio de porta 075-2[00-99], aberta 075-3[00-99], 075-6[00-99], 076-1[00-99], 076-2[00-99], 076-3[00-99], 077-1[00-99], 077-2[00-99], 077-3[00-99], 077-4[00-99], 077-6[00-99], 077-9[00-99], 078-1[00-99], 078-2[00-99], 078-3[00-99], 078-4[00-99], 078-6[00-99], 078-9[00-99] Verifique se o papel aceito foi colocado corretamente nas bandejas, elimine atolamentos de papel e feche completamente todas as bandejas, gavetas e portas na impressora. Registro Desligue/ligue a impressora. Se o erro persistir, entre em contato com o Centro de Atendimento ao Cliente. 089-313, 089314, 089-316, 089-317 Limpeza do módulo 091-323 a xerográfico 091-327, 0914[00-99] a 091-9[00-99] 091-400 Impressora Xerox® Versant® 80 Guia do Usuário Falhas da lâmpada de apagamento; Cartucho do fotorreceptor não colocado corretamente Recoloque o cartucho do fotorreceptor; Para 091-324 a 091-327, substitua o Cartucho do fotorreceptor. Frasco de toner usado quase cheio Reposicione o frasco de toner usado, solicite um novo frasco e substitua quando cheio. 14-21 Solução de problemas da impressora Área da falha Controle de processo Transferência 14-22 Código de falha Causa possível Solução recomendada 091-920, 091- Os dados da CRUM estão 924 danificados Recoloque a unidade do fotorreceptor (Y); troque as unidades do fotorreceptor; se o problema persistir, substitua a unidade do fotorreceptor (Y). 091-922, 091- Os dados da CRUM estão 925 danificados Recoloque a unidade do fotorreceptor (M); troque as unidades do fotorreceptor; se o problema persistir, substitua a unidade do fotorreceptor (M). 091-923, 091- Os dados da CRUM estão 926 danificados Recoloque a unidade do fotorreceptor (C); troque as unidades do fotorreceptor; se o problema persistir, substitua a unidade do fotorreceptor (C). 091-915, 091- Os dados da CRUM estão 916 danificados Recoloque a unidade do fotorreceptor (K); troque as unidades do fotorreceptor; se o problema persistir, substitua a unidade do fotorreceptor (K). 092-333 Desligue/ligue a impressora. Se o erro persistir, entre em contato com o Centro de Atendimento ao Cliente. Erro de software 093-3[00-99], Cartucho de toner 093-4[00-99], 093-6[00-99], 093-9[00-99] Substitua/reinsira o cartucho. Verifique se as portas estão fechadas. Desligue/ligue a impressora. Entre em contato com o atendimento ao cliente. 094-312, 094- Falha da Correia de 318 transferência ou rolo Desligue/ligue a impressora. Se o erro persistir, entre em contato com o Centro de Atendimento ao Cliente. Impressora Xerox® Versant® 80 Guia do Usuário Solução de problemas da impressora Área da falha Código de falha Causa possível Solução recomendada 099-339 Falha Correia do fusor no limite O Conjunto da correia do fusor está fora da posição. Recoloque o conjunto e certifique-se de que o Sensor de borda da correia está em contato com a borda da correia. 099-[000999] Falhas gerais do fusor Desligue/ligue a impressora. Se o erro persistir, entre em contato com o Centro de Atendimento ao Cliente. 099-340 Falha Correia do fusor fora O Conjunto da correia do do limite fusor está fora da posição. Recoloque o conjunto e certifique-se de que o Sensor de borda da correia está em contato com a borda da correia. Códigos de Falha - Alimentador de Alta Capacidade (Bandeja 6) Se um erro fez com que a impressão terminasse de modo anormal, ou se ocorreu um mau funcionamento na máquina, é exibido então um código de erro. Quando um código de erro for exibido, todos os dados de impressão da máquina e todos os dados de impressão armazenados na memória embutida da máquina serão descartados. NOTA Se aparecer um código de erro que não esteja listado na tabela abaixo, ou se um erro persistir após seguir a solução apresentada, entre em contato com o Centro Xerox de Atendimento ao Cliente. Código de falha Causa Solução 024-955 A Bandeja 6 está vazia/sem papel. Adicione papel à Bandeja 6. 024-974 O tamanho do papel designado Restaure o papel ou cancele o trabalho. e o tamanho do papel na bandeja são diferentes ao alimentar papel do Módulo de inserção. Impressora Xerox® Versant® 80 Guia do Usuário 14-23 Solução de problemas da impressora Código de falha Causa Solução 078-100, 078101, 078-102, 078-151 (Opcional) Mau funcionamento 1. da Bandeja de papel 6. 078-250 Mau funcionamento da bandeja Desligue e ligue a máquina. Se a máquina de alta capacidade (Bandeja 6). não for aprimorada executando a solução relevante, entre em contato com o Centro Xerox de Atendimento ao Cliente. 078-260, 078261, 078-262, 078-263, 078264, 078-265, 078-266, 078267, 078-268, 078-269, 078270, 078-271, 078-272, 078273, 078-274, 078-275, 078276, 078-277, 078-278, 078279, 078-280, 078-300, 078301, 078-500, 078-901, 078941, 078-942, 078-943 (Opcional) Mau funcionamento 1. da Bandeja de papel 6. 2. 3. 2. 3. Verifique o papel colocado na Bandeja 6. Desligue e depois ligue a máquina. Se os erros da bandeja não forem corrigidos executando a solução relevante, entre em contato com o Centro de Atendimento ao Cliente. Verifique o papel colocado na Bandeja 6. Desligue e depois ligue a máquina. Se os erros da bandeja não forem corrigidos executando a solução relevante, entre em contato com o Centro de Atendimento ao Cliente. Códigos de falha - Alimentador de alta capacidade superdimensionado (OHCF) (Bandejas 6 / ou 7) Os códigos de falha do OHCF abaixo podem pertencer a uma bandeja específica do alimentador. Se estes códigos de falha acontecerem com frequência, você deve seguir o procedimento para substituir os rolos de alimentação (Substituição dos Rolos de Alimentação da Bandeja Manual do OHCF (Bandejas 6 e 7) e Substituição dos Rolos de Alimentação do OHCF (Bandejas 6 e 7)). 14-24 Impressora Xerox® Versant® 80 Guia do Usuário Solução de problemas da impressora Área da falha Código de falha Causa possível Solução recomendada Bandeja manual (Bandeja 5) 078-105, 078-120, 078-125, 078-126, 078-127 Falhas de alimentação 1. repetitiva ou alimentações múltiplas 2. 3. 4. Bandeja manual 078-110 Atolamento no sensor de pré-registro durante o transporte do papel da Bandeja manual Bandeja manual 078-111 Falha Sensor de registro não liga durante o transporte do papel da Bandeja Manual Bandeja 6 078-100, 078-101, 078-102, 078-103 Atolamento no sensor de pré-registro; durante o transporte do papel, o sensor de alimentação não liga dentro do período que o papel está sendo transportado da bandeja Impressora Xerox® Versant® 80 Guia do Usuário Ventile o papel para eliminar a adesão de papel (especialmente em ambientes de alta umidade ou de alta temperatura). Limpe o rolo de alimentação, impulsor e de retardo da Bandeja manual com um pano sem fiapos. Substitua os rolos de alimentação (alimentação, retardo e impulsor); consulte Substituição dos Rolos de Alimentação da Bandeja Manual do OHCF (Bandejas 6 e 7). Se o problema persistir, chame o Atendimento Técnico. Execute o seguinte nesta ordem: 1. 2. 3. 4. Remova ou elimine o papel atolado. Ventile o papel e recoloqueo na bandeja. Desligue/ligue a impressora. Se o problema ainda persistir, entre em contato com o Centro de Atendimento ao Cliente. Execute o seguinte nesta ordem: 1. 2. 3. Remova ou elimine o papel atolado. Ventile o papel e recoloqueo na bandeja. Substitua os rolos de alimentação do OHCF; consulte Substituição dos Rolos de Alimentação do OHCF (Bandejas 6 e 7). 14-25 Solução de problemas da impressora Área da falha Código de falha Causa possível Solução recomendada Bandeja 7 078-150, 078-151 Atolamento no sensor de pré-registro ou de alimentação durante o transporte do papel da Bandeja 7 Execute o seguinte nesta ordem: 1. 2. 3. Bandeja 6 Bandeja 7 078-102 078-156 Bandejas 6 e 7 078-2[0099], 0783[00-99], 078-4[0099], 0786[00-99], 078-9[0099] 14-26 Falha Sensor de registro não liga durante o transporte do papel da Bandeja 6 Falha Sensor de registro não liga durante o transporte do papel da Bandeja 7 Mau funcionamento geral da bandeja Remova ou elimine o papel atolado. Ventile o papel e recoloqueo na bandeja. Substitua os rolos de alimentação do OHCF; consulte Substituição dos Rolos de Alimentação do OHCF (Bandejas 6 e 7). Execute o seguinte nesta ordem: 1. 2. 3. 4. Remova ou elimine o papel atolado. Ventile o papel e recoloqueo na bandeja. Desligue/ligue a impressora. Se o problema ainda persistir, entre em contato com o Centro de Atendimento ao Cliente. Impressora Xerox® Versant® 80 Guia do Usuário Solução de problemas da impressora Área da falha Código de falha Bandejas 6 e 7 078-106, 078-125, 078-126, 078-127, 078-156 Causa possível Solução recomendada Falhas de alimentação 1. repetitiva ou alimentações múltiplas 2. 3. 4. 5. Ventile o papel para eliminar a adesão de papel (especialmente em ambientes de alta umidade ou de alta temperatura). Para OHCF de 1 Bandeja (somente): Assegure-se de que os interruptores da gramatura do papel estão ajustados corretamente; os interruptores estão localizados na bandeja de papel. Verifique a posição dos Seletores de ajuste de enviesamento. Os seletores devem estar retraídos; consulte Alavancas de ajuste de enviesamento (Bandejas 6 e 7). Substitua os rolos de alimentação da bandeja (alimentação, retardo e impulsor); consulte Substituição dos Rolos de Alimentação do OHCF (Bandejas 6 e 7). Se o problema ainda persistir, entre em contato com o Centro de Atendimento ao Cliente. Códigos de Falha - Alimentador de Alta Capacidade Superdimensionado (Bandejas 8 e 9) Os seguintes códigos de falha do OHCF podem pertencer a uma bandeja específica do alimentador. Se experimentar esses códigos de falha com frequência, você deverá seguir o procedimento sobre como substituir os rolos de alimentação (Substituição dos Rolos de Alimentação da Bandeja Manual do OHCF (Bandejas 8 e 9) e Substituição dos Rolos de Alimentação do OHCF (Bandejas 8 e 9)). Impressora Xerox® Versant® 80 Guia do Usuário 14-27 Solução de problemas da impressora Área da falha Código de falha Bandeja manual (Bandeja 5) Causa possível Solução recomendada 178-120, 078- Falhas de alimentação 1. 125, 078-126, repetitiva ou 078-127 alimentações múltiplas 2. 3. 4. Bandeja 8 178-100, 178- Atolamento no sensor 101 de préregistro; durante o transporte do papel, o Bandejas 5 178-103 sensor de alimentação (Manual), 8 e não liga dentro do 9 período que o papel está sendo transportado da bandeja 14-28 Ventile o papel para eliminar a adesão de papel (especialmente em ambientes de alta umidade ou de alta temperatura). Limpe o rolo de alimentação, impulsor e de retardo da Bandeja manual com um pano sem fiapos. Substitua os rolos de alimentação (alimentação, retardo e impulsor); consulte Substituição dos Rolos de Alimentação da Bandeja Manual do OHCF (Bandejas 8 e 9). Se o problema persistir, chame o Atendimento Técnico. Execute o seguinte nesta ordem: 1. 2. 3. Remova ou elimine o papel atolado. Ventile o papel e recoloque-o na bandeja. Substitua os rolos de alimentação do OHCF; consulte Substituição dos Rolos de Alimentação do OHCF (Bandejas 8 e 9). Impressora Xerox® Versant® 80 Guia do Usuário Solução de problemas da impressora Área da falha Código de falha Causa possível Solução recomendada Bandejas 8 e 078-125, 078- Falhas de alimentação 1. 9 126, 078-127, ou alimentações 178-106, 178- múltiplas repetitivas 156 2. 3. 4. Bandeja 8 178-112 Falha Sensor de porta Execute o seguinte nesta ordem: não liga durante o 1. Remova ou elimine o papel transporte do papel da atolado. Bandeja 8 2. 3. 4. Bandeja 9 178-113 Ventile o papel e recoloque-o na bandeja. Desligue/ligue a impressora. Se o problema ainda persistir, entre em contato com o Centro de Atendimento ao Cliente. Falha Sensor de porta Execute o seguinte nesta ordem: não liga durante o 1. Remova ou elimine o papel transporte do papel da atolado. Bandeja 9 2. 3. 4. Impressora Xerox® Versant® 80 Guia do Usuário Ventile o papel para eliminar a adesão do papel (especialmente em ambientes com alta umidade ou alta temperatura). Verifique a posição das Alavancas de Ajuste de Enviesamento. As alavancas devem ser retraídas; consulte Alavancas de ajuste de enviesamento (Bandejas 8 e 9). Substitua os rolos de alimentação da bandeja (bandeja de alimentação, retardo, ejetor); consulte Substituição dos Rolos de Alimentação do OHCF (Bandejas 8 e 9). Se o problema persistir, solicite assistência. Ventile o papel e recoloque-o na bandeja. Desligue/ligue a impressora. Se o problema ainda persistir, entre em contato com o Centro de Atendimento ao Cliente. 14-29 Solução de problemas da impressora Área da falha Código de falha Bandeja 9 Causa possível Solução recomendada 178-150, 178- Atolamento de préExecute o seguinte nesta ordem: 151 registro ou sensor de 1. Remova ou elimine o papel alimentação durante atolado. o transporte do papel 2. Ventile o papel e recoloque-o da Bandeja 9 3. na bandeja. Substitua os rolos de alimentação do OHCF; consulte Substituição dos Rolos de Alimentação do OHCF (Bandejas 8 e 9). Bandejas 8, 9 178-217, 178- 'Problema geral da e Manual 218, 178-[224- bandeja 229], 178-230, 178-232, 178250, 178-251, 178-[260-281], 178-[285-291], 178-[293-294], 178-298 1. Bandejas 8 e 178-304 9 Feche a porta dianteira/tampa do OHCF. Porta dianteira do OHCF aberta 2. 3. 4. Remova ou elimine o papel atolado. Ventile o papel e recoloque-o na bandeja. Desligue/ligue a impressora. Se o problema ainda persistir, entre em contato com o Centro de Atendimento ao Cliente. Bandejas 8 e 178-400 - 178- Um rolo de Substitua os rolos de alimentação; 9 405 alimentação, ejetor ou consulte Substituição dos Rolos de retardo do OHCF está Alimentação do OHCF (Bandejas 8 e 9) perto do fim da vida Bandejas 8 e 178-900 - 178- Alimentação múltipla 1. 9 904 de folhas/atolamento de papel 2. 3. 4. 14-30 Remova ou elimine o papel atolado. Ventile o papel e recoloque-o na bandeja. Desligue/ligue a impressora. Se o problema ainda persistir, entre em contato com o Centro de Atendimento ao Cliente. Impressora Xerox® Versant® 80 Guia do Usuário Solução de problemas da impressora Códigos de falha - Módulo de acabamento Business Ready (BR) e Criador de livretos opcional Código de falha Causa possível 012-108, 012-110, 012- Falha de alimentação no caminho 113, -12-114, 012-115, do papel do módulo de 012-117 - 012-120, acabamento 012-122, 012-128, 012130, 012-131, 012-132, 012-135, 012-136, 012152, 012-171, 012-172, 012-180 Solução recomendada Siga as instruções exibidas na interface com o usuário (IU) da impressora. 1. 2. 3. 4. 012-161, 012-211, 212, Mau funcionamento geral do 012-213, 012-221 módulo de acabamento 012-224, 012-227, 012228, 012-254, 012-260, 012-263, 012-274, 012279, 012-282, 012-283, 012-284, 012-288, 012289, 012-290, 012-298, 012-299, 012-302, 012303, 012-308, 012-326, 012-334, 012-601, 012602, 012-912 013-300, 024-916, 024917, 024-980, 024-981, 024-982, 028-915 1. 012-231 - 012-234, Problemas de perfuração no 012-247, 024-926, 024- módulo de acabamento 963, 112-700 1. Impressora Xerox® Versant® 80 Guia do Usuário 2. 2. Remova todas as folhas ou pedaços das áreas de eliminação de atolamentos. Feche a porta dianteira. Se necessário, Desligue/Ligue a impressora. Se o erro persistir, entre em contato com o Centro de Atendimento ao Cliente. Desligue/ligue a impressora. Se o erro persistir, entre em contato com o Centro de Atendimento ao Cliente. Desligue/ligue a impressora. Se o erro persistir, entre em contato com o Centro de Atendimento ao Cliente. 14-31 Solução de problemas da impressora Código de falha Causa possível 012-243, 012-246, 012- Problemas no criador de livretos 265, 012-266, 012-269, opcional 012-292, 012-297, 012307, 012-319, 012-983, 012-984, 012-989 Solução recomendada 1. 2. 012-291, 012-295, 012- Problemas com o grampeador do 1. 296 - 024-979, 024Módulo de acabamento ou do 987, 024-988, 124-711, grampeador do Criador de livretos 2. 124-712, 124-713 Desligue/ligue a impressora. Se o erro persistir, entre em contato com o Centro de Atendimento ao Cliente. Desligue/ligue a impressora. Se o erro persistir, entre em contato com o Centro de Atendimento ao Cliente. Códigos de falha - Módulo de interface / Módulo de refrigeração de interface Código de falha Causa possível Solução recomendada 048-100 a 048-107 Atolamento de papel durante a alimentação 1. 2. 3. 4. 048-300 A porta dianteira do módulo está aberta Abra a porta dianteira do módulo. Remova todas as folhas ou pedaços das áreas de eliminação de atolamentos. Feche a porta dianteira. Verifique se o papel que está sendo usado está dentro das especificações. Verifique se a porta está totalmente fechada. 048-310, 048-311, 048- Problema com a correia ou sensor 1. 312, 048-313, 048-314, do eliminador de curvatura 048-315, 048-316 Desligue/ligue a impressora. Se o erro persistir, entre em contato com o Centro de Atendimento ao Cliente. 048-317, 048-318, 048- Falha do ventilador de refrigeração 1. 319 Desligue/ligue a impressora. Se o erro persistir, entre em contato com o Centro de Atendimento ao Cliente. 2. 2. 14-32 Impressora Xerox® Versant® 80 Guia do Usuário Solução de problemas da impressora Código de falha Causa possível Solução recomendada 048-320 a 048-324 Falha de comunicação ou de conexão 1. 2. 3. 4. 048-900, 048-901, 048- As folhas permanecem na área do 1. 903 trajeto do papel 2. 3. 4. Assegure-se de que todos os atolamentos tenham sido eliminados. Assegure-se de que todas as alças/alavancas tenham sido retornadas à posição fechada. Desligue/ligue a impressora. Se o erro persistir, entre em contato com o Centro de Atendimento ao Cliente. Abra a porta dianteira do módulo. Remova todas as folhas ou pedaços das áreas de eliminação de atolamentos. Feche a porta dianteira. Verifique se o papel que está sendo usado está dentro das especificações. Códigos de Falha - GBC AdvancedPunch Na interface com o usuário / painel de controle da impressora são exibidos códigos de falha do GBC AdvancedPunch. Código de falha Causa Solução 040-100 040-101 040-900 040-901 1. Atolamento detectado no AdvancedPunch. 2. 3. 040-300 A porta dianteira do AdvancedPunch não está fechada. Impressora Xerox® Versant® 80 Guia do Usuário Abra a porta dianteira do AdvancedPunch e procure um atolamento de papel. Remova todo o atolamento de papel. Feche a porta dianteira. Feche a porta dianteira do AdvancedPunch. 14-33 Solução de problemas da impressora Código de falha Causa Solução 040-940 O cossinete de perfuração está Instale o jogo de cossinetes de perfuração ausente ou não está ou insira-o completamente; feche a porta completamente instalado. dianteira. 040-941 O recipiente de perfuração está Instale e/ou insira completamente o ausente ou não está recipiente de perfuração; feche a porta completamente instalado. dianteira. 040-942 O recipiente de perfuração está Esvazie o recipiente de perfuração e depois cheio. reinstale-o. 140-700 O recipiente de perfuração está Esvazie o recipiente de perfuração e depois quase cheio. reinstale-o. Códigos de Falha - GBC AdvancedPunch Pro Os códigos de falha do GBC AdvancedPunch Pro são exibidos na Interface do Usuário/Painel de Controle da impressora Código de falha Causa Solução 040-100 040-101 040-900 040-901 1. O atolamento é detectado no AdvancedPunch Pro. 2. 3. Abra a porta dianteira do AdvancedPunch Pro e procure pelo atolamento de papel; consulte Limpeza de atolamentos de papel no AdvancedPunch Pro. Remova todo o atolamento de papel. Feche a porta dianteira. 040-300 A porta dianteira do AdvancedPunch Pro não está fechada. 040-940 O cossinete de perfuração está Instale o jogo de cossinetes de perfuração ausente ou não está ou insira-o completamente; feche a porta completamente instalado. dianteira. 040-941 O recipiente de aparas de Instale e/ou insira totalmente o recipiente perfuração está ausente ou não de aparas de perfuração; feche a porta está totalmente instalado. dianteira. 040-942 O recipiente de aparas de perfuração está cheio. Esvazie o recipiente de aparas de perfuração e depois reinstale-o. 140-700 O recipiente de aparas de perfuração está quase cheio. Esvazie o recipiente de aparas de perfuração e depois reinstale-o. 14-34 Feche a porta dianteira do AdvancedPunch Pro. Impressora Xerox® Versant® 80 Guia do Usuário Solução de problemas da impressora Códigos de falha - Empilhador de alta capacidade (EAC) NOTA A configuração da impressora pode ser instalada com um ou dois módulos de empilhador. Se a impressora tiver dois módulos de EAC, o prefixo 049 identificará uma falha no primeiro módulo e o prefixo 149 identificará uma falha no segundo módulo. Essa tabela de códigos de falha lista problemas e soluções sugeridas que se aplicam ao Empilhador de alta capacidade (EAC). Código de falha Causa possível Solução recomendada 049-100 - 049-121 Papel atolado Remova cuidadosamente todas as folhas e sobras de papel das áreas de eliminação de atolamento. 049-200 - 049-299 Falhas do sensor do EAC Desligue/ligue a máquina. Se o problema persistir, entre em contato com o Centro de Atendimento ao Cliente. 049-300 Falha de comunicação do EAC Desligue/ligue a máquina. Se o problema persistir, entre em contato com o Centro de Atendimento ao Cliente. 049-700 Falha da folha com divisórias Verifique as propriedades do trabalho de divisórias e reenvie o trabalho. 049-900 - 049-908 As folhas permanecem no trajeto do papel Verifique o trajeto do papel do módulo e remova cuidadosamente todas as folhas das áreas do trajeto do papel. 049-940 Falha de porta aberta do EAC Abra a porta dianteira do EAC e remova todas as folhas e sobras de papel das áreas de eliminação de atolamento. Feche a porta dianteira. 049-941 Falha na Bandeja / Carro do empilhador Verifique a posição da Bandeja / Carro do empilhador. 049-945 Falha da bandeja superior do empilhador Remova o papel da bandeja superior. 049-960, 049-964 Falha na Bandeja / Carro do empilhador Remova o papel da Bandeja / Carro do empilhador. 049-965 a 049-972 Falha de detecção de empilhador cheio Abra a porta dianteira do EAC e remova todo o papel do carro do empilhador. Feche a porta para retomar a operação. Impressora Xerox® Versant® 80 Guia do Usuário 14-35 Solução de problemas da impressora Código de falha Causa possível Solução recomendada 049-973 O EAC detecta falsamente que Abra a porta dianteira do EAC e remova o botão Descarregamento de todo o papel do carro do empilhador. papel foi pressionado Feche a porta para retomar a operação. Códigos de falhas - Módulo de acabamento criador de livretos/padrão Se um erro fez com que a impressão terminasse de modo anormal, ou se ocorreu um mau funcionamento no Módulo de acabamento padrão ou no Módulo de acabamento do Criador de livretos, um código de erro será exibido. Se um erro persistir depois que você seguir a solução listada, entre em contato com o Centro Xerox de Atendimento ao Cliente. Código de falha Causa possível Solução recomendada 012-100 a 012-104, 012-108 a 012-115, 012-117 a 012-120 Atolamento de papel ao longo dos trajetos do livreto e/ou dobrador Verifique se há atolamentos de papel no trajeto do papel e remova todas as folhas. 012-125, 012-132, 012-211 a 012-265, 012-282 a 012-296 Mau funcionamento do módulo de acabamento Verifique se há atolamentos de papel no trajeto do papel e remova todas as folhas. Desligue/ligue a impressora e, se necessário, reenvie o trabalho de impressão. Se a falha persistir, chame o Atendimento Técnico. 012-302 Falha no bloqueio Verifique se a porta do módulo está totalmente fechada. Desligue/ligue a impressora, se a falha persistir. 012-400 O Recipiente de sobras de grampos está quase cheio Remova e recoloque o recipiente de sobras de grampos no módulo de acabamento. 012-949 O Recipiente de sobras de Verifique se o Recipiente de sobras de perfuração não está acoplado perfuração está instalado no módulo de acabamento e inserido corretamente. 024-931 O Recipiente de sobras de Remova o Recipiente de sobras de grampos está cheio ou quase grampos e instale um novo recipiente. cheio 024-932 O Recipiente de sobras de grampos não está acoplado 14-36 Verifique se o Recipiente de sobras de grampos está instalado no módulo de acabamento e inserido corretamente. Impressora Xerox® Versant® 80 Guia do Usuário Solução de problemas da impressora Código de falha Causa possível Solução recomendada 024-943 O cartucho de grampos do livreto está vazio ou ocorreu um erro de grampeamento Verifique o cartucho de grampos e restaure-o corretamente. Se for necessário, substitua-o por um novo cartucho. Retome o trabalho. 024-957 Bandeja do Módulo de inserção pós-processo vazia ou sem papel Adicione papel à bandeja. 024-974 Ao colocar papel na Bandeja Restaure/altere o papel ou cancele o do Módulo de inserção pós- trabalho. processo, o tamanho do papel designado e o tamanho real do papel na bandeja eram diferentes. 024-976 Falha de grampo do Módulo Verifique os grampos e restaure de acabamento corretamente. 024-977 A alimentação de grampo do Verifique os grampos e restaure Módulo de acabamento não corretamente. está pronta 024-978, 024-989 A operação de grampo do Módulo de acabamento criador de livretos não está pronta 024-979 O cartucho de grampos está Verifique os grampos. Remova e vazio recoloque o cartucho de grampos. 024-980 A bandeja do empilhador está cheia 024-981 A bandeja superior está cheia Remova todo o papel da Bandeja superior do módulo de acabamento. 024-982 O aviso de segurança da bandeja do empilhador inferior do Módulo de acabamento está ligado 024-983 A Bandeja de livretos do Remova todo o papel da Bandeja de módulo de acabamento está livretos. cheia 024-984, 024-985 O sinal de pouco grampo no Remova todo o papel da Bandeja de grampeador de livretos está livretos. ligado Impressora Xerox® Versant® 80 Guia do Usuário Verifique os grampos e restaure corretamente. Remova todo o papel da bandeja do empilhador. Remova todo o papel da bandeja do empilhador e qualquer outra obstrução. 14-37 Solução de problemas da impressora Código de falha Causa possível Solução recomendada 024-987, 024-988 A Bandeja do dobrador de livretos está cheia Remova todo o papel da bandeja. Defina a bandeja de saída para três dobras. Verifique se a bandeja do dobrador está acoplada e definida corretamente. 047-320 Ocorreu um erro de Desligue/ligue a impressora. Reenvie o comunicação com o Módulo trabalho de impressão, se necessário. Se de acabamento a falha persistir, entre em contato com o Centro de Atendimento ao Cliente. 112-700 O Recipiente de sobras de perfuração está cheio ou quase cheio Remova e esvazie o recipiente de sobras e reinstale-o totalmente. 116-790 As configurações para grampeamento são canceladas e os dados são impressos Confirme a posição do grampo e tente imprimir novamente. 124-705 As configurações de perfuração são canceladas Confirme a posição de perfuração e tente imprimir novamente. 124-706 As configurações de dobra são canceladas Confirme as configurações de dobra e tente imprimir novamente. 124-709 O número de páginas excede Diminua o número de páginas ou cancele a quantidade de páginas que as configurações de grampeamento. podem ser grampeadas Reenvie o trabalho de impressão. Códigos de falha - Módulo Aparador SquareFold Se ocorrer falha no Módulo Aparador SquareFold, uma mensagem de falha será exibida. A tabela a seguir fornece uma lista de códigos de falhas deste módulo de acabamento e de códigos de falha relacionados. NOTA As tampas superiores não poderão ser abertas durante o funcionamento normal ou quando a impressora estiver ociosa. As tampas só poderão ser abertas quando um indicador estiver aceso e quando ocorrer uma falha no módulo de acabamento. Para obter detalhes do indicador, consulte as informações do painel de controle. 14-38 Impressora Xerox® Versant® 80 Guia do Usuário Solução de problemas da impressora Código de falha Causa possível Solução recomendada 013-100 a 013-109 Atolamento de papel/falha • Abra as tampas superiores direita e com o Módulo esquerda do Módulo de acabamento. • Remova cuidadosamente todas as folhas e sobras de papel das áreas de eliminação de atolamento. • Feche as Tampas superiores direita e esquerda. • Verifique se o Recipiente de sobras do aparador está cheio. Se estiver, esvazieo e coloque-o novamente no módulo. Certifique-se de que o recipiente esteja inserido completamente. • Siga as instruções restantes na tela de seleção por toque. • Se a falha persistir, chame o Atendimento Técnico. 013-221 a 013-228, Atolamento ou erro de Desligue/ligue a impressora. Se a falha 013-229 a 013-243, comunicação com o Módulo; persistir, chame o Atendimento Técnico. 013-246 falha no sensor 013-303, 013-304, 013-308 Bloqueios abertos. Uma tampa superior ou porta está • Se ocorrer um atolamento, abra as tampas superiores direita e esquerda aberta. Ocorreu um do Módulo de acabamento. atolamento ou falha com o • Remova cuidadosamente todas as Módulo folhas e sobras de papel das áreas de eliminação de atolamento. • Certifique-se de que as tampas superiores direita e esquerda estejam totalmente fechadas. • Examine o Recipiente de sobras do aparador. Se estiver cheio, esvazie-o e coloque-o novamente no módulo. Certifique-se de que esteja inserido completamente. • Siga as instruções na tela de seleção por toque. • Se a falha persistir, desligue/ligue a impressora. • Se a falha persistir, chame o Atendimento Técnico. Impressora Xerox® Versant® 80 Guia do Usuário 14-39 Solução de problemas da impressora Código de falha Causa possível 013-900, 013-901, Atolamentos estáticos 013-905 a 013-911, 013-915 a 013-919 013-940 Solução recomendada • Abra as tampas superiores direita e esquerda do Módulo de acabamento. • Remova cuidadosamente todas as folhas e sobras de papel das áreas de eliminação de atolamento. • Certifique-se de que as tampas superiores direita e esquerda estejam totalmente fechadas. • Examine o Recipiente de sobras do aparador. Se estiver cheio, esvazie-o e coloque-o novamente no módulo. Certifique-se de que esteja inserido completamente. • Siga as instruções na tela de seleção por toque. • Se a falha persistir, chame o Atendimento Técnico. O Recipiente de sobras do aparador está cheio ou com • Puxe e abra o recipiente e remova as sobras de aparas dele. defeito • Recoloque o recipiente no módulo. • Certifique-se de que o recipiente esteja inserido completamente. • Se a falha persistir, desligue/ligue a impressora. • Se a falha persistir, chame o Atendimento Técnico. Códigos de Falha - Módulo de Acabamento Padrão Plus Código de falha Causa possível Solução recomendada 013-108 a 013-110 O sensor ou o sensor de saída 1. no Transporte de acabamento não foi ativado ou desativado em um determinado período 2. 3. 14-40 Procure obstruções ou atolamentos de papel no Módulo de acabamento e trajetos do papel no Transporte de acabamento e elimine-os. Se necessário, desligue/ligue a impressora e digitalize ou envie novamente o trabalho. Se a falha persistir, entre em contato com o Centro de Atendimento ao Cliente. Impressora Xerox® Versant® 80 Guia do Usuário Solução de problemas da impressora Código de falha Causa possível Solução recomendada 013-910, 013-911 Atolamento de papel no sensor 1. de transporte ou no sensor de saída (Transporte de acabamento) 2. 3. 051-100 a 051-111, Atolamento de papel 051-900 1. 2. 3. Procure obstruções ou atolamentos de papel no Módulo de acabamento e trajetos do papel no Transporte de acabamento e elimine-os. Se necessário, desligue/ligue a impressora e digitalize ou envie novamente o trabalho. Se a falha persistir, entre em contato com o Centro de Atendimento ao Cliente. Procure obstruções ou atolamentos de papel no Módulo de acabamento e trajetos do papel no Transporte de acabamento e elimine-os. Se necessário, desligue/ligue a impressora e digitalize ou envie novamente o trabalho. Se a falha persistir, entre em contato com o Centro de Atendimento ao Cliente. 051-210 Falha de solenoide de embreagem de registro 051-211 Falha de solenoide de diversor Desligue/ligue a impressora e reenvie/redigitalize o trabalho. Se a falha persistir, entre em contato com o Centro de Atendimento ao Cliente. 051-300 A porta dianteira do Transporte Feche a porta dianteira do Transporte de acabamento está aberta de acabamento. 051-310 Falha de atualização do firmware de Transporte de acabamento Impressora Xerox® Versant® 80 Guia do Usuário Desligue/ligue a impressora e reenvie/redigitalize o trabalho. Se a falha persistir, entre em contato com o Centro de Atendimento ao Cliente. Desligue/ligue a impressora e reenvie/redigitalize o trabalho. Se a falha persistir, entre em contato com o Centro de Atendimento ao Cliente. 14-41 Solução de problemas da impressora Código de falha Causa possível Solução recomendada 051-910, 051-911 O dispositivo DFA não está pronto ou outra falha ocorreu com ele 1. 2. 3. Consulte a documentação do usuário do dispositivo DFA e siga as instruções para colocar o dispositivo on-line novamente. Desligue/ligue a impressora e reenvie/redigitalize o trabalho. Se a falha persistir, entre em contato com o Centro de Atendimento ao Cliente. 051-912 O dispositivo DFA está cheio ou Consulte a documentação do usuário do sem suprimentos dispositivo DFA e siga as instruções sobre como eliminar a falha e repor os suprimentos. 051-913, 051-914, 051-915 Atolamento de papel no dispositivo DFA 1. 2. 3. 4. Consulte a documentação do usuário do dispositivo DFA e siga as instruções sobre como eliminar a falha. Defina ou altere o valor de perfil (consulte a documentação do usuário do DFA). Desligue/ligue a impressora e reenvie/redigitalize o trabalho. Se a falha persistir, entre em contato com o Centro de Atendimento ao Cliente. Atolamentos de papel Visão geral de atolamentos de papel Se ocorrer um atolamento de papel, uma tela de falha exibirá uma mensagem na IU da impressora, indicando em qual área o atolamento está. Siga as instruções fornecidas para eliminar o atolamento e retomar a operação da impressora. Informações sobre atolamentos de papel Veja a lista a seguir para lidar com atolamentos de papel: • Quando o papel atola dentro da impressora, a impressora para e uma mensagem de erro é exibida. 14-42 Impressora Xerox® Versant® 80 Guia do Usuário Solução de problemas da impressora • Siga as instruções exibidas na interface com o usuário para remover o papel atolado. • Remova o papel com cuidado para não rasgá-lo. Se o papel estiver rasgado, certifique-se de remover todos os pedaços rasgados. • Se um pedaço de papel atolado permanecer dentro da impressora, a mensagem de atolamento de papel permanecerá no visor. • Os atolamentos de papel podem ser removidos com a impressora ainda ligada. Quando a energia é desligada, todas as informações armazenadas na memória do sistema são apagadas. • Não toque nos componentes dentro da impressora. Isso pode causar defeitos de impressão. • Depois de eliminar um atolamento de papel, a impressão é automaticamente retomada do estado anterior ao atolamento. • Se um atolamento de papel ocorreu durante a impressão, pressione o botão Iniciar. A impressão é retomada do estado anterior ao atolamento do papel. AVISO Ao remover o papel atolado, certifique-se de que nenhum pedaço de papel atolado permaneça na impressora. Um pedaço de papel que fique na impressora pode provocar um incêndio. Se um pedaço de papel estiver preso em uma área escondida ou houver papel enrolado na unidade do fusor ou nos rolos, não remova-o com força. Você pode se machucar ou se queimar. Desligue a impressora imediatamente e entre em contato com o Centro de Atendimento ao Cliente. Função de deslocamento para recuperação de atolamento A Função de deslocamento para recuperação de atolamento ajuda os usuários a verificar e / ou monitorar a integridade do trabalho quando ocorre um atolamento durante a impressão da saída deslocada. As duas condições seguintes são necessárias para que esta função funcione: • Quando o modo Deslocamento estiver disponível com o dispositivo de acabamento, como a Bandeja coletora (OCT), Empilhador de Alta Capacidade (EAC), Módulo de acabamento Business Ready (BR), Módulo de acabamento padrão ou com Criador de livretos ou Módulo de acabamento padrão Plus • Quando a saída deslocada impressa não é grampeada Se seu sistema atender a esses dois requisitos, então a Função de deslocamento para recuperação de atolamento pode ser configurada e usada. IMPORTANTE Antes que esta função possa ser configurada e usada, ela deve ser ativada por um Representante Técnico. Contate o Centro de Atendimento ao Cliente para agendar um atendimento por um Representante Técnico. Diga ao Centro de Atendimento ao Cliente que o MNV / NVM 780-119 deve ser alterado de um valor de 0 para um valor de 1. Impressora Xerox® Versant® 80 Guia do Usuário 14-43 Solução de problemas da impressora Como funciona a Função de deslocamento para recuperação de atolamento Quando ocorre um atolamento durante a impressão da saída deslocada, a primeira folha após a recuperação (eliminação de atolamento) é uma inserção que é retirada de uma bandeja que é selecionada pelo usuário. Por exemplo: 1. 2. 3. 4. 5. 6. Ao configurar a Função de deslocamento para recuperação de atolamento, o usuário seleciona a Bandeja T1 (Módulo de inserção pós-processo) como a bandeja a ser usada para recuperar o atolamento. A Bandeja T1 é carregada com material colorido, como papel amarelo. Ocorre um atolamento durante a impressão de saída deslocada. O usuário retira as folhas no trajeto do papel pelas telas de interface com o usuário (IU). A impressora se recupera alimentando primeiro uma folha amarela da T1 e, então, o deslocamento no conjunto. Nesse ponto, é fácil para o usuário verificar se todas as páginas constam do trabalho, acessando o conjunto com a inserção Amarela. Condições necessárias para que a Função de deslocamento para recuperação de atolamento funcione Para o papel de inserção funcionar corretamente, as seguintes condições devem ser atendidas: • A bandeja do papel específico deve ser selecionada para a folha de inserção para recuperação de atolamento. • A bandeja do papel selecionada deve estar operacional; a bandeja selecionada não pode estar quebrada. • A bandeja do papel selecionada deve ser instalada com o sistema. Em outras palavras, você não pode designar a folha de inserção para recuperação de atolamento na Bandeja superior do Módulo de acabamento padrão porque o sistema possui apenas um Empilhador de alta capacidade (EAC) anexado. Portanto, você deve selecionar o EAC para a folha de inserção. • A bandeja do papel selecionada deve suportar o tamanho do papel desejado para a folha de inserção. Por exemplo: - Você deseja que a folha para recuperação do atolamento tenha o tamanho 11 x 17 pol. / A3. Você tenta designá-la para o Alimentador de alta capacidade (AAC) de 1 bandeja (8,5 x 11 pol. / A4). O AAC de 1 bandeja não suporta o tamanho 11 x 17 pol. / A3. Configuração da Função de deslocamento para recuperação de atolamento 1. Pressione o botão Login/Logout na interface com o usuário da impressora. 14-44 Impressora Xerox® Versant® 80 Guia do Usuário Solução de problemas da impressora 2. Insira a ID de login do Administrador do sistema usando o teclado numérico e selecione Entrar. O valor ID de login padrão é admin e a senha padrão é 1111. NOTA Por padrão, o prompt de senha não está ativado. 3. 4. 5. 6. 7. 8. 9. Pressione o botão Status da máquina na interface com o usuário. Selecione a guia Recursos. Selecione Configurações do sistema > Configurações de serviços comuns. Selecione Outras configurações. Selecione o item Bandeja de separadores para recuperação de atolamento. Selecione Alterar configurações. Selecione a bandeja desejada para usar a folha de inserção de recuperação de atolamento. NOTA Certifique-se de que a bandeja selecionada atenda a todas as condições necessárias para uso dessa bandeja; consulte Condições necessárias para que a Função de deslocamento para recuperação de atolamento funcione. 10. Selecione Salvar. 11. Selecione Fechar. A tela principal Recursos é exibida. 12. Encerre o modo Administrador. a) Pressione o botão Login/Logout. b) Quando a tela Logout for exibida, selecione Logout. Atolamentos de papel no Alimentador de originais Atolamentos no Alimentador de Originais 1. Levante cuidadosamente a trava da tampa superior do alimentador de originais até que ela esteja completamente aberta. 2. Abra a tampa esquerda até que ela atinja uma parada. Impressora Xerox® Versant® 80 Guia do Usuário 14-45 Solução de problemas da impressora 3. Se o documento não for capturado na entrada do alimentador de originais, então remova-o. 4. Se for instruído a abrir a tampa interna, levante a alavanca e abra a tampa interna. Retire o documento atolado. NOTA Se o documento estiver preso, não puxe-o com força, pois isso poderá danificá-lo. 5. Se o atolamento estiver na parte interna da tampa esquerda, remova o documento atolado. 6. Feche as tampas abertas seguintes até ouvir um clique. Feche-as na seguinte ordem: • Tampa interna • Tampa superior • Tampa esquerda 7. Se não for possível localizar o atolamento de papel, levante lentamente o alimentador de originais e, se o documento estiver lá, remova-o. 8. Feche o alimentador de originais. 9. Se indicado, levante a área da bandeja do alimentador e remova o documento. 10. Retorne cuidadosamente a bandeja do alimentador para sua posição original. 14-46 Impressora Xerox® Versant® 80 Guia do Usuário Solução de problemas da impressora 11. Depois de remover o documento atolado, siga as instruções para recolocar todo o jogo de documentos no alimentador de originais. NOTA Assegure-se de que não haja documentos rasgados, amassados ou dobrados no jogo de documentos. Para digitalizar documentos rasgados, amassados ou dobrados, use somente o Vidro de originais. As folhas já digitalizadas são ignoradas automaticamente e a digitalização é retomada a partir da última folha digitalizada antes do atolamento. Atolamentos sob a Correia do Alimentador de Originais 1. Abra o alimentador de originais. 2. Abra a correia da tampa de originais enquanto segura a alavanca e remova o documento atolado. 3. Retorne cuidadosamente a correia para a posição original. 4. Feche o alimentador de originais. 5. Siga as instruções para recolocar todo o jogo de documentos no alimentador de originais. NOTA Assegure-se de que não haja documentos rasgados, amassados ou dobrados no jogo de documentos. Para digitalizar documentos rasgados, amassados ou dobrados, use somente o Vidro de originais. As folhas já digitalizadas são ignoradas automaticamente e a digitalização é retomada a partir da última folha digitalizada antes do atolamento. Impressora Xerox® Versant® 80 Guia do Usuário 14-47 Solução de problemas da impressora Atolamentos de papel na impressora Atolamentos de papel dentro da impressora AVISO Nunca toque em áreas etiquetadas (encontradas na unidade do fusor ou perto dela), indicando Alta temperatura e Cuidado. O contato pode causar queimaduras. 1. Abra a porta dianteira da impressora. 2. Gire a Alça 2 para a direita até que ela esteja na posição horizontal e depois puxe o módulo de transferência. 3. Remova o papel atolado visível. 4. Depois de limpar as folhas atoladas, assegure-se de que não foram deixados pedaços de papel rasgado na máquina. 5. Mova a Alça 2b e remova o papel atolado. 6. Retorne a Alça 2b para a posição original. 7. Mova a Alça 2e e remova o papel atolado. 8. Retorne a Alça 2e para a posição original. 14-48 Impressora Xerox® Versant® 80 Guia do Usuário Solução de problemas da impressora 9. Pressione a Alça 2f e remova o papel atolado. 10. 11. 12. 13. Retorne a Alça 2f para a posição original. Empurre o módulo de transferência completamente e gire a Alça 2 para a esquerda. Feche a porta dianteira da impressora. Execute cinco folhas em branco para limpar o toner residual do rolo do fusor e retome o processo de cópia/impressão. Atolamentos de papel nas Bandejas 1-3 NOTA Às vezes, o papel rasga e permanece dentro da impressora, se você abre uma bandeja sem verificar a posição do atolamento de papel. Isso pode causar um mau funcionamento. Verifique onde o atolamento de papel ocorreu antes de eliminar o problema. 1. Abra a bandeja onde ocorreu o atolamento de papel. 2. Remova o papel atolado. 3. Empurre a bandeja com cuidado até que pare. Impressora Xerox® Versant® 80 Guia do Usuário 14-49 Solução de problemas da impressora Atolamentos de papel na Bandeja manual (Bandeja 5) Atolamentos de papel na Bandeja manual independente (Bandeja 5) IMPORTANTE Use este procedimento para eliminar atolamentos de papel na Bandeja manual (Bandeja 5) quando for um dispositivo de alimentação autônomo e não estiver instalada em nenhum dispositivo de alimentação opcional (como o Alimentador de alta capacidade superdimensionado). DICA Certifique-se sempre de que os atolamentos de papel, incluindo pequenos pedaços de papel rasgado, tenham sido eliminados antes de continuar os trabalhos de cópia / impressão. 1. Remova o papel atolado e todo papel que estiver carregado na Bandeja manual. NOTA Se o papel estiver rasgado, verifique dentro da máquina e remova-o. 2. Abra a Tampa superior da bandeja manual e remova o papel atolado. 3. Feche a Tampa. 4. Recoloque o papel na bandeja e retome a cópia / impressão. Atolamentos de papel quando a Bandeja Manual está instalada nas Bandejas 6 e 7 DICA Certifique-se sempre de que os atolamentos de papel, incluindo pequenos pedaços de papel rasgado, tenham sido eliminados antes de continuar os trabalhos de impressão. 1. Retire o papel que está colocado na Bandeja manual (Bandeja 5). 14-50 Impressora Xerox® Versant® 80 Guia do Usuário Solução de problemas da impressora 2. Levante e abra a Tampa superior da Bandeja manual (Bandeja 5). 3. Remova o papel atolado. NOTA Se o papel estiver rasgado, verifique o interior da impressora e remova-o. 4. Feche a Tampa superior da Bandeja manual (Bandeja 5). 5. Recoloque o papel na bandeja e retome a impressão. Atolamentos de papel quando a Bandeja Manual está instalada nas Bandejas 8 e 9 DICA Certifique-se sempre de que os atolamentos de papel, incluindo pequenos pedaços de papel rasgado, tenham sido eliminados antes de continuar os trabalhos de impressão. 1. Retire o papel que está colocado na Bandeja manual (Bandeja 5). Impressora Xerox® Versant® 80 Guia do Usuário 14-51 Solução de problemas da impressora 2. Levante e abra a Tampa superior da Bandeja manual (Bandeja 5). 3. Remova o papel atolado. NOTA Se o papel estiver rasgado, verifique o interior da impressora e remova-o. 4. Feche a Tampa superior da Bandeja manual (Bandeja 5). 5. Abra a Gaveta Superior do (OHCF) (localizada na parte superior das Bandejas 6 e 7). 14-52 Impressora Xerox® Versant® 80 Guia do Usuário Solução de problemas da impressora 6. Levante as alavancas 2A e 2B e remova os atolamentos de papel. 7. Feche as alavancas 2a e 2b. 8. Feche a Gaveta Superior (OHCF). 9. Recoloque o papel na bandeja e retome a impressão. Dicas e sugestões sobre o fusor Prolongamento da vida do fusor Para estender a vida útil do fusor, discuta o uso de vários fusores com o representante técnico. Vários fusores fornecem uma saída máxima de impressão por períodos maiores e garantem que os defeitos de imagem na saída sejam evitados. Dependendo dos tipos de trabalhos executados e sua frequência, é conveniente ter mais de um fusor disponível, como o seguinte exemplo: • Um rolo do fusor para papel mais estreito • Um fusor para papel mais amplo Prevenção de dano ao fusor 1. 2. Para reduzir linhas e marcas de desgaste de 11 pol./279,4 mm, você pode precisar da utilização de dois fusores: um quando estiver executando material de 8,5 x 11 pol./A4 e outro quando estiver executando material de 12 x 18 pol./304,8 x 457,2 mm ou maior. Isto é especialmente verdade para pessoas que trabalham com artes gráficas. Defeitos de qualidade de imagem, como marcas ou manchas, ocorrerão a cada 110 mm/4,3 pol. nas impressões, se o rolo do fusor estiver danificado. Defeitos que ocorrem a cada 98 mm/3,89 pol. indicam uma correia do fusor danificada. Impressora Xerox® Versant® 80 Guia do Usuário 14-53 Solução de problemas da impressora Informações sobre a largura do papel do fusor A impressora é entregue e instalada com um tipo de fusor padrão que comporta todos os tamanhos de largura do papel. No entanto, a impressora permite a instalação de outros conjuntos de fusor e tipos de largura do papel para a impressão de faixas de largura de papel específicas. Ao instalar um novo fusor, o cliente pode indicar que o fusor seja usado apenas para determinadas larguras de papel. A identificação do tipo de largura do fusor é executada conectando-se as ligações em ponte adequadas do fusor fornecidas no kit de nacionalização assim como acoplando-se um grampo colorido de largura do fusor. Antes de utilizar o novo fusor, o administrador do sistema deve atualizar os valores de configuração de largura da MNV para corresponder à largura específica utilizada para este fusor. A tabela a seguir define os tamanhos de material e faixas de largura que podem ser definidos para o fusor. Tabela 1. Conector manual usado para as configurações da MNV de largura do papel padrão Faixa núm. Conector manual Tamanho do material Faixa de largura 1 Nenhum Todas as larguras de papel 98.0 - 330,2 mm (3.858 - 13,0 pol.) 2 Tipo de resistor preto A4/Carta ABC A3 ABC A4/Carta ABL 11 x 17 pol. 12 pol. 270,4 - 298,0 mm (9,84 - 11,69 pol.) 3 Tipo de azul SRA3 13 pol. 300,0 - 330,2 mm (12,09 - 13,00 pol.) Personalizado 100,0 - 330,2 mm (3,937 - 13,0 pol.) 4 Veja nota NOTA Consulte o Guia do Administrador do Sistema para saber como definir a largura da MNV. 14-54 Impressora Xerox® Versant® 80 Guia do Usuário 15 Dados técnicos da impressora Especificações da Impressora Especificações gerais da impressora Velocidade estimada 80 páginas por minuto de papel tamanho Carta (8,5 x 11 pol.)/A4 (quatro cores ou preto somente) Modos de impressão Dois modos de impressão são suportados e são especificados no servidor de impressão: • Modo de 4 cores (CMYK) • Modo preto e branco (escala de cinzas) Área máxima de impressão • Borda padrão: 2 mm em todos os lados • Borda ajustável: 0,5 mm até 400 mm em todos os lados • Área de garantia de qualidade de imagem de impressão: 12,48 x 18,98 pol. / 317 mm x 482 mm • Nas bandejas 1, 2 ou 3: - 12,72 x 18,98 pol. / 323 x 482 mm Faixas de tamanhos do papel • Mínimo: Impressora Xerox® Versant® 80 Guia do Usuário 15-1 Dados técnicos da impressora - Bandejas 1-3: 5,51 x 7,17 pol. / 140 x 182 mm Bandeja manual: 3,86 x 5,75 pol. / 98 x 146 mm • Máximo: - Bandejas 1-3: 13 x 19,2 pol./330.2 x 488 mm Bandeja manual: 13 x 19,2 pol./330.2 x 488 mm Resolução de impressão • Resolução de imagens do mecanismo de impressão: 2400 x 2400 dpi • Resolução do RIP do servidor de impressão (servidor de impressão para mecanismo de impressão): 1200 x 1200 dpi Tempo da Primeira Impressão A partir do modo de espera, o sistema geralmente leva menos de um minuto para iniciar a impressão • A partir de um início a frio (inicialização ou economia de energia), o sistema leva menos de 5 minutos para iniciar a impressão Tempo de Aquecimento da Impressora Os tempos de aquecimento da impressora variam dependendo do estado/modo atual da impressora. Os tempos de aquecimento são relacionadas a seguir: • De uma partida a frio (ligando ou entrando no modo de economia de energia), menos de 5 minutos • Do Modo de repouso/economia de energia, menos de 5 minutos • Do Modo de espera, menos de 1 minuto • Ao trocar modos de impressão (como de preto somente para 4 cores), aproximadamente 2 minutos Especificações Alimentador de Originais Item Especificação Tamanho / tipo de documento Tamanho: Máximo: A3/11 × 17 pol. (297 ×432 mm) Mínimo: A5/5,82 x 8,26 pol. (148 x 210 mm) Peso: 38 a 200 g/m² (10 a 53 lb) (2 faces: 50 a 200 g/m²) Tipo: A5, A5, A4, A4, 8,5 × 11 pol., 8,5 × 14 pol. (ABC), 11 × 17 pol. (ABC) Capacidade de papel 15-2 250 folhas Ao usar o papel Xerox 75 g/m²/20 lb. Impressora Xerox® Versant® 80 Guia do Usuário Dados técnicos da impressora Item Especificação Velocidade de troca de papel Monocromático: 80 folhas/min (8,5 x 11 pol./A4 retrato, 1 face) Informações da Bandeja do Papel Bandejas 1, 2 e 3 do mecanismo de impressão Quando a impressora é instalada pela primeira vez, a configuração de tamanho das Bandejas 1 e 3 é definida em 8,5 x 11 polegadas ou A4 (ABL). A configuração de tamanho da Bandeja 2 é definida em 11 x 17 polegadas ou A3 (ABC). Quando o Gerenciador da biblioteca de materiais é instalado no servidor de impressão, o padrão para todas as bandejas é Carta (8,5 x 11 polegadas). No Gerenciador da biblioteca de materiais, o operador pode, então, configurar essas bandejas para tamanhos diferentes. As especificações para cada bandeja são: • Máximo de 550 folhas de 24 lb. (90 g/m²) de papel não revestido; 28 lb. a 80 lb. capa (105 - 120 g/m²) de material revestido • Faixa de gramaturas de papel entre 18 lb. Bond a 95 lb. Capa (64 g/m² a 256 g/m²) • Tamanhos de papel a partir de 7,2 x 7,2 pol. (182 x 182 mm) até um máximo de 13 x 19,2 pol. (330 x 488 mm) • Se você estiver usando o Suporte para cartão-postal opcional, o tamanho mínimo é 101.6 x 152,4 mm (4 x 6 polegadas) NOTA Para obter mais informações sobre o Suporte para cartão-postal opcional, consulte a seção sobre papel e material deste guia. • Tipos de materiais incluem transparências, alta gramatura, revestido e não revestido, pré-perfurados e divisórias • Carregar papel pela borda longa (ABL)/retrato ou pela borda curta (ABC)/paisagem (dependendo do tamanho real do papel) • Capacidade de detecção automática de tamanho • Ajusta automaticamente a posição da bandeja nas partes dianteira e traseira com base no tamanho do papel; isto é feito quando a bandeja é fechada Bandeja manual 5 • Máximo de 250 folhas de 24 lb. (90 g/m²) de papel não revestido; 28 lb. a 110 lb. capa (106 - 300 g/m²) de material revestido • Faixa de gramaturas de papel 52 g/m² (não revestido) a 300 g/m² (revestido) • Tipos de materiais incluem transparências, alta gramatura, revestido e não revestido, pré-perfurados e divisórias Impressora Xerox® Versant® 80 Guia do Usuário 15-3 Dados técnicos da impressora Informações de saída/produtividade A velocidade de processo e impressão baseia-se no modo só frente/frente e verso, no tipo, gramatura e tamanho do papel, e também na bandeja de alimentação. Tabela 2. Bandejas 1, 2 e 3 na direção de alimentação ABL Tipo de papel Gramatura do papel Só frente/Frente e verso Impressões por minuto 8,5 x 11/A4 revestido e 64 a 256 g/m² não revestido Só frente/Frente e verso 100 ipm/50 ipm Etiquetas e transparências de 8,5 x 11/A4 106 a 256 g/m² Só Frente 40 ipm Divisória não revestida 106 a 176 g/m² e revestida de 8,5 x 11/A4 Só Frente 80 ipm Divisória não revestida 177 a 256 g/m² e revestida de 8,5 x 11/A4 Só Frente 80 ipm Tabela 3. Bandejas 1, 2 e 3 direção de alimentação ABC Tipo de papel Só frente/Frente e verso Impressões por minuto 8,5 x 11 não revestido 64 a 256 g/m² e revestido Só frente/Frente e verso 80 ipm/40 ipm A4 revestido e não revestido 64 a 256 g/m² Só frente/Frente e verso 60 ipm/30 ipm 8,5 x 14/B4 não revestido e revestido 64 a 256 g/m² Só frente/Frente e verso 60 ipm/30 ipm 11 x 17/A3 não revestido e revestido 64 a 256 g/m² Só frente/Frente e verso 52 ipm/26 ipm 12 x 18/SRA3 revestido 64 a 256 g/m² e não revestido Só frente/Frente e verso 50 ipm/24 ipm 13 x 19,2 revestido e não revestido Só frente/Frente e verso 50 ipm/24 ipm 15-4 Gramatura do papel 64 a 256 g/m² Impressora Xerox® Versant® 80 Guia do Usuário Dados técnicos da impressora Tipo de papel Gramatura do papel Só frente/Frente e verso Impressões por minuto Etiquetas e transparências de 8,5 x 11/A4 106 a 256 g/m² Só Frente 32 ipm Etiquetas e transparências de 8,5 x 14/B4 106 a 256 g/m² Só Frente 25 ipm Tabela 4. Bandeja 5 (Manual) Tipo de papel Direção de alimentação Gramatura do Só frente/Frente papel e verso Impressões por minuto Cartão-postal 148 x 148 mm 52 a 300 g/m² Só frente/Frente e 70 ipm/35 ipm verso 8,5 x 11/A4 revestido ABL e não revestido 52 a 300 g/m² Só frente/Frente e 70 ipm/35 ipm verso 8,5 x 11 não ABC revestido e revestido 52 a 300 g/m² Só frente/Frente e 60 ipm/30 ipm verso A4 revestido e não revestido ABC 52 a 300 g/m² Só frente/Frente e 50 ipm/25 ipm verso 8,5 x 14/B4 não ABC revestido e revestido 52 a 300 g/m² Só frente/Frente e 50 ipm/25 ipm verso 11 x 17/A3 revestido ABC e não revestido 52 a 300 g/m² Só frente/Frente e 44 ipm/22 ipm verso 12 x 18/SRA3 revestido e não revestido ABC 52 a 300 g/m² Só frente/Frente e 41 ipm/21 ipm verso 13 x 19,2 revestido e ABC não revestido 52 a 300 g/m² Só frente/Frente e 40 ipm/20 ipm verso Especificações de cópia Item 110/125 Tipo de copiadora Console Resolução de digitalização 600 × 600 dpi (23,6 × 23,6 pontos/mm) Impressora Xerox® Versant® 80 Guia do Usuário 15-5 Dados técnicos da impressora Item 110/125 Resolução de saída 600 × 600 dpi (23,6 × 23,6 pontos/mm) Gradação 256 gradações Tempo de aquecimento 5 minutos ou menos (quando a temperatura ambiente está a m 68°F/20°C) Documento de cópia O tamanho máximo é 297 × 432 mm (A3, 11 × 17 pol.) para folhas e livros Tamanho do papel de cópia Máx.: 12,6 × 19,2 pol. (320 × 488 mm), 13 x 19 (330 x 483 mm) Mín. A5/5,75 x 8,25 pol. (Cartão-postal para Bandeja 5 (Manual)) Perda de imagem: Borda de ataque/borda de fuga: 0,157 pol./4 mm ou menos Frente/Verso 0,157 pol./4 mm ou menos Bandejas do papel 1 a 3 A5, A4 ABL, A4 ABC, A3, B5, B4 8,5 × 11 pol. ABL, 8,5 × 11 pol. ABC, 8,5 × 13 pol., 8,5 × 14 pol., 11 × 17 pol., 12,6 × 19,2 pol. (320 x 488 mm) 8K,16K, divisória (8,5 x 11 pol./A4) Tamanho fora do padrão: Direção X de 5,5 a 13 pol./140 a 330 mm, Direção Y de 7 a 19 pol./182 a 488 mm Bandeja 5 (Manual) A6, A5, A4 ABL, A4 ABC, B4 8,5 × 11 pol. ABL, 8,5 × 11 pol. ABC, 8,5 × 13 pol., 8,5 × 14 pol.,11 × 17 pol., 12 × 18 pol., 12,6 x 19,2 pol. (320 x 488 mm) , 13 x 19 pol. (330 x 483 mm) 8K,16K Tamanho fora do padrão: Direção X de 5,8 a 19 pol./148 a 488 mm, Direção Y de 4 a 13 pol./100 a 330 mm Papel de cópia Bandejas 1 a 3, 6, 7: 52 a 216 g/m² (13 a 57 lb) Bandeja 5 (Manual): 52 a 253 g/m² (13 a 67 lb) Use papéis Xerox recomendados para obter os melhores resultados. Tempo de saída da primeira cópia Os valores podem ser diferentes dependendo da configuração da máquina. 3,5 segundos (Quando o Vidro de originais, Redução/Ampliação 100%, Bandeja 1, 8,5 x 11 pol./A4 são usados) 5,0 segundos (A4/Alimentador de originais/Bandeja de saída do módulo de acabamento) Taxa de redução/ampliação de cópia 100%: 1:1 ± 0.7% % Pré-ajuste: 1:0.500,1:0.707,1:0.816,1:0.866, 1:1.154,1:1.225,1:1.414,1:1.632, 1:2.000 % Variável: 1:0.25 a 1:4.00 (em incrementos de 1%) 15-6 Impressora Xerox® Versant® 80 Guia do Usuário Dados técnicos da impressora Item 110/125 Velocidade de cópia contínua A velocidade pode ser reduzida para ajustar a qualidade da imagem. O desempenho pode ser reduzido dependendo do tipo de papel. Cópia de 1 face contínua/redução/ampliação 100% 7 x 10 pol./B5: 116 folhas/min 8,5 x 11 pol./A4: 110 folhas/min ABC: 8,5 x 11 pol./A4: 78 folhas/min 7 x 10 pol./B5: 78 folhas/min 10 x 14 pol./B4: 69 folhas/min 11 x 17 pol./A3: 55 folhas/min Cópia de 2 faces contínua/redução/ampliação 100% 7 x 10 pol./B5: 116 páginas/min 8,5 x 11 pol./A4: 110 páginas/min ABC: 8,5 x 11 pol./A4: 70 páginas/min 7 x 10 pol./B5: 70 páginas/min 10 x 14 pol./B4: 62 páginas/min 11 x 17 pol./A3: 55 páginas/min Método de alimentação de papel/Capacidade Padrão: Bandeja 1: 1.200 folhas Bandeja 2: 1.800 folhas Bandejas 3: 600 folhas cada Bandeja 5/Manual: 280 folhas Capacidade máxima do papel: 9080 páginas (incluindo Bandejas 6 e 7 (Alimentador de alta capacidade opcional) A capacidade máxima do papel (9080) baseia-se em 20 lb./75 g/m² Páginas de cópia contínua 9.999 folhas A máquina pode ser pausada temporariamente para executar uma estabilização de imagem. Especificações de digitalização Tipo Scanner em cores Tamanho da digitalização Tamanho máximo: 297 × 432 mm (A3/11 × 17 pol.) para ambos folhas e livros Resolução de digitalização 600 × 600 dpi, 400 × 400 dpi, 300 × 300 dpi, 200 × 200 dpi (23,6 × 23,6, 15,7 × 15,7, 11,8 × 11,8, 7,9 × 7,9 pontos/mm) Graduação da digitalização Cores: Entrada de 10 bits / Saída de 8 bits para cada cor RGB Monocromático: Entrada de 1 bit, saída de 1 bit cores: Entrada de 10 bits, saída de 8 bits para cada cor RGB Velocidade da digitalização de 200 cópias/min (Digitalização para caixa postal para ITU-T Nº documentos 1 gráfico 8,5 x 11 pol./A4 200 dpi) Importante: A velocidade da digitalização varia de acordo com o documento. Impressora Xerox® Versant® 80 Guia do Usuário 15-7 Dados técnicos da impressora Tipo Scanner em cores Interface Compartilhamento com controlador de impressão Digitalizar para pasta Protocolo suportado: TCP/IP (Saudação, HTTP) Formato da saída: Monocromático (2 cores: TIFF) Driver: TWAIN (Saudação) Sistema operacional suportado pelo driver: Windows 2000/XP, Microsoft Windows Server 2003, Microsoft Windows Vista, Windows 7 Digitalizar para PC Protocolo suportado: TCP/IP (SMB, FTP), NetBEUI (SMB) Sistemas operacionais compatíveis: Windows 2000, Windows XP, Windows Server 2003, Windows Server 2008, Windows Vista, Windows 7, Novell NetWare 5.x *1 Somente o protocolo SMB é suportado. *2 Somente o protocolo FTP é suportado. Formato da saída: Monocromático 2 cores: TIFF (tipo de compactação: MH e MMR) DocuWorks, PDF E-mail Protocolo suportado: TCP/IP (SMTP) Formato da saída Monocromático 2 cores: TIFF (tipo de compactação: MH e MMR) Documentos DocuWorks, PDF Especificações do papel NOTA Sempre consulte a Lista de materiais recomendados (RML) para obter uma lista completa de materiais compatíveis. O RML pode ser acessado para download em www.xerox.com. 15-8 Impressora Xerox® Versant® 80 Guia do Usuário Dados técnicos da impressora Tipo de papel Tamanho do papel Bandejas Gramatura (g/m²) Papel comum (revestido e não revestido) Papel perfurado (revestido e não revestido) B5 ABC/ABL Bandejas 1 a 3 52 a 256 A4 ABC/ABL Bandejas 5, 6 e 7 52 a 350 A4 capa ABC/ABL DT especial A4 ABC/ABL B4 ABC A3 ABC SRA3 ABC DT especial A3 ABC 4 x 6 pol. ABC 7,25 x 10,5 pol. ABC/ABL 8 x 10 pol. ABC/ABL 8,46 x 12,4 pol. ABC 8,5 x 11 pol. ABC/ABL 8,5 x 13 pol. ABC/ABL 8,5 x 14 pol. ABC 9 x 11 pol. ABC/ABL 11 x 15 pol. ABC 11 x 17 pol. ABC 12 x 18 pol. ABC 12,6 x 19,2 pol. ABC 13 x 18 pol. ABC 16-kai (TFX) ABC/ABL 16-kai (GCO) ABC/ABL Pa-kai (TFX) ABC pa-kai (GCO) ABC Papel reciclado (revestido e não revestido) Todas as bandejas Relevo (revestido e não revestido) Bandejas 1 a 3 106 a 256 Bandejas 5, 6 e 7 106 a 350 Transparência 8,5 x 11 pol. (A4) ABL Cartão-postal (revestido e não revestido) Todas as bandejas 64 a 105 --- Bandejas 5, 6 e 7 106 a 350 Ofício ABC/ABL 8,5 x 13 pol. 215.9 x 330.2 --- DT especial A4 ABC/ABL 8,90 x 12,20 pol. 226.0 x 310.0 --- DT especial A3 ABC 12,20 x 17,00 pol. 310.0 x 432.0 --- Envelopes retângulo 3 x 10 ABC ABC/ABL quadrado Impressora Xerox® Versant® 80 Guia do Usuário 15-9 Dados técnicos da impressora Tipo de papel Tamanho do papel Bandejas Gramatura (g/m²) Etiquetas (revestidas e não revestidas) 8,5 x 11 pol./A4 ABL Bandejas 1 a 3 106 a 256 Bandejas 5, 6 e 7 106 a 350 Inserções de divisória 9 x 11 pol. ABL Todas as bandejas 163 Especificações ambientais A temperatura e a umidade relativa do ambiente onde a impressora está localizada devem estar dentro dos limites mínimo e máximo permitidos de temperatura e umidade relativa para que o sistema da impressora funcione corretamente. Temperatura ambiente A faixa de temperatura de operação é de 10º a 32º Celsius (50°F a 90°F) Umidade relativa A faixa de umidade requerida é de 15% a 85% (umidade relativa) - (UR), zona J (a condensação fica inibida) Altitude A impressora funciona na elevação de 0 a 2.500 metros 15-10 Impressora Xerox® Versant® 80 Guia do Usuário 16 Alimentador de alta capacidade de 1 bandeja (AAC/Bandeja 6), Tamanho Carta/Somente A4 Visão geral do Alimentador de Alta Capacidade (HCF) O Alimentador de alta capacidade (AAC) de 1 bandeja, também conhecido como Bandeja 6, fornece uma origem do papel de tamanho carta de 2.000 folhas (8,5 x 11 pol./A4). NOTA Somente o papel tamanho carta (8,5 x 11 pol.)/A4, Alimentação pela borda longa (ABL) pode ser usado nessa bandeja. Impressora Xerox® Versant® 80 Guia do Usuário 16-1 Alimentador de alta capacidade de 1 bandeja (AAC/Bandeja 6), Tamanho Carta/Somente A4 Colocação de papel no Alimentador de Alta Capacidade de 1 Bandeja (HCF/Bandeja 6) Dicas sobre o AAC de 1 bandeja (Bandeja 6): • Essa bandeja acomoda somente material de 8,5 x 11 pol./A4 com Alimentação pela borda longa (ABL) • As gramaturas de material entre 18 lb./64 g/m² Bond e 80 lb./220 g/m² Capa podem ser usadas nessa bandeja • Ela comporta no máximo 2.000 folhas de papel 20 lb./75 g/m² • O material deve ser colocado somente na direção ABL • Não coloque materiais acima da linha MAX 1. Selecione o papel apropriado para o trabalho. 2. Puxe a bandeja para fora lentamente até que ela pare. 3. Abra a resma de papel com o lado da emenda para cima. 4. Ventile as folhas antes de colocá-las na bandeja. 5. Coloque o papel na bandeja. a) Alinhe a borda do papel contra a borda DIREITA da bandeja. b) Mova as guias do papel para que apenas toquem na pilha de papel. Não coloque materiais acima da linha MAX. 6. Empurre delicadamente a bandeja até que pare. Se for ativada pelo administrador do sistema, a tela de configurações da bandeja de papel poderá ser exibida na interface com o usuário. 7. Se tiverem sido feitas alterações na bandeja de papel, selecione o botão Alterar configurações; caso contrário, passe para a etapa seguinte. a) Faça as seleções desejadas para Tipo de papel/Gramatura do papel, Tamanho do papel e Cor do papel. b) Se for necessário, faça as alterações desejadas nos ajustes de curvatura e alinhamento do papel. 16-2 Impressora Xerox® Versant® 80 Guia do Usuário Alimentador de alta capacidade de 1 bandeja (AAC/Bandeja 6), Tamanho Carta/Somente A4 NOTA Consulte o Guia do Administrador do Sistema para obter informações detalhadas sobre as opções de ajuste de curvatura e alinhamento do papel. c) Selecione Salvar até retornar à janela de configurações da bandeja. 8. Selecione Confirmar para fechar a janela. Solução de Problemas do HCF Códigos de Falha - Alimentador de Alta Capacidade (Bandeja 6) Se um erro fez com que a impressão terminasse de modo anormal, ou se ocorreu um mau funcionamento na máquina, é exibido então um código de erro. Quando um código de erro for exibido, todos os dados de impressão da máquina e todos os dados de impressão armazenados na memória embutida da máquina serão descartados. NOTA Se aparecer um código de erro que não esteja listado na tabela abaixo, ou se um erro persistir após seguir a solução apresentada, entre em contato com o Centro Xerox de Atendimento ao Cliente. Código de falha Causa Solução 024-955 A Bandeja 6 está vazia/sem papel. Adicione papel à Bandeja 6. 024-974 O tamanho do papel designado Restaure o papel ou cancele o trabalho. e o tamanho do papel na bandeja são diferentes ao alimentar papel do Módulo de inserção. 078-100, 078101, 078-102, 078-151 (Opcional) Mau funcionamento 1. da Bandeja de papel 6. 078-250 Mau funcionamento da bandeja Desligue e ligue a máquina. Se a máquina de alta capacidade (Bandeja 6). não for aprimorada executando a solução relevante, entre em contato com o Centro Xerox de Atendimento ao Cliente. 2. 3. Impressora Xerox® Versant® 80 Guia do Usuário Verifique o papel colocado na Bandeja 6. Desligue e depois ligue a máquina. Se os erros da bandeja não forem corrigidos executando a solução relevante, entre em contato com o Centro de Atendimento ao Cliente. 16-3 Alimentador de alta capacidade de 1 bandeja (AAC/Bandeja 6), Tamanho Carta/Somente A4 Código de falha Causa 078-260, 078261, 078-262, 078-263, 078264, 078-265, 078-266, 078267, 078-268, 078-269, 078270, 078-271, 078-272, 078273, 078-274, 078-275, 078276, 078-277, 078-278, 078279, 078-280, 078-300, 078301, 078-500, 078-901, 078941, 078-942, 078-943 Solução (Opcional) Mau funcionamento 1. da Bandeja de papel 6. 2. 3. Verifique o papel colocado na Bandeja 6. Desligue e depois ligue a máquina. Se os erros da bandeja não forem corrigidos executando a solução relevante, entre em contato com o Centro de Atendimento ao Cliente. Eliminando atolamentos de papel no HCF (Bandeja 6) 1. Abra a Bandeja 6 e remova o papel atolado. NOTA Se o papel rasgar, verifique se há pedaços de papel rasgado dentro da máquina. 2. Feche a bandeja com cuidado. 3. Mova cuidadosamente a Bandeja 6 para a esquerda até ela parar. 4. Segure a alça da tampa superior e abra-a. 5. Remova todo o papel atolado da área da tampa superior da Bandeja 6. 6. Feche a tampa superior da Bandeja 6. 16-4 Impressora Xerox® Versant® 80 Guia do Usuário Alimentador de alta capacidade de 1 bandeja (AAC/Bandeja 6), Tamanho Carta/Somente A4 7. Retorne a Bandeja 6 para sua posição original. Eliminação de atolamentos de papel do HCF na tampa inferior esquerda 1. Mova cuidadosamente a Bandeja 6 para a esquerda até ela parar. 2. Abra cuidadosamente a tampa inferior esquerda enquanto segura a alça de liberação. 3. Remova o papel atolado. NOTA Se o papel rasgar, verifique se há pedaços de papel rasgado dentro da máquina. 4. Feche cuidadosamente a tampa inferior esquerda. 5. Mova cuidadosamente a Bandeja 6 de volta para a posição. Impressora Xerox® Versant® 80 Guia do Usuário 16-5 Alimentador de alta capacidade de 1 bandeja (AAC/Bandeja 6), Tamanho Carta/Somente A4 Especificações do AAC Item Especificação Capacidade de papel 2,000 folhas Tamanho da folha 8,5 x 11 pol. ou A4 Gramatura do papel 18 lb. Bond a 80 lb. Capa / 64 a 220 g/m² (não revestido ou revestido) 16-6 Impressora Xerox® Versant® 80 Guia do Usuário 17 Alimentador de alta capacidade superdimensionado de 1 ou 2 bandejas (OHCF / Bandejas 6 e 7) Visão geral do Alimentador de Alta Capacidade Superdimensionado (Bandejas 6 e 7) O Alimentador de alta capacidade superdimensionado (OHCF) está disponível em uma opção de 1 bandeja ou 2 bandejas. O OHCF alimenta uma variedade de tamanhos de material, incluindo material padrão e superdimensionado até 330,2 x 488 mm (13 x 19,2 pol.). Cada bandeja comporta 2.000 folhas. Impressora Xerox® Versant® 80 Guia do Usuário 17-1 Alimentador de alta capacidade superdimensionado de 1 ou 2 bandejas (OHCF / Bandejas 6 e 7) 1 OHCF de 2 bandejas (com Manual) 2 OHCF de 1 bandeja (com bandeja manual e gabinete de armazenamento acima da bandeja) Colocação de material no OHCF (Bandejas 6 e 7) Consulte Colocação de material no Alimentador de alta capacidade superdimensionado de 1 ou 2 bandejas (OHCF / Bandejas 6 e/ ou 7) para obter informações e instruções passo-a-passo. Manutenção do OHCF (Bandejas 6 e 7) Produtos consumíveis para o OHCF (Bandejas 6 e 7) CRUs (Item de suprimento) Quantidade do pedido Rendimento aproximado de impressões (impressões em quatro cores 8,5x11/A4) Kit do rolo de alimentação do OHCF 1 kit 500,000 Substituição dos Rolos de Alimentação da Bandeja Manual do OHCF (Bandejas 6 e 7) DICA Os rolos de alimentação da bandeja manual do OHCF devem ser substituídos quando estiver ocorrendo alimentações múltiplas frequentes, alimentações individuais ou impressões em branco na pilha das impressões de saída. Use este procedimento para substituir os rolos de alimentação da bandeja manual do OHCF, que inclui: • Rolo de alimentação • Rolo impulsor • Rolo de retardo 17-2 Impressora Xerox® Versant® 80 Guia do Usuário Alimentador de alta capacidade superdimensionado de 1 ou 2 bandejas (OHCF / Bandejas 6 e 7) NOTA Depois de substituir todos os rolos de alimentação, entre em contato com o administrador do sistema, que vai redefinir o contador de uso de IAMF desses componentes CRU para zero (0). 1. Localize e acesse a bandeja manual na parte superior do OHCF. 2. Levante e abra a tampa da Bandeja manual para acessar os componentes do rolo de alimentação. 3. Retire e substitua o rolo de alimentação apertando o eixo de metal e levantando-o. 4. Retire e substitua o rolo impulsor usando a mesma técnica. 5. Retire e substitua o rolo de retardo usando a mesma técnica. 6. Feche a tampa da bandeja manual. 7. Verifique se a bandeja está funcionando corretamente, alimentando o papel da bandeja manual. 8. Faça login como administrador ou peça ao administrador para executar as seguintes etapas para redefinir a contagem de IAMF para zero (0): a) Na interface com o usuário, pressione o botão Status da máquina. b) Selecione a guia Recursos. c) Selecione Configurações do sistema > Configurações de serviços comuns > Manutenção. d) Use os botões de seta para cima/para baixo para acessar as telas de Manutenção seguintes. Impressora Xerox® Versant® 80 Guia do Usuário 17-3 Alimentador de alta capacidade superdimensionado de 1 ou 2 bandejas (OHCF / Bandejas 6 e 7) e) Selecione o ícone Operador técnico. A função Operador técnico é exibida. f) Selecione o item dos rolos MSI que corresponde aos componentes recém-substituídos. g) Selecione Restaurar valor atual. O sistema redefine o IAMF para 0. 9. Saia do modo Administrador pressionando o botão Login/Logout na interface com o usuário. Quando solicitado, selecione Logout. Substituição dos Rolos de Alimentação do OHCF (Bandejas 6 e 7) Os rolos de alimentação do OHCF devem ser substituídos a cada 300.000 impressões ou quando estiver ocorrendo alimentações múltiplas frequentes, alimentações individuais ou impressões em branco na pilha das impressões de saída. Use este procedimento para substituir os rolos de alimentação do OHCF, que inclui: • Rolo de alimentação • Rolo impulsor • Rolo de retardo NOTA Depois de substituir todos os rolos de alimentação, entre em contato com o administrador do sistema, que vai redefinir o contador de uso de IAMF desses componentes CRU para zero (0). 1. Abra a bandeja superior do OHCF para acessar os componentes de alimentação. 2. Observe o compartimento do rolo de alimentação no painel lateral direito da gaveta. 3. Remova o rolo impulsor pressionando para baixo a guia preta com uma mão (que levanta o rola para cima) e depois apertando o eixo de metal em ambas as extremidades com a outra mão. Levante o rolo impulsor. 17-4 Impressora Xerox® Versant® 80 Guia do Usuário Alimentador de alta capacidade superdimensionado de 1 ou 2 bandejas (OHCF / Bandejas 6 e 7) 4. Recoloque o novo rolo apertando ambas as extremidades do eixo de metal e, pressionando para baixo a guia preta, insira e libere as extremidades do rolo nos entalhes. 5. Em seguida, remova o conjunto do rolo de retardo no lado da bandeja de alimentação para acessar o rolo de retardo. Desaparafuse os 3 parafusos. 6. Deslize o conjunto de retardo totalmente para a esquerda para que fique fora dos entalhes. Puxe o conjunto para fora em sua direção até que esteja completamente removido da bandeja. Guarde-o. 7. Com o conjunto de retardo fora, acesse e remova o rolo de alimentação. Para removê-lo, aperte as duas extremidades do eixo de metal e levante-o. Para recolocar, aperte as duas extremidades do eixo do novo rolo, insira e solte as extremidades do rolo nos entalhes. 8. Por último, substitua o rolo de retardo. Aperte os eixos de cor laranja do rolo de retardo e retire-o do conjunto. 9. Recoloque o novo rolo de retardo nos entalhes pretos do conjunto usando a mesma técnica. Impressora Xerox® Versant® 80 Guia do Usuário 17-5 Alimentador de alta capacidade superdimensionado de 1 ou 2 bandejas (OHCF / Bandejas 6 e 7) 10. Reinstale o conjunto de retardo na bandeja. Alinhe os orifícios nos cortes do conjunto com a estrutura da bandeja para que os orifícios dos pinos combinem. Insira o conjunto na estrutura. Deslize o conjunto totalmente para a direita usando o pino como guia. Certifique-se de que o dispositivo esteja totalmente dentro dos entalhes e que as áreas dos 3 parafusos estão alinhadas. 11. Coloque os 3 parafusos para prender o conjunto. Não aperte demais. 12. Feche a bandeja e verifique se a bandeja está operando com sucesso, alimentando o papel usando essa bandeja. 13. Faça login como administrador ou peça ao administrador para executar as seguintes etapas para redefinir a contagem de IAMF para zero (0). a) Na interface com o usuário, pressione o botão Status da máquina. b) Selecione a guia Recursos. c) Selecione Configurações do sistema > Configurações de serviços comuns > Manutenção. d) Use os botões de seta para cima/para baixo para acessar as telas de Manutenção seguintes. e) Selecione o ícone Operador técnico. A função Operador técnico é exibida. f) Selecione o item (AAC) que corresponde aos componentes recém-substituídos. g) Selecione Restaurar valor atual. O sistema redefine o IAMF para 0. 14. Saia do modo Administrador pressionando o botão Login/Logout na interface com o usuário. Quando solicitado, selecione Logout. Solução de problemas do OHCF (Bandejas 6 e 7) Códigos de falha - Alimentador de alta capacidade superdimensionado (OHCF) (Bandejas 6 / ou 7) Os códigos de falha do OHCF abaixo podem pertencer a uma bandeja específica do alimentador. Se estes códigos de falha acontecerem com frequência, você deve seguir o procedimento para substituir os rolos de alimentação (Substituição dos Rolos de Alimentação da Bandeja Manual do OHCF (Bandejas 6 e 7) e Substituição dos Rolos de Alimentação do OHCF (Bandejas 6 e 7)). 17-6 Impressora Xerox® Versant® 80 Guia do Usuário Alimentador de alta capacidade superdimensionado de 1 ou 2 bandejas (OHCF / Bandejas 6 e 7) Área da falha Código de falha Causa possível Solução recomendada Bandeja manual (Bandeja 5) 078-105, 078-120, 078-125, 078-126, 078-127 Falhas de alimentação 1. repetitiva ou alimentações múltiplas 2. 3. 4. Bandeja manual 078-110 Atolamento no sensor de pré-registro durante o transporte do papel da Bandeja manual Bandeja manual 078-111 Falha Sensor de registro não liga durante o transporte do papel da Bandeja Manual Bandeja 6 078-100, 078-101, 078-102, 078-103 Atolamento no sensor de pré-registro; durante o transporte do papel, o sensor de alimentação não liga dentro do período que o papel está sendo transportado da bandeja Impressora Xerox® Versant® 80 Guia do Usuário Ventile o papel para eliminar a adesão de papel (especialmente em ambientes de alta umidade ou de alta temperatura). Limpe o rolo de alimentação, impulsor e de retardo da Bandeja manual com um pano sem fiapos. Substitua os rolos de alimentação (alimentação, retardo e impulsor); consulte Substituição dos Rolos de Alimentação da Bandeja Manual do OHCF (Bandejas 6 e 7). Se o problema persistir, chame o Atendimento Técnico. Execute o seguinte nesta ordem: 1. 2. 3. 4. Remova ou elimine o papel atolado. Ventile o papel e recoloqueo na bandeja. Desligue/ligue a impressora. Se o problema ainda persistir, entre em contato com o Centro de Atendimento ao Cliente. Execute o seguinte nesta ordem: 1. 2. 3. Remova ou elimine o papel atolado. Ventile o papel e recoloqueo na bandeja. Substitua os rolos de alimentação do OHCF; consulte Substituição dos Rolos de Alimentação do OHCF (Bandejas 6 e 7). 17-7 Alimentador de alta capacidade superdimensionado de 1 ou 2 bandejas (OHCF / Bandejas 6 e 7) Área da falha Código de falha Causa possível Solução recomendada Bandeja 7 078-150, 078-151 Atolamento no sensor de pré-registro ou de alimentação durante o transporte do papel da Bandeja 7 Execute o seguinte nesta ordem: 1. 2. 3. Bandeja 6 Bandeja 7 078-102 078-156 Bandejas 6 e 7 078-2[0099], 0783[00-99], 078-4[0099], 0786[00-99], 078-9[0099] 17-8 Falha Sensor de registro não liga durante o transporte do papel da Bandeja 6 Falha Sensor de registro não liga durante o transporte do papel da Bandeja 7 Mau funcionamento geral da bandeja Remova ou elimine o papel atolado. Ventile o papel e recoloqueo na bandeja. Substitua os rolos de alimentação do OHCF; consulte Substituição dos Rolos de Alimentação do OHCF (Bandejas 6 e 7). Execute o seguinte nesta ordem: 1. 2. 3. 4. Remova ou elimine o papel atolado. Ventile o papel e recoloqueo na bandeja. Desligue/ligue a impressora. Se o problema ainda persistir, entre em contato com o Centro de Atendimento ao Cliente. Impressora Xerox® Versant® 80 Guia do Usuário Alimentador de alta capacidade superdimensionado de 1 ou 2 bandejas (OHCF / Bandejas 6 e 7) Área da falha Código de falha Bandejas 6 e 7 078-106, 078-125, 078-126, 078-127, 078-156 Causa possível Solução recomendada Falhas de alimentação 1. repetitiva ou alimentações múltiplas 2. 3. 4. 5. Ventile o papel para eliminar a adesão de papel (especialmente em ambientes de alta umidade ou de alta temperatura). Para OHCF de 1 Bandeja (somente): Assegure-se de que os interruptores da gramatura do papel estão ajustados corretamente; os interruptores estão localizados na bandeja de papel. Verifique a posição dos Seletores de ajuste de enviesamento. Os seletores devem estar retraídos; consulte Alavancas de ajuste de enviesamento (Bandejas 6 e 7). Substitua os rolos de alimentação da bandeja (alimentação, retardo e impulsor); consulte Substituição dos Rolos de Alimentação do OHCF (Bandejas 6 e 7). Se o problema ainda persistir, entre em contato com o Centro de Atendimento ao Cliente. Eliminação de atolamentos no OHCF (Bandejas 6 e 7) Eliminação de atolamentos do OHCF (Bandejas 6 e 7) As alavancas de liberação do ponto de contato dentro da área de transporte do alimentador retêm folhas de tamanho grande (como A3, 11 x 17 polegadas, 12 x 18 polegadas) para reduzir a possibilidade de atolamento à medida que o papel entra no mecanismo de impressão. Impressora Xerox® Versant® 80 Guia do Usuário 17-9 Alimentador de alta capacidade superdimensionado de 1 ou 2 bandejas (OHCF / Bandejas 6 e 7) NOTA Siga as instruções de eliminação de atolamento exibidas na tela de seleção por toque. Sempre assegure-se de que todos os atolamentos de papel, incluindo pequenos pedaços de papel rasgado, sejam eliminados antes de prosseguir com os trabalhos de impressão. Atolamentos de papel quando a Bandeja Manual está instalada nas Bandejas 6 e 7 DICA Certifique-se sempre de que os atolamentos de papel, incluindo pequenos pedaços de papel rasgado, tenham sido eliminados antes de continuar os trabalhos de impressão. 1. Retire o papel que está colocado na Bandeja manual (Bandeja 5). 2. Levante e abra a Tampa superior da Bandeja manual (Bandeja 5). 3. Remova o papel atolado. NOTA Se o papel estiver rasgado, verifique o interior da impressora e remova-o. 4. Feche a Tampa superior da Bandeja manual (Bandeja 5). 5. Recoloque o papel na bandeja e retome a impressão. 17-10 Impressora Xerox® Versant® 80 Guia do Usuário Alimentador de alta capacidade superdimensionado de 1 ou 2 bandejas (OHCF / Bandejas 6 e 7) Atolamentos de papel dentro das bandejas do OHCF (6 e 7) 1. Retire a bandeja na qual o atolamento ocorreu. 2. Remova o papel atolado. NOTA Se o papel estiver rasgado, verifique dentro da máquina e remova-o. 3. Empurre delicadamente a bandeja até que pare. Atolamentos de papel do OHCF na alavanca 1a e botão 1c (Bandejas 6 e 7) 1. Abra a tampa dianteira do OHCF. 2. Mova a alavanca 1a para a direita e gire o botão 1c para a direita. Remova o papel atolado. NOTA Se o papel estiver rasgado, verifique dentro da máquina e remova-o. Impressora Xerox® Versant® 80 Guia do Usuário 17-11 Alimentador de alta capacidade superdimensionado de 1 ou 2 bandejas (OHCF / Bandejas 6 e 7) 3. Retorne a alavanca 1a para a posição original. 4. Feche a tampa dianteira do OHCF. NOTA Se a tampa dianteira do OHCF não estiver totalmente fechada, será exibida uma mensagem e a máquina não funcionará. Atolamentos de papel do OHCF na alavanca 1b e botão 1c (Bandejas 6 e 7) 1. Abra a tampa dianteira do OHCF. 2. Mova a alavanca 1b para a direita e gire o botão 1c para a direita. Remova o papel atolado. NOTA Se o papel estiver rasgado, verifique dentro da máquina e remova-o. 3. Retorne a alavanca 1b à posição original. 4. Feche a tampa dianteira do OHCF. 17-12 Impressora Xerox® Versant® 80 Guia do Usuário Alimentador de alta capacidade superdimensionado de 1 ou 2 bandejas (OHCF / Bandejas 6 e 7) NOTA Se a tampa dianteira do OHCF não estiver totalmente fechada, será exibida uma mensagem e a máquina não funcionará. Atolamentos de papel do OHCF na alavanca 1d e botão 1c (Bandejas 6 e 7) 1. Abra a tampa dianteira do OHCF. 2. Mova a alavanca 1d para cima e remova o papel atolado. NOTA Se o papel estiver rasgado, verifique dentro da máquina e remova-o. 3. Se não for possível remover o papel, gire o botão 1c no sentido horário e depois remova o papel atolado. NOTA Se o papel estiver rasgado, verifique dentro da máquina e remova-o. 4. Retorne a alavanca 1d à posição original. Impressora Xerox® Versant® 80 Guia do Usuário 17-13 Alimentador de alta capacidade superdimensionado de 1 ou 2 bandejas (OHCF / Bandejas 6 e 7) 5. Feche a tampa dianteira do OHCF. NOTA Se a tampa dianteira do OHCF não estiver totalmente fechada, será exibida uma mensagem e a máquina não funcionará. Especificações do OHCF (Bandejas 6 e 7) Item Especificação Capacidade de papel 1 bandeja: 2.000 folhas mais Gabinete de armazenamento superior 2 bandejas: 2.000 folhas por bandeja (total de 4.000 folhas) IMPORTANTE Quando usar papel Xerox de até 24 lb./90 g/m². Tamanhos de folhas 1 bandeja: 182 x 250 mm (7,2 x 10 pol.) (B5) a 330 x 488 mm (13 x 19,2 pol.) (SRA3) 2 bandejas: 102 x 152 mm (4 x 6 pol.) a 330 x 488 mm (13 x 19,2 pol.) (SRA3) Gramatura do papel 18 lb. Bond a 110 lb. Capa / 64 a 300 g/m² (não revestido e revestido) 17-14 Impressora Xerox® Versant® 80 Guia do Usuário 18 (Segundo) Alimentador de Alta Capacidade Superdimensionado Encadeado (OHCF/Bandejas 8 e 9) Visão geral do OHCF (Bandejas 8 e 9) IMPORTANTE O segundo OHCF encadeado (Bandejas 8 e 9) somente pode ser adicionado a um sistema que inclua um OHCF de 2 bandejas (Bandejas 6 e 7). Um segundo alimentador de alta capacidade superdimensionado (OHCF) encadeado pode ser adicionado ao sistema para aumentar as capacidades de papel, fornecendo duas bandejas adicionais. Este segundo OHCF encadeado é chamado de Bandejas 8 e 9 e alimenta uma variedade de tamanhos de materiais, incluindo papéis de tamanhos padrão e superdimensionados até 13 x 19,2 pol. / 330 x 488 mm. Cada bandeja comporta 2.000 folhas de papel de 90 g/m² (24 lb.). O intervalo de gramatura suportada é de 52 a 350 g/m². Impressora Xerox® Versant® 80 Guia do Usuário 18-1 (Segundo) Alimentador de Alta Capacidade Superdimensionado Encadeado (OHCF/Bandejas 8 e 9) NOTA O OHCF vem equipado de fábrica com o suporte de cartão postal (insersor de bandeja). Especificações do OHCF (Bandejas 8 e 9) Item Especificação Tamanho da folha Alimentação pela Borda Curta (ABC): • • • • • • • • • • • 8,5 x 11 pol. / A4 8,5 x 13 pol. 8,5 x 14 pol. 10 x 14 pol. / B4 11 x 17 pol. / A3 12 x 18 pol. 12,6 x 17,7 pol. / SRA3 13 x 18 pol. 13 x 19 pol. 12,6 x 19,2 pol. B5 Alimentação pela Borda Longa (ABL): • • • • • B5 7,25 x 10,5 pol. (Executivo) A4 8,5 x 11 pol. 8,0 x 10 pol. Tamanhos personalizados: 182-330 mm (7,2-13 pol.) de largura e 182488 mm (7,2-19,2 pol.) de comprimento Gramatura do papel Capa de 16 lb. a 130 lb. / 52-350 g/m² Capacidade de papel 2.000 folhas por bandeja IMPORTANTE Ao usar papel Xerox de até 24 lb. / 90 g/m². 18-2 Impressora Xerox® Versant® 80 Guia do Usuário (Segundo) Alimentador de Alta Capacidade Superdimensionado Encadeado (OHCF/Bandejas 8 e 9) Colocação de material no OHCF encadeado (Bandejas 8 e 9) Consulte Colocação de materiais no OHCF (Bandejas 8 e 9) para obter informações e instruções passo-a-passo. Manutenção do OHCF (Bandejas 8 e 9) Substituição dos Rolos de Alimentação da Bandeja Manual do OHCF (Bandejas 8 e 9) DICA Os rolos de alimentação da bandeja manual do OHCF devem ser substituídos quando ocorrerem alimentações múltiplas frequentes, alimentações individuais ou impressões em branco na pilha das impressões de saída. Use este procedimento para substituir os rolos de alimentação da bandeja manual (OHCF), que incluem: • Rolo de alimentação • Rolo impulsor • Rolo de retardo NOTA Depois de substituir todos os rolos de alimentação, entre em contato com o administrador do sistema que restaurará o contador de uso IAMF (Item de serviço de alta frequência) desses componentes de unidade substituível pelo cliente (USC) para zero (0). 1. Localize e acesse a bandeja manual na parte superior do OHCF. 2. Levante e abra a tampa da Bandeja manual para acessar os componentes do rolo de alimentação. Impressora Xerox® Versant® 80 Guia do Usuário 18-3 (Segundo) Alimentador de Alta Capacidade Superdimensionado Encadeado (OHCF/Bandejas 8 e 9) 3. Retire e substitua o rolo de alimentação apertando o eixo de metal e levantando-o. 4. Remova e substitua o rolo ejetor usando a mesma técnica. 5. Remova e substitua o rolo de retardo usando a mesma técnica. 6. Feche a tampa da bandeja manual. 7. Verifique se a bandeja está funcionando corretamente, alimentando o papel da bandeja manual. 8. Faça login como administrador ou peça ao administrador para realizar as seguintes etapas para restaurar a contagem IAMF (Item de serviço de alta frequência) para zero (0): a) No Painel de Controle, pressione o botão Ferramentas. b) Na tela que é exibida, selecione o ícone Ferramentas. c) Selecione Configurações do Sistema > Configurações de Serviço Comuns > Manutenção. d) Use os botões para cima/para baixo para acessar as próximas telas de Manutenção. 18-4 Impressora Xerox® Versant® 80 Guia do Usuário (Segundo) Alimentador de Alta Capacidade Superdimensionado Encadeado (OHCF/Bandejas 8 e 9) e) Selecione o ícone Operador Técnico. A função Operador Técnico é exibida. f) Selecione o item Insersor de Folhas Múltiplas (MSI/Manual) que corresponde aos componentes recém-substituídos. g) Selecione Restaurar Valor Atual. O sistema restaura o Item de Serviço de Alta Frequência (IAMF) para 0. 9. Saia do modo de administrador pressionando o botão Login/Logout no Painel de Controle. Quando solicitado, selecione Logout. Substituição dos Rolos de Alimentação do OHCF (Bandejas 8 e 9) Os rolos de alimentação do OHCF devem ser substituídos a cada 300.000 impressões ou quando estiver ocorrendo alimentações múltiplas frequentes, alimentações individuais ou impressões em branco na pilha das impressões de saída. Use este procedimento para substituir os rolos de alimentação do OHCF, que inclui: • Rolo de alimentação • Rolo impulsor • Rolo de retardo NOTA Depois de substituir todos os rolos de alimentação, entre em contato com o administrador do sistema que restaurará o contador de uso IAMF (Item de serviço de alta frequência) desses componentes de unidade substituível pelo cliente (USC) para zero (0). 1. Abra a bandeja superior do OHCF para acessar os componentes da alimentação. 2. Observe o compartimento do rolo de alimentação no painel do lado direito da gaveta. Impressora Xerox® Versant® 80 Guia do Usuário 18-5 (Segundo) Alimentador de Alta Capacidade Superdimensionado Encadeado (OHCF/Bandejas 8 e 9) 3. Retire o rolo ejetor empurrando para baixo a guia preta com uma mão (o que levanta o rolo) e, em seguida, apertando o eixo de metal em ambas as extremidades com a outra mão. Retire o rolo ejetor. 4. Coloque o novo rolo apertando ambas as extremidades do eixo de metal e empurrando para baixo a guia preta, insira e solte as extremidades do rolo nos entalhes. 5. Em seguida, retire o conjunto do rolo de retardo na parte lateral da bandeja do alimentador para acessar o rolo de retardo. Desaparafuse os três parafusos. 6. Deslize o conjunto de retardo por todo o caminho para a esquerda até sair das ranhuras. Puxe o conjunto para fora em sua direção até removê-lo completamente da bandeja. Separe-o. 18-6 Impressora Xerox® Versant® 80 Guia do Usuário (Segundo) Alimentador de Alta Capacidade Superdimensionado Encadeado (OHCF/Bandejas 8 e 9) 7. Com o conjunto de retardo fora, acesse e remova o rolo de alimentação. Para remover, aperte as duas extremidades do eixo de metal e levante-o. Para substituir, aperte as duas extremidades do eixo do novo rolo e insira e solte as extremidades do rolo nos entalhes. 8. Por último, substitua o rolo de retardo. Aperte os eixos de cor laranja do rolo de retardo e levante-o para fora do conjunto. 9. Coloque um novo rolo de retardo nos entalhes pretos do conjunto usando a mesma técnica. 10. Reinstale o conjunto de retardo na bandeja. Alinhe os furos de recorte do conjunto com a moldura da bandeja de modo que os furos do pino emparelhem. Insira o conjunto na moldura. Deslize o conjunto todo o caminho para a direita usando o pino como diretriz. Verifique se o dispositivo está completamente inserido nos entalhes e as três áreas de parafuso estejam alinhadas. Impressora Xerox® Versant® 80 Guia do Usuário 18-7 (Segundo) Alimentador de Alta Capacidade Superdimensionado Encadeado (OHCF/Bandejas 8 e 9) 11. Aperte os três parafusos para fixar o conjunto. Não aperte demais. 12. Feche a bandeja e verifique se ela está funcionando com sucesso, alimentando papel usando essa bandeja. 13. Faça login como administrador ou peça ao administrador para executar as seguintes etapas para restaurar a contagem do Item de Serviço de Alta Frequência (IAMF) para zero (0). a) No Painel de Controle, pressione o botão Ferramentas. b) Na tela que é exibida, selecione o ícone Ferramentas. c) Selecione Configurações do Sistema > Configurações de Serviço Comuns > Manutenção. d) Use os botões para cima/para baixo para acessar as próximas telas de Manutenção. e) Selecione o ícone Operador técnico. A função Operador técnico é exibida. f) Selecione o item (AAC) que corresponde aos componentes recém-substituídos. g) Selecione Restaurar Valor Atual. O sistema restaura o Item de Serviço de Alta Frequência (IAMF) para 0. 14. Saia do modo de administrador pressionando o botão Login/Logout no Painel de Controle. Quando solicitado, selecione Logout. Solução de Problemas do OHCF (Bandejas 8 e 9) Códigos de Falha - Alimentador de Alta Capacidade Superdimensionado (Bandejas 8 e 9) Os seguintes códigos de falha do OHCF podem pertencer a uma bandeja específica do alimentador. Se experimentar esses códigos de falha com frequência, você deverá seguir o procedimento sobre como substituir os rolos de alimentação (Substituição dos Rolos de Alimentação da Bandeja Manual do OHCF (Bandejas 8 e 9) e Substituição dos Rolos de Alimentação do OHCF (Bandejas 8 e 9)). 18-8 Impressora Xerox® Versant® 80 Guia do Usuário (Segundo) Alimentador de Alta Capacidade Superdimensionado Encadeado (OHCF/Bandejas 8 e 9) Área da falha Código de falha Bandeja manual (Bandeja 5) Causa possível Solução recomendada 178-120, 078- Falhas de alimentação 1. 125, 078-126, repetitiva ou 078-127 alimentações múltiplas 2. 3. 4. Bandeja 8 178-100, 178- Atolamento no sensor 101 de préregistro; durante o transporte do papel, o Bandejas 5 178-103 sensor de alimentação (Manual), 8 e não liga dentro do 9 período que o papel está sendo transportado da bandeja Impressora Xerox® Versant® 80 Guia do Usuário Ventile o papel para eliminar a adesão de papel (especialmente em ambientes de alta umidade ou de alta temperatura). Limpe o rolo de alimentação, impulsor e de retardo da Bandeja manual com um pano sem fiapos. Substitua os rolos de alimentação (alimentação, retardo e impulsor); consulte Substituição dos Rolos de Alimentação da Bandeja Manual do OHCF (Bandejas 8 e 9). Se o problema persistir, chame o Atendimento Técnico. Execute o seguinte nesta ordem: 1. 2. 3. Remova ou elimine o papel atolado. Ventile o papel e recoloque-o na bandeja. Substitua os rolos de alimentação do OHCF; consulte Substituição dos Rolos de Alimentação do OHCF (Bandejas 8 e 9). 18-9 (Segundo) Alimentador de Alta Capacidade Superdimensionado Encadeado (OHCF/Bandejas 8 e 9) Área da falha Código de falha Causa possível Solução recomendada Bandejas 8 e 078-125, 078- Falhas de alimentação 1. 9 126, 078-127, ou alimentações 178-106, 178- múltiplas repetitivas 156 2. 3. 4. Bandeja 8 178-112 Falha Sensor de porta Execute o seguinte nesta ordem: não liga durante o 1. Remova ou elimine o papel transporte do papel da atolado. Bandeja 8 2. 3. 4. Bandeja 9 178-113 Ventile o papel e recoloque-o na bandeja. Desligue/ligue a impressora. Se o problema ainda persistir, entre em contato com o Centro de Atendimento ao Cliente. Falha Sensor de porta Execute o seguinte nesta ordem: não liga durante o 1. Remova ou elimine o papel transporte do papel da atolado. Bandeja 9 2. 3. 4. 18-10 Ventile o papel para eliminar a adesão do papel (especialmente em ambientes com alta umidade ou alta temperatura). Verifique a posição das Alavancas de Ajuste de Enviesamento. As alavancas devem ser retraídas; consulte Alavancas de ajuste de enviesamento (Bandejas 8 e 9). Substitua os rolos de alimentação da bandeja (bandeja de alimentação, retardo, ejetor); consulte Substituição dos Rolos de Alimentação do OHCF (Bandejas 8 e 9). Se o problema persistir, solicite assistência. Ventile o papel e recoloque-o na bandeja. Desligue/ligue a impressora. Se o problema ainda persistir, entre em contato com o Centro de Atendimento ao Cliente. Impressora Xerox® Versant® 80 Guia do Usuário (Segundo) Alimentador de Alta Capacidade Superdimensionado Encadeado (OHCF/Bandejas 8 e 9) Área da falha Código de falha Bandeja 9 Causa possível Solução recomendada 178-150, 178- Atolamento de préExecute o seguinte nesta ordem: 151 registro ou sensor de 1. Remova ou elimine o papel alimentação durante atolado. o transporte do papel 2. Ventile o papel e recoloque-o da Bandeja 9 3. na bandeja. Substitua os rolos de alimentação do OHCF; consulte Substituição dos Rolos de Alimentação do OHCF (Bandejas 8 e 9). Bandejas 8, 9 178-217, 178- 'Problema geral da e Manual 218, 178-[224- bandeja 229], 178-230, 178-232, 178250, 178-251, 178-[260-281], 178-[285-291], 178-[293-294], 178-298 1. Bandejas 8 e 178-304 9 Feche a porta dianteira/tampa do OHCF. Porta dianteira do OHCF aberta 2. 3. 4. Remova ou elimine o papel atolado. Ventile o papel e recoloque-o na bandeja. Desligue/ligue a impressora. Se o problema ainda persistir, entre em contato com o Centro de Atendimento ao Cliente. Bandejas 8 e 178-400 - 178- Um rolo de Substitua os rolos de alimentação; 9 405 alimentação, ejetor ou consulte Substituição dos Rolos de retardo do OHCF está Alimentação do OHCF (Bandejas 8 e 9) perto do fim da vida Bandejas 8 e 178-900 - 178- Alimentação múltipla 1. 9 904 de folhas/atolamento de papel 2. 3. 4. Impressora Xerox® Versant® 80 Guia do Usuário Remova ou elimine o papel atolado. Ventile o papel e recoloque-o na bandeja. Desligue/ligue a impressora. Se o problema ainda persistir, entre em contato com o Centro de Atendimento ao Cliente. 18-11 (Segundo) Alimentador de Alta Capacidade Superdimensionado Encadeado (OHCF/Bandejas 8 e 9) Limpar Atolamento do OHCF (Bandejas 8 e 9) Eliminação de atolamentos do OHCF (Bandejas 8/9) As alavancas de liberação do ponto de contato dentro da área de transporte do alimentador retêm folhas de tamanho grande (como A3, 11 x 17 polegadas, 12 x 18 polegadas) para reduzir a possibilidade de atolamento à medida que o papel entra no mecanismo de impressão. NOTA Siga as instruções de eliminação de atolamento exibidas na tela de seleção por toque. Sempre assegure-se de que todos os atolamentos de papel, incluindo pequenos pedaços de papel rasgado, sejam eliminados antes de prosseguir com os trabalhos de impressão. Atolamentos de papel quando a Bandeja Manual está instalada nas Bandejas 8 e 9 DICA Certifique-se sempre de que os atolamentos de papel, incluindo pequenos pedaços de papel rasgado, tenham sido eliminados antes de continuar os trabalhos de impressão. 1. Retire o papel que está colocado na Bandeja manual (Bandeja 5). 2. Levante e abra a Tampa superior da Bandeja manual (Bandeja 5). 3. Remova o papel atolado. NOTA Se o papel estiver rasgado, verifique o interior da impressora e remova-o. 18-12 Impressora Xerox® Versant® 80 Guia do Usuário (Segundo) Alimentador de Alta Capacidade Superdimensionado Encadeado (OHCF/Bandejas 8 e 9) 4. Feche a Tampa superior da Bandeja manual (Bandeja 5). 5. Abra a Gaveta Superior do (OHCF) (localizada na parte superior das Bandejas 6 e 7). 6. Levante as alavancas 2A e 2B e remova os atolamentos de papel. 7. Feche as alavancas 2a e 2b. 8. Feche a Gaveta Superior (OHCF). 9. Recoloque o papel na bandeja e retome a impressão. Atolamentos de papel no OHCF (Bandejas 8 e 9) 1. Retire a bandeja na qual o atolamento ocorreu. Impressora Xerox® Versant® 80 Guia do Usuário 18-13 (Segundo) Alimentador de Alta Capacidade Superdimensionado Encadeado (OHCF/Bandejas 8 e 9) 2. Remova o papel atolado. NOTA Se o papel estiver rasgado, verifique dentro da máquina e remova-o. 3. Empurre delicadamente a bandeja até que pare. Atolamentos de papel do OHCF (Bandejas 8 e 9) na alavanca 1a e botão 1c 1. Abra a tampa dianteira do OHCF. 2. Mova a alavanca 1a para a direita e gire o botão 1c para a direita. Remova o papel atolado. NOTA Se o papel estiver rasgado, verifique dentro da máquina e remova-o. 3. Retorne a alavanca 1a à posição original. 4. Feche a tampa dianteira do OHCF. NOTA Se a tampa dianteira do OHCF não estiver totalmente fechada, será exibida uma mensagem e a máquina não funcionará. 18-14 Impressora Xerox® Versant® 80 Guia do Usuário (Segundo) Alimentador de Alta Capacidade Superdimensionado Encadeado (OHCF/Bandejas 8 e 9) Atolamentos de papel do OHCF (Bandejas 8 e 9) na alavanca 1b e botão 1c 1. Abra a tampa dianteira do OHCF. 2. Mova a alavanca 1b para a direita e gire o botão 1c para a direita. Remova o papel atolado. NOTA Se o papel estiver rasgado, verifique dentro da máquina e remova-o. 3. Retorne a alavanca 1d à posição original. 4. Feche a tampa dianteira do OHCF. NOTA Se a tampa dianteira do OHCF não estiver totalmente fechada, será exibida uma mensagem e a máquina não funcionará. Atolamentos de papel do OHCF (Bandejas 8 e 9) na alavanca 1d e botão 1c 1. Abra a tampa dianteira do OHCF. Impressora Xerox® Versant® 80 Guia do Usuário 18-15 (Segundo) Alimentador de Alta Capacidade Superdimensionado Encadeado (OHCF/Bandejas 8 e 9) 2. Mova a alavanca 1d para cima e remova o papel atolado. NOTA Se o papel estiver rasgado, verifique dentro da máquina e remova-o. 3. Se o papel não puder ser removido, gire o botão 1c no sentido horário e, em seguida, remova o papel atolado. 4. Retorne a alavanca 1d à posição original. 5. Feche a tampa dianteira do OHCF. NOTA Se a tampa dianteira do OHCF não estiver totalmente fechada, será exibida uma mensagem e a máquina não funcionará. 18-16 Impressora Xerox® Versant® 80 Guia do Usuário 19 Módulo de acabamento Business Ready (BR) e Criador de livretos opcional Visão geral do Módulo de acabamento Business Ready (BR) DICA O Módulo de acabamento BR (com ou sem Criador de livretos) é acoplado diretamente à impressora e não requer o Módulo de interface/Módulo de refrigeração da interface. O Módulo de acabamento Business Ready (BR) adiciona várias opções de acabamento de nível profissional à impressora enquanto requer espaço mínimo adicional para o módulo de acabamento. O módulo de acabamento está disponível com ou sem um criador de livretos opcional. Módulo de acabamento Business Ready (BR) sem Criador de livretos O Módulo de acabamento BR suporta perfuração e grampeamento. A Bandeja superior direita é usada para saída empilhada e pode receber até 500 folhas de papel. O Empilhador é usado para saída deslocada e/ou grampeada e pode comportar até 3.000 folhas. Impressora Xerox® Versant® 80 Guia do Usuário 19-1 Módulo de acabamento Business Ready (BR) e Criador de livretos opcional Módulo de acabamento Business Ready (BR) com o Criador de livretos opcional O Módulo de acabamento BR com o Criador de livretos opcional suporta perfuração, grampeamento e criação de livretos. A Bandeja superior direita é usada para saída empilhada e pode receber até 500 folhas de papel. A Bandeja central direita é usada para saída deslocada e/ou grampeada e pode comportar até 1.500 folhas. Ambas as bandejas podem ser usadas para saída perfurada (opcional). A bandeja do módulo de acabamento inferior é usada para receber livretos grampeados na lombada. Identificação dos componentes do Módulo de acabamento BR 1. 2. 3. 4. 5. 6. 7. 19-2 Tampa dianteira do Módulo de acabamento Bandeja superior direita Bandeja direita central Cartucho de grampos Bandeja do Criador de livretos (opcional) Unidade de grampos do livreto (opcional) Unidade do Criador de livretos (opcional) Impressora Xerox® Versant® 80 Guia do Usuário Módulo de acabamento Business Ready (BR) e Criador de livretos opcional Manutenção do Módulo de acabamento BR Produtos consumíveis para o Módulo de acabamento BR CRUs (Item de suprimento) Quantidade do pedido Rendimento aproximado de impressões (impressões em quatro cores 8,5x11/A4) Visão geral do Cartucho de grampos 1 Cartucho de grampos 5.000 grampos por cartucho do Módulo de acabamento Business Ready (BR) Módulo de acabamento Business Pacote de 4: refis de Ready (BR) com Cartucho de grampos 5.000 grampos cada do Criador de livretos 5.000 grampos por cartucho Refis de grampos para o Módulo de acabamento Business Ready e Módulo de acabamento Business Ready com Criador de livretos refil com 5.000 cada, totalizando 15.000 3 refis por caixa Substituição de grampos na Unidade do grampeador principal 1. Abra a porta dianteira no Módulo de acabamento Business Ready. 2. Segure o conjunto do grampeador pela alavanca laranja R1 e empurre-o para a direita. 3. Segure o cartucho de grampos pela alça laranja e puxe-o firmemente em sua direção para removê-lo. Impressora Xerox® Versant® 80 Guia do Usuário 19-3 Módulo de acabamento Business Ready (BR) e Criador de livretos opcional 4. Segure os lados do refil de grampos (1) e remova-o do cartucho (2). 5. Insira o lado dianteiro do novo refil de grampos no cartucho de grampos (1) e, em seguida, empurre o lado traseiro para o cartucho (2). 6. Feche a porta dianteira do Módulo de acabamento Business Ready. Substituição de grampos no Criador de livretos 1. Abra a porta dianteira no Módulo de acabamento Business Ready. 2. Segure a alça do criador de livretos e puxe a unidade em sua direção até que os cartuchos de grampos apareçam na borda superior do dispositivo. 3. Para remover o cartucho de grampos do criador de livretos, pressione a alça do cartucho de grampos como mostra a figura e, em seguida, puxe o cartucho para fora e para cima. 4. Vire o cartucho de grampos. 5. Para permitir que a alça do cartucho de grampos se abra para fora e distante do refil de grampos, pressione as linguetas verdes e depois puxe de volta a alça. 19-4 Impressora Xerox® Versant® 80 Guia do Usuário Módulo de acabamento Business Ready (BR) e Criador de livretos opcional 6. Para remover o refil de grampos, pressione a parte traseira do recipiente do refil como mostra a figura. 7. Substitua o refil de grampos e depois retorne o cartucho de grampos para o criador de livretos. 8. Feche a porta dianteira do Módulo de acabamento Business Ready. Esvaziar o recipiente de resíduos do perfurador Aparecerá uma mensagem na interface com o usuário da impressora quando o recipiente de resíduos do perfurador estiver cheio. AVISO Não execute este procedimento enquanto a impressora estiver copiando ou imprimindo. 1. Abra a porta dianteira no Módulo de acabamento Business Ready. 2. Remova o recipiente de resíduos do perfurador de seu slot próximo à parte superior esquerda do módulo de acabamento. • Aguarde 10 segundos antes de reinserir o recipiente na impressora. O contador do perfurador é zerado após 10 segundos. • Se você remover o recipiente de resíduos do perfurador antes do dispositivo instruir a fazer isso, esvazie o recipiente antes de reinseri-lo no módulo de acabamento. 3. Esvazie a recipiente. 4. Insira o recipiente completamente no módulo de acabamento. 5. Feche a porta dianteira do Módulo de acabamento Business Ready. Impressora Xerox® Versant® 80 Guia do Usuário 19-5 Módulo de acabamento Business Ready (BR) e Criador de livretos opcional Solução de problemas do Módulo de acabamento BR Códigos de falha - Módulo de acabamento Business Ready (BR) e Criador de livretos opcional Código de falha Causa possível 012-108, 012-110, 012- Falha de alimentação no caminho 113, -12-114, 012-115, do papel do módulo de 012-117 - 012-120, acabamento 012-122, 012-128, 012130, 012-131, 012-132, 012-135, 012-136, 012152, 012-171, 012-172, 012-180 Solução recomendada Siga as instruções exibidas na interface com o usuário (IU) da impressora. 1. 2. 3. 4. 012-161, 012-211, 212, Mau funcionamento geral do 012-213, 012-221 módulo de acabamento 012-224, 012-227, 012228, 012-254, 012-260, 012-263, 012-274, 012279, 012-282, 012-283, 012-284, 012-288, 012289, 012-290, 012-298, 012-299, 012-302, 012303, 012-308, 012-326, 012-334, 012-601, 012602, 012-912 013-300, 024-916, 024917, 024-980, 024-981, 024-982, 028-915 19-6 1. 2. Remova todas as folhas ou pedaços das áreas de eliminação de atolamentos. Feche a porta dianteira. Se necessário, Desligue/Ligue a impressora. Se o erro persistir, entre em contato com o Centro de Atendimento ao Cliente. Desligue/ligue a impressora. Se o erro persistir, entre em contato com o Centro de Atendimento ao Cliente. Impressora Xerox® Versant® 80 Guia do Usuário Módulo de acabamento Business Ready (BR) e Criador de livretos opcional Código de falha Causa possível Solução recomendada 012-231 - 012-234, Problemas de perfuração no 012-247, 024-926, 024- módulo de acabamento 963, 112-700 1. 012-243, 012-246, 012- Problemas no criador de livretos 265, 012-266, 012-269, opcional 012-292, 012-297, 012307, 012-319, 012-983, 012-984, 012-989 1. 2. 2. 012-291, 012-295, 012- Problemas com o grampeador do 1. 296 - 024-979, 024Módulo de acabamento ou do 987, 024-988, 124-711, grampeador do Criador de livretos 2. 124-712, 124-713 Desligue/ligue a impressora. Se o erro persistir, entre em contato com o Centro de Atendimento ao Cliente. Desligue/ligue a impressora. Se o erro persistir, entre em contato com o Centro de Atendimento ao Cliente. Desligue/ligue a impressora. Se o erro persistir, entre em contato com o Centro de Atendimento ao Cliente. Eliminação de atolamentos no Módulo de acabamento BR na Posição 3a 1. Se o papel estiver visível na saída da bandeja de saída, remova o papel puxando-o cuidadosamente na direção mostrada. 2. Abra a porta dianteira no Módulo de acabamento Business Ready. 3. Levante a alça verde 3a. 4. Remova cuidadosamente o papel. Impressora Xerox® Versant® 80 Guia do Usuário 19-7 Módulo de acabamento Business Ready (BR) e Criador de livretos opcional • Se o papel rasgar, remova todos os pedaços rasgados do módulo de acabamento. • Se o papel estiver inacessível, ou se a interface com o usuário da impressora solicitar que você libere o papel, gire o botão da alça verde 3b na direção mostrada. 5. Retorne a alça verde 3a à posição original. 6. Feche a porta dianteira do Módulo de acabamento Business Ready. Eliminação de atolamentos no Módulo de acabamento BR na Posição 3c 1. Abra a porta dianteira no Módulo de acabamento Business Ready. 2. Mova a alavanca verde 3c para a esquerda. 3. Remova cuidadosamente o papel. • Se o papel rasgar, remova todos os pedaços rasgados do módulo de acabamento. • Se o papel estiver inacessível, ou se a interface com o usuário da impressora solicitar que você libere o papel, gire o botão da alça verde 3b na direção mostrada. 4. Retorne a alavanca 3c à posição original. 5. Feche a porta dianteira do Módulo de acabamento Business Ready. 19-8 Impressora Xerox® Versant® 80 Guia do Usuário Módulo de acabamento Business Ready (BR) e Criador de livretos opcional Eliminação de atolamentos no Módulo de acabamento BR na Posição 3d 1. Abra a porta dianteira do módulo de acabamento e localize a alavanca verde 3d. 2. Mova a alavanca verde 3d para a direita. 3. Remova cuidadosamente o papel. NOTA Se o papel rasgar, remova todos os pedaços do módulo de acabamento. 4. Retorne a alavanca 3d à posição original. 5. Feche a porta dianteira do Módulo de acabamento Business Ready. Eliminação de atolamentos no Módulo de acabamento BR na Posição 4 1. Abra a porta dianteira no Módulo de acabamento Business Ready. 2. Usando a alavanca verde, puxe a unidade 4 até ela parar. Impressora Xerox® Versant® 80 Guia do Usuário 19-9 Módulo de acabamento Business Ready (BR) e Criador de livretos opcional 3. Para remover o papel atolado, gire o botão verde 4 em uma das direções conforme mostrado. NOTA Se o papel rasgar, remova todos os pedaços rasgados do módulo de acabamento. 4. Retorne a unidade 4 à sua posição original. 5. Feche a porta dianteira do Módulo de acabamento Business Ready. Eliminação de atolamentos na bandeja de livretos 1. Abra a porta dianteira no Módulo de acabamento Business Ready. 2. Para liberar o papel atolado, gire o botão verde 4 na direção mostrada. 3. Para remover o papel, puxe-o na direção mostrada. NOTA Se o papel rasgar, remova todos os pedaços rasgados do módulo de acabamento. 4. Feche a porta dianteira do Módulo de acabamento Business Ready. 19-10 Impressora Xerox® Versant® 80 Guia do Usuário Módulo de acabamento Business Ready (BR) e Criador de livretos opcional Especificações do Módulo de acabamento BR Módulo de acabamento BR sem criador de livretos Item Especificação Capacidade das bandejas Bandeja de deslocamento (Superior): 500 folhas Empilhamento/Bandeja de empilhamento: • 3.000 folhas não grampeadas ou • 100 jogos (grampos duplos ou em 4 posições), 11 x 17 pol., 8,5 x 14 pol., A4 ou • 200 jogos (grampo de única posição), 8,5 x 11 pol. / A4 Tamanhos 4 x 6 pol. a 12 x 19 pol. / A6 a SRA3 para empilhamento 7,25 x 10,5 pol. a 11 x 17 pol. / B5 a A3 para grampeamento Gramatura do papel 16 lb. Bond a 110 lb. Capa / 64 a 300 g/m² (não revestido e revestido) Grampeamento Grampeamento único ou de várias posições Grampeamento automático (máximo de 50 folhas) – 24 lb / 90 g/m² Os tamanhos Carta, Ofício, Tabloide, A3, A4, B4 e B5 são suportados Perfuração América do Norte: Perfurador de 2 e 3 furos Europa: Perfurador de 2 e 4 furos; Perfurador sueco de 4 furos (opcional) Módulo de acabamento BR com criador de livretos Item Especificação Capacidade das bandejas Bandeja de deslocamento (Superior): 500 folhas de 8,5 x 11 pol. / A4 não grampeado Empilhamento/Bandeja de empilhamento: • 1.500 folhas de 8,5 x 11 pol. / 11 x 17 pol. / A4 / A3 / SRA3 não grampeado ou • 200 jogos grampeados de 8,5 x 11 pol. / A4 (grampeamento de única posição ou grampeamento duplo ou de 4 posições) ou • 100 jogos grampeados de 11 x 17 pol. / A3 / SRA3 Tamanhos 4 x 6 pol. a 12 x 19 pol. / A6 a SRA3 para empilhamento 7,25 x 10,5 pol. a 11 x 17 pol. / B5 a A3 para grampeamento Gramatura do papel 16 lb. Bond a 110 lb. Capa / 64 a 300 g/m² (não revestido e revestido) Impressora Xerox® Versant® 80 Guia do Usuário 19-11 Módulo de acabamento Business Ready (BR) e Criador de livretos opcional Item Especificação Grampeamento Grampeamento único ou de várias posições Grampeamento automático (máximo de 50 folhas) – 24 lb / 90 g/m² Os tamanhos Carta, Ofício, Tabloide, A3, A4, B4 e B5 são suportados Perfuração América do Norte: Perfurador de 2 e 3 furos Europa: Perfurador de 2 e 4 furos; Perfurador sueco de 4 furos (opcional) Criador de livreto Grampeamento na lombada de 2 a 16 folhas (7 folhas de 106 a 176 g/m² revestidas ou 5 folhas de 177 a 220 g/m² revestidas) Dobra dupla até 5 folhas Carta, Ofício, Tabloide, A3, A4, 12 x 18 pol., SRA3 são suportados 19-12 Impressora Xerox® Versant® 80 Guia do Usuário 20 Módulo de interface/Módulo de refrigeração de interface Visão geral do Módulo de Interface/Módulo de Resfriamento de Interface O Módulo de interface ou Módulo de refrigeração de interface é um dispositivo de acabamento opcional usado em conjunto com outros dispositivos de acabamento opcionais. Qual a diferença entre os dois módulos? Ambos os módulos ativam a comunicação e fornecem um trajeto do papel entre a impressora e qualquer dispositivo ou dispositivos de acabamento acoplados. O Módulo de refrigeração de interface contém ventiladores adicionais e sistema de dutos associado. Esses ventiladores e sistema de dutos auxiliam na refrigeração do material impresso. O Módulo de refrigeração de interface também é equipado com um espectrofotômetro interno. Impressora Xerox® Versant® 80 Guia do Usuário 20-1 Módulo de interface/Módulo de refrigeração de interface Dispositivos de acabamento que requerem um dos módulos Os dispositivos de acabamento a seguir requerem o Módulo de interface ou o Módulo de refrigeração de interface: • • • • • GBC AdvancedPunch Empilhador de alta capacidade (EAC) Módulo de acabamento padrão Módulo de acabamento criador de livretos Módulo de acabamento padrão Plus Pacote de desempenho opcional NOTA Se o Pacote de desempenho opcional for comprado, o Módulo de refrigeração de interface é necessário (independentemente de quaisquer dispositivos adicionais de acabamento). O Pacote de desempenho não pode ser usado com o Módulo de interface. Para obter mais informações sobre este pacote opcional, consulte Pacote de desempenho opcional no primeiro capítulo deste guia. Visão geral de Módulo Painel de Controle do Módulo O Painel de controle consiste em: 1. 2. 3. 4. 20-2 Botão Curvatura automática: Esse botão seleciona a função Eliminação de curvatura automática. Botão Curvatura manual para cima: Esse botão seleciona os três valores de curvatura manual para cima. Botão Curvatura manual para baixo: Esse botão seleciona os três valores de curvatura manual para baixo. Indicadores Curvatura para cima/para baixo: Indicam a quantidade de curvatura manual (para cima ou para baixo) selecionada. Impressora Xerox® Versant® 80 Guia do Usuário Módulo de interface/Módulo de refrigeração de interface 5. Indicador Curvatura automática: Indica que o modo de curvatura automática está selecionado. Se você desejar ajustar a curvatura do papel, rapidamente e quando necessário, na saída impressa, poderá usar os botões curvatura manual para cima e curvatura manual para baixo. Se a saída impressa tiver muita curvatura depois de usar esses botões, consulte o Guia de Administração do Sistema para obter informações sobre como ajustar a curvatura do papel. Os botões de curvatura do papel do módulo de interface são abordados em mais detalhes posteriormente, nesta seção. Trajeto do papel pelo módulo Quando o material entra no módulo, ele é alimentado no eliminador de curvatura do módulo para a correção de curvatura do papel. O eliminador de curvatura do módulo tem rolos superiores e inferiores de eliminação de curvatura que aplicam pressão ao material com base no seguinte: • Padrão do sistema • Seleções manuais feitas no painel de controle do módulo Com base nas configurações de curvatura do papel (eliminação de curvatura), o inversor do eliminador de curvatura do módulo encaminha o papel para o trajeto de curvatura para cima (côncava) ou para o trajeto de curvatura para baixo (convexa). O grau de pressão é aplicado independentemente aos braços superior e inferior do eliminador de curvatura. A partir do eliminador de curvatura do módulo, o material de impressão é resfriado e encaminhado do módulo para os dispositivos de acabamento opcionais acoplados à máquina. Configurações de curvatura do papel no módulo Predefinições de Eliminação de curvatura automática O módulo foi projetado com várias predefinições automatizadas para o controle da curvatura do papel. Ao usar a função Eliminação de curvatura automática, a quantidade de correção de curvatura é definida automaticamente pelo eliminador de curvatura do módulo. Quando o material passa pelo eliminador de curvatura do módulo, você é notificado da quantidade atual de correção de curvatura por meio dos vários LEDs no Painel de controle do módulo. Se precisar corrigir a curvatura ainda mais, você poderá selecionar manualmente a correção de curvatura no Painel de controle do módulo. Impressora Xerox® Versant® 80 Guia do Usuário 20-3 Módulo de interface/Módulo de refrigeração de interface Botões de eliminação de curvatura manual O modo de eliminação de curvatura manual tem sete níveis de correção de curvatura disponíveis no Painel de controle do módulo: três níveis de correção de curvatura para cima, três níveis de correção de curvatura para baixo e nível sem correção. A quantidade de correção de curvatura é alterada selecionando-se o botão para cima ou para baixo. A quantidade selecionada de correção de curvatura é exibida pelos LEDs do Painel de controle. Espectrofotômetro interno (Módulo de resfriamento de interface) O Módulo de refrigeração de interface é equipado com um espectrofotômetro interno. Esse espectrofotômetro interno às vezes é referido como Sensor em linha (ILS). O espectrofotômetro interno fornece ao cliente uma ferramenta de calibração interna que funciona com o servidor de impressão para fornecer calibração exclusiva e recursos de perfis, os quais incluem o seguinte: • A capacidade para calibrar a impressora a partir do servidor de impressão sem alimentar manualmente os gráficos de calibração (também conhecidos como destinos de calibração); esse é um processo semi-automatizado: - Ele é iniciado pelo operador Ele digitaliza e mede destinos automaticamente sem um espectrofotômetro externo Ele redefine as tabelas de cores para valores originais para manter as cores consistentes • Os operadores podem criar perfis de destino ou saída sem precisar digitalizar destinos com um espectrofotômetro externo: - - A impressora digital imprime destinos de cores enquanto o espectrofotômetro interno os mede O sistema então desenvolve um mapa para que as cores de saída possam ser produzidas de modo que repliquem exatamente um padrão conhecido como GRACoL ou SWAP O mapeamento é gravado no perfil para o tipo de material e exibição de linha usados DICA Esses recursos de calibração e perfis são aplicáveis a qualquer servidor de impressão associado, incluindo o Servidor de Impressão EX e o Servidor de Impressão FreeFlow. 20-4 Impressora Xerox® Versant® 80 Guia do Usuário Módulo de interface/Módulo de refrigeração de interface NOTA O equipamento do Módulo de refrigeração de interface é compatível com os padrões de segurança internacionais e é certificado como Produto a laser de Classe 1. Com relação ao laser especificamente, o equipamento atende às normas de desempenho para produtos a laser, estabelecidas pelos órgãos governamentais, nacionais e internacionais, como um produto a laser de Classe 1. Ele não emite luz perigosa, pois o feixe é totalmente protegido durante todos os modos de operação e manutenção do cliente. Solução de problemas do Módulo de interface/Módulo de refrigeração de interface Códigos de falha - Módulo de interface / Módulo de refrigeração de interface Código de falha Causa possível Solução recomendada 048-100 a 048-107 Atolamento de papel durante a alimentação 1. 2. 3. 4. 048-300 A porta dianteira do módulo está aberta Verifique se a porta está totalmente fechada. 048-310, 048-311, 048- Problema com a correia ou sensor 1. 312, 048-313, 048-314, do eliminador de curvatura 048-315, 048-316 2. Impressora Xerox® Versant® 80 Guia do Usuário Abra a porta dianteira do módulo. Remova todas as folhas ou pedaços das áreas de eliminação de atolamentos. Feche a porta dianteira. Verifique se o papel que está sendo usado está dentro das especificações. Desligue/ligue a impressora. Se o erro persistir, entre em contato com o Centro de Atendimento ao Cliente. 20-5 Módulo de interface/Módulo de refrigeração de interface Código de falha Causa possível Solução recomendada 048-317, 048-318, 048- Falha do ventilador de refrigeração 1. 319 2. 048-320 a 048-324 Falha de comunicação ou de conexão 1. 2. 3. 4. 048-900, 048-901, 048- As folhas permanecem na área do 1. 903 trajeto do papel 2. 3. 4. Desligue/ligue a impressora. Se o erro persistir, entre em contato com o Centro de Atendimento ao Cliente. Assegure-se de que todos os atolamentos tenham sido eliminados. Assegure-se de que todas as alças/alavancas tenham sido retornadas à posição fechada. Desligue/ligue a impressora. Se o erro persistir, entre em contato com o Centro de Atendimento ao Cliente. Abra a porta dianteira do módulo. Remova todas as folhas ou pedaços das áreas de eliminação de atolamentos. Feche a porta dianteira. Verifique se o papel que está sendo usado está dentro das especificações. Eliminação de atolamento no Módulo de interface/Módulo de refrigeração de interface Eliminação de atolamentos do módulo DICA Sempre assegure-se de que todos os atolamentos de papel, incluindo pequenos pedaços de papel rasgado, sejam eliminados antes de prosseguir com os trabalhos de impressão. NOTA As soluções variam de acordo com o local do atolamento de papel. Siga as instruções exibidas para remover o papel atolado. 20-6 Impressora Xerox® Versant® 80 Guia do Usuário Módulo de interface/Módulo de refrigeração de interface Atolamentos de papel na alavanca 1a 1. Abra a tampa dianteira do módulo. 2. Mova a alavanca 1a para baixo e remova o papel atolado. 3. Retorne a alavanca 1a para a posição original. 4. Feche a tampa dianteira do módulo. 5. Siga as instruções na interface com o usuário da impressora para limpar outras áreas ou para retomar o trabalho de impressão, cópia ou digitalização. Atolamentos de papel na alavanca 2a 1. Abra a tampa dianteira do módulo. 2. Mova a alavanca 2a para cima, gire o botão 2c no sentido anti-horário e remova o papel atolado. Impressora Xerox® Versant® 80 Guia do Usuário 20-7 Módulo de interface/Módulo de refrigeração de interface 3. Retorne a alavanca 2a para a posição original. 4. Feche a tampa dianteira do módulo. 5. Siga as instruções na interface com o usuário da impressora para limpar outras áreas ou para retomar o trabalho de impressão, cópia ou digitalização. Atolamentos de papel na alavanca 2b 1. Abra a tampa dianteira do módulo. 2. Mova a alavanca para baixo, gire o botão 2c no sentido anti-horário e remova o papel atolado. 3. Retorne a alavanca 2b para a posição original. 4. Feche a tampa dianteira do módulo. 5. Siga as instruções na interface com o usuário da impressora para limpar outras áreas ou para retomar o trabalho de impressão, cópia ou digitalização. 20-8 Impressora Xerox® Versant® 80 Guia do Usuário 21 GBC AdvancedPunch Visão geral do GBC AdvancedPunch O GBC AdvancedPunch pode ser acoplado a uma variedade de acessórios de acabamento opcionais. O GBC AdvancedPunch fornece outro nível de opções de acabamento para a sua saída ao permitir que você faça furos em documentos de 8,5 x 11 pol./A4, os quais suportam vários estilos de encadernação. Os tipos de perfuração incluem 19 furos até no máximo 32 furos para material de 8,5 x 11 pol. O material A4 suporta tipos de perfuração de 21 furos até no máximo 47 furos. NOTA O GBC AdvancedPunch requer o Módulo de interface ou o Módulo de refrigeração de interface. Ele também requer outro dispositivo de acabamento (por exemplo, Empilhador de alta capacidade). Especificações do GBC AdvancedPunch Tamanho da folha perfurada Carta (8,5 x 11 pol.), A4 Papel Papel revestido e não revestido de 75 a 216 g/m² Divisória Suporta divisórias que não sejam maiores que 9; divisórias superdimensionadas podem ser danificadas Borda perfurada 11 pol. (279,4 mm) Impressora Xerox® Versant® 80 Guia do Usuário 21-1 GBC AdvancedPunch Tamanho da folha do modo auxiliar de papel Os mesmos tamanhos de papel e materiais que a impressora Componentes do GBC AdvancedPunch Controles de operação do GBC AdvancedPunch Item Nome Descrição 1 Interruptor de alimentação O interruptor de alimentação deve estar na posição Ligado o tempo todo. 2 Recipiente de perfuração: Uma bandeja fácil de acessar para descarte rápido de sobras de perfuração. 3 Trocas do jogo de cossinetes As trocas do jogo de cossinetes são concluídas sem ferramentas e levam apenas alguns segundos para ser executadas. 4 Armazenamento de jogos de cossinetes O armazenamento comporta até 3 jogos de cossinetes sobressalentes. 5 Desvio do perfurador Fornece um trajeto do papel curto e direto para documentos não perfurados. 6 Trajeto do modo de perfuração 21-2 O giro de raio largo suporta materiais de capa de até 216 g/m². Impressora Xerox® Versant® 80 Guia do Usuário GBC AdvancedPunch Indicadores de status no GBC AdvancedPunch É um painel localizado na parte dianteira do AdvancedPunch que fornece informações relacionadas ao estado operacional da unidade de perfuração Os indicadores de LED informam quando o AdvancedPunch requer atenção do operador. Item Nome Descrição 1 Ligar O LED verde acende quando o interruptor de alimentação no AdvancedPunch está definido para a posição Ligado. NOTA O cabo de alimentação do AdvancedPunch deve ser conectado na fonte de alimentação apropriada antes de definir o interruptor de alimentação para a posição Ligado. 2 Esvaziar recipiente de perfuração Quando o recipiente de perfuração ficar cheio de sobras de papel, o LED amarelo acenderá. 3 Inserir completamente o recipiente de perfuração Quando o recipiente de perfuração for removido ou não estiver inserido completamente na unidade de perfuração, o LED amarelo acenderá. 4 Inserir completamente o cossinete de perfuração Quando o cossinete de perfuração for removido ou não estiver inserido completamente na unidade, esse LED acenderá. 5 Fechar a porta dianteira Quando a porta dianteira estiver aberta ou não estiver completamente fechada, o LED amarelo acenderá. 6 Retirar atolamentos de papel Quando uma folha de papel ficar atolada na unidade de perfuração, o LED amarelo acenderá. Remova a folha que está atolada dentro do AdvancedPunch. NOTA Os indicadores de LED no AdvancedPunch irão brilhar levemente, se a impressora for ligada enquanto o interruptor de alimentação estiver na posição Desligado. Depois de ligar o AdvancedPunch, os indicadores de LED acenderão com a sua intensidade total. Impressora Xerox® Versant® 80 Guia do Usuário 21-3 GBC AdvancedPunch Cossinetes de perfuração O GBC AdvancedPunch será capaz de perfurar uma variedade de padrões de furos apenas trocando o cossinete de perfuração. Os cossinetes de perfuração podem ser trocados em segundos sem ferramentas. Dois cossinetes de perfuração são mostrados nas seguintes ilustrações. Cossinetes de perfuração tamanho Carta (8,5 x 11 pol.) Cossinetes de perfuração tamanho A4 21-4 Impressora Xerox® Versant® 80 Guia do Usuário GBC AdvancedPunch Procedimentos do GBC AdvancedPunch Troca do cossinete de perfuração NOTA O cossinete de perfuração intercambiável está localizado no lado dianteiro esquerdo da unidade. 1. Assegure-se de que a impressora esteja no modo de espera e não esteja no processo de execução de quaisquer trabalhos de cópia, digitalização ou impressão. 2. Abra o painel da porta de acesso do AdvancedPunch. 3. Segure bem a alça e puxe firmemente. Isso desengata o Mecanismo de trava automática e permite que o cossinete de perfuração deslize para fora da unidade. 4. Continue a puxar a alça até que o Jogo de cossinetes de perfuração seja totalmente removido, segurando-o com as duas mãos. 5. Armazene corretamente o Jogo de cossinetes de perfuração removido na área de armazenamento do jogo de cossinetes na parte superior do AdvancedPunch. Isso o mantém longe de poeiras, sujeiras e quedas acidentais da borda dos contadores. 6. Selecione o jogo de cossinetes de perfuração desejado para seu novo trabalho e deslize-o para o slot do jogo de cossinetes de perfuração. Empurre o jogo de cossinetes firmemente até ele travar. NOTA Possível risco de ponto de esmagamento. Ao instalar o jogo de cossinetes de perfuração, sempre mantenha os dedos e outras partes do corpo fora do slot do jogo de cossinetes da unidade e longe de todas as áreas do jogo de cossinetes de perfuração, exceto o orifício para dedo que ele contém. A falha em seguir essas precauções pode resultar em ferimentos. 7. Feche o painel da porta. 8. Continue com seu trabalho de impressão e perfuração. NOTA Observe que ao usar um novo cossinete, poderá haver presença de óleo ao redor dos orifícios perfurados na folha. Depois de perfurar 25 a 50 folhas, o cossinete não deixará mais óleo nas folhas. É recomendável executar um trabalho de impressão de teste curto após instalar um novo cossinete ou um cossinete que tenha sido lubrificado recentemente. Impressora Xerox® Versant® 80 Guia do Usuário 21-5 GBC AdvancedPunch Pontos de verificação do trabalho de pré-perfuração Antes de iniciar um trabalho em que o recurso de perfuração do AdvancedPunch será usado, execute os seguintes pontos de verificação: 1. Assegure-se de que nenhum indicador de LED amarelo esteja aceso no painel dianteiro do AdvancedPunch. 2. Se um indicador de LED amarelo estiver aceso, corrija a falha antes de iniciar o trabalho de perfuração. NOTA O AdvancedPunch não irá operar no modo de perfuração se algum LED amarelo estiver aceso. 3. Antes de iniciar o trabalho de perfuração, assegure-se de que o cossinete de perfuração instalado no AdvancedPunch seja o cossinete/padrão de perfuração correto para o trabalho. 4. Se o cossinete não for o correto, substitua-o nesse momento. 5. Para ativar o recurso de perfuração do AdvancedPunch, use a interface com o usuário da impressora. a) Na interface com o usuário da impressora, selecione o recurso Cópia na tela principal. b) Selecione Saída de cópia para inserir o menu Perfurador e Mais. c) No menu Perfurador e Mais, selecione a opção AdvancedPunch na coluna de perfuração. d) Selecione Salvar. O recurso principal Cópia é exibido. O AdvancedPunch agora irá operar no modo de perfuração. Colocação de material para divisória com o GBC AdvancedPunch Quando este dispositivo de acabamento opcional está ligado à impressora, a divisória é colocada de formas diferentes nas bandejas de papel. Para obter informações detalhadas sobre os recursos e funções do GBC AdvancedPunch, consulte a documentação do cliente do GBC AdvancedPunch que acompanha o dispositivo. 21-6 Impressora Xerox® Versant® 80 Guia do Usuário GBC AdvancedPunch O AdvancedPunch perfura a borda de ataque de uma folha. Isso significa que as divisórias devem ser alimentadas na borda de fuga. A maneira como as divisórias são colocadas na bandeja, para corresponder à alimentação correta da divisória pela borda de fuga, varia de acordo com a bandeja que é utilizada. A ilustração a seguir e o texto relacionado mostram a maneira recomendada para colocar as divisórias de acordo com o alimentador que está sendo usado: 1. 2. 3. Se estiver usando o AAC (tamanho carta/A4) ou o OHCF, coloque as divisórias de cabeça para baixo e altere a ordem uma a uma (como mostrado na ilustração). Se estiver usando as Bandejas 1, 2 ou 3 da impressora, coloque as divisórias de cabeça para baixo (como mostrado na ilustração). Se estiver usando um módulo de acabamento opcional com um módulo de inserção pós-processador (T1), coloque as divisórias de cabeça para baixo (como mostrado na ilustração). Manutenção do GBC AdvancedPunch Esvaziar o recipiente de perfuração O Recipiente de perfuração do AdvancedPunch está localizado na parte dianteira da base da unidade. • O AdvancedPunch usa um sensor para determinar quando o recipiente de perfuração está cheio. • Depois que o recipiente de perfuração ficar cheio, a luz do LED no painel dianteiro do AdvancedPunch acenderá e uma mensagem aparecerá na tela da interface com o usuário. • Quando essa mensagem for exibida, puxe e esvazie o recipiente de todas as sobras de papel. Impressora Xerox® Versant® 80 Guia do Usuário 21-7 GBC AdvancedPunch Solução de problemas do GBC AdvancedPunch Códigos de Falha - GBC AdvancedPunch Na interface com o usuário / painel de controle da impressora são exibidos códigos de falha do GBC AdvancedPunch. Código de falha Causa Solução 040-100 040-101 040-900 040-901 1. Atolamento detectado no AdvancedPunch. 2. 3. Abra a porta dianteira do AdvancedPunch e procure um atolamento de papel. Remova todo o atolamento de papel. Feche a porta dianteira. 040-300 A porta dianteira do AdvancedPunch não está fechada. 040-940 O cossinete de perfuração está Instale o jogo de cossinetes de perfuração ausente ou não está ou insira-o completamente; feche a porta completamente instalado. dianteira. 040-941 O recipiente de perfuração está Instale e/ou insira completamente o ausente ou não está recipiente de perfuração; feche a porta completamente instalado. dianteira. 040-942 O recipiente de perfuração está Esvazie o recipiente de perfuração e depois cheio. reinstale-o. 140-700 O recipiente de perfuração está Esvazie o recipiente de perfuração e depois quase cheio. reinstale-o. 21-8 Feche a porta dianteira do AdvancedPunch. Impressora Xerox® Versant® 80 Guia do Usuário GBC AdvancedPunch Problemas gerais do GBC AdvancedPunch Causa Solução Sem alimentação ou não perfurará 1. 2. 3. 4. O jogo de cossinetes de perfuração não aparecerá ao usar uma tração moderada ou o jogo está em ciclo parcial Impressora Xerox® Versant® 80 Guia do Usuário Verifique se o cabo de alimentação está conectado à parte traseira da unidade. Assegure-se de que o cabo de alimentação esteja conectado à tomada da parede. Verifique se a alimentação do AdvancedPunch está ligada. Se o problema persistir, entre em contato com o Centro de Atendimento ao Cliente. Gire o botão do jogo de cossinetes de perfuração (J3) para a posição Inicial. A posição Inicial é quando as setas estão alinhadas. O Jogo de cossinetes agora desliza para fora facilmente. 21-9 GBC AdvancedPunch Eliminação de atolamentos no GBC AdvancedPunch Eliminação de atolamentos no AdvancedPunch Esse símbolo indica um atolamento de papel. Para ajudar na eliminação de atolamentos de papel em qualquer uma das áreas a seguir, gire um ou mais dos pequenos botões para avançar o papel. Área do atolamento Solução para limpeza do atolamento Se o papel estiver atolado no Desvio do perfurador, levante a placa da guia de papel localizada na parte interna e remova o papel atolado. Se o papel estiver atolado na rampa do trajeto do papel descendente, mova a porta para a direita e remova o papel atolado. Se o papel estiver atolado ou o Jogo de cossinetes de perfuração estiver atolado, gire o botão J3 para a posição Inicial, (setas alinhadas), deslize o Jogo de cossinetes para fora e remova o papel atolado. Se o papel estiver atolado na rampa inferior do trajeto do papel perfurado, pressione a trava da rampa inferior e remova todo papel atolado. Se o papel estiver atolado na rampa do trajeto do papel ascendente, mova a porta para a esquerda e remova o papel atolado. 21-10 Impressora Xerox® Versant® 80 Guia do Usuário 22 GBC AdvancedPunch Pro Visão geral do AdvancedPunch Pro O GBC AdvancedPunch Pro é um módulo de perfuração automático que integra-se à impressora para agilizar a produção de relatórios, diretórios, guias de preços e outros livros encadernados. Ele iguala ou melhora a qualidade tradicional, poupando tempo e aumentando a produtividade, eliminando as etapas de trabalho intensivo de perfuração do manual. O AdvancedPunch Pro compacto ocupa um espaço mínimo e aceita uma variedade de jogos de cossinetes opcionais de perfuração. Assim como o GBC AdvancedPunch, o GBC AdvancedPunch Pro pode ser conectado a vários acessórios de acabamento opcionais e oferece os mesmos recursos do AdvancedPunch. No entanto, o AdvancedPunch Pro também oferece recursos adicionais que não estão disponíveis no seu antecessor; esses recursos adicionais incluem: • Uma faixa maior de tamanhos e tipos de material • Perfuração na borda de fuga, ABL e ABC • Processamento com sangramento total para tamanhos comuns, incluindo SRA4, LTR superdimensionado e muito mais • O painel de controle de detecção do jogo de cossinetes mostra o tipo de cossinete e a contagem de ciclo Impressora Xerox® Versant® 80 Guia do Usuário 22-1 GBC AdvancedPunch Pro • As opções de jogos de cossinetes do usuário incluem as variedades com argolas plásticas, fio, espiral e 3-7 furos, para permitir os formatos de encadernação mais populares • Funciona a velocidade nominal do mecanismo de impressão para a maioria dos tamanhos de papel • Jogos de cossinetes de troca rápida que podem ser trocados sem ferramentas • Todos os jogos de cossinetes incluem uma etiqueta de identificação que oferece ao usuário o padrão e o nome do furo • Área de armazenamento conveniente para dois jogos de cossinetes adicionais, localizada acima da bandeja manual no dispositivo Especificações do AdvancedPunch Pro Recursos Descrição Tamanho e Borda da Folha Perfurada Alimentação pela Borda Longa (ABL) e Alimentação pela Borda Curta (ABC) Tamanhos para EUA: • • • • • • • • Carta (LTR) ABL Carta (LTR) ABC Meio Carta ABL Ofício I ABC Duplo Carta ABC 9 x 12 pol. ABC 9 x 12 pol. ABL 12 x 18 pol. ABC Tamanhos ISO: • • • • • • • Papel A4 ABL A4 ABC A5 ABL A3 ABC SRA4 ABC SRA4 ABL SRA3 ABC Comum: 75 g/m² - 300 g/m² (comum de 20 lb. - capa de 110 lb.) Revestido: 120 g/m² - 300 g/m² (comum de 32 lb. - capa de 110 lb.) Tamanho da Folha do Modo Os tamanhos de papel e materiais são os mesmos da impressora Manual do Papel Recurso de Perfuração 22-2 Folha Avulsa Impressora Xerox® Versant® 80 Guia do Usuário GBC AdvancedPunch Pro Componentes do AdvancedPunch Pro Controles da Operação Item Nome Descrição 1 Manual de Perfuração Este é o trajeto curto e direto do papel para documentos não perfurados. 2 Trajeto do Modo de Perfuração Este trajeto tem uma volta de raio amplo capaz de suportar materiais até capa de 300 g/m². 3 Jogos de Cossinetes Intercambiáveis Esses jogos de cossinetes podem ser alterados com rapidez e facilidade e ficam prontos sem ferramentas. 4 Armazenamento do Jogo de Cossinetes O armazenamento comporta até 2 jogos de cossinetes sobressalentes. 5 Recipiente de Aparas Bandeja de aparas de fácil acesso para descarte rápido de de Perfuração aparas. Recipiente de Aparas de Perfuração Esvazie periodicamente a gaveta do Recipiente de Aparas de Perfuração. O AdvancedPunch Pro utiliza um sensor para determinar quando o recipiente de aparas da perfuração está cheio. Quando estiver cheio, o Painel de Exibição do Usuário mostrará uma mensagem Bandeja de Aparas Cheia; além disso, uma mensagem também aparecerá na Interface do Usuário (IU) da impressora. Modos de perfuração O AdvancedPunch Pro tem três modos de perfuração: Impressora Xerox® Versant® 80 Guia do Usuário 22-3 GBC AdvancedPunch Pro Modo Manual (DESLIGADO) Este modo permite que o material passe pelo AdvancedPunch Pro sem ser perfurado. Modo Perfuração Simples Esse modo perfura a borda de fuga de todas as folhas que passam pelo AdvancedPunch Pro. Painel de Exibição do Usuário do AdvancedPunch Pro Layout do Painel de Exibição do Usuário Item Nome Descrição 1 Botão Para baixo Use os botões Para cima e Para baixo para acessar os vários recursos do AdvancedPunch Pro. 2 Botão Para cima 3 Botão Enter/OK Use este botão para selecionar e/ou salvar um recurso/função AdvancedPunch Pro. Visão geral do Painel de Exibição do Usuário O Painel de Exibição do Usuário do AdvancedPunch Pro fornece Mensagens, Configurações e Informações relativas às funções da unidade de perfuração. 22-4 Impressora Xerox® Versant® 80 Guia do Usuário GBC AdvancedPunch Pro Painel de Exibição do Usuário: Tela Principal Mensagens Configurações Informações Quando necessário, o AdvancedPunch Pro exibe várias mensagens, como Manual Pronta, Feche a Porta, Atolamento de Papel e muito mais. Consulte Mensagens no Painel de Exibição do Usuário para obter informações específicas da mensagem. As configurações incluem: Quando necessário, são exibidas informações como Ciclos de Perfuração, Ciclos do Cossinete e Firmware. Consulte Informações sobre o Painel de Exibição do Usuário. • • • • Modo de Perfuração Esquadro traseiro Alinhamento Unidades Consulte Configurações no Painel de Exibição do Usuário. Mensagens no Painel de Exibição do Usuário As mensagens mostradas no Painel de Exibição do Usuário incluem: Manual Pronta Quando o Modo de Perfuração está DESLIGADO, ele está no Modo Manual. Neste modo, as folhas não são perfuradas e simplesmente passam pela unidade de perfuração em direção a outro dispositivo de acabamento em linha. Perfuração Simples Pronta Isso indica que o AdvancedPunch Pro está no Modo de Perfuração Simples e está pronto para processar um trabalho de perfuração; todas as folhas que passarem pela unidade serão perfuradas. Manual em Execução Isso mostra quando o Modo Manual está em operação. Executando Perfuração Simples Isso mostra quando o Modo de Perfuração Simples está em operação. Bandeja de Aparas Cheia Esta mensagem é exibida quando o Recipiente de Aparas de Perfuração está cheio de pedaços de papel. O recipiente deve ser esvaziado. Bandeja de Aparas Fora Esta mensagem é exibida quando o Recipiente de Aparas de Perfuração é removido ou não está totalmente inserido na unidade de perfuração. Verifique o Cossinete Esta mensagem é exibida quando o Jogo de Cossinetes é removido ou não está totalmente inserido na unidade de perfuração. Quando esta mensagem for exibida, a unidade de perfuração será executada no Modo Manual somente. Feche a Porta Esta mensagem é exibida quando a porta dianteira está aberta ou não está completamente fechada. Atolamento de Papel Esta mensagem é exibida quando uma folha de papel fica atolada na unidade de perfuração; consulte Limpeza de atolamentos de papel no AdvancedPunch Pro. Impressora Xerox® Versant® 80 Guia do Usuário 22-5 GBC AdvancedPunch Pro Configurações no Painel de Exibição do Usuário As seguintes configurações estão disponíveis no AdvancedPunch Pro: Modo de Perfuração Existem dois modos: • Desligado (Manual) • Perfuração Simples Configuração de Profundidade do Esquadro Traseiro O esquadro traseiro é a distância dos furos a partir da borda de fuga da folha. Esta distância pode ser ajustada pressionando os botões Para cima ou Para baixo no Painel de Exibição do Usuário. Pressionar Para cima aumenta a Profundidade do Esquadro Traseiro e pressionar Para baixo diminui a Profundidade do Esquadro Traseiro. 1. 2. 3. Esquadro traseiro O sinal de menos (-) no Painel de Exibição do Usuário diminui a profundidade do Esquadro traseiro. O sinal de mais (+) no Painel de Exibição do Usuário aumenta a profundidade do Esquadro traseiro. Configuração de Alinhamento O alinhamento é a distância do furo superior a partir da borda lateral da folha (visto da orientação de saída da perfuração). Essa distância pode ser ajustada pressionando os botões Para cima ou Para baixo no Painel de Exibição do Usuário. Pressionar Para cima aumenta a posição do alinhamento e pressionar Para baixo diminui a posição de alinhamento. 1. 2. 3. 22-6 Alinhamento O sinal de mais (+) no Painel de Exibição do Usuário aumenta o deslocamento de alinhamento. O sinal de menos (-) no Painel de Exibição do Usuário diminui o deslocamento de alinhamento. Impressora Xerox® Versant® 80 Guia do Usuário GBC AdvancedPunch Pro Idioma O Painel de Exibição do Usuário pode ser configurado para exibir o idioma desejado. Os conjuntos de idiomas disponíveis incluem inglês, francês, espanhol, alemão ou italiano. Unidades Use essa configuração para selecionar polegadas ou milímetros (mm). Informações sobre o Painel de Exibição do Usuário O seguinte tipo de informação é mostrado no Painel de Exibição do Usuário, quando necessário: Ciclos de Perfuração Este é o número total de folhas perfuradas que o sistema processou. Ciclos do Cossinete Este é o número total de folhas perfuradas com o jogo de cossinetes que está instalado. Firmware Mostra o nível atual de firmware no AdvancedPunch Pro. Jogos de Cossinetes Configuração do jogo de cossinetes Os jogos de cossinetes do AdvancedPunch Pro foram projetados para funcionar com vários tamanhos de papel e direções de alimentação. Para comportar tamanhos de folhas diferentes, o jogo de cossinetes deve ser configurado com o número correto de pinos de perfuração, e o batente do cossinete deve ser ajustado na posição adequada. A etiqueta do cossinete contém informações sobre os tamanhos comuns de perfuração de papel. Para os tamanhos incomuns, consulte estas duas tabelas: Tabela de remoção de pinos para tamanhos de papel dos EUA e Tabela de remoção de pinos para tamanhos de papel ISO. Numeração dos pinos Os pinos de perfuração do cossinete são numerados sequencialmente a partir da extremidade da alça. A ilustração a seguir mostra um jogo de cossinetes de espiral de 47 furos como exemplo; os locais dos pinos número 1 e número 47 (último pino) são indicados na ilustração. Impressora Xerox® Versant® 80 Guia do Usuário 22-7 GBC AdvancedPunch Pro NOTA Todos os jogos de cossinetes de furos quadrados e redondos seguem o mesmo formato de numeração de pino. As tabelas Tabela de remoção de pinos para tamanhos de papel dos EUA e Tabela de remoção de pinos para tamanhos de papel ISO mostram as informações nas quais os pinos precisam ser removidos para perfurar corretamente cada tamanho de folha e a configuração que o AdvancedPunch Pro pode aceitar. Para cossinetes padrão que não sejam encontrados na tabela, não é necessário ajuste de pino. Tabela de remoção de pinos para tamanhos de papel dos EUA Tamanho Espiral de papel Redonda dos EUA Fio 2:1 Redondo Fio 3:1 Redondo 3, 5 ou 7 furos (8 mm) CombBind Fio 2:1 Fio 3:1 Quadrado Quadrado Números de pinos a serem removidos com base no tamanho ou orientação do papel LTR ABL 2, 47 1, 23 1, 34 3H, 5H, 7H 1, 21 1, 23 2, 47 LTR ABC 7, 42 Nenhum 5, 31 N/A Nenhum Nenhum 7, 42 Meio 7, 42 Carta ABL Nenhum 5, 31 N/A Nenhum Nenhum 7, 42 Ofício I ABC Nenhum 5, 31 N/A Nenhum Nenhum 7, 42 Duplo 2, 47 Carta ABC 1, 23 1, 34 3H, 5H, 7H 1,21 1, 23 2, 47 9 x 12 pol. 1, 2, 47 ABL 1, 23 1, 34 3H, 5H, 7H 1, 21 1, 23 1, 34 9 x 12 pol. 6, 7, 42, ABC 43 3, 21 5, 31 N/A 3, 19 3, 21 3, 21 12 x 18 pol. ABC 1, 23 1, 34 3H, 5H, 7H 1, 21 1, 23 1, 34 22-8 7, 42 1, 2, 47 Impressora Xerox® Versant® 80 Guia do Usuário GBC AdvancedPunch Pro Tamanho Espiral de papel Redonda dos EUA Fio 2:1 Redondo Fio 3:1 Redondo 3, 5 ou 7 furos (8 mm) CombBind Fio 2:1 Fio 3:1 Quadrado Quadrado Números de pinos a serem removidos com base no tamanho ou orientação do papel Legenda da tabela: • N/A: Não Aplicável • Alimentação pela Borda Longa (ABL): Indica que o papel está sendo alimentado através do sistema de modo que o lado mais longo da folha será perfurado. • Alimentação pela Borda Curta (ABC): Indica que o papel está sendo alimentado através do sistema de modo que o lado mais curto da folha será perfurado. • Carta (LTR): O tamanho é 8,5 polegadas x 11 polegadas • Papel Meio Carta: O tamanho é 8,5 polegadas x 5,5 polegadas • Papel Ofício I: O tamanho é 8,5 polegadas x 14 polegadas • Papel Duplo Carta: O tamanho é 11 polegadas x 17 polegadas Tabela de remoção de pinos para tamanhos de papel ISO Tamanhos Espiral Fio 2:1 Fio 3:1 2 ou 4 de papel Redonda Redondo Redondo furos (8 ISO mm) 2 ou 4 CombBind Fio 2:1 Fio 3:1 furos Quadrado Quadrado (6,5 mm) Números de pinos a serem removidos com base no tamanho ou orientação do papel A4 ABL Nenhum Nenhum Nenhum 2H, 4H 2H, 4H Nenhum* Nenhum Nenhum A4 ABC 7, 41 4, 21 5, 30 1, 4 1,4 4, 19 4, 21 7, 41 A5 ABL 7, 41 4, 21 5, 30 1, 4 1, 4 4, 19 4, 21 7, 41 A3 ABC Nenhum Nenhum Nenhum 2H, 4H 2H, 4H Nenhum* Nenhum Nenhum SRA4 ABL Nenhum Nenhum Nenhum 2H, 4H 2H, 4H Nenhum* Nenhum Nenhum Impressora Xerox® Versant® 80 Guia do Usuário 22-9 GBC AdvancedPunch Pro Tamanhos Espiral Fio 2:1 Fio 3:1 2 ou 4 de papel Redonda Redondo Redondo furos (8 ISO mm) 2 ou 4 CombBind Fio 2:1 Fio 3:1 furos Quadrado Quadrado (6,5 mm) Números de pinos a serem removidos com base no tamanho ou orientação do papel SRA4 ABC 6, 7, 42, 41 4, 21 4, 5, 30, 31 1, 4 SRA3 ABC Nenhum Nenhum Nenhum 2H, 4H 1,4 4, 19 4, 21 4, 5, 30, 31 2H, 4H Nenhum* Nenhum Nenhum Legenda da tabela: • * Para a configuração CombBind 20H, retire o pino número 1 • N/A: Não Aplicável • Alimentação pela Borda Longa (ABL): Indica que o papel está sendo alimentado através do sistema de modo que o lado mais longo da folha será perfurado. • Alimentação pela Borda Curta (ABC): Indica que o papel está sendo alimentado através do sistema de modo que o lado mais curto da folha será perfurado. • Carta (LTR): O tamanho é 8,5 polegadas x 11 polegadas • Papel Meio Carta: O tamanho é 8,5 polegadas x 5,5 polegadas • Papel Ofício I: O tamanho é 8,5 polegadas x 14 polegadas • Papel Duplo Carta: O tamanho é 11 polegadas x 17 polegadas Posição do batente do cossinete Em alguns dos jogos de cossinetes do AdvancedPunch, há um batente do cossinete ajustável que é usado para alterar a posição do furo do jogo de cossinetes para determinados tamanhos de folha, como mostrado na ilustração a seguir. 22-10 Impressora Xerox® Versant® 80 Guia do Usuário GBC AdvancedPunch Pro NOTA Para jogos de cossinetes sem um botão de batente do cossinete, nenhum ajuste de posição de batente do cossinete é necessário. 1. Etiqueta da alça do batente do cossinete: Tamanhos de papel comuns são mostrados na etiqueta da alça do batente do cossinete abaixo do botão do batente do cossinete. 2. Botão do batente do cossinete: Para unidades com um botão de batente do cossinete, o batente do cossinete deve ser definido para a posição correta ou os furos não ficarão centralizados na folha. 3. Posição A: É quando a seta no botão do batente do cossinete aponta para baixo para a alça e fica alinhada com a seta inferior na etiqueta da alça do batente do cossinete. 4. Posição B: É quando a seta no botão do batente do cossinete aponta para o lado e fica alinhada com a seta lateral na etiqueta da alça do batente do cossinete. Consulte estas tabelas: Guia de posição do batente do cossinete para tamanhos de papel dos EUA e Guia de posição de batente do cossinete para tamanhos de papel ISO. Guia de posição do batente do cossinete para tamanhos de papel dos EUA Tamanho de Espiral Fio 2:1 Fio 3:1 CombBind Fio 2:1 Fio 3:1 papel dos Redonda Redondo Redondo Quadrado Quadrado EUA Posição do batente do cossinete baseada no tamanho ou orientação do papel LTR ABL B A A A A A LTR ABC B A B A A B Meio Carta ABL B A B A A B Ofício I ABC B A B A A B Impressora Xerox® Versant® 80 Guia do Usuário 22-11 GBC AdvancedPunch Pro Tamanho de Espiral Fio 2:1 Fio 3:1 CombBind Fio 2:1 Fio 3:1 papel dos Redonda Redondo Redondo Quadrado Quadrado EUA Posição do batente do cossinete baseada no tamanho ou orientação do papel Duplo Carta B ABC A A A A A 9 x 12 pol. ABL B A A A A A 9 x 12 pol. ABC B A B A A B 12 x 18 pol. ABC B A A A A A Guia de posição de batente do cossinete para tamanhos de papel ISO Tamanho de Espiral papel ISO Redonda Fio 2:1 Redondo Fio 3:1 Redondo CombBind Fio 2:1 Quadrado Fio 3:1 Quadrado Posição do batente do cossinete baseada no tamanho ou orientação do papel A4 ABL A A A A* A A A4 ABC A B A B B A A5 ABL A B A B B A A3 ABC A A A A* A A SRA4 ABL A A A A* A A SRA4 ABC A B A B B A SRA3 ABC A A A A* A A *Para Configuração CombBind 20H definida para posição B do batente do cossinete Jogos de cossinetes disponíveis para o AdvancedPunch Pro O AdvancedPunch Pro utiliza uma variedade de jogos de cossinetes facilmente intercambiáveis que permitem perfurar documentos em linha para vários estilos diferentes de encadernação. Selecionando o jogo de cossinetes adequado, você pode usar o AdvancedPunch Pro para perfurar documentos em qualquer um dos seguintes estilos de encadernação. 22-12 Impressora Xerox® Versant® 80 Guia do Usuário GBC AdvancedPunch Pro Encadernação com argola plástica Encadernação plástica PB; tamanho do furo: 0,313 x 0,116 pol. (8 x 2,9 mm), comprimento x largura; espaçamento do furo de centro a centro: 0,563 pol. (14,3 mm) Encadernação Twin Loop™ • Fio W3; Quadrado; 3 furos por polegada; Tamanho do furo: 0,156 x 0,156 pol. (4 x 4 mm), comprimento x largura; espaçamento do furo de centro a centro: 0,333 pol. (8,5 mm) • Fio W2; Retângulo; 2 furos por polegada; Tamanho do furo: 0,250 x 0,214 pol. (6,4 x 5,4 mm), comprimento x largura; espaçamento do furo de centro a centro: 0,500 pol. (12,7 mm) • Fio W3; Redondo; 3 furos por polegada; Tamanho do furo: 0,158 pol. (4 mm), Diâmetro; espaçamento do furo de centro a centro: 0,335 pol. (8,5 mm) • Fio W2; Redondo; 2 furos por polegada; Tamanho do furo: 0,256 pol. (6,6 mm), Diâmetro; espaçamento do furo de centro a centro: 0,5 pol. (12,7 mm) Encadernação Color Coil™ Espiral C4; Redondo; 4 furos por polegada; Tamanho do furo: 0,174 pol. (4,4 mm), Diâmetro; espaçamento do furo de centro a centro: 0,2475 pol. (6,3 mm) Impressora Xerox® Versant® 80 Guia do Usuário 22-13 GBC AdvancedPunch Pro Encadernação Velo® • VB Velobind®; Redondo; 1 furo por polegada; Tamanho do furo: 0,125 pol. (3,2 mm), Diâmetro; espaçamento de centro a centro: 1 pol. (25,4 mm) • VB Velobind®; Redondo; 1 furo por polegada; Tamanho do furo: 0,126 pol. (3,2 mm), Diâmetro; espaçamento de centro a centro: 1 pol. (25,4 mm) Encadernação de folhas soltas • Encadernação de 3 argolas; EUA (Padrões de folhas soltas); Tamanho do furo: 0,316 pol. (8 mm), Diâmetro • Encadernação de 3 argolas, 5 argolas, 7 argolas; EUA (Padrões de folhas soltas); Tamanho do furo: 0,316 pol. (8 mm), Diâmetro • Encadernação de 4 argolas; Europeu (Padrões de folhas soltas); Tamanho do furo: 0,315 pol. (8 mm), Diâmetro • Encadernação de 4 argolas; Europeu (Padrões de folhas soltas); Tamanho do furo: 0,256 pol. (6,5 mm), Diâmetro • Encadernação de 4 argolas; Escandinavo (Padrões de folhas soltas); Tamanho do furo: 0,256 pol. (6,5 mm), Diâmetro Procedimentos do AdvancedPunch Pro 22-14 Impressora Xerox® Versant® 80 Guia do Usuário GBC AdvancedPunch Pro Pontos de verificação do trabalho de pré-perfuração Antes de usar a função de perfuração para trabalhos de impressão ou cópia, execute os seguintes pontos de verificação. 1. Certifique-se de que não há indicadores/mensagens de falha no Painel de Exibição do Usuário do AdvancedPunch Pro. 2. Se houver um indicador/mensagem de falha, corrija a falha antes de se iniciar o trabalho de perfuração. NOTA O AdvancedPunch Pro não funciona no modo de perfuração se indicadores/mensagens de falha forem exibidas no Painel de Exibição do Usuário. 3. Antes de iniciar o trabalho de perfuração, verifique se o cossinete de perfuração no AdvancedPunch Pro é o padrão de furo/cossinete correto para o trabalho. 4. Se o jogo de cossinetes não for o correto, substitua-o neste momento. 5. Antes de usar a função de perfuração para trabalhos de impressão ou cópia, verifique se o Modo de Perfuração correto está selecionado no AdvancedPunch Pro. 6. Para trabalhos de impressão de rede, selecione a função desejada de perfuração em Arquivo > Imprimir > Propriedades da Impressora. 7. Para trabalhos de Cópia, selecione a função desejada de perfuração no Painel de Controle/Interface do Usuário da impressora. a) Na tela inicial principal no Painel de Controle/Interface do Usuário da impressora, selecione a função Cópia. b) Selecione Saída de Cópias para entrar no menu Furador e mais. c) No menu Furador e mais, selecione a opção AdvancedPunch Pro na coluna do furador. d) Selecione Salvar. A função principal de Cópia é exibida e o trabalho de cópia é impresso usando a seleção de opção de furador. Tópicos relacionados: Layout do Painel de Exibição do Usuário Troca dos Jogos de Cossinetes no AdvancedPunch Pro (Remoção/Instalação) Problemas Gerais do AdvancedPunch Pro Alteração das configurações no AdvancedPunch Pro 1. No Painel de Exibição do Usuário do AdvancedPunch Pro, pressione o botão Para cima ou Para baixo para entrar no Menu Principal. 2. No Menu Principal, selecione Configurações pressionando o botão Enter no Painel de Exibição do Usuário. 3. Em Configurações, selecione a função desejada. • Modo de Perfuração • Configuração de Profundidade do Esquadro Traseiro Impressora Xerox® Versant® 80 Guia do Usuário 22-15 GBC AdvancedPunch Pro • Configuração de Alinhamento • Idioma • Unidades 4. Faça as alterações desejadas para essa função. Para obter informações sobre cada função , consulte Configurações no Painel de Exibição do Usuário. 5. Saia do menu pressionando o botão Para cima ou Para baixo e selecionando Sair. Troca dos Jogos de Cossinetes no AdvancedPunch Pro (Remoção/Instalação) NOTA Para obter informações detalhadas sobre a configuração do jogo de cossinetes, consulte Configuração do jogo de cossinetes. Observe que, ao usar um novo cossinete, haverá algum óleo presente ao redor dos furos na folha. Depois de perfurar de 25 a 50 folhas, o cossinete não deixará mais óleo nas folhas. Recomenda-se executar um pequeno trabalho de impressão de teste depois de instalar um novo cossinete ou depois de lubrificar um cossinete recentemente. 1. Certifique-se de que a impressora esteja em modo de espera e não esteja no processo de execução de trabalhos de cópia, digitalização ou impressão. 2. Abra a Porta Dianteira do AdvancedPunch Pro. 3. Segure a alça do jogo de cossinetes com firmeza e gire-a no sentido horário, como indicado na etiqueta perto da alça de trava do jogo de cossinetes. 22-16 Impressora Xerox® Versant® 80 Guia do Usuário GBC AdvancedPunch Pro Isso solta o jogo de cossinetes da posição travada. 4. Continue a puxar a alça até que o Jogo de Cossinetes de Perfuração seja completamente removido, segurando-o com as duas mãos. 5. Armazene o jogo de cossinetes removido adequadamente na área de armazenamento do jogo de cossinetes do AdvancedPunch Pro. Isso o manterá livre de poeira, sujeira e quedas acidentais da borda de bancadas. 6. Selecione o Jogo de Cossinetes de Perfuração desejado para o novo trabalho e deslize-o para o slot do Jogo de Cossinetes de Perfuração. Empurre-o com firmeza até que o recurso Batente do Cossinete contate o magneto redondo. Isso é muito importante para garantir a posição adequada do jogo de cossinetes. 7. Segure a alça e gire-a no sentido anti-horário até que a trava fique totalmente engatada, como mostra a etiqueta do jogo de cossinetes. AVISO Possível risco de prender os dedos. Ao instalar o jogo de cossinetes de perfuração, sempre mantenha os dedos e outras partes do corpo fora do slot do jogo de cossinetes da unidade e longe de todas as áreas do jogo de cossinetes de perfuração, exceto do furo para o dedo no jogo de cossinetes. O não cumprimento destas precauções pode resultar em ferimentos. 8. Feche a Porta Dianteira do AdvancedPunch Pro. 9. Prossiga com o trabalho de impressão e perfuração. Impressora Xerox® Versant® 80 Guia do Usuário 22-17 GBC AdvancedPunch Pro NOTA Observe que, ao usar um novo jogo de cossinetes, haverá algum óleo presente ao redor dos furos na folha. Depois de perfurar de 25 a 50 folhas, o cossinete não deixará mais óleo nas folhas. Recomenda-se executar um pequeno trabalho de impressão de teste depois de instalar um novo cossinete ou depois de lubrificar um cossinete recentemente. Tópicos relacionados: Remoção de pinos do jogo de cossinetes Adição de pinos a um jogo de cossinetes Posição do batente do cossinete Alteração da posição do batente do cossinete Procedimentos do Jogo de Cossinetes Remoção de pinos do jogo de cossinetes IMPORTANTE Antes de remover os pinos de um jogo de cossinetes, sempre consulte Tabela de remoção de pinos para tamanhos de papel dos EUA e Tabela de remoção de pinos para tamanhos de papel ISO; isso assegura que os pinos corretos estão sendo removidos do jogo de cossinetes. Use o seguinte procedimento para remover os pinos de um jogo de cossinetes. 1. Gire os dois Fixadores de Quarto de Volta no sentido anti-horário para liberar a barra de pressão. 2. Remova a Barra de Pressão e separe-a. 3. Levante e remova os pinos apropriados de acordo com Tabela de remoção de pinos para tamanhos de papel dos EUA ou Tabela de remoção de pinos para tamanhos de papel ISO. 22-18 Impressora Xerox® Versant® 80 Guia do Usuário GBC AdvancedPunch Pro 4. Armazene os pinos na bandeja de armazenamento de pinos dentro da porta dianteira do AdvancedPunch Pro. IMPORTANTE Assegure-se de que os pinos não sejam descartados, danificados ou perdidos enquanto armazenados. 5. Substitua a Barra de Pressão executando as seguintes etapas: a) Alinhe os dois Furos dos Pinos de Encaixe com os Pinos de Encaixe expostos. b) Segure a Barra de Pressão para que ela assente completamente nos Pinos de Encaixe. c) Gire os dois Fixadores de Quarto de Volta no sentido horário até sentir um clique mostrando que a Barra de Pressão está travada na posição. Para evitar danos ao jogo de cossinetes e ao AdvancedPunch Pro, assegure-se de que a Barra de Pressão esteja acoplada e os dois Fixadores de Quarto de Volta estejam na posição travada antes de inserir o jogo de cossinetes no AdvancedPunch Pro. Adição de pinos a um jogo de cossinetes IMPORTANTE Antes de adicionar pinos a um jogo de cossinetes, sempre consulte Tabela de remoção de pinos para tamanhos de papel dos EUA e Tabela de remoção de pinos para tamanhos de papel ISO; isso assegurará que os pinos corretos sejam adicionados ao jogo de cossinetes. 1. Gire os dois Fixadores de Quarto de Volta no sentido anti-horário para liberar a barra de pressão. 2. Remova a Barra de Pressão e separe-a. Impressora Xerox® Versant® 80 Guia do Usuário 22-19 GBC AdvancedPunch Pro 3. Recupere os pinos da bandeja de armazenamento de pinos dentro da porta dianteira do AdvancedPunch Pro. Se os pinos foram armazenados em um local diferente, recupere-os agora. 4. Adicione os pinos apropriados ao jogo de cossinetes de acordo com Tabela de remoção de pinos para tamanhos de papel dos EUA ou Tabela de remoção de pinos para tamanhos de papel ISO. Ao adicionar pinos de perfuração a um jogo de cossinetes, assegure-se de que eles estejam completamente assentados de encontro ao retentor do pino antes de recolocar a barra de pressão; consulte a tabela a seguir para obter exemplos de pinos assentados correta e incorretamente. Pino assentado corretamente Pino assentado incorretamente 5. Substitua a Barra de Pressão executando as seguintes etapas: a) Alinhe os dois Furos dos Pinos de Encaixe com os Pinos de Encaixe expostos. b) Segure a Barra de Pressão para que ela assente completamente nos Pinos de Encaixe. c) Gire os dois Fixadores de Quarto de Volta no sentido horário até sentir um clique mostrando que a Barra de Pressão está travada na posição. 22-20 Impressora Xerox® Versant® 80 Guia do Usuário GBC AdvancedPunch Pro Para evitar danos ao jogo de cossinetes e ao AdvancedPunch Pro, assegure-se de que a Barra de Pressão esteja acoplada e os dois Fixadores de Quarto de Volta estejam na posição travada antes de inserir o jogo de cossinetes no AdvancedPunch Pro. Alteração da posição do batente do cossinete Em alguns dos jogos de cossinetes do AdvancedPunch Pro, há um batente do cossinete ajustável que é usado para alterar a posição do furo do jogo de cossinetes para determinados tamanhos de folha. Para jogos de cossinetes com um botão de batente do cossinete, o batente de cossinete deve ser ajustado na posição correta ou os furos não ficarão centralizados na folha. Tamanhos de papel comuns são mostrados na etiqueta da alça do batente do cossinete abaixo do botão do batente do cossinete. Para tamanhos de papel incomuns, consulte Guia de posição do batente do cossinete para tamanhos de papel dos EUA e Guia de posição de batente do cossinete para tamanhos de papel ISO. 1. Escolha uma das ações a seguir: • Se mudar a posição do batente do cossinete em um jogo de cossinetes que esteja instalado no AdvancedPunch Pro, remova o jogo de cossinetes do furador. Consulte Troca dos Jogos de Cossinetes no AdvancedPunch Pro (Remoção/Instalação). • Se mudar a posição do batente do cossinete em um jogo de cossinetes que esteja armazenado (que não esteja no AdvancedPunch Pro), remova o jogo de cossinetes da área de armazenamento. 2. Coloque o jogo de cossinetes em uma superfície plana, como uma mesa. 3. Enquanto segura o jogo de cossinetes em uma posição estável, empurre o Botão do Batente do Cossinete para baixo até que esteja livre para girar. 4. Gire o Botão do Batente do Cossinete até que a seta no botão fique alinhada com a Seta do Batente do Cossinete (conforme indicado na Etiqueta da Alça do Batente do Cossinete). 5. Quando as setas alinharem, solte o Botão do Batente do Cossinete. Impressora Xerox® Versant® 80 Guia do Usuário 22-21 GBC AdvancedPunch Pro 6. Certifique-se de que o Botão do Cossinete de Metal na parte inferior assente totalmente na Placa de Cossinetes. 7. Escolha uma das ações a seguir: • Reinstalar o Jogo de Cossinetes no AdvancedPunch Pro. • Retornar o Jogo de Cossinetes para a área de armazenamento. Manutenção do AdvancedPunch Pro Solicitação de suprimentos para o AdvancedPunch Pro Os jogos de cossinetes podem ser encomendados no site www.xerox.com. Procure a sua impressora e clique no link Suprimentos. Para qualquer item que não possa ser encomendado no site, entre em contato com o seu Representante técnico Xerox. Os seguintes jogos de cossinetes estão disponíveis para encomenda: USCs (Item de suprimento) Quantidade para encomenda Jogo de cossinetes, Xerox, CombBind 1 por caixa Jogo de cossinetes, Xerox, Fio 3:1 Quadrado 1 por caixa Jogo de cossinetes, Xerox, Fio 2:1 Quadrado 1 por caixa Jogo de cossinetes, Xerox, Fio 3:1 Redondo 1 por caixa Jogo de cossinetes, Xerox, Fio 2:1 Redondo 1 por caixa Jogo de cossinetes, Xerox, Espiral, Redondo 1 por caixa Jogo de cossinetes, Xerox, Velobind, 11 Furos, 1 por caixa Carta (8,5 x 11 polegadas) Jogo de cossinetes, Xerox, Velobind, 12 Furos, 1 por caixa A4. Jogo de cossinetes, Xerox, 3 Furos, 8 mm 1 por caixa Jogo de cossinetes, Xerox, 3/5/7 Furos, 8 mm 1 por caixa Jogo de cossinetes, Xerox, 4 Furos, 8 mm 1 por caixa Jogo de cossinetes, Xerox, 4 Furos, 6,5 mm 1 por caixa Jogo de cossinetes, Xerox, 4 Furos, Digitalização 1 por caixa 22-22 Impressora Xerox® Versant® 80 Guia do Usuário GBC AdvancedPunch Pro Limpeza do exterior do AdvancedPunch Pro • Limpe o exterior do AdvancedPunch Pro usando apenas um pano macio e úmido. • Não use detergentes ou solventes pois podem causar danos ao furador. Esvaziar o recipiente do perfurador O recipiente do perfurador do AdvancedPunch Pro está localizado na parte da frente da base da unidade. • O AdvancedPunch Pro utiliza um sensor para determinar quando o recipiente de aparas da perfuração está cheio. • Quando o recipiente do perfurador fica cheio, o Painel de Exibição do Usuário no AdvancedPunch Pro exibe uma mensagem Bandeja de Aparas Cheia. • Uma mensagem também aparece no Painel de Controle/Interface do Usuário da impressora. 1. Segure a alça do recipiente do perfurador e retire-o. 2. Esvazie o conteúdo remanescente de papel na lata de lixo adequada. 3. Reinstale o recipiente do perfurador no AdvancedPunch Pro. Manutenção do jogo de cossinetes Cada jogo de cossinetes é completamente lubrificado na fábrica antes do envio. Durante o uso normal, esse óleo se esgota e deve ser substituído. Esta manutenção periódica garante a funcionalidade adequada e evita a falha prematura do jogo de cossinetes. DICA Como parte da manutenção regular, cada jogo de cossinetes deve ser lubrificado após aproximadamente 100.000 ciclos de perfuração. Recomenda-se o uso do óleo da marca 3-IN-ONE® porque esse óleo está prontamente disponível; outros óleos leves de máquina também podem ser usados. O procedimento para lubrificar os pinos do jogo de cossinetes difere ligeiramente, dependendo de o jogo de cossinetes ter ou não uma almofada de feltro. Impressora Xerox® Versant® 80 Guia do Usuário 22-23 GBC AdvancedPunch Pro IMPORTANTE Depois que o óleo foi aplicado, reinstale o jogo de cossinetes no AdvancedPunch Pro e execute um pequeno conjunto de impressões de teste. É normal que haja óleo no primeiro conjunto de folhas perfuradas após lubrificar o jogo de cossinetes. Depois de aproximadamente 25 a 50 folhas, a saída perfurada ficará limpa e sem óleo, e o AdvancedPunch Pro agora poderá ser usado para trabalhos de perfuração. Lubrificação dos pinos do jogo de cossinetes (sem almofada de feltro) 1. Pressione o jogo de cossinetes para que os pinos projetem-se da placa inferior. 2. Aplique uma gota de óleo de máquina de alta qualidade à extremidade de cada pino. 3. Limpe, deixando uma leve camada de óleo neles. Depois de ter sido aplicado, o óleo do jogo de cossinetes pode manchar as primeiras folhas perfuradas. 4. Execute testes de impressão até que a saída perfurada esteja limpa e sem óleo. Lubrificação dos pinos do jogo de cossinetes (com almofada de feltro) 1. Lubrifique com óleo de máquina de alta qualidade. 2. Aplique o óleo levemente ao longo do comprimento da almofada, mas não sature demais. 3. Para lubrificar o jogo de cossinetes, aplique uma pequena gota de óleo ao longo de todo o comprimento da tira de feltro que está localizada no jogo de cossinetes. NOTA Não use lubrificantes em spray porque eles secam rapidamente e deixam um resíduo pegajoso. 4. Limpe, deixando uma leve camada de óleo neles. Depois de ter sido aplicado, o óleo do jogo de cossinetes pode manchar as primeiras folhas perfuradas. 5. Execute testes de impressão até que a saída perfurada esteja limpa e sem óleo. 22-24 Impressora Xerox® Versant® 80 Guia do Usuário GBC AdvancedPunch Pro Solução de Problemas do AdvancedPunch Pro Códigos de Falha - GBC AdvancedPunch Pro Os códigos de falha do GBC AdvancedPunch Pro são exibidos na Interface do Usuário/Painel de Controle da impressora Código de falha Causa Solução 040-100 040-101 040-900 040-901 1. O atolamento é detectado no AdvancedPunch Pro. 2. 3. Abra a porta dianteira do AdvancedPunch Pro e procure pelo atolamento de papel; consulte Limpeza de atolamentos de papel no AdvancedPunch Pro. Remova todo o atolamento de papel. Feche a porta dianteira. 040-300 A porta dianteira do AdvancedPunch Pro não está fechada. 040-940 O cossinete de perfuração está Instale o jogo de cossinetes de perfuração ausente ou não está ou insira-o completamente; feche a porta completamente instalado. dianteira. 040-941 O recipiente de aparas de Instale e/ou insira totalmente o recipiente perfuração está ausente ou não de aparas de perfuração; feche a porta está totalmente instalado. dianteira. 040-942 O recipiente de aparas de perfuração está cheio. Esvazie o recipiente de aparas de perfuração e depois reinstale-o. 140-700 O recipiente de aparas de perfuração está quase cheio. Esvazie o recipiente de aparas de perfuração e depois reinstale-o. Impressora Xerox® Versant® 80 Guia do Usuário Feche a porta dianteira do AdvancedPunch Pro. 22-25 GBC AdvancedPunch Pro Problemas Gerais do AdvancedPunch Pro Causa Provável Solução Sem energia, não perfura 1. 2. Verifique se o cabo de alimentação está ligado à parte traseira da unidade de perfuração e se está conectado na parede. Se o problema persistir, entre em contato com o Centro de Atendimento ao Cliente. Os furos não estão alinhados com a borda do • Siga as instruções nas etiquetas do jogo de papel cossinetes para configurar corretamente o cossinete para um tamanho específico de folha. • Além disso, consulte Configuração do jogo de cossinetes para obter mais informações e instruções. • Se o problema persistir, entre em contato com o Centro de Atendimento ao Cliente. As folhas estão ficando atoladas repetidamente 1. na área do jogo de cossinetes. 2. Remova o jogo de cossinetes e inspecione o gargalo do cossinete para ver se há pedaços de papel presos. Remova os pedaços de papel. A mensagem Insira o Recipiente de Aparas de Certifique-se de que o Recipiente de Aparas de Perfuração é exibida no Painel de Exibição do Perfuração esteja totalmente inserido. Usuário (AdvancedPunch Pro). Se o problema persistir, entre em contato com o Centro de Atendimento ao Cliente. Fim da vida útil do jogo de cossinetes Se um jogo de cossinetes estiver no fim da vida útil, ele causará atolamentos de papel devido a pedaços de papel travados. Isso é resultante do desgaste da placa de cossinetes e não do desgaste do pino (que não pode ser corrigido). Quando isso acontece, o jogo de cossinetes deve ser substituído por um novo. NOTA A tentativa de substituir ou afinar os pinos não corrigirá o problema uma vez que o desgaste está nas placas e, portanto, não é recomendado. 22-26 Impressora Xerox® Versant® 80 Guia do Usuário GBC AdvancedPunch Pro Limpeza de atolamentos de papel no AdvancedPunch Pro Área do atolamento Solução para limpeza do atolamento Se o papel estiver atolado na Bandeja Manual de Perfuração, execute as seguintes etapas: 1. 2. 3. Levante a placa da guia do papel localizada. Remova o papel atolado. Feche a placa da guia do papel levantando a alça para soltar o mecanismo e, depois, abaixe-a lentamente. Se o papel estiver atolado na rampa para baixo do papel, execute as seguintes etapas: 1. 2. 3. Mova a alavanca para a esquerda. Remova o papel atolado. Retorne a alavanca para a posição original. Se o papel estiver atolado na rampa inferior esquerda, execute as seguintes etapas: 1. 2. 3. 4. Pressione a alavanca superior enquanto segura a alavanca para baixo; isso soltará a rampa. Continue a abrir a rampa até que ela contate o magneto do lado esquerdo. Remova o papel. Retorne a rampa para a posição fechada retornando a alavanca para a posição original; o mecanismo de trava é ativado. Se o papel estiver atolado na rampa inferior direita, execute as seguintes etapas: 1. 2. 3. Destrave a rampa. Remova o papel atolado. Retorne a alavanca para a posição original. Se o papel estiver atolado na rampa para cima do papel, execute as seguintes etapas: 1. 2. 3. Impressora Xerox® Versant® 80 Guia do Usuário Mova a alavanca para a direita. Remova o papel atolado. Retorne a alavanca para a posição original. 22-27 GBC AdvancedPunch Pro Área do atolamento Solução para limpeza do atolamento Se o papel estiver atolado nas Áreas 3 e/ou 5, execute as seguintes etapas: 1. 2. 3. 4. 22-28 Antes de remover um jogo de cossinetes da unidade de perfuração, verifique se as Áreas 3 e 5 estão livres de papel atolado. Se não houver papel nessas duas áreas, remova o jogo de cossinetes da unidade de perfuração; consulte Troca dos Jogos de Cossinetes no AdvancedPunch Pro (Remoção/Instalação). Remova o papel atolado. Reinstale o jogo de cossinetes na unidade de perfuração. Impressora Xerox® Versant® 80 Guia do Usuário 23 Empilhador de alta capacidade (EAC) Visão geral do Empilhador de Alta Capacidade (EAC) O Empilhador de alta capacidade (EAC) é um dispositivo de acabamento opcional que fornece funções de empilhamento e deslocamento de grande capacidade para a saída de produção em uma Bandeja do empilhador. Ele também oferece uma Bandeja superior conveniente para tiragens pequenas. DICA O EAC requer o Módulo de interface ou o Módulo de refrigeração de interface. 1. 2. Módulo de interface ou Módulo de refrigeração de interface Empilhador de alta capacidade (EAC) Impressora Xerox® Versant® 80 Guia do Usuário 23-1 Empilhador de alta capacidade (EAC) Componentes do Empilhador de alta capacidade (EAC) Identificação dos componentes principais do EAC O EAC consiste nos seguintes componentes: 1. 2. Painel de controle: Fornece o controle manual das diversas funções do EAC. Bandeja superior: Comporta até 500 folhas de papel (13 x 19,2 pol./330 x 488 mm). NOTA As etiquetas devem ser enviadas para a bandeja superior. 3. 4. Bandeja manual: Usada apenas quando um segundo dispositivo de empilhamento/acabamento está instalado. Esse trajeto transporta material pelo EAC para outro dispositivo de acabamento acoplado. Bandeja do empilhador/Carro: Jogos alceados (até um total de 5.000 folhas) são transportados para a bandeja do empilhador, localizada em um Carro do empilhador móvel. NOTA A capacidade da bandeja/carro do empilhador pode ser inferior a 5.000 folhas se o material que estiver sendo usado for de folhas mais espessas ou de alta gramatura. Painel de Controle do EAC O painel de controle do EAC consiste em: 23-2 Impressora Xerox® Versant® 80 Guia do Usuário Empilhador de alta capacidade (EAC) 1. 2. 3. 4. 5. 6. 7. 8. Atolamento na Bandeja superior: Esse indicador pisca quando há um atolamento na área da bandeja superior (E7). Indicador de amostra: Este indicador pisca até que uma impressão de amostra seja entregue na bandeja superior. Botão Impressão de amostra: Pressione este botão para fazer com que o EAC entregue uma impressão de amostra do trabalho na Bandeja superior. Uma amostra de uma única página é fornecida para a área de saída. Botão Descarregar: Pressione uma vez para abaixar a bandeja do empilhador e destravar a porta dianteira do EAC. Indicador de descarregamento: Esse indicador acende quando a bandeja do empilhador alcança a posição inferior e a porta dianteira pode ser aberta. Identificação dos componentes principais do EAC: Este indicador pisca quando há um atolamento na área da saída (E8). Área de atolamento no Transporte do empilhador: Esses indicadores piscam quando há um atolamento nas áreas E4, E5 e/ou E6. Área de atolamento na Entrada do empilhador: Estes indicadores piscam quando há um atolamento nas áreas E1, E2 e/ou E3. Bandeja Superior do EAC A Bandeja superior oferece o seguinte: • Conveniência para tiragens pequenas (até 500 folhas) sem deslocamento. • Entrega de folhas removidas. Descarregar a Bandeja/Carrinho do Empilhador do EAC O EAC tem o recurso de Descarregar em execução. 1. Pressione o botão Descarregar no painel de controle do EAC. 2. Após o indicador Descarregar acender, abra a porta dianteira do EAC. 3. Posicione a barra de segurança sobre o papel empilhado. 4. Puxe a bandeja/carrinho do empilhador para fora do EAC. 5. Remova a barra de segurança. 6. Remova o papel da bandeja/carrinho do empilhador. Impressora Xerox® Versant® 80 Guia do Usuário 23-3 Empilhador de alta capacidade (EAC) 7. Empurre a bandeja/carrinho do empilhador vazio direto para dentro do EAC. 8. Posicione a barra de segurança na área fixa no interior do EAC. 9. Feche a porta dianteira; a bandeja será elevada para a posição operacional. Solução de problemas do EAC Códigos de falha - Empilhador de alta capacidade (EAC) NOTA A configuração da impressora pode ser instalada com um ou dois módulos de empilhador. Se a impressora tiver dois módulos de EAC, o prefixo 049 identificará uma falha no primeiro módulo e o prefixo 149 identificará uma falha no segundo módulo. Essa tabela de códigos de falha lista problemas e soluções sugeridas que se aplicam ao Empilhador de alta capacidade (EAC). Código de falha Causa possível Solução recomendada 049-100 - 049-121 Papel atolado Remova cuidadosamente todas as folhas e sobras de papel das áreas de eliminação de atolamento. 049-200 - 049-299 Falhas do sensor do EAC Desligue/ligue a máquina. Se o problema persistir, entre em contato com o Centro de Atendimento ao Cliente. 049-300 Falha de comunicação do EAC Desligue/ligue a máquina. Se o problema persistir, entre em contato com o Centro de Atendimento ao Cliente. 049-700 Falha da folha com divisórias Verifique as propriedades do trabalho de divisórias e reenvie o trabalho. 049-900 - 049-908 As folhas permanecem no trajeto do papel Verifique o trajeto do papel do módulo e remova cuidadosamente todas as folhas das áreas do trajeto do papel. 049-940 Falha de porta aberta do EAC Abra a porta dianteira do EAC e remova todas as folhas e sobras de papel das áreas de eliminação de atolamento. Feche a porta dianteira. 049-941 Falha na Bandeja / Carro do empilhador Verifique a posição da Bandeja / Carro do empilhador. 23-4 Impressora Xerox® Versant® 80 Guia do Usuário Empilhador de alta capacidade (EAC) Código de falha Causa possível Solução recomendada 049-945 Falha da bandeja superior do empilhador Remova o papel da bandeja superior. 049-960, 049-964 Falha na Bandeja / Carro do empilhador Remova o papel da Bandeja / Carro do empilhador. 049-965 a 049-972 Falha de detecção de empilhador cheio Abra a porta dianteira do EAC e remova todo o papel do carro do empilhador. Feche a porta para retomar a operação. 049-973 O EAC detecta falsamente que Abra a porta dianteira do EAC e remova o botão Descarregamento de todo o papel do carro do empilhador. papel foi pressionado Feche a porta para retomar a operação. Problemas gerais do EAC Problema Causa Solução Os tampers do EAC não entram mais em contato com o papel O problema ocorre ao imprimir com toner incolor e usando material de 120 g/m² revestido e tamanhos grandes (como 304,8 x 457,2 mm/12 x 18 pol.). Ajuste a curvatura do papel antes de imprimir o trabalho. Consulte o Guia do Administrador do Sistema para obter informações específicas sobre configurações e ajuste da curvatura do papel. Perda de alimentação do EAC Se a alimentação para o Empilhador de alta capacidade for interrompida, execute os seguintes procedimentos: 1. 2. 3. 4. Verifique se o cabo de alimentação está conectado de forma adequada na tomada de parede. Verifique se a alimentação da máquina está ligada. Verifique se o Indicador de falha de aterramento está na posição Ligado. Se a alimentação não tiver sido restaurada pelo procedimento acima, solicite atendimento técnico. Eliminação de atolamentos no EAC Visão geral de eliminação de atolamentos no EAC DICA Certifique-se sempre de que os atolamentos de papel, incluindo pequenos pedaços de papel rasgado, tenham sido eliminados antes de continuar os trabalhos de impressão. Impressora Xerox® Versant® 80 Guia do Usuário 23-5 Empilhador de alta capacidade (EAC) NOTA As soluções diferem de acordo com a localização do atolamento de papel. Siga as instruções exibidas para remover o papel atolado. Atolamentos na entrada do EAC (E1, E2 e E3) Execute as seguintes etapas para eliminar o atolamento e retomar a impressão: 1. Abra a tampa dianteira do EAC. 2. Levante a(s) alça(s) verde(s) e/ou gire o botão verde e remova o papel na área de entrada. 3. Feche a(s) alça(s) verde(s). 4. Feche a tampa dianteira do EAC. 5. Se a interface com o usuário da impressora indicar um atolamento no mecanismo de impressão, siga as instruções na tela para remover o papel da área indicada. 6. Siga as instruções exibidas na interface com o usuário para retomar a impressão. Atolamentos no transporte do EAC (E4, E5 e E6) Execute as seguintes etapas para eliminar o atolamento e retomar a impressão: 1. Abra a tampa dianteira do EAC. 23-6 Impressora Xerox® Versant® 80 Guia do Usuário Empilhador de alta capacidade (EAC) 2. Levante a(s) alça(s) verde(s) e/ou gire o botão verde e remova o papel na área de entrada. 3. Feche a(s) alça(s) verde(s). 4. Feche a tampa dianteira do EAC. 5. Pressione o botão Descarregar no painel de controle do EAC. Aguarde até que o indicador Descarregar acenda e então abra a porta dianteira do EAC. 6. Abra a Porta dianteira do Empilhador de alta capacidade. 7. Retire a bandeja/carrinho do empilhador e remova cuidadosamente o papel atolado. 8. Recoloque a bandeja/carrinho do empilhador diretamente no EAC. 9. Feche a porta dianteira. 10. Se a interface com o usuário da impressora indicar um atolamento no mecanismo de impressão, siga as instruções na tela para remover o papel da área indicada. 11. Siga as instruções exibidas na interface com o usuário para retomar a impressão. Atolamento da bandeja superior do EAC (E7) Execute as etapas a seguir para eliminar o atolamento e continuar a impressão: 1. Remova qualquer saída entregue na Bandeja superior. Impressora Xerox® Versant® 80 Guia do Usuário 23-7 Empilhador de alta capacidade (EAC) 2. Abra a tampa dianteira do EAC. 3. Levante a(s) alça(s) verde(s) e/ou gire o botão verde e remova o papel na área de entrada. 4. Feche a(s) alça(s) verde(s). 5. Feche a tampa dianteira do EAC. 6. Se a interface com o usuário da impressora indicar um atolamento no mecanismo de impressão, siga as instruções na tela para remover o papel da área indicada. 7. Siga as instruções exibidas na interface com o usuário para retomar a impressão. Atolamento na Saída do EAC (E8) Execute as seguintes etapas para eliminar o atolamento e retomar a impressão: 1. Abra a tampa dianteira do EAC. 2. Levante a alça verde e/ou gire o botão verde e remova o papel na área de entrada. 3. Feche a(s) alça(s) verde(s). 4. Feche a tampa dianteira do EAC. 5. Se a interface com o usuário da impressora indicar um atolamento no mecanismo de impressão, siga as instruções na tela para remover o papel da área indicada. 6. Siga as instruções exibidas na interface com o usuário para retomar a impressão. 23-8 Impressora Xerox® Versant® 80 Guia do Usuário Empilhador de alta capacidade (EAC) Informações sobre curvatura do papel e o EAC Verifique se a saída na bandeja/carrinho do empilhador possui curvatura do papel e escolha uma das opções a seguir • Não há curvatura e a saída é aceitável (atende ao cliente); você concluiu o trabalho. • Não há curvatura; no entanto, a saída não é aceitável: Ligue para o Atendimento Técnico. • Há curvatura; execute o seguinte: 1. 2. 3. Ajuste a curvatura do papel usando os controles de eliminação de curvatura na parte superior do Módulo de interface ou Módulo de refrigeração de interface. Se a saída não melhorar, ajuste a curvatura do papel novamente. Se a saída ainda não tiver melhorado, ligue para o Centro de Atendimento ao Cliente. Especificações do EAC O Empilhador de alta capacidade (EAC) está disponível nas combinações Único ou Duplo com o recurso de descarregar enquanto executa. O EAC inclui um carrinho removível para acabamento off-line; carrinhos adicionais disponíveis. Bandeja superior do EAC Bandeja do empilhador/Carro EAC Bandeja superior de 500 folhas até 13 Empilhamento deslocado de 5.000 folhas; 7,2 x 8,3 pol. x 19,2 pol. (330 x 488 mm) até 13 x 19,2 in. (B5 ABL a SRA3). Papel revestido / não revestido de 52 a 350 g/m² Diretrizes para material do EAC • A bandeja/carrinho do empilhador aceitará papel de 52 a 350 g/m² (revestido ou não), com a possibilidade de degradação da qualidade do material e aumento da taxa de atolamentos para materiais com mais de 300 g/m². • As transparências podem ser usadas tanto na Bandeja superior quanto na bandeja/carrinho do empilhador. A altura da pilha deve ficar limitada a 100 transparências. • Papel revestido com menos de 100 g/m² talvez não possa ser usado de modo tão confiável quanto papel revestido com mais de 100 g/m². • Papel de tamanho fora do padrão, mais longo que 305 mm (12 pol.) na direção de alimentação, requer a medida mínima de 210 mm (8,3 pol) perpendicular à direção de alimentação. • Os papéis fora do padrão abaixo de 254 mm (10 pol.) na direção perpendicular à da alimentação necessitam de pelo menos 330 mm (13 pol.) na direção de alimentação. Impressora Xerox® Versant® 80 Guia do Usuário 23-9 Empilhador de alta capacidade (EAC) 23-10 Impressora Xerox® Versant® 80 Guia do Usuário 24 Módulo de acabamento padrão / Módulo de acabamento do Criador de livretos: Visão geral do Módulo de acabamento padrão / Módulo de acabamento do Criador de livretos Esses módulos de acabamento fornecem os seguintes recursos: • O Módulo de acabamento padrão fornece empilhamento de alta capacidade (até 3.000 folhas), eliminação de curvatura bidirecional, juntamente com recursos de acabamento, como inserções pré-impressas, perfuração e dobra. • O Criador de livretos fornece todas as mesmas funções do Módulo de acabamento padrão, além de criar automaticamente livretos de até 25 folhas encadernados pela Impressora Xerox® Versant® 80 Guia do Usuário 24-1 Módulo de acabamento padrão / Módulo de acabamento do Criador de livretos: lombada. Este dispositivo oferece opções de perfuração, grampeamento e dobra dupla. 1. 2. Módulo de interface ou Módulo de refrigeração de interface: Ambos os módulos de acabamento requerem um desses módulos. O módulo atua como um dispositivo de comunicação e trajeto do papel entre a impressora e o Módulo de acabamento padrão ou o Módulo de acabamento do Criador de livretos. Módulo de acabamento padrão ou Módulo de acabamento do Criador de livretos: O módulo de acabamento do criador de livreto é mostrado na ilustração acima. Para o restante deste capítulo, tanto o Módulo de acabamento padrão como o Módulo de acabamento do Criador de livretos são referidos pelo termo genérico "módulo de acabamento". Componentes principais do Módulo de acabamento padrão / Módulo de acabamento do Criador de livretos O Módulo de acabamento padrão / Criador de livretos inclui os seguintes componentes: NOTA A menos que seja indicado o contrário, os componentes se aplicam a ambos os módulos de acabamento. 1 Cartucho de grampos padrão Remova esse cartucho para substituir os grampos e eliminar atolamentos de grampos. 2 Recipiente de sobras de grampos Remova esse recipiente quando ele estiver cheio. 3 Bandeja superior A Bandeja superior é usada para a saída empilhada e pode receber até 500 folhas de papel de 75 g/m². A saída é entregue aqui quando funções específicas da saída são selecionadas, como Classificação automática, Alceado, Sem alcear ou Normal. 24-2 Impressora Xerox® Versant® 80 Guia do Usuário Módulo de acabamento padrão / Módulo de acabamento do Criador de livretos: 4 Bandeja do empilhador (intermediária) A Bandeja do empilhador é usada para a saída com deslocamento e/ou grampeada e pode conter até 2.000 folhas de papel de 75 g/m². Essa bandeja também recebe folhas com perfuração e dobra em Z. As bandejas superior e do empilhador podem ser usadas para saída com perfuração (opcional). 5 Bandeja de saída de livreto Disponível somente com o Módulo de acabamento criador de livretos. A Bandeja de livreto recebe livretos encadernados pela lombada quando você seleciona Dobra simples ou Dobra simples + Grampeamento. 6 Botão Bandeja de saída de livreto Disponível somente com o Módulo de acabamento criador de livretos. Quando você pressiona esse botão, a Bandeja de saída de livreto é elevada, de modo que você pode retirar os livretos da área de saída. 7 Tampa direita Abra para eliminar atolamentos de papel, substituir grampos, eliminar grampos atolados ou remover sobras do perfurador. 8 Cartuchos de grampos para Criador de livretos Esse segundo grampeador está disponível somente com o Módulo de acabamento do Criador de livretos. Há dois cartuchos de grampos para livreto. Remova esse cartucho para substituir os grampos e eliminar atolamentos de grampos. 9 Recipiente de sobras de perfuração Coleta as sobras do perfurador. Abra para remover as sobras. 10 Bandeja de saída de dobra C/Z (opcional) A bandeja do Dobrador C/Z opcional recebe folhas quando você seleciona Dobra em C ou em Z de saída de 8,5 x 11 pol./ A4 e material 11 x 17 pol./A3. 11 Tampa esquerda Abra essa tampa para acessar a impressora e eliminar atolamentos de papel. 12 Bandeja do Módulo de inserção pós-processo (Interposer) Use esta bandeja para carregar material pré-impresso que serve como separadores e capas inseridos na saída impressa. O papel colocado nesta bandeja não é impresso. A bandeja comporta até 200 folhas de papel de 75 g/m²/20 lb e pode ser carregada na direção ABL ou ABC. A IU da impressora refere-se a esta bandeja como Bandeja T1. 13 Botão da bandeja de saída de dobra C/Z Pressione este botão para abrir a Bandeja de saída com dobra C/Z. 14 Botão de eliminação de curvatura manual Quando pressionado, um botão ativa uma função de eliminação de curvatura para a saída. Isso se aplica especialmente a papel mais leve. Impressora Xerox® Versant® 80 Guia do Usuário 24-3 Módulo de acabamento padrão / Módulo de acabamento do Criador de livretos: Função de Eliminação de Curvatura Manual no Módulo de Acabamento O Módulo de Acabamento tem uma função de eliminação de curvatura manual, que permite ajustar a curvatura da saída de impressão quando necessário. Pressionar o botão de Eliminação de curvatura alterna a função de eliminação de curvatura entre os modos Automático, Ligado e Desligado. 1. Botão Automático: quando este indicador estiver aceso, a correção de curvatura adequada é executada automaticamente, dependendo do tamanho e da orientação da saída impressa. O botão deve ser definido como Automático na maioria das situações. O botão é alternado automaticamente para o modo Automático quando: • A impressora é ligada • A impressora sai do modo de Economia de energia 2. 3. Quando este botão é pressionado e o indicador de curvatura para baixo está aceso, a correção de curvatura para baixo é realizada em todas as saídas impressas. Se a sua saída estiver curvada para baixo, pressione esse botão para evitar curvaturas para baixo. Quando este botão é pressionado e o indicador de curvatura para cima está aceso, a correção de curvatura para cima é realizada em todas as saídas impressas. Se a saída estiver curvada para cima, pressione esse botão para evitar curvaturas para cima. NOTA Quando não houver indicadores acesos, a impressora não realiza correções de curvatura na saída impressa. 24-4 Impressora Xerox® Versant® 80 Guia do Usuário Módulo de acabamento padrão / Módulo de acabamento do Criador de livretos: Recurso de dobra no Módulo de acabamento Visão geral de Dobras Se a sua impressora estiver equipada com o Módulo de acabamento criador de livretos e/ou com o Dobrador C/Z, você poderá fazer impressões usando a opção de dobra. Essa opção dobra suas impressões ao meio (dobra simples ou dupla) ou em três partes (tipos de dobra em C ou em Z). A opção de dobra é selecionada no driver de impressão. NOTA Para usar a opção de dobra, a orientação dos documentos deve ser alimentação pela borda curta (ABC). Você deve selecionar uma bandeja de papel que contenha material ABC. Tipos de dobra IMPORTANTE A opção de Dobra simples (Dobra dupla) está disponível somente com o Módulo de acabamento criador de livretos. As opções de Dobra em C e Dobra em Z estão disponíveis somente com o Dobrador C/Z. Estes tipos de dobra estão disponíveis: Dobra simples (dobra dupla) Uma dobra dupla tem uma dobra que cria dois painéis para a saída. Há três opções de dobra dupla disponíveis: • Folha única com dobra dupla • Várias folhas com dobra dupla • Várias folhas com dobra dupla grampeadas Dobra em C Uma dobra em C tem duas dobras que criam uma saída de três painéis. Impressora Xerox® Versant® 80 Guia do Usuário 24-5 Módulo de acabamento padrão / Módulo de acabamento do Criador de livretos: Dobra em Z Uma dobra em Z tem duas dobras em direções opostas, resultando em um tipo de dobra em leque. Dobra em Z em meia folha (mostrada aqui com perfuração de 3 furos) Assim como uma dobra em Z normal, tem duas dobras que são feitas em direções opostas. A diferença entre uma dobra em Z normal e uma meia folha com dobra em Z é que a meia folha com dobra em Z não tem duas dobras iguais. As duas dobras são desiguais, o que permite que uma margem da meia folha com dobra em Z seja mais longa, permitindo o grampeamento ou a perfuração. Colocação de papel / divisórias no módulo de inserção pós-processo (Bandeja T1) NOTA Essa bandeja está disponível somente nos seguintes módulos de acabamento: • Módulo de acabamento padrão (com ou sem o Dobrador C/Z opcional) • Módulo de acabamento do Criador de livretos (com ou sem o Dobrador C/Z opcional) • Módulo de acabamento padrão Plus (com ou sem o Dobrador C/Z opcional) 1. Se necessário, remova todo o material restante colocado atualmente na bandeja. 2. Segure o centro das guias de papel e deslize-as para o tamanho de papel desejado. 3. Coloque o papel ou divisórias, fazendo o alinhamento com a parte dianteira da bandeja. a) Se o papel for pré-impresso, coloque-o com a face impressa para cima. b) Se o material for divisória, coloque o lado de divisória para ser alimentado primeiro (na direção da seta, conforme mostrado na ilustração acima). 24-6 Impressora Xerox® Versant® 80 Guia do Usuário Módulo de acabamento padrão / Módulo de acabamento do Criador de livretos: 4. Na janela Configurações da bandeja do papel/Propriedades da bandeja, insira as informações corretas sobre o papel, incluindo tamanho, tipo, gramatura e, se necessário, a opção de eliminador de curvatura e/ou alinhamento. 5. Selecione Confirmar ou OK para salvar as informações e fechar a janela Configurações da bandeja do papel/Propriedades da bandeja. Manutenção do Módulo de acabamento Produtos consumíveis do Módulo de acabamento Você pode solicitar suprimentos Xerox, incluindo grampos, cartuchos de grampos e recipientes de sobras de grampos, acessando www.xerox.com e clicando no link Fale conosco para obter informações de contato/números de telefone em sua área ou clicando em Suprimentos e inserindo/selecionando informações específicas de sua máquina (família de produtos e tipo de modelo). NOTA Consulte sempre o site www.xerox.com para obter os códigos de produto das CRUs (Unidades Substituíveis pelo Cliente) mais recentes. Armazene os itens de suprimentos e peças Xerox em suas embalagens originais em local conveniente. Item Unidade do suprimento enviada com o módulo de acabamento/Quantidade do pedido Cartucho de grampos e Recipiente de 4 cartuchos de grampos (5,000 grampos por cartucho) resíduos de grampos (para o Módulo e 1 recipiente de sobras de grampos por caixa de acabamento padrão e o Módulo de acabamento do Criador de livretos) Cartucho de grampos do Módulo de acabamento do criador de livretos Pacote de 4: refis de 5.000 grampos cada Substituir o cartucho de grampos básico Quando é hora de substituir um cartucho de grampos, uma mensagem é exibida na tela. 1. Verifique se a impressão foi interrompida na máquina. 2. Abra a tampa direita do módulo de acabamento. Impressora Xerox® Versant® 80 Guia do Usuário 24-7 Módulo de acabamento padrão / Módulo de acabamento do Criador de livretos: 3. Segure a alça do cartucho de grampos localizada em R1 e puxe o cartucho de grampos do módulo de acabamento. 4. Mantenha as posições conforme o indicado pela seta e remova o cartucho de grampos da unidade. 5. Empurre um novo cartucho de grampos para dentro da unidade. 6. Reinstale a unidade do cartucho em sua posição original no módulo de acabamento. 7. Feche a tampa direita do módulo de acabamento. NOTA Será exibida uma mensagem e a máquina não funcionará se a tampa direita estiver aberta, mesmo que levemente. Substituir o cartucho de grampos do livreto Além do grampeador padrão, o Módulo de acabamento criador de livretos é equipado com um grampeador de livretos. Quando for necessário substituir o grampeador de livretos, uma mensagem aparecerá na IU. 1. Verifique se a impressão foi interrompida na máquina. 24-8 Impressora Xerox® Versant® 80 Guia do Usuário Módulo de acabamento padrão / Módulo de acabamento do Criador de livretos: 2. Abra a tampa direita do módulo de acabamento. 3. Enquanto pressiona a alavanca para a direita, retire a unidade do cartucho de grampos de livreto. 4. Segure a unidade do cartucho de grampos pelas linguetas e levante-a para removê-la. 5. Segure as linguetas do novo cartucho de grampos e empurre-o para dentro da unidade. 6. Empurre a unidade do cartucho de grampos para a posição original na máquina. 7. Feche a tampa direita do módulo de acabamento. NOTA Será exibida uma mensagem e a máquina não funcionará se a tampa direita estiver aberta, mesmo que levemente. Impressora Xerox® Versant® 80 Guia do Usuário 24-9 Módulo de acabamento padrão / Módulo de acabamento do Criador de livretos: Substituir o recipiente de resíduos de grampos A impressora exibe uma mensagem que indica que o Recipiente de sobras de grampos está cheio. Para substituir o recipiente: 1. Verifique se a impressão foi interrompida na máquina. 2. Abra a tampa direita do módulo de acabamento. 3. Localize o Recipiente de sobras de grampos (R5) no módulo de acabamento e mova a alavanca de travamento para a posição destravada. 4. Pressione R5 conforme mostrado na figura e remova o recipiente de sobras de grampos da impressora. 5. Coloque o recipiente de sobras de grampos usado em uma embalagem de plástico fornecida. NOTA Não devolva o recipiente desmontado (usado) para o Centro de Atendimento ao Cliente. 24-10 Impressora Xerox® Versant® 80 Guia do Usuário Módulo de acabamento padrão / Módulo de acabamento do Criador de livretos: 6. Segure o novo recipiente de sobras de grampos pela área da alça R5 e empurre-o para dentro da impressora. NOTA Para evitar ferimentos, não coloque os dedos sobre o recipiente. 7. Empurre R5 até que a alavanca de travamento se mova para a posição travada. 8. Feche a tampa direita do módulo de acabamento. NOTA Será exibida uma mensagem e a máquina não funcionará se a tampa direita estiver aberta, mesmo que levemente. Esvaziamento do recipiente de resíduos de perfuração A tela exibe uma mensagem que indica o momento de esvaziar o Recipiente de sobras de perfuração. CUIDADO Remova esse recipiente somente quando o sistema estiver Ligado. Se você desligar a alimentação ao esvaziar o recipiente, a impressora não poderá detectar que ele foi esvaziado. 1. Verifique se a impressão foi interrompida na máquina. 2. Abra a tampa direita do módulo de acabamento. Impressora Xerox® Versant® 80 Guia do Usuário 24-11 Módulo de acabamento padrão / Módulo de acabamento do Criador de livretos: 3. Retire o recipiente do módulo de acabamento (R4). 4. Descarte todas as sobras de perfuração em um recipiente apropriado. 5. Recoloque o recipiente vazio na máquina. 6. Feche a tampa direita do módulo de acabamento. NOTA Será exibida uma mensagem e a máquina não funcionará se a tampa direita estiver aberta, mesmo que levemente. Solução de problemas do Módulo de acabamento Informações sobre solução de problemas DICA Certifique-se sempre de que os atolamentos de papel, incluindo pequenos pedaços de papel rasgado, tenham sido eliminados antes de continuar os trabalhos de impressão. NOTA As soluções diferem de acordo com a localização do atolamento de papel. Siga as instruções exibidas para remover o papel atolado. 24-12 Impressora Xerox® Versant® 80 Guia do Usuário Módulo de acabamento padrão / Módulo de acabamento do Criador de livretos: Códigos de falhas - Módulo de acabamento criador de livretos/padrão Se um erro fez com que a impressão terminasse de modo anormal, ou se ocorreu um mau funcionamento no Módulo de acabamento padrão ou no Módulo de acabamento do Criador de livretos, um código de erro será exibido. Se um erro persistir depois que você seguir a solução listada, entre em contato com o Centro Xerox de Atendimento ao Cliente. Código de falha Causa possível Solução recomendada 012-100 a 012-104, 012-108 a 012-115, 012-117 a 012-120 Atolamento de papel ao longo dos trajetos do livreto e/ou dobrador Verifique se há atolamentos de papel no trajeto do papel e remova todas as folhas. 012-125, 012-132, 012-211 a 012-265, 012-282 a 012-296 Mau funcionamento do módulo de acabamento Verifique se há atolamentos de papel no trajeto do papel e remova todas as folhas. Desligue/ligue a impressora e, se necessário, reenvie o trabalho de impressão. Se a falha persistir, chame o Atendimento Técnico. 012-302 Falha no bloqueio Verifique se a porta do módulo está totalmente fechada. Desligue/ligue a impressora, se a falha persistir. 012-400 O Recipiente de sobras de grampos está quase cheio Remova e recoloque o recipiente de sobras de grampos no módulo de acabamento. 012-949 O Recipiente de sobras de Verifique se o Recipiente de sobras de perfuração não está acoplado perfuração está instalado no módulo de acabamento e inserido corretamente. 024-931 O Recipiente de sobras de Remova o Recipiente de sobras de grampos está cheio ou quase grampos e instale um novo recipiente. cheio 024-932 O Recipiente de sobras de grampos não está acoplado Verifique se o Recipiente de sobras de grampos está instalado no módulo de acabamento e inserido corretamente. 024-943 O cartucho de grampos do livreto está vazio ou ocorreu um erro de grampeamento Verifique o cartucho de grampos e restaure-o corretamente. Se for necessário, substitua-o por um novo cartucho. Retome o trabalho. Impressora Xerox® Versant® 80 Guia do Usuário 24-13 Módulo de acabamento padrão / Módulo de acabamento do Criador de livretos: Código de falha Causa possível Solução recomendada 024-957 Bandeja do Módulo de inserção pós-processo vazia ou sem papel Adicione papel à bandeja. 024-974 Ao colocar papel na Bandeja Restaure/altere o papel ou cancele o do Módulo de inserção pós- trabalho. processo, o tamanho do papel designado e o tamanho real do papel na bandeja eram diferentes. 024-976 Falha de grampo do Módulo Verifique os grampos e restaure de acabamento corretamente. 024-977 A alimentação de grampo do Verifique os grampos e restaure Módulo de acabamento não corretamente. está pronta 024-978, 024-989 A operação de grampo do Módulo de acabamento criador de livretos não está pronta 024-979 O cartucho de grampos está Verifique os grampos. Remova e vazio recoloque o cartucho de grampos. 024-980 A bandeja do empilhador está cheia 024-981 A bandeja superior está cheia Remova todo o papel da Bandeja superior do módulo de acabamento. 024-982 O aviso de segurança da bandeja do empilhador inferior do Módulo de acabamento está ligado 024-983 A Bandeja de livretos do Remova todo o papel da Bandeja de módulo de acabamento está livretos. cheia 024-984, 024-985 O sinal de pouco grampo no Remova todo o papel da Bandeja de grampeador de livretos está livretos. ligado 024-987, 024-988 A Bandeja do dobrador de livretos está cheia 24-14 Verifique os grampos e restaure corretamente. Remova todo o papel da bandeja do empilhador. Remova todo o papel da bandeja do empilhador e qualquer outra obstrução. Remova todo o papel da bandeja. Defina a bandeja de saída para três dobras. Verifique se a bandeja do dobrador está acoplada e definida corretamente. Impressora Xerox® Versant® 80 Guia do Usuário Módulo de acabamento padrão / Módulo de acabamento do Criador de livretos: Código de falha Causa possível Solução recomendada 047-320 Ocorreu um erro de Desligue/ligue a impressora. Reenvie o comunicação com o Módulo trabalho de impressão, se necessário. Se de acabamento a falha persistir, entre em contato com o Centro de Atendimento ao Cliente. 112-700 O Recipiente de sobras de perfuração está cheio ou quase cheio Remova e esvazie o recipiente de sobras e reinstale-o totalmente. 116-790 As configurações para grampeamento são canceladas e os dados são impressos Confirme a posição do grampo e tente imprimir novamente. 124-705 As configurações de perfuração são canceladas Confirme a posição de perfuração e tente imprimir novamente. 124-706 As configurações de dobra são canceladas Confirme as configurações de dobra e tente imprimir novamente. 124-709 O número de páginas excede Diminua o número de páginas ou cancele a quantidade de páginas que as configurações de grampeamento. podem ser grampeadas Reenvie o trabalho de impressão. Limpeza do atolamento de papel no Módulo de acabamento Atolamentos de papel no Módulo de Inserção Pós-processo (Bandeja T1) 1. Pressione o botão Tampa. 2. Abra a tampa 1e e remova o papel atolado e todo o papel carregado na bandeja. NOTA Se o papel estiver rasgado, verifique dentro da máquina e remova-o. Impressora Xerox® Versant® 80 Guia do Usuário 24-15 Módulo de acabamento padrão / Módulo de acabamento do Criador de livretos: 3. Ventile o papel removido, assegurando que todos os quatro cantos estão devidamente alinhados e carregue-o novamente. 4. Empurre a tampa 1e até ouvir um clique. NOTA Uma mensagem será exibida e a máquina não funcionará se a tampa estiver aberta, até mesmo ligeiramente. Atolamentos de papel na bandeja superior do módulo de acabamento 1. Verifique se a impressão foi interrompida na máquina. 2. Remova o papel atolado da bandeja superior do módulo de acabamento. NOTA Se o papel estiver rasgado, verifique dentro da máquina e remova-o. 3. Abra e feche a tampa direita do módulo de acabamento. NOTA A máquina não funcionará se a tampa estiver aberta, mesmo que levemente. Atolamentos de papel na bandeja do empilhador do módulo de acabamento 1. Verifique se a impressão foi interrompida na máquina. 24-16 Impressora Xerox® Versant® 80 Guia do Usuário Módulo de acabamento padrão / Módulo de acabamento do Criador de livretos: 2. Remova o papel atolado da bandeja do empilhador do módulo de acabamento. NOTA Se o papel estiver rasgado, verifique dentro da máquina e remova-o. 3. Abra e feche a tampa direita do módulo de acabamento. NOTA A máquina não funcionará se a tampa estiver aberta, mesmo que levemente. Atolamentos de papel na bandeja do Criador de livretos 1. Verifique se a impressão foi interrompida na máquina. 2. Abra a tampa direita do módulo de acabamento. 3. Gire o botão 4a e remova qualquer papel atolado da bandeja do criador de livretos opcional. NOTA Se o papel estiver rasgado, verifique dentro da máquina e remova-o. 4. Feche a tampa direita do módulo de acabamento. NOTA Será exibida uma mensagem e a máquina não funcionará se a tampa direita estiver aberta, mesmo que levemente. Impressora Xerox® Versant® 80 Guia do Usuário 24-17 Módulo de acabamento padrão / Módulo de acabamento do Criador de livretos: Atolamentos de papel na alavanca 1a e botão 1c 1. Verifique se a impressão foi interrompida na máquina. 2. Abra a tampa esquerda do módulo de acabamento. 3. Mova a alavanca 1a para baixo e gire o botão 1c para a esquerda. Remova o papel atolado. NOTA Se o papel estiver rasgado, verifique dentro da máquina e remova-o. 4. Retorne a alavanca 1a para a posição original. 5. Feche totalmente a tampa esquerda do módulo de acabamento. NOTA A máquina não funcionará se a tampa estiver aberta, mesmo que levemente. Atolamentos de papel na alavanca 1d 1. Verifique se a impressão foi interrompida na máquina. 2. Abra a tampa esquerda do módulo de acabamento. 24-18 Impressora Xerox® Versant® 80 Guia do Usuário Módulo de acabamento padrão / Módulo de acabamento do Criador de livretos: 3. Mova a alavanca 1d para cima e remova o papel atolado. NOTA Se o papel estiver rasgado, verifique dentro da máquina e remova-o. 4. Mova a alavanca 1d para a posição original. 5. Feche totalmente a tampa esquerda do módulo de acabamento. NOTA A máquina não funcionará se a tampa estiver aberta, mesmo que levemente. Atolamentos de papel na alavanca 1b 1. Verifique se a impressão foi interrompida na máquina. 2. Abra a tampa esquerda do módulo de acabamento. 3. Mova a alavanca 1b para a direita e remova o papel atolado. NOTA Se o papel estiver rasgado, verifique dentro da máquina e remova-o. Impressora Xerox® Versant® 80 Guia do Usuário 24-19 Módulo de acabamento padrão / Módulo de acabamento do Criador de livretos: 4. Mova a alavanca 1b para a posição original. 5. Feche totalmente a tampa esquerda do módulo de acabamento. NOTA A máquina não funcionará se a tampa estiver aberta, mesmo que levemente. Atolamentos de papel nas alavancas 3b e 3d 1. Verifique se a impressão foi interrompida na máquina. 2. Abra a tampa direita do módulo de acabamento. 3. Mova as alavancas 3b e 3d; remova o papel atolado. NOTA Se o papel estiver rasgado, verifique dentro da máquina e remova-o. 4. Retorne as alavancas 3b e 3d às suas posições originais. 5. Feche a tampa direita do módulo de acabamento. NOTA Será exibida uma mensagem e a máquina não funcionará se a tampa direita estiver aberta, mesmo que levemente. 24-20 Impressora Xerox® Versant® 80 Guia do Usuário Módulo de acabamento padrão / Módulo de acabamento do Criador de livretos: Atolamentos de papel na alavanca 3e e no botão 3c 1. Verifique se a impressão foi interrompida na máquina. 2. Abra a tampa direita do módulo de acabamento. 3. Mova a alavanca 3e e gire o botão 3c; remova o papel atolado. NOTA Se o papel estiver rasgado, verifique dentro da máquina e remova-o. 4. Retorne a alavanca 3e para a posição original. 5. Feche a tampa direita do módulo de acabamento. NOTA Será exibida uma mensagem e a máquina não funcionará se a tampa direita estiver aberta, mesmo que levemente. Atolamentos de papel na alavanca 3g e no botão 3f 1. Verifique se a impressão foi interrompida na máquina. 2. Abra a tampa direita do módulo de acabamento. Impressora Xerox® Versant® 80 Guia do Usuário 24-21 Módulo de acabamento padrão / Módulo de acabamento do Criador de livretos: 3. Mova a alavanca 3g e gire o botão 3f; remova o papel atolado. NOTA Se o papel estiver rasgado, verifique dentro da máquina e remova-o. 4. Retorne a alavanca 3g para a posição original. 5. Feche a tampa direita do módulo de acabamento. NOTA Será exibida uma mensagem e a máquina não funcionará se a tampa direita estiver aberta, mesmo que levemente. Atolamentos de papel na alavanca 4b e no botão 3a 1. Verifique se a impressão foi interrompida na máquina. 2. Abra a tampa direita do módulo de acabamento. 3. Mova a alavanca 4b e gire o botão 3a; remova o papel atolado. NOTA Se o papel estiver rasgado, verifique dentro da máquina e remova-o. 24-22 Impressora Xerox® Versant® 80 Guia do Usuário Módulo de acabamento padrão / Módulo de acabamento do Criador de livretos: 4. Retorne a alavanca 4b para a posição original. 5. Feche a tampa direita do módulo de acabamento. NOTA Será exibida uma mensagem e a máquina não funcionará se a tampa direita estiver aberta, mesmo que levemente. Atolamentos de papel no dobrador C/Z opcional Atolamentos de papel na alavanca 2a e no botão 3a 1. Verifique se a impressão foi interrompida na máquina. 2. Abra a tampa direita do módulo de acabamento. 3. Mova a alavanca 2a e gire o botão 3a; remova o papel atolado. NOTA Se o papel estiver rasgado, verifique dentro da máquina e remova-o. 4. Retorne a alavanca 2a para a posição original. 5. Feche a tampa direita do módulo de acabamento. NOTA Será exibida uma mensagem e a máquina não funcionará se a tampa direita estiver aberta, mesmo que levemente. Impressora Xerox® Versant® 80 Guia do Usuário 24-23 Módulo de acabamento padrão / Módulo de acabamento do Criador de livretos: Atolamentos de papel na alavanca 2b e no botão 2c 1. Verifique se a impressão foi interrompida na máquina. 2. Abra a tampa direita do módulo de acabamento. 3. Mova a alavanca 2b e gire o botão 2c; remova o papel atolado. NOTA Se o papel estiver rasgado, verifique dentro da máquina e remova-o. 4. Retorne a alavanca 2b para a posição original. 5. Feche a tampa direita do módulo de acabamento. NOTA Será exibida uma mensagem e a máquina não funcionará se a tampa direita estiver aberta, mesmo que levemente. Atolamentos de papel em 2c, 2e, 2f e 2d 1. Verifique se a impressão foi interrompida na máquina. 2. Abra a tampa direita do módulo de acabamento. 24-24 Impressora Xerox® Versant® 80 Guia do Usuário Módulo de acabamento padrão / Módulo de acabamento do Criador de livretos: 3. Remova a bandeja de saída do dobrador (2d), vire a alavanca 2e/2f para a direita e remova o papel atolado. NOTA Se o papel estiver rasgado, verifique dentro da máquina e remova-o. 4. Se você não conseguir remover o papel, retorne a alavanca 2e/2f para a posição original. Vire a alavanca 2e/2f, gire o botão 2c para a direita e remova o papel atolado. NOTA Se o papel estiver rasgado, verifique dentro da máquina e remova-o. 5. Retorne a alavanca aberta (2f) ou (2e) para sua posição original e feche a bandeja de saída (2d). 6. Feche a tampa direita do módulo de acabamento. NOTA Será exibida uma mensagem e a máquina não funcionará se a tampa direita estiver aberta, mesmo que levemente. Atolamentos de papel em 2d e na alavanca 2g 1. Verifique se a impressão foi interrompida na máquina. 2. Abra a tampa direita do módulo de acabamento. Impressora Xerox® Versant® 80 Guia do Usuário 24-25 Módulo de acabamento padrão / Módulo de acabamento do Criador de livretos: 3. Remova a bandeja de saída do dobrador (2d), vire a alavanca 2g e remova o papel atolado. NOTA Se o papel estiver rasgado, verifique dentro da máquina e remova-o. 4. Retorne a alavanca aberta (2g) para sua posição original e feche a bandeja de saída (2d). 5. Feche a tampa direita do módulo de acabamento. NOTA Será exibida uma mensagem e a máquina não funcionará se a tampa direita estiver aberta, mesmo que levemente. Atolamentos de papel na unidade 4 e no botão 4a 1. Verifique se a impressão foi interrompida na máquina. 2. Abra a tampa direita do módulo de acabamento. 3. Remova a unidade 4. 24-26 Impressora Xerox® Versant® 80 Guia do Usuário Módulo de acabamento padrão / Módulo de acabamento do Criador de livretos: 4. Gire o botão 4a para remover o papel atolado do lado esquerdo da unidade 4. NOTA Se o papel estiver rasgado, verifique dentro da máquina e remova-o. 5. Retorne a unidade 4 à sua posição original. 6. Feche a tampa direita do módulo de acabamento. NOTA Será exibida uma mensagem e a máquina não funcionará se a tampa direita estiver aberta, mesmo que levemente. Falhas de grampeador Visão geral de falhas no grampeador Siga os procedimentos fornecidos quando a saída não estiver grampeada ou os grampos estiverem dobrados. Entre em contato com nosso Centro de Atendimento ao Cliente se o problema persistir após tentar as soluções a seguir. As falhas do grampeador na saída são semelhantes àquelas mostradas na ilustração a seguir. 1. Sem grampos 2. Grampo dobrado 3. Um lado do grampo para cima 4. Grampo dobrado na direção contrária 5. Grampo achatado 6. Grampo inteiro para cima Impressora Xerox® Versant® 80 Guia do Usuário 24-27 Módulo de acabamento padrão / Módulo de acabamento do Criador de livretos: 7. Grampo para cima com o centro pressionado Se a saída estiver grampeada conforme mostrado na figura acima, entre em contato com nosso Centro de Atendimento ao Cliente. NOTA Dependendo do tipo de papel que está sendo grampeado, as pontas grampeadas poderão ficar dobradas. Se as pontas dobradas ficarem presas dentro da máquina, poderão ocorrer atolamentos de papel. Remova o grampo dobrado ao abrir a tampa do cartucho de grampos. Se você não remover o grampo dobrado, poderá ocorrer um atolamento de grampos. Use a tampa do cartucho de grampos somente ao remover o grampo dobrado. Atolamentos de grampos no cartucho de grampos básico NOTA Sempre verifique se há grampos individuais ou sobras de grampos dentro do módulo de acabamento. 1. Verifique se a impressão foi interrompida na máquina. 2. Abra a tampa direita do módulo de acabamento. 3. Segure a alça do cartucho de grampos localizada em R1 e puxe o cartucho de grampos do módulo de acabamento. 4. Verifique se há grampos restantes no módulo de acabamento e remova-os se for necessário. 5. Abra a unidade de cartucho de grampos conforme mostrado e remova o grampo atolado. AVISO Para evitar ferimentos nos seus dedos, remova cuidadosamente os grampos atolados do cartucho. 24-28 Impressora Xerox® Versant® 80 Guia do Usuário Módulo de acabamento padrão / Módulo de acabamento do Criador de livretos: 6. Reinstale a unidade do cartucho em sua posição original no módulo de acabamento. 7. Feche a tampa direita do módulo de acabamento. NOTA Será exibida uma mensagem e a máquina não funcionará se a tampa direita estiver aberta, mesmo que levemente. Atolamentos de grampos no cartucho do Criador de Livretos NOTA Sempre verifique se há grampos individuais ou sobras de grampos dentro do módulo de acabamento. 1. Verifique se a impressão foi interrompida na máquina. 2. Abra a tampa direita do módulo de acabamento. 3. Enquanto pressiona a alavanca para a direita, retire a unidade do cartucho de grampos de livreto. 4. Segure a unidade do cartucho de grampos pelas linguetas e levante-a para removê-la. Impressora Xerox® Versant® 80 Guia do Usuário 24-29 Módulo de acabamento padrão / Módulo de acabamento do Criador de livretos: 5. Remova os grampos atolados do cartucho. AVISO Para evitar ferimentos nos seus dedos, remova cuidadosamente os grampos atolados do cartucho. 6. Segure as linguetas do novo cartucho de grampos e empurre-o para dentro da unidade. 7. Empurre a unidade do cartucho de grampos para a posição original na máquina. 8. Feche a tampa direita do módulo de acabamento. NOTA Será exibida uma mensagem e a máquina não funcionará se a tampa direita estiver aberta, mesmo que levemente. Reinserção do Cartucho de Grampos Básico Utilize este procedimento se o cartucho de grampos padrão estiver inserido incorretamente na máquina. NOTA Sempre verifique se há grampos individuais ou sobras de grampos dentro do módulo de acabamento. 1. Verifique se a impressão foi interrompida na máquina. 24-30 Impressora Xerox® Versant® 80 Guia do Usuário Módulo de acabamento padrão / Módulo de acabamento do Criador de livretos: 2. Abra a tampa direita do módulo de acabamento. 3. Segure a alça do cartucho de grampos localizada em R1 e puxe o cartucho de grampos do módulo de acabamento. 4. Se necessário, abra a unidade de cartucho de grampos conforme mostrado e remova o grampo atolado. 5. Mova a alavanca na parte traseira da unidade de cartucho de grampos para baixo. 6. Segure a alavanca para baixo, vire a unidade e remova o cartucho de grampos da unidade. 7. Retire os grampos externos ao longo da linha. Impressora Xerox® Versant® 80 Guia do Usuário 24-31 Módulo de acabamento padrão / Módulo de acabamento do Criador de livretos: 8. Empurre um novo cartucho de grampos para dentro da unidade. 9. Reinstale a unidade do cartucho em sua posição original no módulo de acabamento. 10. Feche a tampa direita do módulo de acabamento. NOTA Será exibida uma mensagem e a máquina não funcionará se a tampa direita estiver aberta, mesmo que levemente. Especificações do Módulo de acabamento padrão/Módulo de acabamento do Criador de livretos Especificações do Módulo de Acabamento Padrão/Criador de Livretos Item Tipo de bandeja Especificação • Bandeja superior: Alceado/Sem alcear NOTA As transparências podem ser enviadas SOMENTE para a bandeja SUPERIOR do Módulo de acabamento. As transparências não podem ser enviadas para a bandeja do empilhador (intermediária). • Bandeja do empilhador (intermediária): Alceado/Sem alcear (deslocamento disponível) 24-32 Impressora Xerox® Versant® 80 Guia do Usuário Módulo de acabamento padrão / Módulo de acabamento do Criador de livretos: Item Tamanho de papel suportado Especificação Bandeja superior: • Máximo: SRA3, 13 x19 pol., 12,6 x19,2 pol., 330 x 488 mm (tamanho personalizado) • Mínimo: 100 x 148 mm (ABC), 4 x 6 pol. (ABC), cartões-postais A6 (ABC) Bandeja do empilhador (intermediária): • Máximo: 13 x 19 pol. (330 x 488 mm), SRA3 • Mínimo: B5, Executivo (7,25 x 10,5 pol.) Bandeja do Dobrador C/Z opcional: Suporta A4 (ABC) e 8,5 x 11 pol (ABC) Entrega para um dispositivo DFA de terceiros: • Máximo: 13 x 19 pol., SRA3 • Mínimo: B5, Executivo (7,25 x 10,5 pol.) Gramatura de papel suportada Bandejas: • Bandeja superior: Papel revestido e não revestido de 55 a 350 g/m² • Bandeja do empilhador (intermediária): 55 a 300 g/m² • Bandeja do Dobrador C/Z opcional: 64 a 90 g/m² Entrega para um dispositivo DFA de terceiros: 55 a 350 g/m² Capacidade das bandejas • Bandeja superior: 500 folhas • Bandeja do empilhador (intermediária): 2.000 folhas, 200 jogos* • Bandeja do Dobrador C/Z opcional: Mínimo de 30 folhas *Ao usar A4 ABL, B5 ABL, 8,5 x 11 pol. ABL, 8 x 10 pol. ABL, 7,5 x 10,5 pol. ABL somente. Durante o uso de papel de outros tamanhos, a capacidade da bandeja é de 1.500 folhas e 100 jogos. **A bandeja talvez não aceite alguns tipos de papel. Impressora Xerox® Versant® 80 Guia do Usuário 24-33 Módulo de acabamento padrão / Módulo de acabamento do Criador de livretos: Item Grampeamento (comprimento variável) Especificação Máximo de folhas por grampo: 100 folhas • Ao usar um tamanho de papel maior que A4 ou 8,5 x 11 pol., o número máximo de folhas que podem ser grampeadas é 65. • As extremidades do grampo podem dobrar com o uso de certos tipos de papel. Tamanho do papel: • Máximo: A3/11 x 17 pol. • Mínimo: B5, Executivo (7,25 x 10,5 pol.) Posição dos grampos: • 1 local: (frente: grampeamento em ângulo, centro: grampeamento paralelo, parte de trás: grampeamento paralelo*) • 2 locais: (grampeamento paralelo) • 4 locais: A4 (ABL) e grampeamento paralelo de 8,5 x 11 pol. (ABL) *: Grampeamento em ângulo para A3 e A4 Perfuração Tamanho de papel suportado: • Máximo: A3/11 x 17 pol. • Mínimo: B5 ABL (2 orifícios), A4 ABL (4 orifícios) Número de orifícios: 2 e 3 (NA), 2 e 4 (Europa) Tipo de papel: 55 a 220 g/m² 24-34 Impressora Xerox® Versant® 80 Guia do Usuário Módulo de acabamento padrão / Módulo de acabamento do Criador de livretos: Item Especificação Criação de livreto/Dobra Número máximo de folhas: simples • Dobra e grampo: 25 folhas • Dobra apenas: 5 folhas Com o uso de papel Xerox de 75 g/m², somente 14 folhas poderão ser grampeadas se uma capa for adicionada. Tamanho do papel: • Máximo: A3, 13 x 18 pol. • Mínimo: A4 ABC, 8,5 x 11 pol. ABC NOTA Ao usar papéis de gramatura mais baixa, podem ocorrer atolamentos de material com Criação de livretos, Dobra simples e grampeamento para saídas com 25 folhas ou mais. Se ocorrerem atolamentos de material, é recomendável selecionar um tipo de material diferente para o trabalho. Tipo de papel: Dobra apenas ou Dobra e grampo: 55 a 350 g/m² não revestido, 106 a 300 g/m² revestido Gramaturas de papel/Capacidade de livreto: • • • • • • • • • Dobra Bandeja T1 (Módulo de Inserção Pós-processo, também chamado Interposer) 64 a 80 g/m², não revestido: 25 folhas 81 a 90 g/m², não revestido: 20 folhas 91 a 105 g/m², não revestido: 10 folhas 106 a 128 g/m², não revestido: 10 folhas, revestido: 10 folhas 129 a 150 g/m², não revestido: 10 folhas, revestido: 10 folhas 151 a 176 g/m², não revestido: 10 folhas, revestido: 10 folhas 177 a 220 g/m², não revestido: 5 folhas, revestido: 5 folhas 221 - 256 g/m², 4 folhas no máximo, revestido ou não revestido 257 - 350 g/m², 3 folhas no máximo, revestido ou não revestido NOTA Os jogos de dobras não grampeados estão limitados a 5 folhas de papel. Tamanho do papel: • Máximo: A3/11 x 17 pol. • Mínimo: B5, Executivo (7,25 x 10,5 pol.) A impressora não imprime no papel colocado na Bandeja T1. Capacidade: 200 folhas quando se usa papel Xerox de 20 lb./75 g/m². Tipo do papel: 64-220 g/m² Impressora Xerox® Versant® 80 Guia do Usuário 24-35 Módulo de acabamento padrão / Módulo de acabamento do Criador de livretos: Especificação de dobra C/Z Item Dobra em Z em meia folha Especificação • Tamanho do papel em Z: 11 x 17 pol./A3, 10 x 14 pol./B4, 8K • Capacidade: - Máximo: 80 folhas (dobra em Z em papel A3/11 x 17 pol. Xerox de 75 g/m²) 20 folhas para 8K e 10 x 14 pol./B4 • Tipo de papel: 16 a 24 lb./64 a 90 g/m² • Bandeja de saída: Bandeja do empilhador (intermediária) Dobra em C Dobra em Z Dobra simples 24-36 • Tamanho do papel: A4/8.5 x 11 pol. • Número de folhas a serem dobradas: 1 folha • Capacidade: Mínimo de 30 folhas (ao usar papel Xerox de 75 g/m²/20 lb.) • Tipo de papel: 16 a 24 lb./64 a 90 g/m² • Bandeja de saída: Bandeja do Dobrador C/Z Consulte as especificações de Criação de livreto/dobra simples para obter mais informações Impressora Xerox® Versant® 80 Guia do Usuário 25 Módulo aparador SquareFold Visão geral do Módulo do Aparador SquareFold O Módulo aparador SquareFold é um dispositivo de acabamento opcional que aplaina a lombada do livreto e executa o ajuste de corte do livreto. O módulo aparador SquareFold: • Recebe o livreto da área do criador de livretos do módulo de acabamento • Aplaina a lombada do livreto, reduzindo, dessa forma, a espessura do livreto e conferindo a aparência de um livro com acabamento perfeito • Apara/recorta a face (borda) do livreto, resultando em uma borda com acabamento perfeito O livreto é montado e grampeado na área do livreto do módulo de acabamento. O livreto é inserido no Módulo Aparador SquareFold já montado. Os ajustes na imagem do original e seu posicionamento na página do livreto devem ser feitos no servidor de impressão. NOTA Consulte sempre a seção Dicas e sugestões antes de usar o Módulo Aparador SquareFold. Ela fornece informações úteis sobre como configurar o trabalho para obter melhores resultados de saída. Impressora Xerox® Versant® 80 Guia do Usuário 25-1 Módulo aparador SquareFold Especificações do Módulo Aparador SquareFold Item Tamanho do papel Especificações • Máximo: 13 x 18 pol. (330 x 457 mm) • Mínimo: 8,5 x 11 pol./A4 ABC (216 x 270 mm) NOTA O módulo aparador SquareFold requer o módulo de interface e o módulo de acabamento do Criador de livretos. Capacidade de aparo • Livreto de 5 a 20 folhas (até 80 faces impressas) em 24 lb./90 g/m² • Livreto de 5 a 25 folhas (até 100 faces impressas) em 200 lb./80 g/m² Quantidade de corte: 2 a 20 mm, ajustáveis em incrementos de 0,1 mm Gramaturas de papel 16 lb bond - 90 lb capa 64 a 300 g/m² não revestido; 106 a 300 g/m² revestido NOTA Consulte as especificações do Módulo de acabamento criador de livretos neste guia. Identificar os componentes do Módulo Principais Componentes Os principais componentes consistem em: 1. 2. 25-2 Tampa superior esquerda: abra esta tampa para remover atolamentos de papel. O mecanismo de dobra quadrada fica nesta área. Tampa superior direita: abra esta tampa para remover atolamentos de papel. O mecanismo de aparo fica nesta área. Impressora Xerox® Versant® 80 Guia do Usuário Módulo aparador SquareFold 3. 4. 5. Bandeja de saída de livreto: esta bandeja recebe a saída de livretos com dobra quadrada do módulo de acabamento. Painel de controle: o painel de controle do módulo consiste em um visor, botões e várias luzes indicadoras. Recipiente de sobras do aparador: coleta as sobras do aparador. Puxe e abra para remover e descartar as sobras do aparador. NOTA As tampas superiores não poderão ser abertas durante o funcionamento normal ou quando a máquina estiver ociosa. As tampas só poderão ser abertas quando um indicador estiver aceso e quando ocorrer atolamento/falha no módulo aparador SquareFold. Trajeto do Papel do Módulo 1. 2. 3. 4. 5. O livreto deixa a área de livreto do módulo de acabamento e é inserido no Módulo Aparador SquareFold. O sensor de Saída de livretos (no módulo aparador SquareFold) detecta a borda de ataque (lombada) do livreto e move o livreto para a área de dobra quadrada. Quando a lombada do livreto atinge a área da dobra quadrada, o livreto é grampeado e a operação de dobra quadrada é iniciada. O livreto é aplainado e a lombada é ajustada de acordo com a configuração de dobra quadrada indicada no painel de controle. Quando o livreto estiver aplainado e a lombada ajustada, ele será movido para a área do aparador. a. b. 6. Com base no tamanho do livreto acabado, o livreto é movido até que a borda de fuga alcance o cortador do aparador. A borda de fuga é aparada/cortada (com base no tamanho do livreto acabado, inserido na configuração Modo aparador). Em seguida, o livreto é movido para a área de saída, da qual é transportado para a Bandeja de saída de livreto. NOTA Os livretos que saem do módulo aparador SquareFold podem conter restos ou sobras de aparas do livreto aparado anteriormente. Esse é um fato normal, resultante da formação de eletricidade estática. Se os livretos contiverem restos/sobras de aparas, remova as sobras e descarte-as. Impressora Xerox® Versant® 80 Guia do Usuário 25-3 Módulo aparador SquareFold Painel de Controle do Módulo Esta área do painel de controle consiste em: 1. Indicadores de falhas: esses indicadores acendem quando ocorre falha ou atolamento em uma área específica do módulo aparador SquareFold. a. b. c. Esse indicador acende quando ocorre atolamento no momento em que o livreto deixa a área de saída do módulo de acabamento. Esse indicador acende quando ocorre atolamento na área da dobra quadrada. Esse indicador acende quando ocorre atolamento na área do aparador. NOTA Se um desses indicadores (1a, 1b, 1c) estiver aceso, as tampas superiores poderão ser abertas e o atolamento/falha eliminado; caso contrário, durante a operação normal ou quando a máquina estiver ociosa, não será possível abrir as tampas superiores. d. 2. Esse indicador acende quando o Recipiente de sobras do aparador é retirado ou quando está cheio. Opções de Dobra quadrada: Esta área do painel de controle consiste em: a. b. Botão Configurações: Pressione este botão para ajustar a configuração SquareFold. Opções de SquareFold: Selecione a configuração desejada. Essas configurações são abordadas em detalhes na seção sobre opções de SquareFold. NOTA As opções de Dobra quadrada estão disponíveis pelo driver de impressão do computador, pela interface com o usuário (IU) da impressora ou pelo servidor de impressão. Função Dobra quadrada A função Dobra quadrada só estará disponível quando a impressora estiver conectada a um módulo de acabamento com um criador de livretos e ao Módulo Aparador SquareFold. 25-4 Impressora Xerox® Versant® 80 Guia do Usuário Módulo aparador SquareFold A função Dobra quadrada pode ser selecionada ou acessada pelo driver de impressão do computador, pela interface com o usuário (IU) da impressora ou pelo servidor de impressão. NOTA A expressão Prensagem de livro é usada como sinônimo da expressão Dobra quadrada. Opções de Dobra quadrada A função Dobra quadrada (Prensagem de livro) pode ser ativada ou desativada, de acordo com a preferência do usuário. NOTA Realize um ou mais testes de impressão antes de executar trabalhos maiores. As opções de Dobra quadrada incluem o seguinte: • Ligado / Desligado: Selecione Ligado para usar a função Dobra quadrada / Prensagem de livro. A configuração padrão é Desligado. • Pressão aplicada: Selecione uma das cinco opções, de acordo com as necessidades do trabalho de livreto acabado. - - - - Selecione a configuração +2/Mais alto/Alto 2 quando quiser aplicar a maior quantidade de pressão à lombada do livreto. Quanto maior for a pressão aplicada, mais aplainada ficará a lombada do livreto. O maior valor de pressão que pode ser aplicado ao livreto é +2. Selecione a configuração +1/Alto/Alto 1 quando quiser aplicar uma quantidade maior de pressão à lombada do livreto, mas não tanto quanto a configuração +2 utiliza. Auto/Normal é a configuração padrão e é usada na maior parte dos trabalhos. Selecione a configuração -1/Baixo/Baixo 1 quando quiser aplicar menos pressão à lombada do livreto. Quanto menor for a pressão aplicada ao livreto, mais arredondada será a lombada do livreto. Selecione a configuração -2/Mais baixo/Baixo 2 quando o livreto acabado tiver cinco páginas ou menos e for em papel com gramatura mais baixa (100 g/m² ou menos). A menor quantidade de pressão que pode ser aplicada ao livreto é -2. Função Aparador A função Aparador está disponível quando a imprensa está conectada a um módulo de acabamento com um criador de livretos e o Módulo Aparador SquareFold. A função Aparador pode ser selecionada/acessada a partir do driver de impressão do computador, da Interface do Usuário (IU) da impressora ou do servidor de impressão. Impressora Xerox® Versant® 80 Guia do Usuário 25-5 Módulo aparador SquareFold Opções do Aparador Ao usar as opções do Aparador, sempre considere o seguinte: • Os livretos que saem do Módulo Aparador SquareFold podem conter restos ou sobras de aparas do livreto aparado anteriormente. Esse é um fato normal, que pode ser resultante da formação de eletricidade estática. Se os livretos contiverem restos de aparas, remova as sobras e descarte-as. • A função Aparador pode ser ativada ou desativada. Quando a função estiver ativada, você poderá ajustar a configuração da apara em incrementos de 0,1 mm/0,0039 pol., de acordo com as necessidades do trabalho de livreto acabado. As opções do aparador incluem o seguinte: • Aparagem Ligada / Desligada: Ligue / Desligue a função Aparagem. A configuração padrão é Desligado. • Cortar no tamanho: Use os botões de Seta para Esquerda / Direita para aumentar ou diminuir a configuração do aparador. São feitos ajustes em incrementos de 0,1 mm/0,0039 pol. Essa configuração do aparador baseia-se nos seguintes itens: • • • • Número de folhas do livro acabado Largura do livreto acabado Tipo de material (com ou sem revestimento) Gramatura do material NOTA Experimente várias configurações para determinar as melhores seleções para o seu trabalho. Convém realizar um ou mais testes de impressão antes de executar trabalhos maiores para obter a melhor saída de livreto. NOTA Não é possível ajustar as configurações de apara para remover menos de 2 mm (0,078 pol.) ou mais de 20 mm (0,787 pol.) de material da borda do livreto. Os ajustes abaixo de 2 mm podem gerar apara com pouca qualidade. Os ajustes acima de 20 mm resultarão em ausência de apara na borda do livreto. Diretrizes de aparo A tabela a seguir mostra diversos cenários com diferentes gramaturas de papel, tipos de material e seleções de configuração de apara. Use essa tabela como diretriz ao selecionar uma configuração de apara para seu trabalho específico. NOTA As configurações exibidas na tabela a seguir servem como exemplos e não visam representar todos os cenários de trabalho possíveis; novamente, use a tabela somente como diretriz. 25-6 Impressora Xerox® Versant® 80 Guia do Usuário Módulo aparador SquareFold Número Tamanho do Tamanho do papel do cenário livreto acabado Número Configuração Gramatura de do aparo do papel (lbs. páginas aproximado / g/m²) no livreto (mm) acabado 1 8,5 x 11 pol./A4 (210 x 298 mm) 5,5 x 8,5 pol./149 20 lbs. / 75 x 210 mm g/m² 130 20 2 8,5 x 11 pol./A4 (210 x 298 mm) 5,5 x 8,5 pol./149 24 lbs. / 90 x 210 mm g/m² 125 14 3 8,5 x 11 pol./A4 (210 x 298 mm) 5,5 x 8,5 pol./149 32 lbs. / 120 x 210 mm g/m² 135 10 4 8,5 x 11 pol./A4 (210 x 298 mm) 5,5 x 8,5 pol./149 20 lbs. / 75 x 210 mm g/m² 125 10 5 8,5 x 11 pol./A4 (210 x 298 mm) 5,5 x 8,5 pol./149 80 lbs. / 120 x 210 mm g/m² 135 12 6 8,5 x 14 pol./B4 (250 x 353 mm) 8,5 x 7 pol./250 x 20 lbs. / 75 176.5 mm g/m² 172 6 7 8,5 x 14 pol./B4 (250 x 353 mm) 8,5 x 7 pol./250 x 24 lbs. / 90 176.5 mm g/m² 170 6 8 11 x 17 pol./A3 (297 x 420 mm) 8,5 x 11 pol./A4 (210 x 297 mm) 24 lbs. / 90 g/m² 200 14 9 11 x 17 pol./A3 (297 x 420 mm) 8,5 x 11 pol./A4 (210 x 297 mm) 80 lbs. / 216 g/m² 205 5 10 11 x 17 pol./A3 (297 x 420 mm) 8,5 x 11 pol./A4 (210 x 297 mm) 20 lbs. / 80 g/m² 210 22 11 11 x 17 pol./A3 (297 x 420 mm) 8,5 x 11 pol./A4 (210 x 297 mm) 24 lbs. / 90 g/m² 210 8 12 11 x 17 pol./A3 (297 x 420 mm) 8,5 x 11 pol./A4 (210 x 297 mm) 80 lbs. / 120 g/m² 205 10 13 12 x 18 pol./305 x 458 mm 6 x 9 pol./152 x 229 mm 80 lbs. / 120 g/m² 220 6 14 12 x 18 pol./305 x 458 mm 6 x 9 pol./152 x 229 mm 80 lbs. / 120 g/m² 215 5 15 12 x 18 pol./305 x 458 mm 6 x 9 pol./152 x 229 mm 80 lbs. / 120 g/m² 210 4 Impressora Xerox® Versant® 80 Guia do Usuário 25-7 Módulo aparador SquareFold Número Tamanho do Tamanho do papel do cenário livreto acabado Número Configuração Gramatura de do aparo do papel (lbs. páginas aproximado / g/m²) no livreto (mm) acabado 16 12 x 18 pol./305 x 458 mm 6 x 9 pol./152 x 229 mm 28 lbs. / 105 g/m² 220 16 17 12 x 18 pol./305 x 458 mm 6 x 9 pol./152 x 229 mm 80 lbs. / 120 g/m² 210 14 Procedimentos de dobra quadrada / aparagem Seleção de opções de Dobra Quadrada/Aparo para trabalhos de impressão de rede A função Dobra Quadrada e suas opções relacionadas podem ser acessadas a partir do driver de impressão do computador ou no servidor de impressão. 1. Para trabalhos que estão sendo enviados do computador, abra o trabalho em seu aplicativo e selecione Arquivo > Imprimir. 2. Na janela Imprimir, selecione a impressora e Propriedades. 3. No servidor de impressão, localize a fila e clique duas vezes no trabalho para abri-lo. Selecione Propriedades. 4. Selecione a área de Acabamento e Saída e verifique se a bandeja de saída correta está selecionada (Bandeja do criador de livretos). 5. Verifique se as funções Grampeamento/Acabamento/Dobra corretas estão selecionadas. 6. Selecione as opções de Dobra quadrada (Prensagem de livro) desejada. a) Selecione Ligado. b) Selecione a pressão desejada a ser aplicada; consulte Opções de Dobra quadrada. 7. Selecione as opções de Aparo desejadas. a) Ligado b) Selecione o valor de aparo a ser aplicado; consulte Opções do Aparador. 8. Selecione OK para salvar as seleções e feche a janela Propriedades. 9. Envie o trabalho para a impressora. 25-8 Impressora Xerox® Versant® 80 Guia do Usuário Módulo aparador SquareFold Seleção de opções de Dobra Quadrada/Aparo para trabalhos de cópia 1. Na interface com o usuário (IU) da impressora, selecione Cópia e a guia Formato de saída. 2. Selecione Criação de livretos ou Dobra. 3. Na tela Criação de livretos, execute o seguinte: a) Selecione Ligado. b) Selecione Dobra e grampo. c) Na tela Criação de livretos - Dobra e grampo, selecione Dobra apenas ou Dobra e grampo. Para acessar a função Dobra quadrada, selecione o botão Aparo / prensagem do livreto. 4. Na tela Dobra, selecione Dobra simples. a) Selecione Dobra como um conjunto. b) Selecione o botão Aparo / prensagem do livreto para acessar a função Dobra quadrada (Prensagem do livreto). 5. Pressione Iniciar na interface com o usuário da impressora para iniciar o trabalho de cópia. Dicas e sugestões Impressão de imagens de página inteira em livretos Ao usar imagens de página inteira, verifique se o tamanho do livreto acabado comporta imagens de página inteira e se, quando o livreto for aparado, essas imagens não ficarão truncadas. Veja a seguir exemplos de um livreto com capas dianteira/traseira pré-impressas, com imagem de página inteira, mas com tamanho diferente: 1 Impresso em papel 8,5 x 14 pol./B4 A capa dianteira, que foi aparada, exibe a imagem inteira. Impressora Xerox® Versant® 80 Guia do Usuário 25-9 Módulo aparador SquareFold 2 Impresso em papel 8,5 x 11 pol./A4 ABL A imagem na capa dianteira ficou truncada após ser aparada. Antes de imprimir um livreto, avalie o seguinte: • O local da imagem no original, uma vez que não estará mais centralizada. Você precisa deslocar imagens para garantir que caibam no livreto acabado? • Qual é o tamanho desejado do livreto acabado? • O livreto contém imagens de página inteira? • Você está usando capas pré-impressas com imagens de página inteira? • Você está aparando o livreto? Siga estas dicas Siga estas dicas para garantir a saída desejada: • Realize sempre um ou mais testes de impressão do trabalho antes de executar uma quantidade maior de saída. • Verifique se há imagens/texto truncados nos testes de impressão. • Se houver necessidade de deslocar imagens ou texto, use as várias opções do driver de impressão do aplicativo; consulte as informações da Ajuda do driver de impressão. • Lembre-se de que: pode ser necessário realizar um ou mais testes de impressão para obter a saída desejada. Solução de problemas Códigos de falha - Módulo Aparador SquareFold Se ocorrer falha no Módulo Aparador SquareFold, uma mensagem de falha será exibida. A tabela a seguir fornece uma lista de códigos de falhas deste módulo de acabamento e de códigos de falha relacionados. NOTA As tampas superiores não poderão ser abertas durante o funcionamento normal ou quando a impressora estiver ociosa. As tampas só poderão ser abertas quando um indicador estiver aceso e quando ocorrer uma falha no módulo de acabamento. Para obter detalhes do indicador, consulte as informações do painel de controle. 25-10 Impressora Xerox® Versant® 80 Guia do Usuário Módulo aparador SquareFold Código de falha Causa possível Solução recomendada 013-100 a 013-109 Atolamento de papel/falha • Abra as tampas superiores direita e com o Módulo esquerda do Módulo de acabamento. • Remova cuidadosamente todas as folhas e sobras de papel das áreas de eliminação de atolamento. • Feche as Tampas superiores direita e esquerda. • Verifique se o Recipiente de sobras do aparador está cheio. Se estiver, esvazieo e coloque-o novamente no módulo. Certifique-se de que o recipiente esteja inserido completamente. • Siga as instruções restantes na tela de seleção por toque. • Se a falha persistir, chame o Atendimento Técnico. 013-221 a 013-228, Atolamento ou erro de Desligue/ligue a impressora. Se a falha 013-229 a 013-243, comunicação com o Módulo; persistir, chame o Atendimento Técnico. 013-246 falha no sensor 013-303, 013-304, 013-308 Bloqueios abertos. Uma tampa superior ou porta está • Se ocorrer um atolamento, abra as tampas superiores direita e esquerda aberta. Ocorreu um do Módulo de acabamento. atolamento ou falha com o • Remova cuidadosamente todas as Módulo folhas e sobras de papel das áreas de eliminação de atolamento. • Certifique-se de que as tampas superiores direita e esquerda estejam totalmente fechadas. • Examine o Recipiente de sobras do aparador. Se estiver cheio, esvazie-o e coloque-o novamente no módulo. Certifique-se de que esteja inserido completamente. • Siga as instruções na tela de seleção por toque. • Se a falha persistir, desligue/ligue a impressora. • Se a falha persistir, chame o Atendimento Técnico. Impressora Xerox® Versant® 80 Guia do Usuário 25-11 Módulo aparador SquareFold Código de falha Causa possível 013-900, 013-901, Atolamentos estáticos 013-905 a 013-911, 013-915 a 013-919 013-940 25-12 Solução recomendada • Abra as tampas superiores direita e esquerda do Módulo de acabamento. • Remova cuidadosamente todas as folhas e sobras de papel das áreas de eliminação de atolamento. • Certifique-se de que as tampas superiores direita e esquerda estejam totalmente fechadas. • Examine o Recipiente de sobras do aparador. Se estiver cheio, esvazie-o e coloque-o novamente no módulo. Certifique-se de que esteja inserido completamente. • Siga as instruções na tela de seleção por toque. • Se a falha persistir, chame o Atendimento Técnico. O Recipiente de sobras do aparador está cheio ou com • Puxe e abra o recipiente e remova as sobras de aparas dele. defeito • Recoloque o recipiente no módulo. • Certifique-se de que o recipiente esteja inserido completamente. • Se a falha persistir, desligue/ligue a impressora. • Se a falha persistir, chame o Atendimento Técnico. Impressora Xerox® Versant® 80 Guia do Usuário Módulo aparador SquareFold Limpeza de atolamentos do papel no Módulo aparador SquareFold Visão geral de Limpar Atolamento NOTA As tampas superiores não poderão ser abertas durante o funcionamento normal ou quando a máquina estiver ociosa. As tampas só poderão ser abertas quando um indicador estiver aceso e quando ocorrer atolamento/falha no módulo aparador SquareFold. O trajeto do papel é mostrado na ilustração acima. Se ocorrer um atolamento, a máquina interromperá a impressão e uma mensagem poderá ser exibida na tela de seleção por toque. Elimine os atolamentos no trajeto do papel. NOTA Para determinar se o atolamento/falha ocorre no módulo de acabamento ou no Módulo Aparador SquareFold, inicie sempre a solução de problemas no Módulo Aparador SquareFold. Eliminar atolamentos Use o procedimento a seguir para eliminar atolamentos ou falhas e depois retomar a impressão: 1. Siga as instruções exibidas na interface com o usuário (IU) da impressora ou no painel de controle do Módulo Aparador SquareFold. 2. Abra a tampa superior esquerda e a tampa superior direita do módulo, procure por livretos atolados no trajeto do papel e remova-os. 3. Verifique se há sobras de aparas no trajeto do papel e remova-as. 4. Feche as Tampas superiores direita e esquerda. 5. Esvazie o Recipiente de sobras do aparador. Verifique se está completamente inserido. 6. Verifique se todas as tampas do módulo estão fechadas. 7. Se ainda houver um atolamento, abra o módulo de acabamento para procurar atolamentos de papel no trajeto do módulo de acabamento. 8. Se a impressora não retomar a impressão, siga as instruções exibidas na IU da impressora. Impressora Xerox® Versant® 80 Guia do Usuário 25-13 Módulo aparador SquareFold Eliminação de atolamentos em E1/E2 Use o procedimento a seguir para eliminar atolamentos quando o LED E1 e/ou E2 estiver aceso no painel de controle do Módulo do Aparador SquareFold. 1. Verifique se a máquina não está funcionando e pressione o botão na tampa esquerda da unidade do Aparador para abrir a tampa. 2. Remova o papel atolado. 3. Se não conseguir remover o papel na Etapa 2, abra a tampa direita do módulo de acabamento. 4. Gire o botão 4a para a direita e depois remova o papel atolado. 5. Feche a tampa esquerda da unidade do Aparador. 6. Se você abriu a tampa direita do módulo de acabamento na Etapa 3, feche-a. 25-14 Impressora Xerox® Versant® 80 Guia do Usuário Módulo aparador SquareFold NOTA Será exibida uma mensagem e a máquina não funcionará se a tampa direita do módulo de acabamento estiver aberta, mesmo que levemente. Eliminação de atolamentos em E3 Use o procedimento a seguir para eliminar atolamentos quando o LED E3 estiver aceso no painel de controle do Módulo do Aparador SquareFold. 1. Verifique se a máquina não está funcionando e pressione o botão na tampa direita da unidade do Aparador para abrir a tampa. 2. Remova o papel atolado. 3. Feche a tampa direita da unidade do Aparador. Impressora Xerox® Versant® 80 Guia do Usuário 25-15 Módulo aparador SquareFold 25-16 Impressora Xerox® Versant® 80 Guia do Usuário 26 Módulo de acabamento padrão Plus Introdução ao Módulo de acabamento padrão Plus O Módulo de acabamento padrão Plus atua como um dispositivo de comunicação e fornece o trajeto do papel entre a impressora e o dispositivo DFA (Document Finishing Architecture) de terceiros acoplado à impressora. NOTA O Módulo de acabamento padrão Plus requer o Módulo de interface ou o Módulo de refrigeração de interface. O Módulo de acabamento padrão Plus oferece as mesmas funções do Módulo de acabamento padrão com capacidade de empilhamento para até 2.000 folhas e inclui um Módulo de transporte de acabamento. O Módulo de transporte permite a conectividade com opções de acabamento de terceiros em linha com o DFA (Document Finishing Architecture). Impressora Xerox® Versant® 80 Guia do Usuário 26-1 Módulo de acabamento padrão Plus Componentes do Módulo de acabamento padrão Plus Componentes principais do Módulo de acabamento padrão Plus NOTA O Módulo de acabamento padrão Plus requer o Módulo de interface ou o Módulo de refrigeração de interface. O Módulo de acabamento padrão Plus consiste desses dois módulos: 1 Módulo de acabamento As impressões são alimentadas da impressora pelo trajeto de saída para o Módulo de acabamento. 2 Transporte de acabamento O Transporte de acabamento atua como uma interface para transferir papel do Módulo de acabamento para o dispositivo de saída de terceiros acoplado. O Transporte de acabamento move o papel do Módulo de acabamento para uma das três saídas do Transporte de acabamento. A altura da entrada de papel no dispositivo DFA de terceiros deve ser alinhada com a saída 1 ou 2 do Transporte de acabamento. Módulo de acabamento Componentes principais do Módulo de acabamento O Módulo de acabamento inclui os seguintes componentes: 1 Módulo de acabamento As impressões são alimentadas da impressora pelo Módulo de interface necessário ou pelo Módulo de refrigeração de interface para o Módulo de acabamento que, em seguida, alimenta as impressões para o Transporte de acabamento com a finalidade de entrega a um dispositivo de saída de terceiros. O Dobrador C/Z opcional também é exibido na ilustração. 26-2 Impressora Xerox® Versant® 80 Guia do Usuário Módulo de acabamento padrão Plus 2 Módulo de inserção pós-processo (Bandeja 8/T1) Essa bandeja é padrão no módulo de acabamento e é usada para carregar material pré-impresso (ABC ou ABL) como separadores e capas que serão inseridos na saída impressa. O papel colocado nesta bandeja não é impresso. A bandeja comporta até 200 folhas com o uso de papel de 75 g/m²/20 lb. 3 Recipiente de sobras de perfuração Coleta as sobras do perfurador. Abra para remover as sobras. 4 Cartucho de grampos padrão Contém grampos. Remova esse cartucho para substituir os grampos e eliminar atolamentos de grampos. 5 Recipiente de sobras de grampos Recipiente de sobras de grampos. Remova este recipiente quando estiver cheio. 6 Bandeja superior A Bandeja superior é usada para a saída empilhada e pode receber até 500 folhas de papel de 80 g/m²/20 lb. As impressões são entregues aqui quando funções específicas da saída são selecionadas, como Classificação automática, Alceado, Sem alcear ou Normal. 7 Bandeja do empilhador (intermediária) A Bandeja do empilhador é usada para a saída com deslocamento e/ou grampeada. Ela comporta até 2.000 folhas de papel de 80 g/m²/20 lb. Essa bandeja também recebe impressões com perfuração e dobra em Z. Como opção, a Bandeja superior e a Bandeja do empilhador podem ser usadas para saída com perfuração. 8 Tampa direita Abra para eliminar atolamentos de papel, substituir grampos, eliminar grampos atolados ou remover sobras do perfurador. 9 Bandeja de saída de dobra C/Z (opcional) A Bandeja do dobrador opcional recebe impressões quando você seleciona dobra em C ou em Z de saída 8,5 x 11 pol./A4 e material 11 x 17 pol./A3. 10 Tampa esquerda Abra essa tampa para acessar a máquina e eliminar atolamentos de papel. Função e tipos de dobra Para obter informações sobre dobra, consulte Função Dobra e Tipos de dobra. Módulo de Inserção Pós-processo (Bandeja T1) Para obter informações sobre colocação de material no Módulo de Inserção Pós-processo (Bandeja T1), consulte Colocação de pape/divisórias no Módulo de Inserção Pós-processo (Bandeja T1). Impressora Xerox® Versant® 80 Guia do Usuário 26-3 Módulo de acabamento padrão Plus Transporte de acabamento Componentes principais do transporte de acabamento O Transporte de acabamento compreende os seguintes componentes: Número Componente Função 1 Transporte de acabamento O Transporte de acabamento atua como uma interface para transferir papel do Módulo de acabamento e do dispositivo de saída de terceiros acoplado. 2 Visor de status do Transporte de O visor indica o status do Transporte de acabamento acabamento e mostra os locais de atolamentos de papel. 3 Porta dianteira do Transporte de Abra para eliminar atolamentos de papel e limpar as acabamento áreas do trajeto do papel. Indicadores de status do Transporte de acabamento O visor simulado indica o status do Transporte de acabamento e o local dos atolamentos de papel. 26-4 Impressora Xerox® Versant® 80 Guia do Usuário Módulo de acabamento padrão Plus Localização Cor do LED Status Motivo Indicador de alimentação Verde LIGADO A alimentação do Transporte de acabamento está ligada e funcionando corretamente. DESLIGADO A alimentação do Transporte de Acabamento está desligada. Indicador de falha Vermelho LIGADO Pode ser um dos seguintes: • Indicação de atolamento de papel • Porta dianteira aberta Área 1 Vermelho LIGADO Atolamento de papel na área 1 Área 2 Vermelho LIGADO Atolamento de papel na área 2 Área 3 Vermelho LIGADO Atolamento de papel na área 3 Área 4 Vermelho LIGADO Atolamento de papel na área 4 Manutenção do Módulo de acabamento padrão Plus Suprimentos consumíveis do Módulo de Acabamento Padrão Plus Os suprimentos, papel e material de produção podem ser solicitados junto à Xerox acessando o site www.xerox.com. Armazene os itens de suprimentos e peças Xerox em suas embalagens originais em local conveniente. Item Unidade do suprimento enviada com o módulo de acabamento/Quantidade do pedido Cartucho de grampos e Recipiente 4 cartuchos de grampos (5000 grampos por cartucho) e 1 de resíduos de grampos recipiente de sobras de grampos por caixa Procedimentos de manutenção do Módulo de acabamento Para obter instruções detalhadas sobre a manutenção do Módulo de acabamento, consulte os procedimentos a seguir: • Substituir o cartucho de grampos padrão Impressora Xerox® Versant® 80 Guia do Usuário 26-5 Módulo de acabamento padrão Plus • Substituir o recipiente de resíduos de grampos • Esvaziar o Recipiente de sobras de perfuração Solução de problemas do Módulo de acabamento padrão Plus Códigos de Falha - Módulo de Acabamento Padrão Plus Código de falha Causa possível Solução recomendada 013-108 a 013-110 O sensor ou o sensor de saída 1. no Transporte de acabamento não foi ativado ou desativado em um determinado período 2. 3. 013-910, 013-911 Atolamento de papel no sensor 1. de transporte ou no sensor de saída (Transporte de acabamento) 2. 3. 26-6 Procure obstruções ou atolamentos de papel no Módulo de acabamento e trajetos do papel no Transporte de acabamento e elimine-os. Se necessário, desligue/ligue a impressora e digitalize ou envie novamente o trabalho. Se a falha persistir, entre em contato com o Centro de Atendimento ao Cliente. Procure obstruções ou atolamentos de papel no Módulo de acabamento e trajetos do papel no Transporte de acabamento e elimine-os. Se necessário, desligue/ligue a impressora e digitalize ou envie novamente o trabalho. Se a falha persistir, entre em contato com o Centro de Atendimento ao Cliente. Impressora Xerox® Versant® 80 Guia do Usuário Módulo de acabamento padrão Plus Código de falha Causa possível 051-100 a 051-111, Atolamento de papel 051-900 Solução recomendada 1. 2. 3. Procure obstruções ou atolamentos de papel no Módulo de acabamento e trajetos do papel no Transporte de acabamento e elimine-os. Se necessário, desligue/ligue a impressora e digitalize ou envie novamente o trabalho. Se a falha persistir, entre em contato com o Centro de Atendimento ao Cliente. 051-210 Falha de solenoide de embreagem de registro Desligue/ligue a impressora e reenvie/redigitalize o trabalho. Se a falha persistir, entre em contato com o Centro de Atendimento ao Cliente. 051-211 Falha de solenoide de diversor Desligue/ligue a impressora e reenvie/redigitalize o trabalho. Se a falha persistir, entre em contato com o Centro de Atendimento ao Cliente. 051-300 A porta dianteira do Transporte Feche a porta dianteira do Transporte de acabamento está aberta de acabamento. 051-310 Falha de atualização do firmware de Transporte de acabamento Desligue/ligue a impressora e reenvie/redigitalize o trabalho. Se a falha persistir, entre em contato com o Centro de Atendimento ao Cliente. 051-910, 051-911 O dispositivo DFA não está pronto ou outra falha ocorreu com ele 1. 2. 3. 051-912 Consulte a documentação do usuário do dispositivo DFA e siga as instruções para colocar o dispositivo on-line novamente. Desligue/ligue a impressora e reenvie/redigitalize o trabalho. Se a falha persistir, entre em contato com o Centro de Atendimento ao Cliente. O dispositivo DFA está cheio ou Consulte a documentação do usuário do sem suprimentos dispositivo DFA e siga as instruções sobre como eliminar a falha e repor os suprimentos. Impressora Xerox® Versant® 80 Guia do Usuário 26-7 Módulo de acabamento padrão Plus Código de falha Causa possível Solução recomendada 051-913, 051-914, 051-915 Atolamento de papel no dispositivo DFA 1. 2. 3. 4. Consulte a documentação do usuário do dispositivo DFA e siga as instruções sobre como eliminar a falha. Defina ou altere o valor de perfil (consulte a documentação do usuário do DFA). Desligue/ligue a impressora e reenvie/redigitalize o trabalho. Se a falha persistir, entre em contato com o Centro de Atendimento ao Cliente. Procedimentos de atolamento de papel para o Módulo de acabamento Atolamentos de papel no Módulo de acabamento Para obter instruções detalhadas sobre a eliminação de atolamentos de papel no Módulo de acabamento, consulte os procedimentos a seguir: • • • • Atolamentos de papel no módulo de inserção pós-processo (Bandeja 8/T1) Atolamentos de papel na bandeja superior do módulo de acabamento Atolamentos de papel na bandeja do empilhador do módulo de acabamento Para atolamentos de papel na parte interna da Tampa esquerda do Módulo de acabamento, consulte os procedimentos a seguir: - Atolamentos de papel na alavanca 1a e botão 1c Atolamentos de papel na alavanca 1d Atolamentos de papel na alavanca 1b • Para atolamentos de papel na parte interna da Tampa direita do Módulo de acabamento, consulte os procedimentos a seguir: - Atolamentos de papel nas alavancas 3b e 3d Atolamentos de papel na alavanca 3e e no botão 3c Atolamentos de papel na alavanca 3g e no botão 3f Atolamentos de papel na alavanca 4b e no botão 3a • Para atolamentos de papel no Dobrador C/Z opcional, consulte os procedimentos a seguir: - 26-8 Atolamentos de papel na alavanca 2a e no botão 3a Atolamentos de papel na alavanca 2b e no botão 2c Impressora Xerox® Versant® 80 Guia do Usuário Módulo de acabamento padrão Plus - Atolamentos de papel em 2c, 2e, 2f e 2d Atolamentos de papel nas áreas 4b e 4c • Para atolamentos e falhas no Grampeador padrão, consulte os procedimentos a seguir: - Visão geral de falhas no grampeador Atolamentos de grampos no cartucho de grampos padrão Atolamentos de papel nas Áreas 4b e 4c DICA Certifique-se sempre de que os atolamentos de papel, incluindo pequenos pedaços de papel rasgado, tenham sido eliminados antes de continuar os trabalhos de impressão. 1. Verifique se a impressão foi interrompida na máquina. 2. Abra a tampa direita do módulo de acabamento. 3. Mova as alavancas 4b e 4c; remova o papel atolado. NOTA Se o papel estiver rasgado, verifique dentro da máquina e remova-o. 4. Retorne as alavancas abertas (4b e 4c) para suas posições originais. 5. Feche a tampa direita do módulo de acabamento. NOTA Será exibida uma mensagem e a máquina não funcionará se a tampa direita estiver aberta, mesmo que levemente. Impressora Xerox® Versant® 80 Guia do Usuário 26-9 Módulo de acabamento padrão Plus Atolamentos de papel no Transporte de acabamento Atolamentos de Papel na Área 1 As soluções diferem de acordo com a localização do atolamento de papel. Siga as instruções exibidas para remover o papel atolado. DICA Certifique-se sempre de que os atolamentos de papel, incluindo pequenos pedaços de papel rasgado, tenham sido eliminados antes de continuar os trabalhos de impressão. Se o papel estiver rasgado, verifique dentro do Transporte de acabamento e remova-o. 1. Abra a porta dianteira do Transporte de acabamento. 2. Pegue a alça verde 1 e puxe-a cuidadosamente para baixo. 3. Remova o papel atolado. No caso de um atolamento de papel na saída do Módulo de acabamento e entrada do Transporte de acabamento, remova-o puxando o papel na direção do Transporte de acabamento. 4. Retorne a alça verde 1 para sua posição original. 5. Feche a porta dianteira do Transporte de acabamento. 6. Verifique se a indicação de atolamento de papel foi eliminada do visor de status do Transporte de acabamento. 7. Siga as instruções na impressora para reiniciar o trabalho de impressão. Atolamentos de Papel na Área 2 As soluções diferem de acordo com a localização do atolamento de papel. Siga as instruções exibidas para remover o papel atolado. 26-10 Impressora Xerox® Versant® 80 Guia do Usuário Módulo de acabamento padrão Plus DICA Certifique-se sempre de que os atolamentos de papel, incluindo pequenos pedaços de papel rasgado, tenham sido eliminados antes de continuar os trabalhos de impressão. Se o papel estiver rasgado, verifique dentro do Transporte de acabamento e remova-o. 1. Abra a porta dianteira do Transporte de acabamento. 2. Pegue a alça verde 2 e puxe-a cuidadosamente para baixo e para a direita. 3. Remova o papel atolado. 4. Se necessário, gire o botão verde na direção mostrada para remover qualquer papel atolado nessa área. 5. Retorne a alça verde 2 para sua posição original. 6. Feche a porta dianteira do Transporte de acabamento. 7. Verifique se a indicação de atolamento de papel foi eliminada do visor de status do Transporte de acabamento. 8. Siga as instruções na impressora para reiniciar o trabalho de impressão. Atolamentos de Papel na Área 3 As soluções diferem de acordo com a localização do atolamento de papel. Siga as instruções exibidas para remover o papel atolado. Impressora Xerox® Versant® 80 Guia do Usuário 26-11 Módulo de acabamento padrão Plus DICA Certifique-se sempre de que os atolamentos de papel, incluindo pequenos pedaços de papel rasgado, tenham sido eliminados antes de continuar os trabalhos de impressão. Se o papel estiver rasgado, verifique dentro do Transporte de acabamento e remova-o. 1. Abra a porta dianteira do Transporte de acabamento. 2. Pegue a alça verde 3 e puxe-a cuidadosamente para a esquerda. 3. 4. 5. 6. Remova o papel atolado. Retorne a alça verde 3 para sua posição original. Feche a porta dianteira do Transporte de acabamento. Verifique se a indicação de atolamento de papel foi eliminada do visor de status do Transporte de acabamento. 7. Siga as instruções na impressora para reiniciar o trabalho de impressão. Atolamentos de Papel na Área 4 As soluções diferem de acordo com a localização do atolamento de papel. Siga as instruções exibidas para remover o papel atolado. 26-12 Impressora Xerox® Versant® 80 Guia do Usuário Módulo de acabamento padrão Plus DICA Certifique-se sempre de que os atolamentos de papel, incluindo pequenos pedaços de papel rasgado, tenham sido eliminados antes de continuar os trabalhos de impressão. Se o papel estiver rasgado, verifique dentro do Transporte de acabamento e remova-o. 1. Abra a porta dianteira do Transporte de acabamento. 2. Pegue a alça verde 4 e puxe-a cuidadosamente para a direita. 3. Remova o papel atolado. 4. Procure e remova qualquer papel atolado entre a saída do Transporte de acabamento e a entrada do dispositivo de terceiros acoplado. 5. Retorne a alça verde 4 para sua posição original. 6. Feche a porta dianteira do Transporte de acabamento. 7. Verifique se a indicação de atolamento de papel foi eliminada do visor de status do Transporte de acabamento. 8. Siga as instruções na impressora para reiniciar o trabalho de impressão. Especificações do Módulo de acabamento padrão Plus Especificações do Módulo de Acabamento Item Tipo de bandeja Impressora Xerox® Versant® 80 Guia do Usuário Especificação • Bandeja superior: Alceado/Sem alcear • Bandeja do empilhador (intermediária): Alceado/Sem alcear (deslocamento disponível) 26-13 Módulo de acabamento padrão Plus Item Tamanho de papel suportado Especificação Bandeja superior: • Máximo: SRA3, 13 x19 pol., 12,6 x19,2 pol., 330 x 488 mm (tamanho personalizado) • Mínimo: 100 x 148 mm (ABC), 4 x 6 pol. (ABC), cartões-postais A6 (ABC) Bandeja do empilhador (intermediária): • Máximo: 13 x 19 pol. (330 x 488 mm), SRA3 • Mínimo: B5, Executivo (7,25 x 10,5 pol.) Bandeja do Dobrador C/Z opcional: Suporta A4 (ABC) e 8,5 x 11 pol (ABC) Entrega para um dispositivo DFA de terceiros: • Máximo: 13 x 19 pol., SRA3 • Mínimo: B5, Executivo (7,25 x 10,5 pol.) Gramatura de papel suportada Bandejas: • Bandeja superior: 55 a 350 g/m² • Bandeja do empilhador (intermediária): 55 a 300 g/m² • Bandeja do Dobrador C/Z opcional: 64 a 90 g/m² Entrega para um dispositivo DFA de terceiros: 55 a 350 g/m² Capacidade das bandejas • Bandeja superior: 500 folhas • Bandeja do empilhador (intermediária): 2.000 folhas, 200 jogos* • Bandeja do Dobrador C/Z opcional: Mínimo de 30 folhas *Ao usar A4 ABL, B5 ABL, 8,5 x 11 pol. ABL, 8 x 10 pol. ABL, 7,5 x 10,5 pol. ABL somente. Durante o uso de papel de outros tamanhos, a capacidade da bandeja é de 1.500 folhas e 100 jogos. **A bandeja talvez não aceite alguns tipos de papel. 26-14 Impressora Xerox® Versant® 80 Guia do Usuário Módulo de acabamento padrão Plus Item Grampeamento (comprimento variável) Especificação Máximo de folhas por grampo: 100 folhas • Ao usar um tamanho de papel maior que A4 ou 8,5 x 11 pol., o número máximo de folhas que podem ser grampeadas é 65. • As extremidades do grampo podem dobrar com o uso de certos tipos de papel. Tamanho do papel: • Máximo: A3/11 x 17 pol. • Mínimo: B5, Executivo (7,25 x 10,5 pol.) Posição dos grampos: • 1 local: (frente: grampeamento em ângulo, centro: grampeamento paralelo, parte de trás: grampeamento paralelo*) • 2 locais: (grampeamento paralelo) • 4 locais: A4 (ABL) e grampeamento paralelo de 8,5 x 11 pol. (ABL) *: Grampeamento em ângulo para A3 e A4 Perfuração Tamanho de papel suportado: • Máximo: A3/11 x 17 pol. • Mínimo: B5 ABL (2 orifícios), A4 ABL (4 orifícios) Número de orifícios: 2, 4, 3 (opcional) Tipo de papel: 55 a 220 g/m² Impressora Xerox® Versant® 80 Guia do Usuário 26-15 Módulo de acabamento padrão Plus Item Especificação Criação de livreto/Dobra Número máximo de folhas: simples • Dobra e grampo: 25 folhas • Dobra apenas: 5 folhas Com o uso de papel Xerox de 75 g/m², somente 14 folhas poderão ser grampeadas se uma capa for adicionada. Tamanho do papel: • Máximo: A3, 13 x 18 pol. • Mínimo: A4 ABC, 8,5 x 11 pol. ABC NOTA Ao usar papéis de gramatura mais baixa, podem ocorrer atolamentos de material com Criação de livretos, Dobra simples e grampeamento para saídas com 25 folhas ou mais. Se ocorrerem atolamentos de material, é recomendável selecionar um tipo de material diferente para o trabalho. Tipo de papel: Dobra apenas ou Dobra e grampo: 55 a 350 g/m² não revestido, 106 a 300 g/m² revestido Gramaturas de papel/Capacidade de livreto: • • • • • • • • • Dobra Bandeja T1 (Módulo de Inserção Pós-processo, também chamado Interposer) 64 a 80 g/m², não revestido: 25 folhas 81 a 90 g/m², não revestido: 20 folhas 91 a 105 g/m², não revestido: 10 folhas 106 a 128 g/m², não revestido: 10 folhas, revestido: 10 folhas 129 a 150 g/m², não revestido: 10 folhas, revestido: 10 folhas 151 a 176 g/m², não revestido: 10 folhas, revestido: 10 folhas 177 a 220 g/m², não revestido: 5 folhas, revestido: 5 folhas 221 a 256 g/m², 4 folhas no máximo, revestido ou não revestido 257 a 350 g/m², 3 folhas no máximo, revestido ou não revestido NOTA Os jogos de dobras não grampeados estão limitados a 5 folhas de papel. Tamanho do papel: • Máximo: A3/11 x 17 pol. • Mínimo: B5, Executivo (7,25 x 10,5 pol.) A máquina não imprime no papel colocado na Bandeja T1. Capacidade: 200 folhas quando se usa papel Xerox de 20 lb./75 g/m². Tipo do papel: 64-220 g/m² 26-16 Impressora Xerox® Versant® 80 Guia do Usuário Módulo de acabamento padrão Plus Especificação de dobra C/Z Item Dobra em Z em meia folha Especificação • Tamanho do papel em Z: 11 x 17 pol./A3, 10 x 14 pol./B4, 8K • Capacidade: - Máximo: 80 folhas (dobra em Z em papel A3/11 x 17 pol. Xerox de 75 g/m²) 20 folhas para 8K e 10 x 14 pol./B4 • Tipo de papel: 16 a 24 lb./64 a 90 g/m² • Bandeja de saída: Bandeja do empilhador (intermediária) Dobra em C Dobra em Z • Tamanho do papel: A4/8.5 x 11 pol. • Número de folhas a serem dobradas: 1 folha • Capacidade: Mínimo de 30 folhas (ao usar papel Xerox de 75 g/m²/20 lb.) • Tipo de papel: 16 a 24 lb./64 a 90 g/m² • Bandeja de saída: Bandeja do Dobrador C/Z Especificações de transporte de acabamento Item Especificação Tamanho do papel 7,16 x 19,2 pol./182 x 488 mm, Direção do processo Centro registrado: 7,16 x 13 pol. / 182 x 330,2 mm, Direção do processo Gramatura do papel 52 a 350 g/m² Transparências / papel revestido Transparências/papel revestido podem ser usados Velocidade 50 a 155 impressões por minuto (ipm) Impressora Xerox® Versant® 80 Guia do Usuário 26-17 Módulo de acabamento padrão Plus 26-18 Impressora Xerox® Versant® 80 Guia do Usuário
Download