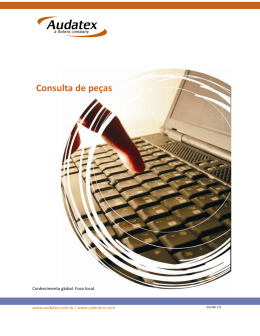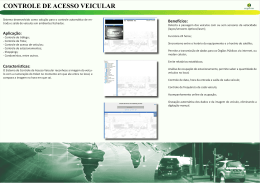DYNAFLEET ONLINE Lançamento em fevereiro de 2015 Introdução Introdução Sobre a Ajuda do Dynafleet Online A ajuda on-line do Dynafleet Online, também chamada de Ajuda Web, é um sistema de ajuda em HTML independente de plataforma. Esse sistema, agora mais aprimorado, conta com um dinâmico sumário e recursos de pesquisa e índice, para lhe oferecer avançados recursos de navegação. As funções disponíveis na Ajuda Web são descritas a seguir. Sumário O sumário do sistema de ajuda pode ser acessado pelo botão Conteúdo, localizado no canto superior esquerdo. l l Uma pasta Uma página representa uma categoria ou um assunto principal. representa um assunto específico. Os ícones da pasta podem ser expandidos; todos os assuntos incluídos em um assunto principal são exibidos. Ao clicar em um ícone da página, a página correspondente é exibida no painel à direita. Índice O índice da Ajuda Web baseia-se no padrão de ajuda HTML da Microsoft. Para acessá-lo, clique no botão Índice no canto superior esquerdo. Esse índice é composto de uma lista de assuntos e palavras-chaves classificados numericamente/alfabeticamente. Ao clicar em uma palavra-chave, o assunto é exibido no painel à direita. Se um verbete do índice corresponder a mais de uma página no sistema de ajuda, será exibida a caixa de diálogo Assuntos encontrados, com as páginas relacionadas. Basta selecionar o item que você deseja e clicar em Exibir. Para pesquisar no Índice, você pode digitar parte ou toda a palavra ou frase na caixa de entrada na parte superior da página Índice. Pesquisar Esse é um eficiente recurso de pesquisa em texto integral que lhe permite encontrar informações rápida e facilmente. Basta inserir a(s) palavra(s) que você deseja pesquisar e clicar em IR; os assuntos que incluem a(s) palavra(s) inserida(s) são exibidos na lista subseqüente. Para exibir um assunto no painel à direita, clique em uma palavra-chave. Assuntos relacionados Os links de navegação de certa forma funcionam como as referências “Consulte também” na Ajuda do Windows — eles fazem referência a outros assuntos que contêm assuntos relacionados. Copyright © 2015 Volvo Truck Corporation. Todos os direitos reservados. -2 - Informações gerais Informações gerais Interface de usuário Primeiro, você precisa conectar-se ao sistema usando seu nome de usuário e senha. Você pode navegar em várias áreas distintas da interface. 1. 2. 3. 4. Guias de navegação – para começar, selecione sua área de trabalho. Visualização de recursos – selecione se desejar trabalhar com veículos, motoristas ou usuários. Visualização de trabalho – as informações serão apresentadas nessa área. Ícones de alerta – os ícones ficarão iluminados quando novas mensagens ou alertas exigirem atenção. Navegação Para navegar no Dynafleet Online (DFOL), use as guias exibidas na fileira superior, no sistema. Clicando em uma das guias, terá acesso à sua função específica. O conteúdo das guias é descrito aqui como visualizações. Dependendo do modo como você iniciou sua sessão (por exemplo, se como administrador ou usuário), você terá um acesso distinto a diferentes visualizações. À sua esquerda, você encontrará a visualização de recursos, isto é, motoristas, veículos e usuários. Por exemplo, quando você quiser enviar uma mensagem a um usuário, terá de clicar em os usuários com os quais você pode se comunicar. O mesmo quadro se aplica a veículos. Copyright © 2015 Volvo Truck Corporation. Todos os direitos reservados. -3 - para ver Informações gerais Recarregando uma visualização Se, ao trabalhar em uma visualização, você se mover para uma área diferente, as informações na primeira visualização se manterão até você retornar. Para recarregar a "página de início" em uma determinada visualização, clique duas vezes na guia. Selecionando e escolhendo Se quiser selecionar mais de um objeto, você pode usar ctrl ou shift. O procedimento de seleção é bastante semelhante ao processo de seleção no Windows. Isto é, você pode selecionar vários itens de uma vez por meio da tecla shift ou um de cada vez por meio da tecla ctrl. É também possível usar a seleção ctrl-shift para manter uma seleção anterior e, ao mesmo tempo, selecionar vários itens de uma vez. A seleção com shift só é possível em um grupo ou frota, isto é, não é possível selecionar itens em grupos diferentes usando shift. Entretanto, você pode selecionar vários grupos de uma vez usando shift. Arrastar e soltar Para escolher os objetos selecionados e incluí-los em um relatório, clique no ícone ou na descrição tex- tual dos objetos e arraste-os para a visualização de relatórios. É também possível usar a seta mover os objetos selecionados para a visualização de relatórios. para Não é preciso clicar duas vezes Não é preciso clicar duas vezes ao passar de uma guia para outra ou ao selecionar um veículo em vez de um motorista etc. Usando o botão direito Quando o texto lhe informa para clicar com o botão direito, está se referindo ao botão direito do mouse. Em algumas visualizações, você pode clicar com o botão direito. Desse modo, você terá acesso a outras funcionalidades, por exemplo, a criação de novas pastas no recurso de transmissão de mensagens. Imprimindo Quando houver um ícone , essa página pode ser apresentada de uma forma já adaptada para impressão. Ao clicar nesse ícone, será exibida uma nova janela com a versão de impressão e um novo ícone de impressão. Grupos Você pode organizar seus veículos e motoristas criando grupos. 1. Clique com o botão direito em um grupo principal de veículos ou motoristas, selecione Novo grupo e insira um nome para esse grupo. 2. Arraste os veículos ou motoristas desejados para incluí-los nesse grupo. Você pode excluir os grupos clicando com o botão direito ou selecionando Excluir. Copyright © 2015 Volvo Truck Corporation. Todos os direitos reservados. -4 - Informações gerais Multifrota Administrador Na visualização de recursos, clique no ícone de cliente (multifrota) para ver uma lista de suas frotas. Clique com o botão direito na frota com a qual deseja trabalhar e selecione Ir para a frota. Quando a frota estiver ativa, você pode voltar à visualização multifrota selecionando o cliente e clicando com o botão direito nele. Em seguida, selecione Ir para o cliente. No nível de cliente (multifrota), você pode criar e modificar usuários/administradores multifrota e frotas. No nível de frota, você conta com a mesma funcionalidade que contaria se tivesse iniciado a sessão como administrador de frota normal. Usuário Se tiver iniciado a sessão como usuário multifrota, poderá criar relatórios e gerenciar planos de manutenção. Visão geral do sistema Com o sistema Dynafleet Online, os expedidores podem se comunicar com os veículos de uma frota. Para que essa comunicação ocorra, o veículo deve dispor de uma unidade móvel Dynafleet. As informações entre o sistema e o computador dos veículos são transmitidas pela rede de telefonia móvel. Os veículos podem ser configurados para exportar dados regularmente para o sistema ou, então, o expedidor pode optar por transferir os dados manualmente. As informações, que são transferidas pelos veículos, são armazenadas em um banco de dados remoto. Exigências do sistema Sistema operacional Windows 2000 ou XP. Internet Explorer 8.0 ou superior. Resolução de tela de 1024 x 768 pixels. Conexão com a Internet. Ajuda Se precisar de ajuda ou serviço, entre em contato com qualquer um destes números: Brasil 0800 6458181 Bélgica 0800 92788 Noruega 800 18171 França 0800 915686 Alemanha 0800 1823437 Áustria 0800 281713 Suécia 020 791356 Copyright © 2015 Volvo Truck Corporation. Todos os direitos reservados. -5 - Informações gerais Reino Unido 0800 5871609 Finlândia 0800 113201 Luxemburgo 800 22482 Dinamarca 80 88 43 62 Suíça 0800 564908 Holanda 0800 0229799 Itália 800 785 486 Outros países +32 9255 6788 (Chamada não gratuita) Copyright © 2015 Volvo Truck Corporation. Todos os direitos reservados. -6 - Áreas do sistema Áreas do sistema Informações Informações Assim que se conectar ao sistema, você verá a exibição Informações. Na visualização de notícias, você encontrará notícias e ajuda sobre o Dynafleet. Notícias As notícias contêm informações sobre a frota à qual você pertence. Notícias do Dynafleet As notícias do Dynafleet apresentadas contêm informações relativas a notícias gerais sobre o Dynafleet. Dynafleet Online Você pode visualizar o manual on-line ou transferir a ajuda como arquivo pdf. Administração Se você for o administrador, poderá adicionar e modificar as notícias clicando em . Relatórios Relatórios Relatório geral O relatório geral pode ser usado para obter uma visão geral do desempenho de seus veículos e motoristas. Ele mostra tempo, quilometragem e consumo de combustível de cada veículo/motorista em relação ao período especificado e também alguns parâmetros que fornecem informações sobre o estilo de dirigir do motorista. (Economia, Marcha lenta etc.) Esse relatório é útil quando você deseja obter uma visão geral e comparar determinados parâmetros de diferentes veículos e motoristas. O relatório geral lhe oferece uma síntese do desempenho de seus veículos/motoristas. Além disso, em relação a um período de tempo selecionado, mostra estes parâmetros principais: l l l l Tempo de operação do motor Quilometragem rodada Total de combustível utilizado Consumo médio de combustível Além disso, mostra os valores relativos, de acordo com a % de tempo com o motor ligado, para diferentes "modos" de utilização do motor e veículo, como "Economia", "Marcha lenta" etc. Dependendo da seleção da coluna, os parâmetros são apresentados nas seguintes guias: Copyright © 2015 Volvo Truck Corporation. Todos os direitos reservados. -7 - Áreas do sistema l l l l Geral Operacional Dirigindo Funções do veículo Na opção de visualização Relatório geral, você pode escolher "Incluir dados do motorista" nos relatórios do veículo e "Incluir dados do veículo" nos relatórios do motorista. Se vários motoristas tiverem dirigido um determinado veículo, o relatório mostrará para cada veículo o resultado por motorista e a soma para o veículo. Se um motorista específico tiver dirigido vários veículos, o relatório mostrará para cada motorista o resultado de motoristas por veículo e a soma para o motorista. Perfis do relatório Você pode aplicar um perfil, ou modelo (arrasto longo, distribuição ou construção), ao criar o relatório. Quando um perfil é aplicado a um relatório, os detalhes aplicáveis do relatório são realçados em verde, amarelo e laranja. Verde indica desempenho acima da meta, amarelo indica desempenho próximo à meta e laranja indica desempenho abaixo da meta. O recurso está disponível nas versões do motorista e do veículo do relatório. Aplicação de perfis do relatório Para criar um relatório usando um perfil, selecione o perfil desejado no campo Perfil do relatório antes de gerar o relatório. Os perfis padrão para uso de arrasto longo, distribuição e construção estão disponíveis. Consulte Gerenciamento de perfis do relatório para obter informações sobre como criar e editar seus próprios perfis do relatório. Depois de ser criado, o conteúdo do relatório será realçado de acordo com os limites definidos no perfil aplicado. O relatório gerado exibirá os valores limítrofes usados e o texto que explica se valores menores ou maiores são melhores para cada campo realçado. Atenção! Somente os campos incluídos no perfil do relatório serão realçados no relatório. Esses relatórios podem ser visualizados on-line e impressos. Ao exportar relatórios para o Excel, colunas adicionais chamadas “VERMELHO”, “AMARELO” e “VERDE” serão incluídas na planilha para representar os níveis de desempenho. Relatórios de detalhamento Ao visualizar o relatório, você pode adquirir mais detalhes sobre um valor específico. Você pode clicar nos valores de campo que são exibidos como links ao passar o cursor sobre eles. Clicar em qualquer desses valores de campo o levará a um nível de relatório mais detalhado. Consulte Relatório de detalhamento para obter mais informações. Descrição dos campos Tempo total: Total de horas no período de tempo selecionado. Distância total: Distância total dirigida. Total de combustível: Volume total de combustível. Média de combustível: Consumo médio de combustível Média de AdBlue: Consumo médio de AdBlue. Velocidade média - dirigindo: Velocidade média ao dirigir. Contador da média de frenagens: Número médio de vezes em que o freio do veículo foi usado. Copyright © 2015 Volvo Truck Corporation. Todos os direitos reservados. -8 - Áreas do sistema Quantidade média de frenagens pesadas: Número médio de vezes em que o motorista realizou frenagens pesadas. Contador da média de paradas: Número médio de vezes em que o veículo parou. Tempo de PTO: Tempo usado em derivação de força – Power Take-off – PTO (tempo durante o qual o motor é mantido em funcionamento e o trabalho é realizado). Tempo de marcha lenta: Tempo utilizado em marcha lenta. Tempo dentro do nível de economia: Tempo de economia ao dirigir. Tempo acima do nível de economia: Tempo de direção acima do limite de economia. Tempo de movimento engrenado e sem aceleração: Tempo de movimento engrenado e sem aceleração. Tempo de piloto automático: Tempo dirigido com o piloto automático. Excesso de velocidade do veículo (limite da frota): Tempo dirigido acima do limite de velocidade definido nas configurações do veículo. Tempo de marcha mais alta: Tempo dirigido na marcha mais alta. Tempo de carga do motor: Tempo dirigido com a carga do motor acima de 90% do torque máximo. Tempo de excesso de rotação do motor: Tempo dirigido com uma velocidade de motor no vermelho. Modo I-Shift Tempo no automático: Tempo de direção com a caixa de câmbio I-Shift no modo automático. Tempo no manual: Tempo de direção com a caixa de câmbio I-Shift no modo manual. Tempo no modo de potência: Tempo de direção com a caixa de câmbio I-Shift no modo de potência. Peso do veículo Distância com carga baixa: Distância dirigida com peso do comboio baixo. Distância com carga média: Distância dirigida com peso do comboio médio. Distância a plena carga: Distância dirigida com peso do comboio cheio. Classificando dados do relatório por coluna Para classificar os dados do relatório por coluna em ordem crescente ou decrescente, clique no cabeçalho da coluna. Atenção: A classificação de dados ficará desativada quando Incluir detalhes do motorista estiver selecionado. A classificação de dados não tem suporte no Internet Explorer 10 e em versões anteriores. AdBlue é uma marca registra da Verband Der Automobilindustrie e.V. (VDA) para AUS32 (solução aquosa de uréia a 32%), também conhecida como solução de uréia automotiva. Copyright © 2015 Volvo Truck Corporation. Todos os direitos reservados. -9 - Áreas do sistema Relatório resumido O relatório resumido lhe oferece um resumo detalhado do desempenho dos veículos e motoristas em relação ao período de tempo selecionado. Ele mostra velocidade média, tempo, quilometragem e consumo de combustível para cada veículo e motorista. Além disso, você obtém uma lista detalhada de diferentes parâmetros que lhe permitem analisar o estilo de dirigir do motorista. Os números podem ser relacionados em valores absolutos ou relativos. Esse relatório é útil quando você deseja ter uma visão global e detalhar e comparar diferentes veículos e motoristas. O relatório resumido lhe oferece um resumo completo das informações disponíveis. Mostra os seguintes principais parâmetros: l l l l l Velocidade média Tempo de operação do motor Quilometragem rodada Total de combustível utilizado Consumo médio de combustível Além disso, mostra os valores absolutos e relativos para diferentes "modos" de utilização do motor e veículo, como "Economia", "Marcha lenta" etc. Para cada um desses modos, ele apresenta dados sobre tempo, quilometragem e consumo de combustível. Dependendo da seleção da coluna, os parâmetros são apresentados nas seguintes guias: l l Operacional Dirigindo Perfis do relatório Você pode aplicar um perfil, ou modelo (arrasto longo, distribuição ou construção), ao criar o relatório. Quando um perfil é aplicado a um relatório, os detalhes aplicáveis do relatório são realçados em verde, amarelo e laranja. Verde indica desempenho acima da meta, amarelo indica desempenho próximo à meta e laranja indica desempenho abaixo da meta. O recurso está disponível nas versões do motorista e do veículo do relatório. Aplicação de perfis do relatório Para criar um relatório usando um perfil, selecione o perfil desejado no campo Perfil do relatório antes de gerar o relatório. Os perfis padrão para uso de arrasto longo, distribuição e construção estão disponíveis. Consulte Gerenciamento de perfis do relatório para obter informações sobre como criar e editar seus próprios perfis do relatório. Depois de ser criado, o conteúdo do relatório será realçado de acordo com os limites definidos no perfil aplicado. O relatório gerado exibirá os valores limítrofes usados e o texto que explica se valores menores ou maiores são melhores para cada campo realçado. Atenção! Somente os campos incluídos no perfil do relatório serão realçados no relatório. Esses relatórios podem ser visualizados on-line e impressos. Ao exportar relatórios para o Excel, colunas adicionais chamadas “VERMELHO”, “AMARELO” e “VERDE” serão incluídas na planilha para representar os níveis de desempenho. Relatórios de detalhamento Ao visualizar o relatório, você pode adquirir mais detalhes sobre um valor específico. Você pode clicar nos valores de campo que são exibidos como links ao passar o cursor sobre eles. Clicar em qualquer des- Copyright © 2015 Volvo Truck Corporation. Todos os direitos reservados. - 10 - Áreas do sistema ses valores de campo o levará a um nível de relatório mais detalhado. Consulte Relatório de detalhamento para obter mais informações. Descrição dos campos Total: Total refere-se à soma de direção, PTO e marcha lenta. Direção: Dirigindo PTO: Power take-off (derivação de força) Marcha lenta: Marcha lenta Com economia: Uso do motor em limites de velocidade econômicos. Acima do nível de economia: Uso do motor acima dos limites de velocidade econômicos. Movimento engrenado e sem aceleração: Movimento engrenado e sem aceleração Piloto automático: Veículo dirigido com o piloto automático. Excesso de velocidade do veículo: Veículo dirigido acima do limite de velocidade definido nas configurações do veículo. Marcha mais alta: Utilização da marcha mais alta. Carga do motor: Veículo dirigido com a carga do motor acima de 90% do torque máximo. Excesso de rotação do motor: Veículo dirigido com uma velocidade de motor no vermelho. Relatório de exceções O relatório de exceções é bastante útil quando você quer examinar determinados parâmetros (como consumo médio de combustível) e analisar as exceções em relação às metas que você estabeleceu. Esse relatório permite estabelecer metas para todos os parâmetros (consumo de combustível, marcha lenta, excesso de velocidade etc.) e apresentar veículos, motoristas ou grupos em relatórios gráficos ilustrativos e compará-los entre si e com suas metas. As metas são estabelecidas como pontos de medição. Além disso, com esses relatórios, você pode comparar os resultados ou analisar até que ponto um resultado é comparável com as metas ou objetivos originais. Relatórios de detalhamento Ao visualizar o relatório, você pode adquirir mais detalhes sobre um valor específico. Você pode clicar nos valores de campo que são exibidos como links ao passar o cursor sobre eles. Clicar em qualquer desses valores de campo o levará a um nível de relatório mais detalhado. Consulte Relatório de detalhamento para obter mais informações. Classificando dados do relatório por coluna Para classificar os dados do relatório por coluna em ordem crescente ou decrescente, clique no cabeçalho da coluna. A classificação de dados não tem suporte no Internet Explorer 10 e em versões anteriores. Copyright © 2015 Volvo Truck Corporation. Todos os direitos reservados. - 11 - Áreas do sistema Relatório de combustível e Arla 32 Você pode obter relatórios detalhados sobre consumo de combustível e AdBlue. Isso é adequado para calcular o volume total de combustível e AdBlue de um veículo específico ou de um grupo de veículos em um intervalo de tempo à sua escolha. Você pode usar esses relatórios para fins estatísticos ou expositivos. Ao gerar um relatório gráfico, o relatório relativo de veículos com AdBlue terá um gráfico adicional. AdBlue é uma marca registra da Verband Der Automobilindustrie e.V. (VDA) para AUS32 (solução aquosa de uréia a 32%), também conhecida como solução de uréia automotiva. Classificando dados do relatório por coluna Para classificar os dados do relatório por coluna em ordem crescente ou decrescente, clique no cabeçalho da coluna. Atenção: A classificação de dados ficará desativada quando Incluir detalhes do motoristaou o tipo de apresentação Tendência estiver selecionado. A classificação de dados não tem suporte no Internet Explorer 10 e em versões anteriores. Relatório de quilometragem Você pode obter informações detalhadas sobre a quilometragem rodada por um veículo ou motorista específico. É possível incluir motoristas no relatório a ser obtido sobre um veículo para comparar os motoristas em relação a um determinado veículo. Ao criar um relatório, você receberá informações sobre quilometragem total, direção, PTO e marcha lenta. Classificando dados do relatório por coluna Para classificar os dados do relatório por coluna em ordem crescente ou decrescente, clique no cabeçalho da coluna. Atenção: A classificação de dados ficará desativada quando Incluir detalhes do motorista ou o tipo de apresentação Tendência estiver selecionado. A classificação de dados não tem suporte no Internet Explorer 10 e em versões anteriores. Relatório de tempo Quando você quiser ver como um motorista ou um veículo comporta-se em relação ao tempo de direção, ao tempo em marcha lenta etc, poderá criar um relatório de tempo, que pode ser útil para fins estatísticos e expositivos. Classificando dados do relatório por coluna Para classificar os dados do relatório por coluna em ordem crescente ou decrescente, clique no cabeçalho da coluna. Atenção: A classificação de dados ficará desativada quando Incluir detalhes do motorista ou o tipo de apresentação Tendência estiver selecionado. A classificação de dados não tem suporte no Internet Explorer 10 e em versões anteriores. Copyright © 2015 Volvo Truck Corporation. Todos os direitos reservados. - 12 - Áreas do sistema Relatório ambiental O relatório ambiental é útil quando você deseja apresentar o nível de emissão de seus veículos. Por exemplo, nos relatórios ambientais da empresa ou em operações de transporte específicas. Ele calcula as diferentes emissões de acordo com o consumo de combustível e as especificações do veículo e do motor presentes no banco de dados dos veículos Volvo ou com base na classificação Euro do veículo. Dependendo do seu objetivo, você pode escolher diferentes tipos de unidade de medida ao gerar um relatório ambiental; Total e Por quilômetro/milha. Dependendo da escolha que você fizer, obterá relatórios diferentes. Classificando dados do relatório por coluna Para classificar os dados do relatório por coluna em ordem crescente ou decrescente, clique no cabeçalho da coluna. A classificação de dados não tem suporte no Internet Explorer 10 e em versões anteriores. Relatório do odômetro O relatório do odômetro é personalizado para obter leituras atualizadas do odômetro nos veículos. Mostra a leitura do odômetro mais próxima da data que você especificou. Se, em vez disso, você preferir a última leitura do odômetro, selecione Última obtida. Relatórios de detalhamento Ao visualizar o relatório, você pode adquirir mais detalhes sobre um valor específico. Você pode clicar nos valores de campo que são exibidos como links ao passar o cursor sobre eles. Clicar em qualquer desses valores de campo o levará a um nível de relatório mais detalhado. Consulte Relatório de detalhamento para obter mais informações. Descrição dos campos Leitura do odômetro: Leitura do odômetro mais próxima da data escolhida ou a última leitura, se tiver sido selecionada a opção Última obtida. Data mais próxima: Data da leitura. Dias que faltam: O valor da leitura do odômetro é acumulado ao longo do tempo. Se houver lacunas no período de tempo, o número de dias que faltam será mostrado no campo. Classificando dados do relatório Para classificar os dados da coluna Leitura do odômetro do relatório em ordem crescente ou decrescente, clique no cabeçalho da coluna. A classificação de dados não tem suporte no Internet Explorer 10 e em versões anteriores. Relatório de segurança O relatório de segurança fornece uma indicação do comportamento de direção do motorista do ponto de vista da segurança. As informações apresentadas no relatório podem ser usadas para acompanhar o desempenho de um determinado motorista ou de um grupo de motoristas ao longo do tempo. Tam- Copyright © 2015 Volvo Truck Corporation. Todos os direitos reservados. - 13 - Áreas do sistema bém é possível usar essas informações para avaliar como um veículo ou um grupo de veículos vem sendo guiado do ponto de vista da segurança. O relatório de segurança pode ser usado para veículos Volvo FH/FM/FMX (exceto o Classic) que l l assinam o serviço Fuel & Environment estejam equipados com um sistema de segurança ativa Atenção: Os veículos não gerarão dados caso os sistemas de segurança estejam desligados. Descrição dos campos Distância Total: Distância total dirigida. Segurança disponível: Distância dirigida em veículos que podem fornecer dados para o relatório de segurança. Sem o cinto de segurança Distância: Distância dirigida sem o cinto de segurança. Velocidade máxima: Velocidade máxima dirigida sem o cinto de segurança. Excesso de velocidade (Limite do veículo) O Excesso de velocidade (limite do veículo) não deve ser comparado com o parâmetro Excesso de velocidade do veículo (limite da frota) existente no relatório geral e no relatório detalhado. O parâmetro Excesso de velocidade do veículo (limite da frota) pode ser definido nas configurações do veículo, enquanto Excesso de velocidade (limite do veículo) é uma configuração do veículo que só pode ser alterada em uma oficina da Volvo. Distância: distância dirigida com velocidade acima do limite do veículo. Limite: a configuração atual de limite do veículo. Frenagem pesada: número de frenagens pesadas realizadas pelo motorista. Ativação de ESP: número de ativações do Programa de Estabilidade Eletrônica, por exemplo, por causa de manobras para evitar obstáculos, de superestimativas do limite de velocidade em curvas etc. Aviso de colisão: número de vezes em que o veículo quase sofreu uma colisão frontal e o motorista recebeu avisos visuais e sonoros na cabine. Frenagem de emergência: número de vezes que o veículo acionou automaticamente o freio de emergência completo por causa de um risco iminente de colisão frontal. Aviso de LKS: número de avisos do sistema de monitoramento da faixa de rodagem quando o veículo desviou involuntariamente da faixa pretendida. DAS crítico: número de vezes que o sistema de Suporte de Alerta ao Motorista identificou que o motorista estava em estado de atenção criticamente baixo. Alerta DAS: número de vezes que o motorista foi alertado por estar em estado de atenção reduzida. Classificando dados do relatório por coluna Para classificar os dados do relatório por coluna em ordem crescente ou decrescente, clique no cabeçalho da coluna. A classificação de dados não tem suporte no Internet Explorer 10 e em versões anteriores. Copyright © 2015 Volvo Truck Corporation. Todos os direitos reservados. - 14 - Áreas do sistema Relatório de atividades O relatório de atividades apresenta as atividades do motorista de acordo com os parâmetros selecionados no tacógrafo. Esse relatório é útil quando você deseja apresentar os números correspondentes ao tempo de direção, trabalho, espera e descanso. Você também pode optar por incluir informações sobre o histórico de violações do motorista quando a resolução da Atividade selecionada for Atividade. Descrição dos campos Dirigindo: Tempo usado para dirigir. Trabalhando: Tempo usado para trabalhar (e não para dirigir). Esperando: Tempo usado para esperar. Descansando: Tempo usado para descansar. Tempo de conexão: Tempo total Resolução da atividade O relatório de atividades do motorista pode ser exibido em três variantes ou "resoluções". Dia: Atividade do motorista no período de 24 h. Vários motoristas podem ser selecionados e o resultado dessa seleção pode também ser exibido como gráfico. Na visualização Gráfico, é exibido um gráfico de pizza resumido para cada um dos motoristas selecionados. Atividade: Uma atividade por linha. Iniciar/Finalizar sessão: Uma sessão iniciada por linha. As duas últimas resoluções restringem-se a um motorista por vez e não podem se exibidas em gráfico. Seleção de atividade A seleção de atividade é usada para selecionar se o relatório deve ou não mostrar atividades detalhadas. Observe que apenas os veículos selecionados que dispõem do pacote de serviços Driver Times comportam atividades detalhadas. Somente atividades: É um relatório de atividades simples. Atividades detalhadas: É um relatório de atividades que mostra o máximo de detalhes de cada atividade, quando possível. Somente detalhes: É um relatório que mostra apenas detalhes e não as atividades principais. Opções de relatório Se a resolução da atividade for atividade, você também poderá optar por incluir informações sobre o histórico de violações. Histórico de violações: Exibe a tabela do histórico de violações. Copyright © 2015 Volvo Truck Corporation. Todos os direitos reservados. - 15 - Áreas do sistema Relatório de DTT O relatório de diretiva de tempo de trabalho (DTT) apresenta as atividades do motorista de acordo com as atividades transferidas do veículo e do cartão do motorista, com as atividades modificadas manualmente. Esse relatório apresenta tempo de trabalho, disponibilidade e descanso dos motoristas. Além disso, oferece uma visão geral do número de vezes em que as regras da diretiva de tempo de trabalho foram violadas. No final do relatório, é exibido um total de todas as diversas atividades. "Tempo de trabalho" equivale à soma de Direção, Trabalho e Disponibilidade Descrição dos campos Esse relatório contém os campos a seguir. Os campos relativos às regras só ficarão visíveis quando a resolução for semana. Tempo de trabalho: Tempo gasto nas atividades de trabalho e direção. Disponibilidade: Tempo gasto na atividade de disponibilidade, isto é, de espera. Descansando: Tempo gasto na atividade de descanso. Regra de trabalho noturno: Número de vezes em que a regra de trabalho noturno foi violada. Esse campo só ficará visível quando a resolução for semana. Regra de trabalho semanal: Número de vezes em que a regra de trabalho semanal foi violada. Esse campo só ficará visível quando a resolução for semana. Regra de pausa: Número de vezes em que a regra de descanso e pausa foi violada. Esse campo só ficará visível quando a resolução for semana. Resolução O relatório de diretiva de tempo de trabalho pode ser exibido em duas variantes ou "resoluções". Semana: As atividades do motorista são resumidas semanalmente. É possível selecionar vários motoristas. Atividade: Todas as atividades do motorista são mostradas. Esse relatório só pode ser gerado para um motorista por vez. Relatório de histórico de posições O relatório de rastreamento exibe dados sobre posição e eventos relacionados de um veículo ou um grupo de veículos em relação ao período de tempo selecionado. Os parâmetros de rastreamento do veículo são apresentados nas seguintes guias: l l l l Geral Jornada Pesos (visível somente quando selecionada) Temperaturas (visível somente quando selecionada) Descrição dos campos Esse relatório contém os campos a seguir. Veículo: Nome do veículo. Copyright © 2015 Volvo Truck Corporation. Todos os direitos reservados. - 16 - Áreas do sistema Hora do evento: A hora do evento. Acionador do evento: O acionador do evento. Nome do motorista: O nome do motorista que estava usando o veículo no momento do evento, se conhecido. Atividade do motorista: A atividade do motorista no momento do evento. Detalhes da atividade: A atividade detalhada no momento do evento. Observe que apenas os veículos selecionados que dispõem do pacote de serviços Driver Times comportam atividades detalhadas. Odômetro: Leitura do odômetro do veículo no momento do evento. Combustível: Leitura total do combustível no momento do evento. Nível de combustível (%): Nível atual de combustível no tanque em relação à porcentagem máxima. Duração acumulada: Duração acumulada, isto é, o tempo do evento em relação ao primeiro evento do relatório. Distância acumulada: Distância acumulada desde o primeiro evento do relatório. Combustível acumulado: Leitura acumulada do combustível desde o primeiro evento do relatório. Localização: Localização do veículo no momento do evento. Esse campo só estará visível se Localização tiver sido incluído nos parâmetros do relatório. Esse campo mostra país, cidade, município e endereço. Observe que a pesquisa de endereços pode levar algum tempo. Por isso, a produção do relatório pode levar mais tempo se esse campo estiver incluído. Latitude/longitude: A latitude e longitude no momento do evento. Esse campo só estará visível se Latitude/longitude tiver sido incluído nos parâmetros do relatório. Temperaturas: As leituras de temperatura no momento do evento. A guia de temperaturas só estará visível se Temperaturas tiver sido incluído nos parâmetros do relatório. Pesos: As leituras de peso no momento do evento. A guia de pesos só estará visível se Pesos tiver sido incluído nos parâmetros do relatório. Acionadores de filtro O usuário pode optar por restringir o relatório para que mostre apenas os eventos gerados pelos acionadores selecionados. Pelo menos um acionador deve ser selecionado. Para selecionar mais de um acionador, mantenha a tecla shift ou control pressionada enquanto seleciona os acionadores. Os acionadores disponíveis são: Direção: Evento recebido em decorrência de um acionador de rastreamento do tipo "começou a dirigir". Parada: Evento recebido em decorrência de um acionador de rastreamento do tipo parada. Atividade do motorista: Evento recebido em decorrência de uma mudança na atividade do motorista. Iniciar sessão: Evento recebido porque um motorista iniciou sessão. Finalizar sessão: Evento recebido porque um motorista finalizou sessão. Distância: Evento recebido em decorrência de um acionador de rastreamento do tipo distância. Tempo em movimento: Evento recebido em decorrência de um acionador de rastreamento do tipo tempo em movimento. Copyright © 2015 Volvo Truck Corporation. Todos os direitos reservados. - 17 - Áreas do sistema Tempo: Evento recebido em decorrência de um acionador de rastreamento do tipo tempo. Pedido de posição: Evento recebido em decorrência de um pedido de posição. Pedido: Evento recebido em decorrência da atualização de um pedido. Alarme: Evento recebido em decorrência de um alarme de emergência ou defeito. Alarme de atividade do motorista: Evento recebido em decorrência de um alarme de tempo de direção. Aproximação de um limite geográfico: Evento recebido porque o veículo está ultrapassando uma divisa de aproximação de um limite geográfico. Saída de um limite geográfico: Evento recebido porque o veículo está ultrapassando uma divisa de saída de um limite geográfico. Entrada em um limite geográfico: Evento recebido porque o veículo está ultrapassando uma divisa de entrada em um limite geográfico. Detalhes da atividade do motorista: Evento recebido em decorrência de uma mudança na atividade detalhada do motorista. Mudança no nível de combustível: Evento recebido em decorrência de uma mudança no nível de combustível superior a 10% enquanto o veículo ficou parado. Alarme de temperatura: Evento recebido em decorrência de um acionador de rastreamento do tipo temperatura. Porta do compartimento de carga: Evento recebido em decorrência de um acionador de rastreamento do porta do compartimento de carga. Descongelamento: Evento recebido em decorrência de um acionador de rastreamento do descongelamento. Nível baixo de AdBlue: Evento recebido porque o nível de AdBlue está baixo. Esse alerta é o mesmo que o do cluster do veículo. Alto nível de emissão de gases: Evento recebido devido a um mau funcionamento no sistema SCR ou porque o veículo está rodando sem AdBlue e, por esse motivo, está elevando as emissões de NOx. ESP: evento recebido em decorrência de um aviso do Programa de Estabilidade Eletrônica, por exemplo, por causa de manobras para evitar obstáculos, de superestimativas do limite de velocidade em curvas etc. Esse evento só está disponível em veículos Volvo FH/FM/FMX (exceto o Classic) equipados com um sistema ESP. Aviso de colisão: evento recebido porque o veículo quase sofreu uma colisão frontal. Esse evento só está disponível em veículos Volvo FH/FM/FMX (exceto o Classic) equipados com sistema de aviso de colisão. Frenagem de emergência: evento recebido porque o veículo acionou automática e totalmente o freio de emergência por causa de um risco iminente de colisão frontal. Esse evento só está disponível em veículos Volvo FH/FM/FMX (exceto o Classic) equipados com sistema de frenagem de emergência. DAS crítico: evento recebido porque o sistema de Suporte de Alerta ao Motorista identificou que o motorista está em estado de atenção criticamente baixo. O motorista deve parar e descansar. Esse evento só está disponível em veículos Volvo FH/FM/FMX (exceto o Classic) equipados com sistema de Suporte de Alerta ao Motorista. AdBlue é uma marca registra da Verband Der Automobilindustrie e.V. (VDA) para AUS32 (solução aquosa de uréia a 32%), também conhecida como solução de uréia automotiva. Copyright © 2015 Volvo Truck Corporation. Todos os direitos reservados. - 18 - Áreas do sistema Selecionar PDI É possível restringir os eventos apenas àqueles que estão próximos de um ponto de interesse. Qualquer posição superior a 500 metros do ponto de interesse será excluída do relatório. Apenas um ponto de interesse pode ser selecionado. Restrição ao número de linhas O relatório de rastreamento está restrito a um número máximo de linhas para evitar longos tempos de resposta. Se a seleção gerar um relatório com um número de linhas superior ao permitido, ele será restringido e as informações serão mostradas no cabeçalho do relatório junto com o horário do último evento incluído no relatório. Para obter os dados restantes em relação aos critérios de pesquisa selecionados, defina essa hora de evento como hora de início para gerar um novo relatório. Relatório de detalhes do veículo O relatório detalhado contém dados sobre um veículo específico, como marca, NIV e cognome (o nome de exibição do veículo). As informações fornecidas na tabela são inseridas manualmente ou coletadas na VDA. Gerenciamento de dados de registro Se estiver criando um relatório e faltar algum intervalo de dados, você poderá transferir as informações que faltam usando o Gerenciamento de dados de registro. Se faltar algum dado, isso quer dizer que os dados transferidos previamente eram insuficientes e deixaram um "espaço em branco" no arquivo de registro. 1. Clique em Relatórios para entrar na visualização de relatórios. 2. Clique no ícone do veículo ou do motorista para escolher quais dados você deseja complementar. 3. Selecione na visualização à sua esquerda o veículo ou motorista que você deseja exibir. Criando e exibindo relatórios Na visualização de relatórios você pode selecionar diferentes tipos de relatório. É aconselhável exibir as atividades do motorista realizadas no dia anterior ou no decorrer de um período. Os exemplos a seguir são de relatórios do motorista. O procedimento é o mesmo com respeito a veículos. 1. Clique na guia Relatórios para entrar na visualização de relatórios. 2. Selecione o tipo de relatório que você deseja visualizar. Os relatórios disponíveis para motoristas são relacionados abaixo do ícone de motorista . 3. Para selecionar o motorista/grupo de motoristas que você deseja visualizar, escolha o(s) moto- rista(s) na visualização de recursos e clique no ícone de seta . Para selecionar vários motoristas, mantenha a tecla CTRL pressionada. Outra forma de escolher o(s) motoristas(s) é arrastá-lo(s). 4. Selecione o tipo de relatório que você deseja visualizar, se agora sua opção for diferente da anterior. 5. Selecione o período de tempo em relação ao qual você deseja visualizar o relatório. Clicando em , você poderá escolher as datas. Copyright © 2015 Volvo Truck Corporation. Todos os direitos reservados. - 19 - Áreas do sistema 6. Selecione o estilo de relatório, se quiser que ele seja gerado como gráfico ou como tabela. 7. Clique em para gerar o relatório. Se quiser incluir os dados do veículo no relatório, marque a caixa de seleção Incluir detalhes do motorista ou do veículo. Entretanto, se você criar um relatório gráfico, os dados do veículo não serão incluídos. O mesmo se aplicará aos motoristas, quando você criar um relatório gráfico sobre veículos. Você obterá o aviso de que não pode criar um relatório, a menos que selecione um ou mais motoristas. Novos relatórios na visualização de relatórios Se estiver na visualização de relatórios e quiser criar um novo relatório, atualize as informações e clique em . Gerando PDFs para impressão Para gerar uma versão PDF de um relatório para impressão, clique no botão Gerar PDF . A versão PDF contém todas as colunas de dados distribuídas nas várias guias do relatório. Atenção: Os dados no PDF não podem ser classificados por coluna. Ou seja, todos os dados classificados por coluna na interface gráfica do usuário não se refletem na versão PDF. Imprimindo relatórios Para imprimir um relatório, clique no botão Imprimir . A impressão exibe a guia selecionada do relatório com a classificação atual aplicada aos dados. Relatório de detalhamento O relatório de detalhamento permite que você use links em relatórios para acessar dados mais detalhados do relatório. Os relatórios detalhados serão apresentados utilizando os mesmos filtros - intervalo de tempo, veículos e/ou motoristas - usados no relatório original. A tabela a seguir exibe os relatórios para os quais os links de detalhamento estão disponíveis. Relatório original Visão geral Seleção de detalhamento Nome do veículo ou do motorista Tempo total Distância total Total de combustível Média de combustível Média de Arla 32 Exceções Hodômetro Nome do veículo ou do motorista Nome do veículo Relatório de resultados Relatório detalhado Relatório de tempo Relatório de quilometragem Relatório de combustível e Adblue Relatório de combustível e Adblue Relatório de combustível e Adblue Relatório geral Relatório geral Sempre é possível voltar para os relatórios originais ou previamente exibidos seguindo o botão Copyright © 2015 Volvo Truck Corporation. Todos os direitos reservados. - 20 - . Áreas do sistema AdBlue é uma marca registrada da Verband Der Automobilindustrie e.V. (VDA) para AUS32 (solução aquosa de uréia a 32%), também conhecida como solução de uréia automotiva. Relatórios favoritos Caso você crie regularmente os mesmos relatórios, é possível criar relatórios favoritos. Esses relatórios podem ser acessados na visualização inicial, na guia Relatórios. Ao criar um relatório favorito, você poderá optar por assiná-lo. Quando assinar um relatório, você o receberá automaticamente por e-mail sem precisar se conectar ao Dynafleet Online. Para que você veja informações sobre o relatório sem precisar abrir o e-mail e ler a mensagem, informações adicionais como o nome da frota e o nome do relatório favorito aparecem no campo de assunto. As informações a seguir estão disponíveis no corpo do e-mail: tipo de relatório, data de criação, intervalo de datas e veículo/motorista/grupos selecionados. O nome do relatório favorito também é o nome do arquivo de relatório anexado ao e-mail. Salvar relatórios favoritos 1. Clique na guia Relatórios para entrar na visualização de relatórios. 2. Para começar, crie um relatório de sua preferência e depois selecione o tipo de relatório e as informações que deseja incluir. 3. Para gerá-lo, clique em . 4. Clique em para salvar o relatório. 5. Digite um nome específico para o seu relatório. Renomeando os relatórios favoritos Se você tiver cometido um erro de grafia ao nomear um relatório favorito ou se, por qualquer outro motivo, quiser renomear seus relatórios, isso será possível. 1. Clique na guia Relatórios para entrar na visualização de relatórios. 2. 3. 4. 5. Clique em para editar seu relatório. Selecione um relatório favorito para renomeá-lo. Clique em renomear. Insira um novo nome e clique em salvar. Excluindo relatórios favoritos Os relatórios podem ficar obsoletos ou os critérios de um determinado relatório podem mudar. Quando isso ocorrer, você terá a opção de excluí-lo(s). 1. Clique na guia Relatórios para entrar na visualização de relatórios. 2. Clique em para editar seu relatório. 3. Selecione um relatório favorito para excluí-lo. 4. Clique em excluir. A exclusão não é reversível. Copyright © 2015 Volvo Truck Corporation. Todos os direitos reservados. - 21 - Áreas do sistema Relatórios Em Dynafleet Online, é possível criar vários tipos de relatório. Você pode criar relatórios sobre motoristas e/ou veículos. Dependendo da finalidade de seu relatório, você poderá apresentá-lo como gráfico ou tabela. Na visualização inicial, em Relatórios, você pode controlar diferentes tipos de atribuição de relatório. Veja a seguir uma lista de diferentes tipos de relatório e seus relatórios favoritos, bem como quaisquer assinaturas de relatório. Títulos relacionados aos relatórios Criando e exibindo relatórios Assinando relatórios Relatórios favoritos Ocultando colunas Tipos de relatório Tipo de relatório Visão geral Veículo/Motorista Relatório geral Esses relatórios podem ser exibidos nos formatos de tabela e gráfico. O relatório pode ser exportado e impresso. Relatório resumido Esses relatórios podem ser exibidos nos formatos de tabela e gráfico. O relatório pode ser exportado e impresso. Relatório de exceções Esse tipo de relatório mostra exceções de acordo com as áreas selecionadas. Esses relatórios podem ser exibidos nos formatos de tabela e gráfico. O relatório pode ser exportado e impresso. Dependendo dos parâmetros de entrada selecionados, o valor será apresentado como uma barra vertical, por veículo selecionado. A altura representa o valor. Relatório de combustível e Arla 32 Esse relatório mostra o consumo em litros ou galões. Esses relatórios podem ser exibidos nos formatos de tabela e gráfico. O relatório pode ser exportado e impresso. Copyright © 2015 Volvo Truck Corporation. Todos os direitos reservados. - 22 - Áreas do sistema Relatório de quilometragem Esse tipo de relatório mostra a quilometragem relativa a um determinado período. Esses relatórios podem ser exibidos nos formatos de tabela e gráfico. O relatório pode ser exportado e impresso. Relatório de tempo Esse tipo de relatório mostra tempo de direção, marcha lenta e PTO. Esses relatórios podem ser exibidos nos formatos de tabela e gráfico. O relatório pode ser exportado e impresso. Relatório ambiental Esse relatório mostra o nível de emissão dos veículos. O relatório pode ser exportado e impresso. Relatório do odômetro Esse relatório mostra o valor do odômetro de qualquer período, do momento de registro do veículo até o presente. O relatório pode ser exportado e impresso. Relatório de segurança Esse relatório mostra informações dos sistemas de segurança ativa e parâmetros dos veículos com ênfase sobre a segurança do veículo e do motorista, como a frenagem pesada, avisos do sistema de monitoramento da faixa de rodagem etc. O relatório pode ser exportado e impresso. Relatório de atividades Esse relatório mostra vários relatórios concernentes aos motoristas e às atividades dos motoristas. Esses relatórios podem ser exibidos nos formatos de tabela e gráfico. O relatório pode ser exportado e impresso. Relatório de DTT O relatório de diretiva de tempo de trabalho (DTT) apresenta as atividades do motorista de acordo com as atividades transferidas do veículo e dos cartões dos motoristas, com as atividades modificadas manualmente. O relatório pode Copyright © 2015 Volvo Truck Corporation. Todos os direitos reservados. - 23 - Áreas do sistema ser exportado e impresso. Relatório de histórico de posições O relatório de rastreamento exibe dados sobre posição e eventos relacionados de um veículo ou um grupo de veículos em relação ao período de tempo selecionado. O relatório pode ser exportado e impresso. Relatório de detalhes do veículo Esse relatório mostra a configuração e as informações sobre o veículo, ambas inseridas pelo usuário e coletadas pelo banco de dados central da Volvo. O relatório pode ser exportado e impresso. AdBlue é uma marca registra da Verband Der Automobilindustrie e.V. (VDA) para AUS32 (solução aquosa de uréia a 32%), também conhecida como solução de uréia automotiva. Relatórios gráficos Importante! Se não houver nenhum valor para um veículo ou motorista no relatório gráfico selecionado, esse relatório não conterá nenhum gráfico/barra relativo a esse veículo/motorista. Em alguns casos, será exibido apenas o cabeçalho do gráfico. Gerenciando perfis do relatório Os perfis do relatório são usados em correlação com o relatório Resumido ou Geral, a fim de comparar o desempenho real de um veículo ou motorista com um desempenho de destino definido. Os valores selecionados em um relatório são codificados por cores para fornecer uma visão geral rápida do desempenho. Você pode criar um perfil do relatório de duas maneiras: alterando um perfil existente ou criando um novo. Os perfis estão disponíveis para todos os usuários associados à frota. Criando um novo perfil 1. Pressione o botão Editar perfis do relatório ao lado da caixa suspensa Perfil do relatório. É exibida uma lista de perfis existentes na exibição do relatório. 2. Pressione o botão Novo. Um perfil com o nome padrão "Novo perfil" é acrescentado à lista. 3. Forneça um nome exclusivo para o perfil. 4. Para cada campo que você deseja incluir no perfil, coloque uma marca na caixa de seleção Ativo. Apenas os campos selecionados para incluir no perfil serão codificados por cores no relatório. 5. Para cada campo, insira valores que representam os limites superior e inferior. Os valores positivos, ou acima da meta, devem ser inseridos na coluna verde, enquanto os valores negativos, ou abaixo da meta, devem ser inseridos na coluna laranja. Não é possível definir valores superiores ou inferiores para a distância total, tempo total ou total de medições de combustível. 6. Quando terminar, pressione o botão Salvar na parte superior da lista de perfis. Agora o perfil pode ser aplicado a um relatório resumido ou geral. Copyright © 2015 Volvo Truck Corporation. Todos os direitos reservados. - 24 - Áreas do sistema Copiando um perfil existente 1. Pressione o botão ao lado da caixa suspensa Perfil do relatório. É exibida uma lista de perfis existentes na exibição do relatório. 2. Selecione um perfil existente e pressione o botão Novo. O perfil selecionado é copiado e todos os campos ficam editáveis. 3. Edite os campos desejados e forneça um nome exclusivo para o perfil. 4. Pressione Salvar. Editando um perfil do relatório 1. Pressione o botão ao lado da caixa suspensa Perfil do relatório. É exibida uma lista de perfis existentes na exibição do relatório. 2. Selecione um perfil existente e pressione o botão Editar. O perfil selecionado é exibido com os campos editáveis. 3. Modifique os campos como desejar. 4. Pressione Salvar. Removendo um perfil do relatório 1. Pressione o botão ao lado da caixa suspensa Perfil do relatório. É exibida uma lista de perfis existentes na exibição do relatório. 2. Selecione um perfil existente e pressione o botão Excluir. É exibida uma caixa de diálogo de confirmação. 3. Clique em OK para excluir o perfil. O perfil é removido da lista. Assinaturas Assinando um relatório Quando assinar um relatório, você o receberá automaticamente por e-mail sem precisar se conectar ao Dynafleet Online. Ao criar uma assinatura, você pode definir uma programação da periodicidade do relatório (semanal, mensal etc.). Os relatórios serão enviados ao seu endereço de e-mail predefinido. Se quiser que os relatórios sejam enviados para outro endereço de e-mail, você terá essa opção. Você pode adicionar até 10 endereços de e-mail. A periodicidade do relatório favorito é exibida na guia Relatórios. Só é possível assinar os relatórios criados como favoritos. 1. Clique na guia Relatórios para entrar na visualização de relatórios. 2. 3. 4. 5. Clique em para editar assinaturas. Selecione o tipo de relatório que você deseja assinar. Clique em Criar/modificar assinatura. Insira informações sobre a assinatura. Copyright © 2015 Volvo Truck Corporation. Todos os direitos reservados. - 25 - Áreas do sistema Cancelando a assinatura de um relatório Se um relatório se tornar obsoleto ou se, por qualquer outro motivo, você não quiser mais esse relatório, é possível optar por cancelá-lo. 1. Clique na guia Relatórios para entrar na visualização de relatórios. 2. Clique em para editar assinaturas. 3. Selecione o relatório cuja assinatura você deseja cancelar e clique em cancelar assinatura. Ocultando colunas É possível ocultar colunas nos relatórios gerais e resumidos. As colunas ocultas são controladas independentemente nos relatórios de veículo e motorista. Para selecionar as colunas que devem ser exibidas/ocultadas, clique no ícone Seleção de coluna, na visualização de criação de relatórios. Lembre-se de marcar as colunas que você deseja visualizar e clique em salvar. A seleção da coluna será usada na próxima vez em que um relatório for criado, e os relatórios favoritos também serão afetados. Para mais informações sobre colunas, examine cada um dos tipos de relatório. Para criar um relatório resumido, selecione as colunas em que há um asterisco após o nome da coluna. Planejamento de manutenção Modificando compromissos de manutenção Se um compromisso de manutenção tornar-se inválido, você poderá alterar as informações. Para modificar um compromisso, altere o respectivo status (por exemplo, você pode definir um compromisso VOSP como programado para acompanhá-lo). Além disso, você tem a opção de excluir compromissos. 1. Clique em Plano de manutenção para entrar na visualização Plano de manutenção. 2. Selecione um plano de manutenção para modificar. 3. Insira as informações corretas e clique em Salvar. Se desejar excluir um compromisso, selecione-o e clique em Excluir. Salvando compromissos de manutenção Para acompanhar uma tarefa especial no plano de manutenção, você deve salvar o compromisso de manutenção. Desse modo, saberá quando os veículos estão próximos da data de manutenção. 1. Clique em Plano de manutenção para entrar na visualização Plano de manutenção. 2. Clique em para criar um novo compromisso. 3. Insira as informações corretas nas caixas exibidas. Aquelas marcadas com um asterisco (*) são obrigatórias. 4. Para salvar o compromisso, clique em Salvar. Copyright © 2015 Volvo Truck Corporation. Todos os direitos reservados. - 26 - Áreas do sistema Exibindo planos de manutenção No Dynafleet Online (DFOL) é apresentada uma ferramenta para o planejamento de serviços para seus veículos. O plano de manutenção apresenta uma lista de tarefas programadas, que são manualmente inseridas ou coletadas no Plano de Manutenção Volvo (Volvo Service Plan – (VOSP). Um veículo pode ter quatro (4) diferentes status, dependendo do modo como os parâmetros são definidos. Status Descrição Preliminar Qualquer plano de manutenção recebido do VOSP é definido como preliminar. Para definir o plano como programado, você precisa modificar o compromisso. Programado É necessário definir o compromisso como programado para que seja mostrado como atrasado ou como aviso. Concluído Depois que o veículo passar pela manutenção, segundo a programação, você deve atualizar o plano para concluído. Atrasado Se o veículo não passar pela manutenção, você receberá um aviso de atraso. Visualizações no plano de manutenção Ao entrar na visualização Plano de manutenção, você verá que ela está dividida em duas áreas. A parte superior inclui seus critérios de pesquisa e a parte inferior mostra todos os compromissos atrasados e qualquer veículo para o qual haja algum aviso de hodômetro, independentemente dos critérios que você selecionou. Área superior Ao selecionar um ou mais veículos cujo plano de manutenção você deseja visualizar, as manutenções programadas são apresentadas na área superior da tela. 1. Clique na guia Plano de manutenção para entrar na visualização Plano de manutenção. 2. Na visualização de recursos, selecione na lista o(s) veículo(s) que você deseja visualizar. 3. Para selecionar um intervalo, clique em 4. Clique em . para exibir um plano de manutenção. Para classificar as informações, clique nas colunas correspondentes. Ao selecionar um compromisso, ele aparecerá na parte inferior da janela e poderá ser modificado ou excluído nesse mesmo lugar. Para imprimir o plano de manutenção, clique em . Área inferior Copyright © 2015 Volvo Truck Corporation. Todos os direitos reservados. - 27 - Áreas do sistema Ao entrar na visualização Plano de manutenção, você encontrará uma lista na parte inferior da tela. Essa lista abrange todos os veículos que precisam de manutenção, independentemente de qualquer critério de pesquisa. Os veículos relacionados pertencem às suas frotas. Transmissão de mensagens Pedido de assistência Se um motorista precisar de assistência rápida ou de socorro imediato, ele poderá enviar um pedido de assistência. Em vez de enviar uma mensagem normal pelo sistema, ele deve pressionar o “botão de pânico” dentro do veículo. Esse botão aciona um fluxo de mensagens e os usuários do sistema são então notificados. Ao configurar o sistema, você tem a opção de encaminhar alarmes ao Volvo Action Service. Se você definir essa configuração, todo alarme será enviado automaticamente ao Volvo Action Service e aos usuários. Essa é uma segurança a mais, se não houver nenhum usuário on-line no momento em que o alarme for enviado. Quando um veículo enviar um pedido de assistência, um ícone (ícone de assistência) à sua esquerda ficará iluminado. Para acessar o pedido, clique nesse ícone ou na guia Mensagem. Recebendo um pedido 1. Quando for enviado um novo pedido de assistência por um veículo, um ícone à sua esquerda ficará iluminado. 2. Para registrar o pedido, clique nesse ícone ou na guia Mensagem. 3. Ao visualizar o(s) pedido(s), todos estarão marcados em vermelho, para ficarem visíveis. 4. Para confirmar o alerta, clique no alerta. 5. Para notificar o veículo, clique em responder, no alerta. 6. Será exibida uma mensagem no veículo informando que o pedido foi recebido. E-SMS Por exemplo, para simplificar os métodos de trabalho ou melhorar a mobilidade, você pode processar as tarefas de transmissão de mensagens com seu software normal de e-mail – digamos, o Microsoft Outlook. Quando você usar as mensagens de seu software de e-mail, alarmes de emergência, bem como mensagens normais, serão enviados pelo sistema a esse software. Do mesmo modo, as mensagens podem ser enviadas do software de e-mail aos veículos. Isso pode ser útil se você precisar de informações em outros fluxos de trabalho. Ativação do encaminhamento de mensagens Para trabalhar com seu software de e-mail, será necessário ativar o recurso de encaminhamento. Se fizer isso, todas as mensagens serão encaminhadas a um endereço de e-mail específico e serão enviadas mensagens de emergência como cópia. Esse procedimento será mantido até o momento em que a função for desativada. A função de encaminhamento é ativada quando você cria um usuário. Precondições Todo veículo deve receber um endereço de e-mail do Dynafleet, que é exclusivo dentro da frota. Todo usuário deve receber um endereço de e-mail exclusivo no sistema. Copyright © 2015 Volvo Truck Corporation. Todos os direitos reservados. - 28 - Áreas do sistema Toda frota precisa de um nome exclusivo no sistema. Essas condições combinadas oferecem informações sobre os endereços de e-mail. O endereço de email teria a seguinte aparência [alias do e-mail alternativo do veículo].[alias do e-mail da frota]@dynafleetonline.com. Enviando mensagens do software de e-mail ao veículo ou ao usuário do Dynafleet. Em seus trabalhos diários, você pode enviar mensagens por meio de seu software de e-mail habitual para um veículo ou para um usuário do Dynafleet. Quando o sistema receber a mensagem, ele a encaminhará ao destinatário correto. Precondições Ao enviar uma mensagem para um veículo, ela não poderá ultrapassar três sms. Todas as informações que ultrapassarem esse limite serão eliminadas. O mesmo se aplica a mensagens enviadas a um usuário do Dynafleet. Enviando mensagens de um veículo ou de um usuário do Dynafleet para um software de e-mail Se a configuração de um usuário permitir que as mensagens sejam enviadas a um software de e-mail padrão, todas as mensagens serão encaminhadas a esse endereço. Nesse caso, todas as mensagens serão encaminhadas do sistema para o endereço de e-mail. Alarmes de defeito ou emergência encaminhados a um software de e-mail Se um usuário estiver encaminhando mensagens a um software normal, todas as chamadas de emergência serão encaminhadas. Entretanto, todos os alarmes continuarão armazenados na pasta de alarmes compartilhada no sistema. O e-mail com uma mensagem de alarme conterá: l l l l l l l l l l l O tipo de alarme (avaria ou emergência), que será anexado na frente do assunto Data e hora Nome do motorista Número do telefone do motorista Idioma nativo do motorista Texto da mensagem Nome de exibição do veículo Nome de exibição da frota Posição do veículo l Latitude l Longitude l Altitude l Cabeçalho l Data e hora Detalhamento do endereço da posição l País l Cidade l Bairro URL da visualização do mapa correspondente à posição Todos os textos estáticos – por exemplo, “avaria” – serão traduzidos para o idioma dos usuários do portal do Dynafleet. Formato do assunto: [tipo de alarme]: [nome de exibição do veículo] [nome de exibição da frota] [carimbo da hora (em GMT)] Copyright © 2015 Volvo Truck Corporation. Todos os direitos reservados. - 29 - Áreas do sistema Exemplo de assunto: Avaria: Gastruck12 Gasfleet 2004-06-23 12:05 Atenção: a mesma descrição será usada em alarmes encaminhados para o Volvo Action Service. Pastas de mensagens Por convenção, as novas mensagens recebidas são colocadas na Caixa de entrada e as mensagens enviadas são colocadas em Itens enviados. Entretanto, você pode criar e excluir suas pastas para organizar suas mensagens. Criando novas pastas 1. Clique na guia Transmissão de mensagens para entrar na visualização correspondente. 2. Clique com o botão direito na pasta da caixa de entrada e escolha Nova pasta. 3. Digite um nome específico para a sua nova pasta e clique em Salvar. Essa nova pasta será colocada na lista de pastas. Excluindo pastas Você pode excluir as pastas que você criou, mas não as pastas do sistema. Todas as mensagens que estiverem nas pastas serão colocadas na pasta excluída. Não é possível cancelar a exclusão das mensagens na pasta excluída. Contudo, a pasta que você excluiu será removida para sempre. 1. Clique na guia Transmissão de mensagens para entrar na visualização correspondente. 2. Clique com o botão direito na pasta que você deseja excluir, selecione-a e escolha Excluir pasta. Movendo mensagens de uma pasta para outra Depois que você criar uma pasta, poderá organizar suas mensagens movendo-as para diferentes pastas. Selecione a mensagem que você deseja mover e arraste-a para a pasta de sua preferência. Transmissão de mensagens Você pode se comunicar com usuários e veículos utilizando a guia Transmissão de mensagens. Nessa visualização, você pode conhecer aos poucos o sistema de mensagens. Para iniciar esse recurso, clique na guia Transmissão de mensagens. A visualização correspondente será exibida. Nessa visualização, as pastas de mensagens são exibidas à esquerda e as mensagens são exibidas à direita. São apresentadas 35 mensagens por página. Para percorrer as páginas, clique em para a primeira e para a última página, clique em ou . Quando você receber uma nova mensagem, um novo ícone de mensagem ficará iluminado. Funções do recurso de transmissão de mensagens Exibindo e processando mensagens Copyright © 2015 Volvo Truck Corporation. Todos os direitos reservados. - 30 - . Para ir Áreas do sistema Pastas de mensagens Enviando mensagens Pedido de assistência E-SMS Mensagem de evento no veículo Histórico de mensagens Ícones e símbolos Clique neste ícone para redigir uma nova mensagem. Para responder a uma mensagem. Para encaminhar uma mensagem a um usuário ou veículo. Para enviar uma mensagem para a caixa de excluídos. Para mover entre as páginas de mensagens. As novas mensagens estarão em negrito e serão representadas por este ícone. Depois de lida, a mensagem será representada por este ícone. Ícone de pasta. Clique neste ícone para inserir e confirmar um endereço de e-mail. Enviando mensagens Você pode enviar mensagens para se comunicar com veículos e também com usuários. Com relação à redação da mensagem, você deve respeitar o número máximo de caracteres que podem ser usados. No caso de usuários e veículos com o tipo de dispositivo Dynafleet Gateway & Driver tool, é possível usar até 1.000 caracteres. No caso de outros veículos, é possível usar 384 caracteres. As mensagens enviadas a esses veículos podem ser divididas em vários SMS, dependendo da extensão. Você pode enviar a mesma mensagem a um grupo de destinatários, simultaneamente. Contudo, isso influirá no custo. 1. Clique na guia Transmissão de mensagens para entrar na visualização correspondente. 2. Clique em para começar a redigir uma nova mensagem. 3. Na visualização de recursos, selecione o destinatário para o qual você deseja enviar a mensagem. Para cada mensagem, você pode selecionar vários destinatários. Os destinatários podem ser veículos ou usuários. 4. Redija sua mensagem. Você verá à sua esquerda, na parte inferior, o número de caracteres usados e o número restante que você ainda pode usar. Se você redigir uma mensagem que ultrapasse o número máximo de SMS concatenados permitido para um veículo e escolher um veículo como destinatário depois de finalizar a redação, receberá um aviso e poderá editar a mensagem antes de enviá-la. Copyright © 2015 Volvo Truck Corporation. Todos os direitos reservados. - 31 - Áreas do sistema Se você redigir uma mensagem com caracteres não compatíveis com o tipo de dispositivo de um veículo, você receberá um aviso e poderá editar a mensagem ou a lista de destinatários antes de enviar a mensagem. Confirmação de leitura da mensagem Quando enviar uma mensagem a um veículo, você poderá verificar na pasta Itens enviados quando a mensagem foi lida. Os status possíveis são: l l Entrega efetuada, mas não lida (mensagem recebida pelo veículo) e data/hora de envio Entrega efetuada e lida (mensagem lida pelo motorista) e data/hora de envio A visualização detalhada da mensagem mostra data/hora de envio e data/hora de leitura pelo motorista, bem como o nome do motorista. Observe que isso só se aplica a veículos que tenham o dispositivo Dynafleet Gateway & Driver tool e o pacote de serviços Messaging. Exibindo e processando mensagens Ao clicar na guia Transmissão de mensagens, a visualização desse recurso será exibida. Por convenção, as novas mensagens são exibidas primeiro. As mensagens não lidas são marcadas em negrito. Ao clicar em uma mensagem, o conteúdo será exibido em uma caixa de texto logo abaixo. Quando você receber uma nova mensagem, um novo ícone de mensagem ficará iluminado abaixo e à esquerda. Clicando nesse ícone, você abrirá a visualização Transmissão de mensagens. Exibindo mensagens Por convenção, as novas mensagens são exibidas primeiro. Para ver novas mensagens, clique na Caixa de entrada para listá-las. Você pode classificar as mensagens em ordem crescente clicando no título de cada uma. Para visualizar, clique na mensagem. Por padrão, uma área de visualização é exibida. Se você selecionar uma pasta diferente, poderá ler as mensagens dessa pasta do mesmo modo. Depois de ler, você pode Responder, Excluir ou Mover a mensagem. Pesquisar mensagens Você pode usar uma função de pesquisa para localizar mensagens nas pastas de mensagem. Insira uma palavra no campo de pesquisa e pressione Enter. O termo de pesquisa deve ter pelo menos três caracteres. Quando a pesquisa terminar, o número de mensagens que contêm os critérios de pesquisa será exibido entre parênteses ao lado do nome da pasta. Quando você abrir uma pasta, a string de pesquisa será realçada na coluna da mensagem. A função de pesquisa é geral e se aplica a todas as pastas. Para encerrar a pesquisa, clique no ícone/botão Apagar pesquisa. É possível inserir mais de uma palavra no campo de pesquisa. O caractere de espaço, entre as palavras, será interpretado como um operador "AND", ou seja, somente as mensagens que contêm todas as palavras serão retornadas nos resultados de pesquisa. Copyright © 2015 Volvo Truck Corporation. Todos os direitos reservados. - 32 - Áreas do sistema Pesquisar em uma pasta selecionada Você pode realizar uma pesquisa sobre o conteúdo de uma pasta específica clicando com o botão direito nela e escolhendo a opção Pesquisar pasta no menu de contexto. Um campo de pesquisa fica visível na lista de caixas de mensagem. Insira uma string de pesquisa e clique no botão Pesquisar. Os resultados de pesquisa são exibidos na pasta aberta. Para apagar a pesquisa, clique no botão Fechar na caixa de diálogo Pesquisar. Encaminhando mensagens Você pode encaminhar uma mensagem a outro usuário ou a um veículo. 1. Clique na mensagem que você deseja encaminhar. 2. Clique em . 3. Selecione um usuário ou veículo para encaminhar a mensagem. 4. Clique em para enviar a mensagem. Encaminhando mensagens para e-mail As mensagens contidas nas pastas Caixa de entrada, Assistência e Emergência podem ser encaminhadas para outro endereço de e-mail por meio da configuração do encaminhamento de mensagens. O encaminhamento pode ser configurado nas opções exibidas na guia Transmissão de mensagens. Você também pode encaminhar eventos de veículo e avisos de tempo do motorista. Atenção! O endereço de e-mail de encaminhamento deve ser registrado por um administrador de frota para o usuário. Você deve ter um endereço de e-mail registrado para que o encaminhamento de mensagens funcione. O administrador da frota deve registrar o endereço de e-mail para você. 1. 2. 3. 4. 5. Clique em Configurações de transmissão de mensagens. Selecione encaminhamento "ativado". Clique em Selecionar mensagens. Uma janela pop-up é exibida com as seguintes guias: Mensagens e Eventos de motorista Selecione as mensagens a serem encaminhadas e clique em Salvar Definir o foco da janela para mensagens recebidas Você pode especificar se a janela Dynafleet deve ou não ser enfocada automaticamente. Se você ativar Foco da janela, sempre que uma nova mensagem ou evento chegar, a janela Dynafleet será enfocada mesmo se estiver oculta por trás de outros aplicativos. A função pode ser configurada na guia Transmissão de mensagens. 1. Selecione Configurações de transmissão de mensagens. 2. Em Alerta da mensagem, ative Foco da janela. 3. Clique em Salvar. Excluindo mensagens Você pode excluir mensagens. Selecione a mensagem a ser excluída e clique em . A mensagem será enviada para a caixa de excluídos e permanecerá lá por três dias e só então será totalmente excluída. Você também pode excluir muitas mensagens simultaneamente. Você pode optar por excluir todas as mensagens lidas antes de uma data selecionada ou excluir todas as mensagens entre duas datas clicando com o botão direito em uma pasta e selecionando Excluir mensagens. Copyright © 2015 Volvo Truck Corporation. Todos os direitos reservados. - 33 - Áreas do sistema Exclusão automática É possível excluir mensagens automaticamente nas pastas na guia Transmissão de mensagens e, para as mensagens de aviso de tempo do motorista, na guia Atividade do motorista. Essa função pode ser configurada em Transmissão de mensagens. Você pode optar por excluir automaticamente mensagens que tenham de 1 a 52 semanas de existência. Por padrão, as mensagens com mais de 52 semanas serão excluídas automaticamente. Movendo mensagens Você pode organizar suas mensagens movendo-as para suas próprias pastas. Selecione a mensagem que você quer mover e arraste-a para a pasta de sua preferência. Respondendo mensagens 1. Depois que você ler a mensagem, clique em . 2. O destinatário já estará na caixa de listagem. 3. A mensagem original será incorporada na resposta. Você pode deixá-la ou excluí-la antes de redigir sua mensagem. Redija sua mensagem na caixa de texto. Você verá à sua esquerda um número decrescente, que indica o número de caracteres que você ainda pode usar. 4. Quando terminar de redigir, clique em para enviar sua mensagem. A mensagem ficará na caixa de saída até o momento em que for enviada. Depois de enviada, será colocada na pasta de itens enviados. Mensagem de evento no veículo Quando ocorre um determinado evento no veículo, a mensagem de evento no veículo é gerada automaticamente. As mensagens de evento de limite geográfico são um exemplo. No momento em que é gerada uma mensagem de evento, o(s) expedidor(es) para o(s) qual(is) esse veículo estiver atribuído receberá(ão) uma cópia da mensagem na pasta de eventos de seu veículo. Essa mensagem contém informações sobre quando e onde o evento ocorreu e o tipo do evento. Na mensagem, haverá um botão, que indicará no mapa a posição do veículo no momento do evento. Atenção: Se a posição do evento no veículo for igual à última posição, o ícone de evento no veículo ficará sobre a última posição e, portanto, a ocultará. Histórico de mensagens É possível visualizar o histórico de mensagens entre expedidores e veículos. Existem duas maneiras de abrir o histórico de mensagens: abra uma mensagem e clique no ícone Histórico de mensagens ou clique com o botão direito em um veículo na visualização de recursos e selecione Histórico de mensagens no menu de contexto. Quando o Histórico de mensagens estiver aberto, você poderá visualizar as conversas e mensagens enviadas dos expedidores e do veículo. É possível redigir uma mensagem para o veículo ou expedidor clicando no ícone Redigir mensagem localizado ao lado do nome do expedidor. Copyright © 2015 Volvo Truck Corporation. Todos os direitos reservados. - 34 - Áreas do sistema Você também pode redigir uma mensagem para o veículo clicando no ícone Redigir mensagem acima da seção do veículo no histórico de mensagens. Mapas Localizando veículos em mapas Ao usar a visualização de mapas, terá a opção de localizar um veículo e exibi-lo no próprio mapa. 1. Clique na guia Mapas para entrar na visualização correspondente. 2. Clique em , na visualização de recursos, e escolha um veículo a ser localizado no mapa. 3. Clique com o botão direito no veículo selecionado e escolha Localizar no mapa. Se o veículo selecionado estiver nas delimitações do mapa, você verá um círculo cinza ao redor desse veículo. Você verá também uma seta apontando para a direção que o veículo está seguindo. Se um veículo tiver um relógio próximo ao símbolo, isso quer dizer que os dados ainda não foram atualizados para a hora mais recente. Cerca logística e Cerca logística+ Geofence é a abreviação de geographical fence (cerca logística). A cerca logística notifica os usuários da frota quando um veículo entra ou sai de uma área específica, ou seja, de uma cerca logística. O Dynafleet Online oferece dois tipos de recursos de cerca logística, Cerca logística e Cerca logística+. A Cerca logística permite que os administradores de frota criem cercas logísticas e as distribuam aos veículos. A Cerca logística+ permite que os usuários da frota criem e atribuam cercas logísticas+ a veículos. Quando um veículo ultrapassa uma cerca logística ou uma cerca logística+, todos os usuários da frota que têm esse veículo atribuído a eles recebem uma notificação. Todas as notificações de cercas logísticas e cercas logísticas+ são reunidos em uma pasta denominada Notificações de cerca logística na guia Transmissão de mensagens. O ícone Notificações de cerca logística na parte inferior esquerda do Dynafleet Online indica o recebimento de uma mensagem de cerca logística ou cerca logística+. Ao clicar no ícone, o usuário é levado diretamente para a pasta que contém as notificações. Para a Cerca logística, o motorista pode ser notificado ao ultrapassar uma cerca logística. A tabela a seguir exibe uma visão geral das diferenças comparáveis entre os recursos Cerca logística e Cerca logística+. Função Cerca logística Cerca logística+ Criada pelo Administrador da frota Usuário da frota Podem ser enviadas notificações para Usuários da frota e motoristas Usuário da frota Mensagem sobre aproximação Será acionada quando o veículo entrar na zona de Aproximação da cerca logística. N/A Mensagem sobre entrada Será acionada quando o veículo entrar na zona de Entrada da cerca logística. N/A Mensagem sobre entrada N/A Será acionada quando o veículo entrar na cerca logística+. Mensagem sobre saída Será acionada quando o veí- Será acionada quando o veí- Copyright © 2015 Volvo Truck Corporation. Todos os direitos reservados. - 35 - Áreas do sistema culo sair da zona de Saída da cerca logística. culo sair da cerca logística+. Quantidade de cercas logísticas que podem ser atribuídas a um veículo No máximo 50 Várias centenas Formas possíveis Retângulo Círculo, retângulo, polígono, fronteira de um país, rota, ao redor de um Ponto de Interesse (PDI) A análise é realizada No veículo Back-office O algoritmo que analisa se o veículo está ultrapassando as fronteiras está localizado no veículo. Isso significa que uma análise precisa é realizada continuamente e que o veículo informa quando uma cerca logística é ultrapassada. O algoritmo que analisa se o veículo ultrapassou a cerca logística+ reside fora do veículo. Isso significa que o veículo deve ter informado uma posição enquanto estava dentro da cerca logística+ para garantir que o usuário da frota seja notificado. Se o veículo estiver equipado com uma Ferramenta do Motorista ou com uma Plataforma de Serviços para Motoristas, a cerca logística poderá ser configurada para notificar o motorista no monitor de informações secundário. N/A Notificação do motorista Cerca logística A cerca logística está disponível apenas para veículos que assinam o serviço Positioning. A cerca logística é composta de três limites: l l l Aproximação é a maior divisa. Um evento é acionado quando o veículo entra nessa área. Saída é uma divisa menor que Aproximação. Um evento é acionado quando o veículo sai dessa área. Entrada é a menor divisa. Um evento é acionado quando o veículo entra nessa área. A cerca logística notifica o usuário da frota e/ou o motorista quando os eventos de Entrada, Aproximação e Saída são acionados. Atenção: Não se deve usar cercas logísticas com laterais com menos de 100 metros de largura, por causa das limitações de precisão no GPS. Criando uma cerca logística Para criar uma cerca logística, faça o seguinte: 1. Clique no botão de cerca logística na visualização de mapas. Uma janela pop-up se abrirá, com instruções sobre como criar uma cerca logística. 2. Clique no ponto central da nova cerca logística e mantenha o botão do mouse pressionado. Arraste para definir o tamanho e o formato do limite Aproximação. O tamanho dos limites Saída e Entrada pode ser ajustado posteriormente. 3. Quando a área Aproximação estiver com o tamanho correto, solte o botão do mouse. Uma caixa de diálogo será exibida para você inserir informações sobre a cerca logística. Copyright © 2015 Volvo Truck Corporation. Todos os direitos reservados. - 36 - Áreas do sistema Atenção: Não se deve usar cercas logísticas com laterais com menos de 100 metros de largura, por causa das limitações de precisão no GPS. As propriedades relacionadas na tabela a seguir são configuradas na caixa de diálogo Criar uma cerca logística. Propriedade Descrição Nome Nome da cerca logística. Deve ser exclusivo para a frota. Mensagens padrão Botão para criar mensagens automaticamente sobre aproximação, saída e entrada, com base no nome da cerca logística. Mensagem sobre aproximação Mensagem de texto apresentada ao motorista e/ou ao usuário da frota quando o veículo entrar na área Aproximação. Aproximação: mostrar ao motorista Quando selecionada, o motorista receberá uma Mensagem sobre aproximação no momento em que o veículo entrar na área Aproximação. Aproximação: mostrar ao expedidor Quando selecionada, o(s) usuário(s) da frota ao(s) qual(is) o veículo foi atribuído receberá(ão) uma Mensagem sobre aproximação no momento em que o veículo entrar na área Aproximação. Mensagem sobre saída Mensagem de texto apresentada ao motorista e/ou ao(s) usuário(s) da frota quando o veículo deixar a área Saída. Saída: mostrar ao motorista Quando selecionado, o motorista receberá uma Mensagem de saída quando o veículo deixar a área Saída. Saída: mostrar ao expedidor Quando selecionada, o(s) usuário(s) da frota ao(s) qual(is) o veículo foi atribuído receberá(ão) uma Mensagem de saída no momento em que o veículo deixar a área Saída. Extensão da saída Extensão da área Saída em porcentagem da área Aproximação. Valor predefinido de 50%. A extensão da área Saída não pode ser superior à da área Aproximação nem inferior à da área Entrada. Mensagem sobre entrada Mensagem de texto apresentada ao motorista e/ou ao(s) usuário(s) da frota quando o veículo entrar na área Entrada. Entrada: mostrar ao motorista Quando selecionado, o motorista receberá uma Mensagem de entrada no momento em que o veículo entrar na área Entrada. Entrada: mostrar ao expedidor Quando selecionado, o(s) usuário(s) da frota ao(s) qual(is) o veículo foi atribuído receberá(ão) uma Mensagem de entrada no momento em que o veículo entrar na área Entrada. Extensão da entrada Extensão da área Entrada em porcentagem da área Aproximação. Valor predefinido de 20%. A área Entrada não pode ser maior que a área Saída. Modificando uma cerca logística Para modificar uma cerca logística, clique com o botão direito na cerca logística, na visualização de recursos, e selecione Modificar cerca logística. Apenas os campos Nome, Mensagem sobre aproximação, Mensagem de saída, Mensagem de entrada e seis destinatários diferentes podem ser alterados. Atenção: As cercas logísticas bloqueadas (que apresentam um pequeno cadeado no ícone) não podem ser modificadas porque foram enviadas pelo menos a um veículo. Para modificar uma cerca logística bloqueada, primeiro ela deve ser desativada para o(s) veículo(s) para o(s) qual(is) foi distribuída. Excluindo uma cerca logística Para excluir uma ou mais cercas logísticas, selecione-as na visualização de recursos, clique com o botão direito e selecione Excluir cerca logística. Copyright © 2015 Volvo Truck Corporation. Todos os direitos reservados. - 37 - Áreas do sistema Atenção: As cercas logísticas bloqueadas (que apresentam um pequeno cadeado no ícone) não podem ser excluídas porque foram enviadas pelo menos a um veículo. Para excluir uma cerca logística bloqueada, primeiro ela deve ser desativada para o(s) veículo(s) para o(s) qual(is) foi distribuída. Grupos de cercas logísticas Um grupo de cercas logísticas contém zero ou mais cercas logísticas. Esses grupos podem ser enviados a um ou mais veículos. Uma cerca logística específica não poderá ser enviada a um veículo se não tiver sido inserido em um grupo. Cada veículo pode ter um único grupo de cercas logísticas por vez. O grupo de cercas logísticas que estiver vazio não poderá ser enviado a um veículo. Distribuindo grupos de cercas logísticas 1. Clique no botão Distribuir cercas logísticas na visualização de administração. É exibida uma página mostrando todos os veículos e quais grupos de cercas logísticas foram enviados a eles: 2. Marque as caixas de seleção em frente ao(s) veículo(s) desejado(s) para indicar quais grupos de cercas logísticas serão enviados a ele(s). 3. Selecione na lista suspensa o grupo de cercas logísticas a ser enviado: 4. Clique no botão enviar. 5. Pressione o botão atualizar para que o status de envio de todos os caminhões seja Entrega efetuada e confirmada. Normalmente, isso leva menos de um minuto. Entretanto, talvez demore um pouco mais para que o status de envio passe a ser Entrega efetuada e confirmada, se, por exemplo, o veículo estiver desligado ou houver algum problema de comunicação. Se ainda assim o status não mudar, tente enviar novamente o grupo de cercas logísticas. Mostrando cerca(s) logística(s) no mapa 1. Selecione uma ou mais cercas logísticas. 2. Clique com o botão direito na cerca logística e selecione Mostrar no mapa. Todas as cercas logísticas selecionadas serão mostradas no mapa. Atenção: O mapa mostra a(s) cerca(s) logística(s) na visualização de mapa atual. Os grupos de cercas logísticas também podem ser mostrados dessa forma. Localizando uma cerca logística no mapa Clique com o botão direito em uma cerca logística, na visualização de recursos, e selecione Localizar no mapa. A visualização de mapa será aberta e o mapa será ampliado e se moverá panoramicamente para mostrar a cerca logística selecionada. Cerca logística+ A cerca logística+ está disponível apenas para veículos que assinam o serviço Positioning+. A cerca logística+ notifica o usuário da frota quando um veículo entra ou sai de uma cerca logística+ para os veículos atribuídos ao usuário da frota. Atenção: Não se deve usar cercas logísticas+ com laterais com menos de 100 metros de largura, por causa das limitações de precisão no GPS. Atenção: Se forem usadas cercas logísticas+ muito pequenas, um veículo poderia ultrapassar a cerca logística+ sem que o usuário da frota seja notificado. Portanto, a cerca logística+ deve ter largura suficiente para garantir que os veículos não ultrapassem a cerca logística+ em menos de um minuto. Os valores na tabela a seguir podem ser usados como orientação para estimar a largura mínima necessária para uma determinada cerca logística+. Velocidade do Distância/min Largura mínima da cerca logística Copyright © 2015 Volvo Truck Corporation. Todos os direitos reservados. - 38 - Áreas do sistema veículo 90 km/h 1,5 km/min As laterais da cerca logística+ devem ter pelo menos 1,5 km de largura para garantir que ela sempre seja detectada. 60 km/h 1,0 km/min As laterais da cerca logística+ devem ter pelo menos 1,0 km de largura para garantir que ela sempre seja detectada. 30 km/h 0,5 km/min As laterais da cerca logística+ devem ter pelo menos 0,5 km de largura para garantir que ela sempre seja detectada. Caixa de diálogo Propriedades da cerca logística+ As propriedades relacionadas na tabela a seguir são configuradas na caixa de diálogo Propriedades de criar cerca logística+ para todos os tipos de cerca logística+, exceto Cerca logística+ do PDI. Propriedade Descrição Nome Nome da cerca logística+. Deve ser exclusivo para a frota. Mensagem sobre entrada Mensagem de texto apresentada ao usuário da frota na pasta Notificações de cerca logística na guia Transmissão de mensagens quando o veículo entra na área da cerca logística+ se a caixa de seleção estiver marcada. Mensagem sobre saída Mensagem de texto apresentada ao usuário da frota quando o veículo sai da área da cerca logística+ se a caixa de seleção estiver marcada. Serão enviadas notificações Selecione quando a cerca logística+ deve ser ativada. Escolha entre Sempre, Diário, Segunda a sexta e Periodicidade, onde é possível personalizar os dias e o período de tempo. Veículos atribuídos Selecione os veículos ou grupos de veículos na visualização de recursos e use a seta mais acima para atribuí-los à cerca logística+. Visão geral Visão geral de todas as propriedades da cerca logística+. Criando uma cerca logística+ circular Para criar uma cerca logística+ circular como um usuário da frota: 1. Clique no botão Criar cerca logística+ na visualização Mapas. 2. Clique no botão Cerca logística+ circular . 3. Posicione o cursor no local em que deve estar o centro da cerca logística+, clique e mova o cursor para selecionar o tamanho desejado e clique novamente. 4. A extensão da cerca logística+ pode ser editada arrastando um dos pontos brancos no círculo. A cerca logística+ pode ser movida arrastando o ponto branco no meio do círculo. 5. É possível desfazer uma alteração clicando na seta que aparece após uma edição de tamanho ou posicionamento. 6. Depois que a cerca logística+ for criada, será aberta uma janela na qual são inseridos um nome, mensagens sobre entrada, mensagens sobre saída e quando a cerca logística+ deverá ser ativada. 7. Clique em Avançar e atribua um ou vários veículos à cerca logística+. Clique em Avançar. 8. Para salvar a cerca logística+, selecione Concluir na visão geral. Criando uma cerca logística+ retangular Para criar uma cerca logística+ retangular como um usuário da frota: Copyright © 2015 Volvo Truck Corporation. Todos os direitos reservados. - 39 - Áreas do sistema 1. Clique no botão Criar cerca logística+ na visualização Mapas. 2. Clique no botão Cerca logística+ retangular . 3. Posicione o cursor no local em que deve estar o canto superior da cerca logística+, clique e mova o cursor para selecionar o tamanho desejado e clique novamente. 4. A extensão da cerca logística+ pode ser editada arrastando um dos pontos brancos no retângulo. 5. É possível desfazer uma alteração clicando na seta que aparece após uma edição de tamanho ou posicionamento. 6. Depois que a cerca logística+ for criada, será aberta uma janela na qual são inseridos um nome, mensagens sobre entrada, mensagens sobre saída e quando a cerca logística+ deverá ser ativada. 7. Clique em Avançar e atribua um ou vários veículos à cerca logística+. Clique em Avançar. 8. Para salvar a cerca logística+, selecione Concluir na visão geral. Criando uma cerca logística+ poligonal Para criar uma cerca logística+ poligonal como um usuário da frota: 1. Clique no botão Criar cerca logística+ na visualização Mapas. 2. Clique no botão Cerca logística+ poligonal . 3. Posicione o cursor no local em que deve estar o primeiro ponto da cerca logística+ poligonal, clique e mova o cursor para o próximo ponto e clique novamente. Continue até concluir a forma desejada. Para terminar o desenho da cerca logística+, clique duas vezes ou clique no ponto inicial da cerca logística+. 4. A extensão e a forma da cerca logística+ podem ser editadas arrastando os pontos brancos no polígono para outra posição. 5. É possível desfazer uma alteração clicando na seta que aparece após uma edição de tamanho ou posicionamento. 6. Depois que a cerca logística+ for criada, será aberta uma janela na qual são inseridos um nome, mensagens sobre entrada, mensagens sobre saída e quando a cerca logística+ deverá ser ativada. 7. Clique em Avançar e atribua um ou vários veículos à cerca logística+. Clique em Avançar. 8. Para salvar a cerca logística+, selecione Concluir na visão geral. Criando uma cerca logística+ de fronteira Para criar uma cerca logística+ de fronteira como um usuário da frota: 1. Clique no botão Criar cerca logística+ na visualização Mapas. 2. Clique no botão Cerca logística+ de fronteira . 3. Será aberta uma janela na qual são inseridos um nome, mensagens sobre entrada, mensagens sobre saída e quando a cerca logística+ deverá ser ativada. Selecione uma fronteira de país no menu suspenso ou clicando no ícone ao lado do menu suspenso. Em seguida, clique em um país no mapa. 4. Clique em Avançar e atribua um ou vários veículos à cerca logística+. Clique em Avançar. 5. Para salvar a cerca logística+, selecione Concluir na visão geral. 6. A cerca logística+ não fica visível no mapa, apenas na visualização de recursos. Para ver a qual fronteira uma cerca logística+ se refere, clique com o botão direito no nome da cerca logística+ na visualização de recursos e selecione Localizar no mapa. O mapa é ampliado no país conectado à cerca logística+ de fronteira. Criando uma cerca logística+ de rota Para criar uma cerca logística+ de rota como um usuário da frota: Copyright © 2015 Volvo Truck Corporation. Todos os direitos reservados. - 40 - Áreas do sistema 1. Clique no botão Criar cerca logística+ na visualização Mapas. 2. Clique no botão Cerca logística+ de rota . 3. Será aberta uma janela. Dê um nome para a cerca logística+. 4. Insira um endereço na seção Pontos de referência da rota ou um ponto de interesse no mapa selecionando o ícone ao lado do primeiro campo de texto. Em seguida, clique no mapa. 5. Depois que um endereço for inserido, pressione Enter no teclado para obter um novo campo de texto para inserir o próximo endereço como na etapa 4. 6. Quando a rota for concluída, preencha as mensagens sobre entrada e as mensagens sobre saída, e quando a cerca logística+ deverá ser ativada. 7. Selecione a largura da cerca logística+ no menu suspenso Desvio máximo. A rota no mapa terá a mesma extensão, independentemente do desvio escolhido. A configuração de desvio máximo indica a distância que o veículo pode desviar da rota até que as mensagens sobre entrada e as mensagens sobre saída sejam notificadas ao usuário. 8. Clique em Avançar e atribua um ou vários veículos à cerca logística+. Clique em Avançar. 9. Para salvar a cerca logística+, selecione Concluir na visão geral. Cerca logística+ na visualização de recursos Os procedimentos a seguir podem ser realizados como um usuário da frota na visualização de recursos. Atribuindo cerca(s) logística(s)+ a um veículo 1. Clique com o botão direito em um veículo na visualização de recursos e clique em Atribuir cerca logística+. 2. Selecione uma ou mais cercas logísticas+ na visualização de recursos e adicione-as à lista de veículo(s) selecionado(s) na janela pop-up, clicando no botão de seta . Editando uma cerca logística+ Para editar uma cerca logística+, clique com o botão direito em Cerca logística+ na visualização de recursos e selecione Editar cerca logística+. Excluindo uma cerca logística+ Para excluir uma ou mais cercas logísticas+, selecione-as na visualização de recursos, clique com o botão direito e selecione Excluir cerca logística+. Mostrando cerca(s) logística(s)+ no mapa 1. Selecione uma ou mais cercas logísticas+ ou um grupo de cercas logísticas+. 2. Clique com o botão direito na cerca logística+ e selecione Mostrar cerca logística+ no mapa. Todas as cercas logísticas+ selecionadas são mostradas no mapa, exceto as cercas logísticas+ de fronteira. Atenção: O mapa só mostra a(s) cerca(s) logística(s) na visualização de mapa atual. Os grupos de cercas logísticas+ também podem ser mostrados dessa forma. Localizando uma cerca logística+ no mapa Clique com o botão direito em uma cerca logística+ na visualização de recursos e selecione Localizar no mapa. A visualização de mapa é aberta e o mapa é ampliado e se move panoramicamente para mostrar a cerca logística+ selecionada. Copyright © 2015 Volvo Truck Corporation. Todos os direitos reservados. - 41 - Áreas do sistema Grupos de cercas logísticas+ Os grupos de cercas logísticas+ são gerenciados na visualização de recursos. Um grupo de cercas logísticas+ contém zero ou mais cercas logísticas+. Os procedimentos a seguir podem ser realizados como um usuário da frota na visualização de recursos. Criando grupos de cercas logísticas+ Crie o grupo clicando com o botão direito na pasta Todas as cercas logísticas+ na parte superior na visualização de recursos e selecionando Criar novo grupo. Excluindo grupos de cercas logísticas+ Exclua o grupo clicando com o botão direito na pasta do grupo na visualização de recursos e selecionando Excluir grupo. Criando uma cerca logística+ do PDI Para criar uma cerca logística+ do ponto de interesse (PDI) como um usuário da frota: 1. Clique no botão Criar ponto de interesse na visualização Mapas e selecione uma posição de destino no mapa para abrir a caixa de diálogo Criar ponto de interesse. 2. Marque a caixa de seleção Cerca logística+, defina o raio da cerca logística+ no menu suspenso Raio da cerca logística+ e clique em Salvar. Uma cerca logística+ circular é criada ao redor do PDI. Observe que a forma da cerca logística+ mostrada no mapa sempre tem um tamanho fixo, independentemente da extensão real da cerca logística+ selecionada no menu suspenso. A cerca logística+ do PDI fica ativa para todos os veículos da frota que assinam o serviço Positioning+. Status do veículo A página Status do veículo contém três guias: uma mostrando o status de envio para grupos de área demarcada distribuídos, uma mostrando o status de envio para configuração padrão de rastreamento e outra mostrando o status de envio para pedidos de posição. Isso serve apenas para informar quais veículos têm quais grupos de limites geográficos, como os padrões de rastreamento são configurados para cada veículo e o status de envio atual do último pedido de posição para cada veículo. Só é possível mudar os grupos de limites geográficos ou configurar os padrões de rastreamento por meio de uma conta de administrador de frota. Os pedidos de posição podem ser feitos tanto pelo usuário quanto pelo administrador. Mapas Com esse recurso, é possível localizar veículos e também obter assistência, se um motorista precisar de ajuda para encontrar um posto de serviços ou um hotel à beira da estrada. Você pode mover os mapas, aplicar zoom e criar visualizações favoritas etc. Com o mapa, você pode visualizar o local dos veículos que estão usando o recurso de localização no mapa. Você pode usar os controles do mapa para aplicar zoom e mover panoramicamente a visualização. Copyright © 2015 Volvo Truck Corporation. Todos os direitos reservados. - 42 - Áreas do sistema Subcategorias Localizando veículos em mapas Trabalhando com visualizações de mapa Solicitando posições de veículo Exibindo propriedades do objeto Rastreamento do veículo Pontos de interesse (PDI) Status do veículo Cerca logística e Cerca logística+ Enviando um destino de navegação Exibindo propriedades de destino do veículo Planejamento de rota Pesquisar no mapa Ocultar e mostrar veículos no mapa Exibições de dados integrados Prognóstico dos tempos do motorista Ícones e símbolos Solicita novas informações sobre o veículo selecionado. Salva a visualização de mapas atual. Exclui a visualização de mapas selecionada no momento. Mostrar ou ocultar etiquetas com o nome do veículo no mapa. Mostrar ou ocultar os ícones de caminhão codificados por cores da atividade do motorista no mapa. Status do veículo. Mostrar ou ocultar status da violação. O ícone do veículo pode ser equipado com um pequeno símbolo indicando que existe um histórico de violações ou possíveis violações recebidas dentro da atual ses- Copyright © 2015 Volvo Truck Corporation. Todos os direitos reservados. - 43 - Áreas do sistema são de direção. Mostra as informações sobre o trânsito no mapa. Essas informações não estão disponíveis em todos os países. Além disso, a tela com informações sobre o trânsito em tempo real pode variar dependendo da hora do dia. Mostra ou oculta posições anteriores do veículo selecionado. Mostra a visão geral do rastreamento. Procura o objeto mais próximo. Mostra a pesquisa no formulário de mapa. Cria um destino de navegação. Abre a visualização de programação de rota. Cria uma cerca logística. Cria uma cerca logística+. Cria um ponto de interesse. Exibe o veículo no mapa. Se houver um relógio no veículo, isso quer dizer que a última transferência de dados ocorreu há mais de uma hora. O fundo azul indica que o motorista está dirigindo. O fundo rosa escuro indica que o motorista não iniciou a sessão. O fundo verde indica que o motorista está de folga. O fundo vermelho indica que o motorista está aguardando. O fundo amarelo indica que o motorista está trabalhando. Exibe as configurações do mapa para as categorias de Ponto de interesse (PDI). Exibe no mapa um evento no veículo. Apenas um evento no veículo pode ser mostrado simultaneamente no mapa. Copyright © 2015 Volvo Truck Corporation. Todos os direitos reservados. - 44 - Áreas do sistema Pontos de interesse Ao trabalhar com PDIs, você pode localizar locais de entrega para um determinado cliente, hotéis à beira de estrada etc. Você pode criar seus próprios PDIs e organizá-los em suas subcategorias. Criando categorias de PDI É recomendável criar suas próprias categorias de PDI para organizar seu trabalho. Se não for o administrador do site, você precisará criar subcategorias para criar seus próprios PDIs. As categorias de PDI são criadas no momento em que você cria um novo PDI. Criando um ponto de interesse Ao criar seu próprio PDI, você pode definir as localizações que considera adequadas às suas finalidades. Você pode criar os PDIs em suas categorias predefinidas ou na pasta padrão. Novo PDI e categoria 1. Clique na guia Mapas para entrar na visualização correspondente. 2. 3. 4. 5. Clique em para começar a trabalhar com PDIs. Selecione a localização no mapa em que seu PDI deve ser inserido. Selecione a opção Nova categoria do PDI. Digite as informações sobre o PDI. l País l Cidade l Rua l Nome do PDI l Descrição do PDI l Nome da categoria do PDI l Descrição da categoria do PDI l Escolher um ícone que corresponda ao PDI 6. Clique em Criar. Novo PDI em uma categoria predefinida. 1. Clique na guia Mapas para entrar na visualização correspondente. 2. 3. 4. 5. Clique em para começar a trabalhar com PDIs. Selecione a localização no mapa em que seu PDI deve ser inserido. Selecione uma categoria para inserir o PDI. Digite as informações sobre o PDI. l País l Cidade l Rua l Nome do PDI 6. Clique em Criar. Procurando o objeto mais próximo Ao trabalhar com mapas, você pode encontrar os objetos mais próximos no mapa em relação ao objeto que você escolheu ou em relação ao centro do mapa. É apresentada uma lista dos dez objetos mais próximos com a respectiva distância e direção em relação ao objeto selecionado no mapa. Quando a opção do veículo estiver selecionada, as informações do tempo do motorista estarão visíveis. Informações como tempo de direção restante até próxima possível violação e tempo de direção restante da sessão atual de direção são apresentadas na tabela principal. Outras informações de tempos do motorista, prognóstico do tempo de direção restante para uma/duas semana(s) e informações de infração são apresentadas na dica de ferramenta de cada linha da tabela. Copyright © 2015 Volvo Truck Corporation. Todos os direitos reservados. - 45 - Áreas do sistema 1. Clique na guia Mapas para entrar na visualização correspondente. 2. Escolha um veículo em relação ao qual você deseja avaliar a distância ou selecione um ponto geográfico central. 3. Clique em anterior. para encontrar os objetos mais próximos daquele que você escolheu no passo O sistema fornecerá uma lista dos objetos mais próximos classificados pela distância. Você só poderá realizar essa operação se houver pelo menos um objeto no sistema. Solicitando posições de veículo Ao fazer uma solicitação sobre a posição de um ou mais veículos, você pode coletar informações sobre a posição atual desses veículos. Ao fazer uma solicitação sobre a posição de um veículo, você também pode atualizar as informações sobre esse veículo no sistema. 1. Clique na guia Mapas para entrar na visualização correspondente. 2. Selecione um veículo no mapa. 3. Clique em para obter as informações. As informações são atualizadas no sistema. Só é possível enviar solicitações aos veículos com o pacote de serviços Positioning. Rastreamento do veículo No Dynafleet Online, você pode se manter informado sobre os veículos de sua(s) frota(s). Com o recurso Histórico de posições, você pode ver a rota de um determinado veículo. Ao ativar um padrão de rastreamento, o administrador da frota pode escolher entre cinco padrões diferentes para se manter informado sobre um veículo específico. Consulte Padrões de rastreamento para obter mais informações. Histórico de posições Mostrar histórico de posições ( ) exibe, na visualização de mapa, onde um veículo esteve. Com o recurso Histórico de posições, é possível acompanhar um determinado veículo e encontrar possíveis irregularidades em uma rota normal. A janela Configurações do histórico de posições é aberta ao selecionar Mostrar histórico de posições. As diversas opções de visualização de dados históricos são l l l l Posições nas últimas horas. Aqui, você decide o número de horas anteriores da trilha que você deseja ver. Número das últimas posições. Período de tempo Desde à meia-noite É possível exibir no máximo uma semana de dados históricos de cada veículo simultaneamente no mapa. Quando o histórico de posições for exibido no mapa, eles poderão ser selecionados. Para cada seleção, os dados históricos do veículo correspondente são exibidos no painel Propriedades do veículo. Para obter mais informações sobre o painel de propriedades do veículo, consulte Exibições de dados integrados. Copyright © 2015 Volvo Truck Corporation. Todos os direitos reservados. - 46 - Áreas do sistema Exibindo o histórico de posições Quando você seleciona Mostrar histórico de posições para um veículo, é possível visualizar dados históricos desse veículo específico. Ao visualizar o histórico de posições, você acessa dados específicos em ocasiões específicas. Visto que o histórico de posições é mostrado como gráfico na visualização de mapa, é fácil distinguir possíveis desvios das rotas normais. Para exibir o histórico de posições como um usuário da frota ou um administrador da frota: 1. Selecione o veículo na visualização de recursos. 2. Clique com o botão direito no veículo e selecione Localizar no mapa. 3. Para exibir o histórico de posições do veículo selecionado, clique em . Uma janela pop-up na qual é possível configurar o histórico de posições se abrirá. 4. Para atualizar o histórico de posições exibido no mapa com as Configurações do histórico de posições atualizadas, clique em Salvar. Para exibir informações detalhadas do histórico de posições como um usuário da frota ou um administrador da frota: 1. Para visualizar em qual direção o veículo estava seguindo, o motorista, a data e a hora em um determinado ponto, passe o cursor sobre um ponto do histórico de posições no mapa. 2. Para visualizar mais detalhes, expanda o painel de propriedades do veículo, clicando em . Se você selecionar uma linha na tabela de propriedades, o ponto correspondente do histórico de posições no mapa será marcado com uma seta apontando no sentido de deslocamento do veículo. Exibindo propriedades do objeto Ao trabalhar com mapas e localização de veículos, você pode visualizar as propriedades dos veículos selecionados. Para visualizar propriedades, o objeto tem de estar visível no mapa para que isso ocorra. 1. Clique na guia Mapas para entrar na visualização correspondente. 2. Selecione o veículo cujas propriedades você deseja visualizar. 3. À esquerda da visualização de mapas, é apresentada uma lista de diferentes propriedades. Os objetos apresentados têm as seguintes propriedades: l l l l l l l l l l l l l l l l l l Data e hora Acionador Velocidade Quilometragem Combustível Data e hora Acionador Nome do motorista Data e hora Acionador Direção Localização mais próxima Data e hora Acionador Temperaturas (1-4) Alarme (temperatura) Porta Descongelamento Copyright © 2015 Volvo Truck Corporation. Todos os direitos reservados. - 47 - Áreas do sistema l l l l l l l Data e hora Acionador Informações sobre peso Data e hora Acionador Previsão de chegada Destino Trabalhando com visualizações de mapa Ao clicar na guia Mapas, é exibido um mapa contendo sua área de trabalho. Nessa visualização, você pode localizar veículos, rastreá-los e verificar o status atual de cada um deles. Se você tem o costume de visualizar algumas áreas com freqüência, poderá salvá-las como visualizações de mapa favoritas. Panoramizando Para mover o mapa panoramicamente, mantenha pressionado o botão direito do mouse enquanto move o ponteiro pelo mapa. Ao clicar em qualquer ponto do mapa, ele é centralizado nesse ponto. Aplicando zoom Por meio das diferentes ferramentas de zoom, você pode alterar a ampliação do mapa. Você pode fazer isso para obter mais ou menos informações sobre um determinado local na visualização do mapa. Aplicando zoom com o controle deslizante Para aplicar ou desativar o zoom, arraste o controle deslizante para cima e para baixo. O controle de zoom está localizado no lado esquerdo do mapa. Aplicando zoom com o botão de rolagem do mouse Para aplicar ou desativar o zoom, use o botão de rolagem do mouse enquanto o ponteiro do mouse estiver posicionado sobre o mapa. Visualizações de mapa Para agilizar o processo, você pode salvar suas visualizações de mapa favoritas e acessá-las em uma lista suspensa. Salvando uma visualização de mapa 1. Aplique zoom/panoramização na área do mapa que você deseja salvar. 2. Pressione o botão . 3. Digite um nome específico para a visualização. 4. Clique em Ok. Para acessar a visualização salva, selecione-a na lista suspensa e pressione o botão . Copyright © 2015 Volvo Truck Corporation. Todos os direitos reservados. - 48 - Áreas do sistema Dica: Ao salvar uma visualização de mapa que focalize a região de seu escritório, você sempre terá a opção de retornar a essa visualização depois que aplicar zoom em outra localização. Quando uma visualização de mapa se tornar obsoleta, você poderá optar por excluí-la. Excluindo uma visualização de mapa 1. Selecione na lista suspensa a visualização que você deseja excluir. 2. Pressione o botão . Visualização inicial do mapa padrão A visualização inicial do mapa para uma frota depende do mercado das frotas. Na primeira vez em que um usuário ou administrador de frota seleciona a guia Mapa na nova frota, a visualização do mapa é centralizada no país que corresponde ao mercado operacional da frota. Pesquisar no mapa Pesquisar no mapa Você pode usar o recurso de pesquisa no mapa para encontrar um endereço específico para uso em combinação com outros recursos do mapa. 1. Pressione o botão Pesquisar no mapa . É exibido o formulário Pesquisar no mapa. 2. Informe os critérios de pesquisa no campo de texto. Você pode informar um endereço ou o nome de um local, por exemplo,Torre Eiffel ou Pizza Hut. 3. Pressione o botão . Uma lista de endereços correspondentes são devolvidos e plotados no mapa. Você pode pressionar o botão Limpar se desejar limpar o formulário e realizar uma nova pesquisa. Você pode pressionar o botão Fechar para fechar o formulário Pesquisar no mapa. 4. Clique com o botão direito do mouse no ícone no mapa para ver as opções de menu. 5. Escolha a ação desejada – Criar ponto de interesse, Navegar até o destino, Localizar objeto mais próximo, Programar rota ou Cancelar. Dependendo da sua seleção, uma caixa de diálogo adequada será exibida para que você possa completar a ação desejada. Enviando um destino de navegação Você pode enviar uma mensagem a um veículo que inclua um destino de navegação para o motorista e o veículo. Para enviar uma mensagem de destino de navegação a um veículo, o veículo deve ter o pacote Messaging e um dispositivo de navegação compatível instalado. Quando o motorista receber a mensagem de destino de navegação, poderá optar por usar o destino no dispositivo de navegação. Você pode enviar a mesma mensagem a um grupo de veículos, simultaneamente. Contudo, isso influirá nos custos de comunicação. 1. Clique na guia Mapas para entrar na visualização correspondente. 2. Clique em para escolher um destino no mapa. A caixa de diálogo Navegar até o destino será aberta, pedindo para que você selecione uma posição de destino no mapa. 3. Posicione o cursor do mouse sobre o local desejado no mapa e clique com o botão esquerdo para escolher o local. Atenção: Você pode usar as ferramentas de zoom para ajudar a visualização do mapa enquanto a caixa de diálogo "Navegar até o destino" estiver aberta.Depois de selecionar o Copyright © 2015 Volvo Truck Corporation. Todos os direitos reservados. - 49 - Áreas do sistema destino, ele será marcado no mapa com um ícone de bandeira vermelha. A caixa de diálogo Navegar até o destino amplia-se para mostrar o endereço do destino e a latitude e longitude correspondentes do endereço. 4. Par selecionar o(s) veículo(s) ou o grupo de veículos para os quais você enviará o destino de navegação, escolha os veículos ou os grupos na Visualização de recursos. Você pode selecionar vários veículos para que recebam uma determinada mensagem. 5. Redija sua mensagem. Você verá à esquerda da área de texto, na parte superior, o número de caracteres usados e o número restante que você ainda pode usar. O endereço de destino conta os caracteres usados antes de você começar a digitar sua mensagem. 6. Para enviar a mensagem, clique em enviar. A mensagem de destino é enviada ao veículo. Exibindo mensagens enviadas Ao enviar uma mensagem de destino a um veículo, é possível verificar se a mensagem foi lida na pasta Itens enviados, na guia Transmissão de mensagens. Os status possíveis são: l l Entrega efetuada, mas não lida (mensagem recebida pelo veículo) e data/hora de envio. Entrega efetuada e lida (mensagem lida pelo motorista) e data/hora de envio. As mensagens de destino de navegação podem ser identificadas pelo ícone . Você pode selecionar a mensagem para ver a latitude e longitude e clicar no botão para ver a posição no mapa. Observe que isso só se aplica a veículos que tenham o dispositivo Dynafleet Gateway & Driver tool. Cancelar mensagem de destino de navegação Se você decidir não enviar a mensagem de destino de navegação, poderá usar o controle ou o botão Fechar para fechar a caixa de diálogo Navegar até o destino. A mensagem de destino de navegação será cancelada e o ícone que representa a localização será removido do mapa. Informações dos tempos do motorista A caixa de diálogo "Navegar até o destino" é aperfeiçoada com informações dos tempos do motorista. Informações como tempo de direção restante até próxima possível violação e tempo de direção restante da sessão atual de direção são apresentadas na tabela principal. Outras informações de tempos do motorista, prognóstico do tempo de direção restante para uma/duas semana(s) e informações de infração são apresentadas na dica de ferramenta de cada linha da tabela. Planejamento de rota Usando o mapa, juntamente com os recursos de planejamento de rota, você pode criar uma rota e, se desejar, ver instruções de direção. Atenção! A rota não pode ser enviada ao veículo. A rota calculada não leva em conta todos os atributos do veículo que pode tornar a rota inadequada, por exemplo, devido à altura das pontes ou acesso restrito a estradas devido ao peso. Criando uma rota 1. Acesse a guia Mapa. 2. Pressione o botão Programa uma rota . Copyright © 2015 Volvo Truck Corporation. Todos os direitos reservados. - 50 - Áreas do sistema 1. Insira o ponto inicial no campo A. Você pode digitar o endereço ou pressionar o botão para adicionar um endereço ao selecionar a localização no mapa. Você também pode clicar com o botão direito do mouse no mapa e selecionar a opção Adicionar ponto de referência. 2. Insira o destino no campo B. 3. A rota é exibida no mapa, representada por uma linha azul. Os ícones de ponto de partida e ponto de chegada no mapa correspondem aos rótulos no formulário Programar rota. As instruções de direção são exibidas na parte inferior do formulário. Atenção! É necessário ter pelo menos 2 pontos para criar uma rota Adicionar um ponto de referência Quando você adicionar dois pontos de referência a uma rota, um novo campo de entrada de dados será adicionado automaticamente ao formulário Programar rota. Você pode adicionar um ponto de referência a uma rota existente, pressionando o botão ao lado do novo campo vazio, informando um endereço no campo ou selecionando a opção Adicionar ponto de referência no menu do botão direito do mouse sobre o map. Adicione os pontos de referência que forem necessários. Ao exibir a rota no mapa, o primeiro ponto é apresentado como a origem, o último como o destino e os pontos intermédios serão exibidos ao longo da rota. Reordenando os pontos de referência Você pode alterar a ordem de todos os pontos ao longo da rota, arrastando-os para cima ou para baixo na lista de pontos de referência até eles aparecerem na ordem desejada. O mapa será atualizado para refletir a ordem. Remova um ponto de referência Use o botão ao lado dos campos do formulário Programar rota para remover um ponto de referência. O ponto selecionado será removido do formulário e da exibição do mapa. Exibindo propriedades de destino do veículo Você pode exibir a hora prevista de chegada (HPC) dos veículos que estão se dirigindo a um destino de navegação. Quando o motorista do veículo selecionar um destino de navegação, as propriedades da HPC na visualização do mapa exibirão o destino pretendido e atualizarão a HPC para indicar a hora e distância restantes para o veículo chegar ao destino. O veículo tem de ter os pacotes de serviços Messaging e Positioning, e um dispositivo de navegação compatível precisa estar conectado. O motorista do veículo precisa ter escolhido navegar até um destino oferecido na mensagem de destino de navegação para que a HPC seja calculada. Os veículos que estão em processo de navegação até um destino são representados pelo ícone . Para visualizar as propriedades da HPC, o veículo tem de estar visível no mapa. 1. Clique na guia Mapas para entrar na visualização correspondente. 2. Selecione o veículo no mapa. No canto inferior esquerdo do mapa, são exibidos os ícones que representam as categorias da propriedade. 3. No canto inferior esquerdo do mapa, é apresentada uma lista de propriedades disponíveis. 4. Clique no botão . Copyright © 2015 Volvo Truck Corporation. Todos os direitos reservados. - 51 - Áreas do sistema Atualizações da hora de previsão de chegada A visualização de propriedades da HPC exibe a data e a hora do último acionador, o tipo de acionador, a HPC (hh:mm), a distância até o destino e o destino real. A hora de previsão de chegada será atualizada toda vez que uma nova posição – ou acionador – for recebida. O motorista pode alterar o destino de navegação usando o dispositivo de navegação no veículo. Se o destino for alterado, a visualização de propriedades da HPC exibirá o novo destino e também a HPC atualizada do veículo. Se o motorista cancelar a navegação até o destino, se o contato com o dispositivo de navegação se perder ou se o veículo chegar ao destino, as propriedades da HPC não serão mais atualizadas. Exibindo a localização de destino Você pode selecionar o botão para exibir a localização de destino no mapa. Ao pressionar esse botão, o mapa é centralizado no ponto de destino. O destino é marcado com um . Exibições de dados integrados As exibições de dados integrados permitem que você visualize os dados de rastreamento de veículos ou os dados da atividade do motorista na exibição de propriedades do veículo e do motorista enquanto trabalha na visualização Mapas. Exibição de dados integrados de atividade do veículo Para exibir os dados de atividade do veículo, um veículo deve ser selecionado com base em sua última posição conhecida. Para isso, selecione Localizar no mapa na visualização de recursos. 1. Selecione o botão Mostrar exibição detalhada no painel de propriedades do veículo. São exibidas as propriedades ampliadas do veículo, consistindo de uma lista de atividades do veículo e detalhes relacionados. Pode ser necessário usar a barra de rolagem para ver a lista completa. 2. Selecione se deseja exibir informações agregadas ou informações baseadas na seleção do acionador, clicando primeiro no botão Selecionar filtro na coluna Acionador. Em seguida, selecione o botão de opção Agregado ou o botão de opção Acionadores na caixa de diálogo Selecionar filtro. Na exibição agregada, somente os períodos de Dirigindo, os períodos de Parar, os eventos de Iniciar sessão e os eventos de Finalizar sessão são exibidos no painel de propriedades do veículo. Os períodos e eventos são agregados no intervalo especificado na caixa de diálogo Configurações do histórico de posições. Por exemplo, a exibição dos períodos agregados dos 100 últimos pontos de rastreamento pode resultar em uma lista de 10 períodos. Quando o botão de opção Acionadores é selecionado, apenas os eventos correspondentes à seleção de acionador atual são exibidos no painel de propriedades do veículo. 3. Selecione uma linha na lista. As posições correspondentes à linha selecionada são destacadas no histórico de posições no mapa e o mapa é deslocado para exibir as posições selecionadas, desde que o botão Histórico de posições esteja selecionado. 4. Selecione o botão ou para navegar pelas páginas de posições históricas. Copyright © 2015 Volvo Truck Corporation. Todos os direitos reservados. - 52 - Áreas do sistema Configurações Você pode optar por mostrar as atividades das últimas horas, desde a meia-noite, de um período de tempo específico ou as últimas posições acessando Histórico de posições e alterando as configurações na caixa de diálogo Configurações do histórico de posições. Sua seleção será usada sempre que você fizer logon. Exibição de dados integrados do motorista As informações da atividade do motorista podem ser visualizadas enquanto trabalha no mapa. Para exibir os dados do motorista no mapa, selecione primeiro um veículo e abra a exibição de propriedades do motorista clicando no botão Propriedades do motorista . 1. Clique no botão na exibição de propriedades do motorista. É exibida a exibição de propriedades avançadas do motorista. 2. Selecione o tipo de referência. A seleção de Desde a meia-noite resultará na exibição de dados do motorista a partir do dia atual. A seleção de Sessão exibirá as informações sobre a sessão de condução atual do motorista. O total de vezes é mostrado à esquerda de cada tipo de atividade do motorista. A distribuição da atividade durante a sessão de condução ou o dia - dependendo da referência - é apresentada em um gráfico. Você pode manter o ponteiro do mouse sobre as atividades exibidas para ver informações adicionais sobre a atividade, incluindo a duração, as horas de início e de término. Use a barra de rolagem para percorrer as horas do dia. O tempo atual é marcado com uma linha vertical vermelha. Navegando até a exibição da atividade do motorista Você pode navegar até a guia Atividade do motorista clicando no botão Propriedades do motorista no painel expandido de propriedades do motorista. O motorista selecionado no painel de propriedades é selecionado automaticamente quando a guia Atividade do motorista é aberta. Visão geral do rastreamento É possível abrir a visão geral do rastreamento, pressionando o botão . São exibidos todos os veículos da frota em uma tabela, ordenados por nome, com os dados mais recentes da atividades do motorista e do veículo. É possível ordenar cada coluna em ordem crescente ou decrescente clicando no cabeçalho da coluna. A ordem de classificação desejada será salva e reutilizada em seu próximo início de sessão. O filtro da visão geral do rastreamento permite filtrar os dados na tabela com base em um tipo de filtro selecionado e na sequência de pesquisa. Clicar em uma única linha é o equivalente a selecionar um veículo. O mapa é deslocado para a posição do veículo e os dados da atividade do veículo são exibidos na janela de propriedades. Use o botão Fechar para fechar a exibição da visão geral do rastreamento. Ocultar e mostrar veículos no mapa É possível ocultar um ou mais veículos no mapa: Copyright © 2015 Volvo Truck Corporation. Todos os direitos reservados. - 53 - Áreas do sistema 1. Clique com o botão direito em um ou mais veículos selecionados na visualização de recursos. 2. Selecione Ocultar veículo(s) no mapa. Os veículos selecionados não são mais exibidos no mapa. Para mostrar o(s) veículo(s) ocultado(s) no mapa: 1. Clique com o botão direito em um ou mais veículos selecionados na visualização de recursos. 2. Selecione Mostrar veículo(s) no mapa. Os veículos selecionados são exibidos no mapa. Prognóstico dos tempos do motorista Dica de ferramenta do veículo Para ter uma visualização rápida do prognóstico dos tempos do motorista, passe o mouse sobre o ícone do veículo. Se houver tempos do motorista disponíveis para o veículo selecionado, eles serão apresentados na dica de ferramenta do veículo. Se os tempos do motorista não estiverem disponíveis, serão exibidas somente informações padrão do veículo. Atividade do motorista Atividade do motorista Este recurso não está disponível em alguns mercados. Na guia Atividade do motorista você pode se manter informado sobre seus motoristas. Você obterá acesso ao tempo de direção, às atividades do motorista etc. Você pode definir intervalos detalhando quando coletar novas informações e exibir vários motoristas ao mesmo tempo. Ao listar as informações, você poderá verificar se há alguma violação das regras de direção europeias por parte do motorista. Você tem a opção de visualizar as informações da sessão de direção atual, da última sessão de direção, do dia atual, da semana atual, das duas últimas semanas ou do último mês. Ao visualizar a sessão de direção atual, a última sessão de direção e o dia atual, você também pode ver a soma dos tempos de direção para a semana atual e as duas últimas semanas. É possível alterar a resolução do tempo clicando nos ícones. Quando um motorista é selecionado na visualização Atividade do motorista, as propriedades avançadas do motorista são exibidas na parte inferior da janela. A alteração da resolução do tempo também afeta o que é exibido na caixa de propriedades avançadas de motorista. É possível resumir diferentes blocos de tempo de atividade na caixa de propriedades avançadas de motorista clicando com o botão esquerdo do mouse em um bloco de atividades ou pressionando Ctrl e clicando com o botão direito em vários blocos de atividades. A soma das atividades do motorista é exibida na parte inferior da visualização de propriedades do motorista. Para desmarcar os blocos de tempo, pressione Ctrl e clique com o botão esquerdo. Você também pode desativar a soma clicando no motorista na visualização Atividade do motorista. Na caixa Propriedades do motorista, você pode retroceder e avançar no tempo com intervalos de tempo pré-selecionados (hoje, esta semana ou este mês). A caixa Propriedades do motorista também contém informações sobre o prognóstico dos tempos do motorista e sobre o histórico de violações. Clicar no ícone de violação abrirá automaticamente a visualização de gerenciamento de violação filtrada pelo tipo de violação selecionado. Copyright © 2015 Volvo Truck Corporation. Todos os direitos reservados. - 54 - Áreas do sistema Existe também a possibilidade de mostrar/ocultar colunas na visualização de tabela. Para selecionar quais colunas devem ser mostradas/ocultadas, clique no ícone Configurações da coluna de atividades do motorista Listagens Você pode usar essas listagens de acordo com suas listagens predefinidas ou suas opções personalizadas. Sessão de condução atual Período de tempo "variável", que não se baseia em intervalos do calendário, mas na análise das atividades registradas do motorista, que segue a legislação sobre regras de direção da UE. Ele apresenta informações em um período de tempo que depende da análise de atividades de determinado motorista. A finalidade dessa opção é acompanhar as atividades atuais do motorista à medida que elas ocorrem. Com isso, o usuário tem uma visão clara da disponibilidade imediata de todos os motoristas. Sessão de direção anterior Período de tempo "variável", que não se baseia em intervalos do calendário, mas na análise das atividades registradas do motorista, que segue a legislação sobre regras de direção da UE. Esse período de tempo lista os dados sobre a última sessão de direção registrada de cada motorista. Esses dados históricos ajudam o usuário a prever a disponibilidade a longo prazo dos motoristas. Hoje Exibe os dados do motorista referentes ao período de 24 horas atual, começando às 00h00 e terminando às 23h59. Esta semana Exibe os dados do motorista na semana atual. A semana inicia na segunda-feira, às 00h00, e termina no domingo, às 24h00. Últimas duas semanas Exibe os dados do motorista em um intervalo de duas semanas (a semana antes da atual e a semana atual). Este mês Exibe os dados do motorista referentes ao mês atual. Definição personalizada Exibe os dados do motorista em um período selecionado pelo usuário. Ícones e símbolos Ícone Descrição Sessão de condução atual Copyright © 2015 Volvo Truck Corporation. Todos os direitos reservados. - 55 - Áreas do sistema Sessão de direção anterior Hoje Esta semana Últimas duas semanas Este mês Definição personalizada Exportar MDTP Mostrar status de configuração de atividade do motorista Indicação de avisos. Tempo de direção. Direção esta semana Direção nas últimas duas semanas Tempo de trabalho. Tempo de inatividade. Resumo do tempo decorrido. Tempo de descanso. Descrição da próxima violação possível Tempo da próxima violação possível Próximo intervalo/tempo de descanso Incluir última atividade na exportação de MDTP É possível exportar os dados do motorista na guia Atividade do motorista com a exportação de MDTP. O sistema de recepção, Solid, salva somente as atividades concluídas. No entanto, a última atividade quase sempre não está concluída, ou seja, a última atividade em curso é descartada. A exportação de MDTP adiciona uma atividade não concluída a mais para que a última atividade "real" seja registrada com êxito. DTT – diretiva de tempo de trabalho Este recurso não está disponível em alguns mercados. A diretiva de tempo de trabalho apresenta os limites de tempo de trabalho semanal, a quantidade de horas de trabalho noturno e a quantidade de horas de trabalho entre as pausas. As seguintes regras são implementadas no Dynafleet Online. - O motorista não pode trabalhar acima da média de 48 horas semanais em um determinado período. - O motorista não pode trabalhar mais de 60 horas em uma única semana. Copyright © 2015 Volvo Truck Corporation. Todos os direitos reservados. - 56 - Áreas do sistema - O motorista não pode trabalhar mais de 10 horas em um período de 24 horas, se o trabalho for noturno. O limite pode ser alterado na visualização de configurações de normas de tempo de trabalho. - O motorista precisa de pelo menos 30 minutos de pausa se trabalhar entre 6 e 9 horas em um período de 24 horas. - O motorista precisa de pelo menos 45 minutos de pausa se trabalhar mais de 9 horas em um período de 24 horas. A pausa deve durar mais de 15 minutos para ser considerada uma pausa. O período pode ser sucessivo ou fixo. Os períodos são configurados na visualização de configurações de normas de tempo de trabalho. Os cálculos de tempo de trabalho baseiam-se nas atividades do motorista. É possível substituir essas atividades adicionando manualmente outras atividades. Estas são as atividades predefinidas do motorista: Dirigindo Trabalhando, Esperando, Descansando e Sem sessão iniciada. No cálculo de horas de trabalho semanais, a atividade Sem sessão iniciada é considerada como Descansando. Dirigindo e Trabalhando são consideradas como Trabalhando. A atividade Esperando é chamada de Disponibilidade quando uma atividade é modificada. Visualização da diretiva de tempo de trabalho A visualização da diretiva de tempo de trabalho é acessada pela guia Atividade do motorista, por meio da seleção do ícone de martelos cruzados, . O cabeçalho da visualização da diretiva de tempo de trabalho variará ligeiramente de acordo com a configuração do tipo de período. Na visualização de uma frota com períodos fixos, os períodos disponíveis estarão em uma caixa suspensa. Na visualização de uma frota com período sucessivo, a extensão do período será exibida no cabeçalho. Para adicionar motoristas nessa visualização, selecione os motoristas na visualização de recursos e pressione o ícone . Coluna Descrição Motorista A coluna motorista mostra o nome do motorista. Veículo atual Essa coluna mostra o veículo em uso no momento pelo motorista. A coluna referente às últimas 24 horas mostra a quantidade de trabalho no dia presente, começando às 00h00. A coluna de trabalho noturno mostra a quantidade de trabalho nas últimas 24 horas, calculada com base na hora atual, se o trabalho tiver sido realizado no período noturno. Atual A coluna referente à semana atual contém a quantidade de horas trabalhadas até o momento na semana atual, começando na segunda-feira, às 00h00. Média A coluna referente à média mostra a média de horas trabalhadas no período. A semana atual e quaisquer semanas restantes não são incluídas nos cálculos. Restante A coluna Restantes mostra o número máximo de horas trabalhadas por semana para as semanas restantes no período, incluindo a semana atual. O Copyright © 2015 Volvo Truck Corporation. Todos os direitos reservados. - 57 - Áreas do sistema valor é demarcado pela regra de quantidade média de 48 horas de trabalho semanal e pela regra de quantidade máxima de 60 horas de trabalho semanal. Observe que as horas trabalhadas na semana não são incluídas no cálculo. Se for selecionado um período sucessivo, a coluna Restantes mostrará a quantidade de horas que o motorista pode trabalhar nessa semana, começando na segunda-feira, às 00h00. Se for selecionado um período fixo, a coluna mostrará a quantidade média de horas semanais que o motorista pode trabalhar, começando às 00h00 na segunda-feira da semana atual até o fim do período. As colunas exibirão ‘-‘ se a coluna não for aplicável. Exibirão 0 se não houver nenhum dado disponível. Os valores nas colunas estarão realçados se for detectada alguma violação às regras. - A coluna referente à semana atual estará realçada se o motorista tiver ultrapassado a quantidade máxima de 60 horas nessa semana. - A coluna referente à média estará realçada se o motorista tiver trabalhado mais de 48 horas em média em um período que não inclua a semana atual ou as semanas restantes. - Essa coluna de trabalho noturno estará realçada se o motorista tiver trabalhado um número de horas superior ao permitido para o período noturno nas últimas 24 horas e se algum trabalho tiver sido realizado no período noturno nas últimas 24 horas. - A coluna relativa às últimas 24 horas estará realçada se o motorista tiver violado as regras de descanso e pausa no dia presente, isto é, após as 00h00. Botão atualizar O botão atualizar ficará disponível quando houver novas atividades do motorista para os motoristas selecionados, independentemente do intervalo de tempo selecionado. Modificar atividades É possível modificar as atividades usadas nos cálculos adicionando atividades e substituindo as existentes. As atividades modificadas só afetam a visualização da diretiva de tempo de trabalho e os relatórios. As atividades são modificadas por meio da caixa de diálogo Modificar atividades, acessada com o ícone , na visualização da diretiva de tempo de trabalho. Essa caixa de diálogo mostra as atividades para um único motorista no dia selecionado. Se você selecionar outro motorista na caixa suspensa de motoristas, a caixa de diálogo será atualizada para mostrar as atividades desse novo motorista. Só é possível selecionar os motoristas adicionados na visualização da diretiva de tempo de trabalho. Para mudar o dia, selecione a data de início no selecionador de data, na lista de atividades, ou use os botões anterior/seguinte. A lista de atividades mostra as atividades em relação ao dia selecionado. As atividades com hora de início ou término fora do dia selecionado podem ser mostradas se a atividade transpuser o dia selecionado. Para modificar as atividades, selecione data e hora de início/término, bem como um tipo de atividade, e pressione o botão salvar. Selecione uma atividade existente para preencher a data e hora de início/término e o tipo de atividade. Selecione uma atividade mantendo a tecla control pressionada para preencher apenas a hora de término. Copyright © 2015 Volvo Truck Corporation. Todos os direitos reservados. - 58 - Áreas do sistema Observe que não é possível modificar as atividades se os dados não tiverem sido transferidos e estiverem no sistema com uma hora de término superior à hora de término da atividade modificada. Restaurar atividades As atividades modificadas podem ser removidas, o que restaura as atividades de motorista transferidas. Pressione o ícone na visualização da diretiva de tempo de trabalho, para acessar a caixa de diálogo Restaurar dados originais. Essa caixa é semelhante à caixa Modificar atividades e a seleção de data e hora de início/término funciona da mesma forma. Depois que você selecionar as horas de início e término, pressione o botão restaurar para restaurar as atividades do período selecionado. Observe que é possível restaurar partes de uma atividade modificada. Essa ação ajustará a hora de início ou término da atividade modificada. Prioridade dos dados As atividades usadas no cálculo das normas de tempo de trabalho são atividades recebidas do cartão de motorista e atividades adicionadas manualmente por meio da caixa de diálogo Modificar atividades. As atividades modificadas que já tiverem sido inseridas manualmente podem ser substituídas quando novos dados forem recebidos. Isso ocorrerá se novas atividades forem recebidas do cartão de motorista e a prioridade for mais alta, a menos que o tipo de atividade dos novos dados seja desconhecido ou “nenhuma sessão tiver sido iniciada”. As prioridades das diferentes fontes de dados são: Origem dos dados Prioridade Transferência de dados do cartão de motorista 1 Transferência manual de dados do motorista da visualização Atividade do motorista 2 Dados coletados do cartão de motorista por meio de Rastreamento 3 Isso significa que é aconselhável verificar se houve transferência de dados do motorista. Se não, antes de adicionar as atividades modificadas, é necessário executar a transferência de dados usando o leitor de cartão inteligente ou o recurso de transferência manual de dados no Gerenciamento de dados de registro. Avisos sobre tempo do motorista Histograma de violações A visualização do histograma de violações apresenta informações das violações em formato de gráfico para todos os motoristas atribuídos a você. Existem três estados de violação: Confirmadas, Não confirmadas and Recebidas. Há também diferentes tipos de violações; ao segurar o mouse sobre as barras, você verá uma descrição do tipo de violação. Você também pode alterar o intervalo de tempo do histograma ao selecionar uma das opções na barra de tarefas. Clicar nas barras do histograma mudará para a visualização de gerenciamento de violação filtrada pelo tipo de violação selecionado. Copyright © 2015 Volvo Truck Corporation. Todos os direitos reservados. - 59 - Áreas do sistema Gerenciamento da violação A visualização de gerenciamento da violação apresenta informações detalhadas da violação, com opção de confirmar violações e, ao mesmo tempo, enviar uma mensagem ao motorista / veículo. Existe a opção de classificar/agrupar o resultado em diferentes colunas. Você pode confirmar mais de uma infração ao mesmo tempo. Transferência de tacógrafo Visão geral - Status da transferência de tacógrafo Na visão geral, dois gráficos de pizza mostram as estatísticas atuais de transferência para: l l Dados da memória do tacógrafo Dados do cartão de motorista São exibidas legendas dinâmicas ao lado dos gráficos, e os gráficos estão vinculados às guias Dados da memória do tacógrafo e Dados do cartão do motorista. Gráfico da memória do tacógrafo O gráfico de pizza mostra o status da transferência de dados para todos os veículos com transferência da memória do tacógrafo ativada atribuídos ao usuário da frota conectado. Os números dos gráficos mostram o número de veículos aplicáveis. As partes vermelhas e laranjas do gráfico podem ser clicadas. Clicar em qualquer uma dessas partes abrirá a visualização Dados da memória do tacógrafo. As descrições da legenda são as seguintes: l l l Verde: Uma transferência de dados bem sucedida foi realizada nos últimos 80 dias. Laranja: Restam menos de 10 dias antes de uma transferência de dados ser obrigatória. Vermelho: Decorreram mais de 90 dias desde a última transferência de dados bem sucedida. Para exibir informações adicionais, passe o mouse sobre o gráfico. As informações adicionais englobam uma explicação semelhante às informações da legenda, e o número de veículos aplicáveis em valor numérico e relativo. Gráfico do cartão do motorista O gráfico mostra o status da transferência de dados para todos os motoristas atribuídos ao usuário da frota conectado. Os números dos gráficos mostram o número de motoristas aplicáveis. As partes vermelhas e laranjas do gráfico podem ser clicadas. Clique em qualquer uma dessas partes para acessar a guia Dados do cartão do motorista. As descrições da legenda são as seguintes: l l l Verde: Uma transferência de dados bem sucedida foi realizada nos últimos 18 dias. Laranja: Restam menos de 10 dias antes de uma transferência de dados ser obrigatória. Vermelho: Decorreram mais de 28 dias desde a última transferência bem sucedida. Para exibir informações adicionais, passe o mouse sobre o gráfico. As informações adicionais englobam uma explicação semelhante às informações da legenda, e o número de motoristas aplicáveis em valor numérico e relativo. Dados do cartão de motorista Este recurso não está disponível para alguns mercados. Copyright © 2015 Volvo Truck Corporation. Todos os direitos reservados. - 60 - Áreas do sistema A visualização Dados do cartão do motorista exibe o status atual da transferência de dados para motoristas atribuídos ao usuário da frota conectado. Nessa visualização, o usuário da frota pode transferir, salvar e exportar dados do cartão do motorista. Os dados transferidos anteriormente são armazenados no Arquivamento do arquivo. Para abrir a visualização Dados do cartão do motorista, clique na guia Transferência de tacógrafo e então clique na guia Dados do cartão do motorista . Selecione um ou vários motoristas no navegador de recursos e adicione-os à visualização Dados do cartão do motorista arrastando-os e soltandoos ou clicando no botão adicionar . A visualização Dados do cartão do motorista consiste nas seguintes colunas: l l l l Nome do motorista: O nome do motorista no portal. Status da transferência: Exibe o status da transferência, um botão Transferência, caso seja permitido fazer transferências e um ícone de informações quando aplicável. Dia mais recente com dados completos: Exibe um carimbo de data/hora para a transferência mais recente com um ícone de informações com informações e um link para o arquivo transferido. Tentativas de transferência: Exibe o número de tentativas de transferência e um ícone de informações. O botão de atualização pode ser clicado para visualização de novas transferências ou de alterações de status para os motoristas selecionados. Um botão Transferência não estará visível durante uma transferência ou se os pré-requisitos da transferência não forem atendidos. Os dados do cartão do motorista transferidos pelo motorista no veículo também são exibidos aqui. Para ser capaz de realizar a transferência de dados do motorista, a funcionalidade Transferência de dados do motorista deve ter sido ativada para a frota e para o veículo pelo administrador da frota. Transferindo dados do cartão de motorista Os dados do cartão do motorista podem ser transferidos de duas maneiras diferentes: l l Por transferência programada. Isso é realizado pelo administrador da frota. Clicando em um botão Transferir. Todos os dados do cartão do motorista foram transferidos. Pode levar algum tempo para que seja possível exibir o andamento da transferência. Clique no botão de atualização ( ) para exibir quaisquer mudanças. Os dados transferidos são armazenados por no máximo dois anos após a data de transferência (a menos que excluídos pelo usuário da frota). Depois de dois anos, os dados serão automaticamente excluídos. Isso também se aplica aos dados exportados. Pré-requisitos da transferência Para que a transferência possa começar, estes pré-requisitos deverão ser atendidos: l l l l l l l l Um cartão de empresa é atribuído ao veículo. O cartão da empresa está on-line. O cartão da empresa está pronto/disponível (não está ocupado). A ignição do veículo está ligada. O motorista tem uma ID do cartão do tacógrafo digital definida no portal. O motorista está conectado digitalmente (não está usando PIN ou ID do motorista) A Transferência de dados do motorista está ativada no veículo. Atualmente, o veículo não está sendo usado para outra transferência. Copyright © 2015 Volvo Truck Corporation. Todos os direitos reservados. - 61 - Áreas do sistema Salvamento de um arquivo de dados de cartão do motorista existente Arquivos de dados do cartão do motorista já transferidos podem ser abertos ou salvos. Passe seu mouse sobre o ícone de informações na coluna Dia mais recente com dados completos e clique no nome do arquivo. Exportação de arquivos de dados do cartão do motorista Consulte a seção Exportar um arquivo em Arquivamento do arquivo para obter informações sobre como exportar arquivos de dados de do cartão do motorista. Dados da memória do tacógrafo Este recurso não está disponível para alguns mercados. A visualização Dados da memória do tacógrafo exibe o status atual da transferência de dados para veículos com transferência de memória de tacógrafo atribuídos ao usuário da frota conectado. Nessa visualização, o usuário da frota pode transferir, salvar e exportar dados de memória do tacógrafo. Os dados transferidos anteriormente são armazenados no Arquivamento do arquivo. Para abrir a visualização Dados da memória do tacógrafo, clique na guia Transferência de tacógrafo e então clique na guia Dados da memória do tacógrafo . Selecione um ou vários veículos no navegador de recursos e adicione-os à visualização Dados da memória do tacógrafo arrastando-os e soltando-os ou clicando no botão adicionar . A visualização Dados da memória do tacógrafo consiste nas seguintes colunas: l l l l Nome do veículo: O nome do veículo no portal. Status da transferência: Exibe o status da transferência, um botão Transferência, caso seja permitido fazer transferências e um ícone de informações quando aplicável. Dia mais recente com dados completos: Exibe um carimbo de data/hora para a transferência mais recente com um ícone de informações com informações e um link para o arquivo transferido. Tentativas de transferência: Exibe o número de tentativas de transferência e um ícone de informações. O botão de atualização pode ser clicado para visualização de novas transferências ou de alterações de status para os veículos selecionados. Um botão Transferência não estará visível durante uma transferência ou se os pré-requisitos da transferência não forem atendidos. Transferência de dados da memória do tacógrafo Os dados da memória do tacógrafo podem ser transferidos de duas maneiras diferentes: l l Por transferência programada. Isso é realizado pelo administrador da frota. Clicando em um botão Transferir. Todos os dados da memória do tacógrafo são transferidos. Pode levar algum tempo para que seja possível exibir o andamento da transferência. Clique no botão de atualização ( ) para exibir quaisquer mudanças. Os dados transferidos são armazenados por no máximo dois anos após a data de transferência (a menos que excluídos pelo usuário da frota). Depois de dois anos, os dados serão automaticamente excluídos. Isso também se aplica aos dados exportados. Copyright © 2015 Volvo Truck Corporation. Todos os direitos reservados. - 62 - Áreas do sistema Pré-requisitos da transferência Para que a transferência possa começar, estes pré-requisitos deverão ser atendidos: Um cartão de empresa foi atribuído ao veículo O cartão da empresa está on-line O cartão da empresa está pronto/disponível (não está ocupado) A transferência da memória do tacógrafo está ativada para o veículo. A ignição do veículo está ligada. Atualmente, o veículo não está sendo usado para outra transferência. l l l l l l Salvamento de um arquivo de dados da memória do tacógrafo existente Arquivos de dados da memória do tacógrafo já transferidos podem ser salvos em disco local. Passe o mouse sobre o ícone de informações na coluna Dia mais recente com dados completos e clique no nome do arquivo. Exportação de arquivos de dados da memória do tacógrafo Consulte a seção Exportar um arquivo em Arquivamento do arquivo para obter informações sobre como exportar arquivos de dados da memória do tacógrafo. Dados de velocidade Este recurso não está disponível para alguns mercados. A visualização Dados de velocidade exibe o status atual da transferência de dados para veículos atribuídos ao usuário da frota conectado. Nessa visualização, o usuário da frota pode transferir, salvar e exportar dados de velocidade. Os dados transferidos anteriormente são armazenados no Arquivamento do arquivo. Atenção: Uma taxa suplementar está conectada à transferência de arquivos de velocidade. Para abrir a visualização Dados de velocidade, clique na guia Transferência de tacógrafo e então clique na guia Dados de velocidade . Selecione um ou vários veículos no navegador de recursos e adicione-os à visualização Dados de velocidade arrastando-os e soltando-os ou clicando no botão adicionar . A visualização Dados de velocidade consiste nas seguintes colunas: l l l l Nome do veículo: O nome do veículo no portal. Status da transferência: Exibe o status da transferência, um botão Transferência, caso seja permitido fazer transferências e um ícone de informações quando aplicável. Dia mais recente com dados completos: Exibe um carimbo de data/hora para a transferência mais recente com um ícone de informações com informações e um link para o arquivo transferido. Tentativas de transferência: Exibe o número de tentativas de transferência e um ícone de informações. O botão de atualização pode ser clicado para visualização de novas transferências ou de alterações de status para os veículos selecionados. Um botão Transferência não estará visível durante uma transferência ou se os pré-requisitos da transferência não forem atendidos. Copyright © 2015 Volvo Truck Corporation. Todos os direitos reservados. - 63 - Áreas do sistema Transferência de dados de velocidade Para transferir dados de velocidade, clique em um botão Transferir. É realizada a transferência de dados de velocidade do veículo das últimas 24 horas. Pode levar algum tempo para que seja possível exibir o andamento da transferência. Clique no botão de atualização ( ) para exibir quaisquer mudanças. Os dados transferidos são armazenados por no máximo dois anos após a data de transferência (a menos que excluídos pelo usuário da frota). Depois de dois anos, os dados serão automaticamente excluídos. Isso também se aplica aos dados exportados. Pré-requisitos da transferência Para que a transferência possa começar, estes pré-requisitos deverão ser atendidos: l l l l l Um cartão de empresa foi atribuído ao veículo. O cartão da empresa está on-line. O cartão da empresa está pronto/disponível (não está ocupado). A ignição do veículo está ligada. Atualmente, o veículo não está sendo usado para outra transferência. Salvamento de um arquivo de dados de velocidade Arquivos de dados de velocidade já transferidos podem ser salvos em disco local. Passe o mouse sobre o ícone de informações na coluna Dia mais recente com dados completos e clique no nome do arquivo. Exportação de arquivos de dados de velocidade Consulte a seção Exportar um arquivo em Arquivamento do arquivo para obter informações sobre como exportar arquivos de dados de velocidade. Arquivamento do arquivo Este arquivamento do arquivo exibe todas as transferências de dados do cartão do motorista, da memória do tacógrafo e de velocidade realizadas para a frota. Os arquivos transferidos podem ser exportados para uso externo. O usuário da frota decide quais tipos de arquivos exibir selecionando um dos seguintes botões de opção: l l l Dados da memória do tacógrafo Dados do cartão de motorista Dados de velocidade Uma pesquisa de campo de texto pode ser usada para localizar arquivos com base em veículo, motorista e nome de arquivo. Um período também pode ser selecionado usando seletores de tempo para mostrar arquivos com base em data de transferência. Além disso, o arquivamento de arquivo pode ser classificado clicando em cada um dos títulos de coluna da tabela. Colunas de arquivamento do arquivo O arquivamento do arquivo consiste nas seguintes colunas: l l l Caixa de seleção: Indica se o arquivo está selecionado ou não. Nome do veículo/Nome do motorista: O nome do veículo ou do motorista no portal. Data da transferência: Data e hora da transferência. Copyright © 2015 Volvo Truck Corporation. Todos os direitos reservados. - 64 - Áreas do sistema l l l Nome do arquivo: O nome do arquivo. Período: Os dados no arquivo se estendem por este período. Exportado: Indica se o arquivo foi exportado ou não. Para exibir quaisquer transferências ou alterações de status para veículos ou motoristas selecionados, clique no botão de atualização . Exportação de arquivos do arquivamento do arquivo Para exportar arquivos do arquivamento do arquivo, faça o seguinte como usuário da frota: 1. Selecione um ou vários arquivos transferidos usando as caixas de seleção na primeira coluna da tabela. O número de arquivos selecionados é exibido sob o botão Exportar arquivos selecionados. 2. Selecione o formato do arquivo usando a caixa de combinação localizada acima do botão Exportar arquivos selecionados. Os formatos de arquivo aplicáveis são UE, francês e espanhol. 3. Clique no botão Exportar arquivos selecionados. Cartões de empresa Este recurso não está disponível para alguns mercados. Nesta visualização, o usuário da frota pode ver informações sobre os cartões de empresa da frota, e se os cartões de empresa estão on-line ou off-line. Para navegar até as informações sobre o cartão de empresa, clique na guia Transferência de tacógrafo e então clique na guia Cartões de empresa informações sobre os cartões e o respectivo status – on-line ou off-line – são então exibidos. . As Para realizar uma transferência remota em um veículo, primeiro o cartão de empresa deve estar online. Para garantir que o cartão de empresa esteja on-line, o administrador da frota inicia o aplicativo de leitura de cartões e insere o cartão de empresa em um leitor de cartões conectado. Para permitir que qualquer transferência programada ocorra automaticamente, os cartões de empresa necessários deverão estar on-line. Se uma transferência programada estiver para ocorrer, mas se os cartões de empresa necessários não puderem ser acessados, a transferência não será iniciada até os cartões de empresa serem reinseridos no leitor de cartões. O aplicativo de leitura de cartões está disponível na forma de aplicativo Java Web Start e como aplicativo independente do Windows (serviço do Windows). O aplicativo autônomo do Windows é instalado localmente no computador e permite que você use o cartão da empresa sem iniciar o aplicativo de leitura de cartões no navegador sempre que você se conectar. Os dois aplicativos usam Java e podem exigir uma atualização para funcionarem. O leitor de cartões é independente do aplicativo de usuário do Dynafleet. Isso significa que uma vez que o leitor de cartões tenha sido iniciado, a página Web do Dynafleet poderá ser fechada. Início do aplicativo de leitura de cartões e disponibilização on-line do cartão de empresa Para iniciar o aplicativo de leitura de cartões (Java web start) e disponibilizar on-line o cartão de empresa, faça o seguinte como um usuário da frota: 1. Clique no botão Iniciar Aplicativo de leitura de cartões . O aplicativo de leitura de cartões é iniciado. 2. Insira o cartão de empresa no leitor de cartão e verifique se ele é exibido no aplicativo de leitura de cartões. O cartão de empresa agora está on-line e pode ser utilizado para transferir dados de todos os veículos atribuídos. Para instalar o aplicativo de leitura de cartões autônomo (serviço do Windows) e disponibilizar on-line o cartão de empresa, faça o seguinte como um usuário da frota: Copyright © 2015 Volvo Truck Corporation. Todos os direitos reservados. - 65 - Áreas do sistema 1. Clique no botão Transferir e instalar o aplicativo de leitura de cartões . 2. Se o instalador não for iniciado imediatamente depois de baixado, clique duas vezes no arquivo do diretório de transferência. 3. Siga o assistente de instalação para concluir a instalação e reiniciar o Windows. O Java versão 1.6 é obrigatório para instalar o aplicativo de leitura de cartões independente. 4. Depois de reiniciar, aguarde até que o ícone do aplicativo de leitura de cartões apareça na bandeja do sistema do Windows. 5. Insira o cartão da empresa no leitor de cartão e abra o aplicativo de leitura de cartões independente na bandeja do sistema do Windows. Verifique se o cartão aparece como conectado no aplicativo de leitura de cartões. O cartão de empresa agora está on-line e pode ser utilizado para transferir dados de todos os veículos atribuídos. Formatos de nome de arquivo Há três diferentes formatos de nome de arquivo: francês, espanhol e UE. A seleção padrão depende da localização do cliente. Por exemplo, se o cliente estiver na França, o usuário obterá o formato francês automaticamente. Todos os horários e datas nos nomes de arquivo estão em GMT. Dados do motorista UE C_<DDMMAAAA>_<HH24MM>_<Primeira letra do nome próprio>_<Sobrenome, máximo de 35 caracteres>_<ID do cartão tacho digital>.DDD A primeira letra do nome e o sobrenome são "transformados" em um conjunto de caracteres compatível com o formato de compactação (zip). Francês <Código de três letras do país, preenchido com sublinhado><ID do cartão tacho digital, 14 caracteres><DDMMAAHH24MM>.C1B Espanhol C_<ID do cartão tacho digital>_<Código de três letras do país>_<DDMMAAAA>_<HH24MM>.TGD Dados do veículo UE M_<DDMMAAAA>_<HH24MM>_<Número de registro do veículo>_<VIN>_<ID do cartão tacho digital>.DDD Francês <Código de três letras do país, preenchido com sublinhado><Número de registro do veículo, 13 caracteres preenchido com sublinhado><DDMMAAHH24MM>.V1B Espanhol Copyright © 2015 Volvo Truck Corporation. Todos os direitos reservados. - 66 - Áreas do sistema V_<Número de registro do veículo>_<Código de três letras do país>_<DDMMAAAA>_ <HH24MM>.TGD Pedidos Exibindo informações sobre pedidos Os pedidos oferecem instruções e informações sobre incumbências que devem ser realizadas pelo motorista. Os pedidos são criados com a interface de programação de aplicativos. Quando é criado um pedido, seu status e os detalhes da tarefa podem ser exibidos na guia Pedidos . Exibindo pedidos no navegador de recursos Você pode acessar o navegador de recursos para exibir pedidos. Os pedidos são agrupados por clientes de transporte. Os clientes de transporte aos quais você tem acesso são exibidos no navegador de recursos. 1. Clique no botão para exibir a lista de pedidos. 2. Os pedidos, quando disponíveis, são listados pelo número, abaixo do cliente de transporte. Selecionando pedidos no navegador de recursos Você pode selecionar pedidos no navegador de recursos e adicioná-los à visualização de pedidos por meio do botão de seta . Você pode selecionar e exibir no máximo dez (10) pedidos por vez. Você pode remover pedidos individuais da visualização selecionando os pedidos e clicando na seta Você pode remover todos os pedidos exibidos da visualização de pedidos clicando no botão . . Exibindo detalhes de um pedido Os pedidos que você selecionou estão disponíveis na visualização de pedidos. Para cada pedido, são exibidas as informações a seguir. l l l l l l l l Número do pedido – Paire o mouse sobre o número do pedido para exibir uma dica de ferramenta com o sobrenome e nome de usuário atribuídos e o nome do veículo atribuído. Referência do cliente – Paire o mouse sobre o número de referência do cliente para exibir uma dica de ferramenta com informações sobre o cliente (nome, horários de funcionamento, número de telefone, número de fax, e-mail, nome do contato, informações adicionais). Status do pedido – Exibe o status atual do pedido. Tipo de atividade – Exibe o item atual do pedido. Se não houver nenhuma atividade em andamento, será exibido o último item concluído do pedido. Status da tarefa – Exibe o status atual ou anterior do item do pedido. Data-hora – Exibe a data/hora em que o status atual da tarefa foi definido. Destino – Um ícone apresentará um link para localização do destino no mapa, se o destino estiver associado ao item do pedido. Paire o mouse sobre o ícone localizar no mapa para exibir uma dica de ferramenta com a descrição do PDI e a distância, em linha reta, em relação à localização atual do veículo. Localização atual do veículo – Exibe um link no mapa quando há um veículo atribuído e o pedido está em andamento. Paire o mouse sobre o ícone localizar no mapa para exibir uma dica de ferramenta contendo o nome do veículo, a data e a hora em que a posição foi gerada e o endereço – ou rodovia – em que o veículo estava no momento em que a posição foi gerada. Os pedidos em andamento são realçados em amarelo e os concluídos são realçados em verde. Copyright © 2015 Volvo Truck Corporation. Todos os direitos reservados. - 67 - Áreas do sistema Você pode ampliar os detalhes do pedido clicando em , ao lado de um determinado pedido. Os detalhes contêm as seguintes informações sobre o pedido: l l l l l l Data de início Data de término Tipo de atividade Status da tarefa Data/hora – Exibe a hora em que a tarefa foi concluída, se tiver sido, ou a última atualização se a tarefa estiver em andamento. Não será exibida nenhuma data se a tarefa não tiver sido iniciada. Destino Os detalhes sobre o formulário anexado ao pedido são também exibidos quando as informações são ampliadas. Ordenando a visualização de pedidos Clique em próximo aos títulos para ordenar as informações do pedido. Você pode ordenar qualquer uma das seguintes colunas: l l l l Número do pedido Referência do cliente Status do pedido Data/hora da tarefa Atualizando a visualização de pedidos Não é necessário atualizar manualmente a guia de pedidos. A guia de pedidos é atualizada automaticamente quando há novos dados disponíveis. Administração Administração Se você estiver conectado ao sistema como administrador, terá acesso aos recursos administrativos, como adicionar novos veículos e atribuir motoristas a usuários, dentre outras funções. Recursos de administração Área Resumo Usuários Em primeiro lugar, você deve configurar os usuários. Você pode criar, modificar e excluir usuários. Aqui, você também atribui motoristas e veículos a diferentes usuários. Motoristas Cria e gerencia motoristas em sua frota. Veículos Cria e configura preferências para seus veículos. Configurações de cartão Cria e gerencia cartões de veículo e de motorista. Copyright © 2015 Volvo Truck Corporation. Todos os direitos reservados. - 68 - Áreas do sistema Configurar DTM e detalhes da atividade do motorista Em vista dos regulamentos sobre tempo de direção, o motorista precisa de pausas de descanso regulares. Ao configurar Alarmes de DTM, Avisos de DTM e Minutos do alarme de espera/trabalho, você pode monitorar se um motorista precisa fazer uma pausa com base no período de direção. É também possível configurar a opção de inserir Detalhes da atividade do motorista no veículo. Essa configuração pode ser encontrada na visualização de administração. Você só pode configurar alertas de DTM para veículos que possuam uma unidade Dynafleet. 1. Clique na guia Administração. 2. 3. 4. 5. 6. Clique no botão de configurações, , de Configurar DTM. Será exibida uma lista com todos os veículos na frota atual e a respectiva configuração. Selecione os veículos que você deseja mudar e clique no botão configurar. Será exibida uma janela pop-up com várias opções. Faça suas seleções para Alarmes de DTM, Avisos de DTM e Detalhes da atividade do motorista marcando/desmarcando as caixas. Selecione o número de minutos (ou selecione Desligado) para Alarme de espera/trabalho. 7. Clique em Enviar. As configurações serão enviadas aos veículos selecionados. Criando motoristas A finalidade dessa função é permitir que você, enquanto administrador, adicione novos motoristas no sistema. Você pode configurar informações sobre os motoristas. Posteriormente, os motoristas podem ser modificados ou excluídos. Depois que você criar um motorista, precisará atribuí-lo a um usuário. 1. Clique na guia Administração para entrar na visualização correspondente. 2. Clique em para criar um novo motorista. 3. Insira as informações relativas ao motorista e clique em concluir. Você pode sair do processo a qualquer momento clicando em Cancelar, caso em que nenhum dado será armazenado no sistema. Depois que você criar um motorista, precisará atribuí-lo a um usuário. Criando usuários Adicionando usuários 1. Clique na guia Administração para entrar na visualização correspondente. 2. 3. 4. 5. Clique em para começar a adicionar novos usuários. Insira as informações corretas do usuário. Selecione o tipo de usuário que você deseja criar. Clique em Salvar. Ao adicionar usuários compradores de transporte, você deve selecionar no mínimo uma das duas seguintes opções: Copyright © 2015 Volvo Truck Corporation. Todos os direitos reservados. - 69 - Áreas do sistema l l Com veículos atribuídos – restringe o acesso aos veículos atribuídos ao usuário durante o intervalo de tempo especificado. Cliente selecionado – restringe o acesso aos pedidos anexados ao cliente selecionado. Apenas um cliente pode ser selecionado. Copiar configurações de usuário É possível copiar configurações de um usuário existente para um novo usuário. Selecione um usuário existente na caixa combinada Copiar configurações de usuário de e selecione Copiar. As seguintes configurações são copiadas: l l l l l l Veículos e motoristas atribuídos Idioma Sistema de medição Opções de encaminhamento de mensagens Descrição do usuário Função do usuário Funções do usuário No Dynafleet, o administrador pode criar quatro (4) diferentes funções ao configurar um novo usuário. Administrador da frota O administrador da frota trabalha com usuários, veículos e motoristas. É o administrador que cria o novo objeto com o qual precisa trabalhar. O administrador trabalha com as seguintes tarefas: l l l l Gerenciamento de usuários. Gerenciamento de cartões. Configuração de motoristas e veículos. Administração de notícias. Usuário da frota O usuário da frota trabalha com os motoristas e veículos atribuídos a esse usuário específico. O usuário da frota trabalha com as seguintes tarefas: l l l l Criação de relatórios. Configuração de alertas de DTM. Rastreamento de veículos em mapas. Comunicação com expedidores e veículos. Usuário de API O usuário de API tem acesso às informações sobre a frota por meio de uma interface de programação de aplicativos. O usuário de API só poderá ser criado se o recurso API estiver ativado para a frota. Usuário comprador de transporte O comprador de transporte normalmente é um cliente que manteve os serviços de um ou mais veículos pertencentes a uma frota. O usuário comprador de transporte tem acesso temporário a uma pequena parte dos recursos do portal, para exibir veículos no mapa e informações sobre pedidos. Para criar um usuário comprador de transporte, o perfil de comprador de transporte tem de estar ativado na Copyright © 2015 Volvo Truck Corporation. Todos os direitos reservados. - 70 - Áreas do sistema frota. Para criar clientes compradores de transportes, o recurso API também deve estar ativado para a frota. Atribuindo motoristas e veículos a um usuário Um usuário pode trabalhar com vários motoristas e veículos. Primeiro, você deve atribui-los ao usuário. Existem três maneiras diferentes de atribuir motoristas e veículos: l l l Clique com o botão direito em um usuário e selecione Atribuir no menu de contexto. Adicione motoristas e veículos e selecione Salvar para salvar as atribuições. Clique na guia Administração e clique em para editar na seção Atribuições de motorista e veículo. Adicione motoristas e veículos e selecione Salvar para salvar as atribuições. Clique na guia Administração para entrar na visualização correspondente. Clique em para editar os usuários existentes. Selecione um usuário na Visualização de recursos e clique em . Selecione o(s) objeto(s) que você deseja atribuir e clique em Salvar para salvar as atribuições. Atribuindo veículos a usuários de transporte Se o perfil do comprador de transporte estiver ativado na frota e se houver um usuário comprador de transporte, você poderá atribuir veículos ao usuário. Um usuário comprador de transporte tem acesso limitado aos veículos atribuídos. Você não pode atribuir motoristas a um usuário comprador de transporte. Assim que selecionar os veículos aos quais o comprador de transporte poderá ter acesso, você deve selecionar o intervalo de tempo durante o qual as informações sobre o veículo devem ficar disponíveis ao usuário. Você pode atribuir o mesmo intervalo de tempo a vários veículos ou definir um intervalo específico para cada veículo. O intervalo de tempo pode conter datas passadas e futuras. Existem três maneiras diferentes de atribuir motoristas e veículos: l l l Clique com o botão direito em um usuário e selecione Atribuir no menu de contexto. l Selecione o(s) veículo(s) e pressione Alterar data para selecionar uma data no calendário. Essa data representa a última data em que os dados do veículo ficarão visíveis ao usuário. Clique em OK para salvar e fechar o calendário. l Clique em Salvar. Clique na guia Administração e clique em para editar na seção Atribuições de motorista e veículo. Selecione os veículos. l Pressione Alterar data para selecionar uma data no calendário. Essa data representa a última data em que os dados do veículo ficarão visíveis ao usuário. Clique em OK para salvar e fechar o calendário. l Clique em Salvar. Clique na guia Administração e clique em para editar os usuários existentes. Selecione um usuário na Visualização de recursos e clique em . l Selecione o(s) veículo(s) e pressione Alterar data para selecionar uma data no calendário. Essa data representa a última data em que os dados do veículo ficarão visíveis ao usuário. Clique em OK para salvar e fechar o calendário. l Clique em Salvar. Se necessário, você poderá usar o botão para remover veículos da lista Veículos atribuídos. Os veículos que forem removidos da lista Veículos atribuídos não estarão mais disponíveis ao usuário comprador de transporte. Copyright © 2015 Volvo Truck Corporation. Todos os direitos reservados. - 71 - Áreas do sistema Cancelando a atribuição de motoristas e veículos a usuários Se os motoristas se demitirem ou se, por qualquer outro motivo, você precisar remover os motoristas dos usuários, você pode cancelar a atribuição desses motoristas. 1. Clique na guia Administração para entrar na visualização correspondente. 2. Clique em para editar um usuário. 3. Selecione um usuário na lista suspensa e clique em . 4. Selecione um objeto na lista e clique em 5. Clique em Salvar para atualizar o sistema. Criando veículos Como administrador, é possível criar novos veículos e alterar os existentes por meio do recurso Registro de veículos. Todos os detalhes sobre o veículo e a unidade Dynafleet são registrados no momento em que você cria o veículo. Crie um novo veículo seguinte estes passos: Passo 1 1. Clique na guia Administração para entrar na visualização correspondente. 2. Clique em para começar a adicionar um novo veículo no sistema. 3. Insira as informações corretas para nome de exibição e NIV. 4. Clique em avançar. O sistema tentará transferir as informações sobre o veículo de um banco de dados central. Se as informações forem encontradas com sucesso, serão apresentadas no passo 2. Caso contrário, uma mensagem de erro será exibida e não será possível criar o veículo. Passo 2 Revise as informações transferias e preencha os campos obrigatórios: número de telefone do veículo e alias de e-mail. Os demais campos são opcionais, mas devem ser preenchidos sempre que possível. O campo de perfil do veículo determina como os pontos do motorista são calculados no aplicativo móvel. Passo 3 1. Insira informações sobre configurações do veículo. Você pode usar os valores predefinidos, modificá-los ou escolher um modelo. Consulte Configurações do veículo. É possível copiar configurações de serviço de outro veículo. 2. Clique em avançar. Passo 4 Nessa etapa, você precisa ler e aceitar o acordo de licença. Esse acordo oferece informações sobre acordos de preço e usuário. Você pode sair do registro a qualquer momento clicando em cancelar. As informações não serão salvas. Copyright © 2015 Volvo Truck Corporation. Todos os direitos reservados. - 72 - Áreas do sistema Configuração inicial A função Configuração inicial é usada para configurar a comunicação com o dispositivo. Ao clicar em exibir, é exibida uma página com os veículos selecionados e o respectivo status de envio atual da configuração inicial. Selecione os veículos que precisam de configuração inicial e clique em enviar. É enviada uma mensagem ao dispositivo com instruções sobre quais números de telefone e endereços devem ser usados. Clique em atualizar para atualizar a visualização. Gerenciar serviços Esse recurso funciona do mesmo modo que a configuração inicial, mas é usado para gerenciar serviços. Os serviços que de fato serão enviados a cada veículo dependerão do pacote de serviços que o veículo possui. Isso é necessário para preparar a unidade do veículo para diferentes funções no Dynafleet Online. Configurações do veículo Títulos dos campos Tipo de teclado: Layout de idioma do teclado. Idioma padrão: Idioma que será usado quando nenhum motorista com sessão iniciada. Configurações de veículos com interface FMS ou Datamax Limite máximo de velocidade (km/h): Limite máximo de velocidade (km/h). Configurações de veículos com interface FMS (não aplicável a Volvos com Datamax) Limite mínimo de economia (rpm): Limite mínimo (rotações/min) para uma direção econômica. Limite máximo de economia (rpm): Limite máximo (rotações/min) para uma direção econômica. Limite máximo de carga do motor (%): Limite de carga do motor (com relação ao torque) em porcentagem. Limite máximo do motor (rpm): Limite (rotações/min) de excesso de rotação do motor. Configurações avançadas Contraste do LCD (%): Contraste do monitor LCD. Luz de fundo do LCD (%): Intensidade da luz de fundo do monitor LCD. Tempo de inatividade (min): Tempo máximo em marcha lenta. Aplicável somente se for usado um aviso sonoro. Número de motoristas na memória: Número de motoristas que a unidade Dynafleet guarda na memória sem recorrer ao Dynafleet Online. Limite de tempo de finalização de sessão automático (min): Número de minutos de inatividade para que a sessão do motorista seja finalizada automaticamente. Copyright © 2015 Volvo Truck Corporation. Todos os direitos reservados. - 73 - Áreas do sistema Limite de tempo de esvaziamento (dias): Número de dias em que um motorista inativo é mantido (na memória) do sistema. Utilizar filtro GPS: Quando selecionado, as posições de GPS selecionadas são filtradas. Às vezes, o sistema GPS pode receber listagens incorretas. Se marcar essa caixa, o sistema filtrará essas coordenadas. Registro de direção do tacógrafo digital: Existem dois algoritmos diferentes de registro de direção do tacógrafo: Qualquer direção (dispositivos até 2011) e Atividade mais longa (dispositivos a partir de 2011). A caixa combinada é desativada para os veículos sem tacógrafo. Seleção do sensor da porta do compartimento de carga ativado: Quando selecionado, a porta do compartimento de carga acionará mensagens de registro de eventos se a porta do compartimento de carga estiver aberta. Usando modelos de configuração de veículo Você tem a opção de usar um modelo para criar configurações de veículo. Há vários modelos à sua escolha para criar novas configurações. Para selecionar um modelo, faça o seguinte: 1. Selecione um modelo na lista. 2. Modifique qualquer valor que precise ser alterado. 3. Clique em avançar ou submeter. Criando e modificando modelos de configuração de veículo Para criar, modificar ou excluir um modelo de configurações de veículo, vá até a página Criar configurações de veículo ou Modificar configurações de veículo. Observe que não é possível modificar nem excluir modelos do sistema (isso é usual para todas as frotas no Dynafleet Online). Os modelos do sistema são criados pela Volvo. Criar 1. Clique no botão criar para adicionar um novo modelo de configuração de veículo em sua frota. Será exibida uma nova janela com os valores da página anterior preenchidos. 2. Preencha os valores desejados e clique em salvar. Modificar 1. Selecione um modelo de frota existente. 2. Clique no botão modificar ( ). Será exibida uma nova janela com os valores da página anterior preenchidos. 3. Faça as opções desejadas e clique em salvar. Excluir 1. Selecione um modelo de frota existente. 2. Clique no botão excluir . Será exibido um pop-up de confirmação, perguntando se o modelo deve ser excluído. 3. Clique em OK. O modelo será excluído para sempre. Copyright © 2015 Volvo Truck Corporation. Todos os direitos reservados. - 74 - Áreas do sistema Excluindo motoristas Se você se conectar como administrador, poderá excluir um motorista ou um grupo de motoristas. 1. Clique na guia Administração para entrar na visualização correspondente. 2. Clique em para excluir motoristas. 3. Selecione o motorista ou grupo de motoristas que você deseja excluir e clique em 4. Clique em Sim para confirmar a exclusão ou, do contrário, clique em Não. . Excluindo usuários As informações sobre os usuários ou os usuários podem ficar desatualizadas ou talvez você queira excluir um usuário por alguma outra razão. 1. Clique na guia Administração para entrar na visualização correspondente. 2. Clique em para excluir um usuário. 3. Selecione o usuário que você deseja excluir. 4. Clique em para excluir o usuário. 5. Clique em Sim para confirmar a exclusão ou, do contrário, clique em Não. Excluindo veículos Se você se conectar como administrador, terá a opção de excluir um veículo existente no sistema. O veículo excluído permanecerá no sistema e ficará marcado como "excluído". Você pode excluir veículos Volvo ou de outra marca. 1. Clique na guia Administração para entrar na visualização correspondente. 2. Clique em . 3. Para excluir o veículo, selecione-o na lista e clique em 4. Pressione Sim para confirmar a exclusão. . Como o veículo ficará no sistema, é possível gerar relatórios e exibir dados históricos. Você pode sair do processo a qualquer momento. Para isso, clique em Cancelar, deixando o veículo inalterado. Formulários Os formulários são usados para gerenciar a estrutura básica de conteúdo nas mensagens ou tarefas de pedido enviadas por meio da API do Dynafleet Online. Os formulários são criados no editor e depois distribuídos para a unidade do veículo. Existem dois tipos diferentes de formulário – de mensagem e de tarefa de pedido. Os formulários de mensagem são a base para o gerenciamento de mensagens de formulário entre o escritório e o veículo e sua finalidade é oferecer um método estruturado de Copyright © 2015 Volvo Truck Corporation. Todos os direitos reservados. - 75 - Áreas do sistema transmissão de informações. Os formulários de pedido são usados para trabalhar com pedidos de um sistema integrado. Eles podem ser usados para processar informações sobre uma tarefa específica em um pedido. Esse recurso só está disponível para os administradores das frotas que usam o Pacote de integração (as frotas com API ativada). Editor de formulários No editor de formulários, você pode criar, modificar e excluir formulários. Selecione os formulários que você deseja modificar ou excluir da lista Formulários de frota e clique no botão modificar ou excluir. Note bem: você não pode excluir nem modificar formulários que tenham sido transferidos para os veículos. Tipo de formulário Ao pressionar o botão novo, a visualização Novo formulário será aberta. Atribua um nome apropriado ao seu novo formulário e selecione entre os tipos de formulário Mensagem e Tarefa de pedido. Depois de selecionado, o tipo de formulário não poderá ser alterado. Além disso, você tem de selecionar se o novo formulário é Regular ou Estendido. Ambos os tipos de formulário têm um tamanho máximo. A diferença de tamanho depende de você ter selecionado o tipo de formulário Tarefa de pedido ou Mensagem e de o formulário ser Estendido ou Regular. O tamanho do formulário corresponde à extensão total de todos os nomes de campo do formulário. O tamanho da mensagem corresponde à extensão máxima do conteúdo da mensagem do formulário. Campo do formulário Todos os tipos de formulário contêm um ou vários campos, os quais podem ser adicionados, modificados ou excluídos. Pressione o botão adicionar para adicionar um novo campo em seu formulário. Uma janela pop-up denominada Adicionar campo se abrirá. Insira o nome do campo e a extensão máxima do conteúdo. Em Máx., você pode ver o limite de tamanho dos parâmetros Nome/Extensão. Note bem: inúmeros caracteres são usados como sobrecarga em cada campo. Defina se o conteúdo nesse campo é opcional, obrigatório ou somente leitura tanto para Móvel quanto para Escritório. Observe que Móvel e Escritório não podem ser simultaneamente somente leitura. Não se esqueça de salvar essas indicações. Formulários distribuídos Nessa visualização, você pode verificar e distribuir os formulários que você criou para os veículos de sua frota. Para começar, adicione os veículos do navegador de recursos na lista Adicionar/selecionar veículo. Selecione na lista os veículos com os quais você deseja trabalhar e pressione o botão exibir. Esses veículos serão exibidos na visualização Formulários nos veículos. Todos os formulários disponíveis são apresentados na lista Formulários de frota. Copyright © 2015 Volvo Truck Corporation. Todos os direitos reservados. - 76 - Áreas do sistema Use o botão para adicionar em seus veículos os formulários que você selecionou na lista Formulários de frota. O Status de envio será definido como Não enviado. O botão removerá os formulários de seus veículos. Note bem: nenhum formulário será adicionado nem removido do veículo até que você pressione o botão enviar. O status de envio será atualizado quando você pressionar o botão exibir. O botão selecionar tudo selecionará todos os formulários na lista Formulários nos veículos. Isso pode ser usado para remover todos os formulários de seus veículos se for necessário executar uma atualização importante. Remover todos os formulários Para remover todos os formulários do(s) veículo(s) selecionado(s), clique em um dos botões; remover todos os formulários de mensagem ou remover todos os formulários de item de pedido. Para exibir o status de envio dessa solicitação, clique no botão exibir status de envio. A visualização do status de envio é dividida em duas seções, uma para cada tipo de formulário (mensagem ou item de pedido). Modificando motoristas Quando um administrador da frota adiciona e seleciona um motorista na visualização Exibir motorista, são apresentadas informações sobre o motorista nas seguintes seções: l l l l l l Informações pessoais Autenticação Configurações do motorista Informações opcionais Relacionado com o emprego Informações adicionais sobre o motorista Autenticação Quando um motorista iniciar uma sessão no veículo, o Dynafleet Online poderá monitorar informações individuais do motorista e controlar qual motorista está usando qual veículo no momento. Consequentemente, o Dynafleet Online pode apresentar normas de tempo do motorista e registrar dados específicos do veículo e do motorista. Um motorista pode iniciar uma sessão no veículo usando: l l l Código PIN Em veículos equipados com uma Ferramenta do Motorista ou com uma Plataforma de Serviços para Motoristas e um teclado, o motorista iniciará a sessão usando sua id do tacógrafo analógico e o código pin do tacógrafo analógico. Isso exige que o administrador da frota tenha inserido o código PIN na visualização Modificar motorista no Dynafleet Online. Tacógrafo digital O administrador da frota deve inserir a id do cartão do tacógrafo digital pertencente ao motorista na visualização Modificar motorista para permitir que o Dynafleet Online apresente informações sobre o motorista. Se a id do cartão for inserida na visualização Modificar motorista, o motorista iniciará a sessão no Dynafleet Online automaticamente ao inserir o cartão do tacógrafo digital no tacógrafo. ID do motorista (unidade USB com arquivo de ID do motorista) O administrador da frota transfere o arquivo .did (ID do motorista) com os dados do motorista para uma unidade USB clicando no botão de transferência na visualização Exibir motorista. Após a transferência do arquivo, a unidade USB será entregue ao motorista e o motorista a inserirá no conector de cabo USB montado no painel do veículo. O cabo USB não é padrão no veículo e Copyright © 2015 Volvo Truck Corporation. Todos os direitos reservados. - 77 - Áreas do sistema primeiro deverá ser adaptado em uma oficina. Observação: A unidade USB deverá, antes da transferência do arquivo, ser formatada no sistema de arquivos FAT32 e não deverá conter qualquer outra informação. Além disso, o arquivo .did deverá ser colocado no diretório superior (pasta raiz) da unidade USB. Modificação das informações sobre o motorista Para modificar informações sobre o motorista, faça o seguinte como administrador da frota: 1. Clique na guia Administração para entrar na visualização Administração. 2. Clique no botão Modificar motorista para entrar na visualização Exibir motorista. 3. Selecione um motorista na lista, clique no botão Adicionar motorista à seleção e clique no botão Modificar motorista . 4. Insira as informações novas ou modificadas sobre o motorista na visualização Modificar motorista. 5. Clique em Salvar para salvar as informações novas ou atualizadas. Para sair do processo a qualquer momento, clique em Cancelar. Nenhuma informação é alterada no sistema. Transferência do arquivo de ID do motorista para USB Para transferir o arquivo de ID do motorista para a unidade USB, faça o seguinte como administrador da frota: 1. Clique na guia Administração para entrar na visualização Administração. 2. Clique no botão Modificar motorista para entrar na visualização Exibir motorista. 3. Selecione um motorista na lista e clique no botão Adicionar motorista à seleção . 4. Verifique se a unidade USB está vazia e formatada no sistema de arquivos FAT32. 5. Clique no botão de transferência na seção Autenticação na visualização Exibir motorista. 6. Salve o arquivo no diretório superior (pasta raiz) na unidade USB. Atenção: Se mais de um arquivo de motorista estiver presente na unidade USB, o primeiro em ordem alfabética sempre será usado. Modificando usuários Se for um administrador, você pode modificar as informações sobre determinado usuário. 1. Clique na guia Administração para entrar na visualização correspondente. 2. Clique em para modificar as informações sobre o usuário. 3. Selecione um usuário para modificar e clique em 4. Insira as novas informações e clique em Salvar. . Copiar configurações de usuário É possível copiar configurações de um usuário existente. Selecione um usuário existente na caixa combinada Copiar configurações de usuário de e selecione Copiar. As seguintes configurações são copiadas: l l Veículos e motoristas atribuídos Idioma Copyright © 2015 Volvo Truck Corporation. Todos os direitos reservados. - 78 - Áreas do sistema l l l l Sistema de medição Opções de encaminhamento de mensagens Descrição do usuário Função do usuário Modificando veículos É possível modificar informações inseridas anteriormente sobre os veículos. Esse recurso se encontra na guia Administração. 1. Clique na guia Administração para entrar na visualização correspondente. 2. Clique em . 3. Selecione o veículo que você deseja modificar na visualização de recursos e clique em . 4. Selecione o veículo na lista e clique no botão Modificar veículo . 5. Modifique as informações e clique em avançar. Cuidado: Se você modificar a id do dispositivo a bordo (o que nem sempre é possível), correrá o risco de perder dados históricos sobre o veículo. A alteração do perfil de veículo pode resultar em pontuações diferentes do motorista no aplicativo móvel. 6. Nessa etapa, você precisa ler e aceitar o acordo de licença. O acordo de licença oferece informações sobre acordos de preço e usuário. Clique em concluir para salvar suas alterações. Você pode sair do processo de alteração a qualquer momento clicando em cancelar, caso em que nenhuma informação será armazenada no sistema. Gerenciar suspensão temporária A visualização Gerenciar suspensão temporária fornece a possibilidade de suspender temporariamente e ativar veículos. Se o veículo não estiver usando seus serviços assinados, ele pode ser suspenso temporariamente para preservar o tempo restante de assinaturas de serviços pré-pagos ou para colocar as assinaturas mensais de serviço em espera. Para abrir a visualização de gerenciamento de suspensão temporária, selecione um ou mais veículos que você deseja modificar na visualização de recursos e clique em porária . Em seguida, selecione os veículos na lista e clique no botão Gerenciar suspensão tem. A suspensão temporária de um veículo com uma assinatura mensal acarreta um custo único. O custo é igual à taxa de serviço de um mês e é faturado para o veículo. A suspensão temporária de um veículo com assinaturas pré-pagas reduz o período pré-pago em um mês. Atenção! Para preservar o tempo pré-pago para um veículo pré-pago, o período de suspensão deve exceder 60 dias. Um veículo: l l l l l pode iniciar um período de suspensão temporária no máximo duas vezes a cada período de 365 dias. pode permanecer em estado suspenso por, no máximo, 6 meses por vez pode ser ativado a qualquer momento. será ativado automaticamente ao final do período de suspensão temporária. com menos de três meses de assinatura pré-paga restantes, não pode ser suspenso temporariamente. A tabela a seguir descreve as diferentes colunas na visualização Gerenciar suspensão temporária. Coluna Nome do veículo Descrição Exibe o nome do veículo exibido ao qual a assinatura foi aplicada. Copyright © 2015 Volvo Truck Corporation. Todos os direitos reservados. - 79 - Áreas do sistema Destaca o status do veículo. O status é Ativo ou Suspenso Temporariamente. Ativo significa que os serviços estão em uso, enquanto Suspenso Temporariamente significa que os serviços Status não estão em uso no momento pelo veículo. Quando um veículo está suspenso temporariamente, não é possível se comunicar com ele e ele não pode se comunicar com Dynafleet Online. Exibe o nome do usuário que executou a última suspensão temporária. Se um veíSuspenso temculo for suspenso temporariamente por porariamente um representante da Volvo ou devido a uma assinatura pré-paga expirada, Volvo Trucks é exibido. Exibe as datas de início ou fim do período Última suspensão de suspensão temporária atual ou do temporária anterior. Lista o número restante de vezes em que o veículo pode ser suspenso temporariamente. Um veículo pode iniciar um Pausas restantes período de suspensão temporária no máximo duas vezes em um período de 365 dias. Serviços Lista os serviços que o veículo assina. Suspendendo veículos temporariamente Para suspender veículos temporariamente, faça o seguinte: 1. Marque as caixas de seleção para os veículos que você deseja suspender temporariamente. 2. Selecione o botão de opção Suspensão temporária até e incluindo e clique no ícone do calendário para abri-lo. 3. Selecione uma data no calendário e clique no botão Enviar. Ativando veículos Para ativar veículos, faça o seguinte: 1. Marque as caixas de seleção para os veículos que você deseja ativar. 2. Selecione o botão de opção Ativar. 3. Clique no botão Enviar. Atualizar dados no VDA Essa função conecta-se ao banco de dados central para verificar se houve alteração em alguma informação sobre o veículo. Se for encontrada alguma alteração, as informações sobre o veículo serão atualizadas automaticamente. Será aberta uma janela com o resultado da atualização. Configuração inicial A função Configuração inicial é usada para configurar a comunicação com o dispositivo. Ao clicar em exibir, é exibida uma página com os veículos selecionados e o respectivo status de envio atual da configuração inicial. Selecione os veículos que precisam de configuração inicial e clique em enviar. É Copyright © 2015 Volvo Truck Corporation. Todos os direitos reservados. - 80 - Áreas do sistema enviada uma mensagem ao dispositivo com instruções sobre quais números de telefone e endereços devem ser usados. Clique em atualizar para atualizar a visualização. Gerenciar serviços Esse recurso funciona do mesmo modo que a configuração inicial, mas é usado para gerenciar serviços. Os serviços que de fato serão enviados a cada veículo dependerão do pacote de serviços que o veículo possui. Isso é necessário para preparar a unidade do veículo para diferentes funções no Dynafleet Online. Padrões de posicionamento Para obter a trilha dos veículos no mapa, é necessário atribuir um padrão de rastreamento aos veículos. Isso é feito na visualização Configuração de rastreamento, que pode ser acessada pela guia Administração. Clique no ícone rastreamento. para mostrar uma lista de veículos que comportam padrões de Tipo de padrão de rastreamento Descrição Desativado Desativar o padrão de posicionamento dos veículos selecionados. Distância e tempo Mensagem de rastreamento acionada por odômetro, tempo em movimento, início e parada, mudança no nível de combustível, mudança no nível de AdBlue, nível baixo de AdBlue, alto nível de emissão de gases. Início e término de sessão Mensagem de rastreamento instantâneo acionada por início e término de sessão do motorista, mudança no nível de combustível, mudança no nível de AdBlue, Nível baixo de AdBlue, alto nível de emissão de gases. Posicionamento Mensagem de rastreamento acionada por odômetro, tempo em movimento, início e parada, início e término de sessão do motorista, mudança no nível de combustível, mudança no nível de AdBlue, nível baixo de AdBlue, alto nível de emissão de gases. Atividade do motorista Mensagem de rastreamento acionada por início e término de sessão do motorista, mudança de atividade do motorista, mudança no nível de combustível, mudança no nível de AdBlue, nível baixo de AdBlue, alto nível de emissão de gases. Posição e atividade do motorista Mensagem de rastreamento acionada por odômetro, tempo em movimento, início e parada, início e término de sessão do motorista, mudança de atividade do motorista, mudança no nível de combustível, mudança no nível de AdBlue, nível baixo de AdBlue, alto nível de emissão de gases. Temperatura Mensagem de rastreamento acionada por odômetro, tempo em movimento, início e parada, início e término de sessão do motorista, mudança de atividade do motorista, mudança no nível de combustível, mudança no nível de AdBlue, nível baixo de AdBlue, alto nível de emissão de gases, status da porta, status de descongelamento, alarme de temperatura. Posicionamento por tempo Mensagem de rastreamento acionada por horário, início e parada, início e término de sessão do motorista. Copyright © 2015 Volvo Truck Corporation. Todos os direitos reservados. - 81 - Áreas do sistema Descrição dos campos Há vários campos para inserir dados. Para alguns dos tipos de padrões, todos estão visíveis (Distância e tempo, Rastreamento, Rastreamento e atividade do motorista, Temperatura), mas para os demais padrões alguns campos são ocultos, dependendo dos acionadores. Campo Descrição Odômetro Sempre que o veículo tiver percorrido essa distância, o odômetro será acionado. Tempo Sempre que tiver transcorrido esse tempo à direção, tempo em movimento será acionado. Acionador de partida Essa é a velocidade mínima necessária para acionar a partida. Acionador de parada Esse é o tempo de inatividade necessário para acionar parada. Data/hora de início A data em que esse padrão de rastreamento deve ser ativado. Data/hora de término A data em que esse padrão de rastreamento deve ser desativado. Observe que a associação de 10 km para Hodômetro e 10 minutos para Tempo não é permitida porque gera muitos dados. Configurações de normas de tempo de trabalho Para entrar na visualização de configurações de normas de tempo de trabalho, selecione Configurações de normas de tempo de trabalho na página de administração da frota. Apenas os administradores de frota podem visualizar essa página. As configurações de normas de tempo de trabalho permitem que o administrador - Selecione períodos sucessivos ou fixos. - Defina a extensão dos períodos sucessivos, se o tipo de período sucessivo estiver selecionado. - Defina períodos fixos, se o tipo de período fixo estiver selecionado. - Mude o horário noturno. - Mude o número máximo de horas trabalhadas em um período de 24 horas em trabalho noturno. As configurações são comuns para todos os motoristas da frota. Importante! Observe que a configuração de fuso horário da frota influi nos cálculos; os cálculos de dados sobre violações de resolução de semana, descanso e pausas, bem como sobre violações de tempo de trabalho noturno, não são recalculados em relação a dados antigos depois que a configuração de fuso horário é alterada. A extensão do período sucessivo pode ser definida entre 17 e 52 semanas. É possível criar períodos fixos quando o botão de rádio fixo é selecionado. É necessário selecionar um nome descritivo para período, data de início e data de término e em seguida adicionar a lista de períodos fixos pressionando o botão adicionar. O período fixo sempre se inicia e termina na segunda-feira, às 00h00. Portanto, só é possível selecionar segunda-feira nos selecionadores de data. Os períodos fixos não podem se sobrepor. Observe que as mudanças nos períodos fixos só são salvas quando você clica no botão salvar. Copyright © 2015 Volvo Truck Corporation. Todos os direitos reservados. - 82 - Áreas do sistema Agendas de endereços Agendas de endereços públicas As agendas de endereços públicas são usadas para compartilhar listas de contatos entre veículos. Isso pode ser útil, por exemplo, para veículos que percorrem os mesmos itinerários. As agendes de endereços públicas são criadas na visualização de administração e não podem ser modificadas nos veículos. Uma agenda de endereços pode conter no máximo 300 contatos. Cada contato tem um nome e pelo menos um dos seguintes itens: número do celular, outro número de telefone ou endereço de e-mail. Os motoristas não podem modificar nenhuma entrada da agenda de endereços pública. Se a agenda de endereços pública for modificada, o sistema perguntará se a agenda modificada deve ser reenviada automaticamente caso já tenha sido enviada a pelo menos um veículo. Distribuindo agendas de endereços públicas Entre na página Distribuição de agendas de endereços por meio da página de administração. Selecione os veículos para os quais você deseja enviar uma agenda de endereços, selecione a agenda de endereços na lista suspensa e clique no botão enviar. Se uma agenda de endereços tiver sido alterada após a distribuição para um veículo, a coluna Necessita de sincronização indicará Sim. Nesse caso, basta enviá-la novamente. Agendas de endereços particulares As agendas de endereços particulares são criadas e gerenciadas no veículo pelo motorista. Elas são sincronizadas no início/término de sessão para que o motorista sempre tenha sua própria agenda de endereços, independentemente do veículo que estiver dirigindo. O número máximo de contatos da agenda de endereços particular do motorista é especificado na configuração criar/modificar motorista. Observe que apenas os veículos selecionados com o pacote de serviços Messaging comportam agendas de endereços públicas e particulares. Internet a bordo O recurso de Internet a bordo possibilita o acesso direto à Internet por meio da unidade Dynafleet no veículo, usando um ou vários protocolos disponíveis. Os protocolos são: HTTP, HTTPS, FTP, WAP, IMAP, POP3, SMTP. Para usar Internet a bordo, é necessário conectar um dispositivo de terceiros à unidade Dynafleet, usando um cabo especial. Esse cabo pode ser adquirido em um revendedor Volvo local. Entre na página Configurar Internet a bordo por meio da página Administração. Selecione os veículos que você deseja configurar e clique no botão configurar. Selecione os protocolos desejados e clique em enviar. Para remover totalmente o recurso Internet a bordo de um veículo, não selecione nenhum protocolo nem clique no botão enviar. É importante lembrar-se de que esse serviço é adicional e, portanto, pode aumentar o custo mensal do veículo. Consulte Termos e condições e a lista de preços (link a seguir) para obter mais detalhes. http://www.volvo.com.br/dynafleetonline Para obter mais informações sobre os benefícios e os preços de Internet a bordo ou começar a usar esse serviço, entre em contato com a equipe local do Dynafleet. Copyright © 2015 Volvo Truck Corporation. Todos os direitos reservados. - 83 - Áreas do sistema Instrução para motoristas A Instrução para motoristas é uma função que orienta o motorista a adotar um comportamento aprimorado de direção com economia de combustível por meio de monitoramento e avaliação do estilo de direção em tempo real. A tela do veículo oferece ao motorista conselhos instantâneos sobre como melhorar o comportamento de direção. O administrador da frota ativa ou desativa a Instrução para motoristas por meio de configuração no Dynafleet Online. Existem dois tipos de Instrução para motoristas. O hardware do veículo e a geração de caminhões aos quais o veículo pertence para determinar o tipo de Instrução para motoristas compatível. Para os caminhões Volvo FH/FM/FMX clássicos (3ª geração), FL/FE e que não sejam da Volvo, a Instrução para motoristas informa o motorista quando ele está acima da velocidade permitida, quando está dirigindo fora da margem de economia ou quando o veículo fica em marcha lenta por muito tempo. Somente os veículos que assinarem o pacote de serviços Gestão de frota e que estiverem equipados com uma ferramenta de motorista ou uma plataforma de serviços para motoristas aceitarão esse tipo de Instrução para motoristas. Para caminhões Volvo FH/FM/FMX (4ª geração), a Instrução para motoristas orienta o motorista a adotar um comportamento aprimorado de direção com economia de combustível por meio de avaliação instantânea do desempenho do motorista usando o Índice de eficiência de combustível da Volvo Trucks. Caso o motorista se desvie do comportamento desejado, será fornecido um conselho sobre como melhorar a direção. Somente os veículos que assinarem o pacote de serviços Gestão de frota e que estiverem equipados com uma plataforma de serviços para motoristas (TESP-T / TESP-TN) aceitarão esse tipo de Instrução para motoristas. Quando a Instrução para motoristas estiver ativada, o perfil do veículo determinará a operação executada pelo veículo e como a análise de estilo de direção será realizada. O perfil do veículo é definido na visualização Modificar veículo. Ativação ou desativação da Instrução para motoristas para caminhões Volvo FH/FM/FMX clássicos (3ª geração), FL/FE e caminhões que não sejam da Volvo Para ativar ou desativar a Instrução para motoristas, faça o seguinte como administrador da frota: 1. Clique no botão Distribuir configurações de Instrução para motoristas na guia Administração para entrar na visualização Configurações de Instrução para motoristas. 2. Selecione os veículos a serem configurados e clique no botão Configurar. 3. Selecione Ativar ou Desativar no menu suspenso para ativar ou desativar a Instrução para motoristas. 4. Se a Instrução para motoristas estiver ativada, marque a caixa de seleção Mostrar opções avançadas para definir as seguintes propriedades: l Fora da margem de economia* – Define o número de segundos durante os quais o motorista pode se manter fora da margem de economia, antes de ser notificado. l Marcha lenta – Define o número de minutos durante os quais o veículo pode ficar em marcha lenta, antes de o motorista ser notificado. l Excesso de velocidade* – Define o número de segundos durante os quais o motorista pode dirigir acima da velocidade máxima especificada, antes de ser notificado. Clique no botão Enviar para concluir a configuração. * Para configurar os valores da margem de economia e de velocidade, altere as configurações do veículo na visualização Modificar veículo. Ativação ou desativação da Instrução para motoristas para caminhões Volvo FH/FM/FMX (4ª geração) Para ativar ou desativar a Instrução para motoristas, faça o seguinte como administrador da frota: Copyright © 2015 Volvo Truck Corporation. Todos os direitos reservados. - 84 - Áreas do sistema 1. Clique no botão Distribuir configurações de Instrução para motoristas na guia Administração para entrar na visualização Configurações de Instrução para motoristas. 2. Selecione os veículos a serem configurados e clique no botão Configurar. 3. Selecione Ativar ou Desativar no menu suspenso para ativar ou desativar a Instrução para motoristas. 4. Clique no botão Enviar para concluir a configuração. Agora a Instrução para motoristas está ativada para o veículo e analisa o comportamento de direção de acordo com o perfil do veículo aplicável. Para alterar o perfil do veículo, modifique as configurações do veículo na visualização Modificar veículo. API a bordo API a bordo é um serviço em que a unidade Dynafleet transmite dados do veículo (posição, combustível etc.) por uma porta predefinida por meio de UDP. Por isso, para ter acesso aos dados, é possível conectar um dispositivo externo (PC/PDA) à unidade Dynafleet por meio de USB. Entre na página Configurações de API a bordo por meio da página Administração. Selecione os veículos que você deseja configurar e clique no botão configurar. Selecione o Intervalo de conexão e a Porta de transmissão que você deseja e clique em enviar. Para remover totalmente o recurso API a bordo de um veículo, verifique se a caixa de seleção Desativar API a bordo está selecionada e clique no botão enviar. Envio de dados do motorista Visão geral Com o recurso Envio de dados do motorista, o motorista pode enviar dados do cartão do veículo para o sistema. Só pode ser executado um envio por motorista/dia. Observe que, nesse contexto, o dia refere-se a um dia GMT. Os dados transferidos podem ser encontrados na guia Transferência de tacógrafo na guia Dados do cartão de motorista junto com os dados do cartão de motorista transferido por meio do recurso Transferência de tacógrafo. Para usar o recurso Envio de dados do motorista, ele deve estar ativado na frota. Se desejar usar essa funcionalidade, entre em contato com a equipe local do Dynafleet. Para ativar o Envio de dados do motorista, clique na guia Administração e, em seguida, no botão de distribuição de Envio de dados do motorista, na seção Gerenciar configurações do veículo. Ativar Execute os passos a seguir para ativar o recurso Envio de dados do motorista: 1. Selecione os veículos para os quais você deseja ativar Envio de dados do motorista. 2. Marque Ativar envio de dados do motorista. 3. Clique no botão enviar. Desativar Execute os passos a seguir para desativar o recurso Envio de dados do motorista: 1. Selecione os veículos nos quais você deseja desativar Envio de dados do motorista. 2. Certifique-se de que Ativar envio de dados o motorista não esteja selecionada. 3. Clique no botão enviar. Copyright © 2015 Volvo Truck Corporation. Todos os direitos reservados. - 85 - Áreas do sistema Atribuir um cartão de empresa a um veículo Para realizar uma transferência em um veículo, o veículo precisa ser atribuído a um cartão de empresa. É possível usar vários cartões para empresas que estão registradas como entidades legais distintas ou gerenciar diferentes assinantes locais de determinados veículos e ainda assim ter total controle sobre a disponibilidade dos cartões de empresa. Para atribuir um cartão de empresa aos veículos, execute os seguintes passos: 1. 2. 3. 4. Clique na guia Administração para entrar na visualização correspondente. Clique no botão atribuir, em Cartões de empresa, abaixo de Tacógrafo digital. Selecione um ou os vários veículos que você deseja atribuir a um cartão de empresa. Selecione o cartão de empresa que você atribuirá aos veículos selecionados e clique no botão atribuir. O cartão de empresa selecionado já está atribuído aos veículos selecionados. Remover atribuição de um cartão de empresa de um veículo Você pode remover a atribuição de um cartão de empresa de um veículo se o cartão não puder mais ser usado para esse veículo. Para remover um cartão de empresa de um ou mais veículos, execute os seguintes passos: 1. 2. 3. 4. 5. Clique na guia Administração para entrar na visualização correspondente. Clique no botão atribuir, em Cartões de empresa, abaixo de Tacógrafo digital. Selecione um ou vários veículos. Clique no botão remover. Confirme a remoção clicando no botão ok. Os veículos selecionados não têm mais nenhum cartão de empresa atribuído. Gerenciar cartões de empresa Visão geral Para realizar uma transferência em um veículo, o veículo precisa ser atribuído a um cartão de empresa que tenha sido registrado no aplicativo. Enquanto administrador da frota, você pode gerenciar esses cartões de empresa e criar novos. Para ir à página de gerenciamento, clique na guia Administração para entrar na visualização de administração e, em seguida, clique no botão gerenciar de Cartões de empresa, em Tacógrafo digital. Criar um cartão de empresa Para realizar uma transferência em um veículo, o veículo precisa ser atribuído a um cartão de empresa. É necessário registrar o cartão de empresa no aplicativo. Para registrar o novo cartão de empresa que você deseja atribuir a um ou a vários veículos, primeiro você deve criar o cartão. Para criar um cartão de empresa, execute os seguintes passos: 1. Clique no botão criar. Se um cartão de empresa ainda não registrado for inserido no leitor de cartões e o Aplicativo de leitura de cartões estiver em execução, você poderá selecionar o cartão e clicar em criar. O número de série do cartão será então pré-ajustado. 2. Insira as informações do cartão. 3. Clique no botão criar para confirmar as informações inseridas sobre o cartão de empresa. O cartão de empresa já está criado e é exibido com os cartões de empresa existentes. Copyright © 2015 Volvo Truck Corporation. Todos os direitos reservados. - 86 - Áreas do sistema O cartão de empresa contém os seguintes campos: Campo Obrigatório Descrição dos campos Número de série Sim Campo textual para inserir o número de série do cartão. O número de série só está disponível no chip do cartão. Número do cartão Sim Campo textual para inserir o número do cartão, que está impresso no cartão de empresa. Comentário Sim Campo textual para inserir comentários. Modificar cartão de empresa Você pode modificar um cartão de empresa já registrado. Para modificar um cartão de empresa, execute os seguintes passos: 1. Selecione o cartão de empresa que você deseja modificar e clique no botão modificar. 2. Insira as informações do cartão. 3. Clique no botão modificar para confirmar as informações inseridas sobre o cartão de empresa. O cartão de empresa já está modificado. Excluir um cartão de empresa Você pode excluir um cartão de empresa que não esteja mais em uso. Se ele estiver em uso, todas as atribuições serão removidas e todas as tarefas de transferência serão canceladas. Para excluir um cartão de empresa, execute os seguintes passos: 1. Selecione o cartão de empresa que você deseja excluir e clique no botão excluir. 2. Confirme a exclusão clicando no botão ok. O cartão de empresa já está excluído e foi removido da lista de cartões de empresa da frota. Iniciar Aplicativo de leitura de cartões As informações sobre o Aplicativo de leitura de cartões podem ser encontradas em Exibir cartões de empresa. Transferência de tacógrafo Visão geral A Transferência de tacógrafo é composta por três serviços relacionados, todos fundamentados em uma técnica introduzida em 2009 e na legislação da UE que permite que os dados sejam transferidos de um tacógrafo digital por conectividade sem fio para um sistema de back-office. Os três serviços são: Transferência de cartão de motorista O primeiro serviço refere-se à possibilidade de transferência remota dos dados do cartão do motorista por meio do canal de comunicação Dynafleet. Esse serviço exige que o caminhão tenha a versão 1.3a de tacógrafo digital. Com esse serviço, os dados do cartão do motorista serão transferidos automaticamente para os servidores Dynafleet Online em intervalos regulares (programados) ou Copyright © 2015 Volvo Truck Corporation. Todos os direitos reservados. - 87 - Áreas do sistema manualmente, sob solicitação. O cartão do motorista permanece no tacógrafo. Portanto, não há necessidade de intervenção do motorista. Os dados no cartão do motorista devem ser "desbloqueados" por meio da autenticação do cartão de empresa. A autenticação será feita remotamente. Portanto, o cartão da empresa deve ser disponibilizado ao Dynafleet Online por meio de um leitor de cartão conectado a um computador na base principal da empresa de transporte. Transferência de memória do tacógrafo O segundo serviço, que funciona de maneira muito semelhante à transferência de cartão de motorista, refere-se à possibilidade de transferência remota da memória de massa do tacógrafo digital. A autenticação por meio do cartão de empresa é feita da mesma forma que a transferência de cartão de motorista. Para todos os serviços de transferência remota, só é necessário um cartão de empresa, mas existe a possibilidade de usar vários cartões caso sua empresa esteja dividida em diferentes pessoas jurídicas ou opere em várias regiões geográficas. As transferências também serão automáticas e programadas ou manuais. Transferência de arquivo de velocidade do tacógrafo O terceiro serviço refere-se à possibilidade de transferir do tacógrafo digital informações sobre o perfil de velocidade nas últimas 24 h, para uma análise aprofundada do comportamento do motorista à direção. Esse recurso será cobrado à parte na fatura mensal. Ativar o serviço Para realizar qualquer transferência remota nos veículos, primeiro o recurso Transferência de tacógrafo deve ser ativado para a frota. Você pode entrar em contato com a organização de vendas local para ativar esse recurso para a sua frota. Além disso, o administrador da frota pode ativar a Transferência de tacógrafo nos veículos de sua preferência. Os recursos de transferência permitem que um usuário que esteja no escritório colete as informações da Memória do tacógrafo e do Cartão de motorista manualmente ou por meio de tarefas programadas automatizadas, mas o administrador pode também permitir que o motorista tome a iniciativa de transferir os dados como quiser. Se você ativar a Transferência de tacógrafo, todos os três serviços estarão disponíveis, embora em outro momento eles possam ser configurados separadamente. Para isso, clique na guia Administração para entrar na visualização correspondente e, em seguida, clique no ícone de distribuição de Transferência de tacógrafo, na seção Gerenciar configurações do veículo. Ativar transferência de tacógrafo no veículo Se Transferência de tacógrafo estiver ativada na frota, você poderá ativá-la em todos os veículos que comportam esse recurso. Para ativar a Transferência de tacógrafo no veículo, execute os seguintes passos: 1. Selecione um ou os vários veículos nos quais você deseja ativar o recurso e clique no botão configurar. 2. Faça suas opções clicando nas caixas de seleção. 3. Confirme a ativação clicando no botão enviar atualizações. A ativação do recurso Transferência de tacógrafo é então enviada aos veículos selecionados. Desativar transferência de tacógrafo no veículo É fácil desativar o recurso Transferência de tacógrafo nos veículos que não poderão mais usar esse serviço. Copyright © 2015 Volvo Truck Corporation. Todos os direitos reservados. - 88 - Áreas do sistema Para desativar a Transferência de tacógrafo no veículo, execute os seguintes passos: 1. Selecione um ou os vários veículos nos quais você deseja desativar o recurso e clique no botão configurar. 2. Desmarque a seleção Ativar transferência de cartão de motorista e transferência de memória do tacógrafo. Essa ação desativará também qualquer possibilidade de transferência iniciada pelo motorista. 3. Confirme a desativação clicando no botão enviar atualizações. A ativação do recurso Transferência de tacógrafo é então desativada nos veículos selecionados. Horários de transferência de tacógrafo Visão geral Enquanto administrador da frota, você pode configurar os horários nos quais as Transferências de dados do motorista e as Transferências de memória do tacógrafo devem ser executadas. Você pode também configurar um limite de tempo em relação ao número máximo de dias que devem transcorrer sem nenhuma transferência para um motorista ou veículo, para que então seja gerado um aviso. Configurar horários e avisos de memória de tacógrafo Você pode configurar o horário em que as informações do veículo devem ser transferidas por meio da Transferência de memória do tacógrafo e quantos dias devem transcorrer entre duas transferências, para que então seja gerado um aviso. Clique na guia Administração para entrar na visualização correspondente e, em seguida, clique no botão de veículo de Gerenciar horários e avisos, na seção Horários de transferência remota de tacógrafo. Programar transferência de memória do tacógrafo Para programar transferências de memória do tacógrafo, execute os seguintes passos: 1. 2. 3. 4. Selecione um ou vários veículos em relação aos quais você deseja programar transferências. Clique no botão configurar horário. Defina a programação segundo a qual você deseja que as transferências sejam realizadas. Salve a programação clicando no botão salvar. Agora, as transferências estão programadas para serem realizadas nos veículos nos dias selecionados. Configurar avisos de dados do tacógrafo Para configurar avisos de dados do tacógrafo, execute os seguintes passos: 1. Selecione um ou vários veículos em relação aos quais você deseja programar avisos de dados do tacógrafo. 2. Clique no botão configurar avisos. 3. Defina as configurações de aviso. 4. Salve as configurações clicando no botão salvar. Os avisos serão exibidos se uma nova transferência de memória do tacógrafo não tiver sido executada no prazo definido em relação à transferência anterior. Configurar horários e avisos de cartão de motorista Você pode configurar o horário em que as informações do motorista devem ser transferidas por meio da Transferência de cartão de motorista e quantos dias podem transcorrer entre duas Copyright © 2015 Volvo Truck Corporation. Todos os direitos reservados. - 89 - Áreas do sistema transferências, para que então seja gerado um aviso. Clique na guia Administração para entrar na visualização correspondente e, em seguida, clique no botão de motorista de Gerenciar horários e avisos, na seção Horários de transferência remota de tacógrafo. Programar transferências de cartão de motorista Para programar transferências de cartão de motorista, execute os seguintes passos: 1. 2. 3. 4. Selecione um ou vários motoristas em relação aos quais você deseja programar transferências. Clique no botão configurar horário. Defina a programação segundo a qual você deseja que as transferências sejam realizadas. Confirme a programação clicando no botão salvar. Agora, as transferências estão programadas para serem realizadas nos dias selecionados. Configurar avisos de dados de cartão de motorista Para configurar avisos de dados de cartão de motorista, execute os seguintes passos: 1. 2. 3. 4. Selecione um ou vários motoristas. Clique no botão configurar avisos. Defina as configurações de aviso. Salve as configurações clicando no botão salvar. Será exibido um aviso se uma transferência de cartão de motorista não tiver sido executada no prazo definido em relação à transferência anterior. Exibindo especificações de fatura Se uma fatura tiver sido criada, a especificação de fatura poderá ser exibida na guia Detalhes da fatura. É possível exibir a fatura, procurar detalhes relacionados a frotas e/ou veículos específicos, bem como produzir relatórios em formatos do Adobe PDF e do Microsoft Excel. Esta seção oferece noções básicas sobre a especificação de fatura e descreve como exibi-la. Exibindo detalhes da fatura Para exibir os detalhes da fatura, um destinatário de fatura e um período de cobrança devem ser selecionados. 1. Na caixa de seleção Destinatário da fatura, selecione o nome do cliente ou da frota. Quando uma seleção tiver sido feita, a caixa suspensa Selecionar período será atualizada com uma lista de datas referentes às faturas. Se nenhum período faturado estiver disponível, não será possível exibir os detalhes da fatura. 2. Selecione a data correspondente ao período de cobrança para a qual você deseja exibir a especificação de fatura. Atenção! É possível exibir somente um período de cobrança por vez. Quando você tiver selecionado um período de cobrança, a moeda aplicável à fatura será exibida ao lado da caixa suspensa Selecionar período; por exemplo, EUR ou GBP. Um relatório é gerado e pode ser exibido abaixo do título Especificação da fatura na guia Detalhes da fatura. Talvez seja necessário rolar a tela, para a direita e para a esquerda, bem como para cima e para baixo, a fim de exibir todo o conteúdo da especificação. Copyright © 2015 Volvo Truck Corporation. Todos os direitos reservados. - 90 - Áreas do sistema Compreendendo a especificação de fatura Quando um período de fatura é selecionado, a Especificação da fatura é preenchida com os seguintes dados: l l l Número do cliente – o número PARMA do cliente. Período – representa o final do período de cobrança selecionado na etapa 2 acima. Referência nº – identidade da especificação de fatura que também é impressa na fatura. Para cada linha da especificação de fatura, os seguintes detalhes estarão disponíveis: Campo Descrição O nome da frota à qual o encargo foi apliFrota cado. O nome do veículo exibido no portal, ao Veículo qual o encargo foi aplicado. O número de identificação exclusivo assoNº do chassi ciado ao veículo. O número da placa de licença/placa de regisReg. nº tro do veículo. A data em que o veículo foi adicionado ao Data da ativação sistema. O nome do pacote de serviços atribuído ao veículo ao qual os encargos podem ser apliPacote de sercados. Se o valor contido nesta linha refeviços rir-se a um ajuste, este campo exibirá um comentário descrevendo o motivo do ajuste. A data que representa o início do período de cobrança. Pode ser uma data posterior se o De veículo tiver sido ativado após o início do período de cobrança. A data que representa o final do período de cobrança. Pode ser uma data anterior se o Para veículo tiver sido excluído antes do término do período de cobrança. Descreve a natureza do encargo; por exemTipo de cobrança plo, a taxa de assinatura ou de início de atividades. O valor monetário dos encargos. Todos os valores são exibidos sem VAT na moeda apresentada ao lado da caixa suspensa Valor Selecionar período, no formulário Seleção da fatura. A última linha da especificação de fatura contém a soma de todos os encargos. Exportando especificações de fatura Se uma especificação de fatura tiver sido criada na guia Detalhes da fatura, será possível exportar essa especificação nos formatos PDF e Microsoft Excel. Copyright © 2015 Volvo Truck Corporation. Todos os direitos reservados. - 91 - Áreas do sistema Exportando para o formato do Microsoft Excel Você pode exportar uma especificação de fatura para o formato do Microsoft Excel a fim de salvar ou enviar dados de relatório. Para exibir a especificação de fatura exportada no Microsoft Excel, você deve ter um programa apropriado instalado no seu computador. 1. Clique no botão Exportar para Excel. Se estiver instalado, o Excel será aberto e exibirá a especificação de fatura em uma planilha. Atenção! O botão Exportar para Excel fica desativado até que uma especificação de fatura seja gerada. A primeira linha ou cabeçalho da especificação de fatura exibe as seguintes informações: l l l l Nome do cliente – o nome do cliente que é o destinatário da fatura real. Número do cliente – exibe o número PARMA do cliente. Período – representa o final do período de cobrança para o qual a fatura foi gerada. Referência nº – o número de identidade da especificação de fatura que também é impresso na fatura. Exportando para o formato do Adobe PDF Você pode exportar uma especificação de fatura para o formato do Adobe PDF a fim de salvar ou enviar dados de relatório. Para exibir a especificação de fatura exportada no formato PDF, você deve ter um leitor PDF instalado no seu computador. 1. Clique no botão Exportar para PDF. Se um leitor for instalado, uma nova janela de navegador será aberta, contendo a versão PDF da especificação de fatura. Atenção! O botão Exportar para PDF fica desativado até que uma especificação de fatura seja gerada. A primeira página da versão PDF da especificação de fatura exibe as seguintes informações: l l l l l Nome do cliente – o nome do cliente que é o destinatário da fatura real. Número do cliente – exibe o número PARMA do cliente. Período – representa o final do período de cobrança para o qual a fatura foi gerada. Total – a moeda e o valor total a ser pago no período de cobrança. Referência nº – o número de identidade da especificação de fatura que também é impresso na fatura. As páginas subseqüentes do PDF especificam os veículos de cada frota e seus encargos, incluindo os encargos totais acumulados para cada frota. As frotas são classificadas em ordem alfabética. Detalhes do relatório Os detalhes a seguir estão disponíveis. Campo Frota Veículo Nº do chassi Reg. nº Data da ativação Pacote de serviços Descrição O nome da frota à qual o encargo foi aplicado. O nome do veículo exibido no portal, ao qual o encargo foi aplicado. O número de identificação exclusivo associado ao veículo. O número da placa de licença/placa de registro atribuído ao veículo. A data em que o veículo ficou ativo no sistema. O nome do pacote de serviços atribuído ao veículo ao qual os encargos podem ser aplicados. Se o valor contido nesta linha referir-se a um ajuste, o campo Pacote de serviços exibirá um comentário descrevendo o motivo do ajuste. Copyright © 2015 Volvo Truck Corporation. Todos os direitos reservados. - 92 - Áreas do sistema De Para Tipo de cobrança Valor A data que representa o início do período de cobrança. A data que representa o término do período de cobrança para o veículo especificado. Descreve a natureza do encargo; por exemplo, a taxa de assinatura ou de início de atividades. O valor monetário dos encargos. Todos os valores são exibidos sem VAT na moeda especificada na página inicial do arquivo PDF e no cabeçalho da coluna de valor do arquivo do Excel. Procurando detalhes de fatura específicos de frota e veículo Depois que uma especificação de fatura for gerada na guia Detalhes da fatura, será possível executar pesquisas que limitam os detalhes da fatura a uma frota ou um veículo específico. Esta seção descreve como procurar informações específicas de frota e/ou veículo na especificação de fatura. Atenção! Ao exibir os detalhes da fatura após a execução de uma pesquisa, o valor total da fatura não é exibido. Procurando frotas específicas 1. Na caixa de texto Frota abaixo do título Pesquisar, digite o nome da frota cujos detalhes de fatura você deseja exibir. Você também pode inserir uma parte do nome que deseja usar como critério de pesquisa. O uso de nomes parciais pode gerar várias correspondências. Todas as frotas com nomes que contêm o texto digitado serão retornadas nos resultados da pesquisa. 2. Pressione Pesquisar. A Especificação de fatura é recarregada. Os detalhes da fatura são limitados para incluir somente o nome da frota usado na pesquisa. Pesquisando através do nome do veículo 1. Na caixa de texto Veículo abaixo do título Pesquisar, digite o nome do veículo cujos detalhes de fatura você deseja exibir. Você também pode inserir uma parte do nome que deseja usar como critério de pesquisa. O uso de nomes parciais pode gerar várias correspondências. Todos os veículos com nomes que contêm o texto digitado serão retornados nos resultados da pesquisa. 2. Pressione Pesquisar. A Especificação de fatura é recarregada. Os detalhes da fatura são limitados para incluir somente os veículos que correspondem aos critérios de pesquisa digitados. Procurando um número de chassi específico 1. Na caixa de texto Chassi abaixo do título Pesquisar, digite a ID de chassi correspondente ao veículo cujos detalhes de fatura você deseja exibir. Você também pode digitar uma parte da ID. O uso de strings de pesquisa parciais pode gerar várias correspondências. Todos os veículos com IDs de chassi que contêm o texto digitado serão retornados nos resultados da pesquisa. 2. Pressione Pesquisar. A Especificação de fatura é recarregada. Os detalhes da fatura são limitados para incluir somente os veículos que correspondem aos critérios de pesquisa digitados. Procurando um número de registro específico 1. Na caixa de texto Reg nº abaixo do título Pesquisar, digite o número de registro do veículo cujos detalhes de fatura você deseja exibir. Você também pode digitar uma parte do número. O uso de strings de pesquisa parciais pode gerar várias correspondências. Todos os veículos com números de registro que contêm o texto digitado serão retornados nos resultados da pesquisa. 2. Pressione Pesquisar. A Especificação de fatura é recarregada. Os detalhes da fatura são limitados para incluir somente os veículos que correspondem aos critérios de pesquisa digitados. Copyright © 2015 Volvo Truck Corporation. Todos os direitos reservados. - 93 - Áreas do sistema Executando uma pesquisa combinada de frota e veículo 1. Na caixa de texto Frota abaixo do título Pesquisar, digite o nome total ou parcial da frota cujos dados de fatura você deseja exibir. 2. Em um ou mais campos de pesquisa específicos de veículo, como Veículo, Nº do chassi e Reg nº, digite os dados totais ou parciais correspondentes aos veículos que você deseja ver na especificação de fatura. 3. Pressione Pesquisar. A Especificação de fatura é recarregada. Os detalhes da fatura são limitados para incluir somente as frotas e os veículos que correspondem aos critérios de pesquisa digitados. Assinaturas e serviços do veículo A página Assinaturas e serviços do veículo fornece uma visão geral dos serviços assinados para cada veículo da frota. O status do veículo, os serviços que o veículo assina e o tipo de assinatura para cada serviço são exibidos. Informações sobre os termos e condições aceitos também são fornecidas. A tabela a seguir descreve as colunas na visualização Assinaturas e serviços do veículo. Coluna Descrição Se um veículo assinar mais de um serviço, o + ícone de adição pode ser clicado para ver detalhes sobre cada serviço. Nome do veí- Exibe o nome do veículo exibido ao qual a assiculo natura foi aplicada. Destaca o status do veículo. O status é Ativo ou Suspenso Temporariamente. Ativo significa que os serviços estão em uso, enquanto Suspenso Temporariamente significa que os Status serviços não estão em uso no momento pelo veículo. Quando um veículo está suspenso temporariamente, não é possível se comunicar com ele e ele não pode se comunicar com Dynafleet Online. Serviços Lista os serviços que o veículo assina. Os tipos de assinatura aplicáveis são Prépaga, Mensal e Mista. Mista indica que o veículo está assinando assinaturas Pré-pagas e Tipo de assiMensais simultaneamente. A data de validade natura para uma assinatura pré-paga está listada nos parênteses. Se Mista for exibido, será necessário expandir a visualização para ver as datas de validade das assinaturas pré-pagas. Exibe o nome do usuário que aceitou os termos e condições dos serviços atuais, incluindo a data da aceitação. Caso os termos e condições para um veículo tenham sido aproTermos e con- vados antes da existência da página dições Assinaturas e serviços do veículo, não serão exibidas informações de nome do usuário ou data. Se os termos e condições precisarem ser aceitos para um veículo, uma caixa de seleção será exibida aqui. Copyright © 2015 Volvo Truck Corporation. Todos os direitos reservados. - 94 - Áreas do sistema Aceitando os termos e condições Para aceitar os termos e condições para pagamento mensal da fatura para os serviços assinados de um veículo, faça o seguinte: 1. 2. 3. 4. 5. Marque a caixa de seleção na coluna Termos e condições para cada veículo aplicável. Clique no botão Avançar. Leia os termos e condições. Selecione o botão de opção Aceito os termos acima mencionados. Clique no botão Concluir. Exportando a visão geral da assinatura do serviço para o Excel As informações da assinatura do serviço atual para todos os veículos podem ser exportadas para uma planilha de Excel clicando no ícone do Excel que está localizado no canto inferior direito da página. Copyright © 2015 Volvo Truck Corporation. Todos os direitos reservados. - 95 -
Download