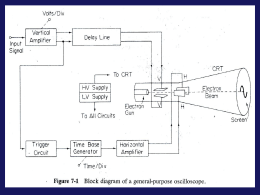Guia do produto Revisão 1.0 VirusScan Enterprise ® versão 8.0i COPYRIGHT Copyright © 2004 Network Associates Technology, Inc. Todos os direitos reservados. Nenhuma parte desta publicação pode ser reproduzida, transmitida, transcrita, armazenada em um sistema de recuperação ou traduzida para qualquer idioma em qualquer forma ou por qualquer meio sem a permissão, por escrito, da Network Associates Technology, Inc., seus fornecedores ou empresas associadas. Para obter essa permissão, escreva para o departamento jurídico da Network Associates em: 5000 Headquarters Drive, Plano, Texas 75024 Estadoc Unidos ou ligue para +1-972-963-8000. ATRIBUIÇÕES DE MARCAS COMERCIAIS Active Firewall, Active Security, Active Security (em Katakana), ActiveHelp, ActiveShield, AntiVirus Anyware e design, Appera, AVERT, Bomb Shelter, Certified Network Expert, Clean-Up, CleanUp Wizard, ClickNet, CNX, CNX Certification Certified Network Expert e design, Covert, Design (E estilizado), Design (N estilizado), Disk Minder, Distributed Sniffer System, Distributed Sniffer System (em Katakana), Dr Solomon’s, o rótulo do Dr Solomon’s, Enterprise SecureCast, Enterprise SecureCast (em Katakana), ePolicy Orchestrator, Event Orchestrator (em Katakana), EZ SetUp, First Aid, ForceField, GMT, GroupShield, GroupShield (em Katakana), Guard Dog, HelpDesk, HomeGuard, Hunter, LANGuru, LANGuru (em Katakana), M e design, Magic Solutions, Magic Solutions (em Katakana), Magic University, MagicSpy, MagicTree, McAfee, McAfee (em Katakana), McAfee e design, McAfee.com, MultiMedia Cloaking, Net Tools, Net Tools (em Katakana), NetCrypto, NetOctopus, NetScan, NetShield, NetStalker, Network Associates, Network Policy Orchestrator, NetXray, NotesGuard, nPO, Nuts & Bolts, Oil Change, PC Medic, PCNotary, PortalShield, Powered by SpamAssassin, PrimeSupport, Recoverkey, Recoverkey – Internacional, Registry Wizard, Remote Desktop, ReportMagic, RingFence, Router PM, Safe & Sound, SalesMagic, SecureCast, Service Level Manager, ServiceMagic, SmartDesk, Sniffer, Sniffer (em Hangul), SpamKiller, SpamAssassin, Stalker, SupportMagic, ThreatScan, TIS, TMEG, Total Network Security, Total Network Visibility, Total Network Visibility (em Katakana), Total Service Desk, Total Virus Defense, Trusted Mail, UnInstaller, Virex, Virus Forum, ViruScan, VirusScan, WebScan, WebShield, WebShield (em Katakana), WebSniffer, WebStalker, WebWall, Who’s Watching Your Network, WinGauge, Your E-Business Defender, ZAC 2000, Zip Manager são marcas registradas ou comerciais da Network Associates, Inc. e/ou de suas empresas associadas nos Estados Unidos e/ou em outros países. Os produtos da marca Sniffer® são fabricados apenas pela Network Associates, Inc. Todas as outras marcas registradas ou não registradas neste documento pertencem exclusivamente a seus respectivos proprietários. INFORMAÇÕES SOBRE LICENÇA Contrato de licença AVISO A TODOS OS USUÁRIOS: LEIA ATENTAMENTE O CONTRATO LEGAL CORRESPONDENTE À LICENÇA ADQUIRIDA POR VOCÊ. NELE ESTÃO DEFINIDOS OS TERMOS E AS CONDIÇÕES GERAIS PARA A UTILIZAÇÃO DO SOFTWARE LICENCIADO. CASO NÃO SAIBA O TIPO DA LICENÇA QUE VOCÊ ADQUIRIU, CONSULTE A DOCUMENTAÇÃO RELACIONADA À COMPRA OU À CONCESSÃO DE LICENÇA INCLUÍDA NO PACOTE DO SOFTWARE OU FORNECIDA SEPARADAMENTE (COMO LIVRETO, UM ARQUIVO NO CD DO PRODUTO OU UM ARQUIVO DISPONÍVEL NO SITE NA WEB DO QUAL O PACOTE DE SOFTWARE FOI OBTIDO POR DOWNLOAD). SE VOCÊ NÃO CONCORDAR COM TODOS OS TERMOS ESTABELECIDOS NO CONTRATO, NÃO INSTALE O SOFTWARE. SE FOR APLICÁVEL, VOCÊ PODERÁ DEVOLVER O PRODUTO PARA A NETWORK ASSOCIATES OU AO LOCAL DE AQUISIÇÃO PARA OBTER REEMBOLSO TOTAL. Atribuições Este produto inclui ou pode incluir: ! Software desenvolvido pelo projeto OpenSSL para uso no kit de ferramentas OpenSSL (http://www.openssl.org/). ! Software de criptografia desenvolvido por by Eric A. Young e software desenvolvido por Tim J. Hudson. ! Alguns programas de software licenciados (ou sublicenciados) ao usuário de acordo com o GNU General Public License (GPL) ou com outras licenças de Software Gratuito que, entre outros direitos, permitem que o usuário copie, modifique ou redistribua determinados programas, ou partes dos mesmos, e também tenham acesso ao código fonte. O GPL requer que, para qualquer software coberto pelo GPL que seja distribuído para usuários em formato binário executável, o código fonte também seja disponibilizado a esses usuários. Para qualquer um desses softwares cobertos pelo GPL, o código fonte é disponibilizado neste CD. Se qualquer licença de Software Gratuito exigir que a Network Associates forneça direitos mais amplos de uso, cópia ou modificação de um programa de software que os direitos concedidos neste acordo, os mesmos terão precedência sobre os direitos e as restrições mencionados neste documento. ! Software originalmente desenvolvido por Henry Spencer, Copyright 1992, 1993, 1994, 1997 Henry Spencer. ! Software originalmente desenvolvido por Robert Nordier, Copyright © 1996-7 Robert Nordier. ! Software desenvolvido por Douglas W. Sauder. ! Software desenvolvido pela Apache Software Foundation (http://www.apache.org/). Uma cópia do contrato de licença para este software pode ser encontrada em www.apache.org/ licenses/LICENSE-2.0.txt. ! International Components for Unicode (“ICU”) Copyright © 1995-2002 International Business Machines Corporation e outros. ! Software desenvolvido pela CrystalClear Software, Inc., Copyright © 2000 CrystalClear Software, Inc. ! FEAD® Optimizer® technology, Copyright Netopsystems AG, Berlin, Germany. ! Outside In® Viewer Technology © 1992-2001 Stellent Chicago, Inc. e/ou Outside In® HTML Export, © 2001 Stellent Chicago, Inc. ! Software com direitos autorais pertencentes a Thai Open Source Software Center Ltd. e Clark Cooper, © 1998, 1999, 2000. ! Software com direitos autorais pertencentes aos mantenedores do Expat. ! Software com direitos autorais pertencentes a The Regents of the University of California, © 1989. ! Software com direitos autorais pertencentes a Gunnar Ritter. ! Software com direitos autorais pertencentes à Sun Microsystems®, Inc.© 2003. ! Software com direitos autorais ! Software com direitos autorais pertencentes a Michael A. Chase, © 1999-2000. ! Software com direitos autorais pertencentes a Gisle Aas. © 1995-2003. pertencentes a Neil Winton, © 1995-1996. ! Software com direitos autorais pertencentes à RSA Data Security, Inc., © 1990-1992. ! Software com direitos autorais pertencentes a Sean M. Burke, © 1999, 2000. ! Software com direitos autorais pertencentes a Martijn Koster, © 1995. ! Software com direitos autorais pertencentes ! Software com direitos autorais pertencentes a Michael G. Schwern, © 2001. ! Software com direitos autorais pertencentes a a Brad Appleton, © 1996-1999. Graham Barr, © 1998. ! Software com direitos autorais pertencentes a Larry Wall e Clark Cooper, © 1998-2000. ! Software com direitos autorais pertencentes a Frodo Looijaard, © 1997. ! Software com direitos autorais pertencentes a Python Software Foundation, Copyright © 2001, 2002, 2003. Uma cópia do contrato de licença para este software pode ser encontrada em www.python.org. ! Software com direitos autorais pertencentes a Beman Dawes, © 1994-1999, 2002. ! Software desenvolvido por Andrew Lumsdaine, Lie-Quan Lee e Jeremy G. Siek © 1997-2000 University of Notre Dame. ! Software com direitos autorais pertencentes à Simone Bordet e a Marco Cravero, © 2002. ! Software com direitos autorais pertencentes a Stephen Purcell, © 2001. ! Software desenvolvido pelo laboratório Indiana University Extreme! (http://www.extreme.indiana.edu/). ! Software com direitos autorais pertencentes a International Business Machines Corporation e outros, © 1995-2003. ! Software desenvolvido pela University of California, Berkeley e seus colaboradores. ! Software desenvolvido por Ralf S. Engelschall <[email protected]> para uso no projeto mod_ssl (http://www.modssl.org/). ! Software com direitos autorais pertencentes a Kevlin Henney, © 2000-2002. ! Software com direitos autorais pertencentes a Peter Dimov e à Multi Media Ltd. © 2001, 2002. ! Software com direitos autorais pertencentes a David Abrahams, © 2001, 2002. Consulte a documentação em http://www.boost.org/libs/bind/bind.html. ! Software com direitos autorais pertencentes a Steve Cleary, Beman Dawes, Howard Hinnant e John Maddock, © 2000. ! Software com direitos autorais pertencentes a Boost.org, © 1999-2002. ! Software com direitos autorais pertencentes a Nicolai M. Josuttis, © 1999. ! Software com direitos autorais pertencentes a Jeremy Siek, © 1999-2001. ! Software com direitos autorais pertencentes a Daryle Walker, © 2001. ! Software com direitos autorais pertencentes a Chuck Allison e Jeremy Siek, © 2001, 2002. ! Software com direitos autorais pertencentes a Samuel Krempp, © 2001. Consulte http://www.boost.org para obter atualizações, documentação e histórico de revisões. ! Software com direitos autorais pertencentes a Doug Gregor ([email protected]), © 2001, 2002. ! Software com direitos autorais pertencentes a Cadenza New Zealand Ltd., © 2000. ! Software com direitos autorais pertencentes a Jens Maurer, © 2000, 2001. ! Software com direitos autorais pertencentes a Jaakko Järvi ([email protected]), © 1999, 2000. ! Software com direitos autorais pertencentes a Ronald Garcia, © 2002. ! Software com direitos autorais pertencentes a David Abrahams, Jeremy Siek e Daryle ! Software com direitos autorais pertencentes a Stephen Cleary ([email protected]), © 2000. ! Software com direitos autorais Walker, © 1999-2001. pertencentes a Housemarque Oy <http://www.housemarque.com>, © 2001. ! Software com direitos autorais pertencentes a Paul Moore, © 1999. ! Software com direitos autorais pertencentes a Dr. John Maddock, © 1998-2002. ! Software com direitos autorais pertencentes a Greg Colvin e Beman Dawes, © 1998, 1999. ! Software com direitos autorais pertencentes a Peter Dimov, © 2001, 2002. ! Software com direitos autorais pertencentes a Jeremy Siek e John R. Bandela, © 2001. ! Software com direitos autorais pertencentes a Joerg Walter e Mathias Koch, © 2000-2002. INFORMAÇÕES SOBRE PATENTES Protegidos pelas patentes nos Estados Unidos 6,006,035; 6,029,256; 6,035,423; 6,151,643; 6,230,288; 6,266,811; 6,269,456; 6,457,076; 6,496,875; 6,542,943; 6,594,686; 6,611,925; 6,622,150. Edição de JULHO de 2004 / Software VirusScan® Enterprise versão 8.0i NUMERO DE COMPILAÇÃO DO DOCUMENTO 005-BP Índice Seção 1: Guia de introdução 1 Introdução ao VirusScan Enterprise . . . . . . . . . . . . . . . . . . . . . . 13 Novidades desta versão . . . . . . . . . . . . . . . . . . . . . . . . . . . . . . . . . . . . . . . . . . . . . . . . . . 14 Componentes do produto . . . . . . . . . . . . . . . . . . . . . . . . . . . . . . . . . . . . . . . . . . . . . . . . . 15 Estratégias de prevenção e detecção . . . . . . . . . . . . . . . . . . . . . . . . . . . . . . . . . . . . . . . . 17 Usando este guia . . . . . . . . . . . . . . . . . . . . . . . . . . . . . . . . . . . . . . . . . . . . . . . . . . . . . . . . 18 Público-alvo . . . . . . . . . . . . . . . . . . . . . . . . . . . . . . . . . . . . . . . . . . . . . . . . . . . . . . . 18 Convenções . . . . . . . . . . . . . . . . . . . . . . . . . . . . . . . . . . . . . . . . . . . . . . . . . . . . . . . 19 Recursos . . . . . . . . . . . . . . . . . . . . . . . . . . . . . . . . . . . . . . . . . . . . . . . . . . . . . . . . . . . . . . 20 Obtendo informações sobre o produto . . . . . . . . . . . . . . . . . . . . . . . . . . . . . . . . . . . 20 Entrando em contato com a McAfee Security & Network Associates . . . . . . . . . . . . 21 Links do Console do VirusScan . . . . . . . . . . . . . . . . . . . . . . . . . . . . . . . . . . . . . . . . . 22 Tópicos da Ajuda . . . . . . . . . . . . . . . . . . . . . . . . . . . . . . . . . . . . . . . . . . . . . . . 22 Informações sobre vírus . . . . . . . . . . . . . . . . . . . . . . . . . . . . . . . . . . . . . . . . . . 22 Enviar uma amostra . . . . . . . . . . . . . . . . . . . . . . . . . . . . . . . . . . . . . . . . . . . . . 23 Suporte técnico . . . . . . . . . . . . . . . . . . . . . . . . . . . . . . . . . . . . . . . . . . . . . . . . . 23 Sobre . . . . . . . . . . . . . . . . . . . . . . . . . . . . . . . . . . . . . . . . . . . . . . . . . . . . . . . . 24 2 Configurando a interface do usuário . . . . . . . . . . . . . . . . . . . . . . 25 Introdução à interface do usuário . . . . . . . . . . . . . . . . . . . . . . . . . . . . . . . . . . . . . . . . . . . 26 Menu Iniciar . . . . . . . . . . . . . . . . . . . . . . . . . . . . . . . . . . . . . . . . . . . . . . . . . . . . . . . 26 Console do VirusScan . . . . . . . . . . . . . . . . . . . . . . . . . . . . . . . . . . . . . . . . . . . . . . . . 27 Barra de menus . . . . . . . . . . . . . . . . . . . . . . . . . . . . . . . . . . . . . . . . . . . . . . . . 28 Barra de ferramentas . . . . . . . . . . . . . . . . . . . . . . . . . . . . . . . . . . . . . . . . . . . . 29 Lista de tarefas . . . . . . . . . . . . . . . . . . . . . . . . . . . . . . . . . . . . . . . . . . . . . . . . . 30 Barra de status . . . . . . . . . . . . . . . . . . . . . . . . . . . . . . . . . . . . . . . . . . . . . . . . . 30 Menus de atalho e varredura . . . . . . . . . . . . . . . . . . . . . . . . . . . . . . . . . . . . . . . . . . 31 Bandeja do sistema . . . . . . . . . . . . . . . . . . . . . . . . . . . . . . . . . . . . . . . . . . . . . . . . . . 32 Linha de comando . . . . . . . . . . . . . . . . . . . . . . . . . . . . . . . . . . . . . . . . . . . . . . . . . . . 33 Guia do produto iii Índico Configurando opções da interface do usuário . . . . . . . . . . . . . . . . . . . . . . . . . . . . . . . . . . 34 Opções de exibição . . . . . . . . . . . . . . . . . . . . . . . . . . . . . . . . . . . . . . . . . . . . . . . . . . 35 Opções de senha . . . . . . . . . . . . . . . . . . . . . . . . . . . . . . . . . . . . . . . . . . . . . . . . . . . 36 Desbloqueando e bloqueando a interface do usuário . . . . . . . . . . . . . . . . . . . . . . . . 38 Configurando a administração remota . . . . . . . . . . . . . . . . . . . . . . . . . . . . . . . . . . . . . . . . 39 Seção 2: Impedindo invasões 3 Proteção de acesso . . . . . . . . . . . . . . . . . . . . . . . . . . . . . . . . . . . . 43 Propriedades do bloqueio de portas . . . . . . . . . . . . . . . . . . . . . . . . . . . . . . . . . . . . . . . . . 44 Configurando as propriedades do bloqueio de portas . . . . . . . . . . . . . . . . . . . . . . . . 44 Exemplos de regras de bloqueio de portas . . . . . . . . . . . . . . . . . . . . . . . . . . . . . . . . 47 Propriedades da proteção de arquivos, compartilhamentos e pastas . . . . . . . . . . . . . . . . 52 Configurando as propriedades da proteção de arquivos, compartilhamentos e pastas . . . . . . . . . . . . . . . . . . . . . . . . . . . . . . . . . . . . . . . . . 52 Exemplos de regras de bloqueio de arquivos e pastas . . . . . . . . . . . . . . . . . . . . . . . 55 Propriedades de relatórios . . . . . . . . . . . . . . . . . . . . . . . . . . . . . . . . . . . . . . . . . . . . . . . . 62 4 Proteção contra estouro de buffer . . . . . . . . . . . . . . . . . . . . . . . . 65 Propriedades da proteção contra estouro de buffer . . . . . . . . . . . . . . . . . . . . . . . . . . . . . . 66 Configurando as propriedades da proteção contra estouro de buffer . . . . . . . . . . . . 66 Criando uma exclusão a partir de uma detecção de estouro de buffer . . . . . . . . . . . 69 Propriedades de relatórios . . . . . . . . . . . . . . . . . . . . . . . . . . . . . . . . . . . . . . . . . . . . . . . . 71 5 Regra de programas indesejados . . . . . . . . . . . . . . . . . . . . . . . . 73 Propriedades de detecção . . . . . . . . . . . . . . . . . . . . . . . . . . . . . . . . . . . . . . . . . . . . . . . . . 74 Especificando programas indesejados . . . . . . . . . . . . . . . . . . . . . . . . . . . . . . . . . . . 74 Excluindo programas indesejados da detecção . . . . . . . . . . . . . . . . . . . . . . . . . . . . 75 Propriedades da detecção definida pelo usuário . . . . . . . . . . . . . . . . . . . . . . . . . . . . . . . . 78 iv Software VirusScan® Enterprise versão 8.0i Índice Seção 3: Detectando invasões 6 Varredura ao acessar . . . . . . . . . . . . . . . . . . . . . . . . . . . . . . . . . . . 83 Visão geral das propriedades da varredura ao acessar . . . . . . . . . . . . . . . . . . . . . . . . . . . 84 Visão geral da configuração da varredura por processo . . . . . . . . . . . . . . . . . . . . . . . . . . 85 Configurando os processos de forma diferente . . . . . . . . . . . . . . . . . . . . . . . . . . . . . 86 Definindo processos . . . . . . . . . . . . . . . . . . . . . . . . . . . . . . . . . . . . . . . . . . . . . . . . . 88 Atribuindo risco a um processo . . . . . . . . . . . . . . . . . . . . . . . . . . . . . . . . . . . . . . . . . 89 Configurando o mecanismo de varredura ao acessar . . . . . . . . . . . . . . . . . . . . . . . . . . . . 89 Configurações gerais . . . . . . . . . . . . . . . . . . . . . . . . . . . . . . . . . . . . . . . . . . . . . . . . . . . . . 90 Propriedades gerais . . . . . . . . . . . . . . . . . . . . . . . . . . . . . . . . . . . . . . . . . . . . . . . . . 91 Propriedades do ScriptScan . . . . . . . . . . . . . . . . . . . . . . . . . . . . . . . . . . . . . . . . . . . 93 Propriedades do bloqueio . . . . . . . . . . . . . . . . . . . . . . . . . . . . . . . . . . . . . . . . . . . . . 94 Propriedades de mensagens . . . . . . . . . . . . . . . . . . . . . . . . . . . . . . . . . . . . . . . . . . . 95 Propriedades de relatórios . . . . . . . . . . . . . . . . . . . . . . . . . . . . . . . . . . . . . . . . . . . . 97 Configurações de processos . . . . . . . . . . . . . . . . . . . . . . . . . . . . . . . . . . . . . . . . . . . . . . . 99 Propriedades dos processos . . . . . . . . . . . . . . . . . . . . . . . . . . . . . . . . . . . . . . . . . . 100 Propriedades de todos os processos . . . . . . . . . . . . . . . . . . . . . . . . . . . . . . . 101 Propriedades dos processos-padrão . . . . . . . . . . . . . . . . . . . . . . . . . . . . . . . 102 Processos de baixo risco . . . . . . . . . . . . . . . . . . . . . . . . . . . . . . . . . . . . . . . . 103 Processos de alto risco . . . . . . . . . . . . . . . . . . . . . . . . . . . . . . . . . . . . . . . . . . 105 Propriedades de detecção . . . . . . . . . . . . . . . . . . . . . . . . . . . . . . . . . . . . . . . . . . . 107 Propriedades avançadas . . . . . . . . . . . . . . . . . . . . . . . . . . . . . . . . . . . . . . . . . . . . . 111 Propriedades de ações . . . . . . . . . . . . . . . . . . . . . . . . . . . . . . . . . . . . . . . . . . . . . . 112 Propriedades de programas indesejados . . . . . . . . . . . . . . . . . . . . . . . . . . . . . . . . 115 Exibindo resultados da varredura . . . . . . . . . . . . . . . . . . . . . . . . . . . . . . . . . . . . . . . . . . 118 Estatísticas da varredura . . . . . . . . . . . . . . . . . . . . . . . . . . . . . . . . . . . . . . . . . . . . 118 Registro de atividades . . . . . . . . . . . . . . . . . . . . . . . . . . . . . . . . . . . . . . . . . . . . . . . 120 Respondendo a detecções de vírus . . . . . . . . . . . . . . . . . . . . . . . . . . . . . . . . . . . . . . . . 121 O que acontece quando um vírus é detectado? . . . . . . . . . . . . . . . . . . . . . . . . . . . 121 Executando ações nas detecções . . . . . . . . . . . . . . . . . . . . . . . . . . . . . . . . . . . . . . 121 Notificação do Serviço Mensageiro . . . . . . . . . . . . . . . . . . . . . . . . . . . . . . . . . 122 Mensagens da varredura ao acessar . . . . . . . . . . . . . . . . . . . . . . . . . . . . . . . 122 Enviar amostra de vírus para a AVERT . . . . . . . . . . . . . . . . . . . . . . . . . . . . . 124 Guia do produto v Índico 7 Varredura por solicitação . . . . . . . . . . . . . . . . . . . . . . . . . . . . . . 125 Criando tarefas de varredura por solicitação . . . . . . . . . . . . . . . . . . . . . . . . . . . . . . . . . . 126 No menu Iniciar ou na bandeja do sistema . . . . . . . . . . . . . . . . . . . . . . . . . . . . . . . 127 No console . . . . . . . . . . . . . . . . . . . . . . . . . . . . . . . . . . . . . . . . . . . . . . . . . . . . . . . 128 Configurando tarefas de varredura por solicitação . . . . . . . . . . . . . . . . . . . . . . . . . . . . . 129 Propriedades de Onde . . . . . . . . . . . . . . . . . . . . . . . . . . . . . . . . . . . . . . . . . . . . . . 130 Propriedades de detecção . . . . . . . . . . . . . . . . . . . . . . . . . . . . . . . . . . . . . . . . . . . 131 Propriedades avançadas . . . . . . . . . . . . . . . . . . . . . . . . . . . . . . . . . . . . . . . . . . . . . 135 Propriedades de ações . . . . . . . . . . . . . . . . . . . . . . . . . . . . . . . . . . . . . . . . . . . . . . 137 Propriedades de programas indesejados . . . . . . . . . . . . . . . . . . . . . . . . . . . . . . . . 139 Propriedades de relatórios . . . . . . . . . . . . . . . . . . . . . . . . . . . . . . . . . . . . . . . . . . . 142 Adicionando, removendo e editando itens . . . . . . . . . . . . . . . . . . . . . . . . . . . . . . . . 144 Adicionando itens . . . . . . . . . . . . . . . . . . . . . . . . . . . . . . . . . . . . . . . . . . . . . . 144 Removendo itens . . . . . . . . . . . . . . . . . . . . . . . . . . . . . . . . . . . . . . . . . . . . . . 146 Editando itens . . . . . . . . . . . . . . . . . . . . . . . . . . . . . . . . . . . . . . . . . . . . . . . . . 146 Redefinindo ou salvando as configurações-padrão . . . . . . . . . . . . . . . . . . . . . . . . . 147 Programando tarefas de varredura por solicitação . . . . . . . . . . . . . . . . . . . . . . . . . . . . . 147 Operações de varredura . . . . . . . . . . . . . . . . . . . . . . . . . . . . . . . . . . . . . . . . . . . . . . . . . 148 Executando tarefas de varredura por solicitação . . . . . . . . . . . . . . . . . . . . . . . . . . 148 Pausando e reiniciando tarefas de varredura por solicitação . . . . . . . . . . . . . . . . . 150 Interrompendo tarefas de varredura por solicitação . . . . . . . . . . . . . . . . . . . . . . . . 150 Varredura retomável . . . . . . . . . . . . . . . . . . . . . . . . . . . . . . . . . . . . . . . . . . . . . . . . 150 Exibindo resultados da varredura . . . . . . . . . . . . . . . . . . . . . . . . . . . . . . . . . . . . . . . . . . 151 Estatísticas da varredura . . . . . . . . . . . . . . . . . . . . . . . . . . . . . . . . . . . . . . . . . . . . 151 Registro de atividades . . . . . . . . . . . . . . . . . . . . . . . . . . . . . . . . . . . . . . . . . . . . . . . 152 Respondendo a detecções de vírus . . . . . . . . . . . . . . . . . . . . . . . . . . . . . . . . . . . . . . . . 152 O que acontece quando um vírus é detectado? . . . . . . . . . . . . . . . . . . . . . . . . . . . 152 Executando ação nas detecções de vírus . . . . . . . . . . . . . . . . . . . . . . . . . . . . . . . . 153 Notificação do Serviço Mensageiro . . . . . . . . . . . . . . . . . . . . . . . . . . . . . . . . . 153 Caixa de diálogo Alerta do VirusScan . . . . . . . . . . . . . . . . . . . . . . . . . . . . . . . 154 Caixa de diálogo Andamento da varredura por solicitação . . . . . . . . . . . . . . . 155 Enviar amostra de vírus para a AVERT . . . . . . . . . . . . . . . . . . . . . . . . . . . . . 155 vi Software VirusScan® Enterprise versão 8.0i Índice 8 Varredura de e-mail . . . . . . . . . . . . . . . . . . . . . . . . . . . . . . . . . . . 157 Configurando o mecanismo de varredura de e-mail . . . . . . . . . . . . . . . . . . . . . . . . . . . . 158 Propriedades de detecção . . . . . . . . . . . . . . . . . . . . . . . . . . . . . . . . . . . . . . . . . . . 159 Propriedades de detecção da varredura de e-mail ao entregar . . . . . . . . . . . 159 Propriedades de detecção da varredura de e-mail por solicitação . . . . . . . . . 162 Propriedades avançadas . . . . . . . . . . . . . . . . . . . . . . . . . . . . . . . . . . . . . . . . . . . . . 165 Propriedades de ações . . . . . . . . . . . . . . . . . . . . . . . . . . . . . . . . . . . . . . . . . . . . . . 168 Propriedades do alerta . . . . . . . . . . . . . . . . . . . . . . . . . . . . . . . . . . . . . . . . . . . . . . 171 Propriedades de programas indesejados . . . . . . . . . . . . . . . . . . . . . . . . . . . . . . . . 173 Propriedades de relatórios . . . . . . . . . . . . . . . . . . . . . . . . . . . . . . . . . . . . . . . . . . . 176 Executando a tarefa de varredura de e-mail por solicitação . . . . . . . . . . . . . . . . . . . . . . 179 Exibindo os resultados da varredura de e-mail . . . . . . . . . . . . . . . . . . . . . . . . . . . . . . . . 180 Varredura de e-mail ao entregar . . . . . . . . . . . . . . . . . . . . . . . . . . . . . . . . . . . . . . . 180 Estatísticas da varredura . . . . . . . . . . . . . . . . . . . . . . . . . . . . . . . . . . . . . . . . 180 Registro de atividades . . . . . . . . . . . . . . . . . . . . . . . . . . . . . . . . . . . . . . . . . . 181 Varredura de e-mail por solicitação . . . . . . . . . . . . . . . . . . . . . . . . . . . . . . . . . . . . . 182 Exibindo resultados da caixa de diálogo Varredura por solicitação . . . . . . . . 182 Exibindo resultados no relatório de atividades . . . . . . . . . . . . . . . . . . . . . . . . 183 9 Alerta de vírus . . . . . . . . . . . . . . . . . . . . . . . . . . . . . . . . . . . . . . . 185 Configurando o Alert Manager . . . . . . . . . . . . . . . . . . . . . . . . . . . . . . . . . . . . . . . . . . . . . 186 Propriedades do alerta . . . . . . . . . . . . . . . . . . . . . . . . . . . . . . . . . . . . . . . . . . . . . . 186 Propriedades da filtragem de alertas . . . . . . . . . . . . . . . . . . . . . . . . . . . . . . . . . . . . 190 Configurando destinatários e métodos . . . . . . . . . . . . . . . . . . . . . . . . . . . . . . . . . . . . . . 191 Adicionando métodos de alerta . . . . . . . . . . . . . . . . . . . . . . . . . . . . . . . . . . . . . . . . 192 Enviando uma mensagem de teste . . . . . . . . . . . . . . . . . . . . . . . . . . . . . . . . . 193 Definindo o nível de prioridade do alerta para os destinatários . . . . . . . . . . . 193 Exibindo a página Resumo . . . . . . . . . . . . . . . . . . . . . . . . . . . . . . . . . . . . . . . . . . . 195 Encaminhando mensagens de alerta para outro computador . . . . . . . . . . . . . . . . . 196 Enviando um alerta como mensagem da rede . . . . . . . . . . . . . . . . . . . . . . . . . . . . 200 Enviando mensagens de alerta para endereços de e-mail . . . . . . . . . . . . . . . . . . . 202 Enviando mensagens de alerta para uma impressora . . . . . . . . . . . . . . . . . . . . . . 206 Enviando mensagens de alerta via SNMP . . . . . . . . . . . . . . . . . . . . . . . . . . . . . . . 208 Iniciando um programa como um alerta . . . . . . . . . . . . . . . . . . . . . . . . . . . . . . . . . 209 Registrando notificações de alerta em um registro de eventos . . . . . . . . . . . . . . . . 212 Enviando uma mensagem da rede para um servidor de terminal . . . . . . . . . . . . . . 214 Usando o alerta centralizado . . . . . . . . . . . . . . . . . . . . . . . . . . . . . . . . . . . . . . . . . . 216 Guia do produto vii Índico Personalizando mensagens de alerta . . . . . . . . . . . . . . . . . . . . . . . . . . . . . . . . . . . . . . . 218 Ativando e desativando mensagens de alerta . . . . . . . . . . . . . . . . . . . . . . . . . . . . . 219 Editando mensagens de alerta . . . . . . . . . . . . . . . . . . . . . . . . . . . . . . . . . . . . . . . . 219 Alterando a prioridade do alerta . . . . . . . . . . . . . . . . . . . . . . . . . . . . . . . . . . . 220 Editando o texto da mensagem de alerta . . . . . . . . . . . . . . . . . . . . . . . . . . . . 222 Usando as variáveis de sistema do Alert Manager . . . . . . . . . . . . . . . . . . . . . 223 10 Atualizando . . . . . . . . . . . . . . . . . . . . . . . . . . . . . . . . . . . . . . . . . . 225 Estratégias de atualização . . . . . . . . . . . . . . . . . . . . . . . . . . . . . . . . . . . . . . . . . . . . . . . 226 Tarefas do AutoUpdate . . . . . . . . . . . . . . . . . . . . . . . . . . . . . . . . . . . . . . . . . . . . . . . . . . 227 Visão geral da tarefa do AutoUpdate . . . . . . . . . . . . . . . . . . . . . . . . . . . . . . . . . . . 228 Criando uma tarefa do AutoUpdate . . . . . . . . . . . . . . . . . . . . . . . . . . . . . . . . . . . . . 229 Configurando uma tarefa do AutoUpdate . . . . . . . . . . . . . . . . . . . . . . . . . . . . . . . . 230 Executando tarefas do AutoUpdate . . . . . . . . . . . . . . . . . . . . . . . . . . . . . . . . . . . . . 232 Executando a tarefa de atualização . . . . . . . . . . . . . . . . . . . . . . . . . . . . . . . . 233 Atividades que ocorrem durante uma tarefa de atualização . . . . . . . . . . . . . . 235 Exibindo o registro de atividades . . . . . . . . . . . . . . . . . . . . . . . . . . . . . . . . . . . . . . 236 Lista de repositórios do AutoUpdate . . . . . . . . . . . . . . . . . . . . . . . . . . . . . . . . . . . . . . . . 237 Repositórios do AutoUpdate . . . . . . . . . . . . . . . . . . . . . . . . . . . . . . . . . . . . . . . . . . 238 Configurando a lista de repositórios do AutoUpdate . . . . . . . . . . . . . . . . . . . . . . . . 238 Importando a lista de repositórios do AutoUpdate . . . . . . . . . . . . . . . . . . . . . 239 Editando a lista de repositórios do AutoUpdate . . . . . . . . . . . . . . . . . . . . . . . 240 Tarefas de espelhamento . . . . . . . . . . . . . . . . . . . . . . . . . . . . . . . . . . . . . . . . . . . . . . . . 250 Criando uma tarefa de espelhamento . . . . . . . . . . . . . . . . . . . . . . . . . . . . . . . . . . . 252 Configurando uma tarefa de espelhamento . . . . . . . . . . . . . . . . . . . . . . . . . . . . . . 253 Executando tarefas de espelhamento . . . . . . . . . . . . . . . . . . . . . . . . . . . . . . . . . . . 255 Exibindo o registro de atividades da tarefa de espelhamento . . . . . . . . . . . . . . . . . 257 Reverter arquivos DAT . . . . . . . . . . . . . . . . . . . . . . . . . . . . . . . . . . . . . . . . . . . . . . . . . . 257 Atualizações manuais . . . . . . . . . . . . . . . . . . . . . . . . . . . . . . . . . . . . . . . . . . . . . . . . . . . 259 Atualizando a partir de arquivos compactados DAT . . . . . . . . . . . . . . . . . . . . . . . . 260 11 Adicionando, especificando e excluindo itens da varredura . 261 Adicionando extensões de tipos de arquivos . . . . . . . . . . . . . . . . . . . . . . . . . . . . . . . . . . 262 Especificando tipos de arquivos definidos pelo usuário . . . . . . . . . . . . . . . . . . . . . . . . . . 264 Excluindo arquivos, pastas e unidades . . . . . . . . . . . . . . . . . . . . . . . . . . . . . . . . . . . . . . 266 viii Software VirusScan® Enterprise versão 8.0i Índice 12 Programando tarefas . . . . . . . . . . . . . . . . . . . . . . . . . . . . . . . . . . 271 Tarefas que podem ser programadas . . . . . . . . . . . . . . . . . . . . . . . . . . . . . . . . . . . . . . . 272 Propriedades das tarefas . . . . . . . . . . . . . . . . . . . . . . . . . . . . . . . . . . . . . . . . . . . . . . . . 273 Privilégios de logon . . . . . . . . . . . . . . . . . . . . . . . . . . . . . . . . . . . . . . . . . . . . . . . . . 274 Propriedades da programação . . . . . . . . . . . . . . . . . . . . . . . . . . . . . . . . . . . . . . . . . . . . 275 Programando a freqüência das tarefas . . . . . . . . . . . . . . . . . . . . . . . . . . . . . . . . . . 276 Opções de programação avançadas . . . . . . . . . . . . . . . . . . . . . . . . . . . . . . . . . . . . 277 Programando tarefas pela freqüência . . . . . . . . . . . . . . . . . . . . . . . . . . . . . . . . . . . 278 Diariamente . . . . . . . . . . . . . . . . . . . . . . . . . . . . . . . . . . . . . . . . . . . . . . . . . . 278 Semanalmente . . . . . . . . . . . . . . . . . . . . . . . . . . . . . . . . . . . . . . . . . . . . . . . . 280 Mensalmente . . . . . . . . . . . . . . . . . . . . . . . . . . . . . . . . . . . . . . . . . . . . . . . . . 282 Uma vez . . . . . . . . . . . . . . . . . . . . . . . . . . . . . . . . . . . . . . . . . . . . . . . . . . . . . 284 Na inicialização do sistema . . . . . . . . . . . . . . . . . . . . . . . . . . . . . . . . . . . . . . . 285 Na conexão . . . . . . . . . . . . . . . . . . . . . . . . . . . . . . . . . . . . . . . . . . . . . . . . . . . 286 Quando inativo . . . . . . . . . . . . . . . . . . . . . . . . . . . . . . . . . . . . . . . . . . . . . . . . 287 Executar imediatamente . . . . . . . . . . . . . . . . . . . . . . . . . . . . . . . . . . . . . . . . . 288 Executar na discagem . . . . . . . . . . . . . . . . . . . . . . . . . . . . . . . . . . . . . . . . . . 289 Seção 4: Apêndices, Glossário e Índice A Mecanismo de varredura de linha de comando . . . . . . . . . . . . 293 Opções gerais da linha de comando . . . . . . . . . . . . . . . . . . . . . . . . . . . . . . . . . . . . . . . . 293 Opções de linha de comando para a varredura por solicitação . . . . . . . . . . . . . . . . . . . . 301 Opções de atualização da linha de comando . . . . . . . . . . . . . . . . . . . . . . . . . . . . . . . . . 304 B Registro seguro . . . . . . . . . . . . . . . . . . . . . . . . . . . . . . . . . . . . . . 307 Alert Manager . . . . . . . . . . . . . . . . . . . . . . . . . . . . . . . . . . . . . . . . . . . . . . . . . . . . . . . . . 308 McUpdate . . . . . . . . . . . . . . . . . . . . . . . . . . . . . . . . . . . . . . . . . . . . . . . . . . . . . . . . . . . . 308 Mecanismo de varredura ao acessar . . . . . . . . . . . . . . . . . . . . . . . . . . . . . . . . . . . . . . . . 309 Mecanismo de varredura por solicitação . . . . . . . . . . . . . . . . . . . . . . . . . . . . . . . . . . . . . 310 Gerenciador de tarefas . . . . . . . . . . . . . . . . . . . . . . . . . . . . . . . . . . . . . . . . . . . . . . . . . . 310 Console do VirusScan . . . . . . . . . . . . . . . . . . . . . . . . . . . . . . . . . . . . . . . . . . . . . . . . . . . 311 Guia do produto ix Índico C Solução de problemas . . . . . . . . . . . . . . . . . . . . . . . . . . . . . . . . . 313 Utilitários de solução de problemas . . . . . . . . . . . . . . . . . . . . . . . . . . . . . . . . . . . . . . . . . 313 Ferramenta Minimum Escalation Requirements . . . . . . . . . . . . . . . . . . . . . . . . . . . 314 Reparar a instalação . . . . . . . . . . . . . . . . . . . . . . . . . . . . . . . . . . . . . . . . . . . . . . . . 314 Serviço de relatório de erros . . . . . . . . . . . . . . . . . . . . . . . . . . . . . . . . . . . . . . . . . . 315 Perguntas freqüentes . . . . . . . . . . . . . . . . . . . . . . . . . . . . . . . . . . . . . . . . . . . . . . . . . . . 316 Instalação . . . . . . . . . . . . . . . . . . . . . . . . . . . . . . . . . . . . . . . . . . . . . . . . . . . . . . . . 316 Fazendo a varredura . . . . . . . . . . . . . . . . . . . . . . . . . . . . . . . . . . . . . . . . . . . . . . . . 317 Vírus . . . . . . . . . . . . . . . . . . . . . . . . . . . . . . . . . . . . . . . . . . . . . . . . . . . . . . . . . . . . 318 Geral . . . . . . . . . . . . . . . . . . . . . . . . . . . . . . . . . . . . . . . . . . . . . . . . . . . . . . . . . . . . 319 Códigos de erro de atualização . . . . . . . . . . . . . . . . . . . . . . . . . . . . . . . . . . . . . . . . . . . . 323 Glossário . . . . . . . . . . . . . . . . . . . . . . . . . . . . . . . . . . . . . . . . . . . . 325 Índice remissivo . . . . . . . . . . . . . . . . . . . . . . . . . . . . . . . . . . . . . . 331 x Software VirusScan® Enterprise versão 8.0i SEÇÃO 1: GUIA DE INTRODUÇÃO Capítulo 1, Introdução ao VirusScan Enterprise Capítulo 2, Configurando a interface do usuário xii Software VirusScan® Enterprise versão 8.0i Introdução ao VirusScan Enterprise 1 O McAfee VirusScan Enterprise proporciona proteção de fácil adaptação, desempenho rápido e design flexível para protegê-lo contra vírus, worms, cavalos de Tróia e também contra códigos e programas potencialmente indesejados. Você pode configurá-lo para fazer a varredura de unidades locais e de rede, bem como de mensagens e de anexos de e-mail do Microsoft Outlook e do Lotus Notes. Além disso, o aplicativo pode ser configurado para responder a qualquer infecção encontrada e gerar relatórios de suas ações. Esta seção inclui estes tópicos: # Novidades desta versão # Componentes do produto # Estratégias de prevenção e detecção # Usando este guia # Recursos Guia do produto 13 Introdução ao VirusScan Enterprise Novidades desta versão Esta versão do VirusScan Enterprise oferece vários recursos novos que ajudam a impedir e a detectar de maneira mais eficiente as invasões: 14 # Proteção de acesso — Protege portas, arquivos, compartilhamentos e pastas contra invasões ao restringir o acesso a eles. Você pode criar regras para bloquear portas de entrada ou saída, restringir o acesso a compartilhamentos e criar regras para bloquear o acesso a arquivos e pastas. Se uma epidemia de vírus ocorrer, o administrador poderá restringir o acesso às áreas infectadas para impedir o alastramento da infecção até que um arquivo DAT seja liberado. Consulte Proteção de acesso na página 43. # IP de origem (varredura ao acessar) — Quando o mecanismo de varredura ao acessar detecta um vírus, o endereço IP de origem é exibido na caixa de diálogo de mensagens da varredura ao acessar. # Bloqueio (varredura ao acessar) — Bloqueia a conexão de computadores remotos que possuem arquivos infectados em uma pasta compartilhada. Você pode especificar a duração do bloqueio dessas conexões. Você também tem a opção de desbloquear todas as conexões antes do limite de tempo especificado usando a caixa de diálogo de estatísticas da varredura ao acessar. Consulte Propriedades do bloqueio na página 94. # Varredura de scripts (varredura ao acessar) — Faz a varredura de scripts Java Script e VBScript antes que eles sejam executados. O mecanismo de varredura de scripts age como um proxy para o componente Windows Scripting Host real ao interceptar a execução e fazer a varredura desses scripts. Se estiverem limpos, são enviados para o host de scripts real. Se o script estiver infectado, não será executado. Consulte Propriedades do ScriptScan na página 93. # Proteção contra estouro de buffer — Impede que estouros de buffer explorados executem código em seu computador. Para evitar positivos falsos, o VirusScan Enterprise protege aproximadamente 20 aplicativos. Esses aplicativos são definidos em um arquivo DAT separado. Consulte Proteção contra estouro de buffer na página 65. # Regra de programas indesejados — Detecta programas indesejáveis, como Spyware e Adware, e executa as ações que você especificar. Você pode selecionar as categorias de programas entre as categorias incluídas no arquivo DAT atual, excluir categorias ou arquivos específicos ou ainda adicionar os seus próprios programas. A configuração é um processo de duas etapas. Configure os programas que deseja detectar na Regra de programas indesejados. Em seguida, ative a regra de forma independente para cada mecanismo de varredura e especifique as ações que o mecanismo de varredura executará quando um programa indesejado for detectado. Consulte Regra de programas indesejados na página 73. Software VirusScan® Enterprise versão 8.0i Componentes do produto # Lotus Notes (varredura de e-mail) — Permite fazer a varredura de mensagens e bancos de dados do Lotus Notes, além de sistemas de e-mail com base em MAPI, como o Microsoft Outlook. Você pode configurar um conjunto de propriedades para aplicar ao(s) cliente(s) de e-mail instalados. Consulte Varredura de e-mail na página 157. # Atualização seletiva (AutoUpdate) — Permite que você faça a atualização seletiva de arquivos DAT, do mecanismo de varredura, da versão do produto e de HotFixes, Patches e Service Packs, entre outros, usando a tarefa AutoUpdate no Console do VirusScan. Consulte Configurando uma tarefa do AutoUpdate na página 230. # Reparar a instalação — Esse recurso permite que o administrador restaure o produto para as configurações originais de instalação ou reinstale os arquivos de programa a partir do Console do VirusScan. Esse recurso está disponível no menu Ajuda no Console. O usuário deve possuir direitos administrativos para executar essas funções. O administrador pode proteger esse recurso ao definir uma senha para o mesmo na caixa de diálogo Opções da interface do usuário/Opções de senha. # Serviço de relatório de erros — Quando ativado, o serviço de relatório de erros oferece monitoramento em segundo plano constante dos aplicativos da Network Associates e avisa ao usuário quando um problema é detectado. Quando um erro é detectado, o usuário pode optar por enviar os dados para análise na Network Associates ou ignorar o erro. Esse recurso está disponível no menu Ferramentas no Console. # Alert Manager (Alertas locais) — Esse recurso permite gerar capturas SNMP entradas do registro de eventos local sem instalar o Alert Manager Server localmente. Consulte Configurando o Alert Manager na página 186. Componentes do produto O software VirusScan Enterprise consiste em vários componentes que são instalados como recursos. Cada recurso exerce uma função na defesa do computador contra vírus e softwares potencialmente indesejados. # Console do VirusScan. O console é o ponto de controle que permite criar, configurar e executar tarefas do VirusScan Enterprise. Consulte Console do VirusScan na página 27. # AutoUpdate. O recurso AutoUpdate permite atualizar seletivamente os arquivos de definição de vírus (DAT), o mecanismo de varredura, service packs e outras atualizações do site de download da McAfee Security. Consulte Atualizando na página 225. # Proteção de acesso. Restringe o acesso a portas, arquivos, compartilhamentos e pastas específicos para bloquear o acesso de invasões ao computador até que um arquivo DAT seja liberado. Consulte Proteção de acesso na página 43. Guia do produto 15 Introdução ao VirusScan Enterprise 16 # Proteção contra estouro de buffer. A proteção contra estouro de buffer impede que aplicativos explorados executem códigos arbitrários em seu computador. Consulte Proteção contra estouro de buffer na página 65. # Regra de programas indesejados. A regra de programas indesejados impede que programas indesejáveis acessem o seu computador. Consulte Regra de programas indesejados na página 73. # Mecanismo de varredura de scripts. O mecanismo de varredura de scripts permite que você examine scripts Java Script e VBScript antes que eles sejam executados pelo Windows Scripting Host. Esse recurso é configurado nas páginas de propriedades da varredura ao acessar. Consulte Propriedades do ScriptScan na página 93. # Mecanismo de varredura ao acessar. O mecanismo de varredura ao acessar oferece proteção contínua contra vírus trazidos em disquetes, provenientes da rede ou de várias origens na Internet. O mecanismo de varredura pode ser configurado para permitir que regras de varredura sejam vinculadas a aplicativos definidos como de alto ou baixo risco. Consulte Varredura ao acessar na página 83. # Mecanismo de varredura por solicitação. Esse recurso permite iniciar uma varredura a qualquer momento, especificar destinos de varredura e eliminações, determinar como você deseja que o mecanismo de varredura responda ao detectar um vírus e ver relatórios e alertas de incidente de vírus. Consulte Varredura por solicitação na página 125. # Mecanismo de varredura de correio eletrônico. Faça a varredura diretamente no computador de suas mensagens de e-mail, anexos ou pastas públicas do Microsoft Outlook ou do Lotus Notes aos quais você tem acesso. Consulte Varredura de e-mail na página 157. # Programador de tarefas. Este recurso permite programar tarefas por solicitação, de atualização e de espelhamento, em intervalos ou horários específicos. Consulte Programando tarefas na página 271. # Mecanismo de varredura de linha de comando. Este recurso é usado para iniciar operações de varredura específicas na caixa de diálogo Prompt de comando. O SCAN.EXE, um mecanismo de varredura somente para ambientes Windows NT, é a interface principal de linha de comando. Consulte Mecanismo de varredura de linha de comando na página 293. # Alert Manager. O Alert Manager oferece a capacidade de receber ou enviar mensagens de alerta relacionadas a vírus. Consulte Alerta de vírus na página 185. Software VirusScan® Enterprise versão 8.0i Estratégias de prevenção e detecção Estratégias de prevenção e detecção O desenvolvimento de uma estratégia eficiente é a melhor maneira de proteger o seu ambiente contra invasões. A sua estratégia deve incluir todos estes elementos: 1 Defina as suas necessidades de segurança. Vírus são imprevisíveis. Certifique-se de que os mecanismos de varredura estejam configurados para examinar todas as suas fontes de dados. Por exemplo, se você deixar acidentalmente um disquete na unidade quando iniciar o computador, um vírus poderá ser carregado na memória antes que o serviço do mecanismo de varredura ao acessar seja iniciado, caso este não esteja configurado para examinar disquetes durante o encerramento do computador. 2 Atualize constantemente. Certifique-se de que está usando a versão mais atual do arquivo DAT, do mecanismo de varredura e do produto. O recurso AutoUpdate permite que você atualize seletivamente cada um deles. 3 Impeça as invasões antes que elas infeccionem o seu ambiente. Use estes recursos para impedir invasões: $ Proteção de acesso. $ Proteção contra estouro de buffer. $ Regra de programas indesejados. $ Mecanismo de varredura de scripts. 4 Detecte e bloqueie as invasões antes que elas causem danos. Use estes recursos para detectar invasões: $ Varredura ao acessar. $ Varredura por solicitação. $ Varredura de e-mail. Guia do produto 17 Introdução ao VirusScan Enterprise Usando este guia Este guia inclui as seguintes informações: # Visão geral do produto. # Descrições de todos os novos recursos nessa versão do produto. # Descrição dos recursos do produto. # Instruções detalhadas sobre a configuração do produto. # Procedimentos para a execução de tarefas. # Informações sobre a solução de problemas. # Glossário de termos. Ao usar esse guia, considere o seguinte: # Público-alvo # Convenções Público-alvo Essas informações são destinadas principalmente a dois públicos-alvos: 18 # Administradores de rede responsáveis pelo programa antivírus e de segurança da empresa. # Usuários responsáveis pela atualização dos arquivos de definição de vírus (DAT) em suas estações de trabalho ou pela configuração das opções de detecção do software. Software VirusScan® Enterprise versão 8.0i Usando este guia Convenções Esse usa as seguintes convenções: Negrito Todas as palavras da interface do usuário, incluindo opções, menus, botões e nomes de caixas de diálogo. Exemplo Digite o Nome de usuário e a Senha da conta desejada. Courier O caminho de uma pasta ou programa; um endereço da Web (URL); texto que representa alguma coisa que é digitada pelo usuário (por exemplo: um comando no prompt do sistema). Exemplos A localização-padrão do programa é: C:\Arquivos de programas\Network Associates\VirusScan Visite o site da Network Associates em: http://www.networkassociates.com/br Execute o seguinte comando no computador-cliente: C:\SETUP.EXE Itálico Nomes de manuais de produtos e tópicos (cabeçalhos) nesses manuais, ênfase ou apresentação de um novo termo. Exemplo Consulte o Guia do Produto VirusScan Enterprise para obter mais informações. <TERMO> Colchetes angulares delimitam um termo genérico. Exemplo Na árvore do console em ePolicy Orchestrator, clique com o botão direito do mouse no <SERVIDOR>. NOTA Informações complementares, por exemplo, um método alternativo de executar o mesmo comando. AVISO Aviso importante para proteger um usuário, um sistema de computador, uma empresa, uma instalação de software ou dados. Guia do produto 19 Introdução ao VirusScan Enterprise Recursos Consulte estas seções para obter informações sobre recursos adicionais: # Obtendo informações sobre o produto # Entrando em contato com a McAfee Security & Network Associates # Links do Console do VirusScan Obtendo informações sobre o produto Guia de instalação *† Instruções e requisitos do sistema para instalar e iniciar o software. Guia do produto * Apresentação do produto e seus recursos, instruções detalhadas para a configuração do software, informações sobre distribuição, tarefas recorrentes e procedimentos operacionais. Guia do produto VirusScan Enterprise Guia do produto Alert Manager™ Guia do produto ePolicy Orchestrator® Ajuda § Informações detalhadas e de alto nível sobre como configurar e usar o software. O que é isto? - ajuda em nível de campo. Guia de configuração * Para uso com o ePolicy Orchestrator. Procedimentos para configurar, implementar e gerenciar o produto McAfee Security usando o software de gerenciamento ePolicy Orchestrator. Guia de implementação * Informações complementares para recursos, ferramentas e componentes do produto. Notas de versão ‡ ReadMe. Informações sobre o produto, problemas resolvidos e quaisquer problemas conhecidos, além de inclusões ou alterações mais recentes no produto ou na documentação. Contatos ‡ Informações de contato para serviços e recursos da McAfee Security e da Network Associates: suporte técnico, atendimento ao cliente, AVERT (Equipe de resposta de emergências de antivírus), programa beta e treinamento. Esse arquivo também inclui números de telefone, endereços, endereços da Web e números de fax dos escritórios da Network Associates nos Estados Unidos e no mundo. * Arquivo Adobe Acrobat .PDF no CD do produto ou no site de download da McAfee Security. † Manual impresso que acompanha o CD do produto. Nota: Talvez alguns manuais no idioma local estejam disponíveis somente em arquivo .PDF. ‡ Arquivos de texto incluídos com o aplicativo no CD do produto. § Ajuda acessada no aplicativo: menu Ajuda e/ou botão Ajuda para ajuda em nível de página; opção de clicar com o botão direito do mouse para a ajuda do tipo O que é isto?. 20 Software VirusScan® Enterprise versão 8.0i Recursos Entrando em contato com a McAfee Security & Network Associates Suporte técnico Home page http://www.networkassociates.com/br/support/ Pesquisa no Banco de dados https://knowledgemap.nai.com/phpclient/homepage.aspx Portal de serviços PrimeSupport * http://mysupport.nai.com Programa Beta da McAfee Security http://www.networkassociates.com/us/downloads/beta/ Centro de segurança — AVERT (Equipe de resposta de emergências de antivírus) Home page http://www.networkassociates.com/us/security/home.asp Biblioteca de informações sobre vírus http://vil.nai.com Enviar amostra — AVERT WebImmune http://vil.nai.com/vil/submit-sample.asp Serviço de notificação de DAT da AVERT http://vil.nai.com/vil/join-DAT-list.asp Site de download Home page http://www.networkassociates.com/br/downloads/ Atualizações do mecanismo e do arquivo DAT http://www.networkassociates.com/br/downloads/updates/ Atualizações de versão de produtos * https://secure.nai.com/br/forms/downloads/upgrades/login.asp ftp://ftp.nai.com/pub/antivirus/datfiles/4.x Treinamento McAfee Security University http://www.networkassociates.com/br/services/education/mcafee/ university.htm Atendimento ao cliente da Network Associates E-mail [email protected] Web http://www.nai.com/br/index.asp http://www.networkassociates.com/br/support/default.asp Discagem gratuita para os Estados Unidos, Canadá e América Latina: Telefone +1-888-VIRUS NO ou +1-888-847-8766 De segunda a sexta, das 8h às 20h, horário central nos Estados Unidos Para obter informações adicionais sobre como entrar em contato com a Network Associates e a McAfee Security — incluindo números de discagem gratuita para outras regiões, consulte o arquivo de contatos fornecido com esta versão do produto. * Credenciais de logon necessárias. Guia do produto 21 Introdução ao VirusScan Enterprise Links do Console do VirusScan O menu Ajuda no Console do VirusScan possui links para alguns recursos úteis. Esta seção inclui estes tópicos: # Tópicos da Ajuda # Informações sobre vírus # Enviar uma amostra # Suporte técnico # Sobre Tópicos da Ajuda Use esse link para acessar os tópicos da Ajuda do VirusScan Enterprise. Informações sobre vírus Use esse link para acessar a Biblioteca de informações sobre vírus da AVERT (Equipe de resposta de emergências de antivírus). Esse site da Web possui informações detalhadas sobre a origem dos vírus, a forma como eles infectam o seu sistema e sobre como removê-los. Além de vírus genuínos, a Biblioteca de informações sobre vírus contém informações úteis sobre trotes de vírus, como os avisos de vírus que você recebe por e-mail. O Virtual Card For You e o SULFNBK são dois dos trotes mais conhecidos, mas existem muitos outros. Na próxima vez que você receber um aviso bem-intencionado sobre vírus, consulte a nossa página sobre trotes antes de distribuí-lo para seus amigos. Para acessar a Biblioteca de informações sobre vírus: 22 1 Abra o Console do VirusScan. Consulte Console do VirusScan na página 27 para obter instruções. 2 Selecione Informações sobre vírus no menu Ajuda. Software VirusScan® Enterprise versão 8.0i Recursos Enviar uma amostra Use esse link para acessar o site AVERT WebImmune da McAfee Security. Se você possuir um arquivo que possa conter um vírus ou se houver ocorrido uma condição do sistema que possa ser resultante de uma infecção, a McAfee Security recomenda que você envie uma amostra à equipe de pesquisa de antivírus para análise. Além de iniciar uma análise, o envio inicia uma correção em tempo real, caso seja segura. Para enviar uma amostra de vírus para a AVERT: 1 Abra o Console do VirusScan. Consulte Console do VirusScan na página 27 para obter instruções. 2 Selecione Enviar uma amostra no menu Ajuda. 3 Siga as instruções no site da Web. Suporte técnico Use esse link para acessar o Portal de serviços PrimeSupport KnowledgeCenter da McAfee Security. Navegue por esse site para consultar as perguntas freqüentes (FAQs), a documentação e para executar uma pesquisa orientada de informações. Para acessar o site de suporte técnico: 1 Abra o Console do VirusScan. Consulte Console do VirusScan na página 27 para obter instruções. 2 Selecione Suporte técnico no menu Ajuda. 3 Siga as instruções no site da Web. Guia do produto 23 Introdução ao VirusScan Enterprise Sobre A caixa de diálogo Sobre fornece informações importantes sobre o produto, licença, versão do arquivo DAT de definições da proteção contra estouro de buffer, versão e data do arquivo DAT de definições de vírus, versão do mecanismo de varredura e informações sobre o driver extra. Figura 1-1. Caixa de diálogo Sobre 24 Software VirusScan® Enterprise versão 8.0i 2 Configurando a interface do usuário Esta seção fornece uma visão geral da interface do usuário e também como configurá-la. Esta seção inclui estes tópicos: # Introdução à interface do usuário # Configurando opções da interface do usuário # Configurando a administração remota Guia do produto 25 Configurando a interface do usuário Introdução à interface do usuário O software VirusScan Enterprise possui a flexibilidade de executar uma ação usando vários métodos diferentes. Embora os detalhes específicos possam variar, muitas das ações podem ser executadas a partir do console, da barra de ferramentas ou de um menu. Cada um dos métodos é descrito em detalhes nas seções a seguir. As interfaces são abordadas nesta seção: # Menu Iniciar # Console do VirusScan # Menus de atalho e varredura # Bandeja do sistema # Linha de comando Menu Iniciar Clique em Iniciar, selecione Programas|Network Associates para acessar os itens: 26 # O Console do VirusScan. # As páginas de propriedades da Varredura ao acessar do VirusScan. # As páginas de propriedades da Varredura por solicitação do VirusScan. Essa é uma varredura por solicitação não salva executada uma única vez. # Outros produtos da McAfee Security, se estiverem instalados. Software VirusScan® Enterprise versão 8.0i Introdução à interface do usuário Console do VirusScan O Console do VirusScan é o ponto de controle para todas as atividades do programa. Use um destes métodos para abrir o Console do VirusScan: # Clique em Iniciar e selecione Programas|Network Associates|Console do VirusScan. # Na bandeja do sistema, clique com o botão direito do mouse no ícone VShield e selecione Console do VirusScan. Barra de menus Barra de ferramentas Lista de tarefas Barra de status Figura 2-1. O Console do VirusScan Esta seção inclui estes tópicos: # Barra de menus # Barra de ferramentas # Lista de tarefas # Barra de status Guia do produto 27 Configurando a interface do usuário Barra de menus O Console do VirusScan inclui menus com comandos que permitem criar, excluir, configurar, executar, iniciar, interromper e copiar tarefas de varredura para atender, da melhor maneira possível, às suas principais necessidades de segurança. Você também pode se conectar a um computador com o VirusScan Enterprise remoto. Todos os comandos estão disponíveis a partir dos menus. Alguns comandos também estão disponíveis quando você clica com o botão direito do mouse em uma tarefa no Console do VirusScan. NOTA Todos os menus e seus itens possuem teclas de atalho associadas. A tecla de atalho é sublinhada para cada um dos itens. Essas teclas de atalho podem não estar disponíveis em alguns sistemas operacionais, a menos que você use o teclado (F10 ou ALT) para acessar os menus. Os menus a seguir estão disponíveis no Console do VirusScan: # Menu Tarefa — Crie e configure tarefas e exiba estatísticas e registros de atividades. # Menu Editar — Execute funções de edição em tarefas selecionadas. # Menu Exibir — Especifique se as barras de ferramentas e de status devem ser exibidas e atualize o console. # Menu Ferramentas — Especifique opções da interface do usuário, bloqueie ou desbloqueie a segurança da interface do usuário, ative o serviço de relatório de erros, configure os alertas, abra um computador remoto ao configurar um console remoto, importe ou edite a lista de repositórios e reverta os arquivos DAT para uma versão anterior. # Menu Ajuda — Acesse estes itens: $ Tópicos da Ajuda exibe os tópicos da Ajuda on-line do VirusScan Enterprise. $ Informações sobre vírus é um link para a Biblioteca de informações sobre vírus. $ Enviar uma amostra é um link para o site da AVERT (Equipe de resposta de emergências de antivírus). $ Suporte técnico é um link para o site de suporte da McAfee Security. $ Reparar a instalação permite que o administrador restaure as configurações para os padrões da instalação e reinstale todos os arquivos de programas do VirusScan Enterprise. O administrador pode proteger esse recurso ao adicionar uma proteção por senha nas opções da interface do usuário. $ Sobre exibe a versão do produto, informações de copyright, tipo de licença e data de expiração, versão do arquivo DAT da proteção contra estouro de buffer, versão e data do arquivo DAT de vírus e data, versão do mecanismo de varredura e informações do driver extra. 28 Software VirusScan® Enterprise versão 8.0i Introdução à interface do usuário Barra de ferramentas A barra de ferramentas proporciona acesso rápido a muitos comandos com um simples clique em um ícone. Os ícones são: Conectar-se a um computador. Criar uma nova tarefa de varredura por solicitação. Exibir propriedades da tarefa selecionada. Copiar a tarefa selecionada. Colar a tarefa selecionada. Excluir a tarefa selecionada. Iniciar a tarefa selecionada. Interromper a tarefa selecionada. Acessar a Biblioteca de informações sobre vírus. Abrir o Visualizador de eventos. Configurar opções de alerta. Guia do produto 29 Configurando a interface do usuário Lista de tarefas Quando instalado, o VirusScan Enterprise oferece um conjunto predefinido de tarefas que podem ser configuradas. Essas tarefas são mostradas na lista de tarefas do Console do VirusScan. É possível criar novas tarefas no menu Tarefas e adicioná-las à lista de tarefas do Console do VirusScan à medida que são criadas. Por exemplo: # Nova tarefa de varredura por solicitação. Consulte Criando tarefas de varredura por solicitação na página 126. # Nova tarefa de atualização. Consulte Tarefas do AutoUpdate na página 227. # Nova tarefa de espelhamento. Consulte Tarefas de espelhamento na página 250. Para configurar uma tarefa, selecione-a no Console e clique em vezes na tarefa para abrir suas páginas de propriedades. ou clique duas Além disso, se desejar, você pode exibir as tarefas criadas através do ePolicy Orchestrator. # Tarefa do ePO. Se estiver usando o ePolicy Orchestrator 3.0 para gerenciar o software VirusScan Enterprise, você poderá exibir as tarefas do ePolicy Orchestrator no Console do VirusScan. Isso se aplica às tarefas de espelhamento, atualização e por solicitação. Consulte o Guia de Configuração do VirusScan Enterprise para uso com o ePolicy Orchestrator para obter informações sobre como ativar a visibilidade de tarefas no ePolicy Orchestrator. Barra de status A barra de status mostra o status da atividade atual. 30 Software VirusScan® Enterprise versão 8.0i Introdução à interface do usuário Menus de atalho e varredura Use os menus de atalho para acessar rapidamente as ações mais usadas, como a criação de novas tarefas, a exibição de estatísticas e registros de tarefas, a abertura de páginas de propriedades das tarefas ou a varredura de vírus em um arquivo ou pasta específico. Menus de atalho do Console Esses menus podem variar, dependendo da tarefa que foi selecionada na lista de tarefas, se houver. É possível acessar dois tipos de menus de atalho no console: # Quando uma tarefa estiver selecionada, clique com o botão direito do mouse para selecionar suas propriedades. Dependendo da tarefa selecionada, você poderá iniciá-la ou interrompê-la, ativar ou desativar a tarefa, exibir estatísticas ou exibir o registro de atividades. Em alguns casos, você também pode renomear ou excluir uma tarefa. # Quando nenhuma tarefa estiver selecionada, clique com o botão direito do mouse em uma área vazia do console para configurar as opções da interface do usuário ou para criar uma nova tarefa de varredura, atualização ou espelhamento. Varredura com o botão direito de arquivos ou pastas selecionados Você pode executar uma varredura por solicitação imediata de um arquivo ou pasta selecionada ao clicar com o botão direito do mouse no arquivo ou na pasta no Windows Explorer e selecionar Fazer varredura para vírus. Esse tipo de varredura é útil quando você desconfia que uma pasta ou arquivo específico esteja infectado e deseja examiná-lo imediatamente. Você não pode personalizar as opções de varredura ao executar esse tipo de varredura iniciada com o botão direito do mouse. O mecanismo de varredura por solicitação é chamado diretamente com todas as configurações de varredura, como a varredura de arquivos compactados e a varredura heurística ativadas. Uma vez chamado, o mecanismo de varredura continua até concluir a varredura do arquivo ou pasta selecionada. Se for detectado que um arquivo ou uma pasta está infectada, o item infectado será exibido em uma lista com os respectivos detalhes na parte inferior da caixa de diálogo de varredura. Se desejar, clique com o botão direito do mouse sobre o item exibido na lista e selecione a ação de limpar, excluir ou mover. Para personalizar as opções de varredura ou criar uma nova tarefa de varredura por solicitação, consulte Criando tarefas de varredura por solicitação na página 126 para obter mais informações. Guia do produto 31 Configurando a interface do usuário Varredura com o botão direito na bandeja do sistema Use este recurso para criar uma tarefa de atualização ou de varredura por solicitação não salva a ser executada uma única vez. Isso é útil para examinar rapidamente uma unidade, pasta ou arquivo em um momento diferente daquele programado regularmente para a varredura por solicitação ou para executar uma atualização imediata. Esse tipo de varredura com o botão direito pode ser configurado. Na bandeja do sistema, clique com o botão direito do mouse em o menu. para exibir Bandeja do sistema Em uma instalação típica, o mecanismo de varredura ao acessar é instalado e ativado por padrão. Consulte o Guia de instalação do VirusScan Enterprise para obter mais informações. Uma vez ativo, o mecanismo de varredura exibe o ícone VShield de sistema do Windows: # Na bandeja do sistema, clique duas vezes em da varredura ao acessar. # Na bandeja do sistema, clique com o botão direito do mouse em exibir o menu. na bandeja para exibir Estatísticas para O menu da bandeja do sistema inclui estas opções: # Console do VirusScan. Exibe o Console do VirusScan. # Desativar varredura ao acessar. Desativa o mecanismo de varredura ao acessar. Essa função alterna entre Desativar e Ativar. # Propriedades da varredura ao acessar. Abre as páginas de propriedades da varredura ao acessar. # Estatísticas da varredura ao acessar. Exibe as estatísticas do mecanismo de varredura ao acessar, de onde é possível ativar ou desativar o mecanismo de varredura ao acessar e abrir as páginas de propriedades do mecanismo. # Mensagens da varredura ao acessar. Exibe as mensagens do mecanismo de varredura ao acessar, de onde é possível executar ações nas mensagens ou arquivos da lista. 32 Software VirusScan® Enterprise versão 8.0i Introdução à interface do usuário # Varredura por solicitação. Abre as páginas de propriedades do mecanismo de varredura por solicitação e permite que você execute uma varredura por solicitação. # Atualizar agora. Executa uma tarefa de atualização-padrão imediatamente. NOTA Atualizar agora funciona somente com a tarefa de atualização-padrão criada durante a instalação do produto. Você pode renomear e reconfigurar essa tarefa-padrão, mas, se excluí-la, o comando Atualizar agora será desativado. # Sobre o VirusScan Enterprise. Exibe a versão do produto, informações de copyright, tipo de licença e data de expiração, versão do arquivo DAT de estouro de buffer, versão e data do arquivo DAT de vírus e data, versão do mecanismo de varredura e informações sobre o driver extra. Linha de comando Use o recurso da linha de comando para executar atividades a partir do Prompt de comando. Consulte Mecanismo de varredura de linha de comando na página 293 para obter mais informações. Guia do produto 33 Configurando a interface do usuário Configurando opções da interface do usuário Use essas opções para definir as configurações de exibição e senha. Esta seção inclui estes tópicos: 34 # Opções de exibição # Opções de senha # Desbloqueando e bloqueando a interface do usuário Software VirusScan® Enterprise versão 8.0i Configurando opções da interface do usuário Opções de exibição Determine as opções da bandeja do sistema que os usuários podem acessar e também se é permitido estabelecer conexões com consoles remotos. Para definir as opções de exibição no Console do VirusScan: 1 Selecione Ferramentas | Opções da interface do usuário | Opções de exibição. Figura 2-2. Opções de exibição 2 No Ícone da bandeja do sistema, selecione as opções da bandeja do sistema que os usuários poderão ver: $ Mostrar o ícone da bandeja do sistema com todas as opções de menu (Padrão). Permite que os usuários vejam todas as opções na bandeja do sistema. $ Mostrar o ícone da bandeja do sistema com o mínimo de opções de menu. Limita as opções do menu da bandeja do sistema apenas aos itens Sobre o VirusScan Enterprise e Estatísticas da varredura ao acessar. Todos os outros itens do menu são ocultados. $ Não mostrar o ícone da bandeja do sistema. Impede que os usuários vejam o ícone da bandeja do sistema. 3 Selecione Permitir que este sistema estabeleça conexões de console remoto com outros sistemas para permitir que os usuários se conectem a computadores remotos. 4 Clique em Aplicar e, em seguida, em OK para salvar as alterações e fechar a caixa de diálogo. Guia do produto 35 Configurando a interface do usuário Opções de senha Defina a proteção por senha para o sistema inteiro ou para os itens selecionados. A definição de uma senha tem o seguinte impacto sobre os usuários: # Não-administradores — Usuários que não possuem direitos administrativos. Não-administradores sempre executam os aplicativos do VirusScan Enterprise em modo de somente leitura. Eles podem exibir alguns parâmetros de configuração, executar tarefas de varredura existentes e executar varreduras e atualizações imediatas, mas não podem alterar nenhum parâmetro de configuração nem criar, excluir ou modificar tarefas existentes de varredura e atualização. # Administradores — Usuários que têm direitos administrativos. As permissões podem variar, dependendo da definição ou não de uma senha. $ Se uma senha não for definida, os administradores executam todos os aplicativos do VirusScan Enterprise em modo de leitura/gravação. Eles podem exibir e alterar todos os parâmetros de configuração, executar tarefas e criar, excluir e modificar tarefas existentes de varredura e atualização. $ Se uma senha for definida, os administradores vêem as guias e os controles protegidos em modo de somente leitura, caso não tenham digitado a senha de segurança. Os administradores poderão bloquear ou desbloquear a interface do usuário por meio do Console. Consulte Desbloqueando e bloqueando a interface do usuário na página 38 para obter mais informações. NOTA Um cadeado vermelho fechado indica que uma senha é necessária para o item. Um cadeado verde aberto indica que o item é acessível para leitura/gravação. 36 Software VirusScan® Enterprise versão 8.0i Configurando opções da interface do usuário Para definir a proteção por senha no Console do VirusScan: 1 Selecione Ferramentas | Opções da interface do usuário e, em seguida, selecione a guia Opções de senha. Figura 2-3. Opções de senha 2 Escolha uma das seguintes opções: $ Sem senha (Padrão). $ Proteção por senha para todos os itens listados. Especifique uma senha para todos os itens listados. Os usuários devem digitar a senha especificada para poderem acessar qualquer guia ou controle bloqueado no software. a Selecione Proteção por senha para todos os itens listados. b Digite e confirme a senha. Guia do produto 37 Configurando a interface do usuário $ Proteção por senha para os itens selecionados abaixo. Especifique uma senha para os itens selecionados na lista. Os itens desbloqueados não precisarão de uma senha. 3 a Selecione Proteção por senha para os itens selecionados abaixo. b Digite e confirme a senha. c Selecione todos os itens para os quais esta senha se aplica. Clique em Aplicar para salvar as configurações e, em seguida, em OK para fechar a caixa de diálogo. Desbloqueando e bloqueando a interface do usuário Com o Console, os administradores podem desbloquear e bloquear guias e controles protegidos. NOTA Se a proteção por senha for selecionada para qualquer item, a caixa de diálogo Opções da interface do usuário também será automaticamente protegida. Se a proteção por senha tiver sido definida para qualquer item e o usuário efetuar logoff, a interface do usuário será bloqueada novamente de forma automática. Para desbloquear a interface do usuário 1 Abra o Console do VirusScan. Consulte Console do VirusScan na página 27 para obter instruções. 2 Selecione Ferramentas | Desbloquear interface do usuário. 3 Digite a senha. 4 Clique em OK. Para bloquear a interface do usuário 38 1 Abra o Console do VirusScan. Consulte Console do VirusScan na página 27 para obter instruções. 2 Selecione Ferramentas | Bloquear interface do usuário. Software VirusScan® Enterprise versão 8.0i Configurando a administração remota Configurando a administração remota Você pode se conectar a computadores remotos para executar operações como modificar ou programar tarefas de atualização ou de varredura, ou ativar ou desativar o mecanismo de varredura ao acessar em um computador remoto. Para fazer isso, é necessário possuir direitos de administrador e o Serviço de registro remoto deve estar em execução. NOTA Se você não possuir direitos de administrador para se conectar ao computador remoto, receberá a mensagem de erro Direitos de usuário insuficientes, acesso negado. Quando o Console do VirusScan é iniciado, o nome do computador ao qual você está conectado é exibido na barra de título do Console e no menu à esquerda da barra de ferramentas do Console. Se você não se conectou a um computador em outro lugar da rede, a barra de título mostrará o nome do seu computador local. Para administrar um computador remoto no qual o VirusScan Enterprise está instalado: 1 No menu Ferramentas, selecione Abrir console remoto ou clique em barra de ferramentas. na A caixa de diálogo Conectar-se ao computador remoto será exibida. 2 Em Conectar-se ao computador, digite o nome do computador que deseja administrar, clique em para selecionar um computador na lista ou clique em Procurar para localizar o computador na rede. AVISO Se variáveis de ambiente forem usadas durante a configuração do nome do caminho do arquivo ou da pasta para uma tarefa remota, verifique se a variável existe no computador remoto. O Console do VirusScan não pode validar variáveis de ambiente no computador remoto. 3 Clique em OK para fazer uma tentativa de conexão com o computador de destino. Quando você se conecta ao computador remoto, a barra de título é alterada para refletir o nome do computador e as tarefas da lista são as existentes no computador remoto. Você pode adicionar, excluir ou reconfigurar tarefas para o computador remoto. O Console lê o registro e exibe as tarefas do computador remoto. Você pode abrir vários consoles remotos. Quando a caixa de diálogo Conectar com o computador remoto é fechada, a conexão para o computador remoto também é encerrada. Guia do produto 39 Configurando a interface do usuário 40 Software VirusScan® Enterprise versão 8.0i SEÇÃO 2: IMPEDINDO INVASÕES Capítulo 3, Proteção de acesso Capítulo 4, Proteção contra estouro de buffer Capítulo 5, Regra de programas indesejados 42 Software VirusScan® Enterprise versão 8.0i 3 Proteção de acesso Impeça as invasões ao restringir o acesso a portas, arquivos, pastas e compartilhamentos específicos. Isso pode ser muito importante antes e durante epidemias de vírus. Você pode bloquear o acesso a portas ou a intervalos de portas, tornar compartilhamentos, arquivos e diretórios somente leitura, impedir a execução de um arquivo específico e gerar entradas de registro e/ou eventos do Alert Manager e do ePolicy Orchestrator quando houver tentativas de acesso a itens bloqueados. Em caso de epidemia, você poderá impedir que códigos destrutivos acessem o computador até que um arquivo DAT seja lançado. Esta seção inclui estes tópicos: # Propriedades do bloqueio de portas # Propriedades da proteção de arquivos, compartilhamentos e pastas # Propriedades de relatórios Guia do produto 43 Proteção de acesso Propriedades do bloqueio de portas Bloqueie o tráfego de entrada ou saída em portas específicas e escolha se deseja registrar entradas quando ocorrerem tentativas de acesso a portas bloqueadas. Quando uma porta é bloqueada, ambos os acessos TCP (protocolo de controle de transmissão) e UDP (protocolo de datagramas do usuário) são bloqueados. Esta seção inclui estes tópicos: # Configurando as propriedades do bloqueio de portas # Exemplos de regras de bloqueio de portas Configurando as propriedades do bloqueio de portas 1 Abra o Console do VirusScan e, em seguida, abra a caixa de diálogo Propriedades da proteção de acesso usando um dos métodos a seguir: $ Clique com o botão direito do mouse em Proteção de acesso no Console e, em seguida, selecione Propriedades. $ Clique duas vezes em Proteção de acesso no Console. $ Selecione Proteção de acesso no Console e, em seguida, clique em na barra de ferramentas do Console. 44 Software VirusScan® Enterprise versão 8.0i Propriedades do bloqueio de portas 2 Selecione a guia Bloqueio de portas. Figura 3-1. Proteção de acesso — guia Bloqueio de portas 3 Para relatar tentativas de acesso a itens bloqueados, selecione Relatar as tentativas de acesso no arquivo de registro e/ou gerar eventos do Alert Manager e do ePO (Padrão). Em Intervalo mínimo de tempo entre relatórios, especifique o número de minutos (entre 1 e 999) que deseja aguardar entre relatórios. 4 Em Portas a serem bloqueadas, adicione, edite ou remova regras de bloqueio de portas. NOTA Alguns exemplos de regras podem ser fornecidos com o software. Selecione uma regra na lista para ativá-la ou cancele a seleção para desativá-la. Consulte Exemplos de regras de bloqueio de portas na página 47 para obter mais informações. Guia do produto 45 Proteção de acesso a Para configurar uma nova regra, clique em Adicionar. Figura 3-2. Adicionar ou editar intervalo de bloqueio de portas Em Nome da regra, digite o nome da nova regra. Na caixa de texto Porta inicial, digite o número da porta. Na caixa de texto Porta final, digite o número da última porta. Esse campo só será necessário se você estiver fornecendo um intervalo de portas. Em Direção, selecione se irá bloquear os acessos de Entrada ou Saída para a(s) porta(s) especificada(s). NOTA Para bloquear os tráfegos de entrada e saída para as portas especificadas, é necessário criar duas regras diferentes. Em Processos excluídos, digite o nome de um ou mais processos para excluir da regra. Os nomes dos processos devem ser separados por vírgulas. Os processos relacionados aqui poderão acessar a(s) porta(s) bloqueada(s). Clique em OK para retornar para a guia Bloqueio de portas. AVISO Se você bloquear uma porta usada pelo agente do ePolicy Orchestrator ou do Entercept, os agentes dos processos serão considerados confiáveis e poderão se comunicar com a porta bloqueada. Qualquer outro tráfego não relacionado a esses processos será bloqueado. 46 Software VirusScan® Enterprise versão 8.0i Propriedades do bloqueio de portas 5 b Para editar uma regra existente, selecione-a na lista Portas a serem bloqueadas e, em seguida, clique em Editar. Faça as alterações e, em seguida, clique em OK para retornar para a guia Bloqueio de portas. c Para excluir uma regra, selecione-a na lista Portas a serem bloqueadas e, em seguida, clique em Remover. Clique em Aplicar para salvar essas configurações. Exemplos de regras de bloqueio de portas Exemplos de regras que podem ser usadas para restringir o acesso a portas são: # Worms de e-mails em massa # Conexões IRC de entrada # Conexões IRC de saída # Downloads da Internet AVISO Esses exemplos não tem como objetivo garantir a proteção total do ambiente. As restrições que você precisa dependem do seu ambiente. Os exemplos de regras mostrados a seguir destinam-se a mostrar o funcionamento do bloqueio de portas e como ele pode ser usado para impedir algumas ameaças específicas. Guia do produto 47 Proteção de acesso Worms de e-mails em massa Use essa regra para impedir que worms de e-mail em massa enviem mensagens. 1 Na guia Bloqueio de portas, clique em Adicionar. Figura 3-3. Worms de e-mails em massa — Exemplo de regra 2 Em Nome da regra, digite o nome da regra. 3 Em Portas a serem bloqueadas, digite 25 na caixa de texto Porta inicial. 4 Em Direção, selecione Saída. 5 Em Processos excluídos, digite o nome dos processos que deseja excluir da regra. Para o nosso exemplo, digite estes processos: amgrsrvc.exe, tomcat.exe, outlook.exe, msimn.exe, agent.exe, eudora.exe, nlnotes.exe, mozilla.exe, netscp.exe, opera.exe, winpm-32.exe, pine.exe, poco.exe, thebat.exe, thunderbird.exe 6 48 Clique em OK para retornar à guia Bloqueio de portas e, em seguida, clique em Aplicar para salvar as alterações. Software VirusScan® Enterprise versão 8.0i Propriedades do bloqueio de portas Conexões IRC de entrada Use essa regra para impedir conexões IRC de entrada: 1 Na guia Bloqueio de portas, clique em Adicionar. Figura 3-4. Conexões IRC de entrada — Exemplo de regra 2 Em Nome da regra, digite o nome da regra. 3 Em Portas a serem bloqueadas: a Digite o número da primeira porta que deseja bloquear na caixa de texto Porta inicial. b Digite o número da porta final do intervalo de portas na caixa de texto Porta final. 4 Em Direção, selecione Entrada. 5 Clique em OK para retornar à guia Bloqueio de portas e, em seguida, clique em Aplicar para salvar as alterações. Guia do produto 49 Proteção de acesso Conexões IRC de saída Use essa regra para impedir conexões IRC de saída: 1 Na guia Bloqueio de portas, clique em Adicionar. Figura 3-5. Conexões IRC de saída — Exemplo de regra 50 2 Em Nome da regra, digite o nome da regra. 3 Em Portas a serem bloqueadas: a Digite o número da primeira porta que deseja bloquear na caixa de texto Porta inicial. b Digite o número da porta final do intervalo de portas na caixa de texto Porta final. 4 Em Direção, selecione Saída. 5 Clique em OK para retornar à guia Bloqueio de portas e, em seguida, clique em Aplicar para salvar as alterações. Software VirusScan® Enterprise versão 8.0i Propriedades do bloqueio de portas Downloads da Internet Use essa regra para impedir os downloads da Internet: 1 Na guia Bloqueio de portas, clique em Adicionar. Figura 3-6. Downloads da Internet — Exemplo de regra 2 Em Nome da regra, digite o nome da regra. 3 Em Portas a serem bloqueadas, digite 80 na caixa de texto Porta inicial. 4 Em Direção, selecione Saída. 5 Em Processos excluídos, digite o nome dos processos que deseja excluir da regra. Para o nosso exemplo, digite estes processos: outlook.exe, msimn.exe, iexplore.exe, mozilla.exe, netscp.exe, opera.exe, thunderbird.exe, msn6.exe, neo20.exe, mobsync.exe, waol.exe 6 Clique em OK para retornar à guia Bloqueio de portas e, em seguida, clique em Aplicar para salvar as alterações. Guia do produto 51 Proteção de acesso Propriedades da proteção de arquivos, compartilhamentos e pastas Impeça o acesso de leitura ou gravação a arquivos, compartilhamentos e pastas. Esse recurso pode ser muito poderoso para impedir invasões e para impedir a disseminação de invasões durante epidemias de vírus. Quando você restringe o acesso a um arquivo, pasta ou compartilhamento, a restrição permanece válida até ser removida pelo administrador. Esta seção inclui estes tópicos: # Configurando as propriedades da proteção de arquivos, compartilhamentos e pastas # Exemplos de regras de bloqueio de arquivos e pastas Configurando as propriedades da proteção de arquivos, compartilhamentos e pastas 1 Abra a caixa de diálogo Propriedades da proteção de acesso e selecione a guia Proteção de arquivos, compartilhamentos e pastas. Figura 3-7. Proteção de acesso — guia Proteção de arquivos, compartilhamentos e pastas 52 Software VirusScan® Enterprise versão 8.0i Propriedades da proteção de arquivos, compartilhamentos e pastas 2 Em Compartilhamentos, selecione a opção de restrição que se aplica e escolha se deseja registrar as tentativas de acesso aos itens bloqueados: $ Manter os compartilhamentos com os direitos de acesso existentes. (Padrão). $ Tornar todos os compartilhamentos somente leitura. $ Bloquear o acesso de leitura e gravação a todos os compartilhamentos. AVISO Tenha em mente que a seleção da opção somente leitura ou da opção para bloquear o acesso de leitura e gravação impõe essas restrições a todos os usuários, incluindo os administradores. A definição de uma dessas opções pode fazer com que os usuários entrem em contato com o suporte técnico em busca de explicações. Se você selecionou Tornar todos os compartilhamentos somente leitura ou Bloquear o acesso de leitura e gravação a todos os compartilhamentos, especifique a ação que será executada quando houver uma tentativa de acessar um item bloqueado: Modo de aviso (Relatar as tentativas de acesso, mas não bloqueá-las). Armazena as tentativas de acesso a itens bloqueados no arquivo de registro, mas não bloqueia o item. NOTA O Modo de aviso é útil quando o impacto real de uma nova regra é desconhecido. Use a regra no Modo de aviso por um período curto e examine o arquivo de registro para ajudá-lo a determinar se irá alternar para um dos modos de bloqueio. Bloquear as tentativas de acesso, mas não relatá-las. Bloqueia o item restringido, mas não armazena a tentativa de acesso ao item bloqueado no arquivo de registro. Bloquear e relatar as tentativas de acesso. Bloqueia o item restringido e armazena a tentativa de acesso no arquivo de registro. 3 Em Arquivos e pastas a serem bloqueados, adicione, edite ou remova regras de bloqueio de arquivos e pastas. NOTA Alguns exemplos de regras podem ser fornecidos com o software. Selecione uma regra na lista para ativá-la ou cancele a seleção para desativá-la. Consulte Exemplos de regras de bloqueio de arquivos e pastas na página 55 para obter mais informações. Guia do produto 53 Proteção de acesso a Para configurar uma nova regra, clique em Adicionar. Em Nome da regra, digite o nome da regra. Em O que bloquear, digite o processo que deseja bloquear. Em Nome do arquivo ou pasta a ser bloqueado, digite o nome do arquivo ou pasta. NOTA Curingas são permitidos na especificação de arquivos ou pastas. Ao usar curingas, tenha cuidado para não restringir acidentalmente o acesso ao arquivo ou pasta incorreto. Em Ações de arquivo a serem impedidas, selecione as ações que deseja restringir para esta regra. Em Como responder, selecione a ação que deseja executar quando houver uma tentativa de acessar o item bloqueado. Clique em OK para salvar a regra e retornar à guia Proteção de arquivos, compartilhamentos e pastas. 4 54 b Para alterar uma regra existente, selecione-a na lista e clique em Editar ou clique duas vezes sobre ela. Altere a regra e, em seguida, clique em OK para salvar a regra e retornar à guia Proteção de arquivos, compartilhamentos e pastas. c Para excluir uma regra, selecione-a na lista Arquivos e pastas a serem bloqueados e, em seguida, clique em Remover. Clique em Aplicar para salvar essas configurações. Software VirusScan® Enterprise versão 8.0i Propriedades da proteção de arquivos, compartilhamentos e pastas Exemplos de regras de bloqueio de arquivos e pastas Exemplos de regras que podem ser usadas para restringir o acesso a arquivos e pastas são: # Internet Explorer # Microsoft Outlook # Outlook Express # Packager # TFTP.EXE # Worms que se propagam através de compartilhamentos AVISO Esses exemplos não tem como objetivo garantir a proteção total do ambiente. As restrições que você precisa dependem do seu ambiente. Os exemplos de regras mostrados a seguir destinam-se a mostrar o funcionamento do bloqueio de arquivos e pastas e como ele pode ser usado para impedir algumas ameaças específicas. Guia do produto 55 Proteção de acesso Internet Explorer Use essa regra para impedir que o Internet Explorer inicie qualquer coisa existente em qualquer diretório temporário: 1 Na guia Proteção de arquivos, compartilhamentos e pastas, clique em Adicionar. Figura 3-8. Internet Explorer — Exemplo de regra 56 2 Em Nome da regra, digite o nome da regra. 3 Em O que bloquear, digite iexplore.exe. 4 Em Nome do arquivo ou pasta a ser bloqueado, digite **\temp*\**. No exemplo, ** indica qualquer número de diretórios em que * corresponder a um caractere \. 5 Em Ações de arquivo a serem impedidas, selecione Arquivos sendo executados. 6 Em Como responder, selecione Bloquear e relatar as tentativas de acesso. 7 Clique em OK para salvar a regra e retornar à guia Proteção de arquivos, pastas e compartilhamentos e, em seguida, clique em Aplicar para salvar as configurações. Software VirusScan® Enterprise versão 8.0i Propriedades da proteção de arquivos, compartilhamentos e pastas Microsoft Outlook Use essa regra para impedir que o Microsoft Outlook inicie qualquer coisa existente em qualquer diretório temporário: 1 Na guia Proteção de arquivos, compartilhamentos e pastas, clique em Adicionar. Figura 3-9. Microsoft Outlook — Exemplo de regra 2 Em Nome da regra, digite o nome da regra. 3 Em O que bloquear, digite OUTLOOK.EXE. 4 Em Nome do arquivo ou pasta a ser bloqueado, digite **\temp*\**. No exemplo, ** indica qualquer número de diretórios em que * corresponder a um caractere \. 5 Em Ações de arquivo a serem impedidas, selecione Arquivos sendo executados. 6 Em Como responder, selecione Bloquear e relatar as tentativas de acesso. 7 Clique em OK para salvar a regra e retornar à guia Proteção de arquivos, pastas e compartilhamentos e, em seguida, clique em Aplicar para salvar as configurações. Guia do produto 57 Proteção de acesso Outlook Express Use essa regra para impedir que o Outlook Express inicie qualquer coisa existente em qualquer diretório temporário: 1 Na guia Proteção de arquivos, compartilhamentos e pastas, clique em Adicionar. Figura 3-10. Outlook Express — Exemplo de regra 2 Em Nome da regra, digite o nome da regra. 3 Em O que bloquear, digite msimn.exe. 4 Em Nome do arquivo ou pasta a ser bloqueado, digite **\temp*\**. No exemplo, ** indica qualquer número de diretórios em que * corresponder a um caractere \. 5 Em Ações de arquivo a serem impedidas, selecione Arquivos sendo executados. 6 Em Como responder, selecione Bloquear e relatar as tentativas de acesso. 7 Clique em OK para salvar a regra e retornar à guia Proteção de arquivos, pastas e compartilhamentos e, em seguida, clique em Aplicar para salvar as configurações. 58 Software VirusScan® Enterprise versão 8.0i Propriedades da proteção de arquivos, compartilhamentos e pastas Packager Use essa regra para impedir que o packager inicie qualquer coisa existente em qualquer diretório temporário: 1 Na guia Proteção de arquivos, compartilhamentos e pastas, clique em Adicionar. Figura 3-11. Packager — Exemplo de regra 2 Em Nome da regra, digite o nome da regra. 3 Em O que bloquear, digite packager.exe. 4 Em Nome do arquivo ou pasta a ser bloqueado, digite **\temp*\**. No exemplo, ** indica qualquer número de diretórios em que * corresponder a um caractere \. 5 Em Ações de arquivo a serem impedidas, selecione Arquivos sendo executados. 6 Em Como responder, selecione Bloquear e relatar as tentativas de acesso. 7 Clique em OK para salvar a regra e retornar à guia Proteção de arquivos, pastas e compartilhamentos e, em seguida, clique em Aplicar para salvar as configurações. Guia do produto 59 Proteção de acesso TFTP.EXE Use essa regra para impedir qualquer acesso ao programa TFTP.EXE, pois alguns worms usam-no para fazer download do restante de si mesmos após a infecção inicial. 1 Na guia Proteção de arquivos, compartilhamentos e pastas, clique em Adicionar. Figura 3-12. TFTP.EXE — Exemplo de regra 2 Em Nome da regra, digite o nome da regra. 3 Em O que bloquear, digite *. 4 Em Nome do arquivo ou pasta a ser bloqueado, digite **\tftp.exe. 5 Em Ações de arquivo a serem impedidas, selecione todas as opções. 6 Em Como responder, selecione Bloquear e relatar as tentativas de acesso. 7 Clique em OK para salvar a regra e retornar à guia Proteção de arquivos, pastas e compartilhamentos e, em seguida, clique em Aplicar para salvar as configurações. 60 Software VirusScan® Enterprise versão 8.0i Propriedades da proteção de arquivos, compartilhamentos e pastas Worms que se propagam através de compartilhamentos Use essa regra para impedir a ação de worms que passam de compartilhamento em compartilhamento ao infectarem arquivos executáveis na rede ou ao se copiarem para outros computadores. 1 Na guia Proteção de arquivos, compartilhamentos e pastas, clique em Adicionar. Figura 3-13. Worms que se propagam através de compartilhamentos — Exemplo de regra 2 Em Nome da regra, digite o nome da regra. 3 Em O que bloquear, digite System:Remote. System:Remote é um nome de processo especial e se refere a todos os resultados de arquivos provenientes de um computador diferente. 4 Em Nome do arquivo ou pasta a ser bloqueado, digite **\*.exe. 5 Em Ações de arquivos a serem impedidas, selecione Acesso de gravação a arquivos, Arquivos novos sendo criados e Arquivos sendo excluídos. 6 Em Como responder, selecione Bloquear e relatar as tentativas de acesso. 7 Clique em OK para salvar a regra e retornar à guia Proteção de arquivos, pastas e compartilhamentos e, em seguida, clique em Aplicar para salvar as configurações. Guia do produto 61 Proteção de acesso Propriedades de relatórios Para determinar se a atividade será gravada em um arquivo de registro e configurar a localização, o limite de tamanho e o formato do arquivo de registro: 1 Abra a caixa de diálogo Propriedades da proteção de acesso e selecione a guia Relatórios. Figura 3-14. Proteção de acesso — guia Relatórios 2 Em Arquivo de registro, selecione uma destas opções: $ Registrar no arquivo. (Padrão). Registra as tentativas de acesso a itens bloqueados em um arquivo de registro. Na caixa de texto, aceite o nome e o local-padrão do arquivo de registro, digite um nome e um local diferentes ou clique em Procurar para localizar um arquivo em outro local do computador ou da rede. Por padrão, o mecanismo de varredura grava as informações de registro no arquivo ACCESSPROTECTIONLOG.TXT, localizado na pasta: <unidade>:\Documents and Settings\All Users\Application Data\Network Associates\Common Framework\DB NOTA Esse local pode variar em função do sistema operacional que você está usando. 62 Software VirusScan® Enterprise versão 8.0i Propriedades de relatórios $ Limitar tamanho do arquivo de registro (Padrão). Selecione essa opção e especifique o tamanho máximo do arquivo de registro. Tamanho máximo do arquivo de registro. Aceite o tamanho-padrão (1MB ) ou defina um tamanho diferente para o registro entre 1MB e 999MB. NOTA Se os dados do arquivo de registro excederem o tamanho de arquivo definido, 20% das entradas mais antigas do arquivo de registro serão excluídas e novos dados serão anexados ao arquivo. $ Formato. Selecione o formato do arquivo de registro: Unicode (UTF8) (Padrão), Unicode (UTF16) ou ANSI. NOTA O formato que você escolher depende da importância do tamanho do arquivo e da integridade dos dados. O formato ANSI produz normalmente o menor arquivo e pode ser adequado para armazenar textos ocidentais (todos os caracteres possuem um byte), mas não para textos orientais (possui caracteres com dois bytes). Se você estiver compartilhando informações com uma organização multinacional, recomendamos usar um dos formatos Unicode: UTF8 ou UTF16. $ 3 Exibir registro. Exiba o arquivo de registro existente. Clique em Aplicar para salvar essas configurações. Guia do produto 63 Proteção de acesso 64 Software VirusScan® Enterprise versão 8.0i Proteção contra estouro de buffer 4 A exploração do estouro de buffer é uma técnica de ataque que explora uma falha no projeto de um aplicativo ou processo para forçá-lo a executar códigos no computador. Os aplicativos possuem buffers de tamanho fixo para armazenar dados. Se um agressor envia dados ou código demais para um desses buffers, o buffer estoura. Isso faz com que o computador execute o código que causou o problema como um programa. Uma vez que a execução do código ocorre no conteúdo de segurança do aplicativo, o qual possui freqüentemente nível de administrador ou privilégios elevados, os invasores obtêm acesso para executar comandos que normalmente não estariam ao seu alcance. Um agressor pode usar essa vulnerabilidade para executar códigos personalizados de hacking no computador e comprometer a sua segurança e a integridade dos dados. A proteção contra estouro de buffer impede que estouros de buffer explorados executem códigos arbitrários em seu computador. Ao monitorar as chamadas de API em modo de usuário, a proteção reconhece quando as API são chamadas como resultado de um estouro de buffer. O VirusScan Enterprise protege aproximadamente 20 aplicativos, incluindo o Internet Explorer, Microsoft Outlook, Outlook Express, Microsoft Word e MSN Messenger. Esses aplicativos são definidos em um arquivo DAT da proteção contra estouro de buffer separado. O número da versão desse arquivo DAT pode ser exibido na caixa de diálogo Sobre no menu Ajuda e também no registro de atividades. Esse arquivo DAT pode ser atualizado através da tarefa do AutoUpdate. Esta seção inclui estes tópicos: # Propriedades da proteção contra estouro de buffer # Propriedades de relatórios Guia do produto 65 Proteção contra estouro de buffer Propriedades da proteção contra estouro de buffer Configure a proteção de seu computador contra explorações de estouros de buffer e também onde registrar entradas quando houver tentativas de acesso a itens bloqueados. Esta seção inclui estes tópicos: # Configurando as propriedades da proteção contra estouro de buffer # Criando uma exclusão a partir de uma detecção de estouro de buffer Configurando as propriedades da proteção contra estouro de buffer 1 Abra o Console do VirusScan e, em seguida, abra a caixa de diálogo Propriedades da proteção contra estouro de buffer usando um dos métodos a seguir: $ Clique com o botão direito do mouse em Proteção contra estouro de buffer no Console e, em seguida, selecione Propriedades. $ Clique duas vezes em Proteção contra estouro de buffer no Console. $ Selecione Proteção contra estouro de buffer no Console e, em seguida, clique em 66 na barra de ferramentas do Console. Software VirusScan® Enterprise versão 8.0i Propriedades da proteção contra estouro de buffer 2 Na guia Proteção contra estouro de buffer, configure as seguintes opções: Figura 4-1. guia Proteção contra estouro de buffer 3 Selecione Ativar a proteção contra estouro de buffer e, em seguida, escolha o modo de proteção: $ Modo de aviso. Emite um aviso quando um estouro de buffer é detectado. Nenhuma outra ação é executada. NOTA O Modo de aviso é útil quando o impacto real de uma nova regra é desconhecido. Use a regra no Modo de aviso por um período curto e examine o arquivo de registro para ajudá-lo a determinar se irá alternar para o Modo de proteção. $ Modo de proteção. Bloqueia um estouro de buffer assim que é detectado e interrompe o segmento detectado. Isso pode resultar no encerramento de um aplicativo também. 4 Selecione Mostrar a caixa de diálogo de mensagens quando um estouro de buffer for detectado para exibir a caixa de diálogo Mensagens da varredura ao acessar do VirusScan quando uma detecção ocorrer. Guia do produto 67 Proteção contra estouro de buffer 5 Em Exclusões de estouro de buffer, adicione, edite ou remova as exclusões para os processos que você não deseja detectar. Esses podem ser processos que causam positivos falsos. a Para configurar uma nova exclusão, clique em Adicionar. Figura 4-2. Adicionar exclusão de estouro de buffer Na caixa de texto Nome do processo, digite o nome do processo a ser excluído da detecção. Você pode digitar tanto o nome do processo quanto o nome do processo incluindo o caminho. Se você digitar somente o nome do processo, como OUTLOOK.EXE, o processo será excluído sempre que for executado, não importando a sua localização. Se você digitar o nome do processo acompanhado do caminho, como C:\Arquivos de Programas\ OUTLOOK.EXE, o processo só será excluído quando for executado a partir do caminho especificado. Na caixa de texto Nome do módulo, digite o nome do módulo a ser excluído da detecção. Nem sempre o Nome do módulo é usado. Assim, esse campo pode ser deixado em branco. Na caixa de texto Nome da API, digite o nome da API a ser excluída da detecção. Após terminar, clique em OK para retornar à guia Proteção contra estouro de buffer. NOTA Se você estiver adicionando uma exclusão como resultado de uma detecção de estouro de buffer, consulte Criando uma exclusão a partir de uma detecção de estouro de buffer na página 69. 68 Software VirusScan® Enterprise versão 8.0i Propriedades da proteção contra estouro de buffer 6 b Para alterar uma exclusão, selecione-a na lista e clique em Editar ou clique duas vezes sobre ela. Altere a exclusão e, em seguida, clique em OK. c Para remover uma exclusão, destaque-a na lista e, em seguida, clique em Remover. Clique em Aplicar para salvar essas configurações. Criando uma exclusão a partir de uma detecção de estouro de buffer Quando um estouro de buffer é detectado, você pode usar as informações no arquivo de registro, evento ou na caixa de diálogo Mensagens da varredura ao acessar do VirusScan para criar uma exclusão. Este exemplo usa as informações da caixa de diálogo Mensagens da varredura ao acessar do VirusScan, 1 Abra a caixa de diálogo Mensagens da varredura ao acessar do VirusScan. NOTA A caixa de diálogo Mensagens da varredura ao acessar do VirusScan exibe uma notificação de alerta quando um estouro de buffer é detectado, se você a configurou para fazê-lo. Alternativamente, você pode acessar a caixa de diálogo Mensagens da varredura ao acessar do VirusScan a partir do ícone do Vshield na bandeja do sistema do Windows. Figura 4-3. Exemplo de detecção de estouro de buffer A coluna Nome fornece as informações necessárias para a criação da exclusão. Ela inclui o Nome do processo, o Nome do módulo e o Nome da API, no seguinte formato: Nome do processo:Nome do módulo:Nome da API Guia do produto 69 Proteção contra estouro de buffer Este exemplo exibe as seguintes informações: $ O Nome do processo é services.exe. $ O Nome do módulo não é fornecido. NOTA O Nome do módulo não é sempre usado e não é necessário para a criação de uma exclusão de estouro de buffer. Se as informações exibirem dois sinais de dois pontos em seqüência (::) na posição correspondente ao Nome do módulo, não há Nome do módulo para a exclusão de estouro de buffer. $ O Nome da API é LoadLibraryA. 2 Abra a caixa de diálogo Propriedades da proteção contra estouro de buffer, selecione a guia Proteção contra estouro de buffer e clique em Adicionar. Figura 4-4. Exemplo de exclusão de estouro de buffer Digite as informações para esta exclusão e, em seguida, clique em OK para retornar à guia Proteção contra estouro de buffer. 3 70 Clique em Aplicar para salvar essas configurações. Software VirusScan® Enterprise versão 8.0i Propriedades de relatórios Propriedades de relatórios Para determinar se a atividade será gravada em um arquivo de registro e configurar a localização, o limite de tamanho e o formato do arquivo de registro: 1 Abra a caixa de diálogo Propriedades da proteção contra estouro de buffer. 2 Selecione a guia Relatórios. Figura 4-5. Proteção contra estouro de buffer — guia Relatórios 3 Em Arquivo de registro, selecione uma destas opções: $ Registrar no arquivo (Padrão). Armazene as detecções de estouros de buffer em um arquivo de registro. Na caixa de texto, aceite o nome e o local-padrão do arquivo de registro, digite um nome e um local diferentes ou clique em Procurar para localizar um arquivo em outro local do computador ou da rede. Por padrão, o mecanismo de varredura grava as informações de registro no arquivo BUFFEROVERFLOWPROTECTIONLOG.TXT, localizado nesta pasta: <unidade>:\Documents and Settings\All Users\Application Data\Network Associates\Common Framework\DB NOTA Esse local pode variar em função do sistema operacional que você está usando. Guia do produto 71 Proteção contra estouro de buffer $ Limitar o tamanho do arquivo de registro (Padrão). Selecione essa opção e especifique o tamanho máximo do arquivo de registro. Tamanho máximo do arquivo de registro. Aceite o tamanho-padrão (1MB ) ou defina um tamanho diferente para o registro entre 1MB e 999MB. NOTA Se os dados do arquivo de registro excederem o tamanho de arquivo definido, 20% das entradas mais antigas do arquivo de registro serão excluídas e novos dados serão anexados ao arquivo. $ Formato. Selecione o formato do arquivo de registro: Unicode (UTF8) (Padrão), Unicode (UTF16) ou ANSI. NOTA O formato que você escolher depende da importância do tamanho do arquivo e da integridade dos dados. O formato ANSI produz normalmente o menor arquivo e pode ser adequado para armazenar textos ocidentais (todos os caracteres possuem um byte), mas não para textos orientais (possui caracteres com dois bytes). Se você estiver compartilhando informações com uma organização multinacional, recomendamos usar um dos formatos Unicode: UTF8 ou UTF16. $ 4 72 Exibir registro. Exiba o arquivo de registro existente. Clique em Aplicar para salvar essas configurações. Software VirusScan® Enterprise versão 8.0i 5 Regra de programas indesejados Programas indesejados, como Spyware e Adware, podem ser inconvenientes e apresentar riscos para a segurança. O VirusScan Enterprise permite que você defina programas como indesejados e execute as ações especificadas nos programas detectados. Você pode especificar categorias inteiras de programas ou programas específicos dentro dessas categorias a partir de uma lista predefinida que acompanha o arquivo DAT atual. Você também pode adicionar os seus próprios programas a serem detectados. A detecção propriamente dita e a subseqüente limpeza de programas indesejados é determinada pelo arquivo DAT, da mesma forma que ocorre no caso de vírus. Se um programa for detectado e a ação principal estiver definida para Limpar, o arquivo DAT tenta limpar o arquivo usando as informações do próprio arquivo DAT . Se o programa detectado não puder ser limpo ou não constar no arquivo DAT, por exemplo, um programa definido pelo usuário, a ação falhará e a ação secundária será executada. A configuração é um processo de duas etapas: 1 Configurar os programas que serão detectados na Regra de programas indesejados. Esta seção fornece informações sobre como fazer isso. 2 Configurar, de forma independente, cada um dos mecanismos de varredura para ativar a regra e especificar as ações que o mecanismo de varredura executará quando um programa indesejado for detectado. Consulte as seções a seguir para obter mais informações sobre a configuração destas opções: $ Configurando o mecanismo de varredura ao acessar na página 89. $ Configurando tarefas de varredura por solicitação na página 129. $ Configurando o mecanismo de varredura de e-mail na página 158. Esta seção inclui estes tópicos: # Propriedades de detecção # Propriedades da detecção definida pelo usuário Guia do produto 73 Regra de programas indesejados Propriedades de detecção Use as opções na guia Detecção para especificar categorias de programas ou arquivos específicos a serem detectados ou excluídos da detecção. Esta seção inclui estes tópicos: # Especificando programas indesejados # Excluindo programas indesejados da detecção Especificando programas indesejados 1 Abra o Console do VirusScan e, em seguida, abra a caixa de diálogo Regra de programas indesejados usando um dos métodos a seguir: $ Clique com o botão direito do mouse em Regra de programas indesejados no Console e, em seguida, selecione Propriedades. $ Clique duas vezes em Regra de programas indesejados no Console. $ Selecione Regra de programas indesejados no Console e, em seguida, clique em 2 na barra de ferramentas do Console. Selecione a guia Detecção. Figura 5-1. Regra de programas indesejados — guia Detecção 74 Software VirusScan® Enterprise versão 8.0i Propriedades de detecção 3 Em Detecções de DATs, selecione as categorias de programas que deseja detectar. 4 Clique em Aplicar para salvar essas configurações. Excluindo programas indesejados da detecção Mesmo que você tenha selecionado uma categoria para detecção, pode haver arquivos específicos nessa categoria que você deseja excluir da detecção. 1 Na guia Detecção, em Exclusões de programas indesejados, clique em Exclusões. Figura 5-2. Regra de programas indesejados — Definir exclusões 2 Clique em Adicionar para incluir um programa na lista de exclusões. Figura 5-3. Regra de programas indesejados — Adicionar exclusão Guia do produto 75 Regra de programas indesejados 3 Escolha uma destas opções: $ Digite o nome de um programa específico e, em seguida, clique em OK para retornar à guia Detecção. $ Clique em Procurar para exibir a lista de programas indesejados que estão incluídos no arquivo DAT atual. Figura 5-4. Regra de programas indesejados — Selecionar programa 76 Software VirusScan® Enterprise versão 8.0i Propriedades de detecção Selecione um programa específico usando um dos métodos a seguir: $ Em Programas indesejados em potencial que podem ser detectados pelo DAT versão XXXX, selecione um ou mais programas. $ Em Filtrar lista, selecione somente as categorias para as quais deseja exibir programas na lista Programas indesejados em potencial que podem ser detectados pelo DAT versão XXXX. $ Em Pesquisar por parte da seqüência de caracteres, digite uma seqüência de caracteres ou um nome de arquivo a ser encontrado na lista Programas indesejados em potencial que podem ser detectados pelo DAT versão XXXX. Clique em OK três vezes para retornar para a guia Detecção. 4 Para editar uma exclusão, selecione-a na lista e, em seguida, clique em Editar. Faça as alterações necessárias e clique em OK para retornar para a guia Detecção. 5 Para remover uma exclusão, destaque-a na lista e, em seguida, clique em Remover. 6 Clique em Limpar para remover todos os itens da lista. 7 Clique em Aplicar para salvar essas configurações. Guia do produto 77 Regra de programas indesejados Propriedades da detecção definida pelo usuário Use estas opções para adicionar arquivos individuais a serem tratados como programas indesejados. 1 Abra a caixa de diálogo Regra de programas indesejados e selecione a guia Detecção definida pelo usuário. Figura 5-5. Regra de programas indesejados — guia Detecção definida pelo usuário 2 Para adicionar, editar ou remover um arquivo: a Clique em Adicionar para incluir um arquivo específico na lista de programas indesejados. Figura 5-6. Regra de programas indesejados — Adicionar arquivo definido pelo usuário 78 Software VirusScan® Enterprise versão 8.0i Propriedades da detecção definida pelo usuário Em Nome do arquivo, digite o nome do arquivo ou programa que você deseja detectar. Em Descrição, digite a descrição que deseja exibir na notificação quando o arquivo especificado for detectado. Clique em OK para retornar para a guia Detecção definida pelo usuário. b Para alterar um programa indesejado definido pelo usuário, selecione-o na lista e clique em Editar. Faça as alterações necessárias e clique em OK para retornar para a guia Detecção definida pelo usuário. c 3 Para remover um programa indesejado definido pelo usuário, selecione-o na lista e clique em Remover. Clique em Aplicar para salvar essas configurações. Guia do produto 79 Regra de programas indesejados 80 Software VirusScan® Enterprise versão 8.0i SEÇÃO 3: DETECTANDO INVASÕES Capítulo 6, Varredura ao acessar Capítulo 7, Varredura por solicitação Capítulo 8, Varredura de e-mail Capítulo 9, Alerta de vírus Capítulo 10, Atualizando Capítulo 11, Adicionando, especificando e excluindo itens da varredura Capítulo 12, Programando tarefas 82 Software VirusScan® Enterprise versão 8.0i Varredura ao acessar 6 O mecanismo de varredura ao acessar oferece ao seu computador detecção de vírus em tempo real e respostas com base nas configurações que você determinar. É possível definir as mesmas configurações para todos os processos ou não, com base na sua classificação dos processos como possuindo alto ou baixo risco de serem infectados. A varredura é executada quando os arquivos são lidos do computador ou gravados no computador. Quando uma infecção é detectada, o mecanismo de varredura ao acessar registra uma mensagem com detalhes sobre o arquivo infectado, se você o configurou para fazê-lo, permite que você acesse a mensagem rapidamente e, em seguida, executa uma ação imediata sobre o arquivo infectado. Esta seção inclui estes tópicos: # Visão geral das propriedades da varredura ao acessar # Visão geral da configuração da varredura por processo # Configurando o mecanismo de varredura ao acessar # Exibindo resultados da varredura # Respondendo a detecções de vírus Guia do produto 83 Varredura ao acessar Visão geral das propriedades da varredura ao acessar A caixa de diálogo Propriedades da varredura ao acessar permite definir as configurações gerais e três classes de processos: padrão, baixo risco e alto risco. Os ícones no painel esquerdo da caixa de diálogo permitem acessar as opções configuráveis. Quando um ícone é selecionado no painel esquerdo, as guias correspondentes à seleção são exibidas no painel direito. Quando a caixa de diálogo Propriedades da varredura ao acessar é aberta pela primeira vez, a exibição-padrão fornece acesso às propriedades de Definições gerais e Todos os processos. # Configurações gerais. Quando este ícone é selecionado, é possível configurar as opções gerais, de varredura de scripts, de bloqueio, de mensagens e de relatórios que se aplicam a todos os processos. Consulte Configurações gerais na página 90 para obter mais informações sobre como definir essas opções. Figura 6-1. Propriedades da varredura ao acessar — Configurações gerais 84 Software VirusScan® Enterprise versão 8.0i Visão geral da configuração da varredura por processo # Todos os processos. Quando esse ícone é selecionado, é possível especificar se as configurações nas guias Detecção, Avançado, Ações e Programas indesejados serão usadas para todos os programas ou se as configurações serão diferentes para processos-padrão e de baixo ou alto risco. Consulte Configurações de processos na página 99 para obter mais informações. Figura 6-2. Propriedades da varredura ao acessar – Todos os processos NOTA Se você optar por definir configurações diferentes para processos-padrão, de baixo e/ou de alto risco, isso é chamado de varredura por processo. Consulte Visão geral da configuração da varredura por processo para obter informações sobre a definição de processos e a atribuição de riscos a processos. Visão geral da configuração da varredura por processo Você pode configurar as propriedades da varredura ao acessar por processo. As propriedades podem ser configuradas para serem as mesmas para todos os processos ou diferentes para processos-padrão, processos de baixo risco e/ou processos de alto risco, dependendo de suas necessidades de segurança. # Configurando os processos de forma diferente # Definindo processos # Atribuindo risco a um processo Guia do produto 85 Varredura ao acessar Configurando os processos de forma diferente Se você optar por definir configurações diferentes para processos-padrão e de baixo e/ou alto risco, selecione o ícone Todos os processos no painel esquerdo e, em seguida, selecione Usar configurações diferentes para processos de alto e baixo risco no painel direito. Figura 6-3. Propriedades da varredura ao acessar — Usar as mesmas configurações 86 Software VirusScan® Enterprise versão 8.0i Visão geral da configuração da varredura por processo Quando Usar configurações diferentes para processos de alto e baixo risco é selecionada, o ícone Todos os processos é substituído pelo ícone Processos-padrão e os ícones Processos de baixo risco e Processos de alto risco são exibidos no painel esquerdo. Figura 6-4. Propriedades da varredura ao acessar — Usar configurações diferentes Agora você está preparado para definir quais são os processos de baixo e alto risco. Qualquer processo que não esteja definido como de alto ou baixo risco é considerado um processo-padrão. Consulte Definindo processos na página 88. Guia do produto 87 Varredura ao acessar Definindo processos Um processo é um programa em execução. Um programa pode iniciar um ou mais processos. Ao decidir qual risco ou regra de varredura será atribuída a um processo, lembre-se de que somente os processos resultantes do processo definido aderem à regra de varredura. Por exemplo, se você definir o arquivo executável do Microsoft Word, WINWORD.EXE, como um processo de varredura de alto risco, os documentos do Microsoft que forem acessados serão examinados de acordo com a regra de varredura de alto risco. Entretanto, quando o processo-pai, Microsoft Word, é inicializado, o arquivo WINWORD.EXE é examinado de acordo com a regra do processo que o iniciou. Você pode atribuir dois tipos de riscos a processos: # Os Processos de baixo risco são definidos como aqueles com menor possibilidade de disseminação ou introdução de vírus. Esses podem ser processos que acessam uma grande quantidade de arquivos, mas que o fazem de uma maneira que possui um risco menor de propagação de vírus. Alguns exemplos são: $ Softwares de backup. $ Processos de compilação. # Os Processos de alto risco são definidos como aqueles com maior possibilidade de disseminação ou introdução de vírus. Alguns exemplos são: $ Processos que iniciam outros processos. Por exemplo, o Microsoft Windows Explorer ou o Prompt de comando. $ Processos que executam scripts ou macros. Por exemplo, WINWORD ou CSCRIPT. $ Processos usados para fazer download da Internet. Por exemplo, navegadores, programas de mensagens instantâneas e clientes de e-mail. NOTA Quando você instala o VirusScan Enterprise com as configurações padrões, a opção Usar as configurações especificadas nessas guias para todos os processos é selecionada. Se você selecionar Usar configurações diferentes para processos de alto e baixo risco, alguns processos serão predefinidos como de alto risco. Você pode alterar essa lista para atender às suas necessidades. Qualquer processo que não seja definido como de baixo ou alto risco será considerado como um processo-padrão e será examinado com as propriedades definidas para esse tipo de processo. Consulte Atribuindo risco a um processo na página 89 para obter mais informações. 88 Software VirusScan® Enterprise versão 8.0i Configurando o mecanismo de varredura ao acessar Atribuindo risco a um processo Para determinar quais riscos serão atribuídos aos processos, execute estas etapas: 1 Decida se deseja possuir diversas regras de varredura. Ao ponderar entre desempenho e risco, as duas razões mais comuns são: $ Para fazer a varredura de alguns processos de forma mais detalhada do que a realizada pela regra de varredura-padrão. $ Para fazer a varredura de forma menos detalhada do que a realizada pela regra de varredura-padrão, com base no risco e no impacto sobre o desempenho. Por exemplo, aplicativos de backup. 2 Decida quais processos são de baixo risco e quais são de alto risco. Determine qual é o programa que é responsável por cada processo. Em seguida, determine o risco. Use o Gerenciador de tarefas do Windows ou Monitor de desempenho do Windows para ajudá-lo a saber quais são os processos que estão consumindo mais tempo e memória da CPU. De posse dessas informações, você pode associar cada processo a uma regra de varredura com base no desempenho e no risco dos processos. 3 Configure as regras de varredura para cada um destes três níveis: padrão, de baixo risco e de alto risco. NOTA Não recomendamos diminuir o nível da varredura em processos de alto risco. A regra de varredura de alto risco é inicialmente definida da mesma forma que os processos-padrão para garantir que os processos de alto risco mantenham um nível profundo de varredura. Configurando o mecanismo de varredura ao acessar Para assegurar o melhor desempenho no seu computador ou no ambiente de rede, é necessário informar ao mecanismo de varredura o que é preciso examinar, o que fazer no caso de um vírus ser encontrado e como avisá-lo dessas ocorrências. O mecanismo de varredura ao acessar vem configurado com a maioria das propriedades de resposta ativadas. Por padrão, o mecanismo de varredura é configurado para limpar um vírus ao encontrá-lo. Se não for possível limpá-lo, a ação-padrão secundária será negar acesso ao vírus. O mecanismo também registra o incidente no arquivo de registro. Esta seção inclui estes tópicos: # Configurações gerais # Configurações de processos Guia do produto 89 Varredura ao acessar Configurações gerais Use as opções nestas guias para definir as configurações do mecanismo de varredura ao acessar que se aplicam a todos os processos. Esta seção inclui estes tópicos: 90 # Propriedades gerais # Propriedades do ScriptScan # Propriedades do bloqueio # Propriedades de mensagens # Propriedades de relatórios Software VirusScan® Enterprise versão 8.0i Configurações gerais Propriedades gerais Use as opções na guia Geral para configurar propriedades básicas da varredura ao acessar. 1 Abra o Console do VirusScan e, em seguida, abra a caixa de diálogo Propriedades da varredura ao acessar usando um dos métodos a seguir: $ Selecione Propriedades do mecanismo de varredura ao acessar no menu Tarefa do Console. $ Clique com o botão direito do mouse em Mecanismo de varredura ao acessar no Console e, em seguida, selecione Propriedades. $ Selecione Mecanismo de varredura ao acessar no Console e, em seguida, clique em 2 na barra de ferramentas do Console. Selecione Configurações gerais no painel esquerdo e, em seguida, selecione a guia Geral. Figura 6-5. Configurações gerais – guia Geral Guia do produto 91 Varredura ao acessar 3 Em Varredura, escolha que partes do computador deseja que o mecanismo de varredura examine. Selecione uma destas opções: $ Setores de inicialização (Padrão). Inclui o setor de inicialização do disco durante as atividades de varredura. O mecanismo de varredura examina o setor de inicialização do disco quando o disco é montado. Em algumas situações, pode ser apropriado desativar a análise do setor de inicialização, quando um disco contiver um setor de inicialização único ou atípico que não puder ser submetido à varredura de vírus. $ 4 Disquete durante o encerramento (Padrão). Quando o computador é desligado, examina o setor de inicialização de qualquer disquete deixado na unidade. Se o disquete estiver infectado, o computador não desligará até que ele seja removido. Em Geral, selecione uma destas opções: $ Ativar varredura ao acessar na inicialização do sistema (Padrão). Inicia o serviço do mecanismo de varredura ao acessar quando o computador é ligado. $ Pasta de quarentena. Aceite o local e o nome-padrão da pasta de quarentena, digite um local e um nome diferentes ou clique em Procurar para localizar uma pasta em sua unidade local. A localização e o nome-padrão da pasta de quarentena são: <unidade>:\quarentena NOTA A pasta de quarentena não pode ficar em uma unidade de disquete ou de CD. Ela deve estar localizada no disco rígido. 5 Em Tempo de varredura, especifique o tempo máximo de varredura e compactação, em segundos, para todos os arquivos. Se a varredura de um arquivo demorar mais do que o tempo especificado, ela será interrompida de forma limpa e uma mensagem será registrada. Se a varredura não puder ser interrompida de forma limpa, será finalizada e reiniciada, e uma mensagem diferente será registrada. Selecione uma destas opções: $ Tempo máximo de varredura de arquivos compactados (segundos) (Padrão = 15 segundos). Aceite o padrão ou selecione o número máximo de segundos que o mecanismo de varredura deve usar ao examinar um arquivo compactado. O tempo definido para a varredura do arquivo compactado deve ser inferior ao tempo definido para a varredura de todos os arquivos. $ 92 Forçar tempo de varredura máximo em todos os arquivos (Padrão). Defina um tempo máximo de varredura e imponha-o para todos os arquivos. Software VirusScan® Enterprise versão 8.0i Configurações gerais $ Tempo máximo de varredura (segundos) (Padrão = 45 segundos). Aceite o padrão ou selecione o número máximo de segundos que o mecanismo de varredura deve passar examinando um arquivo. 6 Clique em Aplicar para salvar essas configurações. Propriedades do ScriptScan Use as opções da guia ScriptScan para configurar as propriedades da varredura de scripts. Esse recurso faz a varredura de scripts JavaScript e VBScript antes que eles sejam executados. O mecanismo de varredura de scripts age como um proxy para o componente Windows Scripting Host real ao interceptá-los e examiná-los. Se o script estiver limpo, será enviado para componente host de scripts real. Se o script estiver infectado, não será executado. Além disso, um alerta é gerado com base nas configurações que você definiu na guia Mensagens e as informações são registradas no registros de atividades com base nas configurações da guia Relatórios. 1 Abra a caixa de diálogo Propriedades da varredura ao acessar e, em seguida, selecione Configurações gerais no painel esquerdo. 2 Selecione a guia ScriptScan. Figura 6-6. Configurações gerais – guia ScriptScan 3 Selecione Ativar o ScriptScan. 4 Clique em Aplicar para salvar essas configurações. Guia do produto 93 Varredura ao acessar Propriedades do bloqueio Use as opções na guia Bloqueio para configurar as propriedades do bloqueio de conexões de computadores remotos. Esse recurso bloqueia as conexões de computadores remotos que possuem arquivos infectados em uma pasta compartilhada. Especifique se uma mensagem será enviada para o usuário e se a conexão de um computador remoto será bloqueada e, neste caso, por quanto tempo. Você também poderá bloquear a conexão de um computador remoto se um programa indesejado for detectado. 1 Abra a caixa de diálogo Propriedades da varredura ao acessar e, em seguida, selecione Configurações gerais no painel esquerdo. 2 Selecione a guia Bloqueio. Figura 6-7. Configurações gerais – guia Bloqueio 3 Em Mensagem, selecione Enviar uma mensagem para notificar o usuário de rede no computador remoto e, em seguida, digite uma mensagem personalizada na caixa de texto. AVISO O serviço Windows Messenger deve estar em execução no computador remoto para que a mensagem seja recebida. 4 94 Em Bloquear, especifique as opções do bloqueio para o usuário de rede no computador remoto. Isso faz com que a conexão seja bloqueada pelo número de minutos especificado. Software VirusScan® Enterprise versão 8.0i Configurações gerais $ Bloquear a conexão (Padrão). Bloqueia a conexão para qualquer usuário de rede no computador remoto que tente ler ou gravar um arquivo infectado na pasta compartilhada. Desbloquear as conexões após (minutos) (Padrão = 10 minutos). Desbloqueia a conexão após o número de minutos especificado. Entre um número entre 1 e 9999. Bloquear caso um programa indesejado for detectado. Bloqueia a conexão para todos os usuários do computador remoto que tentarem gravar um programa indesejado no computador. Para obter informações sobre a definição de programas indesejados, consulte Regra de programas indesejados na página 73. NOTA A caixa de diálogo Estatísticas da varredura ao acessar exibe uma lista de computadores que foram bloqueados. 5 Clique em Aplicar para salvar essas configurações. Propriedades de mensagens Use as opções na guia Mensagens para configurar as propriedades das mensagens da varredura ao acessar para os usuários. 1 Abra a caixa de diálogo Propriedades da varredura ao acessar e, em seguida, selecione Configurações gerais no painel esquerdo. 2 Selecione a guia Mensagens. Figura 6-8. Configurações gerais – guia Mensagens Guia do produto 95 Varredura ao acessar 3 Em Mensagens para usuários locais, selecione as opções de mensagens. Algumas opções aplicam-se a todos os usuários e algumas somente aos usuários sem direitos administrativos. Estas opções aplicam-se a todos os usuários: $ Exibir o diálogo de mensagens quando um vírus for detectado(Padrão). Exibe a caixa de diálogo Mensagens da varredura ao acessar quando um vírus é detectado. Consulte Respondendo a detecções de vírus na página 121 para obter mais informações. $ Texto a ser exibido na mensagem. Aceite a mensagem-padrão ou digite uma mensagem personalizada para ser exibida quando uma infecção for detectada. A mensagem-padrão é Alerta do VirusScan! As seguintes opções se aplicam às ações que os usuários sem direitos administrativos podem executar nas mensagens mostradas na caixa de diálogo Mensagens da varredura ao acessar. Selecione qualquer combinação destas opções: $ Remover mensagens da lista (Padrão). Permite que usuários sem direitos administrativos removam mensagens da lista. $ Limpar arquivos (Padrão). Permite que usuários sem direitos administrativos limpem os arquivos infectados referenciados pelas mensagens da lista. $ Excluir arquivos. Permite que usuários sem direitos administrativos excluam os arquivos infectados referenciados pelas mensagens da lista. $ Mover arquivos para a pasta de quarentena (Padrão). Permite que usuários sem direitos administrativos movam para a pasta de quarentena os arquivos infectados referenciados pelas mensagens da lista. 4 96 Clique em Aplicar para salvar essas configurações. Software VirusScan® Enterprise versão 8.0i Configurações gerais Propriedades de relatórios Use as opções na guia Relatórios para determinar se a atividade será gravada em um arquivo de registro e configurar a localização, o limite de tamanho e o formato do arquivo de registro: NOTA O arquivo de registro pode servir como uma importante ferramenta de gerenciamento para controlar a atividade de vírus na rede e exibir as definições que foram usadas para detectar e responder aos vírus encontrados pelo mecanismo de varredura. Os relatórios de ocorrências registrados no arquivo podem ajudá-lo a determinar são os arquivos que você precisará substituir a partir de cópias de backup ou excluir do seu computador. Consulte Registro de atividades na página 120 para obter informações sobre a exibição do relatório. Para configurar as propriedades de Relatórios: 1 Abra a caixa de diálogo Propriedades da varredura ao acessar e, em seguida, selecione Configurações gerais no painel esquerdo. 2 Selecione a guia Relatórios. Figura 6-9. Configurações gerais – guia Relatórios Guia do produto 97 Varredura ao acessar 3 Em Arquivo de registro, selecione uma destas opções: $ Registrar no arquivo (Padrão). Registre a atividade de vírus da varredura ao acessar em um arquivo de registro. $ Na caixa de texto, aceite o nome e o local-padrão do arquivo de registro, digite um nome e um local diferentes ou clique em Procurar para localizar um arquivo em outro local do computador ou da rede. Por padrão, o mecanismo de varredura grava as informações de registro no arquivo ONACCESSSCANLOG.TXT, localizado nesta pasta: <unidade>:\Documents and Settings\All Users\Application Data\Network Associates\Common Framework\DB NOTA Esse local pode variar em função do sistema operacional que você está usando. $ Limitar tamanho do arquivo de registro (Padrão). Selecione essa opção e especifique o tamanho máximo do arquivo de registro. Tamanho máximo do arquivo de registro. Aceite o tamanho-padrão (1MB ) ou defina um tamanho diferente para o registro entre 1MB e 999MB. NOTA Se os dados do arquivo de registro excederem o tamanho de arquivo definido, 20% das entradas mais antigas do arquivo de registro serão excluídas e novos dados serão anexados ao arquivo. $ Formato. Selecione o formato do arquivo de registro: Unicode (UTF8) (Padrão), Unicode (UTF16) ou ANSI. NOTA O formato que você escolher depende da importância do tamanho do arquivo e da integridade dos dados. O formato ANSI produz normalmente o menor arquivo e pode ser adequado para armazenar textos ocidentais (todos os caracteres possuem um byte), mas não para textos orientais (possui caracteres com dois bytes). Se você estiver compartilhando informações com uma organização multinacional, recomendamos usar um dos formatos Unicode: UTF8 ou UTF16. $ 98 Exibir registro. Exiba o arquivo de registro existente. Software VirusScan® Enterprise versão 8.0i Configurações de processos 4 Em O que registrar, além da atividade de vírus, selecione as informações adicionais que deseja registrar no arquivo de registro: $ Configurações da sessão. Registra as propriedades escolhidas para cada sessão de varredura no arquivo de registro. $ Resumo da sessão (Padrão). Resuma as ações do mecanismo de varredura durante cada sessão de varredura e adicione as informações ao arquivo de registro. As informações do resumo incluem o número de arquivos examinados, o número e o tipo de vírus detectados, o número de arquivos movidos, limpos ou excluídos e outras informações. $ Falha ao examinar arquivos criptografados (Padrão). Registra o nome dos arquivos criptografados que o mecanismo de varredura não examinou. $ Nome do usuário (Padrão). Registra o nome do usuário conectado ao computador quando o mecanismo de varredura registra cada entrada. 5 Clique em Aplicar para salvar essas configurações. Configurações de processos Configure as opções dos processos da varredura ao acessar para que sejam as mesmas para todos os processos ou diferentes para classes específicas de processos (padrão, baixo risco e/ou alto risco). Esta seção inclui estes tópicos: # Propriedades dos processos # Propriedades de detecção # Propriedades avançadas # Propriedades de ações # Propriedades de programas indesejados Guia do produto 99 Varredura ao acessar Propriedades dos processos Use as opções na guia Processos para escolher se irá definir as mesmas configurações para todos os processos ou defini-las de forma diferente para processos-padrão, de baixo risco e/ou de alto risco. O procedimento de configuração de opções na guia Processos varia de acordo com as opções selecionadas. 100 # Para fazer com que as opções sejam as mesmas para todos os processos, consulte Propriedades de todos os processos na página 101. # Para configurar as opções para os processos-padrão, consulte Propriedades dos processos-padrão na página 102. # Para configurar as opções para os processos de baixo risco, consulte Processos de baixo risco na página 103. # Para configurar as opções para os processos de alto risco, consulte Processos de alto risco na página 105. Software VirusScan® Enterprise versão 8.0i Configurações de processos Propriedades de todos os processos Configure as propriedades de detecção, avançadas, de ações e de programas indesejados para que sejam as mesmas para todos os processos. 1 Abra a caixa de diálogo Propriedades da varredura ao acessar e, em seguida, selecione Todos os processos no painel esquerdo. 2 Selecione a guia Processos, caso ainda não esteja selecionada, e selecione Usar as configurações nessas guias para todos os processos (Padrão). Defina as mesmas propriedades de varredura para todos os processos. Figura 6-10. Todos os processos – guia Processos 3 Clique em Aplicar para salvar essas configurações. 4 Vá para a Propriedades de detecção na página 107. Guia do produto 101 Varredura ao acessar Propriedades dos processos-padrão Configure as propriedades de detecção, avançadas, de ações e de programas indesejados para os processos-padrão. Um processo-padrão é qualquer processo não definido como de baixo ou alto risco. 1 Abra a caixa de diálogo Propriedades da varredura ao acessar e, em seguida, selecione Todos os processos no painel esquerdo. 2 Selecione a guia Processos, caso ainda não esteja selecionada, e selecione Usar configurações diferentes nos processos de alto e baixo risco. NOTA Quando você seleciona essa opção, o ícone Todos os processos é substituído pelo ícone Processos-padrão e os ícones Processos de baixo risco e Processos de alto risco tornam-se visíveis no painel esquerdo. 3 Selecione o ícone Processos-padrão no painel esquerdo. Figura 6-11. Processos-padrão – guia Processos 102 4 Clique em Aplicar para salvar essas configurações. 5 Vá para a Propriedades de detecção na página 107. Software VirusScan® Enterprise versão 8.0i Configurações de processos Processos de baixo risco Configure as propriedades de detecção, avançadas, de ações e de programas indesejados para os processos definidos como de baixo risco de disseminação ou introdução de vírus. Consulte Visão geral da configuração da varredura por processo na página 85 para obter informações sobre a definição de processos e a atribuição de riscos a processos. 1 Abra a caixa de diálogo Propriedades da varredura ao acessar e, em seguida, selecione Todos os processos no painel esquerdo. 2 Selecione a guia Processos, caso ainda não esteja selecionada, e selecione Usar configurações diferentes nos processos de alto e baixo risco. NOTA Quando você seleciona essa opção, o ícone Todos os processos é substituído pelo ícone Processos-padrão e os ícones Processos de baixo risco e Processos de alto risco tornam-se visíveis no painel esquerdo. 3 Selecione o ícone Processos de baixo risco no painel esquerdo. Figura 6-12. Processos de baixo risco Guia do produto 103 Varredura ao acessar Alguns processos foram definidos como de baixo risco por padrão. 4 Para adicionar novos processos à lista, clique em Adicionar. Figura 6-13. Selecionar aplicativo 104 a Selecione os processos que deseja adicionar ou clique em Procurar para localizá-los. b Ao terminar de selecionar os processos, clique em OK para retornar à guia Processos. Os processos selecionados serão exibidos na lista. 5 Para excluir um processo, destaque-o na lista e, em seguida, clique em Remover. 6 Clique em Aplicar para salvar essas configurações. 7 Vá para a Propriedades de detecção na página 107. Software VirusScan® Enterprise versão 8.0i Configurações de processos Processos de alto risco Configure as propriedades de detecção, avançadas, de ações e de programas indesejados para os processos definidos como de alto risco de disseminação ou introdução de vírus. Consulte Visão geral da configuração da varredura por processo na página 85 para obter informações sobre a definição de processos e a atribuição de riscos a processos. 1 Abra a caixa de diálogo Propriedades da varredura ao acessar e, em seguida, selecione Todos os processos no painel esquerdo. 2 Selecione a guia Processos, caso ainda não esteja selecionada, e selecione Usar configurações diferentes para processos de alto e baixo risco. NOTA Quando você seleciona essa opção, o ícone Todos os processos é substituído pelo ícone Processos-padrão e os ícones Processos de baixo risco e Processos de alto risco tornam-se visíveis no painel esquerdo. 3 Selecione o ícone Processos de alto risco no painel esquerdo. Figura 6-14. Processos de alto risco Guia do produto 105 Varredura ao acessar Alguns processos foram definidos como de alto risco por padrão. 4 Para adicionar novos processos à lista, clique em Adicionar. Figura 6-15. Selecionar aplicativo 106 a Selecione os processos que deseja adicionar ou clique em Procurar para localizá-los. b Ao terminar de selecionar os processos, clique em OK para retornar à guia Processos. Os processos selecionados serão exibidos na lista. 5 Para excluir um processo, destaque-o na lista e, em seguida, clique em Remover. 6 Clique em Aplicar para salvar essas configurações. 7 Vá para a Propriedades de detecção na página 107. Software VirusScan® Enterprise versão 8.0i Configurações de processos Propriedades de detecção Use as opções na guia Detecção para especificar os tipos de arquivos que devem ser examinados pelo mecanismo de varredura ao acessar e quando eles devem ser examinados. Você pode configurar as propriedades de detecção para que sejam as mesmas para todos os processos ou diferentes para cada classe de processo. NOTA Se estiver configurando propriedades diferentes para processos-padrão, processos de baixo risco e processos de alto risco, repita este procedimento para cada classe de processo. 1 Abra a caixa de diálogo Propriedades da varredura ao acessar e, em seguida, selecione Todos os processos no painel esquerdo. 2 Escolha uma destas opções: $ Selecione Usar as configurações nessas guias para todos os processos (Padrão) para usar as mesmas propriedades em todos os processos. $ Selecione Usar configurações diferentes para processos de alto e baixo risco e, em seguida, selecione um destes ícones no painel esquerdo: Processos-padrão, Processos de baixo risco ou Processos de alto risco. 3 Selecione a guia Detecção. Figura 6-16. Varredura por solicitação – guia Detecção Guia do produto 107 Varredura ao acessar 4 Em Examinar arquivos, selecione qualquer combinação destas opções de varredura: AVISO Se estiver copiando ou movendo arquivos de um computador para outro, é importante que todos os computadores estejam configurados de forma idêntica. A configuração de computadores de forma diferente pode fazer com que um arquivo infectado seja copiado de ou gravado em um computador. $ Ao gravar no disco (Padrão). Faz a varredura de todos os arquivos à medida que são gravados ou modificados no computador ou em outro dispositivo de armazenamento de dados. $ Ao ler o disco (Padrão). Faz a varredura de todos os arquivos à medida que são lidos do computador ou de outro dispositivo de armazenamento de dados. $ Nas unidades da rede. Inclui recursos em unidades de rede durante varreduras ao acessar. NOTA A varredura de recursos de rede pode afetar o desempenho. 5 Em O que examinar, escolha uma destas opções: $ Todos os arquivos. Examina todos os arquivos independentemente da extensão. $ Padrão + tipos de arquivos adicionais (Padrão). Faz a varredura da lista-padrão de extensões, além de quaisquer adições que você especificar. A lista-padrão de extensões de tipo de arquivo é definida pelo arquivo DAT atual. 108 Software VirusScan® Enterprise versão 8.0i Configurações de processos Selecione a opção Padrão + tipos de arquivos adicionais e clique em Adições para abrir a caixa de diálogo Tipos de arquivos adicionais. Figura 6-17. Tipos de arquivos adicionais Adicione as extensões dos tipos de arquivo que você deseja examinar às extensões que são examinadas por padrão. Para obter mais informações, consulte Adicionando extensões de tipos de arquivos na página 262. NOTA Você não pode excluir tipos de arquivos da lista Examinado por padrão. Para excluir tipos de arquivos dessa lista, use o recurso Exclusões. Para obter mais informações, consulte Excluindo arquivos, pastas e unidades na página 266. Clique em OK para retornar à guia Detecção. $ Examinar também vírus de macro em todos os arquivos. Examina todos os arquivos, independentemente da extensão, também em busca de vírus de macros. Essa opção estará disponível somente quando a opção Padrão + tipos de arquivos adicionais estiver selecionada. NOTA A varredura de vírus de macros em todos os arquivos pode afetar o desempenho. $ Tipos de arquivos especificados. Cria uma lista de extensões de tipo de arquivo especificadas pelo usuário a serem examinadas durante as operações de varredura. Você também pode usar esse recurso para remover qualquer uma das extensões de tipo de arquivo especificadas pelo usuário adicionadas anteriormente. Selecione a opção Tipos de arquivos especificados e clique em Especificados para abrir a caixa de diálogo Tipos de arquivos especificados. Guia do produto 109 Varredura ao acessar Figura 6-18. Tipos de arquivos especificados Especifique as extensões de tipos de arquivos que você deseja examinar. Para obter mais informações, consulte Especificando tipos de arquivos definidos pelo usuário na página 264. Clique em OK para retornar à guia Detecção. 6 Em O que não examinar, adicione arquivos, pastas e unidades para excluir das operações de varredura ou remova exclusões especificadas anteriormente. a Clique em Exclusões para abrir a caixa de diálogo Definir exclusões. Figura 6-19. Definir exclusões 7 110 b Adicione arquivos, pastas ou unidades e edite ou remova um item da lista. Para obter mais informações sobre a definição de exclusões, consulte Excluindo arquivos, pastas e unidades na página 266. c Clique em OK para salvar as alterações e retornar à guia Detecção. Clique em Aplicar para salvar essas configurações. Software VirusScan® Enterprise versão 8.0i Configurações de processos Propriedades avançadas Use as opções da guia Avançado para especificar opções avançadas de varredura para heurística e arquivos compactados. Você pode configurar as propriedades avançadas para que sejam as mesmas para todos os processos ou diferentes para cada classe de processo. NOTA Se estiver configurando propriedades diferentes para processos-padrão, processos de baixo risco e processos de alto risco, repita este procedimento para cada classe de processo. 1 Abra a caixa de diálogo Propriedades da varredura ao acessar e, em seguida, selecione Todos os processos no painel esquerdo. 2 Escolha uma destas opções: $ Selecione Usar as configurações nessas guias para todos os processos (Padrão) para usar as mesmas propriedades em todos os processos. $ Selecione Usar configurações diferentes nos processos de alto e baixo risco e, em seguida, selecione um destes ícones no painel esquerdo: Processos-padrão, Processos de baixo risco ou Processos de alto risco. 3 Selecione a guia Avançado. . Figura 6-20. Varredura por processo — guia Avançado Guia do produto 111 Varredura ao acessar 4 Em Heurística, especifique se você deseja que o mecanismo de varredura avalie a probabilidade de uma parte de código desconhecido ou macro do Microsoft Office ser um vírus. Quando esse recurso está ativado, o mecanismo de varredura analisa a probabilidade de que o código seja uma variante de um vírus conhecido. Selecione qualquer combinação destas opções: $ Procurar vírus de programa desconhecidos (Padrão) . Quando o mecanismo de varredura encontra arquivos executáveis que possuem código semelhante a vírus, trata-os como se estivessem infectados. O mecanismo de varredura aplica a ação que você escolher na guia Ações. $ Procurar vírus de macro desconhecidos (Padrão). Quando o mecanismo de varredura encontra macros que possuem código semelhante a vírus, trata-as como se estivessem infectadas. O mecanismo de varredura aplica a ação que você escolher na guia Ações. NOTA Essa opção não é igual à opção Examinar também vírus de macro em todos os arquivos na guia Detecção, que instrui o mecanismo de varredura a localizar todos os vírus de macro conhecidos. Esta opção instrui o mecanismo de varredura a avaliar a probabilidade de uma macro desconhecida ser um vírus. 5 Em Arquivos compactados, especifique que tipos de arquivos compactados você deseja que o mecanismo de varredura examine. Selecione qualquer combinação destas opções: $ Examinar dentro de arquivos compactados. Examina arquivos compactados e seu conteúdo. Um arquivo compactado possui arquivos que devem ser extraídos para que possam ser acessados. Os arquivos contidos em arquivos compactados são examinados quando são gravados no disco. $ Decodificar arquivos codificados MIME. Detecta arquivos codificados (extensões multipropósito de e-mails da Internet), decodifica-os e examina-os. MIME NOTA Embora esse procedimento ofereça mais proteção, a varredura de arquivos compactados pode tornar mais longa uma atividade de varredura. 6 Clique em Aplicar para salvar essas configurações. Propriedades de ações Use as opções da guia Ações para especificar as ações principais e secundárias a serem executadas pelo mecanismo de varredura quando um vírus for detectado. Você pode configurar as propriedades de ações para que sejam as mesmas para todos os processos ou diferentes para cada classe de processo. 112 Software VirusScan® Enterprise versão 8.0i Configurações de processos NOTA Se estiver configurando propriedades diferentes para processos-padrão, processos de baixo risco e processos de alto risco, repita este procedimento para cada classe de processo. 1 Abra a caixa de diálogo Propriedades da varredura ao acessar e, em seguida, selecione Todos os processos no painel esquerdo. 2 Escolha uma destas opções: $ Selecione Usar as configurações nessas guias para todos os processos (Padrão) para usar as mesmas propriedades em todos os processos. $ Selecione Usar configurações diferentes para processos de alto e baixo risco e, em seguida, selecione um destes ícones no painel esquerdo: Processos-padrão, Processos de baixo risco ou Processos de alto risco. 3 Selecione a guia Ações. Figura 6-21. Todos os processos ou processos-padrão — guia Ações Guia do produto 113 Varredura ao acessar 4 Em Ação principal, selecione a primeira ação que deseja que o mecanismo de varredura execute quando um vírus for detectado. Clique $ para selecionar uma destas ações: Limpar arquivos automaticamente (Padrão). O mecanismo de varredura tenta remover o vírus do arquivo infectado. Se essa remoção não for possível ou se o vírus tiver danificado o arquivo e não houver correções a fazer, esse mecanismo executará a ação secundária. Consulte a Etapa 5 para obter mais informações. $ Negar acesso aos arquivos. Nega a todos os usuários o acesso a qualquer arquivo infectado que o mecanismo de varredura encontrar. Certifique-se de ativar a propriedade Registrar no arquivo em Configurações gerais, na guia Relatórios, para que você tenha um registro de quais arquivos estão infectados. NOTA Quando o mecanismo de varredura nega acesso aos arquivos infectados, também renomeia os arquivos que não podem ser limpos e os novos arquivos infectados adicionando uma extensão .VIR ao nome do arquivo quando o arquivo é salvo. $ Mover os arquivos para uma pasta. Por padrão, o mecanismo de varredura move os arquivos infectados para uma pasta denominada quarentena. Você pode alterar o nome da pasta na caixa de texto Pasta de quarentena em Definições gerais na guia Geral. $ Excluir arquivos automaticamente. O mecanismo de varredura exclui os arquivos infectados assim que os detecta. Certifique-se de ativar a propriedade Registrar no arquivo em Configurações gerais na guia Relatórios para obter um registro de quais arquivos foram infectados. Se você selecionar essa opção, deverá confirmar a seleção. AVISO Se você selecionou Procurar vírus de macro desconhecidos na guia Avançado, a ação selecionada aqui se aplica a qualquer macro cujo código se assemelhar a um vírus. Se você selecionar Excluir arquivos automaticamente, qualquer arquivo com um código semelhante a um vírus de macro e qualquer arquivo compactado que contiver um arquivo infectados serão excluídos. Se essa não for a sua intenção, certifique-se de que a sua opção de ação corresponda à opção de ação para macros. 114 Software VirusScan® Enterprise versão 8.0i Configurações de processos 5 Em Ação secundária, selecione a próxima ação a ser executada pelo mecanismo de varredura se a primeira ação falhar. As opções disponíveis dependem da ação principal que você selecionou. Clique em $ para selecionar a ação secundária: Mover os arquivos para uma pasta (Padrão). Por padrão, o mecanismo de varredura move os arquivos infectados para uma pasta denominada quarentena. Você pode alterar o nome da pasta na caixa de texto Pasta de quarentena em Definições gerais na guia Geral. $ Negar acesso aos arquivos. $ Excluir arquivos automaticamente. Se você selecionar essa opção, deverá confirmar a seleção. 6 Clique em Aplicar para salvar essas configurações. Propriedades de programas indesejados Use as opções na guia Programas indesejados para ativar a Regra de programas indesejados que você configurou no Console e especifique as ações principal e secundária que você deseja que o mecanismo de varredura execute ao detectar um programa indesejado. Você pode configurar as propriedades avançadas para que sejam as mesmas para todos os processos ou diferentes para cada classe de processo. A detecção propriamente dita e a subseqüente limpeza de programas indesejados é determinada pelo arquivo DAT, da mesma forma que ocorre no caso de vírus. Se um programa for detectado e a ação principal estiver definida para Limpar, o arquivo DAT tenta limpar o arquivo usando as informações do próprio arquivo DAT . Se o programa detectado não puder ser limpo ou não constar no arquivo DAT, por exemplo, um programa definido pelo usuário, a ação falhará e a ação secundária será executada. NOTA Se estiver configurando propriedades diferentes para processos-padrão, processos de baixo risco e processos de alto risco, repita este procedimento para cada classe de processo. 1 Abra a caixa de diálogo Propriedades da varredura ao acessar e, em seguida, selecione Todos os processos no painel esquerdo. 2 Escolha uma destas opções: $ Selecione Usar as configurações nessas guias para todos os processos (Padrão) para usar as mesmas propriedades em todos os processos. $ Selecione Usar configurações diferentes nos processos de alto e baixo risco e, em seguida, selecione um destes ícones no painel esquerdo: Processos-padrão, Processos de baixo risco ou Processos de alto risco. Guia do produto 115 Varredura ao acessar 3 Selecione a guia Programas indesejados. Figura 6-22. Todos os processos ou processos-padrão — guia Programas indesejados 4 Em Detecção, selecione Detectar programas indesejados. AVISO Essa opção deve ser selecionada para ativar a Regra de programas indesejados que você configurou no Console. Caso contrário, o mecanismo de varredura ao acessar não irá detectar programas indesejados. 5 Em Ação principal, selecione a primeira ação que deseja que o mecanismo de varredura execute quando um programa indesejado for detectado. Clique $ para selecionar uma destas ações: Permitir acesso a arquivos. O mecanismo de varredura permite que o programa detectado seja executado e suas informações sejam armazenadas no registro de atividades. Essa ação é útil quando você deseja descobrir quais são os programas presentes antes de decidir as ações que serão executadas. Alguns programas podem não ser considerados indesejados. Você pode usar as informações no registro de atividades para determinar se algum programa detectado deve ser excluído da Regra de programas indesejados para que não seja detectado novamente. Nenhuma ação secundária é permitida para essa ação. 116 Software VirusScan® Enterprise versão 8.0i Configurações de processos $ Limpar arquivos automaticamente (Padrão). O mecanismo de varredura tenta remover o vírus do programa indesejado. Se essa remoção não for possível ou se o vírus tiver danificado o programa indesejado e não houver correções a fazer, esse mecanismo executará a ação secundária. Consulte a Etapa 6 para obter mais informações. $ Negar acesso aos arquivos. Nega a todos os usuários o acesso a qualquer programa indesejado que o mecanismo de varredura encontrar. Certifique-se de ativar a propriedade Registrar no arquivo em Configurações gerais na guia Relatórios para obter um registro de quais programas indesejados são detectados. $ Mover os arquivos para uma pasta. Por padrão, o mecanismo de varredura move os arquivos infectados para uma pasta denominada quarentena. Você pode alterar o nome da pasta na caixa de texto Pasta de quarentena em Definições gerais na guia Geral. $ Excluir arquivos automaticamente. O mecanismo de varredura exclui os programas indesejados assim que os detecta. Certifique-se de ativar a propriedade Registrar no arquivo em Configurações gerais na guia Relatórios para obter um registro de quais programas indesejados foram detectados. Se você selecionar essa opção, deverá confirmar a seleção. 6 Em Ação secundária, selecione a próxima ação a ser executada pelo mecanismo de varredura se a primeira ação falhar. As opções disponíveis dependem da ação principal que você selecionou. Clique em $ para selecionar a ação secundária: Permitir acesso a arquivos. O mecanismo de varredura permite que o programa detectado seja executado e suas informações sejam armazenadas no registro de atividades. $ Negar acesso aos arquivos. $ Mover os arquivos para uma pasta (Padrão). Por padrão, o mecanismo de varredura move os arquivos infectados para uma pasta denominada quarentena. Você pode alterar o nome da pasta na caixa de texto Pasta de quarentena em Definições gerais na guia Geral. $ Excluir arquivos automaticamente. Se você selecionar essa opção, deverá confirmar a seleção. 7 Clique em Aplicar para salvar essas configurações. Guia do produto 117 Varredura ao acessar Exibindo resultados da varredura Você pode exibir os resultados da operação de varredura ao acessar no resumo das estatísticas e no registro de atividades. Esta seção inclui estes tópicos: # Estatísticas da varredura # Registro de atividades Estatísticas da varredura O resumo das Estatísticas da varredura ao acessar mostra o número de arquivos que o mecanismo de varredura examinou, o número de vírus encontrados e as ações executadas em resposta. Ele também exibe as conexões bloqueadas e permite que você desbloqueie todas as conexões. 1 Abra o Console do VirusScan e, em seguida, use qualquer um destes métodos para abrir a caixa de diálogo Estatísticas da varredura ao acessar: $ Clique duas vezes em na bandeja do sistema. $ Clique com o botão direito do mouse na tarefa de varredura ao acessar da lista de tarefas e selecione Estatística. Figura 6-23. Estatísticas da varredura ao acessar 118 Software VirusScan® Enterprise versão 8.0i Exibindo resultados da varredura $ Em Último arquivo examinado, exiba a localização e o nome do arquivo. $ Em Estatísticas, exiba as informações sobre os arquivos examinados. $ Em Conexões bloqueadas no momento, exiba o Endereço IP de origem e o tempo restante para a conexão ser desbloqueada. Todas as conexões permanecem bloqueadas pelo tempo especificado na guia Bloqueio ou até que você clique em Desbloquear todas as conexões agora. 2 Você poderá desativar ou ativar o mecanismo de varredura ao acessar e configurar as propriedades da varredura ao acessar nessa caixa de diálogo se possuir direitos de administrador e digitar a senha, se for necessária. $ Clique em Desativar para desativar o mecanismo de varredura ao acessar. Essa função alterna entre Desativar e Ativar. $ Clique em Propriedades para abrir a caixa de diálogo Propriedades da varredura ao acessar, altere as propriedades da varredura a serem modificadas e, em seguida, clique em Aplicar para salvar as alterações. Se você alterar as propriedades, a varredura será executada imediatamente com as novas configurações. NOTA Os botões Desativar e Propriedades serão ocultados se a interface do usuário estiver configurada para mostrar o mínimo de opções de menu na guia Ferramentas|Opções da interface do usuário|Opções de exibição. 3 Clique em Fechar quando terminar. Guia do produto 119 Varredura ao acessar Registro de atividades O registro de atividades da varredura ao acessar mostra detalhes específicos sobre a operação de varredura. Por exemplo, mostra as versões do mecanismo e do DAT que foram usados quando a varredura ocorreu, o número de arquivos examinados pelo mecanismo, o número de arquivos encontrados e as ações executadas em resposta. 1 Abra o Console do VirusScan e, em seguida, abra o arquivo do registro de atividades usando um destes métodos: $ Destaque a tarefa e, em seguida, selecione Exibir registro no menu Tarefas. $ Clique com o botão direito do mouse na tarefa da lista e selecione Exibir registro. $ Em Propriedades da varredura ao acessar, na guia Relatórios, clique em Exibir registro. Figura 6-24. Mecanismo de varredura ao acessar — Registro de atividades O registro de atividades fornece a data, hora, estatísticas e a versão do mecanismo e do DAT usados na atividade de varredura. 2 120 Para fechar o registro de atividades, selecione Sair no menu Arquivo. Software VirusScan® Enterprise versão 8.0i Respondendo a detecções de vírus Respondendo a detecções de vírus O mecanismo de varredura ao acessar procura vírus com base nas definições de configuração selecionadas na caixa de diálogo Propriedades da varredura ao acessar. Consulte Configurando o mecanismo de varredura ao acessar na página 89 para obter mais informações. Esta seção inclui estes tópicos: # O que acontece quando um vírus é detectado? # Executando ações nas detecções O que acontece quando um vírus é detectado? Quando um vírus é detectado, estas ações são executadas: # O mecanismo de varredura executa uma ação na detecção de acordo com as configurações especificadas na guia Ações. # O mecanismo de varredura ao acessar registra uma mensagem na caixa de diálogo Mensagens da varredura ao acessar. # Uma notificação do Messenger Service é exibida se você configurou o Alert Manager para fazê-lo. Consulte Configurando o Alert Manager na página 186 para obter mais informações. # A caixa de diálogo Mensagens da varredura ao acessar é exibida se foi configurada na guia Mensagens. # Se você não tiver configurado o mecanismo de varredura ao acessar ou o Alert Manager para enviar notificações, não receberá um Alerta do VirusScan nem uma mensagem de rede. Entretanto, sempre é possível rever os vírus detectados na caixa de diálogo Mensagens da varredura ao acessar. Executando ações nas detecções Esta seção descreve as ações que podem ser executadas quando um vírus é detectado: # Notificação do Serviço Mensageiro # Mensagens da varredura ao acessar # Enviar amostra de vírus para a AVERT Guia do produto 121 Varredura ao acessar Notificação do Serviço Mensageiro Se você configurou o Alert Manager para fazê-lo, uma notificação do Serviço Mensageiro é exibida sempre que uma detecção ocorre. A mensagem fornece detalhes sobre o arquivo infectado, como seu nome e local, o tipo de vírus detectado e as versões do mecanismo de varredura e do arquivo DAT usados para detectar o vírus. Figura 6-25. Serviço Mensageiro Exiba os detalhes da mensagem e, em seguida, clique em OK para fechá-la. Mensagens da varredura ao acessar Quando uma detecção ocorre, uma mensagem é gravada na caixa de diálogo Mensagens da varredura ao acessar e, se você a configurou para fazer isto, a caixa de diálogo Mensagens da varredura ao acessar é exibida quando o vírus é detectado. Se a caixa de diálogo Mensagens da varredura ao acessar for exibida quando um vírus for detectado, você poderá executar uma ação no instante da detecção ou fechar a caixa de diálogo e executar ações posteriormente. 1 122 Se ainda não estiver aberta, abra a caixa de diálogo Mensagens da varredura ao acessar. Na bandeja do sistema, clique com o botão direito do mouse em e selecione Mensagens da varredura ao acessar. Software VirusScan® Enterprise versão 8.0i Respondendo a detecções de vírus Figura 6-26. Mensagens da varredura ao acessar 2 Selecione uma ou mais mensagens na lista e, em seguida, selecione uma das ações a seguir. As ações podem ser acessadas no menu Arquivo clicando com o botão direito do mouse nas mensagens destacadas ou usando os botões. $ Limpar arquivo — Tenta limpar o arquivo ao qual a mensagem faz referência. Em alguns casos, um arquivo não poderá ser limpo, porque ele não possui um limpador ou porque o vírus danificou o arquivo além da possibilidade de reparo. Se o arquivo não puder ser limpo, o mecanismo de varredura anexará uma extensão .VIR ao nome do arquivo e negará o acesso a ele. Uma entrada é registrada no arquivo de registro. NOTA Se um arquivo não puder ser limpo, recomendamos excluí-lo e restaurá-lo de uma cópia de backup não infectada. $ Excluir arquivo — Exclui o arquivo ao qual a mensagem selecionada faz referência. O nome do arquivo é gravado no registro para que você possa restaurá-lo de uma cópia de backup. $ Remover mensagem da lista (CTRL -D) — Remove a mensagem selecionada da lista. As mensagens que foram removidas da lista permanecem visíveis no arquivo de registro. $ Remover todas as mensagens — Remove todas as mensagens da lista. As mensagens que foram removidas da lista permanecem visíveis no arquivo de registro. Guia do produto 123 Varredura ao acessar NOTA Se uma ação não estiver disponível para a mensagem atual, o ícone, o botão e os itens de menu correspondentes estarão desativados. Por exemplo, Limpar arquivo não estará disponível se o arquivo já tiver sido excluído ou Excluir arquivo não estará disponível se o administrador tiver suprimido a ação. $ 3 Abrir arquivo de registro — Abre o arquivo de registro de atividades. Essa opção está disponível somente no menu Arquivo. Fechar — Fecha a caixa de diálogo Mensagens da varredura ao acessar. Enviar amostra de vírus para a AVERT Quando um vírus é detectado, você pode enviar uma amostra do vírus à AVERT para ser analisado. Consulte Enviar uma amostra na página 23 para obter mais informações. 124 Software VirusScan® Enterprise versão 8.0i 7 Varredura por solicitação O mecanismo de varredura por solicitação oferece um método para a varredura de todas as partes do computador em busca de vírus, em horários adequados ou em intervalos regulares. Use-o para complementar a proteção contínua fornecida pelo mecanismo de varredura ao acessar ou para programar operações de varredura regulares, quando não houver interferência no seu trabalho. A varredura incremental e a varredura de processos na memória fazem com que a detecção de vírus fique ainda mais eficiente. # A varredura de processos na memória examina todos os processos ativos antes de executar uma varredura por solicitação. Quando processos infectados são encontrados, a infecção é destacada e o processo é interrompido. Isso significa que somente uma única execução do mecanismo de varredura por solicitação é necessária para remover todas as instâncias de um vírus. # A varredura incremental ou retomável permite que o mecanismo de varredura inicie a partir de onde foi interrompido da última vez. Você pode definir um horário para a inicialização e a interrupção de varreduras programadas. O mecanismo de varredura por solicitação é executado de forma lógica em cada pasta e nos arquivos relacionados. Quando o limite de tempo for alcançado, a varredura será interrompida. Com a varredura incremental na próxima varredura programada, a varredura por solicitação continua a partir do ponto no arquivo e da estrutura de pasta na qual a varredura anterior foi interrompida. Esta seção inclui estes tópicos: # Criando tarefas de varredura por solicitação # Configurando tarefas de varredura por solicitação # Redefinindo ou salvando as configurações-padrão # Programando tarefas de varredura por solicitação # Operações de varredura # Exibindo resultados da varredura # Respondendo a detecções de vírus Guia do produto 125 Varredura por solicitação Criando tarefas de varredura por solicitação Você pode criar tarefas de varredura por solicitação usando três métodos. O tipo de varredura que você criar, salva ou não salva, depende do método usado. Escolha uma destas opções: # No menu Iniciar — As tarefas criadas a partir do menu Iniciar são tarefas de execução única, não salvas, a menos que você opte por salvá-las para uso futuro. # No ícone na bandeja do sistema — As tarefas criadas a partir da bandeja do sistema são tarefas de execução única, não salvas, a menos que você opte por salvá-las para uso futuro. # No Console do VirusScan — as tarefas criadas a partir do console são automaticamente salvas na lista de tarefas para uso futuro. Esta seção inclui estes tópicos: 126 # No menu Iniciar ou na bandeja do sistema # No console Software VirusScan® Enterprise versão 8.0i Criando tarefas de varredura por solicitação No menu Iniciar ou na bandeja do sistema As tarefas de varredura criadas a partir do menu Iniciar ou da bandeja do sistema são tarefas de execução única e não salvas que podem ser usadas em ocasiões onde é necessário configurar e executar uma varredura única. Elas podem então ser configuradas e executadas, mas a menos que você marque a opção de salvar, elas serão descartadas quando a caixa de diálogo Propriedades da varredura por solicitação for fechada. Se você salvar a tarefa, você poderá programá-la. 1 Abra a caixa de diálogo Propriedades da varredura por solicitação usando um destes métodos: $ Clique em Iniciar e, em seguida, selecione Programas|Network Associates|Varredura por solicitação do VirusScan. $ Na bandeja do sistema, clique com o botão direito do mouse em e selecione Varredura por solicitação. A caixa de diálogo Propriedades da varredura por solicitação (tarefa não salva) será exibida. Figura 7-1. Propriedades da varredura por solicitação — (Tarefa não salva) NOTA É possível determinar que esta é uma tarefa de varredura por solicitação não salva porque a seqüência (tarefa não salva) é exibida na barra de título. Clique em Salvar como para salvar a tarefa no console para uso posterior. Quando você salva a tarefa, a barra de título Propriedades da varredura por solicitação muda de (tarefa não salva) para o nome de tarefa que você especificar. Guia do produto 127 Varredura por solicitação 2 Configure a tarefa de varredura por solicitação de execução única, não salva. Consulte Configurando tarefas de varredura por solicitação na página 129 para obter instruções detalhadas. 3 Clique em Aplicar para salvar essas configurações. 4 Para programar a tarefa, você deve primeiro salvá-la e depois clicar em Programar. Não é possível programar uma tarefa não salva. Consulte Programando tarefas na página 271 para obter instruções detalhadas. 5 Para executar a tarefa, clique em Iniciar. Consulte Executando tarefas de varredura por solicitação na página 148 para obter mais informações. No console O VirusScan Enterprise oferece uma tarefa de varredura por solicitação-padrão – Fazer a varredura de todos os discos fixos. Você pode renomear essa tarefa e/ou criar um número ilimitado de tarefas de varredura por solicitação. Para criar um nova tarefa de varredura por solicitação a partir do Console: 1 Abra o Console do VirusScan e, em seguida, crie uma nova tarefa de varredura usando um destes métodos: $ Clique com o botão direito do mouse em uma área em branco no Console, sem selecionar um item na lista de tarefas e, em seguida, selecione Nova tarefa de varredura por solicitação. $ Selecione Nova tarefa de varredura por solicitação no menu Tarefa. $ Clique em na barra de ferramentas do Console. Uma nova tarefa de varredura por solicitação será exibida, em destaque, na lista de tarefas do Console do VirusScan. 128 Software VirusScan® Enterprise versão 8.0i Configurando tarefas de varredura por solicitação 2 Digite um novo nome para a tarefa e, em seguida, pressione ENTER para abrir a caixa de diálogo Propriedades da varredura por solicitação. Figura 7-2. Propriedades da varredura por solicitação Configurando tarefas de varredura por solicitação É possível configurar o mecanismo de varredura por solicitação para determinar o local e os itens que serão examinados, a ação que será executada se um vírus for encontrado e como você será notificado sobre isso. Esta seção inclui estes tópicos: # Propriedades de Onde # Propriedades de detecção # Propriedades avançadas # Propriedades de ações # Propriedades de programas indesejados # Propriedades de relatórios # Adicionando itens # Removendo itens # Editando itens Guia do produto 129 Varredura por solicitação Propriedades de Onde Use as opções da guia Onde para especificar os locais a serem examinados. 1 Abra a caixa de diálogo Propriedades da varredura por solicitação para a tarefa que você está configurando e, em seguida, selecione a guia Onde. Figura 7-3. Propriedades da varredura por solicitação – guia Onde NOTA Por padrão, a caixa de diálogo lista todas as unidades do computador e todas as subpastas nelas contidas. Uma operação de varredura, incluindo tudo, pode ser muito demorada. Você pode optar por reduzir a varredura para uso regular posterior. 2 Em Nome do item, especifique onde deseja que a varredura ocorra. NOTA Se estiver configurando a tarefa de varredura por solicitação existente, Todas as unidades fixas e Processos em execução são relacionadas por padrão. Se você estiver criando uma nova tarefa de varredura, os itens Todas as unidades locais e Processos em execução serão relacionados por padrão. Use os botões Adicionar, Remover e/ou Editar para especificar os itens a serem examinados. Consulte Adicionando, removendo e editando itens na página 144 para obter instruções detalhadas. 130 Software VirusScan® Enterprise versão 8.0i Configurando tarefas de varredura por solicitação 3 Em Opções de varredura, especifique critérios adicionais de varredura. Selecione uma destas opções: $ Incluir subpastas (Padrão). O mecanismo de varredura examina todas as subpastas nos volumes que você determinar. Para examinar somente o nível raiz dos volumes escolhidos, desmarque Incluir subpastas. $ 4 Fazer a varredura dos setores de inicialização (Padrão). O mecanismo de varredura examina o setor de inicialização do disco. Pode ser apropriado desativar a análise do setor de inicialização quando um disco contiver um setor de inicialização único ou atípico que não puder ser submetido à varredura de vírus. Clique em Aplicar para salvar essas configurações. Propriedades de detecção Use as opções da guia Detecção para especificar os tipos de arquivos que devem ser examinados pelo mecanismo de varredura por solicitação e quando eles devem ser examinados. 1 Abra a caixa de diálogo Propriedades da varredura por solicitação para a tarefa que você está configurando e, em seguida, selecione a guia Detecção. Figura 7-4. Propriedades da varredura por solicitação – guia Detecção Guia do produto 131 Varredura por solicitação 2 Em O que examinar, escolha uma destas opções: $ Todos os arquivos. Examina todos os arquivos independentemente da extensão. $ Padrão + tipos de arquivos adicionais (Padrão). Faz a varredura da lista-padrão de extensões, além de quaisquer adições que você especificar. A lista-padrão de extensões de tipo de arquivo é definida pelo arquivo DAT atual. Selecione a opção Padrão + tipos de arquivos adicionais e clique em Adições para abrir a caixa de diálogo Tipos de arquivos adicionais. Figura 7-5. Tipos de arquivos adicionais Adicione as extensões dos tipos de arquivo que você deseja examinar às extensões que são examinadas por padrão. Para obter mais informações, consulte Adicionando extensões de tipos de arquivos na página 262. NOTA Você não pode excluir tipos de arquivos da lista Examinado por padrão. Para excluir tipos de arquivos dessa lista, use o recurso Exclusões. Para obter mais informações, consulte Excluindo arquivos, pastas e unidades na página 266. Clique em OK para retornar à guia Detecção. Examinar também vírus de macro em todos os arquivos. Examina todos os arquivos, independentemente da extensão, também em busca de vírus de macros. Essa opção estará disponível somente quando a opção Padrão + tipos de arquivos adicionais estiver selecionada. NOTA A varredura de vírus de macros em todos os arquivos pode afetar o desempenho. 132 Software VirusScan® Enterprise versão 8.0i Configurando tarefas de varredura por solicitação $ Tipos de arquivos especificados. Cria uma lista de extensões de tipo de arquivo especificadas pelo usuário a serem examinadas durante as operações de varredura. Você também pode usar esse recurso para remover qualquer uma das extensões de tipo de arquivo especificadas pelo usuário adicionadas anteriormente. Selecione a opção Tipos de arquivos especificados e clique em Especificados para abrir a caixa de diálogo Tipos de arquivos especificados. Figura 7-6. Tipos de arquivos especificados Especifique as extensões de tipos de arquivos que você deseja examinar. Para obter mais informações, consulte Especificando tipos de arquivos definidos pelo usuário na página 264. Clique em OK para retornar à guia Detecção. Guia do produto 133 Varredura por solicitação 3 Em O que não examinar, adicione arquivos, pastas e unidades para excluir das operações de varredura ou remova exclusões especificadas anteriormente. a Clique em Exclusões para abrir a caixa de diálogo Definir exclusões. Figura 7-7. Definir exclusões 4 b Adicione arquivos, pastas ou unidades e edite ou remova um item da lista. Para obter mais informações sobre a definição de exclusões, consulte Excluindo arquivos, pastas e unidades na página 266. c Clique em OK para salvar as alterações e retornar à guia Detecção. Em Arquivos compactados, especifique que tipos de arquivos compactados o mecanismo de varredura deve examinar. $ Fazer a varredura em arquivos compactados. Examina arquivos compactados e seu conteúdo. Um arquivo compactado possui arquivos que devem ser extraídos para que possam ser acessados. Os arquivos contidos em arquivos compactados são examinados quando são gravados no disco. $ Decodificar arquivos codificados MIME. Detecta arquivos codificados (extensões multipropósito de e-mails da Internet), decodifica-os e examina-os. MIME NOTA Embora esse procedimento ofereça mais proteção, a varredura de arquivos compactados pode tornar mais longa uma atividade de varredura. 5 134 Clique em Aplicar para salvar essas configurações. Software VirusScan® Enterprise versão 8.0i Configurando tarefas de varredura por solicitação Propriedades avançadas Use as opções na guia Avançado para especificar tarefas de varredura avançadas, como a varredura para vírus desconhecidos e arquivos que foram movidos para o armazenamento, assim como para definir o nível de uso do sistema. 1 Abra a caixa de diálogo Propriedades da varredura por solicitação para a tarefa que você está configurando e, em seguida, selecione a guia Avançado. Figura 7-8. Propriedades da varredura por solicitação – guia Avançado 2 Em Heurística, especifique se você deseja que o mecanismo de varredura avalie a probabilidade de uma parte de código desconhecido ou macro do Microsoft Office ser um vírus. Quando esse recurso está ativado, o mecanismo de varredura analisa a probabilidade de que o código seja uma variante de um vírus conhecido. Selecione qualquer combinação destas opções: $ Procurar vírus de programa desconhecidos (Padrão) . Quando o mecanismo de varredura encontra arquivos executáveis que possuem código semelhante a vírus, trata-os como se estivessem infectados. O mecanismo de varredura aplica a ação que você escolher na guia Ações. $ Procurar vírus de macro desconhecidos (Padrão). Quando o mecanismo de varredura encontra macros que possuem código semelhante a vírus, trata-as como se estivessem infectadas. O mecanismo de varredura aplica a ação que você escolher na guia Ações. NOTA Essa opção não é igual à opção Examinar também vírus de macro em todos os arquivos na guia Detecção, que instrui o mecanismo de varredura a localizar todos os vírus de macro conhecidos. Esta opção instrui o mecanismo de varredura a avaliar a probabilidade de uma macro desconhecida ser um vírus. Guia do produto 135 Varredura por solicitação 3 Em Diversos, selecione Examinar arquivos migrados para o armazenamento para fazer a varredura de arquivos que foram movidos para o armazenamento off-line. NOTA Se você estiver usando Armazenamento remoto para aumentar o espaço em disco no servidor, o mecanismo de varredura por solicitação pode examinar os arquivos em cache. O Armazenamento remoto de dados é hierárquico, com dois níveis definidos. O nível superior, denominado armazenamento local, inclui os volumes de disco NTFS do computador executando o Armazenamento remoto no Windows 2000 Server. O nível inferior, denominado armazenamento remoto, está localizado na biblioteca de fitas robóticas ou na unidade de fita independente que está conectada ao computador servidor. O Armazenamento remoto copia automaticamente arquivos qualificados dos volumes locais para uma biblioteca de fitas e, em seguida, monitora o espaço disponível nos volumes locais. Os dados dos arquivos são armazenados em cache local para que possam ser acessados rapidamente quando necessário. Quando necessário, o Armazenamento remoto move dados do armazenamento local para o armazenamento remoto. Quando você precisar acessar um arquivo em um volume gerenciado pelo Armazenamento remoto, abra o arquivo normalmente. Se os dados do arquivo não estiverem mais em cache no volume local, o Armazenamento remoto os recupera de uma biblioteca em fita. 4 Em Utilização do sistema, use o controle deslizante para definir o nível de uso da tarefa de varredura. Cada tarefa de varredura é executada de forma independente, sem relação com os limites de outras tarefas. A opção 100% está selecionada por padrão. Quando uma tarefa de varredura por solicitação é iniciada, o recurso obtém amostras de CPU e ES durante os primeiros 30 segundos e, em seguida, faz a varredura com base no nível de utilização que você definiu. NOTA O uso do sistema que você especifica não se aplica durante a varredura de arquivos criptografados. A decodificação é feita por LSASS.EXE, não pelo processo SCAN32. A varredura de arquivos criptografados exige muito da CPU, portanto, mesmo que o limite do sistema no segmento de varredura seja muito lento, ainda assim ela examinará arquivos com rapidez suficiente, de forma que o LSASS.EXE deve se manter muito ocupado para fornecer dados descriptografados. 5 136 Clique em Aplicar para salvar essas configurações. Software VirusScan® Enterprise versão 8.0i Configurando tarefas de varredura por solicitação Propriedades de ações Use as opções da guia Ações para especificar as ações principais e secundárias a serem executadas pelo mecanismo de varredura quando um vírus for detectado. 1 Abra a caixa de diálogo Propriedades da varredura por solicitação para a tarefa que você está configurando. 2 Selecione a guia Ações. Figura 7-9. Propriedades da varredura por solicitação – guia Ações 3 Em Ação principal, selecione a primeira ação que deseja que o mecanismo de varredura execute quando um vírus for detectado. Clique para selecionar uma destas ações: $ Limpar arquivos (Padrão). O mecanismo de varredura tenta remover o vírus do arquivo infectado. Se essa remoção não for possível ou se o vírus tiver danificado o arquivo e não houver correções a fazer, esse mecanismo executará a ação secundária. Consulte a Etapa 4 para obter mais informações. $ Solicitar ação. Solicita ação do usuário quando um vírus é detectado. Se você selecionar essa opção, também poderá selecionar as ações que são permitidas em Ações permitidas na caixa de diálogo de aviso. Nenhuma ação secundária é permitida nessa opção. Guia do produto 137 Varredura por solicitação $ Continuar a varredura. Continua a varredura quando um arquivo infectado é encontrado. Nenhuma ação secundária é permitida nessa opção. $ Mover os arquivos para uma pasta. O mecanismo de varredura move os arquivos infectados à pasta de quarentena especificada em Mover para pasta. $ Excluir arquivos. O mecanismo de varredura exclui os arquivos infectados assim que os detecta. Certifique-se de ativar Registrar no arquivo na guia Relatórios para criar um registro dos arquivos infectados. Se você selecionar essa opção, deverá confirmar a seleção. AVISO Se você selecionou Procurar vírus de macro desconhecidos na guia Avançado, a ação selecionada aqui se aplica a qualquer macro cujo código se assemelhar a um vírus. Se você selecionar Excluir arquivos infectados, qualquer arquivo com um código semelhante a um vírus de macro e qualquer arquivo compactado que contiver um arquivo infectados serão excluídos. Se essa não for a sua intenção, certifique-se de que a sua opção de ação corresponda à opção de ação para macros. 4 Em Ação secundária, selecione a próxima ação a ser executada pelo mecanismo de varredura se a primeira ação falhar. Clique para selecionar uma destas ações: $ Mover os arquivos para uma pasta (Padrão). O mecanismo de varredura move os arquivos infectados à pasta de quarentena especificada em Mover para pasta. $ Solicitar ação. Se você selecionar essa opção, também poderá selecionar as ações que são permitidas em Ações permitidas na caixa de diálogo de aviso. $ Continuar a varredura. Continua a varredura quando um arquivo infectado é encontrado. $ Limpar arquivos. O mecanismo de varredura tenta remover o vírus do arquivo infectado. Se essa remoção não for possível ou se o vírus tiver danificado o arquivo e não houver correções a fazer, esse mecanismo executará a ação secundária. Consulte a Etapa 4 para obter mais informações. $ 138 Excluir arquivos. O mecanismo de varredura exclui os arquivos infectados assim que os detecta. Certifique-se de ativar Registrar no arquivo na guia Relatórios para criar um registro dos arquivos infectados. Software VirusScan® Enterprise versão 8.0i Configurando tarefas de varredura por solicitação 5 Em Mover para pasta, aceite o local e o nome-padrão da pasta de quarentena, digite um caminho para um local diferente ou clique em Procurar para localizar uma pasta adequada em sua unidade local. A localização e o nome-padrão da pasta de quarentena são: <unidade>:\quarentena NOTA A pasta de quarentena não pode estar localizada em uma unidade de disquete ou de CD. Ela deve estar localizada no disco rígido. 6 7 Em Ações permitidas na caixa de diálogo de aviso, selecione entre as seguintes opções: $ Limpar arquivo. Permite que o arquivo infectado seja limpo. $ Excluir arquivo. Permite que o arquivo infectado seja excluído. $ Mover arquivo. Permite que o arquivo infectado seja movido. Clique em Aplicar para salvar essas configurações. Propriedades de programas indesejados Use as opções na guia Programas indesejados para ativar a Regra de programas indesejados que você configurou no Console e especifique as ações principal e secundária que você deseja que o mecanismo de varredura execute ao detectar um programa indesejado. A detecção propriamente dita e a subseqüente limpeza de programas indesejados é determinada pelo arquivo DAT, da mesma forma que ocorre no caso de vírus. Se um programa for detectado e a ação principal estiver definida para Limpar, o arquivo DAT tenta limpar o arquivo usando as informações do próprio arquivo DAT . Se o programa detectado não puder ser limpo ou não constar no arquivo DAT, por exemplo, um programa definido pelo usuário, a ação falhará e a ação secundária será executada. Guia do produto 139 Varredura por solicitação 1 Abra a caixa de diálogo Propriedades da varredura por solicitação e, em seguida, selecione a guia Programas indesejados. Figura 7-10. Propriedades da varredura por solicitação – guia Programas indesejados 2 Em Detecção, selecione Detectar programas indesejados. AVISO Essa opção deve ser selecionada para ativar a Regra de programas indesejados que você configurou no Console. Caso contrário, o mecanismo de varredura por solicitação não irá detectar programas indesejados. 3 Em Ação principal, selecione a primeira ação que deseja que o mecanismo de varredura execute quando um programa indesejado for detectado. Clique $ para selecionar uma destas ações: Solicitar ação(Padrão). Se você selecionar esta opção, as opções escolhidas em Ações permitidas na caixa de diálogo de aviso na guia Ações também serão aplicadas aqui. $ Continuar a varredura. Continua a varredura quando um arquivo infectado é encontrado. Nenhuma ação secundária é permitida nessa opção. 140 Software VirusScan® Enterprise versão 8.0i Configurando tarefas de varredura por solicitação $ Limpar arquivos. O mecanismo de varredura tenta remover o vírus do programa indesejado. Se essa remoção não for possível ou se o vírus tiver danificado o programa indesejado e não houver correções a fazer, esse mecanismo executará a ação secundária. Consulte a Etapa 4 para obter mais informações. $ Mover os arquivos para uma pasta. Por padrão, o mecanismo de varredura move os arquivos infectados para uma pasta denominada quarentena. Você pode alterar o nome da pasta na guia Ações, em Mover para pasta. $ Excluir arquivos. O mecanismo de varredura exclui os programas indesejados assim que os detecta. Ative a propriedade Registrar no arquivo na guia Relatórios para criar um registro dos programas indesejados que foram detectados. Se você selecionar essa opção, deverá confirmar a seleção. 4 Em Ação secundária, selecione a próxima ação a ser executada pelo mecanismo de varredura se a primeira ação falhar. As opções disponíveis dependem da ação principal que você selecionou. Clique em para selecionar a ação secundária: $ Solicitar ação(Padrão). Se você selecionar essa opção, poderá também selecionar as ações permitidas, além de Interromper e Continuar na guia Ações. $ Continuar a varredura. Continua a varredura quando um arquivo infectado é encontrado. $ Mover os arquivos para uma pasta. Por padrão, o mecanismo de varredura move os arquivos infectados para uma pasta denominada quarentena. Você pode alterar o nome da pasta na caixa de texto Pasta de quarentena em Definições gerais na guia Geral. $ Excluir arquivos. Se você selecionar essa opção, deverá confirmar a seleção. 5 Clique em Aplicar para salvar essas configurações. Guia do produto 141 Varredura por solicitação Propriedades de relatórios Use as opções na guia Relatórios para determinar se a atividade será gravada em um arquivo de registro e configurar a localização, o limite de tamanho e o formato do arquivo de registro: NOTA O arquivo de registro pode servir como uma importante ferramenta de gerenciamento para controlar a atividade de vírus na rede e exibir quais definições foram usadas para detectar e responder contra os vírus encontrados pelo mecanismo de varredura. Os relatórios de ocorrências registrados no arquivo podem ajudar a determinar quais arquivos você precisará substituir a partir de cópias de backup, examinar na pasta de quarentena ou excluir do seu computador. Consulte Registro de atividades na página 152 para obter mais informações. 1 Abra a caixa de diálogo Propriedades da varredura por solicitação. 2 Selecione a guia Relatórios. Figura 7-11. Propriedades da varredura por solicitação – guia Relatórios 142 Software VirusScan® Enterprise versão 8.0i Configurando tarefas de varredura por solicitação 3 Em Arquivo de registro, selecione uma destas opções: $ Registrar no arquivo (Padrão). Registra uma atividade de vírus da varredura por solicitação em um arquivo de registro. $ Na caixa de texto, aceite o nome e o local-padrão do arquivo de registro, digite um nome e um local diferentes ou clique em Procurar para localizar um arquivo em outro local do computador ou da rede. Por padrão, o mecanismo de varredura grava as informações de registro no arquivo ONACCESSSCANLOG.TXT, localizado nesta pasta: <unidade>:\Documents and Settings\All Users\Application Data\Network Associates\VirusScan\ NOTA Esse local pode variar em função do sistema operacional que você está usando. $ Limitar tamanho do arquivo de registro (Padrão). Selecione essa opção e especifique o tamanho máximo do arquivo de registro. Tamanho máximo do arquivo de registro. Aceite o tamanho-padrão (1 MB) ou defina um tamanho diferente para o registro entre 1 MB e 999 MB. NOTA Se os dados do arquivo de registro excederem o tamanho de arquivo definido, 20% das entradas mais antigas do arquivo de registro serão excluídas e novos dados serão anexados ao arquivo. $ Formato. Selecione o formato do arquivo de registro: Unicode (UTF8) (Padrão), Unicode (UTF16) ou ANSI. NOTA O formato que você escolher depende da importância do tamanho do arquivo e da integridade dos dados. O formato ANSI produz normalmente o menor arquivo e pode ser adequado para armazenar textos ocidentais (todos os caracteres possuem um byte), mas não para textos orientais (possui caracteres com dois bytes). Se você estiver compartilhando informações com uma organização multinacional, recomendamos usar um dos formatos Unicode: UTF8 ou UTF16. $ Exibir registro. Exiba o arquivo de registro existente. Guia do produto 143 Varredura por solicitação 4 Em O que registrar, além da atividade de vírus, selecione as informações adicionais que deseja registrar no arquivo de registro: $ Configurações da sessão. Registra as propriedades escolhidas para cada sessão de varredura no arquivo de registro. $ Resumo da sessão (Padrão). Resume as ações do mecanismo de varredura durante cada sessão de varredura e adiciona as informações ao arquivo de registro. As informações do resumo incluem o número de arquivos examinados, o número e o tipo de vírus detectados, o número de arquivos movidos, limpos ou excluídos e outras informações. $ Falha ao examinar arquivos criptografados (Padrão). Registra o nome dos arquivos criptografados que o mecanismo de varredura não examinou. $ Nome do usuário (Padrão). Registra o nome do usuário conectado ao computador quando o mecanismo de varredura registra cada entrada. 5 Clique em Aplicar para salvar essas configurações. Adicionando, removendo e editando itens Siga estes procedimentos para Adicionar, Remover ou Editar itens na lista Nome do item da caixa de diálogo Propriedades da varredura por solicitação. # Adicionando itens # Removendo itens # Editando itens Adicionando itens 1 Abra a caixa de diálogo Propriedades da varredura por solicitação para a tarefa que você está configurando. 2 Na guia Onde, clique em Adicionar para abrir a caixa de diálogo Adicionar item para varredura. Figura 7-12. Adicionar item para varredura 144 Software VirusScan® Enterprise versão 8.0i Configurando tarefas de varredura por solicitação 3 Clique em para selecionar na lista um item para varredura. Escolha uma destas opções: $ Meu computador (Padrão). Faz a varredura de todas as unidades locais e mapeadas. $ Todas as unidades locais. Faz a varredura de todas as unidades no seu computador e todas as subpastas que elas contêm. $ Todas as unidades fixas. Faz a varredura das unidades de disco rígido conectadas fisicamente ao computador. $ Todas as unidades removíveis. Faz a varredura somente de disquetes, discos de CD-ROM, discos ZIP da Iomega ou dispositivos similares de armazenamento conectados fisicamente ao computador. $ Todas as unidades de rede mapeadas. Faz a varredura de unidades de rede com mapeamento lógico para uma letra de unidade no computador. $ Processos em execução. Faz a varredura da memória de todos os processos em execução. Essa varredura ocorre antes de todas as outras. $ Pasta inicial. Faz a varredura da pasta inicial do usuário que inicia a varredura. $ Pasta de perfil do usuário. Faz a varredura da pasta de perfil do usuário que inicia a varredura. Inclui a pasta Meus documentos. $ Lixeira. Faz a varredura do conteúdo da lixeira. $ Unidade ou pasta. Faz a varredura de uma unidade ou pasta específica. Digite um caminho para a unidade ou pasta na caixa de texto Localização ou clique em Procurar para localizar e selecionar a unidade ou pasta. Ao terminar, clique em OK para retornar à caixa de diálogo Adicionar item para varredura. $ Arquivo. Faz a varredura de um arquivo específico. Digite o caminho para o arquivo na caixa de texto Localização, ou clique em Procurar para abrir a caixa de diálogo Selecionar arquivo para varredura, em que você pode localizar e selecionar um arquivo. Após selecionar o item, clique em Abrir para retornar à caixa de diálogo Adicionar item para varredura. 4 Clique em OK para salvar as alterações e retornar para a caixa de diálogo Propriedades da varredura por solicitação. 5 Clique em Aplicar para salvar essas configurações. Guia do produto 145 Varredura por solicitação Removendo itens 1 Abra a caixa de diálogo Propriedades da varredura por solicitação para a tarefa que você está configurando. 2 Na guia Onde, selecione um ou mais itens que deseja excluir na lista Nome do item e, em seguida, clique em Remover. 3 Clique em Sim para confirmar que deseja remover o item. 4 Clique em Aplicar para salvar essas configurações. Editando itens 1 Abra a caixa de diálogo Propriedades da varredura por solicitação para a tarefa que você está configurando. 2 Na guia Onde, selecione um item na lista Nome do item e, em seguida, clique em Editar para abrir a caixa de diálogo Editar item para varredura. Figura 7-13. Editar item para varredura 3 Clique em para selecionar um item para varredura na lista Item para examinar. NOTA As opções disponíveis aqui são as mesmas que em Adicionando itens. Consulte a Etapa 3 na página 145 para obter uma lista completa e a descrição das opções disponíveis. 146 4 Clique em OK para retornar à caixa de diálogo Propriedades da varredura por solicitação. 5 Clique em Aplicar para salvar essas configurações. Software VirusScan® Enterprise versão 8.0i Programando tarefas de varredura por solicitação Redefinindo ou salvando as configurações-padrão Depois de configurar a tarefa de varredura por solicitação, você tem a opção de redefinir a configuração de acordo com as configurações-padrão ou de salvar a configuração atual como padrão. Se você não deseja redefinir os padrões nem salvar as configurações atuais como padrão, ignore estas etapas. 1 Selecione uma destas opções: $ Redefinir para padrão. Restaura as configurações-padrão de varredura. $ Salvar como padrão. Salva a configuração atual como padrão para a varredura. Se você Salvar como padrão, todas as novas tarefas serão criadas com essa configuração. 2 Clique em Aplicar para salvar essas configurações. Programando tarefas de varredura por solicitação Após configurar uma tarefa de varredura por solicitação, você pode programá-la para ser executada em datas e horários ou em intervalos específicos. Figura 7-14. Propriedades da varredura por solicitação – Programação 1 Abra a caixa de diálogo Propriedades da varredura por solicitação para a tarefa que você está configurando. 2 Clique em Programação. Consulte Programando tarefas na página 271 para obter instruções detalhadas sobre como programar uma tarefa. Guia do produto 147 Varredura por solicitação Operações de varredura Você pode executar tarefas de varredura por solicitação programadas desacompanhadas, iniciar tarefas de varredura imediatas e pausar, interromper e reiniciar tarefas durante a operação de varredura. Esta seção inclui estes tópicos: # Executando tarefas de varredura por solicitação # Pausando e reiniciando tarefas de varredura por solicitação # Interrompendo tarefas de varredura por solicitação # Varredura retomável Executando tarefas de varredura por solicitação Depois de configurar sua tarefa com as propriedades de varredura desejadas, você poderá escolher se ela deve ser executada de acordo com a programação ou iniciar a varredura imediatamente. A barra de andamento foi adicionada à caixa de diálogo Andamento da varredura por solicitação. NOTA Para que o mecanismo de varredura execute a tarefa, o computador deve estar ativo. Se o computador estiver desligado quando a tarefa estiver programada para começar, ela será iniciada no próximo horário programado, se o computador estiver ativo, ou quando o computador iniciar, se você tiver selecionado a opção Executar tarefa perdida em Configurações de programação, na guia Programação. # Examinar conforme programado. Caso tenha programado a varredura, ela será executada automaticamente de acordo com a programação especificada. A varredura programada não fica visível enquanto é executada a menos que você escolha que o processo seja exibido. Para exibir o progresso da varredura programada quando estiver sendo excutada, clique com o botão direito do mouse na tarefa do Console e selecione Mostrar andamento ou abra a caixa de diálogo Propriedades da varredura por solicitação e clique em Andamento. # Examinar imediatamente. Você pode iniciar tarefas de varredura por solicitação imediatamente usando vários métodos: $ Crie uma tarefa de varreduta por solicitação a partir da bandeja do sistema ou selecione Iniciar | Programas | Network Associates | Varredura por solicitação do VirusScan. Na caixa de diálogo Propriedades da varredura por solicitação, clique em Iniciar. Esse tipo de varredura imediata não é salvo a menos que escolha salvá-lo da caixa de diálogo Propriedades da varredura por solicitação. 148 Software VirusScan® Enterprise versão 8.0i Operações de varredura $ No Console do VirusScan, clique com o botão direito do mouse em uma tarefa de varredura por solicitação e selecione Iniciar. Esse tipo de varredura usa as definições de configuração especificadas anteriomente na caixa de diálogo Propriedades da varredura por solicitação. $ No Windows Explorer, clique com o botão direito do mouse em um item, pasta ou arquivo e, em seguida, selecione Procurar vírus. Esse tipo de varredura não pode ser configurado, nem salvo. A caixa de diálogo Andamento da varredura por solicitação será exibida. Figura 7-15. Varredura por solicitação – Calcular estimativa $ Antes da varredura ser iniciada, é calculada uma estimativa na qual o andamento é baseado. Para interromper o cálculo, clique em Interromper o cálculo da estimativa. Para reiniciar o cálculo, clique em Calcular estimativa. Caso escolha calcular uma estimativa, a varredura inicia automaticamente assim que a estimativa é calculada. Caso escolha não calcular uma estimativa, a varredura é iniciada imediatamente. Figura 7-16. Varredura por solicitação - Andamento Guia do produto 149 Varredura por solicitação Durante a varredura, você pode usar os itens nos menus Varredura e Detecção para executar ações na varredura em andamento. O menu Varredura permite a você pausar, retomar, interromper, iniciar, abrir a caixa de diálogo de propriedades, calcular ou interromper o cálculo de uma estimativa da varredura em andamento. O menu Detecção permite a você executar uma ação sobre detecções. Você também pode clicar em Propriedades para abrir a caixa de diálogo Propriedades da varredura por solicitação, altere as propriedades da varredura a serem modificadas e, em seguida, clique em Aplicar para salvar as alterações. A varredura será executada com as novas configurações quando a varredura por solicitação seguinte for iniciada. Se uma varredura por solicitação estiver em andamento quando você alterar as propriedades da varredura, as novas configurações não terão efeito até que a próxima varredura por solicitação seja iniciada. $ Para sair da caixa de diálogo de estatísticas, selecione Sair no menu Varredura. Pausando e reiniciando tarefas de varredura por solicitação Você pode pausar e reiniciar uma tarefa de varredura por solicitação durante a operação de varredura. # Para pausar uma tarefa de varredura por solicitação, clique em Pausar na caixa de diálogo Andamento da varredura por solicitação. # Para reiniciar uma tarefa de varredura por solicitação, clique em Continuar na caixa de diálogo Andamento da varredura por solicitação. Interrompendo tarefas de varredura por solicitação É possível interromper uma tarefa de varredura por solicitação durante a operação de varredura usando um destes métodos: # Clique em Interromper na caixa de diálogo Andamento da varredura por solicitação. # Clique com o botão direito do mouse na opção de varredura por solicitação do Console e selecione Interromper. Varredura retomável O mecanismo de varredura por solicitação retoma automaticamente a varredura a partir do ponto em que parou, se a varredura for interrompida antes de sua conclusão. O recurso de varredura incremental do mecanismo de varredura por solicitação reconhece o último arquivo examinado, para que na próxima vez que a varredura for iniciada, ela seja retomada no ponto onde parou. 150 Software VirusScan® Enterprise versão 8.0i Exibindo resultados da varredura Exibindo resultados da varredura Você pode exibir os resultados da operação de varredura por solicitação no resumo das estatísticas e no registro de atividades. Esta seção inclui estes tópicos: # Estatísticas da varredura # Registro de atividades Estatísticas da varredura O resumo de Estatísticas da varredura por solicitação mostra o número de arquivos que o mecanismo de varredura examinou, o número de vírus encontrados e as ações executadas em resposta. Para visualizar estatísticas e resultados para a sua tarefa: 1 Abra o Console do VirusScan, clique com o botão direito do mouse na tarefa de varredura por solicitação na lista de tarefas e selecione Estatística. Figura 7-17. Estatísticas da varredura por solicitação A caixa de diálogo Estatísticas da varredura por solicitação mostra o status da última varredura concluída. O painel superior mostra a hora de início, a hora da execução e o resultado da varredura. O painel inferior mostra um resumo estatístico dos resultados da varredura. 2 Ao concluir a verificação das estatísticas da varredura, clique em Fechar. Guia do produto 151 Varredura por solicitação Registro de atividades O registro de atividades de varredura por solicitação mostra detalhes específicos sobre a operação de varredura. Por exemplo, ele mostra o número de arquivos que o mecanismo de varredura examinou, o número de vírus encontrados e as ações executadas em resposta. 1 Abra o Console do VirusScan e, em seguida, abra o arquivo do registro de atividades usando um destes métodos: $ Destaque a tarefa e, em seguida, selecione Registro de atividades no menu Tarefa. $ Clique com o botão direito do mouse na tarefa da lista e selecione Exibir registro. 2 Para fechar o registro de atividades, selecione Sair no menu Arquivo. Respondendo a detecções de vírus O mecanismo de varredura por solicitação procura vírus com base nas definições de configuração que você selecionou na caixa de diálogo Propriedades da varredura por solicitação. Consulte Configurando tarefas de varredura por solicitação na página 129 para obter mais informações. Esta seção inclui estes tópicos: # O que acontece quando um vírus é detectado? # Executando ação nas detecções de vírus O que acontece quando um vírus é detectado? Quando um vírus é detectado, estas ações são executadas: 152 # O mecanismo de varredura executa uma ação na detecção de acordo com as configurações especificadas na guia Ações. # Uma caixa de diálogo de alerta é exibida quando um vírus é detectado se você configurou o mecanismo de varredura por solicitação para Solicitar ação como a ação principal ou secundária na guia Ações. Consulte Propriedades de ações na página 137 para obter mais informações. # Uma notificação do Messenger Service é exibida se você configurou o Alert Manager para fazê-lo. Consulte Configurando o Alert Manager na página 186 para obter mais informações. # A caixa de diálogo Andamento da varredura por solicitação é exibida enquanto o mecanismo de varredura por solicitação está executando tarefas. Se forem encontradas infecções, elas serão exibidas no painel inferior da caixa de diálogo. Software VirusScan® Enterprise versão 8.0i Respondendo a detecções de vírus # Você pode receber mais de uma notificação, dependendo de como o Alert Manager e o mecanismo de varredura por solicitação foram configurados. # Se você não tiver configurado o mecanismo de varredura por solicitação ou o Alert Manager para enviar notificações, não receberá um Alerta do VirusScan nem uma mensagem de rede. Entretanto, é sempre possível ver os vírus detectados na caixa de diálogo Andamento da varredura por solicitação, durante a operação de varredura. Executando ação nas detecções de vírus Esta seção descreve as ações que podem ser executadas quando um vírus é detectado. # Notificação do Serviço Mensageiro # Caixa de diálogo Alerta do VirusScan # Caixa de diálogo Andamento da varredura por solicitação # Enviar amostra de vírus para a AVERT Notificação do Serviço Mensageiro Se você configurou o Alert Manager para fazê-lo, uma notificação do Serviço Mensageiro é exibida sempre que uma detecção ocorre. A mensagem fornece detalhes sobre o arquivo infectado, como seu nome e local, o tipo de vírus detectado e as versões do mecanismo de varredura e do arquivo DAT usados para detectar o vírus. Figura 7-18. Serviço Mensageiro do Alert Manager Exiba os detalhes da mensagem e, em seguida, clique em OK para fechá-la. O mecanismo de varredura exibe uma notificação quando a detecção ocorre. Essa mensagem exibe o mecanismo de varredura e as versões do arquivo DAT usadas para detectar os arquivos infectados. Guia do produto 153 Varredura por solicitação Figura 7-19. Serviço Mensageiro da detecção Caixa de diálogo Alerta do VirusScan A caixa de diálogo Alerta do VirusScan será exibida para notificá-lo de uma detecção de vírus se você configurou o mecanismo de varredura por solicitação para Solicitar ação. Ela fornece informações sobre a localização do arquivo detectado e o tipo de vírus detectado no arquivo. Figura 7-20. Alerta do VirusScan Selecione a ação a ser executada no arquivo infectado: # Continuar — Continua a operação de varredura, registra cada detecção na atividade e lista todos os arquivos detectados na caixa de diálogo Varredura por solicitação. # Interromper — Interrompe a operação de varredura imediatamente. # Limpar — Tenta limpar o arquivo ao qual a mensagem selecionada faz referência. Se o arquivo não puder ser limpo, porque não existe limpador ou porque o vírus danificou o arquivo e não há reparos a fazer, será registrada uma entrada no arquivo de registro. Respostas alternativas podem ser sugeridas. Por exemplo, se um arquivo não puder ser limpo, você deverá excluí-lo e restaurá-lo de uma cópia de backup. # Excluir — Exclui o arquivo ao qual a mensagem selecionada faz referência. O nome do arquivo é gravado no registro para que você possa restaurá-lo de uma cópia de backup. # 154 Mover arquivo para — Move o arquivo ao qual a mensagem selecionada faz referência para a pasta selecionada na caixa de diálogo. Software VirusScan® Enterprise versão 8.0i Respondendo a detecções de vírus Caixa de diálogo Andamento da varredura por solicitação A caixa de diálogo Andamento da varredura por solicitação é exibida quando o mecanismo de varredura por solicitação está executando tarefas. O painel inferior mostra vírus detectados durante a operação de varredura por solicitação. Figura 7-21. Andamento da varredura por solicitação — Vírus detectado 1 Execute uma ação no vírus detectado usando um destes métodos: $ Clique com o botão direito do mouse no painel inferior e selecione a ação que deseja executar no menu Detecção. $ Destaque o nome do arquivo no painel inferior e selecione no menu Varredura a ação que deseja executar. 2 Depois de concluir a execução de ações em todas as detecções de vírus da lista, selecione Sair no menu Varredura para fechar a caixa de diálogo. Enviar amostra de vírus para a AVERT Quando um vírus é detectado, você pode enviar uma amostra do vírus à AVERT para ser analisado. Consulte Enviar uma amostra na página 23 para obter mais informações. Guia do produto 155 Varredura por solicitação 156 Software VirusScan® Enterprise versão 8.0i 8 Varredura de e-mail O mecanismo de varredura de e-mail é formado por dois componentes funcionais separados. O primeiro trabalha com e-mails MAPI, como o Microsoft Outlook. O segundo trabalha com o Lotus Notes. Os dois mecanismos de varredura do cliente possuem diferenças de comportamento descritas neste documento. A varredura de e-mail oferece dois métodos de exame para pastas, anexos e corpos de mensagens para Microsoft Outlook ou Lotus Notes: # O mecanismo de varredura ao entregar e-mail, quando ativado, examina automaticamente mensagens de e-mail e anexos. O mecanismo de varredura ao entregar e-mail examina as mensagens de formas diferentes no Microsoft Outlook e no Lotus Notes. No Microsoft Outlook, os e-mails são examinados assim que recebidos; já no Lotus Notes, os e-mails são examinados quando acessados. As configurações definidas se aplicam ao Microsoft Outlook e ao Lotus Notes. # O mecanismo de varredura de e-mail por solicitação é ativado pelo usuário. Ele examina mensagens de e-mail e anexos que já existem na caixa de correio, nas pastas pessoais ou no banco de dados do Lotus Notes do usuário. É possível configurar e executar esse mecanismo de varredura a partir do Microsoft Outlook ou do Lotus Notes. Use o mecanismo de varredura de e-mail por solicitação para complementar a proteção oferecida pelo mecanismo de varredura de e-mail ao entregar. Por exemplo, se o Microsoft Outlook ou o Lotus Notes estiver fechado ou se você estiver instalando o VirusScan Enterprise pela primeira vez, recomendamos a execução de uma varredura de e-mail por solicitação primeiro. Esta seção inclui estes tópicos: # Configurando o mecanismo de varredura de e-mail # Executando a tarefa de varredura de e-mail por solicitação # Exibindo os resultados da varredura de e-mail Guia do produto 157 Varredura de e-mail Configurando o mecanismo de varredura de e-mail As configurações aqui especificadas aplicam-se ao Microsoft Outlook e ao Lotus Notes. Esta seção inclui estes tópicos: 158 # Propriedades de detecção # Propriedades avançadas # Propriedades de ações # Propriedades do alerta # Propriedades de programas indesejados # Propriedades de relatórios Software VirusScan® Enterprise versão 8.0i Configurando o mecanismo de varredura de e-mail Propriedades de detecção Use as opções da guia Detecção para especificar quais anexos e extensões de tipo de arquivo você deseja examinar. As Propriedades de detecção para a varredura ao entregar são diferentes das propriedades da varredura de e-mail por solicitação. # Para a varredura de e-mail ao entregar, consulte Propriedades de detecção da varredura de e-mail ao entregar na página 159. # Para a varredura de e-mail por solicitação, consulte Propriedades de detecção da varredura de e-mail por solicitação na página 162. Propriedades de detecção da varredura de e-mail ao entregar 1 Abra o Console do VirusScan e, em seguida, abra a caixa de diálogo Propriedades da varredura ao entregar usando um destes métodos: $ Destaque Mecanismo de varredura de e-mail ao entregar na lista de tarefas e, em seguida, clique em . $ Clique com o botão direito do mouse em Mecanismo de varredura de e-mail ao entregar na lista de tarefas e selecione Propriedades. $ Clique duas vezes em Mecanismo de varredura de e-mail ao entregar na lista de tarefas. 2 Selecione a guia Detecção. Figura 8-1. Propriedades da varredura ao entregar – guia Detecção Guia do produto 159 Varredura de e-mail 3 Em Anexos a examinar, escolha uma destas opções: $ Todos os tipos de arquivo (Padrão). Examina todos os arquivos independentemente da extensão. $ Padrão + tipos de arquivos adicionais. Faz a varredura da lista-padrão de extensões, além de quaisquer adições que você especificar. A lista-padrão de extensões de tipo de arquivo é definida pelo arquivo DAT atual. Selecione a opção Padrão + tipos de arquivos adicionais e clique em Adições para abrir a caixa de diálogo Tipos de arquivos adicionais. Figura 8-2. Tipos de arquivos adicionais Adicione as extensões dos tipos de arquivo que você deseja examinar às extensões que são examinadas por padrão. Para obter mais informações, consulte Adicionando extensões de tipos de arquivos na página 262. NOTA Você não pode excluir tipos de arquivos da lista Examinado por padrão. Para excluir tipos de arquivos dessa lista, use o recurso Exclusões. Para obter mais informações, consulte Excluindo arquivos, pastas e unidades na página 266. Clique em OK para retornar à guia Detecção. $ Examinar também vírus de macro em todos os anexos. Faz a varredura de todos os anexos, independentemente da extensão, em busca de vírus de macro. Essa opção estará disponível somente quando a opção Padrão + tipos de arquivos adicionais estiver selecionada. NOTA A varredura de vírus de macros em todos os arquivos pode afetar o desempenho. 160 Software VirusScan® Enterprise versão 8.0i Configurando o mecanismo de varredura de e-mail $ Tipos de arquivos especificados. Cria uma lista de extensões de tipo de arquivo especificadas pelo usuário a serem examinadas durante as operações de varredura. Você também pode usar esse recurso para remover qualquer uma das extensões de tipo de arquivo especificadas pelo usuário adicionadas anteriormente. Selecione a opção Tipos de arquivos especificados e clique em Especificado para abrir a caixa de diálogo Tipos de arquivos especificados. Figura 8-3. Tipos de arquivos especificados Especifique as extensões de arquivo que deseja examinar. Para obter mais informações, consulte Especificando tipos de arquivos definidos pelo usuário na página 264. Clique em OK para retornar à guia Detecção. NOTA A exclusão de tipos de arquivos da varredura não é suportada na varredura de e-mail. 4 Clique em Aplicar para salvar essas configurações. Guia do produto 161 Varredura de e-mail Propriedades de detecção da varredura de e-mail por solicitação Use as opções da guia Detecção para especificar quais anexos e extensões de tipo de arquivo você deseja examinar. 1 Inicie o Microsoft Outlook ou o Lotus Notes e abra a caixa de diálogo Propriedades da varredura de e-mail por solicitação usando o método que se aplica ao cliente de e-mail usado: $ No Microsoft Outlook, use um destes métodos: Selecione Propriedades da varredura de e-mail no menu Ferramentas. Clique em na barra de ferramentas do Outlook ou do Lotus Notes. NOTA Se o ícone não estiver visível na barra de ferramentas do Outlook ou do Lotus Notes, clique em no lado direito da barra de ferramentas padrão e, em seguida, selecione o ícone. $ No Lotus Notes, selecione Propriedades da varredura por solicitação em Ações. 2 Selecione a guia Detecção. Figura 8-4. Propriedades da varredura de e-mail por solicitação – guia Detecção 162 Software VirusScan® Enterprise versão 8.0i Configurando o mecanismo de varredura de e-mail 3 Em Mensagens para varredura, especifique quais mensagens deseja examinar. As seguintes opções estão disponíveis: $ Todos os itens destacados. Esta opção está selecionada por padrão. Faz a varredura das mensagens ou pastas de e-mail selecionadas. $ Todas as mensagens na pasta Caixa de entrada. Faz a varredura de todas as mensagens atualmente na pasta Caixa de entrada e suas subpastas. Examinar somente mensagens não lidas. Faz a varredura somente das mensagens não lidas na pasta Caixa de entrada e suas subpastas. Se você não selecionou Todas as mensagens na pasta Caixa de entrada, essa opção estará desativada. 4 Em Anexos para varredura, escolha uma destas opções: $ Todos os tipos de arquivos (Padrão). Examina todos os arquivos independentemente da extensão. $ Padrão + tipos de arquivos adicionais. Faz a varredura da lista-padrão de extensões, além de quaisquer adições que você especificar. A lista-padrão de extensões de tipo de arquivo é definida pelo arquivo DAT atual. Selecione a opção Padrão + tipos de arquivos adicionais e clique em Adições para abrir a caixa de diálogo Tipos de arquivos adicionais. Figura 8-5. Tipos de arquivos adicionais Guia do produto 163 Varredura de e-mail Adicione as extensões dos tipos de arquivo que você deseja examinar às extensões que são examinadas por padrão. Para obter mais informações, consulte Adicionando extensões de tipos de arquivos na página 262. NOTA Você não pode excluir tipos de arquivos da lista Examinado por padrão. Para excluir tipos de arquivos dessa lista, use o recurso Exclusões. Para obter mais informações, consulte Excluindo arquivos, pastas e unidades na página 266. Clique em OK para retornar à guia Detecção. Examinar também vírus de macro em todos os anexos. Faz a varredura de todos os anexos, independentemente da extensão, em busca de vírus de macro. Essa opção estará disponível somente quando a opção Padrão + tipos de arquivos adicionais estiver selecionada. NOTA A varredura de vírus de macros em todos os arquivos pode afetar o desempenho. $ Tipos de arquivos especificados. Cria uma lista de extensões de tipo de arquivo especificadas pelo usuário a serem examinadas durante as operações de varredura. Você também pode usar esse recurso para remover qualquer uma das extensões de tipo de arquivo especificadas pelo usuário adicionadas anteriormente. Selecione a opção Tipos de arquivos especificados e clique em Especificados para abrir a caixa de diálogo Tipos de arquivos especificados. Figura 8-6. Tipos de arquivos especificados 164 Software VirusScan® Enterprise versão 8.0i Configurando o mecanismo de varredura de e-mail Especifique as extensões de arquivo que deseja examinar. Para obter mais informações, consulte Especificando tipos de arquivos definidos pelo usuário na página 264. Clique em OK para retornar à guia Detecção. NOTA A exclusão de tipos de arquivos da varredura não é suportada na varredura de e-mail. 5 Clique em Aplicar para salvar essas configurações. Propriedades avançadas Use as opções da guia Avançado para especificar as propriedades avançadas de varredura, como varredura para vírus de programa desconhecidos, arquivos compactados e corpos de mensagens de e-mail. 1 Abra a caixa de diálogo Propriedades da varredura ao entregar no Console do VirusScan ou abra a caixa de diálogo Propriedades da varredura de e-mail por solicitação usando o método que se aplica ao cliente de e-mail usado: $ No Microsoft Outlook, use um destes métodos: Selecione Propriedades da varredura de e-mail no menu Ferramentas. Clique em na barra de ferramentas do Outlook ou do Lotus Notes. NOTA Se o ícone não estiver visível na barra de ferramentas do Outlook ou do Lotus Notes, clique em no lado direito da barra de ferramentas padrão e, em seguida, selecione o ícone. $ No Lotus Notes, selecione Propriedades da varredura por solicitação em Ações. NOTA Se você estiver configurando propriedades diferentes para a varredura de e-mail ao entregar e para a varredura de e-mail por solicitação, repita esse processo para cada tipo de varredura de e-mail. Guia do produto 165 Varredura de e-mail 2 Selecione a guia Advanced (Avançado). Figura 8-7. Propriedades da varredura de e-mail – guia Avançado 3 Em Heurística, especifique se você deseja que o mecanismo de varredura avalie a probabilidade de uma parte de código desconhecido ou macro do Microsoft Office ser um vírus. Quando esse recurso está ativado, o mecanismo de varredura analisa a probabilidade de que o código seja uma variante de um vírus conhecido. Selecione qualquer combinação destas opções: $ Procurar vírus de programa desconhecidos (Padrão) . Quando o mecanismo de varredura encontra arquivos executáveis que possuem código semelhante a vírus, trata-os como se estivessem infectados. O mecanismo de varredura aplica a ação que você escolher na guia Ações. $ Procurar vírus de macro desconhecidos (Padrão). Quando o mecanismo de varredura encontra macros que possuem código semelhante a vírus, trata-as como se estivessem infectadas. O mecanismo de varredura aplica a ação que você escolher na guia Ações. NOTA Essa opção não é igual à opção Examinar também vírus de macro em todos os arquivos na guia Detecção, que instrui o mecanismo de varredura a localizar todos os vírus de macro conhecidos. Esta opção instrui o mecanismo de varredura a avaliar a probabilidade de uma macro desconhecida ser um vírus. 166 Software VirusScan® Enterprise versão 8.0i Configurando o mecanismo de varredura de e-mail $ Procurar anexos de e-mail com várias extensões. Quando o mecanismo de varredura encontra anexos que possuem várias extensões, trata-as como se estivessem infectadas. O mecanismo de varredura aplica a esses arquivos a ação que você escolher na guia Ações. Quando você seleciona essa opção, a caixa de diálogo Aviso da varredura de e-mail é exibida. Aviso da varredura de e-mail. Leia o aviso atentamente. Clique em OK para continuar e aceitar a seleção para tratar anexos que possuam várias extensões como se estivessem infectados, ou clique em Cancelar para desmarcar a opção. Figura 8-8. Aviso da varredura de e-mail 4 Em Arquivos compactados, especifique que tipos de arquivos compactados você deseja que o mecanismo de varredura examine. As seguintes opções estão disponíveis: $ Fazer a varredura em arquivos compactados (Padrão). Examina arquivos compactados e seu conteúdo. Um arquivo compactado possui arquivos que devem ser extraídos para que possam ser acessados. Os arquivos contidos em arquivos compactados são examinados quando são gravados no disco. $ Decodificar arquivos codificados MIME (Padrão). Detecta arquivos codificados MIME (extensões multipropósito de e-mails da Internet), decodifica-os e examina-os. NOTA Embora esse procedimento ofereça mais proteção, a varredura de arquivos compactados pode tornar mais longa uma atividade de varredura. 5 Em Corpo da mensagem de e-mail, Examinar corpo da mensagem de e-mail (Padrão). Se você desmarcar essa opção, o corpo das mensagens de e-mail não será examinado. NOTA Essa opção não está disponível no Lotus Notes. 6 Clique em Aplicar para salvar essas configurações. Guia do produto 167 Varredura de e-mail Propriedades de ações Use as opções da guia Ações para especificar as ações principais e secundárias a serem executadas pelo mecanismo de varredura quando um vírus for detectado. 1 Abra a caixa de diálogo Propriedades da varredura ao entregar no Console do VirusScan ou abra a caixa de diálogo Propriedades da varredura de e-mail por solicitação usando o método que se aplica ao cliente de e-mail usado: $ No Microsoft Outlook, use um destes métodos: Selecione Propriedades da varredura de e-mail no menu Ferramentas. Clique em na barra de ferramentas do Outlook ou do Lotus Notes. NOTA Se o ícone não estiver visível na barra de ferramentas do Outlook ou do Lotus Notes, clique em no lado direito da barra de ferramentas padrão e, em seguida, selecione o ícone. $ No Lotus Notes, selecione Propriedades da varredura por solicitação em Ações. NOTA Se você estiver configurando propriedades diferentes para a varredura de e-mail ao entregar e para a varredura de e-mail por solicitação, repita esse processo para cada tipo de varredura de e-mail. 168 Software VirusScan® Enterprise versão 8.0i Configurando o mecanismo de varredura de e-mail 2 Selecione a guia Ações. Figura 8-9. Propriedades da varredura de e-mail — guia Ações 3 Em Ação principal, selecione a primeira ação que deseja que o mecanismo de varredura execute quando um vírus for detectado. Clique $ para selecionar uma destas ações: Limpar anexos (Padrão). O mecanismo de varredura tenta remover o vírus do anexo infectado. Se essa remoção não for possível ou se o vírus tiver danificado o anexo e não houver correções a fazer, esse mecanismo executará a ação secundária. Consulte a Etapa 4 para obter mais informações. $ Solicitar ação. Solicita ação do usuário quando um vírus é detectado. Se você selecionar essa opção, também poderá selecionar as ações que são permitidas em Ações permitidas na caixa de diálogo de aviso. Nenhuma ação secundária é permitida nessa opção. $ Continuar a varredura. Continua a varredura quando um anexo infectado é encontrado. Nenhuma ação secundária é permitida nessa opção. $ Mover os anexos para uma pasta. O mecanismo de varredura move os anexos infectados à pasta de quarentena especificada em Mover para pasta. Guia do produto 169 Varredura de e-mail $ Excluir anexos. O mecanismo de varredura exclui os anexos infectados assim que os detecta. Certifique-se de ativar Registrar no arquivo na guia Relatórios para criar um registro dos anexos infectados. Se você selecionar essa opção, deverá confirmar a seleção. 4 Em Ação secundária, selecione a próxima ação a ser executada pelo mecanismo de varredura se a primeira ação falhar. Clique para selecionar uma destas ações: $ Mover os anexos para uma pasta (Padrão). O mecanismo de varredura move os anexos infectados à pasta de quarentena especificada em Mover para pasta. $ Solicitar ação. Se você selecionar essa opção, também poderá selecionar as ações que são permitidas em Ações permitidas na caixa de diálogo de aviso. $ Continuar varredura. Continua a varredura quando um anexo infectado é encontrado. $ Limpar anexos. O mecanismo de varredura tenta remover o vírus do anexo infectado. $ 5 Excluir anexos. O mecanismo de varredura exclui os anexos infectados assim que os detecta. Certifique-se de ativar Registrar no arquivo na guia Relatórios para criar um registro dos anexos infectados. Em Mover para pasta, aceite o local e o nome-padrão da pasta de quarentena, digite um caminho para um local diferente ou clique em Procurar para localizar uma pasta adequada em sua unidade local. O local-padrão da pasta de quarentena varia se você estiver usando Microsoft Outlook ou Lotus Notes. No Microsoft Outlook, a pasta de quarentena fica localizada na caixa de correio. No Lotus Notes, a pasta de quarentena fica no sistema de arquivos. NOTA A pasta de quarentena não pode estar localizada em uma unidade de disquete ou de CD. Ela deve estar localizada no disco rígido. 6 7 170 Em Ações permitidas na caixa de diálogo de aviso, selecione entre as seguintes opções: $ Limpar arquivo. Permite que o arquivo infectado seja limpo. $ Excluir arquivo. Permite que o arquivo infectado seja excluído. $ Mover arquivo. Permite que o arquivo infectado seja movido. Clique em Aplicar para salvar essas configurações. Software VirusScan® Enterprise versão 8.0i Configurando o mecanismo de varredura de e-mail Propriedades do alerta Use as opções da guia Alertas para configurar como os usuários serão avisados sobre a detecção de uma infecção em uma mensagem de e-mail ou em um anexo. 1 Abra a caixa de diálogo Propriedades da varredura ao entregar no Console do VirusScan ou abra a caixa de diálogo Propriedades da varredura de e-mail por solicitação usando o método que se aplica ao cliente de e-mail usado: $ No Microsoft Outlook, use um destes métodos: Selecione Propriedades da varredura de e-mail no menu Ferramentas. Clique em na barra de ferramentas do Outlook ou do Lotus Notes. NOTA Se o ícone não estiver visível na barra de ferramentas do Outlook ou do Lotus Notes, clique em no lado direito da barra de ferramentas padrão e, em seguida, selecione o ícone. $ No Lotus Notes, selecione Propriedades da varredura por solicitação em Ações. NOTA Se você estiver configurando propriedades diferentes para a varredura de e-mail ao entregar e para a varredura de e-mail por solicitação, repita esse processo para cada tipo de varredura de e-mail. Guia do produto 171 Varredura de e-mail 2 Selecione a guia Alertas. Figura 8-10. Propriedades da varredura de e-mail — guia Alertas 3 Em Alerta de e-mail, selecione Enviar e-mail de alerta ao usuário para notificar o remetente da mensagem e outros usuários quando uma mensagem de e-mail infectada for detectada; em seguida, clique em Configurar para abrir a caixa de diálogo Configuração de e-mail enviado. Figura 8-11. Varredura de e-mail — Configuração de e-mail enviado 172 Software VirusScan® Enterprise versão 8.0i Configurando o mecanismo de varredura de e-mail Digite as informações necessárias nas seções Para, Cc, Assunto e Informações sobre vírus e clique em OK. 4 Clique em Aplicar para salvar essas configurações. 5 Em Se a opção Solicitar ação estiver selecionada, especifique como deseja notificar os usuários quando um e-mail infectado for detectado. As seguintes opções estão disponíveis: $ Exibir mensagem personalizada. (Padrão). Notifica o usuário com uma mensagem personalizada. Se você selecionar essa opção, poderá aceitar a mensagem-padrão ou digitar uma mensagem personalizada na caixa de texto fornecida. A mensagem-padrão é Mecanismo de varredura de e-mail do McAfee VirusScan Enterprise: Alerta! NOTA Se você não selecionar essa opção, o VirusScan Enterprise sugerirá ações com base nos tipos de detecção. 6 Clique em Aplicar para salvar essas configurações. Propriedades de programas indesejados Use as opções na guia Programas indesejados para ativar a Regra de programas indesejados configurada no Console e para especificar as ações principal e secundária que você deseja que o mecanismo de varredura execute ao detectar um anexo indesejado. A detecção real e a limpeza subseqüente de anexos indesejados são determinadas pelo arquivo DAT, da mesma forma que acontece com os vírus. Se você detectar um anexo e a ação principal estiver definida como Limpar, o arquivo DAT tentar limpar o anexo usando as informações nele contidas. Caso o anexo detectado não puder ser limpo ou não houver informações sobre programas definidos pelo usuário no arquivo DAT, a ação de limpeza falha e a ação secundária é executada. 1 Abra a caixa de diálogo Propriedades da varredura ao entregar no Console do VirusScan ou abra a caixa de diálogo Propriedades da varredura de e-mail por solicitação usando o método que se aplica ao cliente de e-mail usado: $ No Microsoft Outlook, use um destes métodos: Selecione Propriedades da varredura de e-mail no menu Ferramentas. Clique em na barra de ferramentas do Outlook ou do Lotus Notes. NOTA Se o ícone não estiver visível na barra de ferramentas do Outlook ou do Lotus Notes, clique em no lado direito da barra de ferramentas padrão e, em seguida, selecione o ícone. Guia do produto 173 Varredura de e-mail $ No Lotus Notes, selecione Propriedades da varredura por solicitação em Ações. NOTA Se você estiver configurando propriedades diferentes para a varredura de e-mail ao entregar e para a varredura de e-mail por solicitação, repita esse processo para cada tipo de varredura de e-mail. 2 Selecione a guia Programas indesejados. Figura 8-12. Varredura de e-mail — guia Programas indesejados 3 Em Detecção, selecione Detectar programas indesejados. AVISO Essa opção deve ser selecionada para ativar a Regra de programas indesejados configurada no Console. Caso contrário, o mecanismo de varredura de e-mail não irá detectar anexos indesejados. 174 Software VirusScan® Enterprise versão 8.0i Configurando o mecanismo de varredura de e-mail 4 Em Ação principal, selecione a primeira ação que deseja que o mecanismo de varredura execute quando um anexo indesejado for detectado. Clique $ para selecionar uma destas ações: Solicitar ação (Padrão). Se você selecionar esta opção, as opções escolhidas em Ações permitidas na caixa de diálogo de aviso na guia Ações também serão aplicadas aqui. $ Continuar a varredura. Continua a varredura quando um anexo indesejado é encontrado. Nenhuma ação secundária é permitida nessa opção. $ Limpar anexos. O mecanismo de varredura tenta remover o vírus do anexo indesejado. Se essa remoção não for possível ou se o vírus tiver danificado o anexo indesejado e não houver correções a fazer, esse mecanismo executará a ação secundária. Consulte a Etapa 5 para obter mais informações. $ Mover os anexos para uma pasta. Por padrão, o mecanismo de varredura move os anexos infectados para uma pasta denominada quarentena. Você pode alterar o nome da pasta na guia Ações, em Mover para pasta. $ Excluir anexos. O mecanismo de varredura exclui os anexos indesejados assim que os detecta. Ative a propriedade Registrar no arquivo na guia Relatórios para criar um registro dos anexos indesejados que foram detectados. Se você selecionar essa opção, deverá confirmar a seleção. 5 Em Ação secundária, selecione a próxima ação a ser executada pelo mecanismo de varredura se a primeira ação falhar. As opções disponíveis dependem da ação principal que você selecionou. Clique em $ $ para selecionar a ação secundária: Solicitar ação (Padrão). Se você selecionar essa opção, poderá também selecionar as ações permitidas, além de Interromper e Continuar na guia Ações. Continuar a varredura. Continua a varredura quando um anexo indesejado é encontrado. $ Mover os arquivos para uma pasta. Por padrão, o mecanismo de varredura move os anexos infectados para uma pasta denominada quarentena. Você pode alterar o nome da pasta na caixa de texto Pasta de quarentena em Definições gerais na guia Geral. $ Excluir arquivos. Se você selecionar essa opção, deverá confirmar a seleção. 6 Clique em Aplicar para salvar essas configurações. Guia do produto 175 Varredura de e-mail Propriedades de relatórios Use as opções da guia Relatórios para especificar se deseja registrar atividades em um arquivo de registro e configurar seu o local, o tamanho-limite e o formato. NOTA O arquivo de registro pode servir como uma importante ferramenta de gerenciamento para controlar a atividade de vírus na rede e exibir quais definições foram usadas para detectar e responder contra os vírus encontrados pelo mecanismo de varredura. Os relatórios de ocorrências registrados no arquivo podem ajudar a determinar quais arquivos você precisará substituir a partir de cópias de backup, examinar na pasta de quarentena ou excluir do seu computador. Consulte Exibindo os resultados da varredura de e-mail na página 180 para obter mais informações. 1 Abra a caixa de diálogo Propriedades da varredura ao entregar no Console do VirusScan ou abra a caixa de diálogo Propriedades da varredura de e-mail por solicitação usando o método que se aplica ao cliente de e-mail usado: $ No Microsoft Outlook, use um destes métodos: Selecione Propriedades da varredura de e-mail no menu Ferramentas. Clique em na barra de ferramentas do Outlook ou do Lotus Notes. Se o ícone não estiver visível na barra de ferramentas do Outlook ou do Lotus Notes, clique em no lado direito da barra de ferramentas padrão e, em seguida, selecione o ícone. $ No Lotus Notes, selecione Propriedades da varredura por solicitação em Ações. NOTA Se você estiver configurando propriedades diferentes para a varredura de e-mail ao entregar e para a varredura de e-mail por solicitação, repita esse processo para cada tipo de varredura de e-mail. 176 Software VirusScan® Enterprise versão 8.0i Configurando o mecanismo de varredura de e-mail 2 Selecione a guia Relatórios. Figura 8-13. Propriedades da varredura de e-mail — guia Relatórios 3 Em Arquivo de registro, selecione uma destas opções: $ Registrar no arquivo (Padrão). Registra a atividade de vírus da varredura de e-mail em um arquivo de registro. $ Na caixa de texto, aceite o nome e o local-padrão do arquivo de registro, digite um nome e um local diferentes ou clique em Procurar para localizar um arquivo em outro local do computador ou da rede. Por padrão, o mecanismo de varredura grava as informações de registro nos arquivos EMAILONDELIVERYLOG .TXT ou EMAILONDEMANDLOG.TXT localizados nesta pasta: <unidade>:\Documents and Settings\All Users\Application Data\Network Associates\VirusScan\ NOTA Este local varia de acordo com o sistema operacional em uso. Guia do produto 177 Varredura de e-mail $ Limitar tamanho do arquivo de registro em (Padrão). Selecione essa opção e especifique o tamanho máximo do arquivo de registro. Tamanho máximo do arquivo de registro. Aceite o tamanho-padrão (1 MB ) ou defina um tamanho diferente para o registro entre 1 MB e 999 MB. NOTA Se os dados do arquivo de registro excederem o tamanho de arquivo definido, 20% das entradas mais antigas do arquivo de registro serão excluídas e novos dados serão anexados ao arquivo. $ Formato. Selecione o formato do arquivo de registro: Unicode (UTF8) (Padrão), Unicode (UTF16) ou ANSI. NOTA O formato escolhido depende da importância do tamanho do arquivo e da integridade dos dados. O formato ANSI normalmente gera arauivos menores, que pode ser vantajoso no caso de textos ocidentais (cada caractere corresponde a um byte), mas talvez não funcione bem com textos orientais (cada caractere corresponde a um ou dois bytes). Caso esteja compartilhando informações dentro de uma empresa multinacional o melhor é usar um formato Unicode como UTF8 ou UTF16. $ 4 Exibir registro. Exiba o arquivo de registro existente. Em O que registrar, além da atividade de vírus, selecione as informações adicionais a serem registradas no arquivo de registro: $ Configurações da sessão. Registra as propriedades escolhidas para cada sessão de varredura no arquivo de registro. $ Resumo da sessão (Padrão). Resuma as ações do mecanismo de varredura durante cada sessão de varredura e adicione as informações ao arquivo de registro. As informações do resumo incluem o número de arquivos examinados, o número e o tipo de vírus detectados, o número de arquivos movidos, limpos ou excluídos e outras informações. $ Falha ao examinar arquivos criptografados (Padrão). Registra no arquivo de registro o nome dos arquivos criptografados que o mecanismo de varredura não examinou. $ Nome do usuário (Padrão). Registra o nome do usuário conectado ao computador no momento em que o mecanismo de varredura registra cada entrada no arquivo de registro. 5 178 Clique em Aplicar para salvar essas configurações. Software VirusScan® Enterprise versão 8.0i Executando a tarefa de varredura de e-mail por solicitação Executando a tarefa de varredura de e-mail por solicitação Para executar uma tarefa de varredura de e-mail por solicitação: 1 Inicie o Start Microsoft Outlook ou o Lotus Notes e selecione o método adequado ao cliente de e-mail escolhido: $ No Microsoft Outlook, use um destes métodos: Selecione Procurar vírus no menu Ferramentas. Clique em na barra de ferramentas do Outlook. NOTA Se o ícone não estiver visível na barra de ferramentas do Outlook, clique em no lado direito da barra de ferramentas padrão e, em seguida, selecione o ícone. $ No Lotus Notes, selecione Examinar banco(s) de dados aberto(s) no menu Ações. Todos os bancos de dados locais do Lotus Notes serão examinados. A caixa de diálogo Varredura de e-mail por solicitação é exibida quando a varredura é iniciada. Figura 8-14. Varredura de e-mail por solicitação 2 Você pode interromper, pausar e iniciar a varredura. 3 Feche a caixa de diálogo ao concluir a varredura de e-mail por solicitação. Guia do produto 179 Varredura de e-mail Exibindo os resultados da varredura de e-mail Você pode exibir os resultados da operação de varredura no resumo das estatísticas e no registro de atividades. Esta seção inclui estes tópicos: # Varredura de e-mail ao entregar. # Varredura de e-mail por solicitação. Varredura de e-mail ao entregar Exibe os resultados da varredura de e-mail ao entregar nestas caixas de diálogo: # Estatísticas da varredura # Registro de atividades Estatísticas da varredura O resumo das Estatísticas da varredura de e-mail ao entregar mostra o número de arquivos que o mecanismo de varredura examinou, o número de vírus encontrados e as ações executadas em resposta. 1 Abra o Console do VirusScan e, em seguida, use qualquer um destes métodos para abrir a caixa de diálogo Estatísticas da varredura de e-mail ao entregar: $ Destaque a tarefa de varredura de e-mail ao entregar na lista de tarefas e, em seguida, selecione Estatísticas no menu Tarefa. $ Clique com o botão direito do mouse na tarefa de varredura de e-mail e selecione Estatísticas. Figura 8-15. Estatísticas da varredura de e-mail ao entregar A caixa de diálogo Estatísticas da varredura de e-mail ao entregarmostra o Último anexo examinado no painel superior e um resumo estatístico no painel inferior. Se a varredura ainda estiver em andamento, mostrará o arquivo que está sendo examinado atualmente e o status da operação de varredura. 180 Software VirusScan® Enterprise versão 8.0i Exibindo os resultados da varredura de e-mail 2 Você poderá desativar ou ativar o mecanismo de varredura ao acessar e configurar as propriedades da varredura de e-mail nessa caixa de diálogo se possuir direitos de administrador e digitar a senha, se for necessária. $ Clique em Desativar para desativar o mecanismo de varredura de e-mail. Essa função alterna entre Desativar e Ativar. $ Clique em Propriedades para abrir a caixa de diálogo Propriedades da varredura de e-mail ao entregar, altere as propriedades da varredura que deseja modificar e, em seguida, clique em Aplicar para salvar as alterações. Se você alterar as propriedades, a varredura será executada imediatamente com as novas configurações. NOTA Os botões Desativar e Propriedades serão ocultados se a interface do usuário estiver configurada para mostrar o mínimo de opções de menu na guia Ferramentas|Opções da interface do usuário|Opções de exibição. A varredura será executada imediatamente com a nova configuração. 3 Ao concluir a exibição das estatísticas da varredura, clique em Fechar. Registro de atividades O registro de atividades de varredura ao entregar mostra detalhes específicos sobre a operação de varredura. Por exemplo, ele mostra o número de arquivos que o mecanismo de varredura examinou, o número de vírus encontrados e as ações executadas em resposta. 1 Abra o Console do VirusScan. Consulte Console do VirusScan na página 27 para obter instruções. 2 Use um dos seguintes métodos para abrir o arquivo de registro de atividades: $ Destaque a tarefa de varredura de e-mail e, em seguida, selecione Registro de atividades no menu Tarefa. $ Clique com o botão direito do mouse na tarefa de varredura de e-mail e selecione Exibir registro. $ Na guia Relatório de propriedades da varredura ao entregar, clique em Exibir registro. 3 Para fechar o registro de atividades, selecione Sair no menu Arquivo. Guia do produto 181 Varredura de e-mail Varredura de e-mail por solicitação Veja os resultados da operação de varredura na caixa de diálogo Varredura de e-mail por solicitação enquanto a varredura está em execução ou no registro de atividades após a conclusão da varredura. Esta seção inclui estes tópicos: # Exibindo resultados da caixa de diálogo Varredura por solicitação # Exibindo resultados no relatório de atividades Exibindo resultados da caixa de diálogo Varredura por solicitação Veja os resultados da operação de varredura na caixa de diálogo Varredura de e-mail por solicitação enquanto a varredura está em execução ou quando tiver sido consluída. A informação varia se você estiver usando Microsoft Outlook ou Lotus Notes. # No Microsoft Outlook, a caixa de diálogo Varredura de e-mail por solicitação exibe as informações de Nome, Na pasta, Assunto, De, Detectado como e Status. # No Lotus Notes, a caixa de diálogo Varredura de e-mail por solicitação exibe as informações de Nome, No bando de dados, ID da observação, Detectado como, Tipo de detecção e Status. Figura 8-16. Varredura no Lotus Notes 182 Software VirusScan® Enterprise versão 8.0i Exibindo os resultados da varredura de e-mail Exibindo resultados no relatório de atividades Exibir os resultados da atividade da varredura de e-mail por solicitação no arquivo de registro. 1 Abra o registro de atividades da varredura de e-mail por solicitação usando um destes métodos: $ Na guia Relatórios da caixa de diálogo Propriedades da varredura de e-mail por solicitação, clique em Exibir registro. $ Navegue para o arquivo EMAILONDEMANDLOG.TXT neste local: <unidade>:\Documents and Settings\All Users\Application Data\Network Associates\Common Framework\DB NOTA Este local varia de acordo com o sistema operacional em uso. 2 Para fechar o registro de atividades, selecione Sair no menu Arquivo. Guia do produto 183 Varredura de e-mail 184 Software VirusScan® Enterprise versão 8.0i Alerta de vírus 9 O software VirusScan Enterprise oferece diversos métodos para informá-lo sobre o andamento e o resultado das atividades de varredura. Por exemplo, você pode examinar os resultados de qualquer varredura após sua conclusão, examinando o registro de atividades. Você também pode ver os resultados de todas as varreduras, no Console do VirusScan. Entretanto, nenhum desses métodos o avisa imediatamente quando o mecanismo de varredura detecta um vírus no computador. Apesar de o Console também incluir uma exibição em tempo real das atividades de varredura, não é nada prático olhar para a tela o tempo todo. Notificá-lo imediatamente de que um vírus foi detectado é função do Alert Manager, um componente distinto incorporado ao software VirusScan Enterprise e a outras soluções de segurança e gerenciamento cliente/servidor da Network Associates. O Alert Manager trata alertas e eventos gerados pelo software antivírus em tempo real. Em uma configuração típica, o Alert Manager reside em um servidor central e atende aos alertas enviados por aplicativos de software antivírus de cliente ou de servidor na rede. Esse software-cliente pode ser aplicativos da estação de trabalho ou do servidor. O Alert Manager permite configurar dois aspectos básicos de alerta: # Para onde e como os alertas são enviados. # O que é o alerta. Consulte o Guia do produto Alert Manager para obter informações mais detalhadas. Esta seção inclui estes tópicos: # Configurando o Alert Manager # Configurando destinatários e métodos # Personalizando mensagens de alerta Guia do produto 185 Alerta de vírus Configurando o Alert Manager Use as opções da caixa de diálogo Propriedades do alerta para determinar quando e como você será notificado quando o mecanismo de varredura detectar um vírus. Esta seção inclui estes tópicos: # Propriedades do alerta # Propriedades da filtragem de alertas Propriedades do alerta Para abrir a caixa de diálogo Propriedades do alerta: 1 Abra o Console do VirusScan. Consulte Console do VirusScan na página 27 para obter instruções. 2 Selecione Alertas no menu Ferramentas. 3 Selecione a guia Alertas do Alert Manager. Figura 9-1. Alertas do Alert Manager 186 Software VirusScan® Enterprise versão 8.0i Configurando o Alert Manager 4 5 Em Quais componentes geram alertas, selecione os componentes que devem se comunicar com o Alert Manager. Escolha qualquer combinação destas opções: $ Varredura ao acessar (Padrão). $ Varredura por solicitação e varreduras programadas (Padrão). $ AutoUpdate (Padrão). Em Seleção do destino do Alert Manager, clique em Destino para abrir a caixa de diálogo Configuração do Alert Manager Client. Figura 9-2. Configuração do Alert Manager Client Você pode desativar ou ativar o recurso de alerta, determinar qual método de alerta a ser usado quando ocorrer um evento e especificar qual servidor receberá os alertas. Guia do produto 187 Alerta de vírus a Em Opções de alerta, especifique o método de alerta que atende às suas necessidades: Desativar alerta. Não envia um alerta quando ocorre um evento. Ativar alerta do Alert Manager (Padrão). Ativa o método de alerta do Alert Manager. Configurar. Se você selecionou Ativar alerta do Alert Manager, clique em Configurar para abrir a caixa de diálogo Selecionar o Alert Manager Server. Figura 9-3. Selecionar o Alert Manager Server Em Destino dos alertas, digite o local para o Servidor do Alert Manager a receber alertas ou clique em Procurar para navegar para o local. Clique em OK para salvar as configurações e voltar para a caixa de diálogo Configuração do Alert Manager Client. Ativar o Alerta centralizado. Ativa o método de Alerta centralizado. O alerta centralizado é uma alternativa para o uso das mensagens normais do Alert Manager. Consulte Usando o alerta centralizado na página 216 para obter mais informações. Por razões de segurança em pastas compartilhadas, a McAfee Security recomenda que você não use o alerta centralizado. 188 Software VirusScan® Enterprise versão 8.0i Configurando o Alert Manager Configurar. Se você selecionou a opção Ativar o Alerta centralizado, clique em Configurar para abrir a caixa de diálogo Configuração do alerta centralizado. Figura 9-4. Configuração do Alerta centralizado Em Destino dos alertas, digite o local do Diretório compartilhado do alerta centralizado ou clique em Procurar para navegar para o local. Clique em OK para salvar as configurações e voltar para a caixa de diálogo Configuração do Alert Manager Client. b 6 Clique em OK para salvar as configurações e retornar à caixa de diálogo Propriedades do alerta. Em Configurar o Alert Manager selecionado: a Clique em Mensagens de alerta para configurar as Mensagens do Alert Manager. Consulte Personalizando mensagens de alerta na página 218 para obter instruções detalhadas. b Clique em Destinatários para configurar as Propriedades do Alert Manager. Consulte Configurando destinatários e métodos na página 191 para obter instruções detalhadas. c Clique em Mensagens de alerta para configurar as Mensagens do Alert Manager. Consulte Personalizando mensagens de alerta na página 218 para obter instruções detalhadas. d Após concluir a configuração das Propriedades do Alert Manager e das Mensagens do Alert Manager, clique em OK para fechar a caixa de diálogo Propriedades do alerta. NOTA Os botões estarão desativados se o Alert Manager não estiver instalado. Guia do produto 189 Alerta de vírus Propriedades da filtragem de alertas Use as opções na guia Opções adicionais de alerta para limitar o tráfego de alertas e configurar filtros para os alertas gerados localmente. Isso permite que você configure alertas locais sem precisar instalar o Alert Manager em todos os computadores. 1 Selecione Alertas no menu Ferramentas. 2 Selecione a guia Opções adicionais de alerta. Figura 9-5. Opções adicionais de alerta 3 Em Filtros de alertas, escolha uma destas opções: $ Não filtrar alertas. Envia todos os alertas. $ Suprimir alertas informativos. Não envia os alertas informativos com severidades menores do que um. $ Suprimir alertas informativos e de aviso. Não envia os alertas informativos e de aviso com severidades menores do que dois. $ Suprimir alertas informativos, de aviso e e baixos. Não envia os alertas informativos, de aviso e de baixa severidade com severidades menores do que três. $ Suprimir todos os alertas, com exceção dos severos. Não envia nenhum alerta, com exceção dos de severidade superior a quatro. $ 190 Suprimir todos os alertas. Não envia nenhum alerta. Software VirusScan® Enterprise versão 8.0i Configurando destinatários e métodos 4 5 Em Alertas locais, especifique os alertas que serão enviados localmente. $ Registrar no registro de eventos de aplicativos loca). $ Enviar captura SNMP usando o serviço SNMP. Se você estiver usando SNMP, poderá enviar alertas de captura SNMP. Clique em Aplicar para salvar essas configurações. Configurando destinatários e métodos O componente Alert Manager permite configurar os destinatários das mensagens de alerta enviadas pelo Alert Manager e também o método usado para o recebimento de mensagens pelos destinatários. Os destinatários podem ser endereços de e-mail ou computadores na rede. Os métodos de notificação podem incluir mensagens de e-mail ou da rede. Para configurar os destinatários para um método de alerta: 1 Na área de trabalho do Windows, clique em Iniciar. Em seguida, selecione Programas | Network Associates | Configuração do Alert Manager para abrir a caixa de diálogo Propriedades do Alert Manager. Figura 9-6. Propriedades do Alert Manager 2 Selecione a guia apropriada para um determinado método de alerta, por exemplo, Registro. 3 Configure os destinatários que você deseja que recebam notificações de alerta usando esse método. Guia do produto 191 Alerta de vírus 4 Conforme o necessário, clique nas outras guias para configurar os destinatários para qualquer método adicional de alerta. 5 Quando terminar, clique em OK para salvar as configurações e fechar a caixa de diálogo Propriedades do Alert Manager. Esta seção inclui estes tópicos: # Adicionando métodos de alerta na página 192. # Exibindo a página Resumo na página 195. # Encaminhando mensagens de alerta para outro computador na página 196. # Enviando um alerta como mensagem da rede na página 200. # Enviando mensagens de alerta para endereços de e-mail na página 202. # Enviando mensagens de alerta para uma impressora na página 206. # Enviando mensagens de alerta via SNMP na página 208. # Iniciando um programa como um alerta na página 209. # Registrando notificações de alerta em um registro de eventos na página 212. # Enviando uma mensagem da rede para um servidor de terminal na página 214. # Usando o alerta centralizado na página 216. Adicionando métodos de alerta As guias da caixa de diálogo Propriedades do Alert Manager permitem configurar os métodos de alerta. Ao incluir cada método novo na configuração, você terá duas opções: 192 # Enviando uma mensagem de teste. # Definindo o nível de prioridade do alerta para os destinatários. Software VirusScan® Enterprise versão 8.0i Configurando destinatários e métodos Enviando uma mensagem de teste Ao adicionar novos destinatários de notificações de alerta, tais como um computador da rede ou um endereço de e-mail, você poderá testar se a mensagem é recebida no destino. Para enviar uma mensagem de teste para o destino selecionado ao configurar esse método, clique no botão Teste. A mensagem deverá aparecer no destino configurado, se tudo estiver configurado corretamente. NOTA Um alerta de e-mail pode demorar algum tempo para chegar ao destino, dependendo do servidor SMTP e do servidor de e-mail do destinatário. Mensagens de teste que não chegam ao destino Se o destinatário não receber a mensagem, verifique e confirme os seguintes itens: # O serviço de comunicação necessário para implementar o método de alerta selecionado, como e-mail ou SNMP, está ativado. # Qualquer dispositivo necessário para transmitir ou receber a mensagem existe e está operacional. Por exemplo, um modem ou pager. # O programa que deverá ser executado em resposta à detecção de vírus está localizado no caminho especificado e foi instalado corretamente. # A impressora ou o computador de destino existe na rede. # A rede está funcionando corretamente. # As informações sobre configuração fornecidas são precisas e completas. Algumas páginas de propriedades incluem páginas secundárias. Por exemplo, a página Propriedades de e-mail possui um link para a página Configurações de e-mail. Certifique-se de verificar também as informações nessas páginas secundárias. # Se você instalou o Alert Manager usando uma conta e uma senha, verifique se a conta especificada possui direitos suficientes para a ação que você está tentando executar. Definindo o nível de prioridade do alerta para os destinatários Você pode especificar um nível de prioridade para cada destinatário que adicionar a sua configuração do Alert Manager. O Alert Manager envia para o destinatário especificado somente as notificações de alerta com nível de prioridade igual ou superior ao configurado. Guia do produto 193 Alerta de vírus A definição de um nível de prioridade é útil para filtrar as notificações de alerta. Por exemplo, você pode optar por registrar as mensagens de alerta de todos os níveis de prioridade no registro de eventos de um computador, usando a guia Registro da caixa de diálogo Propriedades do Alert Manager (consulte Registrando notificações de alerta em um registro de eventos na página 212). Entretanto, você pode optar por fazer com que o Alert Manager envie somente notificações de alerta graves para o pager de um administrador da rede, via e-mail. Para isso, defina limites separados de prioridade para os destinatários de registro e de e-mail. Para definir o nível de prioridade do alerta para um destinatário específico: 1 Na caixa de diálogo Propriedades de um método de alerta, clique no botão Nível de prioridade. Figura 9-7. Nível de prioridade 2 Na caixa de diálogo Nível de prioridade, arraste o botão deslizante para a direita ou para a esquerda a fim de definir o nível de prioridade. Arraste para a direita para enviar um número menor de mensagens ao destinatário, porém com prioridade mais alta. Arraste o botão deslizante para a esquerda para enviar ao destinatário mais mensagens de alerta, incluindo as mensagens de prioridade mais baixa. 3 Clique em OK para salvar as configurações de prioridade. NOTA Na caixa de diálogo Nível de prioridade, você pode especificar o nível de prioridade de destinatários específicos, como um computador da rede ou um endereço de e-mail. Entretanto, não é possível definir a prioridade de mensagens de alerta individuais com essa opção. Para obter informações sobre como definir os níveis de prioridade de mensagens de alerta individuais, consulte Personalizando mensagens de alerta na página 218. 194 Software VirusScan® Enterprise versão 8.0i Configurando destinatários e métodos Exibindo a página Resumo A guia Resumo da caixa de diálogo Propriedades do Alert Manager relaciona os destinatários para os quais o Alert Manager enviará todos os alertas que receber. Os destinatários são agrupados por método de alerta, como e-mail, registro e mensagem da rede. Figura 9-8. Propriedades do Alert Manager — guia Resumo Clique em ao lado de cada método de alerta para exibir os computadores, impressoras ou endereços de e-mail de destino. Para remover um destinatário de notificação de alertas, selecione-o e clique em Remover. Para alterar as opções de configuração de um destinatário da lista, selecione-o e clique em Propriedades para abrir a caixa de diálogo Propriedades desse método de alerta. Por padrão, ao ser instalado, o Alert Manager é configurado para enviar mensagens de rede para o computador no qual está instalado e para registrar notificações de alerta no registro de eventos desse computador. Se você ainda não configurou o Alert Manager para enviar notificações de alerta para nenhum destinatário, a guia Resumo exibirá somente esses dois métodos. O Alert Manager define níveis de prioridade para esses dois métodos-padrão para enviar notificações de alerta de todas as prioridades, com exceção da mais baixa, Informação. Consulte Definindo o nível de prioridade do alerta para os destinatários na página 193 para obter detalhes sobre prioridade. As seções a seguir descrevem as opções disponíveis para cada método. Guia do produto 195 Alerta de vírus Encaminhando mensagens de alerta para outro computador O Alert Manager pode encaminhar as mensagens de alerta recebidas dos produtos antivírus da McAfee Security para outro computador em sua rede que possua o Alert Manager instalado. Normalmente, o encaminhamento é feito para outro servidor Alert Manager para distribuição adicional. NOTA O Alert Manager pode encaminhar e receber notificações de alerta somente de servidores que estejam executando a mesma versão do Alert Manager. Não há suporte ao encaminhamento de notificações de alerta entre servidores que estejam executando versões mais antigas do Alert Manager. Encaminhando alertas em uma empresa grande Em uma empresa grande, o recurso de encaminhamento pode ser usado para enviar notificações de alerta para um sistema central de notificação ou para um departamento de MIS (Management Information System) para acompanhamento de estatísticas de vírus e áreas com problemas. Além disso, as empresas grandes tendem a serem distribuídas geograficamente, normalmente com escritórios em vários países. Nesse caso, convém usar um único Alert Manager instalado em um servidor local para controlar os alertas da sub-rede local. Em seguida, você pode configurar o servidor Alert Manager local para encaminhar notificações de alerta de alta prioridade para outro servidor em outra parte da rede para que haja distribuição adicional. 196 Software VirusScan® Enterprise versão 8.0i Configurando destinatários e métodos Este diagrama mostra o que acontece quando os alertas são encaminhados para outro servidor Alert Manager: Figura 9-9. Encaminhar alertas para outro Alert Manager Configure o Alert Manager para encaminhar alertas para o computador no qual o segundo Alert Manager está instalado. Em seguida, configure o segundo Alert Manager para distribuir as notificações de alerta conforme o desejado. Consulte Configurando as opções de encaminhamento de alerta na página 198 para obter instruções. Guia do produto 197 Alerta de vírus Encaminhando alertas em uma empresa pequena Em uma empresa pequena, o encaminhamento também pode ser útil. Por exemplo, você deseja enviar todas as notificações de alerta de prioridade alta para um determinado pager, via e-mail, mas apenas um servidor na rede tem acesso direto à Internet. Para atender a esse requisito: 1 Configure o Alert Manager em cada servidor Alert Manager para encaminhar mensagens de alerta de alta prioridade para o computador equipado com o modem. 2 Configure o Alert Manager no computador equipado com o modem para enviar mensagens de alta prioridade ao endereço de e-mail do pager de destino. Configurando as opções de encaminhamento de alerta Para configurar as opções de encaminhamento: 1 Na caixa de diálogo Propriedades do Alert Manager, clique na guia Encaminhar. A página Encaminhar será exibida com uma lista de todos os computadores escolhidos para receber mensagens encaminhadas. Se você ainda não escolheu um computador de destino, essa lista estará em branco. Figura 9-10. Propriedades do Alert Manager — guia Encaminhar 198 Software VirusScan® Enterprise versão 8.0i Configurando destinatários e métodos 2 Para atualizar a lista, execute uma das seguintes ações: $ Para adicionar um computador, clique em Adicionar para abrir a caixa de diálogo Propriedades de encaminhamento e digite o nome do computador que receberá as mensagens encaminhadas. Você pode digitar o nome do computador na notação UNC (convenção universal de nomenclatura) ou clicar em Procurar para localizar o computador na rede. $ Para remover um computador da lista, selecione um dos computadores de destino e clique em Remover. $ Para alterar as opções de configuração, selecione um dos computadores de destino na lista e clique em Propriedades. A caixa de diálogo Propriedades de encaminhamento será exibida pelo Alert Manager. Digite o nome do computador para o qual deseja que o Alert Manager encaminhe mensagens ou clique em Procurar para localizar o computador na rede. Figura 9-11. Propriedades de encaminhamento 3 Clique em Nível de prioridade para especificar quais os tipos de mensagens de alerta que o computador de destino receberá. Consulte Definindo o nível de prioridade do alerta para os destinatários na página 193. 4 Clique em Testar para enviar uma mensagem de teste ao computador de destino. Consulte Enviando uma mensagem de teste na página 193. 5 Clique em OK para retornar à caixa de diálogo Propriedades do Alert Manager. Guia do produto 199 Alerta de vírus Enviando um alerta como mensagem da rede O Alert Manager pode enviar mensagens de alerta para outros computadores. Uma mensagem-padrão será exibida em um pop-up na tela do computador do destinatário, solicitando que ele a confirme. Não é necessário que os computadores destinatários possuam o Alert Manager instalado. No entanto, pode ser necessário possuir o software-cliente de mensagens apropriado para o sistema operacional em execução no computador de destino. Esse software de mensagens é pré-instalado nas versões mais novas do sistema operacional Windows, como o Windows NT, o Windows 2000 e o Windows XP. Normalmente, o serviço é executado por padrão. Para configurar o Alert Manager para enviar notificações de alerta como mensagens da rede: 1 Abra a caixa de diálogo Propriedades do Alert Manager. 2 Selecione a guia Mensagem da rede. A página Mensagem da rede será exibida, com uma lista dos computadores configurados para receber mensagens da rede. Se você ainda não tiver escolhido um computador destinatário, essa lista estará em branco. Figura 9-12. Propriedades do Alert Manager — guia Mensagem da rede 200 Software VirusScan® Enterprise versão 8.0i Configurando destinatários e métodos 3 Para atualizar a lista, execute uma das seguintes ações: $ Para adicionar um computador, clique em Adicionar para abrir a caixa de diálogo Propriedades de mensagem da rede. Especifique um computador de destino digitando o nome do computador diretamente na caixa de texto Computador, no formato UNC, ou selecionando Procurar para localizar o computador na rede. $ Para remover um computador da lista, selecione um dos nomes de destinatário e clique em Remover. $ Para alterar as opções de configuração, selecione um dos nomes de destinatários na lista e clique em Propriedades para abrir a caixa de diálogo Propriedades de mensagem da rede. Altere as informações na caixa de texto Computador conforme o necessário. Figura 9-13. Propriedades de mensagem da rede 4 Clique em Nível de prioridade para especificar quais os tipos de mensagens de alerta que o destinatário receberá. Consulte Definindo o nível de prioridade do alerta para os destinatários na página 193. 5 Clique em Testar para enviar uma mensagem de teste ao destinatário. Consulte Enviando uma mensagem de teste na página 193. 6 Clique em OK para retornar à caixa de diálogo Propriedades do Alert Manager. Guia do produto 201 Alerta de vírus Enviando mensagens de alerta para endereços de e-mail O Alert Manager pode enviar mensagens de alerta para o endereço de e-mail de um destinatário usando o SMTP (Simple Mail Transfer Protocol). As mensagens de alerta aparecem na caixa de correio do destinatário. Se a sua mensagem for urgente, você poderá complementar a mensagem de e-mail com outros métodos, como mensagens da rede, para garantir que o destinatário veja o alerta a tempo de executar a ação apropriada. NOTA Um alerta de e-mail pode demorar algum tempo para chegar ao destino, dependendo do servidor SMTP e do servidor de e-mail do destinatário. Para configurar o Alert Manager para enviar notificações de alerta via e-mail aos destinatários: 1 Abra a caixa de diálogo Propriedades do Alert Manager. 2 Selecione a guia E-mail. A página E-mail será exibida com uma lista dos endereços de e-mail que você escolheu para receber mensagens de alerta. Se você ainda não escolheu um endereço de e-mail, essa lista estará em branco. Figura 9-14. Propriedades do Alert Manager — guia E-mail 202 Software VirusScan® Enterprise versão 8.0i Configurando destinatários e métodos 3 Para atualizar a lista, execute uma das seguintes ações: $ Para adicionar um endereço de e-mail à lista, clique em Adicionar para abrir a caixa de diálogo Propriedades de e-mail. Digite o endereço de correio eletrônico do destinatário da notificação de alerta na caixa de texto Endereço, digite um assunto na caixa de texto Assunto e, em seguida, digite o seu endereço de correio eletrônico na caixa de texto De. Use o formato-padrão de endereço da Internet <nome_do_usuário>@<domínio>, como [email protected]. Para controlar o truncamento de mensagens mais longas, por exemplo, uma mensagem contendo um nome de arquivo e caminho muito longos, adicione um “*” ao endereço. Por exemplo, [email protected]*. Para obter mais informações, consulte Forçando o truncamento de mensagens enviadas para endereços específicos de e-mail na página 205. $ Para remover um endereço da lista, selecione-o e clique em Remover. $ Para alterar as opções de configuração, selecione um dos endereços de e-mail na lista e clique em Propriedades para abrir a caixa de diálogo Propriedades de e-mail. Altere as informações nas caixas de texto conforme o necessário. Figura 9-15. Propriedades de e-mail Guia do produto 203 Alerta de vírus 4 Clique em Configurações de e-mail para especificar o servidor da rede usado para enviar mensagens da Internet usando o SMTP. AVISO Não ignore esta etapa. É necessário clicar em Configurações de e-mail e especificar um servidor SMTP para poder enviar notificações de alerta por e-mail. Depois de definir as configurações de e-mail SMTP pela primeira vez, não será mais necessário refazê-las, a não ser que as informações do servidor de e-mail SMTP sejam alteradas. Figura 9-16. Configurações de e-mail SMTP a Na caixa de diálogo exibida, digite o Servidor de e-mail. Você pode digitar o nome do servidor na forma de um endereço IP (protocolo Internet), na forma de um nome que o servidor de nomes do domínio local possa reconhecer ou na notação UNC. b Se o servidor SMTP exigir, digite um nome de Logon a ser usado no servidor de e-mail. NOTA Digite um nome de logon no campo Logon somente se o servidor de e-mail SMTP estiver configurado para usá-lo. Verifique a configuração do SMTP para determinar se isso é necessário. Digitar um nome de logon nesse campo quando o servidor de e-mail não estiver configurado para usá-lo poderá causar problemas com os alertas de e-mail. c 204 Clique em OK para retornar à caixa de diálogo Propriedades de e-mail. Software VirusScan® Enterprise versão 8.0i Configurando destinatários e métodos 5 Clique em Nível de prioridade para especificar quais os tipos de mensagens de alerta que o computador destinatário receberá. Consulte Definindo o nível de prioridade do alerta para os destinatários na página 193. 6 Clique em Testar para enviar uma mensagem de teste ao computador de destino. Consulte Enviando uma mensagem de teste na página 193. 7 Se a mensagem de teste for bem-sucedida, clique em OK para retornar à caixa de diálogo Propriedades do Alert Manager. Forçando o truncamento de mensagens enviadas para endereços específicos de e-mail As mensagens de notificação de alerta podem ser muito longas, principalmente quando contêm variáveis do sistema %FILENAME% preenchidas com nomes de arquivo contendo informações muito longas sobre caminhos. As mensagens de alerta que contêm nomes de arquivos e informações sobre caminhos longos podem ser confusas e inconvenientes. Por exemplo, quando as mensagens de e-mail são enviadas para um pager, alguns serviços de pager truncam as mensagens longas abruptamente, possivelmente removendo informações importantes das mensagens. Por outro lado, se uma mensagem muito longa é recebida em um pager, o destinatário pode ser forçado a percorrer linhas de informações de caminho no nome de um arquivo até chegar às informações essenciais contidas no alerta. Existem duas opções para gerenciar mensagens longas em notificações de alerta de e-mail: # Adicionar um asterisco (*) aos endereços de e-mail, como, por exemplo, [email protected]*. O Alert Manager trunca os alertas enviados para os endereços de e-mail que possuem um asterisco, de acordo com as configurações do comprimento da mensagem de SMTP do sistema atual. O comprimento-padrão do SMTP é de 240 caracteres. Isso é especialmente importante se o Alert Manager enviar alertas para pagers via e-mail. Alguns serviços de pager têm um limite curto para o comprimento das mensagens, por exemplo, 200 caracteres. Quando o objetivo for enviar uma mensagem a um pager através de um endereço de e-mail, adicionar um asterisco (*) ao endereço permitirá que você, e não a empresa de pagers, controle onde a mensagem será truncada. # Você também pode editar o texto da mensagem na caixa de diálogo Mensagens do Alert Manager para garantir que o conteúdo importante da mensagem seja preservado nas mensagens truncadas. Para isso, é possível abreviar algumas partes da mensagem ou mover informações essenciais para o início da mensagem, talvez deixando nomes longos de arquivos no final dela. Guia do produto 205 Alerta de vírus Enviando mensagens de alerta para uma impressora O Alert Manager pode enviar notificações de alerta para uma impressora, para que as mensagens sejam impressas. Para configurar o Alert Manager para enviar notificações de alerta para uma fila de impressão: 1 Abra a caixa de diálogo Propriedades do Alert Manager. 2 Selecione a guia Impressora. A página Impressora será exibida com uma lista de todas as filas de impressão escolhidas para receber mensagens de alerta. Se você ainda não tiver escolhido uma fila de impressão, essa lista estará em branco. Figura 9-17. Propriedades do Alert Manager — guia Impressora 206 Software VirusScan® Enterprise versão 8.0i Configurando destinatários e métodos 3 Para atualizar a lista, execute uma das seguintes ações: $ Para adicionar uma fila de impressão à lista, clique em Adicionar para abrir a caixa de diálogo Propriedades da impressora e digite o nome da fila de impressão para a qual deseja enviar mensagens. Você pode digitar o nome da fila ou clicar em Procurar para localizar a impressora na rede. $ Para remover uma fila de impressão da lista, selecione uma das impressoras e clique em Remover. $ Para alterar as opções de configuração, selecione uma das impressoras na lista e clique em Propriedades. A caixa de diálogo Propriedades da impressora será exibida pelo Alert Manager. Altere as informações na caixa de texto Impressora conforme o necessário. Figura 9-18. Propriedades da impressora 4 Clique em Nível de prioridade para especificar quais os tipos de notificações de alerta que a impressora destinatária receberá. Consulte Definindo o nível de prioridade do alerta para os destinatários na página 193. 5 Clique em Teste para enviar uma mensagem de teste à impressora destinatária. Consulte Enviando uma mensagem de teste na página 193. 6 Clique em OK para retornar à caixa de diálogo Propriedades do Alert Manager. Guia do produto 207 Alerta de vírus Enviando mensagens de alerta via SNMP O Alert Manager pode enviar mensagens de alerta para outros computadores usando o protocolo SNMP (Simple Network Management Protocol). Para usar essa opção, é necessário instalar e ativar o serviço Microsoft SNMP no computador. Consulte a documentação do seu sistema operacional para obter detalhes. Para exibir as mensagens de alerta que o cliente antivírus envia, é necessário também possuir um sistema de gerenciamento SNMP configurado corretamente com um visualizador de SNMP. Para obter mais informações sobre a instalação e a configuração do sistema de gerenciamento SNMP, consulte a documentação do produto de gerenciamento SNMP. Figura 9-19. Ativar alertas via SNMP Para configurar o mecanismo de varredura para enviar mensagens de alerta via SNMP: 208 1 Abra a caixa de diálogo Propriedades do Alert Manager. 2 Selecione a guia SNMP. 3 Selecione Ativar captura SNMP. 4 Se o Alert Manager estiver instalado em um computador executando o sistema operacional Windows NT 4, clique em Configurar SNMP para exibir a caixa de diálogo Rede do Windows e configurar o serviço Microsoft SNMP. Consulte a documentação do sistema operacional para obter detalhes. Software VirusScan® Enterprise versão 8.0i Configurando destinatários e métodos 5 Clique em Nível de prioridade para especificar quais os tipos de mensagens de alerta que o computador destinatário receberá. Consulte Definindo o nível de prioridade do alerta para os destinatários na página 193. 6 Clique em Teste para enviar uma mensagem de teste via SNMP ao computador destinatário. Consulte Enviando uma mensagem de teste na página 193. 7 Clique em OK para salvar as configurações e retornar à caixa de diálogo Propriedades do Alert Manager. Iniciando um programa como um alerta Sempre que o Alert Manager receber um alerta sobre a detecção de um vírus, ele poderá iniciar automaticamente qualquer programa executável no computador ou em qualquer lugar da rede. Por padrão, o Alert Manager executa o programa VIRNOTFY.EXE, localizado na pasta de instalação do Alert Manager. O programa VIRNOTFY.EXE exibe os nomes dos arquivos infectados em uma caixa de diálogo de rolagem na tela do computador onde o Alert Manager está instalado. NOTA O Alert Manager inicia um programa somente quando recebe alertas especificamente relacionados a vírus. As variáveis do sistema %VIRUSNAME% e %FILENAME% devem estar presentes na mensagem de alerta. Consulte Usando as variáveis de sistema do Alert Manager na página 223. O Alert Manager não iniciará um programa se esses campos não estiverem presentes no alerta, independentemente do nível de prioridade definido para o método do programa. Consulte Definindo o nível de prioridade do alerta para os destinatários na página 193 para obter mais informações sobre níveis de prioridade. Guia do produto 209 Alerta de vírus Para configurar o Alert Manager para executar um programa quando encontrar um vírus: 1 Abra a caixa de diálogo Propriedades do Alert Manager. 2 Selecione a guia Programa para abrir a caixa de diálogo Programa. Figura 9-20. Propriedades do Alert Manager — guia Programa 210 3 Selecione Executar programa. 4 Digite o nome do arquivo e o caminho do programa que deseja executar quando o software antivírus encontrar um vírus ou clique em Procurar para localizar o arquivo do programa no computador ou na rede. Software VirusScan® Enterprise versão 8.0i Configurando destinatários e métodos 5 Selecione uma das seguintes opções: $ Para iniciar o programa somente na primeira vez em que o antivírus encontrar um vírus, clique em Na primeira vez. $ Para iniciar o programa sempre que o mecanismo de varredura encontrar um vírus, clique em Sempre. NOTA Se você selecionar Na primeira vez, o programa indicado será iniciado assim que o mecanismo de varredura encontrar um vírus. Por exemplo, se você especificar o VírusUm e o mecanismo de varredura encontrar mais de uma ocorrência do VírusUm na mesma pasta, o programa não será iniciado novamente. No entanto, se depois de encontrar o VírusUm, o mecanismo de varredura encontrar um vírus diferente (VírusDois) e, em seguida, encontrar o VírusUm novamente, o programa será iniciado em resposta a cada ocorrência. Neste caso, três vezes seguidas. Iniciar várias ocorrências do mesmo programa poderá fazer com que o servidor fique sem memória. 6 Clique em Nível de prioridade para especificar quais os tipos de mensagens de alerta que o computador destinatário receberá. Consulte Definindo o nível de prioridade do alerta para os destinatários na página 193. Lembre-se de que o método do programa não executa um programa a não ser que o alerta seja especificamente relacionado a um vírus. Em outras palavras, o alerta deve conter as variáveis do sistema %VIRUSNAME% e %FILENAME%. Todos os outros alertas, independentemente do nível de prioridade, serão ignorados. 7 Clique em Testar para enviar uma mensagem de teste ao computador de destino. Consulte Enviando uma mensagem de teste na página 193. Guia do produto 211 Alerta de vírus Registrando notificações de alerta em um registro de eventos O Alert Manager pode registrar mensagens de alerta no registro de eventos local do seu computador ou no registro de eventos de outro computador da rede. Para configurar as opções de registro: 1 Abra a caixa de diálogo Propriedades do Alert Manager. 2 Selecione a guia Registro. A caixa de diálogo Registro será exibida com uma lista de todos os computadores escolhidos para receber mensagens de registro. Se você ainda não tiver escolhido um computador destinatário, essa lista estará em branco. Figura 9-21. Propriedades do Alert Manager — guia Registro 212 Software VirusScan® Enterprise versão 8.0i Configurando destinatários e métodos 3 Para atualizar a lista, execute uma das seguintes ações: $ Para adicionar um computador, clique em Adicionar para abrir a caixa de diálogo Propriedades de registro e, em seguida, digite na caixa de texto o nome do computador que receberá as mensagens encaminhadas. Você pode digitar o nome do computador na notação UNC (convenção universal de nomenclatura) ou clicar em Procurar para localizar o computador na rede. $ Para remover um computador da lista, selecione-o e clique em Remover. $ Para alterar as opções de configuração, selecione um dos computadores de destino na lista e clique em Propriedades. A caixa de diálogo Propriedades de registro será exibida pelo Alert Manager. Digite o nome do computador ao qual o Alert Manager deverá encaminhar as mensagens a serem registradas. Clique em Procurar para localizar o computador de destino. Figura 9-22. Propriedades de registro 4 Clique em Nível de prioridade para especificar quais os tipos de mensagens de alerta que o computador destinatário receberá. Consulte Definindo o nível de prioridade do alerta para os destinatários na página 193. 5 Clique em Testar para enviar uma mensagem de teste ao computador de destino. Consulte Enviando uma mensagem de teste na página 193. 6 Clique em OK para retornar à caixa de diálogo Propriedades do Alert Manager. Guia do produto 213 Alerta de vírus Enviando uma mensagem da rede para um servidor de terminal O Alert Manager pode enviar mensagens de alerta para um servidor de terminal. Mensagens pop-up da rede são exibidas para o usuário cuja sessão originou o alerta. A caixa de diálogo Propriedades do Alert Manager exibirá a guia Servidor de terminal somente se o computador no qual o Alert Manager estiver instalado for um servidor de terminal. Para configurar o Alert Manager para enviar uma mensagem para um servidor de terminal: 1 Abra a caixa de diálogo Propriedades do Alert Manager. 2 Selecione a guia Servidor de terminal. Figura 9-23. Propriedades do Alert Manager — Guia Servidor de terminal 3 Para ativar o alerta do servidor de terminal, selecione Ativar alerta para o cliente. 214 Software VirusScan® Enterprise versão 8.0i Configurando destinatários e métodos 4 Clique em Teste para enviar uma mensagem de teste ao computador de destino. A caixa de diálogo Selecionar cliente para a mensagem de teste será exibida, listando as sessões de usuário atuais do servidor de terminal para esse computador. Figura 9-24. Enviar uma mensagem de teste a um usuário do servidor de terminal 5 Selecione um usuário na lista e clique em OK para enviar uma mensagem de teste ao usuário selecionado e retornar à caixa de diálogo Propriedades do Alert Manager. 6 Clique em Nível de prioridade para especificar quais os tipos de mensagens de alerta que os usuários do servidor de terminal devem receber. Consulte Definindo o nível de prioridade do alerta para os destinatários na página 193. 7 Clique em OK para salvar as configurações do servidor de terminal e retornar à caixa de diálogo Propriedades do Alert Manager. Guia do produto 215 Alerta de vírus Usando o alerta centralizado O Alerta centralizado é uma alternativa ao uso do sistema de mensagens normal do Alert Manager. Com o alerta centralizado, as mensagens de alerta geradas pelo antivírus, como, por exemplo, o VirusScan, são gravadas em uma pasta compartilhada no servidor. Em seguida, o Alert Manager é configurado para ler as notificações de alerta dessa mesma pasta. Quando o conteúdo da pasta compartilhada é alterado, o Alert Manager envia novas notificações de alerta, usando os métodos de alerta para os quais o Alert Manager já foi configurado, como, por exemplo, o envio de mensagens de e-mail para um pager. AVISO Por razões de segurança em pastas compartilhadas, a McAfee Security recomenda que você não use o alerta centralizado. Em vez disso, configure o cliente antivírus para usar os métodos comuns de notificação de alerta do Alert Manager. Para configurar o alerta centralizado: 1 Configure o software antivírus nos computadores-cliente para enviar mensagens de alerta à pasta de alerta apropriada. Consulte a documentação do antivírus para obter instruções sobre como fazer isso. NOTA Para permitir que outras estações de trabalho na rede enviem mensagens para essa pasta, é necessário conceder permissões de leitura, gravação, criação e modificação para essa pasta a todos os usuários e computadores. Consulte a documentação do sistema operacional para obter detalhes. 2 216 Verifique se todos os usuários e computadores podem ler e gravar na pasta de alerta compartilhada. Se a pasta estiver localizada em um computador que executa o Windows NT, configure corretamente um compartilhamento de sessão nula. Consulte a documentação do sistema operacional para obter detalhes. Software VirusScan® Enterprise versão 8.0i Configurando destinatários e métodos 3 Configure o Alert Manager para monitorar as atividades da pasta de alerta centralizado. Para isso: a Na caixa de diálogo Propriedades do Alert Manager, clique na guia Alerta centralizado. Figura 9-25. Propriedades do Alert Manager — guia Alerta centralizado b Selecione Ativar alertas centralizados. c Digite a localização da pasta de alerta ou clique em Procurar para localizar uma pasta em outro local no servidor ou na rede. Essa pasta deve ser a mesma que o software antivírus nos computadores-cliente usa para os alertas centralizados (consulte a Etapa 1). A localização-padrão da pasta de alerta é: C:\Arquivos de programas\Network Associates\Alert Manager\Queue\ 4 Clique em Nível de prioridade para especificar quais os tipos de mensagens de alerta que o computador destinatário receberá. Consulte Definindo o nível de prioridade do alerta para os destinatários na página 193. 5 Clique em Teste para enviar uma mensagem de teste ao computador de destino. Consulte Enviando uma mensagem de teste na página 193. 6 Clique em OK para salvar as configurações do alerta centralizado e retornar à caixa de diálogo Propriedades do Alert Manager. Guia do produto 217 Alerta de vírus Personalizando mensagens de alerta O componente Configuração de mensagens do Alert Manager permite que você personalize as mensagens de alerta em si. Você pode editar o texto das mensagens e definir níveis de alerta para alertas específicos. O Alert Manager é fornecido com uma grande variedade de mensagens de alerta, adequadas para praticamente qualquer situação encontrada quando um vírus é detectado em um computador da rede. As mensagens de alerta incluem um nível de prioridade predefinido e incorporam variáveis do sistema que identificam o arquivo e o sistema infectados, o vírus que provocou a infecção e também outras informações que podem ser usadas para proporcionar uma visão rápida e completa da situação. Você pode ativar ou desativar mensagens de alerta individuais ou alterar o conteúdo e o nível de prioridade de qualquer mensagem para atender a suas necessidades específicas. Como o Alert Manager ainda ativa a mensagem de alerta em resposta a eventos de acionamento específicos, você deve tentar manter o sentido geral de todas as mensagens de alerta que editar. Figura 9-26. Mensagens do Alert Manager Nessa caixa, é possível executar uma destas ações: 218 # Ativando e desativando mensagens de alerta. # Editando mensagens de alerta. Software VirusScan® Enterprise versão 8.0i Personalizando mensagens de alerta Ativando e desativando mensagens de alerta Embora o Alert Manager possa notificá-lo sempre que o software antivírus encontrar um vírus ou sempre que algum aspecto de sua operação normal sofrer uma alteração significativa, talvez você não queira receber mensagens de alerta em todas essas circunstâncias. Utilize as opções na caixa de diálogo Mensagens do Alert Manager para desativar mensagens de alerta específicas que você não deseja receber. Por padrão, todas as mensagens de alerta disponíveis são ativadas. Para ativar ou desativar mensagens de alerta: 1 Na área de trabalho do Windows, clique em Iniciar. Em seguida, selecione Programas | Network Associates | Configuração de mensagens do Alert Manager para abrir a caixa de diálogo Mensagens do Alert Manager. 2 Marque ou desmarque as opções correspondentes às mensagens de alerta que deseja ativar ou desativar. 3 Clique em OK para salvar as alterações e fechar a caixa de diálogo Mensagens do Alert Manager. Editando mensagens de alerta Você pode editar as mensagens de alerta de duas maneiras: # Alterando a prioridade do alerta. # Editando o texto da mensagem de alerta. Guia do produto 219 Alerta de vírus Alterando a prioridade do alerta Alguns dos alertas que o Alert Manager recebe do cliente antivírus exigem atenção mais imediata que outros. Um nível de prioridade-padrão é definido para cada mensagem de alerta, correspondendo à urgência que a maioria dos administradores de sistema atribuiria a eles. Você pode reatribuir esses níveis de prioridade de acordo com as suas necessidades. Use-os para filtrar as mensagens que o Alert Manager enviará aos destinatários, para que eles possam concentrar-se primeiro nas mais importantes. Para alterar o nível de prioridade atribuído a uma mensagem de alerta: 1 Na caixa de diálogo Mensagens do Alert Manager (consulte Personalizando mensagens de alerta na página 218), clique em uma mensagem na lista para selecioná-la. 2 Clique em Editar para abrir a caixa de diálogo Editar mensagem do Alert Manager. Figura 9-27. Editar a prioridade e o texto de uma mensagem de alerta 220 Software VirusScan® Enterprise versão 8.0i Personalizando mensagens de alerta 3 Escolha um nível de prioridade na lista Prioridade. Você pode atribuir a cada mensagem de alerta uma prioridade Crítica, Importante, Menos importante, Aviso ou de Informação. Os ícones mostrados ao lado de cada mensagem na caixa de diálogo Mensagens do Alert Manager identificam o nível de prioridade atribuído atualmente a uma mensagem. Cada ícone corresponde a uma opção na lista suspensa Prioridade. Os níveis de prioridade são: Crítica Indica que o software antivírus detectou vírus em arquivos que não puderam ser limpos, colocados em quarentena nem excluídos. Importante Indica que a detecção e a limpeza do vírus foram bem-sucedidas ou então que ocorreram erros e problemas graves que podem fazer com que o antivírus pare de funcionar. Alguns exemplos incluem “Arquivo infectado excluído”, “Nenhuma licença está instalada para o produto especificado” ou “Sem memória!”. Menos importante Indica mensagens de status ou de detecção menos importantes. Aviso Indica mensagens de status mais graves que as mensagens informativas. Normalmente estão relacionadas a problemas não muito urgentes encontrados durante a varredura. Informação Indica mensagens de status-padrão e de informação. Por exemplo, Varredura ao acessar iniciada ou Varredura concluída. Não foram encontrados vírus. NOTA Quando você atribui novamente a prioridade de uma mensagem, o ícone ao lado desta muda, mostrando seu novo status de prioridade. Guia do produto 221 Alerta de vírus 4 Clique em OK. Filtrando as mensagens por nível de prioridade Para filtrar as mensagens, configure cada método de alerta definido no Alert Manager para aceitar somente mensagens de determinada prioridade. Por exemplo, suponha que você queira que o Alert Manager o avise pelo pager sempre que o seu cliente antivírus encontrar um vírus na rede, mas não deseja receber mensagens de operações rotineiras. Para fazer isso, você deve atribuir uma prioridade Crítica ou Importante aos alertas de vírus e uma prioridade Menos Importante, de Aviso ou de Informação às mensagens informativas rotineiras. Em seguida, configure o Alert Manager para enviar somente mensagens de prioridade alta para o endereço de e-mail do seu pager. Consulte Definindo o nível de prioridade do alerta para os destinatários na página 193 para obter informações sobre como aplicar filtros de nível de prioridade a destinatários específicos. Editando o texto da mensagem de alerta Para ajudá-lo a responder a uma situação que exige sua intervenção, o Alert Manager inclui informações suficientes nas mensagens para identificar a origem de qualquer problema encontrado e algumas informações sobre as circunstâncias nas quais o problema foi identificado. Você pode editar o texto da mensagem como desejar. Por exemplo, pode adicionar comentários à mensagem de alerta para descrever melhor o problema ou para fornecer informações de suporte. NOTA Embora seja possível editar o texto da mensagem de alerta para que contenha as informações desejadas, tente manter a mesma essência, pois o Alert Manager envia cada mensagem somente quando encontra determinadas condições. Por exemplo, o Alert Manager envia a mensagem de alerta “tarefa iniciada” somente ao iniciar uma tarefa. Para editar o texto da mensagem de alerta: 222 1 Na caixa de diálogo Mensagens do Alert Manager, selecione a mensagem de alerta na lista. 2 Clique em Editar para abrir a caixa de diálogo Editar mensagem do Alert Manager. 3 Edite o texto da mensagem como desejar. O texto entre símbolos de porcentagem, como, por exemplo, %COMPUTERNAME%, representa uma variável que o Alert Manager substitui por texto ao gerar a mensagem de alerta. Consulte Usando as variáveis de sistema do Alert Manager na página 223. 4 Clique em OK para salvar as configurações e retornar à caixa de diálogo Propriedades do alerta. Software VirusScan® Enterprise versão 8.0i Personalizando mensagens de alerta Usando as variáveis de sistema do Alert Manager O Alert Manager inclui variáveis de sistema que podem ser usadas no texto da mensagem de alerta. Essas variáveis referem-se a recursos do sistema, como data e hora, nomes de arquivos ou nomes de computadores. Ao enviar notificações de alerta, o Alert Manager substitui dinamicamente a variável por um valor específico. Por exemplo, o alerta importante Arquivo infectado limpo com êxito (1025), relacionado na caixa de diálogo Mensagens do Alert Manager, é definido por padrão como: O arquivo %FILENAME% foi infectado pelo %VIRUSNAME% do tipo %VIRUSTYPE%. O arquivo foi limpo com êxito com o mecanismo de varredura versão %ENGINEVERSION% e o DAT versão %DATVERSION%. Quando esse alerta é enviado para o Alert Manager por um aplicativo antivírus, o Alert Manager preenche dinamicamente as variáveis do sistema com valores reais substituindo, por exemplo, a variável %FILENAME% pelo nome do arquivo MEUDOCUMENTO.DOC. Algumas das variáveis do sistema mais comumente usadas são: %DATVERSION% A versão dos arquivos DAT atuais usados pelo antivírus que gerou o alerta. %ENGINEVERSION% A versão do mecanismo de antivírus atual usado pelo antivírus para detectar uma infecção ou outro problema. %FILENAME% O nome de um arquivo. Pode incluir o nome de um arquivo infectado encontrado ou o nome de um arquivo que não foi incluído na operação de varredura. %TASKNAME% O nome de uma tarefa ativa, como uma varredura ao acessar ou uma tarefa do AutoUpdate no VirusScan. O Alert Manager poderá usar essa variável para informar o nome da tarefa que encontrou um vírus ou o nome da tarefa que relatou um erro durante uma operação de varredura. %VIRUSNAME% O nome de um vírus infectante. %DATE% A data do sistema do computador do Alert Manager. %TIME% A hora do sistema do computador do Alert Manager. %COMPUTERNAME% O nome de um computador, como exibido na rede. A variável pode incluir um computador infectado, um computador que relatou um erro no driver de dispositivo ou qualquer outro computador com o qual o programa interagiu. %SOFTWARENAME% O nome de um arquivo executável. Pode incluir o aplicativo que detectou um vírus, um aplicativo que relatou um erro ou qualquer outro aplicativo com o qual o programa interagiu. Guia do produto 223 Alerta de vírus %SOFTWAREVERSION% O número da versão de um pacote de software ativo. Pode incluir o aplicativo que detectou um vírus, um aplicativo que relatou um erro ou qualquer outro aplicativo com o qual o programa interagiu. %USERNAME% O nome de logon do usuário atualmente conectado no servidor. Por exemplo, essa variável pode ser usada para identificar o nome de usuário da pessoa que cancelou uma varredura. AVISO Tenha cuidado ao editar o texto da mensagem e incluir variáveis de sistema que não podem ser usadas pelo evento que gera essa mensagem de alerta. Usar variáveis do sistema em alertas que não as usam pode provocar resultados inesperados, inclusive texto de mensagem distorcido ou até mesmo uma falha no sistema. A seguir é apresentada uma lista completa das variáveis do sistema do Alert Manager e que podem ser usadas pelo Alert Manager: %ACCESSPROCESSNAME% %NOTEID% %RESOLUTION% %CLIENTCOMPUTER% %NOTESDBNAME% %SCANRETURNCODE% %COMPUTERNAME% %NOTESSERVERNAME% %SEVERITY% %DATVERSION% %LANGUAGECODE% %SHORTDESCRIPT% %DOMAIN% %LOCALDAY% %SOFTWARENAME% %ENGINESTATUS% %LOCALHOUR% %SOFTWAREVERSION% %ENGINEVERSION% %LOCALMIN% %SOURCEIP% %EVENTNAME% %LOCALMONTH% %SOURCEMAC% %FILENAME% %LOCALSEC% %SOURCESEG% %GMTDAY% %LOCALTIME% %TARGETCOMPUTERNAME% %GMTHOUR% %LOCALYEAR% %TARGETIP% %GMTMIN% %LONGDESCRIPT% %TARGETMAC% %GMTMONTH% %MAILCCNAME% %TASKID% %GMTSEC% %MAILFROMNAME% %TASKNAME% %GMTTIME% %NUMCLEANED% %TRAPID% %GMTYEAR% %NUMDELETED% %TSCLIENTID% %INFO% %NUMQUARANTINED% %URL% %MAILIDENTIFIERINFO% %NUMVIRS% %USERNAME% %MAILSUBJECTLINE% %OBRULENAME% %VIRUSNAME% %MAILTONAME% %OS% %VIRUSTYPE% %PROCESSORSERIA% 224 Software VirusScan® Enterprise versão 8.0i Atualizando 10 O software VirusScan Enterprise depende das informações dos seus arquivos de definição de vírus (arquivos DAT) para identificar vírus. Sem arquivos DAT atualizados, é possível que o antivírus não consiga detectar novos tipos de vírus ou agir contra eles com eficiência. O software que não usa arquivos DAT atualizados pode comprometer seu programa de proteção contra vírus. Mais de 500 novos vírus surgem a cada mês. Para enfrentar esse desafio, a McAfee Security lança novos arquivos DAT a cada semana, incorporando os resultados de sua constante pesquisa das características de vírus novos ou que sofreram mutação. O recurso AutoUpdate facilita o uso desse serviço. Ele permite que você faça download dos arquivos DAT, mecanismos de varredura, atualizações do produto, Service Packs, Patches e dos arquivos EXTRA.DAT mais recentes, simultaneamente, usando uma atualização imediata ou programada. Esta seção inclui estes tópicos: # Estratégias de atualização # Tarefas do AutoUpdate # Lista de repositórios do AutoUpdate # Tarefas de espelhamento # Reverter arquivos DAT # Atualizações manuais Guia do produto 225 Atualizando Estratégias de atualização É possível executar atualizações através de vários métodos. Você pode executar tarefas de atualização, atualizações manuais, scripts de conexão e programar atualizações através de ferramentas de gerenciamento. Esta seção descreve o uso da tarefa AutoUpdate e a atualização manual. As outras implementações estão além do objetivo deste guia. Uma estratégia de atualização eficiente geralmente requer que no mínimo um cliente ou um servidor da empresa obtenha as atualizações do site de download da Network Associates. A partir desse site, os arquivos podem ser replicados para toda a empresa, fornecendo acesso a todos os outros computadores. O ideal é minimizar a quantidade de dados transferidos pela rede, automatizando o processo de cópia dos arquivos atualizados para os locais compartilhados. Para uma atualização eficiente, os principais fatores a serem considerados são o número de clientes e o número de locais. Considerações adicionais podem afetar o esquema de atualização, por exemplo, o número de sistemas em cada local remoto e como os locais remotos acessam a Internet. No entanto, os conceitos básicos de ocupação dos locais de compartilhamento e programação de atualizações são válidos para empresas de qualquer tamanho. O uso de uma tarefa de atualização para efetuar atualizações permite: 226 # Programar distribuições dos arquivos DAT por toda a rede em horários convenientes e com intervenção mínima dos administradores ou usuários da rede. Você pode, por exemplo, escalonar as tarefas de atualização ou definir uma programação que introduza em etapas ou em turnos as atualizações dos arquivos DAT em diferentes partes da rede. # Dividir as tarefas de administração da distribuição entre diferentes servidores ou controladores de domínio, entre regiões diferentes das redes de longa distância ou por todas as outras divisões das redes. Manter o tráfego de atualização basicamente interno também pode reduzir as quebras de segurança de rede potenciais. # Reduzir a probabilidade de espera para fazer o download dos novos arquivos DAT ou do mecanismo que sofreu atualização de versão. O tráfego nos computadores da McAfee aumenta muito nas datas em que os arquivos DAT são publicados e sempre que novas versões do produto são disponibilizadas. Evitar a disputa por largura de banda permite que você implemente o novo software com o mínimo de interrupções. Software VirusScan® Enterprise versão 8.0i Tarefas do AutoUpdate Tarefas do AutoUpdate A tarefa do AutoUpdate é usada para executar atualizações programadas ou imediatas. Você pode atualizar os arquivos DAT, o mecanismo de varredura e o arquivo EXTRA.DAT. O produto VirusScan Enterprise contém uma tarefa de atualização padrão, programada para atualizar todo dia às 17h, com seleção aleatória de uma hora. A tarefa de atualização-padrão é denominada AutoUpdate. Você pode renomear e reconfigurar essa tarefa-padrão. Também é possível criar tarefas de atualização adicionais, de acordo com as suas necessidades. Esta seção inclui estes tópicos: # Visão geral da tarefa do AutoUpdate # Criando uma tarefa do AutoUpdate # Configurando uma tarefa do AutoUpdate # Executando tarefas do AutoUpdate # Exibindo o registro de atividades Guia do produto 227 Atualizando Visão geral da tarefa do AutoUpdate O diagrama a seguir exibe uma visão geral de uma tarefa do AutoUpdate: Figura 10-1. Visão geral da tarefa do AutoUpdate 228 Software VirusScan® Enterprise versão 8.0i Tarefas do AutoUpdate Criando uma tarefa do AutoUpdate Para criar uma nova tarefa do AutoUpdate: 1 Abra o Console do VirusScan. Consulte Console do VirusScan na página 27 para obter instruções. 2 Crie uma nova tarefa de atualização usando um dos métodos a seguir: $ Clique com o botão direito do mouse em uma área em branco no Console, sem selecionar um item na lista de tarefas e, em seguida, selecione Nova tarefa de atualização. $ Selecione Nova tarefa de atualização no menu Tarefa. Uma nova tarefa de atualização será exibida, em destaque, na lista de tarefas do Console do VirusScan. 3 Aceite o nome-padrão da tarefa ou digite outro nome e, em seguida, pressione ENTER para abrir a caixa de diálogo Propriedades do AutoUpdate. Consulte Configurando uma tarefa do AutoUpdate na página 230 para obter informações detalhadas sobre configuração. NOTA Se você criar tarefas de atualização através do ePolicy Orchestrator 3.0 ou posterior e ativar a visibilidade de tarefas, essas tarefas estarão visíveis no Console do VirusScan. Essas tarefas do ePolicy Orchestrator são somente leitura e não podem ser configuradas no Console do VirusScan. Consulte o Guia de configuração do VirusScan Enterprise para uso com o ePolicy Orchestratorpara obter mais informações. Guia do produto 229 Atualizando Configurando uma tarefa do AutoUpdate Você pode configurar e programar uma tarefa do AutoUpdate de acordo com suas necessidades. 1 Abra o Console do VirusScan. Consulte Console do VirusScan na página 27 para obter instruções. 2 Abra a caixa de diálogo Propriedades do AutoUpdate usando um destes métodos: $ Destaque a tarefa na lista do Console e, em seguida, selecione Propriedades no menu Tarefa. $ Clique duas vezes na tarefa na lista. $ Clique com o botão direito do mouse na tarefa na lista e, em seguida, selecione Propriedades. $ Destaque a tarefa na lista e, em seguida, clique em . Figura 10-2. Propriedades do AutoUpdate — Nova tarefa de atualização NOTA Configure a tarefa de atualização antes de clicar em Programação ou Atualizar agora. 230 Software VirusScan® Enterprise versão 8.0i Tarefas do AutoUpdate 3 Em Arquivo de registro, escolha uma destas opções: $ Na caixa de texto, aceite o nome e o local-padrão do arquivo de registro, digite um nome e um local diferentes ou clique em Procurar para localizar um arquivo em outro local do computador ou da rede. Variáveis do sistema são suportadas. NOTA Por padrão, as informações de registro são gravadas no arquivo UPDATELOG.TXT, na pasta: <unidade>:\Documents and Settings\All Users\Application Data\Network Associates\Common Framework\DB $ Formato. Selecione o formato do arquivo de registro: Unicode (UTF8) (Padrão), Unicode (UTF16) ou ANSI. NOTA O formato que você escolher depende da importância do tamanho do arquivo e da integridade dos dados. O formato ANSI produz normalmente o menor arquivo e pode ser adequado para armazenar textos ocidentais (todos os caracteres possuem um byte), mas não para textos orientais (possui caracteres com dois bytes). Se você estiver compartilhando informações com uma organização multinacional, recomendamos usar um dos formatos Unicode: UTF8 ou UTF16. $ 4 5 Exibir registro. Exiba o arquivo de registro existente. Em Opções da atualização, especifique as atualizações que deseja verificar: $ Obter novos arquivos de definição de detecção se estiverem disponíveis. $ Obter novos mecanismos de detecção se estiverem disponíveis. $ Obter outras atualizações disponíveis (service packs, atualizações de versão etc.). Em Opções de execução, é possível especificar um arquivo executável para ser iniciado após a execução do AutoUpdate. Por exemplo, você pode usar essa opção para iniciar um utilitário de mensagens na rede que notifique ao administrador que a operação de atualização foi concluída com êxito. $ Digite o nome do executável a ser executado após a conclusão da atualização. Informe o caminho do executável que você deseja executar ou clique em Procurar para localizá-lo. Guia do produto 231 Atualizando $ Executar somente após atualização bem-sucedida. Executa o programa somente após uma atualização bem-sucedida. Se a atualização não for bem-sucedida, o programa especificado não será executado. NOTA É necessário que o arquivo de programa especificado possa ser executado pelo usuário conectado no momento. Se o usuário conectado no momento não possuir acesso à pasta que contém os arquivos de programa ou se não houver usuários conectados atualmente, o programa não será executado. 6 Clique em Programação para programar a tarefa de atualização. Consulte Atualizando na página 225 para obter mais informações. NOTA Não é recomendável programar a execução simultânea de tarefas de atualização e de espelhamento. Como ambas as tarefas usam o serviço McAfee Common Framework, a execução simultânea de ambas pode causar conflitos. 7 Clique em Aplicar para salvar essas configurações. 8 Para executar a tarefa de atualização imediatamente, clique em Atualizar agora. 9 Clique em OK para fechar a caixa de diálogo Propriedades do AutoUpdate. NOTA A tarefa de atualização usa as definições de configuração da lista de repositório do AutoUpdate para executar a atualização. Consulte Lista de repositórios do AutoUpdate na página 237 para obter mais informações. Executando tarefas do AutoUpdate Assim que você configurar a tarefa com as propriedades de atualização desejadas, poderá executar a tarefa de atualização. Esta seção inclui estes tópicos: 232 # Executando a tarefa de atualização # Atividades que ocorrem durante uma tarefa de atualização Software VirusScan® Enterprise versão 8.0i Tarefas do AutoUpdate Executando a tarefa de atualização As atualizações podem ser executadas imediatamente, conforme o necessário, ou programadas para um horário conveniente. Se a tarefa de atualização for interrompida durante a execução, será retomada automaticamente. # Tarefas que estão fazendo a atualização a partir de um site HTTP, UNC ou local. Se a tarefa de atualização for interrompida por algum motivo, ela será retomada do ponto em que parou na próxima vez em que for iniciada. # Tarefas que estão fazendo a atualização a partir de um site de FTP. A tarefa não será retomada se ela for interrompida durante o download de um único arquivo. No entanto, se a tarefa estiver fazendo o download de vários arquivos e for interrompida, ela será retomada antes do arquivo que estava sendo obtido por download no momento da interrupção. Para executar uma tarefa de atualização: 1 Abra o Console do VirusScan. Consulte Console do VirusScan na página 27 para obter instruções. 2 Execute a tarefa de atualização usando um dos métodos a seguir: $ Atualizar conforme programado. Se a atualização houver sido programada, permite que a tarefa seja executada no modo não assistido. NOTA O computador deverá estar ativo para executar uma tarefa de atualização. Se o computador não estiver funcionando na hora programada para o início da tarefa, ela será iniciada no próximo horário programado, se o computador estiver ativo, ou quando o computador iniciar, se você selecionou a opção Executar tarefa perdida em Configurações de programação, na guia Programação. $ Atualizar imediatamente. Você pode iniciar tarefas de atualização imediatamente usando qualquer um dos três métodos a seguir: Comando Atualizar agora para a tarefa de atualização-padrão. Comando Iniciar para todas as tarefas de atualização Comando Atualizar agora para todas as tarefas de atualização Guia do produto 233 Atualizando Comando Atualizar agora para a tarefa de atualização-padrão Você pode usar o comando Atualizar agora para iniciar imediatamente a tarefa de atualização-padrão. NOTA Atualizar agora funciona somente com a tarefa de atualização-padrão criada durante a instalação do produto. Você pode renomear e reconfigurar essa tarefa-padrão, mas, se excluí-la, o comando Atualizar agora será desativado. 1 Abra o Console do VirusScan. Consulte Console do VirusScan na página 27 para obter instruções. 2 Use um destes métodos para executar uma atualização imediata com o comando Atualizar agora: $ No Console do VirusScan, selecione Atualizar agora no menu Tarefa. $ Clique com o botão direito do mouse em na bandeja do sistema e, em seguida, selecione Atualizar agora. 3 Quando a tarefa for concluída, clique em Fechar para sair da caixa de diálogo McAfee AutoUpdate ou espere até que a caixa de diálogo feche automaticamente. Comando Iniciar para todas as tarefas de atualização Você pode usar Iniciar no Console do VirusScan para iniciar automaticamente uma tarefa de atualização. 1 Abra o Console do VirusScan. Consulte Console do VirusScan na página 27 para obter instruções. 2 Use um destes métodos para iniciar uma atualização imediata a partir do Console do VirusScan: $ Destaque a tarefa na lista de tarefas do Console e, em seguida, selecione Iniciar no menu Tarefa. $ Clique com o botão direito do mouse na tarefa na lista e, em seguida, selecione Iniciar. $ Destaque a tarefa na lista e, em seguida, clique em 3 234 . Quando a tarefa for concluída, clique em Fechar para sair da caixa de diálogo McAfee AutoUpdate ou espere até que a caixa de diálogo feche automaticamente. Software VirusScan® Enterprise versão 8.0i Tarefas do AutoUpdate Comando Atualizar agora para todas as tarefas de atualização Você pode usar a opção Atualizar agora na caixa de diálogo Propriedades do AutoUpdate para iniciar imediatamente uma tarefa de atualização. 1 Abra o Console do VirusScan. Consulte Console do VirusScan na página 27 para obter instruções. 2 Abra a caixa de diálogo Propriedades do AutoUpdate para a tarefa de atualização selecionada. Para obter instruções, consulte Configurando uma tarefa do AutoUpdate na página 230. 3 Clique em Atualizar agora na caixa de diálogo Propriedades do AutoUpdate. 4 Quando a tarefa for concluída, clique em Fechar para sair da caixa de diálogo McAfee AutoUpdate ou espere até que a caixa de diálogo feche automaticamente. Atividades que ocorrem durante uma tarefa de atualização As seguintes atividades ocorrem quando você executa uma tarefa do AutoUpdate: # Uma conexão é feita ao primeiro repositório (local de atualização) ativado na lista de repositórios. Se esse repositório não estiver disponível, o próximo repositório será contatado, e assim por diante, até que uma conexão seja feita ou que o fim da lista seja alcançado. # Um arquivo CATALOG.Z criptografado é obtido por download do repositório. O arquivo CATALOG.Z contém os dados fundamentais necessários para a conclusão da atualização. Esses dados são usados para determinar quais arquivos e/ou atualizações estão disponíveis. # As versões de software no CATALOG.Z são comparadas às versões no computador. Se novas atualizações de software estiverem disponíveis, elas serão obtidas por download. # Uma vez verificada a atualização no repositório, ela será verificada para confirmar se é aplicável ao VirusScan Enterprise e se a versão é mais recente que a versão atual. Após a verificação, o VirusScan Enterprise fará o download da atualização quando a próxima tarefa de atualização for executada. Guia do produto 235 Atualizando Um arquivo EXTRA.DAT pode ser usado em caso de emergência para detectar uma nova ameaça até que o novo vírus seja adicionado ao arquivo DAT semanal. O arquivo EXTRA.DAT é obtido por download do repositório em cada atualização. Isso garante que, se você modificar ou registrar novamente o arquivo EXTRA.DAT como um pacote, todos os clientes do VirusScan Enterprise farão o download do mesmo pacote EXTRA.DAT atualizado e o usarão. Por exemplo, você pode usar o arquivo EXTRA.DAT como um detector aprimorado para o mesmo vírus ou como detecção adicional para outros vírus novos. O VirusScan Enterprise oferece suporte o uso de somente um arquivo EXTRA.DAT. NOTA Após concluir o uso do arquivo EXTRA.DAT, você deverá removê-lo do repositório principal e executar uma tarefa de replicação para garantir que ele seja removido de todos os locais de repositório distribuídos. Isso evita que os clientes do VirusScan Enterprise tentem fazer download do arquivo EXTRA.DAT durante uma atualização. Por padrão, a detecção do novo vírus no EXTRA.DATé ignorada logo que a definição desse vírus é adicionada aos arquivos DAT semanais. Consulte Visão geral da tarefa do AutoUpdate na página 228 para obter um diagrama do processo de atualização. Exibindo o registro de atividades O registro de atividades da tarefa de atualização mostra detalhes específicos sobre a operação de atualização. Por exemplo, ele mostra os números do arquivo DAT atualizado e da versão do mecanismo. Para exibir o registro de atividades: 1 Abra o Console do VirusScan. Consulte Console do VirusScan na página 27 para obter instruções. 2 Use um dos seguintes métodos para abrir o arquivo de registro de atividades: $ Destaque a tarefa e, em seguida, selecione Registro de atividades no menu Tarefa. $ Clique com o botão direito do mouse na tarefa da lista e selecione Exibir registro. 3 236 Para fechar o registro de atividades, selecione Sair no menu Arquivo. Software VirusScan® Enterprise versão 8.0i Lista de repositórios do AutoUpdate Lista de repositórios do AutoUpdate A lista de repositórios do AutoUpdate (SITELIST.XML) especifica repositórios e informações sobre configuração necessários para efetuar uma tarefa de atualização. Por exemplo: # Informações e local do repositório. # Preferência de pedido de repositório. # Configurações de proxy, onde necessário. # Credenciais necessárias para acessar cada repositório. NOTA Essas credenciais são criptografadas. A lista de repositórios do AutoUpdate (SITELIST.XML) é encontrada em locais diferentes, dependendo do sistema operacional. Por exemplo, para o Windows NT: C:\Arquivos de programas\Network Associates\Common Framework\Data Por exemplo, para o Windows 2000: C:\Documents and Settings\All Users\Application Data\Network Associates\Common Framework Esta seção inclui estes tópicos: # Repositórios do AutoUpdate # Configurando a lista de repositórios do AutoUpdate Guia do produto 237 Atualizando Repositórios do AutoUpdate Um repositório é um local em que você recebe atualizações. O software VirusScan Enterprise é pré-configurado com dois repositórios. http://update.nai.com/Products/CommonUpdater ftp://ftp.nai.com/CommonUpdater O repositório HTTP é o site-padrão. Se você planeja usar o repositório HTTP nas atualizações, isso é configurado automaticamente após o processo de instalação do VirusScan Enterprise. Você poderá usar qualquer um desses sites para fazer download das últimas atualizações, se estiver usando o VirusScan Enterprise de forma exclusiva ou estiver usando o VirusScan Enterprise em um ambiente combinado com o VirusScan 4.5.1 ou o NetShield 4.5. Você pode reorganizar os repositórios na lista ou criar novos repositórios para atender às suas necessidades. O número de repositórios necessários depende dos requisitos de atualização. Consulte Editando a lista de repositórios do AutoUpdate na página 240 para obter mais informações. Configurando a lista de repositórios do AutoUpdate Você pode configurar a lista de repositórios do AutoUpdate (SITELIST.XML) antes, durante ou após a instalação. Este guia refere-se às opções após a instalação. Esta seção inclui estes tópicos: 238 # Importando a lista de repositórios do AutoUpdate # Editando a lista de repositórios do AutoUpdate Software VirusScan® Enterprise versão 8.0i Lista de repositórios do AutoUpdate Importando a lista de repositórios do AutoUpdate Para importar uma lista de repositórios do AutoUpdate de outra localização: 1 Abra o Console do VirusScan. Consulte Console do VirusScan na página 27 para obter instruções. 2 Selecione Ferramentas | Importar lista de repositórios do AutoUpdate. Figura 10-3. Importar lista de repositórios do AutoUpdate 3 Na caixa Procurar em, digite o local do arquivo .XML ou clique em navegar até o local e, em seguida, selecione o arquivo. 4 Clique em Abrir para importar a lista de repositórios do AutoUpdate. para NOTA Para importar uma lista de repositórios personalizada do AutoUpdate, especificar repositórios de origem dos quais obter o software ou usar vários locais de atualização que podem ser replicados de um repositório principal, é necessário usar o utilitário McAfee AutoUpdate Architect™ em conjunto com o VirusScan Enterprise. Consulte o Guia do produto McAfee AutoUpdate Architect para obter mais informações. Guia do produto 239 Atualizando Editando a lista de repositórios do AutoUpdate Use a caixa de diálogo Editar lista de repositórios do AutoUpdate para adicionar novos repositórios à lista, configurá-los, editar e remover repositórios existentes e organizar os repositórios na lista. Esta seção inclui estes tópicos: # Adicionando e editando repositórios # Removendo e reorganizando repositórios # Especificando configurações de proxy Adicionando e editando repositórios Os repositórios do AutoUpdate podem ser adicionados ou editados na caixa de diálogo Editar lista de repositórios do AutoUpdate. NOTA Também é possível criar repositórios usando o McAfee AutoUpdate Architect e exportá-los para o VirusScan Enterprise. Consulte o Guia do produto do McAfee AutoUpdate Architect para obter mais informações sobre o uso desse utilitário para criar e exportar repositórios do AutoUpdate. Os repositórios do AutoUpdate podem estar no estado Ativado ou Desativado. # Ativado — Um repositório definido que pode ser usado durante o processo do AutoUpdate. # Desativado — Um repositório que você não deseja acessar durante o processo do AutoUpdate Para adicionar ou editar um repositório na lista de repositórios do AutoUpdate: 240 1 Abra o Console do VirusScan. Consulte Console do VirusScan na página 27 para obter instruções. 2 Selecione Ferramentas | Editar lista de repositórios do AutoUpdate. Software VirusScan® Enterprise versão 8.0i Lista de repositórios do AutoUpdate 3 Selecione a guia Repositórios. O repositório HTTP é o site de download-padrão. Figura 10-4. Editar lista de repositórios do AutoUpdate — guia Repositórios Guia do produto 241 Atualizando 4 Escolha uma destas ações: $ Para adicionar um repositório, clique em Adicionar para abrir a caixa de diálogo Configurações do repositório. $ Para editar um repositório, destaque-o na lista Descrição do repositório e, em seguida, clique em Editar para abrir a caixa de diálogo Configurações do repositório. Figura 10-5. Configurações do repositório 5 Na caixa de texto Descrição do repositório, digite o nome ou a descrição do repositório. 6 Em Recuperar arquivos de, selecione o tipo ou o caminho do repositório entre estas opções: $ Repositório HTTP (Padrão). Use a localização do repositório HTTP designada abaixo como o repositório do qual os arquivos de atualização serão recuperados. NOTA Um site HTTP, assim como um site FTP, oferece atualização independente da segurança de rede, mas suporta níveis mais altos de conexões simultâneas que o FTP. 242 Software VirusScan® Enterprise versão 8.0i Lista de repositórios do AutoUpdate $ Repositório FTP. Use o local do repositório FTP designado abaixo como o repositório do qual os arquivos de atualização serão recuperados. NOTA Um site FTP oferece flexibilidade para atualização sem ter que aderir às permissões de segurança da rede. O FTP é menos propenso a sofrer ataques de código desconhecido que o HTTP e, portanto, pode oferecer uma melhor tolerância. $ Caminho UNC. Use o caminho UNC designado abaixo como o repositório do qual os arquivos de atualização serão recuperados. NOTA O site UNC é o mais rápido e fácil de ser configurado. Atualizações UNC entre domínios requerem permissões de segurança para cada domínio, o que aumenta a necessidade de configuração da atualização. $ Caminho local. Use o site local designado como o repositório do qual os arquivos de atualização serão recuperados. 7 Em Detalhes do repositório, as informações digitadas dependem do tipo ou caminho do repositório selecionado em Recuperar arquivos de. Variáveis do sistema são suportadas. $ Se você tiver selecionado Repositório HTTP ou Repositório FTP, consulte Detalhes do repositório HTTP ou FTP na página 244 para obter instruções detalhadas. $ Se você selecionou Caminho UNC ou Caminho local, consulte Detalhes dos repositórios Caminho UNC ou Caminho local na página 245 para obter instruções detalhadas. Guia do produto 243 Atualizando Detalhes do repositório HTTP ou FTP Se você tiver selecionado um repositório HTTP ou FTP: Figura 10-6. Detalhes do repositório – Site HTTP ou FTP 1 Em Detalhes do repositório, digite o caminho para o repositório selecionado, o número da porta e especifique as credenciais de segurança para acessá-lo. a URL. Digite o caminho para o local do repositório HTTP ou FTP: $ HTTP. Digite o local do servidor HTTP e da pasta em que se encontram os arquivos de atualização. O repositório HTTP-padrão da McAfee para atualizações de arquivos DAT está localizado em: http://update.nai.com/Products/CommonUpdater $ FTP. Digite o local do servidor FTP e da pasta em que se encontram os arquivos de atualização. O repositório FTP-padrão da McAfee para atualizações de arquivos DAT está localizado em: ftp://ftp.nai.com/CommonUpdater b 244 Porta. Digite o número da porta do servidor HTTP ou FTP selecionado. Software VirusScan® Enterprise versão 8.0i Lista de repositórios do AutoUpdate c Usar autenticação ou Usar conexão anônima. O título será diferente se você tiver selecionado Caminho HTTP ou Caminho FTP. Especifique credenciais de segurança para acessar o repositório. Digite um Nome de usuário e uma Senha e, em seguida, Confirmar a senha. NOTA Credenciais para download são necessárias para os repositórios FTP e UNC, mas são opcionais para os repositórios HTTP. As credenciais especificadas são usadas pelo AutoUpdate para acessar o repositório para que ele possa fazer o download dos arquivos de atualização requeridos. Ao configurar as credenciais da conta no repositório, certifique-se de que a conta tenha direitos de leitura nas pastas que contêm os arquivos de atualização. As atualizações de FTP oferecem suporte a conexões de repositórios anônimas. 2 Clique em OK para salvar as alterações e retornar à caixa de diálogo Lista de repositórios do AutoUpdate. Detalhes dos repositórios Caminho UNC ou Caminho local Se você selecionou Caminho UNC ou Caminho local: Figura 10-7. Detalhes do repositório – Caminho UNC ou local Guia do produto 245 Atualizando 1 Em Detalhes do repositório, digite o caminho do repositório selecionado e determine se deseja usar a conta conectada ou aplicar segurança, especificando um nome de usuário e senha. Variáveis do sistema são suportadas. a Caminho. Digite o caminho para o local do qual deseja recuperar os arquivos de atualização. Caminho UNC. Usando a notação UNC (\\nome_do_servidor\caminho\), digite o caminho do repositório em que os arquivos atualizados se encontram. Caminho local. Digite o caminho da pasta local em que os arquivos atualizados foram colocados ou clique em Procurar para navegar até a pasta. O caminho pode ser para uma pasta em uma unidade local ou de rede. b Usar conta de conexão. Determine a conta que deseja usar: Selecione Usar conta de conexão para usar a conta que está conectada atualmente. Cancele a seleção de Usar conta de conexão para usar outra conta e, em seguida, digite o Domínio, o Nome de usuário, a Senha e confirme a senha. NOTA Credenciais para download são necessárias para os repositórios FTP e UNC, mas são opcionais para os repositórios HTTP. As credenciais especificadas são usadas pelo AutoUpdate para acessar o repositório para que ele possa fazer o download dos arquivos de atualização requeridos. Ao configurar as credenciais da conta no repositório, certifique-se de que a conta tenha direitos de leitura nas pastas que contêm os arquivos de atualização. Com as atualizações UNC, você tem a opção adicional de usar a conta de conexão. Isso permite que a tarefa de atualização use as permissões dos usuários conectados para acessar o repositório. 2 246 Clique em OK para salvar as alterações e retornar à guia Repositórios. Software VirusScan® Enterprise versão 8.0i Lista de repositórios do AutoUpdate Removendo e reorganizando repositórios Para remover ou reorganizar repositórios na lista: 1 Abra o Console do VirusScan. Consulte Console do VirusScan na página 27 para obter instruções. 2 Selecione Ferramentas | Editar lista de repositórios do AutoUpdate. Figura 10-8. Editar lista de repositórios do AutoUpdate — guia Repositórios 3 Selecione a guia Repositórios. 4 Para remover ou reorganizar repositórios na lista, escolha entre as seguintes opções: $ Para remover um repositório, destaque-o na lista e, em seguida, clique em Excluir. $ Para reorganizar os repositórios na lista, destaque o repositório e, em seguida, clique em Mover para cima ou em Mover para baixo, até que o repositório tenha sido movido para o local desejado na lista. NOTA A ordem dos repositórios na lista é a ordem na qual serão acessados durante uma operação de atualização. Guia do produto 247 Atualizando Especificando configurações de proxy Os servidores proxy são geralmente usados como parte da segurança da Internet para mascarar os computadores dos usuários na Internet e melhorar a velocidade de acesso armazenando em cache os sites mais comumente acessados. Se a rede usar um servidor proxy, você poderá especificar as configurações de proxy a serem usadas, o endereço do servidor proxy e se deseja usar autenticação. As informações de proxy são armazenadas na lista de repositórios do AutoUpdate (SITELIST.XML). As configurações de proxy aqui definidas aplicam-se a todos os repositórios nesta lista. Para especificar configurações de proxy: 1 Abra o Console do VirusScan. Consulte Console do VirusScan na página 27 para obter instruções. 2 Selecione Ferramentas | Editar lista de repositórios do AutoUpdate. 3 Selecione a guia Configurações de proxy. Figura 10-9. Editar lista de repositórios do AutoUpdate – guia Configurações de proxy 248 Software VirusScan® Enterprise versão 8.0i Lista de repositórios do AutoUpdate 4 Determine se você deseja usar proxy e, se for o caso, as configurações a serem usadas. Escolha uma destas opções: $ Não usar um proxy. Não especifica um servidor proxy. Selecione essa opção e, em seguida, clique em OK para salvar as configurações e fechar a caixa de diálogo Editar lista de repositórios do AutoUpdate. $ Usar as configurações de proxy do Internet Explorer (Padrão). Usa as configurações de proxy da versão instalada do Internet Explorer. Selecione essa opção e, em seguida, clique em OK para salvar as configurações e fechar a caixa de diálogo Editar lista de repositórios do AutoUpdate. $ Definir manualmente as configurações de proxy. Configura o proxy de acordo com suas necessidades específicas. Selecione essa opção e, em seguida, digite as informações de endereço e porta do repositório selecionado: HTTP. Digite o endereço e o número da porta do servidor de proxy HTTP nas respectivas caixas de texto. FTP. Digite o endereço e o número da porta do servidor de proxy FTP nas respectivas caixas de texto. NOTA Variáveis do sistema são suportadas. 5 Clique em Exceções para especificar exceções de proxy. Se não desejar especificar exceções, ignore esta etapa e vá para a Etapa 7. Figura 10-10. Exceções de proxy a b Selecione Especificar exceções e, em seguida, digite as exceções, usando ponto-e-vírgula para separar as entradas. Clique em OK para salvar as alterações e retornar à guia Configurações de proxy. Guia do produto 249 Atualizando 6 7 Determine se deseja usar autenticação para o servidor proxy HTTP ou FTP especificado. Escolha uma destas opções: $ Usar autenticação para HTTP. Selecione esta opção para adicionar autenticação no proxy HTTP e, em seguida, digite o Nome do usuário de HTTP, a Senha de HTTP e a confirmação da senha de HTTP. $ Usar autenticação para FTP. Selecione esta opção para adicionar autenticação ao servidor proxy FTP e, em seguida, digite o Nome do usuário de FTP, a Senha de FTP e a confirmação da senha de FTP. Clique em OK para salvar as alterações e retornar à caixa de diálogo Editar lista de repositórios do AutoUpdate. Tarefas de espelhamento O software VirusScan Enterprise baseia-se em uma estrutura de diretórios para se atualizar. A tarefa de espelhamento permite replicar os arquivos de atualização a partir do primeiro repositório acessível definido na lista de repositórios em um site de espelhamento na rede. É importante lembrar de replicar toda a estrutura de diretórios ao fazer o espelhamento de um local. Essa estrutura de diretórios também oferece suporte a versões anteriores do VirusScan e do NetShield, desde que toda a estrutura de diretório seja replicada nos mesmos locais usados pelo VirusScan 4.5.1 para atualização. 250 Software VirusScan® Enterprise versão 8.0i Tarefas de espelhamento A seguir, é mostrada a estrutura de diretórios no repositório depois que uma tarefa de espelhamento é usada para replicar o repositório da Network Associates. Figura 10-11. Site de espelhamento Depois que você replicar o site da Network Associates que contém os arquivos de atualização, os computadores da rede poderão fazer download dos arquivos a partir do site de espelhamento. Esse método é prático, pois você pode atualizar qualquer computador na rede com ou sem acesso à Internet, e eficiente, pois os computadores se comunicam com um servidor que provavelmente está mais próximo que o site da Network Associates, economizando tempo de acesso e de download. O uso mais comum dessa tarefa é espelhar o conteúdo do site de download da Network Associates para um servidor local. Esta seção inclui estes tópicos: # Criando uma tarefa de espelhamento # Configurando uma tarefa de espelhamento # Executando tarefas de espelhamento # Exibindo o registro de atividades da tarefa de espelhamento Guia do produto 251 Atualizando Criando uma tarefa de espelhamento É possível criar uma tarefa de espelhamento para cada local de espelhamento necessário. Para criar uma nova tarefa de espelhamento: 1 Abra o Console do VirusScan. Consulte Console do VirusScan na página 27 para obter instruções. 2 Crie uma nova tarefa de espelhamento usando um dos métodos a seguir: $ Clique com o botão direito do mouse em uma área em branco no Console, sem selecionar um item na lista de tarefas e, em seguida, selecione Nova tarefa de espelhamento. $ Selecione Nova tarefa de espelhamento no menu Tarefa. Uma nova tarefa de espelhamento será exibida, em destaque, na lista de tarefas do Console do VirusScan. 3 Aceite o nome-padrão da tarefa ou digite outro nome e, em seguida, pressione ENTER para abrir a caixa de diálogo Propriedades do AutoUpdate. Consulte Configurando uma tarefa de espelhamento na página 253 para obter informações detalhadas sobre configuração. NOTA Se você criar tarefas de espelhamento através do ePolicy Orchestrator 3.0 ou posterior, e ativar a visibilidade de tarefas, essas tarefas estarão visíveis no Console do VirusScan. Essas tarefas do ePolicy Orchestrator são somente leitura e não podem ser configuradas no Console do VirusScan. Consulte o Guia de configuração do VirusScan Enterprise para uso com o ePolicy Orchestrator para obter mais informações. 252 Software VirusScan® Enterprise versão 8.0i Tarefas de espelhamento Configurando uma tarefa de espelhamento Você pode configurar e programar uma tarefa de espelhamento de acordo com suas necessidades. 1 Abra o Console do VirusScan. Consulte Console do VirusScan na página 27 para obter instruções. 2 Abra a caixa de diálogo Propriedades do AutoUpdate usando um destes métodos: $ Destaque a tarefa na lista do Console e, em seguida, selecione Propriedades no menu Tarefa. $ Clique duas vezes na tarefa na lista. $ Clique com o botão direito do mouse na tarefa na lista e, em seguida, selecione Propriedades. $ Destaque a tarefa na lista e, em seguida, clique em . Figura 10-12. Propriedades do AutoUpdate – Nova tarefa de espelhamento NOTA Configure a tarefa de espelhamento antes de clicar em Programação ou Espelhar agora. Guia do produto 253 Atualizando 3 Na caixa de texto Arquivo de registro, aceite o nome e o local-padrão do arquivo de registro, digite um nome e um local diferentes para ele ou clique em Procurar para encontrar um local adequado. Variáveis do sistema são suportadas. NOTA Por padrão, as informações de registro são gravadas no arquivo VSEMIRRORLOG.TXT, nesta pasta: <unidade>:\Documents and Settings\All Users\Application Data\Network Associates\Common Framework\DB 4 Clique em Local do espelhamento para abrir a caixa de diálogo Configurações do local do espelhamento. Figura 10-13. Configurações do local do espelhamento 5 6 a Digite o caminho do destino no sistema local usado como site de espelhamento ou clique em Procurar para navegar até o local desejado. Variáveis do sistema são suportadas. b Clique em OK para retornar à caixa de diálogo Propriedades do AutoUpdate. Em Opções do espelhamento, especifique as atualizações que deseja verificar: $ Obternovos arquivoss de definição de detecção se estiverem disponíveis. $ Obter novos mecanismos de detecção se estiverem disponíveis. $ Obter outras atualizações disponíveis (service packs, atualizações de versão etc.). Em Opções de execução, é possível especificar um arquivo executável para ser iniciado após o término da execução da tarefa de espelhamento. Por exemplo, você pode usar essa opção para iniciar um utilitário de mensagens na rede que notifique ao administrador que a operação de atualização foi concluída com êxito. $ 254 Digite o nome do executável a ser executado após a conclusão do espelhamento. Informe o caminho do executável que você deseja executar ou clique em Procurar para localizá-lo. Software VirusScan® Enterprise versão 8.0i Tarefas de espelhamento $ Executar somente após espelhamento bem-sucedido. Executa o programa somente após uma atualização bem-sucedida. Se a atualização não for bem-sucedida, o programa selecionado não será executado. NOTA É necessário que o arquivo de programa especificado possa ser executado pelo usuário conectado no momento. Se o usuário conectado no momento não possuir acesso à pasta que contém os arquivos de programa ou se não houver usuários conectados atualmente, o programa não será executado. 7 Clique em Programação para programar a tarefa de espelhamento. Consulte Programando tarefas na página 271 para obter mais informações sobre programação de tarefas. NOTA Não é recomendável programar a execução simultânea de tarefas de atualização e de espelhamento. Como ambas as tarefas usam o serviço McAfee Common Framework, a execução simultânea de ambas pode causar conflitos. 8 9 Clique em Aplicar para salvar essas configurações. Para iniciar a tarefa de espelhamento imediatamente, clique em Espelhar agora. 10 Clique em OK para fechar a caixa de diálogo Propriedades do AutoUpdate. NOTA A tarefa de Espelhamento usa as definições de configuração da lista de repositório para efetuar a atualização. Consulte Lista de repositórios do AutoUpdate na página 237 para obter mais informações. Executando tarefas de espelhamento Quando você tiver configurado a tarefa de espelhamento com as propriedades desejadas, poderá executá-la usando um destes métodos: # Espelhar conforme programado. Se tarefa de espelhamento tiver sido programada, ela será executada no modo não assistido. NOTA O computador deverá estar ativo para executar uma tarefa de espelhamento. Se o computador não estiver funcionando na hora programada para o início da tarefa, ela será iniciada no próximo horário programado, se o computador estiver ativo, ou quando o computador iniciar, se você selecionou a opção Executar tarefa perdida em Configurações de programação, na guia Programação. Guia do produto 255 Atualizando # Espelhar imediatamente. Você pode iniciar tarefas de espelhamento imediatamente usando dois métodos: $ Comando Iniciar para tarefa de espelhamento. $ Comando Espelhar agora para tarefas de espelhamento. Comando Iniciar para tarefas de espelhamento Você pode usar Iniciar no Console do VirusScan para iniciar automaticamente uma tarefa de espelhamento. 1 Abra o Console do VirusScan. Consulte Console do VirusScan na página 27 para obter instruções. 2 Use um destes métodos para iniciar uma tarefa de espelhamento imediata a partir do Console do VirusScan: $ Destaque a tarefa na lista de tarefas do Console e, em seguida, selecione Iniciar no menu Tarefa. $ Clique com o botão direito do mouse na tarefa na lista e, em seguida, selecione Iniciar. $ Destaque a tarefa na lista e, em seguida, clique em . $ Quando a tarefa for concluída, clique em Fechar para sair da caixa de diálogo McAfee AutoUpdate ou espere até que a caixa de diálogo feche automaticamente. Comando Espelhar agora para tarefas de espelhamento Você pode usar Espelhar agora na caixa de diálogo Propriedades do AutoUpdate para iniciar imediatamente uma das tarefas de espelhamento. 256 1 Abra o Console do VirusScan. Consulte Console do VirusScan na página 27 para obter instruções. 2 Abra a caixa de diálogo Propriedades do AutoUpdate para a tarefa de espelhamento selecionada. Para obter instruções, consulte Configurando uma tarefa de espelhamento na página 253. 3 Clique em Espelhar agora na caixa de diálogo Propriedades do AutoUpdate. 4 Quando a tarefa for concluída, clique em Fechar para sair da caixa de diálogo McAfee AutoUpdate ou espere até que a caixa de diálogo feche automaticamente. Software VirusScan® Enterprise versão 8.0i Reverter arquivos DAT Exibindo o registro de atividades da tarefa de espelhamento O registro de atividades da tarefa de espelhamento mostra detalhes específicos sobre a operação de atualização. Por exemplo, ele mostra os números do arquivo DAT atualizado e da versão do mecanismo. 1 Abra o Console do VirusScan. Consulte Console do VirusScan na página 27 para obter instruções. 2 Use um dos seguintes métodos para abrir o arquivo de registro de atividades: $ Destaque a tarefa e, em seguida, selecione Registro de atividades no menu Tarefa. $ Clique com o botão direito do mouse na tarefa da lista e selecione Exibir registro. 3 Para fechar o registro de atividades, selecione Sair no menu Arquivo. Reverter arquivos DAT Se você perceber que os arquivos DAT estão corrompidos ou que são incompatíveis, use esse recurso para reverter os arquivos DAT para a última versão da qual foi feito backup. Quando você atualiza os arquivos DAT, a versão antiga é armazenada neste local: <unidade>:\Arquivos de programas\Arquivos comuns\Network Associates\Engine\OldDats Quando você reverte os arquivos DAT, os arquivos DAT atuais são substituídos pela versão na pasta OldDats e um marcador é colocado no registro neste local: HKEY_LOCAL_MACHINE\SOFTWARE\Network Associates\TVD\VirusScan Enterprise\CurrentVersion\szRolledbackDATS Após a reversão, não será possível voltar para a versão anterior novamente. Na próxima atualização, a versão do DAT no registro será comparada com os arquivos DAT no repositório de atualização. Se os novos arquivos DAT forem iguais aos que estão marcados no registro, não haverá atualização. Guia do produto 257 Atualizando Para reverter os arquivos DAT: 1 Abra o Console do VirusScan. Consulte Console do VirusScan na página 27 para obter instruções. 2 Selecione Ferramentas | Reverter DATs. A caixa de diálogo McAfee AutoUpdate será aberta. Figura 10-14. Reverter DATs – Atualização em progresso 3 Aparentemente, o processo de reversão é o mesmo da atualização, exceto que os detalhes mostram Executando a reversão de DAT. Quando a reversão for concluída, clique em Fechar para sair da caixa de diálogo McAfee AutoUpdate ou espere até que a caixa de diálogo feche automaticamente. NOTA Quando você executa uma reversão, o último backup dos arquivos DAT é restaurado. 258 Software VirusScan® Enterprise versão 8.0i Atualizações manuais Atualizações manuais A McAfee Security recomenda que você use a tarefa do AutoUpdate fornecida com o software VirusScan Enterprise para instalar novas versões do arquivo DAT ou do mecanismo de varredura. Esse utilitário oferece um método fácil de atualizar corretamente os arquivos DAT e o mecanismo de varredura. No entanto, se você mesmo deseja instalar os arquivos DAT, poderá fazer o download dos arquivos DAT manualmente, bem como dos arquivos do mecanismo, a partir destes sites de atualização: http://www.networkassociates.com/br/downloads/updates ftp://ftp.nai.com/CommonUpdater # Arquivos DAT comuns. A McAfee Security armazena esses arquivos em seu site de FTP como arquivos compactados .ZIP, com o nome DAT-XXXX.ZIP. O XXXX no nome do arquivo é um número de série alterado a cada versão do arquivo DAT. Para fazer download desses arquivos, use um navegador ou um cliente FTP para conectar-se a: ftp://ftp.nai.com/CommonUpdater # Arquivos .EXE instaláveis. A McAfee Security armazena esses arquivos em seu site como um arquivo de configuração auto-executável denominado Neste caso, XXXX também é um número de série alterado a cada nova versão do arquivo DAT. Para fazer download desses arquivos, use um navegador da web para conectar-se a: XXXXUPDT .EXE. http://www.networkassociates.com/br/downloads/updates Os dois arquivos contêm exatamente os mesmos arquivos DAT. A diferença entre eles é a forma como são usados para atualizar a sua cópia do VirusScan Enterprise. Para usar o arquivo compactado DAT-XXXX.ZIP , é necessário fazer seu download, extrair os arquivos do pacote, copiá-los para a pasta DAT e, em seguida, reiniciar o mecanismo de varredura ao acessar. Consulte Atualizando a partir de arquivos compactados DAT na página 260 para obter as etapas detalhadas. Para instalar os arquivos DAT fornecidos com seu próprio utilitário de instalação, basta fazer download dos arquivos em uma pasta temporária no disco rígido e, em seguida, executar ou clicar duas vezes no arquivo XXXUPDT.EXE. O utilitário Programa de instalação interrompe o mecanismo de varredura ao acessar, copia os arquivos para a pasta correta e depois reinicia a varredura ao acessar. NOTA Você pode precisar de direitos administrativos para gravar na pasta DAT. Uma vez atualizados, os novos arquivos DAT são recebidos pelos mecanismos de varredura ao acessar, por solicitação e de dispositivos de rede na próxima vez que cada um desses mecanismos for iniciado. Guia do produto 259 Atualizando Atualizando a partir de arquivos compactados DAT Para instalar atualizações do arquivo DAT diretamente a partir de um arquivo .ZIP sem usar o AutoUpdate: 1 Crie uma pasta temporária no disco rígido e, em seguida, copie para ela o arquivo DAT..ZIP obtido por download. 2 Faça backup ou altere o nome dos arquivos DAT existentes. $ CLEAN.DAT $ NAMES.DAT $ SCAN.DAT Se você aceitou o caminho de instalação-padrão, esses arquivos podem ser encontrados em: unidade:\Arquivos de programas\Arquivos comuns\Network Associates\Engine 260 3 Use o WINZIP, PKUNZIP ou um utilitário semelhante para abrir o arquivo .ZIP e extrair os arquivos DAT atualizados. 4 Efetue logon no servidor que deseja atualizar. É necessário ter direitos administrativos no computador de destino. 5 Copie os arquivos DAT para a pasta DAT. 6 Desative a varredura ao acessar interrompendo o serviço McShield e, em seguida, ative-o novamente iniciando esse serviço. 7 Encerre o Microsoft Outlook e, em seguida, reinicie-o. 8 Encerre as tarefas de varredura por solicitação e, em seguida, reinicie-as. Software VirusScan® Enterprise versão 8.0i Adicionando, especificando e excluindo itens da varredura 11 Durante a configuração da detecção, cada um dos mecanismos de varredura do VirusScan Enterprise, ao acessar, por solicitação e de e-mail, permite que você altere a lista de tipos de arquivos que serão examinados usando os seguintes recursos: # Adicionando extensões de tipos de arquivos # Especificando tipos de arquivos definidos pelo usuário # Excluindo arquivos, pastas e unidades Guia do produto 261 Adicionando, especificando e excluindo itens da varredura Adicionando extensões de tipos de arquivos Para adicionar extensões de tipos de arquivos à lista de itens examinados por padrão: 1 Abra as páginas de propriedades do mecanismo de varredura. Para obter informações sobre como fazer isso para cada mecanismo de varredura, consulte: $ Configurando o mecanismo de varredura ao acessar na página 89. $ Configurando tarefas de varredura por solicitação na página 129. $ Configurando o mecanismo de varredura de e-mail na página 158. 2 Na guia Detecção, na área O que examinar, selecione Padrão + tipos de arquivos adicionais. Figura 11-1. Guia Detecção — Adições 3 Clique em Adições para abrir a caixa de diálogo Tipos de arquivos adicionais. Figura 11-2. Tipos de arquivos adicionais 262 Software VirusScan® Enterprise versão 8.0i Adicionando extensões de tipos de arquivos 4 Em Adicionar tipo de arquivo, você pode adicionar extensões de tipo de arquivo especificadas pelo usuário de duas maneiras: $ Digite uma extensão de tipo de arquivo na caixa de texto e, em seguida, clique em Adicionar. NOTA É necessário digitar apenas as três primeiras letras da extensão do tipo de arquivo. Por exemplo, se você digitar HTM, o mecanismo de varredura procurará arquivos HTM e HTML . É possível usar um curinga ou qualquer combinação de caracteres com um curinga. $ Clique em Selecionar para abrir a caixa de diálogo Selecionar tipo de arquivo. Selecione uma ou mais extensões de tipo de arquivo na lista e, em seguida, clique em OK. Use as teclas CTRL + SHIFT para selecionar mais de uma extensão de tipo de arquivo. As extensões de tipo de arquivo que você adicionar serão exibidas na lista Tipos de arquivos adicionais especificados pelo usuário. O número máximo de extensões de tipo de arquivo adicionais que o mecanismo de varredura ao acessar pode ter na lista é 1.000. 5 Você pode remover as extensões de tipo de arquivo da lista especificada pelo usuário de duas maneiras: $ Selecione uma ou mais extensões de tipo de arquivo na lista Tipos de arquivos adicionais especificados pelo usuário e, em seguida, clique em Remover. $ Clique em Limpar para remover todos os itens da lista Tipos de arquivos adicionais especificados pelo usuário. 6 Clique em OK para retornar à guia Detecção. Guia do produto 263 Adicionando, especificando e excluindo itens da varredura Especificando tipos de arquivos definidos pelo usuário Cria uma lista de extensões de tipo de arquivo especificadas pelo usuário a serem examinadas durante as operações de varredura. Você também pode usar esse recurso para remover qualquer uma das extensões de tipo de arquivo especificadas pelo usuário adicionadas anteriormente. 1 Abra as páginas de propriedades do mecanismo de varredura. Para obter informações sobre como fazer isso para cada mecanismo de varredura, consulte: $ Configurando o mecanismo de varredura ao acessar na página 89. $ Configurando tarefas de varredura por solicitação na página 129. $ Configurando o mecanismo de varredura de e-mail na página 158. 2 Na guia Detecção, selecione a opção Tipos de arquivos especificados. Figura 11-3. Guia Detecção — Especificado 3 Clique em Especificado para abrir a caixa de diálogo Tipos de arquivos especificados. Figura 11-4. Tipos de arquivos especificados 264 Software VirusScan® Enterprise versão 8.0i Especificando tipos de arquivos definidos pelo usuário 4 Em Adicionar tipo de arquivo, você pode adicionar extensões de tipo de arquivo especificadas pelo usuário de duas maneiras: $ Digite uma extensão de tipo de arquivo na caixa de texto e, em seguida, clique em Adicionar. NOTA É necessário digitar apenas as três primeiras letras da extensão do tipo de arquivo. Por exemplo, se você digitar HTM, o mecanismo de varredura procurará arquivos HTM e HTML. É possível usar um curinga ou qualquer combinação de caracteres com um curinga. $ Clique em Selecionar para abrir a caixa de diálogo Selecionar tipo de arquivo. Selecione uma ou mais extensões de tipo de arquivo na lista e, em seguida, clique em OK. Use as teclas CTRL + SHIFT para selecionar mais de uma extensão de tipo de arquivo. 5 Você pode remover as extensões de tipo de arquivo da lista especificada pelo usuário de duas maneiras: $ Selecione uma ou mais extensões de tipo de arquivo na lista Tipos de arquivos adicionais especificados pelo usuário e, em seguida, clique em Remover. $ Clique em Limpar para remover todos os itens da lista Tipos de arquivos adicionais especificados pelo usuário. 6 Clique em Restaurar padrão para substituir a lista atual de extensões de tipo de arquivo especificadas pelo usuário pela lista-padrão. A lista-padrão de extensões de tipo de arquivo é definida pelo arquivo DAT atual. 7 Clique em OK para salvar as alterações e retornar à guia Detecção. Guia do produto 265 Adicionando, especificando e excluindo itens da varredura Excluindo arquivos, pastas e unidades Especifique os arquivos, pastas e unidades que não serão incluídos nas operações de varredura. Você também pode usar esse recurso para remover qualquer uma das eliminações especificadas anteriormente. 1 Abra as páginas de propriedades do mecanismo de varredura. Para obter informações sobre como fazer isso para cada mecanismo de varredura, consulte: $ Configurando o mecanismo de varredura ao acessar na página 89. $ Configurando tarefas de varredura por solicitação na página 129. 2 Na guia Detecção, em O que não examinar, use o recurso de exclusões. Figura 11-5. Guia Detecção — Exclusões 3 Clique em Exclusões para abrir a caixa de diálogo Definir exclusões. Figura 11-6. Definir exclusões 266 Software VirusScan® Enterprise versão 8.0i Excluindo arquivos, pastas e unidades 4 Adicione arquivos, pastas ou unidades e edite um item da lista. As opções de exclusão disponíveis são as mesmas, independentemente de você estar adicionando um item de exclusão ou editando-o. O item Proteção de arquivos do Windows é listado por padrão. $ Para adicionar um item, clique em Adicionar para abrir a caixa de diálogo Adicionar item de eliminação. $ Para editar um item, clique duas vezes nele ou selecione-o e, em seguida, clique em Editar para abrir a caixa de diálogo Editar item de eliminação. A caixa de diálogo Adicionar item de exclusão será exibida. Figura 11-7. Adicionar item de exclusão 5 Em O que excluir, selecione uma destas opções: $ Por nome/local (Padrão). Especifique o nome ou o local. Isso pode incluir os curingas * e ?. É possível digitar informações específicas na caixa de texto ou clicar em Procurar para localizar um nome ou local. É possível especificar nomes completos de caminhos, como C :\WINNIT\SYSTEM*, nomes de arquivos, como PAGEFILE .SYS, PAGEFILE .*, P*.* ou *.SYS, ou nomes de pastas, como BACKUP. Por exemplo, especificar a pasta BACKUP exclui todas as pastas denominadas BACKUP, independentemente de onde estiverem localizadas. Guia do produto 267 Adicionando, especificando e excluindo itens da varredura Quando curingas são usados, estas limitações se aplicam: $ Os curingas válidos são o ponto de interrogação (?) e o asterisco (*), para eliminar um único caractere ou vários, respectivamente. $ Os curingas podem ser colocados antes de barras invertidas (\) em um caminho. Por exemplo, C:\ABC\*\ XYZ corresponde a C:\ABC\DEF\XYZ. $ Para indicar que um caminho é correspondente a uma pasta (ou pastas, se curingas forem usados), é necessário adicionar uma barra invertida (\) no final do caminho. Quando a opção Também excluir subpastas não estiver selecionada e o caminho não terminar com uma barra invertida (\), o caminho é tratado como um arquivo (ou arquivos, se curingas forem usados). $ Uma exclusão contendo pontos de interrogação (?) será válida se o número de caracteres corresponder ao tamanho do nome do arquivo ou da pasta. Por exemplo, a exclusão W?? elimina WWW, mas não elimina WW nem WWWW. $ A sintaxe é estendida para incluir asteriscos duplos (**), significando zero ou mais de qualquer caractere, incluindo a barra invertida. Isso possibilita exclusões em vários níveis. Por exemplo, C:\ABC\**\XYZ corresponde a C:\ ABC\DEF\XYZ e a C:\ABC\DEF\DEF\XYZ etc. $ Também excluir subpastas. Se você tiver selecionado Por nome/local, poderá eliminar as subpastas das pastas que correspondem ao padrão especificado. $ Por tipo do arquivo. Digite uma extensão de arquivo na caixa de texto ou clique em Selecionar para abrir a caixa de diálogo Selecionar tipo de arquivo, em que é possível selecionar uma ou mais extensões da lista. Clique em OK para salvar as entradas e fechar a caixa de diálogo. NOTA A extensão de arquivo especificada pode incluir curingas. Os curingas válidos são ? e * para eliminar um único caractere ou vários, respectivamente. 268 $ Por data do arquivo. Especifique se deseja eliminar arquivos por data. $ Tipo de acesso. Se você selecionou Por data do arquivo, clique em para especificar o tipo de acesso Modificado ou Criado. Software VirusScan® Enterprise versão 8.0i Excluindo arquivos, pastas e unidades $ Idade mínima em dias. Se você selecionou Por data do arquivo, especifique a idade mínima do arquivo em dias. O arquivo deverá ter pelo menos essa duração em dias antes de ser excluído. $ 6 Arquivos protegidos pela Proteção de arquivos do Windows. Especifica que essa exclusão é baseada no status da Proteção de arquivos do Windows para um arquivo. Em Quando excluir, especifique quando não incluir os itens na varredura: $ Na leitura (Padrão). Especifica que os itens de eliminação não serão incluídos nas varreduras na leitura do disco. (Essa opção não está disponível para a varredura por solicitação) $ Na gravação (Padrão). Especifica que os itens de exclusão não serão incluídos nas varreduras ao serem gravados no disco. (Essa opção não está disponível para a varredura por solicitação) 7 Clique em OK para salvar as configurações e retornar à caixa de diálogo Definir exclusões. 8 É possível remover extensões de tipo de arquivo especificadas pelo usuário da lista de itens de duas maneiras: $ Selecione uma ou mais extensões de tipo de arquivo na lista e, em seguida, clique em Remover. $ Clique em Limpar para remover todos os itens da lista. 9 Clique em OK para salvar as alterações e retornar à guia Detecção. 10 Clique em Aplicar para salvar essas configurações. Guia do produto 269 Adicionando, especificando e excluindo itens da varredura 270 Software VirusScan® Enterprise versão 8.0i Programando tarefas 12 É possível programar as tarefas do VirusScan Enterprise para que sejam executadas em datas, horários e intervalos específicos. A programação pode ser configurada para atender às necessidades da sua empresa. Esta seção inclui estes tópicos: # Tarefas que podem ser programadas # Propriedades das tarefas # Propriedades da programação Guia do produto 271 Programando tarefas Tarefas que podem ser programadas Você pode programar três tipos de tarefas: # Tarefas por solicitação — Para programar uma tarefa por solicitação, abra a janela Propriedades da varredura por solicitação da tarefa e, em seguida, clique em Programação. A caixa de diálogo Configurações de programação será aberta. Para obter mais informações sobre tarefas por solicitação, consulte Varredura por solicitação na página 125. # Tarefas do AutoUpdate – Para programar uma tarefa do AutoUpdade, abra a janela Propriedades do AutoUpdate da tarefa e, em seguida, clique em Programação. A caixa de diálogo Configurações de programação será aberta. Para obter mais informações sobre tarefas do AutoUpdate, consulte Tarefas do AutoUpdate na página 227. # Tarefas de espelhamento — Para programar uma tarefa de espelhamento, abra a janela Propriedades do AutoUpdate da tarefa de espelhamento e, em seguida, clique em Programação. A caixa de diálogo Configurações de programação será aberta. Para obter mais informações sobre tarefas de espelhamento, consulte Tarefas de espelhamento na página 250. 272 Software VirusScan® Enterprise versão 8.0i Propriedades das tarefas Propriedades das tarefas Use as opções da guia Tarefa para ativar a programação, especificar um limite de tempo de execução da tarefa e fornecer autenticação para a tarefa. 1 Selecione a guia Tarefa. Figura 12-1. Configurações de programação – guia Tarefa 2 Em Configurações de programação, especifique se deseja que a tarefa seja executada em um horário específico. As seguintes opções estão disponíveis: $ Ativar (a tarefa programada é executada no horário especificado). Programa a tarefa para ser executada em um horário especificado. $ Interromper a tarefa se for executada por. Interrompe a tarefa após um tempo limitado. Se você selecionar esta opção, digite ou selecione também as horas e os minutos. NOTA Se a tarefa for interrompida antes da conclusão, retomará a varredura do ponto em que parou na próxima vez que for iniciada, a não ser que os arquivos DAT tenham sido atualizados e você tenha selecionado a opção para examinar novamente todos os arquivos quando os arquivos DAT forem atualizados. Nesse caso, a varredura será iniciada novamente, em vez de ser retomada do ponto em que parou. Guia do produto 273 Programando tarefas 3 Em Tarefa, especifique as credenciais de autenticação da tarefa, digitando as seguintes informações: NOTA O uso de credenciais é opcional. Se você não fornecer credenciais aqui, a tarefa programada será executada na conta do sistema local. 4 $ Usuário. Digite a ID do usuário para a qual essa tarefa será executada. $ Domínio. Digite o domínio para a ID do usuário especificada. $ Senha. Digite a senha para a ID do usuário e o domínio especificados. Clique em Aplicar para salvar essas configurações. Privilégios de logon Se você programar uma tarefa usando credenciais, a conta especificada precisará ter privilégio de logon como trabalho em lotes. Sem esse privilégio, o processo gerado não poderá acessar recursos da rede, mesmo que tenha as credenciais corretas. Este é um comportamento documentado do Windows NT. Para que uma conta tenha esse privilégio: 274 # Iniciar | Programas | Ferramentas administrativas | Diretiva de segurança local. # Configurações de segurança | Diretivas locais | Atribuição de direitos do usuário. # Clique duas vezes em Fazer logon como um trabalho em lotes. # Adicione o usuário à lista. # Clique em OK para salvar as alterações e fechar a caixa de diálogo. Software VirusScan® Enterprise versão 8.0i Propriedades da programação Propriedades da programação Use as opções na guia Programação para especificar a freqüência da tarefa, quando ela é executada em outro fuso horário, se você deseja executar a tarefa em horários aleatórios dentro de intervalos especificados, se deseja executar tarefas perdidas e especificar tempos de espera para tarefas perdidas. Esta seção inclui estes tópicos: # Programando a freqüência das tarefas # Opções de programação avançadas # Programando tarefas pela freqüência Guia do produto 275 Programando tarefas Programando a freqüência das tarefas A freqüência da programação selecionada aqui afeta as opções disponíveis para programar dias, semanas, meses e outras freqüências. As opções são: # Diariamente (Padrão). Executa a tarefa diariamente, nos dias especificados. Consulte Diariamente na página 278. # Semanalmente. Executa a tarefa semanalmente, nos dias e semanas especificados. Consulte Semanalmente na página 280. # Mensalmente. Executa a tarefa mensalmente, nos dias e meses especificados. Consulte Mensalmente na página 282. # Uma vez. Executa a tarefa uma vez, na data especificada. Consulte Uma vez na página 284. # Na inicialização do sistema. Executa a tarefa na inicialização do sistema e especifica se ela deve ser executada uma vez por dia e o número de minutos de atraso da tarefa. Consulte Na inicialização do sistema na página 285. # Na conexão. Executa a tarefa na conexão e especifica se ela deve ser executada uma vez por dia e o número de minutos de adiamento da tarefa. Consulte Na conexão na página 286. # Quando Inativo. Executa a tarefa quando o computador estiver ocioso e especifica o número de minutos. Consulte Quando inativo na página 287. 276 # Executar imediatamente. Executa a tarefa imediatamente. Consulte Executar imediatamente na página 288. # Executar na discagem. Executa a tarefa na Discagem e especifica se ela deve ser executada uma vez por dia. Consulte Executar na discagem na página 289. Software VirusScan® Enterprise versão 8.0i Propriedades da programação Opções de programação avançadas 1 Na guia Programação, em Programação, clique em Avançado para abrir a caixa de diálogo Opções avançadas de programação. Figura 12-2. Opções avançadas de programação $ Data de início. Clique em para selecionar uma data no calendário. Esse campo é opcional. $ Data de término. Clique em Esse campo é opcional. $ Repetir tarefa. Repetir a tarefa na freqüência selecionada. $ A Cada. Digite a freqüência ou use as setas para selecionar um número e, para selecionar uma data no calendário. em seguida, selecione se deseja que a freqüência seja em minutos ou em horas. $ 2 Até. Selecione Horário (Local) e digite ou selecione o horário ou selecione Duração e digite ou selecione as horas e os minutos. Clique em OK para retornar à guia Programação. Guia do produto 277 Programando tarefas Programando tarefas pela freqüência Você pode programar uma tarefa para a data e/ou horário que preferir. Esta seção inclui estes tópicos: # Diariamente # Semanalmente # Mensalmente # Uma vez # Na inicialização do sistema # Na conexão # Quando inativo # Executar imediatamente # Executar na discagem Diariamente 1 Na guia Programação, em Programação: $ Programar tarefa. Clique em para selecionar Diariamente. Figura 12-3. Guia Programação – Diariamente 278 Software VirusScan® Enterprise versão 8.0i Propriedades da programação $ Horário de início. Digite o horário de início da tarefa programada ou use as setas para selecioná-lo. $ Horo UTC. UTC (Coordinated Universal Time, Horário universal coordenado). Selecione essa opção para executar a tarefa simultaneamente em todos os fusos horários. $ Horário local (Padrão). Executa a tarefa de forma independente em cada fuso horário local. $ Ativar seleção aleatória. Executa a tarefa em um instante aleatório dentro do intervalo de tempo definido. Se você selecionar esta opção, digite ou selecione também as horas e os minutos para a janela de tempo máxima. Você pode digitar ou selecionar um intervalo de tempo, de um minuto (mínimo) a 24 horas (máximo). Por exemplo, definir a programação da tarefa para a 1:00 e a seleção aleatória como três horas, fará com que a tarefa seja executada a qualquer momento entre 1:00 e 4:00. $ Executar tarefa perdida. Para garantir que as tarefas perdidas sejam executadas quando o computador for iniciado novamente. Se o computador estava off-line no horário programado para a execução de uma tarefa, ela pode ter sido perdida. Esse recurso garante que os usuários remotos e a rede permaneçam totalmente protegidos se por acaso estavam off-line no horário programado para a execução de uma tarefa. $ Atrasar tarefa perdida em. Digite quantos minutos você deseja atrasar a tarefa perdida ou use as setas para selecionar o número de minutos. Escolha de 0 a 99 minutos. $ Avançado. Defina as propriedades avançadas de programação Consulte Opções de programação avançadas na página 277 para obter mais informações. 2 Em Programar tarefa diariamente, digite ou selecione a freqüência em número de dias ou use as setas para selecionar um número. NOTA Tarefas diárias podem ser executadas em um determinado intervalo de dias ou todos os dias, de segunda-feira a domingo. Se você desejar executar a tarefa somente em determinados dias da semana e não todos os dias, recomendamos usar a freqüência de tarefa semanal. 3 Clique em OK para salvar as configurações e fechar a caixa de diálogo Configurações de programação. Guia do produto 279 Programando tarefas Semanalmente 1 Na guia Programação, em Programação: $ Programar tarefa. Clique em para selecionar Semanalmente. Figura 12-4. Guia Programação – Semanalmente $ Horário de início. Digite o horário de início da tarefa programada ou use as setas para selecioná-lo. $ Hora UTC. UTC (Coordinated Universal Time, Horário universal coordenado). Selecione essa opção para executar a tarefa simultaneamente em todos os fusos horários. $ Horário local (Padrão). Executa a tarefa de forma independente em cada fuso horário local. 280 Software VirusScan® Enterprise versão 8.0i Propriedades da programação $ Ativar seleção aleatória. Executa a tarefa em um instante aleatório dentro do intervalo de tempo definido. Se você selecionar esta opção, digite ou selecione também as horas e os minutos para a janela de tempo máxima. Você pode digitar um intervalo de tempo, de um minuto (mínimo) a 24 horas (máximo). Por exemplo, definir a programação da tarefa para a 1:00 e a seleção aleatória como três horas, fará com que a tarefa seja executada a qualquer momento entre 1:00 e 4:00. $ Executar tarefa perdida. Para garantir que as tarefas perdidas sejam executadas quando o computador for iniciado novamente. Se o computador estava off-line no horário programado para a execução de uma tarefa, ela pode ter sido perdida. Esse recurso garante que os usuários remotos e a rede permaneçam totalmente protegidos se por acaso estavam off-line no horário programado para a execução de uma tarefa. $ Atrasar tarefa perdida em. Digite quantos minutos você deseja atrasar a tarefa perdida ou use as setas para selecionar o número de minutos. Escolha de 0 a 99 minutos. $ Avançado. Defina as propriedades avançadas de programação Consulte Opções de programação avançadas na página 277 para obter mais informações. 2 3 Em Programar tarefa semanal: $ Cada. Digite a freqüência, em número de semanas. $ Semanas na. Selecione os dias da semana. Clique em OK para salvar as configurações e fechar a caixa de diálogo Configurações de programação. Guia do produto 281 Programando tarefas Mensalmente 1 Na guia Programação, em Programação: $ Programar tarefa. Clique em para selecionar Mensalmente. Figura 12-5. Guia Programação – Mensalmente $ Horário de início. Digite o horário de início da tarefa programada ou use as setas para selecioná-lo. $ Hora UTC. UTC (Coordinated Universal Time, Horário universal coordenado). Selecione essa opção para executar a tarefa simultaneamente em todos os fusos horários. $ Horário local (Padrão). Executa a tarefa de forma independente em cada fuso horário local. $ Ativar seleção aleatória. Executa a tarefa em um instante aleatório dentro do intervalo de tempo definido. Se você selecionar esta opção, digite também as horas e os minutos para a janela de tempo máxima. Você pode digitar um intervalo de tempo, de um minuto (mínimo) a 24 horas (máximo). Por exemplo, definir a programação da tarefa para a 1:00 e a seleção aleatória como três horas, fará com que a tarefa seja executada a qualquer momento entre 1:00 e 4:00. 282 Software VirusScan® Enterprise versão 8.0i Propriedades da programação $ Executar tarefa perdida. Para garantir que as tarefas perdidas sejam executadas quando o computador for iniciado novamente. Se o computador estava off-line no horário programado para a execução de uma tarefa, ela pode ter sido perdida. Esse recurso garante que os usuários remotos e a rede permaneçam totalmente protegidos se por acaso estavam off-line no horário programado para a execução de uma tarefa. $ Atrasar tarefa perdida em. Digite quantos minutos você deseja atrasar a tarefa perdida ou use as setas para selecionar o número de minutos. Escolha de 0 a 99 minutos. $ Avançado. Defina as propriedades avançadas de programação Consulte Opções de programação avançadas na página 277 para obter mais informações. 2 Em Programar tarefa mensalmente, escolha entre estas opções: $ Dia do mês. Selecione a opção e o dia do mês. $ Dia da semana do mês. Selecione esta opção para executar a tarefa em um dia específico do mês (por exemplo, primeiro domingo, segunda quarta-feira etc). a Selecione a opção Primeiro(a), Segundo(a), Terceiro(a), Quarto(a) ou Último(a). b Selecione o dia da semana na qual a tarefa deve ser executada em cada mês. $ Clique em Selecionar meses para selecionar meses específicos: a Selecione os meses nos quais deseja executar a tarefa. NOTA Todos os meses são selecionados por padrão. b 3 Clique em OK para retornar à guia Programação. Clique em OK para salvar as configurações e fechar a caixa de diálogo Configurações de programação. Guia do produto 283 Programando tarefas Uma vez 1 Na guia Programação, em Programação: $ Programar tarefa. Clique em para selecionar Uma vez. Figura 12-6. Guia Programação — Uma vez $ Horário de início. Digite o horário de início da tarefa programada ou use as setas para selecioná-lo. $ Hora UTC. UTC (Coordinated Universal Time, Horário universal coordenado). Selecione essa opção para executar a tarefa simultaneamente em todos os fusos horários. $ Horário local (Padrão). Executa a tarefa de forma independente em cada fuso horário local. $ Ativar seleção aleatória. Executa a tarefa em um instante aleatório dentro do intervalo de tempo definido. Se você selecionar esta opção, digite ou selecione também as horas e os minutos para a janela de tempo máxima. Você pode digitar ou selecionar um intervalo de tempo, de um minuto (mínimo) a 24 horas (máximo). Por exemplo, definir a programação da tarefa para a 1:00 e a seleção aleatória como três horas, fará com que a tarefa seja executada a qualquer momento entre 1:00 e 4:00. 284 Software VirusScan® Enterprise versão 8.0i Propriedades da programação $ Executar tarefa perdida. Para garantir que as tarefas perdidas sejam executadas quando o computador for iniciado novamente. Se o computador estava off-line no horário programado para a execução de uma tarefa, ela pode ter sido perdida. Esse recurso garante que os usuários remotos e a rede permaneçam totalmente protegidos se por acaso estavam off-line no horário programado para a execução de uma tarefa. $ Atrasar tarefa perdida em. Digite quantos minutos você deseja atrasar a tarefa perdida ou use as setas para selecionar o número de minutos. Escolha de 0 a 99 minutos. $ Avançado. Defina as propriedades avançadas de programação Consulte Opções de programação avançadas na página 277 para obter mais informações. 2 Em Programar tarefa uma vez, clique em deseja executar a tarefa. para selecionar a data na qual 3 Clique em OK para salvar as configurações e fechar a caixa de diálogo Configurações de programação. Na inicialização do sistema 1 Na guia Programação, em Programação: $ Programar tarefa. Clique em para selecionar Na inicialização do sistema. Figura 12-7. Guia Programação – Na inicialização do sistema Guia do produto 285 Programando tarefas 2 3 Em Programar tarefa na inicialização do sistema: $ Executar essa tarefa somente uma vez por dia. Selecione essa opção para executar esta tarefa uma vez por dia. Se essa opção não for selecionada, a tarefa será executada a cada inicialização. $ Atrasar tarefa em. Selecione quantos minutos deseja atrasar a tarefa. Escolha de 0 a 99 minutos. Assim, há tempo suficiente para a execução dos scripts de logon ou para o usuário efetuar logon. Clique em OK para salvar as configurações e fechar a caixa de diálogo Configurações de programação. Na conexão 1 Na guia Programação, em Programação: $ Programar tarefa. Clique em para selecionar Na conexão. Figura 12-8. Guia Programação – Ao efetuar logon 286 Software VirusScan® Enterprise versão 8.0i Propriedades da programação 2 3 Em Programar tarefa na conexão: $ Executar essa tarefa somente uma vez por dia. Selecione essa opção para executar esta tarefa uma vez por dia. Se essa opção não for selecionada, a tarefa será executada a cada logon. $ Atrasar tarefa em. Digite por quantos minutos deseja atrasar a tarefa. Escolha de 0 a 99 minutos. Assim, há tempo suficiente para a execução dos scripts de logon ou para o usuário efetuar logon. Clique em OK para salvar as configurações e fechar a caixa de diálogo Configurações de programação. Quando inativo 1 Na guia Programação, em Programação: $ Programar tarefa. Clique em para selecionar Quando inativo. Figura 12-9. Guia Programação – Quando ocioso 2 Em Programar tarefa quando inativo, digite ou selecione quantos minutos você deseja que o computador fique ocioso antes de iniciar a tarefa. Escolha de 0 a 999 minutos. 3 Clique em OK para salvar as configurações e fechar a caixa de diálogo Configurações de programação. Guia do produto 287 Programando tarefas Executar imediatamente 1 Na guia Programação, em Programação: $ Programar tarefa. Clique em para selecionar Executar imediatamente. Figura 12-10. Guia Programação – Executar imediatamente $ Ativar seleção aleatória. Executa a tarefa em um instante aleatório dentro do intervalo de tempo definido. Se você selecionar esta opção, digite ou selecione também as horas e os minutos para a janela de tempo máxima. Você pode digitar ou selecionar um intervalo de tempo, de um minuto (mínimo) a 24 horas (máximo). Por exemplo, definir a programação da tarefa para a 1:00 e a seleção aleatória como três horas, fará com que a tarefa seja executada a qualquer momento entre 1:00 e 4:00. 2 288 Clique em OK para salvar as configurações e fechar a caixa de diálogo Configurações de programação. Software VirusScan® Enterprise versão 8.0i Propriedades da programação Executar na discagem 1 Na guia Programação, em Programação: $ Programar tarefa. Clique em para selecionar Executar na discagem. Figura 12-11. Guia Programação – Executar na discagem $ Ativar seleção aleatória. Executa a tarefa em um instante aleatório dentro do intervalo de tempo definido. Se você selecionar esta opção, digite ou selecione também as horas e os minutos para a janela de tempo máxima. Você pode digitar ou selecionar um intervalo de tempo, de um minuto (mínimo) a 24 horas (máximo). Por exemplo, definir a programação da tarefa para a 1:00 e a seleção aleatória como três horas, fará com que a tarefa seja executada a qualquer momento entre 1:00 e 4:00. 2 Em Programar tarefa Executar na discagem, selecione se deseja executar a tarefa uma vez por dia. NOTA A programação de uma tarefa para Executar na discagem pode ser mais útil para uma tarefa do AutoUpdate que para uma tarefa por solicitação. 3 Clique em OK para salvar as configurações e fechar a caixa de diálogo Configurações de programação. Guia do produto 289 Programando tarefas 290 Software VirusScan® Enterprise versão 8.0i SEÇÃO4: APÊNDICES, GLOSSÁRIO E ÍNDICE Apêndice A, Mecanismo de varredura de linha de comando Apêndice B, Registro seguro Apêndice C, Solução de problemas Glossário Índice remissivo 292 Software VirusScan® Enterprise versão 8.0i A Mecanismo de varredura de linha de comando Uma instalação típica do software VirusScan Enterprise inclui o mecanismo de varredura de linha de comando. Esse programa pode ser executado no prompt de comando do Windows ou na caixa de diálogo Executar. Esta seção inclui estes tópicos: # Opções gerais da linha de comando # Opções de linha de comando para a varredura por solicitação # Opções de atualização da linha de comando Opções gerais da linha de comando Para executar o mecanismo de linha de comando, vá para a pasta na qual o arquivo SCAN.EXE está localizado e digite SCAN. Se você instalou o VirusScan Enterprise no local-padrão, o arquivo pode ser encontrado em: <unidade>:\Arquivos de programas\Arquivos comuns\Network Associates\Engine\ 1 Abra o componente de linha de comando do Windows usando um destes métodos: $ Selecione Prompt de comando no menu Iniciar. $ Selecione Executar no menu Iniciar. 2 Digite a linha de comando que deseja usar no prompt de comando ou na caixa de diálogo Executar. A sintaxe da linha de comando do SCAN será semelhante a: SCAN PROPRIEDADE=VALOR[,VALOR] [/opção] Guia do produto 293 Mecanismo de varredura de linha de comando Essa sintaxe não exige uma ordem específica dos seus elementos, mas uma propriedade não pode ser separada do seu valor. A sintaxe consiste em: $ Nome do arquivo — O nome do arquivo executável: SCAN.EXE. $ Opções — Todas as opções são precedidas por uma barra (/) e não diferenciam maiúsculas e minúsculas. Os casos de instalação que são mostrados posteriormente neste guia discutem algumas das opções disponíveis. Consulte a Tabela A-1 na página 294 para obter uma lista de opções que podem ser adicionadas ao comando SCAN . Tabela A-1. Opções gerais da linha de comando Opção da linha de comando Descrição /? ou /HELP Exibe uma lista de opções da linha de comando do VirusScan, acompanhadas por uma breve descrição. Talvez seja conveniente adicionar uma lista das opções de varredura aos arquivos de relatório criados pelo programa VirusScan. Para fazer isso, digite scan /? /REPORT <nome do arquivo> no prompt de comando. Os resultados do relatório da varredura serão anexados ao conjunto completo de opções disponíveis para essa tarefa de varredura. /ADL Faz a varredura de todas as unidades locais, incluindo as unidades compactadas e os cartões do PC, mas não os discos, além de todas as outras unidades especificadas na linha de comando. Para fazer a varredura das unidades de disco locais e de rede, use os comandos /ADL e /ADN em conjunto na mesma linha de comando. /ADN Faz a varredura para vírus de todas as unidades de rede, incluindo de CD-ROM, além de qualquer outra unidade especificada na linha de comando. Nota: Para fazer a varredura das unidades de disco locais e de rede, use os comandos /ADL e /ADN em conjunto na mesma linha de comando. 294 Software VirusScan® Enterprise versão 8.0i Opções gerais da linha de comando Tabela A-1. Opções gerais da linha de comando (Continuação) Opção da linha de comando Descrição /ALERTPATH <dir> Designa o diretório <dir> como um caminho de rede para um volume remoto do NetWare ou para o diretório do Windows NT, monitorado pelo Alerta centralizado. Ao detectar um arquivo infectado, o VirusScan envia um arquivo de texto .ALR ao servidor. Nesse diretório, o VirusScan Enterprise transmitirá ou compilará os alertas e relatórios, através de seu recurso de Alerta centralizado, de acordo com a configuração estabelecida. Requisitos: /ALL $ Você deve possuir acesso de gravação ao diretório especificado. $ O diretório deve conter o arquivo CENTALRT.TXT fornecido pelo VirusScan Enterprise. Anula a configuração de varredura-padrão examinando todos os arquivos infectáveis, independentemente da extensão. Notas: O uso da opção /ALL aumenta substancialmente o tempo de varredura necessário. Use-a apenas quando um vírus for encontrado ou houver suspeita de que exista algum. Para obter uma lista atualizada das extensões de tipos de arquivos, execute /EXTLIST no prompt de comando. /ANALYZE Define o software para fazer a varredura usando a heurística completa, de programas e macros. Nota: /MANALYZE procura somente vírus de macro; /PANALYZE procura somente vírus de programa. /APPEND Usada com /REPORT <nome do arquivo> para anexar o texto da mensagem de relatório ao arquivo de relatório especificado, em vez de sobrescrevê-lo. /BOOT Examina somente o setor de inicialização e o registro de inicialização principal. /CLEAN Limpa os vírus de todos os arquivos infectados e das áreas do sistema. /CLEANDOCALL Como medida de precaução contra os vírus de macro, o /CLEANDOCALL limpa todas as macros de documentos do Microsoft Word e Office, se uma única infecção for encontrada. Nota: Essa opção exclui todas as macros, incluindo as que não estão infectadas por vírus. Guia do produto 295 Mecanismo de varredura de linha de comando Tabela A-1. Opções gerais da linha de comando (Continuação) Opção da linha de comando Descrição /CONTACTFILE <nome do arquivo> Exibe o conteúdo de <nome do arquivo> quando um vírus é encontrado. Esta é uma oportunidade para fornecer informações sobre contato e instruções para o usuário, quando um vírus é encontrado. (A McAfee Security recomenda o uso de /LOCK em seqüência a essa opção.) Essa opção é útil principalmente em ambientes de rede, pois você pode facilmente manter o texto da mensagem em um arquivo central em vez de em cada estação de trabalho. Nota: Qualquer caractere é válido em uma mensagem de contato, com exceção da barra invertida (\). As mensagens iniciadas por uma barra (/) ou por um hífen (-) devem ser colocadas entre aspas. /DAM Um argumento de reparo: exclui todas as macros caso uma macro infectada seja encontrada. Se nenhuma macro infectada for encontrada, não haverá exclusões. Se você suspeitar que há uma infecção no seu arquivo, poderá excluir todas as macros de um arquivo de dados para minimizar qualquer possível exposição a um vírus. Para excluir preventivamente todas as macros de um arquivo, use essa opção em conjunto com /FAM: scan <nome do arquivo> /fam /dam Quando essas duas opções são usadas em seqüência, todas as macros encontradas são excluídas, não importando se uma infecção foi localizada ou não. /DEL Exclui permanentemente os arquivos infectados. /EXCLUDE <nome do arquivo> Não faz a varredura dos arquivos listados em <nome do arquivo>. Use essa opção para não incluir arquivos específicos em uma varredura. Relacione o caminho completo de cada arquivo que você deseja excluir, um em cada linha. Você pode usar os curingas * e ? /EXTLIST 296 Use essa opção para obter uma lista atualizada de extensões de tipos de arquivos do arquivo DAT atual. Software VirusScan® Enterprise versão 8.0i Opções gerais da linha de comando Tabela A-1. Opções gerais da linha de comando (Continuação) Opção da linha de comando Descrição /FAM Localiza todas as macros: não apenas aquelas com suspeita de infecção. Faz com que todas as macros encontradas sejam tratadas como uma possível detecção de vírus. Nenhuma macro encontrada será excluída, a não ser que seja usada em conjunto com a opção /DAM. Se você suspeitar que há uma infecção no seu arquivo, poderá excluir todas as macros de um arquivo de dados para minimizar qualquer possível exposição a um vírus. Para excluir preventivamente todas as macros de um arquivo, use essa opção em conjunto com /FAM: scan <nome do arquivo> /fam /dam Quando essas duas opções são usadas em seqüência, todas as macros encontradas são excluídas, não importando se uma infecção foi localizada ou não. /FREQUENCY <n > Não examina <n> horas após a varredura anterior. Nos ambientes em que o risco de infecção viral é baixo, use essa opção para evitar varreduras desnecessárias. Lembre-se de que, quanto maior a freqüência de varreduras, melhor a proteção contra infecções. /HELP ou /? Exibe uma lista de opções de varredura, acompanhadas por uma breve descrição. Talvez seja conveniente adicionar uma lista das opções de varredura aos arquivos de relatório criados pelo programa VirusScan. Para fazer isso, digite scan /? /REPORT <nome do arquivo> no prompt de comando. Os resultados do relatório da varredura serão anexados ao conjunto completo de opções disponíveis para essa tarefa de varredura. /LOAD <nome do arquivo> Carrega as opções de varredura a partir do arquivo especificado. Use esta opção para executar uma varredura que você já tenha configurado ao carregar as definições-padrão salvas em um arquivo no formato ASCII. /MANALYZE Ativa a varredura heurística para vírus de macro. Nota: /PANALYZE procura somente vírus de programa; /ANALYZE procura vírus de macro e de programa. /MANY Faz a varredura de vários discos consecutivos em uma única unidade. O programa pedirá que você insira cada disco. Use essa opção para examinar vários discos rapidamente. Você não poderá usar a opção /MANY se estiver executando o software VirusScan a partir de um disco de inicialização e possuir apenas uma unidade de disquete. Guia do produto 297 Mecanismo de varredura de linha de comando Tabela A-1. Opções gerais da linha de comando (Continuação) Opção da linha de comando Descrição /MOVE <dir> Move todos os arquivos infectados encontrados durante uma varredura para o diretório especificado, preservando a letra da unidade e a estrutura de diretórios. Nota: Essa opção não terá efeito se o Registro de inicialização principal ou o setor de inicialização estiverem infectados, pois esses não são arquivos. /NOBEEP Desativa o sinal sonoro emitido sempre que os mecanismos de varredura encontram um vírus. /NOBREAK Desativa CTRL+C e CTRL+BREAK durante a varredura. Os usuários não poderão interromper as varreduras em andamento se o comando /NOBREAK for usado. /NOCOMP Ignora a varredura dos executáveis compactados criados com os programas de compactação de arquivoLZ.EXE ou PkLite. Isso reduz o tempo de varredura quando um exame completo não é necessário. Por padrão, o VirusScan examina o conteúdo dos arquivos autodescompactáveis ou executáveis descompactando-os na memória e verificando as assinaturas de vírus. /NODDA Sem acesso direto ao disco. Essa opção impede que os mecanismos de varredura acessem o registro de inicialização. Esse recurso foi adicionado para permitir que os mecanismos de varredura sejam executados no Windows NT. Você pode precisar usar essa opção em algumas unidades controladas por drivers de dispositivos. O uso de /NODDA com /ADN ou /ADL pode gerar erros ao acessar unidades de CD-ROM ou unidades Zip vazias. Se isso acontecer, digite F (de Falha) como resposta às mensagens de erro, a fim de continuar a varredura. /NOXMS Não usa a memória estendida (XMS). /PANALYZE Permite a varredura heurística para vírus de programa. Nota: /MANALYZE procura somente vírus de macro; /ANALYZE procura vírus de macro e de programa. 298 Software VirusScan® Enterprise versão 8.0i Opções gerais da linha de comando Tabela A-1. Opções gerais da linha de comando (Continuação) Opção da linha de comando Descrição /PAUSE Ativa a pausa de tela. O prompt “Pressione qualquer tecla para continuar” é exibido quando o programa preenche uma tela com mensagens. Caso contrário, por padrão, o programa preencherá e rolará uma tela continuamente sem interrupção, o que permite que ele seja executado em PCs com várias unidades ou que tenham infecções sérias, sem precisar de sua interferência. A McAfee Security recomenda a omissão do comando /PAUSE quando forem usadas as opções de relatório (/REPORT, /RPTALL, /RPTCOR e /RPTERR). /REPORT <nome do arquivo> Cria um relatório de arquivos infectados e erros do sistema, além de salvar os dados em <nome do arquivo> no formato ASCII de arquivo de texto. Se o <nome do arquivo> já existir, /REPORT o sobrescreverá. Para evitar a substituição do arquivo, use a opção /APPEND em conjunto com /REPORT: o software adicionará informações do relatório ao final do arquivo, em vez de sobrescrevê-lo. Você pode também usar /RPTALL, /RPTCOR e /RPTERR para adicionar ao relatório arquivos examinados, arquivos danificados, arquivos modificados e erros de sistema. Talvez seja conveniente adicionar uma lista das opções de varredura aos arquivos de relatório criados pelo programa VirusScan. Para fazer isso, digite /? /report <nome do arquivo> no prompt de comando. Os resultados do relatório da varredura serão anexados ao conjunto completo de opções disponíveis para essa tarefa de varredura. Você pode incluir a unidade e o diretório de destino (como D:\VSRELAT\TODOS.TXT), mas, se o destino for uma unidade de rede, você deverá ter direitos para criar e excluir arquivos nessa unidade. A McAfee Security recomenda a omissão de /PAUSE quando qualquer opção de relatório for usada. /RPTALL Inclui os nomes de todos os arquivos examinados no arquivo /REPORT. Você pode usar /RPTCOR com /RPTERR na mesma linha de comando. A McAfee Security recomenda a omissão de /PAUSE quando qualquer opção de relatório for usada. Guia do produto 299 Mecanismo de varredura de linha de comando Tabela A-1. Opções gerais da linha de comando (Continuação) Opção da linha de comando Descrição /RPTCOR Inclui os arquivos corrompidos no arquivo /REPORT. Quando usada em conjunto com /REPORT, essa opção adiciona os nomes dos arquivos corrompidos ao arquivo de relatório. Os arquivos corrompidos encontrados pelos mecanismos de varredura do VirusScan podem ter sido danificados por um vírus. Você pode usar /RPTCOR com /RPTERR na mesma linha de comando. Podem ocorrer leituras falsas em alguns arquivos que requerem um arquivo de sobreposição ou outro executável para funcionarem corretamente (ou seja, arquivos que não são auto-executáveis). A McAfee Security recomenda a omissão de /PAUSE quando qualquer opção de relatório for usada. /RPTERR Inclui erros no arquivo /REPORT. Quando usada com /REPORT, essa opção adiciona uma lista de erros de sistema ao arquivo de relatórios. A opção /LOCK é adequada para ambientes de rede altamente vulneráveis, como laboratórios de informática de uso aberto. Você pode usar /RPTERR com /RPTCOR na mesma linha de comando. Erros de sistema podem incluir problemas de leitura ou gravação em um disco ou disco rígido, problemas no sistema de arquivos ou na rede, problemas na criação de relatórios e outros problemas relacionados ao sistema. A McAfee Security recomenda a omissão de /PAUSE quando qualquer opção de relatório for usada. /SUB Examina os subdiretórios contidos em um diretório. Por padrão, quando você especifica a varredura de um diretório, em vez de uma unidade, os mecanismos de varredura do VirusScan examinam somente os arquivos nele contidos, e não seus subdiretórios. Use /SUB para examinar todos os subdiretórios em qualquer diretório especificado. Não é necessário usar /SUB se você especificar uma unidade inteira para exame. 300 Software VirusScan® Enterprise versão 8.0i Opções de linha de comando para a varredura por solicitação Tabela A-1. Opções gerais da linha de comando (Continuação) Opção da linha de comando Descrição /UNZIP Examina o conteúdo de arquivos compactados. /VIRLIST Exibe o nome de cada vírus que o software VirusScan pode detectar. Esse arquivo possui mais de 250 páginas e é muito grande para ser aberto no programa “Edit” do MS-DOS. A McAfee Security recomenda o uso do Bloco de notas do Windows ou outro editor de texto para abrir a lista de vírus. Opções de linha de comando para a varredura por solicitação O mecanismo de varredura por solicitação do VirusScan Enterprise pode ser executado a partir do prompt da linha de comando do Windows ou da caixa de diálogo Executar do menu Iniciar. Para executar o programa, vá para a pasta no qual o arquivo SCAN32.EXE está localizado e digite SCAN32. Se você instalou o VirusScan Enterprise no local-padrão, o arquivo pode ser encontrado em: <unidade>:\Arquivos de programas\Network Associates\VirusScan 1 Abra o componente de linha de comando do Windows usando um destes métodos: $ Selecione Prompt de comando no menu Iniciar. $ Selecione Executar no menu Iniciar. 2 Digite a linha de comando que deseja usar no prompt de comando ou na caixa de diálogo Executar. A sintaxe da linha de comando do SCAN32 será semelhante a: SCAN32 PROPRIEDADE=VALOR[,VALOR] [/opção] Essa sintaxe não exige uma ordem específica dos seus elementos, mas uma propriedade não pode ser separada do seu valor. A sintaxe consiste em: $ Nome do arquivo — O nome do arquivo executável: SCAN32.EXE. $ Opções — Todas as opções são precedidas por uma barra (/) e não diferenciam maiúsculas e minúsculas. Consulte a Tabela A-2 na página 302 para obter uma lista de opções que podem ser adicionadas ao comando SCAN 32. Guia do produto 301 Mecanismo de varredura de linha de comando Tabela A-2. Opções de linha de comando da varredura por solicitação 302 Opção da linha de comando Descrição ALL Faz a varredura de todos os arquivos da pasta de destino. ALLOLE Faz a varredura dos arquivos-padrão e de todos os documentos do Microsoft Office. ALWAYSEXIT Força a saída de uma varredura por solicitação, mesmo que a varredura seja concluída com erro ou falha. APPLYNVP Faz a varredura para programas indesejados definidos na Regra de programas indesejados. ARCHIVE Faz a varredura de arquivos compactados com as extensões ZIP, .CAP. LZH e .UUE files. AUTOEXIT Sai do mecanismo de varredura por solicitação após o término de uma varredura não interativa. CLEAN Limpa o arquivo de destino infectado quando um vírus é detectado. CLEANA Limpa o arquivo quando um programa indesejado é detectado. CONTINUE A varredura continua após a detecção de um vírus. CONTINUE2 A varredura continua após a detecção de um vírus e após a falha da ação principal. CONTINUEA A varredura continua após a detecção de um programa indesejado. CONTINUEA2 A varredura continua após a detecção de um programa indesejado e após a falha da ação principal. DEFEXT As extensões de arquivo que você adicionar, como parâmetros após o argumento, serão adicionadas à lista de tipos de arquivo selecionados que são incluídos na varredura. DELETE Exclui o arquivo infectado quando um vírus é detectado. DELETE2 Exclui o arquivo infectado quando um vírus é detectado e a ação principal falha. DELETEA Exclui o arquivo quando um programa indesejado é detectado. DELETEA2 Exclui o arquivo quando um vírus é detectado e a ação principal falha. EDIT Exibe a caixa de diálogo de propriedades da tarefa de varredura. EXT As extensões de arquivo que você adicionar, como parâmetros após o argumento, substituirão as extensões na lista de tipos de arquivo selecionados que são incluídos na varredura. Software VirusScan® Enterprise versão 8.0i Opções de linha de comando para a varredura por solicitação Tabela A-2. Opções de linha de comando da varredura por solicitação (Continuação) Opção da linha de comando Descrição LOG Armazena os relatórios de infecção em um arquivo de registro previamente especificado. LOGFORMAT <valor> O formato especificado é usado para o arquivo de registro. Valores válidos são ANSI, UTF8 ou UTF16. LOGSETTINGS Registra as definições de configuração de uma tarefa de varredura. LOGSUMMARY Registra um resumo dos resultados da tarefa de varredura. LOGUSER Registra informações de identificação sobre o usuário que executa uma tarefa de varredura. MHEUR Ativa a detecção heurística de vírus de macro. MIME Detecta vírus em arquivos codificados com MIME (extensões multipropósito de e-mails da Internet). MOVE Move (põe em quarentena) o arquivo infectado para uma pasta predeterminada quando um vírus é detectado. MOVE2 Move (põe em quarentena) o arquivo infectado para uma pasta predeterminada quando um vírus é detectado e a ação principal falha. MOVEA Move (põe em quarentena) o arquivo para uma pasta predeterminada quando um programa indesejado é detectado. MOVEA2 Move (põe em quarentena) o arquivo para uma pasta predeterminada quando um programa indesejado é detectado e a ação principal falha. NOESTIMATE Não calcula o volume da tarefa de varredura antes de começar a examinar os arquivos. A barra de andamento não é exibida. PHEUR Ativa a detecção heurística de vírus que não são de macro. PRIORITY Define a prioridade da tarefa de varredura em relação a outros processos da CPU. Requer um parâmetro numérico adicional. O valor 1 atribui prioridade a todos os outros processos da CPU. O valor 5 atribui a prioridade máxima à tarefa de varredura. PROMPT Solicita ação do usuário quando um vírus é detectado. PROMPT2 Solicita ação do usuário quando um vírus é detectado e a ação principal falha. PROMPTA Solicita ação do usuário quando um programa indesejado é detectado. PROMPTA2 Solicita ação do usuário quando um programa indesejado é detectado e a ação principal falha. Guia do produto 303 Mecanismo de varredura de linha de comando Tabela A-2. Opções de linha de comando da varredura por solicitação (Continuação) Opção da linha de comando Descrição RPTSIZE Define o tamanho do registro de alertas, em MB. START Executa a tarefa de varredura. Não exibe a caixa de diálogo de propriedades. TASK Inicia a tarefa do mecanismo de varredura por solicitação especificada no Console do VirusScan. Requer parâmetros adicionais que especificam o ID da tarefa especificada, conforme o registro em: HKEY_LOCAL_MACHINE\SOFTWARE\Network Associates\TVD\VirusScan Enterprise\CurrentVersion\Tasks UINONE Inicia o mecanismo de varredura sem disponibilizar a caixa de diálogo da interface do usuário. Opções de atualização da linha de comando Você pode executar as tarefas do AutoUpdate ou de reversão de DATs a partir do prompt da linha de comando do Windows ou da caixa de diálogo Executar do menu Iniciar. Para executar o programa, vá para a pasta no qual o arquivo MCUPDATE.EXE está localizado e digite MCUPDATE. Se você instalou o VirusScan Enterprise no local-padrão, o arquivo pode ser encontrado em: <unidade>:\Arquivos de programas\Network Associates\VirusScan 1 Abra o componente de linha de comando do Windows usando um destes métodos: $ Selecione Prompt de comando no menu Iniciar. $ Selecione Executar no menu Iniciar. 2 Digite a linha de comando que deseja usar no prompt de comando ou na caixa de diálogo Executar. A sintaxe da linha de comando do MCUPDATE será semelhante a: MCUPDATE [/<tipo> [/TASK <guid>]] [/opção] Essa sintaxe não exige uma ordem específica dos seus elementos, mas uma propriedade não pode ser separada do seu valor. A sintaxe consiste em: $ Nome do arquivo — O nome do arquivo executável: MCUPDATE.EXE. $ Opções — Todas as opções são precedidas por uma barra (/) e não diferenciam maiúsculas e minúsculas. 304 Software VirusScan® Enterprise versão 8.0i Opções de atualização da linha de comando A instrução /TASK é opcional. Entretanto, caso deseje usá-la, você também deve especificar uma ID de tarefa de atualização (guid). A ID de tarefa selecionada deve ser de uma tarefa de atualização ou reversão de DATs. Não selecione a ID de uma tarefa de varredura. Se você não especificar uma ID de tarefa, a tarefa de ATUALIZAÇÃO padrão será usada.. As IDs de tarefas estão localizadas em: HKEY_LOCAL_MACHINE\SOFTWARE\Network Associates\TVD\VirusScan Enterprise\CurrentVersion\Tasks\ A instrução /OPÇÃO não é obrigatória. Entretanto, para executar uma tarefa de atualização silenciosa, use /QUIET. NOTA A opção /QUIET não pode ser usada com a tarefa de reversão de DATs. Este exemplo executa uma tarefa de atualização silenciosa: MCUPDATE [/UPDATE] [/QUIET] Consulte a Tabela A-3 na página 305 para obter uma lista de tipos de tarefas e opções que podem ser usadas com o comando MCUPDATE. Tabela A-3. Opções de atualização da linha de comando Opção da linha de comando Descrição ROLLBACKDATS Reverte o arquivo DAT atual para a versão mais recente existente no backup. UPDATE Faz a atualização do arquivo DAT, mecanismo de varredura, produto ou arquivo EXTRA.DAT. TASK Inicia a tarefa do AutoUpdate ou de reversão de DATs especificada no Console do VirusScan. Requer parâmetros adicionais que especificam a ID da tarefa especificada, conforme valor do registro em: HKEY_LOCAL_MACHINE\SOFTWARE\Network Associates\TVD\VirusScan Enterprise\CurrentVersion\Tasks /QUIET Executa a tarefa de forma silenciosa. Guia do produto 305 Mecanismo de varredura de linha de comando 306 Software VirusScan® Enterprise versão 8.0i B Registro seguro O VirusScan Enterprise é compatível com o recurso de registro seguro do Windows. O programa grava entradas de registro com base nos limites impostos pelas permissões de segurança do usuário. Os recursos não permitidos ao usuário serão desabilitados, não podendo ser selecionados nem respondidos. Versões anteriores do produto algumas vezes geravam erros quando o programa tentava gravar uma entrada do registro para uma função para a qual o usuário não possuía permissão. Esta seção relaciona as chaves de registro que requerem acesso de gravação e os resultados que podem ser esperados se um usuário não possuir as permissões adequadas para gravar em tais chaves. Todas as chaves de registro mostradas nessa tabela são subchaves de: HKEY_LOCAL_MACHINE\SOFTWARE\Network Associates\TVD\ Esta seção inclui estes recursos: # Alert Manager # McUpdate # Mecanismo de varredura ao acessar # Mecanismo de varredura por solicitação # Gerenciador de tarefas # Console do VirusScan Guia do produto 307 Registro seguro Alert Manager Programa ou serviço do Windows Chave(s) de registro e resultado se o acesso de gravação não estiver disponível NAI Alert Manager CHAVE: Shared Components\Alert Manager Um componente que fornece notificação imediata quando o mecanismo de varredura detecta um vírus ou quando o programador de eventos encontra um problema. O usuário pode ver as páginas de propriedades dos métodos e mensagens de alerta, mas não pode alterar a configuração. McUpdate Programa ou serviço do Windows Chave(s) de registro e resultado se o acesso de gravação não estiver disponível McUpdate.exe CHAVE: VirusScan EnterpriseCurrentVersion\ Programa usado para atualizar arquivos DAT, o mecanismo de varredura, versões dos produtos, Patches e Service Packs. As informações do DAT não são atualizadas. CHAVE: Shared Components\On-Access Scanner\McShield\Configuration O McShield pode não recarregar o DAT. CHAVE: VirusScan Enterprise\CurrentVersion\Tasks As informações de status não podem ser comunicadas ao Console do VirusScan. 308 Software VirusScan® Enterprise versão 8.0i Mecanismo de varredura ao acessar Mecanismo de varredura ao acessar Programa ou serviço do Windows Chave(s) de registro e resultado se o acesso de gravação não estiver disponível Serviço McShield da Network Associates CHAVE: Shared Components\On-Access Scanner Serviço do Windows que é executado sob a conta de sistema local e faz a varredura sempre que um arquivo é acessado. ShCfg32.exe Programa que executa a interface de configuração da varredura ao acessar. ShStat.exe Programa que reúne estatísticas sobre as atividades do mecanismo de varredura ao acessar. Esse programa também coloca o ícone do VirusScan Enterprise na bandeja do sistema. Clique com o botão direito do mouse no ícone para ver as estatísticas da varredura, desativar e ativar o programa e abrir vários componentes do programa. Normalmente, não é afetado porque o serviço é executado em uma conta do sistema. Entretanto, se esse serviço não tiver acesso de gravação nessa chave, o mecanismo de varredura ao acessar não funcionará. CHAVE: Shared Components\On-Access Scanner\McShield\Configuration O usuário pode ver as páginas de propriedades do mecanismo de varredura ao acessar, mas não pode alterar a configuração. CHAVE: Shared Components\On-Access Scanner\McShield\Configuration O usuário não pode ativar nem desativar o mecanismo de varredura ao acessar usando o ícone na bandeja do sistema. Guia do produto 309 Registro seguro Mecanismo de varredura por solicitação Programa ou serviço do Windows Chave(s) de registro e resultado se o acesso de gravação não estiver disponível ScnCfg32.exe CHAVE: VirusScan Enterprise\CurrentVersion Programa que executa a interface de configuração da varredura por solicitação. CHAVE: VirusScan Enterprise\CurrentVersion\Tasks Scan32.exe CHAVE: VirusScan EnterpriseCurrentVersion\ Programa que executa atividades de varredura por solicitação em destinos especificados no Console do VirusScan. CHAVE: VirusScan Enterprise\CurrentVersion\Tasks CHAVE: VirusScan Enterprise\CurrentVersion\DefaultTask Se o acesso para gravação falhar para qualquer uma dessas chaves, o usuário poderá ver as páginas de propriedades do mecanismo de varredura por solicitação, mas não poderá alterar a configuração. CHAVE: Shared Components\VirusScan Engine\4.0.xx Se o Scan32 não possuir uma chave gravável para sua própria tarefa, ele será executado mas não atualizará as estatísticas nem gerará os dados de resultados da varredura. Isso não afeta as tarefas de varredura por solicitação programadas, que são controladas pelo serviço Gerenciador de tarefas descrito a seguir. Gerenciador de tarefas Programa ou serviço do Windows Chave(s) de registro e resultado se o acesso de gravação não estiver disponível Serviço Gerenciador de tarefas da Network Associates CHAVE: VirusScan EnterpriseCurrentVersion\ Esse serviço do Windows é executado sob uma conta de sistema ou de administrador e permite a programação das atividades de varredura e atualização. 310 CHAVE: VirusScan Enterprise\CurrentVersion\Alerts CHAVE: VirusScan Enterprise\CurrentVersion\Tasks <todas as subchaves> CHAVE: Shared Components\On-Access Scanner\McShield CHAVE: Shared Components\On-Access Scanner\McShield\Configuration Normalmente, não é afetado porque o serviço é executado em uma conta do sistema ou de administrador. Entretanto, se não tiver acesso de leitura/gravação para nenhuma dessas chaves, esse serviço não será iniciado. Software VirusScan® Enterprise versão 8.0i Console do VirusScan Console do VirusScan Programa ou serviço do Windows Chave(s) de registro e resultado se o acesso de gravação não estiver disponível McConsole.exe CHAVE: VirusScan EnterpriseCurrentVersion\ Programa que executa a interface administrativa do VirusScan Enterprise. As atualizações de DAT não funcionam de maneira confiável. O usuário pode ver a taxa atual de atualização da tela, mas não pode alterá-la. CHAVE: VirusScan Enterprise\CurrentVersion\Alerts\CurrentVersion As configurações do Alert Manager, visíveis quando Alertas é selecionado no menu Ferramentas, aparecerão desabilitadas e não responderão quando selecionadas. Alguns inícios/interrupções de tarefas controlados pelo console do VirusScan podem não ser gerados. CHAVE: VirusScan Enterprise\CurrentVersion\Tasks Estas opções aparecem desabilitadas e não respondem quando selecionadas: $ Ativar/desativar o mecanismo de varredura ao acessar. $ Tarefas Copiar, Colar, Excluir, Renomear, Importar e Exportar. $ Interromper CHAVE: Shared Components\On-Access Scanner\McShield\Configuration O mecanismo de varredura ao acessar não pode ser configurado, ativado ou desativado. CHAVE: VirusScan Enterprise\CurrentVersion\Tasks\Xxxx Qualquer chave que tenha sido bloqueada não poderá ser configurada. Guia do produto 311 Registro seguro 312 Software VirusScan® Enterprise versão 8.0i Solução de problemas C Esta seção contém informações sobre solução de problemas do VirusScan Enterprise. Esta seção inclui estes tópicos: # Utilitários de solução de problemas # Perguntas freqüentes # Códigos de erro de atualização Utilitários de solução de problemas O pacote de instalação do VirusScan Enterprise inclui dois utilitários para ajudá-lo a solucionar problemas no software da Network Associates em seu sistema. Esses utilitários são instalados automaticamente como parte da instalação do VirusScan Enterprise e estão presentes em todos os computadores nos quais o VirusScan Enterprise é executado. # Ferramenta Minimum Escalation Requirements # Reparar a instalação # Serviço de relatório de erros Guia do produto 313 Solução de problemas Ferramenta Minimum Escalation Requirements A Ferramenta McAfee Minimum Escalation Requirements (MERTool) é um utilitário desenvolvido para reunir relatórios e registros do software da Network Associates no sistema. A ferramenta deve ser iniciada manualmente e coleciona informações somente quando solicitada pelo usuário. As informações obtidas podem ser usadas para ajudar a analisar problemas. Para obter mais informações sobre a ferramenta MERTool e para acessar o utilitário, clique no arquivo MERTool, instalado com o VirusScan Enterprise. Esse arquivo está localizado na pasta de instalação. Se você tiver aceitado o caminho de instalação-padrão, esse arquivo estará localizado em: <unidade>:\Arquivos de programas\Network Associates\VirusScan Quando você clica no arquivo MERTool, ele acessa o URL do site da ferramenta MERTool. Siga as instruções contidas no site. Reparar a instalação É possível restaurar as configurações-padrão de instalação dos programas e/ou reinstalar todos os arquivos de programa do VirusScan Enterprise. AVISO A restauração das configurações-padrão pode causar a perda de configurações personalizadas. A reinstalação de todos os programas pode sobrescrever os HotFixes, Patches e/ou Service Packs que foram instalados. 1 Abra o Console do VirusScan e, em seguida, selecione Reparar a instalação no menu Ajuda. Figura C-1. Reparar a instalação 314 Software VirusScan® Enterprise versão 8.0i Utilitários de solução de problemas 2 Selecione uma destas opções: $ Restaurar todas as configurações para os padrões da instalação. $ Reinstalar todos os arquivos de programas. 3 Clique em OK para salvar essas configurações e fechar a caixa de diálogo. Serviço de relatório de erros O serviço de relatório de erros da Network Associates oferece monitoramento em segundo plano constante dos aplicativos da Network Associates e avisa ao usuário quando um problema é detectado. Para ativar o serviço de relatório de erros: 1 Abra o Console do VirusScan e, em seguida, selecione Serviço de relatório de erros no menu Ferramentas. Figura C-2. Serviço de relatório de erros 2 Selecione Ativar serviço de relatório de erros e, em seguida, clique em OK para fechar a caixa de diálogo. Esse utilitário coleciona somente informações do computador no qual está instalado. Se esse computador estiver conectado a uma rede que possua o Alert Manager instalado, o Alert Manager notificará ao administrador da rede que o Serviço de relatório de erros encontrou um problema. O administrador da rede poderá informar ao usuário sobre a ação que este precisará executar e sobre o que fazer com os arquivos de dados criados, de acordo com as regras do departamento ou da empresa. Quando uma falha é detectada no software da Network Associates no computador do usuário, uma caixa de diálogo é exibida. Escolha uma destas opções: # Submeter dados — Quando essa opção é selecionada, o Serviço de relatório de erros conecta-se ao site de suporte técnico da Network Associates e solicita qualquer informação adicional que seja necessária. Essas informações podem ser usadas para abrir uma chamada de suporte. Pode ser necessário iniciar a ferramenta MERTool para obter informações adicionais. Siga as instruções contidas no site. Guia do produto 315 Solução de problemas # Ignorar erro — As informações sobre o erro são salvas no disco rígido para que estejam sempre disponíveis. Nenhuma atividade adicional ocorre. Perguntas freqüentes Esta seção contém informações sobre solução de problemas, na forma de perguntas freqüentes. As perguntas estão divididas nas seguintes categorias: # Instalação # Fazendo a varredura # Vírus # Geral Instalação Acabo de instalar o software usando o método de Instalação silenciosa e o ícone do VirusScan Enterprise não apareceu na bandeja de sistema do Windows. O ícone não será exibido na bandeja de sistema até que você reinicialize o sistema. Apesar de o ícone não aparecer, o VirusScan Enterprise está sendo executado e seu computador está protegido. Para confirmar isso, verifique as seguintes chaves do registro: HKEY_LOCAL_MACHINE\SOFTWARE\Microsoft\Windows\CurrentVersion\Run ShStatEXE="C:\Arquivos de Programas\Network Associates\VirusScan\SHSTAT.EXE"/STANDALONE Por que alguns usuários na rede conseguem fazer suas próprias configurações no VirusScan Enterprise e outros não? Se o administrador configurar a interface do usuário para proteger com senha as tarefas, os usuários não poderão alterar as configurações. Diferentes sistemas operacionais Microsoft Windows possuem diferentes privilégios de usuário. Os usuários do Windows NT têm permissão para gravar no registro do sistema, o que não é permitido para usuários do Windows XP ou do Windows 2000. Consulte a documentação do Microsoft Windows para obter mais informações sobre permissões do usuário. 316 Software VirusScan® Enterprise versão 8.0i Perguntas freqüentes Durante uma instalação a partir da linha de comando, como posso impedir que usuários sem direitos administrativos obtenham privilégios administrativos com o Console do VirusScan? Para impedir que os usuários obtenham privilégios administrativos durante uma instalação na linha de comando, inclua a seguinte propriedade: DONOTSTARTSHSTAT=True Isto impede que o arquivo SHSTAT.EXE seja iniciado após a instalação ser concluída. Fazendo a varredura Na Varredura ao acessar, qual é a diferença entre a varredura “ao gravar no disco” e a varredura “ao ler do disco”? A varredura durante a gravação é uma ação de gravação de arquivo. Ela examina o seguinte: # Arquivos de entrada que estão sendo gravados na unidade de disco rígido local. # Arquivos que estão sendo criados na unidade de disco rígido local ou em uma unidade de rede mapeada (isto inclui novos arquivos, arquivos modificados ou que estão sendo copiados ou movidos de uma unidade para outra). A varredura durante a leitura é uma ação de leitura de arquivo. Ela examina o seguinte: # Arquivos de saída que estão sendo lidos da unidade de disco rígido local. NOTA Selecione a opção Nas unidades da rede na caixa de diálogo Propriedades da varredura ao acessar para incluir arquivos remotos da rede. # Arquivos em execução na unidade de disco rígido local. # Arquivos abertos na unidade de disco rígido local. # Arquivos que estejam sendo renomeados na unidade de disco rígido local, se as propriedades do arquivo tiverem sido alteradas. Guia do produto 317 Solução de problemas Vírus Eu suspeito que o computador está infectado por um vírus, mas o VirusScan Enterprise não o detecta. Você pode fazer download do arquivo DAT mais recente, ainda em seu período de teste, antes da liberação oficial. Para usar o arquivo DAT diário, consulte: http://www.networkassociates.com/br/downloads/updates/ Não consigo instalar o VirusScan Enterprise, mas acho que meu computador contém um vírus. Como saber se ele está infectado? Se você não conseguiu instalar o VirusScan Enterprise, ainda pode executar uma varredura na linha de comando, usando um arquivo obtido por download a partir do site da Network Associates. Para executar uma varredura de linha de comando em um computador no qual o software de antivírus não esteja instalado: 1 Crie uma pasta na raiz da unidade C, denominada Varredura. 2 Clique com o botão direito do mouse na pasta Varredura e selecione Propriedades. Verifique se o atributo somente leitura está selecionado. 3 Vá para http://www.networkassociates.com/us/downloads/updates/. 4 Clique em SDATFile (Engine + DAT) para abrir a janela de arquivos SuperDAT e, em seguida, clique em SDATXXX.EXE for Windows-Intel para iniciar o download. 5 Faça download desse arquivo na nova pasta (C:\Varredura) 6 No menu Iniciar, selecione Executar e digite C:\Varredura\sdatxxxx.exe /e na caixa de texto. Clique em OK. NOTA Recomendamos que você desconecte o sistema da rede antes da varredura. 7 Abra um prompt do DOS (também chamado de Prompt de comando). No prompt, digite: cd c:\Varredura. O prompt agora possui a seguinte aparência: C:\Varredura> 8 No prompt, digite: scan.exe /clean /all /adl /unzip /report relatório.txt Esse comando examina todas as unidades locais e cria um relatório em um arquivo denominado RELATÓRIO.TXT. 318 Software VirusScan® Enterprise versão 8.0i Perguntas freqüentes 9 Após a varredura, vá para o diretório C:\Varredura e leia o arquivo RELATÓRIO.TXT . Nos sistemas Windows 2000 e XP, inicialize o computador no Modo seguro com prompt de comando para fazer a varredura. Nos sistemas Windows NT, execute a varredura a partir de um prompt de comando do Modo VGA. Recomendamos que você execute novamente o mecanismo de varredura na linha de comando até que não sejam mais encontrados arquivos com vírus. Você pode renomear o arquivo de texto do relatório para RELATÓRIO2.TXT para registrar uma segunda varredura e RELATÓRIO3. TXT para a terceira varredura e assim por diante, para evitar a substituição dos arquivos de relatório. AVISO Nos sistemas Windows NT, uma mensagem de erro indicando que um aplicativo está tentando acessar diretamente o disco rígido pode ser exibida. Clique em Ignorar para continuar. Se você não clicar em Ignorar, a varredura será encerrada. Geral O ícone do VirusScan Enterprise na bandeja de sistema parece estar desativado. Se houver um círculo e um risco vermelhos sobre o ícone do VirusScan Enterprise, a Varredura ao acessar está desativada. Estas são as causas e soluções mais comuns. Se nenhuma delas resolver o problema, entre em contato com a assistência técnica. 1 Verifique se a Varredura ao acessar está ativada. Para isso: a Clique com o botão direito do mouse no ícone do VirusScan Enterprise na bandeja de sistema. Se o mecanismo de varredura ao acessar estiver desativado, as palavras Ativar varredura ao acessar serão exibidas no menu. b Selecione Ativar varredura ao acessar para ativar o mecanismo de varredura ao acessar. Guia do produto 319 Solução de problemas 2 Verifique se o serviço está sendo executado. Para isso: a Abra o Painel de controle Serviços usando um destes métodos: $ No Windows NT, selecione Iniciar | Configurações | Painel de controle | Serviços e confirme se o status de Network Associates McShield é Iniciado. $ No Windows 2000 ou XP, selecione Iniciar | Configurações | Painel de controle | Ferramentas administrativas | Serviços e confirme se o status de Network Associates McShield é Iniciado. b Se o serviço não estiver iniciado, destaque Network Associates McShield na lista de serviços e clique em Iniciar ou em Continuar. Você também pode selecionar Iniciar | Executar e digitar NetStart McShield. 3 Verifique se o serviço está configurado para iniciar automaticamente. Para isso, abra o Painel de controle Serviços usando um destes métodos: $ No Windows NT, selecione Iniciar | Configurações | Painel de controle | Serviços e confirme se o status de inicialização de Network Associates McShield é Automático. $ Se não estiver definido como Automático, destaque Network Associates McShield na lista de serviços, clique em Inicialização e selecione Automático como o tipo de inicialização. $ No Windows 2000 ou XP, selecione Iniciar | Configurações | Painel de controle | Ferramentas administrativas | Serviços e confirme se o Network Associates McShield está definido como o tipo de inicialização Automático. Se não estiver definido como Automático, clique com o botão direito em Network Associates McShield na lista de serviços, selecione as guias Propriedades e Geral e, em seguida, selecione Automático como tipo de inicialização. 320 Software VirusScan® Enterprise versão 8.0i Perguntas freqüentes Recebo uma mensagem de erro indicando que não é possível fazer download de catalog.z. Esse erro pode ser causado por diversos motivos. Estas são algumas sugestões para ajudar a determinar a origem do problema. # Se você estiver usando o site-padrão da Network Associates para atualizações, verifique se é possível fazer download do arquivo CATALOG.Z usando um navegador da Web. Para fazer isso, vá para o URL: http://download.nai.com/products/commonupdater/catalog.z e tente fazer o download do arquivo. $ Se não for possível fazer o download, mas o arquivo for exibido (em outras palavras, o navegador não permite o download), isso significa que você está com um problema com o proxy e precisará consultar o administrador da rede. $ Se você conseguir fazer download do arquivo, significa que o VirusScan Enterprise também deveria conseguir. Entre em contato com a assistência técnica para obter ajuda na solução de problemas na instalação do VirusScan Enterprise. # Se você estiver usando um site de espelhamento para atualizações, verifique se esse site está indicando o site correto para atualizações. Se não tiver certeza, tente alterar suas configurações para usar o site-padrão da Network Associates. Alguns de meus computadores continuarão usando o VirusScan 4.5.1 e outros o VirusScan Enterprise. É possível que todos os computadores usem o mesmo repositório para os arquivos DAT? Sim, uma rede de computadores que execute versões diferentes do VirusScan pode usar o mesmo repositório para arquivos DAT. Primeiro, verifique na lista de repositórios do VirusScan 4.5.1 se você está usando a estrutura de diretórios correta e, em seguida, no console do McAfee AutoUpdate Architect, verifique se você selecionou a opção I want to make my site compatible with legacy software (Desejo tornar o meu site compatível com versões anteriores do software). Consulte o Guia do produto McAfee AutoUpdate Architect para obter mais informações. Guia do produto 321 Solução de problemas Qual a localização do site de download de HTTP? O arquivo CATALOG.Z, contendo as atualizações mais recentes, pode ser obtido por download do site da Web: http://download.nai.com/products/commonupdater/catalog.z Qual a localização do site de download de FTP? O arquivo CATALOG.Z, contendo as atualizações mais recentes, pode ser obtido por download do site de FTP: ftp://ftp.nai.com/CommonUpdater/catalog.z Se um vírus for detectado e eu tiver escolhido a opção “Solicitar ação ao usuário”, que ação devo escolher (Limpar, Excluir, Mover)? Se você não tiver certeza do que fazer com um arquivo infectado, nossa recomendação geral é escolher Limpar. A ação-padrão do VirusScan Enterprise é Limpar o arquivo e, em seguida, Mover. Tentei mover ou excluir um arquivo e a tentativa falhou. Isto pode ocorrer quando o arquivo está bloqueado por outro programa ou se você não tiver permissão para mover ou excluir o arquivo. Como alternativa, consulte o registro do VirusScan Enterprise e verifique a localização do arquivo. Em seguida, mova-o ou exclua-o manualmente, usando o Windows Explorer. 322 Software VirusScan® Enterprise versão 8.0i Códigos de erro de atualização Códigos de erro de atualização Quando houver falha no AutoUpdate, verifique o registro de atualização. Consulte Exibindo o registro de atividades na página 236 para obter informações sobre como exibir o arquivo de registro. A seguir estão alguns códigos de erro comuns que você pode encontrar: # -215: Falha ao obter status do site — O software não pode verificar se o repositório está disponível. Tente fazer o download manual do arquivo PKGCATALOG.Z usando o protocolo de rede. Se isso falhar, verifique o caminho e as credenciais do usuário. # -302: Falha ao obter a interface da estrutura do agente — A interface do programador não está disponível. Interrompa e reinicie o serviço de estrutura. # -409: Site principal não localizado — O repositório principal para a atualização não está disponível, não é acessível ou está sendo usado. Tente fazer o download manual do arquivo PKGCATALOG.Z usando o protocolo de rede. Se isso falhar, verifique o caminho e as credenciais do usuário. # -414: Verifique se o domínio, o nome de usuário e a senha que você forneceu foram digitados corretamente. Verifique se a conta de usuário possui permissões para o local onde está o repositório — Durante a criação do repositório, as credenciais inseridas foram definidas como inválidas quando Verificar foi selecionado. Corrija agora as informações sobre credenciais ou após a criação do repositório. Clique em Verificar novamente. Repita esse processo até as credenciais serem verificadas. # -503: Pacote de produto não encontrado — Os arquivos de atualização não estão presentes no repositório ou podem estar corrompidos. Certifique-se de que o repositório esteja preenchido com os arquivos de atualização. Se esses arquivos estiverem presentes, crie uma réplica ou uma tarefa de recebimento para sobrescrever a configuração da tarefa atual. Se os arquivos não estiverem presentes, preencha o repositório e tente atualizar novamente. # -530: Catálogo do site não encontrado — Você executou uma tarefa de recebimento de um repositório que não possui um arquivo de catálogo ou contém um arquivo de catálogo corrompido. Para reparar esse problema, verifique se o repositório de origem contém um diretório de catálogo válido. # -531: Catálogo em pacote não encontrado — O pacote PKGCATALOG .Z não foi encontrado no repositório. Tente fazer o download do arquivo usando o protocolo de rede. Se o download não puder ser feito, execute uma tarefa de recebimento (dependendo do tipo de repositório). Guia do produto 323 Solução de problemas 324 # -601: Falha no download do arquivo — O repositório não pode ser acessado. Tente fazer o download do arquivo usando o protocolo de rede. Se você não conseguir, verifique o caminho e os direitos do usuário. Se você conseguir, tente interromper e iniciar o serviço. # -602: Falha ao carregar arquivo — Você executou uma tarefa de recebimento mas as credenciais do repositório principal ou as configurações são inválidas (ou o local é inválido). Verifique as credenciais e o local. # -804: Status de repouso não encontrado — Você executou uma tarefa de replicação mas o repositório principal não está disponível (ou as credenciais são inválidas). Verifique se o repositório principal está ativo e acessível, bem como se as credenciais são válidas. # -1113: A réplica foi realizada parcialmente — Um ou mais repositórios podem não estar acessíveis no momento da criação da réplica. Dessa forma, nem todos os repositórios estão atualizados. Verifique se todos os repositórios estão acessíveis e se não há nenhum arquivo marcado como somente leitura e, em seguida, execute a tarefa novamente. Software VirusScan® Enterprise versão 8.0i Glossário ação de varredura A ação executada quando um arquivo infectado é encontrado. ação executada Modo como o antivírus ou os produtos de segurança da McAfee Security responderam às infecções detectadas. Por exemplo: “limpo” indica que a infecção detectada foi removida com êxito do arquivo correspondente. agente Consulte Agente do VirusScan Enterprise. Alert Manager Utilitário de notificação de alertas da McAfee que pode ser configurado para usar diversos métodos de notificação ao receber um alerta, como mensagens via pager ou de e-mail. O utilitário permite que você selecione quais eventos, como a detecção de um vírus, irão acionar as mensagens de alerta. Alerta centralizado Uma alternativa ao Alert Manager normal. As mensagens de alerta geradas pelo software antivírus, como o VirusScan, são salvas em uma pasta compartilhada no servidor. O Alert Manager é configurado para ler as notificações de alerta dessa mesma pasta. Quando o conteúdo da pasta compartilhada for alterado, o Alert Manager enviará novas notificações de alerta, usando os métodos de alerta para os quais foi configurado, como, por exemplo, o envio de mensagens de e-mail para um pager. Consulte também Alert Manager. alerta Mensagem ou notificação que diz respeito à atividade do computador, como a detecção de vírus. Pode ser enviado automaticamente, de acordo com uma configuração predefinida, aos administradores e usuários do sistema, através de e-mail, pager ou telefone. Consulte também Alert Manager. análise heurística, heurística Método de varredura que procura padrões ou atividades semelhantes a vírus para detectar vírus novos ou vírus não detectados anteriormente. ANSI American National Standards Institute. Arquivo EXTRA.DAT Arquivo de definição de vírus complementar que é criado em resposta a uma epidemia de um novo vírus ou a uma nova variante de um vírus já existente. Consulte também arquivos DAT, arquivos DAT incrementais e SuperDAT. arquivo complementar de definição de vírus Consulte arquivo EXTRA.DAT. arquivo de catálogo de pacote Arquivo que contém detalhes sobre cada pacote de atualização, inclusive o nome do produto ao qual a atualização se destina, a versão do idioma e quaisquer dependências de instalação. Guia do produto 325 Glossário arquivo de registro Registro das atividades de um componente do software antivírus da McAfee. Os arquivos de registro gravam as ações executadas durante a instalação ou durante as tarefas de atualização ou varredura. Consulte também eventos. Arquivo de teste EICAR O European Institute of Computer Anti-Virus Research desenvolveu um arquivo contendo uma seqüência de caracteres que pode ser usada para testar a instalação e operação adequadas do software antivírus. arquivo .MSI Pacote do Microsoft Windows Installer que contém instruções de instalação e configuração para o software que está sendo distribuído. arquivos de assinatura Consulte arquivos DAT. arquivos de definição de vírus (DAT) Consulte arquivos DAT. arquivos de registro detalhado Arquivos opcionais contendo informações úteis para depuração ou suporte. Algumas vezes chamados de relatórios detalhados. arquivos DAT incrementais Definições de novos vírus que complementam as definições instaladas atualmente. Permite que o utilitário de atualização faça o download somente dos arquivos DAT mais recentes, em vez de todo o conjunto de arquivos DAT. Consulte também arquivos DAT, arquivo extra.DAT e SuperDAT. arquivos incrementais de definição de vírus (DAT) Consulte arquivos DAT incrementais arquivos SuperDAT ( SDAT*.EXE) Aplicativo-padrão que pode ser iniciado no Microsoft Windows por um duplo clique com o mouse. A versão da Microsoft do programa de instalação inclui um assistente que fornece instruções em uma seqüência de painéis. arquivos DAT Arquivos de definições de vírus, às vezes chamados de arquivos de assinatura, que permitem ao software antivírus reconhecer vírus e códigos potencialmente indesejáveis incluídos em arquivos. Consulte também arquivo EXTRA.DAT, arquivos DAT incrementais e SuperDAT. ataque de negação de serviços (DoS) Tipo de ataque representado por uma invasão em um computador, servidor ou rede que interrompe a capacidade de responder às solicitações legítimas de conexão. Um ataque de negação de serviços domina seu alvo com falsas solicitações de conexão, fazendo com que este ignore as solicitações legítimas. atualizando O processo de aplicar atualizações em produtos existentes ou atualizar para novas versões dos produtos. AutoUpdate O programa automático no software da McAfee Security que atualiza o próprio software com os arquivos de definição de vírus (DAT) e o mecanismo de varredura mais recentes. 326 Software VirusScan® Enterprise versão 8.0i Glossário AutoUpgrade O programa automático que atualiza a versão dos produtos da McAfee Security para a última disponível. O AutoUpgrade também permite atualizar os produtos com os arquivos de definição de vírus (DAT) e o mecanismo de varredura mais recentes. AVERT A Equipe de resposta de emergências de antivírus, uma divisão da Network Associates, Inc., é um centro de pesquisa de antivírus que oferece suporte aos usuários de computadores e aos clientes da Network Associates, pesquisando as ameaças mais recentes e revelando ameaças que possam surgir no futuro. Cavalo de Tróia Programa que finge possuir, ou é descrito como se possuísse, um conjunto de recursos úteis ou desejáveis, mas que, na verdade, contém uma carga destruidora. Os cavalos de Tróia não são tecnicamente vírus, pois não se replicam. computador-cliente Computador que age como o cliente do programa. computadores Os computadores físicos na rede. configurações Consulte regra. Console do VirusScan O ponto de controle das atividades do programa. epidemia de vírus Consulte epidemia. espelho, espelhamento A ação de copiar o conteúdo de um repositório de software distribuído em outro sem usar o processo normal de replicação. estrutura comum A arquitetura que permite que produtos diferentes da McAfee Security compartilhem os componentes e o código comuns, que são o Scheduler, o AutoUpdate e o agente do ePolicy Orchestrator. executável compactado Arquivo que, ao ser executado, é expandido somente para a memória, mas nunca para o disco. exploração de estouro de buffer Uma técnica de ataque que explora o estouro de buffer de um aplicativo para forçá-lo a executar código arbitrário. grupo de regras Grupo de regras de conteúdo. Consulte regra. horário UTC UTC (Coordinated Universal Time, Horário universal coordenado). Refere-se ao horário do meridiano de Greenwich. implementar, implementação A ação de distribuir e instalar programas de instalação em computadores-clientes a partir de um local central. Guia do produto 327 Glossário instalação silenciosa Método de instalação que instala um pacote de software em um computador de forma silenciosa, sem a necessidade de intervenção do usuário. limpar, limpeza Ação executada pelo mecanismo de varredura quando um vírus, cavalo de Tróia ouworm é detectado. A ação de limpeza pode incluir a remoção do vírus de um arquivo e a restauração do arquivo para que possa ser usado; a remoção das referências ao vírus em arquivos de sistemas, arquivos .INI e no registro, encerrando o processo gerado pelo vírus; a exclusão de uma macro ou script em Microsoft Visual Basic infectando um arquivo; a exclusão de um arquivo se for um cavalo de Tróia ou worm; a mudança do nome de um arquivo que não pode ser limpo. lista de repositórios (SITELIST.XML ) Arquivo SITELIST.XML usado pelos produtos antivírus da McAfee como o AutoUpdate; usado para acessar repositórios distribuídos e para recuperar pacotes. local de atualização Repositório de onde é possível obter atualizações de produtos ou de DAT. Consulte também site de download. mecanismo de varredura de linha de comando O mecanismo de varredura antivírus da McAfee Security que é executado no prompt de comando. mecanismo de varredura de vírus O mecanismo que conduz o processo de varredura. pacote de atualização Arquivos de pacote da Network Associates que fornecem atualizações para um produto. Todos os pacotes são considerados atualizações de produtos com exceção dos arquivos (instalação) binários do produto. PKGCATALOG.Z Consulte arquivo de catálogo de pacote. prioridade de alerta O valor atribuído a cada mensagem de alerta para fins informativos. As mensagens de alerta podem assumir as seguintes prioridades: Crítica, Importante, Menos importante, Aviso ou Informação. processo de alto risco No VirusScan, processos que a McAfee Security estima que tenham maior possibilidade de serem infectados. Por exemplo, processos que iniciam outros processos, como o Microsoft Windows Explorer ou o prompt de comando; processos executáveis, como o WINWORD ou o CSCRIPT; processos usados para o download da Internet, como os navegadores, programas de mensagens instantâneas e clientes de e-mail. Consulte também processo-padrão e processo de baixo risco. processo de baixo risco No VirusScan, processos que a McAfee Security estima que tenham menor possibilidade de serem infectados. Por exemplo, softwares de backup ou processos de compilador/vinculação de código. Consulte também processo-padrão e processo de baixo risco. processo-padrão No VirusScan, qualquer processo que não seja definido como processo de baixo risco ou processo de alto risco. 328 Software VirusScan® Enterprise versão 8.0i Glossário Programa de instalação do pacote SuperDAT Programa de instalação que atualiza os programas da McAfee Security. Encerra automaticamente todas as varreduras, serviços ou componentes residentes na memória ativos que possam interferir com a atualização. Em seguida, copia os arquivos novos para os locais apropriados para que o software possa usá-los imediatamente. programa joke Programa que não faz replicação e que pode alarmar ou incomodar um usuário, mas não causa nenhum dano real aos arquivos ou dados. programa potencialmente indesejado Programa que executa alguma ação não autorizada (freqüentemente nociva ou indesejada), como vírus, worms e cavalos de Tróia. propriedades Atributos ou características de um objeto usadas para definir seu estado, sua aparência ou seu valor. quarentena Isolamento forçado de um arquivo ou de uma pasta (por exemplo, para impedir infecções por um vírus ou para isolar uma mensagem de spam) até que uma ação possa ser executara para limpar ou remover o item. regra de antivírus Consulte regra. regra A descrição da forma como o produto responde ao conteúdo indesejável em uma mensagem de e-mail, determinada pelo mecanismo anti-spam do McAfee SpamAssassin. Repositório O local que armazena as páginas de regras usadas para gerenciar produtos. repositórios de software distribuídos Conjunto de sites da Web ou computadores espalhados pela rede para oferecer acesso eficiente em termos de largura de banda a computadores-clientes. Os repositórios distribuídos armazenam os arquivos que os computadores-clientes precisam para instalar os produtos e suas atualizações. sessão de varredura O período de tempo em que o mecanismo de varredura permanece carregado na memória do computador. Ele é encerrado quando você descarrega o programa ou reinicia o computador. site de download O site da Web da McAfee Security de onde é possível obter atualizações de produtos ou de DAT. Consulte também local de atualização. SITELIST.XML Consulte lista de repositórios. Super DAT Utilitário que instala arquivos de definição de vírus atualizados (SDAT*.EXE) e, quando necessário, atualiza o mecanismo de varredura. Consulte também arquivos DAT, arquivo EXTRA.DAT e arquivos DAT incrementais. tarefa de varredura Evento único de varredura. Guia do produto 329 Glossário tarefa Atividade (única, como a varredura por solicitação, e de rotina, como a atualização) programada para ocorrer em um determinado momento ou em intervalos de tempo especificados. Compare com regra. tarefas-clientes Tarefas executadas no cliente do software. UTF Formato de transformação de unicode utilitário de relatório de erros Utilitário projetado especificamente para rastrear e registrar falhas do software da Network Associates no sistema. As informações obtidas podem ser usadas para ajudar a analisar problemas. varredura ao acessar Verificação dos arquivos em uso para determinar se eles contêm um vírus ou outro código potencialmente indesejável. Pode ocorrer sempre que um arquivo é lido do disco e/ou gravado no disco. Compare com varredura por solicitação. varredura do sistema Varredura do sistema designado. varredura por solicitação Verificação programada de arquivos selecionados para determinar se um vírus ou outro código potencialmente indesejável estão presentes. Pode ocorrer imediatamente, em um momento programado no futuro ou intervalos regulares programados. Compare com varredura ao acessar. varrer, varredura Verificação de arquivos que determina se um vírus ou outro código potencialmente indesejável estão presentes. Consulte varredura ao acessar e varredura por solicitação. versões HotFix (agora chamadas de Patches) Versões intermediárias de um produto para corrigir problemas específicos. versões Patch (anteriormente chamadas de HotFix) Versões intermediárias de um produto que lidam com problemas específicos. vírus de e-mails em massa Vírus como o Melissa e o Bubbleboy que se propagam rapidamente através dos serviços de e-mail. vírus de macro Macro (conjunto de instruções salvas criado para automatizar tarefas em determinados aplicativos ou sistemas) destrutiva que pode ser executada inadvertidamente, causando danos ou replicando-se a si própria. vírus Programa capaz de se replicar com pouca ou nenhuma intervenção do usuário, fazendo com que os programas replicados também se repliquem. worm Vírus que se propaga criando duplicatas de si mesmo em outras unidades de disco, sistemas ou redes. 330 Software VirusScan® Enterprise versão 8.0i Índice remissivo espelhamento, A estratégias, 226 executando tarefas atualização retomável, 233 atualizações imediatas, 232 lista de repositórios, 237 editando repositórios, 240 removendo e reorganizando repositórios , 247 manualmente, 259 sites de download, 238 site de download FTP-padrão, 244, 259 site de download HTTP-padrão, 238, 244 site FTP, 238 AutoUpdate atividades durante a atualização, 235 códigos de erro, 323 configurações de proxy, 248 adicionando extensões de tipos de arquivos, botão Adições, 262 administração remota, 39 Alert Manager configuração alerta de e-mail, 202 alertas, 186 destinatários e métodos , 191 encaminhando um alerta, 196 filtragem de alertas, 190 iniciando um programa, 209 mensagens impressas, 206 SNMP, 208 transmissão de rede , 200 página Resumo, 195 variáveis de sistema, 223 Alerta centralizado, 216 argumentos, aplicáveis ao mecanismo de varredura por solicitação, 301 arquivo CATALOG.Z, 235 arquivo DAT atualizações, site da Web, 21 revertendo, 257 arquivo de registro limitando o tamanho do arquivo de registro, 63, 72, 98, 143, 178 tarefa AutoUpdate, 236 tarefa de espelhamento, 257 varredura ao acessar, 120 varredura por solicitação, 152 atendimento ao cliente, entrando em contato, ativar seleção aleatória, 279 atualizando atividades, 235 códigos de erro, 323 configurações de proxy, 248 configurando tarefas, 253 configurando tarefas, 230 criando tarefas, 229 Descrição, 227 executando tarefas, 232 atualização retomável, 233 atualizações imediatas, 232 no Console, 233 no menu Iniciar, 234 usando Atualizar agora, 235 lista de repositórios, 237 adicionando repositórios, 240 editando repositórios, 240 21 importando repositórios, 239 removendo e reorganizando repositórios , 247 programação, 233 registro de atividade, exibindo, 236 230 Guia do produto 331 Índice remissivo sites de download, 238 site de download FTP-padrão, 244, 259 site de download HTTP-padrão, 238, 244 site FTP, 238 visão geral do processo de atualização, 228 AVERT, entrando em contato, 21 configurando AutoUpdate através do (Consulte AutoUpdate) tarefa de espelhamento através de (Consulte tarefa de espelhamento) varredura ao acessar através de (Consulte varredura ao acessar) varredura por solicitação através do (Consulte varredura por solicitação) lista de tarefas, 30 menus (Consultemenus) B bandeja do sistema, opções de configuração, barra de ferramentas, 29 barra de menus , 28 32 barra de status , 30 Biblioteca de informações sobre vírus, 21 a 22 bloqueando a interface do usuário, 38 bloquear registro, 307 bloqueio de portas, 44 bloqueio de portas, exemplo de regra, 47 bloqueio, mecanismo de varredura ao acessar , 94 C caixa de diálogo sobre, 24 centro de segurança, entrando em contato com a AVERT, 21 comando Atualizar agora, 235 comando Espelhar agora, 256 conexão com servidores remotos , 39 Conexão remota, no menu Ferramentas, 39 configurações da sessão, gravadas no arquivo de registro, 99, 144, 178 configurações de proxy para atualização, 248 configurando através do ePolicy Orchestrator (Consulte o Guia de configuração) espelhamento, 253 tarefas do AutoUpdate, 230 varredura ao acessar, 89 varredura por solicitação, 129 console (Consulte Console do VirusScan) Console do VirusScan, 27 barra de ferramentas, 29 barra de status , 30 conexão com servidores remotos via, 332 39 Software VirusScan® Enterprise versão 8.0i D data e hora, gravadas no arquivo de registro, 99, 144, 178 definições de termos (Consulte Glossário) desbloqueando a interface do usuário, 38 detecções, vírus varredura ao acessar executando ações, 121 varredura por solicitação executando ações, 153 recebendo notificação, 152 documentação do produto, 20 documentação para o produto, 20 E e-mail, enviando alerta de vírus via, encaminhando alertas 202 empresa grande, 196 empresa pequena, 198 entrando em contato com a McAfee Security, enviando uma amostra de vírus, 21, 23 especificando extensões de tipos de arquivos, botão Especificado, 264 espelhamento configurando, 253 estatísticas, exibindo varredura ao acessar, 118 varredura por solicitação, 151 Estatísticas, no menu Varredura, 180 a 181 estratégias de prevenção e detecção, 26 excluindo arquivos, pastas e unidades, botão Exclusões, 266 21 Índice remissivo M exemplo de regras de restrição de acesso arquivos e pastas , 55 portas, 47 extensões de tipos de arquivos o que examinar adicionando tipos de arquivos, botão Adições, 262 especificando tipos de arquivos, botão Especificado, 264 o que não examinar excluindo tipos de arquivos, botão Exclusões, 266 EXTRA.DAT, 225, 236 manuais, 20 McAfee Security University, entrando em contato, 21 mensagens de alerta Alerta centralizado, 216 ativando, 219 desativando, 219 editando, 222 e-mail, 202 encaminhando, 196 enviando para uma impressora, F FAQ (perguntas freqüentes), 316 Ferramenta Minimum Escalation Requirements (MERTool), 314 G glossário, 325 a 330 I inicialização do sistema, varredura durante a, inicialização, varredura durante a, 92 introdução, 25, 43 92 L linha de comando, Windows, 293, 301 opções da varredura por solicitação, opções de atualização, 304 opções gerais, 293 lista de repositórios adicionando repositórios, 240 editando repositórios, 240 301 importando repositórios, 239 removendo e reorganizando repositórios, lista de tarefas, 30 lista de tarefas no Console do VirusScan, 30 247 206 enviando via capturas SNMP, 208 iniciando um programa em resposta a, 209 personalizando, 218 transmitindo um alerta da rede, 200 truncando, 205 variáveis das, 223 mensagens, varredura ao acessar, 95 excluir arquivo infectado referenciado, 96 limpar arquivos infectados referenciados pelas mensagens da lista, 96 mostrar a caixa de diálogo de mensagens, 96 mover arquivo infectado referenciado, 96 remover mensagens da lista, 96 texto a ser exibido, 96 Menu Ajuda, 28 Menu Editar, 28 Menu Exibir, 28 Menu Ferramentas, 28 Menu Iniciar, 26 Menu Tarefa, 28 menu Varredura Estatísticas, 180 a 181 menus Iniciar, 26 no Console do VirusScan, 28 menus de atalho, 31 no Console, 31 MERTool (Ferramenta Minimum Escalation Requirements), 314 método de alerta, configurando destinatários para, 191 Guia do produto 333 Índice remissivo programando tarefas, 271 ativar seleção aleatória, 279 freqüência das tarefas, 276 opções avançadas, 277 propriedades da programação, 275 propriedades das tarefas, 273 programas indesejados ativando para a varredura ao acessar, 115 ativando para a varredura por solicitação, 139 ativando para varredura de e-mail, ao entregar , 173 propriedades de relatório, configurando varredura de e-mail, 176 propriedades de relatórios, configurando proteção de acesso, 62 varredura ao acessar, 97 varredura por solicitação, 142 N nível de prioridade, definindo para alertas, nome do usuário, gravado no arquivo de registro, 99, 144, 178 novidades desta versão, 14 novos recursos , 14 193 O obtendo informações, 20 opções da interface do usuário bloqueando, 38 configurando, 34 desbloqueando, 38 exibição, 35 senha, 36 opções da varredura por solicitação, opções de exibição, 35 opções de senha, 36 opções gerais, 293 301 P pasta Alerta, função, 216 pausando tarefas de varredura por solicitação, perguntas freqüentes (FAQ), 316 perguntas gerais, solução de problemas, perguntas sobre instalação, solução de problemas, 316 Pesquisa no Banco de dados, 21 portal de serviços, PrimeSupport, 21 PrimeSupport, 21 319 prioridade do alerta alterando, 220 tipos , 221 priorizando mensagens enviadas para outro computador, 194 pela rede, 199, 211 processos de alto risco, 105 definição, 88 definindo, 88 processos de baixo risco, 103 definição, 88 definindo, 88 programa beta, entrando em contato, 334 150 proteção contra estouro de buffer, 65 exclusões, 68 criando a partir de uma detecção, 69 propriedades da proteção, 66 propriedades de relatórios, 71 proteção de acesso exemplos de regras arquivos e pastas, 55 bloqueio de portas, 47 propriedades da proteção de arquivos, compartilhamentos e pastas , 52 propriedades de relatórios, 62 propriedades do bloqueio de portas, 44 proteção de arquivos, compartilhamentos e pastas , 52 público-alvo desse manual, 18 R recursos Biblioteca de informações sobre vírus, caixa de diálogo sobre, 24 enviando uma amostra de vírus, 23 Suporte técnico, 23 recursos do produto, 15 21 Software VirusScan® Enterprise versão 8.0i recursos, descrições dos, 15 registro de atividades para estouro de buffer, 71 22 Índice remissivo proteção de acesso, 62 tarefa AutoUpdate, 236 tarefa de espelhamento, 257 varredura ao acessar, 120 varredura por solicitação, 152 registro seguro, 307 registro, seguro, 307 regra de programas indesejados, 73 propriedades da detecção definida pelo usuário, 78 propriedades de detecção, 74 reiniciando tarefas de varredura por solicitação, relatórios, proteção de acesso, 62 reparar a instalação, 314 repositórios , 247 restrições de arquivos e pastas, exemplos de regras, 55 resumo da sessão, gravado no arquivo de registro, 99, 144, 178 S ScriptScan, 93 serviço de relatório de erros, 315 servidor de e-mail SMTP, configurando para alertas de e-mail, 204 servidor de e-mail, configurando para alertas de e-mail, 204 setores de inicialização, fazendo a varredura com a varredura ao acessar, 92 com a varredura por solicitação, 131 da linha de comando, 295 site de atualização de versão, 21 site de download FTP-padrão, 244, 259 site de download HTTP-padrão, 238, 244 site de download na Web, 21 site de treinamento na Web, 21 site FTP, 238 SNMP, enviando alertas via, 208 solução de problemas , 313 códigos de erro de atualização, 323 Ferramenta Minimum Escalation Requirements, 314 Perguntas freqüentes geral, 319 instalação, 316 varredura, 317 vírus, 318 reparar a instalação, 314 serviço de relatório de erros, Suporte técnico, 23 suporte técnico, 21 315 T 150 tarefa de espelhamento, 250 criando, 252 execução, 255 conforme programado, 255 do comando Iniciar, 256 imediata, 256 usando Espelhar agora, 256 programação, 255 registro de atividade, exibindo, 257 tarefas AutoUpdate, 233 configurando, 230 criando, 229 definição de, 30 espelhamento configurando, 253 criando, 252 execução, 255 executando imediatamente, 148 interrompendo, 150 pausando, 150 reiniciando, 150 tipos disponíveis no VirusScan Enterprise, varredura ao acessar, configurando, 89 30 varredura por solicitação configurando, 129 criando, 126 programação, 147 tempo de varredura, varredura ao acessar, 92 testar a configuração de alerta, 193 transmitindo mensagens da rede, 200 treinamento do produto, entrando em contato, 21 truncamento de mensagens de alerta, forçado, 205 Guia do produto 335 Índice remissivo U UTC (Coordinated Universal Time, Horário universal coordenado)., 279 V variáveis de sistema alertas, 223 varredura ao acessar, 83 disquete durante o encerramento, 92 imediata, 148 perguntas sobre soluções de problemas, por solicitação, 126 resultados, exibindo registro da atividade de espelhamento, 257 registro de atividades do AutoUpdate, 236 varredura ao acessar estatísticas, 118 registro de atividades, varredura por solicitação estatísticas, 151 registro de atividades, 317 propriedades avançadas, 165 propriedades de ações, 168 propriedades de detecção, 159 propriedades de programas indesejados , 173 propriedades do alerta, 171 120 152 Varredura com o botão direito de arquivos ou pastas selecionados, 31 varredura com o botão direito na bandeja do sistema, 32 varredura de extensão do shell, 31 a 32 varredura ao acessar configurando, 89 detecções de vírus, respondendo, 121 estatísticas da varredura, exibindo, 118 propriedades avançadas, 111 propriedades de ações, 112 propriedades de detecção, 107 propriedades de mensagens, 95 propriedades de programas indesejados, propriedades de relatórios, 97 propriedades do bloqueio, 94 propriedades do ScriptScan, 93 propriedades dos processos, 100 processos de alto risco, 105 processos de baixo risco, 103 propriedades gerais, 91 registro de atividades exibindo, 63, 72, 98, 120, 143, 178, 231 formato do arquivo, 63, 72, 98, 143, 178, 231 varredura por processo, 85 atribuindo risco a processos, 89 definindo processos, 88 visão geral, 84 varredura de e-mail configurando tarefas propriedades de relatórios, 176 varredura de e-mail, ao entregar tarefas, configuração 115 varredura de e-mail, por solicitação execução de tarefas, 179 tarefas, configuração propriedades de detecção, 162 varredura por solicitação configurando tarefas, 129 propriedades avançadas, 135 propriedades de ações, 137 propriedades de detecção, 131 propriedades de onde, 130 propriedades de programas indesejados , 139 propriedades de relatórios, 142 criando tarefas, 126 na bandeja do sistema, 127 no Console, 128 no menu Iniciar, 127 detecções de vírus, respondendo, 152 estatísticas da varredura, exibindo, 336 Software VirusScan® Enterprise versão 8.0i 151 Índice remissivo executando tarefas a partir da linha de comando do Windows, 301 interrompendo, 150 no Console , 148 pausando, 150 reiniciando, 150 programação, 147 registro de atividade, exibindo, 152 uso do sistema, 136 varredura retomável, 150 varredura retomável, 150 varredura, por processo, 85 vírus detecções da varredura ao acessar, 121 detecções da varredura por solicitação, 152 enviando uma amostra, 23 Perguntas freqüentes, 318 vírus, enviando um exemplo, 21 Guia do produto 337 Índice remissivo 338 Software VirusScan® Enterprise versão 8.0i
Download