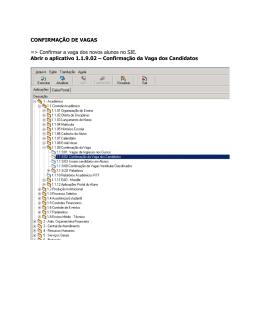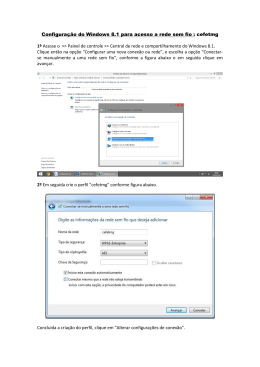LASERJET PRO 400 Guia do usuário M401 Impressora HP LaserJet Pro 400 série M401 Guia do usuário Direitos autorais e licença Créditos de marca registrada © 2012 Copyright Hewlett-Packard Development Company, L.P. Adobe®, Acrobat® e PostScript® são marcas comerciais da Adobe Systems Incorporated. A reprodução, adaptação ou tradução sem permissão prévia por escrito é proibida, exceto quando permitido sob as leis de direitos autorais. Apple e o logotipo da Apple são marcas registradas da Apple Computer, Inc. nos EUA e em outros países/regiões. iPod é uma marca registrada Apple Computer, Inc. iPod destina-se somente à cópia legal ou autorizada pelo proprietário. Não furte músicas. As informações contidas neste documento estão sujeitas a alterações sem aviso prévio. As únicas garantias dos produtos e serviços HP são as estabelecidas nas declarações expressas de garantia que acompanham tais produtos e serviços. Nada contido neste documento deve ser interpretado como se constituísse uma garantia adicional. A HP não se responsabilizará por omissões nem por erros técnicos ou editoriais contidos neste documento. Edition 2, 4/2012 Número de peça: CF270-90926 Bluetooth é marca comercial de propriedade de seu detentor e utilizada pela Hewlett-Packard Company sob licença. Java™ é marca comercial da Sun Microsystems, Inc. nos EUA. Microsoft®, Windows®, Windows® XP e Windows Vista® são marcas comerciais registradas da Microsoft Corporation nos EUA. UNIX® é marca registrada do The Open Group. Conteúdo 1 Introdução ao produto ...................................................................................................... 1 Visualizações do produto .......................................................................................................... 2 Vista frontal do produto ............................................................................................. 2 Visão traseira do produto ........................................................................................... 3 Localização do número de série e número do modelo ................................................... 3 Layout do painel de controle ...................................................................................... 4 Painel de controle de LCD ........................................................................... 4 Painel de controle com tela de toque ............................................................ 5 Tela Início da tela de toque ........................................................................................ 7 Imprimir relatórios de produto ................................................................................................... 8 Imprimir relatórios do produto usando um painel de controle de LCD .............................. 9 Imprimir relatórios do produto usando um painel de controle com tela de toque ............... 9 Isenção de responsabilidade sobre o compartilhamento da impressora .......................................... 9 2 Bandeja de papel ........................................................................................................... 11 Tamanhos de papel compatíveis .............................................................................................. 12 Tipos de papel suportados ...................................................................................................... 14 Carregar as bandejas de entrada ............................................................................................ 15 Carregar Bandeja 1 ................................................................................................ 15 Carregar Bandeja 2 ................................................................................................ 16 Carregar Bandeja 3 opcional ................................................................................... 18 3 Impressão ...................................................................................................................... 21 Drivers de impressora compatíveis (Windows) ........................................................................... 22 Alterar as configurações de trabalho de impressão (Windows) .................................................... 24 Prioridade para alteração de configurações do trabalho de impressão ......................... 24 Alterar as configurações de todos os trabalhos de impressão até o software seja fechado ................................................................................................................. 24 Alterar as configurações padrão de todos os trabalhos de impressão ............................ 25 Alterar as configurações padrão do produto .............................................................. 25 Alterar as configurações de trabalho de impressão (Mac OS X) .................................................. 26 PTWW iii Prioridade para alteração de configurações do trabalho de impressão ......................... 26 Alterar as configurações de todos os trabalhos de impressão até o software seja fechado ................................................................................................................. 26 Alterar as configurações padrão de todos os trabalhos de impressão ............................ 26 Alterar as configurações padrão do produto .............................................................. 27 Trabalhos de impressão para Windows .................................................................................... 28 Usar um atalho de impressão (Windows) ................................................................... 28 Criar um atalho de impressão (Windows) .................................................................. 29 Imprimir automaticamente nos dois lados com o Windows ........................................... 31 Imprimir manualmente nos dois lados com o Windows ................................................ 32 Imprimir múltiplas páginas por folha com o Windows ................................................. 34 Selecionar a orientação de página (Windows) ........................................................... 36 Selecionar o tipo de papel (Windows) ....................................................................... 37 Imprimir a primeira ou a última página em um papel diferente (Windows) .................... 38 Como dimensionar um documento para ajustá-lo ao tamanho da página (Windows) ...... 40 Criar um folheto (Windows) ..................................................................................... 41 Trabalhos de impressão para Mac OS X .................................................................................. 43 Usar uma predefinição de impressão (Mac OS X) ....................................................... 43 Criar uma predefinição de impressão (Mac OS X) ...................................................... 43 Imprimir automaticamente nos dois lados (Mac OS X) ................................................. 43 Imprimir manualmente nos dois lados (Mac OS X) ...................................................... 44 Imprimir várias páginas em uma folha de papel (Mac OS X) ........................................ 45 Selecionar a orientação da página (Mac OS X) ......................................................... 45 Selecionar o tipo de papel (Mac OS X) ..................................................................... 45 Imprimir uma capa (Mac OS X) ................................................................................ 46 Dimensionar um documento para ajustá-lo ao tamanho da página (Mac OS X) .............. 46 Criar um folheto (Mac OS X) .................................................................................... 46 Trabalhos adicionais de impressão (Windows) .......................................................................... 47 Cancelar um trabalho de impressão (Windows) .......................................................... 47 Selecionar o tamanho do papel (Windows) ............................................................... 47 Selecionar um tamanho de papel personalizado (Windows) ........................................ 47 Imprimir marcas d'água (Windows) .......................................................................... 48 Trabalhos adicionais de impressão (Mac OS X) ......................................................................... 49 Cancelar um trabalho de impressão (Mac OS X) ........................................................ 49 Selecionar o tamanho do papel (Mac OS X) .............................................................. 49 Selecionar tamanho de papel personalizado (Mac OS X) ............................................ 49 Imprimir marcas d'água (Mac OS X) ......................................................................... 49 Criar impressões com qualidade de arquivamento ..................................................................... 51 Criar impressões com qualidade de arquivamento (painel de controle de LCD) .............. 51 Criar impressões com qualidade de arquivamento (painel de controle com tela de toque) .................................................................................................................... 51 iv PTWW Usar o HP ePrint .................................................................................................................... 52 Configurar o HP ePrint (painel de controle de LCD) ..................................................... 52 Configurar o HP ePrint (painel de controle com tela de toque) ...................................... 53 Use AirPrint ........................................................................................................................... 54 Impressão imediata via USB .................................................................................................... 55 4 Gerenciar e manter ........................................................................................................ 57 Usar o Utilitário de Reconfiguração HP para alterar a conexão do produto .................................. 58 Configurar o HP Wireless Direct Printing ................................................................................... 59 Usar aplicativos HP Web Services ........................................................................................... 60 Usar os aplicativos HP Web services (painel de controle de LCD) ................................. 60 Usar os aplicativos HP Web services (painel de controle com tela de toque) .................. 60 Definir configurações de rede IP .............................................................................................. 61 Exibir ou alterar as configurações de rede ................................................................. 61 Configuração manual dos parâmetros de TCP/IP IPv4 no painel de controle .................. 61 Configurar manualmente os parâmetros de TCP/IP IPv4 (painel de controle de LCD) .................................................................................................. 61 Configuração manual dos parâmetros de TCP/IP IPv4 (painel de controle com tela de toque) ................................................................................... 62 Renomear o produto em uma rede ............................................................................ 62 Configurações de velocidade de conexão e dúplex .................................................... 63 Velocidade de link e configurações de duplex (painel de controle de LCD) ..... 63 Velocidade de link e configurações de dúplex (painel de controle com tela de toque) ................................................................................................ 63 HP Toolbox do dispositivo (Windows) ...................................................................................... 65 HP Utility para Mac OS X ....................................................................................................... 67 Abrir o HP Utility ..................................................................................................... 67 Recursos do HP Utility .............................................................................................. 67 HP Web Jetadmin .................................................................................................................. 68 Recursos de segurança do produto ........................................................................................... 69 Bloquear o produto ................................................................................................. 69 Definir ou alterar a senha do produto ........................................................................ 69 Configurações de economia .................................................................................................... 71 Impressão no EconoMode ........................................................................................ 71 Definir o atraso de inatividade ................................................................................. 71 Configurar o período de inatividade (painel de controle de LCD) ................... 71 Configurar o período de inatividade (painel de controle com tela de toque) .... 72 Configurar o atraso no Desligamento automático ........................................................ 72 Configurar o atraso no Desligamento automático (painel de controle de LCD) . 72 Configurar o atraso no Desligamento automático (painel de controle com tela de toque) .......................................................................................... 73 PTWW v Impressão quando um cartucho de toner está no fim de sua vida útil estimada .............................. 74 Ativar ou desativar as configurações Muito baixo (no painel de controle de LCD) ........... 74 Ativar ou desativar as configurações Muito baixo (no painel de controle com tela de toque) .................................................................................................................... 75 Armazenar e reciclar suprimentos ............................................................................................ 76 Reciclar suprimentos ................................................................................................ 76 Armazenamento de cartuchos de toner ...................................................................... 76 Instruções de substituição ........................................................................................................ 77 Troque o cartucho de toner ...................................................................................... 77 Memória ............................................................................................................................... 79 Atualizar o firmware. ............................................................................................................. 80 Atualizar manualmente o firmware (painel de controle de LCD) .................................... 80 Atualizar manualmente o firmware (painel de controle com tela de toque) ..................... 80 Configurar o produto para atualizar o firmware automaticamente (painel de controle de LCD) ................................................................................................................. 80 Configurar o produto para atualizar o firmware automaticamente (painel de controle com tela de toque) .................................................................................................. 81 5 Solução de problemas .................................................................................................... 83 Lista de verificação de solução de problemas ............................................................................ 84 Etapa 1: Verifique se o produto está configurado corretamente .................................... 84 Etapa 2: Verifique o cabeamento ou uma conexão sem fio .......................................... 84 Etapa 3: Verifique se há alguma mensagem de erro no painel de controle .................... 85 Etapa 4: Verifique o papel ....................................................................................... 85 Etapa 5: Verifique o software ................................................................................... 85 Etapa 6: Teste a funcionalidade de impressão ............................................................ 85 Etapa 7: Verifique o cartucho de toner ...................................................................... 85 Etapa 8: Tente enviar um trabalho de impressão de um computador ............................. 85 Restaurar os padrões de fábrica .............................................................................................. 86 Restaurar os padrões de fábrica (painel de controle de LCD) ........................................ 86 Restaurar os padrões de fábrica (painel de controle com tela de toque) ......................... 86 Sistema de ajuda do painel de controle .................................................................................... 87 Interpretar as mensagens do painel de controle ......................................................................... 88 Tipos de mensagem do painel de controle ................................................................. 88 Mensagens do painel de controle ............................................................................. 88 50.x Erro no fusor Desligue e ligue ............................................................ 88 57 Erro do ventilador Desligue e ligue ........................................................ 88 79 Erro de serviço Desligue e ligue ............................................................ 89 Alimentação manual <TAMANHO>, <TIPO> Pressione [OK] para obter as mídias disponíveis .................................................................................... 89 Atolamento na Bandeja <X> Elimine o atolamento e, então, Pressione [OK] .... 89 vi PTWW Atolamento no <local> ............................................................................. 89 Carregue a bandeja <X> <TIPO>, <TAMANHO> ....................................... 90 Carregue a bandeja 1 <TAMANHO> COMUM Modo de limpeza ................ 90 Carregue a bandeja 1 <TIPO>, <TAMANHO> ........................................... 90 Cartucho preto baixo ................................................................................ 90 Cartucho preto muito baixo ....................................................................... 90 Cartucho preto não suportado Pressione [OK] para continuar ....................... 91 Cartucho preto usado instalado Pressione [OK] para continuar ...................... 91 Coloque na bandeja <X> Pressione [OK] para obter as mídias disponíveis ..... 91 Driver inválido Pressione [OK] ................................................................... 91 Duplexação manual Coloque na bandeja <X> Pressione [OK] ...................... 92 Erro 49 Desligue e ligue ........................................................................... 92 Erro 51.XX Desligue e ligue ....................................................................... 92 Erro 54.XX Desligue e ligue ....................................................................... 92 Erro 55.X Desligue e ligue ......................................................................... 93 Erro 59.X Desligue e ligue ......................................................................... 93 Erro 79 Desligue e ligue ........................................................................... 93 Erro de dispositivo Pressione [OK] .............................................................. 94 Erro de suprimento 10.x000 ..................................................................... 94 Falha na impressão, pressione OK. Se o erro persistir, desligue e ligue novamente. ............................................................................................. 94 Há pouca memória Pressione [OK] ............................................................ 94 Impressão incorreta Pressione [OK] ............................................................ 95 Instale o cartucho preto ............................................................................. 95 Limpando ................................................................................................ 95 Porta aberta ............................................................................................ 95 Port tras aberta ........................................................................................ 96 Remover material de transporte do cartucho de toner ................................... 96 Substituir cartucho preto ............................................................................ 96 Suprimento original HP instalado ............................................................... 96 Suprimentos baixos .................................................................................. 96 Tamanho inesperado na bandeja <X> Carregue <tamanho> Pressione [OK] . . 97 O papel é alimentado de modo incorreto ou fica congestionado ................................................. 98 O produto não coleta papel ..................................................................................... 98 O produto coleta várias folhas de papel .................................................................... 98 Evitar congestionamentos de papel ........................................................................... 98 Eliminar congestionamentos .................................................................................................. 100 Locais de congestionamento ................................................................................... 100 Eliminar atolamento na Bandeja 1 .......................................................................... 100 Eliminar atolamento na Bandeja 2 .......................................................................... 102 Eliminar atolamento na Bandeja 3 opcional ............................................................. 104 PTWW vii Eliminar atolamentos do compartimento de saída ..................................................... 105 Eliminar atolamentos na área do duplexador ........................................................... 106 Eliminar atolamentos na área do fusor ..................................................................... 107 Melhorar a qualidade da impressão ...................................................................................... 108 Verificar a configuração do tipo de papel (Windows) ............................................... 108 Verificar a configuração do tipo de papel (Mac OS X) .............................................. 108 Verificar o status do cartucho de toner ..................................................................... 109 Imprimir uma página de status dos suprimentos (painel de controle de LCD) .. 109 Imprimir uma página de status dos suprimentos (painel de controle com tela de toque) .............................................................................................. 109 Verificar o status dos suprimentos ............................................................. 109 Imprimir uma página de limpeza ............................................................................ 110 Imprimir uma página de limpeza (painel de controle de LCD) ...................... 110 Imprimir uma página de limpeza (painel de controle com tela de toque) ....... 110 Inspecione se há algum dano no cartucho de toner ................................................... 110 Verificar o ambiente de impressão e o papel ........................................................... 111 Usar papel que atenda às especificações da HP ........................................ 111 Verificar o ambiente da impressora .......................................................... 112 Verificar as configurações do trabalho de impressão ................................................. 112 Verificar a configuração do EconoMode ................................................... 112 Usar o driver de impressão mais adequado para suas necessidades de impressão ....... 113 O produto não imprime ou imprime lentamente ....................................................................... 115 O produto não imprime ......................................................................................... 115 O produto imprime lentamente ............................................................................... 116 Solucionar problemas de impressão independente via USB ....................................................... 117 O menu da unidade flash USB não abre quando o acessório USB é inserido ............... 117 O arquivo não imprime a partir do acessório de armazenamento USB ........................ 117 O arquivo que você deseja imprimir não está listado no menu Unidade Flash USB ....... 118 Solucionar problemas de conexão direta ................................................................................ 119 Solucionar problemas de rede com fio ................................................................................... 120 Conexão física incorreta ........................................................................................ 120 O computador está usando o endereço IP incorreto para o produto ............................ 120 O computador não consegue estabelecer comunicação com o produto ....................... 121 O produto está usando o link e as configurações duplex incorretos para a rede ........... 121 Novos programas de software podem estar causando problemas de compatibilidade . . 121 O computador ou a estação de trabalho talvez esteja configurado incorretamente ....... 121 O produto foi desabilitado ou outras configurações de rede estão incorretas ............... 121 Solucionar problemas de rede sem fio .................................................................................... 122 Lista de verificação de conectividade sem fio ........................................................... 122 O produto não imprime depois da conclusão da configuração sem fio ........................ 122 O produto não imprime e o computador tem um firewall de terceiros instalado ............ 123 viii PTWW A conexão sem fio não funciona depois que o roteador sem fio ou o produto foi movido ................................................................................................................ 123 Não é possível conectar mais computadores ao produto sem fio ................................ 123 O produto sem fio perde a comunicação quando conectado a uma VPN .................... 123 A rede não aparece na lista de redes sem fio ........................................................... 124 A rede sem fio não está funcionando ...................................................................... 124 Executar um teste diagnóstico de rede sem fio .......................................................... 124 Reduza a interferência em uma rede sem fio ............................................................ 125 Resolver problemas de software do produto no Windows ......................................................... 126 O driver de impressão do produto não está visível na pasta Impressora ...................... 126 Uma mensagem de erro foi exibida durante a instalação do software ......................... 126 O produto está no modo Pronta, mas nada é impresso .............................................. 126 Resolver problemas de software do produto no Mac OS X ........................................................ 128 O driver de impressão não aparece na lista Impressão e fax ou na lista Impressão e digitalização ........................................................................................................ 128 O nome do produto não aparece na lista de produtos em Impressão e fax ou em Impressão e digitalização ...................................................................................... 128 O driver de impressão não configura automaticamente o produto selecionado na lista Impressão e fax ou Impressão e digitalização .......................................................... 128 Um trabalho de impressão não foi enviado ao produto desejado ............................... 129 Quando conectado por meio de um cabo USB, o produto não aparece na lista Impressão e fax ou Impressão e digitalização depois que o driver é selecionado. ........ 129 Você está usando um driver de impressão genérico ao utilizar uma conexão USB ........ 130 Remover software (Windows) ................................................................................................ 131 Remover software (Mac OS X) ............................................................................................... 132 6 Suprimentos e acessórios .............................................................................................. 133 Solicitar peças, acessórios e suprimentos ................................................................................ 134 Política da HP para suprimentos não HP ................................................................................. 134 Website antifalsificações HP ................................................................................................. 134 Índice ............................................................................................................................... 135 PTWW ix x PTWW 1 PTWW Introdução ao produto ● Visualizações do produto ● Imprimir relatórios de produto ● Isenção de responsabilidade sobre o compartilhamento da impressora 1 Visualizações do produto Vista frontal do produto 2 1 Compartimento de saída 2 Bandeja 1 3 Botão Liga/Desliga 4 Bandeja 2 5 Porta USB para impressão imediata (somente Impressora HP LaserJet Pro 400 M401dn e Impressora HP LaserJet Pro 400 M401dw) 6 Trava da porta do cartucho de toner 7 Painel de controle de LCD ou painel de controle com tela de toque colorida (somente Impressora HP LaserJet Pro 400 M401dn e Impressora HP LaserJet Pro 400 M401dw) Capítulo 1 Introdução ao produto PTWW Visão traseira do produto 1 Porta USB 2.0 de alta velocidade 2 Porta de rede (todos os modelos, exceto Impressora HP LaserJet Pro 400 M401a e Impressora HP LaserJet Pro 400 M401d) 3 Conexão da alimentação 4 Slot para trava de segurança tipo cabo 5 Trava da porta traseira para acesso em caso de atolamento Localização do número de série e número do modelo A etiqueta de número de série e número do modelo do produto encontra-se na parte posterior do produto. PTWW Visualizações do produto 3 Layout do painel de controle Painel de controle de LCD 1 Visor do painel de controle: O visor exibe informações sobre o produto. Use os menus do visor para estabelecer as configurações do produto. 2 Luz de Atenção (âmbar): A luz de Atenção piscará quando o produto necessitar de atenção do usuário. 3 Luz de Pronto (verde): A luz de Pronto acenderá quando o produto estiver pronto para impressão. Ela pisca quando o produto está recebendo dados de impressão ou quando o produto está no modo de Inatividade. 4 Botão Voltar ● Saia dos menus do painel de controle. ● Volte a um menu anterior em uma lista de submenus. ● Volte a um menu anterior em uma lista de submenus (sem salvar alterações no item do menu). 5 Botão Cancelar : Pressione este botão para cancelar um trabalho de impressão sempre que a luz de atenção estiver piscando ou para sair dos menus do painel de controle. 6 Botão Seta para a esquerda 7 Botão OK: Pressione o botão OK para as seguintes ações: 8 4 : Use este botão para executar as seguintes ações: : Use este botão para navegar pelos menus ou diminuir o valor exibido no visor. ● Abra os menus do painel de controle. ● Abra um submenu exibido no visor do painel de controle. ● Selecione um item de menu. ● Limpar alguns erros. ● Iniciar um trabalho de impressão em resposta a uma solicitação do painel de controle (por exemplo, quando a mensagem Pressione [OK] para continuar aparece no visor do painel de controle). Botão Seta para a direita : Use este botão para navegar pelos menus ou aumentar o valor exibido no visor. Capítulo 1 Introdução ao produto PTWW 9 Botão Configuração 10 Luz de LED: Esta luz não possui uma função neste produto. : Este botão oferece acesso rápido ao menu Configuração. Painel de controle com tela de toque NOTA: O painel de controle com tela de toque está disponível nos modelos Impressora HP LaserJet Pro 400 M401dn e Impressora HP LaserJet Pro 400 M401dw. 1 Luz Sem fio: indica se a rede sem fio está ativada. A luz pisca quando o produto está estabelecendo uma conexão com a rede sem fio (disponível somente no modelo Impressora HP LaserJet Pro 400 M401dw). 2 Visor da tela de toque 3 Luz Atenção: indica um problema com o produto. 4 Luz Pronta: indica se o produto está pronto 5 Botão e luz Ajuda: fornece acesso ao sistema de ajuda do painel de controle 6 Botão e luz de seta para a direita: move o cursor para a direita ou move a imagem de exibição para a próxima tela NOTA: 7 Botão e luz Cancelar: elimina as configurações, cancela o trabalho atual ou sai da tela atual NOTA: 8 Esse botão acende apenas quando a tela atual pode usar esse recurso. Botão e luz Voltar: retorna à tela anterior NOTA: PTWW Esse botão acende apenas quando a tela atual pode usar esse recurso. Esse botão acende apenas quando a tela atual pode usar esse recurso. Visualizações do produto 5 9 Botão e luz de seta para a esquerda: move o cursor para a esquerda NOTA: 10 6 Esse botão acende apenas quando a tela atual pode usar esse recurso. Botão e luz Início: fornece acesso à tela Inicial Capítulo 1 Introdução ao produto PTWW Tela Início da tela de toque NOTA: O painel de controle com tela de toque está disponível nos modelos Impressora HP LaserJet Pro 400 M401dn e Impressora HP LaserJet Pro 400 M401dw. A tela Início fornece acesso aos recursos do produto e indica o status do produto. NOTA: Dependendo da configuração do produto, os recursos na tela Início podem variar. O layout também pode ser invertido para alguns idiomas. 1 Botão Web services : fornece acesso rápido aos recursos de HP Web Services, incluindo HP ePrint O HP ePrint é uma ferramenta que imprime documentos usando qualquer dispositivo ativado por e-mail para enviá-los ao endereço de e-mail do produto. 2 Botão Configuração 3 Botão Sem fio : fornece acesso ao Menu Sem fio e às informações de status da conexão sem fio (somente no modelo Impressora HP LaserJet Pro 400 M401dw) : fornece acesso aos menus principais NOTA: Quando você está conectado a uma rede sem fio, esse ícone é alterado para um conjunto de barras de intensidade de sinal. 4 Botão Rede : fornece acesso a configurações e informações de rede (somente nos modelos Impressora HP LaserJet Pro 400 M401n, Impressora HP LaserJet Pro 400 M401dn e Impressora HP LaserJet Pro 400 M401dw). Na tela de configurações de rede, você pode imprimir a página Resumo da rede. PTWW 5 Botão Informações : fornece informações sobre o status do produto. Na tela de resumo de status, você pode imprimir a página Relatório de configuração. 6 Botão Suprimentos : fornece informações sobre o status dos suprimentos. Na tela de resumo de suprimentos, você pode imprimir a página Status de suprimentos. 7 Botão Aplicativos: fornece acesso ao menu Aplicativos para imprimir diretamente de aplicativos da Web que tenham sido baixados do Website da HP ePrintCenter em www.hpeprintcenter.com 8 Status do produto 9 Botão USB: fornece acesso ao menu Unidade flash USB Visualizações do produto 7 Imprimir relatórios de produto Os relatórios do produto residem na memória do produto. Essas páginas ajudam a diagnosticar e solucionar problemas com o produto. NOTA: Se você não configurar o idioma do produto corretamente durante a instalação, poderá fazê-lo manualmente, para que as páginas de informações sejam impressas em um dos idiomas suportados. Altere o idioma usando o menu Configuração do sistema no painel de controle ou no servidor da Web incorporado. No menu Relatórios, você pode imprimir várias páginas informativas sobre o produto. 8 Item de menu Descrição Página de demonstração Imprime uma página que demonstra a qualidade de impressão Estrutura de menus Imprime um mapa do layout do menu do painel de controle. As configurações ativas de cada menu são listadas. Relatório de configuração Imprime uma lista de todas as configurações do produto. Contém informações de rede quando o produto está conectado a uma rede. Status de suprimentos Imprime o status de cada cartucho de toner, incluindo as seguintes informações: ● Porcentagem estimada da vida útil restante do cartucho ● Número aproximado de páginas restantes ● Número de peça do cartucho de toner HP ● Número de páginas impressas ● Informações sobre como pedir novos cartuchos de toner HP e como reciclar os cartuchos usados Resumo da rede Imprime uma lista de todas as configurações de rede do produto (todos os modelos, exceto Impressora HP LaserJet Pro 400 M401a e Impressora HP LaserJet Pro 400 M401d) Página de uso Imprime uma página que lista as páginas PCL, PCL 6 e PS, as páginas que ficaram atoladas ou que foram mal embaladas no produto, as páginas monocromáticas (preto e branco) ou coloridas e relata a contagem de páginas. Lista de fontes PCL Imprime uma lista de todas as fontes PCL que estão instaladas Lista de fontes PS Imprime uma lista de todas as fontes PostScript (PS) que estão instaladas Lista de fontes PCL6 Imprime uma lista de todas as fontes PCL6 que estão instaladas Página de serviços Imprime o relatório de serviço Capítulo 1 Introdução ao produto PTWW Imprimir relatórios do produto usando um painel de controle de LCD 1. No painel de controle, pressione o botão OK para abrir os menus. 2. Abra o menu Relatórios. 3. Selecione o relatório que deseja imprimir e pressione o botão OK para imprimi-lo. Imprimir relatórios do produto usando um painel de controle com tela de toque 1. Na tela inicial do painel de controle do produto, toque no botão Configuração 2. Toque no botão Relatórios. 3. Toque no nome do relatório que deseja imprimir. . Isenção de responsabilidade sobre o compartilhamento da impressora A HP não suporta rede ponto a ponto, já que o recurso é uma função dos sistemas operacionais da Microsoft e não dos drivers de impressora da HP. Vá até a Microsoft, em www.microsoft.com. PTWW Isenção de responsabilidade sobre o compartilhamento da impressora 9 10 Capítulo 1 Introdução ao produto PTWW 2 PTWW Bandeja de papel ● Tamanhos de papel compatíveis ● Tipos de papel suportados ● Carregar as bandejas de entrada 11 Tamanhos de papel compatíveis Este produto suporta diferentes tamanhos de papel e adapta-se a várias mídias. NOTA: Para obter os melhores resultados, selecione o tamanho e o tipo de papel apropriados no driver de impressão antes de imprimir. Tabela 2-1 Tamanhos de mídia de impressão e de papel suportados Tamanho e dimensões Bandeja 1 Bandeja 2 Bandeja 3 opcional para 500 folhas Unidade dúplex (somente modelos dúplex) Carta 216 x 279 mm Ofício 216 x 356 mm A4 210 x 297 mm A5 148 x 210 mm A6 105 x 148 mm B5 (JIS) 182 x 257 mm Executivo 184 x 267 mm Cartão postal (JIS) 100 x 148 mm Cartão postal duplo (JIS) 148 x 200 mm 16K 184 x 260 mm 16K 195 x 270 mm 16K 197 x 273 mm 12 Capítulo 2 Bandeja de papel PTWW Tabela 2-1 Tamanhos de mídia de impressão e de papel suportados (continuação) Tamanho e dimensões Bandeja 1 Bandeja 2 Bandeja 3 opcional para 500 folhas Unidade dúplex (somente modelos dúplex) 8,5 x 13 216 x 330 mm Envelope Comercial nº 10 105 x 241 mm Envelope B5 ISO 176 x 250 mm Envelope C5 ISO 162 x 229 mm Envelope DL ISO 110 x 220 mm Envelope Monarch 98 x 191 mm Person. 76 x 127 mm a 216 x 356 mm PTWW Tamanhos de papel compatíveis 13 Tipos de papel suportados Para obter uma lista completa de papel específico da marca HP suportado por esse produto, vá até o endereço www.hp.com/support/ljm401series. 14 Tipo de papel (painel de controle) Tipo de papel (driver de impressão) COMUM 75–95 G Comum HP EcoSMART Lite HP EcoSMART Lite LEVE 60-74 G Leve 60-74g PESO MÉDIO 96-110 G Peso médio PESADO 111–130 G Pesado 111-130g EXTRA PESADO 131–175 G Extra pesado 131–175g TRANSPARÊNCIA Transparência para impressão monocromática a laser ETIQUETAS Etiquetas TIMBRADO Papel timbrado PRÉ-IMPRESSO Pré-impresso PRÉ-PERFURADO Pré-perfurado COLORIDO Colorido ÁSPERO Áspero MARCA D'ÁGUA Comum RECICLADO Reciclado ENVELOPE Envelope Capítulo 2 Bandeja de papel Bandeja 1 Bandeja 2 Bandeja 3 opcional para 500 folhas Unidade dúplex (somente modelos dúplex) PTWW Carregar as bandejas de entrada Carregar Bandeja 1 1. Abra a Bandeja 1 e puxe a extensão da bandeja. 2. Para papéis maiores, abra a extensão para apoiar o papel na bandeja. PTWW Carregar as bandejas de entrada 15 3. Coloque a pilha de papel na Bandeja 1 e deslize as guias de papel de modo a ajustá-las contra as folhas. 4. Alimente a bandeja com a pilha de papel, empurrando o papel até o ponto máximo. Carregar Bandeja 2 1. 16 Puxe a bandeja para fora do produto. Capítulo 2 Bandeja de papel PTWW 2. Deslize para abrir as guias de altura e largura do papel emburrando as guias azuis para fora. 3. Para carregar papel ofício, estenda a bandeja pressionando o botão na parte de trás da bandeja e puxando a parte de trás da bandeja para fora. NOTA: Quando estiver carregada com papel ofício, a bandeja aumentará em aproximadamente 70 mm desde a parte de trás do produto. 4. Coloque o papel na bandeja e certifique-se de que ele esteja nivelado em suas quatro extremidades. Deslize as guias de altura e largura do papel de modo a ajustá-las contra a pilha de papel. PTWW Carregar as bandejas de entrada 17 5. Empurre o papel para baixo para garantir que a pilha esteja sob as guias de limite de papel localizadas no lado direito e na parte de trás da bandeja. 6. Deslize a bandeja para dentro do produto. Carregar Bandeja 3 opcional 1. 18 Puxe a bandeja para fora do produto. Capítulo 2 Bandeja de papel PTWW 2. Deslize para abrir as guias de altura e largura do papel emburrando as guias azuis para fora. 3. Para carregar papel ofício, estenda a bandeja pressionando o botão na parte de trás da bandeja e puxando a parte de trás da bandeja para fora. NOTA: Quando estiver carregada com papel ofício, a bandeja aumentará em aproximadamente 70 mm desde a parte de trás do produto. 4. Coloque o papel na bandeja e certifique-se de que ele esteja nivelado em suas quatro extremidades. Deslize as guias de altura e largura do papel de modo a ajustá-las contra a pilha de papel. PTWW Carregar as bandejas de entrada 19 20 5. Empurre o papel para baixo para garantir que a pilha esteja abaixo das guias de limite na parte traseira da bandeja. 6. Deslize a bandeja para dentro do produto. Capítulo 2 Bandeja de papel PTWW 3 PTWW Impressão ● Drivers de impressora compatíveis (Windows) ● Alterar as configurações de trabalho de impressão (Windows) ● Alterar as configurações de trabalho de impressão (Mac OS X) ● Trabalhos de impressão para Windows ● Trabalhos de impressão para Mac OS X ● Trabalhos adicionais de impressão (Windows) ● Trabalhos adicionais de impressão (Mac OS X) ● Criar impressões com qualidade de arquivamento ● Usar o HP ePrint ● Use AirPrint ● Impressão imediata via USB 21 Drivers de impressora compatíveis (Windows) Os drivers de impressora fornecem acesso aos recursos do produto e permitem que o computador se comunique com o produto (usando um idioma da impressora). Verifique as notas de instalação e os arquivos Leiame no CD do produto para conhecer outros softwares e idiomas. Descrição do driver HP PCL 6 ● É instalado automaticamente ao instalar o software do produto ● Fornecido como o driver padrão ● Recomendado para impressão em todos os ambientes Windows suportados ● Fornece a melhor velocidade, qualidade de impressão e suporte a recursos do produto para a maioria dos usuários ● Desenvolvido para adequar-se à Windows Graphic Device Interface (Interface de Dispositivo Gráfico do Windows) (GDI) para a melhor velocidade em ambientes Windows ● Talvez ele não seja totalmente compatível com programas de software personalizados e de terceiros baseados no PCL 5 Descrição do driver HP UPD PS ● Disponível para download na Web, em www.hp.com/support/ljm401series ● Recomendado para impressão com programas de software Adobe® ou com outros programas de software com muitos em gráficos ● Oferece suporte para impressão partindo das necessidades de emulação postscript ou para suporte de fontes de flash postscript Descrição do driver HP UPD PCL 5 ● Disponível para download na Web, em www.hp.com/support/ljm401series ● Compatível com versões de PCL anteriores e produtos HP LaserJet mais antigos ● A melhor opção para impressão com programas de software personalizados ou de terceiros ● Projetado para uso e ambientes corporativos Windows para oferecer um driver único a ser utilizado com vários modelos de impressoras ● Preferencial para impressão com vários modelos de impressoras em um computador Windows móvel Descrição do driver HP UPD PCL 6 22 ● Disponível para download na Web, em www.hp.com/support/ljm401series ● Recomendado para impressão em todos os ambientes Windows suportados Capítulo 3 Impressão PTWW PTWW ● Fornece a melhor velocidade, qualidade de impressão e suporte a recursos do produto para a maioria dos usuários ● Desenvolvido para adequar-se à Windows Graphic Device Interface (Interface de Dispositivo Gráfico do Windows) (GDI) para a melhor velocidade em ambientes Windows ● Talvez ele não seja totalmente compatível com programas de software personalizados e de terceiros baseados no PCL 5 Drivers de impressora compatíveis (Windows) 23 Alterar as configurações de trabalho de impressão (Windows) Prioridade para alteração de configurações do trabalho de impressão As alterações feitas nas configurações de impressão são priorizadas, dependendo de onde as alterações são feitas: NOTA: Os nomes de comandos e caixas de diálogo podem variar, dependendo do software aplicativo utilizado. ● Caixa de diálogo Configurar página: Clique em Configurar página ou use um comando semelhante do menu Arquivo do programa no qual você está trabalhando para abrir essa caixa de diálogo. As configurações alteradas aqui substituem as configurações alteradas em qualquer outro local. ● Caixa de diálogo Imprimir: Clique em Imprimir, Configurações de impressão ou em um comando semelhante no menu Arquivo do programa onde está, para abrir essa caixa de diálogo. As configurações alteradas na caixa de diálogo Imprimir têm menor prioridade e geralmente não ignoram as alterações feitas na caixa de diálogo Configurar página. ● Caixa de diálogo Propriedades da impressora (driver da impressora): Clique em Propriedades na caixa de diálogo Imprimir para abrir o driver de impressora. As configurações alteradas na caixa de diálogo Propriedades da impressora geralmente não ignoram configurações feitas em outro local no software de impressão. É possível alterar aqui a maioria das configurações de impressão. ● Configurações padrão do driver da impressora: As configurações padrão do driver da impressora determinam as configurações utilizadas em todos os trabalhos de impressão, a não ser que haja alteração nas configurações das caixas de diálogo Configurar página, Imprimir ou Propriedades da impressora. ● Configurações do painel de controle da impressora: As configurações alteradas no painel de controle da impressora têm uma prioridade menor do que aquelas feitas em qualquer outro lugar. Alterar as configurações de todos os trabalhos de impressão até o software seja fechado 24 1. No programa de software, selecione a opção Imprimir. 2. Selecione o driver, e clique em Propriedades ou Preferências. Capítulo 3 Impressão PTWW Alterar as configurações padrão de todos os trabalhos de impressão 1. Windows XP, Windows Server 2003 e Windows Server 2008 (usando a visualização do menu Iniciar padrão): Clique em Iniciar e, em seguida, clique em Impressoras e aparelhos de fax. Windows XP, Windows Server 2003 e Windows Server 2008 (usando a visualização do menu Iniciar Clássico): Clique em Iniciar, Configurações e, em seguida, clique em Impressoras. Windows Vista: Clique em Iniciar, Painel de controle e, em seguida, na categoria de Hardware e som, clique em Impressora. Windows 7: Clique em Iniciar e, em seguida, clique em Dispositivos e impressoras. 2. Com o botão direito do mouse, clique no ícone e, em seguida, selecione Preferências de impressão. Alterar as configurações padrão do produto 1. Windows XP, Windows Server 2003 e Windows Server 2008 (usando a visualização do menu Iniciar padrão): Clique em Iniciar e, em seguida, clique em Impressoras e aparelhos de fax. Windows XP, Windows Server 2003 e Windows Server 2008 (usando a visualização do menu Iniciar Clássico): Clique em Iniciar, Configurações e, em seguida, clique em Impressoras. Windows Vista: Clique em Iniciar, Painel de controle e, em seguida, na categoria de Hardware e som, clique em Impressora. Windows 7: Clique em Iniciar e, em seguida, clique em Dispositivos e impressoras. PTWW 2. Clique com o botão direito do mouse no ícone do driver e selecione Propriedades ou Propriedades da impressora. 3. Clique na guia Configurações do dispositivo. Alterar as configurações de trabalho de impressão (Windows) 25 Alterar as configurações de trabalho de impressão (Mac OS X) Prioridade para alteração de configurações do trabalho de impressão As alterações feitas nas configurações de impressão são priorizadas, dependendo de onde as alterações são feitas: NOTA: Os nomes de comandos e caixas de diálogo podem variar, dependendo do software aplicativo utilizado. ● Caixa de diálogo Configurar página: Clique em Configurar página ou use um comando semelhante do menu Arquivo do programa no qual você está trabalhando para abrir essa caixa de diálogo. As configurações alteradas aqui podem sobrepor as configurações alteradas em algum outro lugar. ● Caixa de diálogo Imprimir: Clique em Imprimir, Configurações de impressão ou em um comando semelhante no menu Arquivo do programa que você está usando para abrir essa caixa de diálogo. As configurações alteradas na caixa de diálogo Imprimir têm uma prioridade menor e não substituem as alterações feitas na caixa de diálogo Configurar página. ● Configurações padrão do driver de impressão: As configurações padrão do driver de impressão determinam as configurações utilizadas em todos os trabalhos de impressão, a não ser que haja alteração nas caixas de diálogo Configurar página ou Imprimir. ● Configurações do painel de controle da impressora: As configurações alteradas no painel de controle da impressora têm uma prioridade menor do que aquelas feitas em qualquer outro lugar. Alterar as configurações de todos os trabalhos de impressão até o software seja fechado 1. No menu Arquivo, clique no item Impressão. 2. No menu Impressora, selecione o produto. 3. Na lista suspensa de configurações, altere as configurações desejadas. Alterar as configurações padrão de todos os trabalhos de impressão 26 1. No menu Arquivo, clique no item Impressão. 2. No menu Impressora, selecione o produto. Capítulo 3 Impressão PTWW 3. Na lista suspensa de configurações, altere as configurações desejadas. 4. No menu Predefinições, clique na opção Salvar como... e digite um nome para atribuir à predefinição. Essas configurações são salvas no menu Predefinições. Para utilizar as novas configurações, selecione a opção de predefinição salva sempre que abrir um programa e imprimir. Alterar as configurações padrão do produto PTWW 1. A partir do menu Apple Impressão e fax. 2. Selecione o produto na parte esquerda da janela. 3. Clique no botão Opções e Suprimentos. 4. Clique na guia Driver. 5. Configure as opções instaladas. , clique no menu Preferências do sistema e, em seguida, no ícone Alterar as configurações de trabalho de impressão (Mac OS X) 27 Trabalhos de impressão para Windows Usar um atalho de impressão (Windows) 1. No programa de software, selecione a opção Imprimir. 2. Selecione o produto e clique no botão Propriedades ou Preferências. 3. Clique na guia Atalhos de impressão. 4. Selecione um dos atalhos e, em seguida, clique no botão OK. NOTA: Ao selecionar um atalho, as configurações correspondentes serão alteradas em outras guias do driver de impressão. 28 Capítulo 3 Impressão PTWW Criar um atalho de impressão (Windows) 1. No programa de software, selecione a opção Imprimir. 2. Selecione o produto e clique no botão Propriedades ou Preferências. 3. Clique na guia Atalhos de impressão. 4. Selecione um atalho existente como base. NOTA: Selecione sempre um atalho antes de ajustar qualquer configuração no lado direito da tela. Se ajustar as configurações e, então, selecionar um atalho, ou se selecionar um atalho diferente, todos os ajustes serão perdidos PTWW Trabalhos de impressão para Windows 29 5. Selecione as opções de impressão para o novo atalho. NOTA: Você pode selecionar as opções de impressão nesta guia ou em qualquer outra guia no driver da impressora. Depois de selecionar as opções em outras guias, retorne à guia Atalhos de impressão antes de prosseguir com a etapa seguinte. 30 6. Clique no botão Salvar como. 7. Digite um nome para o atalho e clique no botão OK. Capítulo 3 Impressão PTWW Imprimir automaticamente nos dois lados com o Windows NOTA: Esta seção aplica-se somente aos modelos Impressora HP LaserJet Pro 400 M401d, Impressora HP LaserJet Pro 400 M401dn e Impressora HP LaserJet Pro 400 M401dw. 1. No menu Arquivo do programa de software, clique em Imprimir. 2. Selecione o produto e clique no botão Propriedades ou Preferências. PTWW Trabalhos de impressão para Windows 31 3. Clique na guia Conclusão. 4. Marque a caixa de seleção Imprimir em ambos os lados. Clique no botão OK para imprimir o trabalho. Imprimir manualmente nos dois lados com o Windows NOTA: Esta seção aplica-se principalmente aos modelos Impressora HP LaserJet Pro 400 M401a e Impressora HP LaserJet Pro 400 M401n. No entanto, os modelos Impressora HP LaserJet Pro 400 M401d, Impressora HP LaserJet Pro 400 M401dn e Impressora HP LaserJet Pro 400 M401dw também podem imprimir trabalhos frente e verso manualmente, se o papel não for compatível com a impressão frente e verso automática, ou se a unidade dúplex estiver desativada. 1. 32 No menu Arquivo do programa de software, clique em Imprimir. Capítulo 3 Impressão PTWW 2. Selecione o produto e clique no botão Propriedades ou Preferências. 3. Clique na guia Conclusão. 4. Marque a caixa de seleção Imprimir em ambos os lados (manualmente). Clique no botão OK para imprimir o primeiro lado do trabalho. PTWW Trabalhos de impressão para Windows 33 5. Retire a pilha impressa do compartimento de saída e, mantendo a mesma orientação, coloque-a na Bandeja 1 com o lado impresso voltado para baixo e a parte de cima das páginas voltadas para o produto. 6. No painel de controle, pressione o botão OK para imprimir o segundo lado do trabalho. Imprimir múltiplas páginas por folha com o Windows 34 1. No menu Arquivo do programa de software, clique em Imprimir. 2. Selecione o produto e clique no botão Propriedades ou Preferências. Capítulo 3 Impressão PTWW 3. Clique na guia Conclusão. 4. Selecione o número de páginas por folha na lista suspensa Páginas por folha. 5. Selecione as opções Imprimir margens da página, Ordem das páginas e Orientação corretas. PTWW Trabalhos de impressão para Windows 35 Selecionar a orientação de página (Windows) 1. No programa de software, selecione a opção Imprimir. 2. Selecione o produto e clique no botão Propriedades ou Preferências. 3. Clique na guia Conclusão. 4. Na área Orientação, selecione a opção Retrato ou Paisagem. Para imprimir a imagem de cabeça para baixo, selecione a opção Girar 180 graus. 36 Capítulo 3 Impressão PTWW Selecionar o tipo de papel (Windows) 1. No programa de software, selecione a opção Imprimir. 2. Selecione o produto e clique no botão Propriedades ou Preferências. 3. Clique na guia Papel/Qualidade. 4. Na lista suspensa Tipo de papel, clique na opção Mais.... PTWW Trabalhos de impressão para Windows 37 5. Selecione a categoria de tipos de papel que melhor descreve o seu papel. 6. Selecione a opção para o tipo de papel que você está usando e clique no botão OK. Imprimir a primeira ou a última página em um papel diferente (Windows) 1. 38 No programa de software, selecione a opção Imprimir. Capítulo 3 Impressão PTWW 2. Selecione o produto e clique no botão Propriedades ou Preferências. 3. Clique na guia Papel/Qualidade. 4. Clique no item Imprimir páginas em papel diferente e clique no botão Configurações para selecionar as configurações necessárias para a capa, para as outras páginas e a contracapa. PTWW Trabalhos de impressão para Windows 39 Como dimensionar um documento para ajustá-lo ao tamanho da página (Windows) 40 1. No programa de software, selecione a opção Imprimir. 2. Selecione o produto e clique no botão Propriedades ou Preferências. 3. Clique na guia Efeitos. 4. Selecione a opção Imprimir documento em e, em seguida, selecione um tamanho na lista suspensa. Capítulo 3 Impressão PTWW Criar um folheto (Windows) 1. No programa de software, selecione a opção Imprimir. 2. Selecione o produto e clique no botão Propriedades ou Preferências. 3. Clique na guia Conclusão. PTWW Trabalhos de impressão para Windows 41 42 4. Marque a caixa de seleção Imprimir em ambos os lados ou Imprimir em ambos os lados (manualmente). 5. Na lista suspensa Layout de folheto, selecione a opção de encadernação. A opção Páginas por folha altera automaticamente para 2 páginas por folha. Capítulo 3 Impressão PTWW Trabalhos de impressão para Mac OS X Usar uma predefinição de impressão (Mac OS X) 1. No menu Arquivo, clique na opção Impressão. 2. No menu Impressora, selecione o produto. 3. No menu Predefinições, selecione a predefinição de impressão. 4. Clique no botão Impressão. NOTA: Para usar as configurações padrão do driver de impressão, selecione a opção padrão. Criar uma predefinição de impressão (Mac OS X) Use predefinições de impressão para salvar as configurações atuais do driver de impressão para reutilização. 1. No menu Arquivo, clique na opção Impressão. 2. No menu Impressora, selecione o produto. 3. Selecione as configurações de impressão que você deseja salvar para reutilizar posteriormente. 4. No menu Predefinições, clique na opção Salvar como... e digite um nome para atribuir à predefinição. 5. Clique no botão OK. Imprimir automaticamente nos dois lados (Mac OS X) NOTA: Esta seção aplica-se somente aos modelos Impressora HP LaserJet Pro 400 M401d, Impressora HP LaserJet Pro 400 M401dn e Impressora HP LaserJet Pro 400 M401dw. PTWW 1. Insira uma quantidade de papel suficiente em uma das bandejas para acomodar o trabalho de impressão. 2. No menu Arquivo, clique na opção Impressão. 3. Na lista suspensa Impressora, selecione este produto. 4. Selecione o item Layout na lista suspensa. 5. Na lista suspensa Frente e verso, selecione uma opção de encadernação. 6. Clique no botão Impressão. Trabalhos de impressão para Mac OS X 43 Imprimir manualmente nos dois lados (Mac OS X) NOTA: Esta seção aplica-se principalmente aos modelos Impressora HP LaserJet Pro 400 M401a e Impressora HP LaserJet Pro 400 M401n. No entanto, os modelos Impressora HP LaserJet Pro 400 M401d, Impressora HP LaserJet Pro 400 M401dn e Impressora HP LaserJet Pro 400 M401dw também podem imprimir trabalhos frente e verso manualmente, se o papel não for compatível com a impressão frente e verso automática, ou se a unidade dúplex estiver desativada. 44 1. Insira uma quantidade de papel suficiente na Bandeja 1 para acomodar o trabalho de impressão. 2. No menu Arquivo, clique na opção Impressão. 3. Na lista suspensa Impressora, selecione este produto. 4. Selecione o item Duplex manual na lista suspensa. 5. Clique na caixa Duplex manual e selecione uma opção de encadernação. 6. Clique no botão Impressão. Siga as instruções na janela pop-up que aparece na tela do computador antes de substituir a pilha de saída na Bandeja 1 para imprimir a segunda metade. 7. Vá ao produto e remova todos os papéis em branco da Bandeja 1. 8. Insira a pilha impressa na Bandeja 1 com o lado impresso voltado para baixo e a parte de cima das páginas voltada para o produto. 9. Se solicitado, toque no botão apropriado do painel de controle para continuar. Capítulo 3 Impressão PTWW Imprimir várias páginas em uma folha de papel (Mac OS X) 1. No menu Arquivo, clique na opção Impressão. 2. No menu Impressora, selecione o produto. 3. Abra o menu Layout. 4. No menu Páginas por folha, selecione o número de páginas que deseja imprimir em cada folha (1, 2, 4, 6, 9 ou 16). 5. Na área Direção do layout, selecione a ordem e posicionamento das páginas na folha. 6. No menu Margens, selecione o tipo de borda que você deseja imprimir em cada página da folha. 7. Clique no botão Impressão. Selecionar a orientação da página (Mac OS X) 1. No menu Arquivo, clique na opção Impressão. 2. No menu Impressora, selecione o produto. 3. No menu Cópias e Páginas, clique no botão Configurar página. 4. Clique no ícone que representa a orientação da página que você deseja usar e clique no botão OK. 5. Clique no botão Impressão. Selecionar o tipo de papel (Mac OS X) PTWW 1. No menu Arquivo, clique na opção Impressão. 2. No menu Impressora, selecione o produto. 3. Abra o menu Conclusão. Trabalhos de impressão para Mac OS X 45 4. Selecione um tipo na lista suspensa Tipo de mídia. 5. Clique no botão Impressão. Imprimir uma capa (Mac OS X) 1. No menu Arquivo, clique na opção Impressão. 2. No menu Impressora, selecione o produto. 3. Abra o menu Página da capa e selecione onde você deseja imprimir a capa. Clique no botão Antes do documento ou no botão Após o documento. 4. No menu Tipo de capa, selecione a mensagem que você deseja imprimir na capa. NOTA: Para imprimir uma capa em branco, selecione a opção padrão no menu Tipo de capa. 5. Clique no botão Impressão. Dimensionar um documento para ajustá-lo ao tamanho da página (Mac OS X) 1. No menu Arquivo, clique na opção Impressão. 2. No menu Impressora, selecione o produto. 3. Abra o menu Manuseio de papel. 4. Na área Tamanho do papel do destino, clique na caixa Redimensionar para o tamanho do papel e depois selecione o tamanho na linha de seleção suspensa. 5. Clique no botão Impressão. Criar um folheto (Mac OS X) 46 1. No menu Arquivo, clique na opção Impressão. 2. No menu Impressora, selecione o produto. 3. Abra o menu Duplex manual. 4. Clique na caixa Duplex manual. 5. Abra o menu Impressão de folheto. 6. Clique na caixa Saída no formato de folheto e selecione uma opção de encadernação. 7. Selecione um tamanho de papel. 8. Clique no botão Impressão. Capítulo 3 Impressão PTWW Trabalhos adicionais de impressão (Windows) Cancelar um trabalho de impressão (Windows) 1. Se o trabalho de impressão estiver em execução no momento, cancele-o pressionando o botão Cancelar no painel de controle do produto. NOTA: Pressionar o botão Cancelar , apaga o trabalho que o produto está processando no momento. Se houver mais de um processo em execução, pressionar o botão Cancelar excluirá o processo indicado, no momento, no painel de controle do produto. 2. Também é possível cancelar um trabalho de impressão de um programa de software ou uma fila de impressão. ● Programa de software: Normalmente, uma caixa de diálogo aparece rapidamente na tela do computador, permitindo cancelar o trabalho de impressão. ● Fila de impressão do Windows: Se um trabalho de impressão estiver aguardando em uma fila de impressão (memória do computador) ou no spooler de impressão, exclua o trabalho de lá. ◦ Windows XP, Windows Server 2003 e Windows Server 2008: Clique em Start (Iniciar), clique em Settings (Configurações) e depois clique em Printers and Faxes (Impressoras e aparelhos de fax). Clique duas vezes no ícone do produto para abrir a janela, clique com o botão direito do mouse no trabalho de impressão que você deseja cancelar e, em seguida, clique em Cancelar. ◦ Windows Vista: Clique em Iniciar, Painel de Controle e, em Hardware e Sons, clique em Impressora. Clique duas vezes no ícone do produto para abrir a janela, clique com o botão direito do mouse no trabalho de impressão que você deseja cancelar e, em seguida, clique em Cancelar. ◦ Windows 7: Clique em Iniciar e, em seguida, clique em Dispositivos e impressoras. Clique duas vezes no ícone do produto para abrir a janela, clique com o botão direito do mouse no trabalho de impressão que você deseja cancelar e, em seguida, clique em Cancelar. Selecionar o tamanho do papel (Windows) 1. No programa de software, selecione a opção Imprimir. 2. Selecione o produto e clique no botão Propriedades ou Preferências. 3. Clique na guia Papel/Qualidade. 4. Selecione um tamanho na lista suspensa Tamanho papel. Selecionar um tamanho de papel personalizado (Windows) PTWW 1. No programa de software, selecione a opção Imprimir. 2. Selecione o produto e clique no botão Propriedades ou Preferências. Trabalhos adicionais de impressão (Windows) 47 3. Clique na guia Papel/Qualidade. 4. Clique no botão Personalizado. 5. Digite um nome para o tamanho personalizado e especifique as dimensões. ● A largura é a borda menor do papel. ● O comprimento é a borda longa do papel. NOTA: Sempre carregue o papel nas bandejas com a borda menor primeiro. 6. Clique no botão Salvar e, então, no botão Fechar. Imprimir marcas d'água (Windows) 1. No programa de software, selecione a opção Imprimir. 2. Selecione o produto e clique no botão Propriedades ou Preferências. 3. Clique na guia Efeitos. 4. Selecione uma marca d'água na lista suspensa Marcas d'água. Ou adicione uma nova marca d'água à lista clicando no botão Editar. Especifique as configurações da marca d'água e clique no botão OK. 5. 48 Para imprimir a marca d'água somente na primeira página, marque a caixa de seleção Primeira página somente. Caso contrário, a marca d'água será impressa em todas as páginas. Capítulo 3 Impressão PTWW Trabalhos adicionais de impressão (Mac OS X) Cancelar um trabalho de impressão (Mac OS X) 1. Se o trabalho de impressão estiver em execução no momento, cancele-o pressionando o botão Cancelar no painel de controle do produto. NOTA: Pressionar o botão Cancelar , apaga o trabalho que o produto está processando no momento. Se mais de um trabalho de impressão estiver em espera, pressione o botão Cancelar para apagar o trabalho de impressão exibido no painel de controle do produto no momento. 2. Também é possível cancelar um trabalho de impressão de um programa de software ou uma fila de impressão. ● Programa de software: Normalmente, uma caixa de diálogo aparece rapidamente na tela do computador, permitindo cancelar o trabalho de impressão. ● Fila de impressão do Mac: Abra a fila de impressão com um clique duplo no ícone do produto no dock. Realce o trabalho de impressão e clique em Excluir. Selecionar o tamanho do papel (Mac OS X) 1. No menu Arquivo, clique na opção Impressão. 2. No menu Impressora, selecione o produto. 3. No menu Cópias e Páginas, clique no botão Configurar página. 4. Selecione um tamanho na lista suspensa Tamanho do papel e, em seguida, clique no botão OK. 5. Clique no botão Impressão. Selecionar tamanho de papel personalizado (Mac OS X) 1. No menu Arquivo, clique na opção Impressão. 2. No menu Impressora, selecione o produto. 3. No menu Cópias e Páginas, clique no botão Configurar página. 4. Na lista suspensa Tamanho do papel, selecione a opção Gerenciar tamanhos personalizados. 5. Especifique as dimensões do tamanho da página e clique no botão OK. 6. Clique no botão Impressão. Imprimir marcas d'água (Mac OS X) PTWW 1. No menu Arquivo, clique na opção Impressão. 2. No menu Impressora, selecione o produto. Trabalhos adicionais de impressão (Mac OS X) 49 50 3. Abra o menu Marcas d'água. 4. Clique na caixa de seleção Marca d'água. 5. Abaixo da caixa de seleção, use as listas suspensas para definir os vários elementos de maca d'água. 6. Clique no botão Impressão. Capítulo 3 Impressão PTWW Criar impressões com qualidade de arquivamento A impressão com arquivamento resulta em menos suscetível a borrões de toner. Use a impressão com arquivamento para criar documentos que você deseja preservar ou arquivar. NOTA: A impressão com qualidade de arquivamento é executada com o aumento da temperatura do fusor. Devido ao aumento da temperatura, o produto imprime com metade da velocidade para evitar danos. Criar impressões com qualidade de arquivamento (painel de controle de LCD) 1. No painel de controle, pressione o botão OK para abrir os menus. 2. Abra os seguintes menus: 3. ● Serviço ● Impressão de arquivo Selecione a opção Ligado e pressione o botão OK. Criar impressões com qualidade de arquivamento (painel de controle com tela de toque) PTWW 1. Na tela inicial do painel de controle do produto, toque no botão Configuração 2. Toque no menu Serviço. 3. Toque no botão Impressão de arquivo e depois em Ligado. . Criar impressões com qualidade de arquivamento 51 Usar o HP ePrint Use o HP ePrint para imprimir documentos enviando-os como um anexo de e-mail para o endereço de e-mail do produto, de qualquer dispositivo habilitado de e-mail. NOTA: O produto deve estar conectado a uma rede com ou sem fio e ter acesso à Internet para usar o HP ePrint. O HP ePrint não está disponível na Impressora HP LaserJet Pro 400 M401d. Configurar o HP ePrint (painel de controle de LCD) 1. Para usar o HP ePrint, primeiramente, é necessário ativar o HP Web Services. a. No painel de controle, pressione o botão OK para abrir os menus. b. Selecione o menu Serviços da Web da HP e, em seguida, pressione o botão OK. c. Selecione a opção Ativar Web Services e pressione o botão OK. Quando ao opção Web Services está ativada, o produto imprime uma folha de informações contendo o código e as instruções do produto para se inscrever em www.eprintcenter.com. 2. Assim que tiver registrado o produto, use o Website do HP ePrintCenter para definir configurações de segurança e definir configurações de impressão padrão para todas as tarefas HP ePrint enviadas para este produto. a. Acesse www.hpeprintcenter.com. b. Clique em Login e insira as suas credenciais do HP ePrintCenter ou inscreva-se para uma nova conta. c. Selecione o produto na lista ou clique em + Adicionar impressora para adicioná-lo. Para adicionar o produto, você precisa do código da impressora, que é a parte do endereço de e-mail que está antes do símbolo @. Você pode obter este código imprimindo a página Web Services no painel de controle do produto. Depois de adicionar seu produto, você terá a opção de personalizar o endereço de e-mail do produto. NOTA: Esse código é válido somente por 24 horas a partir da ativação do HP Web Services. Se ele expirar, siga as instruções para ativar o HP Web Services novamente e obtenha o novo código. 3. 52 d. Para impedir que o seu produto imprima documentos inesperados, clique em Configurações do ePrint e, em seguida, clique na guia Remetentes permitidos. Clique em Somente remetentes permitidos e adicione os endereços de e-mail autorizados a imprimir trabalhos do ePrint. e. Para definir as configurações padrão para todos os trabalhos do ePrint enviados para este produto, clique em Configurações do ePrint, clique em Opções de impressão e selecione as configurações que você deseja usar. Para imprimir um documento, anexe-o a uma mensagem de e-mail enviada para o endereço eletrônico do produto. A mensagem e o anexo do e-mail serão impressos. Capítulo 3 Impressão PTWW Configurar o HP ePrint (painel de controle com tela de toque) 1. Para usar o HP ePrint, primeiramente, é necessário ativar o HP Web Services. a. Na tela inicial do painel de controle do produto, toque no botão Web services b. Toque no botão Ativar Web Services. . 2. No menu Serviços da Web da HP, toque no botão Exibir endereço de e-mail para exibir o endereço de e-mail do produto no painel de controle. 3. Use o site HP ePrintCenter para definir as configurações de segurança e as configurações de impressão padrão para todos os trabalhos do HP ePrint enviados para este produto. a. Acesse www.hpeprintcenter.com. b. Clique em Login e insira as suas credenciais do HP ePrintCenter ou inscreva-se para uma nova conta. c. Selecione o produto na lista ou clique em + Adicionar impressora para adicioná-lo. Para adicionar o produto, você precisa do código da impressora, que é a parte do endereço de e-mail que está antes do símbolo @. Você pode obter este código imprimindo a página Web Services no painel de controle do produto. Depois de adicionar seu produto, você terá a opção de personalizar o endereço de e-mail do produto. NOTA: Esse código é válido somente por 24 horas a partir da ativação do HP Web Services. Se ele expirar, siga as instruções para ativar o HP Web Services novamente e obtenha o novo código. 4. PTWW d. Para impedir que o seu produto imprima documentos inesperados, clique em Configurações do ePrint e, em seguida, clique na guia Remetentes permitidos. Clique em Somente remetentes permitidos e adicione os endereços de e-mail autorizados a imprimir trabalhos do ePrint. e. Para definir as configurações padrão para todos os trabalhos do ePrint enviados para este produto, clique em Configurações do ePrint, clique em Opções de impressão e selecione as configurações que você deseja usar. Para imprimir um documento, anexe-o a uma mensagem de e-mail enviada para o endereço eletrônico do produto. A mensagem e o anexo do e-mail serão impressos. Usar o HP ePrint 53 Use AirPrint A impressão direta usando o AirPrint da Apple é compatível com o iOS 4.2 ou posterior. Use o AirPrint para imprimir diretamente para o produto usando um iPad (iOS 4.2), um iPhone (3GS ou posterior) ou iPod de toque (terceira geração ou posterior) nos seguintes aplicativos: ● E-mail ● Fotos ● Safari ● Selecionar aplicativos de terceiros Para usar o AirPrint, o produto deve estar conectado a uma rede ou por meio de uma conexão direta sem fio. Para obter mais informações sobre o uso do AirPrint e sobre quais produtos HP são compatíveis com o AirPrint, vá para www.hp.com/go/airprint. NOTA: Talvez seja necessário atualizar o firmware do produto para usar o AirPrint. Acesse o endereço www.hp.com/support/ljm401series. 54 Capítulo 3 Impressão PTWW Impressão imediata via USB Os modelos Impressora HP LaserJet Pro 400 M401dn e Impressora HP LaserJet Pro 400 M401dw permitem imprimir a partir de uma unidade flash USB para que você possa imprimir arquivos rapidamente sem enviá-los de um computador. Esses produtos aceitam acessórios de armazenamento USB padrão na porta USB da parte frontal dos produtos. Você pode imprimir os seguintes tipos de arquivos: ● .PDF ● .JPEG 1. Insira a unidade USB na porta USB, localizada na parte frontal do produto. 2. O menu Unidade flash USB será aberto. Toque nos botões de seta para percorrer as opções. 3. ● Imprimir documentos ● Visualizar e imprimir fotos ● Digitalizar para unidade USB Para imprimir um documento, toque na tela Imprimir documentos e, então, no nome da pasta na unidade USB em que o documento está armazenado. Quando a tela de resumo abrir, você poderá tocar nela para ajustar as configurações. Toque no botão Impressão para imprimir o documento. PTWW Impressão imediata via USB 55 56 4. Para imprimir fotos, toque na tela Visualizar e imprimir fotos e, então, toque na imagem de visualização de cada foto que deseja imprimir. Toque no botão Concluído. Quando a tela de resumo for aberta, você poderá tocar nela para ajustar as configurações. Toque no botão Impressão para imprimir as fotos. 5. Retire a tarefa impressa no compartimento de saída e remova a unidade USB. Capítulo 3 Impressão PTWW 4 PTWW Gerenciar e manter ● Usar o Utilitário de Reconfiguração HP para alterar a conexão do produto ● Configurar o HP Wireless Direct Printing ● Usar aplicativos HP Web Services ● Definir configurações de rede IP ● HP Toolbox do dispositivo (Windows) ● HP Utility para Mac OS X ● HP Web Jetadmin ● Recursos de segurança do produto ● Configurações de economia ● Impressão quando um cartucho de toner está no fim de sua vida útil estimada ● Armazenar e reciclar suprimentos ● Instruções de substituição ● Memória ● Atualizar o firmware. 57 Usar o Utilitário de Reconfiguração HP para alterar a conexão do produto Se você já estiver usando o produto e quiser alterar o modo como ele está conectado, use o Utilitário de Reconfiguração HP para configurar a conexão. Por exemplo, você pode reconfigurar o produto para usar um endereço sem fio diferente, para se conectar a uma rede com ou sem fio ou alterar de uma conexão de rede para uma conexão USB. Você pode alterar a configuração sem inserir o CD do produto. Após selecionar o tipo de conexão que você deseja estabelecer, o programa vai diretamente para a parte do procedimento de configuração do produto que precisa de alteração. O Utilitário de Reconfiguração HP está localizado no grupo de programas HP no seu computador. 58 Capítulo 4 Gerenciar e manter PTWW Configurar o HP Wireless Direct Printing NOTA: Este recurso está disponível apenas nos modelos com o recurso de conexão sem fio. O recurso HP Wireless Direct Printing permite que você imprima conteúdo do seu dispositivo móvel sem fio diretamente em um produto com esse recurso, sem precisar de conexão com uma rede estabelecida ou com a Internet. Use o HP Wireless Direct para imprimir via conexão sem fio conteúdo dos seguintes dispositivos: ● iPhone, iPad ou iTouch usando o Apple AirPrint ● Dispositivos móveis que executam Android, iOS ou Symbian usando o aplicativo HP ePrint Home & Biz Para configurar o HP Wireless Direct a partir do painel de controle, execute as seguintes etapas: 1. Na tela inicial do painel de controle do produto, toque no botão Configuração 2. Abra os seguintes menus: ● Configuração da rede ● Menu Sem fio ● Configurações diretas sem fio ● Direto sem fio On/Off . NOTA: Se o item Configurações diretas sem fio não for exibido no painel de controle, será necessário carregar a versão atual do firmware do produto. Para obter a versão atual, visite www.hp.com, digite o número do produto HP na caixa de pesquisa, selecione o modelo do produto específico e clique no link Downloads de drivers e softwares. 3. PTWW Toque no item do menu Ligado. O produto salva a configuração e retorna o painel de controle para o menu Configurações diretas sem fio. Configurar o HP Wireless Direct Printing 59 Usar aplicativos HP Web Services Há vários aplicativos inovadores disponíveis para esse produto que você pode baixar diretamente da Internet. Para obter mais informações sobre como baixar esses aplicativos, vá para o site HP ePrintCenter Web em www.hpeprintcenter.com. Para usar esse recurso, o produto deve estar conectado a um computador ou rede que tenha uma conexão com a Internet. É necessário ativar o HP Web Services no produto. Siga este procedimento para ativar o HP Web Services: Usar os aplicativos HP Web services (painel de controle de LCD) 1. No painel de controle, pressione o botão OK. 2. Selecione o menu Serviços da Web da HP e, em seguida, pressione o botão OK. Após o download de um aplicativo do site HP ePrintCenter, ele estará disponível no menu Aplicativos no painel de controle do produto. Usar os aplicativos HP Web services (painel de controle com tela de toque) 1. Na tela inicial do painel de controle do produto, toque no botão Web services 2. Toque no botão Ativar Web Services. . Após o download de um aplicativo do site HP ePrintCenter, ele estará disponível no menu Aplicativos no painel de controle do produto. 60 Capítulo 4 Gerenciar e manter PTWW Definir configurações de rede IP Exibir ou alterar as configurações de rede Use o HP Toolbox do dispositivo para visualizar ou alterar as definições de configuração de IP. 1. Imprima uma página de configuração e localize o endereço IP. ● Caso esteja usando IPv4, o endereço IP conterá somente dígitos. Ele tem o seguinte formato: xxx.xxx.xxx.xxx ● Se você estiver usando IPv6, o endereço IP será uma combinação hexadecimal de caracteres e dígitos. Ele tem um formato semelhante a este: xxxx::xxxx:xxxx:xxxx:xxxx 2. Abra o HP Toolbox do dispositivo clicando no botão Iniciar, no grupo Programas ou Todos os programas, em HP, no grupo de produtos e, então, em Definições de produto HP. 3. Clique na guia Rede para obter informações sobre a rede. Você pode alterar essas configurações, se necessário. Configuração manual dos parâmetros de TCP/IP IPv4 no painel de controle Configurar manualmente os parâmetros de TCP/IP IPv4 (painel de controle de LCD) PTWW 1. No painel de controle, pressione o botão OK. 2. Utilize os botões de seta para selecionar a opção Configuração da rede e, em seguida, pressione o botão OK. 3. Utilize os botões de seta para selecionar a opção Configuração de TCP/IP e, em seguida, pressione o botão OK. 4. Utilize os botões de seta para selecionar a opção Manual e, em seguida, pressione o botão OK. 5. Use os botões alfanuméricos para digitar o endereço IP e pressione o botão OK. 6. Se o endereço IP estiver incorreto, use os botões de seta para selecionar a opção Não e, em seguida, pressione o botão OK. Repita a etapa 5 com o endereço de IP correto e, depois, repita a etapa 5 para as configurações de máscara de rede e de gateway padrão. Definir configurações de rede IP 61 Configuração manual dos parâmetros de TCP/IP IPv4 (painel de controle com tela de toque) Use os menus do painel de controle para definir manualmente um endereço IPv4, uma máscara de sub-rede e um gateway padrão. 1. Na tela inicial do painel de controle do produto, toque no botão Configuração 2. Role até o menu Configuração da rede e toque nele. 3. Toque no menu Configuração de TCP/IP e, em seguida, toque no botão Manual. 4. Use o teclado numérico para inserir o endereço IP e toque no botão OK. Toque no botão Sim para confirmar. 5. Use o teclado numérico para inserir a máscara de sub-rede e toque no botão OK. Toque no botão Sim para confirmar. 6. Use o teclado numérico para inserir o gateway padrão e toque no botão OK. Toque no botão Sim para confirmar. . Renomear o produto em uma rede Se você quiser renomear o produto em uma rede para que possa ser identificado exclusivamente, use o Servidor da Web incorporado da HP. 1. Para abrir o servidor da Web incorporado da HP, digite o endereço IP do produto na linha de endereço do navegador da Web. NOTA: Você também pode acessar o Servidor da Web incorporado da HP a partir da HP Toolbox do dispositivo para Windows ou do HP Utility para Mac OS X. 2. Abra a guia Sistema. 3. Na página Informações sobre o dispositivo, o nome do produto padrão está no campo Status do dispositivo. Você pode alterar esse nome para identificar exclusivamente esse produto. NOTA: O preenchimento dos outros campos nessa página é opcional. 4. 62 Clique no botão Aplicar para salvar as alterações. Capítulo 4 Gerenciar e manter PTWW Configurações de velocidade de conexão e dúplex NOTA: Estas informações se aplicam somente às redes Ethernet. Elas não se aplicam a redes sem fio. A velocidade do link e o modo de comunicação do servidor de impressão devem corresponder ao hub da rede. Para a maioria das situações, deixe o produto no modo automático. Alterações incorretas na velocidade do link e nas configurações de dúplex podem impedir que o produto se comunique com outros dispositivos da rede. Se precisar fazer alterações, use o painel de controle do produto. NOTA: Essa configuração deve corresponder ao produto de rede ao qual você está se conectando (um hub de rede, comutador, gateway, roteador ou computador). NOTA: A alteração dessas configurações pode fazer com que o produto seja desligado e ligado novamente Faça as alterações somente quando o produto estiver ocioso. Velocidade de link e configurações de duplex (painel de controle de LCD) 1. No painel de controle, pressione o botão OK. 2. Utilize os botões de seta para selecionar a opção Configuração da rede e, em seguida, pressione o botão OK. 3. Utilize os botões de seta para selecionar a opção Velocidade do link e, em seguida, pressione o botão OK. 4. Use os botões de seta para selecionar uma das seguintes configurações. 5. Configuração Descrição Automático O servidor de impressão se configura automaticamente para a maior velocidade de conexão e para o modo de comunicação permitido na rede. Full 10T 10 Mbps, operação full-duplex Half 10T 10 megabytes por segundo (Mbps), operação half-duplex Full 100TX 100 Mbps, operação full-duplex Half 100TX 100 Mbps, operação half-duplex Pressione o botão OK. O produto é desligado e ligado novamente. Velocidade de link e configurações de dúplex (painel de controle com tela de toque) PTWW 1. Na tela Início, toque no botão Configuração 2. Role até o menu Configuração da rede e toque nele. 3. Toque no menu Velocidade do link. 4. Selecione uma destas opções. . Definir configurações de rede IP 63 5. 64 Configuração Descrição Automático O servidor de impressão se configura automaticamente para a maior velocidade de conexão e para o modo de comunicação permitido na rede. Full 10T 10 Mbps, operação full-duplex Half 10T 10 megabytes por segundo (Mbps), operação half-duplex Full 100TX 100 Mbps, operação full-duplex Half 100TX 100 Mbps, operação half-duplex Toque no botão OK. O produto é desligado e ligado novamente. Capítulo 4 Gerenciar e manter PTWW HP Toolbox do dispositivo (Windows) Use a HP Toolbox do dispositivo para Windows para exibir ou alterar as configurações do produto de um computador. Essa ferramenta abre o Servidor da Web incorporado HP para o produto. NOTA: Esta ferramenta está disponível somente se você executar a instalação completa depois de instalar o produto. PTWW 1. Clique no botão Iniciar e no item Programas. 2. Clique em seu grupo de produto HP e no item HP Toolbox do dispositivo. Guia ou seção Descrição Guia Início ● Fornece informações sobre produto, o status e a configuração. Status do dispositivo: Mostra o status do produto e o percentual aproximado de vida útil restante dos suprimentos HP. ● Status dos suprimentos: Mostra a porcentagem aproximada de vida útil restante dos suprimentos HP. A vida útil real restante do suprimento pode variar. É recomendável ter um suprimento para substituição disponível para instalação quando a qualidade de impressão não for mais satisfatória. Não é necessário substituir o suprimento imediatamente, ao menos que a qualidade de impressão não seja mais aceitável. ● Configuração do dispositivo: Mostra as informações encontradas na página de configuração do produto. ● Resumo da rede: Mostra as informações encontradas na página de configuração de rede do produto. ● Relatórios: Permite imprimir as páginas de configuração e de status dos suprimentos, geradas pelo produto. ● Log de Eventos: Mostra uma lista de todos os eventos e erros do produto. HP Toolbox do dispositivo (Windows) 65 Guia ou seção Descrição Guia Sistema ● Fornece a capacidade de configurar o produto no computador. Informações sobre o dispositivo: Fornece as informações básicas do produto e da empresa. ● Configuração de papel: Permite alterar os padrões de manuseio do papel do produto. ● Qualidade de impressão: Permite alterar os padrões de qualidade do produto, incluindo as configurações de calibração. ● Tipos de papel: Permite configurar modos de impressão que correspondem aos tipos de papel aceitos pelo produto. ● Configuração do sistema: Permite alterar os padrões do sistema para o produto. ● Serviço: Permite iniciar o procedimento de limpeza no produto. ● Segur. do prod: Permite definir ou alterar a senha do produto. ● Salvar e restaurar: Salva as configurações atuais do dispositivo em um arquivo no computador. Use esse arquivo para carregar as mesmas configurações em outro produto ou para restaurá-las neste produto sempre que desejar. NOTA: A guia Sistema pode estar protegida por senha. Se este produto estiver em uma rede, consulte sempre o administrador do sistema antes de alterar as configurações contidas nesta guia. Guia Imprimir Fornece a capacidade de alterar as configurações de impressão padrão a partir do seu computador. guia Rede 66 ● Impressão: Altera as configurações de impressão do produto, como número de cópias e orientação do papel. Essas são as mesmas opções que estão disponíveis no painel de controle. ● PCL5c: Exibe e altera as configurações de PCL5c. ● PostScript: Desativa ou ativa o recurso Erros PS na impressora. Fornece a capacidade de alterar as configurações da rede no computador. Os administradores de rede podem usar essa guia para controlar as configurações relacionadas à rede para o produto, quando ele está conectado a uma rede baseada em IP. Ela também permite que o administrador de rede configure a funcionalidade direta de conexão sem fio. Esta guia não será exibida se o produto estiver conectado diretamente a um computador. Guia HP Web Services Use esta guia para configurar e usar várias ferramentas Web do produto. Guia HP Smart Install Use esta guia para fazer download e instalar o driver de impressão. Capítulo 4 Gerenciar e manter PTWW HP Utility para Mac OS X Use o HP Utility para Mac OS X para exibir ou alterar as configurações do produto no seu computador. Essa ferramenta abre o Servidor da Web incorporado HP para o produto. Você poderá usar o HP Utility se o dispositivo usar um cabo USB ou se estiver conectado a uma rede TCP/IP. Abrir o HP Utility ▲ No dock, clique em HP Utility. -ouEm Aplicativos, clique em Hewlett Packard e, em seguida, clique em HP Utility. Recursos do HP Utility Use o software HP Utility para executar as seguintes tarefas: PTWW ● Obter informações sobre o status dos suprimentos. ● Obter informações sobre o produto, como a versão do firmware e o número de série. ● Imprimir uma página de configuração. ● Configurar o tipo e o tamanho do papel para a bandeja. ● Transferir arquivos e fontes do computador para o produto. ● Atualizar o firmware do produto. ● Alterar o nome Bonjour para o produto na rede do Bonjour. HP Utility para Mac OS X 67 HP Web Jetadmin HP Web Jetadmin é uma ferramenta premiada, líder no setor, por gerenciar eficientemente uma ampla variedade de dispositivos conectados da HP, incluindo impressoras, produtos multifuncionais e dispositivos de envio digital. Esta solução única permite-lhe fazer remotamente a instalação, o monitoramento, a manutenção, a solução de problemas e a proteção de seu ambiente de impressão e digitalização, aumentando assim a sua produtividade e ajudando-o a economizar tempo, controlar custos e proteger seu investimento. As atualizações do HP Web Jetadmin estão periodicamente disponíveis para fornecer suporte a recursos de produto específicos. Visite www.hp.com/go/webjetadmin e clique no link de Auto ajuda e documentação para informar-se melhor sobre atualizações. NOTA: Os plug-ins do dispositivo podem ser instalados no HP Web Jetadmin para oferecer suporte a recursos específicos do produto. NOTA: Os navegadores devem estar ativados para Java. Não há suporte para o Web Jetadmin no Mac OS X. 68 Capítulo 4 Gerenciar e manter PTWW Recursos de segurança do produto O produto suporta padrões de segurança e protocolos recomendados que o ajudam a manter o produto seguro, proteger informações importantes da sua rede e simplificar a forma de monitorar e manter o produto. Para obter informações detalhadas sobre as soluções de geração de imagens e impressão seguras da HP, visite www.hp.com/go/secureprinting. O site fornece links para documentações e FAQ sobre recursos de segurança. Bloquear o produto 1. Você pode conectar um cabo de segurança no slot que está na parte posterior do produto. Definir ou alterar a senha do produto Use o Servidor da Web incorporado da HP para definir ou alterar uma senha existente para um produto em uma rede. 1. Painel de controle de LED: Imprima uma página de configuração no menu Relatórios do painel de controle. Painel de controle com tela de toque: Na tela Inicial do painel de controle do produto, toque no botão Rede 2. para localizar o endereço IP do produto. Para abrir o servidor da Web incorporado da HP, digite o endereço IP do produto na linha de endereço do navegador da Web. NOTA: Você também pode acessar o Servidor da Web incorporado da HP a partir da HP Toolbox do dispositivo para Windows ou do HP Utility para Mac OS X. 3. Clique na guia Configurações e no link Segurança. NOTA: Se já houver uma senha definida, você será solicitado a digitá-la. Digite a senha e, em seguida, clique no botão Aplicar. PTWW Recursos de segurança do produto 69 70 4. Digite a nova senha nas caixas Nova senha e Verificar a senha. 5. Na parte inferior da janela, clique no botão Aplicar para salvar a senha. Capítulo 4 Gerenciar e manter PTWW Configurações de economia Impressão no EconoMode Este produto tem uma opção EconoMode para imprimir rascunhos ou documentos. O EconoMode pode usar menos toner e diminuir o custo por página. No entanto, o EconoMode pode também reduzir a qualidade da impressão. A HP não recomenda o uso da opção EconoMode em tempo integral. Se o EconoMode for usado continuamente, o suprimento de toner pode durar mais do que as partes mecânicas do cartucho de toner. Se a qualidade da impressão começar a diminuir e não for mais satisfatória, avalie a possibilidade de substituir o cartucho de toner. NOTA: Se esta opção não estiver disponível em seu driver de impressão, você pode defini-la usando o servidor da Web incorporado da HP. 1. No programa de software, selecione a opção Imprimir. 2. Selecione o produto e clique no botão Propriedades ou Preferências. 3. Clique na guia Papel/Qualidade. 4. Clique na caixa de seleção EconoMode. Definir o atraso de inatividade O recurso do período de inatividade determina por quanto tempo o produto deve permanecer inativo antes de passar para o modo de inatividade, a fim de reduzir o consumo de energia. Configurar o período de inatividade (painel de controle de LCD) 1. No painel de controle, pressione o botão OK para abrir os menus. 2. Abra os seguintes menus: 3. ● Configuração do sistema ● Configurações de energia ● Período de inatividade Selecione o tempo de atraso e pressione o botão OK. NOTA: O valor-padrão é 15 minutos. PTWW Configurações de economia 71 Configurar o período de inatividade (painel de controle com tela de toque) 1. Na tela inicial do painel de controle do produto, toque no botão Configuração 2. Abra os seguintes menus: 3. ● Configuração do sistema ● Configurações de energia ● Período de inatividade . Selecione a hora do atraso de hibernação. NOTA: O valor-padrão é 15 minutos. Configurar o atraso no Desligamento automático Configurar o atraso no Desligamento automático (painel de controle de LCD) 1. No painel de controle, pressione o botão OK para abrir os menus. 2. Abra os seguintes menus: 3. ● Configuração do sistema ● Configurações de energia ● Desligamento automático ● Atraso no desligamento automático Selecione o horário do atraso no desligamento. NOTA: O valor-padrão é 30 minutos. 4. O produto é ativado automaticamente do modo de desligamento automático quando recebe trabalhos ou quando você pressiona um botão no painel de controle. Você pode alterar quais eventos causam a ativação do produto. Abra os seguintes menus: ● Configuração do sistema ● Configurações de energia ● Desligamento automático ● Eventos de ativação Para desativar um evento de ativação, selecione o evento e selecione a opção Não. 72 Capítulo 4 Gerenciar e manter PTWW Configurar o atraso no Desligamento automático (painel de controle com tela de toque) 1. Na tela inicial do painel de controle do produto, toque no botão Configuração 2. Abra os seguintes menus: 3. ● Configuração do sistema ● Configurações de energia ● Desligamento automático ● Atraso no desligamento automático . Selecione o horário do atraso no desligamento. NOTA: O valor-padrão é 30 minutos. 4. O produto é ativado automaticamente do modo de desligamento automático quando recebe trabalhos ou quando você pressiona um botão no painel de controle. Você pode alterar quais eventos causam a ativação do produto. Abra os seguintes menus: ● Configuração do sistema ● Configurações de energia ● Desligamento automático ● Eventos de ativação Para desativar um evento de ativação, selecione o evento e selecione a opção Não. PTWW Configurações de economia 73 Impressão quando um cartucho de toner está no fim de sua vida útil estimada Preto baixo: O produto indica quando o nível de um cartucho de toner está baixo. A vida útil restante real do cartucho de toner pode variar. É recomendável ter um cartucho para substituição disponível para instalação quando a qualidade de impressão não for mais satisfatória. O cartucho de toner não precisa ser substituído no momento. Preto muito baixo O produto indica quando o nível do cartucho de toner está muito baixo. A vida útil restante real do cartucho de toner pode variar. É recomendável ter um cartucho para substituição disponível para instalação quando a qualidade de impressão não for mais satisfatória. Não é necessário substituir o cartucho de toner, a menos que a qualidade de impressão não seja mais aceitável. Quando um cartucho de impressão HP atinge um nível “muito baixo”, a Garantia Premium Protection da HP para o cartucho de toner é encerrada. Você pode alterar a maneira como o produto reage quando os suprimentos alcançam um estado Muito baixo. Não é necessário restabelecer essas configurações ao instalar um novo cartucho de toner. Ativar ou desativar as configurações Muito baixo (no painel de controle de LCD) Você pode ativar ou desativar a configuração padrão a qualquer momento e não precisa reativá-las ao instalar um novo cartucho de toner. 1. No painel de controle, pressione o botão OK para abrir os menus. 2. Abra os seguintes menus: 3. 74 ● Configuração do sistema ● Configurações de suprimento ● Cartucho preto ● Configuração muito baixa Selecione uma destas opções. ● Selecione a opção Continuar para configurar o produto para alertar você quando o cartucho de toner estiver muito baixo, mas continuar imprimindo. ● Selecione a opção Parar para configurar o produto para não imprimir até a reposição do cartucho de toner. ● Selecione a opção Avisar para configurar o produto para parar de imprimir e solicitar a substituição do cartucho de toner. Você pode confirmar a solicitação e continuar imprimindo. A opção "Lembrar-me em 100 páginas, 200 páginas, 300 páginas, 400 páginas ou nunca." pode ser configurada pelo cliente neste produto. Esta opção é fornecida Capítulo 4 Gerenciar e manter PTWW para praticidade do cliente e não significa que essas páginas terão uma qualidade de impressão satisfatória. Quando um cartucho de toner HP atinge um nível Muito baixo, a Garantia Premium Protection da HP para o cartucho de toner é encerrada. Ativar ou desativar as configurações Muito baixo (no painel de controle com tela de toque) Você pode ativar ou desativar as configurações padrão a qualquer momento e não precisa reativá-las ao instalar um novo cartucho de toner. 1. Na tela inicial do painel de controle do produto, toque no botão Configuração 2. Abra os seguintes menus: 3. ● Configuração do sistema ● Configurações de suprimento ● Cartucho preto ● Configuração muito baixa . Selecione uma destas opções: ● Selecione a opção Continuar para configurar o produto para alertar você quando o cartucho de toner estiver muito baixo, mas continuar imprimindo. ● Selecione a opção Parar para configurar o produto para não imprimir até a reposição do cartucho de toner. ● Selecione a opção Avisar para configurar o produto para parar de imprimir e solicitar a substituição do cartucho de toner. Você pode confirmar a solicitação e continuar imprimindo. A opção "Lembrar-me em 100 páginas, 200 páginas, 300 páginas, 400 páginas ou nunca." pode ser configurada pelo cliente neste produto. Esta opção é fornecida para praticidade do cliente e não significa que essas páginas terão uma qualidade de impressão satisfatória. Quando um cartucho de toner HP atinge um nível Muito baixo, a Garantia Premium Protection da HP para o cartucho de toner é encerrada. Todos os defeitos de impressão ou falhas nos cartuchos, incorridos quando um cartucho de toner HP é usado em Continuar em um modo muito baixo, não serão considerados defeito de material ou de fabricação do cartucho de toner pela Declaração de Garantia de Cartuchos de Impressão HP. PTWW Impressão quando um cartucho de toner está no fim de sua vida útil estimada 75 Armazenar e reciclar suprimentos Reciclar suprimentos Para reciclar um cartucho de toner HP original, coloque o cartucho de impressão usado na embalagem em que o cartucho novo foi enviado. Use a etiqueta de devolução fornecida para enviar o suprimento usado à HP para reciclagem. Para obter informações completas, consulte o guia de reciclagem fornecido com cada novo item de suprimento HP. Armazenamento de cartuchos de toner Não retire o cartucho de toner da embalagem até o momento de usá-lo. CUIDADO: Para evitar danos ao cartucho de toner, não o exponha à luz por mais de alguns minutos. 76 Capítulo 4 Gerenciar e manter PTWW Instruções de substituição Troque o cartucho de toner Quando a vida útil de um cartucho de toner chega ao fim, você é solicitado a encomendar um novo cartucho. É possível continuar imprimindo com o cartucho atual até que a redistribuição do toner não produza mais uma qualidade de impressão aceitável. 1. Abra a porta do cartucho de toner e remova-o. 2. Remova o novo cartucho de toner da embalagem. Coloque o cartucho de toner usado na embalagem para reciclagem. PTWW Instruções de substituição 77 3. Segure nas laterais do cartucho de toner e agite-o suavemente para distribuir seu conteúdo. CUIDADO: Não toque o obturador nem a superfície do cilindro. 78 4. Incline a guia localizada no lado esquerdo do cartucho até soltá-la. Puxe a guia até que a fita seja removida do cartucho. Coloque a guia e a fita na caixa do cartucho de toner para devolvê-la para reciclagem. 5. Alinhe o cartucho de toner com as marcas dentro do produto, insira o cartucho de toner até encaixá-lo com firmeza e, em seguida, feche a porta do cartucho de toner. 6. A instalação está concluída. Coloque o cartucho de toner usado na caixa do cartucho novo. Consulte o guia de reciclagem anexo para obter instruções sobre reciclagem. Capítulo 4 Gerenciar e manter PTWW Memória Este produto inclui um painel de memória que aceitará os seguintes módulos de memória de código de barras e fontes de terceiros. A Hewlett-Packard não comercializa estes produtos. PTWW ● BarDIMM Pro, Jetmobile ● MicrDIMM Pro, Jetmobile ● Fontes e soluções de códigos de barras TypeHaus, TypeHaus, Inc. ● Fontes asiáticas, JITCO, Ltd. ● BarDIMM® Box, Jetmobile ● BarSIMM 1,9, Jetmobile ● EIO Hard-Disk para a série LaserJet, Oberon Service SRL ● Roteador Ethernet para Token Ring (ETRR), Ringdale ● Código de barras 100 EuroForm, EuroForm S/A Memória 79 Atualizar o firmware. A HP oferece atualizações periódicas para o firmware do produto. Você pode carregar as atualizações de firmware manualmente ou configurar o produto para carregar as atualizações automaticamente. Atualizar manualmente o firmware (painel de controle de LCD) 1. No painel de controle, pressione o botão OK para abrir os menus. 2. Abra os seguintes menus: 3. ● Serviço ● Atualização da LaserJet ● Verificar atualizações agora Selecione a opção Sim e, em seguida, pressione o botão OK para solicitar que o produto procure atualizações de firmware. Se o produto detectar uma atualização de produto, ele iniciará o processo de atualização. Atualizar manualmente o firmware (painel de controle com tela de toque) 1. Na tela inicial do painel de controle do produto, toque no botão Configuração 2. Abra os seguintes menus: 3. ● Serviço ● Atualização da LaserJet ● Verificar atualizações agora . Toque o botão Sim para indicar que o produto procure atualizações de firmware. Se o produto detectar uma atualização de produto, ele iniciará o processo de atualização. Configurar o produto para atualizar o firmware automaticamente (painel de controle de LCD) NOTA: Esta seção se aplica somente ao modelo Impressora HP LaserJet Pro 400 M401a. 80 1. No painel de controle, pressione o botão OK para abrir os menus. 2. Abra os seguintes menus: ● Serviço ● Atualização da LaserJet Capítulo 4 Gerenciar e manter PTWW 3. ● Gerenciar atualizações ● Perguntar antes de instalar Selecione a opção Instalar automaticamente e pressione o botão OK. Configurar o produto para atualizar o firmware automaticamente (painel de controle com tela de toque) NOTA: Esta seção se aplica somente ao modelo Impressora HP LaserJet Pro 400 M401d. 1. Na tela inicial do painel de controle do produto, toque no botão Configuração 2. Abra os seguintes menus: 3. PTWW ● Serviço ● Atualização da LaserJet ● Gerenciar atualizações ● Perguntar antes de instalar . Toque na opção Instalar automaticamente. Atualizar o firmware. 81 82 Capítulo 4 Gerenciar e manter PTWW 5 PTWW Solução de problemas ● Lista de verificação de solução de problemas ● Restaurar os padrões de fábrica ● Sistema de ajuda do painel de controle ● Interpretar as mensagens do painel de controle ● O papel é alimentado de modo incorreto ou fica congestionado ● Eliminar congestionamentos ● Melhorar a qualidade da impressão ● O produto não imprime ou imprime lentamente ● Solucionar problemas de impressão independente via USB ● Solucionar problemas de conexão direta ● Solucionar problemas de rede com fio ● Solucionar problemas de rede sem fio ● Resolver problemas de software do produto no Windows ● Resolver problemas de software do produto no Mac OS X ● Remover software (Windows) ● Remover software (Mac OS X) 83 Lista de verificação de solução de problemas Siga estas etapas ao tentar resolver um problema com o produto. ● Etapa 1: Verifique se o produto está configurado corretamente ● Etapa 2: Verifique o cabeamento ou uma conexão sem fio ● Etapa 3: Verifique se há alguma mensagem de erro no painel de controle ● Etapa 4: Verifique o papel ● Etapa 5: Verifique o software ● Etapa 6: Teste a funcionalidade de impressão ● Etapa 7: Verifique o cartucho de toner ● Etapa 8: Tente enviar um trabalho de impressão de um computador Etapa 1: Verifique se o produto está configurado corretamente 1. Pressione o botão liga/desliga para ligar o produto ou desativar o modo Desligamento automático. 2. Verifique as conexões do cabo de alimentação. 3. Verifique se a voltagem da linha está correta para a configuração de alimentação da impressora. Consulte a etiqueta na parte de trás do produto sobre exigências de voltagem. Se você estiver usando um filtro de linha e sua voltagem não estiver de acordo com as especificações, conecte o produto diretamente na tomada de parede. Se já estiver conectado na parede, tente uma saída diferente. 4. Se nenhuma dessas medidas restaurar a energia, entre em contato com o Atendimento ao cliente HP. Etapa 2: Verifique o cabeamento ou uma conexão sem fio 84 1. Verifique a conexão do cabo entre o produto e o computador. Verifique se a conexão está segura. 2. Verifique se o cabo não está danificado usando um outro cabo, se possível. 3. Se o produto estiver conectado a uma rede, verifique os seguintes itens: ● Verifique a luz que está próxima à conexão de rede no produto. Se a rede estiver ativa, a luz estará verde. ● Verifique se você está usando um cabo de rede e não um cabo de telefone para conexão com a rede. Capítulo 5 Solução de problemas PTWW 4. ● Verifique se o roteador, hub ou switch de rede está ligado e funcionando corretamente. ● Se o computador ou o produto estiver conectado a uma rede sem fio, interferência ou qualidade de sinal insatisfatória pode atrasar os trabalhos de impressão. Se estiver usando um sistema de firewall pessoal no computador, ele talvez esteja bloqueando a comunicação com o produto. Tente desativar o firewall temporariamente para ver se ele é a causa do problema. Etapa 3: Verifique se há alguma mensagem de erro no painel de controle O painel de controle deve indicar o status de Pronto. Se aparecer uma mensagem de erro, corrija o erro. Etapa 4: Verifique o papel 1. Verifique se o papel que você está usando atende às especificações. 2. Verifique se o papel está carregado corretamente na bandeja. Etapa 5: Verifique o software 1. Verifique se o software do produto está instalado corretamente. 2. Verifique se o driver da impressora deste produto está instalado. Verifique o programa para certificar-se de estar usando o driver da impressora deste produto. Etapa 6: Teste a funcionalidade de impressão 1. Imprima uma página de configuração. 2. Se a página não for impressa, verifique se a bandeja de entrada contém papel. 3. Se a página atolar no produto, elimine o atolamento. Etapa 7: Verifique o cartucho de toner Imprima uma página de status dos suprimentos e verifique a vida útil restante do cartucho de toner. Etapa 8: Tente enviar um trabalho de impressão de um computador PTWW 1. Tente imprimir o trabalho de outro computador que tenha o software da impressora instalado. 2. Verifique a conexão USB ou do cabo de rede. Direcione o produto para a porta adequada ou reinstale o software, escolhendo o tipo de conexão que será usada. 3. Se a qualidade da impressão não for satisfatória, verifique se as configurações de impressão estão corretas para a mídia que está sendo usada. Lista de verificação de solução de problemas 85 Restaurar os padrões de fábrica A restauração nos padrões de fábrica retorna todas as configurações de produto e rede para os padrões de fábrica. A contagem de páginas, o tamanho da bandeja e o idioma não serão redefinidos. Para restaurar as configurações padrão de fábrica do produto, siga estas etapas. CUIDADO: A restauração nos padrões de fábrica retorna todas as configurações nos padrões de fábrica e também exclui todas as páginas armazenadas na memória. Em seguida, o procedimento reinicia o produto. Restaurar os padrões de fábrica (painel de controle de LCD) 1. No painel de controle, pressione o botão OK para abrir os menus. 2. Abra os seguintes menus: ● Serviço ● Restaurar padrões O produto será reiniciado automaticamente. Restaurar os padrões de fábrica (painel de controle com tela de toque) 1. Na tela inicial do painel de controle do produto, toque no botão Configuração 2. Role até o menu Serviço e toque nele. 3. Role até o botão Restaurar padrões e toque nele. Em seguida, toque no botão OK. . O produto será reiniciado automaticamente. 86 Capítulo 5 Solução de problemas PTWW Sistema de ajuda do painel de controle Os modelos Impressora HP LaserJet Pro 400 M401dn e Impressora HP LaserJet Pro 400 M401dw produto têm sistemas de Ajuda incorporados que explicam como usar cada tela. Para abrir o sistema de Ajuda, pressione o botão Ajuda do no canto superior direito da tela. Em algumas telas, a Ajuda abre um menu global onde você pode procurar tópicos específicos. Você pode percorrer a estrutura de menus tocando nos botões no menu. Algumas telas de Ajuda contêm animações para orientá-lo nos procedimentos, tais como eliminação de atolamentos. Para telas que contêm configurações de trabalhos individuais, a Ajuda abre um tópico que explica as opções daquela tela. Se o produto alertá-lo sobre um erro ou aviso, toque no Ajuda do para abrir uma mensagem que descreve o problema. A mensagem também contém instruções para ajudar a resolver o problema. PTWW Sistema de ajuda do painel de controle 87 Interpretar as mensagens do painel de controle Tipos de mensagem do painel de controle As mensagens no painel de controle indicam o status atual do produto ou situações que possam demandar providências. Mensagens de alerta e de aviso aparecem temporariamente e talvez exijam que o usuário reconheça a mensagem pressionando o botão OK para continuar ou pressionando o botão Cancelar para cancelar o trabalho. Com alguns avisos, o trabalho pode não ser concluído ou a qualidade de impressão pode ser afetada. Se a mensagem de alerta ou aviso estiver relacionada à impressão e o recurso de continuação automática estiver ativado, o produto tentará retomar o trabalho de impressão depois que o aviso tiver aparecido por 10 segundos sem reconhecimento. As mensagens de erro crítico podem indicar algum tipo de falha. Desligar e ligar novamente pode resolver o problema. Se um erro crítico persistir, talvez a impressora precise de manutenção. Mensagens do painel de controle 50.x Erro no fusor Desligue e ligue Descrição O produto apresentou um erro com o fusor. Ação recomendada Desligue o produto e aguarde ao menos 30 segundos. Em seguida, ligue-o novamente e espere que ele seja inicializado. Desligue o produto, aguarde ao menos 25 minutos e, então, ligue-a novamente. Se estiver usando um estabilizador, remova-o. Conecte o produto diretamente na tomada. Ligue o produto. Se a mensagem persistir, entre em contato com a Assistência HP. 57 Erro do ventilador Desligue e ligue Descrição O produto apresentou um problema no ventilador interno. Ação recomendada Desligue o produto e aguarde ao menos 30 segundos. Em seguida, ligue-o novamente e espere que ele seja inicializado. Se estiver usando um estabilizador, remova-o. Conecte o produto diretamente na tomada. Ligue o produto. Se a mensagem persistir, entre em contato com a Assistência HP. 88 Capítulo 5 Solução de problemas PTWW 79 Erro de serviço Desligue e ligue Descrição Uma DIMM incompatível foi instalada. Ação recomendada 1. Desligue o produto. 2. Instale uma DIMM compatível com o produto. 3. Ligue o produto. Se a mensagem persistir, entre em contato com a Assistência HP. Alimentação manual <TAMANHO>, <TIPO> Pressione [OK] para obter as mídias disponíveis Descrição O produto pode estar no modo de alimentação manual. Ação recomendada Pressione o botão OK para eliminar a mensagem ou coloque o papel correto na Bandeja 1. Atolamento na Bandeja <X> Elimine o atolamento e, então, Pressione [OK] Descrição O produto detectou um congestionamento. Ação recomendada Elimine o atolamento no local indicado e, em seguida, pressione o botão OK. Se a mensagem persistir, entre em contato com a Assistência HP. Atolamento no <local> Descrição O produto detectou um congestionamento. Ação recomendada Limpe o congestionamento no local indicado. O trabalho deve continuar sendo impresso. Se não continuar, tente imprimir o trabalho novamente. Se a mensagem persistir, entre em contato com a Assistência HP. PTWW Interpretar as mensagens do painel de controle 89 Carregue a bandeja <X> <TIPO>, <TAMANHO> Descrição A bandeja está configurada para o tipo e o tamanho de papel que a tarefa de impressão está solicitando, mas a bandeja está vazia. Ação recomendada Coloque o papel correto na bandeja ou pressione o botão OK para usar o papel em outra bandeja. Carregue a bandeja 1 <TAMANHO> COMUM Modo de limpeza Descrição O produto está pronto para processar a operação de limpeza. Ação recomendada Coloque papel comum do tamanho indicado na Bandeja 1 e pressione o botão OK. Carregue a bandeja 1 <TIPO>, <TAMANHO> Descrição Nenhuma bandeja está configurada para o tipo e o tamanho de papel que a tarefa de impressão está solicitando. Ação recomendada Coloque o papel correto na Bandeja 1 ou pressione o botão OK para usar o papel em outra bandeja. Cartucho preto baixo Descrição A vida útil do cartucho de toner está próxima do fim. Ação recomendada A impressão pode continuar, mas considere ter um cartucho de toner para substituição disponível. Cartucho preto muito baixo Descrição A vida útil do cartucho de toner está no fim. A opção "Lembrar-me em 100 páginas, 200 páginas, 300 páginas, 400 páginas ou nunca." pode ser configurada pelo cliente neste produto. Esta opção é fornecida para praticidade do cliente e não significa que essas páginas terão uma qualidade de impressão satisfatória. 90 Capítulo 5 Solução de problemas PTWW Ação recomendada Para garantir uma excelente qualidade de impressão, a HP recomenda a substituição do cartucho de toner nesse momento. Você pode continuar imprimindo até notar uma queda na qualidade da impressão. A vida útil real do cartucho pode variar. Quando um cartucho de impressão HP atinge um nível muito baixo, a Garantia Premium Protection da HP para o cartucho de toner é encerrada. Todos os defeitos de impressão ou falhas nos cartuchos, incorridos quando um cartucho de toner HP continuar sendo usado em um modo muito baixo, não serão considerados defeito de material ou de fabricação do cartucho de toner pela Declaração de Garantia de Cartuchos de Impressão HP. Cartucho preto não suportado Pressione [OK] para continuar Descrição O produto detectou um cartucho de toner não fabricado pela HP. Ação recomendada Pressione o botão OK para continuar a imprimir. Se você adquiriu um suprimento HP original, acesse www.hp.com/go/anticounterfeit. Os serviços de manutenção ou de reparo decorrentes do uso de suprimentos não suportados não serão cobertos pela garantia da HP. Cartucho preto usado instalado Pressione [OK] para continuar Descrição Você está usando um cartucho de toner que atingiu o limite baixo padrão enquanto estava instalado em outro produto. Ação recomendada Pressione o botão OK para apagar a mensagem. A impressão pode continuar, mas considere ter um cartucho de toner para substituição disponível. Coloque na bandeja <X> Pressione [OK] para obter as mídias disponíveis Descrição A bandeja está vazia. Ação recomendada Coloque papel na bandeja para continuar a impressão. Pressione o botão OK para selecionar outra bandeja. Driver inválido Pressione [OK] Descrição Você está usando um driver de impressão incorreto. PTWW Interpretar as mensagens do painel de controle 91 Ação recomendada Selecione o driver de impressão correto. Duplexação manual Coloque na bandeja <X> Pressione [OK] Descrição O primeiro lado de uma tarefa de duplex manual foi impresso e a página precisa ser carregada para processar o outro lado. Ação recomendada Carregue a página na bandeja indicada com o lado a ser impresso voltado para cima e a margem superior oposta a você e, em seguida, pressione o botão OK. Erro 49 Desligue e ligue Descrição O produto apresentou um erro interno. Ação recomendada Desligue o produto, aguarde ao menos 30 segundos e, em seguida, ligue-o novamente e espere que inicialize. Se estiver usando um estabilizador, remova-o. Conecte o produto diretamente na tomada. Ligue o produto. Se a mensagem persistir, entre em contato com a Assistência HP. Erro 51.XX Desligue e ligue Descrição O produto apresentou um erro de hardware interno. Ação recomendada Desligue o produto e aguarde ao menos 30 segundos. Em seguida, ligue-o novamente e espere que ele seja inicializado. Se estiver usando um estabilizador, remova-o. Conecte o produto diretamente na tomada. Ligue o produto. Se a mensagem persistir, entre em contato com a Assistência HP. Erro 54.XX Desligue e ligue Descrição O produto apresentou um erro com um dos sensores internos. 92 Capítulo 5 Solução de problemas PTWW Ação recomendada Desligue o produto e aguarde ao menos 30 segundos. Em seguida, ligue-o novamente e espere que ele seja inicializado. Se estiver usando um estabilizador, remova-o. Conecte o produto diretamente na tomada. Ligue o produto. Se a mensagem persistir, entre em contato com a Assistência HP. Erro 55.X Desligue e ligue Descrição O produto apresentou um erro interno. Ação recomendada Desligue o produto e aguarde ao menos 30 segundos. Em seguida, ligue-o novamente e espere que ele seja inicializado. Se estiver usando um estabilizador, remova-o. Conecte o produto diretamente na tomada. Ligue o produto. Se a mensagem persistir, entre em contato com a Assistência HP. Erro 59.X Desligue e ligue Descrição O produto apresentou um problema com um dos motores. Ação recomendada Desligue o produto e aguarde ao menos 30 segundos. Em seguida, ligue-o novamente e espere que ele seja inicializado. Se estiver usando um estabilizador, remova-o. Conecte o produto diretamente na tomada. Ligue o produto. Se a mensagem persistir, entre em contato com a Assistência HP. Erro 79 Desligue e ligue Descrição O produto apresentou um erro de firmware interno. Ação recomendada Desligue o produto e aguarde ao menos 30 segundos. Em seguida, ligue-o novamente e espere que ele seja inicializado. Se estiver usando um estabilizador, remova-o. Conecte o produto diretamente na tomada. Ligue o produto. PTWW Interpretar as mensagens do painel de controle 93 Se a mensagem persistir, entre em contato com a Assistência HP. Erro de dispositivo Pressione [OK] Descrição Ocorreu um erro interno. Ação recomendada Pressione o botão OK para retomar o trabalho. Erro de suprimento 10.x000 Descrição O chip de memória do cartucho de toner não pode ser lido ou está ausente. ◦ 10.0000 = erro no chip de memória ◦ 10.1000 = chip de memória ausente Ação recomendada Reinstalar o cartucho de toner. Desligue o produto e ligue-o novamente. Se a mensagem persistir, substitua o cartucho de toner. Falha na impressão, pressione OK. Se o erro persistir, desligue e ligue novamente. Descrição O produto não pode processar a página. Ação recomendada Pressione o botão OK para continuar a imprimir o trabalho, mas o resultado poderá ser afetado. Se o erro persistir, desligue e ligue em seguida. Reenvie o trabalho de impressão. Há pouca memória Pressione [OK] Descrição A memória do produto está quase cheia. Ação recomendada Pressione o botão OK para concluir o trabalho ou pressione o botão Cancelar trabalho. para cancelar o Divida o trabalho em trabalhos menores que contenham menos páginas. 94 Capítulo 5 Solução de problemas PTWW Impressão incorreta Pressione [OK] Descrição O papel sofre um atraso à medida que passa pelo produto. Ação recomendada Pressione o botão OK para apagar a mensagem. Para evitar esse problema, experimente as soluções a seguir: ◦ Ajuste as guias de papel na bandeja. Verifique se a guia frontal do papel está empurrando o papel contra a margem traseira da bandeja. ◦ Use papel que atenda às especificações da HP. Armazene o papel não usado na embalagem original. ◦ Use o produto em uma área que atenda às especificações ambientais para este produto. Instale o cartucho preto Descrição O cartucho de toner não está instalado ou não foi instalado corretamente no produto. Ação recomendada Instalar o cartucho de toner. Limpando Descrição O produto realiza um procedimento de limpeza periodicamente para manter a melhor qualidade de impressão. Ação recomendada Aguarde o término do processo de limpeza. Porta aberta Descrição A porta frontal do produto está aberta. Ação recomendada Feche a porta. PTWW Interpretar as mensagens do painel de controle 95 Port tras aberta Descrição A porta traseira do produto está aberta. Ação recomendada Feche a porta. Remover material de transporte do cartucho de toner Descrição Está instalada uma trava de transporte no cartucho de toner. Ação recomendada Puxe a guia laranja para remover a trava de transporte do cartucho. Substituir cartucho preto Descrição O cartucho de toner está no fim de sua vida útil, e o produto foi configurado pelo cliente para interromper a impressão quando atingir o nível muito baixo. Ação recomendada Para garantir uma excelente qualidade de impressão, a HP recomenda a substituição do cartucho de toner nesse momento. Você pode continuar imprimindo até notar uma queda na qualidade da impressão. A vida útil real do cartucho pode variar. Quando um cartucho de impressão HP atinge um nível muito baixo, a Garantia Premium Protection da HP para o cartucho de toner é encerrada. Todos os defeitos de impressão ou falhas nos cartuchos, incorridos quando um cartucho de toner HP continuar sendo usado em um modo muito baixo, não serão considerados defeito de material ou de fabricação do cartucho de toner pela Declaração de Garantia de Cartuchos de Impressão HP. Suprimento original HP instalado Descrição Um suprimento HP original foi instalado. Ação recomendada Nenhuma ação é necessária. Suprimentos baixos Descrição Um cartucho de toner está baixo. 96 Capítulo 5 Solução de problemas PTWW Ação recomendada A impressão continuará até que a mensagem Muito baixo seja exibida. Considere ter um cartucho de toner para substituição disponível. Tamanho inesperado na bandeja <X> Carregue <tamanho> Pressione [OK] Descrição O produto detectou um papel na bandeja que não corresponde à configuração dessa bandeja. Ação recomendada Carregue o papel correto na bandeja ou configure-a para o tamanho que foi carregado. PTWW Interpretar as mensagens do painel de controle 97 O papel é alimentado de modo incorreto ou fica congestionado O produto não coleta papel Se o produto não coletar papel da bandeja, experimente as soluções a seguir. 1. Abra o produto e remova as folhas congestionadas. 2. Coloque a bandeja com o tamanho de papel correto para seu trabalho. 3. Verifique se as guias de papel na bandeja estão ajustadas corretamente para o tamanho do papel. Ajuste as guias de forma que toquem a pilha de papel, sem dobrá-la. 4. Verifique no painel de controle se o produto está aguardando você confirmar um aviso para colocar o papel manualmente. Coloque papel e continue. O produto coleta várias folhas de papel Se o produto coletar várias folhas de papel da bandeja, experimente as soluções a seguir. 1. Remova a pilha de papel da bandeja, dobre-a, gire-a 180° e vire-a ao contrário. Não folheie o papel. Recoloque a pilha de papel na bandeja. 2. Use apenas papel que atenda às especificações da HP para esse produto. 3. Use um papel que não esteja enrugado, dobrado ou danificado. Se necessário, use papel de um pacote diferente. 4. Verifique se a bandeja não está cheia demais. Se estiver, remova toda a pilha de papel da bandeja, endireite a pilha e recoloque algumas folhas na bandeja. 5. Verifique se as guias de papel na bandeja estão ajustadas corretamente para o tamanho do papel. Ajuste as guias de forma que toquem a pilha de papel, sem dobrá-la. Evitar congestionamentos de papel Para reduzir o número de congestionamentos de papel, experimente as soluções a seguir. 98 1. Use apenas papel que atenda às especificações da HP para esse produto. 2. Use um papel que não esteja enrugado, dobrado ou danificado. Se necessário, use papel de um pacote diferente. 3. Não use papel que já foi empregado em cópia ou impressão. 4. Verifique se a bandeja não está cheia demais. Se estiver, remova toda a pilha de papel da bandeja, endireite a pilha e recoloque algumas folhas na bandeja. Capítulo 5 Solução de problemas PTWW PTWW 5. Verifique se as guias de papel na bandeja estão ajustadas corretamente para o tamanho do papel. Ajuste as guias de forma que toquem a pilha de papel, sem dobrá-la. 6. Se estiver imprimindo papel de alta gramatura, com relevo ou perfurado, use o recurso de alimentação manual e coloque uma folha de cada vez. O papel é alimentado de modo incorreto ou fica congestionado 99 Eliminar congestionamentos Locais de congestionamento Os congestionamentos podem ocorrer nos seguintes locais: 1 Compartimento de saída 2 Porta traseira 3 Bandeja 1 4 Bandeja 2 5 Bandeja opcional 3 Depois de um congestionamento, pode haver toner espalhado no produto. Esse problema é geralmente solucionado após a impressão de algumas folhas. Eliminar atolamento na Bandeja 1 NOTA: Se a folha rasgar, remova todos os fragmentos antes de continuar imprimindo. 100 Capítulo 5 Solução de problemas PTWW 1. Se puder ver a folha atolada, puxe-a para fora para removê-la. 2. Se não puder ver a folha atolada, abra a porta para cartuchos de impressão e remova o cartucho de impressão. PTWW Eliminar congestionamentos 101 3. Puxe a folha atolada para fora para removê-la. CUIDADO: Não puxe a folha atolada para cima. Puxe-a para fora. 4. Reinstale o cartucho de impressão e feche a porta para cartuchos de impressão. Eliminar atolamento na Bandeja 2 1. 102 Remova a bandeja do produto. Capítulo 5 Solução de problemas PTWW 2. Puxe a folha atolada para fora para removê-la. 3. Recoloque a bandeja. 4. Pressione o botão OK para continuar a imprimir. PTWW Eliminar congestionamentos 103 Eliminar atolamento na Bandeja 3 opcional 1. Remova a bandeja do produto. 2. Puxe a folha atolada para fora para removê-la. 104 Capítulo 5 Solução de problemas PTWW 3. Recoloque a bandeja. 4. Pressione o botão OK para continuar a imprimir. Eliminar atolamentos do compartimento de saída CUIDADO: Não use objetos pontiagudos, como pinças ou alicates, para remover congestionamentos. Os danos causados por objetos penetrantes não serão cobertos pela garantia. 1. Com ambas as mãos, segure o papel e puxe-o cuidadosamente para fora do produto. PTWW Eliminar congestionamentos 105 Eliminar atolamentos na área do duplexador 1. Abra a porta traseira. 2. Remova as folhas atoladas. NOTA: Se a folha rasgar, remova todos os fragmentos antes de continuar imprimindo. CUIDADO: Antes de eliminar o atolamento, aguarde o esfriamento da área do fusor. 3. 106 Feche a porta traseira. Capítulo 5 Solução de problemas PTWW Eliminar atolamentos na área do fusor 1. Abra a porta traseira. 2. Remova as folhas atoladas. NOTA: Se a folha rasgar, remova todos os fragmentos antes de continuar imprimindo. CUIDADO: Antes de eliminar o atolamento, aguarde o esfriamento da área do fusor. 3. Feche a porta traseira. PTWW Eliminar congestionamentos 107 Melhorar a qualidade da impressão Verificar a configuração do tipo de papel (Windows) Verifique se a configuração do tipo de papel está causando um destes problemas: ● O toner está borrando as páginas impressas. ● Marcas repetidas aparecem nas páginas impressas. ● As páginas impressas estão enroladas. ● O toner descasca nas páginas impressas. ● As páginas impressas apresentam pequenas áreas com falhas de impressão. 1. No programa de software, selecione a opção Imprimir. 2. Selecione o produto e clique no botão Propriedades ou Preferências. 3. Clique na guia Papel/Qualidade. 4. Na lista suspensa Tipo de papel, clique na opção Mais.... 5. Expanda a lista de opções Tipo é:. 6. Expanda cada categoria de tipos de papel até encontrar o tipo de papel que está usando. 7. Selecione a opção para o tipo de papel que você está usando e clique no botão OK. Verificar a configuração do tipo de papel (Mac OS X) Verifique se a configuração do tipo de papel está causando um destes problemas: 108 ● O toner está borrando as páginas impressas. ● Marcas repetidas aparecem nas páginas impressas. ● As páginas impressas estão enroladas. ● O toner descasca nas páginas impressas. ● As páginas impressas apresentam pequenas áreas com falhas de impressão. 1. No menu Arquivo, clique na opção Impressão. 2. No menu Impressora, selecione o produto. 3. No menu Cópias e Páginas, clique no botão Configurar página. 4. Selecione um tamanho na lista suspensa Tamanho do papel e, em seguida, clique no botão OK. 5. Abra o menu Conclusão. Capítulo 5 Solução de problemas PTWW 6. Selecione um tipo na lista suspensa Tipo de mídia. 7. Clique no botão Impressão. Verificar o status do cartucho de toner Imprimir uma página de status dos suprimentos (painel de controle de LCD) As páginas de informações residem na memória do produto. Essas páginas ajudam a diagnosticar e solucionar problemas com o produto. NOTA: Se você não configurar o idioma do produto corretamente durante a instalação, poderá fazê-lo manualmente, para que as páginas de informações sejam impressas em um dos idiomas suportados. Altere o idioma usando o menu Configuração do sistema no painel de controle ou no servidor da Web incorporado. 1. No painel de controle, pressione o botão OK para abrir os menus. 2. Abra o menu Relatórios. 3. Selecione o item Status de suprimentos e pressione o botão OK para imprimir o relatório. 4. Verifique a página de status de suprimentos para o "Número aproximado de páginas restantes" e outras informações relacionadas ao cartucho de toner. Imprimir uma página de status dos suprimentos (painel de controle com tela de toque) As páginas de informações residem na memória do produto. Essas páginas ajudam a diagnosticar e solucionar problemas com o produto. NOTA: Se você não configurar o idioma do produto corretamente durante a instalação, poderá fazê-lo manualmente, para que as páginas de informações sejam impressas em um dos idiomas suportados. Altere o idioma usando o menu Configuração do sistema no painel de controle ou no servidor da Web incorporado. 1. Na tela inicial do painel de controle do produto, toque no botão Configuração 2. Toque no botão Relatórios. 3. Toque no botão Status de suprimentos para imprimir o relatório. . Verificar o status dos suprimentos Verifique as seguintes informações na página de status dos suprimento: PTWW ● Porcentagem estimada da vida útil restante do cartucho ● Número aproximado de páginas restantes ● Números de peça dos cartuchos de toner HP ● Número de páginas impressas Melhorar a qualidade da impressão 109 Imprimir uma página de limpeza Imprima uma página de limpeza para remover a poeira e o excesso de toner da passagem do papel se estiver ocorrendo um destes problemas: ● Manchas de toner presentes nas páginas impressas. ● O toner está borrando as páginas impressas. ● Marcas repetidas aparecem nas páginas impressas. Imprimir uma página de limpeza (painel de controle de LCD) 1. No painel de controle, pressione o botão OK para abrir os menus. 2. Abra os seguintes menus: 3. ● Serviço ● Página de limpeza Coloque papel na Bandeja 1 e pressione o botão OK para iniciar o processo de limpeza. Aguarde até o processo ser concluído. Descarte as páginas impressas. Imprimir uma página de limpeza (painel de controle com tela de toque) 1. Na tela inicial do painel de controle do produto, toque no botão Configuração 2. Toque no menu Serviço. 3. Toque no botão Página de limpeza. 4. Carregue papel carta comum ou A4 quando for solicitado. 5. Toque no botão OK para começar o processo de limpeza. . Aguarde até o processo ser concluído. Descarte as páginas impressas. Inspecione se há algum dano no cartucho de toner 1. 110 Remova o cartucho de toner do produto e verifique se a fita de proteção foi retirada. Capítulo 5 Solução de problemas PTWW 2. Verifique se há danos no chip da memória. 3. Examine a superfície do tambor de imagem na parte inferior do cartucho de toner. CUIDADO: Não toque no cilindro (tambor de imagem) na parte inferior do cartucho. Impressões digitais no tambor de imagem podem causar problemas na qualidade de impressão. 4. Se houver algum arranhão, impressão digital ou outro dano no tambor de imagem, substitua o cartucho de impressão. 5. Se o tambor de imagem não estiver danificado, agite o cartucho de toner delicadamente várias vezes e reinstale-o. Imprima algumas páginas para ver se o problema foi corrigido. Verificar o ambiente de impressão e o papel Usar papel que atenda às especificações da HP Use papel diferente se estiver ocorrendo um destes problemas: PTWW ● A impressão está muito clara ou parece desbotada em algumas áreas. ● Manchas de toner presentes nas páginas impressas. Melhorar a qualidade da impressão 111 ● O toner está borrando as páginas impressas. ● Os caracteres impressos não estão bem formados. ● As páginas impressas estão enroladas. Sempre use um tipo e uma gramatura de papel aceitos pelo produto. Além disso, siga estas diretrizes ao selecionar o papel: ● Use papel de boa qualidade e sem cortes, rasgos, manchas, partículas soltas, poeira, rugas, lacunas e bordas enroladas ou curvas. ● Use papel que não tenha sido usado para impressão anteriormente. ● Use papel desenvolvido para impressoras a laser. Não use papel destinado somente a impressoras jato de tinta. ● Não use papel excessivamente áspero. Usar papel mais liso geralmente resulta em melhor qualidade de impressão. Verificar o ambiente da impressora Verifique se o produto está funcionando de acordo com as especificações ambientais listadas no Guia Legal e na Garantia do produto. Verificar as configurações do trabalho de impressão Verificar a configuração do EconoMode Este produto tem uma opção EconoMode para imprimir rascunhos ou documentos. Usar o EconoMode pode consumir menos toner. No entanto, o EconoMode pode também reduzir a qualidade da impressão. Para melhorar a qualidade de impressão, verifique se a configuração de EconoMode foi desativada. 1. No programa de software, selecione a opção Imprimir. 2. Selecione o produto e clique no botão Propriedades ou Preferências. 3. Clique na guia Papel/Qualidade. 4. Verifique se a caixa de seleção EconoMode está desmarcada. Se houver uma marca na caixa de seleção, clique na caixa para desmarcá-la. A HP não recomenda o uso da opção EconoMode em tempo integral. Se o EconoMode for usado continuamente, o suprimento de toner pode durar mais do que as partes mecânicas do cartucho de toner. Se a qualidade da impressão começar a diminuir e não for mais satisfatória, avalie a possibilidade de substituir o cartucho de toner. 112 Capítulo 5 Solução de problemas PTWW Usar o driver de impressão mais adequado para suas necessidades de impressão Talvez você precise usar um driver de impressão diferente se a página impressa tiver linhas inesperadas em gráficos, se algum texto ou gráfico estiver faltando, se a formatação estiver incorreta ou se as fontes forem substituídas. Driver HP PCL 6 Driver HP UPD PS PTWW ● Fornecido como o driver padrão. Este driver é instalado automaticamente pelo instalador da HP ● Recomendado para todos os ambientes Windows ● Fornece a melhor velocidade, qualidade de impressão e suporte a recursos do produto para a maioria dos usuários ● Desenvolvido para adequar-se à Windows Graphic Device Interface (Interface de Dispositivo Gráfico do Windows) (GDI) para a melhor velocidade em ambientes Windows ● Talvez ele não seja totalmente compatível com programas de software personalizados e de terceiros baseados no PCL 5 ● Recomendado para impressão com programas de software Adobe® ou com outros programas de software com muitos em gráficos ● Oferece suporte para impressão partindo das necessidades de emulação postscript ou para suporte de fontes de flash postscript ● Disponível para download na Web em www.hp.com/go/upd Melhorar a qualidade da impressão 113 Driver HP UPD PCL 5 Driver HP UPD PCL 6 ● Recomendável para impressão do tipo escritório geral em ambientes Windows ● Compatível com versões de PCL anteriores e produtos HP LaserJet mais antigos ● A melhor opção para impressão com programas de software personalizados ou de terceiros ● A melhor escolha para operação com ambientes mistos, que exigem que o produto seja configurado para PCL 5 (UNIX, Linux, mainframe) ● Projetado para uso e ambientes corporativos Windows para oferecer um driver único a ser utilizado com vários modelos de impressoras ● Preferencial para impressão com vários modelos de impressoras em um computador Windows móvel ● Disponível para download na Web em www.hp.com/go/upd ● Recomendado para impressão em todos os ambientes suportados pelo Windows ● Oferece melhor velocidade, qualidade de impressão e suporte em geral a recursos de impressoras para a maioria dos usuários ● Desenvolvido para uso com a Graphic Device Interface (GDI) do Windows para a melhor velocidade em ambientes Windows ● Pode não ser inteiramente compatível com soluções personalizadas ou de terceiros baseadas em PCL5 ● Disponível para download na Web em www.hp.com/go/upd Faça download de drivers de impressão adicionais neste site: www.hp.com/support/ljm401series. 114 Capítulo 5 Solução de problemas PTWW O produto não imprime ou imprime lentamente O produto não imprime Se o produto não imprimir, experimente as soluções a seguir. 1. PTWW Verifique se o produto está ligado e se o painel de controle indica que ele está pronto. ◦ Se o painel de controle não indicar que o produto está pronto, desligue e ligue o produto. ◦ Se o painel de controle indicar que o produto está pronto, tente enviar o trabalho novamente. 2. Se o painel de controle indicar que o produto tem um erro, resolva o erro e tente enviar o trabalho novamente. 3. Verifique se todos os cabos estão conectados corretamente. Se o produto estiver conectado a uma rede, verifique os seguintes itens: ◦ Verifique a luz que está próxima à conexão de rede no produto. Se a rede estiver ativa, a luz estará verde. ◦ Verifique se você está usando um cabo de rede e não um cabo de telefone para conexão com a rede. ◦ Verifique se o roteador, hub ou switch de rede está ligado e funcionando corretamente. 4. Instale o software HP a partir do CD fornecido com o produto, ou faça download do driver de impressão mais recente no site www.hp.com ou na guia HP Smart Install do servidor da Web incorporado da HP. Usar drivers de impressão genéricos pode causar atrasos na eliminação dos trabalhos da fila de impressão. 5. Na lista de impressoras no seu computador, clique com o botão direito do mouse no nome desse produto, clique em Propriedades e abra a guia Portas. ◦ Se estiver usando um cabo de rede para conexão com a rede, verifique se o nome da impressora listado na guia Portas corresponde ao nome do produto na página de configuração. ◦ Se estiver usando um cabo USB e conectando-se a uma rede sem fio, verifique se está marcada a caixa ao lado de Porta de impressora virtual para USB. 6. Se estiver usando um sistema de firewall pessoal no computador, ele talvez esteja bloqueando a comunicação com o produto. Tente desativar o firewall temporariamente para ver se ele é a causa do problema. 7. Se o computador ou o produto estiver conectado a uma rede sem fio, interferência ou qualidade de sinal insatisfatória pode atrasar os trabalhos de impressão. O produto não imprime ou imprime lentamente 115 O produto imprime lentamente Se o produto imprimir lentamente, experimente as soluções a seguir. 116 1. Verifique se o computador satisfaz as especificações mínimas desse produto. Para obter uma lista de especificações, acesse este site: www.hp.com/support/ljm401series. 2. Ao configurar o produto para imprimir em alguns tipos de papel, como papel de alta gramatura, o papel imprime mais lentamente para poder fundir o toner no papel de modo correto. Se a configuração do tipo de papel não estiver correta para o tipo de papel que está sendo usado, altere a configuração para o tipo de papel correto. Usar o modo de impressão com arquivamento também tornará mais lento o processo de impressão do produto. 3. Se o computador ou o produto estiver conectado a uma rede sem fio, interferência ou qualidade de sinal insatisfatória pode atrasar os trabalhos de impressão. Capítulo 5 Solução de problemas PTWW Solucionar problemas de impressão independente via USB NOTA: Esta seção aplica-se apenas aos modelos Impressora HP LaserJet Pro 400 M401dn e Impressora HP LaserJet Pro 400 M401dw. ● O menu da unidade flash USB não abre quando o acessório USB é inserido ● O arquivo não imprime a partir do acessório de armazenamento USB ● O arquivo que você deseja imprimir não está listado no menu Unidade Flash USB O menu da unidade flash USB não abre quando o acessório USB é inserido 1. Talvez você esteja utilizando um acessório de armazenamento USB ou um sistema de arquivos não suportado pelo produto. Salve os arquivos em um acessório de armazenamento USB padrão que utiliza sistemas de arquivo FAT (File Allocation Table). O produto oferece suporte a acessórios de armazenamento USB FAT12, FAT16 e FAT32. 2. Se houver outro menu aberto, feche-o e insira novamente o acessório de armazenamento USB. 3. O acessório de armazenamento USB pode ter muitas partições. (Alguns fabricantes de acessórios de armazenamento USB instalam software no acessório que cria partições, semelhantes a um CD.) Formate novamente o acessório de armazenamento USB para remover as partições ou utilize um acessório diferente. 4. O acessório de armazenamento USB pode requerer mais potência do que o produto pode fornecer. 5. a. Remova o acessório de armazenamento USB. b. Desligue o produto e ligue-o novamente. c. Use um acessório de armazenamento USB que possua sua própria fonte de alimentação ou exija menos energia. O acessório de armazenamento USB pode não estar funcionando corretamente. a. Remova o acessório de armazenamento USB. b. Desligue o produto e ligue-o novamente. c. Tente imprimir a partir de outro acessório de armazenamento USB. O arquivo não imprime a partir do acessório de armazenamento USB PTWW 1. Verifique se há papel carregado na bandeja. 2. Verifique se há mensagens no painel de controle. Se houver papel atolado no produto, elimine o atolamento. Solucionar problemas de impressão independente via USB 117 O arquivo que você deseja imprimir não está listado no menu Unidade Flash USB 118 1. Talvez você esteja tentando imprimir um tipo de arquivo não suportado pelo recurso de impressão USB. O produto suporta os tipos de arquivo .PDF e .JPEG. 2. Talvez haja arquivos além do limite em uma única pasta no acessório de armazenamento USB. Reduza o número de arquivos na pasta, movendo-os para subpastas. 3. Talvez você esteja utilizando um conjunto de caracteres no nome do arquivo que o produto não suporta. Neste caso, o produto substituirá os nomes dos arquivos por caracteres de um conjunto diferente. Renomeie os arquivos utilizando caracteres ASCII. Capítulo 5 Solução de problemas PTWW Solucionar problemas de conexão direta Se você tiver conectado o produto diretamente ao computador, verifique o cabo. PTWW ● Verifique se o cabo está conectado ao computador e ao produto. ● Verifique se o cabo não tem comprimento superior a 5 m. Tente usar um cabo menor. ● Verifique se o cabo está funcionando corretamente conectando-o a outro produto. Substitua o cabo, se necessário. Solucionar problemas de conexão direta 119 Solucionar problemas de rede com fio NOTA: Esta seção aplica-se a todos os modelos, exceto os modelos Impressora HP LaserJet Pro 400 M401a e Impressora HP LaserJet Pro 400 M401d. Verifique os itens a seguir para saber se o produto está se comunicando com a rede. Antes de começar, imprima uma página de configuração no painel de controle do produto e localize o endereço IP do produto que está listado nessa página. ● Conexão física incorreta ● O computador está usando o endereço IP incorreto para o produto ● O computador não consegue estabelecer comunicação com o produto ● O produto está usando o link e as configurações duplex incorretos para a rede ● Novos programas de software podem estar causando problemas de compatibilidade ● O computador ou a estação de trabalho talvez esteja configurado incorretamente ● O produto foi desabilitado ou outras configurações de rede estão incorretas NOTA: A HP não suporta rede ponto a ponto, já que o recurso é uma função dos sistemas operacionais da Microsoft e não dos drivers de impressão da HP. Para obter mais informações, visite o site da Microsoft em www.microsoft.com. Conexão física incorreta 1. Verifique se o produto está conectado à porta de rede correta por um cabo de comprimento correto. 2. Verifique se os cabos estão conectados firmemente. 3. Observe a conexão da porta de rede na parte de trás do produto e verifique se a luz de atividade âmbar e a luz de status do link estão acesas. 4. Se o problema continuar, tente um cabo ou portas diferentes do hub. O computador está usando o endereço IP incorreto para o produto 120 1. Abra as propriedades da impressora e clique na guia Portas. Verifique se o endereço IP atual do produto está selecionado. O endereço IP do produto está relacionado na página de configuração do produto. 2. Se você instalou o produto usando a porta TCP/IP padrão da HP, selecione a caixa Sempre imprimir nesta impressora, mesmo que seu endereço IP seja alterado. 3. Se você instalou o produto usando uma porta TCP/IP padrão da Microsoft, use o nome do host em vez do endereço IP. 4. Se o endereço de IP estiver correto, exclua o produto e adicione-o novamente. 5. Crie uma nova porta TCP/IP da HP com o endereço correto. Capítulo 5 Solução de problemas PTWW O computador não consegue estabelecer comunicação com o produto 1. Teste a comunicação de rede executando o ping da rede. a. Abra um prompt de linha de comando no seu computador. Para o Windows, clique em Iniciar, Executar e digite cmd. b. Digite ping seguido pelo endereço IP do produto. Para o Mac OS X, abra o utilitário de rede e forneça o endereço IP no campo correto no painel Ping. c. 2. Se a janela exibir tempos de trajeto, a rede está funcionando. Se o comando de ping falhar, verifique se os hubs de rede estão ligados e, em seguida, verifique se as configurações de rede, o produto e o computador estão todos configurados para a mesma rede. NOTA: Você também pode testar a conexão de rede tentando abrir o servidor da Web incorporado da HP em um navegador compatível. O produto está usando o link e as configurações duplex incorretos para a rede A Hewlett-Packard recomenda deixar essa configuração no modo automático (a configuração padrão). Se essas configurações forem alteradas, você também deverá alterá-las para a rede. Novos programas de software podem estar causando problemas de compatibilidade Verifique se os novos programas de software foram instalados corretamente e se estão utilizando o driver de impressão correto. O computador ou a estação de trabalho talvez esteja configurado incorretamente 1. Verifique os drivers da rede, os drivers de impressão e o redirecionamento da rede. 2. Verifique se o sistema operacional está configurado corretamente. O produto foi desabilitado ou outras configurações de rede estão incorretas PTWW 1. Analise a página de configuração para verificar o status do protocolo de rede. Habilite-o se necessário. 2. Reconfigure as configurações de rede, se necessário. Solucionar problemas de rede com fio 121 Solucionar problemas de rede sem fio NOTA: Esta seção se aplica somente ao modelo Impressora HP LaserJet Pro 400 M401dw. Lista de verificação de conectividade sem fio ● Verifique se o cabo de rede não está conectado. ● Verifique se o produto e o roteador sem fio estão ligados e estão recebendo energia. Certifique-se também de que o rádio sem fio no produto está ligado. ● Verifique se o identificador de conjunto de serviços (SSID) está correto. Imprima uma página de configuração para determinar o SSID. Se não souber ao certo se o SSID está correto, realize a configuração sem fio novamente. ● Nas redes protegidas, verifique se as informações de segurança estão corretas. Se estiverem incorretas, realize a configuração sem fio novamente. ● Se a rede sem fio estiver funcionando corretamente, tente acessar outros computadores na rede sem fio. Se a rede tiver acesso à Internet, tente conectar a Internet através de uma conexão sem fio. ● Verifique se o método de criptografia (AES ou TKIP) é o mesmo para o produto e para o ponto de acesso sem fio (nas redes que usam a segurança WPA). ● Verifique se o produto está dentro do alcance da rede sem fio. Na maioria das redes, o produto deve estar a 30 m do ponto de acesso sem fio (roteador sem fio). ● Verifique se não há obstáculos bloqueando o sinal sem fio. Retire grandes objetos de metal entre o ponto de acesso e o produto. Verifique se postes, paredes ou colunas de suporte que contêm metal ou concreto não separam o produto e o ponto de acesso sem fio. ● Verifique se o produto está posicionado longe de dispositivos eletrônicos que podem interferir no sinal sem fio. Muitos dispositivos podem interferir no sinal sem fio, incluindo motores, telefones sem fio, câmeras de sistema de segurança, outras redes sem fio e alguns dispositivos Bluetooth. ● Verifique se o driver de impressão está instalado no computador. ● Verifique se a porta da impressora foi selecionada corretamente. ● Verifique se o computador e o produto estão conectados à mesma rede sem fio. ● Para Mac OS X, verifique se o roteador de conexão sem fio suporta Bonjour. O produto não imprime depois da conclusão da configuração sem fio 122 1. Verifique se o produto está ligado e no estado de Pronto. 2. Desligue os firewalls de terceiros do computador. 3. Verifique se a rede sem fio está funcionando corretamente. Capítulo 5 Solução de problemas PTWW 4. Verifique se o computador está funcionando corretamente. Se necessário, reinicie o computador. 5. Tente configurar manualmente o produto no painel de controle. O produto não imprime e o computador tem um firewall de terceiros instalado 1. Atualize o firewall para a versão mais recente disponibilizada pelo fabricante. 2. Se os programas solicitarem acesso ao firewall quando você instalar o produto ou tentar imprimir, permita a execução dos programas. 3. Desative o firewall temporariamente e instale o produto sem fio no computador. Ative o firewall quando terminar a instalação sem fio. A conexão sem fio não funciona depois que o roteador sem fio ou o produto foi movido 1. Verifique se o roteador ou o produto está conectado à mesma rede que o computador. 2. Imprima uma página de configuração. 3. Compare o identificador de conjunto de serviços (SSID) na página de configuração com o SSID na configuração da impressora do computador. 4. Se os números não forem iguais, os dispositivos não estão conectados na mesma rede. Reconfigure a instalação sem fio do produto. Não é possível conectar mais computadores ao produto sem fio 1. Verifique se outros computadores estão no intervalo sem fio e se algum obstáculo está bloqueando o sinal. Para a maioria das redes, o intervalo sem fio está a 30 m do ponto de acesso sem fio. 2. Verifique se o produto está ligado e no estado de Pronto. 3. Desligue os firewalls de terceiros do computador. 4. Verifique se a rede sem fio está funcionando corretamente. 5. Verifique se o computador está funcionando corretamente. Se necessário, reinicie o computador. O produto sem fio perde a comunicação quando conectado a uma VPN ● PTWW Normalmente, não é possível estabelecer conexão com uma VPN e outras redes ao mesmo tempo. Solucionar problemas de rede sem fio 123 A rede não aparece na lista de redes sem fio ● Verifique se o roteador sem fio está ligado e tem energia. ● A rede pode estar oculta. No entanto, você ainda pode se conectar a uma rede oculta. A rede sem fio não está funcionando 1. Verifique se o cabo de rede não está conectado. 2. Para verificar se a rede perdeu a comunicação, tente conectar outros dispositivos à rede. 3. Teste a comunicação de rede executando o ping da rede. a. Abra um prompt de linha de comando no seu computador. Para o Windows, clique em Iniciar, Executar e digite cmd. b. Digite ping seguido pelo endereço IP do roteador. Para o Mac OS X, abra o utilitário de rede e forneça o endereço IP no campo correto no painel Ping. c. 4. Se a janela exibir tempos de trajeto, a rede está funcionando. Verifique se o roteador ou o produto está conectado à mesma rede que o computador. a. Imprima uma página de configuração. b. Compare o identificador de conjunto de serviços (SSID) no relatório de configuração com o SSID na configuração da impressora do computador. c. Se os números não forem iguais, os dispositivos não estão conectados na mesma rede. Reconfigure a instalação sem fio do produto. Executar um teste diagnóstico de rede sem fio No painel de controle do produto, você pode executar um teste diagnóstico que fornece informações sobre as configurações de rede sem fio. 1. Na tela inicial do painel de controle do produto, toque no botão Configuração 2. Abra os seguintes menus 3. 124 ● Configuração do sistema ● Autodiagnóstico . Toque no botão Executar teste de rede para iniciar o teste. O produto imprime uma página de teste que mostra os resultados de teste. Capítulo 5 Solução de problemas PTWW Reduza a interferência em uma rede sem fio As seguintes dicas podem reduzir a interferência em uma rede sem fio: PTWW ● Mantenha os dispositivos sem fio distantes de grandes objetos de metal, como arquivos e outros dispositivos magnéticos, como micro-ondas e telefones sem fio. Esses objetos podem interromper sinais de rádio. ● Mantenha os dispositivos sem fio distantes de estruturas de alvenaria e de outras estruturas de construção. Esses objetos podem absorver ondas de rádio e intensidade mais baixa de sinal. ● Posicione o roteador sem fio em um local central na linha de visão com os produtos sem fio na rede. Solucionar problemas de rede sem fio 125 Resolver problemas de software do produto no Windows O driver de impressão do produto não está visível na pasta Impressora 1. Reinstale o software do produto. NOTA: Feche todos os aplicativos em execução. Para fechar um aplicativo com um ícone na bandeja do sistema, clique com o botão direito do mouse e selecione Fechar ou Desativar. 2. Tente conectar o cabo USB em uma porta USB diferente do computador. Uma mensagem de erro foi exibida durante a instalação do software 1. Reinstale o software do produto. NOTA: Feche todos os aplicativos em execução. Para fechar um aplicativo com um ícone na bandeja do sistema, clique com o botão direito do mouse e selecione Fechar ou Desativar. 2. Verifique a quantidade de espaço livre na unidade na qual você está tentando instalar o software do produto. Se necessário, libere a quantidade possível de espaço na unidade e reinstale o software do produto. 3. Se necessário, execute o Desfragmentador de disco e reinstale o software do produto. O produto está no modo Pronta, mas nada é impresso 1. Imprima uma página de configuração e verifique a funcionalidade do produto. 2. Certifique-se de que todos os cabos estão conectados corretamente e dentro das especificações. Isso incluir os cabos USB e os cabos de força. Tente um novo cabo. 3. Verifique se o endereço de IP na página de configuração corresponde ao endereço de IP da porta do software. Execute um dos seguintes procedimentos: Windows XP, Windows Server 2003, Windows Server 2008 e Windows Vista 126 a. Clique em Iniciar. b. Clique em Configurações. c. Clique em Impressoras e aparelhos de fax (usando a exibição padrão do menu Iniciar) ou clique em Impressoras (usando a exibição clássica do menu Iniciar). d. Clique com o botão direito do mouse no ícone do driver do produto e depois selecione Propriedades. e. Clique na guia Portas e depois clique em Configurar porta. Capítulo 5 Solução de problemas PTWW f. Verifique o endereço de IP e clique em OK ou Cancelar. g. Se os endereços de IP não forem idênticos, exclua o driver e reinstale o driver usando o endereço de IP correto. h. Crie uma nova porta TCP/IP da HP usando o endereço IP correto. a. Clique em Iniciar. b. Clique em Dispositivos e impressoras. c. Clique com o botão direito do mouse no ícone do driver do produto e selecione Propriedades da impressora. d. Clique na guia Portas e depois clique em Configurar porta. e. Verifique o endereço de IP e clique em OK ou Cancelar. f. Se os endereços de IP não forem idênticos, exclua o driver e reinstale o driver usando o endereço de IP correto. g. Crie uma nova porta TCP/IP da HP usando o endereço IP correto. Windows 7 4. PTWW Tente usar o endereço IP para abrir o servidor da Web incorporado da HP em um navegador compatível. Resolver problemas de software do produto no Windows 127 Resolver problemas de software do produto no Mac OS X ● O driver de impressão não aparece na lista Impressão e fax ou na lista Impressão e digitalização ● O nome do produto não aparece na lista de produtos em Impressão e fax ou em Impressão e digitalização ● O driver de impressão não configura automaticamente o produto selecionado na lista Impressão e fax ou Impressão e digitalização ● Um trabalho de impressão não foi enviado ao produto desejado ● Quando conectado por meio de um cabo USB, o produto não aparece na lista Impressão e fax ou Impressão e digitalização depois que o driver é selecionado. ● Você está usando um driver de impressão genérico ao utilizar uma conexão USB O driver de impressão não aparece na lista Impressão e fax ou na lista Impressão e digitalização 1. Certifique-se de que o arquivo .GZ do produto esteja na seguinte pasta na unidade de disco rígido: Library/Printers/PPDs/Contents/Resources. Se necessário, reinstale o software. 2. Se o arquivo GZ estiver na pasta, o arquivo PPD talvez esteja corrompido. Exclua o arquivo e reinstale o software. O nome do produto não aparece na lista de produtos em Impressão e fax ou em Impressão e digitalização 1. Confirme se os cabos estão conectados corretamente e se o produto está ligado. 2. Use o botão + para adicionar o produto à lista Impressão e fax (Impressão e digitalização no Mac OS X v10.7). 3. Substitua o cabo de rede ou USB por um cabo de alta qualidade. O driver de impressão não configura automaticamente o produto selecionado na lista Impressão e fax ou Impressão e digitalização 128 1. Confirme se os cabos estão conectados corretamente e se o produto está ligado. 2. Certifique-se de que o arquivo .GZ do produto esteja na seguinte pasta na unidade de disco rígido: Library/Printers/PPDs/Contents/Resources. Se necessário, reinstale o software. 3. Se o arquivo GZ estiver na pasta, o arquivo PPD talvez esteja corrompido. Exclua o arquivo e reinstale o software. Capítulo 5 Solução de problemas PTWW 4. Use o botão + para adicionar o produto à lista Impressão e fax (Impressão e digitalização no Mac OS X v10.7). 5. Substitua o cabo de rede ou USB por um cabo de alta qualidade. Um trabalho de impressão não foi enviado ao produto desejado 1. Abra a fila de impressão e reinicie o trabalho de impressão. 2. Um outro dispositivo com o mesmo nome ou com um nome semelhante pode ter recebido seu trabalho de impressão. Imprima uma página de configuração para verificar o nome do produto. Verifique se o nome na página de configuração corresponde ao nome do produto na lista Impressão e fax (Impressão e digitalização no Mac OS X v10.7). Quando conectado por meio de um cabo USB, o produto não aparece na lista Impressão e fax ou Impressão e digitalização depois que o driver é selecionado. Solução de problemas de software 1. Verifique se o sistema operacional do seu Mac é o Mac OS X 10.5 ou posterior. 2. Use o botão + para adicionar o produto à lista Impressão e fax (Impressão e digitalização no Mac OS X v10.7). Solução de problemas de hardware 1. Verifique se o produto está ligado. 2. Verifique se o cabo USB está conectado corretamente. 3. Verifique se você está utilizando o cabo USB de alta velocidade correto. 4. Verifique se não há muitos dispositivos USB consumindo energia da corrente. Desconecte todos os dispositivos da corrente e conecte o cabo diretamente à porta USB do computador. 5. Verifique se há mais de dois hubs USB não alimentados conectados em sequência na cadeia. Desconecte todos os dispositivos da corrente e conecte o cabo diretamente à porta USB do computador. NOTA: O teclado iMac é um hub USB não alimentado. PTWW Resolver problemas de software do produto no Mac OS X 129 Você está usando um driver de impressão genérico ao utilizar uma conexão USB Se tiver conectado o cabo USB antes de instalar o software, talvez você esteja usando um driver de impressão genérico em vez do driver deste produto. 130 1. Exclua o driver de impressão genérico. 2. Reinstale o software a partir do CD do produto. Não conecte o cabo USB até ser solicitado pelo programa de instalação do software. 3. Se várias impressoras estiverem instaladas, verifique se você selecionou a impressora correta no menu suspenso Formatar para na caixa de diálogo Imprimir. Capítulo 5 Solução de problemas PTWW Remover software (Windows) Windows XP 1. Clique em Iniciar e, em seguida, em Programas. 2. Clique em HP e, em seguida, clique no nome do produto. 3. Clique em Desinstalar e, então, siga as instruções exibidas na tela para remover o software. Windows Vista e Windows 7 PTWW 1. Clique em Iniciar e, em seguida, em Todos os programas. 2. Clique em HP e, em seguida, clique no nome do produto. 3. Clique em Desinstalar e, então, siga as instruções exibidas na tela para remover o software. Remover software (Windows) 131 Remover software (Mac OS X) É necessário ter privilégios de administrador para remover o software. 132 1. Desconectar o produto do computador. 2. Abra Aplicativos. 3. Selecione Hewlett Packard. 4. Selecione HP Uninstaller. 5. Localize o produto na lista de dispositivos e, em seguida, clique no botão Desinstalar. 6. Depois de desinstalar o software, reinicie o computador e esvazie a Lixeira. Capítulo 5 Solução de problemas PTWW 6 PTWW Suprimentos e acessórios ● Solicitar peças, acessórios e suprimentos ● Política da HP para suprimentos não HP ● Website antifalsificações HP 133 Solicitar peças, acessórios e suprimentos Cartucho de toner e papel original HP www.hp.com/go/suresupply Solicite sempre peças ou acessórios HP originais www.hp.com/buy/parts Peça por meio de provedores de serviço ou suporte Entre em contato com um fornecedor autorizado de assistência técnica ou suporte HP. Item Número de peça Número do cartucho Descrição Cartucho de toner HP LaserJet CF280A (padrão) 80A Cartucho de toner preto CF280X (duração prolongada) 80X Bandeja de entrada CF284A Bandeja 3 para 500 folhas de papel Cabo de impressora USB 2.0 C6518A Cabo do tipo A-para-B (padrão de 2 metros) Política da HP para suprimentos não HP A Hewlett-Packard Company não pode recomendar o uso de cartuchos de toner não HP, sejam eles novos ou recondicionados. NOTA: Para produtos da impressora HP, o uso de cartuchos de impressão não fabricados pela HP ou de um cartucho de toner recarregado não afeta a garantia ao cliente ou nenhum contrato de suporte HP com o cliente. Entretanto, se o produto falhar ou for danificado, o uso de um cartucho de toner recarregado ou não HP será atribuído ao problema e a HP cobrará taxas padrão de materiais e tempo de serviço com relação ao produto com a falha ou dano específico. Website antifalsificações HP Acesse www.hp.com/go/anticounterfeit ao instalar um cartucho de toner HP e o painel de controle exibirá uma mensagem informando se o cartucho não é fabricado pela HP. A HP determinará se o cartucho é original ou não e tomará as medidas adequadas para resolver o problema. O cartucho de toner pode não ser uma peça original HP se você perceber o seguinte: 134 ● A página de status dos suprimentos indica que um suprimento de um fabricante que não a HP foi instalado; ● Muitos problemas com o cartucho de toner. ● O cartucho não apresenta a aparência normal (por exemplo, a embalagem é diferente das embalagens HP). Capítulo 6 Suprimentos e acessórios PTWW Índice A acessórios encomendar 133, 134 acessórios de armazenamento USB impressão a partir de 55 AirPrint 54 ajuda, painel de controle 87 ajuda on-line, painel de controle 87 ajustar documentos Windows 40 ambiente de impressão 111 ambiente do papel 111 aplicativos download 60 armazenamento cartuchos de toner 76 atalhos (Windows) criar 29 usando 28 atolamentos acompanhando o número de 8 compartimento de saída, eliminação 105 atolamentos de papel. Consulte atolamentos atraso no desligamento configurar 72 B Bandeja 1 atolamentos, eliminando 100 carregamento 15 localização 2 Bandeja 2 carregamento 15 localização 2 PTWW Bandeja 3 carregamento 15 bandeja de entrada carregando 15 localização 2 bandejas atolamentos, eliminando 102, 104 tamanhos de papel suportados 12 tipos de papel suportados 14 bandejas de entrada carregamento 15 bloquear produto 69 botão aplicativos 7 botão cancelar painel de controle com tela de toque 5 painel de controle de LCD 4 botão configurar painel de controle com tela de toque 7 botão de conexão sem fio 7 botão de configuração 4 botão de rede 7 botão e luz ajuda painel de controle com tela de toque 5 botão informações 7 botão início 5 botão liga/desliga localização 2 botão OK 4 botão suprimentos 7 botão USB 7 botão voltar painel de controle com tela de toque 5 Botão Web Services 7 botões no painel de controle com tela de toque 5 no painel de controle de LCD 4 botões no painel de controle 4 C cabo USB, número de peça 134 cancelamento trabalho de impressão (Mac) 49 cancelar trabalho de impressão (Windows) 47 carregamento de papel bandeja de entrada 15 cartucho números de peça 134 página de status dos suprimentos 8 substituição 77 cartucho de toner números de peças 134 página de status dos suprimentos 8 substituição 77 verificação de danos 110 verificação de status 109 cartuchos armazenamento 76 não HP 134 reciclagem 76 cartuchos de toner armazenamento 76 configurações de limite baixo 74 Índice 135 liberação da porta, localização 2 não HP 134 reciclagem 76 uso quando baixos 74 compartimento, saída localização 2 compartimento de saída localização 2 compartimentos, saída congestionamentos, eliminando 105 conexão da alimentação localização 3 conexão USB solucionar problemas 119 configurações drivers 24 drivers (Mac) 26 padrões de fábrica, restauração 86 predefinições do driver (Mac) 43 relatório de rede 8 configurações de economia 71 configurações de trabalho de impressão verificação 112 configurações de velocidade do link 63 configurações do EconoMode 71 verificação 112 configurações dúplex, alteração 63 congestionamentos como evitar 98 localização 100 congestionamentos de papel localização 100 D desinstalação de software Mac 132 desinstalação de software Windows 131 dimensionar documentos Mac 46 Driver de impressão HP PCL6 113 136 Índice Driver de impressão HP UPD PCL 5 114 Driver de impressão HP UPD PCL 6 114 Driver de impressão HP UPD PS 113 driver de impressora (Windows) suportado 22 drivers alteração de configurações (Mac) 26 alterando as configurações (Windows) 24 configurações (Mac) 43 página de uso 8 predefinições (Mac) 43 drivers de impressão escolha 113 drivers de impressão (Mac) alteração das configurações 26 configurações 43 drivers de impressora (Mac) configurações 43 drivers de impressora (Windows) alteração de configurações 24 E encomendando suprimentos Websites 133 encomendar suprimentos e acessórios 134 endereço IPv4 61, 62 envelopes tamanhos suportados 12 erros software 126 F folhetos impressão (Windows) 41 imprimindo (Mac) 46 fontes listas, impressão 8 G gateway, configuração padrão 61, 62 gateway padrão, configuração 61, 62 gerenciamento de rede 61 H HP ePrint configuração 52, 53 uso 52 HP Toolbox do dispositivo, uso 65 HP Utility, Mac 67 HP Utility para Mac abrindo 67 Bonjour 67 recursos 67 HP Web Jetadmin 68 HP Web Services aplicativos 60 ativação 60 I impressão a partir de acessórios de armazenamento USB 55 impressão com qualidade de arquivamento criação 51 painel de controle com tela de toque 51 painel de controle de LCD 51 impressão de n páginas ou mais Mac 45 impressão duplex (frente e verso) configurações automáticas (Mac) 43 impressão dúplex (frente e verso) configurações automáticas (Windows) 31 configurações manuais (Mac) 44 configurações manuais (Windows) 32 impressão dúplex automática (frente e verso) com o Mac 43 com o Windows 31 impressão frente e verso configurações automáticas (Mac) 43 configurações automáticas (Windows) 31 PTWW configurações manuais (Mac) 44 configurações manuais (Windows) 32 impressão imediata via USB 55 impressões múltiplas selecionar (Windows) 34 imprimindo configurações (Mac) 43 imprimir relatórios de produto 8, 9 imprimir nos dois lados configurações automáticas (Mac) 43 configurações automáticas (Windows) 31 configurações manuais (Mac) 44 configurações manuais (Windows) 32 interferência em rede sem fio 125 J Jetadmin, HP Web 68 L liberação da porta, localização 2 limpeza passagem do papel 110 Lista de fontes PCL 8 Lista de fontes PS 8 luz âmbar 4 luz de atenção painel de controle com tela de toque 5 painel de controle de LCD 4 luz de conexão sem fio 5 luz de LED 4 luz de pronto painel de controle com tela de toque 5 painel de controle de LCD 4 luzes no painel de controle com tela de toque 5 no painel de controle de LCD 4 luzes no painel de controle 4 PTWW M Mac configurações do driver 26, 43 HP Utility 67 marcas d'água impressão (Mac) 49 impressão (Windows) 48 máscara de sub-rede 61, 62 mensagens, painel de controle 88 mensagens de erro, painel de controle 88 Menu Aplicativos 60 Menu Relatórios 8, 9 menus, painel de controle mapa, impressão 8 mídia páginas por folha (Mac) 45 múltiplas páginas por folha impressão (Windows) 34 N número de páginas 8 número de série localização 3 número do modelo localização 3 números de peça cartucho de toner 134 O orientação alteração (Mac) 45 alterando (Windows) orientação da página alterando (Mac) 45 alterando (Windows) orientação paisagem alteração (Mac) 45 alterando (Windows) orientação retrato alteração (Mac) 45 alterando (Windows) 36 36 36 36 P padrões, restauração 86 padrões de fábrica, restauração 86 página de configuração 8 página de serviços 8 página de status de suprimentos impressão 109 página de status dos suprimentos 8 página de utilização 8 páginas por folha Mac 45 selecionar (Windows) 34 painel de controle ajuda 87 botões e luzes 4 localização 2 mapa de menus, impressão 8 mensagens, solução de problemas 88 menu Relatórios 8, 9 tipos de mensagem 88 painel de controle com tela de toque botões e luzes 5 tela Início 7 painel de controle de LCD botões e luzes 4 papel congestionamentos 98 encomendar 134 páginas por folha (Mac) 45 seleção 111 tamanhos suportados 12 tipos suportados 14 papel, capas impressão (Windows) 38 imprimindo (Mac) 46 papel especial para capas impressão (Mac) 46 impressão (Windows) 38 passagem do papel limpeza 110 período de inatividade ativação 71 desativação 71 porta de rede localização 3 portas localização 3 portas de interface localização 3 porta traseira localização 3 Índice 137 porta USB localização 3 porta USB para impressão imediata localização 2 predefinições (Mac) 43 problemas de coleta de papel solução 98 problemas no Mac , solução de problemas 128 programa antifalsificações de suprimentos 134 Q qualidade de impressão melhorar 108 R reciclagem de suprimentos 76 rede configurações, alteração 61 configurações, exibição 61 nome do produto, alterar 62 senha, alteração 69 senha, definição 69 teste de conexão sem fio 124 redes endereço IPv4 61, 62 gateway padrão 61, 62 instalar o produto 58 máscara de sub-rede 61, 62 página de configuração 8 relatório de configurações 8 rede sem fio solucionar problemas 122 teste de diagnóstico 124 redimensionar documentos Mac 46 Windows 40 relatórios Estrutura de menus 8 Lista de fontes PCL 8 Lista de fontes PCL6 8 Lista de fontes PS 8 Página de demonstração 8 Página de serviços 8 Página de uso 8 Relatório de configuração 8 Resumo da rede 8 Status de suprimentos 8 138 Índice resolver problemas problemas de rede 120 restauração dos padrões de fábrica 86 S Serviços da Web da HP ativação 52 Servidor da Web incorporado abertura 61, 62, 69 alteração das configurações de rede 61 alteração de senha 69 alteração do nome do produto 62 servidor da Web incorporado da HP configurações de rede 61 Servidor da Web incorporado da HP abrir 61, 62, 69 alteração de senha 69 alterar o nome do produto 62 seta para a direita painel de controle com tela de toque 5 painel de controle de LCD 4 seta para a esquerda painel de controle com tela de toque 5 painel de controle de LCD 4 seta voltar painel de controle de LCD 4 sinal verde 4 Site de fraudes HP 134 sites da Web encomenda de suprimentos 133 slot para cabo de segurança localização 3 software desinstalação para Mac 132 HP Utility para Mac 67 HP Web Jetadmin 68 problemas 126 remover no Windows 131 solução problemas de impressão imediata via USB 117 solução de problemas com alimentações de papel 98 congestionamentos 98 lista de verificação 84 mensagens do painel de controle 88 problemas de alimentação de papel 98 problemas de impressão independente via USB 117 problemas do Windows 126 problemas no Mac 128 rede sem fio 122 resposta lenta 116 sem resposta 115 solucionar problemas conexão USB 119 rede com fio 120 status HP Utility, Mac 67 suprimentos, relatório de impressão 8 tela Início, painel de controle 7 status do produto 7 substituição do cartucho de toner 77 suprimentos como encomendar 133, 134 configurações de limite baixo 74 falsificação 134 não HP 134 números de peça 134 reciclagem 76 status, visualização com o HP Utility para Mac 67 substituição do cartucho de toner 77 uso quando baixos 74 suprimentos falsificados 134 suprimentos não HP 134 T tamanhos de página redimensionar documentos para ajustar (Mac) 46 redimensionar documentos para ajustar (Windows) 40 PTWW tamanhos de papel selecionar (Mac) 49 selecionar (Windows) 47 selecionar tamanhos personalizados (Windows) 47 selecionar tamanhos personalizados Mac 49 tampa frontal localização 2 TCP/IP configuração manual dos parâmetros IPv4 61, 62 tela Início, painel de controle 7 teste de diagnóstico de conexão sem fio 124 tipo de papel selecionando (Windows) 37 verificação das configurações 108 tipos de papel selecionar (Mac) 45 tipos de papel suportados 14 trabalho de impressão cancelamento (Mac) 49 cancelar (Windows) 47 transparências tipos suportados 14 U Utilitário de Reconfiguração HP instalação de rede 58 V várias páginas por folha Mac 45 visor da tela de toque 5 W Web Services aplicativos 60 ativação 60 Website antifraudes 134 Websites como reportar fraudes 134 Windows configurações de driver 24 PTWW Índice 139 140 Índice PTWW © 2012 Hewlett-Packard Development Company, L.P. www.hp.com *CF270-90926* *CF270-90926* CF270-90926
Download