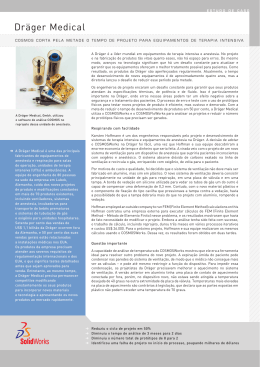SolidWorks 2007
O que há de novo
Nota: Você precisa ter o Adobe® Reader® 7.0.7 instalado
em sua estação de trabalho para utilizar os gráficos
interativos existentes neste arquivo PDF. Versões mais
antigas do Adobe Reader poderão falhar quando uma
imagem interativa for selecionada.
© 1995-2006, Dassault Systemes
SolidWorks Corporation é uma companhia da Dassault
Systemes S.A. (Nasdaq:DASTY).
300 Baker Avenue
Concord, Massachusetts 01742 EUA
Todos os direitos reservados
Patentes nos EUA 5.815.154; 6.219.049; 6.219.055;
6.603.486; 6.611.725; 6.844.877; 6.898.560; 6.906.712
e determinadas patentes no exterior, incluindo EP
1.116.190 e JP 3.517.643. Patentes pendentes nos EUA e no
exterior.
A SolidWorks Corporation é uma empresa da Dassault
Systemes S.A. (Nasdaq:DASTY).
As informações e o software discutidos neste documento
estão sujeitos a modificações sem aviso e não devem ser
considerados compromissos da SolidWorks Corporation.
Nenhum material pode ser reproduzido ou transmitido
sob qualquer forma ou por qualquer meio, eletrônico
ou mecânico, para qualquer finalidade, sem a expressa
permissão por escrito da SolidWorks Corporation.
O software discutido neste documento é fornecido sob
licença e pode ser utilizado ou copiado somente de acordo
com os termos dessa licença. Todas as garantias fornecidas
pela SolidWorks Corporation referentes a software e
documentação estão estabelecidas no Contrato de Licença
e Serviço de Assinatura da SolidWorks Corporation, e nada
que estiver declarado ou implícito neste documento ou seu
conteúdo deve ser considerado ou julgado como
modificações ou alterações dessas garantias.
SolidWorks, PDMWorks, 3D PartStream.NET, 3D
ContentCentral, eDrawings e o logotipo eDrawings
são marcas registradas da SolidWorks Corporation,
e o FeatureManager é uma marca registrada de
co-propriedade da SolidWorks Corporation.
SolidWorks 2007 é o nome de um produto da
SolidWorks Corporation.
COSMOSXpress, DWGeditor, DWGgateway, Feature
Palette, PhotoWorks e XchangeWorks são marcas
comerciais da SolidWorks Corporation.
COSMOS e COSMOSWorks são marcas registradas,
COSMOSMotion e COSMOSFloWorks são marcas
comerciais da Structural Research & Analysis Corporation.
FeatureWorks é uma marca registrada da Geometric
Software Solutions Co. Limited.
ACIS é uma marca registrada da Spatial Corporation.
GLOBEtrotter e FLEXlm são marcas registradas da
Globetrotter Software, Inc.
Número do documento: PMX0215-PTB
Outras marcas ou nomes de produtos são marcas
comerciais ou registradas de seus respectivos proprietários.
SOFTWARE PARA COMPUTADOR
COMERCIAL - PROPRIETÁRIO
Direitos restritos do Governo dos EUA. O uso, a
duplicação ou a divulgação pelo Governo estão sujeitos às
restrições estabelecidas em FAR 52.227-19 (Software para
computador comercial - Direitos restritos), DFARS
227.7202 (Software para computador comercial e
documentação de Software para computador comercial ) e
no contrato de licença, como aplicável
Contratante/fabricante:
SolidWorks Corporation, 300 Baker Avenue, Concord,
Massachusetts 01742 EUA
Partes deste software © 1999, 2002-2006 ComponentOne
Partes deste software © 1990-2006 D-Cubed Limited.
Partes deste produto são distribuídas sob licença da DC
Micro Development, Copyright © 1994-2006 DC Micro
Development, Inc. Todos os direitos reservados.
Partes deste software © 1998-2006 Geometric Software
Solutions Co. Limited.
Partes deste software são © 1997-2002 Macromedia, Inc.
Partes deste software © 1986-2006 mental images GmbH &
Co. KG.
Partes deste software © 1996-2006 Microsoft Corporation.
Todos os direitos reservados.
MoldflowXpress é © 2005 Moldflow Corporation.
MoldflowXpress é coberto pela patente nos EUA no.
6.096.088 e pela patente australiana no. 721978.
Partes deste software de PCGLSS 4.0, © 1992-2006,
Computational Applications and System Integration, Inc.
Partes deste software © 2006 Priware Limited
Partes deste software © 2001, SIMULOG.
Partes deste software © 1995-2004 Spatial Corporation.
Partes deste software © 1997-2006, Structural Research &
Analysis Corp.
Partes deste software © 1997-2006 Tech Soft America.
Partes desse software são protegidas por copyright e são
propriedade da UGS Corp. © 2006.
Partes deste software © 1999-2004 Viewpoint Corporation.
Partes deste software © 1994-2006, Visual Kinematics, Inc.
Copyright 1984-2005 Adobe Systems Incorporated e seus
licenciados. Todos os direitos reservados.
Protegidos pelas patentes nos EUA nos. 5.929.866;
5.943.063; 6.289.364; 6.563.502; 6.639.593; 6.754.382;
patentes pendentes.
Adobe, o logotipo Adobe, Acrobat, o logotipo Adobe PDF,
Distiller e Reader são marcas registradas ou marcas
comerciais da Adobe Systems Incorporated nos Estados
Unidos e/ou em outros países. Para obter mais informações
a respeito da propriedade intelectual da Biblioteca Adobe
PDF, consulte o menu Sobre da Ajuda.
Este software é baseado em parte no trabalho do grupo
Independent JPEG.
Outras partes do SolidWorks 2007 são concedidas por
licenciados da SolidWorks.
Todos os direitos reservados
PDMWorks Enterprise software é © 1998-2006 SolidWorks
Nordic AB. Todos os direitos reservados.
Outside In® Viewer Technology © 1992-2006 Stellent
Chicago, Inc.
Conteúdo
Introdução
Sobre este livro . . . . . . . . . . . . . . . . . . . . . . . . . . . . . . . . . . . . . . . . . . . . . . . . . . . xi
Passando para o SolidWorks 2007 . . . . . . . . . . . . . . . . . . . . . . . . . . . . . . . . . . xiii
Capítulo 1
Fundamentos do SolidWorks
Adicionar à biblioteca. . . . . . . . . . . . . . . . . . . . . . . . . . . . . . . . . . . . . . . . . . . . . 1-2
Recuperação automática, Backup e Notificação de salvar. . . . . . . . . . . . . . . 1-2
Imagens de fundo . . . . . . . . . . . . . . . . . . . . . . . . . . . . . . . . . . . . . . . . . . . . . . . . 1-3
CommandManager. . . . . . . . . . . . . . . . . . . . . . . . . . . . . . . . . . . . . . . . . . . . . . . 1-3
Documentação . . . . . . . . . . . . . . . . . . . . . . . . . . . . . . . . . . . . . . . . . . . . . . . . . . 1-3
Relatório de erros. . . . . . . . . . . . . . . . . . . . . . . . . . . . . . . . . . . . . . . . . . . . . . . . 1-3
Árvore de projeto do FeatureManager . . . . . . . . . . . . . . . . . . . . . . . . . . . . . . . 1-4
Atalhos de teclado . . . . . . . . . . . . . . . . . . . . . . . . . . . . . . . . . . . . . . . . . . . . . . . 1-4
Entrada numérica. . . . . . . . . . . . . . . . . . . . . . . . . . . . . . . . . . . . . . . . . . . . . . . . 1-5
Caixas de diálogo Abrir e Salvar . . . . . . . . . . . . . . . . . . . . . . . . . . . . . . . . . . . . 1-5
Preparar e enviar . . . . . . . . . . . . . . . . . . . . . . . . . . . . . . . . . . . . . . . . . . . . . . . . 1-6
Resposta de desempenho . . . . . . . . . . . . . . . . . . . . . . . . . . . . . . . . . . . . . . . . . 1-6
Captura de tela . . . . . . . . . . . . . . . . . . . . . . . . . . . . . . . . . . . . . . . . . . . . . . . . . . 1-6
Selecionar outra . . . . . . . . . . . . . . . . . . . . . . . . . . . . . . . . . . . . . . . . . . . . . . . . . 1-7
Painel de tarefas. . . . . . . . . . . . . . . . . . . . . . . . . . . . . . . . . . . . . . . . . . . . . . . . . 1-7
Tríade. . . . . . . . . . . . . . . . . . . . . . . . . . . . . . . . . . . . . . . . . . . . . . . . . . . . . . . . . . 1-7
Desfazer . . . . . . . . . . . . . . . . . . . . . . . . . . . . . . . . . . . . . . . . . . . . . . . . . . . . . . . 1-8
Unidades e dimensões padrão . . . . . . . . . . . . . . . . . . . . . . . . . . . . . . . . . . . . . 1-8
Menu Exibir . . . . . . . . . . . . . . . . . . . . . . . . . . . . . . . . . . . . . . . . . . . . . . . . . . . . . 1-8
O que há de novo no SolidWorks 2007
iii
Capítulo 2
Geração de esboço
Esboço 3D . . . . . . . . . . . . . . . . . . . . . . . . . . . . . . . . . . . . . . . . . . . . . . . . . . . . . . 2-2
Relações iguais . . . . . . . . . . . . . . . . . . . . . . . . . . . . . . . . . . . . . . . . . . . . . . . 2-2
Aparar entidades . . . . . . . . . . . . . . . . . . . . . . . . . . . . . . . . . . . . . . . . . . . . . . 2-2
Tangente à face . . . . . . . . . . . . . . . . . . . . . . . . . . . . . . . . . . . . . . . . . . . . . . . 2-2
Blocos . . . . . . . . . . . . . . . . . . . . . . . . . . . . . . . . . . . . . . . . . . . . . . . . . . . . . . . . . 2-3
Alinhar grade/origem . . . . . . . . . . . . . . . . . . . . . . . . . . . . . . . . . . . . . . . . . . 2-3
Converter blocos em geometria de construção . . . . . . . . . . . . . . . . . . . . . 2-5
Tração e correias . . . . . . . . . . . . . . . . . . . . . . . . . . . . . . . . . . . . . . . . . . . . . . 2-5
Correia/corrente . . . . . . . . . . . . . . . . . . . . . . . . . . . . . . . . . . . . . . . . . . . . . . 2-6
Criação de caminho. . . . . . . . . . . . . . . . . . . . . . . . . . . . . . . . . . . . . . . . . . . . 2-8
Cópia de dimensões e de relações . . . . . . . . . . . . . . . . . . . . . . . . . . . . . . . . . . 2-9
Definir padrões de esboço . . . . . . . . . . . . . . . . . . . . . . . . . . . . . . . . . . . . . . . . 2-10
Padrão de esboço linear . . . . . . . . . . . . . . . . . . . . . . . . . . . . . . . . . . . . . . . 2-10
Padrões de esboço circular . . . . . . . . . . . . . . . . . . . . . . . . . . . . . . . . . . . . 2-10
Definir totalmente o esboço . . . . . . . . . . . . . . . . . . . . . . . . . . . . . . . . . . . . . . 2-10
Relações com pontos médios . . . . . . . . . . . . . . . . . . . . . . . . . . . . . . . . . . . . . 2-11
Comportamento da orientação do esboço . . . . . . . . . . . . . . . . . . . . . . . . . . . 2-11
Opções de esboço. . . . . . . . . . . . . . . . . . . . . . . . . . . . . . . . . . . . . . . . . . . . . . . 2-11
Anti-alias . . . . . . . . . . . . . . . . . . . . . . . . . . . . . . . . . . . . . . . . . . . . . . . . . . . 2-11
Desfazer . . . . . . . . . . . . . . . . . . . . . . . . . . . . . . . . . . . . . . . . . . . . . . . . . . . . 2-11
SketchXpert. . . . . . . . . . . . . . . . . . . . . . . . . . . . . . . . . . . . . . . . . . . . . . . . . . . . 2-12
Diagnóstico . . . . . . . . . . . . . . . . . . . . . . . . . . . . . . . . . . . . . . . . . . . . . . . . . 2-12
Reparo manual . . . . . . . . . . . . . . . . . . . . . . . . . . . . . . . . . . . . . . . . . . . . . . 2-13
Splines. . . . . . . . . . . . . . . . . . . . . . . . . . . . . . . . . . . . . . . . . . . . . . . . . . . . . . . . 2-13
Curvatura . . . . . . . . . . . . . . . . . . . . . . . . . . . . . . . . . . . . . . . . . . . . . . . . . . . 2-13
Splines de dois pontos . . . . . . . . . . . . . . . . . . . . . . . . . . . . . . . . . . . . . . . . 2-13
Manipuladores de peso e de direção . . . . . . . . . . . . . . . . . . . . . . . . . . . . . 2-14
Polígonos de controle . . . . . . . . . . . . . . . . . . . . . . . . . . . . . . . . . . . . . . . . . 2-16
Capítulo 3
Peças e recursos
Geral . . . . . . . . . . . . . . . . . . . . . . . . . . . . . . . . . . . . . . . . . . . . . . . . . . . . . . . . . . 3-2
SelectionManager . . . . . . . . . . . . . . . . . . . . . . . . . . . . . . . . . . . . . . . . . . . . . 3-2
Seleção através de faces . . . . . . . . . . . . . . . . . . . . . . . . . . . . . . . . . . . . . . . 3-4
Peças com múltiplos corpos . . . . . . . . . . . . . . . . . . . . . . . . . . . . . . . . . . . . 3-4
Superfícies limitantes . . . . . . . . . . . . . . . . . . . . . . . . . . . . . . . . . . . . . . . . . . . . 3-4
Xperts de recursos, filetes e inclinação . . . . . . . . . . . . . . . . . . . . . . . . . . . . . . 3-6
FeatureXpert . . . . . . . . . . . . . . . . . . . . . . . . . . . . . . . . . . . . . . . . . . . . . . . . . 3-6
FilletXpert . . . . . . . . . . . . . . . . . . . . . . . . . . . . . . . . . . . . . . . . . . . . . . . . . . . 3-8
O que há de novo no SolidWorks 2007
iv
DraftXpert . . . . . . . . . . . . . . . . . . . . . . . . . . . . . . . . . . . . . . . . . . . . . . . . . . 3-10
Formas livres . . . . . . . . . . . . . . . . . . . . . . . . . . . . . . . . . . . . . . . . . . . . . . . . . . 3-13
Série de Furos. . . . . . . . . . . . . . . . . . . . . . . . . . . . . . . . . . . . . . . . . . . . . . . . . . 3-17
Preenchimento de superfície . . . . . . . . . . . . . . . . . . . . . . . . . . . . . . . . . . . . . 3-19
Capítulo 4
Montagens
Correia/Corrente . . . . . . . . . . . . . . . . . . . . . . . . . . . . . . . . . . . . . . . . . . . . . . . . 4-2
Exibir e seleção. . . . . . . . . . . . . . . . . . . . . . . . . . . . . . . . . . . . . . . . . . . . . . . . . . 4-4
Isolar . . . . . . . . . . . . . . . . . . . . . . . . . . . . . . . . . . . . . . . . . . . . . . . . . . . . . . . 4-4
Seleção cruzada . . . . . . . . . . . . . . . . . . . . . . . . . . . . . . . . . . . . . . . . . . . . . . 4-5
Posicionamentos . . . . . . . . . . . . . . . . . . . . . . . . . . . . . . . . . . . . . . . . . . . . . . . . 4-6
Posicionamentos pinhão e cremalheira . . . . . . . . . . . . . . . . . . . . . . . . . . . 4-6
Modo de posicionamento múltiplo. . . . . . . . . . . . . . . . . . . . . . . . . . . . . . . . 4-7
Razão de engrenagem . . . . . . . . . . . . . . . . . . . . . . . . . . . . . . . . . . . . . . . . . 4-8
Posicionar em curva . . . . . . . . . . . . . . . . . . . . . . . . . . . . . . . . . . . . . . . . . . . 4-8
MateXpert. . . . . . . . . . . . . . . . . . . . . . . . . . . . . . . . . . . . . . . . . . . . . . . . . . . . 4-8
Componentes inteligentes. . . . . . . . . . . . . . . . . . . . . . . . . . . . . . . . . . . . . . . . 4-11
Inserção seletiva . . . . . . . . . . . . . . . . . . . . . . . . . . . . . . . . . . . . . . . . . . . . . 4-11
Ocultar componentes . . . . . . . . . . . . . . . . . . . . . . . . . . . . . . . . . . . . . . . . . 4-11
Melhoramentos gerais. . . . . . . . . . . . . . . . . . . . . . . . . . . . . . . . . . . . . . . . . . . 4-11
Opção de configuração de componente "em uso" . . . . . . . . . . . . . . . . . . 4-11
Representação de rosca . . . . . . . . . . . . . . . . . . . . . . . . . . . . . . . . . . . . . . . 4-11
Submontagens flexíveis . . . . . . . . . . . . . . . . . . . . . . . . . . . . . . . . . . . . . . . 4-11
Peça aberta . . . . . . . . . . . . . . . . . . . . . . . . . . . . . . . . . . . . . . . . . . . . . . . . . 4-12
Capítulo 5
Desenhos
Vistas quebradas . . . . . . . . . . . . . . . . . . . . . . . . . . . . . . . . . . . . . . . . . . . . . . . . 5-2
Excluir vistas. . . . . . . . . . . . . . . . . . . . . . . . . . . . . . . . . . . . . . . . . . . . . . . . . . . . 5-2
Folhas de desenho . . . . . . . . . . . . . . . . . . . . . . . . . . . . . . . . . . . . . . . . . . . . . . . 5-2
Navegação . . . . . . . . . . . . . . . . . . . . . . . . . . . . . . . . . . . . . . . . . . . . . . . . . . . 5-2
Renomear . . . . . . . . . . . . . . . . . . . . . . . . . . . . . . . . . . . . . . . . . . . . . . . . . . . 5-3
Reordenação . . . . . . . . . . . . . . . . . . . . . . . . . . . . . . . . . . . . . . . . . . . . . . . . . 5-3
Vistas relativas . . . . . . . . . . . . . . . . . . . . . . . . . . . . . . . . . . . . . . . . . . . . . . . . . . 5-3
Vistas de seção . . . . . . . . . . . . . . . . . . . . . . . . . . . . . . . . . . . . . . . . . . . . . . . . . . 5-4
Exibir paleta . . . . . . . . . . . . . . . . . . . . . . . . . . . . . . . . . . . . . . . . . . . . . . . . . . . . 5-5
Capítulo 6
Detalhamento
Vistas de anotação . . . . . . . . . . . . . . . . . . . . . . . . . . . . . . . . . . . . . . . . . . . . . . . 6-2
Setas . . . . . . . . . . . . . . . . . . . . . . . . . . . . . . . . . . . . . . . . . . . . . . . . . . . . . . . . . . 6-2
O que há de novo no SolidWorks 2007
v
Balões . . . . . . . . . . . . . . . . . . . . . . . . . . . . . . . . . . . . . . . . . . . . . . . . . . . . . . . . . 6-3
Blocos . . . . . . . . . . . . . . . . . . . . . . . . . . . . . . . . . . . . . . . . . . . . . . . . . . . . . . . . . 6-4
Marcas de centro . . . . . . . . . . . . . . . . . . . . . . . . . . . . . . . . . . . . . . . . . . . . . . . . 6-4
Símbolos de recurso de referência . . . . . . . . . . . . . . . . . . . . . . . . . . . . . . . . . . 6-5
Padrões de dimensionamento. . . . . . . . . . . . . . . . . . . . . . . . . . . . . . . . . . . . . . 6-6
Letras da vista de detalhes. . . . . . . . . . . . . . . . . . . . . . . . . . . . . . . . . . . . . . 6-6
Etiquetas de vista de detalhe . . . . . . . . . . . . . . . . . . . . . . . . . . . . . . . . . . . . 6-6
Chamadas de furos . . . . . . . . . . . . . . . . . . . . . . . . . . . . . . . . . . . . . . . . . . . . 6-7
Dimensões . . . . . . . . . . . . . . . . . . . . . . . . . . . . . . . . . . . . . . . . . . . . . . . . . . . . . 6-7
Arrastar . . . . . . . . . . . . . . . . . . . . . . . . . . . . . . . . . . . . . . . . . . . . . . . . . . . . . 6-7
Linhas de extensão . . . . . . . . . . . . . . . . . . . . . . . . . . . . . . . . . . . . . . . . . . . . 6-7
Dimensões fracionais . . . . . . . . . . . . . . . . . . . . . . . . . . . . . . . . . . . . . . . . . . 6-8
Travamento . . . . . . . . . . . . . . . . . . . . . . . . . . . . . . . . . . . . . . . . . . . . . . . . . . 6-8
Snapping . . . . . . . . . . . . . . . . . . . . . . . . . . . . . . . . . . . . . . . . . . . . . . . . . . . . 6-8
Desfazer . . . . . . . . . . . . . . . . . . . . . . . . . . . . . . . . . . . . . . . . . . . . . . . . . . . . . 6-8
DimXpert . . . . . . . . . . . . . . . . . . . . . . . . . . . . . . . . . . . . . . . . . . . . . . . . . . . . . . . 6-9
Linhas de chamada . . . . . . . . . . . . . . . . . . . . . . . . . . . . . . . . . . . . . . . . . . . . . 6-11
Arrastar linhas de chamada . . . . . . . . . . . . . . . . . . . . . . . . . . . . . . . . . . . . 6-11
Linha de chamada com múltiplo desvio . . . . . . . . . . . . . . . . . . . . . . . . . . 6-11
Mover e copiar anotações . . . . . . . . . . . . . . . . . . . . . . . . . . . . . . . . . . . . . . . . 6-12
Notas . . . . . . . . . . . . . . . . . . . . . . . . . . . . . . . . . . . . . . . . . . . . . . . . . . . . . . . . . 6-12
Tabelas . . . . . . . . . . . . . . . . . . . . . . . . . . . . . . . . . . . . . . . . . . . . . . . . . . . . . . . 6-13
Melhoramentos gerais . . . . . . . . . . . . . . . . . . . . . . . . . . . . . . . . . . . . . . . . 6-13
Tabelas gerais . . . . . . . . . . . . . . . . . . . . . . . . . . . . . . . . . . . . . . . . . . . . . . . 6-13
Tabelas de furos . . . . . . . . . . . . . . . . . . . . . . . . . . . . . . . . . . . . . . . . . . . . . 6-13
Tabelas de revisão . . . . . . . . . . . . . . . . . . . . . . . . . . . . . . . . . . . . . . . . . . . . 6-15
Alinhamento de texto . . . . . . . . . . . . . . . . . . . . . . . . . . . . . . . . . . . . . . . . . . . . 6-16
Desfazer . . . . . . . . . . . . . . . . . . . . . . . . . . . . . . . . . . . . . . . . . . . . . . . . . . . . . . 6-17
Etiquetas de vista . . . . . . . . . . . . . . . . . . . . . . . . . . . . . . . . . . . . . . . . . . . . . . . 6-17
Posicição . . . . . . . . . . . . . . . . . . . . . . . . . . . . . . . . . . . . . . . . . . . . . . . . . . . 6-17
Fonte. . . . . . . . . . . . . . . . . . . . . . . . . . . . . . . . . . . . . . . . . . . . . . . . . . . . . . . 6-17
Capítulo 7
Chapa metálica
Aparar canto . . . . . . . . . . . . . . . . . . . . . . . . . . . . . . . . . . . . . . . . . . . . . . . . . . . . 7-2
Flanges de aresta em arestas planas curvas . . . . . . . . . . . . . . . . . . . . . . . . . 7-3
Arestas curvas . . . . . . . . . . . . . . . . . . . . . . . . . . . . . . . . . . . . . . . . . . . . . . . . 7-3
Requisitos . . . . . . . . . . . . . . . . . . . . . . . . . . . . . . . . . . . . . . . . . . . . . . . . . . . 7-3
Características. . . . . . . . . . . . . . . . . . . . . . . . . . . . . . . . . . . . . . . . . . . . . . . . 7-4
Limitações . . . . . . . . . . . . . . . . . . . . . . . . . . . . . . . . . . . . . . . . . . . . . . . . . . . 7-4
O que há de novo no SolidWorks 2007
vi
Curvaturas com loft com linhas de dobra . . . . . . . . . . . . . . . . . . . . . . . . . . . . 7-5
Transformar esboços em estado planificado para o estado dobrado . . . . . . 7-6
Capítulo 8
Outros recursos
Instalação . . . . . . . . . . . . . . . . . . . . . . . . . . . . . . . . . . . . . . . . . . . . . . . . . . . . . . 8-2
Gerenciador de instalação do SolidWorks. . . . . . . . . . . . . . . . . . . . . . . . . . 8-2
Unidades e dimensões . . . . . . . . . . . . . . . . . . . . . . . . . . . . . . . . . . . . . . . . . 8-2
Interfaces de programação do aplicativo . . . . . . . . . . . . . . . . . . . . . . . . . . . . . 8-2
COSMOSFloWorks™ . . . . . . . . . . . . . . . . . . . . . . . . . . . . . . . . . . . . . . . . . . . . . . 8-5
Melhoramentos em animação . . . . . . . . . . . . . . . . . . . . . . . . . . . . . . . . . . . 8-5
Modelo de cavitação . . . . . . . . . . . . . . . . . . . . . . . . . . . . . . . . . . . . . . . . . . . 8-5
Fluxo totalmente desenvolvido em corte transversal retangular . . . . . . . 8-5
Controle de malha aprimorado . . . . . . . . . . . . . . . . . . . . . . . . . . . . . . . . . . 8-6
Material ortotrópico . . . . . . . . . . . . . . . . . . . . . . . . . . . . . . . . . . . . . . . . . . . 8-6
Resfriador termoelétrico Peltier (TEC) . . . . . . . . . . . . . . . . . . . . . . . . . . . . 8-6
Cálculos de umidade relativa . . . . . . . . . . . . . . . . . . . . . . . . . . . . . . . . . . . . 8-7
Termostato . . . . . . . . . . . . . . . . . . . . . . . . . . . . . . . . . . . . . . . . . . . . . . . . . . . 8-7
Tecnologia de parede fina . . . . . . . . . . . . . . . . . . . . . . . . . . . . . . . . . . . . . . . 8-7
Exibição . . . . . . . . . . . . . . . . . . . . . . . . . . . . . . . . . . . . . . . . . . . . . . . . . . . . . . . . 8-8
Iluminação . . . . . . . . . . . . . . . . . . . . . . . . . . . . . . . . . . . . . . . . . . . . . . . . . . . 8-8
Girar vista. . . . . . . . . . . . . . . . . . . . . . . . . . . . . . . . . . . . . . . . . . . . . . . . . . . . 8-8
Gráficos RealView . . . . . . . . . . . . . . . . . . . . . . . . . . . . . . . . . . . . . . . . . . . . . 8-8
Exibição de aresta tangente . . . . . . . . . . . . . . . . . . . . . . . . . . . . . . . . . . . . . 8-8
DWGeditor . . . . . . . . . . . . . . . . . . . . . . . . . . . . . . . . . . . . . . . . . . . . . . . . . . . . . . 8-9
Importar/exportar . . . . . . . . . . . . . . . . . . . . . . . . . . . . . . . . . . . . . . . . . . . . . . . 8-9
DXF 3D . . . . . . . . . . . . . . . . . . . . . . . . . . . . . . . . . . . . . . . . . . . . . . . . . . . . . . 8-9
Cores . . . . . . . . . . . . . . . . . . . . . . . . . . . . . . . . . . . . . . . . . . . . . . . . . . . . . . . 8-9
Opções de exportação . . . . . . . . . . . . . . . . . . . . . . . . . . . . . . . . . . . . . . . . . . 8-9
Opções de importação . . . . . . . . . . . . . . . . . . . . . . . . . . . . . . . . . . . . . . . . . 8-9
SolidWorks Explorer. . . . . . . . . . . . . . . . . . . . . . . . . . . . . . . . . . . . . . . . . . . . . . 8-9
Solldagens . . . . . . . . . . . . . . . . . . . . . . . . . . . . . . . . . . . . . . . . . . . . . . . . . . . . 8-10
Capítulo 9
Componentes do SolidWorks Office
Melhoramentos gerais. . . . . . . . . . . . . . . . . . . . . . . . . . . . . . . . . . . . . . . . . . . . 9-2
COSMOSMotion. . . . . . . . . . . . . . . . . . . . . . . . . . . . . . . . . . . . . . . . . . . . . . . . . . 9-3
Integração com o SolidWorks Office Premium . . . . . . . . . . . . . . . . . . . . . . 9-3
Simulações com o SolidWorks Animator e o eDrawings . . . . . . . . . . . . . . 9-3
Forças em dentes de engrenagens . . . . . . . . . . . . . . . . . . . . . . . . . . . . . . . 9-3
Múltiplos cenários hipotéticos (E-se) . . . . . . . . . . . . . . . . . . . . . . . . . . . . . 9-4
Faces que suportam carga . . . . . . . . . . . . . . . . . . . . . . . . . . . . . . . . . . . . . . 9-4
O que há de novo no SolidWorks 2007
vii
COSMOSWorks . . . . . . . . . . . . . . . . . . . . . . . . . . . . . . . . . . . . . . . . . . . . . . . . . . 9-4
Análise adaptativa para montagens . . . . . . . . . . . . . . . . . . . . . . . . . . . . . . 9-5
Conectores de rolamento . . . . . . . . . . . . . . . . . . . . . . . . . . . . . . . . . . . . . . . 9-5
Aprimoramentos em conectores de parafuso . . . . . . . . . . . . . . . . . . . . . . 9-5
Plotagens de resultados personalizadas e estrutura em árvore . . . . . . . 9-5
Simetria cíclica . . . . . . . . . . . . . . . . . . . . . . . . . . . . . . . . . . . . . . . . . . . . . . . 9-6
Plotagens de envelope P. . . . . . . . . . . . . . . . . . . . . . . . . . . . . . . . . . . . . . . . 9-6
Cargas de seguidor para análise
não-linear A. . . . . . . . . . . . . . . . . . . . . . . . . . . . . . . . . . . . . . . . . . . . 9-6
Forças de corpo livre. . . . . . . . . . . . . . . . . . . . . . . . . . . . . . . . . . . . . . . . . . . 9-6
Plotagem de qualidade da malha . . . . . . . . . . . . . . . . . . . . . . . . . . . . . . . . 9-7
Novas opções de animação . . . . . . . . . . . . . . . . . . . . . . . . . . . . . . . . . . . . . 9-7
Massa remota . . . . . . . . . . . . . . . . . . . . . . . . . . . . . . . . . . . . . . . . . . . . . . . . 9-7
Manipuladores de recorte de seção. . . . . . . . . . . . . . . . . . . . . . . . . . . . . . . 9-8
Sensores . . . . . . . . . . . . . . . . . . . . . . . . . . . . . . . . . . . . . . . . . . . . . . . . . . . . 9-8
Aprimoramentos em conectores de mola. . . . . . . . . . . . . . . . . . . . . . . . . . 9-8
Valores acima da tensão de escoamento em cores específicas . . . . . . . . 9-8
Análise de soldagem. . . . . . . . . . . . . . . . . . . . . . . . . . . . . . . . . . . . . . . . . . . 9-9
eDrawings . . . . . . . . . . . . . . . . . . . . . . . . . . . . . . . . . . . . . . . . . . . . . . . . . . . . . . 9-9
Cor do papel. . . . . . . . . . . . . . . . . . . . . . . . . . . . . . . . . . . . . . . . . . . . . . . . . . 9-9
Ferramenta Carimbo . . . . . . . . . . . . . . . . . . . . . . . . . . . . . . . . . . . . . . . . . . 9-9
Imagens . . . . . . . . . . . . . . . . . . . . . . . . . . . . . . . . . . . . . . . . . . . . . . . . . . . . 9-10
Verificar atualizações . . . . . . . . . . . . . . . . . . . . . . . . . . . . . . . . . . . . . . . . . 9-10
Ferramenta de medida . . . . . . . . . . . . . . . . . . . . . . . . . . . . . . . . . . . . . . . . 9-10
Interface do usuário . . . . . . . . . . . . . . . . . . . . . . . . . . . . . . . . . . . . . . . . . . 9-10
Impressão . . . . . . . . . . . . . . . . . . . . . . . . . . . . . . . . . . . . . . . . . . . . . . . . . . 9-11
Layers. . . . . . . . . . . . . . . . . . . . . . . . . . . . . . . . . . . . . . . . . . . . . . . . . . . . . . 9-11
Resultados de análise de espessura . . . . . . . . . . . . . . . . . . . . . . . . . . . . . 9-11
Suporte para arquivos AutoCAD 3D DXF . . . . . . . . . . . . . . . . . . . . . . . . . . 9-12
Integração com o Microsoft Office . . . . . . . . . . . . . . . . . . . . . . . . . . . . . . . 9-12
FeatureWorks . . . . . . . . . . . . . . . . . . . . . . . . . . . . . . . . . . . . . . . . . . . . . . . . . . 9-13
PDMWorks Workgroup. . . . . . . . . . . . . . . . . . . . . . . . . . . . . . . . . . . . . . . . . . . 9-14
. . . . . . . . . . . . . . . . . . . . . . . . . . . . . . . . . . . . . . . . . . . . . . . . . . . . . . . . . . . 9-14
Realizar check-in de desenhos . . . . . . . . . . . . . . . . . . . . . . . . . . . . . . . . . 9-14
Compatibilidade entre service packs. . . . . . . . . . . . . . . . . . . . . . . . . . . . . 9-14
Assistente de cópia de configuração . . . . . . . . . . . . . . . . . . . . . . . . . . . . . 9-15
Informações do documento . . . . . . . . . . . . . . . . . . . . . . . . . . . . . . . . . . . . 9-15
Múltiplos fusos horários . . . . . . . . . . . . . . . . . . . . . . . . . . . . . . . . . . . . . . . 9-15
My PDMWorks Cleanup. . . . . . . . . . . . . . . . . . . . . . . . . . . . . . . . . . . . . . . . 9-15
Ajuda on-line . . . . . . . . . . . . . . . . . . . . . . . . . . . . . . . . . . . . . . . . . . . . . . . . 9-15
PDMWorks Advanced Server e PDMWorks Triggers . . . . . . . . . . . . . . . . 9-16
O que há de novo no SolidWorks 2007
viii
Permissões do projeto . . . . . . . . . . . . . . . . . . . . . . . . . . . . . . . . . . . . . . . . 9-16
Pesquisar . . . . . . . . . . . . . . . . . . . . . . . . . . . . . . . . . . . . . . . . . . . . . . . . . . . 9-16
Selecionar etiquetas . . . . . . . . . . . . . . . . . . . . . . . . . . . . . . . . . . . . . . . . . . 9-16
Cliente Standalone . . . . . . . . . . . . . . . . . . . . . . . . . . . . . . . . . . . . . . . . . . . 9-16
Alternar entre vaults . . . . . . . . . . . . . . . . . . . . . . . . . . . . . . . . . . . . . . . . . . 9-17
Portal da Web. . . . . . . . . . . . . . . . . . . . . . . . . . . . . . . . . . . . . . . . . . . . . . . . 9-17
PhotoWorks. . . . . . . . . . . . . . . . . . . . . . . . . . . . . . . . . . . . . . . . . . . . . . . . . . . . 9-17
Materiais . . . . . . . . . . . . . . . . . . . . . . . . . . . . . . . . . . . . . . . . . . . . . . . . . . . 9-18
Exibição de materiais em opções . . . . . . . . . . . . . . . . . . . . . . . . . . . . . . . 9-20
Biblioteca de materiais . . . . . . . . . . . . . . . . . . . . . . . . . . . . . . . . . . . . . . . . 9-21
Editor de cena . . . . . . . . . . . . . . . . . . . . . . . . . . . . . . . . . . . . . . . . . . . . . . . 9-22
Janela de visualização . . . . . . . . . . . . . . . . . . . . . . . . . . . . . . . . . . . . . . . . 9-25
ScanTo3D. . . . . . . . . . . . . . . . . . . . . . . . . . . . . . . . . . . . . . . . . . . . . . . . . . . . . . 9-25
SolidWorks Animator . . . . . . . . . . . . . . . . . . . . . . . . . . . . . . . . . . . . . . . . . . . . 9-32
Controle de câmera. . . . . . . . . . . . . . . . . . . . . . . . . . . . . . . . . . . . . . . . . . . 9-32
COSMOSMotion . . . . . . . . . . . . . . . . . . . . . . . . . . . . . . . . . . . . . . . . . . . . . . 9-32
Suporte aprimorado para luzes e câmera . . . . . . . . . . . . . . . . . . . . . . . . 9-33
Posicionar em curva . . . . . . . . . . . . . . . . . . . . . . . . . . . . . . . . . . . . . . . . . . 9-35
Orientação da vista . . . . . . . . . . . . . . . . . . . . . . . . . . . . . . . . . . . . . . . . . . . 9-35
SolidWorks Design Checker . . . . . . . . . . . . . . . . . . . . . . . . . . . . . . . . . . . . . . 9-36
Correção automática. . . . . . . . . . . . . . . . . . . . . . . . . . . . . . . . . . . . . . . . . . 9-36
Assistente de verificações de aprendizado . . . . . . . . . . . . . . . . . . . . . . . . 9-36
Mesclar padrões . . . . . . . . . . . . . . . . . . . . . . . . . . . . . . . . . . . . . . . . . . . . . 9-37
Novas verificações de projeto. . . . . . . . . . . . . . . . . . . . . . . . . . . . . . . . . . . 9-37
Página de boas-vindas . . . . . . . . . . . . . . . . . . . . . . . . . . . . . . . . . . . . . . . . 9-39
SolidWorks Routing . . . . . . . . . . . . . . . . . . . . . . . . . . . . . . . . . . . . . . . . . . . . . 9-40
Barras deferramentas . . . . . . . . . . . . . . . . . . . . . . . . . . . . . . . . . . . . . . . . 9-40
Rota automática . . . . . . . . . . . . . . . . . . . . . . . . . . . . . . . . . . . . . . . . . . . . . 9-41
Flanges contrapostos . . . . . . . . . . . . . . . . . . . . . . . . . . . . . . . . . . . . . . . . . 9-41
Conduíte flexível . . . . . . . . . . . . . . . . . . . . . . . . . . . . . . . . . . . . . . . . . . . . . 9-41
Dicas rápidas de rota . . . . . . . . . . . . . . . . . . . . . . . . . . . . . . . . . . . . . . . . . 9-42
Comprimentodo adaptador . . . . . . . . . . . . . . . . . . . . . . . . . . . . . . . . . . . . 9-42
Alterar diâmetro da rota . . . . . . . . . . . . . . . . . . . . . . . . . . . . . . . . . . . . . . . 9-42
Criar rota instantaneamente . . . . . . . . . . . . . . . . . . . . . . . . . . . . . . . . . . . 9-44
Assistente de Componente de rota . . . . . . . . . . . . . . . . . . . . . . . . . . . . . . 9-45
Assistentes de bibliotecas e listas de-para. . . . . . . . . . . . . . . . . . . . . . . . 9-47
Configurações de opções de rota. . . . . . . . . . . . . . . . . . . . . . . . . . . . . . . . 9-48
Instalação. . . . . . . . . . . . . . . . . . . . . . . . . . . . . . . . . . . . . . . . . . . . . . . . . . . 9-48
SolidWorks Task Scheduler . . . . . . . . . . . . . . . . . . . . . . . . . . . . . . . . . . . . . . . 9-49
Design Checker . . . . . . . . . . . . . . . . . . . . . . . . . . . . . . . . . . . . . . . . . . . . . . 9-49
Atualizar o PDMWorks . . . . . . . . . . . . . . . . . . . . . . . . . . . . . . . . . . . . . . . . 9-49
O que há de novo no SolidWorks 2007
ix
SolidWorks Toolbox . . . . . . . . . . . . . . . . . . . . . . . . . . . . . . . . . . . . . . . . . . . . . 9-50
Adicionar peças . . . . . . . . . . . . . . . . . . . . . . . . . . . . . . . . . . . . . . . . . . . . . . 9-50
Padrão chinês . . . . . . . . . . . . . . . . . . . . . . . . . . . . . . . . . . . . . . . . . . . . . . . 9-50
Dados deconfiguração . . . . . . . . . . . . . . . . . . . . . . . . . . . . . . . . . . . . . . . . 9-50
Inserir componentes de fixação. . . . . . . . . . . . . . . . . . . . . . . . . . . . . . . . . 9-50
Recriar componentes de fixação . . . . . . . . . . . . . . . . . . . . . . . . . . . . . . . . 9-50
Caminho do arquivo do Toolbox . . . . . . . . . . . . . . . . . . . . . . . . . . . . . . . . . 9-51
SolidWorks Utilities . . . . . . . . . . . . . . . . . . . . . . . . . . . . . . . . . . . . . . . . . . . . . 9-51
Localizar e substituir textos em anotações . . . . . . . . . . . . . . . . . . . . . . . 9-51
Localizar, modificar e suprimir parâmetros de recursos . . . . . . . . . . . . 9-51
Pintor de formatos . . . . . . . . . . . . . . . . . . . . . . . . . . . . . . . . . . . . . . . . . . . 9-51
Simplificar . . . . . . . . . . . . . . . . . . . . . . . . . . . . . . . . . . . . . . . . . . . . . . . . . . 9-51
O que há de novo no SolidWorks 2007
x
I n t ro d u ç ã o
Sobre este livro
Este livro destaca e ajuda a compreender os novos recursos do software SolidWorks®
2007. Ele apresenta conceitos e oferece exemplos passo-a-passo para muitas das
novas funções.
Este livro não aborda todos os detalhes das novas funções dessa versão do software.
Para obter uma cobertura completa das novas funções do software SolidWorks 2007,
consulte a Ajuda do SolidWorks.
Público-alvo
Este livro se destina a usuários experientes do software SolidWorks, e presume que
você tenha um bom conhecimento prático em alguma das versões anteriores. Se você
é um novo usuário do software, recomendamos ler o guia Início rápido, fazer as lições
do Tutorial on-line e então entrar em contato com o seu revendedor para obter
informações sobre turmas de treinamento do SolidWorks.
Recursos adicionais
Outros recursos onde é possível conhecer as novas funcionalidades do software
SolidWorks:
•
Destaques do que há de novo no SolidWorks 2007. Esse
livro destaca os novos recursos do software SolidWorks. Encontrase disponível em cópia impressa para clientes novos e clientes em
atualização.
•
O que há de novo interativo. Clique em
ao lado dos novos itens
de menu e no título dos novos e modificados PropertyManagers para
conhecer as novidades sobre o comando. Um tópico de ajuda é exibido
junto com o texto desse manual.
O que há de novo no SolidWorks 2007
xi
Últimas alterações
Este livro pode não incluir todos os melhoramentos realizados no software SolidWorks
2007. As últimas alterações estão documentadas nas Notas de versão do SolidWorks.
Como utilizar este livro
Use este livro juntamente com os arquivos de peça, montagem e desenho fornecidos.
Leia do princípio ao fim, abrindo o documento da peça, montagem ou desenho
apropriado para cada exemplo.
Para utilizar os arquivos de exemplo:
1 Instale o software SolidWorks 2007.
2 Selecione a opção de instalação dos Arquivos de exemplo.
Os arquivos de exemplo estão localizados na pasta
<dir_instalação>\samples\whatsnew.
Alguns arquivos de exemplo são utilizados por mais de um exemplo, portanto,
não salve as alterações nesses arquivos exceto quando instruído para tal.
Recursos interativos
Muitas descrições de recursos em O que há de novo incluem imagens 3D ou
animações de vídeo:
•
•
As imagens 3D incluem esta anotação: Clique na imagem para a
visualização 3D.
As animações são mostradas com o ícone
, clique para ativá-las.
Convenções usadas neste livro
Convenção
Significado
Exemplo
Negrito
Qualquer ferramenta, item de
menu ou arquivo de exemplo do
SolidWorks
Refere-se a livros e outros
documentos, ou enfatiza o texto
Dica
Clique em Inserir,
Referências de
posicionamento.
Itálico
O que há de novo no SolidWorks 2007
Consulte o Início rápido do
SolidWorks.
Quando criar um
modelo 3D, primeiro
faça o esboço em 2D, e
então crie o recurso 3D
extrudado.
xii
Passando para o SolidWorks 2007
Conversão de arquivos antigos do SolidWorks para o SolidWorks 2007
A abertura de um documento de versões anteriores do SolidWorks pode levar um
tempo adicional. Após o arquivo ser aberto e salvo, o tempo das aberturas
subseqüentes voltará ao normal.
O Assistente de conversão do SolidWorks converte automaticamente todos os arquivos
de versões anteriores para o formato da versão 2007. Para acessar o Assistente de
conversão, clique em Iniciar, em seguida Todos os programas, SolidWorks 2007,
Ferramentas SolidWorks, Assistente de conversão.
São criados dois arquivos de relatório na pasta de conversão:
•
Conversion Wizard Done.txt contém a lista de arquivos convertidos.
•
Conversion Wizard Failed.txt contém a lista de arquivos que não foram
convertidos.
SolidWorks Service Packs
Se você for um cliente de assinatura SolidWorks, aproveite os service packs
publicados periodicamente no website da SolidWorks. Esses service packs contêm
atualizações de software para o SolidWorks 2007. Para verificar se já existe um novo
service pack, clique em Ajuda, Verificar atualizações.
O que há de novo no SolidWorks 2007
xiii
1
Fu n d a m e n t o s d o S o l i d Wo r k s
Este capítulo descreve os melhoramentos aplicados aos componentes fundamentais
e na interface do usuário do SolidWorks nas seguintes áreas:
Adicionar à biblioteca
Recuperação automática, Backup e Notificação de salvar
Imagens de fundo
CommandManager
Documentação
Relatório de erros
Árvore de projeto do FeatureManager
Atalhos de teclado
Entrada numérica
Caixas de diálogo Abrir e Salvar
Preparar e enviar
Resposta de desempenho
Captura de tela
Selecionar outra
Painel de tarefas
Tríade
Desfazer
Unidades e dimensões padrão
Menu Exibir
O que há de novo no SolidWorks 2007
1-1
Capítulo 1 Fundamentos do SolidWorks
Adicionar à biblioteca
Adicionar à biblioteca de projetos mudou para Adicionar à biblioteca. A
ferramenta Adicionar à biblioteca
Biblioteca de projetos.
foi adicionada ao Painel de tarefas na guia
O PropertyManager de Adicionar à biblioteca é aberto quando você clica na
ferramenta no Painel de tarefas ou arrasta um item de um documento do SolidWorks
até esse painel. No PropertyManager é possível especificar os itens a serem
publicados, nomes de arquivos, nomes de pastas e outras opções.
Recuperação automática, Backup e Notificação de salvar
Em Ferramentas, Opções, Opções do sistema, Backup/Recuperar, é possível
especificar:
•
Ser lembrado para salvar
documentos e em que
intervalos.
•
A pasta para salvar
arquivos de recuperação
automática.
•
O número de dias para reter o backup.
Se optar por ser lembrado para salvar documentos, uma caixa transparente será
exibida se o documento atual não tiver sido salvo dentro do intervalo especificado
(minutos ou número de alterações). A caixa de mensagem contém comandos para
salvar o documento atual ou todos os documentos; ela desaparece após alguns
segundos.
Se a recuperação automática for iniciada, os arquivos salvos estarão disponíveis na
do Painel de tarefas na próxima vez que o
guia Recuperação de documento
aplicativo SolidWorks for aberto. É possível abrir arquivos recuperados e os arquivos
salvos individualmente, ou então clicar em Abrir todos.
O que há de novo no SolidWorks 2007
1-2
Capítulo 1 Fundamentos do SolidWorks
Imagens de fundo
É possível utilizar uma imagem fornecida com
o software ou uma imagem própria como plano
de fundo para a área de gráficos e para a área
da árvore de projetos do FeatureManager.
Clique em Ferramentas, Opções, Opções
do sistema, Cores. Selecione um esquema
em Esquema de cor atual, ou procure um
Arquivo de imagem em Aparência do
plano de fundo.
CommandManager
No menu de atalho do CommandManager, Exibir descrição foi substituído por
Usar botões grandes com texto. Você também pode selecionar ou desmarcar
Usar botões grandes com texto em Ferramentas, Personalizar, Barras de
ferramentas.
É possível arrastar barras de ferramentas inteiras da área de gráficos ou da borda
da janela até a área de controle do CommandManager.
Documentação
Os kits de mídia do software são fornecidos com dois novos documentos: a Referência
rápida e o Guia de início rápido. A Referência rápida também está disponível no menu
Ajuda.
O documento PDF O que há de novo agora inclui gráficos interativos. É possível
visualizar imagens em 3D e executar animações de vídeo.
O arquivo de ajuda compilado Instalação e Administração (.chm) combina e substitui
vários documentos, tendo sido otimizado para permitir um acesso mais rápido.
Relatório de erros
É possível interromper o processo de construção na ocorrência de cada erro, para
permitir o conserto individual das falhas em recursos. Para escolher a ação a ser
realizada pelo software quando este encontrar erros durante a criação ou reconstrução
de modelos, em Ferramentas, Opções, Opções do sistema, Geral, selecione Parar,
Continuar ou Perguntar em Quando ocorre erro de reconstrução. Na árvore de
projeto do FeatureManager, posicione o ponteiro sobre o item com erro para visualizar
a explicação em uma dica de ferramenta.
O que há de novo no SolidWorks 2007
1-3
Capítulo 1 Fundamentos do SolidWorks
Se você arrastar a barra de reversão até uma posição específica, o modelo será
reconstruído até esta posição, independente de erros. O modelo não estará
reconstruído se:
•
O documento não for o de nível mais alto.
•
O recurso com o erro ficar diretamente acima da barra de reversão.
•
A peça não tiver mais erros na reconstrução atual do que tinha na anterior.
Árvore de projeto do FeatureManager
A árvore de projeto do FeatureManager se expande, se recolhe e rola somente
quando solicitado. Para recolher todos os itens, clique com o botão direito e
selecione Recolher itens, ou então pressione Shift+C.
Para alternar a exibição do painel esquerdo (árvore de projeto do FeatureManager,
PropertyManagers, etc.) clique em no centro da borda do painel, clique em Exibir,
Área da árvore do FeatureManager, ou pressione F9.
É possível salvar os modelos com a barra de reversão posicionada em qualquer lugar.
Ao abrir o documento, é possível utilizar os comandos de reversão e arrastar a barra
da posição salva.
Atalhos de teclado
A interface para o gerenciamento de atalhos de teclado permite redefinir (adicionar,
excluir ou alterar) atalhos para todos os comandos. É possível atribuir múltiplos
atalhos a comandos.
Na caixa de diálogo, selecione um comando e pressione uma tecla ou uma
combinação de teclas para o atalho.
O que há de novo no SolidWorks 2007
1-4
Capítulo 1 Fundamentos do SolidWorks
Uma mensagem informa se a combinação de teclas já foi
atribuída a outro comando. Se você decidir usar o atalho para o
novo comando, ele será removido do comando antigo.
É possível visualizar os comandos por categoria, exibir todos os comandos ou
somente os comandos com atalhos atribuídos dentro das categorias. Strings de texto
inseridas no campo Pesquisar filtram a lista Comando na categoria selecionada.
Ícones de macros com atalhos aparecem na categoria Ferramentas.
Imprimir lista exibe a caixa de diálogo Configurar impressão para que você possa
imprimir a lista atualmente selecionada. Copiar lista copia a lista atual na área de
transferência para que você possa colá-la em documentos como Word ou Excel.
Para reinicializar todos os atalhos nos padrões do sistema, clique em Redefinir com
valores predet.
Consulte Personalizar teclado na ajuda.
Entrada numérica
Barras deslizantes e botões giratórios horizontais
foram adicionados aos controles numéricos como
os encontrados nos PropertyManagers de Câmera
e Cores.
Botão giratório para entrada numérica
Barra deslizante para valores angulares
Barra deslizante para seleção de cores
Caixas de diálogo Abrir e Salvar
O estilo de exibição (Miniaturas, Lado a lado, etc.) que você selecionar no menu
nas caixas de diálogo Abrir e Salvar será lembrado quando esses diálogos
forem acessados novamente.
Exibir
É possível selecionar múltiplos arquivos com Ctrl e Shift na caixa de diálogo Abrir.
O que há de novo no SolidWorks 2007
1-5
Capítulo 1 Fundamentos do SolidWorks
Preparar e enviar
Preparar e enviar copia arquivos (peças, montagens, desenhos, referências, tabelas
de projeto, arquivos do Fichário de projetos, resultados do COSMOS® e conteúdo do
PhotoWorks) em uma pasta ou arquivo zip especificado. No SolidWorks, clique em
Arquivo, Preparar e enviar. No Windows Explorer ou no File Explorer do Painel de
tarefas do SolidWorks, clique com o botão direito em um documento do SolidWorks e
selecione SolidWorks, Preparar e enviar . No SolidWorks Explorer, clique em
Preparar e enviar
.
Na caixa de diálogo Preparar e enviar, o documento selecionado é listado
juntamente com as referências. Você pode optar por incluir desenhos e arquivos
PhotoWorks e adicionar um prefixo ou sufixo aos nomes de arquivos. Se você salvar os
resultados em um arquivo zip, é possível enviá-lo por e-mail.
Consulte Preparar e enviar na ajuda.
Resposta de desempenho
As respostas sobre o desempenho são enviadas através do serviço da web em vez
de e-mail. Em Ferramentas, Opções, Opções do sistema, Geral, a opção Ativar
e-mail de desempenho foi substituída por Habilitar resposta de desempenho.
Captura de tela
Clique em Captura de tela
(barra de
ferramentas padrão) ou em Exibir, Captura
de tela para copiar o conteúdo da janela ativa
ou da viewport na área de transferência. Você
poderá então colar essa imagem em outros
aplicativos (Microsoft Word, Microsoft Excel,
etc.).
A imagem é capturada sem menus de interface
do usuário.
O que há de novo no SolidWorks 2007
1-6
Capítulo 1 Fundamentos do SolidWorks
Selecionar outra
A caixa de diálogo Selecionar outra exibe ícones para os tipos de elementos na lista.
As faces ocultas não são exibidas. A lista mostra as entidades na ordem de penetração.
Destaques são exibidos em múltiplas vistas. É possível rolar a lista com o botão médio
do mouse.
Painel de tarefas
A guia SolidWorks Resources possui um link para Grupos de usuários , um
website para localizar e fazer parte de grupos de usuários do SolidWorks, e um link
para Notícias.
A guia Exibir paleta
página 5-5.
contém vistas de desenhos. Consulte Exibir paleta na
A guia Recuperação de documento
aparecerá com os documentos recuperados
automaticamente caso o sistema tenha travado. Consulte Recuperação automática,
Backup e Notificação de salvar na página 1-2.
Tríade
A tríade foi aprimorada para poder ser fixada mais facilmente na
geometria. Mover a esfera central arrasta o objeto, em vez da tríade.
O que há de novo no SolidWorks 2007
1-7
Capítulo 1 Fundamentos do SolidWorks
A tríade está maior e, quando apropriado, exibe
anéis de rotação. O movimento de rotação pode
fazer snap em ângulos. Clique com o botão direito
no anel e selecione:
•
Snap ao arrastar
•
Girar em 90 graus°
•
Girar em 180 graus°
Consulte Tríade na ajuda.
Desfazer
O comando Desfazer está disponível em um número maior de áreas do SolidWorks,
incluindo:
•
Ações em esboços mesmo após sair do esboço. Consulte Desfazer na
página 2-11.
•
Movimentação e supressão de componentes.
•
Criação e modificação de dimensões e anotações no contexto do desenho.
Unidades e dimensões padrão
Quando o SolidWorks cria novos modelos ao iniciar, a caixa de diálogo Unidades e
dimensões padrão solicita que você escolha as unidades padrão (IPS, MMGS, etc.) e
as dimensões padrão (ISO, ANSI, etc.). É possível alterar as unidades e os padrões de
documentos individuais posteriormente em Ferramentas, Opções, Propriedades
do documento. Isso substitui a seleção durante a instalação do SolidWorks.
Menu Exibir
Itens adicionados ao menu Exibir:
Captura de tela
Luzes
Tela inteira (F11)
Linhas de
separação
Câmeras
Barras de
ferramentas (F10)
Área da árvore do
FeatureManager (F9)
Consulte Captura de tela na página 1-6.
No modo de tela inteira, as bordas do SolidWorks (incluindo a área do FeatureManager,
o Painel de tarefas e a barra de status) e os menus do nível mais alto ficam ocultos. É
possível acessar os menus mantendo o ponteiro parado na parte superior da tela. A
visibilidade das barras de ferramentas, barra de status, painel de tarefas e a área do
FeatureManager é armazenada separadamente para o modo normal e para o modo de
tela inteira.
O que há de novo no SolidWorks 2007
1-8
2
Geração de esboço
Este capítulo descreve os melhoramentos na geração de esboços aplicados nas
seguintes áreas:
Esboço 3D
Blocos
Copiar dimensões e relações
Definir padrões de esboço
Definir total do esboço
Relações com pontos médios
Comportamento da orientação do esboço
Opções de esboço
SketchXpert
Splines
O que há de novo no SolidWorks 2007
2-1
Capítulo 2 Geração de esboço
Esboço 3D
Relações iguais
É possível adicionar relações iguais em todas as entidades de esboço 3D aplicáveis.
Aparar entidades
Todas as opções de aparagem, Aparagem ativa
, Aparar e remover a parte interna
, etc. estão disponíveis em qualquer esboço 2D criado em um plano de esboço 3D.
Anteriormente era possível utilizar a ferramenta de aparagem, mas não selecionar o
seu tipo.
Tangente à face
É possível adicionar relações Tangente
ou Curvatura igual
entre faces
adjacentes e splines 2D ou 3D. Selecione a face, a aresta e o spline, em seguida
adicione a relação.
Curvatura igual
O que há de novo no SolidWorks 2007
Curvatura tangente
2-2
Capítulo 2 Geração de esboço
Blocos
Os aprimoramentos para blocos facilitam:
•
Orientar e alinhar esboços
•
Modelar polias e rodas dentadas para correntes
•
Modelar mecanismos de cames
Alinhar grade/origem
Anteriormente os blocos herdavam as localizações de suas origens dos respectivos
esboços-pai. Agora, a origem de um bloco é alinhada à orientação da entidade de
esboço.
Localização da origem com base na posição do bloco
Local da origem
É possível alterar a localização e a orientação da origem para blocos e esboços.
Alinha grade/origem substitui Alinhar grade.
Para utilizar Alinhar grade/origem com blocos:
1 Crie blocos a partir de diversas entidades de
esboço.
2 No modo Editar bloco, clique em
Ferramentas, Ferramentas de esboço, Alinhar,
Alinhar grade/origem.
Origem antiga
Nova origem
3 No PropertyManager, em Seleções:
• Selecione um vértice ou ponto para alterar
a origem do Local de origem do esboço.
• Clique em eixo X (horizontal) ou eixo Y
(vertical), e selecione uma linha para
mudar a orientação da origem do esboço.
É possível selecionar entidades de
esboço externas ou internas para
definir a orientação e a localização
no eixo X ou no eixo Y.
4 Clique em
Nova origem (vértice) e nova
orientação (eixo X)
.
O que há de novo no SolidWorks 2007
2-3
Capítulo 2 Geração de esboço
Quando você altera a origem ou a orientação do bloco:
•
A geometria dentro do bloco utiliza o novo sistema de coordenadas.
•
É exibida uma advertência se as relações existentes conflitam com o novo
sistema de coordenadas. Exclua as relações para aplicar o novo sistema
de coordenadas.
•
Não existe associação entre o bloco e as referências selecionadas após a
aplicação das alterações.
Utilização de Alinhar grade/origem em esboços
Os recursos disponíveis para esboços são similares aos blocos, com a exceção de que
você pode reposicionar:
•
Somente a origem de quaisquer entidades do esboço.
•
Todas as entidades de esboço do modelo.
Selecione somente uma
nova origem
Nova origem e a mesma orientação
Esboço original
Selecione nova origem e eixo
O esboço é reorientado
Consulte Alinhar grade/origem na ajuda.
O que há de novo no SolidWorks 2007
2-4
Capítulo 2 Geração de esboço
Converter blocos em geometria de construção
É possível alternar entre geometria normal e de construção com a ferramenta
Geometria de construção
(ferramentas de esboço). O ícone dos blocos de
geometria de construção
é exibido com uma borda tracejada na árvore de
projeto do FeatureManager.
Geometria de
construção
Tração e correias
Utilizando novas relações e entidades de esboço é possível criar esboços de layout
para criar estes mecanismos:
•
Conjuntos de múltiplas engrenagens
•
Polias para cabos e correias
•
Sistemas de rodas dentadas para correntes
Relação de tração
A nova relação Tração
permite criar restrições de rotação relativa entre blocos
usados para representar polias ou rodas dentadas. Quando você adiciona uma relação
, ela acrescenta uma relação tangente entre círculos, ou entre círculos e
de Tração
entidades lineares.
•
Círculos. Simule mecanismos de engrenagens criando distâncias de
rolagem iguais entre duas ou mais entidades circulares.
O que há de novo no SolidWorks 2007
2-5
Capítulo 2 Geração de esboço
Mecanismos de engrenagens podem incluir:
•
Blocos, como dois ou mais círculos, cada um definido como um bloco.
•
Relações e dimensões entre os centros dos círculos impedem o
deslocamento durante a rotação.
•
Relações de tração entre os dois círculos externos e o círculo interno.
É possível adicionar uma relação fixa ao centro de um círculo,
mas utilize relações horizontais e verticais, dimensões ou
geometria de construção para localizar os centros de círculos
adicionais. A adição de múltiplas relações fixas tem o
potencial de restringir os graus de liberdade.
•
Círculos e entidades lineares. Simule o mecanismo de pinhão e
cremalheira com uma relação de tração entre duas entidades.
O mecanismo do tipo pinhão e cremalheira pode incluir:
•
Círculo com uma relação fixa no ponto central.
•
Blocos, como um círculo e um esboço linear definidos como blocos.
•
Relação de tração entre o círculo e a linha horizontal.
Consulte Blocos em peças e montagens na ajuda.
Correia/corrente
Simule um mecanismo de cabo-polia ou corrente através da criação de esboços:
•
Círculos ou arcos para representar polias, dentes de engrenagem ou
rodas dentadas.
•
Linhas tangentes contínuas e arcos para representar o caminho da correia
ou da corrente.
Todas as entidades de esboço ao longo do caminho são
tangentes, mas não é possível selecionar nenhuma única
entidade independentemente.
O que há de novo no SolidWorks 2007
2-6
Capítulo 2 Geração de esboço
Para criar um mecanismo utilizando Correia/corrente:
1 Abra \sketching\belt_chain.sldprt.
2 Clique em Correia/corrente
(barra de ferramentas Blocos) ou
Ferramentas, Entidades de esboço, Correia/corrente.
3 No PropertyManager, em Componentes da correia, selecione os três
círculos, da esquerda para a direita, para que Componentes de polia
adicionem a correia em volta de cada círculo.
4 Clique na seta apontando para cima no pequeno círculo para fazer a
correia se mover sob o círculo.
O que há de novo no SolidWorks 2007
2-7
Capítulo 2 Geração de esboço
5 Clique em
.
Consulte Correia corrente na ajuda.
Criação de caminho
Um caminho permite criar uma relação de tangência entre uma cadeia de entidades
de esboço e uma outra entidade de esboço. Por exemplo, é possível modelar perfis
de cames onde a relação de tangência entre a came e o respectivo seguidor se altera
automaticamente à medida que a came gira.
Uma vez criado o caminho, todas as entidades de esboço no caminho são
selecionadas automaticamente. Para selecionar uma entidade de esboço individual
no caminho, clique com o botão direito e assinale Selecionar outra.
É possível criar um caminho dentro do bloco ou nas entidades do bloco.
Para criar um caminho:
1 Abra \sketching\create_path.sldprt.
2 Selecione os dois arcos e as duas linhas na came, em seguida
(barra de ferramentas Esboço)
clique em Criar caminho
ou Ferramentas, Ferramentas de esboço, Criar caminho,
então clique em
para fechar o PropertyManager.
3 Selecione qualquer arco na came e a linha do arco inferior no
seguidor.
4 No PropertyManager, em Adicionar relações, clique em Tangente
então clique em
O que há de novo no SolidWorks 2007
e
.
2-8
Capítulo 2 Geração de esboço
5 Selecione o centro do pequeno arco e gire a came.
Consulte Criar caminho na ajuda.
Cópia de dimensões e de relações
A ferramenta Copiar entidades
permite copiar dimensões e relações para um novo
local, juntamente com as entidades do esboço às quais pertencem. Esse recurso se
aplica a:
•
Blocos ou outras entidades de esboço
•
Relações e dimensões entre entidades de esboço.
Relações são copiadas apenas se houver a seleção de Manter
relações em Entidades a copiar.
•
De/para ou X/Y em Parâmetros
Selecione entidades de esboço ou blocos
com dimensões e relações
Copie entidades de esboço ou blocos para
reter todas as dimensões e relações
Consulte Copiar entidades na ajuda.
O que há de novo no SolidWorks 2007
2-9
Capítulo 2 Geração de esboço
Definir padrões de esboço
Padrão de esboço linear
•
Selecione a aresta de uma peça ou montagem para
definir a
Direção 1 do eixo X.
•
A Direção 2 do eixo Y fica ativa assim que você seleciona
a Direção 1.
Se você não selecionar a Direção 1 primeiro,
será necessário selecionar manualmente a
Direção 2 para ativá-la.
Padrões de esboço circular
Selecione a aresta de uma peça ou montagem para definir a
direção do padrão.
Definir totalmente o esboço
Com a ferramenta Definir totalmente o esboço
, o aplicativo SolidWorks calcula as
dimensões e relações necessárias para definir totalmente um esboço indefinido. É
possível acessar Definir totalmente o esboço a partir de qualquer ponto com qualquer
combinação de dimensões e relações já adicionadas.
Para definir totalmente um esboço:
1 No modo Editar esboço, clique em Definir totalmente o esboço
(barra de
ferramentas Dimensões/relações) ou Ferramentas, Relações, Definir
totalmente o esboço.
O PropertyManager de Definir totalmente o esboço é apresentado.
2 Em Entidades a serem totalmente definidas selecione uma das seguintes
opções:
• Todas as entidades no esboço
• Entidades selecionadas
3 Clique em Relações e opte por Selecionar tudo, Desfazer seleção de todos,
ou selecione relações individuais.
Em alguns esboços, apenas determinadas relações e
dimensões podem definir o esboço totalmente. Limitar a
seleção pode impedir que o esboço seja totalmente definido.
4 Clique em Dimensões e selecione um esquema e um posicionamento para
a dimensão.
O que há de novo no SolidWorks 2007
2-10
Capítulo 2 Geração de esboço
5 Clique em Calcular em Entidades a serem totalmente definidas, em seguida
clique em
.
Consulte Definir totalmente o esboço na ajuda.
Relações com pontos médios
Os aprimoramentos na relação com o ponto médio em esboços 2D permitem:
•
Adicionar relações coincidentes entre o ponto médio de um arco e outro
ponto.
•
Adicionar relações de ponto médio, relações horizontais ou verticais entre
o ponto médio de uma aresta e um ponto.
O ponto pode ser o centro de um círculo, um ponto de esboço
ou de uma linha.
•
Use o menu de atalho e escolha Selecionar ponto médio para qualquer
entidade de esboço enquanto o PropertyManager de Adicionar relações
estiver em exibição.
Comportamento da orientação do esboço
O comportamento da orientação do esboço é mais consistente com a ferramenta
Normal a
(barra de ferramentas Vistas padrão). Usando o comando Normal a
com esboços criados em um plano ou em uma face de modelo produz resultados
de orientação uniformes. Também é minimizada a torção necessária para que os
modelos sejam exibidos na face normal ao plano ou face selecionada.
Opções de esboço
Anti-alias
É possível exibir entidades de esboço em modo anti-alias. Clique em Opções, Opções
do sistema, Exibir/seleção, então selecione Arestas/esboços anti-alias.
Desfazer
É possível desfazer ações em esboços após sair do esboço. Retorne para o modo
Editar esboço e clique em Desfazer
(barra de ferramentas Padrão).
O que há de novo no SolidWorks 2007
2-11
Capítulo 2 Geração de esboço
SketchXpert
O SketchXpert, anteriormente Resolver conflitos, inclui alterações no PropertyManager
e soluções visuais para esboços sobredefinidos. Códigos de cores representam os
estados do esboço:
•
Amarelo indica que uma relação ou dimensão é válida, mas está em conflito.
•
Vermelho indica que nenhuma solução pode ser encontrada para a
relação ou dimensão.
Esboços inteiramente definidos
Clique em Sobredefinido
manualmente.
Esboço sobredefinido (amarelo) com uma
dimensão que não tem solução válida
(vermelho)
na barra de status para diagnosticar ou reparar o esboço
Diagnóstico
A solução Diagnóstico gera várias soluções potenciais em Resultados. É possível
selecionar as diversas soluções potenciais utilizando
e
em Exibindo solução.
Esboço sobredefinido
Solução 3. Excluir a segunda dimensão 100
O que há de novo no SolidWorks 2007
Solução 1. Excluir a segunda dimensão 70
Solução 2. Excluir a relação igual
2-12
Capítulo 2 Geração de esboço
Os resultados da solução aparecem:
•
Na área de gráficos onde o esboço é atualizado
•
Em Mais informações/opções, onde a entidade do esboço é listada
Reparo manual
Reparo manual gera uma lista de dimensões e relações no esboço. Para reparar um
esboço, selecione uma ou mais relações em Dimensões/relações conflitantes e
pressione Excluir ou Suprimir.
Consulte SketchXpert na ajuda.
Splines
Os aprimoramentos para splines incluem:
•
Comportamento correto nas extremidades não restritas do spline ao
arrastar o polígono de controle.
•
Opções nos PropertyManagers de Spline e Escala da curvatura.
•
Controle individual para peso e direção do spline.
•
Novos manipuladores para o polígono de controle.
Curvatura
No PropertyManager do Spline, em Opções, é possível selecionar Exibir curvatura
para exibir os combos de curvatura.
No PropertyManager da Escala da curvatura, a escala Densidade ajusta o número de
combos de curvatura que podem ser exibidos.
Splines de dois pontos
Com o spline de dois pontos, que incluem manipuladores de curvatura nos dois
extremos, em Opções você pode aumentar ou diminuir o grau do spline.
O que há de novo no SolidWorks 2007
2-13
Capítulo 2 Geração de esboço
Manipuladores de peso e de direção
Manipuladores de spline possuem controles individuais para peso e direção (vetor).
Ajuste Peso da tangente e Direção radial da tangente (vetor).
Ajuste o peso da tangente.
Ajuste a Direção radial da tangente (vetor).
As cores dos manipuladores indicam o estado da operação (se aplica a todos os
manipuladores de spline)
Inativo:
O manipulador não está selecionado.
Selecionado:
Você selecionou o manipulador com o ponteiro, mas
não ocorreu nenhum movimento.
Ativo:
Você moveu o manipulador, mas não definiu a posição
do ponto do spline.
Ativado
O manipulador foi movido e o ponto do spline foi
colocado na nova posição.
Restrito:
Inclui dimensões ou relações de restrição.
Controle gráfico
Função
Resultado
Arraste um dos manipuladores
circulares para controlar o peso
e a direção (vetor) da tangência
assimetricamente.
Pressione Alt e arraste um dos
manipuladores circulares para
controlar o peso e a direção
(vetor) da tangência
simetricamente.
O que há de novo no SolidWorks 2007
2-14
Capítulo 2 Geração de esboço
Controle gráfico
Função
Resultado
Arraste um dos manipuladores
em forma de flecha para
controlar o peso da tangência
assimetricamente.
Pressione Alt e arraste um
dos manipuladores em forma
de flecha para controlar o peso
da tangência simetricamente.
Arraste um dos manipuladores
em forma de diamante para
controlar a direção (vetor) da
tangência.
A tangência é aplicada
simetricamente ao ponto
do spline.
Ativação
Selecione o spline para exibir todos os manipuladores que não são tangentes.
O que há de novo no SolidWorks 2007
2-15
Capítulo 2 Geração de esboço
Exibir
Selecione um ponto do spline para exibir o manipulador.
PropertyManager do spline
Quando você pressiona Alt e arrasta um dos manipuladores em flecha, o peso é
e para Peso da tangente 2
em Parâmetros. Isso
exibido para Peso da tangente 1
indica um ajuste simétrico no ponto do spline. Embora os pesos de Peso da tangente 1
não tenham de ser iguais, eles são ajustados
e Pesoda tangente 2
simetricamente.
Polígonos de controle
Novos manipuladores para polígonos de controle facilitam a modificação de splines.
Arraste um polígono de controle para alterar a exibição de pontos para triângulos.
Após arrastá-lo, será adicionado um nó ao polígono. A flecha da tangência que é
exibida coincide com o comprimento ou com o segmento do polígono onde está
aplicada.
Consulte Splines na ajuda.
O que há de novo no SolidWorks 2007
2-16
3
Peças e recursos
Este capítulo descreve os melhoramentos aplicados em recursos nas seguintes áreas:
Geral
Superfícies limitantes
Xperts de recursos, filetes e inclinação
Formas livres
Série de furos
Preenchimentos de superfície
O que há de novo no SolidWorks 2007
3-1
Capítulo 3 Peças e recursos
Geral
SelectionManager
O SelectionManager, disponível somente nos recursos de loft, varredura e superfície
limitante, combina e substitui a seleção de contorno e a seleção inteligente,
oferecendo uma capacidade de seleção aprimorada.
•
Você pode selecionar arestas e entidades de esboço, o que não era
possível na seleção inteligente.
•
É possível selecionar entidades em múltiplos esboços, bem como em
combinação com arestas de modelos.
•
Conjuntos de seleção abertos são aparáveis agora e extensíveis em ambas
as extremidades, independente de como foram criados.
•
Pontos paramétricos de aparagem fazem snap na geometria, portanto, se
esta é modificada, a aparagem também é.
Para utilizar o SelectionManager:
1 Abra Features\SelectionManager.sldprt.
2 Clique em Ressalto/base por loft
(barra de ferramentas Recursos) ou
em Inserir, Ressalto/base, Loft.
3 Selecione a linha de esboço mostrada.
O SelectionManager aparece. A ferramenta Selecionar
grupo
fica ativa.
4 No SelectionManager, clique no botão para que ele permaneça disponível.
É também possível clicar com o botão
direito na área de gráficos e, em seguida,
clicar no SelectionManager para ativá-lo.
5 Selecione as três entidades de conexão de esboço e,
em seguida, clique em
.
Grupo fechado<1> aparece em Perfis
.
6 No SelectionManager:
a)
Clique em Selecionar loop fechado .
b) Selecione OK automático para seleções.
O que há de novo no SolidWorks 2007
3-2
Capítulo 3 Peças e recursos
7 Selecione os dois loops individualmente na mesma
no
área aproximada para adicioná-los a Perfis
PropertyManager como Loop fechado<1> e <2>.
8 No PropertyManager, clique em Curvas-guia
9 Clique em Selecionar grupo
.
e selecione a primeira
seção da curva-guia mostrada.
A chamada aparece indicando que existe um segmento
de esboço tangente.
10 Clique na chamada para selecionar automaticamente
o segmento de esboço tangente.
A chamada muda de cor, indicando que o segmento de
esboço tangente está selecionado.
11 Selecione o próximo segmento nessa curva-guia e, em
seguida, clique na chamada para selecioná-lo.
Clique em
.
12 Clique em Selecionar loop aberto
, em seguida
selecione as três curvas-guia restantes.
Uma seleção de Grupo aberto e três seleções de Loop
aberto são listadas em Direção 2.
13 Clique em
no PropertyManager.
Consulte SelectionManager na ajuda.
O que há de novo no SolidWorks 2007
3-3
Capítulo 3 Peças e recursos
Seleção através de faces
Quando criar ou editar filetes e chanfros, clique na opção
Selecionar através das faces no PropertyManager para
ativar a seleção de arestas através de faces que as ocultam.
Peças com múltiplos corpos
Os seguintes itens são configuráveis para cada corpo da
peça com múltiplos corpos:
•
Ocultar/Exibir
•
Cor
•
Textura
Superfícies limitantes
O recurso de superfície limitante permite a criação de superfícies que podem ser
tangentes ou com curvatura contínua em ambas as direções (todos os lados da
superfície). Na maioria dos casos isso fornece um resultado com qualidade superior
à ferramenta de loft.
Para criar um recurso de superfície limitante:
1 Abra Features\BoundarySurface.sldprt.
2 Clique em Superfície limitante
(barra de ferramentas Superfície) ou
Inserir, Superfície, Superfície limitante.
3 Em Direção 1:
a)
Selecione a aresta mostrada para Curvas.
Aresta <1> está listada em Direção 1.
O que há de novo no SolidWorks 2007
3-4
Capítulo 3 Peças e recursos
b)
Selecione a outra aresta mostrada.
Aresta <2> está listada em Direção 1. Aparece
uma visualização.
Selecione as arestas aproximadamente
no mesmo ponto para impedir que haja
torção. Você também pode clicar com o
botão da direita do mouse na área de
gráficos e selecionar Inverter
conectores.
c)
Selecione Aresta<1> e selecione Curvatura
à face em Tipo de tangente como uma
restrição. Repita para a Aresta<2>.
Curvatura à face
As chamadas da aresta são atualizadas para
mostrar a restrição Curvatura à face. A
superfície limitante tem agora curvatura
contínua ao longo de ambas as arestas em
Direção 1.
4 Em Direção 2:
a)
Selecione uma das curvas de esboço 3D em
Curvas.
O SelectionManager aparece com a ferramenta
Selecionar loop aberto
ativa.
b) Clique no botão para que o
SelectionManager permaneça disponível.
c) Clique em
.
Loop aberto<1> está listado em Direção 2.
d)
Selecione a outra curva de
esboço 3D e clique em
.
5 Clique em
no PropertyManager.
Direção 1 e Direção 2 são
totalmente intercambiáveis.
Você poderia ter selecionado
as curvas de esboço 3D para
a Direção 1 e as arestas para
a Direção 2 e obter os
mesmos resultados.
Clique na
imagem
para a
visualização
3D
Consulte Superfície limitante na ajuda.
O que há de novo no SolidWorks 2007
3-5
Capítulo 3 Peças e recursos
Xperts de recursos, filetes e inclinação
O FeatureXpert, utilizando a Tecnologia de recurso inteligente da SolidWorks
(SWIFT™ - SolidWorks Intelligent Feature Technology), gerencia para você os
recursos de filete e de inclinação para que seja possível se concentrar no seu projeto.
O FeatureXpert é um de três Xperts relacionados:
•
FeatureXpert. Trabalha em segundo plano para resolver erro snos filestes
de raio constante ou esboços de plano neutro.
•
FilletXpert. Gerencia a criação e modificação de todos os filetes de raio
constante.
•
DraftXpert. Gerencia a criação e modificação de todos os esboços de
plano neutro.
Use o FilletXpert e o DraftXpert quando quiser que o software
SolidWorksgerencie a estrurura dos recursos subjscentes.
Use os PropertyManagers Filete e Inclinação manuais quando
quiser manter controle no nível do recurso.
FeatureXpert
Quando você adiciona ou altera filetes de raio constante ou inclinações de plano
neutro que provocam erros de reconstrução, o FeatureXpert automaticamente
conserta esses erros. O FeatureXpert pode alterar a ordem dos recursos na árvore
de projeto do FeatureManager ou ajustar as propriedades de tangente para que a
peça possa ser reconstruída com sucesso.
Para adicionar recursos utilizando o FeatureXpert:
1 Abra Features\Xperts\FeatureXpert01.sldprt.
2 Clique em Filete
(barra de ferramentas Recursos) ou Inserir, Recursos,
Filete/arredondamento.
3 No PropertyManagement, clique em Manual.
4 Em Itens a aplicar filete:
a)
Defina o Raio
como 0,25.
b) Selecione as duas faces vermelhas para
Arestas, faces, recursos e loops
.
Se você estiver com o PhotoWorks ativo,
assegure-se de que Exibir materiais do
PhotoWorks no SolidWorks (PhotoWorks,
Opções do sistema) esteja desmarcado
para que as cores do modelo possam ser
visualizadas.
5 Clique em
.
O que há de novo no SolidWorks 2007
3-6
Capítulo 3 Peças e recursos
A caixa de diálogo O que está errado aparece. O erro de filete é realçado
no diálogo, indicando que você pode tentar consertá-lo utilizando o
FeatureXpert.
6 Clique no FeatureXpert.
O FeatureXpert conserta o erro criando múltiplos filetes em vez de um que
contenha ambas as faces. Veja a árvore de projeto do FeatureManager.
Para alterar recursos utilizando o FeatureXpert:
1 Abra Features\Xperts\FeatureXpert02.sldprt.
A peça inteira é filetada com um filete de 0,5 polegadas (1,27 cm) de raio.
2 Clique duas vezes no recurso Fillet1 na árvore de projeto
do FeatureManager para exibir a dimensão do filete na
área de gráficos.
3 Clique duas vezes na dimensão.
4 No diálogo Modificar, altere a dimensão para 0,25, em
seguida
clique em
.
5 Clique em Reconstruir
(barra de ferramentas padrão) ou Editar,
Reconstruir.
A caixa de diálogo O que está errado aparece. O erro de filete fica destacado
no diálogo.
6 Clique no FeatureXpert.
O FeatureXpert cria filetes individuais como necessário e os coloca em
ordem correta na árvore de projeto do FeatureManager para permitir a
solução do modelo.
Consulte FeatureXpert na ajuda.
O que há de novo no SolidWorks 2007
3-7
Capítulo 3 Peças e recursos
FilletXpert
O FilletXpert gerencia, organiza e reordena os filetes para você, de maneira que você
possa se concentrar na intenção do projeto. O FilletXpert pode:
•
Criar múltiplos filetes
•
Automaticamente chamar o FeatureXpert
•
Automaticamente reordenar os filetes quando necessário
Para criar múltiplos filetes usando o FilletXpert:
1 Abra a peça Features\Xperts\FilletXpert.sldprt.
2 Clique em Filete
.
3 No PropertyManager, clique em FilletXpert.
4 Selecione a face cilíndrica de cor ciano, defina o
Raio
como 0,25, depois clique em Aplicar.
5 Selecione a face plana de cor magenta e clique
em Aplicar.
O FilletXpert adicionou dois recursos de filete
sem sair do PropertyManager.
Para chamar automaticamente o FeatureXpert enquanto usa o FilletXpert:
O FilletXpert chama automaticamente o FeatureXpert quando encontra
problemas para posicionar um filete em uma geometria especificada.
1 Selecione as duas faces de cor marrom e clique
em Aplicar.
O FilletXpert automaticamente chama o
FeatureXpert para criar o filete. O FeatureXpert
sabe que precisa criar múltiplos filetes, e faz
isso.
(barra de
2 Clique em Linhas ocultas visíveis
ferramentas Vista) ou Vista, Exibir, Linhas
ocultas visíveis.
3 Selecione todo o modelo com uma caixa de
seleção.
A caixa de seleção captura todas as arestas.
4 Clique em Aplicar.
O FilletXpert aplica ao modelo inteiro filetes com 1,25 polegadas de raio,
chamando automaticamente o FeatureXpert para resolver os filetes.
5 Clique em Sombreado com arestas
(barra de ferramentas Vista) ou
Vista, Exibir, Sombreado com arestas.
O que há de novo no SolidWorks 2007
3-8
Capítulo 3 Peças e recursos
Para alterar ou remover filetes automaticamente
automatically change or remove fillets using the FilletXpert:
1 Selecione a guia Alterar.
2 Coloque o cursor sobre Fillet1 na árvore de projeto do
FeatureManager do flyout.
Observe que Fillet1 é aplicado a múltiplas arestas.
3 Na área de gráficos, selecione a aresta filetada inferior.
4 Defina Raio
como 1,0 e clique em Redimensionar.
O FilletXpert redimensiona somente aquela aresta
criando um novo filete para ela. Os filetes são listados
por tamanho em Filetes existentes.
5 Posicione o cursor sobre Fillet2 na árvore de projeto do
FeatureManager.
Observe que Fillet2 está aplicado a várias arestas.
6 Selecione a aresta filetada circular.
7 Clique em Remover.
O FilletXpert remove o filete somente da aresta circular.
Clique na imagem
para a visualização
3D
Consulte FilletXpert na ajuda.
O que há de novo no SolidWorks 2007
3-9
Capítulo 3 Peças e recursos
DraftXpert
O DraftXpert elimina a tentativa e erro do processo de geração de inclinações. Você
seleciona o ângulo e as referências da inclinação e o DraftXpert regencia o resto.
O DraftXpert pode:
•
Criar múltiplas inclinações
•
Gerar uma análise de inclinação
•
Editar inclinações
Para criar múltiplas inclinações e executar a análise de inclinação usando o
DraftXpert:
1 Abra Features\Xperts\DraftXpert.sldprt.
2 Clique em Inclinação
(barra de ferramentas Recursos) ou clique em
Inserir, Recursos, Inclinação.
3 No PropertyManager, clique em DraftXpert.
4 Em Itens a inclinar:
a)
Defina Ângulo de inclinação
como 3,00grau.
a) Selecione a face plana vermelha no topo do cilindro para
Plano neutro. Certifique-se de que a seta Direção de
extração aponte para cima.
a) Selecione a face cilíndrica em ciano para Itens a inclinar
.
a) Clique em Aplicar para criar a inclinação.
O que há de novo no SolidWorks 2007
3-10
Capítulo 3 Peças e recursos
5 Em Análise de inclinação, selecione
Ângulo de
inclinação de 3
graus
Pintura automática.
A face que você acaba de inclinar mostra
a cor do Draft Analysis para 3 graus de
inclinação, enquanto que o interior do
cilindro está em amarelo, indicando
nenhuma inclinação.
6 Mova o ponteiro sobre a face inclinada.
O feedback do ponteiro relata o ângulo
de inclinação de 3grau.
7 Desmarque Pintura automática.
8 Em Items to Draft, selecione a face em
vermelho na frente quadrada do modelo
para Plano neutro.
Certifique-se de que a seta Direção de
extração aponte para cima.
9 Selecione Pintura automática.
A parte interna circular do cilindro horizontal está em amarelo, indicando
que não há inclinação.
10 Selecione a parte interna circular para Itens a inclinar
.
11 Clique em Apliar para criar a inclinação.
A cor da parte interna circular é atualizada para indicar a inclinação de
3deg. O feedback do ponteiro confirma o ângulo de inclinação.
Ângulo de
inclinação de 0
graus
Ângulo de
inclinação de 3
graus
Para alterar a inclinação usando o DraftXpert:
1 Desmarque Pintura automática.
2 Em Itens a inclinar, selecione a face em vermelho
mostrada para Plano neutro. Certifique-se de que
a seta de Direção para extração aponte para cima.
O que há de novo no SolidWorks 2007
3-11
Capítulo 3 Peças e recursos
3 Selecione as quatro faces em laranja (duas faces de cada lado do cilindro
.
horizontal) para Itens a inclinar
Expanda a árvore de projeto do FeatureManager e observe a ordem dos
filetes.
4 Clique em Aplicar.
O DraftXpert cria as inclinações e automaticamente chama o FeatureXpert
para resolver o modelo.
O FeatureXpert reorganiza os novos recursos na árvore de projeto do
FeatureManager. Compare a ordem dos filetes.
5 Selecione Pintura automática.
As cores do Draft Analysis indicam a inclinação de
3deg nas quatro faces laterais.
6 Desmarque Pintura automática.
7 Selecione a guia Alterar.
8 Em Inclinações a alterar, selecione as duas faces
externas em laranja (uma de cada lado do cilindro
.
horizontal) para Faces a inclinar
9 Selecione Pintura automática.
10 Defina Ângulo de inclinação
como 10,00grau e
clique em Alterar.
Em Draft Analysis, o intervalo de cores é atualizado para exibir 10,00 como
a maior inclinação positiva do modelo. As duas faces que você acaba de
inclinar estão na cor apropriada.
11 Clique em
.
Consulte DraftXpert na ajuda.
Clique na
imagem para a
visualização 3D
O que há de novo no SolidWorks 2007
3-12
Capítulo 3 Peças e recursos
Formas livres
O recurso Forma livre deforma faces de superfícies ou de corpos sólidos. É possível
deformar apenas uma face de cada vez e a face só pode ter quatro lados. Os projetistas
dispõem do controle direto e interativo das deformações através da criação de curvas e
pontos de controle, puxando-os e empurrando-os para deformar a face. Use a tríade
para restringir a direção da ação de puxar ou empurrar.
A forma livre oferece um controle mais direto em comparação com os recursos de
deformação. A forma livre atende às necessidades dos projetistas de produtos de
consumo que criam projetos curvilíneos.
Os recursos da forma livre não afetam a topologia do modelo
por não criar faces adicionais.
Para criar um recurso de forma livre, é necessário primeiro adicionar curvas de
controle a uma face, em seguida acrescentar pontos de controle às curvas e então
mover esses pontos para deformar a face.
Para adicionar curvas de controle:
1 Abra Features\Freeform.sldprt.
Usando a forma livre, você criará uma empunhadura coincidente com a
curva de esboço de referência, a qual se baseia na imagem do esboço.
Curva de esboço de referência
O que há de novo no SolidWorks 2007
3-13
Capítulo 3 Peças e recursos
2 Clique em Sombreado com arestas
(barra de ferramentas Exibir) e
selecione IsoBottom na lista
Orientação da vista.
3 Clique em Forma livre
(barra de
ferramentas Recursos) ou Inserir,
Recursos, Forma livre.
Selecione esta face
4 No PropertyManager, em
Configurações de face:
a)
Selecione a face na área de
gráficos como Face a deformar
.
b) Clique em Simetria da Direção 1
para utilizar o modo simétrico, o
qual cria a forma livre
simetricamente no plano que
aparece.
Continuidade: Tangente...
5 Clique nas quatro chamadas de Continuidade para definir a continuidade do
limite como Tangente.
6 Em Curvas de controle:
a)
Clique em Através de pontos para utilizar os pontos colocados na curva
de controle para deformar a face.
b) Clique em Adicionar curvas, em seguida mova o ponteiro
sobre a
face até atingir o plano de simetria.
Os botões Adicionar curvas e Adicionar pontos são modais.
No modo de adicionar curva só é possível adicionar curvas de
controle. Em seguida, clique em Adicionar pontos para entrar
em modo de ponto e adicionar pontos de controle ao longo das
curvas de controle.
Após adicionar os pontos de controle, você os aceita, sai
automaticamente de ambos os modos e arrasta os pontos para
deformar a face.
O que há de novo no SolidWorks 2007
3-14
Capítulo 3 Peças e recursos
Uma visualização da curva de
controle aparece na face. Quando
você atinge o plano de simetria, ele
é realçado em vermelho.
Se a visualização da curva
de controle não está sendo
executada no sentido do
comprimento, clique em
Inverter direção (Tab).
7 Clique para fazer snap da curva
de controle no plano, em seguida
clique com o botão direito para
aceitar a curva. Mova o ponteiro
sobre a curva para realçá-la e
verifique o seu posicionamento.
Para adicionar pontos de controle à curva de controle:
1 Clique em Direita
(barra de ferramentas Vistas padrão).
2 No PropertyManager, em Exibir, arraste a barra deslizante Transparência
da face de modo que você possa visualizar o esboço de referência e sua
imagem.
3 Em Pontos de controle, clique:
• Snap à geometria (os pontos de controle farão snap na geometria quando
forem movidos)
• Curva (o eixo X da tríade se orienta na tangente à curva de controle)
• Tríade segue seleção (restringe a tríade ao ponto de controle
selecionado)
4 Clique em Adicionar pontos, em seguida clique na curva de controle para
colocar no total sete pontos de controle, aproximadamente como
mostrado.
O que há de novo no SolidWorks 2007
3-15
Capítulo 3 Peças e recursos
5 Clique com o botão direito para aceitar os pontos de controle.
Tente coincidir a posição dos pontos de controle com os pontos no esboço
de referência.
Use as linhas de grade para ajudar a coincidir os pontos.
Para mover os pontos de controle a fim de criar o recurso de forma livre:
1 Arraste os pontos individualmente de modo a coincidir a curva de esboço
de referência e criar o recurso de forma livre. Use as setas da tríade para
reposicionar os pontos ao longo da curva.
O ponteiro muda para
quando você arrasta os pontos. A esfera da
tríade é realçada e faz snap nos pontos de referência. O modelo deve se
parecer com a imagem abaixo.
2 Clique em
.
3 Oculte os esboços e a origem, em seguida gire o modelo para visualizar o
recurso de forma livre na parte inferior.
Clique na imagem para
a visualização 3D
Para refinar a empunhadura, é possível adicionar um outro
recurso de forma livre com curvas de controle sobre as três
protuberâncias. Você então coloca pontos de controle sobre
essas curvas para definir a intenção do projeto.
Consulte Forma livre na ajuda.
O que há de novo no SolidWorks 2007
3-16
Capítulo 3 Peças e recursos
Série de Furos
O recurso de série de furos foi aprimorado:
•
É possível utilizar um furo existente como o furo de origem. Selecione
Usar furos existentes no PropertyManager da Posição do furo.
•
É possível especificar o final da série de furos em Componente final no
PropertyManager da Série de furos (última peça).
•
Você tem duas novas condições finais:
• Até a superfície
• Offset da superfície (disponível somente com Tarraxa como furo final)
•
Se você adicionar novos componentes entre os componentes inicial e
final após criar a série de furos, é possível optar por incluir os novos
componentes na série de furos. É necessário editar a série de furos
para atualizá-la.
•
A profundidade de cada furo no componente é
medida da face de entrada do componente até
o final do furo no componente. A profundidade
exibida representa a profundidade real do furo
em cada componente, resultando em desenhos
de produção precisos.
Para criar uma série de furos:
1 Abra Features\HoleSeries\HoleSeries.sldasm.
O modelo tem um furo rebaixado no componente Top.
2 Clique em Série de furos
(barra de ferramentas
Recursos) ou Inserir, Recurso de montagem, Furo,
Série de furos.
3 No PropertyManager, selecione Usar furo(s)
existente(s), em seguida selecione o furo rebaixado como Recurso/padrão
do Assistente de perfuração
.
Selecione o furo do Assistente de perfuração
no
componente Top na árvore de projeto do FeatureManager.
4 Clique
duas vezes para aceitar as especificações das peças do meio.
O que há de novo no SolidWorks 2007
3-17
Capítulo 3 Peças e recursos
5 No PropertyManager, selecione Através de todos em
Condição final.
6 Clique em
.
O componente inferior é incluído na série de furos.
7 Na árvore de projeto do FeatureManager, clique com o
botão direito em Middle<1> e selecione Definido para
resolvido.
O componente do meio aparece, mas não é incluído na
série de furos.
Para incluir o componente do meio na série de furos:
1 Na árvore de projeto do FeatureManager, clique com o botão direito no
recurso da série de furos
e selecione Editar recurso.
Usar furo(s) existente(s) e o furo rebaixado são selecionados.
2 Clique em
.
3 No PropertyManager da Série de furos (Middle Parts), selecione e
expanda
4 Clique em
Novo(s) componente(s). Selecione o componente Middle na lista.
.
5 No PropertyManager, verifique se Através de todos
está selecionado em Condição final, em seguida clique
em
.
O modelo é atualizado para adicionar o componente do
meio (Middle) à série de furos.
Consulte Série de furos na ajuda.
O que há de novo no SolidWorks 2007
3-18
Capítulo 3 Peças e recursos
Preenchimento de superfície
Os preenchimentos de superfície foram aprimorados:
•
A continuidade de curvatura dispõe de suporte nos limites.
•
As curvas compostas dispõem de suporte. Anteriormente somente
arestas e esboços dispunham de suporte.
•
É possível ativar a opção Reparar limites no PropertyManager para
construir um limite válido através da criação automática das partes que
faltam, ou da aparagem de partes que são grandes demais.
O preenchimento de superfície (vermelho) é
criado apesar do espaçamento existente no
limite. O espaçamento entre as superfícies
azul e laranja é preenchido estendendo a
curva internamente até a superfície laranja.
O preenchimento de superfície (vermelho) é
criado apesar do limite verde ser maior que os
lados do remendo de preenchimento. Para criar o
preenchimento de superfície, as arestas são
divididas internamente.
Consulte Superfície preenchida na ajuda.
O que há de novo no SolidWorks 2007
3-19
4
Montagens
Este capítulo descreve os melhoramentos aplicados em montagens nas seguintes
áreas:
Correia/corrente
Exibir e seleção
Posicionamentos
Componentes inteligentes
Melhoramentos gerais
O que há de novo no SolidWorks 2007
4-1
Capítulo 4 Montagens
Correia/Corrente
Use o recurso de montagem Correia/corrente para modelar sistemas de correias e
polias ou correntes e rodas dentadas. Esse recurso cria:
•
Posicionamentos de correia para restringir a rotação relativa de
componentes de polia.
•
Um esboço contendo uma cadeia fechada de arcos e linhas descrevendo
o caminho da correia.
O software calcula o comprimento da correia com base nas posições das polias.
Opcionalmente, especifique o comprimento da correia e veja as posições das polias
se ajustarem (pelo menos uma polia deve ter o grau de liberdade apropriado).
É possível optar pela criação automática de uma nova peça contendo o esboço
da correia e adicionar essa peça à montagem. No arquivo da peça, utilize o esboço
como um caminho de varredura para criar uma correia sólida.
Para criar um recurso de correia:
1 Abra Assemblies\pulleys.sldasm.
2 Clique em Correia/corrente
(botão da barra de ferramentas Montagem)
ou Inserir, Recurso de montagem, Correia/corrente.
3 No PropertyManager, em Componentes da correia, Componentes de polia,
selecione a face externa cilíndrica de cada correia na seqüência mostrada.
2
1
3
5
O que há de novo no SolidWorks 2007
4
4-2
Capítulo 4 Montagens
É exibida uma visualização das curvas da correia.
4 Clique no manipulador de recurso na última polia.
A correia passa para o outro lado da polia.
5 Em Propriedades:
a)
Selecione Direcionador.
b) Digite 32 para o Comprimento da correia.
c) Selecione Engatar correia.
6 Clique em
.
O que há de novo no SolidWorks 2007
4-3
Capítulo 4 Montagens
A polia superior se move para acomodar o comprimento da correia
especificado. Na árvore de projeto do FeatureManager, é exibido o seguinte:
• Um recurso Correia
.
• Uma pasta BeltMates
(em Mates
entre polias adjacentes.
), contendo os posicionamentos
Para visualizar as curvas da correia quando o
PropertyManager for fechado, selecione o recurso Correia
na árvore de projeto do FeatureManager.
7 Arraste a polia grande para girá-la.
Todas as polias giram.
Se você deseja reposicionar uma polia sem fazer com que as
outras girem, edite o recurso Correia
e desmarque Engatar
correia.
Consulte Recurso de montagem Correia/corrente na ajuda.
Exibir e seleção
Foram adicionados comandos para facilitar a edição de montagens grandes e complexas.
Isolar
O comando Isolar faz com que todos os componentes, exceto aqueles selecionados,
fiquem ocultos, transparentes ou com estrutura de arame, permitindo que você
concentre a atenção nos componentes selecionados. Antes de sair de Isolar, é possível
salvar as características de exibição em um novo estado de exibição. Se isso não for
feito, a exibição retorna ao estado original sem nenhuma alteração permanente.
Para isolar componentes:
1 Abra Assemblies\Power Supply Assembly.sldasm.
2 Selecione Voltage Switch e AC Connector.
O que há de novo no SolidWorks 2007
4-4
Capítulo 4 Montagens
3 Clique em Vista, Exibir, Isolar.
Todos os componentes são ocultos, exceto aqueles selecionados. A barra
de ferramentas pop-up Isolar é exibida.
4 Selecione Transparente
(barra de ferramentas pop-up Isolar).
5 Clique em Sair de Isolar.
O modelo retorna ao estado de exibição original.
Seleção cruzada
Quando você seleciona em caixa da direita para a esquerda (seleção cruzada), todos os
componentes cuja geometria visível intercepta a caixa de seleção ficam selecionados.
O que há de novo no SolidWorks 2007
4-5
Capítulo 4 Montagens
Posicionamentos
Posicionamentos pinhão e cremalheira
No posicionamentos pinhão e cremalheira, a translação linear de uma peça
(a cremalheira) provoca a rotação circular de outra peça (o pinhão), e vice-versa.
Para adicionar um posicionamento pinhão e cremalheira:
1 Abra Assemblies\press.sldasm.
(O componente frame 01 está oculto para facilitar a seleção das entidades
de posicionamento.)
2 Clique em Posicionar
(barra de ferramentas Montagem) ou Inserir,
Posicionar.
3 Em Posicionamentos avançados, clique em Pinhão e cremalheira
.
4 Em Seleções de posicionamento:
a)
Para Cremalheira, selecione a aresta linear de rack 01.
O que há de novo no SolidWorks 2007
4-6
Capítulo 4 Montagens
b)
Para Pinhão/cremalheira, selecione uma aresta circular da engrenagem
de dentes retos.
Cremalheira
Pinhão/Engrenagem
5 Em Posicionamentos avançados:
a)
b)
Selecione Diâmetro de passo do pinhão.
Desmarque Reverso.
6 Clique duas vezes em
para adicionar o posicionamento e fechar o
PropertyManager.
7 Arraste handle 01 para observar o movimento da cremalheira.
Consulte Posicionamentos pinhão e cremalheira na ajuda.
Modo de posicionamento múltiplo
Para posicionar múltiplos componentes em uma referência comum através de uma
no PropertyManager
única operação, clique em Modo de posicionamento múltiplo
de Posicionamento. Se você selecionar Criar pasta de multiposicionamentos, os
posicionamentos resultantes serão colocados em uma pasta Multiposicionamentos .
É possível alterar a referência comum, o tipo de posicionamento ou a distância de
todos os posicionamentos na pasta em uma única operação. No exemplo abaixo,
quatro componentes são posicionados concentricamente em uma referência comum
(o eixo).
O que há de novo no SolidWorks 2007
4-7
Capítulo 4 Montagens
Razão de engrenagem
Nos posicionamentos de engrenagem, o software atribui as razões das engrenagens
com base nos tamanhos relativos das faces cilíndricas ou arestas circulares
selecionadas. Os valores são paramétricos. Você pode substituir os valores
automáticos.
Posicionar em curva
É possível criar os seguintes tipos de posicionamento para curvas de entidade única:
Tipo de posicionamento
Referência 1
Referência 2
Coincidente
ponto
curva
Distância
ponto
curva
Esta funcionalidade pode ser utilizado no SolidWorks Animator para animar a posição
de um componente ao longo de uma curva. Consulte Posicionar em curva na página
9-35.
MateXpert
O MateXpert, utilizando a tecnologia SWIFT, substitui Diagnósticos de posicionamento.
Os aprimoramentos ajudam você a evitar, diagnosticar e consertar erros de
posicionamento.
Exibir posicionamentos
• Você pode fazer com que o PropertyManager de Exibir posicionamentos
fique sempre visível.
O que há de novo no SolidWorks 2007
4-8
Capítulo 4 Montagens
•
•
•
Quando múltiplos componentes são selecionados, os posicionamentos em
comum são classificados no topo da lista.
Na área de gráficos, os componentes envolvidos no sistema de
posicionamento que foram selecionados ficam ligeiramente
transparentes. Os componentes não envolvidos ficam ocultos.
Aparecem chamadas na área de gráficos para ajudar a visualizar os
sistemas de posicionamento. Cada posicionamento tem uma chamada,
com linhas de chamada apontando para as duas entidades posicionadas.
É possível realizar diversas funções comuns de posicionamento na
chamada, como inverter o alinhamento ou suprimir o posicionamento.
Quando uma chamada é selecionada, a geometria do posicionamento é
destacada e os componentes que não estão envolvidos no posicionamento
selecionado se tornam mais transparentes. São exibidos ícones de erro e
de advertência nas chamadas.
Inverter alinhamento do posicionamento
Inverter dimensão
Editar
Suprimir
Forçar posicionamento
Outros aprimoramentos
•
Durante a edição, o software altera automaticamente o alinhamento dos
posicionamentos que estão relacionados, se necessário, para impedir a
introdução de erros.
•
É possível forçar a aplicação de um posicionamento com erros para ajudar
a identificar outros posicionamentos que estejam causando o conflito.
•
O status do posicionamento é informado na barra de status. É possível
clicar no status para executar Exibir posicionamentos quando existirem
advertências ou erros de posicionamento.
No exemplo a seguir, adicione um posicionamento de distância entre dois componentes,
o que sobredefinirá a montagem. Em seguida, utilize chamadas de posicionamento para
diagnosticar e corrigir o erro.
O que há de novo no SolidWorks 2007
4-9
Capítulo 4 Montagens
Para utilizar chamadas de posicionamento:
1 Abra Assemblies\tableassembly.sldasm.
2 Clique em Posicionar
(barra de
ferramentas Montagem), ou Inserir,
Posicionar.
3 Selecione as faces como mostrado.
Uma mensagem aponta para o
PropertyManager.
4 Clique em Distância
.
5 Defina a distância como 10 e clique
em
.
Um diálogo pergunta se você quer
forçar a solução do posicionamento.
6 Clique em Sim.
A escala se move para a posição definida no posicionamento de distância.
Nenhuma solução encontrada aparece na barra de status. A caixa de
diálogo O que está errado? aparece. Coincident 9 recebe uma indicação de
Erro.
7 Feche a caixa de diálogo O que está errado?.
8 Clique em
para fechar o PropertyManager.
Aparecem indicadores de erro e de advertência na pasta Mates
9 Clique em
.
Nenhuma solução encontrada na barra de status.
O PropertyManager Exibir erros de posicionamento aparece na base do
painel esquerdo. Uma chamada de posicionamento para Coincident 9
aparece na área de gráficos. A chamada está em vermelho, indicando que o
posicionamento não está satisfatório.
10 Na chamada de Coincident 9, clique em Suprimir
.
Os erros e as advertências de posicionamento desaparecem, porque a
montagem não está mais sobredefinida.
11 Clique em uma região vazia da área de gráficos para fechar o
PropertyManager Exibir erros de posicionamento.
O que há de novo no SolidWorks 2007
4-10
Capítulo 4 Montagens
Componentes inteligentes
Inserção seletiva
Quando ativa o Recurso inteligente de um Componente inteligente, você pode
selecionar quais recursos e componentes individuais associados devem ser inseridos.
Anteriormente, era necessário selecionar todos ou nenhum recurso e componente.
Ocultar componentes
Quando torna um componente inteligente, você pode clicar em Ocultar componentes,
em Dimensionar automaticamente para facilitar a seleção da referência de
posicionamento concêntrico.
Melhoramentos gerais
Opção de configuração de componente "em uso"
Na caixa de diálogo Propriedades do componente, a opção de definir a configuração
referida como Usar a configuração "em uso" ou a última configuração salva do
componente foi eliminada. No caso de componentes legados, se essa opção foi
especificada para um componente, ele será configurado de modo a utilizar a
configuração nomeada que corresponde àquela "em uso" ou à última que foi salva.
Representação de rosca
Os furos roscados criados como recursos de
montagens podem exibir representações de
rosca em múltiplas peças ou corpos, conforme
estabelecido pela profundidade da rosca.
Anteriormente, a rosca era exibida apenas na
primeira parte do corpo, independente de sua
profundidade.
Submontagens flexíveis
As posições das submontagens flexíveis são agora mantidas em todas as sessões.
O que há de novo no SolidWorks 2007
4-11
Capítulo 4 Montagens
Peça aberta
Agora, quando você abre uma peça dentro de uma montagem, ela se abre na
configuração referida pela montagem. Anteriormente, ela era aberta na última
configuração salva.
O que há de novo no SolidWorks 2007
4-12
5
Desenhos
Este capítulo descreve os melhoramentos aplicados em desenhos nas seguintes
áreas:
Vistas quebradas
Excluir vistas
Folhas de desenho
Vistas relativas
Vista de seção
Exibir paleta
O que há de novo no SolidWorks 2007
5-1
Capítulo 5 Desenhos
Vistas quebradas
É possível criar múltiplas quebras horizontais e verticais na mesma vista do desenho.
Quando você insere as linhas de quebra, as quebras são aplicadas imediatamente.
Além disso, é possível especificar quebras horizontais ou verticais e o tipo de linha de
quebra no PropertyManager.
Em Ferramentas, Opções, Propriedades do documento, Dimensões, a opção Exibir
dimensões como quebradas em vistas quebradas exibe as linhas de dimensão em
ziguezague.
Nas vistas com múltiplas quebras, o estilo da linha de quebra
(corte reto, corte curvo, etc.) precisa ser o mesmo.
Consulte Vistas quebradas na ajuda.
Excluir vistas
Quando você exclui uma vista de detalhes ou de seção, a caixa de diálogo Confirmar
exclusão apresenta a opção Excluir esboço de detalhe ou Excluir esboço de seção, e o
esboço usado para criar a vista também é excluído. A mesma caixa de diálogo aparece
se você excluir um esboço utilizado para uma vista de detalhes ou de seção.
Folhas de desenho
Navegação
Em desenhos com várias folhas que
ultrapassam o comprimento da tela, utilize Primeira folha
os botões de navegação localizados na
Folha anterior
parte inferior da janela de desenho para
acessar rapidamente a primeira ou a última folha.
Última folha
Folha seguinte
Se você mantiver pressionados os botões de folha anterior ou folha seguinte, as
demais guias são exibidas.
O que há de novo no SolidWorks 2007
5-2
Capítulo 5 Desenhos
Renomear
É possível renomear uma folha de desenho clicando em uma das guias na parte
inferior da tela e selecionando Renomear.
Reordenação
Quando você reordena folhas de desenho através das guias na parte inferior da tela, o
ponteiro muda para
(folha única) ou
(múltiplas folhas).
Vistas relativas
É possível selecionar planos de referência para especificar a orientação de vistas
relativas. Isso é útil ao criar vistas relativas de membros estruturais cilíndricos.
É possível selecionar planos de referência para uma peça inteira ou para corpos
selecionados.
Consulte Vista relativa ao modelo na ajuda.
O que há de novo no SolidWorks 2007
5-3
Capítulo 5 Desenhos
Vistas de seção
Ao criar uma vista de seção em uma peça ou montagem, é possível salvar essa vista
para ser incluída em Exibir paleta.
Para salvar uma vista de seção para ser incluída em Exibir paleta:
1 Abra Drawings\BodyAssembly.sldasm.
2 Clique em Vista de seção
(barra de ferramentas Vista), ou Vista, Exibir,
Vista de seção.
É também possível clicar com o botão direito em um plano na
árvore de projetos do FeatureManager e selecionar Vista de
seção.
3 No PropertyManager, em Seção 1, clique em Right
.
4 Clique em Salvar.
5 Na caixa de diálogo Salvar como, selecione Vista de anotação de desenho,
em seguida clique em Salvar.
Orientação da vista substitui a antiga opção Salvar vista.
Cancelar substitui a antiga opção Redefinir.
6 Em Componentes excluídos, selecione o seguinte para excluir do corte da
seção:
• headcover
• snapring <1> e <2>
• colar
7 Clique em OK.
8 Clique em Criar desenho a partir da
peça/conjunto
, ou Arquivo, Criar
desenho a partir da montagem.
9 Selecione um tamanho de folha,
em seguida clique em OK.
10 Em Exibir paleta
(localizada
no Painel de tarefas), arraste as
seguintes vistas para a área de
gráficos:
a)
b)
*Frente
Vista de seção A-A
O que há de novo no SolidWorks 2007
5-4
Capítulo 5 Desenhos
Exibir paleta
Utilize a função Exibir paleta
, localizada no Painel de tarefas, para inserir vistas de
desenhos. Ela contém imagens de vistas padrão, vistas de anotação, vistas de seção e
padrões planos (peças em folha metálica) do modelo selecionado. É possível arrastar
qualquer vista para a folha de desenho a fim de criar uma vista de desenho.
Exibir paleta é preenchida quando você:
•
Clica em Criar desenho a partir da peça/montagem
•
Procura um documento em Exibir paleta.
•
Seleciona um documento na lista de documentos abertos em Exibir paleta.
O que há de novo no SolidWorks 2007
.
5-5
6
Detalhamento
Este capítulo descreve as melhorias aplicadas no detalhamento nas seguintes áreas:
Vistas de anotação
Setas
Balões
Blocos
Marcas de centro
Símbolos de recurso de referência
Padrões de dimensionamento
Dimensões
DimXpert
Linhas de chamada
Mover e copiar anotações
Notas
Tabelas
Alinhamento de texto
Desfazer
Visualizar etiquetas
O que há de novo no SolidWorks 2007
6-1
Capítulo 6 Detalhamento
Vistas de anotação
É possível alterar a orientação horizontal das vistas de anotação. Você pode querer
alterar a orientação porque:
•
A orientação padrão da vista não é aceitável em uma vista de desenho.
•
Foi criada uma peça importada no contexto de uma montagem, e esta
não se alinha com vistas padrão.
Na árvore de projeto do FeatureManager, clique com o botão direito em uma vista
de anotação e selecione Editar vista de anotação, em seguida configure os seguintes
ajustes em Direção horizontal:
•
Referência de direção. Selecione um esboço, aresta ou face para alterar
a direção horizontal.
•
Inverter direção horizontal. Inverte a vista de anotação em 180°.
•
Controles manuais. Digite um valor ou mova a barra deslizante para
alterar a vista de anotação.
Vista de anotação original do
modelo importado
Vista de anotação após a alteração da
direção horizontal
Consulte Mover para vista de anotação na ajuda.
Setas
É possível fazer com que o tamanho da ponta da seta em dimensões e vistas de seção
seja alterado automaticamente de acordo com a altura da dimensão ou da letra da vista
de seção, caso as setas não acompanhem a fonte do documento. Em Ferramentas,
Opções, Propriedades do documento, Setas, selecione Escala com dimensão altura
ou Escala com vista de seção altura de letra de seta.
Consulte Opções de seta na ajuda.
O que há de novo no SolidWorks 2007
6-2
Capítulo 6 Detalhamento
Balões
É muito fácil utilizar propriedades personalizadas em balões. É possível definir as
propriedades personalizadas individualmente no PropertyManager ou no documento
completo em Ferramentas, Opções, Propriedades do documento, Balões.
Para utilizar propriedades personalizadas em balões:
1 Abra assemblies\pulleys.slddrw.
2 Clique em Opções
(barra de ferramentas padrão), ou Ferramentas,
Opções.
3 Na guia Propriedades do documento, selecione Balões.
4 Em Balão único, selecione:
a)
b)
Linha de partição circular em Estilo.
Ajuste preciso em Tamanho.
5 Em Texto do balão, selecione:
a)
Propriedades personalizadas em Superior.
b) Descrição para a propriedade personalizada.
c) Texto em Inferior.
6 Clique em OK.
7 Clique em Balão
(barra de
ferramentas Anotação), ou
Inserir, Anotações, Balão.
As opções que você definiu
são pré-selecionadas no
PropertyManager.
8 No PropertyManager, em
Configurações de balão, digite
revisado em Texto personalizado.
9 Clique para colocar o balão na
área de gráficos como mostrado.
10 Clique em
.
O que há de novo no SolidWorks 2007
6-3
Capítulo 6 Detalhamento
Blocos
É possível, em desenhos, criar blocos a partir de entidades de esboço da mesma
maneira que você cria blocos em peças e montagens. Anteriormente, você criava
blocos em desenhos utilizando definições e instâncias de blocos. Agora é possível
criá-los a partir de esboços, onde esses blocos podem ser:
•
Criados e editados no desenho e não em uma janela separada.
•
Aninhados (blocos dentro de blocos).
•
Copiados entre desenhos e esboços.
Há algumas diferenças entre a funcionalidade de desenho de blocos e os blocos em
peças e montagens. Os blocos em desenhos:
•
Exibem suas dimensões por padrão. É possível controlar a escala da
dimensão no PropertyManager de Bloco,de modo que elas sejam
modificadas proporcionalmente junto com o bloco.
•
São exibidos na árvore de projeto do FeatureManager na pasta Blocos
com uma linha por bloco (e não por instância). Todas as instâncias do
bloco são exibidas em peças e montagens.
Quando o bloco está em uma layer, os atributos de exibição da layer são aplicados ao
bloco inteiro, independente dos atributos de qualquer entidade do bloco que esteja
em outra layer. Isso não se aplica a blocos criados em versões anteriores.
Consulte Blocos na ajuda.
Marcas de centro
Em Ferramentas, Opções, Propriedades do documento, Detalhamento, é possível
especificar Marcas de centro - furos ou Marcas de centro - filetes de forma que as
marcas de centro sejam inseridas com base no tipo de recurso.
Consulte Opções de detalhamento na ajuda.
O que há de novo no SolidWorks 2007
6-4
Capítulo 6 Detalhamento
Símbolos de recurso de referência
Os símbolos de recurso de referência são exibidos para oferecer suporte a vários
padrões internacionais. É possível arrastar um símbolo de recurso de referência para
um símbolo de tolerância geométrica ou para uma dimensão, ou pré-selecionar a
entidade à qual o símbolo de recurso de referência será fixado.
Não é possível adicionar símbolos de recurso de referência
a dimensões de ordenadas, dimensões de chanfros,
dimensões angulares (exceto se os símbolos forem exibidos
no padrão de 1982) ou comprimentos de arco.
Consulte Símbolos de recurso de referência na ajuda.
O que há de novo no SolidWorks 2007
6-5
Capítulo 6 Detalhamento
Padrões de dimensionamento
Os aprimoramentos descritos a seguir aceitam o padrão GB.
Letras da vista de detalhes
As letras das vistas de detalhes aparecem acima da extremidade da linha de chamada.
SolidWorks 2006
SolidWorks 2007
Etiquetas de vista de detalhe
As vistas de detalhes omitem as palavras DETALHE e ESCALA. Uma linha separa a
etiqueta e a escala.
SolidWorks 2006
O que há de novo no SolidWorks 2007
SolidWorks 2007
6-6
Capítulo 6 Detalhamento
Chamadas de furos
Chamadas de furos são exibidas com texto acima e abaixo da linha.
SolidWorks 2006
SolidWorks 2007
Dimensões
Arrastar
Quando você arrasta uma dimensão, o texto permanece visível.
Linhas de extensão
Quando você dimensiona um círculo contendo
uma marca de centro, mas utiliza o círculo em vez
da marca de centro como referência, existe um
espaço entre a marca de centro e a linha de
extensão.
O que há de novo no SolidWorks 2007
6-7
Capítulo 6 Detalhamento
Dimensões fracionais
As dimensões fracionais criadas com a ferramenta
Dimensão são exibidas em uma orientação de pilha. Você
define a orientação (pilha horizontal, pilha diagonal, etc.)
e o percentual do tamanho da pilha em Ferramentas,
Opções, Propriedades do documento, Dimensões em
Exibir fracional.
Para dimensões fracionais
empilhadas, defina o seguinte em
Ferramentas, Opções, Propriedades
do documento, Unidades:
• Defina Unidades de comprimento
como pés e polegadas.
• Selecione Frações.
• Selecione Arredondar para a
fração mais próxima.
Consulte Opções de dimensões na ajuda.
Travamento
O ponteiro
indica que você pode travar a orientação de uma dimensão.
Consulte Travar dimensões na ajuda.
Snapping
Quando você posiciona dimensões radiais, de diâmetro ou de chanfros, elas fazem
snap em incrementos de 15°. Dimensões lineares fazem snap em 0,40 do offset, e
0,25 daí em diante. É possível especificar as distâncias de snap para dimensões
lineares em Ferramentas, Opções, Propriedades do documento, Dimensões, em
Distância de offset.
Para tornar sem efeito o comportamento de snap, mantenha a
tecla ALT pressionada enquanto arrasta uma dimensão.
Desfazer
Se você alterar uma dimensão (por exemplo, se inserir um símbolo em uma dimensão),
é possível desfazer essa alteração.
O que há de novo no SolidWorks 2007
6-8
Capítulo 6 Detalhamento
DimXpert
O DimXpert aplica dimensões a desenhos de forma que os recursos de fabricação
(padrões, ranhuras, bolsos, etc.) fiquem totalmente definidos. A ferramenta DimXpert é
acessada através do PropertyManager da Dimensão. Você seleciona a aresta do recurso
a ser dimensionado e o DimXpert aplica todas as dimensões associadas na vista de
desenho do recurso.
Para aplicar dimensões utilizando o DimXpert:
1 Abra Detailing\dimxpert.slddrw.
2 Clique em Dimensão inteligente
(barra de ferramentas Dimensões/
relações), ou Ferramentas, Dimensões, Inteligentes.
3 No PropertyManager, em:
a) Ferramentas de assistência para dimensões, clique em DimXpert
.
b) Esquema de padrão, clique em Dimensionamento polar
.
c) Esquema de dimensionamento, clique em Linha de base
.
4 Na área de gráficos, selecione o vértice e o furo como mostrado.
Furo
Vértice
O desenho é dimensionado de acordo com o padrão de furo selecionado.
5 Selecione o furo seguinte como mostrado.
Furo
O que há de novo no SolidWorks 2007
6-9
Capítulo 6 Detalhamento
Novamente, o desenho é dimensionado com base no padrão de furo
selecionado.
6 Selecione o furo interno como mostrado.
O desenho é dimensionado de acordo com o furo.
7 Clique em
.
Consulte DimXpert na ajuda.
O que há de novo no SolidWorks 2007
6-10
Capítulo 6 Detalhamento
Linhas de chamada
Arrastar linhas de chamada
Você pode manter pressionada a tecla CTRL enquanto arrasta linhas de chamada de
dimensões radiais, de diâmetros, de filetes, de chanfros e de chamadas de furos para
criar múltiplas linhas. Linhas de chamada são permitidas em entidades que possuem
o mesmo tamanho da dimensão original ou da chamada de furo.
A colocação de manipuladores em pontas de setas foi alterada. O manipulador
quadrado indica que você pode usar CTRL+ arrastar para criar múltiplas linhas de
chamada. Quando você mantém a tecla CTRL pressionada e move o ponteiro sobre o
manipulador quadrado, o ponteiro muda para
.
Consulte Múltiplas linhas de chamada na ajuda.
Linha de chamada com múltiplo desvio
Quando você insere uma anotação, pode criá-la com uma linha de chamada com
múltiplo desvio. Todas as funcionalidades permanecem idênticas às da ferramenta
Linha de chamada com múltiplo desvio
(barra de ferramentas Anotação). Clique em
Linha de chamada com múltiplo desvio
no PropertyManager para criar as
seguintes anotações com essa linha:
•
Notas
•
Símbolos de acabamento de superfície
•
Símbolos de tolerância geométrica
•
Balões (acessados no PropertyManager de Nota )
O que há de novo no SolidWorks 2007
6-11
Capítulo 6 Detalhamento
•
Símbolos de solda (selecione Utilizar linha de chamada com múltiplo desvio
na caixa de diálogo Propriedades)
Para transformar uma linha de chamada existente em uma
linha de chamada com múltiplo desvio, clique com o botão
direito na linha e selecione Adicionar ponto de desvio.
Consulte Linha de chamada com múltiplo desvio na ajuda.
Mover e copiar anotações
É possível mover e copiar símbolos de pino-guia, área hachurada ou preenchimento
definidos por entidades de esboço. Você pode utilizar os comandos CTRL+C, CTRL+V,
CTRL+arrastar, Mover entidades ou Copiar entidades.
Consulte Cortar, copiar e colar em esboços na ajuda.
Notas
Quando você insere uma dimensão em uma nota, todos os símbolos ou tolerâncias na
dimensão serão incluídos na nota. Em documentos de versões anteriores do
SolidWorks que são abertos no SolidWorks 2007, é possível inserir os símbolos
ou tolerâncias das dimensões selecionando Incluir prefixo, sufixo e tolerância de
dimensões no PropertyManager da Nota.
SolidWorks 2006: O símbolo do
diâmetro é omitido na nota
SolidWorks 2007: O símbolo do
diâmetro é incluído na nota
Consulte Notas na ajuda.
O que há de novo no SolidWorks 2007
6-12
Capítulo 6 Detalhamento
Tabelas
Melhoramentos gerais
Salvar como Microsoft Excel
Quando tabelas são alvas como arquivos do Microsoft® Excel®, são retidos:
• Símbolos GD&T (somente fonte
SWGDT)
• Alinhamento horizontal/vertical
• Células mescladas
• Quebra de texto
• Texto em células (incluindo valores
de propriedades personalizadas)
• Direção do texto
• Fonte, estilo de fonte, altura e
efeitos nas células (exceto quando
aplicado a texto parcial)
Consulte Tabelas de anotação na ajuda.
Seleção
É possível utilizar a tecla CTRL para selecionar múltiplas células.
Snapping
Quando uma tabela é inserida, ela faz snap com o formato da folha e de outras
tabelas antes de ser posicionada. Anteriormente, era necessário primeiro posicionar
a tabela e então arrastá-la para fazer snap com as entidades.
Modelos
Quando uma tabela é salva como modelo, as larguras de colunas também são salvas.
Tabelas gerais
Ao digitar uma nota em uma tabela geral, você pode vinculá-la a uma propriedade.
Tabelas de furos
Adicionar furos
Para adicionar furos em uma tabela de furos já existente, clique com o botão direito
nessa tabela, na árvore de projeto do FeatureManager, e selecione Editar recurso.
Anteriormente, você selecionava Adicionar furo(s) no menu de atalho.
Editar referências
Para editar a origem da referência de uma tabela de furos existente, clique com o botão
direito na tabela na árvore de projeto do FeatureManager e selecione Editar recurso.
Antes, você selecionava Editar definição de referência primária no menu de atalho.
O que há de novo no SolidWorks 2007
6-13
Capítulo 6 Detalhamento
Furos no lado mais distante
Se o modelo possui furos na face oposta daquela selecionada no PropertyManager da
Tabela de furos, é possível incluir na tabela os furos do lado mais distante selecionandoos manualmente. Os furos do lado mais distante são etiquetados como LADO DISTANTE.
Tolerância e precisão de furos
É possível alterar as tolerâncias e a precisão de furos. Ao selecionar uma célula nas
colunas XLOC, YLOC, ou TAMANHO, você pode alterar a tolerância e a precisão nos
PropertyManagers.
Consulte Tabelas de furos na ajuda.
Dimensões de localização
As tabelas de furos incluem tolerâncias para as localizações X e Y de furos. Se os
valores de tolerância não tiverem sido definidos no modelo, ainda será possível
adicionar tolerâncias selecionando uma célula na coluna X LOC ou Y LOC e definindo a
tolerância no PropertyManager da célula.
Consulte PropertyManager de célula de tabela na ajuda.
Precisão de localização
É possível alterar a precisão da localização de cada furo, por célula. Anteriormente,
era possível controlar a tabela inteira em Ferramentas, Opções, Propriedades do
documento, Tabelas, mas não controlar células individuais. Quando seleciona uma
célula na coluna X LOC ou Y LOC, você pode definir a precisão no PropertyManager da
célula.
Consulte PropertyManager de célula de tabela na ajuda.
Vistas múltiplas
É possível selecionar mais de uma vista de desenho para definir uma tabela de furos.
O que há de novo no SolidWorks 2007
6-14
Capítulo 6 Detalhamento
Para definir uma tabela de furos com múltiplas vistas de desenho:
1 Abra Detailing\HoleTable.slddrw.
2 Clique em Tabela de furos
(barra de ferramentas Tabela), ou Inserir,
Tabelas, Tabela de furos.
3 Na área de gráficos, selecione a origem e a face em Drawing View1 como
mostrado.
Origem
Face
4 No PropertyManager, clique em Próxima
vista.
5 Na área de gráficos, selecione:
a)
A origem em Drawing View2 como
mostrado.
b) As três faces que contêm os furos.
6 Clique em
, em seguida coloque a tabela.
Todos os furos de ambas as vistas são
inseridos na tabela.
Consulte Tabelas de furos na ajuda.
Origem - Drawing
Tabelas de revisão
Existem novas opções para tabelas de revisão quando você tem múltiplas folhas em
um desenho. É possível definí-las em Ferramentas, Opções, Propriedades do
documento, Tabelas, em Estilo de folha múltipla:
O que há de novo no SolidWorks 2007
6-15
Capítulo 6 Detalhamento
•
Veja Folha 1. A tabela de revisão da primeira folha é a tabela ativa. Em
todas as outras folhas de desenhos, a tabela de revisão contém uma
etiqueta Veja Folha 1. Esse recurso é o mesmo das versões anteriores.
•
Vinculado. Uma cópia da tabela de revisão da folha 1 é criada em todas as
folhas, e todas as tabelas de revisão são atualizadas como se fossem uma
só. Por exemplo, se você adiciona uma revisão a uma folha, as tabelas de
revisão em todas as outras folhas incluirão a revisão.
•
Independente. A tabela de revisão em cada folha é independente de
qualquer outra tabela de revisão no desenho. Atualizações realizadas
em uma tabela de revisão não são refletidas nas tabelas das outras
folhas.
Alinhamento de texto
O alinhamento de texto foi simplificado. Quando você arrasta um texto, somente o
texto aparece; a caixa de texto não aparece porque o texto agora é alinhado com base
apenas nas linhas de inferência. Quando você alinha duas linhas de texto, linhas
de inferência se estendem de uma linha de texto até o texto em movimento.
Os itens a seguir, existentes em Ferramentas, Opções, Opções do sistema, Desenhos,
foram removidos e estão sempre ativados:
•
Snap de item de detalhe ao arrastar canto
•
Snap de item de detalhe ao arrastar centro
Quando você arrasta um texto existente para
alinhá-lo em relação a outro, o ponteiro assume
uma das seguintes formas:
•
Alinhamento à esquerda
•
Alinhamento central
•
Alinhamento à direita
O que há de novo no SolidWorks 2007
Exemplo de notas alinhadas ao centro
6-16
Capítulo 6 Detalhamento
Enquanto você cria anotações, é possível
fazer snap a notas, balões ou dimensões
existentes na mesma vista de desenho. Isso
facilita alinhar anotações antes de
posicioná-las. Antes, você tinha que
posicionar a anotação, e então arrastá-la
novamente para alinhá-la a outras
entidades.
Desfazer
Quando você edita uma anotação existente, pode desfazer as alterações em:
• Símbolos de recurso de referência
• Chamadas de furos
• Símbolos do alvo de referência
• Símbolos de acabamento de superfície
• Dimensões
• Símbolos de solda
• Símbolos de tolerância geométrica
Etiquetas de vista
Posicição
Uma nova opção, Exibir etiqueta acima da vista, pode ser encontrada em Ferramentas,
Opções, Propriedades do documento, Visualizar etiquetas. Essa opção coloca etiquetas
de vistas de detalhes, auxiliares e de seção acima da vista, e se aplica somente a
novas vistas de desenho.
Consulte Opções de etiquetas de vista na ajuda.
Fonte
Novas opções em Ferramentas, Opções, Propriedades do documento, Fonte das
anotações permitem definir a fonte da Etiqueta de vista de detalhe e da Etiqueta de
vista de seção. Anteriormente, essas etiquetas eram controladas pela fonte usada
nas notas.
Consulte Opções de fonte da anotação na ajuda.
O que há de novo no SolidWorks 2007
6-17
7
Chapa metálica
Este capítulo descreve os melhoramentos aplicados a chapas metálicas nas
seguintes áreas:
Aparar canto
Flanges de aresta em arestas planas curvas
Curvaturas com loft com linhas de dobra
Transformar esboços em estado planificado para o estado dobrado
O que há de novo no SolidWorks 2007
7-1
Capítulo 7 Chapa metálica
Aparar canto
Foi incluída a ferramenta Aparar canto
na barra de ferramentas Chapa metálica. A
ferramenta Aparar canto está disponível apenas para peças planificadas.
Opções
Exemplos
Coletar todos os cantos. Seleciona
todos os cantos internos.
Centralizado nas linhas de dobra.
Adiciona cortes de cantos que são
centralizados em relação às linhas
de dobra. Esse recurso está
disponível apenas com a Alívio
configurada como Circular ou
Quadrada.
Limpo
Selecionado
Tangente à dobra. Cria cortes de cantos tangentes às linhas de dobra (disponível
apenas quando Centralizado na linhas de dobra estiver selecionado).
Limpo. Modifique a opção Distância
para definir o tamanho do
corte.
Selecionado. O sistema define a distância
para criar um corte tangente às linhas de
dobras.
Adicionar cantos filetados. Cria um
filete com raio especificado nos
cantos internos.
O que há de novo no SolidWorks 2007
7-2
Capítulo 7 Chapa metálica
Flanges de aresta em arestas planas curvas
É possível adicionar flanges de aresta curvos a flanges de aresta criados em uma
base plana.
Arestas curvas
Clique na
imagem para a
visualização 3D
Clique na
imagem para a
visualização 3D
Aresta curva única
Arestas tangentes múltiplas
Clique na
imagem para a
visualização 3D
Cilíndrico
Clique na
imagem para a
visualização 3D
Com loft
Requisitos
•
Arestas curvas devem estar aplicadas a uma face plana.
•
Múltiplas arestas devem ser tangentes, mas podem incluir segmentos
lineares e curvos.
O que há de novo no SolidWorks 2007
7-3
Capítulo 7 Chapa metálica
Características
•
Especifique Sem alívio ou acrescente um alívio com Tipo de alívio no
PropertyManager.
Sem alívio
Alívio: Retângulo
Aplicável a flanges de aresta e flanges de miter quando é
possível estender a dobra até o próximo limite.
•
A direção padrão do flange de aresta é normal ao flange-base na aresta.
•
A criação de um flange de aresta ao longo de uma aresta plana acrescenta
um esboço 3D.
Limitações
•
Não é possível selecionar arestas adicionais que não sejam tangentes às
originais.
•
Somente Dobrar para fora está disponível para flanges de aresta criados
na aresta reta de peças cilíndricas ou com loft.
Consulte Flange de aresta na ajuda.
O que há de novo no SolidWorks 2007
7-4
Capítulo 7 Chapa metálica
Curvaturas com loft com linhas de dobra
Linhas de dobra são exibidas com padrões planos de chapa metálica com loft.
Valor do desvio máximo: 0,50
Valor do desvio máximo: 1,50
Para controlar linhas de dobra, é possível fazer o seguinte:
•
Selecione Número de linhas de dobra e digite um valor.
•
Selecione Desvio máximo e ajuste o valor. Diminuir o valor aumenta o
número de linhas de dobra.
Linhas de dobra são exibidas apenas se a área de dobra com loft estiver bem definida
(veja exemplos a seguir) e puder ser criada utilizando métodos de fabricação com
prensa dobradeira. Para criar áreas de dobra com loft bem definidas, crie cada face
separadamente. Por exemplo, é possível fazer com que o número de elementos retos
e curvos em cada perfil seja igual.
O perfil possui
as linhas retas
e os filetes
correspondentes
As faces são
separadas
Consulte Dobras com loft na ajuda.
O que há de novo no SolidWorks 2007
7-5
Capítulo 7 Chapa metálica
Transformar esboços em estado planificado para o estado
dobrado
Transforme qualquer esboço e suas dimensões de localização do estado planificado
para o estado dobrado e vice-versa. O esboço e as dimensões de localização são
retidos.
Para visualizar as dimensões do esboço:
1 Planifique o modelo.
2 Expanda Padrão plano
na árvore de projeto do FeatureManager.
3 Expanda Transformação de esboço
e clique duas vezes no esboço
derivado.
Consulte Dobrar/Desdobrar na ajuda.
O que há de novo no SolidWorks 2007
7-6
8
Outros recursos
Este capítulo descreve o processo de instalação.
Ele também descreve os melhoramentos aplicados aos recursos do software nas
seguintes áreas:
Instalação
Interfaces de programação do aplicativo (API)
COSMOSFloWorks
Exibição
DWGeditor
Importar/Exportar
SolidWorks Explorer
Soldagens
O que há de novo no SolidWorks 2007
8-1
Capítulo 8 Outros recursos
Instalação
Gerenciador de instalação do SolidWorks
O Gerenciador de instalação permite administrar instalações de imagens
administrativas ou individuais do SolidWorks. O propósito desse recurso é fazer
download e atualizar a sua instalação quando service packs e versões principais
estiverem disponíveis. O Gerenciador de instalação:
•
Determina quais service packs são aplicáveis à sua instalação.
•
Utiliza tecnologia de aceleração e retomada a fim de fazer download dos
arquivos necessários para atualizar sua instalação com base no produto
instalado.
•
Aplica o service pack na instalação individual ou imagem administrativa
existente.
No SolidWorks, clique em Ajuda, Verificar atualizações. Clique em Verificar para iniciar
uma verificação manual, ou então selecione Verificar atualizações semanalmente.
Unidades e dimensões
A instalação não pede mais para selecionar as unidades padrão e os padrões de
dimensionamento. A caixa de diálogo Unidades e dimensões padrão aparece na
primeira vez em que um novo documento do SolidWorks é aberto.
Interfaces de programação do aplicativo
Clique em Tópicos da ajuda da API do SolidWorks e suplementos para acessar os
sistemas de ajuda para os programas SolidWorks, eDrawings®, FeatureWorks®,
PDMWorks® Workgroup, PhotoWorks™, Gerenciador de documentos do SolidWorks,
SolidWorks Routing, Navegador do SolidWorks Toolbox e Interfaces de programação
do aplicativo (API) do SolidWorks Utilities. A API do Gerenciador de documentos do
SolidWorks é nova nesta versão.
As principais melhorias e alterações realizadas na API do SolidWorks 2007 são:
•
Blocos. As interfaces SketchBlockDefinition e SketchBlockInstance
substituem as interfaces BlockDefinition e BlockInstances, agora
obsoletas e sem suporte. As novas interfaces oferecem suporte para
blocos em desenhos, peças e montagens.
Se o seu aplicativo cria blocos utilizando as interfaces antigas,
é necessário migrar o código para as novas interfaces. Blocos
criados em versões anteriores do software SolidWorks através
das interfaces agora obsoletas, são automaticamente
convertidos para os novos blocos.
O que há de novo no SolidWorks 2007
8-2
Capítulo 8 Outros recursos
•
Propriedades personalizadas. Para facilitar o uso, a interface
CustomPropertyManager contém agora todos os métodos e propriedades
das propriedades personalizadas existentes em outras interfaces.
•
Interface de impressão 3D. Use a interface SW3DPrinter em aplicativos de
impressão 3D e diálogos comuns de impressão. Esta interface se destina
ao desenvolvimento de drivers apenas para dispositivos de prototipagem
rápida.
•
Tabelas de lista de corte de soldagem. Utilize WeldmentCutListFeature e
WeldmentCutListAnnotation em recursos de lista de corte de soldagem e
em tabelas de lista de corte de soldagem nos desenhos.
•
Materiais definidos pelo usuário em peças. Acesse materiais definidos
pelo usuário em documentos de peças utilizando
MaterialVisualPropertiesData.
•
Comando Desfazer múltiplo. Crie um comando Desfazer do SolidWorks
para desfazer múltiplas operações de API utilizando
ModelDocExtension::StartRecordingUndoObject e
ModelDocExtension::FinishRecordingUndoObject.
•
Arquivos DXF/DWG. Carregue arquivos DXF/DWG utilizando
SldWorks::LoadFile4 e a interface ImportDxfDwgData.
•
Chamadas de múltiplas linhas. Crie e edite chamadas de múltiplas linhas
usando SelectionMgr::CreateCallout2 e os novos métodos e propriedades
para chamadas.
•
Recursos de macro. Crie e edite recursos de macro de multicorpos
utilizando FeatureManager::InsertMacroFeature3,
MacroFeatureData::EditBodies, MacroFeatureData::GetEditBodiesCount,
MacroFeatureData::IGetEditBodies e MacroFeatureData::ISetEditBodies.
É possível embutir o arquivo de macro no documento que contém o
recurso de macro utilizando MacroFeature::EmbedMacroFile.
•
Setas para arrastar. Crie setas para arrastar, chamadas de
manipuladores, na interface do usuário, utilizando
Manipulator::GetSpecificManipulator e a interface DragArrowManipulator.
•
Arestas em desenhos. Obtenha as arestas associadas com os dados da
exibição utilizando View::GetPolylines6.
•
Anotações e verificação de ortografia. Verifique a ortografia das
anotações utilizando Annotation::CheckSpelling.
•
Janelas de divisão. Exiba controles ActiveX em janelas de divisão
utilizando ModelViewManager::AddControl3.
O que há de novo no SolidWorks 2007
8-3
Capítulo 8 Outros recursos
•
Tríades. Altere as etiquetas da tríade do SolidWorks utilizando
SldWorks::SetUserPreferenceStringValue swReferenceTriadXLabel,
swReferenceTriadYLabel, swReferenceTriadZLabel e
SldWorks::SetUserPreferenceToggle
swReferenceTriadUseAlternateLabels.
•
Comandos do SolidWorks. Ative um comando do SolidWorks e,
opcionalmente, exiba o seu título na página do PropertyManager
utilizando ModelDocExtension::RunCommand.
•
Vistas de posição alternativa. Superponha vistas de desenho por meio de
View::InsertAlternateView.
•
Recursos de biblioteca. Crie um recurso de biblioteca utilizando o objeto
LibraryFeatureData.
•
Vistas de seção em peças e montagens. Crie vistas de seção em peças e
montagens utilizando ModelViewManager::CreateSectionViewData,
ModelViewManager::CreateSectionView e a interface SectionViewData.
•
Componentes inteligentes. Crie componentes inteligentes usando
AssemblyDoc::CreateSmartComponent.
•
Corpos temporários. Exiba um corpo temporário no contexto de uma peça
ou componente especificado utilizando Body2::Display3.
•
Detecção de interferência. Detecte interferências em montagens
utilizando AssemblyDoc::InterferenceDetectionManager e as interfaces
InterferenceDetectionManager e Interference.
•
Mouse. Acesse o mouse utilizando ModelView::GetMouse e a interface
Mouse.
•
Barra de progresso do usuário. Crie e modifique um indicador de
progresso utilizando SldWorks::GetUserProgressBar e a interface
UserProgressBar.
•
Objetos atualizados FeatureDatas. Os objetos atualizados FeatureData
relacionados com moldes são: ExtrudedFeatureData2,
PartingLineFeatureData, SimpleFilletFeatureData2,
SimpleHoleFeatureData2 e VariableFilletFeatureData2.
•
Controle swHtmlInterface para QuickTips. Se o aplicativo utiliza QuickTips,
então será necessário alterar swHtmlInterface.14 para swHtmlInterface.15
no SolidWorks 2007.
O que há de novo no SolidWorks 2007
8-4
Capítulo 8 Outros recursos
COSMOSFloWorks™
Melhoramentos em animação
Cria animações com resultados de excelente
qualidade. Os melhoramentos de animação
incluem movimentos de câmera, animações
seqüenciais e movimentação de setas e
trajetórias animadas nas plotagens de cortes.
Modelo de cavitação
O COSMOSFloWorks pode indicar as áreas
no modelo onde pode ocorrer a cavitação,
permitindo explorar alterações no projeto
para evitar esse efeito.
Fluxo totalmente desenvolvido em
corte transversal retangular
Considere um fluxo totalmente desenvolvido em
uma entrada com corte transversal retangular.
Em versões anteriores, essa opção só existia
para entradas com corte transversal circular.
O que há de novo no SolidWorks 2007
8-5
Capítulo 8 Outros recursos
Controle de malha aprimorado
Especifique o número de células desejado entre
2 planos de controle. Adicionalmente, é possível
definir diversos planos de controle em uma única
caixa de diálogo.
Material ortotrópico
O COSMOSFloWorks agora pode considerar
diferentes condutividades térmicas em
diferentes direções. É possível introduzir
diferentes valores de condutividade nas
direções x, y e z.
Resfriador termoelétrico Peltier (TEC)
Simule um dissipador de calor complexo com
um TEC utilizando esse novo recurso. O modelo
complexo do dissipador é substituído por uma
geometria de caixa simples que leva em
consideração todas as propriedades de um TEC.
O que há de novo no SolidWorks 2007
8-6
Capítulo 8 Outros recursos
Cálculos de umidade relativa
O COSMOSFloWorks agora pode calcular a
distribuição da umidade relativa no modelo de
fluxo. É possível acompanhar a distribuição da
umidade em todo o domínio do fluxo.
Termostato
Modele termostatos e relacione a fonte de calor
à temperatura em qualquer local do modelo.
Tecnologia de parede fina
O COSMOSFloWorks agora utiliza tecnologia
exclusiva de paredes finas para solucionar
problemas envolvendo geometria fina de
maneira muito eficiente e rápida.
O que há de novo no SolidWorks 2007
8-7
Capítulo 8 Outros recursos
Exibição
Iluminação
Quando você cria uma nova peça ou montagem, a iluminação padrão agora
inclui uma luz Ambiente e três Direcionais.
Girar vista
Girar vista foi aprimorado, e agora se você girar a vista enquanto fizer zoom
de aproximação no modelo, este não sairá da tela. Girar em relação ao centro
da tela foi removido do menu Vista, Modificar. As macros e chamadas de API
salvas anteriormente que utilizam a opção Girar em relação ao centro da tela
são respeitadas.
Gráficos RealView
Os aprimoramentos nos gráficos RealView incluem a capacidade de:
•
Alterar a cor, difusão, especularidade e brilho de materiais através do
PropertyManager de Cor e óptica.
•
Atribua o material a uma peça sendo editada numa montagem.
•
Visualize algumas alterações na iluminação de peças que utilizam
materiais do RealView.
Exibição de aresta tangente
Em Ferramentas, Opções, Opções do sistema, Exibir/seleção, a opção Exibição da
aresta tangente da peça/montagem agora também se aplica a modelos no modo
Sombreado com arestas.
O que há de novo no SolidWorks 2007
8-8
Capítulo 8 Outros recursos
DWGeditor
É possível salvar um arquivo como um documento PDF utilizando o DWGeditor. Clique
em Arquivo, Saída PDF, ou Arquivo, Exportar para arquivo e defina Salvar como tipo
como Arquivo PDF (pdf). Desenhos com múltiplas folhas são exportados para um pdf
com múltiplas páginas.
Importar/exportar
DXF 3D
É possível importar modelos sólidos DXF 3D para
desenhos SolidWorks. Os modelos são exibidos
como entidades sólidas e podem ser sombreados,
girados, etc.
Cores
É possível exportar cores para arquivos DXF/DWG
por camada e por bloco. Cores são mapeadas em
True Colors na importação e na exportação.
Opções de exportação
Foi acrescentada uma opção para Fusão de ponto final às Opções de exportação
DXF/DWG. Selecione Ativar fusão e especifique a tolerância dentro da qual serão
eliminados os espaçamentos entre pontos finais de linhas.
Opções de importação
Foi acrescentada uma opção para Importar dimensões ao Assistente de importação
DXF/DWG. Ao importar arquivos DXF para novas peças é possível, na página
Configurações de documento, optar pela importação das dimensões.
SolidWorks Explorer
A interface do usuário do SolidWorks Explorer foi redesenhada e agora iclui.
•
A funcionalidade que antes se encontava no PDMWorks Standalone Client.
•
Recursos de pesquisa aprimorados com o novo Assistente de Pesquisa do
SolidWorks.
Consulte SolidWorks Explorer na ajuda.
O que há de novo no SolidWorks 2007
8-9
Capítulo 8 Outros recursos
Solldagens
Nas listas de corte de soldagem, as configurações em Propriedades do documento
agora controlam a unidade de medida e os zeros à direita na coluna COMPRIMENTO.
O que há de novo no SolidWorks 2007
8-10
9
C o m p o n e n t e s d o S o l i d Wo r k s
Office
Este capítulo descreve os melhoramentos aplicados aos componentes do SolidWorks
Office nas seguintes áreas:
Melhoramentos gerais
COSMOSMotion
COSMOSWorks
eDrawings
FeatureWorks
PDMWorks Workgroup
PhotoWorks
ScanTo3D
SolidWorks Animator
SolidWorks Design Checker
SolidWorks Routing
SolidWorks Task Scheduler
SolidWorks Toolbox
SolidWorks Utilities
O que há de novo no SolidWorks 2007
9-1
Capítulo 9 Componentes do SolidWorks Office
Melhoramentos gerais
As barras de ferramentas suplementares e os itens de menu do SolidWorks estão
mais consistentes e oferecem melhor capacidade de utilização. É possível
personalizar botões de barras de ferramentas, acrescentar barras de ferramentas
ao CommandManager, transformar barras de ferramentas em flyout e comutar a
exibição das barras de ferramentas em Exibir, Barras de ferramentas.
As configurações de suplementos são transferidas de uma versão para a versão
seguinte, e podem ser salvas e restauradas com o Assistente de cópia de configuração.
Os seguintes suplementos dispõem de suporte:
FeatureWorks
SolidWorks Design Checker
PDMWorks Workgroup
SolidWorks Routing
PhotoWorks
SolidWorks Toolbox
SolidWorks Animator
SolidWorks Utilities
A caixa de diálogo Suplementos (acessada ao clicar em Ferramentas, Suplementos)
exibe os suplementos ativos por categoria: o produto SolidWorks Office adquirido,
suplementos para o aplicativo SolidWorks e outros suplementos porventura adquiridos.
Selecione os suplementos para a sessão atual do SolidWorks (marque as caixas à
esquerda) e aqueles a serem incluídos na próxima vez que o SolidWorks for aberto
(marque as caixas à direita).
Os arquivos de ajuda referentes aos suplementos listados a seguir estão integrados
no arquivo de ajuda principal do SolidWorks. Os itens de menu Ajuda, <suplemento>
foram removidos.
Emulador de linha de comando 2D
PhotoWorks
3D Instant Website
ScanTo3D
3D Meeting
SolidWorks Animator
COSMOSMotion
SolidWorks Design Checker
COSMOSWorks
SolidWorks Explorer
COSMOSXpress
SolidWorks Routing
Assistente de importação DXF/DWG
SolidWorks Toolbox
FeatureWorks
SolidWorks Utilities
PDMWorks Workgroup
O que há de novo no SolidWorks 2007
9-2
Capítulo 9 Componentes do SolidWorks Office
COSMOSMotion
Integração com o SolidWorks Office
Premium
O COSMOSMotion™ é totalmente integrado
no SolidWorks Office Premium para que a
geometria da montagem, os posicionamentos
e os elementos da simulação física sejam
utilizados para executar análises diretamente
no COSMOSMotion a fim de determinar as
forças de reação.
Simulações com o SolidWorks Animator
e o eDrawings
Acrescente simulações do COSMOSMotion no
SolidWorks Animator na forma de quadros-chave
usando o assistente do Animator. Utilize o
recurso de câmera para visualizar os resultados
do movimento sob essa perspectiva. É também
possível salvar simulações do COSMOSMotion
como arquivos eDrawings.
Forças em dentes de engrenagens
Simule a interação entre pares de engrenagens de
dentes retos e de engrenagens cônicas e calcule a
força de contato entre os dentes utilizando a nova juta
Engrenagem. Essa nova junta utiliza menos recursos
e tempo do que as simulações de contato 3D em
versões anteriores.
O que há de novo no SolidWorks 2007
9-3
Capítulo 9 Componentes do SolidWorks Office
Múltiplos cenários hipotéticos (E-se)
Crie múltiplos estudos para comparar e
visualizar diferentes alternativas de projeto.
Faces que suportam carga
Ao criar posicionamentos no SolidWorks, agora
é possível especificar as faces que suportam
carga a serem utilizadas como parte da análise
do COSMOSMotion. O COSMOSMotion utiliza
essas informações de faces para transferir
cargas de movimento com precisão para o
COSMOSWorks.
COSMOSWorks
Este documento contém uma lista parcial dos melhoramentos do COSMOSWorks®.
Consulte a ajuda on-line do COSMOSWorks para obter uma lista completa de
melhoramentos com links para mais detalhes.
Os melhoramentos descritos a seguir estão disponíveis no
COSMOSWorks Designer e superior, exceto quando informado
em contrário. Os melhoramentos marcados com um “P” estão
disponíveis no COSMOSWorks Professional e superior. Os
melhoramentos marcados com um “A” estão disponíveis no
COSMOSWorks Advanced Professional.
O que há de novo no SolidWorks 2007
9-4
Capítulo 9 Componentes do SolidWorks Office
Análise adaptativa para montagens
O método h-adaptativo para refinamento de
malhas agora oferece suporte para montagens.
As versões anteriores ofereciam somente
suporte para peças.
Conectores de rolamento
O conector de rolamento permite substituir
um rolamento físico por um componente virtual
para duplicar o comportamento do rolamento.
É possível especificar a rigidez local e as
rotações livres para este conector.
Aprimoramentos em conectores de
parafuso
O software agora pode projetar automaticamente
as áreas correspondentes aos diâmetros de
parafuso e de porca nas faces dos componentes
unidos por parafusos. As versões anteriores
exigiam a criação de uma linha de partição
para definir as faces.
Plotagens de resultados personalizadas
e estrutura em árvore
Especifique as plotagens padrão e a estrutura
da pasta de resultados para cada tipo de
estudo. Da mesma forma que antes, é
possível acrescentar plotagens adicionais
após a conclusão da análise.
O que há de novo no SolidWorks 2007
9-5
Capítulo 9 Componentes do SolidWorks Office
Simetria cíclica
Simetria cíclica é uma opção de carga/restrição
que permite analisar uma parte do modelo
quando a geometria e as condições de limite
se repetem em um padrão circular.
Plotagens de envelope P
Plota o valor máximo ou mínimo resultante
em determinado local do modelo em diversos
conjuntos de resultados para análise de
transiente térmico, de teste de queda e nãolinear. Sonde a plotagem de envelope para
determinar o valor de saída e o valor da etapa
de tempo.
Cargas de seguidor para análise
não-linear A
As cargas de seguidor podem atualizar a
orientação quando a geometria às quais
estão conectadas muda de orientação.
Esse aprimoramento está disponível no
COSMOSWorks Advanced Professional.
Forças de corpo livre
Conheça as forças de corpo livre entre peças
conectadas através de contato unido.
O que há de novo no SolidWorks 2007
9-6
Capítulo 9 Componentes do SolidWorks Office
Plotagem de qualidade da malha
Crie plotagens de qualidade da malha, como
taxa de proporção e distorção de elementos
(verificação jacobiana). Ferramentas de
plotagem como recorte de seção, recorte ISO
e sonda também estão disponíveis para isolar
melhor as áreas com distorção ou taxa de
proporção inaceitável.
Novas opções de animação
Anime resultados em padrões como somente
avançar, contínuo ou movimento alternativo. É
possível salvar arquivos .avi com essa nova
seqüência.
Adicionalmente, utilize o SolidWorks Animator
para girar, explodir ou recolher montagens com
os resultados das análises. Utilize o recurso de
câmera para visualizar os resultados do
movimento sob essa perpectiva. É possível
salvar essas visualizações como arquivos .avi
para uso em apresentações.
Massa remota
Represente determinadas peças compradas
como motores e atuadores como uma massa
remota. Em vez de criar modelos CAD das
peças, considere o seu efeito no resto da
montagem especificando a massa e os
momentos de inércia.
O que há de novo no SolidWorks 2007
9-7
Capítulo 9 Componentes do SolidWorks Office
Manipuladores de recorte de seção
Arraste os planos de recorte de seção através
de manipuladores nas plotagens dos
resultados.
Sensores
Use sensores para obter repetidamente
resultados como tensão e deslocamento. Os
sensores são definidos em um local no modelo
ou em uma coordenada x,y,z especificada. É
possível salvar sensores nas plotagens e exibílos na impressão. Use também sensores para
consultar forças de reação locais.
Aprimoramentos em conectores de
mola
Defina molas somente de tensão e somente
de compressão. Além disso, agora é possível
definir molas entre faces cilíndricas, ou entre
dois pontos ou vértices.
Valores acima da tensão de
escoamento em cores específicas
Plote a tensão de von Mises acima da
resistência de escoamento em uma cor
especificada pelo usuário para destacar
as áreas com potencial de falhas.
O que há de novo no SolidWorks 2007
9-8
Capítulo 9 Componentes do SolidWorks Office
Análise de soldagem
Analise soldagens de maneira eficiente
utilizando elementos de viga. Um elemento
de viga é definido por dois pontos finais e uma
seção transversal uniforme, adequadamente
orientada. O software automaticamente deriva
cortes transversais a partir da geometria do
sólido, detecta juntas, aplica cargas e
restrições.
eDrawings
Cor do papel
Para definir a cor do papel para os desenhos,
ou Ferramentas, Opções,
clique em Opções
selecione Substituir cor do papel e escolha uma
cor.
Ferramenta Carimbo
Para acrescentar imagens de carimbos em
documentos 2D e 3D, clique em Inserir carimbo
ou Ferramentas, Carimbo. O eDrawings
oferece um conjunto de carimbos transparentes.
Também é possível especificar uma pasta para
carimbos e inserir imagens nessa pasta.
Um carimbo 2D se comporta como um carimbo
de borracha aplicado no papel do desenho. O
carimbo 3D permanece fixo quando o modelo
é redimensionado, girado ou arrastado. É
possível arrastar e redimensionar carimbos
2D, e arrastar carimbos 3D.
Os carimbos se tornam permanentes quando o arquivo é salvo.
O que há de novo no SolidWorks 2007
9-9
Capítulo 9 Componentes do SolidWorks Office
Imagens
Para importar imagens em documentos, clique
em Imagem
ou Ferramentas, Marcação,
Imagem, procure o arquivo de imagem (.bmp, .gif,
.tif, .jpg), clique em Abrir e coloque a imagem na
área de gráficos.
É possível arrastar, redimensionar e excluir
imagens.
Verificar atualizações
O eDrawings verifica periodicamente se há service packs de atualização e os instala.
Em Ferramentas, Opções, marque ou desmarque Verificar service packs de
atualização a cada 30 dias.
Ferramenta de medida
exibe dados de medições em
chamadas que identificam o valor
(Comprimento, dX, Dist. Centro, etc.) e incluem
as unidades. Os candidatos para medição se
tornam vermelhos quando o ponteiro passa
sobre eles.
Medida
pode medir arcos e de círculos,
ambas as linhas em desenhos 2D DXF/DWG e
arestas reais em modelos 3D. São exibidos o
diâmetro e as coordenadas do centro do arco.
Medida
Interface do usuário
As guias do painel esquerdo são identificadas por imagens:
Componentes
Configurações
Layers
Marcação
Folhas
Para ocultar o painel, clique nas setas
ou na barra entre as setas . Esse
procedimento substitui Exibir, Modo da interface, Simples ou Completa.
Ferramentas de marcação aparecem na borda do painel esquerdo em vez de na borda
da janela direita.
O que há de novo no SolidWorks 2007
9-10
Capítulo 9 Componentes do SolidWorks Office
Impressão
A caixa de diálogo Imprimir agora inclui as opções:
•
Selecione Cor / tons de cinza ou Preto e branco.
•
Na Folha ativa (somente desenhos), selecione Como exibido, Toda a folha,
Na escala (1 para 1), ou Área selecionada.
•
Clique em Pesos de linha e defina Fina, Normal, Espessa, etc. em
Configurações do sistema e Configurações de documento.
No caso de arquivos publicados no SolidWorks, as configurações do documento são
herdadas dos pesos de linha do SolidWorks em vigor na ocasião da publicação.
Layers
A guia Layers lista as layers exibidas na área de gráficos. É possível exibir ou ocultar
layers selecionando-as ou ocultando-as. O estado inicial reflete como os documentos
foram salvos no original. Salvar os documentos novamente no eDrawings armazena
as layers no seu estado inicial. São incluídas camadas vazias, anotações ocultas e
dimensões. Estados de layer se aplicam ao documento inteiro, não a uma folha ou a
uma vista. Marcações capturam o estado das layers, portanto, se uma marcação for
recuperada, as layers serão exibidas como se encontravam quando essa marcação foi
criada. Dados sombreados de componentes em montagens são publicados juntamente
com os dados da layer.
Resultados de análise de espessura
Salve os resultados da análise de espessura do
SolidWorks Utilities em um arquivo eDrawings.
Selecione Salvar resultados no eDrawings na
caixa de diálogo Salvar relatório da análise de
espessura. No caso de peças com múltiplos
corpos, somente os corpos analisados são salvos.
O que há de novo no SolidWorks 2007
9-11
Capítulo 9 Componentes do SolidWorks Office
Suporte para arquivos AutoCAD 3D DXF
Exiba e manipule documentos 3D DXF importados como modelos SolidWorks.
2006
2007
Integração com o Microsoft Office
É possível embutir arquivos eDrawings em documentos do Microsoft Office criados
em Word, Excel e Power Point. Arraste os arquivos eDrawings diretamente para os
aplicativos ou insira-os como objetos. No Power Point, para ser capaz de interagir
com o eDrawings, é necessário inserir o arquivo como um objeto.
Clique duas vezes no nome do arquivo eDrawings para iniciar o Visualizador
eDrawings.
O que há de novo no SolidWorks 2007
9-12
Capítulo 9 Componentes do SolidWorks Office
FeatureWorks
O FeatureWorks reconhece as seguintes geometrias:
Nervuras com inclinação
negativa
Bainhas enroladas
Bainhas em forma de lágrima
Recursos com padrão linear
Recursos com padrão circular
Recursos com padrão
retangular
Recursos de nervura podem ser novamente reconhecidos como extrusões de ressalto
e vice-versa.
O que há de novo no SolidWorks 2007
9-13
Capítulo 9 Componentes do SolidWorks Office
PDMWorks Workgroup
O nome PDMWorks mudou para PDMWorks Workgroup.
Realizar check-in de desenhos
O desempenho está mais rápido quando você clica em Localizar e incluir desenhos
associados ao fazer check-in. Anteriormente, cada desenho encontrado era aberto
durante a operação de localização, o que tornava o desempenho mais lento. Agora
os desenhos são abertos somente após clicar em Check-in.
Consulte Check-in de documento na ajuda.
Para acelerar o desempenho ainda mais, a opção Ignorar desenhos e validação
durante o check-in está disponível na guia Configurações do vault no VaultAdmin. Isso
permite fazer check-in de desenhos sem validação prévia no software SolidWorks.
No caso de desenhos cujas vistas ou anotações estão
desatualizadas ou para serem atualizadas no check-in,
o desenho no vault não estará atualizado. Por exemplo,
o texto do bloco de título vinculado a uma propriedade
personalizada de revisão estará incorreto.
Consulte Configurações do vault na ajuda.
Compatibilidade entre service packs
É possível executar clientes PDMWorks Workgroup com o servidor PDMWorks
Workgroup de qualquer service pack desde que os clientes e o servidor sejam da
mesma versão principal. Por exemplo, é possível utilizar o cliente de service pack
anterior com um servidor atualizado com um service pack mais recente desde que
ambos utilizem o PDMWorks Workgroup 2007. A tabela a seguir ilustra quando é
necessário atualizar os clientes PDMWorks Workgroup:
Cliente
Ação
Mesma versão do vault
Nenhuma
Mais novo que o vault, mesma
versão principal
Nenhuma
Mais novo que o vault, versão
principal mais nova
O login é bloqueado
O que há de novo no SolidWorks 2007
9-14
Capítulo 9 Componentes do SolidWorks Office
Cliente
Ação
Mais antigo que o vault, mesma
versão principal
Atualização opcional na caixa
de diálogo Sobre o SolidWorks
Explorer
Mais antigo que o vault, versão
principal mais antiga
Atualização obrigatória
Assistente de cópia de configuração
As configurações do PDMWorks Workgroup agora são incluídas quando você utiliza o
Assistente de cópia de configuração.
Informações do documento
A caixa de diálogo Informações do documento foi simplificada. As informações
existentes na metade superior da caixa de diálogo foram transferidas para a guia Info.
Múltiplos fusos horários
O PDMWorks Workgroup aceita múltiplos fusos horários no ambiente de trabalho. Por
exemplo:
•
Se o horário de verão se altera, não é necessário reiniciar o vault.
•
Os documentos em um fuso horário apresentam carimbos de hora
corretos quando os usuários trabalham com um vault em outro fuso.
•
Se o vault foi criado em um fuso horário e depois transferido e reiniciado
em um fuso diferente, ele é atualizado corretamente.
My PDMWorks Cleanup
O My PDMWorks Cleanup ajuda a gerenciar o seu espaço de trabalho pessoal. Quando
você clica com o botão direito do mouse em uma pasta do software SolidWorks ou no
SolidWorks Explorer (com o suplemento PDMWorks Workgroup) e seleciona My
PDMWorks Cleanup, ele pesquisa na pasta e exibe todos os arquivos com base no
critério de pesquisa selecionado. É possível então limpar o espaço de trabalho
excluindo os arquivos selecionados.
Consulte My PDMWorks Cleanup na ajuda.
Ajuda on-line
A ajuda on-line do PDMWorks Workgroup está instalada em <dir_de
instalação>\<produto/PDMWorks_Workgroup>\lang\english. Se o software
SolidWorks não estiver instalado no computador, a ajuda on-line do PDMWorks
Workgroup estará instalada em:
O que há de novo no SolidWorks 2007
9-15
Capítulo 9 Componentes do SolidWorks Office
Arquivos de programa\SolidWorks\<produto_PDMWorks_Workgroup>lang\english.
PDMWorks Advanced Server e PDMWorks Triggers
O PDMWorks Advanced Server não existe mais. Portanto, os PDMWorks Triggers são
instalados como parte do PDMWorks Workgroup Server. O Portal da Web, (renomeado
como PDMWorks Workgroup Viewer), é instalado como um produto independente.
Permissões do projeto
É possível aplicar permissões de um projeto para outros. Na guia Projetos no
VaultAdmin, clique em Copiar permissões do projeto para propagar todas as
permissões de um projeto para todos os selecionados.
Pesquisar
Pesquisar resultados
Quando você pesquisa o vault, os documentos com mais de uma instância na árvore
do vault são listados apenas uma vez.
Indexação
O VaultAdmin inclui a guia Pesquisar que permite criar um catálogo de serviço de
indexação para os metadados do vault. A indexação aumenta o desempenho quando
você pesquisa documentos no vault. Para utilizar o recurso de indexação, é necessário
instalar o Serviço de indexação Microsoft.
Consulte Pesquisar na ajuda.
Selecionar etiquetas
A ferramenta Selecionar etiquetas foi removida da guia File Explorer no Painel de
tarefas. É possível acessar esse recurso ao clicar com o botão direito do mouse na
vista do vault e selecionar Exibir etiquetas com, Selecionar.
Cliente Standalone
O cliente PDMWorks Standalone foi transferido para o SolidWorks Explorer. Se você
possui uma licença do PDMWorks Workgroup, a vista do vault aparece no SolidWorks
Explorer e é referida como PDMWorks Workgroup Contributor. Consulte SolidWorks
Explorer na página 8-9.
O que há de novo no SolidWorks 2007
9-16
Capítulo 9 Componentes do SolidWorks Office
Alternar entre vaults
Se a sua empresa possui mais de um vault, é possível fazer logoff do vault atual e
fazer login em um vault diferente de maneira rápida. Clique com o botão direito na
vista do vault e selecione Alternar vault/usuário. A caixa de diálogo Login possui um
campo que lista todos os vaults instalados, permitindo alterná-los ou fazer login
como um usuário diferente.
Não é possível alternar vaults no Portal da Web.
Portal da Web
O nome Portal da Web mudou para PDMWorks Workgroup
Viewer.
Existe uma versão simplificada do PDMWorks Workgroup Viewer disponível. Essa
versão é utilizada principalmente para pesquisa. Para acessar a versão simplificada
no PDMWorks Workgroup Viewer, clique em Ir para o portal de pesquisa
Se você clicar no ícone para abrir um documento como arquivo
eDrawings, é necessário utilizar o eDrawings 2007.
Consulte PDMWorks Workgroup Viewer na ajuda.
PhotoWorks
O PhotoWorks inclui aprimoramentos para:
• Materiais
• Exibição de materiais em opções
• Biblioteca de materiais
O que há de novo no SolidWorks 2007
9-17
Capítulo 9 Componentes do SolidWorks Office
•
•
Editor de cena
Janela de visualização
Materiais
A caixa de diálogo Materiais foi transferida para um PropertyManager. O
PropertyManager, dotado de múltiplas guias, é totalmente interativo e
permite aplicar materiais da mesma forma que se aplicam decalques.
foi incluída em Itens PhotoWorks no Painel de tarefas,
A pasta Materiais
permitindo arrastar materiais até o seu modelo. O Painel de tarefas integra todos os
recursos para gerenciamento de arquivos. Na pasta Materiais , é possível procurar
um material e arrastá-lo para:
• A área de gráficos, para aplicar o material ao modelo e abrir o
PropertyManager.
• A área de gráficos enquanto se mantém pressionada a tecla Alt, para
aplicar o material sem abrir o PropertyManager.
• Uma face, para que o material seja aplicado somente nessa face.
• Recursos e corpos na árvore de projeto do FeatureManager, para aplicar a
esses itens.
É também possível clicar duas vezes no material no Painel de tarefas para exibir o
PropertyManager de Materiais.
Acabamento de superfície
Novos tipos de acabamento de superfície foram acrescentados para suporte a novos
materiais (consulte Materiais novos e aprimorados na página 9-21), tais como
plásticos com textura aprimorada.
O que há de novo no SolidWorks 2007
9-18
Capítulo 9 Componentes do SolidWorks Office
Novos acabamentos de superfície incluem:
Lascado
Circular
Áspero e liso
Novas propriedades de acabamento de superfície incluem Limite superior e Limite
inferior. Esses controles reproduzem o efeito de aplicação de textura ao molde de
uma peça de plástico. Eles funcionam em conjunto para controlar a extensão da
exibição de elementos de acabamento na superfície de um material. Os efeitos
dos limites inferior e superior dependem das configurações de amplitude.
Consulte Acabamentos de superfície na ajuda.
O que há de novo no SolidWorks 2007
9-19
Capítulo 9 Componentes do SolidWorks Office
Manipuladores
Manipuladores como os utilizados em decalques são agora empregados em texturas
com mapeamento de projeção, esférico e cilíndrico, e também para mapeamento
automático.
Consulte Adicionar materiais e texturas na ajuda.
Exibição de materiais em opções
Opções do sistema
Em Exibição de material, as seguintes opções aparecem:
•
Exibir materiais do PhotoWorks no SolidWorks. Substitui Substituir
propriedades do SolidWorks. Essa opção permite visualizar uma
representação bastante precisa do material do PhotoWorks antes da
renderização no SolidWorks OGL. As aproximações mais fiéis ocorrem
com materiais procedurais de uma só cor.
•
Exibir cores do SolidWorks no PhotoWorks. Substitui Usar material do
SolidWorks.
Não é possível selecionar as duas opções simultaneamente.
•
Usar materiais físicos de peça Solidworks como material padrão. Substitui
Usar materiais físicos do SolidWorks.
Propriedades do documento
Armazenar dados do PhotoWorks no arquivo do modelo. (Nota: pode aumentar o
tamanho do arquivo.). Selecione para armazenar o material do PhotoWorks junto
com o modelo. Essa opção armazena os materiais, decalques e cenas utilizados nas
imagens. Se aumentar o tamanho do arquivo não é problema, esse recurso permite
compartilhar modelos que incluem todos os dados necessários para o PhotoWorks,
em vez de utilizar Preparar e enviar.
O que há de novo no SolidWorks 2007
9-20
Capítulo 9 Componentes do SolidWorks Office
Iluminação
A iluminação produzida através da seleção de Ativar cáusticas e Ativar iluminação
global é mais realista. A propriedade Difusa de materiais agora influencia os
modelos com precisão quando ambas as opções estão selecionadas. Isso resulta
em renderizações mais realistas com base na configuração.
Biblioteca de materiais
A biblioteca de materiais foi reorganizada e inclui:
• Materiais recalibrados
• Novos materiais
• A capacidade de compartilhar materiais, decalques e cenas do
PhotoWorks com outros usuários
• Mais eficiência na localização de materiais, decalques e cenas
Materiais novos e aprimorados
Plásticos com textura
Plástico translúcido
Polipropileno
Plástico com
acabamento Satin
Plástico fosco
Plástico branco de
alto brilho
Malhas de plástico
Metais escovados
Metais jateados
Aço de elo de corrente
Tinta pulverizada
Vidro fosco
Vidro jateado
Água
Madeira
Compartilhamento de materiais
A opção Armazenar dados do PhotoWorks no arquivo do modelo permite compartilhar
dados do PhotoWorks para que outros usuários possam reproduzir as mesmas
renderizações (consulte Opções do sistema na página 9-20). É também possível
compartilhar materiais, decalques e cenas utilizando a interface otimizada Preparar
e enviar.
É possível selecionar o seguinte:
•
•
•
•
•
A opção Incluir arquivos do PhotoWorks da biblioteca padrão. Isso permite
excluir itens da biblioteca padrão para reduzir o tamanho do Preparar e
enviar.
Para selecionar ou limpar arquivos individuais da pasta.
Para visualizar campos para Nome, Na pasta, Tamanho, Tipo e Data de
modificação.
A opção para acrescentar Arquivos zip.
Para abrir Preparar e enviar através de uma interface central do SolidWorks.
Os materiais no sistema são reorganizados de acordo com o uso comum em vez de
por ordem alfabética a fim de facilitar a pesquisa.
O que há de novo no SolidWorks 2007
9-21
Capítulo 9 Componentes do SolidWorks Office
Procurar materiais em falta
A procura de materiais, decalques ou cenas faltando é ativada apenas antes da
renderização. Antigamente isso acontecia quando se abria um arquivo. No Gerenciador
de renderização
, materiais, decalques ou cenas com imagens em falta são
sinalizados. Você tem a opção de ignorar a advertência da falta do arquivo de imagem.
O potencial da falta de materiais é minimizado, pois agora é possível:
•
Armazenar materiais com os arquivos (consulte Propriedades do documento
na página 9-20).
•
Atualizar caminhos de arquivos de imagem durante as operações de
copiar e salvar (na guia Cor/Imagem
no PropertyManager Materiais).
•
Atualizar caminhos de arquivos de imagem utilizando Preparar e enviar.
Consulte Biblioteca de materiais na ajuda.
Editor de cena
Foram incluídos vários melhoramentos em diversas guias da caixa de diálogo Editor
de cena. Esses melhoramentos forma incluídos para permitir o suporte a High
Dynamic Range Imaging (HDRI - Imagem com alta faixa dinâmica). Foram incluídas
quatro cenas HDRI, acessadas através do PhotoWorks Studios:
•
•
•
•
Sala de conferência
Espaço industrial
Cozinha interna (padrão)
Ar livre
Fundo/Primeiro plano
• Método de seleção otimizado para o fundo.
• Ativada a imagem de visualização.
• Adicionada a barra deslizante para o brilho da imagem de fundo.
Controle do brilho da imagem de fundo
•
Local do caminho da imagem otimizado quando o tipo de Fundo
selecionado é Imagem. Clique em Procurar para localizar a imagem.
•
Ambiente foi transferido para uma nova guia.
O que há de novo no SolidWorks 2007
9-22
Capítulo 9 Componentes do SolidWorks Office
Ambiente
A guia Ambiente inclui itens anteriormente localizados na guia Fundo/Primeiro plano.
•
Nenhum ambiente. Selecione o fundo na guia Gerenciador.
•
Usar cor de segundo plano. Selecione a cor de fundo na guia Fundo/
Primeiro plano, clique em Cores do sistema para restaurar os valores
padrão.
•
Selecionar imagem de ambiente. Localize uma imagem, que é identificada
em Caminho de arquivo de imagem. Em seguida, selecione suas opções
em Mapeamento do ambiente: plano, esférico ou cúbico.
Em Contribuição da imagem, existem duas novas opções:
•
Reflexos do ambiente
•
Brilho de material difuso
Use a barra deslizante Contribuições do ambientepara controlar os reflexos do
ambiente nos objetos. Valores baixos produzem reflexos sem brilho, e valores
elevados produzem reflexos brilhantes. Materiais como cromo polido exibem
essa faixa muito claramente. A opção Contribuições do ambiente manipula:
•
Valores RGB (Vermelho/Verde/Azul)
•
Valores HDR (alta faixa dinâmica)
A alta faixa dinâmica manipula o contraste entre áreas claras e escuras. A
manipulação dessa faixa resulta em representações mais precisas de como a
luz afeta os objetos, suas sombras e como esses objetos refletem o ambiente.
O que há de novo no SolidWorks 2007
9-23
Capítulo 9 Componentes do SolidWorks Office
Configuração padrão: Reflexos do ambiente: 1.00
Reflexos do ambiente: 0.44
Reflexos do ambiente: 1.70
A barra deslizante do Brilho de material difuso controla o brilho geral de uma cena (os
objetos e o ambiente) sem afetar os reflexos. Os reflexos abaixo são uniformes.
Consulte Editor de cena na ajuda.
O que há de novo no SolidWorks 2007
9-24
Capítulo 9 Componentes do SolidWorks Office
Janela de visualização
Quando se está editando um material, um decalque ou uma cena, é possível comutar
a exibição da Visualização - [nome do modelo]
(barra de ferramentas do
PhotoWorks).
Geometria
Selecione Referência selecionada para visualizar a renderização da geometria
selecionada.
Componentes
As seguintes propriedades de renderização e de iluminação foram adicionadas à
Visualização:
•
Iluminação indireta
•
Cáusticas
•
Iluminação global
•
Anti-alias (desliga a configuração atual de anti-alias inferior)
•
Acabamento de superfície (renomeado)
Antigamente não era possível observar os efeitos da iluminação indireta, da cáustica
ou da iluminação global na janela de visualização. Essas propriedades foram
comutadas em PhotoWorks, Opções.
ScanTo3D
Utilizando o recurso ScanTo3D do SolidWorks, é possível abrir dados de digitalização
(arquivos de malha ou de nuvem de pontos), preparar os dados e, em seguida,
convertê-los em uma superfície ou em um modelo sólido.
ScanTo3D reduz significativamente o tempo necessário para criar modelos 3D complexos
a partir de dados não-digitais. Projetistas utilizam o ScanTo3D com vários propósitos:
•
Projetistas médicos - Criam objetos anatômicos para referência
•
Projetistas de produtos de consumo - Criam rápidas representações de
componentes físicos em argila, espuma, etc.
•
Projetistas de máquinas - Criam rápidas referências para peças OEM
O recurso ScanTo3D está disponível apenas no SolidWorks
Office Premium.
O que há de novo no SolidWorks 2007
9-25
Capítulo 9 Componentes do SolidWorks Office
Dois métodos podem ser utilizados para converter dados digitalizados em um modelo
sólido:
Criação semimanual
•
Abra os dados digitalizados
•
Prepare a malha utilizando o
Assistente de preparação de
malha
•
Esboce curvas 2D e 3D na
malha
•
Crie superfícies utilizando
curvas
•
Apare e costure as superfícies
•
Crie o modelo sólido
Malha
Esboços
Superfícies
Sólida
Criação semi-automática utilizando assistentes
•
Abra os dados digitalizados
•
Prepare a malha utilizando o Assistente de preparação de malha
•
Utilize o Assistente de superfície para criar superfícies por meio da
criação automática ou orientada
•
Apare e costure as superfícies
•
Crie o modelo sólido
O Assistente de preparação de malha e o Assistente de superfície orientam
você durante o processo do ScanTo3D. Se você já dispõe de dados de malha limpos,
utilize apenas o Assistente de superfície para criar o modelo sólido. Utilize a criação
automática do Assistente de superfície para formas anatômicas e orgânicas. Use a
criação orientada para faces analíticas.
O que há de novo no SolidWorks 2007
9-26
Capítulo 9 Componentes do SolidWorks Office
Visão geral do processo do ScanTo3D:
Abra ou
digitalize
os dados
Preparar
dados
Abra o arquivo de malha ou
de nuvem de pontos
ou
Inicie a digitalização NextEngine
Execute o Assistente de
preparação de malha para:
Alinhar
Remover ruído
Reduzir tamanho
Suavizar
Preencher furos
Converter
2D e 3D
curvas de esboço
Converter usando malha
em sólido
Assistente de
superfície
Automática
Criação
Construir superfícies
a partir de curvas
Assistente de
superfície
Orientada
Criação
Decompor
Extrair superfícies
Aparar e costurar
Modelo sólido
No exemplo a seguir, você utilizará o método semi-automático do Assistente de
superfície para a criação orientada de um modelo sólido.
Para abrir arquivos de malha:
1 Clique em Abrir
(barra de ferramentas
padrão) ou Arquivo, Abrir.
2 Selecione Arquivos de malha (*.xml, *.nxm,
*.scn, *.3ds, *.obj, *.stl, *.wrl, *.ply, *.ply2) em
Arquivos do tipo.
3 Procure ScanTo3D\BRIGHT-COLOUR.nxm e
clique em Abrir.
A arquivo de malha NextEngine leva alguns
minutos para ser aberto.
4 Aumente o zoom no modelo e o examine.
O que há de novo no SolidWorks 2007
9-27
Capítulo 9 Componentes do SolidWorks Office
Para usar o Assistente de preparação de malha:
1 Clique em Ferramentas, ScanTo3D, Assistente de preparação de malha.
2 Selecione a malha.
O ponteiro muda para
faces.
3 Clique em
. O PropertyManager informa o número de
.
4 Em Método de orientação, selecione Entrada numérica e assegure-se de
que os Parâmetros de rotação estejam todos definidos como 0,00 graus.
A orientação alinha a malha aos eixos e planos globais, o que é importante
para a manipulação downstream precisa do modelo.
5 Clique em
.
Essa malha não tem dados externos, que normalmente aparecem devido
ao suporte utilizado para manter a peça no lugar enquanto ela é
digitalizada.
6 Clique em
.
7 Digite 50 em Valor de redução (%) e pressione Enter para reduzir o tamanho
da malha em 50 por cento.
O PropertyManager informa o tamanho de malha original (258174) e o
tamanho final (129087). O seu tamanho pode variar.
Em seus modelos, ajuste a simplificação de acordo com o
tamanho de malha que o seu computador pode processar.
8 Clique em
.
Agora você irá suavizar o modelo e preencher os furos.
1 Em Suavidade global, mova a barra deslizante
aproximadamente três quartos como mostrado
para suavizar todo o modelo e remover a maior
parte da textura áspera.
2 Clique em Frontal
(barra de ferramentas Vistas padrão) e, em seguida,
aplique zoom no canto inferior esquerdo da malha.
3 Em Suavidade local, clique em Seleção de
polígono
, em seguida esboce um polígono
para selecionar a malha aproximadamente,
como mostrado.
4 Selecione Permitir ajuste de profundidade da
seleção.
O que há de novo no SolidWorks 2007
9-28
Capítulo 9 Componentes do SolidWorks Office
Esta ferramenta 3D, alinhada à orientação da vista, permite selecionar a
profundidade do modelo a ser suavizado.
5 Clique em Girar
(barra de ferramentas
Exibir), gire o modelo para a área côncava
inferior, em seguida use o apontador
para
arrastar a profundidade aproximadamente como
mostrado.
6 Gire a malha para a vista frontal e, em seguida,
mova a barra deslizante aproximadamente três
quartos para suavizar a área local.
7 Clique em
.
O PropertyManager lista os furos a serem
preenchidos, que são realçados na área de gráficos.
8 Clique em
para preencher todos os furos e concluir a preparação da
malha.
Em Opções, observe que Iniciar Assistente de Superfície está selecionado
para prosseguir diretamente para esse assistente.
9 Clique em
.
Para utilizar o Assistente de Superfície:
1 No PropertyManager, clique em Criação orientada.
2 Clique em
.
Neste caso você não dividirá a malha.
Se desejasse dividir a malha simetricamente, você selecionaria um plano
de simetria para dividir o modelo na metade. Você então criaria a superfície
da metade restante e, em seguida, a espelharia para obter resultados
simétricos. Esse procedimento assegura que os dados sejam suavizados
em todo o plano espelhado.
3 Clique em
.
Você decompõe as malhas em submalhas como mostrado pelas cores.
O objetivo é tentar eliminar o máximo de raios possível da peça, para
ser possível adicioná-los mais tarde usando o aplicativo SolidWorks.
Você usaria ferramentas de pintura para preencher as submalhas nas
quais aplicaria superfícies b-spline (não analíticas), porque as partes
em falta afetariam a forma da superfície ajustada.
Neste exemplo, entretanto, você irá extrair superfícies em sua maioria,
portanto não será necessário pintar as faces. Por outro lado, você precisa
certificar-se de que as faces frontal e posterior do modelo têm, na maior
parte, uma cor diferente.
O que há de novo no SolidWorks 2007
9-29
Capítulo 9 Componentes do SolidWorks Office
4 Mova a barra deslizante de sinsibilidade para a direita para ajusta as cores
até que as faces frontal e posterior do modelo tenham, na maior parte,
uma cor. Isso é importante para permitir a extração de superfícies
analíticas de um tamanho adequado.
5 Clique em
.
6 Selecione a submalha azul claro na face
frontal.
As cores do seu sistema podem
ser diferentes.
7 Em Configurações de face, clique em Cilindro
.
Será criada uma superfície cilíndrica através da extração dos dados da
submalha selecionada.
8 Gire o modelo para a face posterior e repita o mesmo procedimento.
Face frontal
Face posterior
9 Selecione as submalhas superior e inferior, clique em Spline
e crie
superfícies com base em splines.
O modelo deve se parecer com a imagem.
10 Clique em
.
A preparação da superfície está concluída. As
superfícies são extraídas para a pasta Surface
Extracted1 na árvores de projeto do FeatureManager.
11 Clique em
.
O que há de novo no SolidWorks 2007
9-30
Capítulo 9 Componentes do SolidWorks Office
Para fazer o acabamento do modelo:
1 Utilize ferramentas de superfície (como Desfazer
aparar, Aparar e Estender) para remover superfícies
indesejadas.
2 Costure as superfícies para que fiquem juntas.
3 Aumente a espessura das superfícies para criar um
modelo sólido.
4 Aplique filetes utilizando a malha original como
referência.
O que há de novo no SolidWorks 2007
Clique na imagem
para a visualização 3D
9-31
Capítulo 9 Componentes do SolidWorks Office
SolidWorks Animator
Controle de câmera
É possível controlar o movimento da câmera enquanto se observa através dela:
•
Para frente e para trás ao longo da trajetória-alvo
•
Para cima, para baixo, esquerda e direita no plano de visualização
•
Alterar os ângulos de pitch (inclinação longitudinal) e yaw (inclinação
lateral)
•
Girar a câmera em torno da linha-alvo
Os movimentos da câmera utilizam as vistas padrão. Combinações de mouse e
teclado como as descritas a seguir também controlam a vista da câmera:
Ação de teclado/mouse
Ação da câmera
Botão do meio do mouse
Orbital
Ctrl+ botão do meio do
mouse
Panorâmica
Shift+ botão do meio do
mouse
Aumentar/diminuir
zoom in/out
Alt+ botão do meio do
mouse
Girar em torno da
linha-alvo
Ctrl+Alt+ botão do meio do
mouse
Girar em torno do
ponto-alvo
Ponteiro
Controlar o movimento da câmera é possível quando você estiver editando o
PropertyManager Câmera, e fora do PropertyManager se você desmarcar Bloquear
posição da câmera, exceto ao editar em Tipo de câmera no PropertyManager.
COSMOSMotion
Se o COSMOSMotion estiver instalado e ativo, e o seu modelo possuir uma simulação
computada COSMOSMotion, é possível importar a simulação utilizando o Assistente
de animação.
O que há de novo no SolidWorks 2007
9-32
Capítulo 9 Componentes do SolidWorks Office
Suporte aprimorado para luzes e câmera
É possível definir as seguintes propriedades de câmera em pontos-chave da animação:
•
Posição do ponto-alvo
•
Posição da câmera
•
Câmera utilizada para visualizar a animação
•
Profundidade de campo
•
Campo de visualização
•
Propriedades da luz (posição, brilho, ângulo do cone, etc.)
Para criar animações passo a passo, é possível definir pontos-chave que alteram as
propriedades da câmera para criar quadros-chave de Câmera na animação. Dessa
forma, não é mais necessário um carrinho de câmera para animar a sua posição.
É também possível visualizar uma animação através de múltiplas câmeras, comutar
a exibição de câmeras e luzes, e criar animações que exibem câmeras e luzes.
Para visualizar o suporte aprimorado para luzes e câmeras:
1 Abra o Animator\Speaker\Speaker.sldasm.
2 Clique em Exibir e alterne a exibição de Luzes e câmeras
para mostrar e em seguida ocultar os manipuladores de
luz e câmera na janela de gráficos.
3 Selecione a guia Animation1 e expanda Luzes e câmeras
na árvore de projeto do FeatureManager do Animator.
Existem duas câmeras. A barra bege
no quadrochave Camera 1 indica que a animação está sendo
visualizada através da Camera 1 do instante 00:00:00 até o 00:00:06.
Também existe uma animação para explodir/recolher.
4 Posicione a linha de tempo em 3 segundos.
5 Clique com o botão direito em Orientação e vistas de câmera na árvore de
projeto do FeatureManager do Animator e desmarque Desativar criação de
chave na vista.
Quando essa opção é desmarcada, as alterações de orientação
e vista da câmera são colocadas como quadros-chave na
animação.
6 Na linha Camera2 da pasta Luzes e câmeras:
a)
b)
Clique com o botão direito na linha do tempo e selecione Colocar chave.
Clique com o botão direito em Camera2 na árvore de projeto do
FeatureManager do Animator e selecione Propriedades.
O que há de novo no SolidWorks 2007
9-33
Capítulo 9 Componentes do SolidWorks Office
7 No PropertyManager, desmarque Bloquear posição da câmera, exceto ao
editar em Tipo de câmera, em seguida clique em
.
8 No canto inferior esquerdo da área de gráficos, selecione Camera 2 no
menu pop-up Exibir.
9 Clique em Panorâmica
(barra de ferramentas Exibir) ou Ctrl+ botão do
meio do mouse e centralize o modelo na janela de gráficos.
10 Arraste a linha de tempo para 6 segundos e coloque outro ponto-chave na
linha Camera2 em 6 segundos.
Isso acrescenta um ponto-chave de orientação de vista que
define a visualização através da Camera2.
11 Selecione Camera2 no menu pop-up Exibir.
12 Clique em Aumentar/diminuir zoom
(barra de ferramentas Exibir) ou
pressione Shift+ botão do meio do mouse e faça um pequeno zoom de
aproximação no modelo, em seguida clique com o botão direito em
Orientação e vistas de câmera e selecione Desativar criação de chave na
vista.
13 Clique em
Reproduzir
do início
.
O modelo
explode usando
a vista da
Camera 1 e,
em seguida,
se fecha com
um zoom de
aproximação
visto através
da Camera 2.
O que há de novo no SolidWorks 2007
9-34
Capítulo 9 Componentes do SolidWorks Office
Posicionar em curva
É possível posicionar um componente em uma curva de entidade única e em seguida
arrastá-lo ao longo da curva. Consulte Posicionar em curva na página 4-8. Você pode
utilizar esse recurso para controlar o movimento de um componente em uma
animação ao longo da trajetória definida por uma curva. Se você fixar a posição da
câmera ou ponto-alvo em uma curva de entidade única, é possível animar a posição
ao longo da curva, o que é um modo conveniente de definir animações de câmera
passo a passo.
Orientação da vista
Orientação da vista foi renomeada como Orientação e vistas de câmera. Para destravar
vistas, clique com o botão direito em Orientação e vistas de câmera e desmarque
Desativar criação de chave na vista (anteriormente denominado Travar).
O que há de novo no SolidWorks 2007
9-35
Capítulo 9 Componentes do SolidWorks Office
SolidWorks Design Checker
Novidades no SolidWorks Design Checker:
•
Correção automática
•
Assistente de verificações de aprendizado
•
Mesclar padrões
•
Novas verificações de projeto
•
Resultados no painel de tarefas
•
Caixa de diálogo Bem-vindo ao SolidWorks Design Checker
Correção automática
Use Atualizar valores para especificar e corrigir verificações que falharam. É possível
utilizar Atualizar valores na maioria das verificações de projetos. Para obter um lista
de exceções, consulte Correção automática na ajuda.
Para usar a correção automática:
1 Clique em Design Checker, Verificar documento ativo.
A lista Verificações que falharam aparece no painel de tarefas superior do
Design Checker.
2 Selecione cada verificação (por exemplo Verificação padrão de
dimensionamento do documento).
Serão exibidos o Nome do parâmetro e o Valor.
3 Expanda a verificação e selecione o nome do modelo para listar Valores
esperados e Valores reais:
Valores esperados
Valores reais
4 Clique em Atualizar para exibir os novos valores em Verificações com êxito.
Os valores das correções devem estar nas mesmas unidades
dos valores esperados.
Consulte Correção automática na ajuda.
Assistente de verificações de aprendizado
Utilize o Assistente de verificações de aprendizado para recuperar verificações de
projeto, com base em atributos, existentes em um documento de peça, montagem
ou desenho do SolidWorks.
O que há de novo no SolidWorks 2007
9-36
Capítulo 9 Componentes do SolidWorks Office
Para utilizar o Assistente de verificações de aprendizado:
1 Abra um documento do SolidWorks e clique em Design Checker, Assistente
de verificações de aprendizado.
O painel de tarefas lista todos os tipos de verificação existentes no
documento.
2 Expanda cada tipo e selecione as verificações a serem incluídas.
À medida que você seleciona uma verificação, o Nome do parâmetro e o
Valor atuais são exibidos.
3 Clique em Concluir para exibir:
• Vista de diálogo. Lista as seleções em cada categoria.
• Vista de resumo. Lista as seleções em cada categoria por Nome de
verificação, Nome de parâmetro, Operador e Valor.
4 Clique em Salvar
.
Use o arquivo .swstd como modelo para verificar outros documentos de
peças, montagens ou desenhos do SolidWorks.
Consulte Verificações de aprendizadona ajuda.
Mesclar padrões
É possível mesclar arquivos .swstd em Arquivo, Mesclar padrões. É também possível
criar múltiplos arquivos de padrões e mesclá-los em um arquivo-mestre. Na caixa
de diálogo Mesclar padrões, clique em Adicionar e procure os arquivos .swstd.
O arquivo mesclado assume o nome do primeiro arquivo da lista, mas você pode
renomeá-lo. Uma vez criado o arquivo mesclado, serão retidos o novo arquivo e
todos os arquivos .swstd originais.
Se você mesclar dois arquivos com verificações conflitantes, o
sistema atribui prioridades de acordo com a ordem em que
estão listados na caixa de diálogo Mesclar padrões.
Uma vez salvo, o novo arquivo mesclado é aberto para que você observe todos os
tipos de verificação e seus valores.
•
O painel esquerdo lista os tipos de verificação, tais como Estilo de seta,
Fonte da dimensão, etc.
•
O painel direito lista os detalhes de cada tipo de verificação, tais como
Estilo de fonte - Regular, Verificador ortográfico, etc.
Novas verificações de projeto
Novas verificações foram acrescentadas ao SolidWorks Design Checker.
O que há de novo no SolidWorks 2007
9-37
Capítulo 9 Componentes do SolidWorks Office
Verificador ortográfico
Ele verifica Anotações para localizar erros de ortografia. Qualquer anotação que
contenha erros de ortografia irá falhar.
Para utilizar o Verificador ortográfico:
1 Ative o Verificador ortográfico
em Verificações de anotação
.
2 Selecione os termos a serem verificados no painel de tarefas do Design
Checker.
Verificação de massa sobrescrita
Verifica se Propriedades de massa foram atribuídas a documentos de peça ou de
montagem. Qualquer propriedade de massa sobrescrita irá falhar.
Massa sobrescrita e Massa inicial são exibidos em Comentários.
Furos não-padronizados
Verifica se os furos no documento da peça ou da montagem estão em conformidade
com os tamanhos padrão de furos criados com Furos simples ou o Assistente de
perfuração.
em Verificações de recurso
Ative o Tamanhos de furo padrão
lista de resultados poderia mostrar o seguinte:
. Por exemplo, a
Nome do parâmetro
•
Tamanhos de furo padrão
Comentários
•
Furo trespassante ("throughhole") personalizado
•
Diâmetro: 0.3420
•
Furo trespassante ("throughhole") padrão
•
Diâmetro: 0.24320
Neste exemplo, o diâmetro padrão para furos trespassantes é 0,24320. Entretanto,
o modelo verificado inclui um furo trespassante personalizado com o diâmetro nãopadronizado de 0,3420.
Broca afunilada e Afunilado não dispõem de suporte nos tipos
Furo legado.
O que há de novo no SolidWorks 2007
9-38
Capítulo 9 Componentes do SolidWorks Office
Página de boas-vindas
No software SolidWorks, clique em Design Checker, Verificações de construção para
exibir a nova caixa de diálogo Bem-vindo ao SolidWorks Design Checker. Selecione ou
desmarque Exibir página de boas-vindas na inicialização. Os links incluem:
•
Criar um novo arquivo de padrões. Abre o Design Checker para criar um
novo documento.
•
Abrir um arquivo de padrões existente. Procura um documento .swstd que
foi salvo.
•
Ajuda do Design Checker. Abre a ajuda.
•
Tutorial on-line do Design Checker. Abre o tutorial do Design Checker.
O que há de novo no SolidWorks 2007
9-39
Capítulo 9 Componentes do SolidWorks Office
SolidWorks Routing
Barras deferramentas
Cada tipo de rota agora tem sua própria barra de ferramentas. Clique nos itens da
barra de ferramentas Rota para ligar e desligar outras barras de ferramentas.
Rota
Dicas rápidas de rota
Elétrico
Ferramentas de rota
Criar rota por importação de De/Para
Rota automática
Criar rota arrastando e soltando
Adicionar acessório
Criar rota instantaneamente
Editar rota existente
Editar fios
Propriedades da rota
Adicionar cobertura
Girar clipe
Rota através do clipe
Desenganchar do clipe
Alterar diâmetro da rota
Tubo flexível
Reparar rota
Adicionar dobras
Criar rota arrastando e soltando
Criar rota instantaneamente
Dividir rota
Editar rota de tubulação flexível existente
Propriedades da rota
Tubulação rígida
Criar rota arrastando e soltando
Criar rota instantaneamente
Editar rota de tubulação rígida existente
Propriedades da rota
O que há de novo no SolidWorks 2007
9-40
Capítulo 9 Componentes do SolidWorks Office
Rota automática
O comando Rota automática agora filtra seleções inválidas. Por exemplo, no modo
Rotear spline novamente, é possível selecionar apenas splines e não linhas ou arcos.
De maneira similar, em Mesclar linhas-guia para formar rotas, somente splines de
linha-guia são realçados, e não splines que já se encontram em pacotes válidos.
Flanges contrapostos
É possível arrastar um flange da biblioteca de projeto e colocá-lo contraposto a um
flange que já se encontre no final da rota. O segundo flange é redimensionado para
coincidir com o primeiro.
Conduíte flexível
Selecione Usar flexível no PropertyManager de Propriedades da rota para tornar
flexível uma rota de conduíte.
É possível utilizar o comando Rota automática em conduítes
flexíveis da mesma maneira que em tubulações flexíveis.
O que há de novo no SolidWorks 2007
9-41
Capítulo 9 Componentes do SolidWorks Office
Dicas rápidas de rota
Dicas rápidas de rota são mensagens que oferecem opções e dicas sobre comandos
básicos e fluxo de trabalho para rotas. Clique em Dicas rápidas de rota
(barra de
ferramentas Rota) ou em Roteamento, Dicas rápidas de rota para ligar ou desligar
esse recurso.
Comprimentodo adaptador
É possível especificar o comprimento do adaptador no PropertyManager do Ponto de
conexão, e também é possível definir esse comprimento em tabelas de projeto
utilizando o parâmetro StubLength@CPoint<n>.
Alterar diâmetro da rota
O comando Alterar diâmetro da rota agora utiliza o PropertyManager em vez de uma
série de caixas de diálogo. Os elementos de rota que estão sendo modificados ficam
realçados na área de gráficos.
Para alterar o diâmetro da rota:
1 Abra Routing\changeroute101.sldasm.
2 Ative as barras de ferramentas Tubulação rígida e Ferramentas de rota
clicando em Tubulação rígida
ferramentas Rota).
e Ferramentas de rota
(barra de
3 Clique em Editar rota de tubulação rígida existente
(barra de
ferramentas Tubulação rígida) ou Roteamento, Tubulação rígida, Editar rota
de tubulação rígida existente.
4 Selecione o segmento de linha próximo ao flange, como mostrado.
O que há de novo no SolidWorks 2007
9-42
Capítulo 9 Componentes do SolidWorks Office
5 Clique em Alterar diâmetro da rota
(barra de ferramentas Ferramentas
de rota) ou Roteamento, Ferramentas de rota, Alterar diâmetro da rota.
A primeira seção da rota muda de cor, inclusive o flange e o tê, indicando
que essa seção da rota corresponde aos itens no PropertyManager. Como
você selecionou próximo ao flange, este aparece em Primeiro acessório no
PropertyManager.
Na área de gráficos, o Primeiro acessório é verde, e o
Segundo acessório é azul.
6 No PropertyManager, em:
a)
Opções, selecione:
• Selecionar automaticamente cotovelos e tubulações rígidas
• Salvar automaticamente novo arquivo de tubulação rígida
Primeiro acessório, selecione Slip On Flange 150-NPS3.
c) Segundo acessório, selecione Tee Inch 3 Sch40.
b)
7 Clique em
.
A seção seguinte da rota aparece realçada.
O que há de novo no SolidWorks 2007
9-43
Capítulo 9 Componentes do SolidWorks Office
8 Em Segundo acessório selecione Slip On Flange 150-NPS3.
9 Clique em
.
10 Em Segundo acessório selecione Slip On Flange 150-NPS3.
11 Clique em
.
12 Clique em OK ou em Sim nas mensagens que porventura aparecerem.
13 Clique em Salvar na caixa de diálogo Salvar como.
Os elementos da rota são alterados.
Consulte Alterar diâmetro da rota na ajuda.
Criar rota instantaneamente
É possível iniciar uma rota a partir de um componente que ainda não foi definido como
um componente de rota. Anteriormente o componente tinha de ter pelo menos um
ponto de conexão (CPoint) antes de ser possível iniciar uma rota com ele.
Para iniciar uma rota:
1 Abra Routing\electrical.sldasm.
O componente plug 001 não tem um ponto de conexão.
2 Clique em Elétrico
(barra de ferramentas Rota).
3 Clique em Criar rota instantaneamente
(barra de ferramentas Elétrico)
ou Roteamento, Elétrico, Criar rota instantaneamente.
4 Na caixa de diálogo, clique em OK.
O que há de novo no SolidWorks 2007
9-44
Capítulo 9 Componentes do SolidWorks Office
5 No PropertyManager:
a)
Selecione a face da extremidade do
cilindro no conector em Selecione
um plano ou face e um ponto .
b) Selecione Elétricoem Selecione o
tipo de rota .
c) Digite 6 para o Diâmetro nominal
.
6 Clique em
.
Será aberto o PropertyManager de
Propriedades da rota.
7 Clique em
.
Será aberto um esboço de rota, onde será possível definir a rota. CPoint 1
aparece na árvore de projeto do FeatureManager com uma referência
externa para plug 001.
8 Feche o esboço.
É possível criar outros tipos de rota instantaneamente clicando
em Criar rota instantaneamente (barra de ferramentas
Tubulação rígida) ou em Criar rota instantaneamente (barra
de ferramentas Tubulação flexível).
Assistente de Componente de rota
O Assistente de componente de rota orienta você através das etapas para transformar
uma peça em um componente de rota, como um flange de tubulação rígida, um
conector elétrico, etc. A tarefas incluem:
•
Adicionar um ponto de conexão
•
Adicionar uma referência de posicionamento
•
Adicionar a peça a um arquivo de biblioteca de componentes
•
Criar um desenho de vista final de conector
•
Criação da geometria necessária
Para criar um componente de rota:
1 Abra Routing\connector01.sldprt.
2 Clique em Roteamento, Ferramentas de rota, Assistente de componente de
rota.
3 No assistente, selecione:
a)
Rota elétrica, em seguida clique em Avançar.
b) Conector de extremidade, em seguida clique em Avançar.
O que há de novo no SolidWorks 2007
9-45
Capítulo 9 Componentes do SolidWorks Office
O assistente indica a necessidade de um ponto de conexão.
4 Clique em Adicionar ponto de conexão.
5 No PropertyManager:
a)
Selecione a face da extremidade do cilindro como mostrado em
Selecione um plano ou face e um ponto .
b)
Selecione Elétricoem Selecione o tipo de rota
c) Digite 14 para o Diâmetro nominal .
6 Clique em
.
.
7 No assistente, clique em Avançar até que apareça a página Referências de
posicionamento.
8 Clique em Adicionar referência de posicionamento.
9 No PropertyManager, selecione a face frontal do conector para a Entidade
de referência primária
10 Clique em
.
.
11 No assistente, clique em Avançar até que apareça a página Salvar
componente na biblioteca.
12 Selecione Criar ilustrações de conector final para instalação.
13 Clique em Avançar. (Clique em Não se perguntado se você quer salvar na
biblioteca de componentes).
O que há de novo no SolidWorks 2007
9-46
Capítulo 9 Componentes do SolidWorks Office
14 No PropertyManager, selecione:
a)
b)
A face frontal do conector para a Face final
A face superior para Direção para cima.
.
Direção para cima
Face final
15 Clique em
.
Um desenho de vista final, connector01.slddrw, é salvo na mesma pasta do
arquivo de peça do conector.
16 Clique em Concluir.
Assistentes de bibliotecas e listas de-para
Os assistentes a seguir orientam você no processo de criação e edição de bibliotecas
e listas de-para usadas no roteamento elétrico:
•
Assistente da biblioteca de componentes
•
Assistente da biblioteca de cabos/fios
•
Assistente de lista de-para
Se as barras de ferramenta Tubulação rígida ou Tubo flexível
estiverem ativas, não é possível acessar os assistentes.
Para criar uma biblioteca de fios:
1 Abra uma nova montagem.
2 Clique em Roteamento, Elétrico, Assistente da biblioteca de cabos/fios.
3 No assistente, selecione Criar uma nova biblioteca, em seguida clique em
Avançar.
4 Na lista localizada no canto superior direito, selecione Biblioteca de fios.
5 Clique duas vezes na primeira célula em Nome.
6 Acrescente os dados a seguir. Pressione a tecla Tab para mover de uma
célula para a próxima, ou clique duas vezes na célula para editá-la.
7 Clique em Salvar.
O que há de novo no SolidWorks 2007
9-47
Capítulo 9 Componentes do SolidWorks Office
8 Na caixa de diálogo Salvar como:
Procure <dir_instalação>\samples\whatsnew\routing.
Digite mywires como Nome de arquivo.
c) Selecione arquivos XML (*.xml) como Salvar como tipo.
d) Clique em Salvar.
a)
b)
9 Clique em Concluir.
Configurações de opções de rota
Um novo assistente facilita a configuração de opções de Roteamento.
Para definir as opções de Roteamento:
1 Clique em Roteamento, Ferramentas de rota, Configuração de opções de
rota.
2 Na caixa de diálogo, mova entre opções fazendo o seguinte:
• Selecione opções na árvore.
• Pressione as teclas de seta para cima e para baixo.
• Clique em Avançar.
3 Defina as opções, em seguida clique em OK.
ainda é possível definir opções clicando em Opções
de ferramentas padrão) e selecionando Roteamento.
(barra
Instalação
Menus
Os menus de instalação estão localizados agora dentro dos menus elétricos. Clique
em Rota, Elétrico, Instalação.
Múltiplas instalações
É possível criar múltiplas instalações em uma montagem de rota e fazer com que
todas apareçam em um desenho de instalação. Antigamente apenas uma instalação
aparecia no desenho.
Caminho da instalação
A instalação agora utiliza o caminho definido na pasta Biblioteca localizada na página
Rota em Opções do sistema.
O que há de novo no SolidWorks 2007
9-48
Capítulo 9 Componentes do SolidWorks Office
Desenhos de vista final
É possível criar desenhos de vista final de conectores em um assistente. Consulte
Assistente de Componente de rota na página 9-45.
SolidWorks Task Scheduler
Design Checker
É possível programar tarefas para o Design Checker
relatórios e documentos serão salvos.
e especificar as pastas onde
Atualizar o PDMWorks
Converter documentos com Atualizar PDMWorks
abre o SolidWorks apenas uma
vez e converte os documentos selecionados em uma única sessão. A opção de reabrir
após a conversão foi removida. Os documentos são abertos em um estado resolvido
(não leve). Certifique-se de que os documentos possam ser abertos com todas as
referências resolvidas no computador que está executando o SolidWorks Task
Scheduler.
O que há de novo no SolidWorks 2007
9-49
Capítulo 9 Componentes do SolidWorks Office
SolidWorks Toolbox
Adicionar peças
O Assistente de adição de minhas peças foi substituído pelo clique com o botão direito do
mouse e pelo recurso de arrastar e soltar. É possível criar novas pastas e acrescentar as
suas próprias ao SolidWorks Toolbox da mesma forma como faz com outras pastas na
Biblioteca de projeto.
Padrão chinês
O padrão GB (Guo Biao ou chinês) foi adicionado ao SolidWorks Toolbox, ao Assistente
de perfuração e aos Componentes de fixação inteligentes.
Dados deconfiguração
A nova caixa de diálogo Dados de configuração consolida e simplifica a interface para a
personalização do SolidWorks Toolbox. É possível:
•
Ativar padrões, componentes de fixação, tamanhos, acrescentar propriedades
personalizadas, definir opções padrão e configurar Componentes de fixação
inteligentes, tudo isso em apenas uma caixa de diálogo. (Anteriormente era
necessário acessar alguns itens em Ferramentas, Opções, Opções de dados,
outras em Toolbox, Configuração de navegador.)
•
Estabeleça antecipadamente um conjunto completo de componentes de
fixação. Acrescente itens aos arquivos do SolidWorks Toolbox clicando
em Criar configurações ou Criar peças na guia Todas as configurações
que aparece quando você seleciona componentes na guia Conteúdo.
Adicionalmente, em ambientes multiusuário, as opções de controle são agora
definidas na caixa de diálogo Configurar dados. Novas opções incluem Permitir a
edição dos Favoritos e seleções para a aplicação de configurações separadamente
para cada usuário ou globalmente para todos.
Acesse a nova caixa de diálogo clicando em Toolbox, Configurar ou Ferramentas,
Opções, Assistente de perfuração/Toolbox, Configurar.
Consulte Dados de configuração na ajuda.
Inserir componentes de fixação
Ao arrastar um componente de fixação do Toolbox para uma montagem, agora você
define os valores no PropertyManager em vez de em uma caixa de diálogo.
Recriar componentes de fixação
Arquivos de montagem agora contêm os dados necessários para recriar componentes
de fixação do SolidWorks Toolbox se um outro usuário abrir o arquivo de montagem e
a peça apropriada ou a configuração não for encontrada no Toolbox desse usuário.
O que há de novo no SolidWorks 2007
9-50
Capítulo 9 Componentes do SolidWorks Office
Caminho do arquivo do Toolbox
É possível modificar o caminho para os arquivos do SolidWorks Toolbox na página do
Assistente de perfuração/Toolbox em Opções do sistema.
SolidWorks Utilities
Localizar e substituir textos em anotações
É possível localizar e substituir textos nas seguintes anotações de documentos de
peça, montagem e desenho:
•
Balões
•
Símbolos de recurso de referência primária
•
Alvos de referência
•
Dimensões
•
Tolerâncias geométricas
•
Chamadas de furos
•
Notas
•
Símbolos de acabamento de superfície
•
Símbolos de solda
Clique em Localizar e substituir anotação
(barra de ferramentas Utilities) ou
Utilities, Localizar e substituir anotação e, em seguida, utilize o PropertyManager.
Localizar, modificar e suprimir parâmetros de recursos
Os utilitários Localizar recursos, Modificar recursos e Suprimir recursos oferecem
suporte para novos parâmetros de chanfros, extrusões, filetes simples e variáveis
e furos simples.
Pintor de formatos
É possível copiar as propriedades visuais de dimensões e anotações de documentos
de peças, montagens e desenhos para o mesmo ou para outro documento. É possível
copiar propriedades como estilo de seta, estilo de fonte, altura e tachado. Clique em
Pintor de formatos
(barra de ferramentas Utilities) ou Utilities, Pintor de formatos
e, em seguida, siga as instruções dos diálogos.
Simplificar
O utilitário Simplificar
pode encontrar recursos simplificados com base nos seus
volumes em peças e em montagens. No diálogo Simplificar, selecione Baseado em
volume. Para localizar recursos simplificados de acordo com o tipo, selecione
Parâmetro de recurso.
O que há de novo no SolidWorks 2007
9-51
Índice
3D DXF 9-12
A
aberta 4-12
abrir 1-5
acabamento de superfície. Consulte
PhotoWorks.
adicionar à biblioteca 1-2
ajuda
PDMWorks Workgroup 9-15
suplementos 9-2
alinhamento de texto 6-16
alinhamento, texto 6-16
alinhar grade/origem 2-3
análise adaptativa 9-5
análise de espessura 9-11
análise de soldagem 9-9
análise de viga 9-9
animações 1-3, 8-5, 9-3, 9-7
anotações
balões 6-3
blocos 6-4
chamadas de furos 6-7
desfazer 6-17
fonte 6-17
marcas de centro 6-4
mover e copiar anotações 6-12
símbolos de recurso de referência 6-5
tabelas 6-13
vistas 6-2
anti-alias 2-11
aparar canto 7-2
aparar entidades 2-2
arquivo de malha NextEngine 9-27
arquivos PDF 8-9
O que há de novo no SolidWorks 2007
arquivos zip 1-6
Árvore de projeto do FeatureManager 1-4
Assistente de configuração do
SolidWorks 8-2
Assistente de cópia de configuração
PDMWorks Workgroup 9-15
suplementos 9-2
Assistente de superfície 9-29
assistente de verificações de
aprendizado 9-36
assistentes
bibliotecas de rota 9-47
componentes de rota 9-45
Copiar configuração 9-2, 9-15
listas de-para 9-47
opções de rota 9-48
Preparação de malha 9-27
Superfície 9-27
atalhos 1-4
atalhos de teclado 1-4
ativação de licença 8-2
atualizações 8-2, 9-10, 9-14
Atualizar o PDMWorks Workgroup 9-49
B
backup 1-2
balões 6-3
barras de ferramentas 1-3, 9-2, 9-40
barras deslizantes 1-5
Biblioteca de projetos 1-2
blocos 2-3–2-9, 6-4
alinhar grade/origem 2-3
correia corrente 2-6
criar caminho 2-8
detalhamento 6-4
geometria de construção 2-5
Índice-1
local da origem 2-3
tração 2-5
bloquear
posição da câmera 9-34
botões giratórios 1-5
C
câmera, SolidWorks Animator 9-32
caminho, Toolbox 9-51
cargas de seguidor 9-6
chamadas de furos 6-7
chapa metálica 7-1–7-6
aparar canto 7-2
dobras com loft 7-5
flanges de aresta 7-3
transformar esboços 7-6
Cliente PDMWorks Standalone. Consulte
PDMWorks Workgroup
Contributor
cliente standalone 9-16
CommandManager 1-3
componentes
isolar 4-4
selecionar 4-5
componentes inteligentes 4-11
conduíte, flexível 9-41
conectores de mola 9-8
conectores de parafuso 9-5
conectores de rolamento 9-5
configurações 4-11
configurações em uso 4-11
copiar
arquivos de projeto 1-6
atalhos de teclado 1-4
entidades de esboço 2-9
cores 1-3, 8-9, 9-9
correção automática 9-36
correias
esboços 2-6
montagens 4-2
correntes 4-2
COSMOSFloWorks 8-5–8-7
animações 8-5
cavitação 8-5
controle de malha 8-6
materiais ortotrópicos 8-6
paredes finas 8-7
resfriador termoelétrico 8-6
termostato 8-7
umidade relativa 8-7
O que há de novo no SolidWorks 2007
COSMOSMotion 9-3–9-4
animação 9-3
cenários 9-4
eDrawings 9-3
faces que suportam carga 9-4
forças em dentes de engrenagens 9-3
simulações no SolidWorks
Animator 9-32
SolidWorks Office Premium 9-3
COSMOSWorks 9-4–9-9
análise adaptativa 9-5
análise de soldagem 9-9
análise de viga 9-9
animações 9-7
cargas de seguidor 9-6
conectores de mola 9-8
conectores de parafuso 9-5
conectores de rolamento 9-5
força de corpo livre 9-6
massa remota 9-7
plotagens de envelope 9-6
plotagens de resultados 9-5
qualidade da malha 9-7
sensores 9-8
simetria cíclica 9-6
tensão de escoamento 9-8
vistas de seção 9-8
criar caminho 2-8
curva, posicionar em 4-8
curvatura igual 2-2
D
dados de configuração 9-50
definição total do esboço 2-10
desativar criação de chave na vista 9-33
desenhos 5-2–5-5
folhas 5-2
realizar check-in 9-14
vistas quebradas 5-2
desfazer 1-8
anotações 6-17
dimensões 6-8
esboços 2-11
Design Checker. Consulte SolidWorks
Design Checker
detalhamento 6-2–6-17
balões 6-3
blocos 6-4
chamadas de furos 6-7
marcas de centro 6-4
Índice-2
setas 6-2
símbolos de recurso de referência 6-5
vistas de anotação 6-2
diagnósticos de posicionamento 4-8
diâmetro, rota 9-42
dimensões 6-7–6-8, 7-6
arrastar 6-7
copiar 2-9
desfazer 6-8
dimensões fracionais 6-8
DimXpert 6-9
linhas de extensão 6-7
opções 5-2, 6-8, 6-17
snapping 6-8, 6-17
travamento 6-8
dimensões fracionais 6-8
DimXpert 6-9
dobras com loft 7-5
documentação 1-3
download 8-2
DraftXpert 3-10
DWGeditor 8-9
DXF/DWG 8-9
FeatureManager 1-4
Exibir paleta 1-7, 5-5
exibir posicionamentos 4-8
exportar 8-9
F
faces que suportam carga 9-4
features
FeatureXpert 3-6
FeatureXpert 3-6
ferramenta carimbo 9-9
ferramenta de medida 9-10
FilletXpert 3-8
flanges 9-41
flanges de aresta 7-3
folhas de desenho 5-2
fontes 6-17
força de corpo livre 9-6
forçar posicionamentos 4-8
forças em dentes de engrenagens 9-3
formas livres 3-13
fundamentos 1-1–1-8
fusão de ponto final 8-9
E
G
editor de cena 9-22
eDrawings 9-9–9-12
3D DXF 9-12
análise de espessura 9-11
carimbo 9-9
cor do papel 9-9
COSMOSMotion 9-3
imagens 9-10
imprimir 9-11
layers 9-11
medida 9-10
Microsoft Office 9-12
painel esquerdo 9-10
pesos de linha 9-11
verificar atualizações 9-10
entrada numérica 1-5
erros 1-3
esboço 3D 2-2
escala da curvatura 2-13
exibição 8-8
Gráficos do RealView 8-8
iluminação 8-8
exibição de aresta tangente 8-8
exibir
Árvore de projeto do
geometria, reconhecimento de
recursos 9-13
geração de esboço 2-1–2-16
blocos. Consulte Blocos
copiar entidades 2-9
definição total do esboço 2-10
orientação 2-11
sobredefinido 2-12
splines 2-13
Gerenciador de instalação do
SolidWorks 8-2
girar
tríade 1-7
vista 8-8
Gráficos do RealView 8-8
grupos de usuários 1-7
guia ambiente 9-23
Guia de início rápido 1-3
O que há de novo no SolidWorks 2007
I
iluminação 8-8
imagens 1-3, 1-6, 9-10
imagens 3D 1-3
imagens de fundo 1-3
importar 8-9
Índice-3
imprimir
atalhos de teclado 1-4
eDrawings 9-11
instalação 1-3, 8-2
interface do usuário 1-1–1-8
Interfaces de programação do aplicativo
(APIs) 8-2–8-4
isolar 4-4
L
linha de chamada com múltiplo
desvio 6-11
linhas de chamada 6-11
linhas de extensão 6-7
listas de corte 8-10
localizar
parâmetros de recurso 9-51
texto de anotação 9-51
M
malha
Assistente de preparação 9-27
controle 8-6
qualidade 9-7
manipuladores Consulte PhotoWorks.
marcas de centro 6-4
massa remota 9-7
materiais 9-17–9-22
MateXpert 4-8
menu Exibir 1-8
mesclar padrões 9-37
Microsoft Excel 6-13
Microsoft Office com eDrawings 9-12
modelos
tabelas 6-13
unidades e dimensões padrão 1-8
modo de tela inteira 1-8
montagens
abrir peça em 4-12
flexível 4-11
isolar componentes 4-4
Recurso Correia/corrente 4-2
representações de rosca em 4-11
seleção cruzada em 4-5
multiposicionamentos 4-7
N
notas 6-12
Notícias 1-7
novas verificações de projeto 9-37–9-38
O que há de novo no SolidWorks 2007
números de série 8-2
O
O que há de novo 1-3
opções 1-3
balões 6-3
cores do sistema 1-3
dimensões 5-2, 6-8, 6-17
etiquetas da vista 6-17
exibição de aresta tangente 8-8
exportar 8-9
fonte das anotações 6-17
geração de esboço 2-11
importar dimensão 8-9
marcas de centro 6-4
padrões 1-8
PhotoWorks 9-20
setas 6-2
tabelas 6-15
unidade 1-8
orientação da vista, SolidWorks
Animator 9-35
origens 2-3
P
Padrão chinês 9-50
padrão GB 6-6
padrões 1-8, 2-10, 8-2, 9-50
padrões de dimensionamento 6-6
chamadas de furos 6-7
vistas de detalhes 6-6
padrões de esboço circular 2-10
padrões de esboço linear 2-10
Painel de tarefas 1-7
PDMWorks Advanced Server 9-16
PDMWorks Triggers 9-16
PDMWorks Workgroup 9-14–9-17
ajuda 9-15
alternar entre vaults 9-17
Assistente de cópia de configuração 9-15
cliente standalone 9-16
informações do documento 9-15
múltiplos fusos horários 9-15
My PDMWorks Cleanup 9-15
PDMWorks Advanced Server 9-16
PDMWorks Triggers 9-16
PDMWorks Workgroup Contributor 9-16
PDMWorks Workgroup Viewer 9-17
permissões do projeto 9-16
pesquisar 9-16
Índice-4
realizar check-in de desenhos 9-14
selecionar etiquetas 9-16
service packs 9-14
PDMWorks Workgroup Contributor 9-16
PDMWorks Workgroup Viewer 9-16
PDMWorks. Consulte PDMWorks
Workgroup
peças com múltiplos corpos 3-4
personalizar
barras de ferramentas 1-3, 9-2
teclado 1-4
pesquisar, PDMWorks Workgroup 9-16
PhotoWorks 9-17–9-24
acabamento de superfície 9-18
editor de cena 9-22
guia ambiente 9-23
janela de visualização 9-25
manipuladores 9-20
materiais 9-18
materiais novos e aprimorados 9-21
opções 9-20
organização dos materiais 9-21
preparar e enviar 9-21
pintor de formatos 9-51
plotagens de envelope 9-6
polias 4-2
polígonos de controle 2-16
ponto de conexão 9-44
pontos médios 2-11
posicionamentos 4-6–4-9
chamadas 4-8
em curva 4-8
exibir 4-8
forçar 4-8
modo múltiplo 4-7
pinhão e cremalheira 4-6
razões de engrenagem 4-8
posicionamentos pinhão e cremalheira 4-6
posicionar em curva 9-35
preenchimentos de superfície 3-19
preparar e enviar 1-6, 9-21
R
razões de engrenagem 4-8
recolher itens 1-4
reconstruir 1-3
recriar componentes de fixação 9-50
recuperação automática 1-2
recuperação de documento 1-2, 1-7
recuperar 1-2, 1-7
O que há de novo no SolidWorks 2007
recursos 3-1–3-19
DraftXpert 3-10
FeatureWorks 9-13
FilletXpert 3-8
forma livre 3-13
preenchimentos de superfície 3-19
série de furos 3-17
superfícies limitantes 3-4
Referência rápida 1-3
referências
símbolos de recurso 6-5
relações
copiar 2-9
pontos médios 2-11
tração 2-5
representações de rosca 4-11
resposta de desempenho 1-6
reverter 1-3
Roteamento. Consulte o SolidWorks
Routing
S
salvar
caixa de diálogo 1-5
notificação 1-2
ScanTo3D 9-25–9-31
arquivo de malha NextEngine 9-27
arquivos de malha ou de nuvem de
pontos 9-25
Assistente de preparação de malha 9-27
Assistente de superfície 9-29
visão geral do processo 9-27
seleção através de faces 3-4
seleção cruzada 4-5
Selecionar outra 1-7
SelectionManager 3-2
série de furos 3-17
setas 6-2
SketchXpert 2-12
soldagens 8-10
SolidWorks Animator 9-32–9-35
bloquear posição da câmera 9-34
controle de câmera 9-32
COSMOSMotion 9-3
desativar criação de chave na vista 9-33
orientação da vista 9-35
posicionar em curva 9-35
simulações COSMOSMotion 9-32
SolidWorks Design Checker 9-36–9-39
assistente de verificações de
Índice-5
aprendizado 9-36
correção automática 9-36
furos não-padronizados 9-38
mesclar padrões 9-37
página de boas-vindas 9-39
Task Scheduler 9-49
verificador ortográfico 9-38
SolidWorks Office Premium 9-3
SolidWorks Routing 9-40–9-49
alterar diâmetro da rota 9-42
barras de ferramentas 9-40
bibliotecas 9-47
componentes 9-45
comprimento do adaptador 9-42
conduíte flexível 9-41
criar rota instantaneamente 9-44
desenhos de vista final 9-45, 9-49
Dicas rápidas 9-42
flanges 9-41
instalação de fios 9-48
listas de-para 9-47
opções 9-48
Rota automática 9-41
SolidWorks Task Scheduler 9-49
SolidWorks Toolbox 9-50–9-51
adiicionar peças 9-50
caminho do arquivo 9-51
dados de configuração 9-50
Padrão chinês 9-50
recriar componentes de fixação 9-50
SolidWorks Utilities 9-11, 9-51
sombreado com arestas 8-8
splines 2-13–2-15
manipuladores de magnitude e de
direção 2-14
polígonos de controle 2-16
PropertyManager 2-16
status, posicionamento 4-9
submontagens flexíveis 4-11
superfícies limitantes 3-4
suplementos 9-2
T
tabelas 6-13–6-15
geral 6-13
Microsoft Excel 6-13
modelos 6-13
selecionar 6-13
snapping 6-13
tabelas de furos 6-13
O que há de novo no SolidWorks 2007
tabelas de revisão 6-15
tabelas de furos 6-13–6-14
dimensões de localização 6-14
precisão da localização 6-14
vistas múltiplas 6-14
tabelas de revisão 6-15
tabelas gerais 6-13
Task Scheduler. Consulte o SolidWorks
Task Scheduler 9-49
tela
captura 1-6
exibir 1-8
tensão de escoamento 9-8
termostato 8-7
tração 2-5
transportar 1-6
travar
dimensões 6-8
tríade 1-7
U
umidade relativa 8-7
unidades 1-8, 8-2
utilitário simplificar 9-51
V
verificar atualizações 8-2, 9-10
vistas
girar 8-8
quebradas 5-2
relativa 5-3
seção 5-4
vistas de desenho
excluir 5-2
Exibir paleta 5-5
vistas de seção 5-4
vistas relativas 5-3
vistas de detalhes 6-6
vistas de seção
COSMOSWorks 9-8
Exibir paleta 5-4
vistas finais de conector 9-45, 9-49
vistas quebradas 5-2
vistas relativas 5-3
visualizar etiquetas 6-17
W
Web Portal. Consulte PDMWorks
Workgroup Viewer
Índice-6
Download