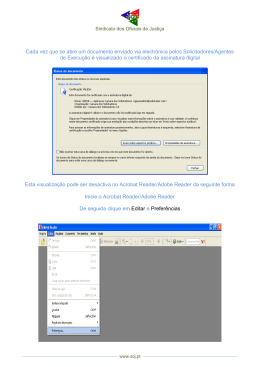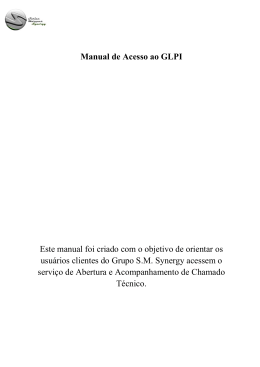AJUDA DO ADOBE® ACROBAT® READER DC Abril de 2015 Ajuda do Reader Parte do conteúdo acessível pelos links desta página pode ser exibida somente em inglês. Preencher formulários O formulário é preenchível? Preencher formulários interativos Preencha os formulários simples com as ferramentas do Preencher e assinar Opções para trabalhar em formulários Formulários com preenchimento automático (somente em formulários interativos) Transformar formulários simples em preenchíveis (Acrobat Pro DC) Salvar formulários Imprimir formulários Limpar entradas não salvas do formulário Importar ou exportar dados do formulário (somente no aplicativo de Reader e não no navegador) O formulário é preenchível? Para o início Nem todos os formulários são preenchíveis. Às vezes, os criadores do formulário não convertem os seus PDFs em formulários de preenchimento interativos. Ou, intencionalmente projetam um formulário que você pode preencher apenas à mão ou com a ferramenta Preencher e assinar. Estes formulários não-interativos são chamados de formas planas . Formulário interativo preenchível do Acrobat Reader DC: realce o local para assinar Formulário simples não interativo no Acrobat Reader DC: use as ferramentas do Preencher e assinar para adicionar texto e outros símbolos em qualquer lugar no formulário Preencher formulários interativos Para o início Um formulário interativo contém campos que você pode selecionar ou preencher. Formulário interativo preenchível A. A barra de mensagens violeta indica a presença de campos preenchíveis. B. Quando clicado, mostra onde os campos preenchíveis existem. 1. Se necessário, clique com o botão direito do mouse no documento e selecione a ferramenta Mão ou Selecionar no menu pop-up. O ponteiro é alterado para um ícone diferente conforme você o move sobre um campo. Por exemplo, a ferramenta Mão muda para uma barra I quando é possível digitar textos no campo de formulário. Alguns campos de texto são dinâmicos, ou seja, são automaticamente redimensionados para acomodar a quantidade de dados digitada, podendo se estender por várias páginas. 2. (Opcional) Para facilitar a identificação dos campos de formulário, clique no botão Realçar campos existentes na barra de mensagens do documento. Campos de formulários aparecem com o fundo colorido (azul claro por padrão) e os campos obrigatórios são delineados com outra cor (vermelho por padrão). 3. Clique para selecionar opções, como botões de opção. Clique dentro de um campo de texto para digitar. Pressione Tab para avançar ou Shift+Tab para recuar. 4. Quando terminar, clique no botão enviar para enviar os dados a um servidor ou criar um email para enviar os dados. O botão enviar pode aparecer na barra de mensagens violeta na parte superior do formulário ou no conteúdo do formulário. Para obter dicas de solução de problemas sobre o preenchimento de formulários, consulte Solução de problemas com formulários. Preencha os formulários simples com as ferramentas do Preencher e assinar Para o início Um formulário simples não tem campos interativos. Contudo, você pode usar as ferramentas do Preencher e assinar para adicionar textos e outros símbolos em qualquer lugar no formulário. Para mais instruções, consulte Preencher o formulário PDF. Preencher formulários planos em um navegador Um modo comum de exibir um formulário PDF é em um navegador da Web, por exemplo, ao clicar em um link em um site Web. Se o formulário não possuir campos interativos, é possível usar a ferramenta Preencher e assinar para preencher o formulário. Salve o formulário no computador e abra-o diretamente no Acrobat DC ou no Acrobat Reader DC. Para mais instruções, consulte Preencher o formulário PDF. Salve o formulário, abra o Acrobat DC ou o Acrobat Reader DC e selecione Ferramentas > Preencher e assinar. Opções para trabalhar em formulários Chave Para o início Resultado Tab ou Shift+Tab Aceita a digitação e move para o campo seguinte Para cima/Seta para a esquerda Seleciona o botão de opção anterior em um grupo Seta para baixo/para a direita Seleciona o botão de opção seguinte Esc Rejeita e cancelar seleção do campo de formulário. Esc (pressione duas vezes) Sai do modo Tela inteira Inserir ou Retornar (campo de texto de linha única) Aceita a digitação e cancela a seleção do campo Inserir ou Retornar (campo de texto multilinha) Cria um retorno de parágrafo no mesmo campo de formulário Inserir ou Retornar (caixa de seleção) Ativa ou desativa a caixa de seleção Enter (teclado) Aceita a digitação e cancela a seleção do campo de formulário atual (Windows) Ctrl+Tab Insere uma tabulação no campo de texto (Mac) Alt+Tab Insere uma tabulação no campo de texto Formulários com preenchimento automático (somente em formulários interativos) Para o início O recurso Completar automaticamente armazena qualquer entrada digitada em um campo de formulário interativo. Em seguida, a opção Preenchimento automático sugere ou até insere automaticamente respostas que correspondem a sua digitação em outros campos do formulário. As sugestões aparecem em um menu pop-up, a partir do qual é possível selecionar uma correspondência. O recurso Completar automaticamente está desativado por padrão e, portanto, é necessário ativá-lo nas preferências de formulário para poder usá-lo. Para remover uma entrada da memória de Completar automaticamente, como uma entrada com grafia incorreta que foi encontrada e corrigida posteriormente, edite a lista nas preferências. Observação: As preferências de formulários aplicam-se à forma como o aplicativo trata os formulários abertos enquanto se trabalha neles. Elas não são salvas com os formulários PDF em si. Ativar a opção Completar automaticamente 1. Selecione Editar > Preferências (Windows) ou Acrobat DC/Acrobat Reader DC > Preferências (Mac OS). 2. Selecione Formulários, à esquerda. 3. Em Completar automaticamente, selecione Básico ou Avançado no menu. 4. Selecione Lembrar dados numéricos para que a memória do recurso Completar automaticamente armazene os números digitados nos formulários. Ao selecionar uma opção no menu Completar automaticamente, uma descrição de como isso afeta o comportamento de Completar automaticamente é exibida na área de texto a seguir. Exclusão de uma entrada da memória de Completar automaticamente 1. Abra a caixa de diálogo Preferências. 2. Selecione Formulários, à esquerda. 3. Clique em Editar a lista de entradas, em Completar automaticamente. 4. Na caixa de diálogo Completar lista de entradas automaticamente, execute um dos procedimentos a seguir e clique em Sim na caixa de diálogo de confirmação: Para remover todas as entradas, clique em Remover tudo. Para remover algumas entradas, selecione-as e clique em Remover. (Para selecionar várias entradas adjacentes, clique com a tecla Shift pressionada; para selecionar várias entradas não adjacentes, clique com a tecla Ctrl pressionada). Transformar formulários simples em preenchíveis (Acrobat Pro DC) Para o início É possível transformar um formulário simples em preenchível utilizando a ferramenta Preparar formulário ou ativando a ferramenta Preencher e assinar. Os usuários do Acrobat DC e Acrobat Reader DC podem utilizar a ferramenta Preencher e assinar para preencher formulários simples. Formulário interativo Para criar um formulário interativo, use a ferramenta Preparar formulários. Consulte Criar formulários usando o Acrobat. Formulário simples Para ativar as ferramentas do Preencher e assinar, selecione Arquivo > Salvar como outro > PDF para Reader > Ativar mais ferramentas (inclui Preencher e salvar formulário). As ferramentas são ativadas apenas para o formulário atual. Quando criar um formulário diferente, refaça esta tarefa para permitir que os usuários do Acrobat Reader DC utilizem as ferramentas. Salvar formulários Para o início Para salvar o formulário concluído, escolha Arquivo > Salvar como e renomeie o arquivo. Para remover recursos de extensão do Reader, selecione Arquivo > Salvar uma cópia. Para permitir que usuários do Reader salvem os dados digitados, selecione Arquivo > Salvar como outro > Reader Extended PDF > Ativar mais ferramentas (Inclui preencher e salvar formulários). Imprimir formulários 1. Clique no botão Imprimir Para o início ou selecione Arquivo > Imprimir. 2. Escolha uma impressora no menu localizado na parte superior da caixa de diálogo Imprimir. 3. No menu Comentários e formulários na área superior direita da caixa de diálogo Imprimir, escolha uma das seguintes opções e clique em OK: (Formulário interativo ou simples) Para imprimir o formulário e as entradas digitadas, escolha Documento. Esta opção imprime textos digitados utilizando a ferramenta Adicionar texto. (Formulário interativo ou simples) Para imprimir o formulário, as entradas digitadas e qualquer comentário no formulário, escolha Documento e marcas. Esta opção imprime textos digitados utilizando a ferramenta Adicionar texto. (Somente no formulário interativo) Para imprimir somente as entradas digitadas e não o próprio formulário, escolha Somente campos de formulário. Limpar entradas não salvas do formulário Para o início Selecione Ferramentas > Preparar formulários. No painel direito, clique em Mais e escolha Limpar formulário. Links relacionados Criar formulários com o Acrobat DC Permitir que usuários do Acrobat Reader salvem dados de formulário Fórum dos formulários PDF Importar ou exportar dados do formulário (somente no aplicativo de Reader e não no navegador) Para o início Em alguns fluxos de trabalho, os indivíduos enviam formulários preenchidos como arquivos somente com dados em um formato como FDF ou XML. No Acrobat Reader DC, é possível importar os dados para visualizá-los no contexto do PDF completo: Na parte direita superior da janela, clique em Estendido e, em seguida, clique em Importar dados. Da mesma forma, é possível salvar as informações em um formulário PDF completo como um arquivo de dados em outro formato: Na parte superior direita da janela, clique em Estendido e, em seguida, clique em Exportar dados. Para obter mais informações, consulte Gerenciar arquivos de dados no formulário na Ajuda do Acrobat DC. As publicações do Twitter™ e do Facebook não são cobertas pelos termos do Creative Commons. Avisos legais | Política de privacidade on-line Assinar PDFs Assinar um documento Enviar um documento assinado por email ou fax Obter assinaturas de outros em PDFs usando o EchoSign Assinar com uma ID digital Gerenciar certificados (PDFs protegidos) O Reader permite que você assine PDFs e incorpore a assinatura ao arquivo. Se estiver exibindo um PDF na Web, baixe o PDF primeiro antes de assiná-lo. Alguns documentos têm proteção, proibindo assinaturas eletrônicas. Faça a impressão dos documentos e assine a cópia impressa. Como assinar um documento Para o início No Reader, é possível digitar o seu nome, desenhar a sua assinatura ou inserir uma imagem da sua assinatura em um documento. Também é possível adicionar texto, como o seu nome, sua empresa, seu título ou a data. Quando o seu documento estiver completo, a assinatura torna-se a parte do PDF. 1. Abra o PDF que deseja assinar. 2. Clique no ícone Assinar na barra de ferramentas para abrir o painel Assinar ou clique no painel Assinar. Se o ícone Assinar não estiver na barra de ferramentas, clique com o botão direito do mouse na barra de ferramentas e escolha Arquivo> Adicionar texto ou assinatura. 3. Para adicionar texto, como o seu nome, a sua empresa ou o seu cargo, clique em Adicionar texto no painel Preciso assinar. Clique no documento onde quer adicionar o texto e digite. A opção Adicionar texto permite que você adicione o seu nome, a sua empresa ou a data ao PDF. 4. (Opcional) Se o documento necessita que você indique uma seleção, clique em Adicionar marca de seleção. Clique no documento para inserir a marca de seleção no documento. 5. No painel Assinar, clique em Inserir assinatura. Na primeira vez que você assinar, a opção Inserir assinatura abre uma caixa de diálogo que permite criar ou importar sua assinatura. 6. (Primeira vez assinando) Na caixa de diálogo Inserir assinatura, escolha como deseja inserir a sua assinatura: Digitar a minha assinatura Digite o seu nome no campo Inserir o seu nome. O Reader cria uma assinatura para você. É possível escolher de uma pequena seleção de estilos de assinatura. Clique em Alterar estilo de assinatura para exibir um estilo diferente. Quando estiver satisfeito com sua assinatura, clique em Aceitar. Desenhar minha assinatura Desenhe a sua assinatura no campo Desenhe a sua assinatura. Quando estiver satisfeito com sua assinatura, clique em Aceitar. Usar uma imagem Clique em Procurar e encontre o seu arquivo de assinatura. Quando a sua assinatura aparecer na caixa de diálogo, clique em Aceitar. Se não tiver uma imagem da sua assinatura, use a tinta preta para assinar o seu nome em uma folha de papel em branco . Fotografe ou digitalize a sua assinatura e transfira o arquivo de imagem (JPG, PNG, GIF, BMP, TIFF ou PDF) para o computador. Não corte a imagem, o Reader importa somente a assinatura. É possível digitar, desenhar ou importar uma assinatura. O Reader usa essa assinatura em PDFs futuros que você assinar. 7. Clique no PDF onde deseja inserir sua assinatura. 8. Para mover, redimensionar ou girar a assinatura, execute uma destas ações. A. Mover ponteiro B. Redimensionar ponteiro C. Girar ponteiro Mover Posicione o cursor sobre a assinatura e arraste até a posição. Redimensionar Arraste uma alça de canto para redimensionar. Girar Posicione o cursor sobre a alça de rotação (alça superior do meio), quando o cursor mudar para uma seta circular, arrastar para girar a assinatura. 9. Clique ou escolha Arquivo> Salvar para salvar o documento assinado. 10. Quando solicitado, “Você adicionou uma assinatura ou iniciais. Desenha finalizar as modificações?”, clique em Confirmar. 11. Especifique o local do arquivo e clique em Salvar. Documento de email ou fax assinado Para o início É possível enviar documentos assinados por fax ou email usando o serviço EchoSign. O EchoSign armazena uma cópia na sua conta online para que você acessá-la facilmente depois. É possível entrar no EchoSign com a sua ID da Adobe ou criar uma conta. 1. Quando o documento é preenchido e você adiciona a sua assinatura ou suas iniciais, clique em Enviar documento assinado no painel Assinar. 2. Quando solicitado, “Você adicionou uma assinatura ou iniciais. Desenha finalizar as modificações?”, clique em Confirmar e enviar. 3. Especifique o local do arquivo e clique em Salvar. 4. Quando solicitado "O seu documento assinado será carregado no Adobe EchoSign …", clique em Carregar. 5. Quando o EchoSign for aberto no seu navegador, preencha os campos solicitados e clique Entregar. 6. Siga as instruções na tela para registrar e concluir o envio do documento. Obtenha a assinatura de outras pessoas em PDFs com o EchoSign Para o início É possível obter a assinatura de outras pessoas em documentos utilizando o EchoSign. O EchoSign é um serviço on-line o qual permite que os usuários assinem documentos rapidamente em um navegador da Web, sem uma ID digital. O serviço rastreia o processo inteiro. O serviço EchoSign envia emails aos signatários os quais você gostaria que assinassem um documento. Eles analisam e assinam o documento no site Web seguro do EchoSign. Depois de assinado, tanto você como os seus signatários recebem o PDF assinado no email. O EchoSign armazena o documento assinado na sua conta para referência futura. Para obter mais informações, visite www.echosign.com. 1. Abra o PDF que você deseja assinado. 2. Abra o painel Assinar (clique em Assinar à direita da barra de ferramentas). 3. Clique em Obter assinatura de outras pessoas para abrir o painel. 4. Clique em Buscar assinatura. 5. Quando a mensagem “O documento foi carregado no Adobe EchoSign” aparecer, clique em Seguir para o Adobe EchoSign para continuar. 6. Quando o site do EchoSign abrir no seu navegador da Web, siga as instruções na tela para enviar o PDF. Assinar com uma ID digital Para o início No Reader, somente os PDFs com Direitos de utilização do Reader pode ser assinado usando uma ID digital. Se não tiver uma ID digital, as instruções na tela ajudam você a criar uma. Para obter mais informações, consulte IDs digitais. 1. Abra o PDF que deseja assinar. 2. Execute um destes procedimentos: Para adicionar uma assinatura digital Clique em Trabalhar com certificados no painel Assinar e clique em Assinar com o certificado. Desenhe um retângulo para inserir a assinatura. (Se esta opção estiver desativada, o criador de PDF não ativou o PDF de assinaturas digitais). Se estiver exibindo o PDF em um navegador, na barra de ferramentas na parte superior da janela, clique no ícone Assinar. Para obter um campo de assinatura digital Se um formulário contém um campo de assinatura digital, clique duas vezes no campo para abrir a caixa de diálogo Assinar documento. 3. Se nenhuma assinatura digital estiver configurada, a caixa de diálogo Adicionar ID digital é exibida. Siga as instruções na tela para criar uma assinatura. 4. Na caixa de diálogo Assinar documento, faça o seguinte: Escolha uma Assinatura do menu Assinar como. Insira a Senha da assinatura digital selecionada Selecione uma Aparência ou escolha Criar nova aparência. Consulte Criar uma aparência de assinatura. Ative Bloquear documento depois de assinar se essa opção estiver disponível. Selecione-a somente se for o último destinatário a assinar o documento. Selecionar essa opção bloqueia todos os campos, incluindo o campo de assinatura. 5. Clique em Assinar para inserir a assinatura digital no PDF. Para exibir e assinar o documento em um estado estático e seguro, use o modo Visualizar documento. Conteúdo dinâmico, como multimídia e JavaScript, está bloqueado. Para obter mais informações, consulte Entrar no modo Visualização do documento na Ajuda do Acrobat. Gerenciar certificados (PDFs protegidos) Para o início O criador de um PDF pode criptografar o documento com um certificado de verificação de assinaturas digitais. Os certificados recebidos de outras pessoas são armazenados em uma lista de identidades confiáveis. Essa lista lembra um catálogo de endereços e permite validar as assinaturas desses usuários em qualquer documento que receber deles. Para obter mais informações, consulte estes artigos na Ajuda do Acrobat: Assinaturas com base em certificados Obter certificados de outros usuários Como verificar informações em um certificado Exclusão de certificados de identidades confiáveis As publicações no Twitter ™ e no Facebook não são cobertas pelos termos da Creative Commons. Avisos legais | Política de privacidade on-line Compartilhar, comentar e revisar Compartilhar documentos Armazenar arquivos na Adobe Document Cloud Comentar e revisar arquivos PDF Compartilhar documentos Para o início Você pode usar o Acrobat Reader DC para compartilhar documentos com outras pessoas. É possível compartilhar arquivos usando o serviço da Adobe Document Cloud, ou compartilhar arquivos por email. Para compartilhar seu documento PDF, siga um destes procedimentos: Selecione Arquivo > Enviar arquivo > Anexar ao email para compartilhar o documento por email. Selecione Arquivo > Enviar arquivo > Enviar e rastrear para carregar o documento na Adobe Document Cloud. Quando o carregamento for concluído, o serviço da Adobe Document Cloud criará um link para o documento. Você pode compartilhar esse link com outras pessoas para permitir que elas acessem o documento. Siga as instruções na tela para compartilhar o arquivo com outros. Para obter mais informações, consulte Compartilhar PDFs na Ajuda do Acrobat. Armazenar arquivos na Adobe Document Cloud Para o início O serviço da Adobe Document Cloud permite armazenar e acessar PDF e outros documentos em vários dispositivos. Para armazenar arquivos na Adobe Document Cloud: Selecione Arquivo > Salvar ou Salvar como. Na caixa de diálogo Salvar como, selecione Document Cloud. Especifique o nome do arquivo e clique em Salvar para salvar o arquivo na Adobe Document Cloud. Comentar e revisar arquivos PDF Para o início É possível comentar em arquivos PDF usando as ferramentas de marcação de anotações e desenho. Todas as ferramentas de marcação de anotação e desenho estão disponíveis na barra de ferramentas secundária do recurso Comentários. Ao receber um PDF para revisar, é possível fazer anotações nele usando as ferramentas Comentar e Marcar. Barra de ferramentas Comentários Observação: Para ver os rótulos com os ícones de ferramentas, clique com o botão direito na barra de ferramentas secundária e selecione Mostrar todos os rótulos. Menu Ferramentas de desenho Responder comentários ou excluir respostas Clique com o botão direito do mouse em um comentário e escolha Responder no menu pop-up. Se mais tarde você decidir remover sua resposta, abra o comentário, clique com o botão direito na resposta e clique em Excluir. Para obter mais informações, consulte Responder aos comentários na Ajuda do Acrobat. Aprovar ou rejeitar um PDF Caso a aprovação de um PDF seja solicitada, você receberá uma mensagem de email com instruções passo a passo sobre o processo. Na parte superior do PDF, use as opções na ferramenta Carimbos e a barra de mensagens do documento para aprovar ou rejeitar o documento. Para obter mais informações, consulte Participar de um fluxo de trabalho de aprovação na Ajuda do Acrobat. Observação: Somente usuários com versões de byte múltiplo do Acrobat DC podem iniciar um fluxo de trabalho de aprovação. Contudo, usuários do Acrobat Reader DC com qualquer versão de idioma podem aprovar ou rejeitar um PDF. Rastrear uma revisão (Somente para o aplicativo do Reader e não o navegador) Para controlar a revisão de um documento ou exibir o status de uma revisão, escolha Exibir > Controlador. O Controlador mostra quem participou de uma revisão e quantos comentários cada pessoa publicou. O lado esquerdo do Rastreador mostra todos os documentos PDF em revisões gerenciadas. O lado direito lista a data e a hora em que o PDF foi enviada e uma lista de revisores convidados. Os links aos PDFs compartilhados fornecem informações adicionais, incluindo o prazo (se definido) e o número de comentários enviados por revisor. A exclusão de um link no Controlador não exclui o arquivo PDF. A opção Atualizações mais recentes resume as alterações mais recentes feitas nas revisões. Para obter mais informações, consulte Rastrear PDFs revisados na Ajuda do Acrobat. Recuperar de desligamento inesperado (Somente para o aplicativo do Reader e não o navegador) A recurso de Gravação automática impede que as alterações sejam perdidas após uma interrupção inesperada. 1. Abra os arquivos nos quais você estava trabalhando antes do desligamento inesperado. 2. Quando solicitado, clique em Sim para abrir os arquivos que foram salvos automaticamente. 3. Salve os arquivos com os mesmos nomes dos arquivos em que estava trabalhando. Se a gravação automática estiver desativada, ative-a na caixa de diálogo Preferências 1. Escolha Editar > Preferências. 2. Na coluna esquerda, selecione Documentos e, em seguida, Salvar automaticamente alterações no documento em um arquivo temporário a cada minutos. 3. Na caixa Minutos, especifique com que frequência deseja salvar os arquivos. As publicações do Twitter™ e do Facebook não são cobertas pelos termos do Creative Commons. Avisos legais | Política de privacidade on-line Imprimir PDFs Botão Imprimir ausente? Imprimir um PDF Tarefas comuns de impressão Por que não consigo imprimir meu documento? Simular a superimposição de tintas O que devo fazer se o Acrobat Reader DC pedir para salvar um arquivo enquanto um documento é impresso? O que devo fazer para imprimir comentários disponíveis no documento PDF? O Acrobat Reader DC para de funcionar durante a impressão / O Acrobat Reader DC não imprime mesmo após clicar no botão Imprimir Botão Imprimir ausente? Para o início Se não for possível visualizar os botões Imprimir e Cancelar, seu monitor pode estar configurado com baixa resolução de tela. O Reader não foi projetado para telas com baixa resolução, a resolução mínima recomendada é de 1024 x 768. No entanto, há uma solução alternativa para esta limitação. Execute uma das seguintes ações para imprimir seu documento: Pressione Enter ou Return. Se uma barra de rolagem aparecer à direita da caixa de diálogo, arraste o controle deslizante para baixo para acessar os botões. (Windows) Em alguns monitores, a barra de tarefas do Windows cobre o botão Imprimir. É possível ocultar a barra de tarefas de modo que ela só apareça quando você mover o mouse para a parte inferior da tela. Clique com o botão direito do mouse na barra de tarefas e escolha Propriedades. Na caixa de diálogo Propriedades, selecione Ocultar automaticamente a barra de tarefas e clique em OK. Configure as propriedades da Barra de tarefas para ocultá-la, de modo que você possa selecionar o botão Imprimir Imprimir um PDF 1. Selecione Arquivo > Imprimir ou clique no ícone Para o início na barra de ferramentas. 2. Selecione uma Impressora e o número de Cópias para impressão. 3. (Opcional) Clique em Propriedades para abrir as propriedades da Impressora. Para obter mais informações, consulte a documentação da sua impressora. 4. Em Páginas a serem impressas, selecione uma opção: Tudo: imprime todas as páginas do PDF. Página atual: imprime a página atual do PDF. Páginas: especifica um subconjunto de páginas a imprimir. Você pode inserir números de página individuais, um intervalo ou uma combinação. Por exemplo: 1, 6-18, 33, 98. Mais opções: especifica opções adicionais, como páginas pares ou ímpares e páginas invertidas. 5. Especifique outras opções segundo suas exigências: Dimensionamento e manuseio da página Orientação Comentários e formulários Conforme você altera as configurações, a visualização da impressão é exibida. Clique nos botões de seta na parte inferior para visualizar outras páginas. 6. Se necessário, clique em Configurar página para alterar o tamanho do papel, a fonte de papel ou a orientação. 7. Clique em Imprimir. Tarefas comuns de impressão Imprimir nos dois lados Para o início É possível imprimir nos dois lados se a impressora suportar esse recurso (impressão frente e verso). Observação: a impressão nos dois lados também é chamada de duplex, costas com costas, frente e verso ou dupla. O driver da impressora controla as opções, e não o Adobe Acrobat DC ou o Adobe Reader DC. Verifique a documentação da impressora para ver os recursos suportados. Na caixa de diálogo Imprimir, ative a Imprimir em ambos os lados do papel e escolha uma borda para virar. Observação: pode haver um situação na qual uma impressora suporta a impressão dupla e essa opção não é exibida na caixa de diálogo Imprimir. Nesses casos, abra as propriedades da impressora e acesse diretamente essa opção nas preferências da impressora. Imprimir em preto e branco É possível imprimir um PDF colorido em cinza (também conhecido como tons de cinza ou cinza composto). Na caixa de diálogo Imprimir, ative Imprimir em escala de cinza. Imprimir em um tamanho diferente É possível dimensionar a página para reduzir ou aumentar as páginas ao imprimir. Você pode ajustar às dimensões do papel automaticamente ou manualmente por porcentagens. Na caixa de diálogo Imprimir, clique em Tamanho e especifique as opções de escala. Imprimir documentos grandes É possível imprimir um documento grande, como um pôster ou estandarte, dividindo uma página em várias folhas (chamado de "lado a lado"). A opção Pôster calcula quantas folhas são necessárias. É possível ajustar o tamanho do original para melhor se ajustar ao papel e especificar a quanto cada "bloco" fica sobreposto. Em seguida, você pode juntar os blocos. Na caixa de diálogo Imprimir, clique em Pôster e especifique as opções lado a lado. Imprimir várias páginas em uma folha É possível imprimir mais de uma página de um PDF em uma única folha de papel. Imprimir várias páginas por folha também é chamado de que impressão n-up (como 2-up ou 6-up). É possível especificar a ordem das páginas, horizontalmente na página ou em colunas verticais. Na caixa de diálogo Imprimir, clique em Múltiplo e especifique as páginas que serão impressas em uma única folha e outras opções relacionadas. Imprimir livretos É possível imprimir várias documentos como um livreto. São inseridas duas páginas por folha. Ao agrupar, dobrar e grampear as páginas duplas, o resultado é um livro simples com a ordem de páginas correta. Na caixa de diálogoImprimir, clique em Livreto e especifique as opções de livreto. Para obter instruções passo a passo, consulte Imprimir livretos e PDFs. Imprimir comentários É possível imprimir comentários no lugar (como notas adesivas em uma página), em uma lista ou como um resumo. Na área Formulários e comentários, execute uma destas ações: Escolha uma opção na lista suspensa. Clique em Resumir comentários. Imprimir uma parte da página Você pode imprimir parte de uma página do PDF. Use a ferramenta Instantâneo para selecionar a área que deseja imprimir. A área pode ser texto, gráficos ou ambos. Você pode imprimir a área selecionada no tamanho original ou redimensioná-la para que ela se ajuste ao papel. 1. 2. 3. 4. Selecione Editar > Tirar um instantâneo. Desenhe um retângulo para selecionar parte de uma página. Selecione Arquivo > Imprimir. Na caixa de diálogo Imprimir, clique em Gráfico selecionado. Por que não consigo imprimir meu documento? Para o início Inicie com essas dicas de resolução de problemas Os problemas de impressão podem ter várias causas. Para identificar o problema, inicie com esta observação técnica útil: Resolução de problemas de impressão de PDF | Acrobat, Reader O PDF é protegido por senha e a impressão não é permitida Se você receber um PDF protegido por senha, insira a senha designada para imprimir o documento. Alguns documentos protegidos possuem restrições que impedem a impressão, a edição ou a cópia do seu conteúdo. Se um documento tem restrições à impressão, entre em contato com o autor. (Somente para Windows) O modo Protegido está interferindo O modo Protegido padrão aumenta muito a segurança do Acrobat Reader DC. Para determinar se o modo protegido está interferindo com a impressão, desative-o temporariamente. Clique com o botão direito do mouse no documento e escolha Propriedades do documento. Clique em Avançado para verificar se o modo protegido está ativado. Para desativar o modo protegido, escolha Editar > Preferências e clique em Segurança (Avançada) à esquerda. Desmarque a opção Permitir modo protegido na inicialização. Feche o Reader, reinicie-o e tente imprimir o documento novamente. Observação: Para garantir mais segurança, selecione novamente Ativar o modo protegido na inicialização ao terminar de imprimir. Simular a superimposição de tintas Para o início A simulação de superimposição aproxima a aparência da mistura e sobreposição de figuras coloridas quando impressas em uma impressora offset. É possível simular os efeitos da sobreposição em uma impressora desktop em cores selecionando Simular superimposição na caixa de diálogo Configuração avançada de impressão. A simulação de superimposição converte cores spot em cores de processo para a impressão. Se você pretende usar um arquivo para saída final, não selecione Simular superimposição. Observação: Impressoras coloridas diferem bastante na qualidade de reprodução das cores. Por esse motivo, testes provenientes de um provedor de serviços são a melhor maneira de conferir o resultado final. Três círculos sobrepostos sem impressão sobreposta (à esquerda) comparados a três círculos sobrepostos com impressão sobreposta (à direita). O que devo fazer se o Acrobat Reader DC pedir para salvar um arquivo enquanto um documento é impresso? Para o início Caso o Acrobat Reader DC esteja emitindo um aviso para salvar um arquivo quando você clicar em Imprimir, clique na caixa de diálogo Avançado e desmarque a opção Imprimir em arquivo. Observação: Cerifique-se de ter selecionado uma impressora real para imprimir, e não a observação do Adobe PDF/XPS/Send note ou qualquer outra impressora virtual. A opção Imprimir em arquivo estava disponível na própria caixa de diálogo Imprimir até as versões do Acrobat 10.X. O que devo fazer para imprimir comentários disponíveis no documento PDF? Para o início Há algumas anotações (como notas de pop-up) que estão disponíveis no documento PDF, e elas não são impressas por padrão a menos que você queira. Isso foi projetado intencionalmente para que as anotações não atrapalhem a visualização do conteúdo disponível atrás delas. No entanto, pode haver casos em que você queira que elas sejam impressas. Para imprimir as notas de pop-up e outras anotações: 1. Vá até Editar > Preferências. 2. Selecione Comentários na lista Categorias. 3. Ative a opção Imprimir notas e pop-ups. O Acrobat Reader DC para de funcionar durante a impressão Para o início / O Acrobat Reader DC não imprime mesmo após clicar no botão Imprimir Isso pode estar ocorrendo porque o arquivo de instalação do Adobe Acrobat DC está corrompido. Para resolver esse problema, verifique se você está usando a versão mais recente do Adobe Reader DC/ aplicativo do Acrobat DC. Caso esteja passando por esse problema com a versão mais recente: 1. Desinstale o Acrobat Reader DC usando o utilitário Cleaner do Acrobat. 2. Reinstale o Acrobat Reader DC. As publicações do Twitter™ e do Facebook não são cobertas pelos termos do Creative Commons. Avisos legais | Política de privacidade on-line Copiar conteúdo de PDFs Copiar texto e imagens de PDFs Copiar uma área de um PDF (somente para o aplicativo Reader DC, e não o navegador) Copiar texto e imagens de PDFs Para o início Você pode copiar com facilidade conteúdos no Acrobat Reader DC, a menos que o autor do PDF tenha utilizado configurações de segurança que impeçam a cópia. Confirmar se a cópia de conteúdo é permitida 1. Clique com o botão direito do mouse no documento e escolha Propriedades do documento. 2. Clique na guia Segurança e reveja o Resumo das restrições do documento. Copiar conteúdo específico de um PDF 1. Clique com o botão direito do mouse no documento e escolha Selecionar ferramenta no menu pop-up. 2. Arraste para selecionar o texto ou clique para selecionar uma imagem. 3. Clique com o botão direito do mouse no item selecionado e escolha Copiar. Copiar um PDF inteiro (somente para o aplicativo do Windows Reader DC, e não o navegador) Escolha Editar > Copiar arquivo para a Área de transferência. Copiar uma área de um PDF (somente para o aplicativo Reader DC, e não o navegador) Para o início A ferramenta Instantâneo copia uma área como uma imagem que pode ser colada em outros aplicativos. Em outro aplicativo, escolha Editar > Colar para colar a imagem copiada. 1. Escolha Editar > Tirar um instantâneo. 2. Arraste um retângulo ao redor da área que deseja copiar e solte o botão do mouse. 3. Pressione a tecla Esc para sair do modo Instantâneo. As publicações do Twitter™ e do Facebook não são cobertas pelos termos do Creative Commons. Avisos legais | Política de privacidade on-line Criar PDFs, converter para o Word ou acessar outros serviços online Criar um PDF Converter um PDF para o Word ou Excel Saiba mais sobre serviços on-line Para o início Criar um PDF É possível criar PDFs do Reader usando o Adobe CreatePDF, um serviço baseado na Web em Acrobat.com. O Adobe CreatePDF permite a conversão de arquivos em vários formatos para PDF. 1. Clique no ícone Converter para PDF na barra de ferramentas do Reader. Se o ícone converter para PDF não estiver na barra de ferramentas, clique com o botão direito do mouse na barra de ferramentas e escolha Arquivo> Criar PDF on-line. 2. No painel Criar PDF à direita, clique em Selecionam arquivos para converter para PDF e localizar o arquivo que você quer converter. 3. Clique em Converter. Depois que o Reader converte o arquivo, uma caixa de Conclusão aparece no painel Ferramentas. Com uma assinatura paga do Acrobat.com, é possível abrir o PDF em uma nova janela do Reader clicando no link Exibir arquivo PDF no Reader. Usuários com uma conta gratuita podem visualizar seu PDF em Acrobat.com Para obter mais informações sobre o serviço CreatePDF, vá para www.adobe.com/go/acrobat_com_br. Converter um PDF para Word ou Excel Para o início É possível converter PDFs para o Microsoft Word ou Excel utilizando o Adobe ExportPDF, um serviço Web em Acrobat.com. Para obter mais informações sobre o serviço ExportPDF, vá para www.adobe.com/go/acrobat_com_br. 1. Abra o PDF que deseja exportar para Word ou Excel. 2. Clique no ícone Converter PDF na barra de ferramentas do Reader para abrir o painel Ferramentas. Se o ícone Converter PDF não estiver na barra de ferramentas, clique com o botão direito do mouse na barra de ferramentas e escolha Arquivo > Converter PDF em Word ou Excel online. 3. No painel Exportar PDF, o documento aberto no momento é selecionado para conversão. Clique em Selecionar arquivo PDF para selecionar outro documento PDF. 4. No menu Converter para, escolha Microsoft Word, Formato Rich Text ou Microsoft Excel. 5. Se o documento contém texto digitalizado em outro idioma, clique em Alterar, selecione o idioma na caixa de diálogo Configurações do OCR e clique em OK. 6. Clique em Converter. 7. Execute um destes procedimentos: Se tiver uma assinatura do serviço, clique em Entrar (em cima do painel), insira o seu endereço de e-mail e a senha, em seguida, clique em Entrar. Se não tiver uma ID da Adobe, clique em Assinar agora e siga as instruções na tela. 8. Quando a mensagem Concluídoaparecer no painel Ferramentas, clique em Salvar o arquivo convertido. Clique em Salvar o arquivo convertido quando a mensagem Concluído aparecer. 9. Na caixa de diálogo Salvar como, navegue até o local onde quer salvar o arquivo, digite o nome de arquivo e clique em Salvar. Saiba mais sobre os serviços on-line Para o início Criar PDF e Exportar PDF são apenas dois dos serviços online disponíveis no Reader. No parte superior direita da janela, clique em Ferramentas para verificar se há novos serviços. Para saber mais, visite www.adobe.com/go/learn_acr_dex_br. As publicações no Twitter ™ e no Facebook não são cobertas pelos termos da Creative Commons. Avisos legais | Política de privacidade on-line Abrir, editar ou excluir PDFs Por que não posso abrir ou editar um PDF? Combinar PDFs Excluir PDFs Por que não posso abrir ou editar um PDF? Para o início Você quer fazer edições avançadas com no Adobe Acrobat DC Enquanto a versão gratuita do Adobe Acrobat Reader DC permite visualizar PDFs, algumas edições avançadas requerem o Adobe Acrobat DC. Os exemplos incluem: Edição de texto Combinar PDFs Digitalizar para PDF Criar novos formulários (o Reader DC pode preencher formulários existentes) Para obter mais informações, consulte esta comparação detalhada de recursos do Acrobat e do Reader. O PDF tem proteção por senha e restrições de edição Se você receber um PDF protegido por senha, use a senha designada para abrir o documento. Alguns documentos protegidos têm restrições que impedem a impressão, a edição ou a cópia de conteúdo. Se um documento possuir recursos restritos, as ferramentas e os itens de menu relacionados a esses recursos estarão esmaecidos no Reader DC. Se você não conseguir abrir um PDF ou não tiver permissão para usar determinados recursos, entre em contato com o autor do PDF. Se receber o erro "uma ou várias extensões de PDF da Adobe estão desativadas" Para corrigir o problema, conclua as seguintes etapas: 1. Abra Opções da Internet em Painel de controle e clique na guia Avançado. 2. Selecione a opção Habilitar extensões de navegador de terceiros. 3. Clique em OK e reinicie o computador. Mais dicas de resolução de problemas Para obter mais dicas de solução de problemas, consulte essas TechNotes: Não consigo abrir um PDF Não consigo ver um PDF na Web | Solução rápida Combinar PDFs Para o início Não é possível combinar arquivos na versão gratuita do Adobe Reader DC, mas você pode fazer isso no Adobe Acrobat DC. Para obter mais informações, consulte Combinar ou mesclar arquivos em um só PDF na Ajuda do Acrobat. Excluir PDFs Para o início Arquivos PDF são armazenados em várias pastas do seu computador, dependendo se você os recebeu por email, pela Web ou por alguma outra fonte. Para localizar rapidamente um PDF, procure o nome de arquivo no Windows ou Mac OS. Em seguida, navegue até a pasta encontrada, clique com o botão direito do mouse no arquivo PDF e escolha Excluir (Windows) ou Mover para o lixo (Mac OS). As publicações do Twitter™ e do Facebook não são cobertas pelos termos do Creative Commons. Avisos legais | Política de privacidade on-line Exibir imagens, objetos ou modelos 3D Não consigo ver as imagens em um PDF Mover ou girar modelos 3D Analisar objetos, medidas ou a localização geoespacial Para copiar imagens específicas ou instantâneos de áreas de página, consulte Copiar conteúdo de PDFs. Não consigo ver as imagens em um PDF Para o início 1. Abra a caixa de diálogo Preferências e selecione a categoria Exibição de página. 2. Na seção Conteúdo de página e informações, selecione Mostrar imagens grandes. Se você desmarcar a opção acima, o Reader exibe arquivos de imagens grandes como caixas cinzas, acelerando a exibição e a rolagem. Mover ou girar modelos 3D Para o início A barra de ferramentas 3D é exibida quando você clica em um modelo 3D. Você também pode clicar com o botão direito do mouse no modelo 3D e selecionar Ferramentas para exibir todas as ferramentas de navegação 3D disponíveis no Reader DC. Analisar objetos, medidas ou a localização geoespacial Para o início O Acrobat Reader DC fornece opções de análise que permitem ver e medir os metadados de certos objetos, ou até interagir com dados geoespaciais. Para obter mais informações, consulte os seguintes tópicos na Ajuda do Acrobat: Ver dados do objeto Medir objetos Interagir com PDFs geoespaciais As publicações do Twitter™ e do Facebook não são cobertas pelos termos do Creative Commons. Avisos legais | Política de privacidade on-line Salvar, exibir e pesquisar PDFs Salvar PDFs Por que não posso salvar um PDF? Exibir e navegar em PDFs Aplicar zoom em uma área específica Localizar informações em um PDF Visualizar e pesquisar um portfólio PDF Salvar PDFs Para o início Se o autor do PDF ativar a gravação local, é possível salvar uma cópia de um PDF ou Portfólio PDF. Aplicativo do Reader ou navegador da Web Para salvar um PDF, clique no ícone Salvar arquivo localizado na barra de ferramentas do Heads Up Display (HUD), localizada na parte inferior da visualização do PDF. Barra de ferramentas HUD em um navegador Apenas aplicativos do Acrobat Reader DC Para criar uma cópia de um PDF, escolha Arquivo > Salvar como. Para salvar o PDF como texto acessível, escolha Arquivo > Salvar como outro > Texto. Por que não posso salvar um PDF? Para o início Como o autor do PDF desativou a gravação local devido à segurança, proteção de direitos autorais ou outros motivos. Se precisar salvar o PDF, entre em contato com o autor e peça que ative a gravação local. Para obter mais informações, consulte Permitir que os usuários do Reader salvem dados de formulário na Ajuda do Acrobat. Exibir e navegar em PDFs Para o início Siga um destes procedimentos: Para ampliar ou reduzir a página no Acrobat Reader DC, use as opções de zoom, ampliação e ajuste na barra de ferramentas HUD localizada na parte inferior da visualização do PDF. A barra de ferramentas HUD contém as opções de seleção, zoom, ampliação, miniatura e ajuste de página Você também pode usar as opções de navegação rápida disponíveis na barra de ferramentas principal e no painel de navegação esquerdo. Navegue rapidamente com essas opções a: para acessar determinada página, especifique o número dela e pressione Enter. b: para navegar rapidamente entre as páginas seguinte e anterior. c: para navegar visualmente, clique no ícone Miniaturas de página no painel de navegação esquerdo. d: para pular para áreas de interesse, clique no ícone Marcadores no painel de navegação esquerdo. Para definir as opções de rolagem e visão de múltiplas páginas, escolha Visualizar > menu Exibição de página. No navegador, clique com o botão direito na barra de ferramentas do Acrobat Reader DC e escolha Exibição de página. Aplicar zoom em uma área específica Para o início Clique com o botão direito no documento e selecione Letreiro de zoom no menu pop-up. Em seguida, arraste pela área que deseja ampliar. (Válido somente para o aplicativo Acrobat Reader DC, não para o navegador) No menu Exibir > Zoom, , Deslocar e aplicar zoom ou Ferramenta Lupa . Para obter mais escolha Zoom dinâmico informações sobre cada opção, consulte Ajustar exibições de PDF na Ajuda do Acrobat. Localizar informações em um PDF Para o início Para pesquisar o conteúdo da página, execute qualquer uma destas ações: Clique com o botão direito do mouse no documento e escolha Localizar no menu pop-up. No canto superior direito da janela do documento, insira o termo de pesquisa e clique nos botões Próximo ou Anterior para navegar até cada instância. Para exibir a caixa de pesquisa, clique com o botão direito do mouse no documento e escolha Localizar. Para executar uma pesquisa mais complexa de palavras inteiras, frases, comentários e outras opções, execute qualquer uma destas ações: Em um navegador, pressione Ctrl+Shift+F para abrir o painel de pesquisa avançada. No aplicativo Acrobat Reader DC, escolha Editar > Pesquisa avançada. Na parte inferior do painel de pesquisa, clique em Mostrar mais opções para personalizar ainda mais a sua pesquisa. Para obter mais informações, consulte Opções de pesquisa avançada na Ajuda do Acrobat. Visualizar e pesquisar um portfólio PDF Para o início Um Portfólio PDF é uma coleção de arquivos de vários formatos criados em aplicativos diferentes. Você pode usar as ferramentas de pesquisa do Reader para encontrar texto em todo o Portfólio PDF. Digite o texto que deseja localizar na caixa Pesquisar na barra de ferramentas Portfólio PDF. Os resultados da pesquisa mostram todos os arquivos em que o texto foi encontrado. Em arquivos PDF, expanda a lista para ver os resultados no contexto. Clique em um resultado da pesquisa para ir para o local do texto no PDF. Em outros tipos de arquivos, clique em Abrir e pesquise o arquivo. Links relacionados Exibir imagens, objetos ou modelos 3D As publicações do Twitter™ e do Facebook não são cobertas pelos termos do Creative Commons. Avisos legais | Política de privacidade on-line Mensagens da Adobe As preferências Gerais incluem opções para permitir que a Adobe mostre mensagens de marketing no produto enquanto você trabalha no programa. Você decide receber ou não essas mensagens de marketing de produto. Observação: Mensagens transacionais, que facilitam o Adobe Online Services, não podem ser desativadas. 1. Abra a caixa de diálogo Preferências. (Windows) Escolha Editar > Preferências. (Mac OS) Escolha Adobe Reader > Preferências. 2. Em Categorias, selecione Geral. 3. Na seção Mensagens da Adobe, selecione as opções desejadas. Mostrar mensagens quando iniciar o Adobe Acrobat Reader DC Permite que mensagens da Adobe sejam exibidas na tela de Boas-vindas quando você iniciar o aplicativo sem um documento aberto. Clique em uma mensagem para obter informações sobre recursos, atualizações, serviços online ou abrir um elemento no aplicativo, como um painel de tarefas. Desmarque a opção para impedir a exibição de mensagens de marketing de produto. Não mostrar mensagens ao visualizar um documento Impede a exibição de mensagens de marketing de produto da Adobe no canto inferior esquerdo da janela do aplicativo. Clique no botão Fechar para rejeitar a mensagem. A mensagem ficará esmaecida se você não fizer nada. Deixe a opção desmarcada para permitir mensagens de marketing de produto. As publicações do Twitter™ e do Facebook não são cobertas pelos termos do Creative Commons. Avisos legais | Política de privacidade on-line Recurso de exibição protegida para PDFs (Windows) Modo protegido Exibição protegida Locais de segurança reduzida Para maior segurança, o Acrobat Reader DC contém um modo protegido e uma exibição protegida para manter seu computador sempre seguro. Com o modo Protegido ativado, todas as operações necessárias para que Acrobat Reader DC exiba o arquivo PDF são executadas de maneira restrita em um ambiente confinado, chamado "caixa de proteção". Modo protegido Para o início Por padrão, o Adobe Reader XI é executado no modo protegido para oferecer uma camada adicional de segurança. No modo protegido, documentos PDF maliciosos não podem iniciar arquivos executáveis arbitrários ou gravar em diretórios do sistema ou no Registro do Windows. Para verificar o status do modo protegido, escolha Arquivo > Propriedades > Avançado > Modo protegido. O modo protegido é ativado por padrão. Para especificar as configurações, faça o seguinte: 1. Escolha Editar > Preferências. 2. Na lista Categorias à esquerda, selecione Segurança (Aprimorada). 3. Na seção Proteções da caixa de proteção, selecione ou desmarque Ativar o modo de proteção na inicialização. Ative Criar arquivo de log do modo Protegido para registrar eventos. A alteração entrará em vigor na próxima vez que você iniciar o aplicativo. Clique em Exibir log para abrir o arquivo de log. Exibição protegida Para o início Para obter mais segurança e evitar riscos de segurança associados a arquivos que podem ter sido originados em locais perigosos, use o modo de Exibição protegida. No modo de Exibição protegida, a maioria dos recursos estão desativados. Você pode exibir o PDF, mas não é possível executar outras ações. No modo de Exibição protegida, uma barra amarela é exibida na parte superior da janela do Reader DC. Clique em Ativar todos os recursos para sair da Exibição protegida. Barra de informações da exibição protegida Para modificar quando a Exibição protegida é usada, faça o seguinte: 1. Escolha Arquivo > Preferências. 2. Na lista Categorias à esquerda, selecione Segurança (Aprimorada). 3. Na área Proteções da caixa de proteção, selecione uma opção para a Exibição protegida: Desativada Arquivos de locais potencialmente perigosos Todos os arquivos Locais de segurança reduzida Para o início Você pode adicionar arquivos específicos, pastas e hosts a locais de segurança reduzida para confiar seletivamente em arquivos PDF e ignorar as restrições de segurança. Abra a caixa de diálogo Preferências, selecione a categoria Segurança (Aprimorada) e, em Locais privilegiados, faça o seguinte: Para confiar em todos os documentos com um certificado de segurança válido, selecione Confiar automaticamente em documentos com uma certificação válida. Para confiar em qualquer site que você já confia no Internet Explorer, selecione Confiar automaticamente em sites das zonas de segurança do meu SO do Windows. Para adicionar um ou dois PDFs de um local, clique em Adicionar arquivo. Para criar uma pasta confiável para múltiplos PDFs, clique em Adicionar caminho de pasta ou Adicionar host. Para permitir o carregamento de dados de um site, digite o nome do URL raiz. Por exemplo, insira www.adobe.com, mas não www.adobe.com/products. Para confiar somente em arquivos de conexões seguras, selecione Somente conexões seguras (https:). As publicações do Twitter™ e do Facebook não são cobertas pelos termos do Creative Commons. Avisos legais | Política de privacidade on-line Recursos de acessibilidade Alternativas no teclado para ações do mouse Usar um leitor de tela ou uma lente de aumento Refluxo de texto em um PDF Informações adicionais Alternativas no teclado para ações do mouse Para o início O Acrobat Reader DC e o Acrobat DC têm os mesmos atalhos do teclado. Para ver a lista completa, consulte Atalhos do teclado na Ajuda do Acrobat DC. Usar um leitor de tela ou uma lente de aumento Para o início Use o Assistente de configuração para acessibilidade para configurar o Acrobat Reader DC em uma lente de aumento ou um leitor de tela. Escolha Editar > Acessibilidade > Assistente de configuração e selecione as opções desejadas em cada tela do Assistente de configuração. Use a ferramenta texto para fala Leitura em voz alta Leitura em voz alta é uma ferramenta de texto para fala (TTS), incorporada ao Adobe Reader DC. Ela lê o texto contido em uma janela do documento. Para usar a Leitura em voz alta, o Acrobat Reader DC e um mecanismo de texto para fala devem estar instalados no sistema. Além disso, o documento deve estar acessível ou poderá não ser possível ler ou poderá ser lido na ordem errada. Para ativar a Leitura em voz alta: 1. No menu Exibir, selecione Leitura em voz alta > Ativar Leitura em voz alta. 2. Acesse novamente Exibir > Leitura em voz alta e escolha uma opção apropriada de leitura: Para ler a página atual, escolha Ler somente esta página. Para ler o documento inteiro, escolha Ler até o final do documento. Refluxo de texto em um PDF Para o início Você pode realizar o refluxo em um PDF para apresentá-lo temporariamente como uma única coluna com a mesma largura do painel do documento. Essa visualização de refluxo pode facilitar a leitura do documento em um dispositivo móvel ou ser ampliada em um monitor padrão, sem que seja necessário rolar horizontalmente para ler o texto. Para realizar refluxos em textos, selecione Exibir > Zoom > Refluxo. Na maioria dos casos, somente o texto legível aparece na visualização de refluxo. O texto não refluído inclui campos de formulário, de comentários e de assinatura digital, além de artefatos de página, como números de página, cabeçalhos e rodapés. As páginas que contêm texto legível e campos de formulário ou de assinatura digital não são refluídas. O texto vertical é refluído na direção horizontal. Observação: Não é possível salvar, editar ou imprimir um documento enquanto ele estiver na visualização de Refluxo. Informações adicionais Para o início Configuração das preferências para aprimorar a visualização na tela. As publicações do Twitter™ e do Facebook não são cobertas pelos termos do Creative Commons. Avisos legais | Política de privacidade on-line
Download