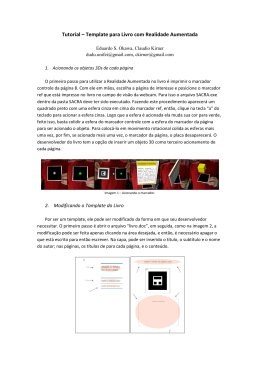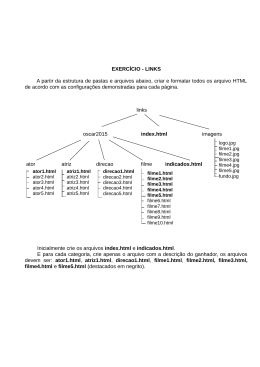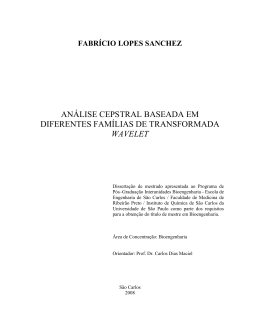FAZENDO PELES PARA O PUXA RÁPIDO v0.8 O sistema de Peles do Puxa Rápido é bem simples. É composto por diversas figuras, em geral duas para cada botão. Podem ser com extensões JPG ou GIF (animado ou não). Vários destes botões também tem a possibilidade de tocar algum som quando acionado, estes sons ficam em arquivos .WAV com nomes específicos. Todos estes arquivos ficam em um diretório, juntamente com um arquivo texto que armazena todas as informações sobre a pele. Posteriormente explicaremos melhor o conteúdo deste arquivo. Qualidade x Tamanho Algo que devemos nos preocupar ao criar as peles é com a qualidade e tamanho dos arquivos com imagens e sons. Abaixo listamos o que mais comumente usamos: - JPG : Padrão RGB (24 bits) – No photoshop usamos compactação = 7 GIF : De 64 a 256 cores, não entrelaçado. É aconselhável usar um bom editor para otimizar as imagens WAV : Em geral utilizamos com 22 MHz e 8 bits Vale lembrar que acima são sugestões, você não é obrigado a segui-las se não quiser. Arquivos: As informações são guardadas no arquivo Set.prsk, que é uma arquivo texto e portanto pode ser editado no bloco de notas. É aconselhável abrir algum de outra Pele enquanto lê este tutorial. Inicialmente temos a variável VERSAO que deve sempre ser igual a “Puxa Rápido v1.0” Neste arquivo temos as variáveis TamanhoX e TamanhoY, que definem o tamanho da Pele nessas duas coordenadas (X e Y, ou seja, largura e altura). Fundo: O Arquivo que guardará a imagem de fundo da Pele deve ter o nome FUNDO.JPG (ou GIF), neste arquivo deve estar desenhado os botões, pois dará uma melhor qualidade em computadores mais lentos (demoram redesenhar a tela), e também será usada para dar “preview”. Abaixo temos o arquivo FUNDO.JPG da pele StrarCraft, a qual usaremos nos próximos exemplos: É interessante que a parte que ficará transparente na Pele fique na cor Cinza, pois ficará melhor ao ser mostrado o “Preview” para a escolha de peles. Deve existir também o arquivo com o nome MASCARA.BMP, este arquivo guarda a forma que a pele terá, ele deve necessariamente ser preto/branco (1 bit/pixel), como visto abaixo: A parte que ficará transparente na pele é toda a parte que está em branco. Botões: São mais de 20 botões, e cada um deles tem suas variáveis X e Y, que indicam a posição onde eles deverão estar. O tamanho dos botões é automaticamente identificado. Tomemos como exemplo o botão “Opções”, assim teremos as variáveis: OPCOES_X=164 OPCOES _Y=9 (sem acento!) Teremos também dois arquivos que guardarão as imagens deste botão e eles terão os nomes OPCOES.JPG e OPCOES2.JPG (or .GIF). O segundo deles é a imagem do botão quando apertado. O outros botões também seguem o mesmo sistema e seus nomes estão abaixo: - AUTO AJUDA MINIMIZA MAXIMIZA FECHA ADICIONA PUXA PARA AGENDA DESCONECTA SOM CONFIGURA PROCURA SITE CIMA BAIXO ESQUERDA DIREITA BARRA DESLIZA (agendar download) (liga/desliga autodesconectar) (liga/desliga sons do programa) (onde fica o logo Puxa Rápido) (os próximos botões são da barra de rolagem) (o controle deslizante da barra) Para que um botão não apareça na tela, basta colocar em suas coordenadas valores bem grandes (1000) Anúncios: Em todas as Peles deve haver uma área reservada com o tamanho de 468x60 pixel, onde serão exibidos anúncios. As variáveis que definem onde estará este anuncio é OutDoorX e OutDoorY. Velocidade: O monitor de velocidade, deve aparecer desligado no arquivo FUNDO.JPG e terá apenas um arquivo chamado VELOCIDADE.JPG, onde haverá a imagem do monitor inteiramente ligado. Abaixo temos como exemplo a pele padrão do PR v0.8: Pedaço do arquivo FUNDO.JPG Arquivo VELOCIDADE.JPG Tamanho de cada “lâmpada” (guardado na variável VELOCIDADE_INC) As variáveis que controlam o monitor de velocidade são: - VELOCIDADE - VELOCIDADE - VELOCIDADE_INC (tamanhos das “lâmpadas” em pixels – conforme mostrado acima) - VELOCIDADE_ORIENT (indica em qual sentido o monitor de velocidade deve crescer quando a velocidade aumenta. São aceitos os valores DIREITA, ESQUERDA, BAIXO e CIMA) Lista de Arquivos: A lista de arquivos também tem uma configuração especial, são 11 variáveis, cada uma controlando uma característica, como mostrado a seguir: LISTA_COR_FRENTE LISTA_LINHASFIXAS_VERT LISTA_LINHASFIXAS_HORIZ LISTA_LINHA_HORIZ LISTA_COR_FUNDO LISTA_LINHAS_VERT Posições e tamanhos: LISTA_ESQ (similar a OPCOES_X) LISTA_CIMA (similar a OPCOES_Y) LISTA_LARG (largura da Lista) LISTA_ALT (altura da Lista) Cores: LISTA_COR_FUNDO LISTA_COR_FRENTE LISTA_COR_FONTE (cor da fonte de letras) As variáveis de cor aceitam os valores VERDE_AGUA, PRETO, AZUL, CINZA_ESCURO, CINZA, CINZA_CLARO, VERDE, VERDE_LIMAO, VERDE_OLIVA, PURPURA e VERMELHO. Mas você pode colocar qualquer cor, basta colocar os valores em RGB / HEXADECIMAL; Por exemplo, a cor da lista da imagem acima é dada por: LISTA_COR_FUNDO= B0B090 LISTA_COR_FRENTE= B0B090 LISTA_COR_FONTE=Preto Cada dois caracteres definem a quantidade de uma cor RGB (Red, Green, Blue). Vale lembrar que computacionalmente lê-se de forma inversa, ou seja, os primeiros dois caracteres é a quantidade de Azul (Blue), o seguinte de Verde (Green), e o último a quantidade de Vermelho(Red). Então temos: B0 = 176, de Azul (vai de 0 a 255) B0 = 176, de Verde 90 = 144, de Vermelho Para fazer a conversão de HexaDecimal p/ Decimal e Vice-Versa, você pode utilizar a Calculadora que vem com o Windows, basta colocá-la na opção “Científica”. Uma boa idéia também é criar as cores em programas como o PhotoShop, pois eles mostram a quantidade de cada cor no padrão RGB, daí basta transformar os valores para Hexadecimal; Obs: Não coloque espaços entre os valores Hexadecimais de cada cor. Devem haver necessariamente 6 caracteres para definir o valor. Linhas: LISTA_LINHAS_VERT LISTA_LINHAS_HORIZ LISTA_LINHASFIXAS_VERT LISTA_LINHASFIXAS_HORIZ As variáveis acima aceitam apenas TRUE ou FALSE, que resulta em ficarem visíveis ou não. SONS: Para ligar os efeitos sonoros do programa, basta colocar na pasta da Pele, arquivos com os seguintes nomes: - ADICIONA.WAV AGENDA.WAV CLICK.WAV CONCLUIDO.WAV CONFIG.WAV DELETE.WAV ERRO.WAV FIMPESQUISA.WAV MENSAGEM.WAV PARA.WAV PROCURA.WAV PUXA.WAV (botão adicionar) (botão agendar) (som padrão p/ todos cliques – aconselhável sempre existir) (download concluído) (ao entrar no configurador) (ao apagar arquivo da lista) (ao ocorrerem erros) (ao terminar de procurar por Servidores Espelho na Internet) (mensagem) (ao interromper download) (ao procurar arquivo na internet) (ao mandar puxar arquivo) Não é necessário que todos estes arquivos existam. Na falta do arquivo nenhum som será emitido ao ocorrer o evento ao qual ele está vinculado.
Download