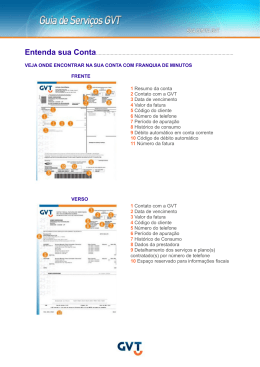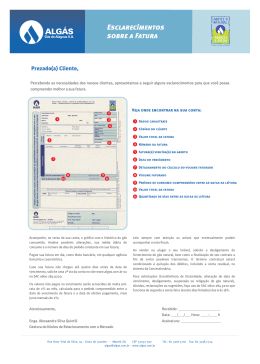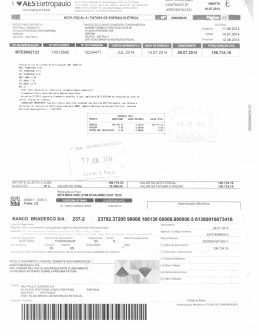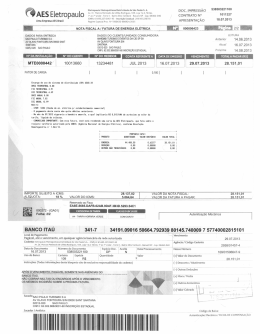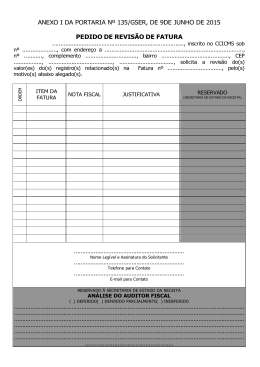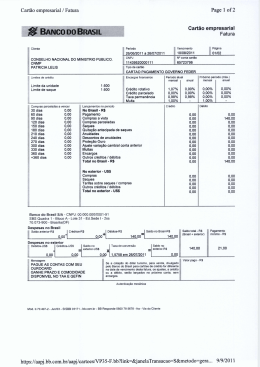OI CONTA EMPRESA MANUAL DO USUÁRIO (exceto Administradores de Conta) 1 Bem-vindo ao Oi Conta Empresa! A Oi tem o orgulho de lançar mais um produto para nossos clientes corporativos, o Oi Conta Empresa. Nele nossos clientes poderão acessar sua conta em meio eletrônico de qualquer lugar. Além disso, os funcionários das empresas-cliente poderão verificar seus gastos individualmente. Os Administradores da Conta terão acesso a todas as informações de todas as linhas Oi da empresa, enquanto os funcionários visualizarão os dados referentes ao seu Oi. No Oi Conta Empresa, o usuário que não for Administrador de Conta, poderá extrair informações pré-definidas (gráfico de perfil do seu consumo) e também customizadas, podendo cruzar qualquer outra informação desejada e exportar para um arquivo Excel ou para um arquivo texto. Além disto, está disponível na ferramenta a 2ª via da conta (com apenas os gastos relativos ao Oi do usuário que está acessando a ferramenta) em formato PDF. Todas estas informações ficam disponíveis para suas três últimas contas, e sua próxima conta estará disponível para consulta cinco dias antes da sua data de vencimento. Tudo isso online, na tela do seu computador, sem perda de tempo nem complicação. Esqueça papéis, dados complicados, contas difíceis de entender. Com o Oi Conta Empresa, você organiza sua conta telefônica. O Oi Conta Empresa chegou para facilitar definitivamente a sua vida! 2 Índice O sistema Oi Conta Empresa.............................................................................................4 Como acessar?...................................................................................................................5 Tela de entrada do Oi Empresa..........................................................................................6 Página inicial do Oi Conta Empresa..................................................................................7 Emissão de 2ª via...............................................................................................................8 Escolha do tipo de pesquisa...............................................................................................9 Visualização do relatório de perfil de consumo..............................................................11 Montagem de pesquisa customizada...............................................................................13 3 O sistema Oi Conta Empresa O sistema Oi Conta Empresa tem como objetivos permitir que os clientes corporativos possam consultar inúmeras informações de suas contas, tais como segundas vias, perfil de consumo, e realizar consultas customizadas, que possam ser exportadas para arquivos Excel, ou arquivos de texto. Fluxo de navegação O fluxo de navegação do sistema pode ser visualizado no diagrama abaixo: 4 Como acessar? Ao acessar www.oiempresa.com.br, o usuário terá acesso ao Portal Oi, tal qual se encontra na figura abaixo. Clicando no link “Oi Empresa”, disponível no canto lateral esquerdo da página, será aberto uma página como a da figura adiante. 5 Tela de entrada do Oi Empresa Depois de clicar na opção “Oi Empresa”, a partir do Portal Oi, o usuário verá a página ilustrada como na figura abaixo. Nela, ele deverá informar o DDD, o número do seu Oi e sua senha única (a mesma senha da sua Caixa Postal). 6 Página inicial do Oi Conta Empresa Esta é a primeira página que o usuário vê ao entrar no sistema. Nela, ele poderá optar entre realizar uma pesquisa, obter a 2ª via de uma conta ou acessar o Oi Torpedo Empresa (se ele possuir acesso ao Oi Torpedo Empresa. Se o usuário não estiver cadastrado na ferramenta Oi Torpedo Empresa, esta opção não aparecerá na tela). Figura 2 - Página Inicial Esta página apresenta o nome do usuário e o nome da empresa dele no alto da tela (no caso de mais de uma empresa, aparecerá o termo “Grupo”). Logo abaixo do nome, tem-se a data atual. O texto de introdução conterá uma breve apresentação do sistema. Vamos considerar primeiramente a escolha da opção 2ª via. Clicando nela, o usuário é levado à página seguinte. ATENÇÃO: Vale lembrar que a opção 2ª via só estará disponível para o usuário 1 mês após a entrada em produção do serviço de consulta individualizada do Oi Conta Empresa. 7 Emissão de 2ª via Tendo optado pela emissão da 2ª via, o usuário deverá indicar a data de vencimento desejada. IMPORTANTE: Vale ressaltar que o pdf de 2ª via da conta do usuário tem como único objetivo proporcionar a visualização dos gastos mensais do usuário em formato padrão de conta. O documento de 2a. via não servirá para pagamento da conta. Além disso, o usuário não estará apto a realizar contestações de conta. Nestes casos, ele deverá contatar o Administrador da Conta de sua empresa. Figura 3 - Seleção da data de vencimento para 2ª via. Após ter selecionado a data de vencimento, o usuário deverá clicar no botão OK que trará a imagem da fatura, no formato PDF, para que ele realize o download. OBS: Se algum critério de pesquisa apresentar mais de uma informação, será mostrado um botão que ao ser clicado mostrará uma janela para seleção do item desejado. 8 Escolha do tipo de pesquisa Se o usuário tiver selecionado na página principal do site a opção Pesquisas, a página abaixo será apresentada. Figura 4 - Escolha de um tipo de pesquisa Nesta página, ele deverá indicar o tipo de pesquisa que deseja realizar. Estão disponíveis dois tipos de pesquisa: PRÉ-DEFINIDA • Perfil de consumo - esta pesquisa é disponibilizada por fatura e apresenta graficamente o consumo em minutos e em reais relativos aos usos de voz. Com ela, o usuário poderá saber seu perfil de uso e quanto gastou nas ligações de Oi para Oi, de Oi para fixo etc. CUSTOMIZADAS • Montar a própria pesquisa - nesta opção o usuário poderá montar a própria pesquisa, definindo critérios de seleção dentre os disponíveis. Com isso, ele poderá extrair dados para uma planilha Excel ou arquivo texto e trabalhar com estes dados à vontade dado. ACOMPANHAMENTO DE RELATÓRIOS • Nesta opção, existe também o item “Acompanhamento de Relatórios”, no qual o usuário poderá acompanhar as pesquisas solicitadas e, a qualquer momento, fazer o download de relatórios antigos, que permanecerão disponíveis até 15 depois de gerados. 9 10 Visualização do relatório de perfil de consumo Tendo selecionado a pesquisa pré-definida “perfil de consumo” na tela anterior, o usuário deverá indicar a data de vencimento da fatura da qual deseja ver o perfil. Isto é feito na tela abaixo: Figura 5 - Seleção da data de vencimento Vale lembrar que sempre que o usuário tiver uma única opção dentro da lista de datas de vencimento, o sistema automaticamente assumirá a única opção disponível como padrão. Uma vez que o usuário tenha selecionado uma fatura, ele deverá clicar no botão OK, e a tela adiante será exibida. OBS: Se algum critério de pesquisa apresentar mais de uma informação será mostrado um botão que, ao ser clicado, mostrará uma janela para seleção do item desejado. 11 Perfil de consumo Uma vez que o usuário tenha selecionado a fatura, serão exibidos dois gráficos. O primeiro, corresponde aos minutos gastos por cada tipo de uso de voz; e o segundo corresponde ao valor em reais consumido em cada uso de voz. Figura 6 - Perfil de uso/gasto de voz Este gráfico não comporta todos os tipos de uso, apenas os principais para o usuário. 12 Montagem de pesquisa customizada Tendo escolhido montar a sua própria pesquisa, o usuário deverá indicar a data de vencimento, com a qual deseja trabalhar, conforme a tela abaixo: Figura 11 - Seleção da data de vencimento OBS: Se algum critério de pesquisa apresentar mais de uma informação, será apresentado um botão que, ao ser clicado, mostrará uma janela para seleção do item desejado. 13 Pesquisa customizada - seleção dos critérios de pesquisa Após ter selecionado a data de vencimento na tela anterior, o usuário deverá montar o critério da pesquisa que deseja realizar. Isto é feito pela seguinte tela: Na tela acima, o usuário deverá escolher um determinado campo. Ao clicar neste campo, as condições disponíveis são atualizadas com as condições que o campo suporta. Selecionando uma condição, o usuário deverá indicar o valor ou valores que serão utilizados como critério. Feito isso, ele indica se o critério terá um “E” ou um “OU” e clica no botão Inserir. Clicando no botão Inserir, o critério de pesquisa é montado e o usuário poderá escolher uma nova condição de filtro. Se o usuário escolher “E”, o resultado da pesquisa trará todas as informações que contêm os dois critérios simultaneamente. Mas, se “OU” for escolhido, a pesquisa trará as informações com base em um critério ou em outro. PS: Vale lembrar que, se o usuário não selecionar nenhuma opção e clicar em “Avançar”, o sistema considerará que TODAS as opções foram selecionadas. 14 Neste relatório, aparecerão as seguintes colunas: Número da linha na fatura (Na fatura, as ligações vêm listadas. Para uma melhor identificação de ligações e comunicação mais eficiente com a Central de Atendimento, as linhas da fatura são numeradas) Número Oi de destino Denominação da origem da chamada Denominação do destino da chamada Data inicial da chamada Data final da chamada Data da cobrança Duração da chamada Horário tarifado Tipo de uso Valor da chamada Descrição Parceiro Dados Outros valores Anotações Confira abaixo algumas explicações sobre os critérios de seleção. 15 Tabela 1 - Sugestão de filtros de seleção Após a seleção dos filtros o usuário poderá escolher entre a geração do arquivo texto e arquivo excel. Quando um desses botões for selecionado será exibido o pop up abaixo. Neste pop up, o usuário pode informar um telefone Oi móvel para receber um SMS assim que o arquivo for gerado. Além disso, o usuário também pode escolher um nome para o arquivo a ser gerado para que depois seja mais fácil sua identificação. Ao confirmar os dados, o usuário irá visualizar a tela de acompanhamento de relatórios. 16 Figura 12 - Tela de Acompanhamento de relatórios Na tela de status são exibidas as seguintes colunas: - Início – Data/hora início da execução - Fim – Data/hora fim da execução - Nome do relatório – Indica o tipo de pesquisa que foi selecionado pelo usuário - Arquivo - É o nome do arquivo que vai ser gerado - Status – Andamento da execução do relatório A qualquer momento o usuário poderá clicar no botão Atualizar para ver novas informações do andamento. No final da execução será disponibilizado um link para download do arquivo. 17
Download