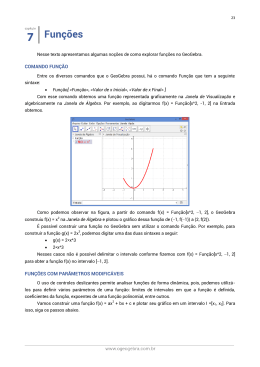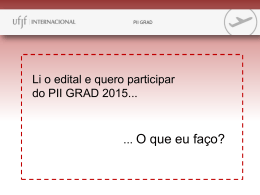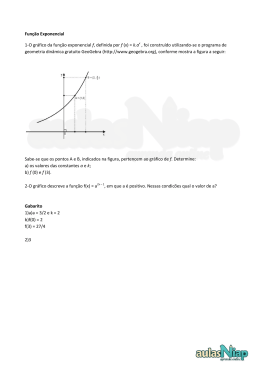Universidade Estadual do Sudoeste da Bahia - UESB “I Semana de Educação Matemática: Discutindo o trabalho docente aliado às novas tendências educacionais” 25 a 29 de maio de 2009 Minicurso: GEOGEBRA – UM FORTE ALIADO NA SALA DE AULA Ministrantes: Stefânia Gomes de Souza Silva (Graduanda de Matemática – UESB) Neuraci Dias Amaral (Graduanda de Matemática – UESB) João Moreira Chaves Júnior (Graduando de Matemática – UESB) GEOGEBRA Este minicurso trata da apresentação do software Geogebra e as vantagens da utilização do mesmo na sala de aula e proporcionando ao professor e ao discente um momento de interação de forma descontraída e interessante, levando em consideração a importância do conteúdo e da disciplina. Sabe-se da dificuldade enfrentada por professores e alunos quando se trata do ensino aprendizagem da matemática. As formas de aprendizado podem ser alteradas, utilizando materiais concretos e ate mesmo softwares, de maneira atraente e criativa de uma forma que desperte o interesse do aluno pelo conteúdo. Nossa motivação é pela problemática e pelo fato de sermos graduandos e futuros professores da disciplina. 1ª Parte - Conhecendo o Software GeoGebra Trata-se de um programa livre, desenvolvido por Markus Hohenwarter, disponível, em português, no endereço eletrônico http://www.geogebra.at/ . O GeoGebra é um software matemático que junta Geometria, Álgebra e Cálculo. Para tanto, há duas janelas de visualização: a janela algébrica e a geométrica. Cada objeto visualizado na janela geométrica tem sua representação algébrica mostrada na janela algébrica. Nesta seção apresentamos algumas informações básicas sobre a utilização. . Ao abrir o software, visualizamos a seguinte tela: Nela podemos observar as duas janelas: a janela algébrica (à esquerda) e a janela geométrica (à direita). A janela algébrica pode ser fechada, clicando no x que aparece em seu canto direito superior. Para visualizá-la novamente, clique em Exibir (no alto da tela) e selecione Janela de álgebra. Nos itens abaixo, descrevemos algumas opções encontradas na barra de botões: Clicando na setinha do botão , visualizamos as seguintes opções: Clicando na setinha do botão ,visualizamos as seguintes opções: Clicando na setinha do botão ,visualizamos as seguintes opções: Clicando na setinha do botão ,visualizamos as seguintes opções: Clicando na setinha do botão ,visualizamos as seguintes opções: Inserindo figuras pelo geogebra no Microsoft Word Para exportar o gráfico, vamos no menu arquivo, exportar, janela de visualização (phg), formato Portable Network Graphics (png), exportar. Salve com o nome que você quiser. Pronto! Agora abra o Microsoft, no menu inserir figura, do arquivo,inserir figura, e insira o gráfico do Geogebra. Atividades a. Crie dois pontos livres. b. Construa um segmento de reta com extremidades nos pontos criados no item anterior. c. Apague o segmento construído, inclusive as extremidades (para apagar um objeto, clique sobre ele com o botão direito do mouse e, a seguir, clique em Apagar). d. Usando apenas a ferramenta (segmento definido por dois pontos), construa um outro segmento de reta. e. Marque o ponto médio do segmento construído no item anterior. f. Movimente uma das extremidades do segmento. Observe a janela geométrica e a janela algébrica. g. Clique sobre o segmento com o botão direito do mouse, a seguir clique em Propriedades e mude a cor e a “espessura” da linha. h. Construa a circunferência que passa pelas extremidades do segmento. i. Renomeie as extremidades do segmento (clique sobre a extremidade do segmento com o botão direito do mouse, no menu que abrirá clique em Renomear, digite na janela que aparecerá o novo nome do ponto e clique em Aplicar). j. Trace uma reta paralela ao segmento. k. Esconda o segmento (na janela algébrica, clique sobre o nome do segmento com o botão direito do mouse e, então, desative a opção exibir objeto). A seguir exiba-o novamente (repita o procedimento anterior, porém, ativando a opção exibir objeto). Também é possível esconder objetos clicando, com o botão direito do mouse, sobre o segmento, na janela geométrica. l. Selecione um arquivo novo, sem salvar as alterações feitas (a menos que deseje). m. Selecione a ferramenta Polígono. Construa alguns polígonos, estando a janela geométrica com os eixos cartesianos e malha quadriculada. A seguir, retire os eixos cartesianos e a malha, da janela geométrica. 2ª Parte - Atividades A segunda parte desta apostila contém atividades, elaboradas por Gilmara Teixeira Barcelos e Silvia Cristina Freitas Batista, com a finalidade de mostrar algumas das inúmeras formas de aplicação do software GeoGebra como recurso didático. Atividade 1 a. Abra um arquivo novo. b. Construa uma circunferência utilizando a ferramenta . c. Construa uma circunferência utilizando a ferramenta circulo dado centro e raio. d. Movimente os dois círculos. Descreva a diferença você observou entre as duas opções. e. Copie o que está na janela geométrica e cole em um arquivo do Word (para copiar, clique em Arquivo, no alto da tela, selecione Exportar e, então, clique em Copiar para área de transferência ou faça uso do Control C). d. Insira a imagem no Word, e salve na sua pasta. Atividade 2 a. Abra um arquivo novo. b. Construa um quadrado ABCD que possa ser deslocado pela tela sem perder suas propriedades. c. Marque os ângulos internos do quadrado. d. Mostre, na janela geométrica, a medida dos ângulos e dos lados do quadrado (clique sobre o objeto com o botão direito do mouse; no menu que abrirá clique em Propriedades; na janela que aparecerá, selecione todos os segmentos e ângulos, com o botão control do teclado apertado; em exibir rótulo, coloque Nome & Valor e clique em Aplicar). e. Movimente um dos vértices e confira sua construção, observando as medidas dos ângulos e dos lados. f. No menu, no alto da tela, clique em Exibir e, a seguir, clique em Protocolo de construção. Reveja a seqüência de passos de sua construção. Ao terminar, feche essa janela. g. Insira a imagem no Word, e salve na sua pasta. Atividade 3 a. Abra um arquivo novo. b. Construa um triângulo isósceles ABC que possa ser deslocado pela tela sem perder suas propriedades. c. Observe as medidas dos lados do triângulo, na janela algébrica. Movimente um dos vértices e confira sua construção. d. Marque os ângulos internos do triângulo e observe suas medidas na janela algébrica. e. Movimente, novamente, um dos vértices e descreva o que você observou quanto à medida dos ângulos da base. f. Insira a imagem no Word, e salve na sua pasta. Atividade 4 a. Abra o arquivo que contém o triângulo retângulo. b. Trace a mediana relativa a hipotenusa. Mostre na janela geométrica a medida dessa mediana e da hipotenusa. c. Compare as medidas indicadas no item b. d. Movimente um dos vértices e compare novamente a medida da mediana relativa à hipotenusa com a medida da hipotenusa. e. Enuncie com suas palavras a propriedade que você observou. f. Insira a imagem no Word, e salve na sua pasta. Atividade 5 a. Abra um arquivo novo. b. Construa um triângulo ABC. c. Utilizando a ferramenta Mediatriz (no menu que contém a ferramenta Reta perpendicular), construa a mediatriz do lado AB e a do lado AC . Marque o ponto D, interseção dessas retas. d. Trace a mediatriz do lado BC , movimente um dos vértices e verifique que ela também passa por D. e. Trace a circunferência de centro D que passa por A. Observe as posições dos pontos B e C em relação à circunferência. f. Movimente um dos vértices do triângulo e enuncie com suas palavras a propriedade que você observou. g. Insira a imagem no Word, e salve na sua pasta. Atividade 6 a. Abra um arquivo novo. b. Construa um triângulo ABC. c. Trace duas alturas desse triângulo e marque o ponto D, interseção dessas retas. d. Trace a terceira altura, movimente um dos vértices e verifique que ela também passa por D (ortocentro do triângulo ABC). e. Movimente novamente um dos vértices de forma a obter triângulos acutângulos, obtusângulos e retângulos. f. Relacione a posição do ortocentro com a classificação dos triângulos quanto à medida de seus ângulos (acutângulo, obtusângulo ou retângulo). 3ª Parte - Aplicação de funções no geogebra Antes de iniciar a aplicação de funções, apresentaremos algumas operações aritméticas, as quais são utilizadas como entrada para compreensão e leitura do software. Operações adição multiplicação potenciação parênteses coordenada y função seno entrada + * ou espaço ^ou ²,³ ( ) y( ) f(x)=sin(x) operações subtração divisão fatorial coordenada x raiz quadrada função cosseno entrada / ! x( ) sqrt ( ) f(x)=cos(x) Funções: Resolução e Visualização no Geogebra Função Quadrática e polinômios Ex: Dada a função f(x)= x²-4x-5 Entrada: f(x)=x^2-4*x-5 Raiz[f] Extremo[f] Pontodeinflexão[f] Podemos visualizar além da solução, a concavidade da parábola, as coordenadas do vértice e o ponto de intersecção da parábola com o eixo x. Atividade 1 Dada a Função real f(x)= -x²+6x-9: a. Construa o Gráfico. b. Localize no gráfico os zeros da função, o vértice,o extremo e o ponto de intersecção da parábola com o eixo x. c. Utilize das propriedades para renomear os pontos, acrescentar, mudar a cor e os estilo. d. Insira a imagem no Word, e salve na sua pasta. Atividade 2 Dada a Função real f(x)= x³-3x²+1 a. Construa o Gráfico. b. Localize no gráfico os zeros da função, o vértice,o extremo e o ponto de inflexão. c. Utilize das propriedades para renomear os pontos, acrescentar, mudar a cor e os estilo. d. Insira a imagem no Word, e salve na sua pasta. Função Trigonométrica Ex: Dada a função f(x)=sen2x E seja: g(x)=cos2x Entrada: a=(valor desejado). Exemplo: a=2 f(x)=sin2x g(x)=cos2x Observe na janela geométrica a função seno e cosseno. Agora, insira tangente [a,f] Entrada: tangente[a,f] Atividade 3 Dada a função f(x)=2senx, g(x)=cos2x, a=4: a) Construa seus respectivos gráficos; b) Encontre a tangente de ambas as funções; c) Aplique as propriedades para renomear cada função modificando fonte, estilo e cor; d) Clique na janela mover e de acordo você movimentar o gráfico, seus dados vão se alterando. e) Insira no Word e salve em sua pasta. Atividade 4 Dada a função f(x)=-3senx, g(x)=-cosx, a=2: a) Construa seus respectivos gráficos; b) Encontre a tangente de ambas as funções; c) Aplique as propriedades para renomear cada função modificando fonte, estilo e cor; d) Clique na janela mover e de acordo você movimentar o gráfico, seus dados vão se alterando. e) Insira no Word e salve em sua pasta. Referências: GENTIL, N.; MARCONDES, C.A. et al. Matematica para o 2º grau.São Paulo, Ática, 1997. SIMMONS, George S. Cálculo com Geometria Analítica, São Paulo, Makron Books, 1994. SWOKOWSKI, E. W. Cálculo com Geometria analítica. São Paulo, Makron Books, 1995. http://www.geogebra.org/cms/index.php?lang=pt http://pt.wikipedia.org/wiki/Geogebra. www,scribd.com/doc/4403874/geogebra
Download