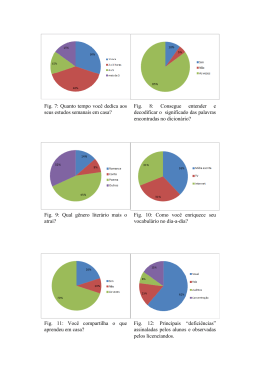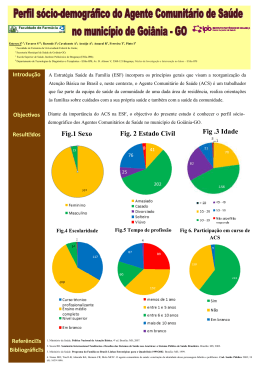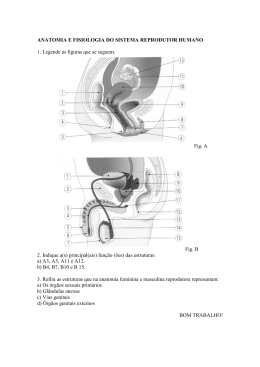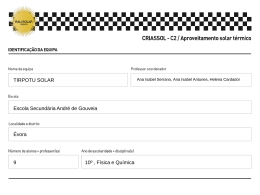Sistema de Pré-Postagem A ferramenta de Pré-Postagem foi criada com o intuito de ajudar nossos clientes a efetuar suas postagens de maneira mais rápida e eficiente. Para as postagens que forem efetuadas via contrato faturado com a ECT, será possível realizar a postagem e imprimir a etiqueta de registro do objeto. Já para os objetos a vista poderá ser impressa uma etiqueta com os dados de destinatário e remetente, mais um código de identificação para que a AGF possa afixar a etiqueta do serviço de postagem do objeto em questão. Bastará entrar normalmente dentro do sistema Postal Net, isto é, da mesma forma como é feito hoje. Na tela principal do Postal Net ira aparecer um menu chamado Popp. Fig. 1 – Entrando na Tela do POPP O menu Popp apresenta duas opções. A primeira é a Digitação Direta, na qual será realizada a pré-postagem. A segunda opção é a tela de relatórios, na qual será impressa a etiqueta de postagem para clientes que não possuírem impressora de código de barras. A tela de digitação direta do POPP está dividida em três partes: a primeira parte traz informações do Remetente das Postagens, ou seja, os seus dados, da maneira em que estão cadastrados no sistema Postal Net. Não será permitida a alteração dessas informações. Fig. 2 – Entrando na Tela do POPP A segunda parte da tela refere-se à maneira que você optará por efetuar suas postagens e os dados referentes ao objeto que será postado. Você poderá selecionar se deseja realizar Visual Set Informática Rua Conselheiro Nébias, 263 7 – Andar. Tel: (11) 3737 8990 a postagem via contrato ECT ou a vista. Ao clicar no botão do cifrão “$”, o sistema abrirá uma tela de orçamento. Fig. 3 – Escolhendo a forma de postagem no POPP Para selecionar uma operação especifica, clicar sobre a seta direcional à direita do campo “escolher” e o sistema abrirá todas as operações possíveis de serem efetuadas. Ao optar pelas postagens via contrato, o sistema mostrará somente as operações liberadas para seu cartão de postagem. Se a seleção for por postagem à vista, o sistema mostrará todas as operações à vista que o mesmo pode realizar. É importante ressaltar que, independente da operação selecionada, o sistema fará ainda todas as validações. Fig. 4 – Escolhendo a operação que deseja para a postagem no POPP à vista. Caso a postagem seja via faturado ECT, só aparecerão os serviços permitidos para o contrato especificado. Agora, se optar por abrir a tela de orçamento, para depois escolher qual a opção que desejará realizar as postagens, o sistema abrirá uma tela igual a da figura abaixo. Fig. 5 – Entrando com as informações para Orçamento no POPP Visual Set Informática Rua Conselheiro Nébias, 263 7 – Andar. Tel: (11) 3737 8990 Na tela abaixo terão que ser informados todos os dados relativos às postagens que desejará efetuar, tais como o CEP, peso, medidas, adicionais e valor declarado. A falta destas informações limitará as operações disponíveis para a postagem a ser realizada. De acordo com as informações preenchidas, o sistema irá apresentar todas as opções de postagens existentes para aqueles dados, mostrando os valores, prazos e informações pertinentes à entrega do mesmo. Fig. 6 – Escolhendo a operação que deseja para a postagem no POPP Após selecionar qual o tipo de envio que deseja, clicar no botão “OK” para que o sistema carregue a tela de postagem com as informações selecionadas, conforme imagem abaixo. Fig. 7 – Escolhendo a operação que deseja para a postagem no POPP Se a operação escolhida for de contrato faturado com a ECT, clicar sobre o símbolo do Correio para que o sistema traga automaticamente a etiqueta de postagem do SigepWeb. Porém, se a operação for à vista, poderá ser digitado o numero de uma etiqueta física ou deixado em branco o campo da etiqueta. Com as informações sobre a postagem realizada, passaremos automaticamente para a terceira etapa, que será digitar os dados do destinatário do objeto. Visual Set Informática Rua Conselheiro Nébias, 263 7 – Andar. Tel: (11) 3737 8990 Fig. 8 – Dados do Destinatário com Informações Pré-preenchidas Com a informação do CEP de destino, o sistema trará automaticamente preenchido as informações disponíveis no DNE sobre este CEP, tais como endereço (para localidades aonde o CEP é por logradouro), bairro, cidade e estado. Os campos nome, endereço, número, cidade e UF são de preenchimento obrigatório. As demais informações são opcionais, preencher somente o restante das informações que desejar. Fig. 9 – Concluindo a postagem de um Objeto pelo POPP Com todas as informações preenchidas, você poderá salvar a postagem deste objeto e, caso possua uma impressora de código de barras, realizar a impressão da etiqueta de postagem do objeto em questão. A etiqueta padrão ECT somente será impressa quando e se estiver utilizando o numero do objeto postal. A opção automática imprimirá o modelo Correio quando houver nº de registro, e o modelo PNET quando não houver. Fig. 10 – Informações Adicionais sobre a gravação e impressão das etiquetas no POPP Para gravar o objeto postado e passar ao próximo objeto, clicar sobre o botão “Gravar” que o sistema voltará automaticamente para o campo da Postagem e, desta forma, o ciclo se reiniciará. - Menu Relatórios É nessa parte do Popp que são feitas exportações e impressões, além de consultas sobre os objetos postados. Para acessar a tela de relatórios, clicar sobre a opção “relatórios” no menu Popp do Postal Net, que o sistema apresentará a tela mostrada na figura abaixo. Visual Set Informática Rua Conselheiro Nébias, 263 7 – Andar. Tel: (11) 3737 8990 Fig. 11 – Informações Adicionais sobre a gravação e impressão das etiquetas no POPP A tela de relatórios apresenta os campos data e hora inicial, data e hora final desejada, além de dois tipos de relatórios, um resumido e outro detalhado. Fig. 12 – Mostrando o relatório resumido do POPP O relatório resumido tem como função mostrar o total de objetos por operação que foram digitados no período selecionado. Nesta opção, o arquivo gerado poderá ser exportado para o Excel ou impresso. Caso queria alguma informação adicional, sobre qualquer uma das operações realizadas, basta clicar sobre a operação desejada que o sistema trará o relatório detalhada da mesma. Já o relatório detalhado apresentará todas as informações referentes a todas as postagens realizadas durante o período selecionado. Através desse campo também poderá ser efetuada a impressão ou reimpressão das etiquetas, seja em impressora laser ou em impressora de código de barras. Também há aqui a opção de exportar o relatório para o Excel ou o imprimir. Fig. 13 – Mostrando o relatório detalhado do POPP Visual Set Informática Rua Conselheiro Nébias, 263 7 – Andar. Tel: (11) 3737 8990 Outras funcionalidades Para reimpressão de etiquetas, clicar no ícone da impressora ao lado do numero do registro do objeto, ou do numero Pnet do mesmo, para realizar a impressão na impressora de código de barras. Fig. 14 – Reimprimindo Etiqueta no POPP Todas as colunas disponíveis no relatório podem ser utilizadas como referencia para ordenação. A ordenação padrão é feita de acordo com a data e a hora do objeto. Para realizar nova ordenação, basta clicar sobre o campo que deseja e o sistema reordenará automaticamente. Se a seta no campo estiver para cima, à ordenação será crescente. Se estiver para baixo, a ordenação será decrescente. Fig. 15 – Realizando a ordenação do campo destinatário em ordem decrescente no POPP É importante ressaltar que tanto a exportação, quanto a impressão do relatório, seguirá a ordenação estabelecida. Exportar para o Excel Fig. 16 – Opções de Exportação e Impressão no POPP A primeira opção é a exportação do relatório para uma planilha de Excel. Lembre-se que esta exportação obedecerá às opções selecionadas anteriormente relativas à ordenação e à quantidade de colunas apresentada na tela original. Para exportar o arquivo, deve-se clicar sobre o botão exportar e o sistema criará um arquivo Excel e o disponibilizará para download. A forma de baixar este arquivo irá variar de acordo com o navegador de internet utilizado. A imagem abaixo mostra a forma do navegador Internet Explorer. Fig. 17 – Janela do Navegador de Internet para Baixar a Exportação do POPP Neste caso, clicar sobre o botão salvar e o computador baixará o arquivo para a pasta de download. Visual Set Informática Rua Conselheiro Nébias, 263 7 – Andar. Tel: (11) 3737 8990 Fig. 18 – Visualizando a planilha em Excel exportada do POPP. Impressão do relatório Ao clicar sobre o botão imprimir, o sistema abrirá uma nova janela em seu navegador de internet, dando a opção de impressão ou de fechamento desta janela, como mostra a figura numero 19. Fig. 19 – Imprimindo o relatório no POPP Clicando sobre o botão imprimir o sistema abrirá a tela de seleção de impressoras do Windows, ou de qualquer outro sistema operacional utilizado, e assim fará a impressão do relatório. A próxima opção é a impressão da etiqueta Pnet. Esta impressão é recomendada quando não foi informado o numero da etiqueta de Registro do correio a ser utilizada naquela postagem. Essa opção serve para todas as operações à vista e também para as operações de contrato que não estão disponíveis dentro do Sigepweb. O botão “Etiqueta Pnet” serve para imprimir as etiqueta em lotes. Ao clicar nesse botão, o sistema apresentará uma janela na qual deverá ser selecionada a quantidade de etiquetas que desejará imprimir por pagina. Fig. 20 – Imprimindo a etiqueta Pnet no Popp Visual Set Informática Rua Conselheiro Nébias, 263 7 – Andar. Tel: (11) 3737 8990 Fig. 21 – Modelos de Etiquetas Pnet no Popp Lembre-se que neste modelo de impressão sairão os dados de remetente, destinatário e um código Pnet que será utilizado pela AGF para a incorporação das informações dentro do sistema Visual Post. A última opção é a impressão da etiqueta padrão ECT. Para que a impressão seja realizada é obrigatório que o objeto possua um numero de registro valido, mesmo que esse número de registro não tenha vindo da funcionalidade do Sigepweb. Para realizar esta impressão clique no botão “Etiquetas Correio” e o sistema apresentará duas opções, 4 por folha e 6 por folha. Em virtude da padronização das etiquetas pela ECT não é possível imprimir mais de 6 etiquetas por folha. Escolha a opção desejada e depois clique sobre o botão imprimir que o sistema fará a impressão das etiquetas de postagem de acordo com a seleção realizada. Fig. 22 – Imprimindo a etiqueta no Popp Visual Set Informática Rua Conselheiro Nébias, 263 7 – Andar. Tel: (11) 3737 8990 Fig. 23 – Modelo de Etiquetas Correio no Popp 4 por folha Fig. 24 – Modelo de Etiquetas Correio no Popp 6 por folha Visual Set Informática Rua Conselheiro Nébias, 263 7 – Andar. Tel: (11) 3737 8990 Visual Set Informática Rua Conselheiro Nébias, 263 7 – Andar. Tel: (11) 3737 8990
Download