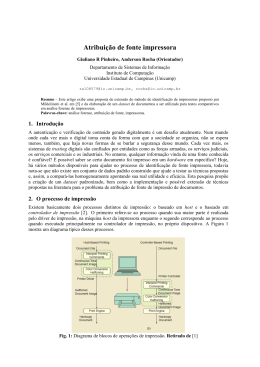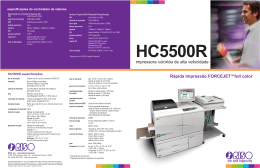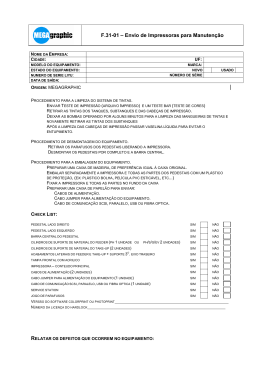Manual do utilizador Guia de Hardware Leia Isto Primeiro Posições das etiquetas AVISO e CUIDADO........................................................................................................6 Manuais para esta Impressora......................................................................................................................................8 Como ler este manual.....................................................................................................................................................9 Símbolos......................................................................................................................................................................9 Descrição do modelo especificado............................................................................................................................10 Instalar as Instruções de Operação............................................................................................................................11 Guia da impressora Exterior...........................................................................................................................................................................13 Interior...........................................................................................................................................................................15 Painel de controlo.........................................................................................................................................................16 Opções de Instalação Opções disponíveis......................................................................................................................................................19 Lista de opções.........................................................................................................................................................19 Procedimento de Instalação das Opções..............................................................................................................19 Opções de Instalação.............................................................................................................................................20 Precauções quando reinstalar a placa controladora...........................................................................................22 Instalar a Paper Feed Unit TK1030............................................................................................................................23 Instalar a Envelope Feeder Type 400........................................................................................................................25 Instalar a Hard Disk Drive Type 2650.......................................................................................................................27 Instalar a Memory Unit Type C 128MB/256MB (Módulo SDRAM)....................................................................29 Instalar a unidade de interface IEEE 802.11b..........................................................................................................33 Instalar a Gigabit Ethernet Board Type A..................................................................................................................36 PT P G1768655 G1768655_1.00 Copyright © 2007 1 Instalar Cartões opcionais...........................................................................................................................................39 Instalar a AD1000 (Unidade de duplex)...................................................................................................................41 Ligar a Impressora Ligação em Rede..........................................................................................................................................................45 Interpretação das Lâmpadas LED...........................................................................................................................47 Ligação USB.................................................................................................................................................................48 Ligação Paralela...........................................................................................................................................................49 Configuração Configuração de Ethernet............................................................................................................................................51 Utilizar o DHCP - Detectar o endereço de rede automaticamente ....................................................................53 Efectuar definições de rede para utilizar o NetWare...........................................................................................55 Definir a Velocidade Ethernet.................................................................................................................................56 Configuração de IEEE 802.11b (rede local sem fios)..............................................................................................59 Definir o SSID...........................................................................................................................................................61 Definir o Método de segurança da Rede local sem fios...........................................................................................63 Definir um código WEP............................................................................................................................................63 Definir o WPA...........................................................................................................................................................64 Configurar WPA (802.1X)..........................................................................................................................................68 Instalar uma Certificação do site............................................................................................................................68 Instalar a Certificação do dispositivo.....................................................................................................................69 Definir Itens do WPA................................................................................................................................................70 Papel e Outros Suportes de Impressão Papel e Outros Suportes de Impressão Suportados por esta Impressora...............................................................73 Recomendações de papel...........................................................................................................................................76 Colocar papel..........................................................................................................................................................76 Armazenar papel.....................................................................................................................................................76 Tipos de Papel e de Outros Suportes de Impressão.............................................................................................76 Papel não suportado por esta impressora.............................................................................................................80 Área de impressão...................................................................................................................................................81 Colocar papel...............................................................................................................................................................83 Colocar papel na Bandeja 1 e na unidade de alimentação de papel opcional..............................................83 Colocar papel na bandeja de alimentação manual............................................................................................91 Colocar envelopes...................................................................................................................................................96 Alternar entre bandejas de papel........................................................................................................................101 Substituir os consumíveis e o kit de manutenção Substituir o cartucho de toner (Cartucho de impressão)........................................................................................104 2 Substituir o kit de manutenção..................................................................................................................................108 Antes de proceder à substituição.........................................................................................................................108 Substituir a almofada de separação....................................................................................................................109 Substituir o rolo de transferência..........................................................................................................................111 Substituir o rolo de alimentação de papel..........................................................................................................114 Substituir a unidade de fusão...............................................................................................................................118 Proceder à Limpeza da Impressora Cuidados a ter durante a limpeza............................................................................................................................123 Limpar a almofada de separação............................................................................................................................124 Limpar o rolo de alimentação de papel..................................................................................................................126 Limpar o rolo de registo.............................................................................................................................................129 Ajuste da Impressora Ajustar a densidade de imagem...............................................................................................................................133 Ajustar o registo da bandeja....................................................................................................................................135 Reduzir o enrolamento do papel..............................................................................................................................138 Resolução de Problemas Mensagens de erro e estado no painel de controlo...............................................................................................140 Tons do painel............................................................................................................................................................146 A impressora não imprime........................................................................................................................................147 Verificar a ligação da porta ................................................................................................................................148 Outros problemas de impressão..............................................................................................................................150 Quando não conseguir imprimir devidamente...................................................................................................150 Ocorrem encravamentos de papel frequentemente...........................................................................................151 A imagem impressa difere da imagem apresentada no computador..............................................................153 Quando a impressora não está a funcionar devidamente................................................................................154 Resolução de outros problemas...............................................................................................................................156 Utilizar a alavanca de envelopes.............................................................................................................................158 Retirar Papel Encravado Retirar papel encravado...........................................................................................................................................162 Quando aparecer "RemovPapelEncrv Bandeja de papel"...............................................................................162 Quando aparecer "RemovPapelEncrv Caminho interno"..................................................................................163 Quando aparecer "RemovPapelEncrv Tampa SaídaPapel"..............................................................................165 Quando aparecer "RemovPapelEncrv Unidade de duplex".............................................................................173 Anexo Mover e transportar a impressora............................................................................................................................178 Deslocar a Impressora..........................................................................................................................................178 3 Consumíveis................................................................................................................................................................180 Cartucho de toner (Cartucho de impressão).......................................................................................................180 Kit de manutenção.................................................................................................................................................180 Especificações............................................................................................................................................................181 Unidade principal..................................................................................................................................................181 Opções...................................................................................................................................................................184 4 Leia Isto Primeiro Leia Isto Primeiro Posições das etiquetas AVISO e CUIDADO........................................................................................................6 Manuais para esta Impressora......................................................................................................................................8 Como ler este manual.....................................................................................................................................................9 Símbolos......................................................................................................................................................................9 Descrição do modelo especificado............................................................................................................................10 Instalar as Instruções de Operação............................................................................................................................11 G1768655_1.00 Copyright © 2007 5 Leia Isto Primeiro Posições das etiquetas AVISO e CUIDADO Este equipamento possui etiquetas de AVISO e CUIDADO nas posições apresentadas em baixo. Por razões de segurança, siga as instruções e utilize o equipamento conforme indicado. AUB050S Não incinere toner ou as suas embalagens. Quando exposto a uma chama aberta, o pó de toner pode inflamar-se. O interior deste equipamento fica muito quente. Não toque nos componentes que contenham a etiqueta que indica a superfície quente. Se tocar nesses componentes, pode sofrer queimaduras. O interior deste equipamento fica muito quente. Não toque nos componentes que contenham a etiqueta que indica a superfície quente. Se tocar nesses componentes, pode sofrer queimaduras. 6 Leia Isto Primeiro O interior deste equipamento fica muito quente. Não toque nos componentes que contenham a etiqueta que indica a superfície quente. Se tocar nesses componentes, pode sofrer queimaduras. 7 Leia Isto Primeiro Manuais para esta Impressora Para funções específicas, consulte os capítulos correspondentes no manual. Informações de Segurança Fornece informações sobre a utilização segura deste equipamento. Para evitar lesões e impedir danos no equipamento, não se esqueça de ler esta secção. Guia de Instalação Rápida Contém procedimentos para remover a impressora da caixa, ligá-la a um computador e instalar o controlador. Guia de Hardware (este manual) Contém informações sobre o papel e sobre procedimentos, como a instalação de opções, a substituição de consumíveis e a resolução de encravamentos de papel e de mensagens de erro. Guia de Software Contém procedimentos para utilizar este equipamento num ambiente de rede, utilizando o software, e para utilizar as funções de segurança. 8 Leia Isto Primeiro Como ler este manual Símbolos Este manual utiliza os seguintes símbolos: Dá instruções e informações de segurança importantes. Ignorar estas instruções pode resultar em ferimentos graves ou morte. Leia sempre estas instruções, que são apresentadas na secção "Informações de Segurança". Dá instruções e informações de segurança importantes. Ignorar estas instruções pode resultar em ferimentos leves ou moderados, em danos no equipamento ou noutros danos materiais. Leia sempre estas instruções, que são apresentadas na secção "Informações de Segurança". Indica pontos em que deve ter atenção quando utilizar o equipamento e explicações das causas provavéis de encravamentos de papel, danos nos originais ou perda de dados. Leia atentamente estas explicações. Indica a existência de explicações suplementares das funções do equipamento e de instruções de resolução de erros do utilizador. Este símbolo encontra-se no fim das secções. Indica onde pode encontrar mais informações importantes. [] Indica os nomes das teclas que aparecem no visor do equipamento. [] Indica os nomes das teclas que aparecem no painel de controlo do equipamento. 9 Leia Isto Primeiro Descrição do modelo especificado Neste manual, os itens seguintes descrevem os modelos de impressoras especificados: Descreve o modelo de impressora 220 - 240 V. Leia se comprou este modelo. Descreve o modelo de impressora 120 V. Leia se comprou este modelo. • Pode identificar o modelo da impressora através da consulta da etiqueta existente no seu interior conforme apresentado. AUB067S 10 Leia Isto Primeiro Instalar as Instruções de Operação Siga as instruções contidas nas Instruções de funcionamento em versão HTML fornecidas no CD-ROM "Manuais". • Requisitos do Sistema: • Windows 95/98/Me, Windows 2000/XP, Windows Server 2003/2003 R2 ou Windows NT4.0. • Resolução do monitor 800 × 600 ou superior. • Requisitos do Web browser: • Microsoft Internet Explorer 5.5 SP2 ou superior • Firefox 1.0 ou superior 1. Feche todas as aplicações em execução. 2. Introduza o CD-ROM "Manuais" na unidade de CD-ROM. O programa de instalação inicia. 3. Seleccione um idioma de interface e o tipo do modelo que quer utilizar e, em seguida, faça clique em [OK]. 4. Clique em [Instalar manuais] ou [Instalar Manuais em HTML]. Se pretender ler os manuais a partir do CD-ROM, clique em [Ler manuais]. Se pretender ler os manuais a partir do CD-ROM, clique em [Ler Manuais em HTML] ou [Ler Manuais em PDF]. 5. Siga as instruções que aparecem no ecrã para terminar a instalação. 6. Faça clique em [Concluir] quando a instalação estiver concluída. 7. Faça clique em [Sair]. • A Execução automática pode não funcionar com determinadas definições do sistema operativo. Se este for o caso, copie todos os dados do directório de raiz do CD-ROM para o disco rígido e, em seguida, inicie "Setup.exe" para iniciar a instalação. • Para desinstalar o manual do utilizador, seleccione [Programas] no menu [Iniciar], seleccione o controlador de impressora e faça clique em [remover]. Pode desinstalar cada manual separadamente. • Se estiver a utilizar um Web browser que não é suportado e a versão mais simples do Manual do utilizador não aparecer correctamente, abra a pasta "MANUAL_HTML\LANG\ (idioma)\(nome do manual) \unv\" no CD-ROM "Manuais" e, em seguida, faça duplo clique em "index.htm". 11 Guia da impressora Guia da impressora Exterior...........................................................................................................................................................................13 Interior...........................................................................................................................................................................15 Painel de controlo.........................................................................................................................................................16 G1768655_1.00 Copyright © 2007 12 Guia da impressora Exterior AUB034S 1. Selector do Formato de Papel Ajuste este selector para coincidir com o formato e o sentido de alimentação do papel colocado na bandeja de papel. 2. Extensão da Bandeja de Alimentação Manual Abra este extensor para colocar papel na Bandeja de Alimentação Manual sempre que o seu comprimento seja superior ao do formato B5 . 3. Bandeja de Alimentação Manual Utilize esta bandeja para imprimir em papel de elevada gramagem, acetatos, etiquetas adesivas, envelopes e papel normal. Para imprimir em papel de formato personalizado, tem de definir as definições de controlador da impressora. Pode colocar um máximo de 100 folhas de papel normal (80 g/m2, 20 lb.). Consulte Pág. 73 "Papel e Outros Suportes de Impressão Suportados por esta Impressora" e Pág. 83 "Colocar papel". 4. Painel de controlo Contém as teclas para utilizar a impressora e um visor que indica o estado da impressora. 5. Extensor da Bandeja Puxe este extensor para alimentar papel com um comprimento superior ao do formato B5. 6. Bandeja de Saída (Bandeja Standard) Empilha dos documentos impressos com o lado de impressão voltado para baixo. 7. Tampa da Saída do Papel Abra esta tampa para retirar papel encravado. 13 Guia da impressora 8. Ventilador Ajuda a evitar o sobreaquecimento dos componentes internos da impressora. Não tape nem obstrua esta abertura. Se o fizer, poderá ocorrer uma avaria provocada por sobreaquecimento. 9. Botão de Desbloqueio da Tampa Frontal Utilize este botão para abrir a tampa frontal. 10. Interruptor de corrente Utilize este interruptor para ligar e desligar a impressora. 11. Bandeja de Papel (Bandeja 1) Permite colocar um máximo de 500 folhas de papel normal (80 g/m2, 20 lb.) nesta bandeja para imprimir. A bandeja de papel é apresentada no visor com a indicação "Bandeja 1". 12. Almofada de Separação Para assegurar a alimentação de uma folha de cada vez. Limpe a almofada de separação sempre que for alimentada mais de uma folha à impressora. Além disso, substitua a almofada de separação sempre que for apresentada no visor a mensagem "Substituir kit manutenção". 13. Tampa da Bandeja de Papel Impede o papel no interior da bandeja de ficar sujo. 14. Tomada de corrente Ligue uma das extremidades do cabo de alimentação a esta tomada e a outra à tomada de parede. 15. Tampa Posterior Remova esta tampa para instalar a unidade de duplex opcional ou para substituir a unidade de fusão. 16. Ventiladores Ajudam a evitar o sobreaquecimento dos componentes internos da impressora. Não tape nem obstrua estas aberturas. Se o fizer, poderá ocorrer uma avaria provocada por sobreaquecimento. 17. Placa de controlo Faça deslizar a placa para fora para instalar a unidade de memória opcional. Ligue os cabos, como o cabo Ethernet, o cabo USB e o cabo de interface paralelo, aos respectivos conectores. 14 Guia da impressora Interior [Front view] [Back view] AUB031S 1. Cartucho de toner (Cartucho de impressão) Inclui o toner e uma unidade fotocondutora. Quando a mensagem "Subst. cartucho impressão" aparecer no visor, substitua esta unidade. 2. Tampa da Frente Abra esta tampa para aceder ao interior da impressora. 3. Guia Abra esta guia para retirar papel encravado. 4. Rolo de Registo Alimenta o papel. Se ficar sujo, limpe-o. Consulte Pág. 122 "Proceder à Limpeza da Impressora". 5. Tampa do Rolo de Transferência Abra esta tampa para substituir o rolo de transferência. 6. Rolo de Transferência Quando a mensagem "Substituir kit manutenção" aparecer no visor, substitua este rolo. 7. Alavancas de Bloqueio da Unidade de Fusão Levante estas alavancas para substituir a unidade de fusão. 8. Unidade de Fusão Funde a imagem no papel. Quando aparecer a mensagem "Substituir kit manutenção" no visor, substitua esta unidade. 9. Alavanca de Envelopes Utilize esta alavanca se os envelopes ficarem vincados durante a impressão. A utilização da alavanca de envelopes pode melhorar a qualidade de impressão. 15 Guia da impressora Painel de controlo AUB035S 1. Visor Mostra o estado actual da impressora e as mensagens de erro. 2. Indicador de corrente Permanece aceso enquanto a impressora estiver ligada. Apaga quando desligar a impressora ou enquanto a impressora estiver no modo de Poupança de Energia. 3. Indicador de Alerta Fica intermitente ou acende quando ocorre um erro na impressora. No visor também é apresentada uma mensagem que descreve a causa do erro. 4. Indicador de Entrada de Dados Fica intermitente quando a impressora estivá a receber dados de um computador. Fica aceso quando existirem dados para imprimir. 5. Tecla [Online] Prima esta tecla para alternar o estado da impressora entre online e offline. 6. Tecla [Apag Trab] Quando a impressora estiver online, prima esta tecla para cancelar os trabalhos de impressão em curso. Consulte o Guia de Software. 7. Tecla [Avanço de página] Quando a impressora estiver offline, prima esta tecla para imprimir todos os dados existentes na memória temporária de entrada da impressora. Não funciona quando a impressora está online. 8. Tecla [Menu] Prima esta tecla para efectuar e verificar as definições actuais da impressora. 9. Tecla [Escape] Prima esta tecla para voltar à condição anterior no visor. 16 Guia da impressora 10. Tecla [ Enter] Prima nesta tecla para executar os itens do menu seleccionados no visor. Prima esta tecla para eliminar alguns erros. 11. Teclas [ ] [ ] Utilize estas teclas para aumentar ou diminuir os valores no visor quando efectuar as definições. Mantenha a tecla premida para percorrer mais rapidamente e para aumentar e diminuir os valores no visor do painel em passos de 10. 17 Opções de Instalação Opções de Instalação Opções disponíveis......................................................................................................................................................19 Lista de opções.........................................................................................................................................................19 Procedimento de Instalação das Opções..............................................................................................................19 Opções de Instalação.............................................................................................................................................20 Precauções quando reinstalar a placa controladora...........................................................................................22 Instalar a Paper Feed Unit TK1030............................................................................................................................23 Instalar a Envelope Feeder Type 400........................................................................................................................25 Instalar a Hard Disk Drive Type 2650.......................................................................................................................27 Instalar a Memory Unit Type C 128MB/256MB (Módulo SDRAM)....................................................................29 Instalar a unidade de interface IEEE 802.11b..........................................................................................................33 Instalar a Gigabit Ethernet Board Type A..................................................................................................................36 Instalar Cartões opcionais...........................................................................................................................................39 Instalar a AD1000 (Unidade de duplex)...................................................................................................................41 G1768655_1.00 Copyright © 2007 18 Opções de Instalação Opções disponíveis Esta secção descreve como instalar as opções.. Ao instalar as opções, pode melhorar o rendimento da impressora e dispor de uma maior variedade de funções a utilizar. • Antes de instalar as opções, o equipamento deve ser desligado e deve manter-se desligado da corrente eléctrica, pelo menos, durante uma hora. Os componentes existentes no interior do equipamento ficam muito quentes e podem provocar uma queimadura se lhes tocar. • Antes de deslocar o equipamento, desligue o cabo de alimentação da tomada. Se o cabo for desligado bruscamente, pode ficar danificado. As fichas ou os cabos danificados podem causar um perigo de curto-circuito ou de incêndio. • Quando levantar o equipamento, utilize as pegas encaixadas em ambos os lados. Caso contrário, a impressora pode partir-se ou provocar uma lesão se cair. • A tensão nominal do conector para as opções é igual ou inferior a 24 V CC. Lista de opções É apresentada, em seguida, uma lista de opções para esta impressora. • Paper Feed Unit TK1030 • Envelope Feeder Type 400 • AD1000 (Unidade de duplex) • Memory Unit Type C 128MB/ 256MB • Unidade de interface IEEE 802.11b • Gigabit Ethernet Board Type A • Hard Disk Drive Type 2650 • VM Card Type D • Data Storage Card Type A Procedimento de Instalação das Opções Quando instalar várias opções, recomendamos a seguinte ordem: 1. Instale a unidade de alimentação de papel (Paper Feed Unit TK1030). Instale a unidade de alimentação de papel na parte inferior da impressora. Pode instalar até duas unidades de alimentação de papel, nas quais podem ser colocadas até 1600 folhas de papel. 19 Opções de Instalação 2. Instale a unidade de alimentação de envelopes (Envelope Feeder Type 400). Substitua a bandeja de papel da unidade de alimentação de papel opcional pela unidade de alimentação de envelopes. 3. Remova a placa controladora da impressora. 4. Remova totalmente o módulo SDRAM antes de instalar a unidade de disco rígido. 5. Instale a unidade de disco rígido (Hard Disk Drive Type 2650). Instale a unidade de disco rígido na placa controladora. 6. Instalar o módulo SDRAM (Memory Unit Type C 128MB/ 256MB). Instale o módulo na slot do módulo SDRAM na placa controladora. Existem dois tipos de unidade de memória: 128 MB e 256 MB. 7. Instale a unidade de interface IEEE 802.11b ou a placa Gigabit Ethernet. Instale uma destas opções na slot de expansão da placa controladora que está livre (do lado esquerdo). Pode instalar as seguintes opções: • Unidade de interface IEEE 802.11b • Gigabit Ethernet Board Type A Não instale mais de uma opção. Estas opções não funcionam em simultâneo. 8. Instale o cartão de memória VM (VM Card Type D) ou o cartão de armazenamento de dados (Data Storage Card Type A). Insira estas unidades na slot da placa SD na placa controladora. 9. Instale a AD1000 (unidade de duplex). Instale a unidade de duplex na parte de trás da impressora. Opções de Instalação Instale as opções nas posições indicadas na ilustração. 20 Opções de Instalação Exterior AUB053S 1. Paper Feed Unit TK1030 (Bandeja 2 ou Bandeja 3) Pode colocar um máximo de 500 folhas (60-130 g/m2, 16-34 lb.) de papel normal na bandeja. Consulte Pág. 23 "Instalar a Paper Feed Unit TK1030". 2. Envelope Feeder Type 400 Pode colocar um máximo de 60 envelopes (72-90 g/m2, 19-24 lb.) na bandeja. Consulte Pág. 25 "Instalar a Envelope Feeder Type 400". 3. AD1000 (unidade de duplex) Pode imprimir dos dois lados do papel. Remova a tampa posterior da impressora e instale a unidade de duplex. Consulte Pág. 41 "Instalar a AD1000 (Unidade de duplex)". • Pode instalar, no máximo, duas Paper Feed Units TK1030. • A unidade de alimentação de papel opcional superior é identificada pela indicação "Bandeja 2", e a unidade inferior é identificada pela indicação "Bandeja 3" no visor. • A unidade de alimentação de envelopes é uma bandeja que desliza para o interior da unidade de alimentação de papel opcional. Se esta unidade não estiver instalada, a unidade de alimentação de envelopes não pode ser utilizada. • Esta impressora tem capacidade para duas unidades de alimentação de papel opcionais. A unidade de alimentação de envelopes pode ser utilizada seja na "Bandeja 2", seja na "Bandeja 3". A bandeja de alimentação da unidade principal (Bandeja 1) não pode ser utilizada para este fim. 21 Opções de Instalação Interior 1 2 3 4 AUB055S 1. Memory Unit Type C 128MB/ 256MB (módulo SDRAM) Instale o módulo SDRAM com 128 MB ou 256 MB na slot da placa controladora. Consulte Pág. 29 "Instalar a Memory Unit Type C 128MB/256MB (Módulo SDRAM)" 2. Cartões opcionais Consulte Pág. 39 "Instalar Cartões opcionais". 3. Placas opcionais Consulte Pág. 33 "Instalar a unidade de interface IEEE 802.11b". Consulte Pág. 36 "Instalar a Gigabit Ethernet Board Type A". 4. Hard Disk Drive Type 2650 Consulte Pág. 27 "Instalar a Hard Disk Drive Type 2650". • Não pode instalar as seguintes opções ao mesmo tempo: • Unidade de interface IEEE 802.11b • Gigabit Ethernet Board Type A Precauções quando reinstalar a placa controladora Esta secção descreve o manuseamento da placa controladora aquando da instalação de opções. Se deslizar a placa controladora para fora, para instalar unidades, leia cuidadosamente as instruções de reinstalação da placa controladora. • Podem ocorrer as seguintes situações se a placa controladora não for instalada correctamente: • todos os indicadores do painel de controlo estão acesos. • nenhum indicador do painel de controlo está aceso. • a mensagem de erro é apresentada no visor. 22 Opções de Instalação Instalar a Paper Feed Unit TK1030 Quando instalar várias opções, instale primeiro a unidade de alimentação de papel. • Antes de mover o equipamento, desligue o cabo de alimentação da tomada de parede. Se desligar o cabo abruptamente, pode danificá-lo. As fichas ou os cabos danificados podem provocar um choque eléctrico ou um incêndio. • Quando levantar a unidade de alimentação de papel, segure na parte inferior e levante a unidade de alimentação de papel lentamente. Levantar a unidade de forma descuidada ou deixá-la cair pode provocar uma lesão. • A impressora pesa aproximadamente 17 kg (37,5 lb.). Quando levantar o equipamento, utilize as pegas encaixadas em ambos os lados. Caso contrário, a impressora pode partir-se ou provocar uma lesão se cair. • Não faça deslizar para fora mais de uma bandeja de cada vez. Fazer deslizar totalmente para fora mais de uma bandeja de cada vez pode fazer com que o equipamento tombe. • Consulte a etiqueta com o nome da impressora para confirmar o código do modelo. • Antes de utilizar a nova unidade de alimentação de papel, tem de configurar as definições no controlador da impressora. 1. Verifique se a embalagem contém o seguinte: Unidade de alimentação de papel (incluindo uma bandeja) ZKDX210J 2. Desligue o equipamento e, em seguida, retire o cabo de alimentação da impressora e o cabo de interface. 3. Retire a fita adesiva da unidade de alimentação de papel. ZKDX390J 23 Opções de Instalação 4. Alinhe os orifícios por cima dos pinos e, em seguida, baixe cuidadosamente a impressora sobre a unidade de alimentação de papel. Na parte superior da unidade de alimentação de papel existem três pinos verticais. Na parte inferior da impressora existem três orifícios correspondentes. AUB100S AUB200S 5. Ligue o cabo de interface à impressora. 6. Volte a ligar o cabo de alimentação da impressora à tomada de parede e, em seguida, ligue a impressora. • Depois de concluída a instalação, pode verificar se a unidade de alimentação de papel está devidamente instalada: Imprima a págima de configuração a partir do menu [Impressão de Lista/Teste]. Se estiver devidamente instalada, aparecerá "Unidade de alimentação de papel", "Unidade de alimentação de papel (Bandeja 2)" ou "Unidade de alimentação de papel (Bandeja 3)" em "Módulo de ligação" na página de configuração. • Se a unidade de alimentação de papel não tiver ficado devidamente instalada, repita o procedimento a partir do princípio. Se não ficar instalada correctamente após a nova tentativa de instalação, contacte o seu revendedor ou a assistência técnica. • Para instalar simultaneamente duas unidades de alimentação de papel, tem primeiro de colocá-las uma por cima da outra e, em seguida, instalá-la como uma única unidade. • Guia de Instalação Rápida. • Pág. 83 "Colocar papel" • Pág. 135 "Ajustar o registo da bandeja" 24 Opções de Instalação Instalar a Envelope Feeder Type 400 • Não faça deslizar para fora mais de uma bandeja de cada vez. Fazer deslizar totalmente para fora mais de uma bandeja de cada vez pode fazer com que o equipamento tombe. • A bandeja da unidade de alimentação de papel opcional superior (Bandeja 2) fica por baixo da bandeja de papel standard (Bandeja 1). • Esta impressora tem capacidade para duas unidades de alimentação de papel opcionais. A unidade de alimentação de envelopes pode ser utilizada seja na "Bandeja 2", seja na "Bandeja 3". A bandeja de alimentação da unidade principal (Bandeja 1) não pode ser utilizada para este fim. A explicação que se segue baseia-se, a título exemplificativo, na instalação da unidade de alimentação de envelopes na "Bandeja 2". 1. Verifique se a embalagem contém o seguinte: Unidade de alimentação de envelopes AUB019S 2. Puxe para fora a bandeja opcional (Bandeja 2) da unidade de alimentação de papel opcional até prender. Em seguida, levante-a ligeiramente e retire-a completamente. ZKEP330E 25 Opções de Instalação 3. Levante a frente da unidade de alimentação de envelopes e faça-a deslizar cuidadosamente para o interior da unidade de alimentação de papel, até parar. ZKEP340E • Esta unidade é uma bandeja que desliza para dentro da unidade de alimentação de papel opcional. Esta unidade de alimentação de envelopes não pode ser usada sem a unidade de alimentação de papel opcional. • Guarde a bandeja de papel, com papel, que retirou da impressora num local escuro e fresco. • Pág. 83 "Colocar papel" 26 Opções de Instalação Instalar a Hard Disk Drive Type 2650 • Não toque no interior do compartimento da placa controladora. Se o fizer, pode provocar uma avaria ou queimadura. • Antes de manusear a unidade de disco rígido, toque em algo metálico para descarregar qualquer electricidade estática. A electricidade estática pode danificar a unidade de disco rígido. • Proteja a unidade de disco rígido de choques físicos. • Antes de utilizar a nova unidade de disco rígido, tem de configurar as definições no controlador da impressora. 1. Verifique se a embalagem contém o seguinte: Unidade de disco rígido ZKDX220J 2. Desligue o equipamento e retire o cabo de alimentação da tomada. 3. Remova os dois parafusos e a tampa do suporte de montagem da unidade de disco rígido. AUB215S Os parafusos e a tampa que acabou de retirar não serão necessários para a instalação da unidade de disco rígido. 27 Opções de Instalação 4. Insira lentamente a unidade de disco rígido na impressora, alinhando-a pelas calhas superior e inferior, até ela parar. AUB216S 5. Aperte os dois parafusos que fixam a unidade de disco rígido. AUB217S • Se os parafusos não rodarem com facilidade, utilize uma moeda ou um objecto semelhante. • Depois de concluir a instalação, pode confirmar se a unidade de disco rígido ficou correctamente instalada: imprima a página de configuração a partir do menu [ImprLista/Teste]. Se a unidade estiver correctamente instalada, a página de configuração apresenta a indicação "Unidade de disco rígido" para "Ligação do dispositivo". • Se a unidade de disco rígido não tiver ficado correctamente instalada, repita o procedimento a partir do início. Se não ficar instalada correctamente após a nova tentativa de instalação, contacte o seu revendedor ou a assistência técnica. • Guia de Instalação Rápida. 28 Opções de Instalação Instalar a Memory Unit Type C 128MB/256MB (Módulo SDRAM) • Não toque no interior do compartimento da placa controladora. Se o fizer, pode provocar uma avaria ou queimadura. • Antes de manusear a unidade de memória, toque em algo metálico para descarregar qualquer electricidade estática. A electricidade estática pode danificar a unidade de memória. • Não sujeite a unidade de memória a choques físicos. • Antes de utilizar a nova unidade de memória, tem de configurar as definições no controlador da impressora. • Remova o módulo SDRAM de origem (64 MB) antes de instalar o módulo SDRAM opcional. 1. Desligue o equipamento e, em seguida, retire o cabo de alimentação e o cabo de interface. 2. Remova os dois parafusos de fixação da placa controladora. AUB202S Os parafusos que removeu voltarão a ser necessários para firmar a placa controladora. 3. Puxe a pega da placa controladora cuidadosamente para fora. AUB203S 29 Opções de Instalação 4. Puxe a pega e faça deslizar a placa controladora para fora. AUB204S 5. Coloque a placa controladora sobre uma superfície plana. A unidade de memória é instalada na slot apresentada na figura abaixo. AUB504S 6. Para substituir o módulo SDRAM de origem, prima as alavancas para baixo em ambos os lados ( ) para remover o módulo de origem ( ). AUB505S 30 Opções de Instalação 7. Alinhe o encaixe do módulo SDRAM com a slot e, em seguida, empurre-o para baixo até encaixar. AUA024S 8. Alinhe a placa controladora com as calhas superior e inferior, utilizando a marca " " e, em seguida, faça-a deslizar lentamente para dentro da impressora, até parar. AUB207S 9. Empurre a pega da placa controladora até ouvir um clique. AUB208S 10. Fixe a placa controladora à impressora com os dois parafusos. AUB209S 31 Opções de Instalação • Se os parafusos não rodarem com facilidade, utilize uma moeda ou um objecto semelhante. • Depois de concluir a instalação, pode confirmar se a unidade de memória ficou correctamente instalada: imprima a página de configuração a partir do menu [ImprLista/Teste]. Se a unidade estiver correctamente instalada, a capacidade da memória é apresentada na página de configuração, em "Memória Total". • A tabela seguinte indica as capacidades totais dos módulos SDRAM. Standard Avançadas Totais 128 MB*1 128 MB 256 MB 128 MB*1 256 MB 384 MB • *1 Valor quando o módulo SDRAM de origem (64 MB) é removido • Se a unidade de memória não tiver ficado correctamente instalada, repita este procedimento. Se não ficar instalada correctamente após a nova tentativa de instalação, contacte o seu revendedor ou a assistência técnica. • Instale cuidadosamente a placa controladora, para evitar avarias. • Guia de Instalação Rápida. 32 Opções de Instalação Instalar a unidade de interface IEEE 802.11b • Não toque no interior do compartimento da placa controladora. Se o fizer, pode provocar uma avaria ou queimadura. • Antes de manusear a placa de interface IEEE 802.11b, toque em algo metálico para descarregar qualquer electricidade estática. A electricidade estática pode danificar a placa de interface IEEE 802.11b. • Proteja a unidade de interface IEEE 802.11b de impactos físicos. 1. Verifique se a embalagem contém o seguinte: Unidade de interface IEEE 802.11b AUB247S 1. Unidade de interface 2. Placa 3. Antena 4. Tampa da antena 2. Desligue o equipamento e, em seguida, retire o cabo de alimentação e o cabo de interface. 3. Remova os dois parafusos e a tampa do suporte de montagem da unidade de interface IEEE 802.11b. AUB210S A tampa que removeu não é necessária quando instala a unidade de interface IEEE 802.11b. Guarde-a para poder voltar a utilizá-la se precisar. 33 Opções de Instalação 4. Instale a unidade de interface IEEE 802.11b. Insira a extremidade da placa de interface IEEE 802.11b na slot. AUB213S 5. Firme a unidade de interface IEEE 802.11b à placa controladora com os dois parafusos. AUB240S Verifique se a placa de interface IEEE 802.11b está firmemente encaixada na placa controladora. 6. Ligue a antena à placa, de forma a que a etiqueta da placa fique virada para baixo e o lado da antena fique virado para cima. AET096S 34 Opções de Instalação 7. Com a etiqueta virada para baixo e o lado preto da antena virado para cima, insira lentamente o cartão na unidade de interface, até parar. AUB214S 8. Prenda a tampa da antena ao cartão, com o lado com os dois cantos cortados voltados para os parafusos. AUB241S • Se os parafusos não rodarem com facilidade, utilize uma moeda ou um objecto semelhante. • Depois de concluir a instalação, pode confirmar se a unidade de interface IEEE 802.11b ficou correctamente instalada: imprima a página de configuração a partir do menu [ImprLista/Teste]. Se estiver correctamente instalada, a página de configuração apresenta a indicação "IEEE 802.11b" para "Ligação do dispositivo". • Se a unidade de interface IEEE 802.11b não estiver instalada correctamente, repita o procedimento para a voltar a instalar. Se não ficar instalada correctamente após a nova tentativa de instalação, contacte o seu revendedor ou a assistência técnica. • Antes de utilizar a unidade de interface IEEE 802.11b, tem de configurar as definições com o painel de controlo da impressora. Para obter mais informações, consulte • Guia de Instalação Rápida. • Pág. 59 "Configuração de IEEE 802.11b (rede local sem fios)" 35 Opções de Instalação Instalar a Gigabit Ethernet Board Type A • Não toque no interior do compartimento da placa controladora. Se o fizer, pode provocar uma avaria ou queimadura. • As portas Ethernet e USB da impressora não estão disponíveis quando a placa Gigabit Ethernet está instalada na impressora. Nesse caso, pode utilizar as portas USB e Ethernet montadas na placa. • Antes de manusear a placa Gigabit Ethernet, toque em algo metálico para descarregar qualquer electricidade estática. A electricidade estática pode danificar a placa Gigabit Ethernet. • Não sujeite a placa Gigabit Ethernet a choques físicos. 1. Verifique o Conteúdo da Caixa AUB249S 1. Placa Gigabit Ethernet 2. Núcleo de Ferrite 3. Tampas de protecção (uma para a porta Ethernet e outra para a porta USB) 2. Desligue o equipamento e, em seguida, desligue o cabo de alimentação. 3. Desligue os cabos da porta Ethernet e da porta USB da impressora e coloque a tampa de protecção em cada uma das portas. AUB237S 36 Opções de Instalação 4. Remova os dois parafusos e a tampa do suporte de montagem da placa Gigabit Ethernet. AUB210S A tampa removida não é utilizada aquando da instalação da placa Gigabit Ethernet. Guarde-a para a eventualidade de voltar a precisar dela. 5. Fixe a placa Gigabit Ethernet à placa controladora. Insira a extremidade da placa Gigabit Ethernet na slot. AUB238S 6. Fixe a placa Gigabit Ethernet à placa controladora com os dois parafusos. AUB239S Verifique se a placa Gigabit Ethernet está firmemente encaixada na placa controladora. • Se os parafusos não rodarem com facilidade, utilize uma moeda ou um objecto semelhante. • Depois de concluir a instalação, confirme se a placa Gigabit Ethernet ficou correctamente instalada: imprima a página de configuração a partir do menu [ImprLista/Teste]. Se a placa estiver correctamente instalada, na página de configuração é apresentada a indicação "Gigabit Ethernet" para "Ligação do dispositivo". • Se a placa Gigabit Ethernet não estiver instalada correctamente, repita este procedimento para voltar a instalá-la. Se não ficar instalada correctamente após a nova tentativa de instalação, contacte o seu revendedor ou a assistência técnica. • Antes de utilizar a placa Gigabit Ethernet, tem de efectuar definições no painel de controlo. Para mais informações, consulte 37 Opções de Instalação • Guia de Instalação Rápida. • Pág. 51 "Configuração de Ethernet" 38 Opções de Instalação Instalar Cartões opcionais • Não sujeite os cartões opcionais a choques físicos. • O fabricante recomenda a utilização da slot superior para a introdução dos cartões. • Não toque nos cartões opcionais durante a utilização da impressora. Pode ficar solto, mesmo se apenas empurrado ligeiramente. 1. Verifique se a embalagem contém o seguinte: AET104S 2. Desligue o equipamento e, em seguida, desligue o cabo de alimentação. 3. Remova o parafuso e a tampa da slot de cartões, na parte de trás da impressora. AUB218S Lembre-se de guardar um parafuso, removido durante a instalação. 4. Insira cuidadosamente o cartão opcional na slot superior, até encaixar no devido lugar. AUB219S 39 Opções de Instalação 5. Volte a colocar a tampa por cima do cartão opcional. Aperte o parafuso para fixar a tampa. AUB220S 40 Opções de Instalação Instalar a AD1000 (Unidade de duplex) • Se pretender instalar a unidade de duplex e a unidade de alimentação de papel, a unidade de alimentação de papel tem de ser instalada antes da unidade de duplex. • Consulte a etiqueta com o nome da impressora para confirmar o código do modelo. 1. Verifique se a caixa contém os itens que se seguem. AD1000 (Unidade de duplex) AUB014S 2. Desligue o equipamento e retire o cabo de alimentação da tomada. 3. Retire a fita adesiva e o papel. AUB221S AUB222S 41 Opções de Instalação 4. Abra a tampa posterior. AUB225S 5. Baixe a tampa traseira até ficar na horizontal e, em seguida, puxe-a para fora. AUB234S Se a tampa da bandeja de papel não estiver instalada, avance para o passo 7. 6. Puxe a parte de baixo da tampa da bandeja de papel ligeiramente para cima ( ) e, em seguida, remova a tampa da bandeja de papel ( ), descrevendo as operações pela ordem indicada na figura. AUB244S 42 Opções de Instalação 7. Empurre a unidade de duplex ao longo das calhas da parte traseira da impressora. AUB226S 8. Empurre firmemente a unidade de duplex para dentro da impressora. AUB227S • Depois de concluir a instalação, pode confirmar se a unidade de duplex ficou correctamente instalada: imprima a página de configuração a partir do menu [ImprLista/Teste]. Se a unidade estiver correctamente instalada, a página de configuração apresenta a indicação "Unidade de Duplex" para "Equipamento de ligação". • Se a unidade de duplex não estiver instalada correctamente, repita o procedimento desde o início. Se não ficar instalada correctamente após a nova tentativa de instalação, contacte o seu revendedor ou a assistência técnica. • Se a posição de impressão não estiver correcta, ajuste o registo de cada bandeja. Para mais informações sobre o ajuste do registo das bandejas, consulte "Ajuste do Registo da Bandeja". • A tampa traseira da impressora não é utilizada quando a unidade de duplex está instalada; guarde-a para futura utilização. • Guia de Instalação Rápida. • Pág. 135 "Ajustar o registo da bandeja" 43 Ligar a Impressora Ligar a Impressora Ligação em Rede..........................................................................................................................................................45 Interpretação das Lâmpadas LED...........................................................................................................................47 Ligação USB.................................................................................................................................................................48 Ligação Paralela...........................................................................................................................................................49 G1768655_1.00 Copyright © 2007 44 Ligar a Impressora Ligação em Rede Siga o procedimento abaixo para ligar a impressora ao computador através da rede. Prepare o hub e os outros dispositivos de rede antes de ligar o cabo 10BASE-T ou 100BASE-TX à porta Ethernet da impressora. Em alternativa, está disponível a placa Gigabit Ethernet opcional, que suporta 1000BASE-T. • Utilize o cabo Ethernet revestido. Os cabos não revestidos provocam interferência electromagnética que pode provocar avarias. • O cabo Ethernet não é fornecido com esta impressora. Seleccione o cabo de acordo com o ambiente de rede. 1. Coloque o núcleo de ferrite fornecido na extremidade do cabo Ethernet do lado da impressora. AUB503S 2. Ligue a outra ponta do cabo à rede da impressora, como, por exemplo, a um hub. AUB501S 45 Ligar a Impressora Utilizar o cabo Gigabit Ethernet 1. Para utilizar o cabo Ethernet Gigabit, coloque um núcleo de ferrite na extremidade do cabo Ethernet do lado da impressora e coloque outro núcleo de ferrite a cerca de 10 cm (4 polegadas) ( ) deste fazendo uma volta como apresentado. AUB502S 2. Ligue o cabo Ethernet à placa Gigabit Ethernet. AUB500S 3. Ligue a outra ponta do cabo à rede da impressora, como, por exemplo, a um hub. • As portas Ethernet e USB da impressora não estão disponíveis quando a placa Gigabit Ethernet está instalada na impressora. • Guia de Software. • Pág. 36 "Instalar a Gigabit Ethernet Board Type A" 46 Ligar a Impressora Interpretação das Lâmpadas LED Para a porta Ethernet standard AUB065S 1. Amarelo: acende quando a 100BASE-TX está a ser utilizada. Desliga quando a 10BASE-T está a ser utilizada. 2. Verde: acende quando a impressora está devidamente ligada à rede. Para a placa Gigabit Ethernet AUB066S 1. Amarelo: acende quando a 100BASE-TX está a ser utilizada. 2. Verde: acende quando a 10BASE-T está a ser utilizada. 3. Os indicadores luminosos verde e amarelo acendem quando a 1000BASE-T está a ser utilizada. 47 Ligar a Impressora Ligação USB • • • • O cabo USB2.0 não é fornecido com a impressora. Adquira um cabo adequado para o computador que está a utilizar. A ligação USB é possível em Windows Me/2000/XP, Windows Server 2003/2003 R2 e Mac OS X. O Windows Me só suporta a velocidade USB 1.1. A ligação USB com o Macintosh só é possível através da porta USB da impressora. 1. Ligue o conector quadrangular do cabo USB 2.0 à porta USB. AUB232S 2. Se a placa Gigabit Ethernet estiver instalada, ligue o conector quadrangular do cabo USB 2.0 à porta USB da placa. AUB243S As portas Ethernet e USB da impressora não estão disponíveis quando a placa Gigabit Ethernet está instalada na impressora. 3. Ligue o lado oposto do conector a dispositivos como a interface USB do seu computador ou um hub USB. • Guia de Software. • Pág. 36 "Instalar a Gigabit Ethernet Board Type A" 48 Ligar a Impressora Ligação Paralela • O cabo de interface paralelo não é fornecido com a impressora. • A ligação paralela da impressora é um interface bidireccional standard que requer um cabo paralelo de 36 pinos compatível com IEEE 1284 e uma porta paralela de computador. • Utilize o cabo de interface revestido. Os cabos não revestidos provocam interferência electromagnética que pode provocar avarias. • Tensão nominal da porta paralela do computador: 5 V CC (máx.) 1. Desligue a impressora e o computador. 2. Ligue o cabo ao conector de interface da porta IEEE 1284. AUB246S 3. Ligue firmemente a outra extremidade do cabo paralelo à porta paralela do computador. Fixe o cabo. • Guia de Software. 49 Configuração Configuração Configuração de Ethernet............................................................................................................................................51 Utilizar o DHCP - Detectar o endereço de rede automaticamente ....................................................................53 Efectuar definições de rede para utilizar o NetWare...........................................................................................55 Definir a Velocidade Ethernet.................................................................................................................................56 Configuração de IEEE 802.11b (rede local sem fios)..............................................................................................59 Definir o SSID...........................................................................................................................................................61 Definir o Método de segurança da Rede local sem fios...........................................................................................63 Definir um código WEP............................................................................................................................................63 Definir o WPA...........................................................................................................................................................64 Configurar WPA (802.1X)..........................................................................................................................................68 Instalar uma Certificação do site............................................................................................................................68 Instalar a Certificação do dispositivo.....................................................................................................................69 Definir Itens do WPA................................................................................................................................................70 G1768655_1.00 Copyright © 2007 50 Configuração Configuração de Ethernet Efectue as seguintes definições de rede de acordo com o interface de rede utilizado. Pode utilizar o SmartDeviceMonitor for Admin ou um Web browser para efectuar as definições relacionadas com o endereço IP num ambiente com capacidade de TCP/IP. • Configure a impressora para a rede através do painel de controlo. • A tabela seguinte mostra as definições do painel de controlo e os valores predefinidos. Estes itens aparecem no menu [Controladora]. Nome da definição Valor Definições IPv4 • DHCP: Ligado • Endereço IPv4: 011.022.033.044 • MáscaraSub-rede: 000.000.000.000 • EndereçoGateway: 000.000.000.000 Definições IPv6 DefinAutoConfig: Activo Frame Type (NW) Selecção auto Protocolo activo • IPv4: Activo • IPv6: Não activo • NetWare: Activo • SMB: Activo • AppleTalk: Activo VelocEthernet Selecção auto Tipo de rede Ethernet • Se estiver a utilizar o DHCP, o endereço IP, a máscara de sub-rede e o endereço de gateway são todos definidos automaticamente. • Efectue esta definição apenas quando necessário. Consulte o Guia de Software. 1. Prima a tecla [Menu]. AUB051S É apresentado o ecrã [Menu]. 51 Configuração 2. Prima a tecla [ ] ou [ ] para visualizar [Controladora] e, em seguida, prima a tecla [ 3. Prima a tecla [ ] ou [ ] para visualizar [Config rede] e, em seguida, prima a tecla [ Enter]. Enter]. 4. Prima a tecla [ ] ou [ ] para visualizar [ProtocoloActivo] e, em seguida, prima a tecla [ Enter]. 5. Prima a tecla [ ] ou [ ] para seleccionar o protocolo de rede e, em seguida, prima a tecla [ Enter]. 6. Prima a tecla [ ] ou [ ] para visualizar [Activo] ou [Não activo] e, em seguida, prima a tecla [ Enter]. Defina outros protocolos necessários da mesma forma. • Seleccione [Não inactivo] para protocolos não utilizados. • Active TCP/IP para utilizar o ambiente Pure IPv4 do NetWare 5/5.1, NetWare 6/6.5. 7. Prima a tecla [Escape] até o ecrã voltar ao menu [Config rede]. 52 Configuração 8. Se estiver a utilizar IPv4, atribua o endereço de IPv4 à impressora. Prima a tecla [ ] ou [ ] para visualizar [Definições IPv4] e, em seguida, prima a tecla [ Enter]. Para obter o endereço IP da impressora, contacte o administrador de rede. 9. Para especificar o endereço de IP, prima a tecla [ ] ou [ ] para visualizar[Endereço IPv4] e, em seguida, prima a tecla [ Enter]. Se utilizar o IPv4, atribua também a máscara de sub-rede e o endereço de gateway. 10. Prima a tecla [ ] ou [ ] para introduzir o endereço e, em seguida, prima a tecla [ Enter]. Prima a tecla [ ] ou [ ] para introduzir os dados do endereço no campo de entrada mais à esquerda do endereço. Depois de introduzir os dados no campo de entrada mais à esquerda, prima a tecla [ Enter] e, em seguida, pode introduzir os dados no campo de entrada seguinte. Depois de concluir a introdução dos dados em todos os campos de entrada, prima a tecla [ Enter]. Não defina "011.022.033.044" como o endereço IP. 11. Se utilizar o IPv4, utilize o método que usou para atribuir o endereço de IPv4 para atribuir a máscara de sub-rede e o endereço de gateway. Prima a tecla [ ] ou [ ] para seleccionar [MáscaraSub-rede] ou [EndereçoGateway] e, em seguida, prima a tecla [ Enter]. 12. Prima a tecla [Online]. Aparece o ecrã inicial. 13. Imprima uma página de configuração para confirmar as definições efectuadas. • Guia de Instalação Rápida. Utilizar o DHCP - Detectar o endereço de rede automaticamente • Quando utilizar esta impressora num ambiente DHCP, seleccione [DHCP] depois deste procedimento. • Quando seleccionar [DHCP], não pode configurar as definições para os seguintes itens: • Endereço IPv4 • MáscaraSub-rede 53 Configuração • EndereçoGateway • Consulte o administrador da rede para mais informações acerca de como efectuar as definições da rede. 1. Prima a tecla [Menu]. AUB051S É apresentado o ecrã [Menu]. 2. Prima a tecla [ ] ou [ ] para visualizar [Controladora] e, em seguida, prima a tecla [ 3. Prima a tecla [ ] ou [ ] para visualizar [Config rede] e, em seguida, prima a tecla [ Enter]. Enter]. 4. Prima a tecla [ ] ou [ ] para visualizar [Definições IPv4] e, em seguida, prima a tecla [ 5. Prima a tecla [ ] ou [ ] para visualizar [DHCP] e, em seguida, prima a tecla [ Enter]. Enter]. 6. Prima a tecla [ ] ou [ ] para seleccionar [Ligado] ou [Desligado] e, em seguida, prima a tecla [ Enter]. O endereço será detectado pela impressora. 54 Configuração A predefinição é [Ligado]. 7. Prima a tecla [Online]. Aparece o ecrã inicial. 8. Imprima uma página de configuração para confirmar as definições efectuadas. • Guia de Instalação Rápida. Efectuar definições de rede para utilizar o NetWare Se utilizar NetWare, seleccione o tipo de frame para NetWare. Se necessário, seleccione um dos itens em baixo. • Selecção auto (Predefinição) • Ethernet II • Ethernet 802.2 • Ethernet 802.3 • Ethernet SNAP • Habitualmente, deve usar a definição predefinida ([Selecção auto]). Quando selecciona [Selecção auto] pela primeira vez, é adoptado o tipo de frame detectado pela impressora. Se a rede que está a utilizar estiver apta a utilizar mais de dois tipos de frames, a impressora pode não conseguir seleccionar o tipo de frame correcto se estiver seleccionado [Selecção auto]. Neste caso, terá de seleccionar o tipo de frame apropriado. 1. Prima a tecla [Menu]. AUB051S É apresentado o ecrã [Menu]. 2. Prima a tecla [ ] ou [ ] para visualizar [Controladora] e, em seguida, prima a tecla [ Enter]. 55 Configuração 3. Prima a tecla [ ] ou [ ] para visualizar [Config rede] e, em seguida, prima a tecla [ Enter]. 4. Prima a tecla [ ] ou [ ] para visualizar [Frame Type (NW)] e, em seguida, prima a tecla [ Enter]. 5. Prima a tecla [ ] ou [ ] para seleccionar o tipo de frame e, em seguida, prima a tecla [ Enter]. 6. Prima a tecla [Online]. Aparece o ecrã inicial. 7. Imprima uma página de configuração para confirmar as definições efectuadas. • Guia de Instalação Rápida. Definir a Velocidade Ethernet Defina a velocidade de acesso para Ethernet. Confirme o ambiente de rede e, em seguida, seleccione uma velocidade correspondente na tabela seguinte. Impressora 10Mbps Half D. 10Mbps Full D. Router/HUB 10 Mbps half duplex - 10 Mbps full duplex - 100 Mbps half duplex - - 100 Mbps full duplex - - 100Mbps Half D. 100Mbps Full D. - - - - Selecção auto - - - 56 Configuração Impressora 10Mbps Half D. 10Mbps Full D. Router/HUB negociação auto (selecção auto) - 100Mbps Half D. 100Mbps Full D. Selecção auto - • Não é possível estabelecer a ligação se a velocidade Ethernet não corresponder à velocidade de transmissão da rede. • O mecanismo de negociação automática permite que dois interfaces determinem automaticamente uma velocidade Ethernet óptima assim que estiverem ligados. Recomendamos que seleccione [Selecção auto]. 1. Prima a tecla [Menu]. AUB051S É apresentado o ecrã [Menu]. 2. Prima a tecla [ ] ou [ ] para visualizar [Controladora] e, em seguida, prima a tecla [ 3. Prima a tecla [ ] ou [ ] para visualizar [Config rede] e, em seguida, prima a tecla [ Enter]. Enter]. 4. Prima a tecla [ ] ou [ ] para visualizar [VelocidEthernet] e, em seguida, prima a tecla [ Enter]. 57 Configuração 5. Prima a tecla [ ] ou [ ] para seleccionar a velocidade Ethernet e, em seguida, prima a tecla [ Enter]. 6. Prima a tecla [Online]. Aparece o ecrã inicial. 7. Imprima uma página de configuração para confirmar as definições efectuadas. • Se a Ethernet e a LAN sem fios (IEEE 802.11b) estiverem ambas ligadas, seleccione o interface que pretende utilizar em [Tipo de rede]. • Para mais informações sobre a impressão da página de configuração, consulte o Guia de Instalação Rápida. • Guia de Instalação Rápida. 58 Configuração Configuração de IEEE 802.11b (rede local sem fios) Configure a impressora para utilizar a IEEE 802.11b (LAN sem fios). A tabela seguinte mostra as definições do painel de controlo e os valores predefinidos. Estes itens aparecem no menu [Controladora]. Nome da definição Valor predefinido Modo Comunic. 802.11 Ad hoc Canal (1-13) 13 (1-11) 11 Velocidade TX Auto SSID em branco MétodoSegurança Nenhum • Para utilizar o IEEE 802.11b (rede local sem fios), efectue as configurações que se seguem, através do painel de controlo: prima a tecla [Menu] e, em seguida, seleccione [Controladora], [Config rede], [Tipo de rede] e [IEEE 802.11b]. Tem também de configurar as opções Endereço IPv4, MáscaraSub-rede, EndereçoGateway, DHCP, Frame Type (NW) e ProtocoloActivo no menu [Config rede]. Para mais informações sobre a configuração destes itens, consulte Pág. 51 "Configuração de Ethernet". • A unidade de interface IEEE 802.11b não pode ser utilizada em simultâneo com um interface Ethernet standard. 1. Prima a tecla [Menu]. AUB051S É apresentado o ecrã [Menu]. 2. Prima a tecla [ ] ou [ ] para visualizar [Controladora] e, em seguida, prima a tecla [ Enter]. 59 Configuração 3. Prima a tecla [ ] ou [ ] para visualizar [IEEE 802.11b] e, em seguida, prima a tecla [ 4. Prima a tecla [ ] ou [ ]para visualizar [Modo Comunic.] e, em seguida, prima a tecla [ Enter]. Enter]. 5. Prima a tecla [ ] ou [ ] para seleccionar o modo de transmissão do IEEE 802.11b e, em seguida, prima a tecla [ Enter]. A predefinição é [802.11 Ad hoc]. Para utilizar uma placa IEEE 802.11b para a qual não seja necessária a definição SSID (Nome da rede), seleccione [Ad hoc]. O modo de transmissão do IEEE 802.11b pode também ser definido com um Web browser. Para mais informações, consulte Web browser e o Guia de Software. 6. Se [802.11 Ad hoc] ou [Ad hoc] estiver seleccionado para [Modo Comunic.], defina o canal que pretende utilizar na transmissão. Confirme o administrador de rede para o canal a utilizar. 7. No menu [IEEE 802.11b], prima a tecla [ ] ou [ ] para visualizar [Canal] e, em seguida, prima a tecla [ Enter]. 8. Prima a tecla [ ] ou [ ] para definir o canal adequado e, em seguida, prima a tecla [ Enter]. 60 Configuração 9. Defina [Velocidade TX] da mesma forma. A predefinição é [Auto]. Se for necessário alterar a velocidade de transmissão consoante o ambiente que estiver a utilizar, seleccione a velocidade de transmissão adequada. 10. Imprima uma página de configuração para confirmar as definições efectuadas. • Guia de Instalação Rápida. Definir o SSID Se tiver sido seleccionado [Infra-estrutura] ou [802.11 Ad hoc] para [Modo Comunic.], defina o SSID para utilizar para a transmissão. Consulte o administrador de rede para o SSID utilizar. 1. No menu [IEEE 802.11b], prima a tecla [ ] ou [ ] para visualizar [SSID] e, em seguida, prima a tecla [ Enter]. Se tiver sido definido um SSID, é possível verificá-lo. 2. Prima a tecla [ ] ou [ ] para visualizar [Introduzir ID] e, em seguida, prima a tecla [ 3. Prima a tecla [ ] ou [ ] para introduzir caracteres e, em seguida, prima a tecla [ Enter]. Enter]. O número de caracteres introduzidos é apresentado no canto superior direito do ecrã. Os caracteres que podem ser utilizados são ASCII 0x20-0x7e (32 bytes), 16 dígitos. 4. Imprima uma página de configuração para confirmar as definições efectuadas. 61 Configuração • O SSID também pode ser definido com um Web browser. Para mais informações, consulte a Ajuda do Web Image Monitor e o Guia de Software. • O código WEP também pode ser definido com um Web browser. Para mais informações, consulte a Ajuda do Web Image Monitor. • Para mais informações sobre a impressão da página de configuração, consulte o Guia de Instalação Rápida. • Guia de Software. • Guia de Instalação Rápida. • Ajuda do Web Image Monitor 62 Configuração Definir o Método de segurança da Rede local sem fios Definir um código WEP No caso de utilizar um código WEP numa rede, active a definição WEP a utilizar para comunicação com WEP. • Quando activar a definição WEP, é necessário inserir o código WEP. 1. Prima a tecla [Menu]. AUB051S É apresentado o ecrã [Menu]. 2. Prima a tecla [ ] ou [ ] para visualizar [Controladora] e, em seguida, prima a tecla [ Enter]. 3. Prima a tecla [ ] ou [ ] para visualizar [IEEE 802.11b] e, em seguida, prima a tecla [ Enter]. 4. Prima a tecla [ ] ou [ ] para visualizar [MétodoSegurança] e, em seguida, prima a tecla [ 5. Prima a tecla [ ] ou [ ] para visualizar [WEP] e, em seguida, prima a tecla [ Enter]. Enter]. Quando activar a definição WEP, é necessário inserir o código WEP. Se ainda não inseriu o código, insira-o agora. 63 Configuração 6. Prima a tecla [ ] ou [ ] para seleccionar [Alterar (HEX)] ou [Alterar(ASCII)], e, em seguida, prima a tecla [ Enter]. 7. Prima a tecla [ ] ou [ ] para introduzir os caracteres e, em seguida, prima a tecla[ Sempre que, ao introduzir um carácter, premir a tecla [ por razões de segurança. Enter]. Enter], esse carácter é mascarado com um asterisco Quando utilizar WEP de 64 bits, pode utilizar até 10 caracteres para hexadecimal e até 5 caracteres para ASCII. Quando utilizar WEP de 128 bits, pode utilizar até 26 caracteres para hexadecimal e até 13 caracteres para ASCII. O número de caracteres que pode introduzir está limitado a 10 ou 26 para hexadecimal e a 5 ou 13 para ASCII. Para as cadeias de caracteres ASCII, cada maiúscula e cada minúscula são reconhecidas respectivamente. 8. Prima a tecla [Online]. Aparece o ecrã inicial. 9. Imprima uma página de configuração para confirmar as definições efectuadas. • No caso de utilizar um código WEP numa rede, active a definição WEP a utilizar para comunicação com WEP. • Confirme o administrador de rede para o código WEP a utilizar. • Guia de Instalação Rápida. • Ajuda do Web Image Monitor Definir o WPA Se estiver a utilizar WPA numa rede, active a definição WPA a ser utilizada para comunicação com WPA. Consulte o administrador da rede para mais informações sobre como efectuar as definições de autenticação. • Para poder definir o WPA, tem de instalar ou a unidade de disco rígido opcional, ou o cartão de armazenamento de dados opcional. 64 Configuração 1. Prima a tecla [Menu]. AUB051S É apresentado o ecrã [Menu]. 2. Prima a tecla [ ] ou [ ] para visualizar [Controladora] e, em seguida, prima a tecla [ Enter]. 3. Prima a tecla [ ] ou [ ] para visualizar [IEEE 802.11b] e, em seguida, prima a tecla [ Enter]. 4. Prima a tecla [ ] ou [ ] para visualizar [MétodoSegurança] e, em seguida, prima a tecla [ 5. Prima a tecla [ ] ou [ ] para visualizar [WPA] e, em seguida, prima a tecla [ Enter]. Enter]. 6. Prima a tecla [ ] ou [ ] para visualizar [MétodoEncript] e, em seguida, prima a tecla [ Enter]. 65 Configuração 7. Prima a tecla [ ] ou [ ] para seleccionar o método de encriptação e, em seguida, prima a tecla [ Enter]. Consulte o administrador da rede para obter informações sobre como efectuar as definições da encriptação. As definições de encriptação são as seguintes: • TKIP Utiliza o mesmo algoritmo que o RC4, mas reduz ainda mais a vulnerabilidade através da utilização de métodos como, por exemplo, a mistura de códigos. • CCMP(AES) Aumenta a segurança através da utilização de AES (Advanced Encryption Standard, ou seja, de um padrão de encriptação avançado). Aguarde dois segundos. O visor regressa ao menu [WPA]. 8. Prima a tecla [ ] ou [ ] para visualizar [MétodoAutent] e, em seguida, prima a tecla [ Enter]. 9. Prima a tecla [ ] ou [ ] para seleccionar o método de autenticação e, em seguida, prima a tecla [ Enter]. As definições de autenticação são as seguintes: • WPA-PSK Efectua a autenticação mediante a utilização de um código de encriptação (uma chave partilhada) que é partilhado pelo ponto de acesso e pelo cliente. Introduza a chave partilhada com 8 a 63 caracteres ASCII. Seleccione [MétdEncriptPSK] com a tecla [ ] ou [ ] do menu [WPA] e, em seguida, introduza os caracteres. • WPA O WPA utiliza certificações CA e um servidor RADIUS para proporcionar uma comunicação sem fios segura. • WPA2-PSK Como no caso do WPA-PSK, efectue a autenticação com um código de encriptação (uma chave partilhada) partilhado pelo ponto de acesso e pelo cliente. Introduza chave partilhada om 8 a 63 caracteres ASCII. • WPA2 66 Configuração O WPA2 é uma versão expandida do WPA que suporta totalmente IEEE802.11i. Aguarde dois segundos. O visor regressa ao menu [WPA]. 10. Prima a tecla [Online]. Aparece o ecrã inicial. 11. Imprima uma página de configuração para confirmar as definições efectuadas. • Guia de Instalação Rápida. 67 Configuração Configurar WPA (802.1X) O WPA (802.1X) utiliza um servidor de autenticação que proporciona uma segurança muito superior à proporcionada pelo WPA-PSK. O WPA (802.1X) pode ser configurado com o modo de administrador do Web Image Monitor. Tem quatro tipos de método de autenticação EAP à sua disposição: EAP-TLS, LEAP, EAP-TTLS e PEAP. Tenha em atenção que cada método de autenticação EAP se pauta por definições de configuração e por procedimentos de autenticação diferentes. Os tipos e os requisitos relativos às certificações são os seguintes: Se for necessária uma certificação, tem de configurar todas as definições depois de instalar a certificação. Tipos de EAP que exigem uma "Certificação do site" EAP-TLS, EAP-TTLS, PEAP (necessários, excepto LEAP) Tipos de EAP que exigem uma "Certificação do site" e/ou uma "Certificação do dispositivo" EAP-TLS, PEAP (a fase 2 é só para TLS) • Para definir WPA (802.1X), tem de activar SSL. • Para poder configurar o WPA (802.1X), tem de utilizar o Web Image Monitor. • "Protecção com encriptação", Guia de Software. • "Utilizar o Web Image Monitor", Guia de Software. Instalar uma Certificação do site 1. Aceda ao servidor de autenticação e obtenha a "Certificação da AC". Os métodos de obtenção de certificações divergem em função do sistema operativo que está a ser utilizado. 2. Inicie o Web browser. Para mais informações sobre o nome de utilizador e a palavra-passe de início de sessão, consulte o administrador. 3. Introduza "http://(endereço da impressora)/" na barra de endereços do Web browser. 4. Introduza o nome de utilizador e a palavra-passe e, em seguida, clique em [Iniciar sessão]. 5. Clique em [Configuração]. 6. Clique em [Certificação do site] em "Segurança". 7. Clique em [Procurar] em [Certificação de site a importar] e, em seguida, seleccione a "Certificação da AC" que obteve. 8. Clique em [Importar]. 9. Confirme que o [Estado] da certificação importada é "Fidedigno". Se a [Verificação da certificação do site] estiver no modo "Activo" e o [Estado] da certificação for "Não fidedigno", pode dar-se o caso de a comunicação não ser possível. 10. Clique em [OK]. 11. Clique em [Encerrar sessão]. 68 Configuração 12. Saia do Web Image Monitor. • Para mais informações sobre o nome de utilizador e a palavra-passe, consulte a Nota ao Administrador. Instalar a Certificação do dispositivo 1. Inicie o Web browser. 2. Introduza "http://(endereço da impressora)/" na barra de endereços do Web browser. 3. Introduza o nome de utilizador e a palavra-passe e, em seguida, clique em [Iniciar sessão]. Para mais informações sobre o nome de utilizador e a palavra-passe de início de sessão, consulte o administrador. 4. Clique em [Configuração]. 5. Clique em [Certificação do dispositivo] em "Segurança". 6. Clique em [Certificação 2] na janela "Certificação do dispositivo" e, em seguida, clique em [Pedir]. 7. Introduza os "Nome comum" e "Indicativo do país" adequados na página "Informações da certificação" e, em seguida, clique em [OK]. 8. É apresentada a mensagem "A actualizar...". Aguarde cerca de 2 minutos e, em seguida, clique em [OK]. 9. Clique em [Detalhes], na janela "Certificação do dispositivo" como o ícone de memo pad para "A pedir". 10. Seleccione tudo e, em seguida, copie todo o texto "Texto para a certificação pedida" que é apresentado na janela "Estado da Certificação". 11. Aceda ao servidor da autoridade de certificação e obtenha a "Certificação aprovada pela AC" usando o texto copiado para as janelas "Texto para a certificação pedida". A obtenção da certificação difere em função do sistema operativo utilizado. 12. Clique em [Certificação 2] na janela "Certificação do dispositivo" e, em seguida, clique em [Instalar]. 13. Com um editor de texto, abra a "Certificação aprovada pela AC" transferida no passo 11 e copie todo o texto. 14. Na janela [Instalar certificação], cole o texto copiado para "Certificação aprovada pela AC". 15. Clique em [OK]. 16. É apresentada a mensagem "A actualizar". Aguarde cerca de 1 a 2 minutos e, em seguida, clique em [OK]. 17. Confirme que em "Certificação do dispositivo" apresenta "Instalado". 18. Clique em [Certificação 2] em "Certificação" e, em seguida, clique em [OK]. • Se pedir duas certificações ao mesmo tempo, a autoridade de certificação poderá não apresentar uma das certificações. Clique em [Cancelar pedido] para cancelar o pedido. • Pode seleccionar [Certificação 1] e [Certificação 2] na janela "Certificação do dispositivo". Tenha em atenção que, se seleccionar [Certificação 1] na janela "Certificação do dispositivo", tem de seleccionar "Certificação 1" no menu de lista "IEEE802.11b", na janela "Certificação". 69 Configuração • Clique em [Cancelar pedido] para cancelar o pedido de certificação do servidor. • Para mais informações sobre o nome de utilizador e a palavra-passe, consulte Nota ao Administrador • Se for apresentada a mensagem "Não encontrado" depois de clicar em [OK] nos passos 8 e 16, aguarde um a dois minutos e, em seguida, clique em [Actualizar]. • Nota ao Administrador Definir Itens do WPA 1. Inicie o Web browser. 2. Introduza "http://(endereço da impressora)/" na barra de endereços do Web browser. 3. Introduza o nome de utilizador e a palavra-passe de início de sessão e, em seguida, clique em [Iniciar sessão]. Para mais informações sobre o nome de utilizador e a palavra-passe de início de sessão, consulte o administrador. 4. Clique em [Configuração] e, em seguida, clique em [Definições de rede local sem fios] em "Interface". 5. Seleccione [Modo de Infrastrutura] em "Modo de comunicação". 6. Introduza os caracteres alfanuméricos (a-z, A-Z, ou 0-9) em "SSID" de acordo com o ponto de acesso que quer utilizar. 7. Seleccione [WPA] em "Tipo de segurança". 8. Seleccione [TKIP] ou [CCMP (AES)] em "Método de encriptação WPA", de acordo com o ponto de acesso que pretende utilizar. 9. Seleccione [WPA] em "Método de autenticação WPA". 10. Em "Nome de utilizador", introduza o nome definido no servidor RADIUS. 11. Introduza o nome de domínio em "Nome do domínio". 12. Seleccione "Tipo EAP". As configuração diferem em função do Tipo de EAP. • EAP-TLS • Seleccione a certificação que pretende utilizar em "Certificação de cliente WPA". Execute as seguintes definições, de acordo com o sistema operativo que estiver a utilizar: • Seleccione [Ligado] ou [Desligado] em "Autenticar certificação do servidor". • Seleccione [Ligado] ou [Desligado] em "Aceitar autoridade de certificação intermediária". • Introduza o nome de host do servidor RADIUS em "ID de servidor". • LEAP • Clique em [Alterar] em "Palavra-passe" e, em seguida, introduza a palavra-passe definida no servidor RADIUS. • EAP-TTLS • Clique em [Alterar] em "Palavra-passe" e, em seguida, introduza a palavra-passe definida no servidor RADIUS. 70 Configuração • Clique em [Alterar] em "Nome de utilizador da fase 2" e, em seguida, introduza o nome de utilizador definido no servidor RADIUS. • Seleccione [CHAP], [MSCHAP], [MSCHAPv2], [PAP] ou [MD5] em "Método da fase 2". • Pode dar-se o caso de certos métodos não estarem disponíveis, dependendo do servidor RADIUS que pretende utilizar. Execute as seguintes definições, de acordo com o sistema operativo que estiver a utilizar: • Seleccione [Ligado] ou [Desligado] em "Autenticar certificação do servidor". • Seleccione [Ligado] ou [Desligado] em "Aceitar autoridade de certificação intermediária". • Introduza o nome de host do servidor RADIUS em "ID de servidor". • PEAP • Clique em [Alterar] em "Palavra-passe" e, em seguida, introduza a palavra-passe definida no servidor RADIUS. • Clique em [Alterar] em "Nome de utilizador da fase 2" e, em seguida, introduza o nome de utilizador definido no servidor RADIUS. • Seleccione [MSCHAPv2] ou [TLS] em "Método da fase 2". • Quando selecciona [TLS], seleccione a certificação de cliente que pretender utilizar em "Certificação de cliente WPA". Execute as seguintes definições, de acordo com o sistema operativo que estiver a utilizar: • Seleccione [Ligado] ou [Desligado] em "Autenticar certificação do servidor". • Seleccione [Ligado] ou [Desligado] em "Aceitar autoridade de certificação intermediária". • Introduza o nome de host do servidor RADIUS em "ID de servidor". 13. Clique em [OK]. 14. Clique em [Encerrar sessão]. 15. Saia do Web Image Monitor. • Se ocorrer um problema com as definições, pode dar-se o caso de não lhe ser possível comunicar com a impressora. Para identificar o problema, abra o registo de sistema do Web Image Monitor ou imprima um sumário de rede. • Se não lhe for possível identificar o problema, reponha o interface da impressora no estado normal e, em seguida, repita o procedimento desde o início. 71 Papel e Outros Suportes de Impressão Papel e Outros Suportes de Impressão Papel e Outros Suportes de Impressão Suportados por esta Impressora...............................................................73 Recomendações de papel...........................................................................................................................................76 Colocar papel..........................................................................................................................................................76 Armazenar papel.....................................................................................................................................................76 Tipos de Papel e de Outros Suportes de Impressão.............................................................................................76 Papel não suportado por esta impressora.............................................................................................................80 Área de impressão...................................................................................................................................................81 Colocar papel...............................................................................................................................................................83 Colocar papel na Bandeja 1 e na unidade de alimentação de papel opcional..............................................83 Colocar papel na bandeja de alimentação manual............................................................................................91 Colocar envelopes...................................................................................................................................................96 Alternar entre bandejas de papel........................................................................................................................101 G1768655_1.00 Copyright © 2007 72 Papel e Outros Suportes de Impressão Papel e Outros Suportes de Impressão Suportados por esta Impressora Esta secção descreve o tipo, o formato, o sentido de alimentação e a quantidade máxima de papel que pode ser colocada em cada bandeja desta impressora. • Os seguintes símbolos e terminologia são utilizados para representar o sentido de alimentação. Neste manual No visor Sentido de alimentação do papel (Sentido de alimentação) A5 (148×210) 5 1/2 × 8 1/2 Sentido de Alimentação da extremidade mais curta (Sentido de alimentação) A5 (210×148) 8 1/2 × 5 1/2 Sentido de Alimentação pela extremidade mais longa • Tenha cuidado com o sentido de direcção do papel. A direcção é determinada por cada formato de papel. Formatos de papel de entrada da bandeja 1 Versão métrica / Versão em polegadas A4 , B5 JIS , A5 , 81/2 × 14(Legal) , 81/2 × 11(Letter) , 51/2 × 81/2 Apesar de suportados, os formatos que se seguem não são indicados no indicador do formato de papel da bandeja. Para os utilizar, tem de colocar o indicador do formato de papel da bandeja na posição " " e, em seguida, de seleccionar o tamanho de papel com o painel de controlo. Versão métrica / Versão em polegadas A5 , 51/2 × 81/2 , 81/4 × 13(Folio) , 81/2 × 13(Foolscap) , 8 × 13(F/GL) , 7.68 × 101/2(16K) A bandeja 1 suporta o formato de papel personalizado, cerca de 139,7 - 216 mm (5,50 – 8,50 polegadas) de largura, e 139,7 - 356 mm (5,50 – 14,01 polegadas) de comprimento. Defina como uma definição de formato personalizado no painel de controlo. O formato suportado pode ser diferente dependendo da linguagem de impressora que esteja a utilizar. Formatos de papel de entrada da unidade de alimentação de papel (bandejas 2/3) Versão métrica / Versão em polegadas A4 , B5 JIS , A5 , 81/2 × 14(Legal) , 81/2 × 11(Letter) , 51/2 × 81/2 Apesar de suportados, os formatos que se seguem não são indicados no indicador do formato de papel da bandeja. Para os utilizar, tem de colocar o indicador do formato de papel da bandeja na posição " " e, em seguida, de seleccionar o tamanho de papel com o painel de controlo. 73 Papel e Outros Suportes de Impressão Versão métrica / Versão em polegadas 71/4 × 101/2(Executive) , 81/4 × 13(Folio) , 81/2 × 13(Foolscap) , 8 × 13(F/GL) , 7.68 × 101/ 2(16K) As bandejas 2/3 suportam o formato de papel personalizado, cerca de 139,7 - 216 mm (5,50 – 8,50 polegadas) de largura, e 139,7 - 356 mm (5,50 – 14,01 polegadas) de comprimento. Formatos de papel de entrada da bandeja de alimentação manual O seguinte formato de papel é suportado mas tem de ser definido através do painel de controlo. A bandeja não tem qualquer indicador do formato de papel. Versão métrica / Versão em polegadas A4 , B5 JIS , A5 , A6 , 81/2 × 14(Legal) , 81/2 × 11(Letter) , 51/2 × 81/2 , 71/4 × 101/ 1 1 2(Executive) , 8 /4 × 13(Folio) , 8 /2 × 13(Foolscap) , 8 × 13(F/GL) , Env Com10 , Env C5 , Env C6 , Env DL , Env Monarch , 7.68 × 101/2(16K) A bandeja de alimentação manual suporta o formato de papel personalizado, cerca de 64 - 216 mm (2,52 – 8,50 polegadas) de largura, e 139,7 - 432 mm (5,50 – 17,01 polegadas) de comprimento. Defina como formato personalizado no painel de controlo. O formato suportado pode ser diferente dependendo da linguagem de impressora que esteja a utilizar. Consulte Pág. 83 "Colocar papel". Formatos de papel de entrada da unidade de alimentação de envelopes O seguinte formato de papel é suportado mas tem de ser definido através do painel de controlo. A bandeja não tem qualquer indicador do formato de papel. Versão métrica / Versão em polegadas Env Com 10 , Env C5 , Env C6 , Env DL , Env Monarch . Consulte Pág. 83 "Colocar papel". Peso do papel e número de folhas a colocar Peso do papel suportado Número máximo de folhas (papel normal) 60 - 130 g/m2 (16 - 34 lb.) 500 (80 g/m2, 20 lb.) Bandeja de Alimentação Manual 52 - 162 g/m2 (14 - 43 lb.) 100 (80 g/m2, 20 lb.) Bandeja 1 Para mais informações sobre os tipos de papel suportados por esta impressora, consulte Pág. 76 "Tipos de Papel e de Outros Suportes de Impressão". 74 Papel e Outros Suportes de Impressão Peso do papel suportado Unidade de alimentação de papel (Bandeja 2, Bandeja 3) 60 - 130 g/m2 (16 - 34 lb.) Unidade de alimentação de envelopes tipo 400 Consulte Pág. 83 "Colocar papel". Número máximo de folhas (papel normal) 500 (80 g/m2, 20 lb.) Certifique-se de que o topo da resma não ultrapassa a marca limite existente no interior da bandeja. Formato de papel suportado para impressão dos dois lados Os formatos de papel que se seguem podem ser impressos dos dois lados: Versão métrica / Versão em polegadas A4 , B5 JIS , A5 , 81/2 × 14(Legal) , 81/2 × 11(Letter) , 51/2 × 81/2 81/2 × 13(Foolscap) , 81/4 × 13(Folio) , 7.68 × 101/2 (16K) , 8 × 13(F/GL) , • A unidade de alimentação de envelopes obriga à instalação da unidade de alimentação de papel opcional. • O formato de papel personalizado não é suportado pela impressão dos dois lados. • JIS significa "Japanese Industrial Standard". 75 Papel e Outros Suportes de Impressão Recomendações de papel Colocar papel • Não utilize papel destinado a impressoras de jacto de tinta, porque este poderá colar à unidade de fusão e provocar um encravamento de papel. • Quando imprimir em acetatos que tenham um lado de impressão, coloque-os com o lado de impressão voltado para a bandeja de alimentação manual. Não tomar esta precaução poderá fazer com que o acetato fique colado à unidade de fusão e provocar encravamento de papel. • Coloque o papel da seguinte forma: • Bandeja 1: lado de impressão voltado para baixo • Bandeja de alimentação manual: lado de impressão virado para cima • Unidade de alimentação de papel (Bandeja 2, Bandeja 3): lado de impressão voltado para baixo • Não é possível garantir a qualidade de impressão se utilizar papel não recomendado. Para mais informações sobre o papel recomendado, contacte o seu revendedor ou a assistência técnica. • Não utilize papel que já tenha sido impresso por outras impressoras. Armazenar papel • O papel deve ser sempre armazenado correctamente. Armazenar o papel de forma incorrecta poderá resultar numa má qualidade de impressão, em encravamentos de papel ou em danos na impressora. As recomendações são as seguintes: • Evite armazenar papel em áreas húmidas. • Evite expor o papel a luz solar directa. • Armazene o papel numa superfície plana. • Mantenha o papel guardado na embalagem original. Tipos de Papel e de Outros Suportes de Impressão Papel normal Espessura do papel 60 - 130 g/m2 (16 - 34 lb.) Configuração da impressora Efectue as seguintes definições através do painel de controlo: • Prima a tecla [Menu], seleccione [Entrada papel] e, em seguida, seleccione [Papel normal] como o formato de papel para a bandeja seleccionada. Configuração do controlador da impressora Clique em [Normal] ou [Normal/Reciclado] na lista "Tipo de papel:". Bandejas de alimentação de papel activadas Pode utilizar qualquer bandeja de entrada. 76 Papel e Outros Suportes de Impressão Número de folhas que pode colocar Bandeja 1: 500 Bandeja 2, Bandeja 3 (Paper Feed Unit TK1030): 500 Bandeja de alimentação manual: 100 • Certifique-se de que o papel não ultrapassa a marca limite superior ( ) existente no interior da bandeja. Quando utilizar a bandeja de alimentação manual, certifique-se de que o papel não ultrapassa as guias de papel interiores. Impressão de 2 Lados Possível Informações adicionais Quando imprimir em papel de 91 - 130 g/m2, a velocidade de impressão é ligeiramente mais lenta do que quando imprimir em papel de 60 - 91 g/m2. Papel timbrado Configuração da impressora Efectue as seguintes definições através do painel de controlo: • Prima a tecla [Menu], seleccione [Entrada papel] e, em seguida, seleccione [Papel timbrado] como o formato de papel para a bandeja seleccionada. Configuração do controlador da impressora Clique em [Papel timbrado] na lista "Tipo de papel:". Impressão de 2 Lados Possível Papel grosso Espessura do papel 130 - 162 g/m2 (34 - 43 lb.) Configuração da impressora Efectue as seguintes definições através do painel de controlo: • Prima a tecla [Menu], seleccione [Entrada papel] e, em seguida, seleccione [Papel grosso] como o formato de papel para a bandeja seleccionada. Configuração do controlador da impressora Clique em [Grosso] na lista "Tipo de papel:". Bandejas de alimentação de papel activadas Pode utilizar qualquer bandeja de entrada. Impressão de 2 Lados Impossível • Certifique-se de que o papel não ultrapassa a marca limite superior ( ) existente no interior da bandeja. Quando utilizar a bandeja de alimentação manual, certifique-se de que o papel não ultrapassa as guias de papel interiores. 77 Papel e Outros Suportes de Impressão Informações adicionais A velocidade de impressão é ligeiramente mais lenta do que quando utiliza papel normal. Acetatos Configuração da impressora Efectue as seguintes definições através do painel de controlo: • Prima a tecla [Menu], seleccione [Entrada papel] e, em seguida, seleccione [Acetato] como o formato de papel para a bandeja seleccionada. Configuração do controlador da impressora Clique em [Acetato] na lista "Tipo de papel:". Bandejas de alimentação de papel activadas Este tipo de papel só pode ser impresso a partir da bandeja de alimentação manual. Número de folhas que pode colocar Bandeja de alimentação manual: 20 • Certifique-se de que o papel não ultrapassa as guias de papel existentes no interior da bandeja de alimentação manual. Impressão de 2 Lados Informações adicionais Impossível • A velocidade de impressão de acetatos é mais lenta do que quando utiliza papel normal. • Dependendo da definição ajustada para a mudança de modo, a impressora entra no modo de espera 30 ou 40 segundos depois de receber um trabalho. • É aconselhável utilizar um retroprojector de 4000 lúmens ANSI ou mais para projectar acetatos. • Quando imprimir em acetatos com um lado de impressão, coloque-os na bandeja de alimentação manual com o lado de impressão para cima. Envelopes Configuração da impressora Efectue as seguintes definições através do painel de controlo: • Prima a tecla [Menu], seleccione [Entrada papel] e, em seguida, seleccione [Papel grosso] como o formato de papel para a bandeja seleccionada. • As definições do tipo de papel feitas com o controlador da impressora têm prioridade sobre as definições feitas com o painel de controlo. 78 Papel e Outros Suportes de Impressão Configuração do controlador da impressora Clique em [Grosso] na lista "Tipo de papel:". Bandejas de alimentação de papel activadas Bandeja 2, Bandeja 3 (Envelope Feeder Type 400) Bandeja de Alimentação Manual • Certifique-se de que o papel não ultrapassa a marca limite superior ( ) existente no interior da bandeja. Quando utilizar a bandeja de alimentação manual, certifique-se de que o papel não ultrapassa as guias de papel interiores. Impressão de 2 Lados Informações adicionais Impossível • Verifique se o lado de impressão está voltado para cima. • Certifique-se de que não existe ar nos envelopes antes de os colocar. • Para uma melhor qualidade de impressão, recomendamos que as margens de impressão direita, esquerda, superior e inferior tenham um mínimo de 20 mm (0,8") cada. • Carregue apenas um formato e tipo de envelope de cada vez. • Antes de colocar os envelopes, alise as extremidades superiores (a extremidade que é introduzida na impressora) fazendo pressão sobre elas com um lápis ou uma régua. • Alguns tipos de envelopes poderão provocar encravamentos e apresentar vincos ou fraca qualidade de impressão. • A qualidade de impressão dos envelopes poderá não ser uniforme se partes do envelope tiverem espessuras diferentes. Imprima um ou dois envelopes para verificar a qualidade de impressão. • Durante a impressão de envelopes poderão ocorrer as seguintes situações: • margens compridas vincadas • verso manchado • impressão manchada Se estiver a imprimir envelopes com áreas pretas sólidas, podem aparecer manchas brancas no local de contacto dos dois envelopes. A utilização da alavanca de envelopes pode resolver este problema. Para mais informações sobre a alavanca de envelopes, consulte Pág. 158 "Utilizar a alavanca de envelopes". • Coloque os envelopes com lado de impressão virado para baixo na Bandeja 1 ou na unidade de alimentação de papel opcional. • Coloque os envelopes com as abas fechadas viradas para o lado esquerdo da bandeja. Quando imprimir com um controlador de impressora, seleccione a caixa de verificação [Rodar 180 graus] no separador "Diversos". 79 Papel e Outros Suportes de Impressão AUB454S • Coloque os envelopes na bandeja de alimentação manual com o lado de impressão para cima. • Coloque os envelopes com as abas fechadas viradas para o lado esquerdo da bandeja. Quando imprimir com um controlador de impressora, seleccione a caixa de verificação [Rodar 180 graus] no separador "Diversos". AUB260S Papel não suportado por esta impressora Evite utilizar os seguintes tipos de papel, uma vez que não são suportados por esta impressora. • Papel destinado a impressoras de jacto de tinta • Papel enrolado, dobrado ou vincado • Papel ondulado ou torcido • Papel rasgado • Papel enrugado • Papel húmido • Papel que está suficientemente seco para emitir electricidade estática • Papel que já tenha sido impresso, excepto papel timbrado pré-impresso. A ocorrência de avarias é particularmente provável quando utilizar papel impresso por impressoras que não sejam impressoras laser (por exemplo, copiadores a preto e branco e a cores, impressoras de jacto de tinta, etc.) • Papel especial, como, por exemplo, papel térmico, folha de alumínio, papel químico e papel condutor • Papel cuja gramagem é superior ou inferior à limitação • Papel com janelas, furos, perfurações, cortes ou com gravações em relevo • Papel de etiquetas adesivas no qual a cola ou o papel base esteja exposto • Papel com clipes ou agrafos 80 Papel e Outros Suportes de Impressão • Envelopes nas seguintes condições: • húmidos • excessivamente ondulados ou torcidos • colados uns aos outros • com qualquer tipo de danos • com selos colados • com janelas, furos, perfurações, cortes ou com gravações em relevo • presos com agrafos ou clipes metálicos, ou com cordel • concebidos para serem fixados entre si • com margens rasgadas ou com cantos dobrados • com acabamentos ásperos, enrugados ou sobrepostos • com adesivo exposto quando as abas estão coladas ou fechadas Área de impressão Em seguida, aparece a área de impressão desta impressora. Certifique-se de que ajusta correctamente as margens de impressão na aplicação. Papel AAL992S 1. Área de impressão 2. Sentido de alimentação 3. Aprox. 4,2 mm (0,18 polegadas) 4. Aprox. 4,2 mm (0,18 polegadas) • A área de impressão pode variar dependendo do formato do papel, da linguagem de impressora e das definições do controlador de impressora. 81 Papel e Outros Suportes de Impressão Envelope AUB040S 1. Área de impressão 2. Sentido de alimentação 3. Aprox. 10 mm (0,39 polegadas) 4. Aprox. 15 mm (0,59 polegadas) • A área de impressão pode variar dependendo do formato do papel, da linguagem de impressora e das definições do controlador de impressora. 82 Papel e Outros Suportes de Impressão Colocar papel Esta secção descreve como colocar papel na bandeja de papel e na bandeja de alimentação manual. • Não puxe a bandeja do papel para fora com força. Se o fizer, a bandeja pode tombar e causar ferimentos. Colocar papel na Bandeja 1 e na unidade de alimentação de papel opcional O exemplo que se segue explica o procedimento a adoptar para colocar papel na unidade de alimentação standard (Bandeja 1). Este é também o procedimento a ser adoptado para colocar papel na unidade de alimentação de papel opcional. • Certifique-se de que o papel não ultrapassa a marca limite existente no interior da bandeja. Podem ocorrer encravamentos de papel. • Não misture tipos de papel diferentes numa bandeja de papel. • Pode colocar um máximo de 500 folhas de papel na unidade de alimentação de papel. O que significa que, se na impressora estiverem instaladas duas unidades de alimentação de papel adicionais, pode colocar simultaneamente nela um máximo de 1500 folhas de papel. • Certifique-se de que o papel não ultrapassa a guia posterior. • Não force a bandeja do papel quando a deslizar para dentro. Se o fizer, as guias dianteira e laterais do papel podem mover-se. 1. Levante ligeiramente a bandeja do papel e, em seguida, puxe-a para fora até parar. AUB108S 2. Levante a parte da frente da bandeja e, em seguida, puxe-a para fora da impressora. AUB109S 83 Papel e Outros Suportes de Impressão 3. Folheie o papel antes de o colocar na bandeja. AUB042S 4. Coloque papel na bandeja com o lado de impressão voltado para baixo. AUB110S 5. Levante a parte da frente da bandeja e, em seguida, faça-a deslizar cuidadosamente para o interior da impressora até parar. AUB111S • Pág. 73 "Papel e Outros Suportes de Impressão Suportados por esta Impressora" Alterar o formato do papel • Certifique-se de que a definição do selector do formato do papel corresponde ao formato do papel e ao sentido de alimentação do papel colocado na bandeja; se não corresponder, a impressora pode sofrer danos ou podem ocorrer problemas com a impressão. • Se pretender utilizar um formato de papel e um sentido de alimentação que não estão indicados no selector do formato do papel, coloque o selector na posição " ". Neste caso, deve definir o formato do papel com o painel de controlo. • Certifique-se de que as patilhas de fixação regressam à sua posição original, ficando devidamente bloqueadas. Se elas não ficarem devidamente bloqueadas, podem ocorrer encravamentos do papel. 84 Papel e Outros Suportes de Impressão • • • • Para evitar causar-lhes danos, aperte as guias do papel quando as deslocar. Certifique-se de que o topo da resma não ultrapassa a marca limite existente no interior da bandeja. Certifique-se de que o papel não ultrapassa a guia posterior. Não force a bandeja do papel quando a deslizar para dentro. Se o fizer, as guias dianteira e laterais do papel podem mover-se. Na explicação que se segue, é utilizada a "Bandeja 1" como exemplo da bandeja de papel. 1. Levante ligeiramente a bandeja do papel e, em seguida, puxe-a para fora até parar. Ajuste o selector do formato do papel de modo a coincidir com o formato e o sentido de alimentação do papel colocado na bandeja de papel. AUB250S 2. Levante a parte da frente da bandeja e, em seguida, puxe-a para fora da impressora. AUB109S 3. Se colocar papel com um formato superior a A4 , tem de aumentar a bandeja, executando as seguintes operações: 4. Deslize as patilhas de fixação para dentro, para desbloquear a bandeja. AUB251S 85 Papel e Outros Suportes de Impressão 5. Faça deslizar a bandeja até parar. AUB252S 6. Volte a colocar as patilhas de fixação na posição original. AUB253S 7. Ajuste as guias posterior e laterais de acordo com o formato de papel que pretender colocar na bandeja. AUB254S 8. Coloque papel na bandeja com o lado de impressão voltado para baixo. AUB110S 86 Papel e Outros Suportes de Impressão 9. Se tiver aumentado a bandeja no passo 3, levante lentamente a parte inferior da tampa da bandeja de papel ( ) e, em seguida, remova a tampa da bandeja de papel ( ), descrevendo as operações pela ordem indicada na figura. AUB236S 10. Levante a parte da frente da bandeja e, em seguida, introduza-a na impressora. Faça-a deslizar cuidadosamente para dentro da impressora até parar. AUB111S • Se a bandeja tiver sido aumentada, não pode colocar nela papel com um formato inferior ao formato A4 . Se pretender utilizar papel com um formato inferior, tem de repor o comprimento standard da bandeja. Definir um formato de papel com o painel de controlo Se pretender utilizar um formato de papel e um sentido de alimentação que não estão indicados no selector do formato do papel, coloque o selector na posição " ". Neste caso, tem de definir o formato do papel com o painel de controlo. Siga o procedimento abaixo descrito para definir o formato do papel. 1. Prima a tecla [Menu]. AUB051S 87 Papel e Outros Suportes de Impressão É apresentado o ecrã [Menu]. 2. Prima a tecla [ ] ou [ ] para visualizar [Entrada papel] e, em seguida, prima a tecla [ 3. Prima a tecla [ ] ou [ ] para visualizar [Form papel band] e, em seguida, prima a tecla [ Enter]. Enter]. 4. Prima a tecla [ ] ou [ ] para visualizar a bandeja de papel pretendida e, em seguida, prima a tecla [ Enter]. 5. Prima a tecla [ ] ou [ ] para visualizar o formato do papel colocado e, em seguida, prima a tecla [ Enter]. Depois de cerca de dois segundos, o visor volta para o menu. 6. Prima a tecla [Online]. Aparece o ecrã inicial. A alteração das definições é concluída. Especificar um papel de formato personalizado para a Bandeja 1 e para a unidade de alimentação opcional • Quando imprimir papel com formato personalizado, especifique o formato de papel no painel de controlo ou controlador da impressora. • O papel com formato personalizado seleccionado no controlador da impressora sobrepõe-se ao papel seleccionado no painel de controlo. Não configure as definições no painel de controlo se já tiver configurado definições no controlador da impressora. No entanto, quando imprimir com um controlador da impressora que não o controlador da impressora RPCS, tem de configurar as definições no painel de controlo. • A secção seguinte apresenta o intervalo de formatos de papel que pode colocar em cada tipo de bandeja de papel: • Bandeja 1: 139,7 - 216 mm (5,5 - 8,5 polegadas) de largura e 139,7 - 356 mm (5,5 - 14,01 polegadas) de comprimento. • Unidade de alimentação de papel opcional (Bandeja 2, Bandeja 3): 139,7 - 216 mm (5,5 - 8,5 pol.) de largura e 160 - 356 mm (6,3 - 14,01 pol.) de comprimento. • A impressora não consegue imprimir a partir de aplicações que não suportam papel de formato especial. 88 Papel e Outros Suportes de Impressão 1. Prima a tecla [Menu]. AUB051S É apresentado o ecrã [Menu]. 2. Prima a tecla [ ] ou [ ] para visualizar [Entrada papel] e, em seguida, prima a tecla [ 3. Prima a tecla [ ] ou [ ] para visualizar [Form papel band] e, em seguida, prima a tecla [ Enter]. Enter]. 4. Prima a tecla [ ] ou [ ] para visualizar a bandeja de papel pretendida e, em seguida, prima a tecla [ Enter]. 5. Prima a tecla [ ] ou [ ] para visualizar [Form personaliz] e, em seguida, prima a tecla [ 6. Prima a tecla [ ] ou [ ] para definir o valor horizontal e, em seguida, prima a tecla [ Enter]. Enter]. De cada vez que prime a tecla [ ] ou [ ], o valor sofre um aumento ou uma redução de 0,1 mm (0,01 polegadas). Mantendo premida a tecla [ ] ou [ ], o valor sofre uma variação de 1 mm (0,1 polegadas). Aparece o ecrã de introdução do comprimento. 89 Papel e Outros Suportes de Impressão 7. Prima a tecla [ ] ou [ ] para definir o valor vertical e, em seguida, prima a tecla [ Enter]. Depois de cerca de dois segundos, o visor volta para o menu. 8. Prima a tecla [Online]. Aparece o ecrã inicial. Especificar um tipo de papel para a Bandeja 1 e para a unidade de alimentação de papel opcional Melhore o desempenho da impressora através da selecção do tipo de papel óptimo para a bandeja. Pode seleccionar um dos seguintes tipos de papel: • Papel normal, Papel reciclado, Papel especial, Papel de cor, Papel timbrado, Pré-impresso, Papel grosso Pode seleccionar as definições do tipo de papel personalizado configuradas com o Web Image Monitor. • Certifique-se de que, em seguida, define um tipo de papel com o painel de controlo da impressora. Se só definir um tipo de papel com o controlador da impressora, o resultado da impressão poderá não ser correcto. 1. Prima a tecla [Menu]. AUB051S É apresentado o ecrã [Menu]. 90 Papel e Outros Suportes de Impressão 2. Prima a tecla [ ] ou [ ] para visualizar [Entrada papel] e, em seguida, prima a tecla [ Enter]. 3. Prima a tecla [ ] ou [ ] para visualizar [Tipo de papel] e, em seguida, prima a tecla [ Enter]. 4. Prima a tecla [ ] ou [ ] para seleccionar a bandeja e, em seguida, prima a tecla [ Enter]. 5. Prima a tecla [ ] ou [ ] para seleccionar o tipo de papel e, em seguida, prima a tecla [ Enter]. 6. Prima a tecla [Online]. Aparece o ecrã inicial. • Os tipos de papel que se seguem não podem ser impressos dos dois lados: • Papel especial, Papel de cor, Pré-impresso, Papel grosso Colocar papel na bandeja de alimentação manual • Folheie o papel antes de o colocar na bandeja para que não seja introduza mais do que uma folha de cada vez. • Defina o formato e o sentido do papel colocado no painel de controlo ou com o controlador da impressora. Certifique-se de que as definições não entram em conflito. Caso contrário, o papel pode encravar ou a qualidade de impressão pode ser afectada. • Certifique-se de que o papel não ultrapassa as guias laterais. • As folhas de papel com o comprimento A4 , 81/2 × 11 ou superior têm de ser colocadas uma de cada vez. Suporte o papel com a mão, para que seja correctamente alimentado. Além disso, dado que tanto a alimentação do papel, como a qualidade da imagem podem variar em função da espessura e da largura do papel, confirme previamente os resultados da impressão com o papel em que pretende imprimir. 91 Papel e Outros Suportes de Impressão 1. Pressione a marca existente no centro da bandeja de alimentação manual. AUB255S 2. Abra a bandeja de alimentação manual. AUB256S 3. Faça deslizar as guias laterais para fora e, em seguida, coloque o papel com o lado de impressão voltado para cima até que pare. AUB257S 4. Ajuste as guias laterais à largura do papel. AUB259S 92 Papel e Outros Suportes de Impressão • O papel de 45 g/m2 (12 lb.) ou o papel com um comprimento A4 , 81/2 × 11 ou superior pode não ser correctamente alimentado a menos que seja cortado em ângulos rectos. • Se colocar papel B5 ou maior, abra o extensor da bandeja de alimentação manual. AUB258S Especificar papel de formato standard para a bandeja de alimentação manual Esta secção descreve como colocar papel de formato standard na bandeja de alimentação manual. 1. Defina o formato do papel com o painel de controlo. Prima a tecla [Menu]. AUB051S É apresentado o ecrã [Menu]. 2. Prima a tecla [ ] ou [ ] para visualizar [Entrada papel] e, em seguida, prima a tecla [ 3. Prima a tecla [ ] ou [ ] para visualizar [Form alim man] e, em seguida, prima a tecla [ Enter]. Enter]. 4. Prima a tecla [ ] ou [ ] para seleccionar o formato de papel que pretende definir e, em seguida, prima a tecla [ Enter]. 93 Papel e Outros Suportes de Impressão 5. Prima a tecla [Online]. Aparece o ecrã inicial. • Para colocar papel grosso, acetatos ou envelopes, efectue as definições para papel grosso, envelopes ou acetatos através tanto do painel de controlo, como do controlador da impressora. • O número de páginas que pode ser colocado na bandeja de alimentação manual difere consoante o tipo de papel. Certifique-se de que o topo da resma não ultrapassa as guias do papel no interior da bandeja de alimentação manual. Especificar um papel de formato personalizado para a bandeja de alimentação manual • Sempre que colocar um papel especial ou com um formato personalizado na impressora, especifique o formato do papel através tanto do painel de controlo, como do controlador da impressora. • Na bandeja de alimentação manual podem ser colocados formatos de papel com comprimentos compreendidos entre 139,7 e 432 mm (5,50 - 17,00 polegadas) e larguras compreendidas entre 64 e 216 mm (2,52 - 8,50 polegadas). No entanto, o intervalo de formatos varia em função do tipo dos controladores da impressora. Para mais informações, consulte a Ajuda do controlador da impressora. • Certifique-se de que definiu o mesmo formato através tanto do painel de controlo, como do controlador da impressora. Se definir formatos diferentes, ocorre um erro da impressora. • Não lhe é possível imprimir em papel de formato personalizado com uma aplicação que não suporta da definição do formato personalizado. 1. Prima a tecla [Menu]. AUB051S É apresentado o ecrã [Menu]. 2. Prima a tecla [ ] ou [ ] para visualizar [Entrada papel] e, em seguida, prima a tecla [ Enter]. 3. Prima a tecla [ ] ou [ ] para visualizar [Form alim man] e, em seguida, prima a tecla [ Enter]. 4. Prima a tecla [ ] ou [ ] para visualizar [Form personaliz] e, em seguida, prima a tecla [ Enter]. 94 Papel e Outros Suportes de Impressão 5. Prima a tecla [ ] ou [ ] para definir o valor horizontal e, em seguida, prima a tecla [ Enter]. De cada vez que prime a tecla [ ] ou [ ], o valor sofre um aumento ou uma redução de 0,1 mm (0,01 polegadas). Mantendo premida a tecla [ ] ou [ ], o valor sofre uma variação de 1 mm (0,1 polegadas). O valor horizontal definido tem de estar compreendido dentro do seguinte intervalos: 64 - 216 mm (2,52 - 8,50 polegadas). 6. Prima a tecla [ ] ou [ ] para definir o valor vertical e, em seguida, prima a tecla [ Enter]. O valor vertical definido tem de estar compreendido dentro do seguinte intervalo: 139,7 mm - 432 mm (5,50 -17,00 polegadas). 7. Prima a tecla [Online]. Aparece o ecrã inicial. • A Ajuda do controlador da impressora Especificar um tipo de papel para a bandeja de alimentação manual Se seleccionar o tipo de papel que pretende colocar na impressora, esta terá um desempenho melhor. Pode seleccionar um dos seguintes tipos de papel: • Papel normal, Papel reciclado, Papel especial, Papel de cor, Papel timbrado, Acetato, Envelope, Pré-impresso, Papel grosso 95 Papel e Outros Suportes de Impressão Pode seleccionar as definições do tipo de papel personalizado configuradas com o Web Image Monitor. • Certifique-se de que selecciona o tipo de papel quando colocar papel grosso, envelopes ou acetatos na bandeja de alimentação manual. • O tipo de papel seleccionado através do controlador da impressora substitui o tipo seleccionado através do painel de controlo. • Certifique-se de que, em seguida, define um tipo de papel com o painel de controlo da impressora. Se só definir um tipo de papel com o controlador da impressora, o resultado da impressão poderá não ser correcto. 1. Prima a tecla [Menu]. AUB051S É apresentado o ecrã [Menu]. 2. Prima a tecla [ ] ou [ ] para visualizar [Entrada papel] e, em seguida, prima a tecla [ Enter]. 3. Prima a tecla [ ] ou [ ] para visualizar [Tipo de papel] e, em seguida, prima a tecla [ Enter]. 4. Prima a tecla [ ] ou [ ] para visualizar [Band AlimManual] e, em seguida, prima a tecla [ Enter]. 5. Prima a tecla [ ] ou [ ] para seleccionar o tipo de papel e, em seguida, prima a tecla [ Enter]. 6. Prima a tecla [Online]. Aparece o ecrã inicial. • Os tipos de papel que se seguem não podem ser impressos dos dois lados: • Papel especial, Papel de cor, Acetato, Envelope, Pré-impresso, Papel grosso Colocar envelopes Dado que existem muitos tipos de envelopes, certifique-se de que os envelopres utilizados são suportados por esta impressora. 96 Papel e Outros Suportes de Impressão • Pág. 25 "Instalar a Envelope Feeder Type 400" • Pág. 76 "Tipos de Papel e de Outros Suportes de Impressão" Colocar envelopes na bandeja de alimentação manual • Certifique-se de que as abas dos envelopes estão fechadas, sem se poderem abrir, e de que não há ar no interior dos envelopes. 1. Coloque os envelopes até pararem, com o lado a ser impresso voltado para cima e as partes laterais das abas do lado esquerdo, tal como é mostrado abaixo. AUB260S 2. Faça deslizar as guias laterais contra a extremidade da resma de envelopes. 3. Defina o formato dos envelopes e o sentido de alimentação. Prima a tecla [Menu]. AUB051S É apresentado o ecrã [Menu]. 4. Prima a tecla [ ] ou [ ] para visualizar [Entrada papel] e, em seguida, prima a tecla [ Enter]. 5. Certifique-se de que é apresentada a indicação [Form alim man] e, em seguida, prima a tecla [ Enter]. 97 Papel e Outros Suportes de Impressão 6. Prima a tecla [ ] ou [ ] para seleccionar o tipo de envelope e, em seguida, prima a tecla [ Enter]. 7. Prima a tecla [Online]. Aparece o ecrã inicial. • Certifique-se de que o topo da resma não ultrapassa a marca limite existente nas guias laterais. • Não empurre a pilha de envelopes com demasiada força. • Certifique-se de que as extremidades dos envelopes não ultrapassam as guias laterais. • Pág. 76 "Tipos de Papel e de Outros Suportes de Impressão" Colocar envelopes na unidade de alimentação de envelopes A explicação que se segue baseia-se, a título exemplificativo, na instalação da unidade de alimentação de envelopes na "Bandeja 2". • Mesmo que a unidade de alimentação de envelopes opcional não esteja instalada, pode seleccionar formatos de envelope para a Bandeja 2 e para a Bandeja 3 através do painel de controlo. No entanto, só pode colocar envelopes depois de a unidade de alimentação de envelopes opcional ter sido instalada. • A unidade de alimentação de envelopes opcional permite-lhe colocar simultaneamente na impressora até 60 envelopes. • Certifique-se de que as abas dos envelopes estão fechadas, sem se poderem abrir, e de que não há ar no interior dos envelopes. • Não force a bandeja do papel quando a deslizar para dentro. Se o fizer, as guias dianteira e laterais do papel podem mover-se. 1. Puxe a unidade de alimentação de papel opcional (Bandeja 2) para fora, até parar. Em seguida, levante-a ligeiramente e faça-a deslizar para fora. AUB261S 2. Prepare a unidade de alimentação de envelopes. 98 Papel e Outros Suportes de Impressão 3. Aperte as guias laterais e faça-as deslizar para fora, até pararem. Aperte a guia posterior e faça-a deslizar para trás. ZGDY260E 4. Empurre a placa inferior para baixo, até encaixar. ZDDP360E 5. Coloque os envelopes na unidade de alimentação de envelopes, com o lado de impressão virado para baixo e a aba do lado esquerdo, conforme a figura. ZDDP380E 99 Papel e Outros Suportes de Impressão 6. Aperte as guias laterais e faça-as deslizar ao longo da extremidade da pilha de envelopes. ZGDY370E 7. Aperte a guia posterior e faça-a deslizar ao longo da extremidade da pilha de envelopes. ZGDY390E 8. Levante a parte da frente da bandeja e, em seguida, faça-a deslizar cuidadosamente para o interior da impressora até parar. ZKEP340E 9. Prima a tecla [Menu]. AUB051S 100 Papel e Outros Suportes de Impressão É apresentado o ecrã [Menu]. 10. Prima a tecla [ ] ou [ ] para visualizar [Entrada papel] e, em seguida, prima a tecla [ 11. Prima a tecla [ ] ou [ ] para visualizar [Form papel band] e, em seguida, prima a tecla [ Enter]. Enter]. 12. Prima a tecla [ ] ou [ ] para seleccionar [Bandeja 2] ou [Bandeja 3] e, em seguida, prima a tecla [ Enter]. 13. Prima a tecla [ ] ou [ ] para seleccionar o tipo de envelope e, em seguida, prima a tecla [ Enter]. 14. Prima a tecla [Online]. Aparece o ecrã inicial. • • • • Certifique-se de que o topo da resma não ultrapassa a marca limite existente nas guias laterais. Certifique-se de que os envelopes não ultrapassam as guias laterais. Não empurre a pilha de envelopes com demasiada força. Guarde a bandeja de papel que retirou da impressora num local fresco e seco. • Pág. 76 "Tipos de Papel e de Outros Suportes de Impressão" Alternar entre bandejas de papel Sempre que estiver colocado papel com o mesmo formato tanto na Bandeja 1, como na unidade de alimentação de papel (opcional), e sempre que tenha sido definido [Selec auto band] através do controlador da impressora, quando começa a imprimir, o papel é alimentado a partir da Bandeja 1. Para imprimir em papel colocado na unidade de alimentação de papel, tem de mudar a bandeja a ser utilizada para a unidade de alimentação de papel, seleccionando [Prioridade band] no Menu [Entrada papel]. 1. Prima a tecla [Menu]. AUB051S 101 Papel e Outros Suportes de Impressão É apresentado o ecrã [Menu]. 2. Prima a tecla [ ] ou [ ] para visualizar [Entrada papel] e, em seguida, prima a tecla [ 3. Prima a tecla [ ] ou [ ] para visualizar [Prioridade band] e, em seguida, prima a tecla [ Enter]. Enter]. 4. Prima a tecla [ ] ou [ ] para seleccionar a bandeja que pretende utilizar e, em seguida, prima a tecla [ Enter]. 5. Prima a tecla [Online]. Aparece o ecrã inicial. 102 Substituir os consumíveis e o kit de manutenção Substituir os consumíveis e o kit de manutenção Substituir o cartucho de toner (Cartucho de impressão)........................................................................................104 Substituir o kit de manutenção..................................................................................................................................108 Antes de proceder à substituição.........................................................................................................................108 Substituir a almofada de separação....................................................................................................................109 Substituir o rolo de transferência..........................................................................................................................111 Substituir o rolo de alimentação de papel..........................................................................................................114 Substituir a unidade de fusão...............................................................................................................................118 G1768655_1.00 Copyright © 2007 103 Substituir os consumíveis e o kit de manutenção Substituir o cartucho de toner (Cartucho de impressão) • Não incinere toner derramado ou usado. O pó do toner é inflamável e pode inflamar-se quando exposto a uma chama. • Não armazene o toner, o toner usado ou as embalagens de toner em locais sujeitos a chama aberta. O toner pode inflamar-se e causar queimaduras ou um incêndio. • Mantenha o toner (utilizado ou por utilizar) e o cartucho de toner fora do alcance das crianças. • Se inalar toner ou toner usado, gargareje com água em abundância e vá para um local com ar fresco. Se necessário, consulte um médico. • Se a sua pele entrar em contacto com toner ou toner usado, lave cuidadosamente a área afectada com água e sabão. • Se o toner ou o toner usado entrarem em contacto com os olhos, lave-os imediata e abundantemente com água. Se necessário, consulte um médico. • Deve proceder à deposição dos resíduos junto de um revendedor autorizado ou num local de recolha adequado. • Desfaça-se dos cartuchos de toner usado de acordo com as normas locais. • Se engolir toner ou toner usado, beba muita água para o diluir. Consulte um médico se necessário. • Evite que o toner caia sobre as roupas ou a pele quando remover um encravamento de papel ou substituir o toner. Se o toner entrar em contacto com a pele, lave bem a área afectada com água e sabão. • Se o toner cair sobre a roupa, lave-a com água fria. A água quente fixa o toner ao tecido e pode impossibilitar a remoção da nódoa. • Mantenha o toner (usado ou novo) e as embalagens de toner fora do alcance das crianças. • Nunca exponha o cartucho de toner à luz durante um período de tempo prolongado, nem deixe a tampa frontal aberta durante muito tempo. Se o cartucho de toner ficar exposto à luz durante um período de tempo prolongado, ele pode estragar-se e a qualidade de impressão pode ser prejudicada. Nesse caso deverá substituir imediatamente o cartucho de toner. • O cartucho de toner fornecido com a impressora tem capacidade para imprimir até 6000 páginas, desde que em conformidade com a norma ISO/IEC 19752 e conquanto a densidade de imagens esteja configurada com a predefinição de fábrica. A norma ISO/IEC 19752 é uma norma internacional relativa à medição de páginas imprimíveis que foi definida pela International Organization for Standardization (ISO). • Quando manusear cartuchos de toner, nunca os coloque seja sobre uma das extremidades, seja virados ao contrário. • Guarde os cartuchos de toner num local escuro e fresco. • Não utilize um produto de limpeza químico nem um solvente orgânico, como diluente ou benzina. • O número de páginas efectivamente imprimíveis varia em função da densidade e do volume de imagens, da quantidade de páginas impressas de cada vez, do formato e do tipo de papel e das condições ambientes, nomeadamente, da temperatura e do grau de humidade. A qualidade do toner tem tendência para decair com a passagem do tempo, podendo dar-se o caso de ser necessário substituir o cartucho de toner mais cedo. Recomendamos que prepare um cartucho de tones com antecedência. • O novo cartucho de toner pode imprimir até 15000 páginas. • A vida útil de um cartucho de toner para impressão depende da deterioração do próprio toner e dos componentes do cartucho. O número de páginas que pode efectivamente imprimir com um dado cartucho de toner depende do tipo de papel, do seu formato, da orientação, do teor das imagens impressas, do número de cópias de um trabalho de impressão e das condições ambientais existentes no local. Pode dar-se o caso de, devido à deterioração sofrida, os cartuchos de toner terem de ser substituídos antes da altura acima indicada. 104 Substituir os consumíveis e o kit de manutenção • Se os seguintes problemas ocorrerem mesmo quando restar toner, a peça de fusão do cartucho de toner deteriorou-se ao longo do período de utilização. Prepare um novo cartucho de toner. • O documento impresso tem áreas em que falta impressão. • A imagem do documento impresso está em falta ou está parcialmente manchada. • Impressão com riscas brancas. • A impressão está toda manchada. • As imagens estão manchadas. Quando substituir o cartucho de toner Se a mensagem que se segue for apresentada no visor, ainda podem ser impressas cerca de 200 páginas até ser apresentada no visor a mensagem "Subst cartucho impressão": Sempre que no visor for apresentada a mensagem que se segue, substitua o cartucho de toner. • Não coloque o cartucho de toner sobre uma superfície instável ou inclinada. • Antes de instalar o cartucho de toner novo, certifique-se sempre de que removeu completamente a tira adesiva; caso contrário, a impressora pode ficar danificada. • Quando remover a tira adesiva, mantenha o cartucho de toner na horizontal. Se remover a tira adesiva com o cartucho seja na vertical, seja numa posição inclinada, a impressora pode avariar. • Tenha cuidado para não ficar com pó de toner nas mãos e na roupa. 1. Prima o botão de bloqueio da tampa frontal e abra a tampa. AUB101S 105 Substituir os consumíveis e o kit de manutenção 2. Levante a parte da frente do cartucho de toner e, em seguida, puxe-o para fora da impressora. AUB103S 3. Coloque sempre o cartucho de toner sobre uma superfície estável e plana. 4. Limpe o rolo de registo com um pano macio e humedecido enquanto roda o rolo. AUB300S 5. Retire o cartucho de toner novo da caixa. 6. Coloque o cartucho de toner sobre uma superfície plana. Segure no cartucho de toner com uma mão e, mantendo-o na horizontal, remova a tira adesiva que está aplicada no interior da unidade com a outra. AFE007S 106 Substituir os consumíveis e o kit de manutenção 7. Segure no cartucho pelas pegas e insira-o na impressora, até parar. AUB106S 8. Empurre o cartucho de toner para baixo, para o encaixar na posição correcta. AUB105S 9. Feche a tampa frontal. AUB107S 10. Aguarde até o toner ser carregado. Para evitar avarias, não desligue a alimentação enquanto a mensagem "Pronto" não for apresentada no visor. • Depois de ter removido o selo do cartucho de toner, não o abane nem o agite, para evitar que as superfícies do papel fiquem sujas, que haja derramamento de toner e que a impressora fique avariada. • Agradecemos desde já a sua participação no programa de reciclagem de cartuchos de toner, que se traduz na recolha dos cartuchos de toner usados. Para mais informações, entre em contacto com o estabelecimento em que adquiriu a impressora ou com um representante comercial ou da assistência técnica. • Nunca force a tampa frontal para a fechar. Se não conseguir fechar esta tampa com facilidade, extraia o cartucho de toner da impressora e volte a inseri-lo. Em seguida, volte a fechar a tampa frontal. 107 Substituir os consumíveis e o kit de manutenção Substituir o kit de manutenção • O interior desta impressora fica muito quente. Não toque nas peças com uma etiqueta com a indicação: " " (que assinala superfícies com temperaturas elevadas). Se tocar nestas peças, pode queimar-se. • Quando retirar a ficha da tomada, puxe pela ficha, e não pelo cabo. Se puxar pelo cabo, este acaba por ficar desgastado e danificado, o que pode dar azo a incêndios ou a choques eléctricos. • Depois de desligar a impressora, espere pelo menos uma hora antes de substituir peças. Se não esperar que a impressora arrefeça, pode-se queimar. Quando substituir o kit de manutenção "Substituir kit manutenção" O kit de manutenção contém peças para a manutenção da impressora. Substitua o kit de manutenção sempre que no visor for apresentada a seguinte mensagem: Antes de proceder à substituição Substitua todas as peças incluídas no kit de manutenção ao mesmo tempo. Siga o procedimento descrito em seguida para proceder à substituição. 1. Desligue o equipamento e, em seguida, desligue o cabo de alimentação. 2. Certifique-se de que a caixa contém os seguintes itens: AUB037S 1. 3 x almofadas de separação Consulte "Substituir a almofada de separação". 2. Rolo de transferência (com luvas) Consulte "Substituir a almofada de separação". 3. 3 x rolo de alimentação de papel Consulte "Substituir o rolo de alimentação de papel" 108 Substituir os consumíveis e o kit de manutenção 4. Unidade de Fusão Consulte "Substituir a unidade de fusão". Substituir a almofada de separação Substitua todas as almofadas de separação da bandeja. O procedimento que se segue aplica-se à substituição da almofada de separação da bandeja (Bandeja 1), sendo que as outras almofadas se destinam à(s) unidade (s) de alimentação de papel (Bandeja 2, 3). 1. Retire a bandeja de papel para fora, até parar. AUB108S 2. Levante a parte da frente da bandeja e, em seguida, puxe-a para fora da impressora. AUB109S 3. Remova o papel da bandeja. Coloque a bandeja, virada ao contrário, sobre uma superfície plana. AUB321S 109 Substituir os consumíveis e o kit de manutenção 4. Utilize um objecto com uma ponta afiada, como, por exemplo, uma esferográfica, para desbloquear os dois dispositivos que prendem a almofada de separação. AUB301s A almofada de separação pode cair quando os dispositivos de fixação são desbloqueados. Coloque a sua mão por cima da almofada de separação quando estiver a desbloquear os dispositivos de fixação. 5. Volte a colocar a bandeja na posição original e, em seguida, remova a almofada de separação da bandeja. AUB302S 6. Insira a almofada de separação nova na bandeja. Prenda a saliência ao centro da almofada de separação nova à mola e, em seguida, alinhe a saliência existente de ambos os lados da almofada com os orifícios existentes na bandeja. Em seguida, empurre a almofada de fricção conforme ilustrado na figura, até encaixar no devido lugar. AUB303S Depois de empurrar a almofada de separação para a respectiva posição na bandeja, pressione-a várias vezes, para se certificar de que ficou correctamente instalada. Se, depois de a pressionar, a mola fizer com que a almofada volte à posição inicial, isso quer dizer que está correctamente instalada. 7. Empurre a almofada de separação até ficar bem presa no respectivo lugar. 110 Substituir os consumíveis e o kit de manutenção 8. Repita o procedimento de substituição para quaisquer unidades de alimentação de papel opcionais que estejam instaladas na impressora. • A mola da almofada de separação pode soltar-se. Tenha o máximo cuidado para não a perder. • Os dispositivos de fixação que prendem a almofada de separação encontram-se mesmo na parte de trás. Substituir o rolo de transferência • Não insira o rolo na parte de trás do suporte. Se o fizer, pode danificar a impressora. • Insira a parte metálica do rolo no suporte. Se introduzir a parte esponjosa do rolo, ele pode ficar danificado. 1. Prima o botão de bloqueio da tampa frontal e abra a tampa. AUB101S 2. Retire o cartucho de toner da impressora, levantando a parte frontal. AUB103S 3. Para evitar sujar as mãos com o toner existente no rolo de transferência, calce as luvas incluídas no kit de manutenção. 111 Substituir os consumíveis e o kit de manutenção 4. Segure nas alavancas de bloqueio e puxe-as. AUB304S 5. Segure nas partes verdes do rolo, de ambos os lados, e remova o rolo da impressora, conforme ilustrado na figura. AUB305S 6. Insira o rolo de transferência novo no suporte, certificando-se de que a engrenagem do rolo fica do lado esquerdo. AUB306S 112 Substituir os consumíveis e o kit de manutenção 7. Empurre para baixo as alavancas de bloqueio existentes nas duas extremidades da impressora, conforme ilustrado na figura, até encaixarem no devido lugar. AUB307S 8. Descalce as luvas. 9. Segure nas pegas do cartucho de toner e empurre-o para o interior da impressora, até parar. AUB106S 10. Empurre o cartucho de toner para baixo, para o encaixar na posição correcta. AUB105S 113 Substituir os consumíveis e o kit de manutenção 11. Feche a tampa frontal. AUB107S • Coloque sempre o cartucho usado sobre uma superfície plana. • Depois de o rolo de transferência ficar instalado devidamente, a tampa do rolo de transferência regressa automaticamente à sua posição original. Substituir o rolo de alimentação de papel Substitua todos os rolos de alimentação de papel, incluindo os da impressora e da(s) unidade(s) de alimentação de papel. A seguinte explicação descreve o procedimento a seguir para substituir os rolos de alimentação de papel da impressora e das unidades de alimentação de papel opcionais. • Quando levantar o equipamento, utilize as pegas encaixadas em ambos os lados. Caso contrário, a impressora pode partir-se ou provocar uma lesão se cair. • Quando levantar a unidade de alimentação de papel, segure na parte inferior e levante a unidade de alimentação de papel lentamente. Levantar a unidade de forma descuidada ou deixá-la cair pode provocar uma lesão. • A impressora só pode ser deslocada na horizontal. Virá-la de lado ou incliná-la para trás ou para a frente durante a deslocação pode levar ao derrame do toner. • Não coloque a impressora numa superfície instável ou inclinada. • Certifique-se de que mantém a impressora na horizontal durante a deslocação. Qualquer movimento da impressora para cima ou para baixo pode causar derrame de toner. 1. Levante ligeiramente a bandeja do papel e, em seguida, puxe-a para fora até parar. AUB108S 114 Substituir os consumíveis e o kit de manutenção 2. Levante a parte da frente da bandeja e, em seguida, puxe-a para fora da impressora. AUB109S 3. Se a unidade de duplex opcional estiver instalada na impressora, empurre para baixo a alavanca existente do lado direito desta unidade ( ) e, em seguida, puxe a unidade para fora, até parar ( ). AUB318S 4. Empurre para baixo as alavancas da placa inferior ( ) e, em seguida, puxe a unidade de duplex para fora da impressora ( ). AUB319S 115 Substituir os consumíveis e o kit de manutenção 5. Desloque a impressora para a borda de uma mesa ou secretária forte e estável. AUB308S 6. Desloque a alavanca de bloqueio verde para a esquerda ( ) e, em seguida, remova o rolo de alimentação de papel ( ). AUB309S 7. Mantendo a alavanca de bloqueio verde deslocada para a esquerda ( ), instale o rolo novo ( ). Em seguida, volte a colocar a alavanca de bloqueio verde na posição original ( ). AUB310S Certifique-se de que a alavanca de bloqueio verde está a prender correctamente o rolo, confirmando que o rolo roda com suavidade. 8. Se a impressora estiver equipada com a(s) unidade(s) de alimentação de papel opcional(ais), descreva este mesmo procedimento para substituir o rolo de alimentação de papel dessas unidades. Se tiver instalado duas unidades de alimentação de papel na impressora, não se esqueça de que tem de substituir os rolos de alimentação de papel de ambas as unidades. 116 Substituir os consumíveis e o kit de manutenção 9. Coloque papel nas bandejas que retirou da impressora. Levante a parte frontal da bandeja e, em seguida, faça-a deslizar cuidadosamente para dentro da impressora, até parar. AUB111S 10. Se tiver removido a unidade de duplex opcional, empurre a unidade de duplex ao longo das calhas, para a parte de trás da impressora. AUB226S 11. Empurre firmemente a unidade de duplex para dentro da impressora. AUB227S • Se a unidade de alimentação de papel opcional estiver instalada na impressora, não desloque a impressora com a unidade, pois ela não está firmemente fixada à impressora. • Pág. 178 "Mover e transportar a impressora" 117 Substituir os consumíveis e o kit de manutenção Substituir a unidade de fusão • A unidade de fusão fica muito quente. Quando instalar um nova unidade de fusão, desligue a impressora e aguarde cerca de uma hora antes de substituir a unidade de fusão antiga. A unidade quente pode provocar queimaduras. 1. Abra a tampa posterior. AUB225S 2. Baixe a tampa traseira até ficar na horizontal e, em seguida, puxe-a para fora. AUB234S 3. Se a unidade de duplex opcional estiver instalada na impressora, empurre para baixo a alavanca existente do lado direito desta unidade ( ) e, em seguida, puxe a unidade para fora, até parar ( ). AUB318S 118 Substituir os consumíveis e o kit de manutenção 4. Empurre para baixo as alavancas da placa inferior ( ) e, em seguida, puxe a unidade de duplex para fora da impressora ( ). AUB319S 5. Levante as alavancas de bloqueio da unidade de fusão, conforme mostra a figura. AUB311Sz 6. Retire a unidade de fusão. AUB312S 7. Retire os pinos existentes de ambos os lados da unidade de fusão nova. AUB313S 119 Substituir os consumíveis e o kit de manutenção 8. Empurre a unidade de fusão nova para dentro da impressora. AUB314S 9. Empurre para baixo as alavancas de bloqueio da unidade de fusão, até encaixar. AUB315S 10. Coloque a tampa posterior na horizontal e alinhe-a com as slots existentes no interior da impressora. AUB316S 11. Feche a tampa posterior. AUB317S 120 Substituir os consumíveis e o kit de manutenção 12. Se tiver removido a unidade de duplex opcional, empurre a unidade de duplex ao longo das calhas, para a parte de trás da impressora. AUB226S 13. Empurre firmemente a unidade de duplex para dentro da impressora. AUB227S 14. Imprima uma página de configuração para se certificar de que a impressora está a trabalhar correctamente. • Guia de Instalação Rápida. 121 Proceder à Limpeza da Impressora Proceder à Limpeza da Impressora Cuidados a ter durante a limpeza............................................................................................................................123 Limpar a almofada de separação............................................................................................................................124 Limpar o rolo de alimentação de papel..................................................................................................................126 Limpar o rolo de registo.............................................................................................................................................129 G1768655_1.00 Copyright © 2007 122 Proceder à Limpeza da Impressora Cuidados a ter durante a limpeza • Não retire tampas ou parafusos não especificados neste manual. Algumas peças do equipamento estão sujeitas a alta tensão e pode correr o risco de choque eléctrico. Se o equipamento tiver também sistemas de laser, o contacto directo ou reflectido do raio laser com os olhos pode provocar graves danos na visão. Quando o equipamento necessitar de ser verificado, ajustado ou reparado, contacte a assistência técnica. • Não efectue nem tente efectuar nenhuma modificação neste equipamento. Existe um risco de incêndio, choque eléctrico, explosão ou perda de visão. Se um equipamento tiver sistemas de laser, há o risco de danificar gravemente a visão. • Quando retirar papel encravado, não toque na unidade de fusão porque pode estar muito quente. Limpe a impressora periodicamente para manter a qualidade de impressão. Limpe o exterior com um pano seco e macio. Se o pano seco não for suficiente para remover a sujidade, limpe o exterior com um pano macio e húmido, bem torcido. Se, mesmo assim, ainda não conseguir remover a mancha ou a sujidade, utilize um detergente neutro, limpe com um pano húmido bem torcido, passe com um pano seco e, por fim, deixe secar. • Para evitar deformações, descoloração ou quebras, não utilize químicos voláteis como benzina ou diluente e não pulverize insecticida na impressora. • Se existir pó ou fuligem no interior da impressora, limpe-a com um pano limpo e seco. • Tem de desligar a ficha da tomada eléctrica pelo menos uma vez por ano. Antes de restabelecer a ligação, limpe o pó e a sujidade tanto da ficha, como da tomada. A acumulação de pó e de sujidade pode dar azo a um incêndio. 123 Proceder à Limpeza da Impressora Limpar a almofada de separação Se a almofada de separação estiver suja, podem ser alimentadas várias folhas de papel ao mesmo tempo ou podem ocorrer encravamentos. Nesse caso, tem de limpar a almofada da seguinte forma: • Não utilize um produto de limpeza químico nem um solvente orgânico, como diluente ou benzina. • Não force a bandeja do papel quando a deslizar para dentro. Se o fizer, as guias dianteira e laterais do papel podem mover-se. 1. Retire a bandeja de papel para fora, até parar. AUB108S 2. Levante a parte da frente da bandeja e, em seguida, puxe-a para fora da impressora. AUB109S 3. Coloque a bandeja sobre uma superfície plana. Se a bandeja tiver papel, retire-o da bandeja. 4. Limpe a almofada de separação com um pano macio e húmido. Em seguida, seque com um pano macio e seco, para remover bem toda a água. ZKEY700E 124 Proceder à Limpeza da Impressora 5. Coloque o papel na bandeja, com o lado de impressão voltado para cima. Em seguida, insira cuidadosamente a bandeja na impressora até parar. AUB111S • Se ocorrerem encravamentos de papel após a limpeza da almofada de fricção, contacte o seu revendedor ou a assistência técnica. • Siga este mesmo procedimento para limpar a almofada de separação tanto da unidade de alimentação de papel opcional, como da unidade de alimentação de envelopes. 125 Proceder à Limpeza da Impressora Limpar o rolo de alimentação de papel Se o rolo de alimentação de papel estiver sujo, podem ocorrer encravamentos de papel. Nesse caso, tem de limpar o rolo da seguinte forma: • Sempre que levantar a impressora, utilize as pegas existentes de ambos os lados; caso contrário, a impressora pode tombar e provocar lesões. • Sempre que deslocar a impressora, desligue o respectivo cabo de alimentação da tomada, para evitar um incêndio ou um choque eléctrico. • Sempre que retirar a ficha da tomada, agarre na ficha, e não no cabo, para não o danificar e, desta forma, evitar incêndios ou choques eléctricos. • Se a unidade de alimentação de papel opcional estiver instalada na impressora, não desloque a impressora com a unidade, pois ela não está firmemente fixada à impressora. • Antes de erguer a impressora, certifique-se sempre de que a unidade de alimentação de papel opcional não está instalada na impressora. • Não utilize um produto de limpeza químico nem um solvente orgânico, como diluente ou benzina. • Não force a bandeja do papel quando a deslizar para dentro. Se o fizer, as guias dianteira e laterais do papel podem mover-se. 1. Desligue a alimentação. 2. Desligue a ficha da tomada. Remova todos os cabos da impressora. 3. Retire a bandeja de papel para fora, até parar. AUB108S 4. Levante a parte da frente da bandeja e, em seguida, puxe-a para fora da impressora. AUB109S 126 Proceder à Limpeza da Impressora 5. Desloque a impressora para a borda de uma mesa ou secretária estável. AUB308S Não coloque a impressora numa superfície instável ou inclinada. 6. Faça deslizar a alavanca de bloqueio verde para a esquerda ( alimentação de papel possa ser libertado ( ). ), de modo a que o rolo de AUB309S 7. Limpe a parte de borracha do rolo com um pano macio e húmido. Em seguida, seque com um pano macio e seco, para remover bem toda a água. 8. Mantendo a alavanca de bloqueio verde deslocada para a esquerda ( ), coloque o rolo de alimentação de papel na sua posição original ( ). Em seguida, volte a colocar a alavanca de bloqueio verde na posição original ( ). AUB310S Certifique-se de que a alavanca de bloqueio verde está a prender correctamente o rolo, confirmando que o rolo roda com suavidade. 127 Proceder à Limpeza da Impressora 9. Desloque a impressora para o local onde estava colocada. Cuidadosamente, faça deslizar a bandeja para dentro da impressora até parar. AUB111S • Siga este mesmo procedimento para limpar o rolo de alimentação de papel da unidade de alimentação de papel opcional. 128 Proceder à Limpeza da Impressora Limpar o rolo de registo Se o rolo de registo estiver sujo, podem ocorrer encravamentos de papel. Nesse caso, tem de limpar o rolo da seguinte forma: • Antes de limpar o rolo de registo, nunca se esqueça de desligar a impressora com o interruptor de corrente e de esperar cerca de 15 minutos. Se não esperar que a impressora arrefeça, corre o risco de se queimar. • O interior desta impressora fica muito quente. Não toque nas peças com uma etiqueta com a indicação: " " (que assinala superfícies com temperaturas elevadas). Se tocar nestas peças, pode queimar-se. Limpe o rolo de registo sempre que nos acetatos impressos sejam visíveis pontos (provocados por partículas de papel que ficaram agarradas ao rolo). • Nunca segure no cartucho de toner de cabeça para baixo, nem o coloque na vertical. • Não coloque o cartucho de toner sobre uma superfície instável ou inclinada. • Não utilize um produto de limpeza químico nem um solvente orgânico, como diluente ou benzina 1. Desligue o equipamento e, em seguida, desligue o cabo de alimentação. 2. Prima o botão de bloqueio da tampa frontal e abra a tampa. AUB101S 3. Segure nas pegas do cartucho de toner e retire-o da impressora. AUB103S 129 Proceder à Limpeza da Impressora 4. Limpe o rolo de registo metálico com um pano macio e humedecido, rodando-o. AUB300S 5. Agarrando no cartucho de toner pelas pegas, volte a empurrá-lo para o interior da impressora até parar. AUB106S 6. Empurre o cartucho de toner para baixo, para o encaixar na posição correcta. AUB105S 7. Feche a tampa frontal. AUB107S 130 Proceder à Limpeza da Impressora • Feche cuidadosamente a tampa frontal. Se não conseguir fechar esta tampa com facilidade, retire o cartucho de toner da impressora e volte a inseri-lo. Em seguida, volte a fechar a tampa frontal. 131 Ajuste da Impressora Ajuste da Impressora Ajustar a densidade de imagem...............................................................................................................................133 Ajustar o registo da bandeja....................................................................................................................................135 Reduzir o enrolamento do papel..............................................................................................................................138 G1768655_1.00 Copyright © 2007 132 Ajuste da Impressora Ajustar a densidade de imagem Se a densidade de imagem não for a correcta, pode ajustá-la através do painel de controlo. • As definições extremas podem fazer com que as impressões pareçam estar sujas. • Sempre que possível, as definições de densidade de imagem devem ser efectuadas através da aplicação ou do controlador da impressora. 1. Prima a tecla [Menu]. AUB051S É apresentado o ecrã [Menu]. 2. Prima a tecla [ ] ou [ ] para visualizar [Manutenção] e, em seguida, prima a tecla [ Enter]. 3. Prima a tecla [ ] ou [ ] para visualizar [Densidd Imagem] e, em seguida, prima a tecla [ Enter]. 4. Prima a tecla [ ] ou [ ] para especificar a densidade de imagem e, em seguida, prima a tecla [ Enter]. Pode ajustar a densidade de imagem de -3 a +3. 5. Prima a tecla [Online]. Aparece o ecrã inicial. • Recomendamos que, para manter uma imagem mais escura quando imprimir volumes elevados, seleccione a opção 3 no painel de controlo. 133 Ajuste da Impressora • Pode ajustar a densidade de imagem em sete passos, de -3 a +3. Se aumentar o valor, a impressão fica mais escura; se diminuir o valor, a impressão fica mais clara. 134 Ajuste da Impressora Ajustar o registo da bandeja Pode ajustar o registo de cada bandeja. O ajuste vertical é utilizado para todas as bandejas. Normalmente, não tem de actualizar o registo. Mas quando a unidade de alimentação de papel opcional ou a unidade de duplex está instalada na impressora, pode dar-se o caso de ser útil actualizar o registo. 1. Prima a tecla [Menu]. AUB051S É apresentado o ecrã [Menu]. 2. Prima a tecla [ ] ou [ ] para visualizar [Manutenção] e, em seguida, prima a tecla [ 3. Prima a tecla [ ] ou [ ] para visualizar [Registo] e, em seguida, prima a tecla [ Enter]. Enter]. 4. Prima a tecla [ ] ou [ ] para visualizar [Impr.FolhaTeste] e, em seguida, prima a tecla [ Enter]. 5. Prima a tecla [ ] ou [ ] para seleccionar a bandeja que quer ajustar e, em seguida, prima a tecla [ Enter]. Imprima a folha de teste para pré-visualizar as definições. 135 Ajuste da Impressora 6. Verifique a posição da imagem na folha de teste e, em seguida, ajuste o valor de registo. ZKEX480E Nesta definição, ajuste as margens da folha de teste para que estas sejam iguais. 7. No menu [Registo], prima a tecla [ ] ou [ ] para seleccionar [Ajuste] e, em seguida, prima a tecla [ Enter]. 8. Prima a tecla [ ] ou [ ] para seleccionar o parâmetro que pretende ajustar e, em seguida, prima a tecla [ Enter]. 9. Prima a tecla [ ] ou [ ] para definir o valor de registo (mm) e, em seguida, prima a tecla [ Enter]. Aumente o valor para deslocar a área de impressão para uma posição positiva e diminua para a deslocar para uma posição negativa. TS3X001N Se premir a tecla [ ] ou [ ], aumenta ou diminui o valor em passos de 1,0 mm. 136 Ajuste da Impressora 10. Prima a tecla [ Enter]. O visor volta a apresentar o menu de [Ajuste] da área de impressão. 11. Imprima a folha de teste para verificar o resultado do ajuste. 12. Prima a tecla [Online]. Aparece o ecrã inicial. 137 Ajuste da Impressora Reduzir o enrolamento do papel Siga o procedimento apresentado em seguida para reduzir o enrolamento do papel. 1. Prima a tecla [Menu]. AUB051S É apresentado o ecrã [Menu]. 2. Prima a tecla [ ] ou [ ] para visualizar [Manutenção] e, em seguida, prima a tecla [ 3. Prima a tecla [ ] ou [ ] para visualizar [PrevContraEnrol] e, em seguida, prima a tecla [ Enter]. Enter]. 4. Prima a tecla [ ] ou [ ] para seleccionar [Ligado] ou [Desligado] e, em seguida, prima a tecla [ Enter]. Aguarde dois segundos. O visor volta a apresentar o menu [Manutenção]. 5. Prima a tecla [Online]. Aparece o ecrã inicial. 138 Resolução de Problemas Resolução de Problemas Mensagens de erro e estado no painel de controlo...............................................................................................140 Tons do painel............................................................................................................................................................146 A impressora não imprime........................................................................................................................................147 Verificar a ligação da porta ................................................................................................................................148 Outros problemas de impressão..............................................................................................................................150 Quando não conseguir imprimir devidamente...................................................................................................150 Ocorrem encravamentos de papel frequentemente...........................................................................................151 A imagem impressa difere da imagem apresentada no computador..............................................................153 Quando a impressora não está a funcionar devidamente................................................................................154 Resolução de outros problemas...............................................................................................................................156 Utilizar a alavanca de envelopes.............................................................................................................................158 G1768655_1.00 Copyright © 2007 139 Resolução de Problemas Mensagens de erro e estado no painel de controlo Esta secção descreve as mensagens principais que são apresentadas no painel de controlo. Sempre que uma mensagem não for aqui descrita, siga as instruções. Mensagens de estado Pronto Esta é a mensagem predefinida de equipamento preparado. O equipamento está pronto a ser utilizado. Não é necessária nenhuma acção. A processar... O equipamento está a imprimir. Aguarde uns momentos. Em espera... O equipamento está à espera dos próximos dados para imprimir. Aguarde uns momentos. Desligado O equipamento encontra-se offline. Para iniciar a impressão, ligue o equipamento, premindo a tecla [Online] no painel de controlo. A aquecer... A impressora está a aquecer ou está a ser fornecido toner. Espere até a mensagem "Pronto" ser apresentada no visor. A apagar trabalho... O equipamento está a apagar o trabalho de impressão. Aguarde até a mensagem "Pronto" ser apresentada no visor. Alt. definição a decorrer O equipamento está a mudar as definições. Aguarde uns momentos. A suspender... Todos os trabalhos do equipamento são suspensos. Aguarde uns momentos. Modo Hex Dump No modo hex dump, o equipamento recebe dados em formato hexadecimal. Desligue o equipamento depois da impressão e, em seguida, volte a ligá-lo. Mensagens ChamAsstTéc: EC Desligar e ligar/Se erro repetir, chame assist téc Um erro de comunicação foi enviado do motor para o controlador. • Desligue a alimentação e volte a ligá-la. Se a mensagem aparecer novamente, contacte o seu revendedor ou a assistência técnica. Impos. verificar sinal Ad hoc. Foi efectuada uma tentativa para verificar o sinal de rádio enquanto o modo de comunicação estava definido para [802.11 Ad hoc] no menu [Manutenção]. 140 Resolução de Problemas • Para verificar o sinal de rádio, seleccione Infra-estrutura nas definições do modo de comunicação. • Consulte Pág. 59 "Configuração de IEEE 802.11b (rede local sem fios)". NãoPossívImpr Duplex bandeja # A bandeja seleccionada está definida para a bandeja de 1 lado quando o modo duplex está definido. • Cancele o modo duplex. Em alternativa, prima a tecla [Avanço de página] para seleccionar outra bandeja ou cancele o trabalho. • Entre em contacto com o administrador do equipamento. Falhou renov auto certif. A renovação automática da certificação falhou. • Contacte a assistência técnica. Alterar defin Bandeja #/Paper Size: Paper Type A impressora detectou que o tipo de papel actual não é igual à definição de tipo e formato de papel. • Altere o tipo de papel através do menu de definições do painel de controlo, execute a função de avanço de página, premindo a tecla [Avanço de página] ou cancele o trabalho. • Coloque o papel correcto na bandeja indicada ou mude o tipo de papel/formato de papel com o marcador ou o menu [Entrada papel] no painel de controlo. Em alternativa, seleccione outra bandeja, premindo a tecla [Avanço de página], ou cancele o trabalho. DHCP atribuído Não possível alt Foi efectuada uma tentativa de alterar o endereço de IP, a máscara de sub-rede ou o endereço de gateway durante a definição de [DHCP] para [Ligado]. • Efectue a alteração depois de definir [DHCP] para [Desligado]. Erro: Introduza 10-26caracteres. O número de caracteres introduzido para o código WEP (entrada hexadecimal) está incorrecto. • Introduza o código WEP correcto. • Consulte Pág. 59 "Configuração de IEEE 802.11b (rede local sem fios)". Erro:Introd5 ou13Caracteres O número de caracteres introduzido para o código WEP (Entrada ASCII) está incorrecto. • Introduza o código WEP correcto. • Consulte Pág. 59 "Configuração de IEEE 802.11b (rede local sem fios)". ProblemaHardware Ethernet A impressora detectou um erro de Ethernet. • Desligue a alimentação e volte a ligá-la. Se a mensagem aparecer novamente, contacte o seu revendedor ou a assistência técnica. Probl. hardware Disco rígido A impressora identificou um erro no disco rígido. • Desligue a alimentação e volte a ligá-la. Remova a placa HDD e volte a instalá-la correctamente. Se a mensagem aparecer novamente, contacte o seu revendedor ou a assistência técnica. 141 Resolução de Problemas • Consulte Pág. 27 "Instalar a Hard Disk Drive Type 2650". Probl. hardware Opção RAM A impressora detectou um erro da RAM opcional. • Desligue a alimentação e volte a ligá-la. Remova a RAM opcional e volte a instalá-la correctamente. Se a mensagem aparecer novamente, contacte o seu revendedor ou a assistência técnica. • Consulte Pág. 29 "Instalar a Memory Unit Type C 128MB/256MB (Módulo SDRAM)". Probl. hardware Interf paralelo A impressora identificou um erro no interface paralelo. • Certifique-se de que está a ser utilizado o cabo de interface correcto. • Desligue a alimentação e volte a ligá-la. Se a mensagem aparecer novamente, contacte o seu revendedor ou a assistência técnica. ProblemaHardware Fonte impressora A impressora identificou um erro do ficheiro de fontes da impressora. • É necessário substituir o módulo de impressão da impressora. ProblemaHardware USB A impressora identificou um erro na placa I/F USB. • Desligue a alimentação e volte a ligá-la. Se a mensagem aparecer novamente, contacte o seu revendedor ou a assistência técnica. ProblemaHardware Placa sem fio O acesso à placa IEEE 802.11b é possível, mas foi detectado um erro. • Verifique se a placa está instalada correctamente. Se a mensagem voltar a aparecer, contacte o seu revendedor ou a assistência técnica. • Consulte Pág. 33 "Instalar a unidade de interface IEEE 802.11b". ProblemaHardware Cartão sem fio Embora seja possível aceder à unidade de interface IEEE 802.11b, foi detectado um erro. Falha de acesso à placa IEEE 802.11b. • Desligue a alimentação e volte a ligá-la. Remova a unidade de interface IEEE 802.11b e volte a instalá-la correctamente. Se a mensagem aparecer novamente, contacte o seu revendedor ou a assistência técnica. • Consulte Pág. 33 "Instalar a unidade de interface IEEE 802.11b". P-passe inválida Tente de novo Introduziu a palavra-passe inválida e a Impressão bloqueada ou guardada não está correcta. • Introduza a palavra-passe correcta. Toner incorrecto Está instalado um toner incorrecto. • Substitua o toner por um toner adequado. 142 Resolução de Problemas Colocar papel do formato correcto/Formato de papel: Tipo de papel: Prima # para continuar/ Formato de papel: Tipo de papel: A configuração da bandeja no que respeita ao formato de papel difere daquele que é realmente o formato de papel colocado na bandeja. • Altere o formato de papel da bandeja em que o erro ocorreu utilizando o marcador ou prima a tecla [[Avanço de página]. A impressão é retomada depois de premir a tecla [ Enter]. • Consulte Pág. 83 "Colocar papel". ColocPapel:Band# ou AvançoPágina Não há papel na bandeja indicada. • Coloque papel na bandeja indicada ou seleccione outra bandeja com a tecla [Avanço de página] ou cancele o trabalho. Menu proteg. Impos. alterar O painel de controlo foi bloqueado digitalmente e as definições não podem ser alteradas. • Esta mensagem de aviso aparece durante 3 segundos antes de voltar ao ecrã anterior do painel. Não há ficheiros Não há ficheiros disponíveis para apagar ou imprimir. • Consulte a lista de erros para identificar os ficheiros indisponíveis para impressão. P=XX I=XXXXXXXX Desligar ligar/Se erro repetir, chame assist téc Erro do controlador. O número SC indica o problema. • Desligue a alimentação e volte a ligá-la. Se a mensagem aparecer novamente, contacte o seu revendedor ou a assistência técnica. Indique o código de erro que é apresentado. Erro ligação ou definição proxy O número da porta do endereço proxy é inválido. O proxy não está activo. Está definido um URL de centro inválido. O centro não está activo. O proxy não está definido. • Verifique as definições do proxy. ErroUtilizProxy/ palavra-passe O nome e a palavra-passe do utilizador proxy estão incorrectos. • Altere o nome de utilizador e palavra-passe actuais para o nome de utilizador e palavra-passe correctos. RC Gate Erro de ligação A impressora não consegue comunicar com a Porta de Comunicação Remota. • Contacte o seu revendedor ou a assistência técnica. RemovPapelEncrv A:CaminhoInterno/Abrir tampa unid duplex Ocorreu um encravamento de papel na unidade de alimentação em duplex. • Retire a unidade de alimentação de papel em duplex e volte a instalá-la. Remova o papel encravado da unidade de alimentação em duplex e por baixo da tampa posterior. • Consulte Pág. 162 "Retirar papel encravado". 143 Resolução de Problemas RemovPapelEncrv Caminho interno/Abrir tampa frontal O papel está encravado no caminho de alimentação de papel interno. • Abra a tampa frontal e retire o papel encravado. • Consulte Pág. 162 "Retirar papel encravado". RemovPapelEncrv Bandeja de papel/Puxar bandeja para fora O papel está encravado na bandeja de entrada de papel especificada. • Remova o papel da bandeja de entrada de papel e, em seguida, volte a colocar papel na bandeja. Abra então a tampa frontal e volte a fechá-la, para a mensagem de erro deixar de ser apresentada. • Consulte Pág. 162 "Retirar papel encravado". RemovPapelEncrv Tampa SaídaPapel/Abrir tampa saída papel Ocorreu um encravamento de papel por baixo da tampa de saída de papel. • Abra as tampas frontal e traseira e retire o papel encravado. • Consulte Pág. 162 "Retirar papel encravado". Retire papel da bandeja standard A bandeja de saída standard está cheia. • Remova o papel da bandeja de saída standard. Subst cartucho impressão Substitua o toner usado. A impressora não tem toner. • Substitua o cartucho de toner. • Consulte Pág. 104 "Substituir o cartucho de toner (Cartucho de impressão)". Subst cartucho impr Y em breve A impressora está quase sem toner. • Prepare um cartucho de toner novo. ReinstUnidFusão correctamente A unidade de fusão não está correctamente colocada, não está colocada qualquer unidade de fusão, ou a unidade de fusão colocada não é a correcta. • Coloque correctamente a unidade de fusão ou coloque a unidade de fusão correcta. • Consulte Pág. 108 "Substituir o kit de manutenção". Apagar trabalho ou Avanço Página/Formate de papel: Tipo de papel: A impressora detectou que o tipo e o formato de papel actuais não correspondem às definições de formato de papel da bandeja de papel nem às definições de tipo de papel. • Coloque o papel correcto na bandeja indicada ou altere o tipo/formato de papel com o marcador ou através do menu especial de definição do formato de papel no painel de controlo. Em alternativa, execute a função de avanço de página, premindo a tecla [Avanço de página], ou cancele o trabalho. 144 Resolução de Problemas Reinst. cartucho impressão O cartucho de toner não está correctamente colocado ou não está colocado nenhum cartucho de toner. • Coloque o cartucho de toner correctamente. Se o cartucho estiver instalado, feche a tampa frontal, desligue a impressora com o interruptor de corrente e volte a ligá-la. Se a mensagem aparecer novamente, contacte o seu revendedor ou a assistência técnica. • Consulte Pág. 104 "Substituir o cartucho de toner (Cartucho de impressão)". Reinst bandeja # ou Avanço Página A bandeja de entrada de papel indicada não está colocada correctamente ou não está colocada. • Coloque correctamente a bandeja de entrada de papel indicada. SC XXX-X Desligar ligar/Se erro repetir, chame assist téc O número SC ou o Código de serviço indica o problema. • Desligue a alimentação e volte a ligá-la. Se a mensagem aparecer novamente, contacte o seu revendedor ou a assistência técnica. Indique o código de erro que é apresentado. Falhou autenticação SD. Falhou a autenticação do cartão SD. • Desligue a alimentação e volte a ligá-la. Se a mensagem aparecer novamente, contacte o seu revendedor ou a assistência técnica. SSID não introduzido. O SSID da LAN sem fios não foi introduzido. • Introduza o SSID da LAN sem fios. • Consulte Pág. 59 "Configuração de IEEE 802.11b (rede local sem fios)". ImposEfectEncom de consumíveis. Falhou a encomenda de consumíveis. • Contacte o seu revendedor ou a assistência técnica. 145 Resolução de Problemas Tons do painel A tabela que se segue explica o significado dos vários padrões de tons que a impressora utiliza para alertar os utilizadores sobre a sua condição. Padrões de tons Significado Causa Dois sinais sonoros longos. A impressora já aqueceu. Após o arrefecimento ou a ligação, a impressora aqueceu completamente e está pronta para utilizar. Sinal sonoro curto. Entrada de ecrã/painel aceite. Foi premida uma tecla válida do ecrã ou do painel de controlo. Os sinais sonoros curtos só são produzidos quando premir teclas válidas. Sinal sonoro longo. Trabalho concluído. Um trabalho de funcionalidades do servidor de documentos/ impressora terminou. Cinco sinais sonoros longos. Aviso suave. O ecrã está a voltar ao ecrã inicial depois da impressora sair do modo de poupança de energia ou ser reiniciada. Cinco sinais sonoros curtos repetidos cinco vezes. Aviso forte. A impressora requer a atenção do utilizador. O papel pode ter encravado ou o toner pode ter que ser substituído. • Os utilizadores não podem silenciar os sinais sonoros utilizados pela impressora para os alertar. Quando a impressora emitir um sinal sonoro para avisar os utilizadores de que ocorreu um encravamento ou solicitar a substituição do toner, se abrir as tampas da impressora e as fechar várias vezes num curto espaço de tempo, o sinal sonoro de aviso poderá continuar a ser emitido, mesmo que já esteja reposto o estado normal. 146 Resolução de Problemas A impressora não imprime A alimentação está ligada? Verifique se o cabo está bem ligado à tomada de parede e à impressora. Ligue a alimentação. O indicador Online fica aceso? Se não ficar, prima a tecla [Online] para o acender. O indicador Aviso fica vermelho? Se ficar, verifique a mensagem de erro no visor e tome as medidas necessárias. O papel está colocado? Coloque papel na bandeja de papel ou na bandeja de alimentação manual. Consulte Pág. 83 "Colocar papel". Consegue imprimir uma página de configuração? Se não conseguir imprimir uma página de configuração, pode haver uma avaria na impressora. Contacte o seu revendedor ou a assistência técnica. Consulte o Guia de Instalação Rápida. O cabo de interface está correctamente ligado à impressora e ao computador? Ligue o cabo de interface correctamente. Se tiver um fixador, aperte-o também. Está a usar o cabo de interface correcto? O tipo de cabo de interface que deve utilizar depende do computador. Certifique-se de que utiliza o cabo correcto. Se o cabo estiver danificado ou gasto, substitua-o. Consulte Pág. 181 "Especificações". O indicador Entrada de dados fica intermitente ou acende depois do trabalho de impressão ter começado? Se não estiver aceso nem a piscar, os dados não estão a ser enviados para a impressora. Quando a impressora estiver ligada ao computador através do cabo de interface Verifique se a definição da ligação da porta está correcta. Para mais informações sobre como verificar a ligação da porta, consulte Pág. 148 "Verificar a ligação da porta ". Ligação em Rede Contacte o seu administrador de rede. Como é a força do sinal quando utiliza a LAN sem fios? Modo Ad Hoc ou Modo Ad Hoc 802.11 Desloque-se para um local em que o sinal seja bom ou retire quaisquer obstáculos. 147 Resolução de Problemas Modo Infra-estrutura Verifique o estado do sinal no menu [Manutenção] no painel de controlo. Se o sinal for deficiente, desloque-se para um local em que o sinal seja bom ou retire quaisquer obstáculos que possam existir. Verificar a ligação da porta Quando a impressora está ligada directamente através de um cabo para PC e o indicador de entrada de dados não acender nem piscar, o método para verificar a ligação da porta é o seguinte: • Para uma ligação de porta paralela, deve definir a porta LPT1 ou LPT2. • Para uma ligação de porta USB, deve definir a porta USB00 (n)*1. *1 (n) refere-se ao número de impressoras ligadas. Para Windows 95/98/Me: 1. No menu [Iniciar], aponte para [Definições] e, em seguida, faça clique em [Impressoras]. 2. Clique para seleccionar o ícone da impressora. Em seguida, clique em [Propriedades] no menu [Ficheiro]. 3. Clique no separador [Detalhes]. 4. Seleccione a caixa [Imprimir para a(s) seguinte(s) porta(s)] para verificar se está seleccionada a porta correcta. • Como a Microsoft já não presta assistência ao Windows 95/98, o fornecedor declina toda e qualquer responsabilidade por qualquer problema ou alteração. Para Windows 2000: 1. No menu [Iniciar], aponte para [Definições] e, em seguida, faça clique em [Impressoras]. 2. Clique para seleccionar o ícone da impressora. Em seguida, clique em [Propriedades] no menu [Ficheiro]. 3. Clique no separador [Porta]. 4. Seleccione a caixa [Imprimir para a(s) seguinte(s) porta(s)] para verificar se está seleccionada a porta correcta. Para Windows XP Professional, Windows Server 2003/2003 R2: 1. No menu [Iniciar], clique em [Impressoras e Faxes]. 2. Clique para seleccionar o ícone da impressora. Em seguida, clique em [Propriedades] no menu [Ficheiro]. 3. Clique no separador [Porta]. 4. Seleccione a caixa [Imprimir para a(s) seguinte(s) porta(s).] para verificar se está seleccionada a porta correcta. Para Windows XP Home Edition: 1. No menu [Iniciar], clique em [Painel de Controlo]. 148 Resolução de Problemas 2. Clique em [Impressoras e Outro Hardware]. 3. Clique em [Impressoras e Faxes]. 4. Clique para seleccionar o ícone da impressora. Em seguida, clique em [Propriedades] no menu [Ficheiro]. 5. Clique no separador [Porta]. 6. Seleccione a caixa [Imprimir para a(s) seguinte(s) porta(s).] para verificar se está seleccionada a porta correcta. 149 Resolução de Problemas Outros problemas de impressão Quando não conseguir imprimir devidamente Aparecem manchas de toner no lado impresso da página. A definição do papel pode não estar correcta. Por exemplo, apesar de estar a utilizar papel grosso, a definição do papel grosso pode não ter sido efectuada. • Verifique as definições do papel. Consulte Pág. 76 "Tipos de Papel e de Outros Suportes de Impressão". • Consulte as definições do papel do controlador da impressora. Consulte a Ajuda do controlador da impressora. Certifique-se de que o papel não está enrolado ou dobrado. Os envelopes podem enrolar facilmente. Alise o papel antes de o colocar. Consulte Pág. 73 "Papel e Outros Suportes de Impressão Suportados por esta Impressora". As imagens fotográficas são de qualidade inferior. Algumas aplicações reduzem a resolução para efectuar impressões. O padrão de pontos finos não imprime. Altere a definição [Composição de cores:] na caixa de diálogo do controlador da impressora. Consulte a Ajuda do controlador da impressora. Linhas sólidas são impressas como linhas fraccionadas. Altere a definição [Composição de cores:] na caixa de diálogo do controlador da impressora. Consulte a Ajuda do controlador da impressora. A imagem do documento impresso está em falta ou está parcialmente manchada. • O papel está húmido. Utilize papel que tenha sido armazenado correctamente. Consulte Pág. 76 "Armazenar papel". • O toner está quase vazio. Quando a mensagem "Subst cartucho impressão" for apresentada no visor, substitua o cartucho de toner. Consulte Pág. 104 "Substituir o cartucho de toner (Cartucho de impressão)". • Pode ocorrer condensação. Se ocorrer uma rápida alteração de temperatura ou humidade, utilize esta impressora apenas depois de estar aclimatizada. A impressão está manchada. • O papel está húmido. Utilize papel que tenha sido armazenado correctamente. Consulte Pág. 76 "Armazenar papel". • Se seleccionar [Poupança de toner] no separador [Qualidade de impressão] na caixa de diálogo das propriedades da impressora, a impressão é geralmente menos densa. Consulte a Ajuda do controlador da impressora. 150 Resolução de Problemas • O toner está quase vazio. Quando a mensagem "Subst cartucho impressão" for apresentada no visor, substitua o cartucho de toner. Consulte Pág. 104 "Substituir o cartucho de toner (Cartucho de impressão)". • Pode ocorrer condensação. Se ocorrer uma rápida alteração de temperatura ou humidade, utilize esta impressora apenas depois de estar aclimatizada. Impressão com riscas brancas. • O toner está quase vazio. Quando a mensagem "Subst cartucho impressão" for apresentada no visor, substitua o cartucho de toner. Consulte Pág. 104 "Substituir o cartucho de toner (Cartucho de impressão)". O verso das folhas impressas está manchado. • Quando remover uma folha encravada, o interior da impressora pode ficar sujo. Imprima várias folhas até saírem limpas. • Se o formato do documento exceder o formato do papel, por exemplo, documento A4 em papel B5, o verso da folha impressa seguinte pode ficar sujo. Se for esfregado com o dedo, fica borratado. A definição do papel pode não estar correcta. Por exemplo, apesar de utilizar papel grosso, a definição do papel grosso pode não estar definida. • Verifique as definições do papel desta impressora. Consulte Pág. 76 "Tipos de Papel e de Outros Suportes de Impressão". • Verifique as definições do papel do controlador da impressora. Consulte a Ajuda do controlador da impressora. A unidade de fusão está deteriorada ou danificada. Substitua a unidade. Para poder substituir a unidade vai precisar do kit de manutenção (opcional). Quando imprimir em acetatos, são óbvios pontos pretos ou brancos. O rolo de registo está sujo. Limpe o rolo de registo. Contacte o seu revendedor ou a assistência técnica. A qualidade da imagem apresenta variações ao imprimir em papel grosso ou em acetatos. Mude para o modo Papel Grosso. Consulte o Guia de Software. Quando imprimir em papel normal, os pontos brancos são óbvios. O rolo de registo está sujo. Limpe o rolo de registo. Contacte o seu revendedor ou a assistência técnica. Ocorrem encravamentos de papel frequentemente Os encravamentos de papel ocorrem frequentemente. • O número de folhas colocado na bandeja excede o limite. Verifique se o topo da pilha não ultrapassa a marca limite existente no interior da bandeja. Consulte Pág. 83 "Colocar papel". 151 Resolução de Problemas • Pode existir uma folga entre as guias e o papel colocado na bandeja de papel. Certifique-se de que não existem folgas. Consulte Pág. 83 "Colocar papel". • O papel é muito grosso ou muito fino. Consulte Pág. 73 "Papel e Outros Suportes de Impressão Suportados por esta Impressora". • O papel está dobrado ou amarrotado. Utilize papel sem dobras ou que não esteja amarrotado. Consulte Pág. 73 "Papel e Outros Suportes de Impressão Suportados por esta Impressora". • O papel já foi impresso. Consulte Pág. 73 "Papel e Outros Suportes de Impressão Suportados por esta Impressora". • O papel está húmido. Utilize papel que tenha sido armazenado correctamente. Consulte Pág. 73 "Papel e Outros Suportes de Impressão Suportados por esta Impressora". • Quando colocar papel, separe as folhas. São alimentadas várias folhas de uma só vez. • Pode existir uma folga entre as guias e o papel colocado na bandeja de papel. Certifique-se de que não existem folgas. Consulte Pág. 83 "Colocar papel". • O papel é muito grosso ou muito fino. Consulte Pág. 73 "Papel e Outros Suportes de Impressão Suportados por esta Impressora". • O papel já foi impresso. Consulte Pág. 73 "Papel e Outros Suportes de Impressão Suportados por esta Impressora". • O número de folhas colocado na bandeja excede o limite. Verifique se o topo da pilha não ultrapassa a marca limite existente no interior da bandeja. Consulte Pág. 73 "Papel e Outros Suportes de Impressão Suportados por esta Impressora". • O papel tem estática. Utilize papel que tenha sido armazenado correctamente. Consulte Pág. 73 "Papel e Outros Suportes de Impressão Suportados por esta Impressora". • Quando colocar papel, separe as folhas. O papel fica com vincos. • O papel está húmido. Utilize papel que tenha sido armazenado correctamente. Consulte Pág. 76 "Armazenar papel". • O papel é demasiado fino. Consulte Pág. 76 "Tipos de Papel e de Outros Suportes de Impressão". • Pode existir uma folga entre as guias e o papel colocado na bandeja de papel. Certifique-se de que não existem folgas. Consulte Pág. 83 "Colocar papel". • A unidade de fusão está deteriorada ou danificada. Substitua a unidade. Para poder substituir a unidade vai precisar do kit de manutenção (opcional). 152 Resolução de Problemas A imagem impressa difere da imagem apresentada no computador. A imagem impressa difere da imagem apresentada no monitor do computador. • Quando utilizar certas funções, como as funções de ampliação e redução, a disposição da imagem poderá ser diferente da disposição apresentada no monitor do computador. • Poderá ter seleccionado para substituir os tipos de letra True Type pelos tipos de letra da impressora durante o processo de impressão. Para imprimir uma imagem similar à que é apresentada no computador, efectue as definições para imprimir as fontes True Type como uma imagem. Consulte a Ajuda do controlador da impressora. A imagem é impressa com uma orientação incorrecta. Defina a orientação correcta no [Menu PCL], através do painel de controlo. Consulte o Guia de Software. Certifique-se de que a orientação foi definida na aplicação que está a utilizar. Defina o formato do papel e o sentido de alimentação correctos, de modo a coincidirem com as definições da bandeja no controlador de impressora RPCS. As imagens são cortadas ou é impresso um número excessivo de páginas. Se estiver a utilizar papel mais pequeno do que o formato seleccionado na aplicação, utilize papel do mesmo formato seleccionado na aplicação. Se não conseguir colocar papel do formato correcto, utilize a função de redução para reduzir a imagem e, em seguida, imprima-a. Consulte a Ajuda do controlador da impressora. Não é efectuada qualquer impressão no papel. Certifique-se de que a fita do cartucho de toner foi completamente removida. Ao substituir o cartucho de toner, remova sempre completamente a fita. Se a impressora for ligada no interruptor com a fita ainda presa ao cartucho de toner, o equipamento pode ficar danificado. Consulte Pág. 104 "Substituir o cartucho de toner (Cartucho de impressão)". A Impressão Directa de PDF não é executada (o ficheiro PDF não é impresso). • Tem de instalar uma unidade de disco rígido opcional ou de definir o valor do [Disco RAM] no menu [Sistema] para 2 MB ou mais. Consulte Pág. 27 "Instalar a Hard Disk Drive Type 2650" para obter mais informações sobre a instalação da unidade de disco rígido. Para mais informações sobre o [Disco RAM], consulte o Guia de Software. • Depois de adicionar uma unidade de memória e de definir o valor de [Disco RAM] no menu [Sistema] para 16 MB, se a unidade de memória for retirada o valor do [Disco RAM] volta para 0 MB. Se isto acontecer, volte a definir o valor do [Disco RAM] para 2 MB ou mais. Para mais informações sobre o [Disco RAM], consulte o Guia de Software. • Quando imprimir um ficheiro PDF protegido com palavra-passe, defina a palavra-passe do ficheiro PDF no menu [PDF:altP-pass] no [Menu PDF] ou no Web Image Monitor. Para mais informações sobre [PDF:altP-pass], consulte o Guia de Software. Para mais informações sobre o Web Image Monitor, consulte a Ajuda do Web Image Monitor. 153 Resolução de Problemas • Os ficheiros PDF não autorizados para serem impressos pela definição de segurança de ficheiros PDF não podem ser impressos. Como resultado da impressão com a Impressão Directa de PDF, os caracteres não aparecem ou estão fora do sítio. Antes de imprimir, especifique o tipo de fonte no ficheiro PDF a ser impresso. Ao imprimir com o controlador de impressora PostScript ou PCL, parte da imagem não foi impressa ou ocorreu um erro no controlador de impressora PostScript. Pode efectuar o procedimento que se segue para imprimir. • No painel de controlo, defina [Uso da Memória] no menu [Sistema] para [Prioridd fonte]. • Depois de concluir a impressão, volte a repor a definição para [Prioridd fonte]. Se a definição permanecer [Prioridd fonte], a velocidade da impressão contínua pode baixar, a impressão dos dois lados pode ser cancelada ou o trabalho pode ser apagado durante a impressão contínua. Se, depois de ter alterado a definição acima, não for correctamente impressa toda a imagem, adicione uma unidade de memória adicional. O formato do papel aparece no painel de controlo mas a impressão não é executada com a Impressão Directa de PDF. Quando utilizar a Impressão Directa de PDF, a impressão requer o papel definido no ficheiro PDF. Quando aparecer uma mensagem a indicar o formato de papel, coloque o papel do formato indicado na bandeja de papel ou efectue o Avanço de página. Além disso, se [Form Secundário] no menu [Sistema] estiver definido para [Auto], a impressão é efectuada assumindo que os formatos Letter e A4 têm o mesmo formato. Por exemplo, quando um ficheiro PDF definido para papel de formato A4 é impresso utilizando a Impressão Directa de PDF e, na bandeja, está colocado papel de formato Letter, o ficheiro será impresso. Isto aplica-se similarmente ao caso oposto. Se o problema não puder ser resolvido, contacte o seu revendedor ou a assistência técnica. Quando a impressora não está a funcionar devidamente O papel não é alimentado a partir da bandeja seleccionada. Se estiver a utilizar um sistema operativo Windows, as definições do controlador da impressora substituem as definições definidas no painel de controlo. Defina a bandeja de entrada pretendida no controlador da impressora. Consulte a Ajuda do controlador da impressora. Demora demasiado tempo a ligar a impressora. Se desligar a impressora enquanto ainda está a aceder ao disco rígido (por exemplo: durante a eliminação do texto), a impressora requererá mais tempo para se activar da próxima vez que for ligada. Para evitar este atraso, não desligue a corrente enquanto estiver em funcionamento. Demora muito tempo para retomar a impressão. • Os dados muito grandes ou complexos demoram muito tempo a ser processados pela impressora. Se o indicador Entrada de dados estiver intermitente, os dados estão a ser processados. Aguarde até que a impressão seja retomada. • Se estiver a utilizar acetatos, a impressão demora mais tempo a começar. 154 Resolução de Problemas • A impressora estava no modo de Poupança de Energia. Para retomar do modo de Poupança de Energia, a impressora tem de aquecer, pelo que demora algum tempo até a impressão começar. Para desactivar o modo de Poupança de Energia, seleccione [Desligado] para [Poup. Energia] no menu [Sistema]. • Por vezes, a alteração do sentido de alimentação do papel pode reduzir o tempo que demora a retomar a impressão. Demora demasiado tempo a completar o trabalho de impressão. • As fotografias e as outras páginas com muitos dados demoram muito tempo a ser processadas pela impressora, pelo que terá de esperar quando imprimir estes dados. A alteração das definições no controlador de impressora pode ajudar a acelerar a impressão. Consulte a Ajuda do controlador da impressora. • Os dados muito grandes ou complexos demoram muito tempo a ser processados pela impressora. Se o indicador Entrada de dados estiver intermitente, os dados estão a ser processados. Aguarde até que a impressão seja retomada. • Se aparecer "À espera..." no visor, a impressora está a aquecer. Aguarde uns momentos. As configurações de rede que foram feitas não têm efeito. Imprima uma página de configuração e verifique as definições de rede. A mensagem de erro do painel de controlo não desaparece depois de retirar o papel encravado. Abra a tampa frontal da impressora e, em seguida, feche-a. Consulte Pág. 162 "Retirar papel encravado". 155 Resolução de Problemas Resolução de outros problemas Ouve-se um ruído estranho proveniente da impressora. Se tiver substituído um consumível recentemente ou instalado uma opção na zona de onde provém o ruído, verifique se o consumível ou a opção está instalado correctamente. Se o ruído estranho persistir, contacte o seu revendedor ou a assistência técnica. Não é recebido nenhum e-mail quando ocorre um Aviso nem após a resolução de um Aviso. • Certifique-se de que [AutoNotifE-mail] está [Ligado] utilizando o menu [Sistema] no painel de controlo. Consulte o Guia de Software. • Aceda à impressora através do Web browser, inicie sessão como administrador no Web Image Monitor e, em seguida, confirme as seguintes definições em "Notificação automática por e-mail": • Endereço de e-mail do dispositivo • Grupos a notificar • Seleccionar grupos/itens a notificar Para mais informações sobre as definições, consulta a Ajuda do Web Image Monitor. • Aceda à impressora através do Web browser, inicie sessão como administrador no Web Image Monitor e, em seguida, confirme as definições do servidor SMTP em "E-mail". Para mais informações sobre as definições, consulta a Ajuda do Web Image Monitor. • Quando a alimentação é desligada antes da transmissão do e-mail, o e-mail não será recebido. • Verifique o endereço de e-mail definido para o destino. Verifique o histórico das operações da impressora no menu Registo do sistema do Web Image Monitor em "Rede". Se o e-mail tiver sido enviado mas não recebido, o destino pode estar incorrecto. Verifique também a informação relativa a e-mails de erro do servidor de e-mail. A definição de Notificação por e-mail no menu Sistema foi alterada de Desligado para Ligado, mas a mensagem de e-mail não está a chegar. Depois de alterar a definição, desligue a alimentação da impressora e, em seguida, volte a ligá-la. Foi recebido um e-mail de notificação de erro, mas não foi recebido nenhum e-mail de erro resolvido. Verifique se, no momento em que corrigiu o erro, o e-mail estava definido para envio mediante utilização do "Notificação automática por e-mail" do Web Image Monitor. Tem de fazer clique no botão [Editar] de [Definições detalhadas de cada item] em "Notificação automática por e-mail", e de definir [Notificar quando ocorrer um erro:] para [Ocorrido e corrigido] no ecrã apresentado. Para mais informações sobre as definições, consulta a Ajuda do Web Image Monitor. A Resolução de Aviso está definida para enviar uma mensagem de e-mail, mas não é enviada nenhuma mensagem de e-mail de erro resolvido. Se desligar o interruptor de corrente da unidade principal após ter ocorrido um Aviso e o Aviso for resolvido durante o período em que a alimentação está desligada, não é enviado nenhum e-mail de erro resolvido. 156 Resolução de Problemas A Ocorrência de Aviso e a Resolução de Aviso estão definidas para enviar uma mensagem de e-mail, mas, apesar de não receber nenhum e-mail de notificação de erro, recebe um e-mail de erro resolvido. O e-mail de notificação de aviso não é enviado se o problema for resolvido antes de este ser enviado. No entanto, é enviado um e-mail de resolução de aviso. O nível de notificação de Aviso foi alterado e os e-mails deixaram de chegar. Se chegar um e-mail de notificação de Aviso no nível de notificação anterior, não será enviado um e-mail, mesmo que o nível de notificação seja alterado posteriormente. Quando não é incluída nenhuma informação de data no e-mail enviado, o servidor de correio electrónico está avariado. Configure as definições para obter as informações de tempo do servidor SNTP. Consulte a Ajuda do Web Image Monitor para obter mais informações sobre as definições. A impressão mediante a utilização da IEEE 802.11b (rede local sem fios) é lenta. Quando utilizar a unidade IEEE 802.11b opcional, efectue o seguinte procedimento: • Transmita menos trabalhos de impressão. • Certifique-se de que não estão a ser utilizados outros dispositivos IEEE 802.11b (rede local em fios) ou Bluetooth. Podem haver interferências com a placa de interface de rede local sem fios IEEE 802.11b. Estas interferências podem afectar a velocidade de transmissão e outras funções. • As transmissões entre o computador e a impressora podem ser bloqueadas por obstáculos. Mova o computador ou a impressora, se for necessário. • Se a impressora ainda não funcionar satisfatoriamente, contacte o seu revendedor ou a assistência técnica. Informe-se junto da loja onde a impressora foi adquirida sobre a localização de revendedores ou pontos de assistência técnica. 157 Resolução de Problemas Utilizar a alavanca de envelopes • O interior da máquina aquece bastante. Não toque nos componentes com uma etiqueta " " (superfície quente). Qualquer toque num componente com uma etiqueta " " (superfície quente) pode provocar uma queimadura. • A unidade de fusão fica muito quente. Quando instalar uma unidade de fusão nova, desligue a impressora e aguarde cerca de uma hora. Decorrido esse tempo, instale a unidade de fusão nova. Se não deixar a unidade arrefecer, pode queimar-se. 1. Abra a tampa posterior. AUB225S 2. Se a unidade de duplex opcional estiver instalada na impressora, empurre para baixo a alavanca existente do lado direito desta unidade ( ) e, em seguida, puxe a unidade para fora, até parar ( ). AUB318S 158 Resolução de Problemas 3. Empurre para baixo as alavancas da placa inferior ( ) e, em seguida, puxe a unidade de duplex para fora da impressora ( ). AUB319S 4. Utilize a alavanca de envelopes. Se baixar a alavanca de envelopes, está a aumentar a pressão do rolo. AUB036S Quando estiver a imprimir normalmente, mantenha a alavanca de envelopes baixada. 5. Feche a tampa posterior. AUB317S 159 Resolução de Problemas 6. Se a unidade de duplex opcional tiver sido removida, empurre-a ao longo das calhas existentes na parte de trás da impressora. AUB226S 7. Empurre firmemente a unidade de duplex para dentro da impressora. AUB227S 160 Retirar Papel Encravado Retirar Papel Encravado Retirar papel encravado...........................................................................................................................................162 Quando aparecer "RemovPapelEncrv Bandeja de papel"...............................................................................162 Quando aparecer "RemovPapelEncrv Caminho interno"..................................................................................163 Quando aparecer "RemovPapelEncrv Tampa SaídaPapel"..............................................................................165 Quando aparecer "RemovPapelEncrv Unidade de duplex".............................................................................173 G1768655_1.00 Copyright © 2007 161 Retirar Papel Encravado Retirar papel encravado Aparece uma mensagem de erro se ocorrer um encravamento de papel. A mensagem de erro indica a localização do encravamento. • O interior da máquina aquece bastante. Não toque nos componentes com uma etiqueta " " (superfície quente). Qualquer toque num componente com uma etiqueta " " (superfície quente) pode provocar uma queimadura. • Ao abrir a bandeja do papel, tenha cuidado para não a puxar com demasiada força. Se o fizer, a bandeja pode tombar e causar lesões. • Quando retirar papel encravado, não toque na secção de fusão porque esta pode estar muito quente. • A unidade de fusão fica muito quente. Quando instalar uma unidade de fusão nova, desligue a impressora e aguarde cerca de uma hora. Decorrido esse tempo, instale a unidade de fusão nova. Se não deixar a unidade arrefecer, pode queimar-se. • O papel encravado pode estar coberto de toner. Tenha cuidado para que o toner não entre em contacto com as mãos ou o vestuário. • O toner existente nas impressões depois de retirar o papel encravado pode soltar-se (fundido de forma inadequada). Efectue algumas impressões de teste até não aparecerem mais manchas. • Não force a remoção do papel encravado, pois ele pode rasgar-se. Os pedaços de papel rasgado que ficarem no interior da impressora não só vão provocar novos encravamentos, como podem danificar a impressora. • Pode dar-se o caso de ser indicada mais de uma área onde ocorreu um encravamento. Nesse caso deverá verificar todas as essas áreas. • Se o papel se continuar a encravar, verifique os seguintes aspectos: • Certifique-se de que a definição do selector do formato do papel coincide com o formato e o sentido de alimentação do papel colocado na bandeja. • Certifique-se de que o cartucho de toner está correctamente instalado. • Se o papel continuar a encravar, contacte o seu revendedor ou a assistência técnica. • Nunca deixe ficar os pedaços de papel rasgados no interior da impressora. Quando aparecer "RemovPapelEncrv Bandeja de papel" • A remoção forçada do papel encravado pode fazer com que o papel se rasgue. Os pedaços de papel rasgado que ficarem no interior da impressora não só vão provocar novos encravamentos, como podem danificar a impressora. 1. Abra a bandeja de papel até prender e, em seguida, remova o papel encravado. AUB400S 162 Retirar Papel Encravado 2. Faça deslizar cuidadosamente a bandeja de papel para dentro da impressora, até parar. AUB413S 3. Prima o botão de bloqueio da tampa frontal, abra a tampa e, em seguida, volte a fechá-la para repor a impressora no estado inicial após um encravamento. AUB415S • Pode aplicar este procedimento tanto à bandeja de papel, como à unidade de alimentação de papel opcional. • Para repor a impressora no estado inicial após um encravamento de papel, abra e feche a tampa frontal; o indicador apaga. Quando aparecer "RemovPapelEncrv Caminho interno" • A remoção forçada do papel encravado pode fazer com que o papel se rasgue. Os pedaços de papel rasgado que ficarem no interior da impressora não só vão provocar novos encravamentos, como podem danificar a impressora. • Se o papel for alimentado a partir da bandeja de alimentação manual, certifique-se de que removeu todo o papel da bandeja de alimentação manual e de que a fechou antes de abrir a tampa frontal. • Coloque sempre o cartucho de toner sobre uma superfície estável e plana. • Nunca segure no cartucho de toner de cabeça para baixo, nem o coloque na vertical. 163 Retirar Papel Encravado 1. Prima o botão de bloqueio da tampa frontal e abra a tampa. AUB101S 2. Levante a parte da frente do cartucho de toner e, em seguida, puxe-o para fora da impressora. AUB103S 3. Segure no papel encravado de ambos os lados, para o puxar para fora. Cuidado para não sujar as suas roupas ou as suas mãos com toner. AUB401S 4. Segure nas pegas do cartucho de toner e empurre-o para o interior da impressora, até parar. AUB106S 164 Retirar Papel Encravado 5. Empurre o cartucho de toner para baixo, para o encaixar na posição correcta. AUB105S 6. Feche a tampa frontal. AUB107S Quando aparecer "RemovPapelEncrv Tampa SaídaPapel" • A remoção forçada do papel encravado pode fazer com que o papel se rasgue. Os pedaços de papel rasgado que ficarem no interior da impressora não só vão provocar novos encravamentos, como podem danificar a impressora. • Coloque sempre o cartucho de toner sobre uma superfície estável e plana. • Nunca segure no cartucho de toner de cabeça para baixo, nem o coloque na vertical. • Se o papel for alimentado a partir da bandeja de alimentação manual, certifique-se de que removeu todo o papel da bandeja de alimentação manual e de que a fechou antes de abrir a tampa frontal. Retirar papel encravado do caminho interno 1. Prima o botão de bloqueio da tampa frontal e abra a tampa. AUB101S 165 Retirar Papel Encravado 2. Levante a parte da frente do cartucho de toner e, em seguida, puxe-o para fora da impressora. AUB103S 3. Segure no papel encravado de ambos os lados, para o puxar para fora. Cuidado para não sujar as suas roupas ou as suas mãos com toner. AUB401S 4. Segure nas pegas do cartucho de toner e empurre-o para o interior da impressora, até parar. AUB106S 5. Empurre o cartucho de toner para baixo, para o encaixar na posição correcta. AUB105S 166 Retirar Papel Encravado 6. Feche a tampa frontal. AUB107S Retirar papel encravado da tampa de saída 1. Abra a tampa de saída. Coloque o seu dedo por baixo do entalhe da tampa de saída, levante-a ( a abrir ( ). ) e empurre-a para trás para AUB402S 2. Retire o papel encravado. AUB403S 167 Retirar Papel Encravado 3. Feche a tampa de saída de papel, certificando-se de que encaixa devidamente. AUB404S 4. Prima o botão de bloqueio da tampa frontal e abra a tampa. AUB101S 5. Feche a tampa frontal. AUB107S • Uma vez removido todo o papel encravado, a mensagem de erro deixa de ser apresentada e a impressão é retomada. Retirar papel encravado da unidade de fusão Se a mensagem de erro continuar a ser apresentada, verifique o interior da unidade de fusão e retire qualquer papel que esteja no seu interior. Desligue a impressora e aguarde cerca de uma hora antes de a voltar a ligar. • Não toque no componente metálico da unidade de fusão. Este componente fica muito quente. Qualquer toque nele pode resultar numa queimadura. 168 Retirar Papel Encravado 1. Abra a tampa de saída. Coloque o seu dedo por baixo do entalhe da tampa de saída, levante-a ( a abrir ( ). ) e empurre-a para trás para AUB402S 2. Retire o papel encravado. AUB403S 3. Abra a tampa posterior. AUB225S 169 Retirar Papel Encravado 4. Baixe a tampa traseira até ficar na horizontal e, em seguida, puxe-a para fora. AUB234S 5. Se a unidade de duplex opcional estiver instalada na impressora, empurre para baixo a alavanca existente do lado direito desta unidade ( ) e, em seguida, puxe a unidade para fora, até parar ( ). AUB318S 6. Empurre para baixo as alavancas da placa inferior ( ) e, em seguida, puxe a unidade de duplex para fora da impressora ( ). AUB319S 170 Retirar Papel Encravado 7. Levante as alavancas de bloqueio da unidade de fusão, conforme mostra a figura. AUB311Sz 8. Retire a unidade de fusão. AUB312S 9. Segure na patilha e, em seguida, remova o papel encravado. AUB405S 10. Empurre a unidade de fusão para a impressora até parar completamente. AUB314S 171 Retirar Papel Encravado 11. Empurre para baixo as alavancas de bloqueio da unidade de fusão, até encaixar. AUB315S Se a unidade de duplex opcional estiver instalada, avance para o passo 13. 12. Coloque a tampa posterior na horizontal e alinhe-a com as slots existentes no interior da impressora. AUB316S 13. Feche a tampa posterior. AUB317S 172 Retirar Papel Encravado 14. Se a unidade de duplex opcional tiver sido removida, empurre-a ao longo das calhas existentes na parte de trás da impressora. AUB226S 15. Empurre firmemente a unidade de duplex para dentro da impressora. AUB227S 16. Feche a tampa de saída de papel, certificando-se de que encaixa devidamente. AUB404S 17. Ligue a corrente. Quando aparecer "RemovPapelEncrv Unidade de duplex" • A remoção forçada do papel encravado pode fazer com que o papel se rasgue. Os pedaços de papel rasgado que ficarem no interior da unidade de duplex podem não só provocar novos encravamentos, mas também danificar a impressora. 173 Retirar Papel Encravado Retirar papel encravado do lado de dentro da tampa 1. Abra a tampa traseira da unidade de duplex. AUB406S 2. Retire o papel encravado. AUB407S 3. Feche a tampa traseira da unidade de duplex. AUB408S 4. Levante a alavanca ( ) e abra a tampa da unidade de duplex ( ). AUB409S 174 Retirar Papel Encravado 5. Retire o papel encravado. AUB410S 6. Feche a tampa da unidade de duplex. AUB411S Retirar papel encravado do interior da unidade de duplex • Se houver um encravamento de papel do formato A5 , abrir a unidade de duplex pode não ser suficiente para conseguir retirar o papel encravado. Nesse caso, abra a bandeja de papel e retire o papel. 1. Prima a alavanca do lado direito da unidade de duplex ( ) e, em seguida, puxe-a para fora até parar ( ). AUB226S 175 Retirar Papel Encravado 2. Levante a guia no interior da unidade de duplex e retire o papel encravado. AUB412S 3. Empurre a unidade de duplex ao longo das calhas, para a parte de trás da impressora. AUB227S • Se a mensagem de erro voltar a ser apresentada, quer isso dizer que pode ter ficado papel encravado no interior da impressora. Certifique-se de que não ficaram quaisquer pedaços de papel rasgado no interior da impressora. Para mais informações, consulte "Quando aparecer RemovPapelEncrv Caminho interno" • Pág. 163 "Quando aparecer "RemovPapelEncrv Caminho interno"" 176 Anexo Anexo Mover e transportar a impressora............................................................................................................................178 Deslocar a Impressora..........................................................................................................................................178 Consumíveis................................................................................................................................................................180 Cartucho de toner (Cartucho de impressão).......................................................................................................180 Kit de manutenção.................................................................................................................................................180 Especificações............................................................................................................................................................181 Unidade principal..................................................................................................................................................181 Opções...................................................................................................................................................................184 G1768655_1.00 Copyright © 2007 177 Anexo Mover e transportar a impressora • Sempre que deslocar a impressora, desligue o respectivo cabo de alimentação da tomada, para evitar um incêndio ou um choque eléctrico. • Sempre que retirar a ficha da tomada, agarre na ficha, e não no cabo, para não o danificar e, desta forma, evitar incêndios ou choques eléctricos. • • • • Volte a acondicionar a impressora nos materiais de embalagem originais para a transportar. Certifique-se de que desliga todos os cabos da impressora antes de a transportar. A impressora é um equipamento de precisão. Tenha cuidado para evitar danos durante o transporte. Se a unidade de alimentação de papel opcional estiver instalada, desinstale-a e mova-a separadamente. • A impressora pesa cerca de 17 kg (37,5 lb.). Deslocar a Impressora • Quando levantar o equipamento, utilize as pegas encaixadas em ambos os lados. Caso contrário, a impressora pode partir-se ou provocar uma lesão se cair. • Antes de mover o equipamento, desligue o cabo de alimentação da tomada de parede. Se desligar o cabo abruptamente, pode danificá-lo. As fichas ou os cabos danificados podem provocar um choque eléctrico ou um incêndio. Mover a impressora numa distância curta 1. Não se esqueça de verificar os seguintes pontos: • O interruptor principal está desligado. • O cabo de alimentação está desligado da tomada de parede. • O cabo de interface está desligado da impressora. 2. Se as opções externas estiverem instaladas, desinstale-as. 178 Anexo 3. Levante a impressora com a ajuda das pegas incorporadas de ambos os lados da mesma e mova-a na horizontal para o local de instalação pretendido. AUB100S 4. Se tiver desinstalado quaisquer opções, mova-as separadamente e volte a instalá-las na impressora. • Certifique-se de que mantém a impressora na horizontal durante a deslocação. Para evitar fugas de toner, mova a impressora lentamente. 179 Anexo Consumíveis • Os nossos produtos são concebidos para satisfazer os mais elevados padrões de qualidade e funcionalidade. Quando adquirir consumíveis de substituição, recomendamos que utilize apenas os consumíveis especificados por um revendedor autorizado. Cartucho de toner (Cartucho de impressão) Cartucho de toner Preto Número médio de páginas imprimíveis por cartucho 15.000 páginas • O cartucho de toner fornecido com a impressora tem capacidade para imprimir até 6000 páginas, desde que em conformidade com a norma ISO/IEC 19752 e conquanto a densidade de imagens esteja configurada com a predefinição de fábrica. A norma ISO/IEC 19752 é uma norma internacional relativa à medição de páginas imprimíveis que foi definida pela International Organization for Standardization (ISO). • Se não substituir os cartuchos de toner quando for necessário, não será possível imprimir. Recomendamos que mantenha um stock de cartuchos ou que os adquira atempadamente. • O número actual de páginas imprimíveis depende do volume e da densidade da imagem, número de páginas a imprimir de uma vez, tipo e formato de papel utilizados, conteúdos das imagens impressas e das condições ambientais, como a temperatura e a humidade. • Poderá ter de substituir os cartuchos de toner antes do período indicado devido à deterioração provocada pela utilização. • Os cartuchos de toner (consumíveis) não estão abrangidos por qualquer garantia. No entanto, se ocorrer um problema, contacte a loja onde os adquiriu. • Quando utilizar a impressora pela primeira vez, utilize o cartucho de toner fornecido com a impressora. • O número de páginas que pode imprimir utilizando os cartuchos de toner fornecidos com esta impressora é o seguinte: Nome Cartucho de impressão Número médio de páginas imprimíveis 6.000 páginas Kit de manutenção Maintenance Kit SP 4100 Nome Número médio de páginas imprimíveis 3 x rolo de alimentação de papel 90.000 páginas Unidade de Fusão 90.000 páginas Rolo de Transferência 90.000 páginas 3 x almofadas de separação 90.000 páginas • O número actual de páginas imprimíveis depende do volume e da densidade da imagem, número de páginas a imprimir de uma vez, tipo e formato de papel utilizados, conteúdos das imagens impressas e das condições ambientais, como a temperatura e a humidade. • O kit de manutenção (consumíveis) não está abrangido por qualquer garantia. No entanto, se ocorrer um problema, contacte a loja onde o adquiriu. 180 Anexo Especificações Unidade principal Configuração: Desktop Processo de impressão: Digitalização por raio laser & impressão electrofotográfica Revelação de componente duplo Velocidade da primeira impressão: Igual ou inferior a 7,5 s (A4 , 81/2×11 ) Velocidade de impressão: Modelo 31 ppm • Máximo de 31 páginas por minuto (A4 , 81/2×11 ) Modelo 36 ppm • Máximo de 36 páginas por minuto (A4 , 81/2×11 ) Resolução: 1200 × 600 dpi (RPCS, PostScript 3, PCL 6) 600 × 600 dpi (RPCS, PostScript 3, PCL 5e/6) 300 × 300 dpi (RPCS, PostScript 3, PCL 5e) Formato de papel: Consulte Pág. 73 "Papel e Outros Suportes de Impressão Suportados por esta Impressora". Gramagem do papel: Consulte Pág. 73 "Papel e Outros Suportes de Impressão Suportados por esta Impressora". Tipo de suporte de impressão: Consulte Pág. 76 "Tipos de Papel e de Outros Suportes de Impressão". Capacidade de saída de papel: 250 folhas standard (80 g/m2, 20 lb.) Capacidade de entrada de papel: Bandeja de Papel Standard 500 folhas *1 Bandeja de alimentação manual *2 100 folhas *1 Unidade de alimentação de papel opcional 500 folhas × 2 *1 Unidade de alimentação de envelopes opcional *3 60 folhas *1 *1 Gramagem do papel: 60 - 130 g/m2 (16 - 34 lb.) 181 Anexo *2 Pode colocar, no máximo, 10 envelopes (55 - 157 g/m2, 14 - 42 lb.) de cada vez. *3 Para poder utilizar a unidade de alimentação de envelopes, a unidade de alimentação de papel opcional tem de estar instalada na impressora. A bandeja de papel da unidade de alimentação pode ser substituída pela unidade de alimentação de envelopes. Para mais informações sobre envelopes, consulte Pág. 76 "Tipos de Papel e de Outros Suportes de Impressão". Fonte de alimentação: 220 - 240 V, 4,3 A ou mais, 50/60 Hz 120 V, 8 A ou mais, 60 Hz Consumo de energia: Unidade principal Com todas as opções Impressão 970 W ou menos 990 W ou menos Poupança de energia 6,5 W ou menos 12,5 W ou menos Unidade principal Com todas as opções Impressão 930 W ou menos 960 W ou menos Poupança de energia 4,5 W ou menos 10 W ou menos Dimensões: Largura Profundidade Altura Só impressora (sem 388 mm (15,2 ") extensor da bandeja de alimentação manual) 450 mm (17,7 ") 345 mm (13,6 ") Só impressora (com 388 mm (15,2 ") extensor da bandeja de alimentação manual) 508 mm (20,0 ") 345 mm (13,6 ") Impressora com 388 mm (15,2 ") unidade de alimentação de papel (uma opcional) 450 mm (17,7 ") 480 mm (18,8 ") Impressora com duas unidades de alimentação de papel opcionais 450 mm (17,7 ") 615 mm (24,2 ") 388 mm (15,2 ") 182 Anexo Peso: Aproximadamente 17 kg (37,5 lb) (cabo de alimentação incluído) Emissão de ruído *1 : Nível de potência sonora: só unidade principal Impressora modelo 31ppm Impressora modelo 36ppm Em espera 42 dB (A) 42 dB (A) Durante a impressão 65 dB (A) 67 dB (A) Nível de potência sonora: só unidade principal *2 Impressora modelo 31 ppm Impressora modelo 36 ppm Em espera 36 dB (A) 36 dB (A) Durante a impressão 59 dB (A) 61 dB (A) *1 As medições apresentadas, efectuadas em conformidade com a norma ISO7779, são valores reais. *2 Medições efectuadas na posição de um operador. Memória: Standard 192 MB, até 384 MB (com a Unidade de Memória opcional) Interface: Standard: • Ethernet (10/100Base-TX) • USB2.0 É necessária uma porta USB de computador e um cabo que suporte USB 2.0. • Paralela (IEEE1284 bidireccional) Opcional: • IEEE 802.11b (LAN sem fios) • Placa Gigabit Ethernet Linguagem da impressora: RPCS, PCL 5e/6, PostScript Level 3, PDF Tipos de letra: PCL 5e/6 • Monotype Imaging 35 Manager Intellifonts, 10 tipos de letra TrueType e 1 tipo de letra Bitmap PostScript 3, PDF • 136 tipos de letra (Type 2:24, Type 14:112) • Se a impressora esteve inactiva durante algum tempo, é possível que haja uma pequena demora até que a primeira página comece a ser impressa. 183 Anexo • A impressão contínua em folhas com uma largura de 170 mm ou inferior pode reduzir a velocidade de impressão, dependendo do controlo de temperatura da unidade de fusão. Opções Paper Feed Unit TK1030 Dimensões (L × P × A): 388 × 486 × 155 mm (15,3 × 19,1 × 5,3 polegadas) (Sem pinos na unidade) Formato de papel: Consulte Pág. 73 "Papel e Outros Suportes de Impressão Suportados por esta Impressora". Gramagem do papel: 60 - 130 g/m2 (17 - 34 lb.) • As especificações estão sujeitas a alterações sem aviso prévio. Envelope Feeder Type 400 Dimensões (L×P×A): 359,4 × 427 × 101 mm (14,15 × 16,8 × 3,98 polegadas) Gramagem do papel: 72 - 90 g/m2 (19 - 24 lb.) Formato do papel: Consulte Pág. 73 "Papel e Outros Suportes de Impressão Suportados por esta Impressora". AD1000 (unidade de duplex) Dimensões (L×P×A): 305,5 × 336,6 × 216,4 mm (12,0 × 13,3 × 8,5 polegadas) Formato do papel: Consulte Pág. 73 "Papel e Outros Suportes de Impressão Suportados por esta Impressora". Gramagem do papel: 60 - 130 g/m2 (17 - 34 lb.) Peso: 5 kg (11,0 lb.) 184 Anexo Hard Disk Drive Type 2650 Capacidade de armazenamento (formatado): 40 GB Especificações: • Colocação em spool de dados de impressão para agrupar • Dados de Armazenamento/Colocação de impressão de teste em spool/Impressão bloqueada/Reter impressão/Impressão guardada • Armazenamento de tipos de letra PostScript • Armazenamento de dados de registo • Pode instalar tipos de letra PostScript com esta unidade de disco rígido opcional. Com Mac OS, os tipos de letra suportados são PostScript Type 1 e PostScript Type 2. Para os transferir, utilize o Utilitário de Impressora para Mac. Memory Unit Type C 128MB/ 256MB Tipo de módulo: SO-DIMM (Small Outline Dual-in-line Memory Module) Tipo de memória: SDRAM (Synchronous Dynamic RAM) Número de pinos: 144 pinos IEEE 802.11b Interface Unit Type H Esta unidade é para o seguinte modelo: Especificações de transmissão: Com base em IEEE 802.11b (LAN sem fios) Protocolos: IPv4, IPv6, IPX/SPX, AppleTalk Velocidade de transferência de dados: Selecção automática a partir da velocidade inferior 1 Mbps, 2 Mbps, 5,5 Mbps, 11 Mbps Intervalo de frequência: • Versão em polegadas: 2412-2462 MHz (1-11 canais) • Versão métrica: 2412-2472 MHz (1-13 canais) Distância de transmissão: 1 Mbps 400 m *1 185 Anexo 2 Mbps 270 m *1 5,5 Mbps 200 m *1 11 Mbps 140 m *1 *1 Estes números são uma orientação para utilização exterior. Geralmente, a distância de transmissão no interior é 10 - 100 m, dependendo do ambiente. Modo de transmissão: modo ad hoc e modo infra-estrutura • SmartDeviceMonitor e Web Image Monitor são suportados. IEEE 802.11b Interface Unit Type I Esta unidade é para o seguinte modelo: Especificações de transmissão: Com base em IEEE 802.11b (LAN sem fios) Protocolos: IPv4, IPv6, IPX/SPX, AppleTalk Velocidade de transferência de dados: Selecção automática a partir da velocidade inferior 1 Mbps, 2 Mbps, 5,5 Mbps, 11 Mbps Intervalo de frequência: • Versão em polegadas: 2412-2464 MHz (1-11 canais) • Versão métrica: 2412-2472 MHz (1-13 canais) Distância de transmissão: 1 Mbps 400 m *1 2 Mbps 270 m *1 5,5 Mbps 200 m *1 11 Mbps 140 m *1 *1 Estes números são uma orientação para utilização exterior. Geralmente, a distância de transmissão no interior é 10 - 100 m, dependendo do ambiente. Modo de transmissão: modo ad hoc e modo infra-estrutura • SmartDeviceMonitor e Web Image Monitor são suportados. 186 Anexo Gigabit Ethernet Board Type A Conector de interface: • Ethernet (10Base-T, 100Base-TX, 1000Base-T) • USB 2.0 É necessária uma porta USB de computador e um cabo que suporte USB 2.0. Velocidade de transmissão de dados: • Ethernet: 1000 Mbps, 100 Mbps, 10 Mbps • USB: 480 Mbps (Alta velocidade: USB 2.0), 12 Mbps (Velocidade total) Protocolos: TCP/IP, IPX/SPX, AppleTalk Distância entre dispositivos: • Ethernet: 100 m • USB: 5 m 187
Download